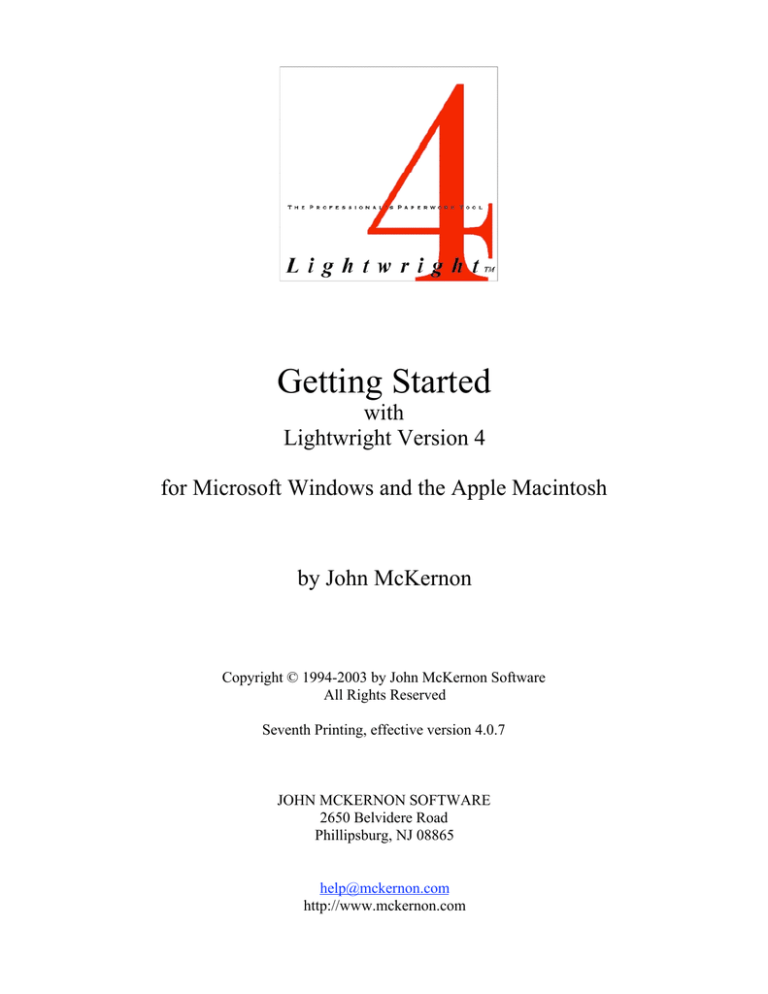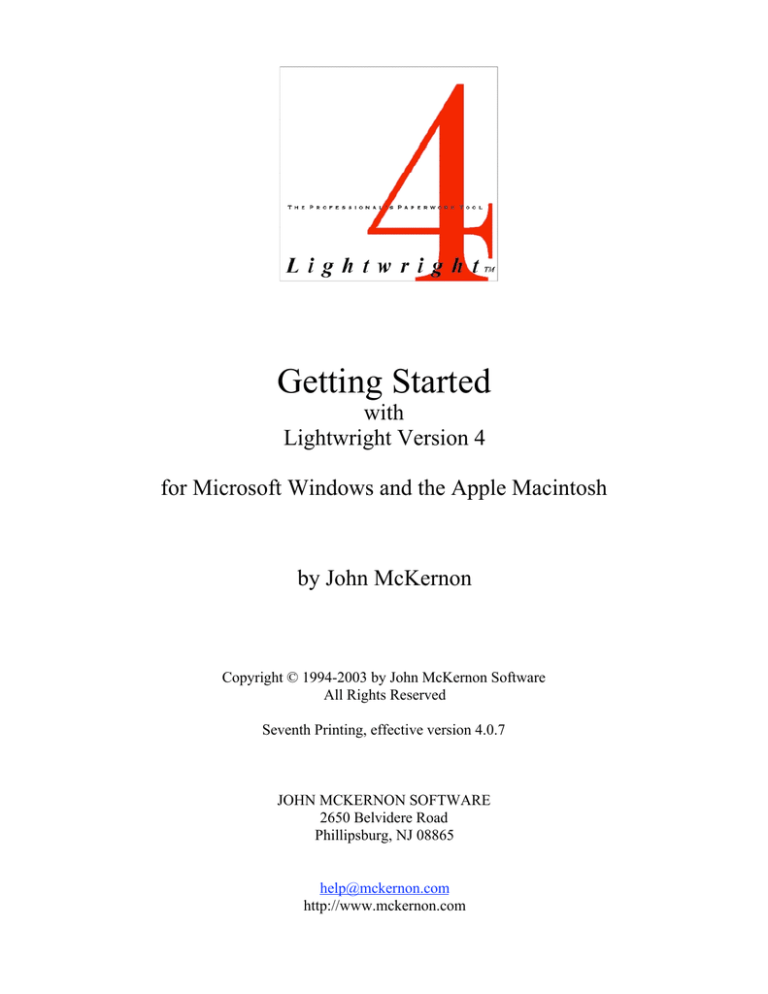
Getting Started
with
Lightwright Version 4
for Microsoft Windows and the Apple Macintosh
by John McKernon
Copyright © 1994-2003 by John McKernon Software
All Rights Reserved
Seventh Printing, effective version 4.0.7
JOHN MCKERNON SOFTWARE
2650 Belvidere Road
Phillipsburg, NJ 08865
help@mckernon.com
http://www.mckernon.com
Print History
Copyright © 2003 John McKernon Software
First Printing August 2003
Second Printing
Fifth Printing, includes features new in version 4.0.5
Sixth Printing, includes features new in version 4.0.6
Seventh Printing, includes features new in version 4.0.7
Trademarks
Lightwright is a trademark of John McKernon Software.
Macintosh is a trademark of Apple Computer, Inc.
Microsoft Windows is a trademark of Microsoft, Inc.
Acrobat® Reader Copyright (C) 1987-2003 Adobe Systems Incorporated. All rights reserved. Adobe and Acrobat are
trademarks of Adobe Systems Incorporated.
All other products mentioned in this documentation are the trademarks or registered trademarks of their respective owners.
Limitation on Warranties and Liability
John McKernon Software shall have no liability to purchaser or any other person or entity with respect to any liability, loss,
or damage caused or alleged to be caused directly or indirectly by the software or this manual, including, but not limited to,
any interruption of service, loss of business or anticipatory profits, or consequential damages resulting from the use or
operation of this software. Some states do not allow the exclusion or limitation of implied warranties or liability for
incidental or consequential damages, so the above limitation or exclusion may not apply to you.
Having said that, please feel free to call John McKernon Software if you experience any kind of problem using Lightwright.
It is possible that the software contains hitherto undiscovered bugs, and once they are found we will try to correct them
within a reasonable time period.
You should also feel free to contact us if you have suggestions for ways to improve this manual, the program, or our
customer support. The best way to submit suggestions is in writing, sent to John McKernon Software by e-mail to
help@mckernon.com.
Production
This manual was written on a Macintosh Titanium G4 PowerBook and G4 Quicksilver PowerMac OSX, using Microsoft
Word X for the words and Adobe Photoshop for the graphics.
Lightwright for the Mac was written using FutureBASIC 4™ by Staz Software.
Lightwright for Microsoft Windows was written using Visual Basic® by Microsoft.
Entire manual revised and new material added by Jorge Arroyo, July 2003.
USING THIS MANUAL…
This manual is distributed in Adobe Acrobat format, which means you can either view it onscreen or print it out.
If you choose to view it onscreen (as you are likely doing now), notice the navigational tools available at the top and bottom
of the Acrobat Reader window, especially the Find feature! The Find command can search the entire contents of the manual ,
making it much more efficient than any printed index.
.
2
TABLE OF CONTENTS
INTRODUCTION ........................................................................................................................................... 5
SYSTEM REQUIREMENTS .......................................................................................................................... 5
STANDARD CONVENTIONS ....................................................................................................................... 6
LEARNING LIGHTWRIGHT ......................................................................................................................... 6
INSTALLATION ............................................................................................................................................ 7
REGISTRATION ......................................................................................................................................... 7
YOUR LICENSE.......................................................................................................................................... 7
Student License..........................................................................................................................................................................................................7
WINDOWS INSTALLATION ........................................................................................................................ 8
MACINTOSH INSTALLATION..................................................................................................................... 9
QUICK-START INSTRUCTIONS .................................................................................................................. 10
HOW IT WORKS....................................................................................................................................... 10
BASIC WORKSHEET SKILLS ..................................................................................................................... 10
TUTORIAL.................................................................................................................................................. 12
LESSON ONE: ADDING LIGHTS ............................................................................................................... 13
Six For Dinner........................................................................................................................................ 15
Show Title ............................................................................................................................................. 16
Moving On…......................................................................................................................................... 23
Time Reminders ..................................................................................................................................... 23
Saving Your Show .................................................................................................................................. 24
LESSON TWO: VIEWING & EDITING........................................................................................................ 25
Onward and Forward…............................................................................................................................ 26
Accessories............................................................................................................................................ 27
Deleting Units ........................................................................................................................................ 29
Copy & Paste ......................................................................................................................................... 31
Clone.................................................................................................................................................... 31
Worksheet Cell Editing ............................................................................................................................ 32
Search & Replace.................................................................................................................................... 34
Maintenance .......................................................................................................................................... 35
More Lights! .......................................................................................................................................... 37
Viewing Parts of Phrases .......................................................................................................................... 38
Editing Revisited .................................................................................................................................... 39
Automatic Renumbering........................................................................................................................... 40
LESSON THREE: DIMMERS, COLORS, AND MORE ................................................................................... 44
Editing Secrets ....................................................................................................................................... 44
Dimmer & Circuit Specifications ............................................................................................................... 46
Peripherals............................................................................................................................................. 48
Circuit & Twofer Ratings, Also a Note........................................................................................................ 48
Worksheet Flags, Color, Etc. ..................................................................................................................... 49
Multiple Colors ...................................................................................................................................... 51
Footnotes............................................................................................................................................... 51
Counting ............................................................................................................................................... 52
LESSON FOUR: MOVING LIGHTS ............................................................................................................ 57
LESSON FIVE: LAYOUTS......................................................................................................................... 60
LESSON SIX: WORK NOTES..................................................................................................................... 64
3
QUICK REFERENCE ................................................................................................................................... 68
THE WORKSHEET WINDOW .................................................................................................................... 68
Toolbar View & Sorting Buttons..........................................................................................................................................................................69
View Menu ...............................................................................................................................................................................................................69
Sorted By Menu.......................................................................................................................................................................................................70
Hold Area..................................................................................................................................................................................................................70
Edit Field...................................................................................................................................................................................................................70
“Mouse Over” Area.................................................................................................................................................................................................70
Bookmark Buttons...................................................................................................................................................................................................70
List Button ................................................................................................................................................................................................................70
Library Button..........................................................................................................................................................................................................71
Go Back Button........................................................................................................................................................................................................71
View Next and View Last Buttons.......................................................................................................................................................................71
Show Work Notes....................................................................................................................................................................................................71
Append.......................................................................................................................................................................................................................71
Column Headers ......................................................................................................................................................................................................71
Select Column..........................................................................................................................................................................................................72
Disclosure Triangle.................................................................................................................................................................................................72
Lock Icon ..................................................................................................................................................................................................................73
Worksheet, Focus, & Layout Tabs.......................................................................................................................................................................73
Messages Area .........................................................................................................................................................................................................73
FILE MENU .............................................................................................................................................. 73
EDIT MENU ............................................................................................................................................. 75
WORKSHEET MENU ................................................................................................................................ 75
UTILITIES MENU ..................................................................................................................................... 76
MAINTENANCE MENU............................................................................................................................. 77
SETUP MENU........................................................................................................................................... 77
LAYOUT MENUS ..................................................................................................................................... 78
4
INTRODUCTION
Lightwright version 4 is the latest version of the industry-standard software that organizes, updates, and prints most kinds of
standard theatrical lighting paperwork, including Hookups, Instrument schedules, Color lists, and Equipment lists, for shows
with up to 30,000 lights in up to 62 DMX universes. It keeps track of color frame sizes and quantities, checks for mistakes,
and lets you change any part of your paperwork in seconds.
It can track stock equipment and tell you how much you have left or how much you need to rent, it can tell you how many
sheets of color to buy, and it can compare two sets of paperwork and point out the differences between them. It can even
figure out how many dimmers or circuits you need and then create a soft patch file for automatic dimmer control patching!
New in Version 4 are features to create and track work notes, new and improved Focus Charts, collapsible worksheet rows
that will allow you to hide all those moving light attributes when needed, and smart handling of accessories.
These are all special features designed specifically for working with lighting paperwork, features that aren’t found in generalpurpose database programs or spreadsheets.
While it is based firmly on standard professional practices, Lightwright takes advantage of all the typographic joys of modern
computers to make your paperwork look “just right.”
Of course, designers may want to use their data with other databases or bring information in a CAD drawing into Lightwright
for editing. As a result, there is a broad range of automated import/export facilities. And since Lightwright is available for
both the Apple Macintosh and Microsoft Windows, designers and electricians traveling across the country can continue to
share information quickly and easily.
While doing all of these things, Lightwright is uniquely easy to use and remarkably able to adjust to the wide variety of
personal working habits found in the designers and electricians using it today.
In short, we think it's pretty wonderful; we hope you'll agree.
SYSTEM REQUIREMENTS
Lightwright for the Apple Macintosh requires:
Mac OSX 10.2 (Jaguar) or later.
A CD-ROM drive (for installation only).
256MB of physical RAM, 512MB recommended, 1GB for very large shows.
A color monitor with at least 800x600 resolution, either thousands or millions of colors.
Mouse.
A hard drive with at least 20MB of available disk space
Lightwright for Microsoft Windows requires:
Microsoft Windows 98/NT/2000/ME/XP or later.
A CD-ROM drive (for installation only).
256MB of physical RAM, 512 recommended, 1GB for very large shows.
A color monitor with at least 800x600 resolution, 256 colors or better.
Mouse
A hard drive with at least 35 MB of available disk space
5
STANDARD CONVENTIONS
When we're giving you instructions on what to type, these are the standards we'll use:
LETTERS IN COURIER TYPE
show material that must be entered EXACTLY as printed, including any spaces and punctuation. If this manual says to Enter
something, it means you should type the required information and then press [Enter] or [Return].
Utilities/Counting…/Color
Whenever you are directed to go to a particular menu, this will indicate the various items you need to select within that menu.
The example above means that you should go to the “Utilities” menu and mouse down to the option “Counting…” which will
bring up another sub-menu where you will select the option “Color”.
[key]
means press the specified key or click an onscreen button For example: [Return] or [OK]
Finally, a few Mac vs. Windows notes:
Macintoshes use a “Command” key (the one with
on it) where Windows computers use the “Control” key (usually
labeled “Ctrl”). So to keep everyone happy, we’ll refer to this key as [ /Ctrl].
Also, Macintoshes have an Option key that is used for a variety of Lightwright functions. Windows doesn’t have an
equivalent, so folks using Windows computers use the Shift and Control keys together. In this manual, if you see the notation
[Option/Shift-Ctrl], that’s what we’re talking about.
LEARNING LIGHTWRIGHT
Lightwright is so friendly that there's a great temptation to start using it without taking the time to really learn it. However...
The best way to learn is by working through the Tutorial and then experimenting while reading the Reference manual.
No two people think or work the same way, and a large part of the effort in creating Lightwright has been to accommodate a
wide range of working habits.
Some people find it easiest to enter their paperwork at the same time they make a rough plot; others prefer to enter all the
information at once, after the plot has been developed. Some designers work from an Instrument Schedule; others swear by a
Dimmer or Channel Hookup. Some will start with their CAD program, others on a piece of tracing paper.
One group likes having text lists made for them automatically; another group wants to make up lists before they add any
equipment at all. Some designers work in theatres with equipment inventories, while others rent everything.
Every designer in the world seems to have a different notation to indicate "No Color.”
As you play around with Lightwright you'll develop your own personal way of working. The Quick-Start that follows give
you some general guidance if you really must plunge right in, but you'll find the Tutorial almost as quick and much more
detailed.
6
INSTALLATION
REGISTRATION
Before you can begin using Lightwright, you will need to register with John McKernon Software and obtain an approval
code. In addition to validating your license, registering your software also helps us keep you informed of maintenance
updates of the software as they become available.
You can register by visiting the John McKernon Software web site at http://www.mckernon.com, or by faxing the form
included with the software to the number shown on the form. Please allow 1-2 business days for a reply, which will include
your approval code. Lightwright will not run without a valid approval code.
Registration Form
The name you register under must match the kind of license you purchased. If you purchased a single-user license, then the
registration must be in the name of a living individual, not the name of an organization. If you purchased an institution sixpack, then the registration should be in the name of the organization that purchased it.
In order for the registration system to operate properly, you will need to supply an anglicized version of any words that would
normally contain letters with accents or other “computer-hostile” text.
For example, Kurt Schöny would have to be entered as
accepted and processed.
Kurt Schoeny in order for the registration to be
Once you receive your approval code, be sure to keep copies of it in safe places and you should also take a copy with you
whenever you travel, in case your software is damaged or stolen and you need to reinstall or borrow someone else's copy.
Before you begin installing Lightwright, be sure you have the approval code with you, as you will need to enter it into
Lightwright the first time you run it.
If you have any questions at any time, you’ll find the answers to 95.2% of users’ questions at www.mckernon.com under
“Technical Support.”
YOUR LICENSE
Your license for Lightwright allows you to use either the Windows or Macintosh version of the software and to freely move
back and forth between the two versions so long as you do not exceed the maximum number of concurrent users permitted
under the terms of the license.
If you have an Individual registration, this means only one person can use it at a time. If you have an Institutional
registration, this means up to six people can be using Lightwright at any given time.
Student License
The student license of Lightwright uses the same software and has exactly the same set of features and capacities as the
Individual license. However, it does have restrictions:
•
•
•
•
Licensed only to bona fide students with valid student ID
Licensed for a three year period maximum, after which time it will cease to function
The word “STUDENT:” is printed in front of the student’s name on all paperwork
Not upgradeable to Lightwright 5 or later unless you upgrade to the regular individual license first.
7
WINDOWS INSTALLATION
If you are installing from a CD:
Insert the CD into your computer. Look on the CD for a “ReadMe” folder and double-click it to read any last-minute news or
instructions.
Look for a folder named “LW4” and open it. Inside that folder you will find setup.exe, the installer.
Double-click setup.exe and follow the instructions. Once you install Lightwright, DO NOT move or rename the Lightwright 4
folder or the lw4.exe file contained in it. Windows is an amazing thing, but it cannot cope if you move applications
(including Lightwright).
When the installer finishes, eject the CD-ROM and put it away in a safe place.
If you are installing using an installer downloaded from the internet:
Locate the setup.exe file that you downloaded and double-click it, then follow the instructions. Once you install Lightwright,
DO NOT move or rename the Lightwright 4 folder or the lw4.exe file contained in it or bad things will happen.
✍
Before you begin using Lightwright, check www.mckernon.com to see if there is a more up to date version of
Lightwright available. If so, download and install that version before continuing.
The CD also includes Beamwright, a beamspread/photometrics application, which you may also choose to install by running
its setup program.
VERSION 3 USERS- Lightwright 3 does not need to be installed on your computer in order to install Lightwright 4.
Version 4 belongs in its own folder, separate from the Version 3 folder. Version 4 has a new set of serial numbers and
approval codes.
You will have a new folder on your hard drive named "Lightwright 4” and depending on the choices you made during
installation, shortcuts to it on your desktop and/or start menu.
Start Lightwright by double-clicking on the Lightwright 4 icon or one of the shortcuts. When the program runs for the first
time, it will ask you to enter your registered name, serial number, and approval code. Referring to your Registration Approval
form, enter these things in the blanks provided, EXACTLY AS SHOWN ON THE FORM. Any deviation in spelling or
punctuation and the registration information will be rejected.
Once this information has been entered successfully once, you will not need to do it again unless your copy of Lightwright is
damaged or erased or moved to another computer. If you need to change the registration information later, go to Lightwright
Preferences.
If you decide to uninstall Lightwright, DO NOT simply erase it from your hard drive. This can confuse the Windows Registry
and damage your system. To uninstall Lightwright, run the Windows “Add/Remove Programs” control panel.
Lightwright preferences and other settings are saved in the Windows registry. If you want to prevent Lightwright from
reading those settings when Lightwright begins, hold down the Ctrl and Shift keys while Lightwright is starting and release
them when the Worksheet opens.
NETWORK ADMINISTRATORS
By default, Lightwright stores its license registration information in HKEY_CURRENT_USER. If you have an institutional
license and would prefer that the registration be maintained in HKEY_LOCAL_MACHINE, use the LWAdministration
program to register Lightwright after installing it. LWAdmin is included on the Lightwright CD.
8
MACINTOSH INSTALLATION
If you are installing from a CD:
Drag the Lightwright 4 folder from the CD into the Applications folder on your Mac’s startup hard drive. The CD also
includes Beamwright, a beamspread/photometrics application, which you may also choose to install. After you drag
Lightwright onto your hard drive, you can eject the CD-ROM and put it away someplace safe.
If you are installing using a disk image downloaded from the internet:
Your web browser should have automatically decompressed the download for you and mounted it as a volume on your
desktop (it looks like a CD with a big red “L” on it). Within that volume you will find a folder named “Lightwright 4 ƒ”.
Drag that folder into the Applications folder on your Mac’s startup hard drive.
✍
Before you begin using Lightwright, check www.mckernon.com to see if there is a more up-to-date version
available. If so, download and install that version before continuing.
All you need to do now is enter your registration information when it's asked for.
Start Lightwright by double-clicking on the Lightwright 4 icon. When the program runs for the first time, it will ask you to
enter your registered name, serial number, and approval code. Referring to your Registration Approval form, enter these
things in the blanks provided, EXACTLY AS SHOWN ON THE FORM. Any deviation in spelling or punctuation and the
registration information will be rejected.
Once this information has been entered successfully once, you will not need to do it again unless your copy of Lightwright is
damaged, erased, moved to another computer or to get updates from the Lightwright web site. If you need to change the
registration information later, select Registration from the Lightwright/Preferences menu.
If you decide to uninstall Lightwright, you can simply drag the entire Lightwright folder into the Mac’s trashcan. You should
also remove Lightwright’s preferences file from your Preferences folder.
9
QUICK-START INSTRUCTIONS
HOW IT WORKS
Lightwright was made for working professional designers and electricians. As such, its primary emphasis is on speed and
making changes easily, without having to become a database expert.
As a result of this orientation, Lightwright has a sort of “split personality.” The basic working area is the Worksheet, where
you add lights, view them, and make changes. The data in the worksheet and in other forms is saved in Show Files. Each
Show File contains all of the information about your show, but it doesn’t contain any instructions about how your printed
paperwork should look.
At the bottom of the Worksheet is a file folder tab that lets you work on Layouts. Layouts describe generally how you want
each kind of paperwork to look. They include page margins, fonts, sizes, header and column arrangements, and any graphic
embellishments (such as outlines or lines between units) that you may want to include.
All the layout elements for all the different kinds of paperwork are combined into a single Layout file. The layout is a file
that can apply to many different shows, while your actual hookup information stays in the individual show files. You can
have as many different layout files as you want, and by choosing a different one at print time you can produce radically
different looking printouts from the same show file.
This splitting of the process between the actual work of manipulating your data and deciding how it looks when it’s printed is
fundamental to Lightwright’s philosophy. The focus of our paperwork has to be on content and presenting it in a useful form.
Beware: we all love pretty things, and while layouts give you a great deal of control over the finished appearance of the
paperwork, it's all too easy to waste time worrying about appearance rather than content. This is why Lightwright separates
the process: once you've designed a layout you can put that part aside and concentrate on other things. After all, there is a life
outside the theatre, right?
BASIC WORKSHEET SKILLS
The information for each item on your hookup will occupy at least one row on the worksheet, and each category of
information is a column, forming a spreadsheet-like arrangement of cells.
To add lights to your paperwork, either click on any blank area in the lower part of the Worksheet, or choose Edit/Add
Items… from the menu bar.
The Adding Window is how you enter lights/items into Lightwright. For each item you want to add, enter a position and unit
number for it. You can also use ranges and lists of unit numbers:
Example:
1,3,5,7-11
You can also enter more than one striplight at a time, although it’s a little weird. Instead of entering entire fixtures, you add
them one color circuit at a time. Assuming for the sake of example that you have four striplights lighting a cyc with three
circuits in each. Enter the letter of the first fixture followed by a number indicating the first circuit in the strip. Then, after a
dash, enter the letter of the last fixture and the circuit number again.
Example:
A1-D1
Repeat this procedure for each color circuit, to wit:
A2-D2 and then A3-D3.
Instruments with the same striplight letter or the same unit number and suffix are considered the same light. If the striplight
letters are different, then they are considered different lights. If the unit numbers are the same but the suffix letters are
different, then they are considered different lights.
10
Example:
• 3 rows on the worksheet are all No. 1 ELEC #12. They are all considered the same light.
• 3 rows on the worksheet are No. 1 ELEC with unit numbers 12, 12a, and 12b. They are considered three
separate lights.
• 3 rows on the worksheet are No. 1 ELEC with unit numbers A1, A2, and A3. They are considered all one single
striplight.
• 3 rows on the worksheet are No. 1 ELEC with unit numbers 20.1, 20.2, and 20.3. They are all considered the
same light.
To view your data, choose a category from the worksheet’s View pop-up menu and then a sort order from the Sorted By popup. Some view categories will ask you to enter numbers (such as View Channel), others will ask you to choose from a list of
text entries (such as View Position).
To edit information for an existing light, click on the worksheet cell(s) you want to change. The text of that cell will appear
in the edit field at the top of the worksheet. Make whatever changes or additions you want, then press [Enter] or one of the
arrow keys, and the cell contents will be updated. (There are lots of shortcut ways to edit, but this will get you going for
now.)
To delete items, select the row by clicking in the far left column (the one with the black dot at the top of it). You can then
choose Edit/Delete Items to remove the selected rows.
To rearrange the order of worksheet columns, drag their headers around. You can have different columns on the worksheet
for each sort order as well as having them in different orders. To tell Lightwright which columns you want on the worksheet,
use the Worksheet/Columns menu choice.
Some shortcuts are available by right-clicking (Ctrl+clicking on the Macintosh) in the worksheet, others are available through
menu shortcuts and keyboard modifiers such as [Shift], [Ctrl] and [Option]. The tutorial following these quick-start
instructions describes how to use many of them, as does the Reference manual.
Hint for Macintosh users: Contrary to popular belief, you can use a two button mouse with your Mac. Right clicking on a
two button mouse accomplishes the same task as control-click (and same as right clicking in Windows). This is
true for most Macintosh applications and can be a big time saver! Right clicking or control clicking, however,
will not work in Lightwright’s Layout page. Use the Attributes menu to make these changes to the Layout.
11
TUTORIAL
Welcome!
The Tutorial will give you an overview of the many ways you can use Lightwright to help create and change your paperwork.
After seeing these different methods of doing things, you can develop your own style of working with Lightwright.
There are six lessons in the Tutorial. The first, fourth, fifth and sixth will each take about half an hour and the others will
take about an hour each.
Places where you need to do some kind of work are marked with
homework.
✍ so you’ll be able to tell philosophical discussion from
If this is your first time running Lightwright, the registration window will open on top of the Worksheet when it begins. Fill
in the required information (it’s a one-time event) and then continue.
Some very important reminders before you begin:
Upper- and lower-case are totally different to a computer; so is the presence or absence of a blank space. When you’re
working through the tutorial, be sure to enter all of the examples exactly as they’re shown or you may find your results
looking very different from the ones shown here.
Also, if this is your first time running Lightwright, you'll need your registration information and approval code so you can
enter them when Lightwright asks for them.
Finally, a few Mac vs. Windows notes:
Macintoshes use a “Command” key (the one with
on it) where Windows computers use the “Control” key (usually
labeled “Ctrl”). So to keep everyone happy, we’ll refer to this key as [ /Ctrl].
Also, Macintoshes have an Option key that is used for a variety of Lightwright functions. Windows doesn’t have an
equivalent, so folks using Windows computers use the Shift and Control keys together. In the tutorial, if you see the notation
[Option/Shift-Ctrl], that’s what we’re talking about.
Hint for Macintosh users: Contrary to popular belief, you can use a two button mouse with your Mac. Right clicking on a
two button mouse accomplishes the same task as control-click. This is true for most Macintosh applications and
can be a big time saver! Right clicking or control clicking, however, will not work in Lightwright’s Layout page.
Use the Attributes menu to make these changes to the Layout.
12
LESSON ONE: ADDING LIGHTS
✍
Double-click on the Lightwright application’s icon to start it. This is the Lightwright icon:
The title page will appear briefly and will close within a few seconds. You can also click on the title page to close it faster
(Legally, we’re required to show you the copyright notice long enough for you to read it.).
After the title page goes away, the Worksheet window will open. This will be the heart of most of your work in Lightwright:
The View pop-up menu lets you decide what appears on the Worksheet, and the Sorted By pop-up lets you choose what order
the information appears in. The information for each item on your hookup will be a row, and each category of information is
a column.
There are some things you should know about before you begin adding lights to your paperwork.
✍
✍
For starters, go to the Worksheet menu and make sure that “Highlight Changed Cells” is NOT checked. If it is, select
it again and the check will go away. (We’ll look at this option later, but for now it should be off.)
Pull down the Setup menu (on the menu bar) and select Vocabulary.
13
You’ll see a window that looks something like this:
This is the Vocabulary section of Show Preferences. Lightwright will use whatever you enter here to help it interpret your
paperwork, so it's important to note these entries carefully:
NOTATION FOR "NO COLOR" Enter here whatever phrase you use to mean "No Color". Whenever you use this in the
color column, Lightwright will skip it when you count color. It's also important that none of the other Vocabulary entries
include this phrase, and that none of the other entries are part of this phrase.
FOOTNOTE KEY PHRASE This flags the use of a footnote. The default is Note, but you could use some other attentiongrabbing entry. The footnote phrase is always followed by the number of the footnote, for example Note 15. Footnotes can
be used in any of the text categories, so be sure none of the accessory or color separators are contained in your Footnote
Phrase.
TEMPLATE KEY PHRASE This flags a template so that Lightwright can count it separately from color. Templates go in
their own column normally, but if you save your show in Version 2 format, you'll need to enter something here. If you don't
plan on exporting to version 2, then you can ignore this field. The default phrase is T:
ACCESSORIES SEPARATOR This can be some sort of punctuation or a short phrase. It is used to separate multiple
accessories from each other in the Accessories column. A plus sign (+) is the default separator.
INDIVIDUAL COLOR SEPARATOR This separates colors which are put into the same unit, but not at the same time. An
example might be R-55,R-17. In this example, the comma separates the two colors so that Lightwright can count them
separately. Without a color separator, the program would report a single frame of R-55,R-17 instead of one frame of R-55
and another of R-17. This separator has to be just one punctuation mark; it can't be a phrase.
COMBINED COLOR SEPARATORS These separate colors which are put into the same unit at the same time, usually in
the same frame. A good example would be R-114+R-80. Here, the plus sign means that the two colors are being piled on
top of each other in the same frame, so Lightwright will report one frame of R-114+R-80. Because you've used a combined
color separator, Lightwright can be smart enough to realize that it needs two full-frame pieces of each of these colors, and
will take that into account when it figures SHEETS of color.
You can have several different Combined Color Separators, each of which must be one character, and which may have
different meaning to you. To Lightwright, they're interchangeable. If you want to use several, just enter them all here in
Preferences as if they were one word. For example: +&
For now, leave these set to their defaults (so that the Tutorial will make sense), but either write them down or remember them
since they’ll be very important as we work through the Tutorial. After you’ve learned how they work, you can always come
back here and change them to suit yourself.
14
These words and phrases are saved and restored whenever Lightwright starts, so you don’t need to set them up every time
you start a new show. They are also saved in every show file. If you open a show file created with a vocabulary different
from whatever is currently entered here, Lightwright will alert you so you'll know different phrases were used in it. Here’s an
example:
✍
Click [OK] to close the Preferences window.
SIX FOR DINNER
Here is a rough (?) light plot for a show called Six for Dinner. We'll use this plot as a basis for the rest of the tutorial. You
will probably want to photocopy or print this so that it’s easy to refer to. It is far from complete, which is fine with
Lightwright.
15
There are at least three different ways to enter this show into the computer:
1) One pipe at a time.
2) Several pipes at a time.
3) One pipe at a time, then copy that pipe to other pipes and make changes to each of them.
We usually work from a light plot/hanging position standpoint simply because that's the way most designs evolve. You can
work from a rough or completed hookup if you want to, but in this Tutorial we'll work from the plot.
SHOW TITLE
To begin working, let’s tell Lightwright what the show’s title is.
✍
Choose Show Title & Page Header… from the Setup Menu.
This is where you can enter the name of your show and three rows of other text that you want printed at the top of your
paperwork. These three rows are known as the “Long Header.”
The “Long Header” is a block of text up to three rows high and two columns wide that is always printed on the first page of
every printout and can also appear on subsequent pages. Usually things like your name as the designer, the producer’s name,
the name of the theatre, and perhaps a revision note goes in this area.
✍
✍
Click on the edit field under “Show Title:” and type “Six for Dinner” there.
Go ahead and enter something in however many of the “Long Header” fields you’d like to use. When you’re done,
you should have resembling this:
16
The text size, style, and location of the Show Title and Long Header information are determined by the Layout in effect when
the paperwork is printed, but don’t worry about that now. We’ll learn much more about Layouts later.
✍
Close the Show Title window by clicking on its close button, and we’ll go back to the Worksheet.
What’s a “Close Button”? On the Mac OSX, it’s in the upper left-hand corner of the window and is the red button on the
far left out of the group of three. In Microsoft Windows, it’s in the upper right-hand corner of the window and has a large
X in it.
Let’s start adding lights for Six for Dinner.
✍
Choose Add Items… from the Edit Menu. The Adding Items window will open:
17
Fill in this form for each item you want to add to the plot. Each field corresponds to one column on the Worksheet. You
don’t need to fill in all of the blanks, just whatever you know.
You can rearrange the order of the fields by dragging the field names up or down. Use the scroll bar to scroll through the list
of available data fields.
✍
To keep things clear for the Tutorial, compare the order of the fields on your computer’s screen with those in the
illustration shown above and rearrange them on your computer to make them match. You can always drag them
back into your favorite order later. To change the order, drag category titles up or down.
Done? Okay, let’s add some lights!
We’ll start with the No. 1 Electric. Looking at the rough plot, we see that the first two units are both Pipe Ends. Into the
Purpose field, type SL ENDS (don’t press [Enter] until I tell you to!).
I know, you’d rather phrase it differently. Bear with me for the moment and do it my way for the sake of future examples.
✍
Hit [Tab] once to get to the Position field, type NO. 1 ELEC. (Yes, please make it capitalized so I can show you
some neat tricks later on.)
Since the first two units are identical, we can enter both of them at once.
✍
✍
✍
In the Unit# field, enter 1,2. Lightwright lets you enter whole lists and ranges of numbers, one for each light. In this
case we’ll get two new lights because we’re entering two unit numbers, separated by a comma.
These lights are 6x16’s, so put 6x16 into the Instrument Type field.
We’ll make all of our ellipsoidals 1kw units, so enter 1kw into the Wattage field. You can also enter 1000 or 1k if
you prefer; Lightwright’s pretty flexible about it.
18
This is the finished form:
On the right side of the form are several buttons. The default button is “Add.” If you click on it, new units will be added to
your paperwork, one for each unit number on this form.
✍
For now, either press [Return] or click on “Add.”
Lightwright will add your lights to the list below and will put the cursor back into the first field. You are ready to continue
adding lights. If you make a mistake, click on the Undo Add button and Lightwright will remove whatever you last “Add”
operation was.
STOP THE PRESSES!
If you plan to share a show file with someone using a different operating system than yours, it's important to know that if you
use symbols (like ¶, #, or A ) or accented letters (like À, ö, or ñ) they will probably not print or display properly on the other
platform. There are characters in the Windows character set that aren’t always available on the Mac, and the Windows ASCII
code for ö is probably different from the Macintosh version of ö. Lightwright will try to translate the degree symbol for you,
but other than that there's nothing it can do to help: it's an inherent conflict in standards between the two systems. To be safe,
you will have to avoid "exotic" symbols and anglicize any non-English spellings until The Powers That Be come to
agreement.
And by the way:
To create the degree symbol on the Macintosh, hold down [Shift] and [Option] and press 8.
To create the degree symbol in Windows, hold down [Alt] and press 2 4 8 on the numeric keypad and then release the [Alt]
key.
19
Okay, back to class…
The next group of lights we want to add are area lights labeled “A”. There are actually three areas, but it’s faster to add them
all as a group and edit their purposes later, so we’ll use the generic Purpose AREA LIGHTS for now.
✍
Clear the SL ENDS text from the Purpose field and substitute AREA LIGHTS.
You can tab past the Position field, since it already has NO. 1 ELEC in it.
✍
We have more than two units to add, so we’ll list some of the unit numbers using hyphens. In the Unit# field, enter
3-6,8,9.
✍
The area lights are 6x12’s, so make the Instrument Type 6x12.
✍
The wattage is fine, so click on “Add” or press [Return] to add these 6 lights to the paperwork.
Once again, the lights were added and we’re back at the top of the form.
✍
The next light is for the sofa, so fill out the form this way:
✍
As we did before, click on the “Add” button or press [Return] to add the new light.
We’re almost finished with the No. 1 Electric, but this time around we have a trick.
20
✍
The last two units are the SR Ends, so put SR ENDS into the Purpose field.
✍
Put 10,11 into the Unit# field.
Okay, here’s the trick:
✍
Click on the Instrument Type field. Notice the button labeled “List.” Click on it now. The Instrument Type Choose
List will open.
To choose an instrument from among those you’ve already used, either click on its name and then “OK” or double-click on
the name.
✍
Go ahead and choose 6x16 from the list.
The Choose List will close and you’ll find 6x16 as the Instrument Type on the form.
✍
✍
Make the wattage 1k.
This time around, click on “Add & View” so Lightwright will add the lights and then show them to you on the
Worksheet. You can also press "Add" and then "Close" ("Close" closes the adding window and updates the
worksheet).
The current View is All, so everything on our plot is on the Worksheet. However, Lightwright will always scroll the
Worksheet so that the last units you added are at the top of the window.
You can tell there are more than two units on the Worksheet by looking at the position of the scroll bar or by looking at the
bottom right-hand part of the Worksheet where you’ll see “11 items,” which is the total number of items currently being
displayed.
✍
Use the scroll bar to scroll back to the top of the Worksheet.
21
The Worksheet should approximate this:
✍
Choose “Purpose” from the Sorted By menu on the Worksheet. Lightwright will sort all 11 lights and show them to
you in order by their Purpose.
A quick way to choose what you want to View how you want it sorted is with the toolbar:
The first six buttons choose what you want to view, the next five choose the sort.
✍
Take a moment now to experiment with the Sorted By menu, the toolbar, and the scroll bar. Sorting by Channel is
like viewing a Channel Hookup, by Dimmer is a Dimmer Hookup, and by Position is an Instrument Schedule.
There aren’t any corresponding kinds of paperwork for the other sorts, but all are useful at one time or another.
Notice that you might not be able to see everything for all of the rows because some of the columns may not be wide enough
(it depends on how big the window is). Lightwright will average the widths of text columns so that as much data as possible
always shows, but inevitably something will be hidden.
How your data looks on the Worksheet is completely different from what it will look like when it’s printed as paperwork.
That’s what Layouts are for (as you’ll see in lesson 5). When your paperwork is printed, the column widths are calculated
based on what you’ve entered and word-wrap is used to make sure everything shows. You can also choose to show or hide
columns here separately from those that will be printed.
To see the full text of hidden parts on the Worksheet, try these techniques now:
✍
Move the mouse pointer over the cell you want to see. Its full text will always appear just below the worksheet’s
edit field at the top center of the window.
22
✍
On the Mac: Widen one column at a time by holding down [Option] and clicking on that column’s header. This will
toggle the columns between an extra-wide size and their normal width. Note that this only works on text columns;
numeric column widths never change.
In Windows: Right-click on a column and select “widen this column” or “Automatic column widths” from the popup menu that appears. Note that this only works on text columns; numeric column widths never change.
✍
✍
Remove columns you don’t need to see right now to make more room for the others. To do this, choose Columns…
from the Worksheet menu.
To rearrange the order of columns on the Worksheet, use your mouse to drag the column headings left or right (the
extreme far-left column and far-right columns can’t be moved).
Each way of sorting has its own column order and choice of which columns are visible.
MOVING ON…
Okay, here’s our first really TOUGH exercise:
Add the rest of the equipment for the No. 2 and No. 3 Electrics. Remember, you’ll need the Adding Items form. If you have
room on your monitor, it can be handy to leave the Adding Items window open all the time and just click on it to activate it
whenever you need to add things.
✍
Following the rough plot, go ahead and add the necessary lights using the same pattern we used on the No. 1
Electric, including capitalizing ELEC. For the sake of future examples, use SOFA BKLT as the purpose for the sofa
backlight. For the backlights, give units 3, 5, & 7 the purpose WARM BKLT and units 4, 6, & 8 COOL BKLT.
The PAR 64 MFL units should all be 1kw.
When you do this, you'll also notice Lightwright using "autofill" to suggest text as you type. If you don't want what it's
suggesting, either keep typing or use the space bar to wipe out the characters you don't want. You can turn this option off in
Preferences if you don’t like it.
TIME REMINDERS
By this point you’ve probably gotten an alert dialog reminding you that you should save your data.
Each version 4 show file should be kept in its own separate folder. Within that folder, Lightwright will automatically create
“Graphics” and “Layouts” folders containing copies of any of the graphics (focus charts, page headers, etc.) or layouts used
by the show.
When you choose Save As… from Lightwright’s File menu, Lightwright will automatically create a new folder with the same
name as the show file (plus “–LW”), and it will put the show file within that folder. If you would like to temporarily override
this, hold down the [shift] key as you select Save As… and Lightwright will not create the folder.
If you want to save your data, put it into a file named “Six for Dinner Tutorial.” If you don’t want these reminders, use
Preferences to change the time interval or turn them off entirely. If you’d rather Lightwright label the folder with something
other than “-LW”, you can change it in Preferences.
FROM SOMEONE WHO LEARNED HIS LESSON THE HARD WAY…
If you don't have some sort of backup program, get one NOW! All it takes is a kicked power cord, a spilled cup of coffee, a
software bug, or a momentary lapse in consciousness to lose everything. Hard disks are mechanical devices and can wear out
23
or break down just like a car, and a few grains of dirt can wipe out disks. Don't go one step further unless you have a backup
program and swear to use it religiously. It takes only a couple of minutes a day and can save your career when you
accidentally trash your only copy of a file. The minute you have only one copy of your data will be the precise moment fate
will strike your hard disk dead and gone forever, which is an incredibly depressing event.
SAVING YOUR SHOW
Your show’s data is saved in Show Files. As you work through a production, you may have different versions of the same
file. For instance, you may want to use Save As to create a new show file weekly, to serve as backups or “progress” copies of
your show data. However many show files you create for a production, they all must be kept in a folder separate from the
show files from every other production. Inside that folder Lightwright will create two folders: “Graphics” and “Layouts”.
When you add graphics to your focus charts or layouts, Lightwright will store copies of the graphics in the “Graphics” folder,
where they can be used by all of the show files. If you intermingle show files, the Graphics folder will become chaotic, full of
graphics you no longer need. By keeping all of the related graphics in one folder, you can use Lightwright’s error checking
tools and reportsto identify which graphics are no longer needed.
The Layout folder will contain any layouts you create specific to one production. Generic layouts are kept in the Layouts
folder within the Lightwright application folder.
To make all of this easier, Lightwright’s Save As… command has two sub-choices:
Save As… In New Folder
This option will automatically create a new folder for the show file.
The folder will have the same name as the show file, but with “-LW” appended to it.
(You can change the text to be appended using Preferences.)
The show file will be placed within the new folder, and both Graphics and Layouts folders will be created.
If you use Save As… to save the current show file over an existing file, Lightwright will not create a folder,
even with this option.
Save As… In Existing Folder
Saves the current show file under a new name wherever you want it.
This option will also create Graphics and Layouts folders if they do not already exist.
✍
Now that you know that, use Save As… In New Folder to save your data into a file on your hard drive named “Six
for Dinner Tutorial." That will also give you a new folder titled “Six for Dinner Tutorial-LW”.
✍
You can now quit Lightwright and take a break.
END OF LESSON 1
24
LESSON TWO: VIEWING & EDITING
In this lesson we'll cover some more ways to add equipment to paperwork and how to edit, delete, and look at your
information.
For the second lesson, we’ll need the file you saved at the end of the first lesson. Remember, you can open the file from the
first lesson by either double-clicking on it or by choosing Open from the File menu.
✍
Whichever way suits you, open the Six for Dinner show file now.
Lightwright will get it and show it to you on the Worksheet.
Let’s finish off the overhead pipes on Six for Dinner.
✍
Open the Add Items window.
(Remember how to open up the Add Items form? Either choose Edit/Add Items… or click on open space below the last item
on the Worksheet.)
The No. 4 Electric has four striplights, and each one has three color circuits: Red, Blue, and Green.
In Lightwright terms, this pipe has a total of twelve units, since each strip has to be entered three times (once for each color
circuit being used). Each of the twelve units has a LETTER indicating which striplight, and a NUMBER to indicate the color
circuit. Any units numbered this way will be considered striplights of some sort. You can have up to two hundred and fifty
color circuits in each strip, so the unit numbers can range from A1 to Z250.
✍
Begin by typing RED CYC as the Purpose, and NO. 4 ELEC as the position.
✍
In this case, the unit number for the Red circuit on this first striplight would be A1, so put A1 into the Unit# field.
The next blank is Instrument Type. Let's assume we want to use 12 light, 3 circuit R-40 strips with 150w Flood lamps. Since
names can be up to 60 characters long.
✍
Go ahead and make 12LT 3CKT 150W R40FL the type.
For the wattage on a striplight, you need to enter the TOTAL LOAD for each color circuit instead of the wattage of each
individual lamp. In this case the total load would be 4 x 150w = 600w. (Four lamps per striplight times 150 watts per lamp).
✍
✍
So use 600 for the wattage.
Moving to the Color blank, we don't know the specific color yet, so just put in a number 1 to tag the color circuit.
We will use the Search & Replace command later to change this to a real color.
Actually, you can enter anything as long as it's unique. One well-known designer uses various punctuation marks! (How he
remembers what each one means is baffling...)
✍
Click on the “Add” button and we’ll move on to the next step.
The Purpose, RED CYC is fine, and the hanging position is okay, too, but you need to enter a unit number for the next unit,
in this case B1. Since units B, C, and D are all the same, you might ask "Can I use commas and hyphens here just like I did
for regular units?" The answer is "of course!"
25
✍
Enter B1-D1 and press [Return] or click on the “Add” button. Lightwright will add the first circuit for striplights B,
C & D in one fell swoop.
The next color circuit will be the BLUE CYC circuit, units A through D, circuit #2.
✍
Use BLUE CYC as the Purpose, and leave the position name alone.
✍
For unit numbers, use A2-D2, then go down and make 2 the color. Press [Return] or click on “Add.”
✍
Repeat this process one more time for the Green Cyc, units A through D, circuit #3, using 3 as the color.
✍
Now that all three strips have been added, click on the “Close” button to see the units on the paperwork so far.
You may have noticed a pair of interesting buttons in the upper right-hand corner of the Worksheet:
✍
To see what these do, choose All from the View Menu. If Position isn’t already selected on the Sorted By menu,
select it.
(You should see the first unit on the No. 1 Electric at the top of the worksheet.)
These two buttons move you quickly from place to place in the worksheet. Clicking on the “L” button moves the worksheet
up to the previous break in the worksheet, and the “N” button moves you to the next one.
✍
✍
Click on the “N” button now and the Worksheet should scroll up so that the first unit on the No. 2 Electric is at the
top. Click on “N” again and it’ll move up again, to the “next” hanging position.
Click on the “L” button and the Worksheet will scroll down, one position per click, to the “last” hanging position.
Here’s another variation:
✍
✍
Choose Position from the View Menu. Choose one of the positions in the middle of the list, such as “No. 3 Electric”
Click on the “N” button and the next position on the choose list will be displayed on the worksheet, alone by itself.
The “L” button will display the previous position on the list.
Pretty nifty, yes? It also works for Channel and Dimmer numbers!
ONWARD AND FORWARD…
Let's finish off our plot for Six for Dinner by putting in the Box Booms. We'll do this two different ways: first, by entering
the data for each type of instrument in more than one position at a time; second, by entering the data for one hanging position
and copying it to other positions.
✍
Open up the Adding Items window again.
The box booms have six units each, and they’re symmetrical.
26
✍
For "Purpose", use FRONT WASH.
We’re going to add units to TWO positions at a time now, and it’s very easy, but it isn’t even remotely intuitive:
To add units to more than one position at a time, list the positions you want to use, separating them from each other by
BACK slashes: [\] (not to be confused with a forward slash [/]).
✍
In this case, use: I BOX LEFT\I BOX RIGHT
✍
The first two units on the top of the booms are 6x16's, so make these unit numbers 1 and 2 and use 6x16 as the type.
WARNING: You cannot enter multiple items in multiple categories in the Adding Items window. In other words, you
cannot enter 1 BOX LEFT\1 BOX RIGHT for Position AND also enter 1-2 for Unit #’s in the same operation. In this
case you would probably add unit 1 first and THEN change the unit # to 2 for the second pair of lights.
It would be equally valid to enter 1 BOX LEFT with Units 1-2 and THEN change the Position to 1 BOX RIGHT. It is
simply a matter of deciding which procedure will require the least amount of work.
Remember, you can use the List button to choose 6x16 from the list of names already being used if that’s easier. It’s
certainly more likely to keep your spelling consistent!
✍
Use 1kw as the wattage for these units, clear the color field, and click on “Add” or press [Return] to add these lights.
To add the next four units to both box booms, we’ll do one more round.
✍
✍
✍
The proposed Purpose FRONT WASH is okay, so skip past that.
Here again, we want to add equipment to both positions, so skip past the position names, which should still say: I
BOX LEFT\I BOX RIGHT
Make the unit numbers: 3 through 6 (again, you will need to do the “Add” procedure one at a time for each of the
unit numbers).
✍
These are 6x12's, so make 6x12 the type and 1k the wattage.
✍
This time, click on “Add & View” and Lightwright will add the lights then show them to us on the Worksheet.
Ah, lovely isn’t it?
ACCESSORIES
Well, it looks like our box booms are really close to the proscenium so I think we need to put some top hats on them.
✍
First, make sure the Accessory column is visible on the Worksheet.
✍
From the View drop down menu, choose Position and select I BOX LEFT and I BOX RIGHT and click OK.
27
You can select more than one row at a time by clicking the beginning row and then shift-clicking the ending row, or you can
select individual rows by /Ctrl-clicking on them.
You now need to select the cells in the Accessory column that will contain our top hats. In this case, since we will be adding
top hats to all of the lights in I BOX LEFT and I BOX RIGHT then we can use a simple shortcut to select the appropriate
cells.
Remember that only “dumb” accessories such as top hats and donuts go into this Accessory column. “Smart” items such as
scrollers, gobo rotators, and other such accessories need to have their own Worksheet row. “Smart” accessories are covered
later in this tutorial.
✍
Click on the Accessory column header.
All of the cells under the Accessory column should now be highlighted. Notice that the cursor changes to a downward
pointing arrow when you are in position to select the entire column.
✍
Enter TOP HAT into the edit field.
Voila! You have now added top hats to all of the lights in our box boom.
But, we look at the inventory of accessories that we got from the theater and we see a whole host of accessories that we could
add to our lights at any time. Personally, I wouldn’t want to type in every single accessory every single time I need to add one
to a light. There’s got to be a faster way.
Luckily, there is. For the sake of our tutorial, let’s assume that the inventory list contains a few items:
Accessory
Iris
Top Hat
Half Hat
Barndoor
Donut
In our case, it’s ok to be general with the descriptions. However, remember that in the real world an inventory list is usually
much more specific. Items such as iris for Altman leko, iris for Source-4, 6” barndoors, 8” barndoors, 10” barndoors, etc.
need to be entered specifically. For now, we’ll keep it simple.
✍
Go to Maintenance/Accessories and enter the above list of accessories by typing each into the edit field at the top of
the window and clicking <Add New>.
An Important Note
As you’re about to see, accessories behave differently from all of the other columns in Lightwright. To make this magic
possible, you can only put one accessory on each line of the Maintenance window. In other cateogories, you can use lists by
separating items with commas, but not here. One accessory per row is the rule.
✍
When you are done, click on the Close button to return to the Worksheet.
Now the fun begins. At focus you discover that unit# 2 on I BOX RIGHT needs a donut.
✍
Double-click on the Accessory column for unit# 2.
28
The Accessories Editor will open with a list of all of the accessories that you entered in the Accessories Maintenance
window. As you see, the top hat that we added a minute ago has a green dot under the “Used” column, indicating that this
light already has a top hat on it.
✍
Click in the Add column next to donut.
As you see, a check mark appears in the Add column indicating that you are adding a donut to this light.
✍
Go ahead and click “Ok” to close the Accessories Editor.
Look at the Accessory cell for our light and you will see that there are now two items listed in the cell separated by a plus (+)
sign. If the column is too narrow to see this, move your cursor over the cell and the full contents will be visible just under the
Edit field of the Worksheet.
So you keep focusing lights and decide that unit# 6 on I BOX RIGHT needs a half hat instead of a top hat and it also needs a
donut.
✍
Double-click on the Accessory column for unit# 6.
✍
Click in the “Remove” column next to Top Hat and click in the “Add” column next to Half Hat and Donut.
✍
Click “OK” to close the Accessories Editor window.
As you see, the Top Hat is gone and has been replaced with Half Hat+Donut.
Easy as pie, right? Let’s move on.
To demonstrate Copy and Clone, we need to get rid of some of a few things, so we'll learn how to DELETE next.
DELETING UNITS
To delete units, first find them on the Worksheet, select the ones you want to remove, and then choose Delete from the Edit
Menu. You can also use Edit/Cut if you want to paste them somewhere later.
Let’s get rid of all the lights in the I Box Boom Right.
✍
Choose Hanging Position from the View Menu and then when the Positions Choose List appears, double-click on I
Box Right.
The far left-hand column on the Worksheet is the Select column. You can select all of the columns for a particular row by
clicking on that row in the Select column.
✍
Click now on one or two rows in the Select column. When you do, a bullet mark • will appear in the Select column
to show that you’ve selected that row. The worksheet cells will also be highlighted to show that they’re selected.
You can also select individual cells in the worksheet by clicking on them. How is using the Select column different?
29
Good question! Remember that not all the category columns have to be visible on the Worksheet. When you click on
individual cells you’re selecting only those particular cells. When you click on the Select column, you’re actually selecting
all of the columns, even those that are hidden.
In order to delete a unit, you have to select all of its columns, so the Select column is a quick way to accomplish that.
You can select more than one row at a time by clicking the beginning row and then shift-clicking the ending row, or you can
select individual rows by /Ctrl-clicking on them.
To select all of the rows, click the Select column header.
✍
We want to get rid of all of the lights on this box boom, so click in the Select column header.
Your worksheet should look pretty much like this one:
✍
Now get rid of them all by choosing Delete Items from the Edit menu. This is a pretty extreme action, so
Lightwright will ask you for confirmation. Go ahead and click “Yes.”
Since we were looking at I BOX RIGHT and we just got rid of everything there, when Lightwright tries to refresh the
Worksheet it won’t find anything. When this happens, a message comes up telling you that “Nothing found under that exact
text. Do you want to look for items CONTAINING this text?”
For now, you can click either [Yes] or [No]; it won’t matter for this example.
It’s often very useful to duplicate a group of instruments from one hanging position to another. Sidelight is often a series of
ladders or booms that are identical, and copying one repeatedly is much easier than entering each of them individually.
As you’re about to see, there are several different ways you can use Lightwright to copy equipment.
30
COPY & PASTE
The most obvious way to copy equipment is to use the your computer’s built-in Copy & Paste talents.
Let’s try this to copy everything in I BOX LEFT to II BOX LEFT:
✍
From the View menu, select Hanging Position I BOX LEFT.
✍
Click on the Select column header to select all of the rows and columns on the Worksheet.
✍
Choose Copy from the Edit menu to copy the cells to the clipboard.
✍
✍
✍
Select Hanging Position from the View menu and type II BOX LEFT into the Choose List edit field. (Since we
haven’t used this position before, we can’t choose it from the list.)
Click the Choose List [OK] button.
Lightwright will look for items with II BOX LEFT as their position and will come up empty handed. Whenever this
happens, Lightwright will give you the option to search for items containing the text you’re searching for. Since we
don’t want it to, click [No].
The Worksheet will be empty because there isn’t anything on the II BOX LEFT yet.
✍
Finally, choose Edit/Paste or press
✍
Lightwright will ask if you want to add items for each row on the clipboard. Click [Yes]. Done!
/Ctrl-V to paste the cells on the clipboard into the Worksheet.
Paste is pretty straightforward, but if any cells are selected when you use Paste, the information on the clipboard will replace
whatever’s in those cells. If there is more on the clipboard than will fit into the selected cells, Lightwright will add rows as
needed, one for each row on the clipboard. If you paste into a group of worksheet cells and there is not enough data on the
clipboard to fill the cells, Lightwright 4 will repeat the existing data on the clipboard until all of the selected cells have been
filled.
Hmmm… We do have one big problem: Lightwright copied all of the rows correctly, but the position name is still I BOX
LEFT. We could edit all of these, but that’s not much fun if there are a lot of lights. Is there another way to deal with this?
Of course!
✍
Go ahead and delete ALL of the units in the II BOX LEFT, and we’ll try another method for copying positions.
CLONE
Another way to copy groups of equipment from one place to another is with the Clone command, which you will find under
the Edit menu.
✍
✍
From the View Menu, choose Hanging Position and then I BOX BOOM LEFT. Clone only works when a single
position or other item is being viewed, so we’ll look at just the one hanging position.
From the Edit Menu, choose the Clone item.
The Clone dialog box will open.
31
✍
✍
In the edit field, type I BOX RIGHT since that’s where we want to copy I BOX LEFT to.
The Clone command can flip purposes containing phrases such as “SL” to become “SR”, but since nothing on this
box boom has that kind of purposes, make sure that check box is not checked for this example.
This is how it should look when you’re ready:
✍
We’re ready to go, so click [OK] or press [Return].
A message will show you how many items were added.
✍
✍
Click OK and Lightwright will show you what you just did in the Worksheet window.
Now use what you’ve learned, and copy I BOX LEFT to II BOX LEFT and II BOX RIGHT so we can go on to the
next phase in our front-of-house tour.
Obviously, we don't really have exactly what we want on II BOX LEFT and II BOX RIGHT, but here's where editing comes
in:
WORKSHEET CELL EDITING
Let’s clean up those box booms, and we’ll do both of them at once!
In most cases, cells must be selected before you can edit them. To select a single cell, click on it with the mouse pointer. To
select a continuous section of cells, click on the first one and then shift-click on the last one. To select discontinuous cells,
/Ctrl-click on each cell.
✍
✍
✍
From the View menu, choose Hanging Position.
When the Positions Choose List opens, click on II BOX LEFT and then
positions will be selected!
/Ctrl-click on II BOX RIGHT. Both
Click on [OK].
Both of the positions will appear on the Worksheet, and (Group) will be the name of the hanging position being viewed.
32
We need to make all of these items into 6x16’s, and we’ll edit cells to do it.
There are many ways to edit the contents of selected worksheet cells, but the simplest is to just type new or corrected
information into the edit field and press [Return]. There are many other methods; look through the Reference manual for full
details.
We should take a close look at the partial changes method of editing, since it’s particularly powerful and potentially
dangerous, too:
You should still have both II BOX LEFT and II BOX RIGHT on the worksheet, and the equipment should be a mix of 6x12’s
and 6x16’s.
Assume for the moment that the 6x12’s would be better off being 6x9’s. We could use any of the usual editing methods, but
in this case a partial change might be the fastest technique:
To make a PARTIAL change, you select the cells you want to change (in this case the "Type" column) and then type
old name=new name into the edit field.
Where old name is what you want replaced, and new name is what you want it replaced with. The equals sign is
what does the trick, telling Lightwright to make a partial replacement.
✍
So to change those 6x12's into 6x9's without affecting the 6x16's, select the Type column and then enter: x12=x9
The 6x12's are now 6x9's and the 6x16's stayed the same, assuming upper- and lower-case matched properly…
Lightwright will look for old name and replace it wherever it finds it - even within words, with new name.
You can also edit number colums by using selecting more than one cell and then “+” editing. If you add a plus sign to the end
of the number, then Lightwright will raise the next number one higher. For more information, see the LW4 Reference.
Of course, now our wattages are a little inappropriate. 6x9’s will sometimes work with a 1kw lamp, but not for long! Let’s
use another command to change the wattages for those units to 500w.
33
SEARCH & REPLACE
This command lets you make changes in one column based on the contents of the same or another column.
✍
To demonstrate this, view ALL, sorted by Hanging Position.
✍
Choose Search & Replace from the Edit menu.
✍
✍
We want to look for Instrument Types that are 6x9’s and we want to replace their wattages with 500w, so fill out the
dialog box this way:
Assuming all is well, click on [Search & Replace] and Lightwright will do its work.
Pop Quiz!
How else could we have done this?
Answer: View Instrument Type 6x9, select the entire Watts column and then enter 500 into the Worksheet edit field.
Another thing to notice is that if you search & replace the instrument type, you can also have Lightwright replace the wattage
at the same time by selecting “Change wattage also” (it will use the wattage listed in List Maintenance for the instrument
type).
34
MAINTENANCE
Lightwright continuously maintains list of all the text phrases you’ve ever used. Of course, the phrases on those lists may not
be in the order you want them, or they may have gotten cluttered full of things you stopped using a long time ago. So it’s
time for a little Maintenance.
✍
From the Maintenance menu choose Position.
Your list probably looks something like this:
✍
Click on [Remove Unused] now to get rid of any position phrases that aren’t being used anymore.
Simple typing errors and editing can add lots of junk to these lists, and this is a quick way to get rid of them.
Next, it would be really nice to have Lightwright sort and display hanging positions in their “correct” order rather than the
order we happen to have entered them.
✍
✍
To do this, drag the names into whatever order you prefer. To drag a single name into a different place, point to the
name and drag it up and down. As long as the mouse button is held down, a horizontal “insert” line will appear: Just
drag to wherever you want the name located.
You can also select groups of names and drag the entire group into a different place. To select a continuous range of
names, click on the first name and then shift-click on the last name in the group. The first, last, and all the names in
between will be selected. You can then drag any one of the names into the destination location and when you release
the mouse all of the selected names will move to that location.
35
✍
You can also select multiple names that are not adjacent to each other on the list by using /Ctrl-click to select
each name. Dragging the group works the same as with block groups of names. This can be particularly useful for
things like collecting all of the ellipsoidals or PARs into one section of the list.
Whenever Lightwright prints Instrument Schedules, Focus Charts, or counts anything broken down by hanging position, it
will do it in whatever order this list is in. The same thing applies to the other lists, too: Instruments will be counted in the
order they are in on the Instrument Type maintenance list.
If you’d rather not bother with putting these lists in order, just check the “Keep alphabetized” box. Things like Purposes,
Circuit Names, and Color are usually just fine alphabetized, and this check box will keep them that way. Whenever new
phrases come up, they will be alphabetized into the rest of the list.
To edit, click on the item you want to change. The text of that item will appear in the edit field at the top of the window.
Make whatever changes or additions you want, and then press [Enter] or one of the arrow keys, and the list will be updated.
Other things you can do here are:
Update
If you want to edit a phrase (perhaps to correct a spelling error), click on it and then make the corrections in the edit field at
the top of the window. Click [Update] or press [Return] and the text will be updated.
Update is global. Any and all items that use that phrase will be changed, so be careful. You also can’t edit one phrase to
match another.
Add New
If you want to add a new phrase to the list, type it into the edit field and then click [Add New]. This can be very helpful if
you have a standard list of instrument types you use all the time and want to enter them all at once before starting work.
Attribute List Add
This allows you to add attributes for moving lights. Please see the reference section of the manual for more info on attributes.
Remove
To remove one particular phrase from the list, select it and then choose this button. If it’s being used somewhere,
Lightwright will refuse to remove it from the list.
Close
Closes the maintenance window.
Alphabetize
This simply alphabetizes the list for you. It doesn’t keep it alphabetized; click the “Keep alphabetized” check box for that.
Print
Choose this option to get a printed copy of the list you're viewing.
Attribute List Add
This allows you to add attributes for moving lights. Please see the reference section of the manual for more info on attributes.
36
MORE LIGHTS!
To illustrate a few more features, we’re going to add a new pipe (No. 2A Electric) to our plot.
Here’s a plot showing what we want it to look like:
SR Diag Bklt
SL Diag Bklt
6x9 6x12 6x16
6x16 6x12 6x9
One prominent feature of this pipe is that it is symmetrical, which makes it a perfect candidate for the Balance command.
(Of course, this is a tiny pipe, so adding these lights in the usual way would probably be just as fast as what we’re about to
do, but then we wouldn’t get to show you this command, would we?)
Let’s go ahead and add just the first three units of this new pipe:
✍
Open the Adding Items window, then use SL DIAG BKLT as the Purpose, NO. 2A ELEC as the position, unit# 1 ,
with 6x9 as the Type and 750 as the wattage. Blank out the rest of the information for now and click “Add.”
Once that’s done, do the second unit:
✍
Leave the Purpose SL DIAG BKLT and the position NO. 2A ELEC.
✍
Make it unit # 2, with 6x12 as the Type and 1kw as the wattage, and click “Add.”
Then do the third unit:
✍
✍
✍
Leave the Purpose SL DIAG BKLT and the position NO. 2A ELEC.
Unit # 3, use 6x16 for the Type and 1kw as the wattage and click “Add & View,” which will add the equipment and
take us back to the Worksheet.
View the No. 2A Electric.
What we’re going to do is mirror the existing half of the pipe to finish off the rest of it.
✍
From the Edit menu, select Balance.
Balance can either mirror existing information or repeat it several times for you in the same hanging position.
Be sure “Mirror,” “Flip SR/SL Purposes,” and “all items” are checked, then click [OK] or press [Return].
Lightwright will go through the existing units on the pipe, checking each purpose to see if there’s anything in it you might
want flipped. It will use the “Flip Pairs” you’ve entered under Edit/Preferences/Flip Pairs (Lightwright/Preferences in OS X)
to check the purposes, and it if finds something that looks like it should be flipped, it will ask you. Consider the question
carefully, and answer [Yes] whenever what it suggests makes sense (which is true in this case). The screen will then show
the pipe with its new equipment:
37
Notice that Lightwright added units 4, 5, and 6 as mirror images of units 1, 2, and 3. It also changed SL DIAG BKLT into
SR DIAG BKLT. It did this because SL and SR are “Flip Pairs” in the vocabulary section of Show Prefs, and because we
asked it to flip the purposes.
VIEWING PARTS OF PHRASES
Sometimes we want to look at a bunch of different things in different places that aren’t easy to find using the View menu.
Let’s do some exploring:
✍
Choose Hanging Position from the View menu and enter ELEC as the position name. There aren’t any positions
whose full name is ELEC, so Lightwright will ask if you want to search for text containing that phrase. This time,
click [Yes].
Lightwright will go through all the units on the plot, looking for positions whose names contain the phrase ELEC anywhere
within their position name.
In the present case, it'll find five hanging positions: NO. 1 ELEC, NO. 2 ELEC, NO. 2A ELEC, NO. 3 ELEC, and NO. 4
ELEC, and will display all 45 units on those pipes.
If you had asked for ELE it would have found the same thing, since only these positions have ELE in their names.
If you had asked for 2 ELE, Lightwright would have found only the NO. 2 ELEC, since that's the only one with that
particular phrase in its name.
✍
Select the Purpose category from the View menu.
✍
Don't pick a purpose from the choose list: Enter SOFA instead.
No exact matches will be found, since nothing precisely matches your request.
38
✍
Ask for a containing search. Both the Sofa Special AND the Sofa Backlight will be found, since they both have
SOFA in them.
If you had two units, one called SOFA and the other SOFA SP, Lightwright would find SOFA as an exact match and look no
further for SOFA SP. To find both of them, you'd have to ask for SOF, which isn't an exact match to either but it will let you
find both of them with a contained search.
EDITING REVISITED
Let's make our general AREA LIGHTS labels more specific, and let’s see what the Worksheet/Highlight Changed Cells option
does.
✍
✍
✍
From theWorksheet menu, choose Reset Cell Highlighting.
From theWorksheet menu, chooseHighlight Changed Cells to turn that option on, which will put a check mark next
to it. We’ll see in a moment what that does for us!
From the View menu choose Hanging Position and select the No. 1 Electric. Make sure the Sorted By menu is By
Position if it isn’t already.
What we want to do now is to change the AREA LIGHTS purposes into specific names for each of the three upstage areas.
We'll set up the area lights as follows: units 3 and 6 on the No. 1 Electric will light upstage left, units 4 and 8 will light
upstage center, and units 5 and 9 will light upstage right.
✍
Click on the Purpose column cell for unit #3 and type AREA USL into the Worksheet edit field then press [Return]
or [Enter]. AREA USL will replace AREA LIGHTS
Oh, my! What happened? “AREA USL” was drawn in red instead of the usual black! Lightwright’s been watching you, and
whenever you make a change in any cell, it sets a special internal “flag” for that cell. When you choose the “Reset Cell
Highlighting” command, Lightwright clears the flags.
When you turned on the “Highlight Changed Cells” option, you told Lightwright to use red to draw the cells that had changed
since the last Reset. The cells will stay red until you either Reset the highlighting, or turn off the highlighting by un-checking
the Highlight Changed Cells option.
Besides being a great way to tell where you’ve made changes, you can also ask Lightwright to export just the changed
worksheet cells. You can then give that “shuttle” file to someone else working on your show, and they can put the changes
into their copy of the show file by using Lightwright’s File/Merge/Worksheet Changes command. Changes that you export
include any lights you’ve added or deleted from the show in addition to changes you made on the worksheet.
With that in mind, let’s get back to editing!
You can also use the arrow keys to move the selection highlighting from cell to cell if it’s easier than clicking.
✍
Use [Down arrow] to move down one line to unit #4 and type AREA UC and press [Return] or [Enter]. Here again,
AREA UC will replace AREA LIGHTS .
Whatever is in the Worksheet’s edit field can be put into any cell by holding down [Option/Shift-Ctrl] and clicking on it.
✍
Hold down [Option/Shift-Ctrl]. The mouse pointer will turn into a pastebrush. While still holding down
[Option/Shift-Ctrl], click on the Purpose cell for unit #8. AREA UC will be immediately copied into the cell.
39
✍
Click on (or move to) unit #5 and enter AREA UR, then [Option/Shift-Ctrl]-click on #9 to make its purpose AREA
UR.
You can also use the “on hold” feature to do the same kind of thing. Whenever you use the [Enter] key to enter new
information into a cell, the new information is also put “on hold” for you in the area just above the worksheet editing field.
To put whatever is on “hold” into a field, move to the field and press [Option/Shift-Ctrl] + [Enter].
As you can see, these can be very powerful and quick ways of editing, particularly when you’re doing things like assigning
colors and channels. There are also additional options for raising and lowering numbers -- as we’ll see in lesson three!
AUTOMATIC RENUMBERING
Let's add another light -- this time it's a Table special. We'll put it on the No. 2 Electric, between the Door Special and the
Sofa Backlight.
✍
View the No. 2 Electric to make adding to it easier.
✍
Bring up the Adding Items window and make TABLE SP. the Purpose.
(Notice that the position is automatically set to No. 2 ELEC, since that’s what we were looking at when we entered the
Adding Items window!)
To put a unit between two others, put a lowercase letter after the unit number. The letter can be anything from a-i, so you can
put up to 9 units between any two existing units. Since the Table Special is between units 3 and 4, its unit number would be
3a (or 3b, 3c, 3d, etc.).
✍
So use 3a for the unit number.
A small note here: The DOS version of Lightwright used uppercase suffixes instead of lowercase. This was changed for the
Macintosh and Windows versions to make it clearer. You don’t need to worry if you share files with DOS folks because the
data is stored the same way internally, it’s just entered and displayed differently on the two systems.
✍
Let's make the Table Special a 6x12 1kw like the other specials. Go ahead and fill in the rest of the Adding form
and “Add & View” the new unit.
As expected, the Table Special has been placed between the Door Special and the Sofa Backlight, but the numbering on the
pipe needs updating if our plot and paperwork are going to look pretty.
You could renumber this position by hand, editing each unit number one at a time, but a faster way is with Automatic
Renumbering.
✍
Click in the unit# column header to select the entire unit number column, then choose Renumber from the Edit
menu.
40
This dialog box will open:
In the top left corner is the name of the column being renumbered, in this case the unit#.
There are two types of renumbering:
Plain Renumbering
This kind of numbering counts up one for every cell it renumbers. Before it renumbers, it sorts the worksheet based on the
target column. This kind of renumbering is usually best for Unit numbers.
Example:
Assuming your first number will be 1:
Before
2
3a
4
4
5
6
After
1
2
3
4
5
6
41
Renumbering Based on Number Changes
This kind of numbering counts up one each time the contents of a cell are different from the cell before it. Lightwright does
not sort the worksheet before numbering; it proceeds from the top row of the worksheet to the end. This kind of renumbering
is usually best for things like Channel and Dimmer numbers.
Example:
Assuming your first number will be 1:
Before
2
3a
4
4
5
6
After
1
2
3
3
4
5
(Look at these two columns carefully!)
✍
Okay, let’s use Plain renumbering, All items, and the first number will be 1. Click [OK] or press [Return].
Bulletin! The stage manager just called -- the table is going to be all the way stage right instead of center stage.
Okay, so now our table special wants to go in between the Sofa Bklt and the stage right ends. How do we get it there?
Simple -- we just drag it!
✍
Hold down the mouse at the intersection of the Select column and the row with the table special in it.
✍
Drag the mouse pointer down until it’s after the Sofa backlight and release the mouse.
Your worksheet should look like this now:
Ah, the joys of a graphical interface!
42
Important Note Here:
When you dragged rows on the worksheet out of their “normal” sorted-by-unit-number order, you told Lightwright to
override the normal sort and keep the lights in this “abnormal” order. Lightwright will maintain this order until you “unlock”
the sort order for the given hanging position.
To “unlock” a position you must be viewing only a single hanging position on the Worksheet. Do this by using the View
drop down men. Once you are viewing the single hanging position on the Worksheet you will notice that there is a small, red
locking icon on the bottom left side of the Worksheet window. If you click on the lock icon: it will unlock. You can now Sort
By position and Lightwright will sort the hanging position by the numeric order of the position name and unit numbers.
✍
Now select the unit# column and choose Renumber again, leave all the options the same way they were, and let
Lightwright do its thing.
Any time you’ve dragged the rows on the worksheet out of their sorted order (by clicking and dragging in the far left-hand
column of the worksheet), renumbering will be done from the top of the worksheet down, in the physical order of the rows.
(Lightwright usually sorts the Worksheet before it renumbers.)
Let’s hear that applause!
Renumbering is wonderful for cleaning up changes while putting a plot together, but use it with caution once the plot leaves
the design office. If the electricians have labeled the actual instruments, cable, or dimmers with the unit numbers and you
renumber the paperwork, everyone could get very confused. But used properly, it's great.
You can also use “+” editing to quickly renumber cells. Select the cells you want to renumber, then enter the starting number
followed by a plus sign (+) into the edit field. Lightwright will put the starting number into the first selected cell, then raise it
by one and put it into the next selected cell, repeating this down the worksheet for every selected cell.
That's enough for now, so save your show file for safekeeping, then quit Lightwright.
END OF LESSON TWO
43
LESSON THREE: DIMMERS, COLORS, AND MORE
✍
✍
Start Lightwright as usual and get the Six for Dinner file so you can work with it.
To review editing and refresh your memory, display ALL units and assign channels to all the lights on the plot by
editing their channel numbers. Remember you can view ALL units sorted by Purpose, if that helps.
I know this isn’t much fun, but we need channel numbers assigned in order to show you something else. We’re not looking
for great art here, just reasonable numbers... Be thankful it’s a small plot!
EDITING SECRETS
There are some terrific tricks to help speed up assigning channels, dimmers, and other numeric values as well as things like
colors. Some use the holding field on the worksheet (just above the edit field), so look at the worksheet and make sure you
know where this is; it’s labeled “Hold:”
This is one place where Windows and the Macintosh diverge, so our path will divide here briefly:
Microsoft Windows
•
Select a numeric column such as Channel and type a number into it and press [Return]. This updates the information
and also puts it into the “holding” area, which you’ll find extremely useful!
•
Click on another cell and then press [Insert]. This will take whatever was in the “holding” area and put it into the
selected cell. This is very similar to pasting from the clipboard, but it doesn’t tie up the clipboard and doesn’t require
selecting cells. You can also use [Enter] while holding down [Ctrl] to accomplish the same thing.
•
Hold down [Ctrl] while pressing [Up Arrow] and if a number is “on hold” it will be raised by one, the result pasted
into the currently-selected cells, and the next row down the worksheet will be selected instead of the currentlyselected cell(s). This is terrific for assigning channels or dimmers consecutively. You can do the same thing with the
[Down Arrow] key to lower numbers. Combined with [Ctrl]+[Enter] work can go very quickly.
•
Hold down [Ctrl] and [Shift] and then click on a cell. Whatever was in the edit field before the click will be pasted
into the cell you click, and that cell will be selected. If the Append box is checked, the text in the edit field will be
appended to the end of any text existing in the cell. This work with both numeric and text categories and is a very
quick way to assign things like colors to multiple lights. It also works with the accessory column, and you can also
drag the mouse across cells while holding down [Ctrl] and [Shift], which will edit the cells as you drag across them
(assuming your computer is fast enough to keep up with you).
You can make partial changes this way:
•
Select the cell(s) you want to make changes in.
•
Type the text you want to replace into the edit field, followed by an equals sign, followed by the replacement text,
then press [Return].
Example:
Wash=Backlight [Return]
This would replace the text “Wash” with “Backlight” any place it was found in the selected cell(s), even within phrases.
✍
Try these various methods, assigning channels and dimmers to some of the lights, then rejoin our Macintosh friends
for “DIMMER & CIRCUIT SPECIFICATIONS.”
44
Macintosh
•
Select a numeric column such as Channel and type a number into it and press [Return]. This updates the information
and also puts it into the “holding” area, which you’ll find extremely useful!
•
Click on another cell and then hold down [Option] while pressing [Enter]. Whatever was in the “holding” area will
be put into the selected cell. This is very similar to pasting from the clipboard, but it doesn’t tie up the clipboard. It
can also be used on text fields.
•
Hold down [Option] while pressing [Up Arrow] and if a number is “on hold” it will be raised by one, the result
pasted into the currently-selected cells, and the next row down the worksheet will be selected instead of the
currently-selected cell(s). This is terrific for assigning channels or dimmers consecutively. You can do the same
thing with the [Down Arrow] key to lower numbers. Combined with [Option]+[Enter] work can go very quickly.
•
Hold down [Option] and then click on a cell. Whatever was in the edit field before the click will be pasted into the
cell you click, and that cell will be selected. If the Append box is checked, the text in the edit field will be appended
to the end of any text existing in the cell. Option Pasting also works with the accessory column, and you can also
drag the mouse across cells while holding down [Option], which will edit the cells as you drag across them
(assuming your computer is fast enough to keep up with you).
•
Hold down [Option] and [Shift] and then click on a cell in a numeric category. The number in the edit field will be
raised by one and then pasted into the cell.
•
Hold down [Option] and [Control] and then click on a cell in a numeric category. The number in the edit field will
be lowered by one and then pasted into the cell. This feature will not be available on older keyboards without a
Control key.
To make the two previous combinations easier to remember, take a look at your keyboard: The Shift key is above the Control
key – so Shift raises, while Control lowers.
•
Select a numeric cell, then press
+[=] to raise the number in that cell.
•
Select a numeric cell, then press
+[-] to lower the number in that cell.
You can make partial changes this way:
•
Select the cell(s) you want to make changes in.
•
Type the text you want to replace into the edit field, followed by an equals sign, followed by the replacement text,
then press [Return].
Example:
Wash=Backlight [Return]
This will replace the text “Wash” with “Backlight” any place it is found in the selected cell(s), even within phrases.
✍
Try these various methods, assigning channels and dimmers to some of the lights.
45
DIMMER & CIRCUIT SPECIFICATIONS
If you want Lightwright to check for dimmer overloads or print dimmer capacities on your paperwork, you'll need to tell it
what control you're using.
✍
Select Dimming System from the Setup menu.
Dimmers vs. Non- Dims vs. peripherals
In the world of dimmers, there are actually several different things we include under the label "dimmer":
1. Actual dimmers
These handle loads of varying amounts, dimming them up and down.
2. Non-dim modules addressed by the console as dimmers
These turn loads on and off, although they often look like regular dimmers and fit into the same racks.
3. Peripherals addressed as dimmers
These are things like color changers and moving lights, which have dimmer numbers purely for control functions.
4. Fluorescent dimmers
These special dimmers usually take up two slots in a dimmer rack, since they require three wires to each light in addition to
the ground wire.
Ranges of dimmers can be specified as belonging to one of these categories (or “Other”), and the Dimmers Window is where
you tell Lightwright about them:
46
You can have up to six completely separate control systems, lettered A through F. Think of each system as whatever is
controlled by each of six separate lighting desks or consoles. To choose the system you want to enter dimmer info into, click
on the appropriate tab. You can have up to 330 separate dimmer ranges in each control system. Each range of dimmers is
entered on one of the available lines in this window. Use the scroll bar to move the row you want to work on into the edit
fields.
The General Note at the top of the window is usually something describing the type of control being used for the dimmers in
the chosen system. Something like “Console is Obsession 600” might be appropriate, but it can be anything you want.
For each range, you can enter a label, rack size, start#, end#, type, and capacity.
The Rack Label can be any sort of short label such as “House Board” or “FOH Rack.” The label can be anything you want to
say about your dimmer setup. It is usually a description of the control console (whether it's a Light Palette or an old autotransformer board).
Rack Size is the number of dimmers in each rack in this range. A range can have more than one rack, but only one rack size.
This number is only important when you use automatic dimmer assigning; otherwise it can be zero.
Start# is the starting dimmer number for the dimmers in the range.
End# is the ending dimmer number for the dimmers in the range.
Note that if you have six racks each containing 96 dimmers all the same capacity, you don't need to use a range for each rack.
Just enter the starting number of the first rack and the ending number of the last rack and set the rack size at 96.
Type tells Lightwright what kinds of dimmers we have (dimmer, non-dim, peripheral, etc.).
You can enter dimmer capacities in either watts or kilowatts. If you intend kilowatts, be sure to use “k” or “kw” (such as
“2.4 kw”).
The Highest Channel# determines where printed Channel Hookups will end. If there is a channel number higher than this
number actually being used in your paperwork, then this number will be ignored.
The Voltage, Circuit, and Twofer entries are used by various utility reports and error checking. The reports and checks that
need them may make incorrect assumptions if you don’t fill in these blanks, but otherwise they are optional.
Here's where we discover just how small our summer stock company really is - assume we have the following setup:
A total of 42 dimmers, the first 24 of which are 4kw in packs of 12, the next 12 of which are 6kw in packs of 6. There are
also six 1kw dimmers in a single pack. Some came with the theatre, others we rented and a few belong to Pete, our
electrician.
There are six 4kw non-dim switches backstage, the house circuits are rated at 15 amps each, and the control is a Mini Light
Palette (egads, have we no modern equipment here?!?).
This translates into a table:
Label
House
Rented
Pete’s
Start#
1
25
37
N1
End#
24
36
42
N6
Type
Dimmer
Dimmer
Dimmer
Non-Dim
Capacity Rack Size
4kw
12
6kw
6
1kw
6
4kw
The dimmer ranges don't need to be continuous (you can skip numbers). They don’t have to be in order by capacity, either.
You can use the Sort button to sort by dimmer number (if that helps) and you can use the Move Up and Move Down buttons
to move ranges up and down the list.
Entering this table is pretty straightforward, but there are some tricks, so let’s do it:
47
✍
✍
Click in the edit field just below the words “Rack Label”. Type House and [Enter] and then click the “Rack Size”
edit field.
Enter 12 (the size of our House dimmer racks), then click the field under the Start# text.
Rack sizes are only used for automatic dimmer assigning, so you certainly don’t need to enter them if you don’t want to.
However, they can be very informative when printed on your paperwork.
✍
Enter 1, the starting dimmer number for this range, then move to the End# field.
✍
Enter 24, the ending dimmer number for this range.
To set the kind of dimmer in the range, choose from the pop-up menu. The pop-up’s default is dimmer, but try holding your
mouse button down on the pop-up just to see the list of available dimmer types.
✍
✍
✍
✍
✍
Finally, click under the “Capacity” text and enter 4k as the capacity of the dimmers in this range.
Now that the first row is done, we can move down to the second row. Use the scroll bar to move the row you just did
up, which will bring the second row into the edit fields.
Trick #1: Instead of entering a Start#, move over to the End# and enter 36. Lightwright will fill in the Start# for you
because you left it blank.
Go ahead and finish the second row as 6k dimmers in racks of 6, then move down to the third row.
Trick #2: Instead of entering a Start#, move over to the End# and enter +6 (Notice the plus sign!). Lightwright will
fill in the starting number, count 6 dimmers from it, and fill in the End#.
✍
Finish off the capacity at 1k and the rack size at 6 and then click the next row down.
✍
Now fill in the Non-Dim row. Be sure to select Non-Dim from the pop-up menu to make this row Non-Dims.
PERIPHERALS
Now suppose we just decided to use some color scrollers. They’re Wybron digital scrollers, so we need some DMX
addresses for them. Our Mini Light Palette would be happiest if they used numbers above 255, so let’s give them 24
numbers starting with 256.
✍
Click on a new row (use the scroll bar to move the list up if you need to) and enter the appropriate information:
Starting# 256, Ending # 279, Type Peripheral, Capacity 0, and Label Scroller DMX.
CIRCUIT & TWOFER RATINGS, ALSO A NOTE
The last thing we need to enter is the circuit and twofer capacities and a brief description of our console.
✍
Tab to the edit fields at the bottom of the window and enter 15 (amps) as the circuit capacity and again as the twofer
capacity.
48
The circuit and twofer capacities are used only by Automatic Dimmer Assigning and some of the other Circuit and Dimmer
reports, and the note is strictly informative, so if you’d like to leave these blank, feel free to do so.
When you’re finished, your list should resemble this:
There’s a lot more to this window, using the View Details button - but that’s beyond the scope of our tutorial for now. For
those exciting features, refer to the Reference Manual.
Now for some of the fun stuff… Close the Dimmers window by clicking Done and go back to the Worksheet.
WORKSHEET FLAGS, COLOR, ETC.
To enter colors, a couple of alternatives present themselves: you can either pre-label some or all of the units with descriptive
colors as you enter them and then do a Global edit or Search & Replace to make MOON into R-76 and SUN into L-102, or
you can edit the entries while they are sorted in whatever order is most convenient.
Let’s look at Worksheet Flags and see what they can do for us.
✍
Choose Flags & Colors from the Worksheet menu.
Worksheet Flags are a way of “flagging” items on the worksheet to make them easy to notice. You can have up to six
different flags available and active. Let’s set a flag to alert us to lights that are missing colors.
To do this, we’ll set up a condition that looks for blank cells in the color column.
✍
Click on one of the index tabs.
49
✍
Choose All from the Flag pop-up menu. This tells Lightwright to look at all kinds of lights, not just one particular
kind.
✍
Choose Color from the “when” menu. This tells Lightwright to look at the color column.
✍
Click the “is” radio button. This tells Lightwright to look for an exact match
✍
Clear the edit field (which is left of the “List” button). This tells Lightwright to look for a blank cell (nothing).
✍
Make the flag active by check-marking the Active checkbox adjacent to the index tab you selected.
Your entries should look like this:
To see what you’ve done, click the Done button.
Look at the far right-hand edge of the worksheet. Every light that is missing a color now has a square colored “flag” to alert
you to the condition you set up.
✍
Go ahead and assign colors to all of the lights on our plot, choosing your own colors for all the units on the plot. As
you do, you’ll see the worksheet flags disappearing one by one.
You may not want to bother with assigning all those colors right now, but we're about to count color and if there isn't any
you’ll be up the creek...
If you feel the urge, go ahead and put some templates onto some of the lights. If you use more than one template in a light, be
sure to separate them with the Color Separator, just like you do with color.
At this point, the paperwork is essentially finished, but of course we always have a few last-minute changes!
50
MULTIPLE COLORS
The set designer just called to say he needs some help in Act II: Could you change the color of the sofa backlight just for that
act? And the leading lady's agent just called: She really MUST have a follow spot on her at all times!
But of course!
Back in Lesson 1, we looked at Vocabulary, including a Color Separator and a Footnote Phrase. To enter more than one
color in a light, enter the first color, the color separator, and the second color.
For example: R-18,L-192 (assuming the color separator is a comma)
If you want to use more than two colors, go ahead and line them up: Just be sure to use the color separator character between
each one. The default color separator is a comma, but you can change it to be any single character you prefer.
✍
So go ahead and put two of your favorite colors into the Sofa Backlight. (Never mind that the crew has to fly the
electric in during intermission to change the color…)
On to the follow spot!
FOOTNOTES
Follow spots usually take five or six different colors, so we'll fill this one with our usual leading lady colors:
L-110,R-37,R-54,R-78,R-114
This would make for a pretty long entry in the color column, right? Lightwright would have to word-wrap this one four or
five lines in order to print it on the paperwork. (Onscreen it just hides most of it.) Verrry unattractive…
✍
✍
Go ahead and add a follow spot. The hanging position might be BOOTH. You don't have to enter any unit number
for just one light (0 is okay).
Instead of entering all those colors in the color column, enter the Footnote Phrase followed by a footnote number:
Note 1 (assuming the Footnote Phrase is “Note”).
This won't word-wrap nearly as much, if at all. Of course, if we don't tell Lightwright what “Note 1” means, it'll be useless.
✍
Click “Add & View” to add the follow spot and return to the Worksheet.
✍
Choose Notes & Marks from the Setup menu so you can enter footnote text.
You'll see a section at the bottom of the dialog window with room for up to 5 footnote entries at a time. You can have a total
of 100 different footnotes. To enter footnote text, scroll to the footnote number you want, then start typing.
✍
So go down to Footnote #1 and enter: R-33,R-37,R-54,R-78,R-114
To the right of each footnote is a column for check marks. If you check mark a footnote, then the full text of the footnote will
be used for counting instead of just the footnote phrase and the number.
If this was a footnote for a color scroller, we would probably want the color count to say “Note 1” since scrolls are usually
ordered as a complete unit. Since it’s for a follow spot and the electricians are going to be cutting 5 separate frames of color
for it, click in the check-mark column so that the full text will be broken down for counting.
51
This is what the final result should look like:
✍
Close the Notes window and let’s press on…
COUNTING
Now that color has been assigned to everything, we’ll count color.
It is usually a good idea to eliminate all the unused phrases from the lists before starting. That way, Lightwright will have
less garbage to sort through. The long way to do this would be to go to Maintenance/Color and then click the “Remove
Unused” button, but there is a shorter route:
✍
From the Maintenance Menu, choose Remove All Unused.
Remove All Unused goes through all of the text categories and removes unused names from all of them. Think of it as a
super garbage collector.
✍
Once that’s done, choose Counting…Color… from the Utilities menu.
The Counting dialog window will open:
52
Leaving aside most of the details here, let’s plunge right in.
✍
Make sure the Report Format pop-up menu is set to “Window”, then click [OK] or press [Return].
Lightwright will assemble a list of all the colors that you might want to count. The regular color list may have some
combined colors and might also include templates and footnotes, but this special list is broken down to specific colors,
without templates.
Since we check-marked the footnote for Note 1, you won’t find Note 1 listed as a color on this list. Instead, you’ll find each
of the colors that were in Note 1 itemized on this list.
If you combined any colors into a single frame using the “combining colors” key phrase, then they will still be combined here
unless you’re counting sheets of color. Why? Because the person making up frames of color needs to know that they have to
make up a single frame with two colors in it. When sheets are counted, that isn’t important and so the color is broken down
all the way.
✍
Use the “Sort” button and/or drag the various colors into whatever order you’d like to see them on the color cut list.
✍
If there are one or more colors you don’t want to count, just un-check them.
✍
Click [OK] or press [Return] to start counting.
Ah, hah! Lightwright is asking questions!
There's a command on the Setup menu called Color Frames which we haven't looked at yet. The questions help fill in those
details.
Be careful if Lightwright asks you how many color frames per circuit there are in any kind of striplight. On a striplight with
12 color frames and 3 color circuits, that's 4 frames per circuit.
Once you've answered the questions, you won't be asked them again every time you count color; the questions only appear
when new names have been added to the instrument types list.
Finally, Lightwright will open the Reports window (since that’s the format we asked for) and give us the results (this is just
part of them):
53
As you can see, Lightwright counted the number of frames needed for every individual instrument type without realizing that
6x9’s, 6x12's and 6x16’s usually take the same size frame.
Let's see if we can't make Lightwright just a little more intelligent.
✍
Close the Reports window, then choose Color Frames from the Setup menu.
Your Color Frames window probably looks a lot like this:
The upper half of the window shows each kind of instrument type and the color frames they use, while the bottom is a key to
the various frame sizes you’re using.
For each instrument type, you can enter the following details:
Label
This is one a letter combination from a simple “A” to “ZZZZ” that corresponds to an entry in the Labels Key at the bottom of
the screen. When colors are counted, they are grouped according to frame labels if you've entered them here. This is how
you tell Lightwright that a 6x12 uses the same frame as a 6x16.
You don't need to have a dimension associated with a letter if you don't know the dimensions.
Size
54
These are the dimensions from the Labels Key at the bottom of the page, repeated here for convenience. If a color frame has
only one dimension, it will be considered a circular frame and will appear here as the DIAMETER of the frame.
Per ckt.
This is the number of frames each color circuit uses. Lightwright has filled these blanks in already. These are the answers to
the questions Lightwright asked us earlier when it counted color.
Per Sheet
This is the number of color frames that will fit on a single sheet of color.
If you've entered a frame label and dimensions, this figure is calculated for you. If not, you can enter the appropriate number
yourself. All sheets of color are assumed to be the same size.
Sheet Size
If you click in this column, you can enter sheet size dimensions. Each dimension is entered separately. 20"x24" is a
commonly used frame size because it is the smallest dimensions of most commercially available sheets of color. The sheet
size can be in either inches or millimeters.
Labels Key
Each letter in the Labels Key can have two dimensions for it. To enter them, click on the letter for the label whose size you
want to edit. The edit field to the right of “Labels Key” will show the current dimensions for that frame label.
If the color frame is circular, leave the second dimension blank.
✍
✍
To illustrate how these interact, give the 6x9's, 6x12's, and 6x16's the label A, give the 6" Fresnel the label B, and
leave the rest of the labels blank. To do this, click in the Label column for each type and then enter the appropriate
letter. (You can also use [Option/Shift-Ctrl]-click to “paste” letters quickly into a series of instrument types.)
Next, click on or to the right of the “B” in the body of the Labels Key to select the “B” label.
The current dimensions for that label (0.00” X 0.00”) will appear in the pair of edit fields just above the Labels Key.
We're going to give the “B” label a dimension of 7.5" by 7.5". Always enter dimensions as decimals, without any inch
symbols. Here's how:
✍
✍
Tab to the first edit field and then type 7.5 into it, then [Tab] to the second field.
If the B frame was circular, you'd blank this dimension, but our frames are square, so type 7.5 into the second field
and press [Return]. [Return] is very important here; it tells Lightwright to update everything.
Look at the top of the window. Lightwright has updated the dimensions entry for the 6" Fresnel and has automatically
figured the number of frames per sheet!
✍
Close the Color Frames window and then elect Counting…Color… from the Utilities menu again, and have
Lightwright count everything all over again, just like last time.
(Notice that this time Lightwright doesn’t ask questions because it already has the answers.)
55
Here are the kinds of results you should get now:
Compare the two counts, before and after we added color frame info:
1)
Lightwright left types without any label as they were.
2)
It used the label A for the 6x9’s, 6x12's, and 6x16's without any dimensions.
3)
It used the label B for the 6" Fresnels and gave dimensions without an instrument type.
4)
It substituted the list of follow spot colors for Note 1, showing how many follow spot frames were needed for each
one.
That's it for Lesson 3. Quit Lightwright, saving Six for Dinner . The next lesson will cover moving lights and other kinds of
lights.
END OF LESSON 3
56
LESSON FOUR: MOVING LIGHTS
In this lesson we'll cover some of the complexities involved in modern lighting design.
For this lesson, we’ll use the show file from Six for Dinner again.
✍
Whichever way suits you, open the Six for Dinner show file now.
Somehow lighting has gotten very complicated recently. We used to just have lights, but now we have all sorts of oddball
things, many of which need dozens of control channels. Let’s add a few to our ever-growing light plot.
We’ll begin with something relatively simple: A color scroller.
Color scrollers generally need a channel to select the color and power to make them work. We’ll need to add two items to
Lightwright, one for the control channel and one for the power.
Let’s add a color scroller to the infamous Sofa Backlight! Go look at the No. 2 Electric and see what unit number it is -- (it’s
probably unit# 5 if you’ve been following instructions).
What we need to do is add two more entries with the same position name and unit number as the Sofa Backlight
✍
✍
✍
So go to the Adding Items window and Just Add one unit with Position No. 2 ELEC and Unit# 5, instrument type
SCROLLER, purpose “Scroller Color” and color “Note 2”.
Next, add one unit with the same Position name and unit #, but make the instrument type “C/C PWR”, purpose
“Scroller Power” and leave the color field blank.
Go back to the Worksheet and View the No. 2 ELEC.
Lightwright visually distinguishes each item by shading every other row in the Worksheet, and you’ll notice that the light,
scroller and scroller power are shaded the same even though they are adjacent rows. That’s because Lightwright, groups
together all of the devices attached to each instrument. If we were to add a gobo rotator to this same light, it too should get
the same shading as everything else dangling off the light.
Let’s see if we can make Lightwright a little smarter for us!
✍
From the Maintenance Menu select Instrument Type.
Notice the seven buttons in the upper right-hand corner of the window. Each button represents a “Device Type” that can help
us classify all of the various “lights” that make up our design.
Instrument types can be categorized as any one of these seven Device Types:
Light
Moving Light
Device
Practical
SFX
Power
Other
Most standard lights: usually the part that puts out the light
An automated fixture that wiggles and does tricks
Something that needs a control channel: often a scroller, or gobo rotator, or automated yoke
Table lamps, chandeliers, sconces, etc.
Special effects that are controlled through the light board such as projectors, motion control, etc.
Hot lines for scrollers, fog machines, or whatever. Also can be spare circuits.
Who knows what’s next?
To the left of each instrument type on the Maintenance List is a small symbol showing what kind of device it is. Click on the
symbol to change the device type. A pop-up menu will appear so you can choose the appropriate device type.
57
Click one of the device type buttons in the upper right-hand section of the window to quickly scroll the list to the chosen kind
of device. If everything on the list is a Light, then only the Light button will be enabled. Other buttons are added as those
kinds of devices are assigned to entries on the list.
When Lightwright sorts by instrument type, sorting will always be done by device type first, then by instrument types within
each type of device.
✍
Go ahead and make our scroller a Device and its power supply Power, then return to the Worksheet.
What about a moving light? They tend to have horrific numbers of control channels.
Let’s add a Studio Color automated fixture to our show. A Studio color needs a total of 15 control channels plus basic power:
Power
Frost Wheel
Color Magenta Mix
Color Cyan Mix
Tilt High
Control
Color Yellow Mix
Shutter
Pan Low
Tilt Low
Dimmer (Iris)
Color Wheel
Pan High
Lens Wheel
Color Function
M-Speed
The bad news is we need to add all 16 items to the Worksheet in order to accommodate this fixture. The good news is that
Lightwright can add these items automatically (with a little help from you).
✍
✍
So it’s off to the Adding Items window again. Use “Studio Color” for the Purpose, No. 4 ELEC for the Position, unit
#1, Instrument Type “Studio Color”, and leave everything else blank.
Add the unit and then return to the Worksheet and View the No. 4 Electric.
The next step is adding the attributes to the Worksheet.
✍
Go to Maintenance/Instrument Type.
We need to tell Lightwright that our Studio Color is not just any light, but rather a moving light.
✍
Click on the little light icon next to our Studio Color and select Moving Light from the drop down menu.
Now, we are ready to add the attributes to our Studio Color.
✍
Click on the Attributes tab on the upper right hand side of the window.
The far right hand column is the Attributes column.
✍
Click in the Attributes cell that belongs to our Studio Color.
58
This action opens up the Attributes window. In this window you can add all of the attributes that belong to our Studio Color.
However, Lightwright is about to save you lots of time that could be spent on other things.
✍
✍
Click on the Use List button at the bottom of the window.
In the resulting dialogue, find the Attributes Lists folder located within the Lightwright application folder and select
a Studio Color 575. Note that some of the moving lights in this folder have more than one Attributes List for the
same light. This is due to the fact that some moving lights have different attributes based on what mode they are
operating in. Press [Enter] or click on the Open button to select our Attributes List.
The dialogue now closes and, as you see, our Attributes window has been filled with the appropriate attributes for our Studio
Color.
✍
Click on the Close button at the bottom of the window. This returns us to the Maintenance window.
As you see, there is now a symbol located in the Attributes column belonging to our Studio Color. This is Lightwright’s way
of telling you that this light has an Attributes List associated with it.
Also, that the column immediately to the left of this Attributes column is now filled with grey. This is the Disclosure column,
which normally determines whether or not an instrument type can be collapsed on the worksheet. However, when an
attributes list has been attached to an instrument type, this property is controlled by the list and not by this column.
Disclosure Triangles allow you to hide the moving light attributes so that you can clearly see the light itself, not the nuts and
bolts of the light. Imagine how tedious the Worksheet could get if you had a hundred moving lights in your show, each with
25 attributes!
If you know that you already have a pre-made attribute list for any given light, you can use the Att List Add… button directly
from the Instrument Type Maintenance window.
Okay, we’ve got the light onto the pipe and all of its attributes have been added to the Worksheet, but it would be much more
useful for it to be in the middle of the pipe instead of stuck at one end. As we saw in lesson two, we can drag lights into
whatever order we want them. But with 16 rows to drag down the list, it’s not much fun, is it? Lightwright is smart enough to
realize that the attributes should remain with the light that you are moving, so all you have to do is move the light and the
attributes will automatically move with the light!
This is also the case for any items that have the same hanging position and Unit# as the light that you are moving (such as a
scroller or gobo rotator).
Suppose you don’t want all of the rows to drag as a group?
If the rows are controlled by an attributes list, you can’t drag them individually, because they’re all part of the same light.
Otherwise, you can hold down [Ctrl] ([Option] on the Macintosh) while dragging and only the one row you put the mouse
down on will move.
And remember, you can drag groups of matching channels/dimmers/whatever, too. The only difference is that the next time
you re-sort, they’ll go back to their normal sort order. Only Positions will retain the order you drag them into.
If you delete one row of a moving light (or any kind of light with attributes attached to it), Lightwright will delete all of the
worksheet rows that are part of that moving light.
You can also create your own attributes lists. To learn how, take a look at the Attributes section of the Lightwright manual.
That's it for Lesson 4. Quit Lightwright, saving Six for Dinner if you want to (we don’t need it for Lesson 5). The next
lesson will cover the all-important Layouts.
END OF LESSON 4
59
LESSON FIVE: LAYOUTS
Layouts describe generally how you want each kind of paperwork to look. They include page margins, fonts, sizes, header
and column arrangements, and any graphic embellishments you may want to include.
All the layout elements for all the different kinds of paperwork are combined into a single Layout file. The layout is a file
that can apply to many different shows, while your actual hookup information is stored in individual show files. You can
have as many different layout files as you want, and by choosing a different one at print time you can produce radically
different-looking printouts from the same show file.
The Layout Page is a cross between a page designing utility and a print preview function. What it shows onscreen is what the
first page of your paperwork will actually look like when it is printed. This is generally a Very Good Thing, but it can also
be confusing. For example, assume you have a show file loaded but it doesn’t have any dimmers assigned to any of the
items. If you go into the Layout Page and try to design your Dimmer Hookup, nothing will appear onscreen because
Lightwright won’t print a Dimmer Hookup if there aren’t any dimmers assigned!
Because of this slightly-odd-but-understandable twist, you need to have a show with enough on it for you to work with.
✍
Start Lightwright, but don’t bother to get the Six for Dinner file because it probably isn’t complete enough to design
layouts with. Instead, open the “Sample Show.lw4” file located within the Lightwright application folder.
✍
Select File/Open Layout/For Any Show and find the “Default Layouts.lwl” file. Click on Open to choose the layout.
✍
Click on the Layout tab at the bottom of the Worksheet.
The “Sample Show.lw4” is a small but complete show file with all the possible information that might appear on any kind of
paperwork so that you can design layouts without having to consider what you’ve put into the current show file.
Lightwright will switch to the Layout page and give you a lovely picture of what your Channel Hookup will look like when
it’s printed out.
60
✍
Since the layout is actual size, drag the window open as large as possible so you can see everything.
The Layout page activates three new menus with special commands just for working with layouts. We’ll start by looking at
the first one, “Paperwork”.
The Paperwork menu lets you choose which kind of paperwork you want to design as well as use some general formatting
options.
✍
Choose a few of the different kinds of paperwork from the Paperwork menu and see how each kind of printout can
use a different arrangement of objects on the page.
Each printout has a layout all its own. Text fonts and sizes, column arrangements, the page header, and margins can all vary
from one kind of paperwork to another.
You can only click on and format the first block of information; the others are always the same as the first.
✍
Lightwright will always show you everything that will be printed on the first page.
Let’s see how we can customize the page header:
✍
Make sure the Channel Hookup is selected, then select “Time” from the layout menu.
The layout will re-draw and somewhere in the page header a time will appear. “Time” is one of the objects that can be placed
anywhere in the header.
✍
Click on the time and drag it someplace appropriate, perhaps up under the date.
Again, the layout will re-draw. Notice that the “Long Header” section will rise and fall depending on how high or low you
put objects in the upper (“Short”) part of the header. You can’t move the long header entries, but you can set their font and
text size. You can set a minimum height for the Short header with the Margins command on the Paperwork menu.
✍
✍
Click on the time to select it again (it should now be highlighted).
If you are using Windows, right-click and choose “Font & Size” then choose a font and size from the resulting
dialog window. If you are using a Macintosh, choose a font from the Attributes menu.
In every case, the layout re-draws to update everything on the printed page relative to what you’ve done.
To get rid of an object, you drag it over the trashcan in the top center of the layout window.
✍
Drag the time over the trashcan.
Another thing you can do is make objects align themselves with the margins. In a fit of whimsy, I call these attributes
“hugs.”
✍
Drag the words “Channel Hookup” down about 1/2” lower than it is now.
✍
Click on it once to select it (shown as inverted).
✍
If you are using a Macintosh, choose “Hug Top Margin” from the Attributes menu.
If you are using Microsoft Windows, right-click it and bring up the Attributes menu and then choose “Hug Top
Margin.”
61
The title “Channel Hookup” should rise up so that its top is even with the top margin -- “hugging” it.
✍
To demonstrate something nifty here, assign a really visible font and size to one of the objects in the page header.
Perhaps Fette Fraktur for the show title or 18 point type for the page number…
Now choose “Instrument Schedule” from the Paperwork menu.
Observe: Any changes to the header automatically apply to all of the different kinds of paperwork (i.e. Channel Hookup,
Instrument Schedule, etc.). The data columns will vary from paperwork to paperwork, but the headers will stay the same.
To add category columns to the printout, choose Body Columns… from the Layout menu and make the appropriate selection
(any that were not already on the paperwork will be added to the far right side of the page). To rearrange the order of
columns, click-and-hold on the column’s header and drag it left or right. If you add vertical lines, drag them just like you
would a column until they are where you want them.
Important note here: You can drag individual columns in the body of the printout, but you can’t select them individually to
give different text fonts or sizes to them. If you click on one column, all are automatically selected.
To change the appearance of horizontal dividing lines between units on the paperwork or make other changes in the overall
format of the printouts, use the Options item on the Layout menu. Let’s see how some of those features work:
✍
Make sure the Dimmer Hookup is selected and then choose Options from the Layout menu.
There are lots of different things to play with here, but the most dramatic is in the upper right-hand area of the window:
You can get a thumbnail idea of what these two options do by clicking back and forth on the “Title” and “Column” radio
buttons. The various Print options on this window do not make sense for a System Hookup (since every light has a system),
so those options are unavailable for System Hookups.
✍
If you’d like to see these options in all their glory, pick one, click [OK] and see what it looks like on the full-size
layout. Play around with the other options too, to see how they affect the overall look of the printouts.
Just remember: The more embellishments (such as fonts, lines, and graphics) you use on your paperwork, the longer it will
take to print…
Layouts can be kept in either the show’s folder, or in the Lightwright application’s folder. When you create a show file, a
folder is created that will automatically contain a Layouts folder, which is where you should put show-specific layouts.
Open/Save Layout As/For this show
Opens the show’s layouts folder for you to save or retrieve a layout from it.
Open/Save Layout/For any show
Opens the Lightwright application’s layouts folder for you to save or retrieve a layout from it.
To save a set of paperwork layouts into a layout file, choose Save Layout…/For This Show from the File menu. In Windows,
layout files must end in .lwl or Lightwright won't be able to recognize them. On the Mac, they can have any name. Layouts
saved by version 4 can be shared freely between the Windows and Macintosh versions of Lightwright without any kind of
conversion.
62
Pop-up Layout menus throughout Lightwright will list layouts in both Lightwright’s Layouts folder as well as any layouts
found in the current show’s Layouts folder. Layouts above the dividing line in the pop-up are in the show’s folder, ones
below the line are in Lightwright’s folder. You can also use the Open Layout… command to open a layout file no matter
where it’s located.
That’s it for our Layout tutorial! You can quit Lightwright (and you probably don’t want to save “Lightwright Layouts”).
END OF LESSON TWO
63
LESSON SIX: WORK NOTES
Work notes are a fact of life for everyone. Having a clear and expedient method of making, keeping, and tracking work notes
can save everyone precious time.
So let’s dive right in.
Instead of the Six For Dinner file, let’s work with the Sample Show included with the Lightwright application.
✍
Start Lightwright and open the “Sample Show.lw4” file located within the Lightwright application folder.
✍
Click on the Show Work Notes button on the Worksheet Window.
A window pops up asking you which work notes you want to see on the Worksheet. To Do, Pending, and Discuss are already
checked, which is ok for now.
✍
Click OK.
As you see, the Sample Show file already has some work notes on it. Each work note appears in a row just below the light
that it is associated with. You could, for example, sort the Worksheet by hanging position so that you can see all of the work
notes in that position so that the electrician does not have to drag the ladder back and forth unnecessarily. Plus, all of the data
for the light is already in front of you when Joe Bob yells down “Hey, what are we doing to this light?”
✍
Try double-clicking on one of the work notes on the Worksheet.
A window will pop up where you can edit the note or change its status. Pay particular attention to the Attach To drop down
menu. You can use this menu to change the light that the note is associated with (unless it is associated with “Nothing” at
which case it is simply a general note such as “Clean up cable on the grid”). When would you want to do this? Well, how
about if you thought that the light spill on the back wall was being caused by channel 30 but upon closer inspection you
notice during a break that it was caused by channel 36.
There are also several other ways in which you can view work notes, so let’s try some of them.
✍
Click once again on the Show Work Notes box to un-check it.
Work notes should now be gone from the Worksheet.
✍
✍
If the work status column is not already on the worksheet, go to Worksheet/Columns… and click on the Work Status
button.
Click on “Done” to return to the Worksheet.
The work status column should now be on the worksheet and if you look at the lights that have a work note, you will notice
this
symbol in the column. This symbol means that the note’s status is “To Do”. Here is a little guide to help you know
what the various symbols mean.
64
The Status can be:
To Do
The note is a task that has not yet been done.
Pending
The note is something you will probably want to do, but “not quite yet”.
Discuss
Something that you need to talk about before you can decide what needs to happen.
Done
The note has been dealt with.
If you click on an empty cell in the work status column, our now-familiar Work Note window opens up in which you can add
a new work note for this light. But what if you want to look at and edit all of the work notes?
✍
Click on one of the “To Do” symbols that are already in the work status column.
This is our global work notes window.
Here you can make changes to various notes without having to open and close windows all the time. You can also reach this
window by selecting Show Work Notes from the Utilities menu.
To the right of each work note you see an area where you can tell Lightwright what the note is and who is supposed to get
that note.
When you click on one of the cells, an X will appear. Each note can get an X in more than one column. For example, if you
want to move a light to a different position, the note would have to get a mark in the Work, Focus, Lightwright, Plot, and
Assistant columns.
You can set up all of these categories (and their abbreviations) according to your preference by going to Setup/Work Notes.
65
Once a work note is done, you can change its status by clicking on the status icon to the left of the work note itself and a drop
down menu will appear.
If you have a bunch ofwork notes that you have changed the status to “Done” you can get rid of them all in one fell swoop by
clicking the Purge button. Purge permanently deletes all of the “Done” work notes from the show file. If you want to keep a
permanent record of everything you’ve done, go to Setup/Work Notes and enable the “Add purged work notes to
WorkLog.txt file”. When this option is checked, Purge will save all of your “Done” work notes into a work log file (in an
abbreviated form) before it removes them from the show file.
Here is an example of a log file:
Date
Entered
20030620
Date Done
Note
Categories
Applies to
20030719
Needs refocusing
Focus
Ceiling Truss #3, Warm Wash,(1), 1/1
20030620
20030730
Needs refocusing
Focus
Ceilng Truss #3, Warm Wash, (1), 1/1
20030630
20030730
Scroller not working
Work
No. 1 Elec #5, Color Wash Scroller, (30), (2/1)
20030731
20030731
Find a good place for dinner
Private
The log file is in tab-delimited text format, making it easy to open with a spreadsheet or database, and the dates are in a
format (YYYYMMDD) that makes the file easy to sort by date.
You can also purge done work notes directly from the Utilities menu. Just remember, Purging is forever.
OK, let’s add a couple of work notes to our show.
✍
Click on the New button at the top of the window.
Recognize the window that comes up?
✍
Enter some sort of text related to focusing a light such as “clean up US cut off sofa”.
✍
Leave the status as “To Do” and click on the Focus button under Category.
Let’s attach this note to its appropriate light.
✍
Click on the Attach To drop down menu and select “Channel”.
You should see an edit field appear just below the Attach To drop down menu.
✍
✍
Enter the number 5 for the channel since we had determined during the run of the show that this was the light that
needed re-focusing.
Click OK to close this window.
66
This note has now been added to the work notes list.
Okay, so the crew is breathing down your neck to get all of the focus notes done. In our exercise, this would be easy to do
since there are only a few notes. So let’s pretend that our show actually has 100 notes (ah yes, one of THOSE days) and that
they are various types (not just focus notes). We need a way to quickly show just the focus notes. On the upper right hand
side of the window you see a grouping of our categories with check marks next to them.
✍
Click on the All button to deselect all of the categories.
If you click on the All button again, all of the categories would be selected again but let’s not do that now.
✍
Click on Focus to select it.
As you see, the work notes window now shows only those lights that have an x in the focus category.
Let’s view all of our work notes once again so that we can move on.
✍
Click on the All button to select all of the categories once again.
All of our work notes should be back on the work notes window.
You look over and see the set designer sitting near you and you remember that you had a note that you wanted to discuss with
him. If you look on the upper left hand side of the window you see our various “status” categories.
✍
Un-check all of the status categories except Discuss so that only notes that you wanted to discuss with are listed.
Aha! There’s the note!
You can share work notes between members of the production staff using File/Export/Work Notes and File/Merge Work
Notes, refer to the Reference manual for details.
Rather than have everyone carry a laptop around the theater all day, you will probably have to print out your work notes at
some point. However, the stage manager will not want to read through notes that don’t apply to her. When you choose to
print your work notes, Lightwright will let you select which notes you want to print, depending on their status and assigned
categories. Go team!
That’s it for our Work Notes tutorial. You can quit Lightwright and go about your day.
We've only covered the basics in these six quick lessons, but you should be feeling pretty comfortable by now. To learn
more, play around with the program while you read more of the documentation. There are many more commands and
subtleties. Especially valuable are Error Checking, Printing, and many of the Utilities. Read through the Reference manual
to discover these features and how you can adapt them to your way of working.
END OF TUTORIAL
67
QUICK REFERENCE
This Quick Reference includes a brief guide to all of the parts of the worksheet as well as quick descriptions of most of
Lightwright’s menu choices.
The Reference manual has complete details on all of Lightwright’s commands and tools.
THE WORKSHEET WINDOW
The Worksheet is where most editing is done, and it’s always open whenever you’re working on a Lightwright show file.
There are several important parts of it to become familiar with:
Points of interest are:
Toolbar View & Sorting Buttons
View Next and View Last Buttons
View Menu
Show Work Notes
Sorted By Menu
Append
“Hold” Area
Column Headers
Edit field
Select Column
“Mouse Over” Area
Disclosure Triangle
Bookmark Buttons
Lock Icon
68
List Button
Worksheet, Focus, & Layout Tabs
Library Button
Messages Area
Go Back Button
Toolbar View & Sorting Buttons
Instead of choosing from the View and Sorted By pop-up menus, you can click any of these buttons to do the same things. To
set what each button does, choose the View or sort you want from the View & Sort pop-ups, then Control-Click ( -Click on
the Macintosh) the button you want to have that View or Sort.
View Menu
Use this pop-up menu to choose what gets displayed on the Worksheet. Choose “All” if you want every item on your
paperwork to appear on the Worksheet. When you pick a category (other than All) from this menu, the appropriate Choose
List will open.
A typical choose list for Instrument Types looks like this:
To choose a single instrument type, either click on it and then click “OK” or double-click on it. To choose a continuous
group of instrument types, click on the first one, shift-click on the last one, then click OK. To choose a discontinuous group
of instrument types, Control-Click ( -Click on the Macintosh) on each position and then click OK.
You can also enter just a few characters or part of a word or phrase and ask Lightwright to find items that contain it. To do
this, just type the text into the Choose List edit field and then click OK. If Lightwright doesn’t find any items that match it
exactly, it will ask you if you’d like it to look for items containing the text. If you answer “Yes,” it will look through your
entire show and find items that contain the text anywhere within the chosen category. If you answer “No,” the worksheet
will set the View to whatever you were looking for and clear the worksheet.
Click on the Maintenance button if you need to edit the list or change its order.
If you are viewing Instrument Types in the Choose window, small device type buttons will appear at the top of the window.
Clicking on any one of them will automatically scroll the Instrument Types list to bring those kinds of devices into view.
69
Whatever you’ve chosen to view will be shown just below the View Menu, and the worksheet rows will contain the items
fitting your choice.
Sorted By Menu
This pop-up menu determines what order the worksheet is sorted in. If you choose something with the View Menu, it will be
sorted according to the current setting of the Sorted By menu. If something is already on the worksheet and you choose a sort
from this order, the worksheet will be re-sorted accordingly.
Each kind of sort can have a different arrangement and number of columns associated with it, so changing the sort order may
change what you see on the worksheet. Use Worksheet/Columns… on the menu bar to determine which columns are on the
worksheet. You can change how each sort thinks by choosing the Setup/Sorting from the menu bar.
Hold Area
This is a temporary area similar to a clipboard, used to put things “on hold” for later use. For details on how to use it, refer to
the Worksheet Cell Editing reference of the Manual.
Edit Field
This is where you edit the contents of cells on the worksheet. When you click on a cell, it is selected and its contents are
temporarily transferred to this edit field. When you press either [Return] or one of the arrow keys, the contents of this field
are copied into whichever cells are currently selected. Selected cells are highlighted. You can also use the Option key (on
the Mac) or the Control key (in Windows) in conjunction with other keys to paste the contents of the edit field directly into a
series of cells on the worksheet. The equals sign “=“ can also be used to make global changes using the edit field. For
details on all these options, see the section on Worksheet Cell Editing of the Manual.
The area just below the edit field is used to display the full text of whichever cell the mouse cursor is currently over.
“Mouse Over” Area
If you move your mouse over any cell in the Worksheet, this area will show the full contents of that cell. This comes in handy
when the contents of the cell are too long to be displayed in its Worksheet cell.
Bookmark Buttons
Bookmarks take you back to a specific place in either the worksheet or focus charts with a single mouse click. They restore
the View, Sort, scroll position, and Limits. To jump to a bookmarked location, either click the button or press the
corresponding function key (F1-F4).
To set a bookmark, either click the “S” button to the left of the bookmark button, or hold down the Ctrl key while pressing
the appropriate function key. (Use the Cmd key in Macintosh)
Bookmarks can be particularly useful during focus sessions. When you need to switch between electrics, click the appropriate
bookmark or press the appropriate function key.
List Button
If the contents of the edit field came from a text category, you can click on this button and the appropriate Choose List will
open. If you then choose something from the list, it will be transferred to the edit field and also immediately into any
currently selected cells.
70
If the currently selected cell or column is the Mark column, then the List button will bring up the Marks Editor. For more
information, refer to the Marks Editor section of the manual.
Library Button
Library files contain all or part of one or more worksheet rows. You can add an entire library’s contents to the current
worksheet by choosing Use Library from the edit menu or by clicking the “Lib” button on the worksheet toolbar. For more
information on Library files, refer to the “Use Library” section of the manual.
Go Back Button
At the far right end of the toolbar there is a “Go Back” button, which can step back through what you have been looking at on
the worksheet and focus charts. There is a limit of ten back-steps.
View Next and View Last Buttons
When you are viewing ALL, these move you quickly from place to place in the worksheet. Clicking on the “L” button
moves the worksheet up to the previous break in the worksheet, and the “N” button moves you to the next one.
When you are viewing any single channel, dimmer, or circuit number (not a range of numbers or ALL), the “N” button will
re-search and re-sort your paperwork, showing you the next-higher channel, dimmer, or circuit number. The “L” button does
the same thing, showing you the next-lower number. Note, though, that these buttons will not work if you are viewing NonDims (dimmer numbers N1 thru N99).
When you are viewing a Position, Purpose, Instrument Type, Color, or Circuit name, then clicking on the “N” button will research and re-sort your paperwork, showing you the next position, purpose, type, color, or circuit name. The “L” button takes
you up the list.
Show Work Notes
Selecting this option causes any work notes attached to specific lights to appear on the worksheet directly under the relevant
light. If the total number of lights plus the total number of work notes exceeds 32700, then some work notes will not be
displayed.
When you choose this option, Lightwright will ask which notes you want to see on the worksheet, based upon their status.
If you click on a work note on the worksheet, the work note editing form will open, allowing you to modify or delete the
note.
Append
Checking this box will cause whatever text is entered into the Edit field and subsequently transferred to currently selected
cells to be added to the end of any text already existing in those cells instead of replacing it.
Column Headers
Each category on the worksheet has a column with a header. The columns vary their width automatically depending on what
has been entered in them to make as much text visible as possible at all times while still keeping all the desired columns
visible. The column titles will be automatically abbreviated if the column becomes quite narrow.
Click on a column’s header to select all the cells in that column. Drag the column header left and right to change the order of
the columns.
71
On the Mac, you can hold down [Option] while the mouse pointer is over a column header to either expand the column or
narrow it by clicking on the header. The mouse pointer will show you which effect will take place if you click.
In Windows, you can right-click while the mouse pointer is over a column header and you will be able to either expand the
column or narrow it by choosing from the menu that pops up.
You can select what columns are visible by using the Worksheet/Columns… menu.
Select Column
The far left-hand column of the worksheet is the Select Column, which cannot be moved or hidden. To select an entire row
on the worksheet, click in this column on the appropriate row. A bullet • will appear in this column to show that you’ve
selected the entire row, including any hidden columns.
You can also select all the visible columns in a row by shift-clicking on the first and last columns, but the bullet will not
appear because the hidden columns have not been selected. Clicking in the Select Column is the only way to select hidden
columns, for example if you want to clear them.
Click in the header of the Select Column to select all the rows and all the columns of the worksheet at once.
You can put the lights within each hanging position in whatever order you want, not necessarily in order by unit#. If you reselect either the View or the Sorted By menu, your manual order will remain. To move lights into place, click in that row’s
select column and drag each unit up or down to wherever you want it. Devices associated with the light will move
automatically with it as long as they have the same hanging position and unit number as the light. To override this, hold down
Ctrl (Windows) or
(Macintosh) while dragging.
Once one or more units have been dragged out of their “normal” sorted-by-unit# position, the order will be “locked” and the
lock icon in the bottom left hand side of the Worksheet will appear “locked”. However, keep in mind that the lock icon will
only “lock” when you are viewing one hanging position only.
To “unlock” this manual sort order and allow Lightwright to once again sort this position numerically, select the position by
using the View drop down menu and then click on the red Lock icon on the bottom left hand side of the screen. Other
positions that are not currently being viewed will not be affected by this operation and their manual sort order will remain.
If you drag rows into a new order and then choose the Renumber command, renumbering will be done in the physical order
of the rows on the worksheet, not by the contents of the column being renumbered.
For moving lights with attributes, all of the attributes associated with that moving light will automatically move with it.
Disclosure Triangle
Lights can be collapsed down into one visible worksheet row, for instance to hide moving light attributes you may not want
to see. If this is the case, a triangle will appear here next to the primary item. If the triangle is red and pointing to the right,
then there are one or more rows hidden. Clicking on the triangle will expose the rows, and the triangle will then be dark gray
and pointing down. Clicking again on the triangle will hide the rows.
72
In order for a row to be hidden when viewing sorted by Position, either the instrument type must have the “Hide” column
checked in List Maintenance, or the the associated attribute list must have the “Hide” option checked for one or more of its
attributes.
To hide or reveal all possible rows on the worksheet, click on the triangle in the column header. Paperwork printouts also
have options to show or hide rows.
Lock Icon
This icon will be red and “locked” when the lights in the Worksheet have been dragged into a specific order (and are no
longer sorted by unit number). To unlock the order, select the position by using the View drop down menu and then click on
the red Lock icon which will then unlock the position.
Worksheet, Focus, & Layout Tabs
Click these to switch the window between the Worksheet, Focus Charts, and Layout design windows.
Messages Area
This space is where the number of items currently being viewed on the worksheet is displayed. Any warnings such as
irregular unit numbering or overloaded dimmers are also noted here.
FILE MENU
New
Closes the current show and starts a new empty show file.
Open...
Opens a show file so you can work on it.
Open Layout...
Opens a Layout file so you can use it.
Close
Closes the show file (does not work with all windows in Lightwright)
Import Data...
Brings data from tab-delimited or comma-separated files made by other programs into
Lightwright. It can also open Lightwright data files that the operating system is having trouble
identifying as Lightwright files.
Merge...
Combines two files
Merge Work Notes- Lets you merge work notes from one show file into the current file.
73
Merge Worksheet Changes- Lets you merge changed worksheet cells from one show file into the
current one.
Merge Show Files- Lets you merge one or more parts of another show file with the current one.
Merge Data- Lets you merge data from another application with the current show file.
Compare...
Compares two files
Export...
Saves Lightwright data into tab-delimited or comma-separated format so other programs can use
it. It can also export soft your soft patch. Also use this option to save a show file in Lightwright
version 2 or 3 format.
Export Work Notes- Use this to export work notes that someone else can merge into their show
file.
Export Worksheet Changes- Exports changed worksheet cells so that someone else can merge
them into their show file.
Export Data - Exports show file data in a standard format that other applications can read.
Export Lightwright 2- Exports the show in Lightwright Version 2 format.
Export Lightwright 3- Exports the show in Lightwright Version 3 format.
Export ASCII Soft Patch- Exports the soft patch in standard USITT ASCII format.
Automated...
When you import or export data, you can have Lightwright save all of the various import/export
options and perform the import or export automatically for you next time. When you have it save
an import/export action, it will appear on this menu.
Save...
Saves your current show into a Lightwright file
Save As...
Saves your current show into a Lightwright file with a file name different from its current one and
creates a folder for this show file (unless otherwise indicated in Preferences). Your show folder
creation preference can be temporarily overridden by holding down the [shift] key as you select
Save As…
Save Layout
Saves the current Layout.
Save Layout As…
Saves the current Layout under another name.
Save As Library…
You can save bits and pieces of the worksheet and bring them into the current show file.
Page Setup...
Just like other programs… In Windows, it's called "Print Setup."
Print...
Prints the “standard” paperwork:
Channel Hookup
Dimmer Hookup
Circuit# Hookup
Instrument Schedule
Circuit Name Schedule
Focus Charts
etc., etc.
74
EDIT MENU
Undo/Can’t Undo
If Undo is possible, it’ll say Undo.
Cut/Copy/Paste...
Same as most applications. Can work on either individual cells or complete rows. To select a
complete row, click in the “select” column; a • will appear. If a • is there, then any
Cut/Copy/Paste/Clear will affect all of the columns, not just the visible ones.
Clear
Erases the contents of the selected worksheet cells
Clear Focus
Erases all focus information for selected lights, currently viewed lights, or the entire show.
Select All
Selects everything that can be selected in the active window.
Raise #
Raises a selected number by one. If a group of numbers is selected it will raise each selected
number proportionately.
Lower #
Lowers a selected number by one. If a group of numbers is selected it will raise each selected
number proportionately.
Toggle Focus Status
Toggles the focus status column for the selected worksheet row. Status can be “not focused”,
“partly focused”, or “focused”, and lights can be viewed using the View menu based on their focus
status.
Add Items...
Add lights/items to your paperwork. You can leave the Adding window open all the time and click
back and forth between it and the worksheet.
Delete Items...
Get rid of them permanently
Clone...
Copy whatever’s currently displayed into someplace else.
Balance...
Reverse-and-repeat items in any hanging position. Only works when a single position is on the
worksheet.
Search & Replace
Does exactly as the name implies.
Renumber...
Can renumber any numeric column such as channel, dimmer, or unit number. Select the cells you
want renumbered first; otherwise everything is renumbered.
Snapshot
Makes the contents of whatever cells are currently selected the default edit field information for
the Adding window.
Show List
Shows the choose list for whatever text cell is currently selected. Doesn’t work on number
columns. You can get the same thing by clicking on the "List" button on the worksheet toolbar, or
by double-clicking on any text cell.
Show Clipboard
Gives you a window onto the clipboard.
WORKSHEET MENU
Highlight Changed Cells
Worksheet cells that have had changes made in them are shown in red text. The Cells will
stay red until you reset the highlighting (see the next command).
Reset Cell Highlights
Resets all cells to black text.
Show Focus Sketch
Opens the focus sketch window, where you can draw graphical focus notes for the current
light.
75
Flags & Colors
Lightwright can put a colored square next to units that match criteria you set up, such as
lights without a channel number.
Columns…
Lets you choose which columns are included in the worksheet for each of the various
sorts.
Lock All Cells
Protect all cells from being edited. Locked cells have a red dot in them. A black dot
indicates the cell contents are from an attributes list and can only be changed by editing
the list.
Lock Selected Cells
Protect the currently selected cells from being edited. Locked cells have a red dot in
them. A black dot indicates the cell contents are from an attributes list and can only be
changed by editing the list.
Unlock All Cells
Un-protects all cells. Note that this does not apply to cells with black dots.
Unlock Selected Cells
Un-protects all selected cells. Does not apply to cells with black dots.
Attach To Attributes List
Takes the purposes from the selected cells and makes a new attributes list from them. The
cells can then only be edited by editing the attribute list for the associated instrument
type.
Detach From Attributes List
Disassociates the purposes for selected lights from an attributes list. Once they have been
detached from the attributes list, their purposes can be edited in the worksheet.
UTILITIES MENU
Add Work Note
Adds a work note
Show Work Note
Opens the work notes window.
Purge Done Work Notes Erases all “done” work notes from the show file. There is a Setup option to archive “done” work
notes into a permanent WorkLog.txt file whenever they are purged from the show. The
WorkLog.txt file is in tab-delimited format suitable for opening and viewing with any spreadsheet
application or word processor.
Limits...
Limit the worksheet, counting, or printouts to just certain kinds of units or ones matching criteria
you set here.
Worksheet Count
Counts how many of each instrument type are currently displayed on the worksheet.
Counting...
Counts color, instrument types, etc... with lots of options... These counts and other reports can be
had in 4 different formats: Window, Printout, Clipboard, or Disk File.
Error Checking...
There are lots of different ways you can screw up paperwork when it’s in the computer...
Loads & Channels Report Shows you how many channels there are in each of 8 different load ranges.
Reports…
Gives you reports such as: Minimum number of circuits needed in each position, actual number of
circuits in each dimmer, etc.
Rearrange Hookup
Lets you move around whole ranges of dimmers & channels. Very powerful and dangerous if you
don’t map out your changes carefully...
Auto Dimmer Assigning Lightwright can either work within your existing dimmer specifications, or it can decide how
many dimmers you need if you give it some capacities to work with.
76
Free Space
Opens a little window that tells you how full Lightwright is getting. You can leave it hanging
around all the time if you want.
MAINTENANCE MENU
Lightwright automatically keeps lists of all the text phrases you’re using in each category of your paperwork. Whenever you
type something new into a Worksheet cell, that text is always added to the appropriate list if it’s not already there. This menu
lets you add new phrases directly, remove unused ones, and put the lists into order. All sorting and printing is based on the
order of these lists including the order of positions for Instrument Schedules. There are other settings here too such as stock
quantities, position notes such as trim heights, and attribute lists.
SETUP MENU
Color Frames...
However much you enter here, Lightwright will be happy. If a label has a dimension,
Lightwright will figure the sheets. If not, you can type it in yourself. If you don’t know
anything, leave it all blank.
Template/Gobo Sizes
Enter template holder sizes here and assign them to the appropriate instrument types.
System Breakdown
This is where you tell Lightwright how paperwork relates to up to the various control
systems.
Dimming System
Enter dimmer quantities and capacities here.
DMX Universes...
This is where you tell Lightwright the starting and ending numbers for up to 62 universes
per control system.
Use Universe Format
Displays dimmer numbers in a format showing the universe number and the dimmer
number within the universe.
Ex: 2/304 is the equivalent of 816, assuming the universe size is 512. Note that universe
sizes are flexible and a label can be used for each universe instead of the number.
Show Title & Page Header...
Enter the name of your show in the large edit field at the top of the page; the other fields
are for other information you want on page headers.
Notes & Marks...
To use footnotes, enter a “Footnote phrase” here and then use it followed by a number on
your worksheet cells. When it comes time to print your paperwork, the full footnote text
will be printed at the bottom of pages where footnotes are used.
You can "mark" units with one or more of 15 different letters or symbols. Use this
window to tell Lightwright the letters or symbols and what each one will mean.
Vocabulary
Everybody wants it different, so here’s the place to do it. These are the various words
and symbols you’ll use to tell Lightwright how you’re handling colors and templates. The
options you set here are included in show files and change whenever a show file is
opened.
Names
You can change the name used to refer to each of Lightwright's data categories.
Numbers
The interpretation and capacities of the six user-definable number columns can be
individually set.
77
Fkeys
If your keyboard has function keys, you can use F5 through F12 to automatically type
words or phrases you use often (F1 through F4 are reserved for bookmarks).
Focus Charts
Here you set various preferences for working with Focus Charts.
Work Notes
Set your abbreviations for Work Notes here. You can also tell Lightwright to keep a log
file of all the work notes in a show (including those that have been deleted).
Sorting...
Should a Channel Hookup be sorted by Channel, then Position and Unit# or by Channel
and then Dimmer? You decide. Just drag the categories up and down the lists and from
box to box.
LAYOUT MENUS
There are three more menus that are available only when you are working on a Layout. For more information about Layouts,
consult the Lightwright manual or Tutorial.
78