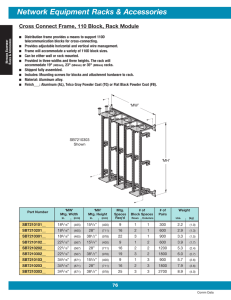Reporter Pro 5.1.3
advertisement

Reporter Pro 5.1.3 Introduction Reporter Pro software is designed to control the Facility lighting and act as a backbone for show lighting that uses Strand dimmers. Reporter Pro 5.1.3 is compatible with CD80SV using 3a77 rack software. Getting Technical Assistance The Reporter Pro software is designed to run on Windows XP with mandatory Service Pack 2. The network itself is a standard Ethernet network with standard Strand Lighting components installed for driving the dimmers. If you are having problems with the hardware you should consult the documentation that came with it. Problems If the software fails to operate properly upon installation, or under operating conditions, and basic troubleshooting procedures are not effective, please contact your nearest Strand Authorized Service Center or Strand Lighting Field Service at the office serving your area. Questions For technical questions regarding setup, operation, or maintenance of this software and its database, please contact your nearest Strand Authorized Service Center or the Strand Lighting Field Service office serving your area. Basics Reporter Pro software lets you set up dimmer racks and network nodes for the Theatre lighting system, and control lighting that is tied to the System Wide Control and Outlook presets in the dimmer racks. It lets you control which dimmers are controlled by which DMX inputs to the network, but will not control the consoles providing those inputs. Installing Reporter Pro on a P.C. Install the 5.1.3 CD Rom into the PC. Follow the instructions and Install the Reporter Pro application. First install the Access Run time engine and then Reporter Pro. After the installation you must edit the following file: Important: On the P.C. Delete the RepPro.ini file which you will find in "Program Files\Strand Lighting\Reporter Pro 5.1.3" directory. Starting Reporter Pro Reporter Pro is an environment with network communications handled by the Reporter Pro Communications Server (PCS) software running on the communications server PC. Reporter Pro and PCS must be running on the PC. The flashlight icon on the start menu indicates the PCS server is running To start Reporter Pro: • On the Windows start menu; point to Programs, then Reporter Pro, and then to Reporter Pro. 5.1.3 Offline Editing Editing in the Reporter Pro database by itself does not change any values at the dimmer racks. You must always click a button to start an event or send data to dimmer racks or presets. Button labels indicate exactly what action they will be performing. For instance, in preset screens there is a Play button which plays the selected preset. But it plays the preset with the data currently in the dimmer rack, not with the data in the database. To modify a preset and then play it you must edit the preset values, use To Preset to send the values to the current preset in the current zone or To All to send data to all presets in all dimmer racks in the zone, and then use Play to play the newly modified preset. Offline editing ensures that you will not accidentally modify settings in the Theatre, and lets you edit much faster than if you were trying to send the data as you were editing. Selecting Items in a Database List There are several ways to select an item from a database list. No matter how you select the item, the list will show an arrow button v next to the currently selected list item. To select an item from a list: • If the arrow button is not next to the item you want, click the blank button the item, or click anywhere in the row of data and entry fields for that item. next to To select an item and highlight an entry: • Double click the entry you want to change. This selects the list item and at the same time highlights the entry you want to change. To select an item using the database control: • Click the First Record button to go to the top of the list. • Click the Previous Record button to select the next row up in the list. • Click the Next Record button to select the next row down in the list. • Click the Last Record button to go to the bottom of the list. • Click the New Record button (if available) to start a new record. Editing Database Records The Edit menu, the toolbar, and the right click menu provide editing commands if you are working on a database list. The following commands are available when appropriate: • Undo • Cut • Copy • Paste • Find • New record • Delete Record To Undo a previous edit: • Right click in any record and choose Undo from the popup menu, or click in any record and then click the Undo button on the toolbar or choose Undo from the Edit menu. To cut, copy, or paste a record: for the record. The button changes to an arrow button . 1. Click the blank button 2. Right click the arrow button and use the Cut, Copy, or Paste command, click the Cut, Copy, or Paste buttons on the toolbar, or select the command from the Edit menu. To cut, copy, or paste selected text: 1. Select the text to cut, copy, or replace. 2. Right click the highlighted text and use the Cut, Copy, or Paste command, click the Cut, Copy, or Paste buttons on the toolbar, or select the command from the Edit menu. To find text in a database list: for the first record. The button changes to an arrow button . 1. Click the blank button 2. Right click the arrow button and choose Find from the popup menu, click the Find button on the toolbar, or select Find from the Edit menu. 3. Fill in the find parameters and then click OK. To find text in a database field: 1. Click at the start of the field to search. 2. 3. Right click and choose Find from the popup menu, click the Find button on the toolbar, or select Find from the Edit menu. Fill in the find parameters and then click OK. To delete a record: 1. Click the blank button for the record. The button changes to an arrow button . 2. Right click the arrow button and choose Delete Record from the popup menu, click the Delete Record button on the toolbar, or choose Delete Record from the Edit menu. 3. Click OK when asked to confirm the deletion. In database lists with a fixed number of records (such as the room list for outlook presets) the Delete Record item will be disabled. To add a record: • Right click in any record and choose New Record from the popup menu, or click in any record and click the New Record button on the toolbar or choose New Record from the Edit menu. In database lists with a fixed number of records (such as the room list for outlook presets) the New Record item will be disabled. Renaming Zones You can rename any of the items on the tree view to more closely describe their actual function. To rename a zone on the tree: 1. Right-click the zone and choose Rename. 2. Type the new name in the text box. 3. Click OK. Printing Reports You can print a report representing the data in the current window or dialog box. This lets you create hard copy of data that you would want to refer to later or distribute to other people. To preview and print a report for the current dialog box or window: 1. Click the Print Preview button . you can preview and If the window or dialog box has a Print Preview All button print all of the items (e.g., all SWC presets in a zone) rather than just the currently selected item. 2. Exiting Reporter Pro Click the Print button on the Toolbar. You must use Exit or Exit All on the File menu to exit Reporter Pro. You cannot exit Reporter Pro using the Close (X) button in the right end of the title bar. Exit closes only this copy of Reporter Pro. Exit All is only enabled on the PC where the communications server is running, and will post requests to all logged users to exit Reporter Pro. It is necessary for everyone to log off before database maintenance operations can be performed Changing Your Password When you are first entered as a user in Reporter Por, the administrator will set your password. You should immediately log on and change this password. You can change your password any time you wish, and as frequently as you wish. To open the Change Password window: • From the Administer menu, choose Change Password. To change your password: 1. In the New Password box, type a password. 2. In the Old Password box, type a password. 3. In the Verify box, type the same password. 4. Click OK. Administration Administrative functions consist of a number of configuration and setup items located in the Administer menu, and database maintenance. User Accounts The administrator can set up user accounts and passwords, and set the privileges available to each user in the User Accounts dialog box. Reporter Pro has four security levels, each defined as a group, and each with predefined access privileges. The four groups are: • Administrators: Full access and ability to create users, assign groups, or modify Reporter Pro software. • Programmers: Same as administrators except no access to items in the Administer menu except for changing password. • Operators: Same as programmers except cannot configure dimmer racks and nodes, and cannot create or rename zones. • Maintainers: Can only play and record presets. To assign user privileges, you assign the user to the appropriate group. To open the User Accounts dialog box: • From the Administer menu, choose User Accounts. To choose the user to work on: • From the User list, choose the user. To change the user's access privileges: 1. From the Group list, choose the group with the appropriate user privileges. 2. Click Change Group. To delete the user from Reporter Pro access: 1. Click Delete User. You will be asked for confirmation. 2. Click OK to delete the user or Cancel to keep the user. To create a new user: 1. Click Create User to open the Create User dialog box. 2. In the User box, type the new user's name. 3. From the User list, choose the group representing the access level to assign the new user. 4. Type the new user's password. 5. Type the new user's password again to confirm. 6. Click Create. Setting Configurations You can set up multiple configurations for the Theatre. For instance, you may want different configurations for summer and winter. You use the Configurations dialog box to create new configurations and activate existing configurations. Only one configuration can be active at any given time. To open the Configurations dialog box: • From the Administer menu, choose Configurations. To create a new configuration: 1. Click Duplicate to create a new configuration. All of the information from the currently active configuration is copied to the new configuration. 2. In the Name box, type a name for the new database. 3. In the Description box, type a description for the database. 4. In the Host IP Address field, enter the IP address of the PC that contains the database. 5. In the IP Mask field, enter the IP Subnet Mask of the PC that contains the database. 6. In the Gateway field, enter the IP address of the gateway for the PC that contains the database. Consult your network administrator to see if you need to enter this value. To find the TCP-IP information for a computer: 1. On the Start menu, point to Settings and then choose Control Panel. 2. Double click Network. 3. Click the TCP-IP entry for the network interface card. 4. Click Properties. 5. Click the IP Address tab and write down the IP Address and Subnet Mask values. If no IP Address or Subnet Mask are set in this tab, please consult your network administrator. 6. Click the Gateway tab and write down the first gateway value (if there is one). To activate a configuration: 1. Click in any one of the fields for the database you want to activate. 2. Click Activate. You can only activate a configuration when no other users are logged on to TheatreNet. To delete a configuration: 1. Right-click any field for the configuration you want to delete. 2. Click Delete Record. Setting Astronomical Time Many events need to be triggered relative to sunrise or sunset rather than at specific times in the day. Before setting up any events you should make sure that the astronomical clock settings are correct for your location. You do this from the Astronomical dialog box. To open the Astronomical dialog box: • From the Administer menu, choose Astronomical. To set the astronomical clock: The astronomical clock needs your latitude (distance in degrees North and South from the equator), and the sunrise time on one day of the year. 1. In the Latitude box, enter the latitude of your locale in degrees. Use positive numbers for Northern latitudes and negative numbers for Southern latitudes. You can get this information from a map of the area. 2. In the Date box, enter the date to which the sunrise time applies 3. In the Sunrise Time box, enter the sunrise time for your locale on the date you selected. Many morning news shows will show this time. Unfortunately, this generally applies only to the locale from which the TV signal is being broadcast. If you are too far East or West from this location the astronomical clock will not have the correct sunrise and sunset times. A number of good clock utilities on the market can also give you this information and can also be set to periodically dial in to a time service (such as the National Institute of Standards and Technology atomic clock in Boulder, Colorado) to update the time on your PC. To check today's sunrise and sunset: • Click Test Times for Today. This shows the sunrise and sunset times for today, calculated based on the times you entered in the Astronomical window. Setting Theatre Wide Status and Initial Names Only global presets appear on the Preset list when you choose SWC for a master zone (a zone with other zones under it). By default, the first 12 SWC presets are global. When you set up a new zone, the names from the Initial Names list are used to create the names for the zone's presets. You make changes in global status for presets and in the initial names assigned to presets in the Initial Names window. To open the Initial Names window: • On the Administer menu, click Initial Names. To change global status for an SWC preset: • Click the Global check box next to the preset name. The preset is global when the box is checked and is local when the box is unchecked. To change the name of a global preset: 1. Highlight the name you want to change. 2. Type a new name. 3. If you want global preset names in existing zones to match the new names in the Initial Names list, click Synchronize Global Names. To change the initial name for a local preset: 1. Highlight the name you want to change. 2. Type a new name. This will not affect any zones that have already been created. It only sets initial names for new zones that you create. You can use Synchronize Global Names to set global names in existing zones to match the names in the Initial Names list. Setting User Options Settings in the User Options dialog box will affect some of the options you see while setting up dimmer racks and network nodes, so you should set these options before you start setting up your first rack. To open the User Options dialog box • From the Administer menu, choose User Options. To set the mains voltage: • From the Site Mains Voltage list, choose the correct value. This will change some of the options you get while setting up dimmer racks, such as the product types. Setting Default Names When you set a name for a preset or a cleaning input, you can type a new name or select a name from the Names list. Once you are in the Default Names dialog box you can add and delete items from this list. To open the Default Names dialog box: 1. Select a zone. It doesn't matter which zone, since you will not be editing anything about the zone. 2. Right click the zone on the Theatre Control window Tree tab. 3. Click SWC, Outlook, or Cleaner. 4. Click Edit. 5. Click N… To add a name to the Names list: 1. Type the new name in the Names box. 2. Click Add. To delete a name from the Names list: 1. From the Names list, choose the name you want to delete. 2. Click Delete. To edit a name in the Names list: 1. From the Names list, choose the name you want to modify. 2. Click Delete. 3. Type the new name in the Names box. 4. Click Add. To close the Default Names dialog box without changing the name of the current preset or cleaner input: • Click Cancel. The changes you made in the list will not be lost. Database Maintenance The Start menu contains shortcuts for database maintenance along with the standard Reporter Pro entry. These shortcuts require that you first shut down all instances of Reporter Pro on the network. To make sure that all instances of Reporter Pro are shut down: • From the File menu, choose Exit All. This command requests that all users currently logged on to Reporter Pro also exit. The requesting instance of Reporter Por will not exit until all other instances have exited. This command is only available in the instance of Reporter Pro running on the same computer as the communications server. To clean start Reporter Pro: 1. Shut down Reporter Pro using Exit All on the File menu. 2. On the Windows Start menu, point to Programs, then Reporter Pro, and then choose Reporter Pro Clean Start. A clean start repairs and compacts the data, deletes and archives expired data, and generates a new schedule before starting Reporter Pro. To repair and compact Reporter Pro: 1. Shut down Reporter Por using Exit All on the File menu. 2. On the Windows Start menu, point to Programs, then Reporter Pro, and then choose Reporter Pro Repair+Compact. Network Setup Reporter Pro is primarily used for controlling area lighting throughout the facility, using the SWC (System Wide Control) and Outlook presets built into the dimmer racks, and for distributing console dimmer signals throughout the Theatre as needed. This chapter gives directions on how to make the settings necessary to get all of the different equipment on the network working together. At the end of the chapter is an example section which goes through the steps necessary for setting up a very simple network. About Zones Each Theatre section is divided into multiple zones, roughly corresponding to the various Theatre sections, buildings and major attractions. You can set up two kinds of zones in Reporter Pro: • Master zones contain other zones, but cannot directly contain racks. • Rack zones contain dimmer racks, but cannot contain sub-zones. On initial setup, the full Theatre zone and the Theatre sections (the zones directly under the full Theatre zone) are the only master zones and there are no rack zones. Master Zones You can create a master zone by defining a zone inside an empty zone. Master zones cannot directly contain dimmer racks. To change a master zone to a rack zone, delete all of the zones under the master and then add a rack to the zone. Rack Zones You can create a rack zone by defining a rack in an empty zone. Rack zones cannot contain other zones. To change a rack zone to a master zone you must delete all of the racks in the zone and then define a zone inside it. Adding Zones You can add a new zone inside any zone as long as dimmer racks have not been defined in the zone. You cannot add dimmer racks to any zone which has other zones under it. If you need to add a zone inside an existing zone after racks have been defined, you need to delete all of the racks, create the new zone, and then redefine the racks, putting them into the correct new zones. To add a new map zone: 1. Using the map controls, navigate to the location of the new zone. 2. Using the Map Select tool select the zone inside which you will create the new zone. 3. Right-click the map and then choose Add Zone. The mouse pointer will turn into the Zone Edit cursor. 4. Click where you want the first corner of the new zone. 5. Move the mouse and click each corner of the new zone in turn. 6. When you reach the last corner, right-click the mouse. This stops the editing, draws the new zone on the map, and creates a new tree entry for the zone. 7. Rename the tree entry if desired. To add a new zone that doesn't show on the map: 1. On the Tree tab, select the zone in which you want to place a new zone. 2. Right click the selected zone, and then choose Add Zone. 3. In the Name box, type a name for the new zone. 4. Click OK. To delete a zone: 1. Select the zone to work on. 2. Right click the tree entry or the map. 3. Choose Delete. 4. Click OK. Before deleting a zone you must delete all zones and racks in the zone. Adding Racks to Zones Adding a Rack to Reporter Pro In order to control dimmers from the Reporter Pro software you must add the dimmer and relay racks to the Reporter Pro database and configure them to match the existing racks. You use the Rack Add dialog box The Rack Add dialog box lets you add a dimmer rack or relay rack to a zone and specify the product and number of circuits. To open the Rack Add dialog box: 1. Use the tree or map to set the current zone. 2. Right click anywhere in the map and choose Add Rack. The selections you make in this dialog box affect options available to you while you finish defining the rack. Once you leave this dialog box you will need to delete the rack and start over if you want to change the rack type. To add a dimmer rack to a zone: 1. Choose the rack type from the Product list. Choose the case type other than Relay from the Case list. 2. Click OK to show the Module Map. To add a relay rack to a zone: 1. Choose the rack type from the Product list. 2. Choose Relay from the Case list. 3. Click OK to show the Rack Patch window. Setting Dimmer Types When you create a dimmer rack by selecting a case type other than Relay in the Rack Add dialog box the Module Map will appear as the next step. If you create a relay rack you will go directly to the Rack Patch window instead. To populate the rack with dimmers: 1. From the list in the box for dimmer 1, select the dimmer type. This must match what is actually in the rack. 2. Continue selecting dimmers individually, or click Copy To Row to populate the current row with the dimmer type you just selected, or click Copy to Rack to populate the entire rack with the dimmer type you just selected. 3. When the rack is populated with the correct dimmer types, click Generate Dimmers to record the module map into the database and open the Rack Patch window. IMPORTANT: Blank Dimmers should never be populated in a module map. Use the non-reporting B type dimmer as a place holder. Blanks will eliminate the Circuit ID’s and DMX patch for that slot location thereby affecting your patch. Using a B dimmer instead of a blank maintains the rack and allows a dimmer to be used in that location in the future. Patching circuit IDs The Rack Patch window lets you set circuit IDs, patch the dimmers or relays to DMX signals, and patch dimmers to rooms in Outlook channels. Each circuit ID is unique throughout the network. Circuit IDs are assigned to a dimmer rack when you create it. In general you should leave these numbers as they are originally assigned. If this rack is to be used only with Outlook or SWC presets, it may not be connected to a network DMX output port. If this is the case, you don't have to patch dimmers to mux signals. Otherwise it's easiest to patch the whole rack in numeric order first and then modify the patch as needed. For Outlook presets, each zone can have up to 16 rooms with 15 channels per room. These channels are internal Outlook channels and must be patched to dimmers or relays before they will control anything. Dimmers patched to Outlook Rooms/Channels can also be patched to DMX signals if necessary. If you patch dimmers to DMX signals you will be able to control them from the Outlook presets and from a console that is assigned to the appropriate net slots. To renumber all circuits in the rack: 1. In the Circuit ID box type the new starting circuit number for the rack. 2. Click Patch Circuit ID to renumber all circuits in the rack. If any of the new circuit IDs already exist on the network you will get an error message. To change a single circuit ID: 1. Click in the Circuit box associated with the dimmer or relay. 2. Type the new circuit ID (numbers only). If the number already exists on the network you will get an error message. To patch dimmers to incoming DMX signals: 1. In the Mux A or Mux B box type the starting mux number for the rack. 2. Click the associated Patch Mux button to patch the entire rack in numeric order. To modify a the Mux patch for a single dimmer: 1. Click in the Mux A or Mux B box associated with the dimmer.: 2. Type the new DMX signal number. You can patch as many dimmers to each DMX signal as necessary. To disable a dimmer: • Assign Mux A and Mux B patch of zero to the dimmer. To patch a dimmer to a room and channel: 1. Double click the Room box associated with the dimmer to patch. 2. Type the desired room number. 3. Double click the Channel box associated with the dimmer to patch. 4. Type the desired channel number. To change a channel to room assignment, repeat the above and type a different channel number. Setting Up the Network Defining network nodes Setting up the network involves several steps: • Setting configurations • Defining network nodes • Setting network node port types • Patching supervisory ports • Patching network nodes Whenever you add nodes to the system, or change their configuration, you must enter the configuration data for the nodes into the Reporter Pro database. You use the Nodes window to do this. The entries you make in this window must match the settings made in the corresponding nodes when they are attached to the network. See the documentation that came with the device for how to configure its network settings. To open the Nodes window: • From the Net menu, choose Nodes. To define a node: 1. In the Node field of the blank line, type a name. This name can be up to 8 characters long but must be different from all other node names and cannot contain spaces. 2. From the Node Type field, choose the type of node that is attached to the network. 3. In the IP Address field, type the network address of the node. Each of the four address fields (between dots) can be any number up to 255. The address must be unique in the system. To delete a node: 1. Right-click any field for the node you want to delete. 2. Click Delete Record. To preview and print a list of the nodes currently defined: 1. Click the Print Preview button 2. Click the Print button . on the Toolbar. Setting node port types Each node has one or more ports. For instance, each SN110 node has two ports, which can each be set to input or output DMX data, or used as a supervisory port for dimmer or relay racks. You must set the port type for each port in a node that is being used. There are three types of ports: • Supervisory ports let the Reporter Pro software talk to dimmer racks. All preset and error data transferred between the Reporter Pro software and dimmer racks is transferred through supervisory ports. • DMX From Net ports let the network send DMX dimmer control signals to dimmer racks. Since the Reporter Pro software does not create DMX control signals, there must also be a "source" for these signals (for instance, a Lightpalette control console) connected to a DMX To Net port. The DMX From Net port must then be patched to the same net slots as the console output. • DMX To Net ports let the network receive and route DMX dimmer control signals to net slots. To set port types for a node: 1. Select the node. 2. Select the port. 3. Change the name of the port if desired. The default name is the name of the node and the port number, but you may want a more descriptive port name. The port name must be different from all other port names in the system. 4. Set the port type. Patching supervisory ports Before the Reporter Pro software can talk to a dimmer rack supervisory port, the dimmer rack must be assigned to one of the supervisory ports you set up in the Nodes window. You use the Supervisory Ports window to do this. To open the Supervisory Ports window: • From the Net menu, choose Supervisory Ports. To assign a dimmer rack to a port: 1. Select the port by clicking the button to the left of the Node name. 2. From the Rack Number list, choose the rack you want to assign to the selected port. To remove a dimmer rack from a port: 1. From the Port Rack list, choose the rack you want to remove. 2. Right click the rack and choose Delete Record. To preview and print the supervisory port rack assignments: 1. Click the Print Preview button 2. Click the Print button . on the Toolbar. Patching network nodes Patching network nodes determines which net slots appear on each DMX From Net port. For any port, you can assign up to three net slots to each DMX channel. These can be combined on a priority basis (the highest priority signal determines the DMX channel level), or on a highest takes precedence basis (the highest level signal determines the DMX channel level). You use the Net Patch window to patch net slots to network nodes. To open the Net Patch window: • From the Net menu, choose Patch. To patch net slots to a DMX From Net port: 1. Choose the DMX From Net tab. 2. Select the port to patch. 3. From the Patching list, choose whether this port will be highest-takes-precedence or priority-takes precedence. This determines what happens when you assign more than one net slot to a dimmer. If you set this to HTP, then the net slot assigned to a dimmer that has the highest level will determine the dimmer level. If you set this to Priority, the net slot with the highest priority determines the dimmer level. 4. From the Spec. list, choose the priority for this set of net slots. The lower the number (13) the higher the priority. 5. Use the Net Offset and Slot List boxes to specify the net slots assigned to the selected port. The Net Offset is optional, and lets you specify an offset once and then work with smaller numbers in the Slot List box. 6. Slot List format is x>y[: m] where x is the first net slot, y is the last net slot, and m is the [optional] DMX start number for that sequence of net slots. To specify multiple net slot ranges on one line, separate the ranges with commas. In the Note box, type a note (optional). To patch net slots to a DMX To Net port: 1. Choose the DMX To Net tab. 2. Select the port. 3. In the Net Slot Start box, enter the starting net slot for the port. 4. In the Net Slot End box, enter the ending net slot for the port. 5. In the DMX Start Ch box, enter the desired DMX start channel for the port. Most of the time this will be 1. Creating alternate network patches You can create alternate network patching to allow for changing equipment, patch priorities, and net slot assignment. To create alternate network patches: 1. Click the New Record button at the bottom of the Net Patch dialog box. 2. In the Name box, type a name for the new patch. 3. In the Description box, type a description of the new patch. To activate a network patch: 1. Use the database control at the bottom of the Net Patch dialog box to find the control patch you want to activate. 2. Click To Node to start the transfer process. 3. In the Patch To Node dialog box, make sure that the Host IP Address, IP Mask, and Gateway values are correct. These must match the values set in the computer from which you are exporting the node patch. 4. From the Node list, choose the node you want to re-patch, or leave the list box blank to re-patch all nodes. Re-patching all nodes will take a long time, so if possible you should re-patch only the nodes for which you have made changes. 5. Click OK to start the re-patch. Printing network patch settings You can preview and print the current network patch at any time. To preview and print the current network patch: 1. Click the Print Preview button 2. Click the Print button in the Net Patch dialog box. on the Toolbar. Setting Up the Dimmer Racks Since so many things depend on the dimmer racks, making sure that they are set up properly in the database is the first step in setting up the equipment on site. Before setting up the first dimmer rack, make sure that the site mains voltage is set correctly To select the zone: 1. Select the Tree tab. 2. Click the + next to the Jurassic Theatre entry. This opens the Jurassic Theatre tree to show all of its zones. 3. Click the desired zone to highlight it. To define the rack type: 1. Right click the zone and then click Add Rack. 2. From the Product list, choose the product. The list of products you have will depend on the Site Voltage you chose in the User Options dialog box. 3. From the Case list, choose the dimmer rack case. The choices here will depend on the product you chose. 4. Be careful defining the rack at this stage. Once you click OK to continue, the only way to change the values set here is to remove the rack and then add it back in the new configuration. Click OK to accept the rack type. The Module Map dialog box will appear. To set the module types in the rack: 1. in the dimmer 1 space Click the arrow button to show the list of dimmer types. 2. Choose the dimmer type that is in slot 1 of this dimmer rack. 3. Click Copy To Rack to copy the same dimmer type to all the rest of the rack slots. 4. You can use Copy To Row to copy a single dimmer type into all slots in the same row, and you can also change individual dimmer types as needed. Click Generate Dimmers to put the dimmers you have defined into the database. When the software finishes generating dimmers, it will open the Rack Patch dialog box. To patch the dimmer rack: The Rack Patch dialog box lets you patch the multiplex inputs to the dimmer rack, as well as assign an Outlook room and channel to each dimmer. In most cases you will probably want to leave the circuit numbers alone, and patch the multiplex inputs in numeric order. 1. Use the Range section to choose the range of dimmers you want to patch. In this example leave the Start value set to 1 and the End value set to 96. This means that the starting number you assign in the Circuit ID, Mux A, or Mux B box will be assigned to dimmer 1, the next number to dimmer 2, and so on. 2. In the Mux A box, type "1". 3. Click Patch Mux A. Mux B can be patched to a completely different set of input DMX signals. To set Output Rooms and Channels: 1. Double-click the room or channel entry you want to change. 2. Type the new value. To set up dimmer rack 2: 1. Follow the same procedure as rack 1 until you reach the Rack Patch dialog box. The Circuit ID box should say 97, and the Circuit column should start with circuit 97. 2. In the Mux A box, type "97". 3. Click Patch Mux A. The Mux A column will be filled, starting at DMX signal #97. To set up dimmer rack 3: 1. Follow the same procedure as rack 1 until you reach the Rack Patch dialog box. The Circuit ID box should say 193, and the Circuit column should start with circuit 193. 2. In the Mux A box, type "193". 3. Click Patch Mux A. The Mux A column will be filled, starting at DMX signal #193. To access the Module Map dialog box later: You can change the module map later if you put a different type of dimmer into the real rack. 1. Select the dimmer rack in the Theatre Control window Tree tab. 2. Right click the rack name and click Configuration. 3. Click Module Map. To access the Rack Patch dialog box later: You can change the rack patch later if you change the dimmer or network configuration, or need to change the Outlook patching. 1. Select the dimmer rack in the Theatre Control window Tree tab. 2. Right click the rack name and click Configuration. 3. Click Rack Patch. Setting Up the Network Setting up the network consists of: • Setting the network node information • Patching supervisory ports • Patching net slots to other ports. To set the network node information: 1. On the Net menu, click Nodes. 2. In the Node box, type the name of the first node (in this example "JP_02"). 3. From the Note Type list, choose the node type (in this example "530"). 4. In the IP Address box, type the IP Address of the control console. Each IP Address segment (between the dots) must have 3 numbers, so an entry of "44" would be made as "044." The console IP address is set in the console and must be matched here. 5. From the Port Type list, choose "DMX TO Net". 6. 7. 8. Click inside the Node box in the second row and type the name of the SN10X node (in this example "JP103"). Fill in the node type and IP address as you did for the console node. In the Port Type lists, set ports 1, 2, and 3 to "Supervisory" and port 4 to "DMX From Net". In this example, the racks are assigned to separate supervisory ports and the fourth port supplies the 288 dimmer signals that the 3 racks need for control from the console. You can assign more than one dimmer rack per supervisory port. However, since adding more racks to a port will slow down the rack polling process, you should generally assign no more than two racks per port. To patch the supervisory ports to racks: 1. On the Net menu, click Supervisory Ports. 2. Select the first port. 3. From the Rack Number list, choose "Rack 1". 4. Select port 2 and assign it Rack 2. 5. Select port 3 and assign it Rack 3. To patch the net slots to racks: 1. On the Net menu, click Patch. 2. In the Patch box, type a name for this patch. 3. In the Description box, type a description for this patch. 4. From the Patching list for the node, choose "HTP". 5. In the first row of the Spec column, choose "1" from the list. 6. In the row 1 Slot List box, type "13001>13288". 7. In the second row of the Spec column, choose "2" from the list. 8. In the row 2 Slot List box, type "14001>14288". We have specified two separate slot list ranges for the same set of dimmers. Signals from these slots are now applied to the actual dimmers based on the setting of the Patching list. Since we set it to "HTP" the higher level will be used if there are signals from both net slots for any given dimmer. If you choose "Priority" from the Patching list, the signal from the Spec=1 net slot will take priority over the signal from the Spec=2 net slot. To patch console outputs to net slots: 1. On the Net menu, click Patch. 2. Click the DMX To Net tab. 3. 4. In the Net Slot Start box, type "13001". In the Net Slot End box, type "13288". Strand consoles are not limited to the standard 512 DMX dimmers per node They can directly put all of their dimmers on the network through a single node. Reconfiguring Racks On occasion it may become necessary to reconfigure a rack to match the addition of replacement of dimmer modules or repatch it to reflect changes in Theatre configuration. You do this through the Rack Configuration window. You can also access additional circuit and relay settings, and the Create User Curves window from here. To open the Rack Configuration window: 1. Using the Tree tab or the Theatre Map, select the zone containing the dimmer rack to modify. 2. On the Tree tab, select the dimmer rack to modify. 3. Right click the tree entry for the dimmer rack, and then click Configuration. The Module Map button is replaced with a Relay Cycles button if you selected a relay rack. To preview and print rack configuration information: 1. Click the Print Preview button 2. Click the Print button . on the Toolbar. Transferring Rack Settings All dimmer rack configuration editing is done off-line. This means that you must first transfer the settings you will edit from the racks into the Reporter Pro database, then when you are done, transfer them back to the rack. To open the From Rack dialog box: 1. On the Tree tab, select the dimmer rack to modify. 2. Right click the tree entry for the dimmer rack, and then click Configuration. 3. In the Rack Configuration window, click From Rack. To get settings from the dimmer rack: 1. Choose the settings that you want to get from the rack. 2. Click OK. To select more than one entry: click the first entry and then press and hold CTRL while clicking the other entries. To select all entries: click the top entry and then press and hold SHIFT while clicking the bottom entry. To open the To Rack dialog box: 1. On the Tree tab, select the dimmer rack to modify. 2. Right click the tree entry for the dimmer rack, and then click Configuration. 3. In the Rack Configuration window, click To Rack. To send settings to the dimmer rack: 1. Choose the settings that you want to get from the rack. 2. Click OK. Configuring the Rack You can also change rack configuration settings at the rack. The settings and options available in this window may be different depending on the rack type originally set when the rack was added to the Reporter Pro database. Please consult the documentation that came with the rack for more detail on dimmer rack functions. To change the rack you are working on: • Select a new rack from the Rack list. To change the input protocol: • Select a new protocol from the Mux A Protocol or Mux A Protocol list. The protocols listed will depend on the type of rack originally specified. To set the multiplex failure mode: 1. From the Mux Fail Mode list, choose the triggering factor for failure mode. • A+B requires both Mux A and Mux B to fail. • A Only triggers failure mode on Mux A failure. • B Only triggers failure mode on Mux B failure. 2. From the Mux Fail Preset list, choose the SWC preset that will be triggered on mux failure. 3. In the Mux Fail Hold Time(s) list, enter the time between mux failure and SWC preset triggering. This is the time after mux failure that the last dimmer levels are held before the rack goes to the Mux Fail Preset. To set the powerup preset: • From the Outlook Powerup Preset list, choose the Outlook preset that will be active when the rack first powers up. To set the rack language: • From the Rack Language list, choose the language used in the rack LCD panel. This does not change the language for the Reporter Pro software. To set keypad lock status • From the Keypad Lock Enable list, choose Yes or No. If set to Yes, accessing the rack LCD menu requires password entry. If set to No, anyone can access the rack LCD menu and change dimmer rack settings.: To set fan speed: • From the Fan Speed list, choose the Fixed or Variable. If set to Fixed, and fans are always on at full speed. If set to Variable, the fan speed is a function of the number of dimmers active. Editing the Module Map You may have to occasionally go back and edit the module map for a dimmer rack. You do this in the Module Map window. This window is available for dimmer racks only. To open the Module Map window: 1. On the Tree tab, select the dimmer rack to modify. 2. Right click the tree entry for the dimmer rack, and then click Configuration. 3. In the Rack Configuration window, click Module Map. This button is available only if the selected rack is a dimmer rack. To change the dimmer rack you are working on: • Select a new dimmer rack from the Rack list. To change a dimmer type: 1. 2. 3. Click the arrow button in the dimmer space to show the list of dimmer types. From the dimmer type list, select the dimmer type. This must match what is actually in the rack. You can use Copy To Row to copy the selected dimmer type to all dimmers in the current row, or Copy To Rack to copy the selected dimmer type to the entire rack. When you are done changing dimmer types, click Generate Dimmers to update the Reporter Pro database and open the Rack Patch window. To preview and print the module map for this rack: 1. Click the Print Preview button 2. Click the Print button . on the Toolbar. Editing the Rack Patch You patched the rack (circuit numbers, dimmer to mux assignments, and dimmer to Outlook room/channel assignments) when you set up the rack. If you need to change any of these assignments, you do it in the Rack Patch window. To open the Rack Patch window: • In the Module Map window, when you are done changing dimmer types click Generate Dimmers. 1. 2. 3. -- or -On the Tree tab, select the dimmer rack to modify. Right click the tree entry for the dimmer rack, and then click Configuration. In the Rack Configuration window, click Patch. To change the dimmer rack you are working on: • Select a new dimmer rack from the Rack list. To change the circuit, Mux A, Mux B, Room, or channel patching for a dimmer: 1. Double click the number to change. 2. Type a new number. To preview and print patch information for this rack: 1. Click the Print Preview button 2. Click the Print button . on the Toolbar. Editing User Curves User curves for dimmers are initially set to "Linear." You edit these user curves in the Rack User Curve window. To open the Rack User Curve window: 1. On the Tree tab, select the dimmer rack to modify. 2. Right click the tree entry for the dimmer rack, and then click Configuration. 3. In the Rack Configuration window, click User Curves. To show a different user curve: • Use the Record control at the bottom of the Rack User Curve window to move to the desired user curve. There are 5 user curves. To change a user curve name: 1. Double click the Description box. 2. Type a new name. To edit a curve point: 1. Double click the Input (%) box for the point. 2. Type the new input value (in percent). 3. Press Tab to move the cursor to the Output (%) box. 4. Type the new output value for the point (in percent). To add a curve point: 1. Click the empty Input (%) box at the bottom of the Curve Points list. 2. Type the input value for the new point (in percent). 3. Press Tab to move the cursor to the Output (%) box. 4. Type the output value for the new point (in percent). The new point will be listed out of order until you click ReGraph. To delete a curve point: 1. In the Curve Points list select the curve point to delete. 2. Right click the curve point entry and then click Delete Record. To show the user curve as a graph: • Click ReGraph. This reorders the current set of points in the Curve Points list and presents the new points as a graph. To copy a user curve to another rack: 1. Click Copy. The Rack User Curve Copy dialog box appears. 2. From the Rack list, choose the rack to which you want to copy a user curve. 3. From the User Curve list, choose the user curve you want to copy. 4. Click OK. To preview and print the point list and graph for this user curve: 1. Click the Print Preview button 2. Click the Print button . on the Toolbar. Editing Circuit Settings Although the default circuit settings may work most of the time, there will be cases where you need to change settings for a single circuit or for all circuits in a particular rack. All of the circuit settings can also be made in the dimmer rack, but it will generally be easier to make them, through the Reporter Pro software. To make changes in circuit settings, you use the Rack Circuit Configuration window. The Rack Circuit Configuration window shows the following items for each circuit, which cannot be changed: • Dimmer number • Circuit number • Dimmer description • RSO (Row, Slot, Output) The Rack Circuit Configuration window lets you change the following circuit settings: • Circuit name • Mux mode • Curve • Response • Manual level % • Manual enable status • Analog input patch • Analog input enable status • Maximum output voltage • Minimum level • Non-dim threshold • Topset voltage • Cutoff voltage • Supervisor enabled • Cable resistance • Load % tolerance • Learnt watts Depending on the rack type and the dimmer module in a given slot, some of these items may not be available. To open the Rack Circuit Configuration window: 1. On the Tree tab, select the dimmer rack to modify. 2. Right click the tree entry for the dimmer rack, and then click Configuration. 3. In the Rack Configuration window, click Circuits. To change the circuit name: 1. Double click the circuit name to change. 2. Type a new circuit name. To show a category of values if it is hidden: • Click the appropriate category button (Info, Basic, Control, Constraints, or Reporting). To hide a category of values if it is showing: • Click the appropriate category button (Info, Basic, Control, Constraints, or Reporting). To change a value for all circuits: 1. Click Edit As Group. 2. In the Rack Circuit Group Configuration dialog box, change the items which you want to change rack-wide. 3. Click OK. The items you changed in the Rack Circuit Group Configuration dialog box will be changed for all circuits in the rack. Items you left blank will not be changed. To preview and print the circuit configuration for this rack: 1. Click the Print Preview button 2. Click the Print button . on the Toolbar. Changing mux mode The mux mode determines how the various inputs interact to create the dimmer signal. This setting is on a per dimmer basis. The following choices are available: • Mux A Only: Highest takes precedence of Mux A, analog input, SWC preset, and Outlook preset levels. Mux B is ignored. • Mux B Only: Highest takes precedence of Mux B, analog input, SWC preset, and Outlook preset levels. Mux A is ignored. • Mux A htp Mux B: Highest takes precedence of Mux A, Mux B, analog input, SWC preset, and Outlook preset levels. • Mux B over Mux A: Mux B overrides Mux A if level is greater than zero. This signal is combined on a highest takes precedence basis with analog input, SWC preset, and Outlook preset levels. • H/W Select A or B: Rack contact input #2 determines precedence of Mux A and Mux B. This signal is combined on a highest takes precedence basis with analog input, SWC preset, and Outlook preset levels. • SWC Over Mux: If SWC preset is not blackout, Mux A and Mux B are ignored. This signal is combined on a highest takes precedence analog input, and Outlook preset levels. If SWC preset is a blackout, Mux A, Mux B, analog input, and Outlook presets are combined on a highest takes precedence basis. • Mux Over SWC: Suppresses SWC signal if Mux A or Mux B are present and combines Mux A, Mux B, analog input, and Outlook preset signals on a highest takes precedence basis. If Mux B and Mux A are both absent the SWC preset, analog input, and Outlook preset levels are combined on a highest takes precedence basis. • Mux Over Preset: Suppresses SWC and Outlook preset signals if Mux A or Mux B are present and combines Mux A, Mux B, and analog input levels on a highest takes precedence basis. If Mux B and Mux A are both absent the SWC preset, analog input, and Outlook preset levels are combined on a highest takes precedence basis. To change the mux mode: 1. Click the Mux Mode box for the circuit to change. 2. Click the down arrow that appears to open the Mux Mode list for the circuit. 3. Choose the new mux mode. Changing dimmer fade characteristics You can change the dimmer curve and the response, usually to match the fade characteristics of different kinds of dimmers that will be used together. For dimmer curves, you can choose Linear, Square (square law) S-Curve, Fluo Electric (electronic fluorescent ballasts), Fluo Magnetic (magnetic fluorescent ballasts), Non Dim, and 5 user definable curves. For response, you can select Slow, Medium, and Fast. To change the dimmer curve: 1. Click the Curve box for the circuit to change. 2. Click the down arrow that appears to open the Curve list for the circuit. 3. Choose the new dimmer curve. To change the dimmer response: 1. Click the Response box for the circuit to change. 2. Click the down arrow that appears to open the Response list for the circuit. 3. Choose the new dimmer response. Setting manual circuit levels You can set a manual level for a dimmer in the Rack Circuit Configuration window as well as in the Circuit Group window. This manual level will override any other dimmer input levels. To set a manual circuit level: 1. Double click the Man Lvl % box for the circuit to override. 2. Type the level for the circuit. 3. Check the Man En box for the circuit. To clear a manual circuit level: • Uncheck the Man En box for the circuit. The dimmer will revert to the level determined by its input. Patching analog inputs To patch a dimmer to an analog inputs: 1. Double click the An i/p box for the circuit to override. 2. Type the analog input number (1-32). 3. Check the An En box for the circuit. To clear an analog input: • Uncheck the An En box for the circuit. The dimmer will no longer be affected by any analog input. Setting dimmer constraints You can set the maximum dimmer output voltage, minimum dimmer level, non dim threshold, and topset and cutoff voltages for fluorescent dimmers. To set the maximum output voltage: 1. Double click the Max V box for the circuit. 2. Type the maximum output voltage. To set the minimum output level: 1. Double click the Min Lvl % box for the circuit. 2. Type the minimum output level (in percent). The dimmer will always be on to the level you set in this box. To set a non-dim threshold: 1. Double click the Non Dim % box for the circuit. 2. Type the non dim threshold. This is the level (in percent) at which the non dim switched from off to on. This threshold only applies if you also set the curve to Non-dim. To set fluorescent constraints: 1. Double click the Topset V box for the circuit. 2. Type the topset voltage. This is the maximum voltage that the fluorescent ballast will receive. 3. Double click the Cutoff V box for the circuit. 4. Type the cutoff voltage. This is the dimmer output voltage when the level is set just above zero. This threshold only applies if you also set the curve to one of the fluorescent curves. Fluorescent dimmers work best when the response is set to slow and the curve is set for the correct ballast type (electronic or magnetic). Working with Reporter dimmers If the system has reporting dimmers, you can activate reporting from the Rack Circuit Configuration window, and more easily set the cable resistance and load tolerance values. In addition, once you have learnt the wattage on each dimmer, this value can be easily seen in this window. To activate reporting for a circuit: • Check the SR En box for the circuit. To disable reporting for a circuit: • Uncheck the SR En box for the circuit. To learn the load for a single circuit: 1. Select the circuit to learn. 2. Click Learn Circuit. 3. Click Learnt Loads to transfer learnt load values from the rack to the TheatreNet database. To learn the loads for all circuits in the rack: 1. Click Learn Rack. 2. Click Learnt Loads to transfer learnt load values from the rack to the TheatreNet database. To transfer learnt load values from the dimmer to the Reporter Pro database: • Click Learnt Loads. To set the cable resistance value for a circuit: 1. Click in the Cable res (mOhms) box for the circuit (or double-click if it already contains a value). 2. Type the cable resistance value for the circuit. This is the measured cable resistance between dimmer rack and fixture, and lets the dimmer rack boost voltage at the dimmer to compensate for voltage losses in the cable. The value must be measured manually, usually by shorting the cable at the fixture end and then measuring the resistance between the dimmer output and the neutral bus. To set the load tolerance for a circuit: 1. Click in the Load % Tol box for the circuit (or double-click if it already contains a value). 2. Type the load tolerance value for the circuit (in percent). Using Outlook Presets Reporter Pro has control over all dimmers patched to SWC (System Wide Control) and Outlook presets in each zone. SWC presets let you control lights on all zone levels. Outlook presets let you control lights on rack zone levels only. Every entry on the Tree tab is a zone. You can control the entire facility from the full facility zone. The level of zones under the facility level are also called facility sections. Playing and Recording Outlook Presets You can play an Outlook preset for any zone in the Theatre or record the current dimmer settings from the Outlook window. To open the Outlook window: 1. Select a zone. The zone name appears in the Map Zone indicator. 2. Right-click the zone on the Tree tab, or right-click anywhere on the map. 3. From the pop-up menu that appears, choose Outlook. To change the zone you are working on: • Select a new zone from the Zone list. To play a preset in a selected room: 1. Select the zone. The zone name appears in the Map Zone indicator. 2. Select the room. 3. Select the preset to play. 4. Click Play Room. This action will use preset data from the rack, not from the Reporter Pro database. If you have made changes using Reporter Pro, but have not transferred them to the dimmer rack, the changes will not appear as part of the preset being played. To play a preset in all rooms of the selected zone: 1. Select the zone. The zone name appears in the Map Zone indicator. 2. Select the preset to play. 3. Click Play All. This action will use preset data from the rack, not from the Reporter Pro database. If you have made changes using Reporter Pro, but have not transferred them to the dimmer rack, the changes will not appear as part of the presets being played. To Record preset levels for a room from the dimmer rack: You can record current dimmer rack levels for a single room directly to an Outlook preset if you have some other way (like a control console) to set the dimmers to the desired levels. 1. Select the zone. The zone name appears in the Map Zone indicator. 2. Select the room. 3. Select the preset to record. 4. Click Record Room. To Record preset levels for all rooms from the dimmer rack: You can record current dimmer rack levels for all rooms in the current zone directly to Outlook presets if you have some other way (like a control console) to set the dimmers to the desired levels.. 1. Select the zone. The zone name appears in the Map Zone indicator. 2. Select the preset to record. 3. Click Record All. Editing Outlook Presets You can set preset levels, and transfer levels to or from dimmer racks in the Outlook Preset window. To open the Outlook Preset window: 1. Select a zone. The zone name appears in the Map Zone indicator. 2. Right-click the zone on the Tree tab, or right-click anywhere on the map. 3. From the pop-up menu that appears, choose Outlook. 4. Click Edit. To change the zone you are working on: • Select a new zone from the Zone list. To edit a room or preset name: 1. Click N…. 2. Select a new name from the list 1. 2. -orDouble click a room or preset name. Type a new name. To select a room, preset, or channel: • Click the blank button next to the item, or click in any of the item's fields. An arrow in the button to the right of the item shows that it is selected. Double-clicking an editable field highlights the text in the field so you can replace it by just typing in the new value. Getting preset settings Before you start changing levels in the Reporter Pro database, you should make certain that the levels in the database are the same as the levels currently set in the dimmer racks. Remember that the levels can be changed at the dimmer racks as well as using the Reporter Pro software. To get preset settings from all rooms and presets in the zone: • Click From All. This gets the Outlook preset settings for all rooms in the current zone to the Reporter Pro database. You would do this if you plan to edit presets in many rooms all at once. If you are only going to work on one room or preset, you should use From Preset or From Room, as the data transfer will take much less time. To get preset settings from a single room in the zone: 1. Select the room to copy. 2. Click From Room. This gets the Outlook preset settings for the selected room in the current zone to the Reporter Pro database. To get preset settings from a single preset in the zone: 1. Select the room and preset to copy. 2. Click From Preset. This gets the Outlook preset settings for the selected room and preset in the current zone to the Reporter Pro database. Editing Outlook presets You can change room names, preset names, fade times, and channel levels from Reporter Pro. The edits you make are stored in Reporter Pro when you leave the field. Editing these items in Reporter Pro does not transfer the data to the dimmer rack. Data transfer is a separate step once you have finished editing. To edit a room name: 1. Click the room number. This selects the room and highlights the room name. 2. Type a new room name. To edit a preset name: 1. Select the room. 2. Click the preset number. This selects the preset and highlights the preset name. 3. Type a new preset name. To edit a preset fade time: 1. Select the room. 2. Double-click the preset time. This selects the preset and highlights the preset time. 3. Type a new preset time. To edit a channel level: 1. Select the room. 2. Select the preset. 3. Double-click the channel level you want to change. This selects the channel and highlights the channel level. 4. Type a new channel level. Assigning Room Links When you combine rooms into a single large room, you will probably want to control all the lights in the combined room from a single location. You can use the Outlook Room Links window to link any number of rooms together. Selecting a preset in any of the linked rooms will also action that preset in all of the other linked rooms. To open the Outlook Room Links window: 1. Select a zone. The zone name appears in the Map Zone indicator. 2. Right-click the zone on the Tree tab, or right-click anywhere on the map. 3. From the pop-up menu that appears, choose Outlook. 4. Click Edit. 5. Click Outlook Room Links. To transfer link information from the racks: • Click From Racks. Because the links can also be controlled from the racks, you should always transfer link information from the racks into Reporter Pro before making changes. To link a room to a master: 1. Select the room to link. 2. From the Master Room list, choose the room to which you will link all of the combined rooms. To clear all links: • Click Clear Links. To transfer link information to the racks: • Click To Racks. The link information is not updated in the racks until you do this. Printing links You can preview and print the current preset or all of the presets in the current zone at any time. To preview and print Outlook preset links: 1. Click the Print Preview button 2. Click the Print button . on the Toolbar. To preview and print settings for all Outlook presets in the zone: 1. Click the Print Preview All button 2. Click the Print button . on the Toolbar. Sending settings to dimmer racks Once you have finished editing presets, you need to send the new settings back to the dimmer racks for the selected zone. To send preset settings for all rooms and presets in the zone: • Click To All. This sends the Outlook preset settings for all rooms in the current zone from the Reporter Pro database to the dimmer racks in the zone. To send preset settings for a single room in the zone: 1. Select the room to update. 2. Click To Room. This sends the Outlook preset settings for the selected room in the current zone from the Reporter Pro database to the dimmer racks in the zone. To send preset settings for a single preset in the zone: 1. Select the room and preset to update 2. Click To Preset. This sends the Outlook preset settings for the selected preset in the selected room in the current zone from the Reporter Pro database to the dimmer racks in the zone. Printing preset settings You can preview and print the current preset or all of the presets in the current zone at any time. To preview and print settings for the current Outlook preset: 3. Click the Print Preview button 4. Click the Print button . on the Toolbar. To preview and print settings for all Outlook presets in the zone: 3. Click the Print Preview All button 4. Click the Print button . on the Toolbar. Using SWC (System Wide Control) Presets SWC (System Wide Control) presets let you control lighting on a master zone wide and rack zone wide basis. By default, the first 12 SWC presets are defined as master zone presets, and the rest are defined as local. Master zone presets will affect all zones in the currently selected master zone. If you are using them from a rack zone, they will affect all rack zones that are in the same master zone with the current rack zone. Playing and Recording SWC Presets You can play an SWC preset for any rack zone in the Theatre from the SWC window. To open the SWC window: 1. Select a rack zone. The zone name appears in the Map Zone indicator. 2. Right-click the zone on the Tree tab, or rightclick anywhere on the map. 3. From the pop-up menu that appears, choose SWC. To change the zone you are working on: • Select a new zone from the Zone list. To play a preset in the current zone: 1. Select the preset. 2. Click Play to run the selected preset. This action will use preset data from the rack, not from the Reporter Pro database. If you have made changes using Reporter Pro, but have not transferred them to the dimmer rack, the changes will not appear as part of the preset being played. To play a preset for a master zone: 1. Select a master zone (a zone with other zones under it) in the Theatre Control window Tree tab. 2. Right click the master zone and then click SWC. 3. From the Zone list, choose the master zone to control. You can select the full Theatre, any of the Theatre sections, or any master zones you created. 4. From the Preset list, choose the preset to run. This list contains only presets that have been defined as Theatre-wide. 5. Click Play. To Record levels for a preset from the dimmer rack: You can record current dimmer rack levels directly to an SWC preset if you have some other way (like a control console) to set the dimmers to the desired levels. You do this from the SWC window. 1. Select a zone. The zone name appears in the Map Zone indicator. 2. Click Record. Current circuit levels will be recorded into the SWC preset. To record a preset globally: 1. Select a master zone (a zone with other zones under it) in the Theatre Control window Tree tab. 2. Right click the master zone and then click SWC. 3. From the Zone list, choose the master zone to record. You can select the full Theatre, any of the Theatre sections, or any master zones you created. 4. From the Preset list, choose the preset to record. This list contains only presets that have been defined as Theatre-wide. 5. Click Record. Editing SWC Presets You can set preset levels, and transfer levels to or from dimmer racks in the SWC Preset window. To open the SWC Preset window: 1. Select a zone. The zone name appears in the Map Zone indicator. 2. Right-click the zone on the Tree tab, or right-click anywhere on the map. 3. From the pop-up menu that appears, choose SWC. 4. Click Edit. To change the zone you are working on: • Select a new zone from the Zone list. Even if you are working on a Theatre-wide preset, you must select each zone in turn and record the levels for that zone. To change the preset you are working on: • Select a new preset from the Preset list. To change the circuit block you are working on: • Select a new circuit block from the Circuit Block list. To edit a preset name: 1. Click N…. 2. Select a new name from the list 1. 2. Getting Current Preset Information -orDouble click a room or preset name. Type a new name. Before you start changing levels in the Reporter Pro database, you should make certain that the levels in the database are the same as the levels currently set in the dimmer racks. Remember that the levels can be changed at the dimmer racks as well as using the Reporter Pro software. To get preset information from all SWC presets in the zone: • Click From All. This transfers the SWC preset settings for all presets in the current zone to the Reporter Pro database. You would do this if you plan to edit many presets. If you are only going to work on one preset you can use From Preset to save time. To get the preset information from a single preset in the zone: 1. Select the preset to transfer. 2. Click From Preset. This transfers the SWC preset settings for the selected preset in the current zone to the Reporter Pro database. Editing SWC presets You can change preset names, fade times, and channel levels from Reporter Pro. The edits you make are stored in Reporter Pro when you leave the field you just edited. Editing these items in Reporter Pro does not transfer the data to the dimmer rack. Data transfer is a separate step once you have finished editing. To edit a preset fade time: • Double click in the Time(s) box for the preset and type a new time in seconds. To change the level setting for a circuit: • Double click in the Level(%) box for the circuit and type a new level. Sending settings to dimmer racks Once you finish editing presets, you need to transfer the data back to the dimmer racks. To send preset information for all presets in the zone: • Click To All. This transfers the SWC preset settings for all presets in the current zone from the Reporter Pro database to the dimmer racks in the zone. To send preset information for a single preset in the zone: 1. Select the preset to transfer 2. Click To Preset. This transfers the SWC preset settings for the selected preset in the current zone from the Reporter Pro database to the dimmer racks in the zone. Printing preset settings You can preview and print the current preset or all of the presets in the current zone at any time. To preview and print settings for the current SWC preset: 1. Click the Print Preview button 2. Click the Print button . on the Toolbar. To preview and print settings for all SWC presets in the zone: 1. Click the Print Preview All button 2. Click the Print button . on the Toolbar. Using Circuit Groups Reporter Pro provides Circuit Groups to let you override all other control for lights by "manually" setting circuit levels. Circuit groups can be activated and de-activated from macros, and therefore from events. Controlling Circuit Groups Manually In the Circuit Group window you can control circuit groups manually, and at any time. To open the Circuit Group window: • On the View menu, click Circuit Group. To open a Circuit Group: • Use the database bar at the bottom of the Circuit Group window to go to the circuit group you want to use or modify. The Man En check box shows which circuits in the circuit group are currently under manual control. To set a circuit group on full: 1. Open the circuit group you want to control. 2. Click @Full. The Man En check box for all of the circuits will be checked. To set a circuit group off 1. Open the circuit group you want to control. 2. Click @0. The Man En check box for all of the circuits will be checked. To set a circuit group to a specific level: 1. Open the circuit group you want to control. 2. Type the desired circuit level in the Level% box. 3. Click @Level. The Man En check box for all of the circuits will be checked. To return control of circuits to the dimmer inputs: 1. Open the circuit group you want to control. 2. Click @Input. The Man En check box for all of the circuits will be unchecked. Creating Circuit Groups In the Circuit Group window you can directly control groups of one or more circuits, overriding all dimmer inputs to the circuit. This lets you force circuits to specific levels regardless of what is currently controlling them. It is most useful for testing lights or providing temporary working light for areas of the Theatre. To create a new circuit croup: 1. On the View menu, click Circuit Group. 2. Use the database bar at the bottom of the Circuit Group window to go to the first empty circuit group. 3. In the Name box, type a name for the circuit group. This is the identification for the group, and must be unique among circuit group names. To select circuits for the circuit group: 1. From the Circuit list in the first (blank) row, choose the circuit you want to add to the group. A new blank circuit entry row will appear below the first. 2. Continue adding circuits until you have included all of the circuits you want in this group. To specify circuits using a typed list: 1. Type the circuit list in the Circuit Selection box. Use commas to separate individual circuits and ranges, and the "greater than" sign (">") to mean "through." For instance, to select the circuits shown to the right, type "3,8,69>75,92." 2. Click Populate Group. To clear a circuit group: 1. On the View menu, click Circuit Group. 2. Use the database bar at the bottom of the Circuit Group window to go to the circuit group you want to clear. 3. Click Clear Group. Printing Circuit Group Settings You can preview and print settings for the selected circuit group or for all of the circuit groups at any time. To preview and print settings for the selected circuit group: 1. Click the Print Preview button 2. Click the Print button . on the Toolbar. To preview and print settings for all circuit groups: 1. Click the Print Preview All button 2. Click the Print button . on the Toolbar. Using Events One of the main reasons for using Reporter Pro is to control lighting throughout the Theatre using SWC and Outlook presets. These presets can be controlled manually, or can be controlled through programmed events. Events can be recurring events or calendar events, and you can delay or force an event start from the software to override programmed values. The main steps in creating events are: • Setting Astronomical Time • Creating macros • Assigning macros to events Creating Macros Macros are simply one or more actions that the event is to trigger. You create macros in the Macro window. To open the Macro window: 1. In the Theatre Control window, click the Schedule tab. 2. Click Macro. To create a macro: 1. In the Name box, type a name for the macro. This is how it will be referenced wherever you need to assign the macro to an event. You can only have one macro with this name. 2. In the Description box, type a description that will help identify this macro to anyone else who might be using the system. 3. In the first row Step box, type a number, or a step number one greater then the previous step will be inserted when you choose an action. The numbers in the Step column must be unique, but do not have to be consecutive. For instance, you can create a macro with steps 1, 5, 10, and 15, and then later go back and add a step 3. 4. 5. 6. Steps are added at the end of the list, but will show up in numeric order the next time you open the Macro window. Steps are taken in numeric order when the macro is run. From the Action list, choose an action. The following actions are available: • Run SWC Preset • Run Outlook Preset • Run Macro • SWC Manual Level • Delay • Cleaner Input On • Cleaner Input Off Set the Action Parameters for the action you selected. The parameters are different for each action type. Repeat from step 3 with as many more actions as you need for the macro. To start recording a new macro: • Click the Next button in the database control at the bottom of the window. To run the currently displayed macro: • Click Play. To delete a macro step: 1. Right click any field of the step you want to delete. 2. Click Delete. To delete a macro: 1. Right click in the Name or Description box, or right click Play. 2. Click Delete Record. Actions and their Parameters Each action that you can assign to a macro has a different set of parameters. The actions and their parameters are shown below. The Run SWC Preset action The Run SWC Preset action runs a SWC preset, and has two parameters: • Zone sets the zone to which the command applies. • Preset sets the preset to run when the step is triggered. The Run Outlook Preset action The Run Outlook Preset action runs an Outlook preset, and has three parameters: • Zone sets the zone to which the command applies. • Room sets the room to which the command applies. • Preset sets the preset to run when the step is triggered. The Run Macro action The Run Macro action runs another macro, and has one parameter: • Macro sets the macro to run when the step is triggered. The SWC Manual Level action The SWC Manual Level action lets you set a circuit group to a specific level, and has three parameters: • Circuit Group sets the circuit group to be controlled. • Manual Enable sets whether the action will enable or disable the selected circuit group. The action enables the selected circuit group when this is checked, and disables the circuit group when it is unchecked. • Manual Level % sets the level for the circuits in the selected circuit group.. The Delay action The Delay action lets you set a delay between steps in a macro, and has one parameter: • Delay sets the delay time, in hours, minutes, and seconds (HH: MM: SS format). You must enter all six digits. For instance, 20 seconds would be entered as 00: 00: 20, and 20 minutes as 00: 20: 00. The Cleaner Input On action The Cleaner Input On action lets you turn on a cleaner input, and has two parameters: • Zone sets the zone to which the command applies. • Input sets the cleaner input to turn on when the step is triggered. The Cleaner Input Off action The Cleaner Input Off action lets you turn off a cleaner input, and has two parameters: • Zone sets the zone to which the command applies. • Input sets the cleaner input to turn off when the step is triggered. Printing macro settings You can preview and print settings for the selected macro or for all macros at any time. To preview and print settings for the selected macro: 1. Click the Print Preview button 2. Click the Print button . on the Toolbar. To preview and print settings for all macros: 1. Click the Print Preview All button 2. Click the Print button . on the Toolbar. Setting Recurring Events You can set up events to run on a regular basis in the Recurring Events window. Events can be set to recur at the following intervals: • Everyday • Weekday • Weekend • Mon-Sat • Any day of the week To open the Recurring Events window: 1. In the Theatre Control window, click the Schedule tab. 2. Click Events. To create a recurring event: 1. In the Name box, type a name for this event. Each event must have a unique name. 2. From the Occur list, choose how often you want the event to recur. 3. In the Time box, you can type the time in either 12-hour or 24-hour format. If you use 12 hour format and don't include AM or PM, AM is assumed. When you leave the field, the time will be displayed in your system clock format, even if it is different from the format you used to enter it. Regardless of the format you use, you must enter at least a single digit for hour, a colon, and a single digit for minutes. 4. 5. 6. Because you can offset time from sunrise or sunset by more than 12 hours, even the offset times will include AM or PM if your system is set for 12 hour times. Thus, 1: 00 PM would represent a 13 hour offset. For this reason, it may be easier to deal with the event times if your system is set for 24-hour time. If you want the time to be relative from sunrise or sunset, choose the desired offset from the Offset list. Offsets can be: • Sunrise• Sunrise+ • Sunset• Sunset+ From the Macro list, choose a macro to run with this event. The macro list contains all the macros you have created so far. If you want to start the event using the Go button, check Hold. To delete a recurring event: 1. Right click anywhere in the row for the event. 2. Click Delete Record. To create or view a macro for a recurring event: • Click Macro and follow the steps described. To schedule the recurring events you just created: • Click Schedule. All events you have scheduled for today and tomorrow will be added to the event queue and shown on the Events tab. If you do not click Schedule, the new events you just scheduled for today will not appear on the event queue, and will not run. However, since events are automatically scheduled once a day, tomorrows events will be put on the event queue at that time. To preview and print a list of the recurring events: Setting Calendar Events 1. Click the Print Preview button 2. Click the Print button . on the Toolbar. You can set up events to run a single time in the Calendar Events window. To open the Calendar Events window: 1. In the Theatre Control window, click the Recurring Events tab. 2. Click Events. 3. Click Calendar. To create a calendar event: 1. Select the event date. • To select the date from a calendar, click the Calendar button . • To show a date close to the current date, use the Date Down and Date Up buttons. • To show today's calendar, click Today. 2. In the Time box, type the time in the form HH: MM: SS. You must enter at least a single digit for hour, a colon, and a single digit for minutes. 3. If you want the time to be relative from sunrise or sunset, choose the desired offset from the Offset list. Offsets can be: • Sunrise• Sunrise+ • Sunset• Sunset+ 4. From the Macro list, choose a macro to run with this event. The macro list contains all the macros you have created so far. If you need to create a new macro, click Macro and follow the steps described . 5. To run more macros at the selected time, fill in the last blank row with new time, offset, and macro information. Each time you fill in a new row the TheatreNet software will create a blank row, so you can add as many macros as needed. 6. If you want to keep the event from running for now, check Hold. To delete a calendar event: 1. Select the event date. • To select the date from a calendar, click the Calendar button • To show a date close to the current date, use the Date Down buttons. • To show today's calendar, click Today. 2. Right click anywhere in the row for the event. 3. Click Delete Record. . and Date Up To create or view a macro for a calendar event: • Click Macro and follow the steps described • To schedule the calendar events you just created: • Click Schedule. All events you have scheduled for today and tomorrow will be added to the event queue and shown on the Events tab. If you do not click Schedule, the new events you just scheduled for today will not appear on the event queue, and will not run. However, since events are automatically scheduled once a day, tomorrows events will be put on the event queue at that time. To delete old calendar entries: • Click Flush. All calendar events through midnight today will be removed from the Calendar Events window. To preview and print the current calendar event: 1. Click the Print Preview button 2. Click the Print button . on the Toolbar. To preview and print settings for all calendar events: Working with Scheduled Events 1. Click the Print Preview All button 2. Click the Print button . on the Toolbar. You can easily change how events are handled throughout the day by modifying the current schedule in the Theatre Control window Schedule tab. The Events tab consists of three sections: • Navigation • Pending Events • Actioned Events The navigation bar The navigation bar at the top of this tab shows the current date and time and has buttons to access the Recurring Events, Macro, and Actioned windows. To open the Recurring Events window: • Click Events. To open the Macro window: • Click Macro. To open the Actioned window: • Click Actioned. Pending Events The Pending Events section shows all of the events scheduled for today and tomorrow which have not been actioned, and lets you control their timing and status. To add an event: 1. Select the last (blank) event. 2. In the Time box, type the time in the form HH: MM: SS. You must enter at least a single digit for hour, a colon, and a single digit for minutes. 3. From the Macro list, choose a macro to run with this event. The macro list contains all the macros you have created so far. If you need to create a new macro, click Macro and follow the steps To run an event now: 1. Select the event. 2. Click Go Now. To keep an event from running: 1. Select the event. 2. Click Hold. To restore an event to its scheduled time: 1. Select the event. 2. Click Go Later. To remove an event from the schedule: 1. Select the event. 2. Click Cancel. To create a macro for a pending event: • Click Macro and follow the steps To preview and print the currently scheduled events: Actioned Events 1. Click the Print Preview button 2. Click the Print button . on the Toolbar. The Actioned Events section shows events already completed (actioned) yesterday and today appear in the box at the bottom of this tab. To get a more detailed view of the actioned events, click Actioned in the navigation bar. Using Cleaner Lights Cleaner light switches let people who need to be in various zones after hours easily turn on lights locally, and turn them off when they are no longer needed. In addition, the cleaner lights can be toggled on and off from the Reporter Pro software, so even if someone forgets to turn them off, they can be set to automatically turn off with an event. The first four analog inputs in each dimmer rack are called cleaner switch inputs. You use the analog patch for the dimmer to determine which dimmers are controlled by each switch. The voltage to the cleaner input is supplied by a latching relay. This relay can be turned on and off with a pulse from a pushbutton, a key switch, or one of the two analog outputs that are assigned to that cleaner input. Controlling Cleaner Inputs Cleaner inputs are set up by zone, not by rack, so each zone has four cleaner inputs. You can control dimmers that are assigned to cleaner inputs from the appropriate switch in the zone, or in the Cleaner window. To open the Cleaner window: 1. Select the zone to control. 2. In the Tree tab, right click the zone. 3. Click Cleaner. To change the zone you are working on: • Select a new zone from the Zone list. To turn on all cleaner circuits for the selected zone: • Click All On. To turn off all cleaner circuits for the selected zone: • Click All Off. To turn on a single cleaner circuit: 1. Select the cleaner circuit. 2. Click On. To turn off a single cleaner circuit: 1. Select the cleaner circuit. 2. Click Off. Patching Dimmers to Cleaner Inputs You can assign dimmers to the cleaner inputs and assign analog outputs to control the cleaner relays in the Cleaner Inputs window. To open the Cleaner Inputs window: 1. Select the zone to control. 2. In the Tree tab, right click the zone. 3. Click Cleaner. 4. Click Edit. To get current settings from the dimmer racks: • Click From Racks. Since analog patching can also be modified in the rack, you should always get the current rack settings before modifying circuit assignments for cleaning inputs. To set the analog outputs for cleaner circuit control: 1. Select the cleaner input number that you want to set up or modify. 2. In the Name box, type a name for the cleaner circuit, or click N.. to see a list of standard names and choose one of them. 3. From the An Out Rack list, choose the rack that will control the cleaning circuit relay. This list contains all of the racks in the currently selected zone. 4. From the Out Off list, choose the analog output number that is connected to the off side of the cleaning circuit relay. 5. From the Out On list, choose the analog output number that is connected to the on side of the cleaning circuit relay. To assign circuits to cleaning inputs: 1. Select the cleaner input number that you want to set up or modify. 2. From the Circuit list in the Input Circuits section, choose the first circuit you want to assign to the selected cleaning input. A new blank circuit list will appear below the one you just used. 3. Continue choosing circuits until all the circuits you want are assigned to the current cleaning input. To send new settings to the dimmer racks: • Click To Racks. To edit the Default Names list: • In the Channel Inputs window, click N… to open the Default Names window. Then follow the instructions Printing Cleaner Input Settings You can preview and print settings for the selected zone or for all zones at any time. To preview and print settings for the selected zone: 1. Click the Print Preview button 2. Click the Print button . on the Toolbar. To preview and print settings for all zones: 1. Click the Print Preview All button 2. Click the Print button . on the Toolbar. Using Macro Inputs Macro input switches allow people in the various zones to trigger pre-recorded macros using a switch located in the zone, rather than having to access macros through events in the Reporter Pro software. This is extremely handy when changes in lighting need to happen in response to events taking place in the zone. The analog inputs 5 through 8 in each dimmer rack are called macro switch inputs. Controlling Macro Inputs Macro inputs are set up by rack, not by zone so each zone has four macro inputs per dimmer rack. You can start a macro defined in the Macro Inputs window using the appropriate input switch in the zone. To open the Macro Inputs window: 1. Select the rack to control. 2. In the Tree tab, right click the rack. 3. Click Macro Inputs. To change the rack you are working on: • Select a new rack from the Rack list. To assign macros to Macro Inputs: 1. Select the macro input number that you want to set up or modify. 2. From the Macro list, choose a macro. To add a new macro to the macro list: • Click Macro. Then follow the instructions Printing Macro Input Settings You can preview and print settings for the selected rack or for all racks at any time. To preview and print settings for the selected rack: 1. Click the Print Preview button 2. Click the Print button on the Toolbar. To preview and print settings for all racks: 1. Click the Print Preview All button 2. Click the Print button . on the Toolbar. Checking System Status The Reporter Pro software lets you check the status of dimmers and the network as well as controlling them. This chapter details the reports that you can look at to check on the status of the Theatre lighting. In all of the status windows discussed below, you can preview and print a report using the Print Preview button Checking Actioned Events . The basic information about actioned events is at the bottom of the Reporter Control window Schedule tab. This shows the time the event was actioned, the macro that was actioned, and the results of the operation. If you want more information about actioned events, you can open the Actioned Events window. To open the Actioned window: • In the Theatre Control window Schedule tab, click Actioned. To see more detail on a specific actioned event: • Next to the actioned event you want to see, click the Details button Actioned window to the currently selected actioned event. . This opens the In addition to the basic event status shown in the Results box, the Actioned window shows a more detailed diagnostic and the step to which it applies. To preview and print a list of the actioned events: Checking SWC Status 1. Click the Print Preview button 2. Click the Print button . on the Toolbar. You can check the status of SWC presets in all zones with dimmer racks by opening the SWC Status window. To open the SWC Status window: • On the Status menu, click Status. This window shows the zone name and the currently active SWC preset for each zone that contains dimmer racks. To open the SWC window: • Click SWC. The SWC window lets you play or record SWC presets for any zone in the Theatre Checking Net Node Status You can find out the current status of all nodes that are defined in the Reporter Pro software in the Node Status window. To open the Node Status window: • On the Status menu, click Node. This window shows the node name, IP address, and current connect status for all nodes on the network. To preview and print the status for all nodes on the network: Viewing Logged On Computers 1. Click the Print Preview button 2. Click the Print button . on the Toolbar. The Computers Logged On? dialog box shows all of the computers currently logged on to the network. The computer with the communications server is shown twice on the list. To open the Computers Logged On? window: • From the View menu, choose Logged On. To refresh the list of computers: • Click Refresh. Checking Rack Status You can see the status of all currently defined racks in the Rack Status window. To open the Rack Status window: • On the Status menu, click Rack. This window shows the rack number, rack name, zone, and current status for all dimmer racks on the network. To preview and print the rack status for all racks on the network: Checking Rack Faults 1. Click the Print Preview button 2. Click the Print button . on the Toolbar. You can see the latest rack faults by looking in the Reporter Control window under the map. This area shows the rack fault name and description for the last few rack faults. To preview and print the rack fault log: 1. Click the Print Preview button 2. Click the Print button . on the Toolbar. To see more detail on a specific rack fault: • Next to the rack fault you want to see, click the Details button Fault Log to the currently selected fault. . This opens the Rack To open the Rack Fault Log window: • Click Log. The Rack Fault Log window that appears shows all rack faults since the last time the log was flushed. In addition to the basic rack status shown in the Rack Fault pane under the map, the Arise and Subside boxes in the Rack Fault Log window show when the fault was first detected (arise) and when it was cleared (subside). To flush the rack fault log: • Click Flush. This clears all entries from the rack fault log. Filtering the Rack Fault Report You can control which types of rack faults, and which racks, are reported in the Rack Fault Log. You make these choices in the Rack Fault Filter dialog box. To open the Rack Fault Filter dialog box: • In the Rack Fault pane or the Rack Fault Log window, click Filter. To control which types of rack faults are reported: 1. Check each of the rack fault types that you want reported. 2. Uncheck any rack fault types that you don't want reported. 3. Click Apply. To control which racks are reported: 1. Click the Racks to Hide tab. 2. From the Rack Number list, choose a rack that you don't want reported. A new blank Rack Number entry will appear. 3. Continue choosing rack numbers until all the racks you don't want reported are listed. 4. Click Apply. Checking Circuit Faults You can see the latest circuit faults by looking in the Active Circuit Faults window. This window shows the circuit fault name and description for all current circuit faults. To open the Active Circuit Faults window: • In the Reporter Control window, click Circuit Faults. The Active Circuit Faults window that appears will show all circuit faults that have not been resolved. To preview and print the circuit fault log: 1. Click the Print Preview button 2. Click the Print button . on the Toolbar. To open the Circuit Fault Log window: • In the Active Circuit Faults window, click Log.v In addition to the basic circuit status shown in the Active Circuit Faults window, the Subside box in the Circuit Fault Log window shows when the fault was cleared. To flush the circuit fault log: • Click Flush. This clears all entries from the circuit fault log. Filtering the Circuit Fault Report You can control which types of circuit faults, and which circuits, are reported in the Active Circuit Faults window. You make these choices in the Circuit Fault Filter dialog box. To open the Circuit Fault Filter dialog box: • In the Active Circuit Faults window or the Circuit Fault Log window, click Filter. To control which types of circuit faults are reported: 1. Check each of the circuit fault types that you want reported. 2. Uncheck any circuit fault types that you don't want reported. 3. Click Apply. To control which circuits are reported: 1. Click the Circuits to Hide tab. 2. From the Circuit list, choose a circuit that you don't want reported. A new blank Circuit entry will appear. 3. Continue choosing circuit numbers until all the circuits you don't want reported are listed. 4. Click Apply. End of Manual