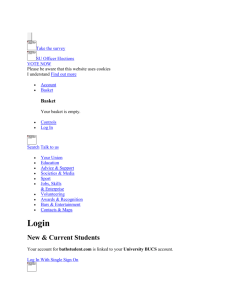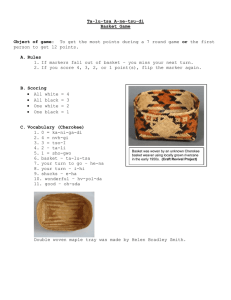Farnell Punch Out User Guide Onecall Favourites v1.10 Rev1…
advertisement

Punch Out User Guide Onecall Punch Out User Guide Premier Farnell eProcurement V1.10 Page 1 of 16 CONTENTS CONTENTS................................................................................................................ 2 1. PRODUCT SEARCH ...................................................................................... 3 2. REFINE SEARCH – GLOBAL ATTRIBUTES ................................................. 3 3. SELECTING PRODUCT – PRODUCT ATTRIBUTES.................................... 4 4. SEARCH RESULTS ....................................................................................... 4 5. PRODUCT DETAIL SCREEN......................................................................... 5 6. ADDING PRODUCT TO A SHOPPING BASKET........................................... 6 6.1. ADDING PRODUCT TO THE SHOPPING BASKET FROM SEARCH RESULTS SCREEN .. 6 6.2. INPUT ORDER CODES DIRECTLY INTO THE SHOPPING BASKET USING ‘QUICK BUY’ 7 6.3. INPUT ORDER CODES DIRECTLY INTO THE SHOPPING BASKET USING ‘QUICK PASTE’...................................................................................................................................... 8 7. MODIFY AND UPDATE SHOPPING BASKET CONTENTS ........................ 10 7.1. MODIFY QUANTITIES............................................................................................................ 10 7.2. DELETE AN ITEM................................................................................................................... 10 7.3. DELETE ALL ITEMS IN SHOPPING BASKET (CLEAR BASKET) ........................................ 10 8. CHECK OUT................................................................................................. 11 9. MY ACCOUNT.............................................................................................. 12 9.1. CHANGE SITE LANGUAGE................................................................................................... 12 10. FAVOURITES FUNCTION ........................................................................... 13 10. FAVOURITES FUNCTION ........................................................................... 13 10.1. ADD ITEMS TO FAVOURITES............................................................................................... 13 10.2. MANAGE FAVOURITES FOLDERS ...................................................................................... 14 10.2.1. CREATE NEW FOLDER................................................................................................ 14 10.2.2. MOVE ITEMS TO REQUIRED FOLDER ....................................................................... 14 10.2.3. ADD ITEMS TO SHOPPING BASKET FROM A FAVOURITES FOLDER ................... 15 10.2.4. UPDATE FOLDER CONTENTS .................................................................... 16 Onecall Punch Out User Guide Premier Farnell eProcurement V1.10 Page 2 of 16 1. PRODUCT SEARCH Search using Product Categories. Clicking on any Category will expand sub – categories where available OR Search using: • Order Code • Manufacturer Part Number • Manufacturer Name • Technical description TIP: Use Advanced Search Terms within Product Search • • • 'battery cha*' Will perform a stemming search on the first term, and a wildcard search on the second '-9v battery' return all batteries EXCEPT 9v if you put the NOT(-) term first 'AA Energizer or Varta' will find AA batteries made by Energizer or Varta 2. REFINE SEARCH – GLOBAL ATTRIBUTES Enter additional search terms and ‘SEARCH WITHIN’ to refine your search within the category selected OR Refine search by: • Manufacturer • RoHS Status • Product Type • Price Band • Supplier Brand Onecall Punch Out User Guide Premier Farnell eProcurement V1.10 Page 3 of 16 3. SELECTING PRODUCT – PRODUCT ATTRIBUTES The parametric search engine allows product to be selected according to technical requirements. ‘Breadcrumb Trail’ shows search hierarchy. ATTRIBUTES may be deselected by clicking the ‘X’ adjacent to value Select required parameters and click ATTRIBUTE SEARCH TIP: Hold down the CTRL key to select multiple values. (e.g. CTRL + 1R + 0805 will return results containing all values) 4. SEARCH RESULTS Image Description Including: • Mfr. Part Number • OneCall Order Code • Alternative Product (if offered) RoHS Status Stock Status Contract Price NOTE: Search Results will only be displayed if there are less than 100 products in your selection. Further refinement may be necessary if no results are displayed. Onecall Punch Out User Guide Premier Farnell eProcurement V1.10 Page 4 of 16 5. PRODUCT DETAIL SCREEN Click on the Description or Image in Search Results to access this screen. Full product details are given, together with a link to Alternative products where offered. TIP: Stock value is more than one hour old if Click symbol is shown. to obtain actual stock available Technical Specifications Contract Prices Datasheet Link(s) Technical; Health & Safety and Misc. Datasheets are linked where TIP: If an alternative product is available for your selected item, this will be shown on the Product Detail Screen. Click Pricing to list all available prices Onecall Punch Out User Guide Premier Farnell eProcurement V1.10 Page 5 of 16 6. ADDING PRODUCT TO A SHOPPING BASKET Products may be added to the Shopping Basket from the Search Results Page, or directly if the Order Code is known. NEW FEATURE! - The ‘Quick Paste Panel’ allows multiple products to be input from a Spreadsheet or text file by means of copy and paste. (see page 8) 6.1. Adding Product to the Shopping Basket from Search Results Screen To add product directly to the Shopping Basket, check the required boxes, amend quantities as necessary and click ADD TO BASKET To view all price breaks, click Pricing. Contract Pricing is shown Onecall Punch Out User Guide Premier Farnell eProcurement V1.10 Page 6 of 16 6.2. Input Order Codes directly into the Shopping Basket Using ‘Quick Buy’ Where the Order Codes are known, they may be added directly in the Shopping Basket using ‘Quick Buy’. There is a ‘Quick Buy’ panel always visible under the Product Categories allowing up to 5 Order codes to be entered. There is also a ‘Quick Buy’ field available within the Shopping Basket (illustrated below), allowing single Order Codes to be input. Enter the Part No. and Quantity. Click ADD TO BASKET TIP: Stock value is more than one hour old if Click symbol is shown. to obtain actual stock available for all items in Basket Onecall Punch Out User Guide Premier Farnell eProcurement V1.10 Page 7 of 16 6.3. Input Order Codes directly into the Shopping Basket Using ‘Quick Paste’ Using the ‘Quick Paste’ panel, it is possible to copy parts lists directly into the Shopping Basket from:• • • eMails Text Files Spreadhseets In the case of an invalid quantity (where order multiples apply) the site will automatically apply the necessary correction and round up to the next valid value. To import a list of products correctly, follow the instructions below:- MS Excel Text or eMail Text Format must be: Order Code + Field Delimiter (comma or tab) + Quantities required Spreadsheet: Column A = Order Code Column B = Quantity When the format of your order is correct, select all the values and use the COPY function. Copy the selection Onecall Punch Out User Guide Premier Farnell eProcurement V1.10 Page 8 of 16 Click to open the Quick Paste Panel Paste the data from your eMail, Text file or Spreadsheet into the Quick Paste Panel and click ADD TO BASKET The Shopping Basket is automatically populated TIP: Stock value is more than one hour old if Click symbol is shown. to obtain actual stock available for all items in Basket Onecall Punch Out User Guide Premier Farnell eProcurement V1.10 Page 9 of 16 7. MODIFY AND UPDATE SHOPPING BASKET CONTENTS 7.1. Modify Quantities Modify Quantity as required and click UPDATE BASKET 7.2. Delete an Item Check box adjacent to required line(s) and click DELETE LINES 7.3. Delete all Items in Shopping Basket (Clear Basket) Click CLEAR BASKET Onecall Punch Out User Guide Premier Farnell eProcurement V1.10 Page 10 of 16 8. CHECK OUT Once your Shopping Basket is complete and correct, click ‘CHECKOUT’ to return contents to your Purchasing System. TIP: Stock value is more than one hour old if Click symbol is shown. to obtain actual stock available for all items in Basket Onecall Punch Out User Guide Premier Farnell eProcurement V1.10 Page 11 of 16 9. MY ACCOUNT Creating a personal account will pre-populate fields in any on-line form that is accessible within the punch out catalogue (for instance, the Feedback form) and also provide a personalised ‘Welcome Back’ message. It is also possible to change the language of all Site Text (NOT the catalogue categories or descriptions). Before using Punch Out for the first time, create a User Account. Click ‘MY ACCOUNT’, Complete your personal details and click ‘SUBMIT CHANGES’. 9.1. Change Site Language To change the Site Language, select desired option from the drop-down and details and click ‘SUBMIT CHANGES’. NOTE: Catalogue language will remain in English Onecall Punch Out User Guide Premier Farnell eProcurement V1.10 Page 12 of 16 10. FAVOURITES FUNCTION 10.1. Add Items to Favourites Items may be added to Favourites from Search Results screen, or Shopping Basket. Select Product and click ‘ADD TO FAVOURITES’ Items are added from Search Results or Shopping Basket to the ‘Recently Added’ Folder Once items are in the Recently Added folder, they can be moved to any previously created folder. Items can then be moved from one folder to another and quantities update as required (see following sections). Onecall Punch Out User Guide Premier Farnell eProcurement V1.10 Page 13 of 16 10.2. Manage Favourites Folders 10.2.1. Create New Folder Enter new folder name and click ‘CREATE’ 10.2.2. Move Items to Required Folder Newly created folder name appears in Folder List Select Items required. Select required folder name from drop down. Click ‘MOVE’ Onecall Punch Out User Guide Premier Farnell eProcurement V1.10 Page 14 of 16 10.2.3. Add Items to Shopping Basket from a Favourites Folder To add a multiple of the whole contents (i.e. a ‘kit’), enter the quantity required and check the ‘Select’ box. Click ‘ADD TO BASKET’ and each line quantity will be multiplied by the entered quantity and added to the basket with a single click Onecall Punch Out User Guide Premier Farnell eProcurement V1.10 Page 15 of 16 To add individual items to the Shopping Basket from a Favourites Folder, expand folder contents by clicking on Folder Name Update quantity as required and select the desired lines Click ‘ADD TO BASKET’ 10.2.4. Update Folder Contents Expand folder contents by clicking on Folder Name Update quantity as required and select the desired lines Click ‘SAVE QUANTITIES’ Onecall Punch Out User Guide Premier Farnell eProcurement V1.10 Page 16 of 16