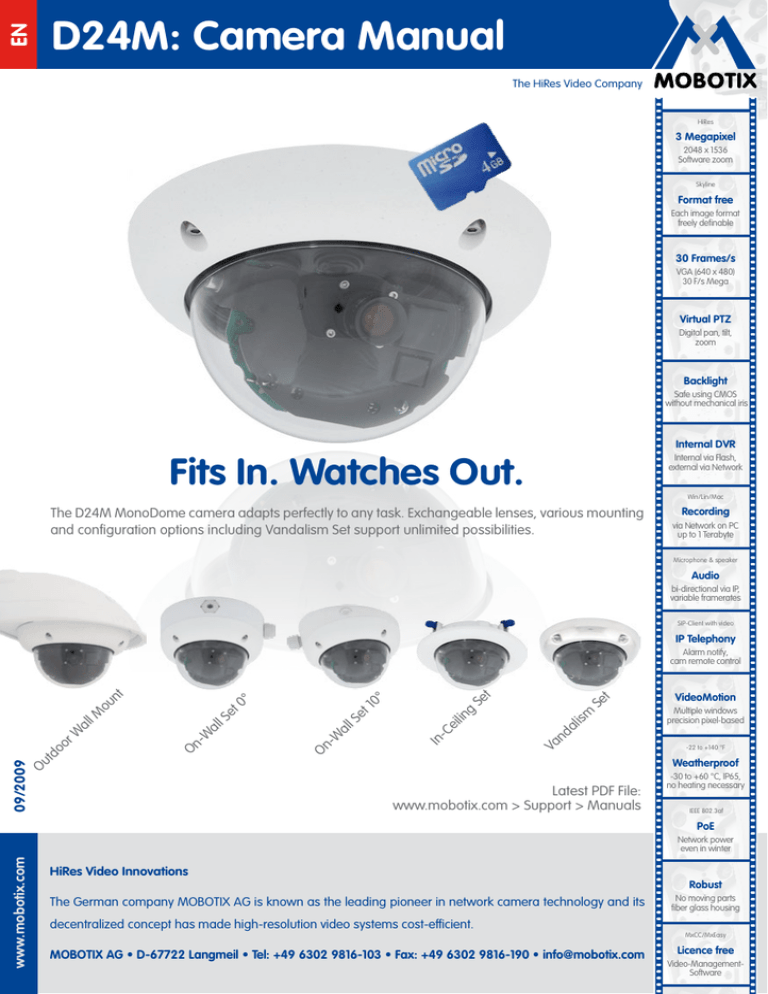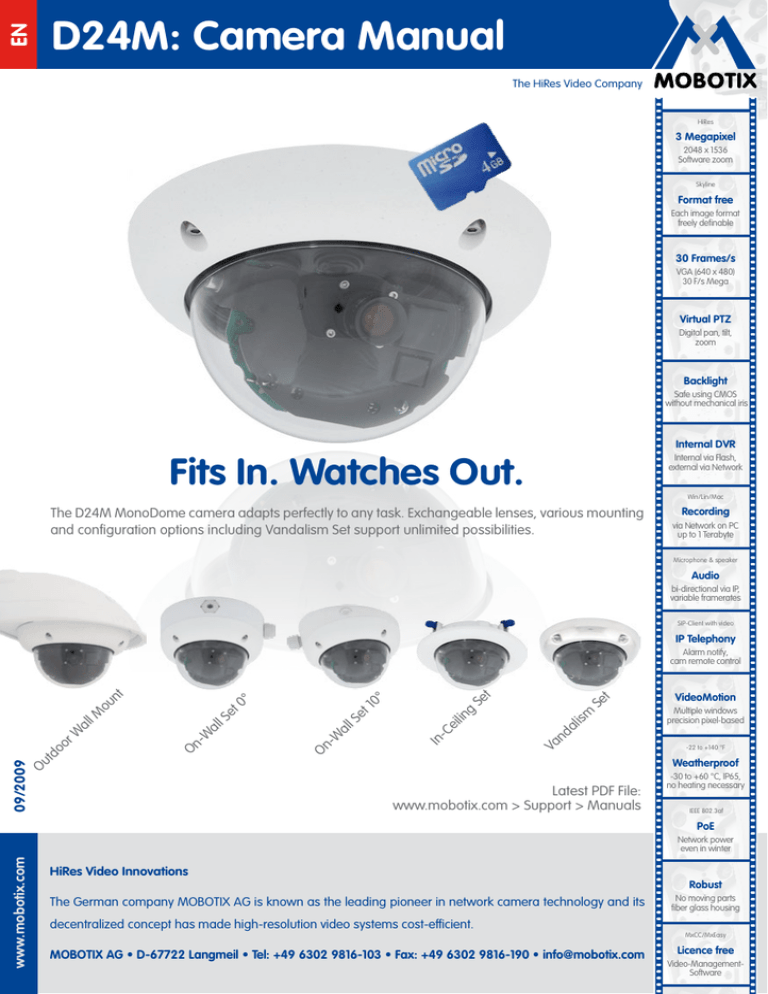
EN
D24M: Camera Manual
The HiRes Video Company
HiRes
3 Megapixel
2048 x 1536
Software zoom
EN
Skyline
Format free
Each image format
freely definable
30 Frames/s
VGA (640 x 480)
30 F/s Mega
Virtual PTZ
Digital pan, tilt,
zoom
Backlight
Safe using CMOS
without mechanical iris
Internal DVR
Fits In. Watches Out.
Internal via Flash,
external via Network
The D24M MonoDome camera adapts perfectly to any task. Exchangeable lenses, various mounting
and configuration options including Vandalism Set support unlimited possibilities.
Recording
Win/Lin/Mac
via Network on PC
up to 1 Terabyte
Microphone & speaker
Audio
bi-directional via IP,
variable framerates
SIP-Client with video
IP Telephony
t
t
Se
lis
m
Va
nd
a
In
-
Ce
ilin
g
Se
0°
et
1
-W
al
lS
On
-W
al
lS
On
09/2009
Ou
t
do
o
rW
al
lM
et
0
ou
°
nt
Alarm notify,
cam remote control
VideoMotion
Multiple windows
precision pixel-based
-22 to +140 °F
Weatherproof
Latest PDF File:
www.mobotix.com > Support > Manuals
-30 to +60 °C, IP65,
no heating necessary
IEEE 802.3af
PoE
www.mobotix.com
Network power
even in winter
HiRes Video Innovations
The German company MOBOTIX AG is known as the leading pioneer in network camera technology and its
decentralized concept has made high-resolution video systems cost-efficient.
MOBOTIX AG • D-67722 Langmeil • Tel: +49 6302 9816-103 • Fax: +49 6302 9816-190 • info@mobotix.com
Robust
No moving parts
fiber glass housing
MxCC/MxEasy
Licence free
Video-ManagementSoftware
2/148
D24-Camera Manual: Camera Data
Enter your camera data here.
Camera model:
Camera name:
Factory IP address:
Current IP address:
DHCP:
Admin user name:
Admin password:
See Section 3.7.2
Note
MOBOTIX offers inexpensive seminars that include workshops and practical exercises:
Basic Seminar three days, Advanced Seminar two days.
For more information, please visit www.mobotix.com.
© MOBOTIX AG • Security-Vision-Systems • Made in Germany
www.mobotix.com • sales@mobotix.com
3/148
Contents
Contents
Foreword
6
The MOBOTIX Concept
8
Superior Storage Solution
10
Added Security Value
12
Cost Benefits And Technical Advantages
14
1
INTRODUCTION
16
1.1
D24M Overview
16
1.2
D24M: The Next Generation HiRes Mono Dome Camera
23
1.3
General MOBOTIX Camera Functions 24
1.4
Lens Options, Hardware And Software Features
30
2
INSTALLATION
34
2.1
Preparing The Installation
34
2.1.1
2.1.2
2.1.3
2.1.4
2.1.5
Ceiling And Wall Mounting
Mounting Options For IT/Secure Models
Network Connection And Power Supply, UPS
Preparing The Camera Connections, Wall Outlets
Wiring, Fire Prevention, Lightning And Surge Protection
35
37
38
39
40
2.2 D24M IT/Secure: Delivered Parts, Components, Dimensions
42
2.2.1 Delivered Parts And Camera Components Of D24M IT/Secure
2.2.2 D24M IT/Secure Camera Housing And Connectors
2.2.3 Dimensions Of D24M IT/Secure 2.2.4 Drilling Template For The D24M IT/Secure Mounting Ring
42
43
44
45
2.3 D24M Basic: Delivered Parts, Components, Dimensions
46
2.3.1 Delivered Parts And Camera Components Of D24M Basic
2.3.2 D24M Basic Camera Housing And Connector
2.3.3 Dimensions Of D24M Basic 2.3.4 Drilling Template For The D24M Basic
46
47
48
49
2.4 Available D24M Accessories - Overview
50
2.5 Mounting The Camera Without Accessories
54
2.5.1 Mounting Instructions
54
© MOBOTIX AG • Security-Vision-Systems • Made in Germany
www.mobotix.com • sales@mobotix.com
4/148
D24-Camera Manual: Contents
2.5.2 Required Tools
2.5.3 Overview: Procedure For All D24M Cameras
2.5.4 Procedure For D24M IT/Secure
2.5.5 Procedure For D24M Basic
55
56
57
58
2.6 Mounting The Camera With The On-Wall Set
60
2.6.1 Mounting Instructions
2.6.2 On-Wall Set
2.6.3 Procedure
60
61
64
2.7
66
Mounting The Camera With The In-Ceiling Set
2.7.1 Mounting Instructions
2.7.2 In-Ceiling Set
2.7.3 Procedure
66
67
70
2.8 Installing The Vandalism Set
72
2.8.1 Mounting Instructions
2.8.2 Scope Of Delivery And Required Parts
2.8.3 Procedure
72
73
75
2.9 Installing The Wall Mount
78
2.9.1 Mounting Instructions
2.9.2 Wall Mount
2.9.3 Procedure
78
79
82
2.10 Installing The Corner And Pole Mount
84
2.10.1 Mounting Instructions
2.10.2Corner And Pole Mount
2.10.3Mounting To A Pole
2.10.4Mounting To A Wall Or Building Corner
2.10.5Mounting The Wall Mount To The Corner And Pole Mount
84
85
87
88
89
2.11 Aiming And Adjusting The Lens
90
2.12 Replacing The MicroSD Card
92
2.12.1 Removing A MicroSD Card
2.12.2 Inserting A MicroSD Card
92
93
2.13 Network And Power Connection
94
2.13.1 Notes On Cable Lengths And Power Supply
2.13.2PoE Variables
2.13.3Power Supply Using A Switch
2.13.4Power Supply When Connected Directly To A Computer
2.13.5Power Supply (PoE IEEE 802.3af) Using Power-over-Ethernet Products
2.13.6Camera Startup Sequence 94
94
95
96
96
97
© MOBOTIX AG • Security-Vision-Systems • Made in Germany
www.mobotix.com • sales@mobotix.com
5/148
Contents
3
OPERATING THE CAMERA
98
3.1
Manual And Automatic Operation - Overview
98
3.1.1 Manually Using A Computer In The 10.x.x.x IP Address Range 3.1.2 Automatically Using MxControlCenter Or MxEasy 3.1.3 Automatically Using DHCP
99
100
101
3.2 First Images And The Most Important Settings
102
3.2.1 Manually Setting Up The Network Parameters In A Browser
3.2.2 First Images And The Most Important Settings In The Browser
3.2.3 First Images And Network Parameter Configuration In MxControlCenter
3.2.4 First Images And Network Parameter Configuration In MxEasy
3.2.5 Starting The Camera With An Automatic IP Address (DHCP)
3.2.6 Starting The Camera With The Factory IP Address
102
104
106
111
115
116
3.3 Virtual PTZ
118
3.4 Correction Of Lens Distortion (L22 Only)
120
3.5 MicroSD Card Recording
122
3.5.1 Introduction
3.5.2 Formatting The Card
3.5.3 Activate Recording
3.5.4 Accessing Camera Data
3.5.5 Deactivating The Card Memory
3.5.6 Using A MicroSD Card In A Different MOBOTIX Camera
3.5.7 Limitations On Warranty When Using Flash Storage Devices
122
124
125
126
126
127
127
3.6 Full Image Storage
128
3.7
130
Configuration In The Browser
3.7.1 Overview
3.7.2 General Browser Settings
3.7.3 Additional Configuration Options
130
130
133
3.8 Additional Notes
134
3.8.1 Weatherproof Qualities
3.8.2 Password For The Administration Menu
3.8.3 Starting The Camera With The Factory IP Address
3.8.4 Reset The Camera To Factory Settings
3.8.5 Activate Event Control And Motion Detection
3.8.6 Deactivate Text And Logo Options
3.8.7 Deactivating The Daily Automatic Camera Reboot
3.8.8 Browser
3.8.9 Cleaning The Camera And Lens
3.8.10Safety Warnings
3.8.11 Additional Information
134
134
134
134
135
135
135
136
136
136
137
© MOBOTIX AG • Security-Vision-Systems • Made in Germany
www.mobotix.com • sales@mobotix.com
6/148
D24M Camera Manual: Foreword
Foreword
Dear MOBOTIX customer,
Congratulations on your decision to purchase an exceptionally powerful and compact
network camera "Made in Germany." Like all MOBOTIX cameras, the D24M Mono
Dome uses a high-resolution color image sensor with 3.1 megapixels as standard
and offers premium quality combined with convincing features.
This Camera Manual will give you an initial overview of the superior and innovative MOBOTIX concept. This includes all the information you need to unpack and
install the camera (Chapter 2) and to view initial images on a PC (Chapter 3).
Please see the Software Camera Manual Part 2, included in the camera packaging, for information on how to work with the many camera functions, such as e.g.
event control or image storage.
If you would prefer to work with MxEasy or MxControlCenter instead of the browser controlled MOBOTIX camera software, you can download these programs for free including
a manual (PDF) from the MOBOTIX website:
www.mobotix.com/eng_US/Support/Software-Downloads
If you have any questions, our support and international sales staff are available at intlsupport@mobotix.com from Monday to Friday, 8 a.m. to 6 p.m. (German time).
We would like to thank you for your trust and wish you all the best with your new highperformance D24M MonoDome MOBOTIX camera!
Notes and Copyright Information
More information:
www.mobotix.com
The enclosed Camera Software Manual contains detailed information on the
camera software. Download the latest version of this manual and the MxEasy and
MxControlCenter manuals as PDF files from www.mobotix.com (Support > Manuals).
All rights reserved. MOBOTIX, MxControlCenter, MxEasy, ExtIO and CamIO are internationally protected trademarks of MOBOTIX AG. Microsoft, Windows and Windows
Server are registered trademarks of Microsoft Corporation. Apple, the Apple logo,
Macintosh, OS X and Bonjour are trademarks of Apple Inc. Linux is a trademark
of Linus Torvalds. All other brandnames mentioned herein may be trademarks or
registered trademarks of the respective owners. Copyright © 1999-2009 , Langmeil,
Germany. Information subject to change without notice!
© MOBOTIX AG • Security-Vision-Systems • Made in Germany
www.mobotix.com • sales@mobotix.com
7/148
D24M - high-resolution
and discreet video
monitoring in a bank
© MOBOTIX AG • Security-Vision-Systems • Made in Germany
www.mobotix.com • sales@mobotix.com
8/148
D24M Camera Manual: The MOBOTIX Concept
The MOBOTIX Concept
HiRes Video Innovations
The German company MOBOTIX AG is known as the leading pioneer in network camera
technology since its founding in 1999, and its decentralized concept has made highresolution video systems cost-efficient. Whether in embassies, airports, railway stations,
ports, gas stations, hotels or on highways - over one hundred thousand MOBOTIX video
systems have been in operation on every continent for years.
Technology Leader Of Network Cameras
In a short time, MOBOTIX has gained the second place in Europe and the fourth place
worldwide in terms of market share. MOBOTIX has been producing megapixel cameras
exclusively for years and, in this area, ranks as the global market leader in high-resolution
video systems with a market share of over 60%.
Why High-Resolution Systems?
The higher the resolution, the more accurate the detail in the image. With the old analog
technology, a live image has no more than 0.4 megapixels, and a recorded image
generally 0.1 megapixels (CIF). On the contrary, one MOBOTIX camera with 3.1
megapixels records around 30 times more detail. As a result, larger image areas
with up to 360° allround views are possible, thus reducing the number of cameras and
therefore the costs. For example, four lanes of a gas station can be recorded with one
MOBOTIX camera instead of four conventional cameras.
Disadvantages Of Old Centralized Solution
Usually, cameras only supply the images, while processing and recording take place
later on a central PC using video management software. This traditional centralized
structure has many limitations, since it requires high network bandwidth and the PC
processing power is insufficient for several cameras. A HDTV MPEG4 film already puts
considerable strain on a PC, how can it be expected to process dozens of high-resolution live
cameras? Traditional centralized systems are
therefore less suitable
and cost-effective than
high-resolution systems
due to the high number
of PCs required.
© MOBOTIX AG • Security-Vision-Systems • Made in Germany
www.mobotix.com • sales@mobotix.com
9/148
The Decentralized MOBOTIX Concept
Unlike other systems, with the decentralized MOBOTIX concept, a high-speed computer and, if requested, digital memory (MicroSD/SD card) is built into every camera
for long-term recording. The PC now serves purely for viewing, not for analysis or
recording. As a result, MOBOTIX cameras can record in response to an event, even
without the PC being switched on, and digitally store the videos with sound.
The Benefits
MOBOTIX video solutions therefore require significantly:
• fewer cameras due to the more accurate detail of panoramic images with megapixel technology,
• fewer PCs/DVRs, because around 40 cameras can store high-resolution videos with
sound efficiently on a single PC, or no PC at all when recording in the camera using
digital memory (USB, MicroSD/SD card),
• lower network bandwidth, because everything is processed in the camera itself,
the high-resolution images do not have to be constantly transported for analysis.
Robust And Low-Maintenance
MOBOTIX cameras have no mechanical motors for lenses or for movement. Without any
moving parts, therefore they are so robust that maintenance is reduced to a minimum.
The unique temperature range from -30 °C to +60°C is achieved without heating or a fan
at approximately 3 watts. Since no PC hard disk is necessary for recording, there are no
parts that wear out in the entire video system.
Software Included - For Life
There are no software and licensing costs with MOBOTIX because the software is always
supplied with the camera for an unlimited number of cameras and users. The software
package supplied with the camera also includes professional control room software similar
to that used in football stadiums, for example. Updates are supplied free of charge on
the website. The system price for a weatherproof camera, including lens, query software
and day-to-day recording on the MicroSD/SD card, is under 1,000 euro.
One Camera For 4 Gas Pumps - Long-Term Recording Without Peripheral Devices
© MOBOTIX AG • Security-Vision-Systems • Made in Germany
www.mobotix.com • sales@mobotix.com
10/148
D24M Camera Manual: Superior Storage Solution
Superior Storage Solution
The Market Demands Better Image Quality
When it comes to future-proof video surveillance systems, it is not a matter
of analog or digital but whether it is high-resolution or not. It is important to
note that only HiRes video with decentralized network camera technology
can be implemented at a much lower cost than any other type of video
surveillance system.
Central Storage As A Bottleneck
These days, video data is normally pre-processed and stored centrally on a PC or
DVR using video management software. Video and audio streams from all installed
cameras are directed to this central device. This system is comparable to a highway at
rush hour: the more cameras there are, the faster data piles up on the PC or DVR. This
means that despite HiRes cameras, the data is generally not stored in high-resolution
format.
NON-MOBOTIX System
Motion detection and prealarm buffer are in the PC
(bottleneck)
Storage
Central PC is a bottleneck and represents a risk for the entire system
MOBOTIX Stores HiRes Cost-Efficiently
MOBOTIX solves the PC storage bottleneck problem using a currently unique and yet
amazingly effective method - through the camera itself. High-resolution video with lipsynchronized sound is saved either remotely over the network or locally on Flash memory
devices (commercial SD/MicroSD or CF cards, USB memory).
© MOBOTIX AG • Security-Vision-Systems • Made in Germany
www.mobotix.com • sales@mobotix.com
11/148
Flash memory is a sophisticated form of semiconductor memory without mechanical
moving parts and represents the storage medium of the future thanks to its reliability,
ease of use and low cost.
MOBOTIX System
Network
Software and storage integrated in MOBOTIX cameras
MOBOTIX Stores Data In Flash Memory
• No PC / network is required for continuous operations and there is no network load
• USB Flash media can be connected directly to the camera (instead of internal SD/
MicroSD/CF card); no network is necessary
• Greater reliability (no hard disk drive)
• Ring buffer: Old images can be overwritten automatically or automatically deleted
after a specified period of time
MOBOTIX Stores Data Reliably
The MOBOTIX Flash file system (MxFFS) prevents unauthorized persons from reading or
transferring the internally stored data, even if the card is stolen.
MOBOTIX Only Saves What Is Necessary
The MOBOTIX system includes three important
additional options that allow more data to be
stored for a longer time:
• Only the relevant image sections are stored
instead of the entire image (for example,
sky or ceiling is removed)
• Video recording only begins when relevant
events occur (such as movement in the image)
• Temporarily increased frame rate during
continuous recording of events
By connecting external memory over the network
(NAS), the system can be expanded without limitations, even while it is running.
MOBOTIX Data Storage
•Inside the camera - one MicroSD card is
enough to record all day long, making central
data storage devices or PCs unnecessary
•In USB memory (connection via USB
cable) data storage without mechanical moving parts or network load
(greater protection against
data theft)
•A file server (NAS) can
store around 10 times
more data from MOBOTIX
HiRes cameras than usual because they
use memory organization internally
© MOBOTIX AG • Security-Vision-Systems • Made in Germany
www.mobotix.com • sales@mobotix.com
12/148
D24M Camera Manual: Added Security Value
ADDED SECURITY VALUE
Robust, Low-Maintenance Technology
The real added value of MOBOTIX products is reflected in
characteristics such as enhanced functionality, long life
and robustness. In general, MOBOTIX cameras have no
moving parts. This makes the cameras very resistant to
wear and tear, and reduces both maintenance costs and
power consumption.
Alarm Management And Forwarding
Integrated sensors enable MOBOTIX cameras
to recognize when an event has occurred. If
desired, the cameras will respond immediately with an alarm tone and will establish
a direct video and sound connection to
a control room.
Absolute Data Security
The security barriers that are built into the camera are extremely secure. The camera
images are only accessible to authorized persons and are encrypted via SSL when they
are transferred over the network.
Notification Of Failure
MOBOTIX cameras will automatically report any impairment or failure. This ensures maximum reliability and readiness for use.
Subsequent Searches
Events rarely confine themselves to just one spot. So even when you are looking at an
enlarged detail in live mode, it is always the full image that is recorded. And in this full
image, any section can always be enlarged later or whenever necessary. Floor plan and camera
view in MxControlCenter
(free control center software from
MOBOTIX)
© MOBOTIX AG • Security-Vision-Systems • Made in Germany
www.mobotix.com • sales@mobotix.com
Sound Increases The Chance Of Detection
In the event of an alarm, MOBOTIX cameras can turn on their built-in microphones and
record lip-synchronized sound. They are therefore an even greater help in analyzing a
situation and easing clarification. In addition, the video system can be used for bidirectional
communication via a loudspeaker/microphone.
13/148
Audio features for
the D24M only available in combination
with the ExtIO module
(MOBOTIX accessory)
No Problems With Backlight
MOBOTIX cameras are not adversely affected by the glare from direct sunlight. They
deliver meaningful, detailed images all the time because the camera software supports
easy programming of independent exposure windows to cope with specific situations.
This makes them ideal for rooms with large glass fronts.
Placing the exposure window in the lower image
area (left image) delivers
less optimum results
compared to moving
three individual exposure
windows up toward the
windows (right image)
Vandalism-Proof Models
In critical environments or for outdoor use, it is often best to choose vandalismprotected MOBOTIX cameras. Their steel housing resists even the hardest
attacks, and the cameras will deliver a perfect picture of the attackers.
© MOBOTIX AG • Security-Vision-Systems • Made in Germany
www.mobotix.com • sales@mobotix.com
14/148
D24M Camera Manual: Cost Benefits And Technical Advantages
The Most Important Cost Benefits
1
2
3
4
5
6
7
8
9
10
Increased resolution reduces amount of cameras needed
1536-line, high-resolution sensors give a better overview and allow monitoring
an entire room with just one camera from the corner
Reduced installation costs at any distance
Standard Ethernet connection enables the use of use of common network
components such as fiber, copper and wireless (WLAN)
Intelligent recording technology reduces required storage
Decentralized recording technology in the camera software puts less strain on PCs
and reduces the amount of storage PCs (DVRs) by 10 times
Event-controlled image rate minimizes storage costs
Event-driven, automatically adjusted recording frame rate based on event or
sensor action reduces amount of data and storage costs
No additional power and no heating required
Anti-fogging without heating allows usage of standard PoE technology to power
the system via network and saves costs of power cabling
Backup power requirement reduced by 8 times
Low power consumption, approx. 4 watts, enables year-round (no heating
required) PoE with one centralized UPS from installation room via network
Robust and practically maintenance free
Fiberglass-reinforced composite housing with built-in cable protection and no
mechanical moving parts (no auto iris) guarantees longevity
No software and no licence costs
Control and recording software is integrated in the camera and is free of charge;
new functions are available via free software downloads
Unlimited scalability and high return of investment
While in use, more cameras and storage can be added at any time; image
format, frame rate & recording parameters can be camera specific
Additional functions and other extras included
Audio support, lens, wall mount and weatherproof housing [-30°C... +60°C
(-22°F... +140°F)] are included; microphone & speaker available in certain models
© MOBOTIX AG • Security-Vision-Systems • Made in Germany
www.mobotix.com • sales@mobotix.com
15/148
The Most Important Technical Advantages
Progressive-scan instead of half-frame blur
Megapixel sensor and image processing inside camera with digital white
balance generates sharp and true color images at every scale
Sun and backlight compensation
CMOS-sensor without auto iris, digital contrast enhancement and configurable
exposure measurement zones guarantee optimal exposure control
Dual camera technology: 2-in-1
Two possible camera views with picture-in-picture technology or 180° panoramic
view; one Dual-Fixdome camera with 2.5 megapixel is enough
Long-term, high-performance Terabyte recording included
Event detection and ring buffer recording by the camera itself allow
recording of 40 smooth video streams on a single PC (1200 VGA images/s)
Simultaneous recording, event search and live viewing
Live video for multiple users, recording and event search simultaneously
possible in seconds from anywhere in the world via network
Very low network load
Efficient MxPEG video codec, motion detection based recording and video
buffering inside camera guarantee a very low network load
Bridging of recording during network failures
Internal camera ring buffer bridges network failures and bandwidth
fluctuations of wireless links (WLAN/UMTS) for several minutes
Day & night maintenance free
Unique Day/Night camera technology without moving parts guarantees
extreme light sensitivity and ensures long-term reliability
Audio and SIP telephony
Lip-synchronized audio (live & recording); each camera is a video IP telephone
based on SIP standard with automatic alarm call and remote control
MxControlCenter included
Dual screen technology with building plans, free camera positioning,
event search, image processing, lens distortion correction and PTZ support
© MOBOTIX AG • Security-Vision-Systems • Made in Germany
www.mobotix.com • sales@mobotix.com
1
2
3
4
5
6
7
8
9
10
16/148
D24M Camera Manual: INTRODUCTION
1
INTRODUCTION
1.1
D24M Overview
90° Room monitoring
90° Raumüberwachung
Overview of 3 elevators
3 Fahrstühle im Überblick
With the D24M series, MOBOTIX offers extremely compact, versatile and cost-effective
mono dome cameras with up to 1,536 scan lines, an integrated video sensor and longterm internal storage on a MicroSD card (not available in the basic model). The basic
model, the D24M Basic, is designed for indoor use, comes with a 90° Wide Angle lens
and is powered over Ethernet (PoE).
Original MOBOTIX
D24M image
3 Mega
1536 lines
Size comparison:
standard resolution
(analog) with 288 scan
lines (CIF) versus a
MOBOTIX resolution
with 1,536 scan lines
CIF
288 lines
© MOBOTIX AG • Security-Vision-Systems • Made in Germany
www.mobotix.com • sales@mobotix.com
D24M Overview
17/148
A Master Of Adaptability
All D24M models come with an easily interchangeable lenses and a robust 1.5 mm thick
polycarbonate dome. An extensive range of accessories is also available for installing
the camera in an application-optimized manner, for supplying power or expanding the
functions of the camera. Furthermore, MOBOTIX customers can take advantage of MxEasy
or the professional control center software MxControlCenter free of charge and with an
unlimited user and camera license. If required, a D24M camera can even be upgraded to
function as a powerful intercom system by adding the MOBOTIX ExtIO module.
Robust And Elegant
The D24M is available in the Secure, IT or Basic models depending on the software features.
Five high-performance lenses are currently available for the D24M in the compact M14
housing. Due to their low power consumption of only 3 watts, D24M cameras can operate
in an extremely wide temperature range [-30°C to +60°C (-22°F... +140°F)]. Since MOBOTIX
cameras neither fog up nor require heating, power can be supplied via the network cabling
using standard PoE products. The D24M IT and Secure models are completely dust-proof
and resistant to water jets (IP65; D24M Basic: IP54). The D24M Wall Mount makes the
camera ideally suited for outdoor use and for installation over surface-mounted sockets
so that the cabling remains thoroughly concealed.
High-Resolution Sees More And Costs Less
One D24M camera equipped with a 90° Wide Angle lens is usually all
that is required to monitor either an entire room from a corner or the four
lanes of a gas station. The high degree of image detail not only reduces the
number of required cameras, but also minimizes system costs by reducing the
wiring complexity, emergency power requirements and number of recording devices
required. D24M cameras (IT and Secure) feature direct recording to integrated MicroSD
cards or external USB drives. As a result, these cameras can be used in standalone operation with zero network load!
One Camera For 4 Gas Pumps - Long-Term Recording Without Peripheral Devices
Universal Application From The Vacation Home To The Airport
MOBOTIX D24M cameras are suitable for use in large-scale facilities like airports given
their unlimited scalability and high performance. However, they are equally suitable for
use in small commercial or private buildings thanks to their integrated event, storage,
alarm and telephony functions.
© MOBOTIX AG • Security-Vision-Systems • Made in Germany
www.mobotix.com • sales@mobotix.com
MOBOTIX ExtIO
(functional extension for D24M)
18/148
D24M Camera Manual: INTRODUCTION
The Right Lens For Every Application
You can change the lens in the D24M camera models on site whenever necessary. Each
lens is secured by a lock ring. Each camera has a factory-aligned and quality-tested lens,
which makes on-site camera focusing unnecessary in most cases. The D24M cameras
are available for delivery with a lens of your choosing or no lens at all.
With a D24M equipped
with an L22 lens, the
(slightly) distorted
image can be corrected by software
(see Section 3.4)
The image area captured by the D24M varies depending on the selected lens (see Section
1.4). With a Super Wide Angle lens (L22 with 90°), for example, almost an entire room can
be recorded from just one corner.
With an L135 Telephoto lens, a D24M camera with a high-resolution 3.1 megapixel sensor
is capable of clearly recording a license plate number from a distance of 75 meters. Or
even the serial number of a 5 euro bill from a distance of two meters!
© MOBOTIX AG • Security-Vision-Systems • Made in Germany
www.mobotix.com • sales@mobotix.com
D24M Overview
19/148
Virtual PTZ (vPTZ) – No Motor Required
The D24M can zoom in on detail as well. These vPTZ functions are a standard feature in
the integrated D24M camera software. The image from the mono dome camera can be
enlarged using e.g. the mouse wheel, a joystick or a software-controlled PTZ panel, and
you can "move" the view to any section of the image. This provides the features of
a mechanical PTZ camera without the disadvantages of maintenance and wear.
Quick and easy navigation with a USB joystick
Original D24M image
with L22 lens (90°)
This vPTZ functionality works differently depending on the camera operation platform
(web browser, MxEasy, MxControlCenter). Virtual zoom, pan and tilt using MxEasy and
MxControlCenter is very simple thanks to special software tools and the use of an optional
joystick. However, a joystick may also be used even with pure browser-based operation
from Internet Explorer (together with an ActiveX plug-in).
© MOBOTIX AG • Security-Vision-Systems • Made in Germany
www.mobotix.com • sales@mobotix.com
20/148
D24M Camera Manual: INTRODUCTION
Simultaneous Zoomed Live Image And Full Image Recording
All conventional, motorized PTZ cameras only store the image that is currently viewed as
the live image (live image recording). This has one serious disadvantage as the recording
can only show what has happened in the "visible" portion of the image; the rest is lost and
cannot be examined later on. For this reason, MOBOTIX has added the new full image
recording feature to the D24M. This will not store the currently viewed image that reflects
the pan/tilt position and the zoom setting chosen by the user, but the full sensor image ‑
without vPTZ settings. When examining the recorded images at a later point in time, the
vPTZ features again come into play, as they allow the visible image to be zoomed and
use the pan/tilt features to examine every corner of the recorded full image.
Integrated vPTZ functions allow the complete
stored full image to be
"analyzed" at a later
point in time (in MxEasy
and MxControlCenter)
Live image
Example:
The people marked by the red circle in the middle area of the image would not have been
recorded by a regular PTZ camera; the full image recording of the D24M allows you to
determine, for example, the exact time at which these people entered the image area
recorded by the camera. A browser (Internet Explorer with MxPEG ActiveX plug-in),
MxControlCenter or MxEasy can be used to examine the recorded sequences.
Stored Full Image
Analysis in the stored full image
The image distortion caused by the L22 90°
Wide Angle lens can be corrected (see Section
3.4). Since this function requires more computing power, it should not be enabled in
the live image for applications that require
a maximum frame rate. The image distortion in the recording can also be corrected
at a later time.
© MOBOTIX AG • Security-Vision-Systems • Made in Germany
www.mobotix.com • sales@mobotix.com
D24M Overview
21/148
Internal DVR
The D24M IT/Secure model features direct recording to integrated
MicroSD cards, which makes the camera fully independent of any
external storage media, even for longer periods of time. The camera
internally stores high-resolution video, without requiring an external
recording device or PC and therefore without overloading the network
whatsoever. Old recordings may be overwritten automatically or automatically deleted after a specified period of time. A 16 GB MicroSD
card, for example, allows the camera to store more than a quarter
million event images in VGA format (640 x 480). For security reasons,
the camera can even encrypt the stored data.
Power failures are not an issue, as the video and image sequences remain safely stored
on the MicroSD card. Access to stored video sequences is possible at any time from the
camera user interface in the browser, MxControlCenter or MxEasy. If you would like to
archive sequences, you can store all of the data or only certain parts to a computer or
a USB hard disk.
High Frame Rates Of Up To 30 fps
Like all other MOBOTIX cameras, the D24M models can generate live video streams
with high frame rates and a maximum image resolution of 3.1 megapixels (QXGA with
2048 x 1536 pixels). Up to 30 fps are generated at a megapixel resolution of 1280x960
pixels. Even at 3.1 megapixels, the camera will still generate up to 20 fps!
Robust And Maintenance-Free
Thanks to their low power consumption of approximately 3 watts and the total absence
of mechanical moving parts, the D24M models feature the highest operating temperature
range from -30°C to +60°C (‑20°F to +140°F) and are completely dust-proof and resistant
to water jets (D24M IT/Secure IP65; D24M Basic IP54). Since the cameras neither fog up
nor require heating, power can be supplied all year round via the Ethernet cabling using
standard PoE products.
Camera Design Creates New Applications
Some application scenarios benefit from a surveillance camera that is present, but does
not attract attention. The low-key elegance of the camera design, especially when installed
with the In-Ceiling Set, makes the D24M the ideal solution where discreet design and
inconspicuous look are important. For example, hotels and restaurants—not to mention installations in public buildings, waiting rooms and showrooms—present a suitable
backdrop for this type of equipment.
© MOBOTIX AG • Security-Vision-Systems • Made in Germany
www.mobotix.com • sales@mobotix.com
4 GB MicroSD card preinstalled in the camera
(D24M IT/Secure)
22/148
D24M Camera Manual: INTRODUCTION
The integrated DVR functionality with long-term storage on a MicroSD card also makes
the camera an ideal solution for mobile applications since it only requires a power supply via the network cable (standard PoE) for full event-driven recording with video and
audio, thus delivering a complete standalone product. Application examples in this context are installations in public transportation such as busses, trains, aboard ships, airplanes,
etc.
D24M with the
In-Ceiling Set
Model Versions
The D24M is available in the Secure, IT or Basic models, which all come with different
features. The D24M is delivered with an L22 Super Wide Angle lens (horizontal angle of
90°) as standard. Four additional lenses (Wide Angle and Telephoto) with viewing angles
of 15°, 31°, 45° or 60° are available upon request. The standard IT and Secure models
include a pre-formatted and pre-installed 4 GB MicroSD card. Audio features can be added
at any time with the ExtIO module (not available for Basic model).
© MOBOTIX AG • Security-Vision-Systems • Made in Germany
www.mobotix.com • sales@mobotix.com
D24M: The Next Generation HiRes Mono Dome Camera
1.2
D24M: The Next Generation HiRes Mono Dome Camera
The D24M camera is the more powerful successor to the D22M and is delivered with a
recording capacity of 4 GB integrated as standard. The D24M has a new microprocessor
and a modified system platform. The result is more than twice the processing power,
which enables smooth video frame rates, even in the high-resolution megapixel display.
Frames Rates Have Doubled
Even 3.1 megapixel camera images may be transferred at a rate of 20 frames per second,
and megapixel images at up to 30 images per second.
4 GB MicroSD Card
Every D24M IT/Secure is delivered with a high-quality, factory-installed 4 GB MicroSD card
(internal DVR) as a standard feature—sufficient for around 10 hours of HiRes continuous
recording (at a rate of 4 fps).
Adjustable PoE Classes, 1 To 3
The PoE class of the camera may be raised or lowered from the default value of 2 to 1 or
3 from the camera software, to precisely adjust the functionality of the camera, its accessories and the PoE switch.
Only 3 Watt Power Consumption
Despite the use of a more powerful processor, the power consumption of the D24M is
maintained at the extremely low level of only 3 watts.
New Connection Options
The MOBOTIX MiniUSB connector allows you to quickly and easily connect the MOBOTIX
ExtIO module and possible future extensions (e.g. UMTS stick, MxBus, ...). This connector is
not enabled in the Basic model.
© MOBOTIX AG • Security-Vision-Systems • Made in Germany
www.mobotix.com • sales@mobotix.com
23/148
24/148
D24M Camera Manual: INTRODUCTION
Audio features for
the D24M only available in combination
with the ExtIO module
(MOBOTIX accessory)
1.3
Camera vPTZ functions
can be controlled with
a mouse or joystick
vPTZ: Virtual Pan/Tilt/Zoom Features
Using a joystick: Internet
Explorer with activated
MxPEG ActiveX plugin, MxControlCenter
or MxEasy required
MxControlCenter and
MxEasy can be
downloaded free of
charge at
www.mobotix.com
General MOBOTIX Camera Functions
Like all other MOBOTIX cameras, the D24M models supports a range of (software) functions, such as video motion detection, long-term recording, alarm messaging and video
IP telephony, to name but a few. Unlike in camera systems from other manufacturers,
buying and installing additional software on the computer is unnecessary. Instead of
using a web browser, you can also download the free MxControlCenter or MxEasy from
the MOBOTIX website, which allow you to quickly display multiple cameras on a single
monitor and enable alarm switching with audio or an easy event search.
While MxControlCenter has been providing virtual PTZ features for some time now, these
features are now available directly in the MOBOTIX camera. This means that you can
continuously zoom into or out of the live image using either the mouse wheel or a joystick.
When storing images or video sequences, you can choose to store either the visible image
area of the live image or the full sensor image (full image storage). This also allows you
to examine parts of an image or video that had not been visible in the live image section
on display at the time of the recording.
Automatic Image Correction (Only With The L22 Lens)
Another familiar problem from the field of photography is the distortion that result from
using wide angle lenses. Straight lines near the image borders are bent outwards. The
integrated distortion correction features of the camera (and of MxControlCenter) allow the
curve of various lenses to be corrected using software functions.
Live Video With Up To 30 fps, Including Audio
MOBOTIX cameras deliver smooth live video with lip-synchronous audio, yet they keep
network load to a minimum. Some analog systems may also be able to deliver this, but the
recording quality is so much higher with MOBOTIX since the cameras efficiently store the
high, live image resolution and frame rate without compromising image quality. MOBOTIX
technology thus provides for continuous recording of simultaneous video from 30 cameras
at 30 frames per second each, including audio, all on one standard PC.
Low Bandwidth Requirements
MOBOTIX's patent pending streaming format MxPEG enables fast live video with audio
at extremely low network load (1 to 2 Mbps). Since the MOBOTIX camera itself detects
movements in the image (and not the computer), video sequences are only transmitted
when they are being stored externally.
© MOBOTIX AG • Security-Vision-Systems • Made in Germany
www.mobotix.com • sales@mobotix.com
25/148
General MOBOTIX Camera Functions
Voice Over IP
Moreover, MxPEG provides for lip-synchronous live audio and two-way communication
between the camera and a computer. Room surveillance is possible using a browser
(Internet Explorer), MxControlCenter or MxEasy. Customized alarm notification on your
mobile phone or via Internet telephony is just as easy as event-controlled voice messages
directly from the camera.
Internet Telephony (SIP) And Video SIP
Video SIP allows establishing audio/video connections to the camera using Windows Messenger
or similar applications (e.g. CounterPath X-Lite/
Eyebeam). This feature also allows the camera
to be remote controlled using the phone keys
and the camera itself can place phone calls
in case of alarms.
Long-Term Storage On File Servers Included
MOBOTIX cameras have an integrated long-term storage system for Linux, Windows and
Mac OS X computers. Every camera manages its own ring buffer storage on the shared
folder. Thanks to this decentralized approach, 30 live cameras can store images of up to
30 frames per second each, including audio, on a single computer.
Internal DVR: Storage On MicroSD Or CF Cards
MOBOTIX cameras support direct storage on an internal MicroSD/SD/CF card (basic models
excluded). By using this integrated Flash card DVR, the camera is able to offer the following
additional applications:
• Stand-alone use of the camera without a file server by recording to the MicroSD card.
• High-security application with recording on a file server or NAS/SAN in which the
SD card serves as storage buffer. It can thus bridge longer network or file server
failures without losing any video sequences (supported in a future software version).
• Event downloads from the MicroSD card for evaluation of the recorded sequences
on a computer.
Internal DVR
External USB Storage
Remarks for USB Storage
M12
optional
optional
Adapter cable required
D12
optional
optional
Adapter cable required
V12
optional
-
-
M22M
optional
optional
Device can be connected directly
D24M
included
optional
Adapter cable required
Q24M
included
optional
Adapter cable required
© MOBOTIX AG • Security-Vision-Systems • Made in Germany
www.mobotix.com • sales@mobotix.com
Internal DVR is either
an option during order
placement (e.g. M12
R8) or upgradeable
later with an SD card
D24M IT/Secure: 4 GB
MicroSD card included
26/148
D24M Camera Manual: INTRODUCTION
Event And Time-Controlled
Just like triggering event-controlled recording upon detecting movements in the image, the
camera can also record when the volume detected by a microphone exceeds a certain
trigger value. Using scheduled daily recording, time tasks can start or stop video recording, upload images to a website or send e-mails with video/audio clips. Vacation times
and holidays can be programmed.
Remote Alerting
In case of an alarm, MOBOTIX cameras can automatically pop up windows or activate
other functions at a remote security control center. The cameras can use network/wireless,
GSM/GPRS/UMTS (3G) or Internet connections for this purpose.
Integrated Power-over-Ethernet
No heating required
- PoE is no problem,
even in winter
Power is supplied as Power over Ethernet via the network cabling using the MOBOTIX NPAPoE-Set or from a PoE compatible switch (both according to the IEEE 802.3af PoE Standard).
Caution
Previous MOBOTIX network power accessories such as the NPA Set, Power Box
and Power Rack (MX-NPA-Set, MX-NPR-4 and MX-NPR8/20) are not suitable for
use with the D24M.
No heating is necessary thanks to the well-insulated plastic housing and anti-fogging
properties. Due to their low power consumption (approx. 3 watts), MOBOTIX cameras,
unlike those of other manufacturers, may be operated both indoors and outdoors using
a PoE power supply.
Logos, Animated Or Freestyle
The MOBOTIX camera logo generator allows time-scheduled banners and graphics (including files loaded automatically from any URL) to be integrated into the current camera
images. MOBOTIX cameras are the only network IP cameras supporting animated and
transparent graphics.
Logo generator for
displaying graphics
already integrated
in the live image
© MOBOTIX AG • Security-Vision-Systems • Made in Germany
www.mobotix.com • sales@mobotix.com
General MOBOTIX Camera Functions
27/148
30 Cameras Live Using MxControlCenter
Instead of using a web browser, you can also download the free MxControlCenter from
the MOBOTIX website, which allows you to quickly display up to 30 MOBOTIX cameras
on one single monitor. In addition, MxControlCenter can process incoming alarms with
sound from the cameras and allows you to conveniently search and evaluate alarm video
clips (including audio). The integrated Layout Editor of MxControlCenter allows you to
quickly create floor plans by simply dragging/dropping the cameras onto a background
image. Load a floor plan as background image, drag & drop the cameras; done.
Free download at
www.mobotix.com
MxEasy – Intuitive Application For Windows, Macintosh And Linux
The new MOBOTIX MxEasy aims at easy operation of the most important camera functions
through its intuitive user interface, thus creating a new user experience when viewing and
controlling MOBOTIX cameras. The clear design allows up to 16 cameras to be managed,
and the application can show up to four cameras at the same time.
Free download at
www.mobotix.com
© MOBOTIX AG • Security-Vision-Systems • Made in Germany
www.mobotix.com • sales@mobotix.com
28/148
D24M Camera Manual: INTRODUCTION
All settings selected in MxEasy (e.g. virtual camera position, zoom, brightness, volume,
microphone sensitivity, image storage, signal outputs) are usable immediately and are
stored instantly in the configuration of the corresponding camera. The calendar function
integrated in the Alarm Planner provides
access to innovative features for scheduled
settings of one or more cameras.
For the first time, this tool not only controls
video and audio recording based on certain time and date information, but also
allows features like video motion detection,
image brightness and the microphone to
be activated/deactivated based on a date
and time schedule.
MxEasy is available as a free-of-charge download for MS Windows and Mac OS X operating systems under www.mobotix.com. A Linux version will be available soon.
Diverse Installation Options
Not only can MOBOTIX cameras be installed under almost all weather and temperature
conditions, they also offer suitable installation materials from a wide range of accessories
for any conceivable application scenario.
Audio features for
the D24M only available in combination
with the ExtIO module
(MOBOTIX accessory)
Additional Camera Functions (Software)
• True software scaling to easily generate smaller image formats for PDAs (such as
320x240, 160x120, etc.).
• Audio video recording with three different recording modes: event recording with
audio, continuous recording with variable frame rate and audio as well as eventcontrolled snapshot recording of JPEG images.
• Storage failure detection can monitor a file server (or a Flash device) and can use
one or more of the defined messaging options for error notification.
• Player of recorded images/video sequences with audio in the integrated video
management system.
• Multiwatcher screen can display and monitor several cameras over the Internet,
with only one camera requiring access from the outside. This "proxy" camera uses
only very little bandwidth, making it an ideal solution for low-bandwidth connections.
• MultiView screen for displaying multiple cameras or events in one browser window.
• Event notification by e-mail, SMS (using a provider), voice notification (Phone CallOut), sounds and by visual means (e.g. red frame in live image) using two separate
messaging paths.
• Object tracing for analyzing the paths of objects that are moving in the image.
© MOBOTIX AG • Security-Vision-Systems • Made in Germany
www.mobotix.com • sales@mobotix.com
General MOBOTIX Camera Functions
29/148
• Time Tables with handling of customized holidays and vacations. The time tables
are used to control the camera's arming, image recording messaging, logos, the
obscure image function as well as other features.
• Remote signaling for master/slave cameras, with the master camera controlling
the arming status of the slave cameras. This allows, for example, all slave cameras
to be armed using a key switch connected to the master camera.
• Transfer profiles for comfortably controlling transmissions via FTP, e-mail, phone
calls and network messages.
• Speakerphone* with speak, listen and intercom modes using a microphone and
speaker.
• Phone Call-In* to remotely control the camera using a touchtone telephone (retrieve
camera information, establish an Internet connection, announce the retrieved IP
address, intercom feature, etc.).
* Telephony features
using VoIP connections
(Internet telephony)
• MxPEG video compression using MxControlCenter. The ActiveX plug-in for Internet
Explorer users brings all advantages of MxPEG to the browser-based user interface
(including the audio stream to and from the camera).
• Routing allows use of other network connections besides the standard route.
• DynDNS client for accessing the camera via the Internet using a symbolic name
(e.g. mymobotixcam.dyndns.org), despite the provider assigning a new dynamic IP
address every time the camera connects to the Internet.
• Non-voidable backup system starts the cameras in the original operating state
if a software update fails, allowing the user to easily restart the update process.
• Enhanced startup options for the camera (obtain IP address via DHCP, announcement
of IP address and other network data, reset to factory default settings).
• Notifications upon errors or when rebooting provide a method for executing one
or more notifications (e.g. blinking of the camera LEDs, audio message, FTP, e-mail,
phone call, network message).
• Extended security features protect the pages and features of the camera and prohibit
unauthorized access (IP-level access control, intrusion detection). They also provide
SSL-protected transmission of the video sequences and the data (using SSL encryption and X.509 certificates).
Free Software Updates (www.mobotix.com)
MOBOTIX provides software updates free of charge at regular intervals that improve and
expand the camera’s functionalities. Chapter 6, Software Update, in the Software Manual
provides more information on the process.
© MOBOTIX AG • Security-Vision-Systems • Made in Germany
www.mobotix.com • sales@mobotix.com
Free software updates at
www.mobotix.com
30/148
D24M Camera Manual: INTRODUCTION
1.4
Lens Options, Hardware And Software Features
MOBOTIX currently offers five standard lenses with M14 thread from the L22 Super Wide
Angle lens with a 22 mm focal length through to the L135 Telephoto lens with a 135 mm focal
length (equivalent to 35 mm camera). Since MOBOTIX cameras are backlight-proof, they do
not require a mechanical auto iris, making them extremely robust and maintenance-free.
• L22 Super Wide Angle with 90° image angle (horizontal)
• L32 Wide Angle with 60° image angle (horizontal)
• L43 Wide Angle with 45° image angle (horizontal)
• L65 Telephoto with 31° image angle (horizontal)
• L135 Telephoto with 15° image angle (horizontal)
The L22 Super Wide Angle 90° lens has very little distortion and delivers good image
quality, even when using the maximum digital zoom. If a camera with this lens has been
mounted in the corner of a room, the complete room is visible on the image.
L32 Wide Angle 60°
L43 Wide Angle 45°
L65 Tele 31°
L135 Tele 15°
approx. 90°H x 67°V
at 10 m appr: 20.0 x 13.3 m
approx. 60°H x 45°V
at 10 m appr: 11.5 x 8.2 m
approx. 45°H x 34°V
at 10 m appr: 8.2 x 6.1 m
approx. 31°H x 23°V
at 10 m appr: 5.5 x 4.0 m
approx. 15°H x 11°V
at 10 m appr: 2.6 x 1.9 m
Lenses
L22 Super Wide Angle 90°
Original image from a
D24M with 90° lens (L22)
Overview of 3 elevators
© MOBOTIX AG • Security-Vision-Systems • Made in Germany
www.mobotix.com • sales@mobotix.com
31/148
General MOBOTIX Camera Functions
Lens Table
L22
L32
L43
L65
L135
22 mm
(1.26 in)
4 mm
(0.16 in)
32 mm
(1.26 in)
6 mm
(0.24 in)
43 mm
(1.69 in)
8 mm
(0.31 in)
65 mm
(2.56 in)
12 mm
(0.47 in)
135 mm
(5.31 in)
25 mm
(0.98 in)
Aperture
2.0
2.0
2.0
2.0
2.5
Horizontal image angle
90°
60°
45°
31°
15°
Vertical image angle
67°
45°
34°
23°
11°
Distance 1 m (1.09 yd)
m
m
m
m
m
Image width
2.0
1.1
0.8
0.5
0.3
Image height
1.3
0.8
0.6
0.4
0.2
Distance 5 m (5.47 yd)
m
m
m
m
m
Image width
10.0
5.7
4.1
2.7
1.3
Image height
6.6
4.1
3.0
2.0
1.0
Distance 10 m (10.94 yd)
m
m
m
m
m
Image width
20.0
11.5
8.2
5.5
2.6
Image height
13.3
8.2
6.1
4.0
1.9
Distance 20 m (21.87 yd)
m
m
m
m
m
Image width
40.0
23.0
16.4
11.0
5.2
Image height
26.6
16.4
12.2
8.0
3.8
Distance 50 m (54.68 yd)
m
m
m
m
m
Image width
100.0
57.5
41.0
27.5
13.0
Image height
66.0
41.0
30.5
20.0
9.5
Original image
35 mm equivalent focal length
Actual focal length
Notes
The specified focal lengths of MOBOTIX lenses do not reflect the actual focal length
of the lenses, but the focal length (Lxx mm) converted to 35 mm camera format. For
example, the MOBOTIX Super Wide Angle lens has an actual focal length of 4 mm. This
would be the equivalent of 22 mm on a 35 mm camera. This lens is thus called L22.
Since the image sensors in digital cameras have different sizes, converting the focal
lengths to 35 mm camera as a known format allows the image formats and the
fields of vision of the different lenses to be calculated and compared more easily.
Another benefit is that you can easily set a 35 mm camera (analog or digital) to the
same focal length as the MOBOTIX lens (Lxx) to obtain the same field of vision. This
approach greatly facilitates lens selection.
© MOBOTIX AG • Security-Vision-Systems • Made in Germany
www.mobotix.com • sales@mobotix.com
MX-D24M-Sec-Night-N22
D24M‑Sec-Night
MX-Q24M-Sec-D22
D24M‑Sec
MX-D24M-IT-D22
D24M‑IT
MX-D24M-Basic-D22
D24M Camera Manual: INTRODUCTION
D24Mi ‑Basic
32/148
D24M Hardware Features
*Special MiniUSB
adaptor cable available as an accessory
Outdoor weatherproof
IP54
IP65
IP65
IP65
Ethernet/MiniUSB*
X/-
X/X
X/X
X/X
MicroSD slot
-
X
X
X
Mono (M) / Dual (D)
M
M
M
M
B/W
Image sensor
**A 4 GB MicroSD card
is included with all D24M
IT/Secure models
MicroSD cards of
up to 32 GB may
be used (SDHC)
Color
Color
Color
Lens
L22
L22
L22
L22
Resolution
VGA
VGA
3 MEGA
1 MEGA
1280x960
Resolution horizontal x vertical
640x480
640x480
2048x1536
Max. frame rate CIF/VGA/MEGA/3MEGA (fps)
16/16/-/-
16/16/-/-
30/30/30/20 30/30/30/-
Sensitivity at 1/60 second (lux)
Sensitivity at 1 second (lux)
1
1
1
0.1
0.05
0.05
0.05
0.005
128
RAM storage (MB)
64
64
128
Temp. video storage, ring buffer (MB)
2
32
64
64
Internal DVR (MicroSD card), ring buffer (GB)**
-
up to 32
up to 32
up to 32
• CIF images (for 32 GB int. DVR), approx.
-
2 mil.
2 mil.
2 mil.
• VGA images (for 32 GB int. DVR), approx.
-
1 mil.
1 mil.
1 mil.
• MEGA images (for 32 GB int. DVR), approx.
-
-
350,000
350,000
• 3 MEGA images (for 32 GB int. DVR), approx.
-
-
160,000
-
External audio (optional with ExtIO)
-
X
X
X
Warranty (months)
12
12
12
12
Concealed cabling
X
X
X
X
Digital zoom (continuous) with panning
-
X
X
X
Additional storable views
-
X
X
X
Full image recording
-
X
X
X
Video motion window
X
X
X
X
Exposure windows
X
X
X
X
D24M Software Features
© MOBOTIX AG • Security-Vision-Systems • Made in Germany
www.mobotix.com • sales@mobotix.com
33/148
General MOBOTIX Camera Functions
The Web version is only
available for the M12
M12
IT Model
Secure Model
Q24M
Web Model
D24M
M22M
Basic Model
D12
X*
X
X
X
Software Features (All Models)
Digital zoom (continuous) with panning
Motion JPEG/MxPEG video streaming
X/X
X/X
X/X
X/X
Custom exposure windows
X
X
X
X
Video motion detection
X
X
X
X
Time and event control (FTP, e-mail, logos)
X
X
X
X
Weekly schedules/holidays
-
X
X
X
Web functionality (FTP, e-mail)
X
X
X
X
Quad/MultiView in browser
X
X
X
X
Recording/Playback in browser
X
X
X
X
Logo generator, animated
-
X
X
X
Single image recording (pre-/post-alarm images)
3
3
10
50
Terabyte ring buffer (Win/Lin/Mac) via network
-
-
X
X
Continuous video/audio recording, 0.2 to 30 fps
-
-
X
X
Video/audio recording (event-triggered)
-
-
X
X
Event-controlled frame rate with continuous audio
-
-
X
X
Flexible event logic
-
-
-
X
Master/Slave arming by one camera
-
-
-
X
Time-scheduled privacy zones, several areas
-
-
-
X
Bidirectional audio (IP) from/to browser
-
-
X**
X**
Customized voice messages
-
-
X
X
VoIP telephony (Audio/Video, SIP)
-
-
X**
X**
Alarm calls to softphones (SIP) e.g. X-Lite
-
-
X
X
Remote alarm notification (via TCP/IP, IP Notify)
-
-
X
X
RS232 Data Logger/Terminal
-
-
X***
X***
Programming interface/HTTP API
-
-
X
X
Security features (HTTPS/SSL, IP-level access control,
network authentication IEEE 802.1X)
X
X
X
X
Image size
VGA
3 Mega
VGA
3 Mega
Image sensor
Model Feature List
Color & B/W Color & B/W
Color
Color
Standard lens for software version
L22
L22
L22
L22
Audio support (Microphone/Speaker)
-/L**
-/L**
M/L**
M/L**
© MOBOTIX AG • Security-Vision-Systems • Made in Germany
www.mobotix.com • sales@mobotix.com
The Basic version is
only available for the
D24M and Q24M
The IT version is not
available for the Q24M
*Only available for Q24M
**D24M IT and Secure
models allow an external
speaker and microphone to be connected.
D24M cameras are
not delivered with a
microphone or speaker.
***RS232 only
for M12/D12
BW image sensors with
megapixel resolution
(1280x960 pixels)
M12 lenses included if
requested by customer
34/148
D24M Camera Manual: INSTALLATION
2
INSTALLATION
Although the D24M is primarily designed for installation on walls and ceilings, it can also
be mounted to a pole or the corner of a building, for example, using the appropriate
MOBOTIX accessories. The different installation options are described in sections 2.4 and
below, while the drilling templates can be found at the end of the manual.
2.1
Preparing The Installation
Before installing the MOBOTIX D24M, the following questions should be answered:
1. Where will the camera be mounted?
Mounting to a ceiling or wall, see Section 2.1.1
2. Which other mounting options are available?
On-wall mounting, in-ceiling mounting, vandalism protection, wall mounting, pole
mounting, see Section 2.1.2
3. How is the camera connected to the network and how is the power supplied?
MX-NPA-PoE or other PoE components (IEEE 802.3af), see Section 2.1.3
4. How are the connections furnished from the building?
Sockets, see Section 2.1.4
5. What cabling considerations are necessary?
Wiring, see Sections 2.1.5 and 2.13
The following sections contain a brief answer to each of these questions, as well as references to the relevant sections in this manual. For more information on the MOBOTIX D24M
and available accessories, please see: www.mobotix.com.
© MOBOTIX AG • Security-Vision-Systems • Made in Germany
www.mobotix.com • sales@mobotix.com
D24M Camera Manual: INSTALLATION
2.1.1 Ceiling And Wall Mounting
Like all MOBOTIX cameras, the D24M is extremely flexible in terms of how and where it
can be installed (see Section 2.1.2). The Basic model meets the IP54 standard while the IT
and Secure models are weatherproof in accordance with IP65. However, installations on
a wall or ceiling are the most common mounting positions. In indoor spaces, the D24M
is usually mounted from the ceiling. The Super Wide Angle lens (90°, L22) allows a room
to be monitored almost entirely by a camera mounted in the corner. Using the PTZ software,
you can easily zoom in on image details in either the live image or the recording.
Ceiling Installation With The In-Ceiling Set
© MOBOTIX AG • Security-Vision-Systems • Made in Germany
www.mobotix.com • sales@mobotix.com
35/148
36/148
D24M Camera Manual: INSTALLATION
Wall Installation Using The Outdoor Wall Mount
Outdoors, the D24M is usually mounted on a building wall. In principle, the camera can
be installed without additional wall mounts, although the positional range of the lens may
be limited as a result. We therefore recommend using the practical Wall Mount from
the range of available accessories (Section 2.4). The cable exit of the D24M is located
in the center of the housing's underside. For more detailed information on the installation
process, see Sections 2.5 and above. The appropriate drilling templates can be found at
the end of the manual.
One Camera For 4 Gas Pumps - Long-Term Recording Without Peripheral Devices
A HiRes MOBOTIX Camera Can Replace Up To 6 Conventional Cameras
© MOBOTIX AG • Security-Vision-Systems • Made in Germany
www.mobotix.com • sales@mobotix.com
D24M Camera Manual: INSTALLATION
37/148
2.1.2 Mounting Options For IT/Secure Models
On-Wall Installation (MX-OPT-AP)
The On-Wall Set can reliably protect external cables if the cables cannot
be fed in the center below the camera housing. The On-Wall Mount
also provides ample space for extra modules.
On-Wall Set (IP65, for
outdoor applications)
On-Wall Installation With 10° Inclination (MX-OPT-AP-10DEG)
This On-Wall Set is identical to the regular On-Wall Set, except that the
mounted camera is inclined by 10 degrees. The inclination makes it
possible for the camera to deliver the best images even in demanding situations.
10° On-Wall Set (IP65,
for outdoor applications)
In-Ceiling Installation (MX-OPT-IC)
The In-Ceiling Set allows the D24M camera to be installed in suspended
ceilings, for example. This type of installation provides optimal protection for the camera and reduces the visible profile to a minimum since
only the dome remains visible.
Discreet in-ceiling
installation; decorative
outer ring also available in stainless steel
Vandalism Set (MX-D24M-Vandal)
The Vandalism Set provides added protection for D24M cameras. The
set consists of a robust stainless steel cover (matt or polished) and
an impact-resistant polycarbonate dome. A camera equipped with
the Vandalism Set is perfectly suited for applications in demanding
environments (such as prisons, trouble areas, train stations, etc.).
Wall Mount (MX-OPT-WH)
The Wall Mount is the ideal solution for mounting the D24M to walls for
indoor and outdoor applications. The camera is completely dust-proof
and resistant to water jets (IP65). The Wall Mount also covers RJ45
flush-mounted sockets and has ample space for additional modules.
Corner And Pole Mount (MX-OPT-MH)
The MOBOTIX Corner and Pole Mount is the ideal choice when mounting the MOBOTIX D24M to a pole or building corner. This mount can
only be used in conjunction with the Wall Mount. For poles with a
diameter ranging from 60 to 180 mm.
© MOBOTIX AG • Security-Vision-Systems • Made in Germany
www.mobotix.com • sales@mobotix.com
Vandalism Set (IP65)
Wall Mount made from
sturdy PBT-30GF (IP65)
Outdoor Corner and Pole
Mount made from stainless steel (in conjunction with Wall Mount)
38/148
D24M Camera Manual: INSTALLATION
2.1.3 Network Connection And Power Supply, UPS
Power over Ethernet (PoE Conforming To IEEE 802.3af)
The D24M supports the Power over
Ethernet standard
IEEE 802.3af (PoE)
All D24M models are supplied with power using the PoE standard. The Network Power
Adapter (MX-NPA-PoE-Set) may be used for smaller installations. For larger installations,
it is worth investing in a PoE-capable supply device currently available on the market (PoE
switch/router).
Network Power Adapter
MX-NPA-PoE
The Network Power
Adapter replaces the
crossover cable when
directly connecting to a computer
LAN or POWER
PC or POWER
CAMERA
For the D24M, you
should use the new
blue MX-NPA-PoE-Set
- previous MOBOTIX
network power accessories such as the NPA
Set, Power Box and
Power Rack (MX-NPASet, MX-NPR-4 and
MX-NPR8/20) are
not suitable for use
with the D24M
Caution
The maximum length of the network cable for power supply over an Ethernet cable
is 100 m (109.36 yd).
Previous MOBOTIX network power accessories such as the NPA Set, Power Box
or Power Rack (MX-NPA-Set, MX-NPR-4 and MX-NPR8/20) are not suitable for use
with the D24M.
Note
The MOBOTIX D24M can be powered by switches or routers that support the PoE
(Power-over-Ethernet) standard and conform to IEEE 802.3af.
Sections 2.11 and above contain more information on the possible combinations of
connecting the D24M and power supply options.
Advantages of PoE power supply:
• Advantages of centralized backup power supply are available via network
• Lower, more cost-effective power consumption
• Camera does not require an additional network connection
© MOBOTIX AG • Security-Vision-Systems • Made in Germany
www.mobotix.com • sales@mobotix.com
D24M Camera Manual: INSTALLATION
39/148
Using Uninterruptible Power Supplies (UPS)
In order to maintain a continuous power supply even when utility power fails, you should
install an uninterruptible power supply (UPS). These devices also provide some protection
against electrical surges and voltage fluctuations and thus enhance the reliability of the
system as a whole.
By using a more powerful 19" rack-mounted UPS, you can also protect all other network
components (e.g. switches, routers, PoE switches, etc.).
UPS not only protect
the camera against
power failures, they also
protect all other connected network devices
against damage from
voltage peaks and lows
Since MOBOTIX cameras do not require any heating, even during winter, the average
power consumption of approximately 3 watts is very low. This in turn means that you can
centralize the USP-protected power supply by injecting power into the network cables
(max. 100 m/109.36 yd). This kind of protected power supply can be used either with
MOBOTIX PoE products (MX-NPA-PoE + Universal Power Supply) or with PoE-compliant
switches according to IEEE 802.3af.
19" system with UPS
Camera power supply
using PoE enables centralized UPS via network
(increased security)
PoE-Switch
PC/Server
Raid
UPS
2.1.4 Preparing The Camera Connections, Wall Outlets
Once the camera position, the position of the cable outlets and the method of power supply have been decided upon, the cabling can be installed. Before mounting the MOBOTIX
D24M, you should make sure that the network connections have been properly tested to
ensure that the camera functions correctly when it is installed.
© MOBOTIX AG • Security-Vision-Systems • Made in Germany
www.mobotix.com • sales@mobotix.com
40/148
D24M Camera Manual: INSTALLATION
2.1.5 Wiring, Fire Prevention, Lightning And Surge Protection
When installing the wiring inside or outside of buildings, make sure you always adhere
to the relevant regulations on wiring, fire prevention and protection against lightning.
MOBOTIX cameras are protected against the effects of small electrical surges by a range
of measures. These measures, however, cannot prevent the camera from being damaged
when stronger electrical surges occur. Particular care should be taken when installing the
camera outside to ensure proper protection against lightning, as this also protects the
building and the entire network infrastructure.
MOBOTIX recommends having MOBOTIX cameras installed only by certified specialists
accustomed to installing network devices and having proper respect for the applicable
regulations regarding lightning protection and fire prevention as well as the current technology for preventing damages from electrical surges.
Wiring
When installing the wiring, make sure to follow these guidelines:
• Data cable: Make sure you only use double-shielded CAT5
or higher cable (S/STP) for Ethernet connections.
• Outdoors: Installing the camera outdoors requires special
precautions and measures regarding the cables as well as
lightning and surge protection (see below).
• Wire lengths: The cable segments must not exceed the maximum allowed cable lengths in order to ensure proper data transfer (see Section 2.11).
• Avoiding induction: When running data cables parallel to existing regular power
lines or high-voltage wires, make sure you observe the minimum distances to the
power cables.
Fire Prevention
When installing the power lines to the camera, make sure you always adhere to the
country-specific regulations (e.g. VDE in Germany, IEEE in the USA) in effect on wiring and
fire prevention at the site of the installation.
Lightning And Surge Protection
More information on preventing lightning or surge damage is available
from organizations such as the International Electrotechnical Commission
(www.iec.ch) or from the manufacturers of lightning and surge protectors such as
Dehn (www.dehn.de).
© MOBOTIX AG • Security-Vision-Systems • Made in Germany
www.mobotix.com • sales@mobotix.com
D24M Camera Manual: INSTALLATION
Notes
© MOBOTIX AG • Security-Vision-Systems • Made in Germany
www.mobotix.com • sales@mobotix.com
41/148
42/148
D24M Camera Manual: INSTALLATION
2.2 D24M IT/Secure: Delivered Parts, Components, Dimensions
2.2.1 Delivered Parts And Camera Components Of D24M IT/Secure
1.1
1.12
1.2
1.3
1.10
1.11
1.4
1.8
1.6
1.14
1.13
1.5
1.15
1.7
Item
Quantity
Part Name
1.1
1.2
1.3
1.4
1.5
1
1
1
1
1
Camera housing
Lens
Lock ring
Dome, transparent
CAT5 Ethernet cable, 0.5 m, pre-installed
1.6
1
Allen wrench 3 mm
1.7
1.8
1.9
1.10
1.11
1.12
1.13
1.14
1.15
1
1
1
4
4
4
1
4
4
Hook wrench
Outer shell with rubber seal
Mounting ring (image not shown)
Universal screw anchors 8 mm
Stainless steel washers Ø 5.3 mm
Stainless steel Torx screws 4.5x60 mm
Torx wrench TX20
Allen screws M4x16 mm
Stainless steel washers Ø 4.3 mm
© MOBOTIX AG • Security-Vision-Systems • Made in Germany
www.mobotix.com • sales@mobotix.com
43/148
D24M Camera Manual: INSTALLATION
2.2.2 D24M IT/Secure Camera Housing And Connectors
The MOBOTIX D24M IT/Secure consists of the camera housing (motherboard, lens, dome),
the outer shell and the mounting ring.
Connections
• Network (Ethernet network incl. PoE supply)
• MiniUSB (e.g. for ExtIO)
• Slot for MicroSD card
Outer shell
Dome
Lens unit
Key R
LEDs
Slot for MicroSD card
MiniUSB (e.g. for ExtIO)
Network Connection
© MOBOTIX AG • Security-Vision-Systems • Made in Germany
www.mobotix.com • sales@mobotix.com
Key L
D24M Camera Manual: INSTALLATION
2.2.3 Dimensions Of D24M IT/Secure
Camera module can be freely rotated and tilted
By rotating the camera module on both axes, you can aim the lens at the precise area
you want to record.
85 mm
44/148
160 mm
© MOBOTIX AG • Security-Vision-Systems • Made in Germany
www.mobotix.com • sales@mobotix.com
D24M Camera Manual: INSTALLATION
45/148
2.2.4 Drilling Template For The D24M IT/Secure Mounting Ring
Find the drilling
templates (scale 1:1)
at the end of the
manual as a fold-out
Notes
Use the folded drilling template at the end of the manual.
Make sure that the drilling template is not scaled or adjusted to the paper size when
printing the PDF file (enlarged or reduced). When printing the PDF file, you should
print two pages onto one using 100% scaling to obtain an unscaled printout of the
drilling template.
© MOBOTIX AG • Security-Vision-Systems • Made in Germany
www.mobotix.com • sales@mobotix.com
46/148
D24M Camera Manual: INSTALLATION
2.3 D24M Basic: Delivered Parts, Components, Dimensions
2.3.1 Delivered Parts And Camera Components Of D24M Basic
2.1
2.12
2.2
2.3
2.10
2.11
2.7
2.4
2.6
2.4
2.5
2.13
2.5
Item
Quantity
Part Name
2.1
1
Camera housing
2.2
1
Lens
2.3
1
Lock ring
2.4
1
Dome, transparent
2.5
1
CAT5 Ethernet cable, 0.5 m, pre-installed
2.6
1
Allen wrench 3 mm
2.7
1
Hook wrench
2.10
4
Universal screw anchors 8 mm
2.11
4
Stainless steel washers Ø 5.3 mm
2.12
4
Stainless steel Torx screws 4.5x60 mm
2.13
1
Torx wrench TX20
2.14
4
Allen screws M4x16 mm
2.15
4
Stainless steel washers Ø 4.3 mm
© MOBOTIX AG • Security-Vision-Systems • Made in Germany
www.mobotix.com • sales@mobotix.com
47/148
D24M Camera Manual: INSTALLATION
2.3.2 D24M Basic Camera Housing And Connector
The MOBOTIX D24M Basic consists of the camera housing with the motherboard, the
lens and the dome.
Connections
• Network (Ethernet network incl. PoE supply)
Dome
Connections
Lens unit
Network Connection
(Rear of the camrea,
see 2.2.2)
Key R
LEDs
© MOBOTIX AG • Security-Vision-Systems • Made in Germany
www.mobotix.com • sales@mobotix.com
Key L
D24M Camera Manual: INSTALLATION
2.3.3 Dimensions Of D24M Basic
Camera module can be freely rotated and tilted
By rotating the camera module on both axes, you can aim the lens at the precise area
you want to record.
85 mm
48/148
129 mm
© MOBOTIX AG • Security-Vision-Systems • Made in Germany
www.mobotix.com • sales@mobotix.com
D24M Camera Manual: INSTALLATION
49/148
2.3.4 Drilling Template For The D24M Basic
Find the drilling
templates (scale 1:1)
at the end of the
manual as a fold-out
Notes
Use the folded drilling template at the end of the manual.
Make sure that the drilling template is not scaled or adjusted to the paper size when
printing the PDF file (enlarged or reduced). When printing the PDF file, you should
print two pages onto one using 100% scaling to obtain an unscaled printout of the
drilling template.
© MOBOTIX AG • Security-Vision-Systems • Made in Germany
www.mobotix.com • sales@mobotix.com
50/148
D24M Camera Manual: INSTALLATION
2.4 Available D24M Accessories - Overview
On-Wall Set (MX-OPT-AP)
Consists of On-Wall Mount and mounting
supplies. Conforms to U.S. installation standards. Reliably protects the cabling and allows
additional modules to be integrated within
the On-Wall Mount (patch/installation cable
connector, IO extensions, WLAN, battery, ...).
10° On-Wall Set (MX-OPT-AP-10DEG)
Consists of On-Wall Mount and mounting
supplies for inclined installation (10°) of a
camera. Conforms to U.S. installation standards. Reliably protects the cabling and allows
additional modules to be integrated within
the On-Wall Mount (patch/installation cable
connector, IO extensions, WLAN, battery, ...).
Vandalism Set (MX-D24M-Vandal)
Consists of a stainless steel ring, security
screws and reinforced dome (3 mm polycarbonate). Ideally suited for surveillance at
critical locations.
In order for the camera to blend in better with
its environment, the Vandalism Set is available
in five different finishes: matt stainless steel,
polished, white powder-coated, black powder-coated, silver-gray powder-coated.
© MOBOTIX AG • Security-Vision-Systems • Made in Germany
www.mobotix.com • sales@mobotix.com
D24M Camera Manual: INSTALLATION
In-Ceiling Set (MX-OPT-IC)
For simple installation in false ceiling tiles.
Suitable for discreet surveillance. Optionally
available with a stainless steel ring.
51/148
Also suitable for
mounting to drywall
Outdoor Wall Mount (MX-OPT-WH)
Consists of Outdoor Wall Mount and mounting
supplies. Covers RJ45 flush-mounted sockets.
Space for expansion modules (battery, UMTS,
WLAN, etc.). Easily mounted to poles using
Pole Mount. Weatherproof IP65.
Corner And Pole Mount (MX-OPT-MH)
Flange for Outdoor Wall Mount. Can be
mounted to wall corners or poles. 3 mm
stainless steel, white. Wall Mount may be
ordered separately or as a set.
Tinted Dome (MX-D24M-OPT-DCS)
Suitable for especially bright environments (e.g.
under direct sunlight). A tinted dome reduces
the glare from sunlight by 50% compared
with the standard dome.
Network Power Adapter Set (MX-NPA-PoE-Set*)
The Network Power Adapter Set is used to
remotely power the MOBOTIX D24M over
a network cable. This makes it possible to
use the network cable to both connect the
camera and remotely supply power (up to
100 m). The MOBOTIX Network Power Adapter
Set including a power supply with RJ45 connector is required if you are not using a PoEcompatible switch or router to supply power
to the MOBOTIX camera.
© MOBOTIX AG • Security-Vision-Systems • Made in Germany
www.mobotix.com • sales@mobotix.com
* Country-specific versions of the set are
available from MOBOTIX
52/148
D24M Camera Manual: INSTALLATION
ExtIO Function Extension (MX-ExtIO)
The ExtIO contains a powerful speaker, microphone,
infra-red motion sensor, environmental temperature
sensor, 2 input and 2 output contacts and 2 illuminated
buttons. It is ideal for door communication, elevators,
access control, etc.
The ExtIO may be operated directly with the D24M over
a separately available MOBOTIX MiniUSB cable. The
ExtIO can operate in two different modes:
• MiniUSB: Directly connected to the camera using
a separately available cable (max. 5 m)
• Ethernet: Connect the ExtIO over a standard PoE
switch; maximum length of network cable to
camera 200 m
© MOBOTIX AG • Security-Vision-Systems • Made in Germany
www.mobotix.com • sales@mobotix.com
53/148
D24M Camera Manual: INSTALLATION
Mx2wire Media Converter (MX-2wire-Set-PW)
The Mx2wire system allows you to set up an Ethernet
network with PoE via two-wire telephone cables of up to
500 m in length. This allows an existing two-wire analog telephone line to be used to connect a 10/100 Mbps
Ethernet device (e.g. PC, WLAN, IP camera, IP telephone
or IP door station). The achievable data rate is up to 30
Mbps. Around 15 Mbps can be reached even with 500 m
of antenna cable.
An identical Mx2wire device is placed at the beginning and
the end of the line. Configuration as sender or receiver is
automatic. The Mx2wire units are supplied with power via
PoE by the feeding network cable. The connected devices
are supplied with up to 7 watt over PoE, as the injected
PoE signal is transmitted parallel to the network signal.
Mx2wire is delivered in the standard wall outlet frame
available in different designs, however, it can also be used
with the on-wall outlet that is included.
Mx2wire
Mx2wire
two-wire cable
max. 500 m
PoE out: max. 7 watts
RJ45
PoE switch/injector
IEEE 802.3af
Data and
power
TCP/IP
PoE
RJ45
TCP/IP
PoE
© MOBOTIX AG • Security-Vision-Systems • Made in Germany
www.mobotix.com • sales@mobotix.com
54/148
D24M Camera Manual: INSTALLATION
2.5 Mounting The Camera Without Accessories
2.5.1 Mounting Instructions
As an allround camera, the D24M is primarily designed for installation on walls or
ceilings. In general, direct installation of the camera without any accessories is always
possible. However, to ensure a flush finish with the surface, you should first install a flushmounted wall outlet (space for the connection cable).
If you choose to mount the camera directly to a wall without the MOBOTIX-recommended
wall mount, you should position the camera in the center of the room to guarantee
maximum coverage.
© MOBOTIX AG • Security-Vision-Systems • Made in Germany
www.mobotix.com • sales@mobotix.com
D24M Camera Manual: INSTALLATION
2.5.2 Required Tools
Please first check that all the components supplied with the camera are present in the
original packaging (see Section 2.2 or 2.3).
The Following Additional Tools Are Required For Installation:
• Any additional materials for fastening the camera to a ceiling/wall, if necessary – 4
Torx screws incl. screw anchors and washers are included in the original packaging.
• Screwdriver
• Power drill for screw anchor holes needed for ceiling/wall mounting
• MOBOTIX drilling templates (at the end of this manual)
• Scissors to cut out the template
• Pen to mark the drill holes
• Materials and any tools needed to connect the pre-installed MOBOTIX network cable
in the camera with the on-site network cable.
© MOBOTIX AG • Security-Vision-Systems • Made in Germany
www.mobotix.com • sales@mobotix.com
55/148
56/148
D24M Camera Manual: INSTALLATION
2.5.3 Overview: Procedure For All D24M Cameras
Please be sure to install the camera in the following order:
1. Install and prepare the network connection
2. Drill the holes: Please use the enclosed screws and screw anchors whenever
possible. It is essential that you use the supplied drilling template to ensure the
precise alignment of holes for either the mounting ring of the D24M IT/Secure or
the camera base of the D24M Basic (fold-out at the end of this manual).
3. Hollow out background surface for the cable and connector or insert the cable
behind the suspended ceiling or cable duct
4. Connect the pre-installed network cable of the camera to the installation cable
(adapter not included in delivery).
5. Attach the camera to the ceiling or wall (see sections below).
6. Aim and adjust the lens (see Section 2.11)
Caution
For safety reasons, only use the pre-installed MOBOTIX network cable that was
included in the delivery. Always ensure that the rubber plug of the network cable
reliably protects the outer shell from moisture entering the camera. All openings of
the camera housing need to be properly sealed. This is the only way to guarantee
that the camera remains weatherproof.
Notes
Network Connection Without Pre-Installed Cable:
The network cable is fed through the ceiling directly above the camera. Make sure
the cable is completely sealed by the rubber gasket on the housing (do not bend
the cable!) When preparing the installation, ensure that at least 15 cm of cable
length (excluding the connector itself) remains inside the camera housing (similar
to factory preinstallation). This will ensure that you can turn and tilt the lens mount
freely later on.
Surface-Mounted Socket
If a surface-mounted socket is used, the camera must be mounted using the outdoor Wall Mount. The camera cannot be mounted directly on top of protruding,
surface-mounted sockets.
© MOBOTIX AG • Security-Vision-Systems • Made in Germany
www.mobotix.com • sales@mobotix.com
D24M Camera Manual: INSTALLATION
2.5.4 Procedure For D24M IT/Secure
1. Install and prepare the network connection
2. Install the flush-mounted socket:The pre-installed cable attached to the camera
must be connected with the on-site network cable. For installation without accessories, a flush-mounted socket must be installed first to provide space for the connection. The cabling is now perfectly protected and cannot be seen or accessed
from the outside. The camera cannot be mounted directly on top of protruding,
surface-mounted sockets. Use the supplied camera drilling template (fold-out at
the end of this manual) to mark the position of the flush-mounted socket for the
desired camera position.
3. Drill the holes: Drill the holes for the supplied screw anchors (see drilling template).
4. Connect the cable: Connect the on-site network cable to the camera patch cable
using a standard connector.
5. Attach the camera: Use the (included) screws to affix the mounting ring and the
camera at the designated position.
6. The outer shell is required at a later stage in the installation and is attached only
when the dome has been removed and placed back after a lens adjustment.
7. Proceed to Section 2.11, Aiming And Adjusting The Lens.
© MOBOTIX AG • Security-Vision-Systems • Made in Germany
www.mobotix.com • sales@mobotix.com
57/148
58/148
D24M Camera Manual: INSTALLATION
2.5.5 Procedure For D24M Basic
1. Unscrew the transparent dome of the camera in a counter-clockwise direction. To keep the dome clean, use the
enclosed plastic foil or a lint-free cotton cloth.
2. Unplug the pre-installed network cable from the network
connector inside the camera. Never touch electronic
components as the static electricity may damage them!
3. Loosen the internal part of the camera by releasing the
two blue clamps with the thin side of the hook wrench.
Now turn the toothed ring in a counter-clockwise direction
using the other side of the hook wrench.
© MOBOTIX AG • Security-Vision-Systems • Made in Germany
www.mobotix.com • sales@mobotix.com
D24M Camera Manual: INSTALLATION
4. Remove the internal part of the camera with the lens
mount from the base of the camera.
5. Position the base of the camera housing over the drilled
holes and the prepared cable exit. Please make sure
that the camera base is relatively flush with the surface.
The network cable with connector should be flush with
the ceiling or wall as a result. Since the three holes for
the screws in the outer shell are factory sealed, they
must broken open, for example, using a 5 mm drill bit.
6. Tighten the base of the camera using the supplied
screws. Depending on the installation site, the screw
openings should be sealed shut (e.g. with silicon).
7. Insert the internal part of the camera with the lens
mount into the attached outer shell and secure it by
turning the two blue clamps in a clockwise direction using
the supplied hook wrench or a screwdriver. This will prevent the internal part of the camera from falling out before
it has been tightened into place.
8. Now secure the internal part of the camera by turning
the toothed ring in a clockwise direction until you can still
turn the internal part of the camera without much force.
9. Connect the network cable to the network connector
of the camera.
10. Proceed to Section 2.11, Aiming And Adjusting The Lens.
© MOBOTIX AG • Security-Vision-Systems • Made in Germany
www.mobotix.com • sales@mobotix.com
59/148
60/148
D24M Camera Manual: INSTALLATION
2.6 Mounting The Camera With The On-Wall Set
2.6.1 Mounting Instructions
On-Wall Sets available in 0° and 10° inclinations allow the D24M to be installed quickly
and easily on the wall or ceiling of a room. When using the set outdoors (IP65), ensure
that the screw holes on the rear of the camera housing are sealed with the included foam
rubber washers. It is not possible to install the On-Wall Set directly above a surface- or
flush-mounted socket.
The 10° On-Wall Set is the right choice if you want to mount the D24M on a wall with the
lens pointing vertically downward (90° or more). If the 10° On-Wall Set is not used, then
the angle of the lens may not exceed 80° for design-related reasons.
If the discreet appearance of the D24M is of particular importance, the In-Ceiling Set is
ideal for mounting the camera on ceilings or drywalls (see Section 2.6).
The network connection and drill holes must be prepared correctly before installing the
On-Wall Set (both indoors and outdoors):
• Network connection: You can use any one of the four openings in the On-Wall Set
to guide the cabling into the camera. The network cable must be fed through the
opening without a connector. An additional connector to connect to the camera
cable is required.
• Preparing the drill holes: Use the supplied drilling template for the D24M On-Wall
Set (fold-out at the end of this manual) to mark the exact position for drilling the
anchor holes with regard to the camera position.
Caution
When using the On-Wall Set outdoors, ensure that the screw holes on the rear of the
camera housing are sealed with the foam rubber washers included in delivery (IP65).
© MOBOTIX AG • Security-Vision-Systems • Made in Germany
www.mobotix.com • sales@mobotix.com
D24M Camera Manual: INSTALLATION
61/148
2.6.2 On-Wall Set
The On-Wall Set must
be ordered separately
from the camera
Item
Quantity
Part Name
2.1
1
On-Wall Set housing
2.2
4
Stainless steel Allen screws M4x35 mm
2.3
4
Stainless steel washers Ø 4.3 mm
2.4
4
Foam rubber washers
2.5
4
Lock screws with counter nuts
2.6
2
Cable fitting with counter nut and O-ring cord
© MOBOTIX AG • Security-Vision-Systems • Made in Germany
www.mobotix.com • sales@mobotix.com
62/148
D24M Camera Manual: INSTALLATION
Drilling Template On-Wall Set
0°-Set: 160 mm
74 mm
85 mm
Find the drilling
templates (scale 1:1)
at the end of the
manual as a fold-out
10°-Set: 166 mm
© MOBOTIX AG • Security-Vision-Systems • Made in Germany
www.mobotix.com • sales@mobotix.com
D24M Camera Manual: INSTALLATION
Notes
Use the fold-out template included at the end of the printed manual (valid for both
0° and 10° On-Wall Sets).
Make sure that the drilling template is not scaled or adjusted to the paper size when
printing the PDF file (enlarged or reduced).
The maximum torque for all screws is 1 to 1.2 Nm.
Scope Of Delivery And Required Parts
Please first check that all components supplied with the On-Wall Set are present in the
original packaging.
The Following Additional Tools Are Required For Installation:
• Suitable materials for ceiling/wall installation: 4 screws incl. screw anchors and
washers (e.g. from the original camera packaging).
• Screwdriver
• Power drill for screw anchor holes needed for ceiling/wall mounting
• MOBOTIX drilling templates (at the end of this manual)
• Scissors to cut out the template
• Pen to mark the drill holes
• Materials and tools needed to connect the pre-installed MOBOTIX network cable in
the camera with the on-site network cable
© MOBOTIX AG • Security-Vision-Systems • Made in Germany
www.mobotix.com • sales@mobotix.com
63/148
64/148
D24M Camera Manual: INSTALLATION
2.6.3 Procedure
1. Attach washers: Prior to installation, stick a black foam
rubber washer around each of the four screw holes on
the rear side of the on-wall housing (remove the adhesive
foil and press into place, surface must be clean and free
of grease). This prevents water from entering the housing.
2. Prepare the cabling: Insert the seal into the cable
opening of the On-Wall Set such that the black rubber
seal is on the outside. Fix it in place from the inside
using a small hexagonal nut.
3. Mount the On-Wall Set: Mount the On-Wall Set (without the camera) at the intended position using the Torx
screws (included with D24M camera, items 1.10 – 1.12).
4. Cable feeding: Attach the counter nut to the network
cable, pass it through the seal from the outside and
tighten the nut. The network cable is now screwed into
the On-Wall Set, weatherproof. All unused openings
must be sealed with the included sealant plugs. The
cable passing into the housing must always be installed
using the supplied three-part fittings.
5. Remove the camera outer shell: Remove all four Allen
screws with the supplied Allen wrench and lift off the
outer shell (not mounted upon delivery).
© MOBOTIX AG • Security-Vision-Systems • Made in Germany
www.mobotix.com • sales@mobotix.com
D24M Camera Manual: INSTALLATION
6. Remove the mounting ring: Separate the black mounting ring from the camera housing (lift the spring clip).
This ring is not required when mounting the camera to
the On-Wall Set.
7. Connect the cable: Connect the on-site network cable
to the network cable passing through the On-Wall Set
using a standard connector. Make sure to leave enough
unused cable inside the housing. This will ensure that
you can turn and tilt the lens mount freely later on. Excess
cable can be easily stored within the On-Wall Mount.
8. Attach the camera to the mount: Press the D24M so that
it is seated firmly within the On-Wall Mount. The tapered
guides at the back of the D24M housing fit exactly into
the openings of the On-Wall Mount. Attach the white
outer shell with the supplied Allen screws (without rubber
seal) once the lens has been adjusted.
9. Proceed to Section 2.11, Aiming And Adjusting The Lens.
© MOBOTIX AG • Security-Vision-Systems • Made in Germany
www.mobotix.com • sales@mobotix.com
65/148
66/148
D24M Camera Manual: INSTALLATION
2.7 Mounting The Camera With The In-Ceiling Set
The white decorative
ring is also available
in stainless steel
2.7.1 Mounting Instructions
The In-Ceiling Set offers the most stylish installation option for the D24M. When properly
installed, the only visible component is a particularly sleek and discreet dome camera,
while most of the remaining components are concealed inside the ceiling. Only the compact
dome and the thin decorative ring that conceals the screws can be seen.
For these reasons, the D24M installed with the In-Ceiling Set is the preferred option for
most indoor spaces frequented by customers or the general public (e.g. hotels, restaurants,
banks, retail stores, public buildings, etc.).
The common use of suspended ceilings in commercial and public buildings is an additional
reason to place a preference on in-ceiling installation. The installation process is also
simplified, as the network cable may be laid without difficulty and only a 15 cm diameter
hole must be cut in the ceiling or ceiling component.
Before installing the MOBOTIX D24M (IT/Secure) on an indoor ceiling with the In-Ceiling
Set, you must prepare the network connection and drill a hole for the camera:
• Network connection: The network cable is fed through the ceiling directly above
the camera. When preparing the installation, make sure that about 15 cm of cable
remains unused.
• Cut a hole for installation: The hole should have a diameter of 150 mm (see drilling
template at the end of the manual).
© MOBOTIX AG • Security-Vision-Systems • Made in Germany
www.mobotix.com • sales@mobotix.com
D24M Camera Manual: INSTALLATION
67/148
2.7.2 In-Ceiling Set
The In-Ceiling Set must
be ordered separately
from the camera
Item
Quantity
Part Name
3.1
1
Ceiling mounting ring incl. 4 flat-head screws
3.2
1
Decoration ring
3.3
2
Wrench for In-Ceiling Mount
3.4
4
Clamps
© MOBOTIX AG • Security-Vision-Systems • Made in Germany
www.mobotix.com • sales@mobotix.com
68/148
D24M Camera Manual: INSTALLATION
D24M Drilling Template In-Ceiling Set
Find the drilling
templates (scale 1:1)
at the end of the
manual as a fold-out
Clamping range
65 mm
6 to 22 mm
ø 180 mm
Notes
Find the folded drilling template at the end of the manual.
Make sure that the drilling template is not scaled or adjusted to the paper size when
printing the PDF file (enlarged or reduced).
© MOBOTIX AG • Security-Vision-Systems • Made in Germany
www.mobotix.com • sales@mobotix.com
D24M Camera Manual: INSTALLATION
Scope Of Delivery And Required Parts
Please first check that all components supplied with the In-Ceiling Set are present in the
original packaging.
The Following Additional Tools Are Required For Installation:
• Power drill with matching hole saw (150 mm diameter) or jigsaw
• MOBOTIX drilling templates (at the end of this manual)
• Scissors to cut out the template
• Pen to mark the hole positions
• Two blue In-Ceiling wrenches from the In-Ceiling Set
• Materials and tools needed to connect the pre-installed MOBOTIX network cable in
the camera with the on-site network cable
© MOBOTIX AG • Security-Vision-Systems • Made in Germany
www.mobotix.com • sales@mobotix.com
69/148
70/148
D24M Camera Manual: INSTALLATION
2.7.3 Procedure
1. Prepare the network connection: Run the network cable above the suspended
ceiling and ensure that enough cable slack is available.
2. Cut a hole for installation: Cut a round hole for camera installation (e.g. with a 150 mm hole saw). Use the
supplied cutting template of the In-Ceiling Set (fold-out
at the end of the manual).
3. Remove the camera outer shell: Remove all four Allen
screws using the supplied Allen wrench and lift off the
outer shell (not mounted upon delivery).
4. Remove the mounting ring: Separate the mounting
ring from the camera housing. This ring is not required
to mount the camera in the In-Ceiling Set.
5. Place the camera in the In-Ceiling Set: The dovetail
guides at the back of the camera housing fit exactly
into the openings of the In-Ceiling mounting ring. To
make the camera even more secure (e.g. for mobile
use), push the four clamps (item 3.4) into the square
notches above the dovetail guides until you hear them
click into place.
6. Connect the cable: Connect the on-site network cable to
the camera network cable using a standard connector.
© MOBOTIX AG • Security-Vision-Systems • Made in Germany
www.mobotix.com • sales@mobotix.com
D24M Camera Manual: INSTALLATION
71/148
7. Insert the camera and the In-Ceiling Set into the hole: Make sure that all winged
cams are retracted before placing the In-Ceiling Set with the camera into the hole.
Tightening the screws of the In-Ceiling Set extends the winged cams, thus firmly
holding the set in place.
The blue winged cams
(see left) automatically
secure the In-Ceiling
Set in the ceiling when
tightening the screws
8. Install the decorative ring: Use the two wrenches from
the In-Ceiling Set to place the ring on the set as shown
in the figure and turn the ring clockwise until it stops.
The two wrenches from the In-Ceiling Set are also used
for dismounting. Insert them as shown and turn the ring
counter-clockwise. Loosen the screws of the In-Ceiling
Set; this will automatically retract the winged cams. You
can now remove the In-Ceiling Set, with the camera still
attached, from the ceiling.
9. Proceed to Section 2.11, Aiming And Adjusting The Lens.
© MOBOTIX AG • Security-Vision-Systems • Made in Germany
www.mobotix.com • sales@mobotix.com
Installing the decorative ring:
turn clockwise
Removing the decorative ring:
turn counter-clockwise
– only relevant when
completely removing the camera
72/148
D24M Camera Manual: INSTALLATION
2.8 Installing The Vandalism Set
2.8.1 Mounting Instructions
The Vandalism Set provides additional security and protection for D24M cameras with little
effort and at a low cost. It is ideally suited for use under particularly demanding conditions
(such as prisons, trouble areas, train stations, etc.). The set consists of a robust stainless
steel outer shell that is available in five different colors and a reinforced plastic dome.
To install the Vandalism Set, replace the standard plastic outer shell supplied with the
D24M IT/Secure with the stainless steel outer shell of the Vandalism Set (including the
safety screws and four mounted spacers). In addition, replace the original dome of the
D24M IT/Secure with the reinforced dome of the Vandalism Set.
© MOBOTIX AG • Security-Vision-Systems • Made in Germany
www.mobotix.com • sales@mobotix.com
73/148
D24M Camera Manual: INSTALLATION
2.8.2 Scope Of Delivery And Required Parts
Please first check that all the components supplied with the Vandalism Set are present
in the original packaging.
5.3
5.5
5.1
5.2
5.4
Item
Quantity Part Name
5.1
5.2
5.3
5.4
5.5
1
4
4
1
1
Vandalism outer shell, 2 mm stainless steel
Spacers for vandalism outer shell
Security screws M4x16 mm
Two-hole driver bit for security screws
Reinforced dome, 3 mm polycarbonate
© MOBOTIX AG • Security-Vision-Systems • Made in Germany
www.mobotix.com • sales@mobotix.com
74/148
D24M Camera Manual: INSTALLATION
Available Variants Of The MOBOTIX D24M Vandalism Outer Shell
Polished stainless steel
Matt stainless steel
Silver-gray powder-coated
stainless steel
White powder-coated
stainless steel
Black powder-coated
stainless steel
The Following Additional Tools Are Required For Installation:
• Allen wrench for removing the standard outer shell (included in the D24M packaging)
• Screwdriver with bit receptacle for the two-hole driver bit
© MOBOTIX AG • Security-Vision-Systems • Made in Germany
www.mobotix.com • sales@mobotix.com
D24M Camera Manual: INSTALLATION
2.8.3 Procedure
• Remove the camera outer shell: Remove all four Allen
screws using the supplied Allen wrench and lift off the
outer shell.
• Remove the standard dome: Unscrew the dome from
the housing (counter-clockwise). Package and store the
standard dome for possible use at a later time.
• Aim and adjust the lens: When mounting the camera for the first time, please
proceed to Section 2.11, Aiming And Adjusting The Lens.
• Mount the reinforced dome of the Vandalism Set. Tighten
it in a clockwise direction using a soft cotton cloth. If
necessary, clean the dome with a cotton cloth before
installing it.
© MOBOTIX AG • Security-Vision-Systems • Made in Germany
www.mobotix.com • sales@mobotix.com
75/148
76/148
D24M Camera Manual: INSTALLATION
• Insert the four spacers included in the Vandalism Set.
• Now attach the stainless steel outer shell of the Vandalism
Set using the safety screws. Tighten the screws into place
using the supplied two-hole driver bit.
© MOBOTIX AG • Security-Vision-Systems • Made in Germany
www.mobotix.com • sales@mobotix.com
D24M Camera Manual: INSTALLATION
Notes
© MOBOTIX AG • Security-Vision-Systems • Made in Germany
www.mobotix.com • sales@mobotix.com
77/148
78/148
D24M Camera Manual: INSTALLATION
2.9 Installing The Wall Mount
2.9.1 Mounting Instructions
The Wall Mount allows you to easily mount D24M cameras to walls or extensions, both
indoors or outdoors. The camera remains IP65 weatherproof (dust-proof and resistant
to water jets). The Wall Mount also covers RJ45 flush-mounted sockets and has ample
space for additional modules (Mx2wire, WLAN, batteries, etc.).
Before mounting the MOBOTIX D24M with the Wall Mount, you must prepare the network
connection and drill the holes for the fixtures:
Direct installation over
surface- and flushmounted sockets
• The on-site network cabling is passed through the opening
in the back of the Wall Mount. The cable and the required
(standard) connector for the camera cable (patch cable) are
ideally protected by a robust wall sealing made from foam
rubber. Nothing is visible or accessible from the outside. The
Wall Mount may be mounted directly on top of surface- or
flush-mounted sockets. Maximum width x height of the
socket: 88 mm x 80 mm.
• Only use the factory installed patch cable of the D24M (50 cm cable length) or a
MOBOTIX cable that is available as an accessory in various lengths.
• All openings of the camera housing need to be properly sealed. This is the only way
to guarantee that the camera remains weatherproof.
• The supplied screw anchors should be used for the drill holes in the wall. Use the
drilling template for the D24M Wall Mount (fold-out at the end of this manual) to
mark the exact position for the drill holes and the holes through which the cables
will later be fed.
© MOBOTIX AG • Security-Vision-Systems • Made in Germany
www.mobotix.com • sales@mobotix.com
79/148
D24M Camera Manual: INSTALLATION
2.9.2 Wall Mount
5.8
5.4
5.6
5.1
5.3
5.2
5.7
5.5
Item
Quantity
Part Name
5.1
5.2
5.3
5.4
5.5
1
4
4
4
1
Wall Mount
Stainless steel washers Ø 6.4 mm
Universal screw anchors 8 mm
Stainless steel Torx screws 6x50 mm
Wall sealing
5.6
8
Stainless steel Allen screws M4x16 mm
5.7
5.8
8
1
Stainless steel washers Ø 4.3 mm
Bottom plate
© MOBOTIX AG • Security-Vision-Systems • Made in Germany
www.mobotix.com • sales@mobotix.com
80/148
D24M Camera Manual: INSTALLATION
Drilling Template Wall Mount
50
12
Find the drilling
templates (scale 1:1)
at the end of the
manual as a fold-out
Direct installation over
surface- and flushmounted sockets
Height: 125 mm
120
Depth: 201 mm
Width: 216 mm
Notes
Find the folded drilling template at the end of the manual.
Make sure that the drilling template is not scaled or adjusted to the paper size when
printing the PDF file (enlarged or reduced).
© MOBOTIX AG • Security-Vision-Systems • Made in Germany
www.mobotix.com • sales@mobotix.com
D24M Camera Manual: INSTALLATION
Scope Of Delivery And Required Parts
Please first check that all the components supplied with the Wall Mount Set are present
in the original packaging.
The Following Additional Tools Are Required For Installation:
• Power drill for screw anchor holes
• Screwdriver
• MOBOTIX drilling templates (at the end of this manual)
• Scissors to cut out the template
• Pen to mark hole positions
• Materials and tools needed to connect the pre-installed MOBOTIX network cable
in the camera with the on-site network cable.
50
12
• Clean and soft cotton cloth
120
© MOBOTIX AG • Security-Vision-Systems • Made in Germany
www.mobotix.com • sales@mobotix.com
81/148
82/148
D24M Camera Manual: INSTALLATION
2.9.3 Procedure
1. Remove the camera mounting ring: Separate the black
mounting ring from the camera housing. This ring is not
required when mounting the camera to the Wall Mount. If
the D24M was not in its original packaging, then it may be
necessary to remove the outer shell with the four Allen
screws beforehand.
2. Separate the bottom plate form the Wall Mount: The
bottom plate is used to hold the camera and is only
attached and screwed into place during a later step.
3. Pass the camera cable up through the bottom of the
bottom plate: Ensure the orientation is correct. The
spring clips should be on the underside of the bottom
plate.
4. Snap the camera into place on the bottom plate: Firmly
push the camera into the Wall Mount. The plastic spring
clips will snap into place when the trapezoidal elements
on the rear of the camera housing exactly match up
with the corresponding openings on the Wall Mount.
© MOBOTIX AG • Security-Vision-Systems • Made in Germany
www.mobotix.com • sales@mobotix.com
D24M Camera Manual: INSTALLATION
5. Mount the Wall Mount (without camera): Stick the
black wall sealing to the back of the Wall Mount (remove
the adhesive foil first, the surface must be clean and
free of grease). Pass the network cable through the
large square opening and into the Wall Mount. Use
the included screws to install the Wall Mount (without
the camera) at the intended position. Pass the network
cable through the large square opening on back side
of the Wall Mount.
6. Connect the cable: Prepare the on-site network cable
for connection with the camera patch cable using a
standard connector. Excess cable can be stored easily
within the Wall Mount.
7. Install the bottom plate with the camera in the Wall
Mount: Connect the camera patch cable to the network
cable. Then mount the bottom plate with the camera
in the slots from below and fix it in place on the Wall
Mount using the 4 Allen screws (Allen wrench included).
8. Proceed to Section 2.11, Aiming And Adjusting The Lens.
© MOBOTIX AG • Security-Vision-Systems • Made in Germany
www.mobotix.com • sales@mobotix.com
83/148
84/148
D24M Camera Manual: INSTALLATION
2.10 Installing The Corner And Pole Mount
2.10.1 Mounting Instructions
The 3 mm thick stainless steel Corner and Pole Mount is extremely robust and rust-proof.
It is used (exclusively) in conjunction with the Wall Mount described in Section 2.9 in situations where you want to mount a D24M IT/Secure to a pole or wall corner. The Wall Mount
required for complete installation must be ordered separately.
The mounting pole should have a diameter of between 60 and 180 mm. Attaching the
camera to the corner of a wall not only makes sense from an aesthetic perspective, but
also allows you to monitor an area that is not specifically covered by the camera without
incurring major building modification costs. In such cases, only the lens of the camera
has to be repositioned.
By design, the Corner and Pole Mount does not allow the use of a flush-mounted socket.
© MOBOTIX AG • Security-Vision-Systems • Made in Germany
www.mobotix.com • sales@mobotix.com
85/148
D24M Camera Manual: INSTALLATION
2.10.2Corner And Pole Mount
Item
Quantity Part Name
6.1
6.2
6.3
6.4
6.5
6.6
6.7
1
4
4
4
2
2
4
Height: 130 mm
Pole Mount, stainless steel, white powder-coated
Stainless steel Allen screws M6x20 mm
Stainless steel washers Ø 6 mm
Stainless steel lock nuts M6
Stainless steel straps
Cable fitting with counter nut and O-ring cord
Torx screws 6x80mm incl. screw anchors and washers
Width: 218 mm
Depth: 92 mm
© MOBOTIX AG • Security-Vision-Systems • Made in Germany
www.mobotix.com • sales@mobotix.com
86/148
D24M Camera Manual: INSTALLATION
Scope Of Delivery And Required Parts
Please first check that all the components supplied with the Corner and Pole Mount Set
are present in the original packaging.
The Following Additional Tools Are Required For Installation As A Pole Mount:
• Screwdriver
• Materials and tools needed to connect the pre-installed MOBOTIX network cable in
the camera with the on-site network cable.
The Following Additional Tools Are Required For Installation Of The Corner Mount:
• Power drill for screw anchor holes
• Screwdriver
• Scissors to cut out the template
• Pen to mark hole positions
• Materials and tools needed to connect the pre-installed MOBOTIX network cable in
the camera with the on-site network cable
© MOBOTIX AG • Security-Vision-Systems • Made in Germany
www.mobotix.com • sales@mobotix.com
D24M Camera Manual: INSTALLATION
2.10.3Mounting To A Pole
Use the supplied stainless steel straps to affix the Corner and Pole Mount to a pole.
• Guide the supplied stainless steel straps through the
openings in the Corner and Pole Mount as shown in
the diagram. Make sure that you are using the slots of
the mount that best fit for the thickness of the pole. The
stainless steel straps allow attaching the mount to poles
with diameters between 60 and 180 mm.
• Guide the on-site network cable from behind through
one of the large round holes of the Corner and Pole
Mount. In order to properly protect the cabling, it is best
to pass the cabling from the inside of the pole through
the Corner and Pole Mount directly into the camera
(concealed cabling). Note: The cable length from the
pole should be at least 80 cm!
• Tighten the stainless steel straps on the Pole Mount
with a screwdriver. If necessary, the ends of the straps
can be cut off.
© MOBOTIX AG • Security-Vision-Systems • Made in Germany
www.mobotix.com • sales@mobotix.com
87/148
88/148
D24M Camera Manual: INSTALLATION
2.10.4Mounting To A Wall Or Building Corner
Use the supplied screw anchors, screws and washers to affix the Corner and Pole Mount
to a building corner.
• Mark the four screw anchor holes on the corner of the
building, ensuring that the arrows on the mount point
upwards. Drill the holes with a 10 mm wall drill.
• Pass the on-site network cable through one of the large
round holes at the back of the Corner and Pole Mount,
then through one of the 16 mm diameter holes on the
front of the mount. In order to properly protect the cabling,
you should let the cabling run from the inside of the
building through the Corner and Pole Mount directly
into the camera (concealed cabling). Note: The cable
length from the building corner should be at least
80 cm!
• Place the included wall anchors in the drilled holes
and screw the Corner and Pole Mount into place on
the corner of the building using the Torx screws and
washers. Use the supplied drilling template (fold-out
at the end of this manual) to mark the exact positions
for the drill holes.
© MOBOTIX AG • Security-Vision-Systems • Made in Germany
www.mobotix.com • sales@mobotix.com
D24M Camera Manual: INSTALLATION
2.10.5Mounting The Wall Mount To The Corner And Pole Mount
• Feed the network cables through the appropriate hole
at the back of the Outdoor Wall Mount. The wall sealing on the Wall Mount must be in place already (see
Section 2.9.3).
• Use the 6 x 20 mm Allen screws, Ø 6 mm washers and
M6 nuts included with the Corner and Pole Mount and
attach the Wall Mount to the Corner and Pole Mount.
• Then continue with the remaining work steps described in
Section 2.9.3, Mounting The Camera With The Wall Mount!
© MOBOTIX AG • Security-Vision-Systems • Made in Germany
www.mobotix.com • sales@mobotix.com
89/148
90/148
D24M Camera Manual: INSTALLATION
2.11 Aiming And Adjusting The Lens
Establishing A Connection To The Camera
• Establish a connection to the camera as described in Section 3.2 First Images And
The Most Important Settings.
Aiming And Adjusting The Lens, Visual Inspection
Make sure that you see the live image of the camera on the monitor of your computer or
laptop. Now adjust the lens mount until you see the desired image area on your monitor:
• Remove the camera dome. Use the supplied plastic foil
or a cotton cloth to remove the dome by turning it in a
counter-clockwise direction. With IT/Secure models, you
may have to remove the outer shell first.
• Loosen the toothed ring slightly by turning it in a counterclockwise direction using the supplied hook wrench. In
addition, loosen the two Allen screws on both sides of the
lens mount slightly by turning them in a counter-clockwise
direction using the supplied Allen wrench.
Loosen the ring and screws until you are still able to pan
and rotate the internal part of the camera with the lens
without much force but not so far that the lens is unable
to move on its own.
• Now aim the camera by rotating and panning the lens
mount (Note: the MicroSD card slot must point downward
for the camera's live image to be displayed properly). Never
use force when adjusting the direction of the camera, as
this could damage the camera beyond repair.
© MOBOTIX AG • Security-Vision-Systems • Made in Germany
www.mobotix.com • sales@mobotix.com
D24M Camera Manual: INSTALLATION
• Once the camera has been aimed, tighten the Allen screws
at both sides of the lens mount (in a clockwise direction)
and the toothed ring (in a clockwise direction) with the
supplied hook wrench. Do not use excessive force when
doing so as this may damage the camera.
• Adjustment: Release the lock ring of the lens and adjust
the image focus by rotating the lens in its socket. Check
the image on the computer monitor. Make sure that you tighten the lock ring again
once you are finished. To avoid damaging the lens mount, never turn the lens too
far or with force.
Caution (only for 135 mm Telephoto lens)
Image Focus: Due to the lens effect of the dome, the focus of the 135 mm Telephoto
lens shifts slightly once the dome has been mounted. Before mounting the dome,
the Telephoto lens should be rotated by 90°-120° in a counter-clockwise direction
(against the direction in which the lens is screwed). Make sure that you check the
focus of the live image with the dome installed and re-adjust the lens, if required.
• Mount the dome. Use the supplied foil or a lint-free cotton cloth to insert the dome into its seat and turn it in a
clockwise direction. Once again, check the focus of the
camera image on a computer monitor.
If required, gently clean the front of the lens using a soft
cotton cloth before installing the dome. Do not apply excessive pressure to the surface of the glass when cleaning the
lens.
9. Attach the rubber seal (IT/Secure models only): Place
the rubber seal with the groove around the edge of the
black mounting ring of the camera.
10. Attach the outer shell (IT/Secure models only): Replace
the outer shell and screw all four Allen screws tight using
the supplied Allen wrench. Ensure that the rubber seal
is properly positioned.
© MOBOTIX AG • Security-Vision-Systems • Made in Germany
www.mobotix.com • sales@mobotix.com
91/148
92/148
D24M Camera Manual: INSTALLATION
2.12 Replacing The MicroSD Card
The camera must be taken down to remove, insert or replace a MicroSD card. To avoid
data loss, be sure to deactivate MicroSD card recording in the camera software and reboot
the MOBOTIX camera before removing the card.
Caution
A MicroSD card may only be removed from the camera after you have deactivated
recording to a Flash device and rebooted the camera. Failing to do so may lead to
data loss! Before inserting the MicroSD card, make sure that it is not write-protected!
2.12.1 Removing A MicroSD Card
• Deactivate recording: Recording to MicroSD card must be deactivated (Admin Menu >
Storage on External File Server / Flash Device). If MicroSD card recording is still
active, deactivate recording and reboot the camera. Section 3.4, Micro SD Card
Recording, contains more information on this topic.
• Remove the outer shell: Remove all four Allen screws using
the supplied Allen wrench and lift off the outer shell.
• Remove the dome of the camera. Use the supplied plastic foil or a lint-free cotton cloth to remove the dome by
turning it in a counter-clockwise direction.
Push-push function: only
remove the MicroSD
card after first gently pushing it in
• Remove the MicroSD card: Gently push on the MicroSD
card in the card slot of the camera. The card will be released
from the slot and can then be removed from the camera.
© MOBOTIX AG • Security-Vision-Systems • Made in Germany
www.mobotix.com • sales@mobotix.com
D24M Camera Manual: INSTALLATION
2.12.2 Inserting A MicroSD Card
• Insert the MicroSD card: Push the MicroSD card into the
card slot as shown, until an audible and perceptible click
indicates it is in place.
• Mount the dome of the camera. Use the supplied foil or a
lint-free cotton cloth to insert the dome into its seat and turn
it in a clockwise direction.
• Attach the outer shell: Replace the outer shell and screw
all four Allen screws tight using the supplied Allen wrench.
Ensure that the rubber seal is properly positioned.
• Activate recording: If you have inserted a MicroSD card that has already been MxFFS
formatted, you can activate recording under Admin Menu > Storage on External
File Server / Flash Device. Once the camera has been rebooted, it automatically
activates recording.
• If you have inserted a new MicroSD card, it must first be formatted as described
in Section 3.5, MicroSD Card Recording.
© MOBOTIX AG • Security-Vision-Systems • Made in Germany
www.mobotix.com • sales@mobotix.com
93/148
Push-push function:
insert the MicroSD
card and push it gently
94/148
D24M Camera Manual: INSTALLATION
2.13 Network And Power Connection
2.13.1 Notes On Cable Lengths And Power Supply
• Power may only be supplied to the camera via its Ethernet connector. A MOBOTIX
Power Adapter or similar high-quality PoE product is recommended to provide the
power supply via the network cable (see Section 2.4 Available D24M Accessories):
• one camera: with the Network Power Adapter (MX-NPA-PoE)
• multiple cameras: with quality PoE products conforming to IEEE 802.3af
• The maximum length of the network cable for power supply over an Ethernet cable
is 100 m.
• Make sure that you only use switches or routers that support the 10/100 Mbps
Ethernet interface of the camera. Check for LED activity on the corresponding port
of the switch or router. When deploying several cameras, read the notes in Section
4.11 Operating Multiple Cameras in the Software Manual.
• It is highly recommend to use uninterruptible power supplies (UPS) to provide back
up power.
• If you are using IEEE 802.3af Power over Ethernet network components to supply
power to MOBOTIX cameras, make sure, if possible, that these components do not
have a fan. Since the power consumption of MOBOTIX cameras is very low compared
to other products, the reliability of the entire system is increased, thus extending the
life of these components.
2.13.2PoE Variables
The power consumption of the camera depends on the functions in use as well as any
connected expansion modules (see table). PoE classes 1, 2 or 3 may be selected in the
browser-based user interface in order to optimally adjust the camera to your system
design (PoE switch in use, emergency power concept, etc.).
PoE Power Level Classes (IEEE 802.3af standard):
The MOBOTIX factory
default is Class 2
Class
Max. Power Consumption Possible Operating Modes
1
0.44 W - 3.84 W
Normal operation without USB devices
2
3.84 W - 6.49 W (factory
default)
Normal operation with USB devices
3
6.49 W - 12.95 W
Like Class 2 and also with MxBus devices
© MOBOTIX AG • Security-Vision-Systems • Made in Germany
www.mobotix.com • sales@mobotix.com
D24M Camera Manual: INSTALLATION
The MOBOTIX factory default is Class 2. This default is usually fine and nothing needs
to be changed. However, if the lower power level Class 1 is sufficient for your application,
it may be advantageous – due to possible internal power distribution schemes amongst
the ports of the PoE switch in use – to change the PoE power level class in the browser:
95/148
Variable PoE: multiple
cameras can be operated simultaneously
from the same switch
1. Select Admin Menu > Network Setup > Ethernet interface
(for experts).
2. Under Power Supply, click Change.
3. A Power Wizard will appear to guide you through the PoE
configuration steps.
4. The camera will then need to be restarted via a hard reboot:
Disconnect the camera from the power supply, then reconnect it, for example, by disconnecting and then reconnecting
the network cable at the PoE switch.
2.13.3Power Supply Using A Switch
1. Connect the factory pre-installed cable of the
camera to the Camera connector of the Network Power Adapter.
2. Connect the LAN/Power connector of the NPA to the switch/router or the Ethernet
socket using an Ethernet connector.
The IP addresses in
the diagram are shown
only as an example
3. Plug the RJ45 connector of the external power unit into the PC/Power connector
of the Network Power Adapter.
For the D24M, you
should use the new
blue MX-NPA-PoE-Set
- previous MOBOTIX
network power accessories such as the NPA
Set, Power Box and
Power Rack (MX-NPASet, MX-NPR-4 and
MX-NPR8/20) are
not suitable for use
with the D24M
© MOBOTIX AG • Security-Vision-Systems • Made in Germany
www.mobotix.com • sales@mobotix.com
96/148
D24M Camera Manual: INSTALLATION
2.13.4Power Supply When Connected Directly To A Computer
The IP addresses in
the diagram are shown
only as an example
1. Connect the factory pre-installed cable of the camera to the Camera connector of
the Network Power Adapter.
2. Connect the PC/Power connector of the Network Power Adapter to the Ethernet
port of the computer.
3. Plug the RJ45 connector of the external power unit into the LAN/Power connector
of the Network Power Adapter.
For the D24M, you
should use the new
blue MX-NPA-PoE-Set
- previous MOBOTIX
network power accessories such as the NPA
Set, Power Box and
Power Rack (MX-NPASet, MX-NPR-4 and
MX-NPR8/20) are
not suitable for use
with the D24M
2.13.5Power Supply (PoE IEEE 802.3af) Using Power-over-Ethernet Products
Connect the factory pre-installed cable of the camera to the Ethernet connector of the PoE
switch/router. The switch/router must support the PoE standard IEEE 802.3af.
The IP addresses in
the diagram are shown
only as an example
© MOBOTIX AG • Security-Vision-Systems • Made in Germany
www.mobotix.com • sales@mobotix.com
97/148
D24M Camera Manual: INSTALLATION
2.13.6Camera Startup Sequence
As soon as the camera's power supply has been established, the two LEDs will show the
progress of the startup sequence (see Section 5.4.3 LED Signals and LED Configuration
in the Software Manual).
• Startup sequence: Immediately after connecting the power supply, the red LED lights
up, blinks for two seconds, then stays on permanently. The camera's boot loader
checks the hardware, unpacks and starts the operating system. Next, the camera
checks all of its applications for errors. In case of an error, the camera will start
using the backup operating system. Afterwards, both LEDs light up for four seconds.
• Waiting for key pressed: Both LEDs light up for four seconds. If you press the R or
L key of the camera during this time, the camera will execute the corresponding
function (see Sections 3.2.5 and 3.2.6).
• Ready: Once the camera software has been started, the green LED is on permanently
and the red LED blinks. You can now reach the camera via the network using a
browser.
Key L
Key R
LEDs (1 x green, 1 x red)
Notes
During the startup sequence of the camera, the LEDs will always light up, even if
they have been deactivated in Admin Menu > LED Setup.
© MOBOTIX AG • Security-Vision-Systems • Made in Germany
www.mobotix.com • sales@mobotix.com
1. Start
2. Key?
3. Ready
98/148
Download the MxEasy
and MxControlCenter
software for free at
www.mobotix.com
D24M User Manual: OPERATING THE CAMERA
3
OPERATING THE CAMERA
3.1
Manual And Automatic Operation - Overview
MOBOTIX cameras do not require any extra software. Thus, you can set up and operate the
MOBOTIX camera using a JavaScript-enabled browser on all common operating systems
(such as Window, Linux, Macintosh, etc.). As an alternative, you can also use the MOBOTIX
applications MxControlCenter and MxEasy. Follow these steps to set up the camera:
1. Connect the camera to the network. Power is supplied directly via the network
cable (see Section 2.13)
2. Set up the camera's network parameters:
• Manually using a web browser (see Section 3.2.1, then Section 3.2.2)
• Automatically using MxControlCenter/MxEasy (see Sections 3.2.3 and 3.2.4)
or via DHCP (see Section 3.2.5)
3. Configure the camera using the browser-based user interface.
Every MOBOTIX camera comes preconfigured with a fixed IP address in the 10.x.x.x range
(e.g. 10.8.0.99). However, local computer networks usually have IP addresses in the
172 or 192 ranges. In order to access a MOBOTIX camera via the network, the camera
needs to obtain an IP address in the same address range. You can set up the network
parameters of the MOBOTIX camera using one of the following methods: Manually,
using MxCC and MxEasy or by DHCP.
Camera software
in the browser
© MOBOTIX AG • Security-Vision-Systems • Made in Germany
www.mobotix.com • sales@mobotix.com
Manual And Automatic Operation - Overview
99/148
3.1.1 Manually Using A Computer In The 10.x.x.x IP Address Range
You can set up the camera's network parameters using a browser and the embedded camera
software. To do this, connect the camera to a computer or a network that is using a 10.x.x.x
IP address range (see Section 3.2.1 Manually Setting Up The Network Interface). Once this
has been completed, you can enter
the camera's default IP address in the
browser address bar of the computer
(see Section 3.2.2 The First Images
And The Most Important Settings In
The Browser). Next, click the Admin
Menu button to open the camera's
Quick Installation in the browser's
user interface. This is where you
can configure the desired network
parameters of the camera. Once you
have completed the Quick Installation,
you can connect the camera with
its new network parameters to the
desired network.
Advantages
• The camera does not need to be physically accessible, i.e. it can remain mounted
to a pole, for example.
• No additional software is required.
• The network parameters can be set flexibly through manual entry.
Disadvantages
• The computer or the network need to operate in the 10.x.x.x IP address range or
need to be able to access such a network.
• The setup does not work automatically.
• You need to know the relevant network parameters.
© MOBOTIX AG • Security-Vision-Systems • Made in Germany
www.mobotix.com • sales@mobotix.com
The default IP address
of your camera is printed
on a sticker on the
back of the camera
100/148
D24M User Manual: OPERATING THE CAMERA
3.1.2 Automatically Using MxControlCenter Or MxEasy
You can set up the camera's network parameters using the free of charge video management software MxControlCenter or MxEasy (see Sections 3.2.3 and 3.2.4). You can also
use one of these applications to automatically configure the network parameters of MOBOTIX
cameras that are not operating on the same IP address range as the computer.
MxControlCenter software (free download
from www.mobotix.com)
MxEasy (free download
from www.mobotix.com)
Advantages
• You can connect the camera directly to the target network.
• The camera does not need to be physically accessible, i.e. it can remain mounted
to a pole, for example.
• The camera can be configured to automatically receive an IP address (optional).
• The network parameters can be manually set (optional).
• You do not need to access the camera user interface.
Requirement
• The MxControlCenter or MxEasy video management software needs to be installed
on the computer.
© MOBOTIX AG • Security-Vision-Systems • Made in Germany
www.mobotix.com • sales@mobotix.com
Manual And Automatic Operation - Overview
101/148
3.1.3 Automatically Using DHCP
The camera can automatically obtain its network parameters using DHCP. This requires the
network to have a functioning DHCP server (e.g. a DSL router with activated DHCP server)
and the camera must be booted using DHCP (see Section 3.2.5 Starting the Camera With
an Automatic IP Address (DHCP)). The IP address automatically assigned by the DHCP
server can be announced via the speaker of an activated ExtIO that is connected to the
D24M as soon as the camera has booted successfully.
Advantages
• You can connect the camera directly to the target network.
• Network parameters are automatically assigned.
• No additional software is required.
• You do not need to access the camera user interface.
Disadvantages
• The camera needs to be physically accessible as you need to press a key on the
camera housing to boot it using DHCP.
• Requires a running DHCP server on the network.
• The IP address must be determined by the administrator.
© MOBOTIX AG • Security-Vision-Systems • Made in Germany
www.mobotix.com • sales@mobotix.com
The ExtIO module
is available from the
MOBOTIX accessories program
102/148
D24M User Manual: OPERATING THE CAMERA
3.2 First Images And The Most Important Settings
Once the camera has been connected to the network, you need to set up the camera's
network interface accordingly. This step involves setting up and checking the network
parameters of the camera. If your network is already using an IP address in the 10.x.x.x
range with a 255.0.0.0 network mask, you do not need to change the camera's network
parameters. You can access the camera directly (see Section 3.2.2). If your network or
computer does not use an IP address in the 10.x.x.x range (e.g. in the 192 or 172 ranges), you
should follow one of the following methods for changing the camera's network parameters:
• Manual Setup (Section 3.2.1)
• Automatic Setup using MxControlCenter or MxEasy (Sections 3.2.3 and 3.2.4)
Notes
For the following examples, we will use a camera with the factory address 10.8.0.99.
Replace this IP address with the IP address of your camera. You will find the IP
address of your camera on a small sticker on the camera. Make sure that the IP
addresses used in the following examples are not already being used by other
devices in the network.
Hint: Pressing the R key on the camera (see Section 2.2.2) prompts the camera to
announce its current IP address over a speaker.
3.2.1 Manually Setting Up The Network Parameters In A Browser
In order to manually set up the network parameters of the MOBOTIX camera, you need a
computer that is using a 10.x.x.x IP address. The computer's network parameters usually
have to be changed for this purpose.
1. Change The Network Parameters Of Your Computer:
Windows (2000, XP and Vista):
1. Open Start > Settings > Control Panel > Network
Connections. Clicking Properties opens the dialog
shown.
2. Double-click Internet Protocol (TCP/IP). On the General
tab, activate the Use the following IP address option.
Enter an IP address in the 10.x.x.x range in this field
(e.g. 10.8.0.11).
Caution:
Netmask 255.0.0.0
3. Once all dialogs have been closed , the computer
will have the IP address 10.8.0.11.
© MOBOTIX AG • Security-Vision-Systems • Made in Germany
www.mobotix.com • sales@mobotix.com
Manual And Automatic Operation - Overview
103/148
Linux/Unix:
1. Open a terminal as root user.
2. Enter the following command: ifconfig eth0:1
10.8.0.11
3. The computer is now also using the IP address 10.8.0.11
Mac OS X:
1. Open System Properties > Network.
2. Select Ethernet. In the Configuration field, select
Manual and enter a 10.x.x.x IP address (e.g. 10.8.0.11).
3. Click Apply on the bottom right-hand side of the dialog
to assign the computer the IP address 10.8.0.11.
2. Set Up The Target Network Parameters Of The Camera:
1. Open a web browser on the computer and enter the
default IP address of the MOBOTIX camera in the address bar of the browser (e.g.
10.8.0.99). Pressing Enter displays the user interface of the MOBOTIX camera
(see also Section 3.2.2 First Images And The Most Important Settings In The Browser).
2. Click the Admin Menu softbutton in the user interface of the MOBOTIX camera.
The Quick Installation starts automatically once the
admins user has logged on.
Note: The Quick Installation can also be executed at
a later stage by opening Admin Menu > Network Setup > Quick Installation (see
also Section 5.2 Quick Installation in the Camera Software Manual Part 2).
3. Enter the target network parameters of the camera
on the appropriate page of the Quick Installation
assistant.
Note: The network parameters can also be accessed
at a later stage by opening Admin Menu > Network
Setup > Quick Installation.
4. Once you have completed the Quick Installation and rebooted the camera, the
new network parameters will be activated. The camera can now be connected
to the target network and, if required, further configured.
© MOBOTIX AG • Security-Vision-Systems • Made in Germany
www.mobotix.com • sales@mobotix.com
User Name: admin
Password: meinsm
104/148
D24M User Manual: OPERATING THE CAMERA
3.2.2 First Images And The Most Important Settings In The Browser
Once the MOBOTIX camera has been connected to the power supply and to the network,
you can access the user interface with the live camera image in the web browser. Internet
Explorer, Firefox, Safari, Konqueror, Opera, Camino or any other graphical browser with
activated JavaScript is suitable. It does not matter which operating system is used.
After entering the camera's IP address in the browser address bar, you will see the live
screen of the MOBOTIX camera with its user interface controls, such as softbuttons, buttons
for the different camera screens, pull-down menus (Quick Controls), symbols for accessing the online help and the camera status as well as status information elements above
and below the live image.
Camera Screens
Camera Status and Help
Quick-Controls
Softbuttons
Notes
Default access credentials for the Administration Menu
User Name: admin
Password: meinsm
© MOBOTIX AG • Security-Vision-Systems • Made in Germany
www.mobotix.com • sales@mobotix.com
Manual And Automatic Operation - Overview
105/148
Camera Screens: Live, Player, MultiView
The MOBOTIX camera automatically displays
the live screen when it starts up (factory default
setting). You can set a different start page in
Admin Menu > Language and Start Page (e.g.
the Guest screen) to allow a restricted access
to the live image.
The other available standard screens include
Player (playback of recorded images and video
sequences) and the MultiView screen (displays
several cameras with live or recorded images).
MultiView allows you to view several cameras
via a "proxy" camera (especially useful if you
want to access your cameras from outside of
the network with reduced bandwidth) and the
PDA mode provides a special screen for mobile
devices.
Live screen:
http://<camera IP>/
control/userimage.html
Player screen:
http://<camera IP>/
control/player
MultiView screen:
http://<camera IP>/
control/multiview
PDA screen:
http://<camera IP>/pda
PDA Event List:
http://<camera
IP>/control/
player?eventlist&pda
Guest screen:
http://<camera IP>/
cgi-bin/guestimage.html
Note
For more information on camera screens, see Section 4.1.1 Camera Screens in the Browser,
the Camera Software Manual Part 2 or the online help of the camera's browser interface.
© MOBOTIX AG • Security-Vision-Systems • Made in Germany
www.mobotix.com • sales@mobotix.com
106/148
D24M User Manual: OPERATING THE CAMERA
3.2.3 First Images And Network Parameter Configuration In MxControlCenter
Download
MxControlCenter
for free from www.
mobotix.com
Installation
If you have a MxControlCenter installation CD, insert it into the CD/DVD drive of your computer.
If you do not have the installation CD or just want to install an update, you can download
the latest Windows installer from the MOBOTIX website as an MSI file and install it manually. The latest versions are available at www.mobotix.com in the Support > Software
Downloads > MxControlCenter.
If you insert the installation CD, the installation process will start automatically and you
will be guided through the necessary steps. If you have downloaded the latest Windows
installer, double-click the MSI file to initiate the installation process.
The Installer copies the selected files to the computer (older versions will be removed
automatically) and then creates the designated shortcuts during the installation process
(Desktop, Start Menu, etc.).
Caution
MxControlCenter will automatically attempt to find all MOBOTIX cameras in the
physically connected network (i.e. even a MOBOTIX camera with a factory IP address
of 10.x.x.x). Make sure that the firewall settings on your computer are low
enough so that MxControlCenter is not blocked. If MOBOTIX cameras are found,
MxControlCenter can automatically reconfigure them so that they are available in
the current subnet of the computer. If you do not have permission to modify these
settings on your computer, contact your system administrator for assistance.
© MOBOTIX AG • Security-Vision-Systems • Made in Germany
www.mobotix.com • sales@mobotix.com
107/148
Manual And Automatic Operation - Overview
MOBOTIXSearching and Displaying MOBOTIX Cameras
Launch MxControlCenter after successful installation (see section Installation) by doubleclicking the shortcut that was created by the Installer or the executable MxCC.exe file in
the installation directory on your computer.
When MxControlCenter is launched for the first time, the Add Cameras: Search and
Select dialog opens and the application automatically searches for MOBOTIX cameras
in the local network.To perform a camera search at a later time, select Video Source >
Add from the menu.
If your MOBOTIX camera is properly connected, it should appear together with the existing video sources in the following list:
Automatic search for
MOBOTIX cameras!
Video sources
Legend
Camera Preview
Note
Video sources in this context not only refer to MOBOTIX cameras, but also to thirdparty IP cameras, file server paths, MxPEG clips and analog cameras connected via
MxServer (e.g. analog dome cameras). These video sources are not found automatically and need to be added manually.
© MOBOTIX AG • Security-Vision-Systems • Made in Germany
www.mobotix.com • sales@mobotix.com
108/148
D24M User Manual: OPERATING THE CAMERA
Cameras Are Found But Are Located In A Different Subnet
The symbols in the first column and the legend in the dialog indicate whether you can
access a particular camera directly from the MxControlCenter, which is the case for all
(OK) . Cameras designated with
(different subnet) are
cameras designated with
located in a different subnet. This usually applies to new cameras or cameras that have
been reset to their factory settings.
Note
The MxControlCenter finds all MOBOTIX cameras, even when the computer and the
cameras are not located in the same subnet.
Select the cameras that you would like to display in a Layout (a view with cameras) and
click Add selected video sources.
The Create new layout? dialog will appear. You can choose to either create a new layout
with the cameras that have been found or simply add those cameras to the MxControlCenter.
If some of the selected cameras are in different subnets, MxControlCenter displays the
following dialog:
Click Yes to reconfigure the cameras for your specific network area.
© MOBOTIX AG • Security-Vision-Systems • Made in Germany
www.mobotix.com • sales@mobotix.com
Manual And Automatic Operation - Overview
Reconfiguring Cameras In A Different Subnet
In most networks, a DHCP server will
automatically assign the IP addresses for
network devices so that you can apply
the default settings in the Configure
camera dialog (Get IP address automatically). If you would like all cameras
to obtain IP addresses automatically,
select the Apply to all selected cameras checkbox.
If the IP addresses for devices on the
network are permanently assigned,
ask your network administrator for
the appropriate IP addresses for the
cameras. Once you have that information, enter the correct IP address and subnet mask
for each camera in the Use the following IP address option.
Make sure that the Save configuration permanently on camera checkbox is selected so
that the cameras can be found at the designated IP address when you restart your computer.
Now wait until MxControlCenter has modified the network settings of the cameras and
(difrestarted the computer. The status of the reconfigured cameras changes from
(OK). Confirm the Open Video Sources dialog again by clicking OK.
ferent subnet) to
Defining Additional Video Sources
In addition to the MOBOTIX cameras that are found automatically, you can also manually
add video sources to the list of video sources for MxControlCenter .
• Camera: Here, you can enter the known IP address or
DNS name of a MOBOTIX camera or a third-party IP
camera if it was not found by the automatic search feature.
• MxPEG-Clip: Adds an MxPEG video clip previously
recorded by a MOBOTIX camera as a video source.
• Recording path: Adds the path of an external file server
where a MOBOTIX camera has recorded audio/video
data. The videos or images recorded at that location can
now be played back using the Player or Video Search .
Selecting Video Sources
In this list you can now select the video sources that you would like to display and manage in MxControlCenter.
© MOBOTIX AG • Security-Vision-Systems • Made in Germany
www.mobotix.com • sales@mobotix.com
109/148
110/148
D24M User Manual: OPERATING THE CAMERA
Camera Preview
If you select one camera with the status OK, MxControlCenter
automatically displays the live images from that camera
in the preview window. If you are using [Ctrl]-click to
select additional cameras, the image from the camera
selected last is shown in the preview window. This
feature makes it easier for you to identify the cameras
you that would like to use.
Editing The Video Source List
Right-click this list to open a shortcut menu from which
you can select all video sources or cancel the selection.
You can also use this method to remove from the list
some or all of the video sources that you would not like
to display or manage in MxControlCenter.
If you have cancelled the camera configuration process
or need a password that differs from the camera's
factory default password, you can also configure the
camera from the shortcut menu at a later date and
enter the user name and password required for reconfiguration at that time.
It is also possible to open the Configure selected cameras dialog using the shortcut menu
in order to change the camera network parameters.
Adding Selected Video Sources In A New Layout
Click OK to add the selected cameras in MxControlCenter.
If you select the Generate new grid for selected cameras option in the Create New Grid Layout dialog,
MxControlCenter will automatically create a grid layout
that displays all selected video sources in equal-sized
windows.
Otherwise, the selected video sources will only be added
to the MxCC system and can then be used to create
layouts at a later date.
© MOBOTIX AG • Security-Vision-Systems • Made in Germany
www.mobotix.com • sales@mobotix.com
Manual And Automatic Operation - Overview
111/148
3.2.4 First Images And Network Parameter Configuration In MxEasy
Download MxEasy
for free from www.
mobotix.com
Installing MxEasy
If you have an MxEasy installation CD, insert it into your CD/DVD drive. The assistant will
guide you through the installation process. If this is not the case or if you would like to
update to a newer version, you can download the latest MxEasy version for your operating
system from the MOBOTIX website (www.mobotix.com > Support > Software Downloads
in the MxEasy section).
Using MxEasy For The First Time
To start MxEasy, double-click the shortcut or the program file itself.
Automated Search For MOBOTIX Cameras
If you start MxEasy for the first time on a
computer, the Camera Selection dialog will
appear, showing all detected MOBOTIX
cameras. The camera list will be updated
automatically as soon as new cameras are
connected to or removed from the network.
MxEasy also automatically monitors and
displays the operating status of all cameras.
Cameras that are not on the same subnet
as the computer will get a differently colored
symbol than the cameras that are on the
same subnet. Likewise, the cameras that
© MOBOTIX AG • Security-Vision-Systems • Made in Germany
www.mobotix.com • sales@mobotix.com
112/148
D24M User Manual: OPERATING THE CAMERA
have an unknown password or for which no user name/password combination has been
specified in MxEasy will be displayed in a different color.
If all the desired MOBOTIX cameras are highlighted as Accessible in the video source list,
you can proceed to the Selecting Cameras section below. Cameras with the status Invalid
Network can be reconfigured for the "proper" subnet, as described in the following section.
Configuring MOBOTIX Cameras For A Different Network
Camera on a different
subnet
Using Bonjour, MxEasy finds not only cameras on the same network as your computer,
but also MOBOTIX cameras located in other subnets (Status Invalid Network). In such a
case, you would not be able to establish any connection to cameras in a different network
or subnet (without going into much further detail about the specific details TCP/IP network
configurations). This is possible, for example, when a camera with a factory IP address is
connected to a network in which a DHCP server automatically assigns the IP addresses.
MxEasy can automatically configure such a camera so that it is "integrated" into your
existing network. To do so, simply highlight the desired camera in the list.
Clicking Next displays a security
prompt; if you click OK, the dialog for
reconfiguring the selected camera
will appear.
If your computer automatically obtains
its IP address from a DHCP server,
then this is certainly the best choice
for that specific camera and most likely for all other cameras that have been found in a
different subnet (Get IP address automatically option).
© MOBOTIX AG • Security-Vision-Systems • Made in Germany
www.mobotix.com • sales@mobotix.com
Manual And Automatic Operation - Overview
If you have assigned a fixed IP address
to your computer, you will probably
want to assign fixed IP addresses
(issued by your system administrator) to every camera (the Use this
IP address option). Here, for the
most part, you should either enter
a similar configuration as in the
network settings of your computer.
Once you click OK, the selected
cameras will be reconfigured
automatically. All reconfigured
cameras will then be running in
the same subnet as the computer
and are displayed as Accessible
in the camera list.
Selecting Cameras
You can highlight the cameras that
you would like to display and manage
in MxEasy. If you select a camera
with the status OK, MxEasy automatically displays the live images
from that camera in the preview
window. If you are using [Ctrl]-click
to select additional cameras, the
image from the camera selected
last is shown in the preview window.
Editing The Camera List
Use the shortcut menu commands
(right-click) to add MOBOTIX cameras to or remove them from the
list. In addition, you can display
further information of a camera and
change the user name/password
of a camera. For more information
on this topic, see the MxEasy User
Manual.
© MOBOTIX AG • Security-Vision-Systems • Made in Germany
www.mobotix.com • sales@mobotix.com
113/148
114/148
D24M User Manual: OPERATING THE CAMERA
Using The Selected Cameras
Clicking OK prompts MxEasy to use the selected cameras and to generate a screen with
the live images of the four cameras that you selected first.
"Add cameras" button
(marked red)
Last event image
(marked red)
The panel at the bottom right-hand corner always displays the most recent event image
of whatever camera is visible in the large panel. Double-click on a small camera panel to
move this camera's live image to the large panel. Click the Add cameras button at any
time to add MOBOTIX cameras to MxEasy (max. 16 cameras in total).
© MOBOTIX AG • Security-Vision-Systems • Made in Germany
www.mobotix.com • sales@mobotix.com
Manual And Automatic Operation - Overview
115/148
3.2.5 Starting The Camera With An Automatic IP Address (DHCP)
If your network has a DHCP server, you can start the MOBOTIX camera with DHCP support.
In this case, the DHCP server automatically assigns an IP address.
Once startup has been completed, the camera automatically announces its IP address,
its network mask and its MAC address. Note that this announcement function only works
with cameras with a loudspeaker (not the D24M!) and can be deactivated (Admin Menu >
Loudspeaker and Microphone).
1. If the camera is running, disconnect the camera's power supply.
2. Reconnect the power supply of the camera.
3. Wait until both LEDs light up simultaneously for the first time. Press the camera's
R key within four seconds.
Press the „R“ button
4. After about two more seconds, the camera plays a sound ("Boing, Boing").
5. After about another 15 seconds, the camera will automatically announce its network data (only with ExtIO). You can now access the camera using this IP address.
Note
If you would like to have a running camera repeat its network settings, simply press
the camera's R key once (ExtIO must be connected and activated).
Caution
When starting the camera with DHCP support, make sure that the network has a
functioning DHCP server. If this is not the case, the camera cannot obtain a valid IP
address and will use its last IP address.
You should also make sure that the cameras always obtain the same IP addresses by
assigning the MAC addresses of the cameras to the desired IP addresses.
© MOBOTIX AG • Security-Vision-Systems • Made in Germany
www.mobotix.com • sales@mobotix.com
The procedure described
here is only suitable for
D24M installations in
which an ExtIO module
has already been connected and activated
The ExtIO module
is available from the
MOBOTIX accessories program
116/148
D24M User Manual: OPERATING THE CAMERA
3.2.6 Starting The Camera With The Factory IP Address
Under certain circumstances, you may have to reset the camera to its factory IP address.
This could be the case, for example, if the IP address has been lost or the camera does
not respond to the last known IP address.
1. If the camera is running, disconnect the camera's power supply.
2. Reconnect the power supply of the camera.
3. Wait until both LEDs light up simultaneously for the first time.
4. Press the camera's L key within four seconds.
Press the „L“ key
5. After about two more seconds, the camera is accessible via its factory IP address
(see label on the camera housing).
Note
If you use the camera's L key to load the factory network configuration, this configuration is not automatically saved in the camera's Flash memory. When the camera is
next rebooted without using L key, the last stored network configuration will be used.
To permanently store the new network configuration in the camera's Flash memory,
open Admin Menu > Store.
Caution
As opposed to resetting the camera using Admin Menu > Reset configuration to
factory defaults, the user information will not be reset if the camera is booted using
the factory IP address.
© MOBOTIX AG • Security-Vision-Systems • Made in Germany
www.mobotix.com • sales@mobotix.com
Manual And Automatic Operation - Overview
Notes:
© MOBOTIX AG • Security-Vision-Systems • Made in Germany
www.mobotix.com • sales@mobotix.com
117/148
118/148
D24M User Manual: OPERATING THE CAMERA
3.3 Virtual PTZ
The virtual PTZ function allows you to use a mouse or joystick to continuously zoom in on
images from the selected video source and "virtually" move the enlarged image
section within the entire image sensor area.
USB joystick offers
greater ease of use
Operation Using The Mouse And Scroll Wheel
The vPTZ function of the D24M can be controlled in the browser using the mouse. By
clicking any position on the image displayed on the monitor, this position becomes the
new image center. The image moves and is corrected accordingly. The scroll wheel can
be used to control the zoom function. This functionality is disabled in the default settings
of the camera and must therefore first be activated. To do so, go to Setup Menu > vPTZ
Settings and uncheck the Lock Mouse Wheel Zoom item. Then save the settings by
clicking Set and Close. You can now use the scroll wheel to zoom + (roll upwards) or
zoom - (roll downwards).
© MOBOTIX AG • Security-Vision-Systems • Made in Germany
www.mobotix.com • sales@mobotix.com
Manual And Automatic Operation - Overview
Operation Using USB Joystick
A standard USB joystick can drastically facilitate vPTZ operation for the user – in the
browser, in MxEasy and in the MxControlCenter (however, MxCC is also equipped with a
virtual joystick that can be operated using the mouse). Please first install the joystick on
the PC according to the manufacturer's instructions.
In order to use a USB joystick in the browser, make sure that you have a PC with a Windows
operating system and the latest version of Internet Explorer and that the "ActiveX" mode
in the camera software (browser) is activated:
• Switch to "Browser" in the Quick
Control.
• Under "Browser", select the
"ActiveX" option. The USB joystick can then be used until the
browser is closed.
• To store the setting permanently,
ActiveX must be activated in the
Admin Menu. To do so, use
"Language and Start Page" in
the Admin Menu.
• Under the page options, select
the "ActiveX" operating mode.
• Store the settings permanently
by clicking "Set" and "Close"
in the Admin Menu.
• The joystick can now be used.
Notes
You will find more information and details on vPTZ in the Camera Software Manual
Part 2, Section 4.3.6 (Virtual PTZ), the MxEasy manual, Section 2.4.1 (Activating the
PTZ Features), the MxControlCenter manual, Section 2.4.6 (Using the vPTZ Features)
and Section 3.1.4 ("PTZ Controls" in the sidebar panel).
The latest versions of all manuals are available at www.mobotix.com, Support >
Manuals.
© MOBOTIX AG • Security-Vision-Systems • Made in Germany
www.mobotix.com • sales@mobotix.com
119/148
120/148
D24M User Manual: OPERATING THE CAMERA
3.4 Correction Of Lens Distortion (L22 Only)
If you are using a D24M with the L22 90° wide-angle lens, the image, particularly the
edges, may be slightly distorted due to the extreme angle of the lens.
You can suppress this effect using software (e.g. in the browser) so that a new and appropriately corrected image can be displayed live. A side effect of this correction, however,
is that a cushion shape appears around the edges of the image.
To hide this cushion effect, you simply have to zoom in on the image slightly. Although
this reduces the size of the captured area, the image is almost distortion-free compared
to the original.
© MOBOTIX AG • Security-Vision-Systems • Made in Germany
www.mobotix.com • sales@mobotix.com
121/148
Correction Of Lens Distortion (L22 Only)
Since activated lens distortion correction requires additional processing power, you should
consider disabling it in situations where it is not really necessary. You will only notice a
minimal distortion of the image, especially if you use the zoom. However, the maximum
frames rate for high resolution may be reduced, which means you have to choose between
maximum distortion correction or maximum frame rate.
Zoom without distortion correction
Corrected image (zoom)
We recommend activating lens distortion correction, especially for applications with a low
frame rate and non-zoomed images (e.g. when using the D24M as a webcam). However,
images can usually be corrected at a later point in time when searching recorded images.
This saves on processing power during recording and increases the frame rate. The more
you zoom in on the image, the less distorted the image should appear.
Activate/Deactivate Lens Distortion Correction In The Browser
To activate this option, first specify the lens you are using in the Admin Menu > Camera
Administration > Lens Configuration dialog (this setting is saved until the camera is reset
to its default configuration). Select "L22 (4.0 mm)" option from the "Lens Type Selection"
field and then click "Apply" followed by "Restart".
Now select the "Lens Distortion Correction" option in the "Display Mode" Quick Control
panel. An automatically corrected (live) image is displayed that can be panned, tilted
or zoomed. Switching to the "Full Image" option will deactivate the automatic distortion
correction function.
© MOBOTIX AG • Security-Vision-Systems • Made in Germany
www.mobotix.com • sales@mobotix.com
122/148
D24M User Manual: OPERATING THE CAMERA
3.5 MicroSD Card Recording
3.5.1 Introduction
Flash memory devices:
More reliable than
hard disks.
Flash-based storage devices (MicroSD cards, CF cards, USB sticks
and solid-state disks) do not contain any moving parts as compared
to the commonly used hard disks. Flash-based devices are compact,
extremely resistant to humidity and shock, use very little energy, do
not lose data during power failures and are becoming less expensive. They are thus ideally suited for use with MOBOTIX cameras.
Number Of Write/Delete Cycles Per Flash Storage Cell
The number of write/delete cycles of every storage cell of a Flash
device is limited (e.g. 10,000, 100,000 or more, depending on the quality). The controller of
the Flash device automatically detects individual Flash cells that are no longer functioning.
The contents of the faulty cell will then be rebuilt using a checksum and will be moved to
a properly working spare cell. The faulty storage cell will be marked as "bad" and will no
longer be used. No data is lost in this process.
In addition, MOBOTIX cameras constantly monitor activated Flash storage devices. MOBOTIX
has developed a technology to test the wear of the Flash device by logging the number of
write/delete cycles (patent pending). The Flash memory wear is automatically displayed in
the status bar in the live camera image but it can also be viewed at anytime in the Admin
Menu > Camera Status dialog.
Conservative Memory Usage Thanks To MOBOTIX MxFFS File System
MxFFS formatting of the MicroSD card means that the MOBOTIX camera software will use
the Flash device as evenly as possible, thus allowing for the maximum possible number of
write/delete cycles. This also means that all storage cells of the Flash device will be written
and deleted with the same frequency, if possible. The MOBOTIX technology increases the
life of the Flash device considerably and also improves the security and the reliability of
the storage process.
Storage Requirements And Life Expectancy Of MicroSD Cards
The life expectancy of a MicroSD card increases proportionally to the storage capacity,
since the camera software will execute fewer write/delete cycles on each storage cell.
The first deletion will begins once the SD card has been filled to capacity (first full cycle).
The theoretical life expectancy of a 16 GB MicroSD card is between 10 and 35 years,
depending on the degree of use.
© MOBOTIX AG • Security-Vision-Systems • Made in Germany
www.mobotix.com • sales@mobotix.com
123/148
MicroSD Card Recording
32 GB MicroSD Card: Storage Requirements and Life Expectancy
6 fps CIF
6 fps VGA
1 fps Mega
1 fps QXGA
M-JPEG
M-JPEG
MxPEG
M-JPEG
M-JPEG
File size single image
15 kB
45 kB
-
120 kB
240 kB
Storage req. per second
90 kB
270 kB
75 kB
120 kB
240 kB
Storage req. per 24 hrs
7.8 GB
23.5 GB
6.5 GB
10.4 GB
20.8 GB
Time for one full cycle
4 days
1.3 days
4.8 days
3 days
1.5 days
Est. theor. life expectancy
60 years
20 years
73 years
46 years
23 years
4 GB MicroSD Card: Storage Requirements and Life Expectancy
6 fps CIF
6 fps VGA
1 fps Mega
1 fps QXGA
M-JPEG
M-JPEG
MxPEG
M-JPEG
M-JPEG
File size single image
15 kB
45 kB
-
120 kB
240 kB
Storage req. per second
90 kB
270 kB
75 kB
120 kB
240 kB
Storage req. per 24 hrs
7.8 GB
23.5 GB
6.5 GB
10.4 GB
20.8 GB
Time for one full cycle
12 hours
4 hours
14.4 hours
9.2 hours
4.4 hours
Est. theor. life expectancy
7.6 years
2.5 years
8.8 years
5.6 years
2.8 years
Caution
It is recommended to use only high-grade MicroSD cards that are new.
For security applications, it is highly recommended to exchange the MicroSD card
for a new one after one year of operation.
Monitoring The Cell Wear Of Flash Storage Devices (Patent Pending)
MOBOTIX uses its own technology for this purpose and has a pending patent. You can
view the Flash wear in the status bar of the live image or by opening Admin Menu >
Camera Status. In addition, the camera can send a warning message (e.g. via e-mail) if the
Flash cell wear reaches a critical value (Admin
Menu > Storage on External File Server / Flash
Device). This leaves enough time to exchange
the MicroSD card before the danger of data
loss becomes too high.
© MOBOTIX AG • Security-Vision-Systems • Made in Germany
www.mobotix.com • sales@mobotix.com
All specifications
are based on calculated averages
124/148
D24M User Manual: OPERATING THE CAMERA
3.5.2 Formatting The Card
Formatting the card:
Admin Menu > Storage
on External File Server
/ Flash Device
Before a MOBOTIX camera can store image and video sequences on a MicroSD card, it
needs to be formatted as MxFFS (MicroSD cards delivered with MOBOTIX cameras are
already MxFFS-formatted). The following steps are necessary to format a storage device
(Admin Menu > Storage on External File Server / Flash Device):
1. Make sure that there is a MicroSD card in the card slot of the MOBOTIX camera.
2. Click the Format button under SD Flash
Card.
The Safe Formatting
option takes several
hours. You can also use
suitable applications on
Windows, Linux/UNIX
and Mac OS X computers to safely format
the MicroSD card
3. Select the Quick Format option and
confirm by clicking OK.
Note: In contrast to the Quick Format
option, the Safe Format option will make
sure that the data on the MicroSD card
is overwritten completely so that the data
cannot be recovered in any way. However,
keep in mind that the Safe Format takes
considerably more time.
4. Enter the user name and the password
of a user of the admins group in the
dialog that opens and click OK to confirm.
The MOBOTIX camera now starts formatting
the card. It usually takes between 5 and
12 minutes to format an 8 GB MicroSD
card using the Quick Format option and 3
to 14 hours using the Safe Format option.
Once the formatting has been completed, you can activate the MicroSD card for recording
(see next section).
Caution
Make sure that you always wait until the formatting process has been completed
before accessing the camera again. This usually takes only a few minutes when
using the Quick Format option! You can only access the MicroSD card once MxFFS
formatting has been completed!
The Safe Formatting option can take several hours. You can also use suitable applications on Windows, Linux/UNIX and Mac OS X computers to safely format the
MicroSD card.
© MOBOTIX AG • Security-Vision-Systems • Made in Germany
www.mobotix.com • sales@mobotix.com
MicroSD Card Recording
125/148
3.5.3 Activate Recording
Follow these steps to activate the recording to a MicroSD card that has already been
MxFFS-formatted (Admin Menu > Storage on External File Server / Flash Device):
1. Make sure that there is a MicroSD card in the card slot of the MOBOTIX camera.
Activating the storage
device: Admin Menu >
Storage on External File
Server / Flash Device
2. Make sure that the MicroSD card has been MxFFS-formatted (see Section 3.4.2
Formatting the Card).
3. Activate the SD Flash Card option.
4. Click Set, then Close to store the configuration.
5. Reboot the camera (Admin Menu > Reboot Camera).
6. Once the camera has rebooted, make sure that the camera displays the FR REC
symbols in its live image. If this is the case, the camera uses the MicroSD card as
recording target. If not, you can activate the recording (see below).
Activating The Recording
If the symbols FR REC are not visible in the camera's live image after rebooting, you need
to activate the recording using one of the following methods:
• In the web browser: Automatic activation by clicking the Arm & Record softbutton.
Confirm this in the Easy Dialog by clicking Yes.
• In the web browser: Manual activation via the Quick Control Recording > Recording
on or in Setup Menu > Recording.
• MxEasy: You can use the MxEasy Alarm Planner feature to activate recording based
on time and date (see also Section 2.5 Setting Up Alarms and Recordings in the
MxEasy User Manual).
Activating Encryption And Authentication
If security is an issue, you can opt to store only encrypted video data on the MicroSD card.
If you would like to use encryption, make sure that you activate this option when formatting
the card. Note that you also need to enter an Authentication password. Switching from
encrypted to unencrypted storage (and back) is not possible without reformatting the card.
© MOBOTIX AG • Security-Vision-Systems • Made in Germany
www.mobotix.com • sales@mobotix.com
This feature will be
available in future
software versions
126/148
D24M User Manual: OPERATING THE CAMERA
3.5.4 Accessing Camera Data
The following options facilitate access to the stored image and video sequences on a
MicroSD card:
• In the web browser: Play back the recorded event images without audio directly
from the MicroSD card using the Playback view of the camera software.
• In MxEasy: Play back the recorded video sequences with audio by accessing the
MicroSD card in the MOBOTIX camera via the camera.
• In MxControlCenter: Play back the recorded video sequences with audio by accessing the MicroSD card in the MOBOTIX camera via the camera or with a direct access
to the MicroSD card via a card reader connected to the computer. Access the card
by setting the MicroSD card's drive/volume as a "directory" in MxControlCenter.
If the MicroSD card's contents are encrypted, you need to enter the corresponding password before you can access the recorded video data. A dialog will automatically appear
in MxControlCenter or MxEasy.
Caution
When using the MicroSD card from one MOBOTIX camera in another MOBOTIX
camera, you need to make sure that the time on the original camera is in sync with
the new camera. It is recommended to use automatic time synchronization via a
time server (Admin Menu > Date and Time).
3.5.5 Deactivating The Card Memory
Follow these steps to deactivate the memory on a MicroSD card (Admin Menu > Storage
on External File Server / Flash Device):
1. Activate the None option.
2. Click on Set button at the bottom of the dialog and then Close.
3. Reboot the camera (Admin Menu > Reboot Camera).
4. Once the camera has rebooted, make sure that the symbol FR REC is no longer
visible in the bottom right-hand corner of the live image.
5. You can now safely remove the MicroSD card from the camera (see Section 2.12).
© MOBOTIX AG • Security-Vision-Systems • Made in Germany
www.mobotix.com • sales@mobotix.com
127/148
MicroSD Card Recording
Caution
A MicroSD card may only be removed from the camera after you have deactivated
Recording to MicroSD Card and rebooted the camera. Failing to do so may lead
to data loss!
Removing connected Flash storage devices from the camera without properly deactivating them may lead to data loss and/or destroy certain areas of the storage
device. Due to MxFFS formatting, this is limited to 4 MB of lost data per incident.
3.5.6 Using A MicroSD Card In A Different MOBOTIX Camera
A MicroSD card containing recorded video data from a MOBOTIX camera can be inserted
into any MicroSD card-enabled MOBOTIX camera. Once MicroSD card recording has been
activated (requires a reboot), the "new" MOBOTIX camera automatically synchronizes with
the card and resumes recording. No data is lost in this process. Make sure that you deactivate MicroSD card recording before removing the card and reboot the MOBOTIX camera!
If the MicroSD card's contents are encrypted, you need to enter the correct password in
the "new" camera in the Admin Menu > Storage on External File Server / Flash Device
dialog. Otherwise, the camera cannot access the MicroSD card.
3.5.7 Limitations On Warranty When Using Flash Storage Devices
MOBOTIX will not assume any responsibility for Flash storage devices (e.g. MicroSD cards
or connected USB storage devices) delivered with or integrated into MOBOTIX cameras.
The same applies to damage to Flash storage devices or damage resulting from the use
of devices that are not supplied by MOBOTIX.
© MOBOTIX AG • Security-Vision-Systems • Made in Germany
www.mobotix.com • sales@mobotix.com
128/148
D24M User Manual: OPERATING THE CAMERA
3.6 Full Image Storage
It is possible to store a full image, regardless of the live image stream that is being displayed. This ensures that the recording always contains the full image of the lens used,
even though the operator may have used the vPTZ features to zoom into the image in
order to examine a specific detail.
Live image
Stored Full Image
Analysis in the stored full image
This means that you can use the vPTZ features in VGA resolution to pan, tilt and zoom the live
image while the camera is e.g. recording full images at 1 fps in MEGA or QXGA resolution.
When using MxEasy or MxControlCenter, the recorded full images may be prepared
for the user using vPTZ functions (e.g. panning and zooming in on an image detail such
as a doorway).
If full image storage is not activated, only the last displayed live image will be saved
(save what is seen). The main benefit of live image storage is to ensure that the full power
of the camera processor is used for live image correction and maximum image rates.
The main advantage of full image storage lies in the special functionality of the D24M, in
that it can always maintain availability of a maximum size (full) image for later investigation,
despite vPTZ actions carried out on the live image. The mechanical limitations of motor-driven
PTZ cameras mean that they simply cannot provide this unique advantage to the user!
© MOBOTIX AG • Security-Vision-Systems • Made in Germany
www.mobotix.com • sales@mobotix.com
129/148
MicroSD Card Recording
Activate/Deactivate Full Image Storage In The Browser
To configure this feature, open the Setup Menu > Event Control > Recording dialog and
activate or deactivate the "Full Image Recording" option.
Notes
Post-event search in the full image: If you are using Full Image Recording on D24M
cameras, you should use at least MEGA resolution when storing. This will facilitate later
searches in MxControlCenter or MxEasy. The advanced distortion correction features
require this function to deliver satisfactory image quality.
Full Image Recording On: Due to its increased computing power, full image recording reduces the data rate of the live image stream, which may drop by about 10 to 30
percent. It is therefore recommended to reduce the image rate for storage as much as
possible, so as to affect the live image stream as little as possible.
Full Image Recording Off: The event that triggered a video motion (VideoMotion VM)
window may not be in the recorded sequences as the window was not displayed at
the time.
© MOBOTIX AG • Security-Vision-Systems • Made in Germany
www.mobotix.com • sales@mobotix.com
130/148
D24M User Manual: OPERATING THE CAMERA
3.7 Configuration In The Browser
3.7.1 Overview
A MOBOTIX camera can be completely configured using a JavaScript-enabled browser
on all common operating system (such as Windows, Linux, Macintosh, etc.). The camera
provides a HTML-based user interface for this purpose. The camera executes the changes
you make to the camera configuration via HTTP commands using programs and scripts of
the embedded software. The settings are stored in the camera's Flash memory.
This section contains an overview of the general browser settings of the MOBOTIX camera,
as well as further configuration options. The Software Camera Manual Part 2 contains
more detailed descriptions of the software features.
3.7.2 General Browser Settings
• Run the Quick Installation: After booting the MOBOTIX camera for the first time,
accessing the administration menu (Admin Menu button) will automatically start
the Quick Installation. The Quick Installation assistant helps you in setting the most
important parameters of the camera. For security reasons, you should set your own
administrator password and disable public access to the camera.
=> (Software Camera Manual Part 2, Section 5.2)
© MOBOTIX AG • Security-Vision-Systems • Made in Germany
www.mobotix.com • sales@mobotix.com
Configuration In The Browser
• Disable public access: Guest users are only allowed to access the Guest screen of
the camera without entering a password. If this is not desired, you should deactivate
public access (Quick Installation or Admin Menu > Users and Passwords).
=> (Software Camera Manual Part 2, Section 5.4.1)
• Add users and assign access rights: Similar to a computer operating system, you
can add users and user groups and assign the desired rights (Admin Menu > Users
and Passwords, Admin Menu > Group Access Control Lists (ACL)). This allows you
to assign or deny individual access rights to specific camera functions.
=> (Software Camera Manual Part 2, Section 5.4.1)
• Deactivate the automatic reboot: In its factory state, every MOBOTIX camera will
automatically reboot every morning at 3:36 a.m. All images in the camera's storage
buffer will be deleted during this reboot. Images stored on external file servers, internal
Flash storage or SD cards will NOT be affected by this reboot. Make sure that you
deactivate the automatic reboot if this is not desired (Admin Menu > Time Tasks).
=> (Software Camera Manual Part 2, Section 7.9.2)
• Optimize the image settings: The factory image settings of MOBOTIX cameras
deliver excellent images for most application scenarios and should not be changed.
If you do wish to make changes, your changes should be minor and gradual. You
should, however, set an image program according to the application scenario of
the camera. Image programs provide a quick and simple method for adjusting the
camera to the application scenario as they perform several configuration steps at
once (Image Programs Quick Control).
=> (Software Camera Manual Part 2, Section 5.5.2)
• Set the resolution of the live image: By factory default, all MOBOTIX cameras are
delivered with an image resolution of 640x480 pixels. You can select the desired
resolution using the Resolution Quick Control.
=> (Software Camera Manual Part 2, Section 4.3.3)
• Adjust the exposure: The automatic exposure control of the MOBOTIX camera uses
individually configurable windows to determine the best image exposure. Open the
Exposure Control Quick Control and select a predefined set of exposure windows. If
required, you can also define custom exposure windows (Setup Menu > Exposure
Settings).
=> (Software Camera Manual Part 2, Section 5.7)
© MOBOTIX AG • Security-Vision-Systems • Made in Germany
www.mobotix.com • sales@mobotix.com
131/148
132/148
D24M User Manual: OPERATING THE CAMERA
• Activate event control and recording: By factory default, the MOBOTIX camera's
event control is disabled. Click the Arm & Record button to activate event control.
This will activate video motion detection and recording. Cameras with integrated
Flash memory (MOBOTIX R models and models with SD card) will use the Flash
memory by default to store the image and video data (recording target). If desired,
you can set additional events and adjust the settings of the recording and storage
parameters (Setup Menu > Event Settings, Setup Menu > Recording and Admin
Menu > Recording to External File Server / Flash Device).
=> (Software Camera Manual Part 2, Chapter 7 and Chapter 8)
• Set up actions/messaging: Upon detecting an event, the MOBOTIX camera can
trigger alarms. These alarms can be adjusted to your needs and you can assign
them to one or more events: playing back a sound alarm on the camera speaker,
showing the visual alarm in the camera live image, sending an e-mail or network
message with the alarm image, placing a phone call, uploading an alarm image to
an FTP server, switching a signal output line of the camera (e.g. for switching on the
lights/opening a door). To change the corresponding settings, refer to the following
dialogs: Setup Menu > Actions, Setup Menu > Messaging and Messaging 2 and
Setup Menu > Enhanced Signal Out Options.
=> (Software Camera Manual Part 2, Chapter 7)
© MOBOTIX AG • Security-Vision-Systems • Made in Germany
www.mobotix.com • sales@mobotix.com
Configuration In The Browser
133/148
3.7.3 Additional Configuration Options
• Administering the camera: You can modify the camera configuration in the Administration
menu or the Setup menu.
User Name: admin
Password: meinsm
• Admin Menu: This menu contains the basic configuration dialogs of the camera
(e.g. passwords, interfaces, software update).
• Setup Menu: This menu contains the dialogs for configuring the image, event
and recording parameters. Some of these settings can be changed using the
corresponding Quick Controls in the live screen.
• Resetting changes: If you would like to reset some larger changes in one dialog
window without resetting the complete configuration, you can use the Default button
at the bottom of the dialog to reset only this dialog's settings to the factory defaults. If
you would like to reset all image settings, you can do so using the Manage Settings >
Restore Image Settings of the Quick Control in the live image of the camera.
• Storing changes permanently: Once you have finished configuring the camera, you
should always store the settings in the camera's permanent memory. You can do so
in each dialog (clicking the Set button at the bottom of each dialog will temporarily
implement the change; when you click Close, you will be asked to store the complete
configuration in the camera's permanent memory) or in the admin menu (Admin
Menu > Store current configuration into Flash memory). The Configuration section of the administration menu provides more functions for storing, copying and
managing camera settings. For more information on this topic, see Chapter 5 Basic
Camera Configuration in the Camera Software Manual Part 2.
Make sure to permanently store changed
parameters!
• Time tasks and time synchronization: Apart from a multitude of possibilities for
controlling the camera using time (time tables, holiday and vacation, scheduled
tasks, etc.), the camera can also synchronize its internal clock. This allows you to
manually synchronize the camera with a computer or automatically using a time
server or another MOBOTIX camera. The camera can use either NTP time servers or
Time Protocol servers. For additional information, see Section 5.4.2 Date and Time/
Time Zones and Time Servers in the Camera Software Manual Part 2.
Automatic time synchronization using
a time server
• The "More" and "Less" buttons: When opening some of the camera dialogs, the
camera only shows the most important parameters. These dialogs have a More
button in the bottom right-hand corner; click it to display additional options. If all
options are displayed, click the Less button to hide the additional options.
More: Display
advanced features
© MOBOTIX AG • Security-Vision-Systems • Made in Germany
www.mobotix.com • sales@mobotix.com
Less: Hide advanced
features
134/148
D24M User Manual: OPERATING THE CAMERA
3.8 Additional Notes
3.8.1 Weatherproof Qualities
The MOBOTIX D24M IT/Secure models have been certified weatherproof according to IP65
(absolutely dust-proof and resistant to water jets) and can also be wall-mounted outdoors.
The MOBOTIX D24M Basic has attained a protection class of IP54.
3.8.2 Password For The Administration Menu
Accessing the administration menu of the camera (Admin Menu button) is only possible
after entering a user name and password.
• Factory default user name is admin
• Factory default password is meinsm
The Quick Installation assistant automatically appears when the administration menu is
accessed for the first time. It provides an easy method to adjust the basic camera settings to the current application scenario. For security reasons, it is highly recommended to
change the default administrator password after the camera has been properly configured.
Enter the user name and password exactly as shown above. Note that all entries are
case-sensitive.
Caution
Make sure that you store information on user names and passwords in a secure
place. If you lose the administrator password and cannot access the Administration
menu, the password can only be reset at the factory. This service is subject to a
service charge!
3.8.3 Starting The Camera With The Factory IP Address
If the camera's IP address is not known, you can start the camera with its factory IP
address. Section 3.2.6 Starting the Camera with the Factory IP Address describes this
procedure in more detail.
3.8.4 Reset The Camera To Factory Settings
All settings of the MOBOTIX camera can be permanently reset to the factory default settings.
This makes sense if, for example, you have obtained a camera without any information
or you would like to reset all settings after testing the camera. In order to perform this
procedure, you need to have access to the administration area of the camera (admins
group). Open Admin Menu > Reset to reset the camera to factory defaults.
© MOBOTIX AG • Security-Vision-Systems • Made in Germany
www.mobotix.com • sales@mobotix.com
Additional Notes
135/148
Note: All defined users will be deleted and the admin password will be reset to the factory
default when you reset the camera using Admin Menu > Reset. If you want to maintain
existing users, use the method described in Section 3.2.6 Starting the Camera with the
Factory IP Address.
3.8.5 Activate Event Control And Motion Detection
In its default configuration, the camera's event control and video motion detection features
are not enabled. In order to activate event-controlled recording, open Setup Menu >
General Event Settings and activate the Arming switch. Another method is to click the
Arm & Record softbutton in the browser's user interface. The camera displays the video
motion detection window in the live image (dotted frame in the center) and the camera
automatically stores images as soon as the video motion window detects movements.
If the dotted rectangle
in the live image is visible, the camera is armed
3.8.6 Deactivate Text And Logo Options
As the camera arming is deactivated in its default configuration (see preceding section),
the MOBOTIX camera only displays the Text WWW.MOBOTIX.COM, the time stamp and
the MOBOTIX logo at the top of the image. Once the camera arming has been activated,
the text at the bottom of the live image (event, action, messaging and recording symbols)
will also appear.
You can deactivate the status bar at the bottom of the live image and the text bar in the top
left corner by setting Text Display in the Setup Menu > Text & Display Settings dialog to
Off. Setting Text Display to Date & Time will only display the time stamp in the live image.
To hide the logo in the live image, open Admin Menu > Logo Profiles and set Logo
Display to Disable.
3.8.7 Deactivating The Daily Automatic Camera Reboot
Per factory default, the MOBOTIX camera automatically reboots every morning at 3:36 a.m.
The reason for this is that in some rare cases external influences (e.g. radiation in high
locations) can lead to camera malfunctions. The automatic reboot will refresh the camera's
memory and will ensure proper operation without requiring any interaction on the part of
the user. If desired, you can deactivate the automatic reboot of the camera in the Admin
Menu > Time Tasks dialog.
© MOBOTIX AG • Security-Vision-Systems • Made in Germany
www.mobotix.com • sales@mobotix.com
Text and logos can
also be deactivated
or customized
136/148
D24M User Manual: OPERATING THE CAMERA
3.8.8 Browser
Current Internet browsers (Internet Explorer, Netscape, Mozilla Firefox, Safari, Konqueror,
Opera, …) with enabled JavaScript can display the camera's live images with their standard settings. Text-based browsers (e.g. lynx) cannot display the user interface and are
not suitable for operating the camera.
Section 4.1.3 Browser Settings in the Camera Software Manual contains more detailed
information on possible browser problems.
3.8.9 Cleaning The Camera And Lens
If the lens becomes dirty during the installation process, clean the lens using a lint-free
cotton cloth. Make sure that the lens is still in focus after cleaning and adjust its focus if
required.
Cleaning The Dome:
• In order to protect the dome from being scratched and from getting dirty, only handle
the dome using a soft cotton cloth or the protective plastic of the camera's shipping box.
• You should clean the dome at regular intervals. Always use a soft, lint-free cotton
cloth for this purpose.
• If the dirt is more persistent, add a mild alcohol-free detergent without abrasive particles.
• Make sure you instruct cleaning personnel on how to clean the camera.
3.8.10Safety Warnings
Electrical surges can be induced by other electrical appliances, improper wiring, but also
from the outside (e.g. lightning strikes to phone or power lines).
MOBOTIX cameras are protected against the effects of small electrical surges by a range
of measures. These measures, however, cannot prevent the camera from being damaged
when stronger electrical surges occur. Particular care should be taken when installing the
camera outside to ensure proper protection against lightning, as this also protects the
building and the entire network infrastructure.
MOBOTIX recommends having MOBOTIX cameras installed only by specialists accustomed
to installing network devices and who have proper respect for the pertinent regulations
lightning protection and fire prevention, as well as the current technology for preventing
damages from electrical surges.
Due to the high computing power of the D24M and the corresponding environmental
conditions at the installation site, the temperature of the sensor board may rise to a
relatively high level. However, this does not affect the functionality of the camera. Never
touch the black metal plate of the sensor board directly while the camera is running with
its dome removed.
© MOBOTIX AG • Security-Vision-Systems • Made in Germany
www.mobotix.com • sales@mobotix.com
Additional Notes
3.8.11 Additional Information
For more information, see the News and Functional Overview pages in the online help of
the camera's browser interface. Click the
symbol to open the camera's help section.
Furthermore, detailed information on the camera and its current configuration is displayed
in the Camera Status dialog. Click the
symbol to open the relevant page.
© MOBOTIX AG • Security-Vision-Systems • Made in Germany
www.mobotix.com • sales@mobotix.com
137/148
138/148
D24M Camera Manual: MOBOTIX Glossary
MOBOTIX Glossary
ActiveX
Control element on Windows computers which may also be used in other programs (including
Windows Internet Explorer) to run special tasks. The MxPEG ActiveX control element allows
video and audio data from MOBOTIX cameras to be displayed in other applications (including Internet Explorer).
Arming
This refers to the process of activating an alarm system so that events trigger the appropriate
alarms. Traditional alarm systems can be armed using a key switch or by entering a code on
a keyboard. MOBOTIX cameras can be armed using a „software switch.“
Assistant
Refers to a software component that helps the user install or set up a particular program and
guides the user through the configuration process by means of simple questions.
Auto Grid
Automatically generated grid used for displaying the live images from all cameras.
Bonjour
(French for "hello") is a technology developed by Apple based on the Zeroconf protocol, which
is a method to automatically recognize network services on IP networks. For example, you
can find a printer or a network camera on the local network without knowing the exact IP
address of the device you are looking for.
CamIO
MOBOTIX signal module that the camera uses to directly operate lamps, sirens and access
controls, as well as external audio components (speakers and microphones).
CCTV
Abbreviation for Closed-Circuit Television. A television system in which the analog video signal
is only transmitted to monitors (for example, a building). The term CCTV is often used for
video surveillance systems.
CF Card
Abbreviation for Compact Flash Card. An ultra-compact, digital (random access) memory
device based on Flash memory modules and commonly used as a storage medium for
digital cameras.
CIF, 2CIF, 4CIF (in accordance with PAL TV standard)
Common Intermediate Format. Corresponds to 1/4 TV image with 288 rows and 352 pixels
(0.1 megapixel). 2CIF (1/2 TV image) has the same small number of rows (288), but 704 pixels
(0.2 megapixel). 4CIF corresponds to the image quality of a traditional TV image with 576
rows and 704 pixels (0.4 megapixel).
CMOS Sensor
Abbreviation for Complementary Metal Oxide Semiconductor Sensor. Sensor for energy-efficient
digitalization of image information. CMOS sensors are used as image sensors in digital cameras.
© MOBOTIX AG • Security-Vision-Systems • Made in Germany
www.mobotix.com • sales@mobotix.com
139/148
DevKit
Camera installation kit with independent image sensors based on MOBOTIX M12D or M22M,
intended for concealed installation in other devices.
DHCP
Abbreviation for Dynamic Host Configuration Protocol. Allows a server to automatically assign
devices in the network with the appropriate configuration (including the IP address, DNS
server and gateway), as opposed to fixed IP addresses on the individual network devices.
DNS
Abbreviation for Domain Name Service. Allows the domain names of servers on the Internet
(e.g. www.mobotix.com) to be linked ("resolved") to their corresponding IP addresses (e.g.
212.89.150.84).
Dome Camera
Most often refers to cameras with a round and compact design. The lens can be freely
positioned and is protected by a transparent dome-shaped plastic housing.
DSL
Abbreviation for Digital Subscriber Line. Denotes a fast Internet connection capable of providing bandwidth of up to 16 Mbps for a typical household.
DualDome
Dome camera with two lenses and image sensors such as the MOBOTIX D12D. These lenses
can deliver Wide Angle and Telephoto images independently of one another.
DVR
Abbreviation for Digital Video Recorder.
DynDNS
Abbreviation for Dynamic DNS (or DDNS, Dynamic Domain Name Service). Similar to DNS,
this links domain names (e.g. mydomain.com) with IP addresses, whereby the IP addresses
may change at any time. This service provides a convenient method to access your MOBOTIX
cameras from home or work if the camera Internet connection is not through a router that
assigns a fixed IP address, but instead over a DSL connection with a dynamically assigned
IP address from the provider. A well-known provider of this (free) service is www.dyndns.org.
Events
An event refers to a situation when something happens or changes. In terms of video surveillance,
this means a change in the status of an area that is being monitored. This may be movement
of a person, a change in brightness, a drop in ambient temperature, the detection of a noise
via a microphone, an electrical signal at a signal input, the manual operation of a button, etc.
Ethernet
The most common technology for communication within a wired network. It facilitates data
exchange between all all devices (computers, printers, IP cameras, etc.) connected in a local
network (LAN).
© MOBOTIX AG • Security-Vision-Systems • Made in Germany
www.mobotix.com • sales@mobotix.com
140/148
D24M Camera Manual: MOBOTIX Glossary
ExtIO
MOBOTIX signal module that the camera uses to directly operate lamps, sirens and door
openers, as well as external audio components (speakers and microphones).
Fixdome
Camera without moving parts in a dome-shaped housing.
Flash Memory
See CF Card.
fps
Abbreviation for frames per second. See Frame Rate.
Frame rate
The frame rate specifies how many frames per second (fps) are generated and sent by the
camera. The human eye perceives movement as a fluid video sequence when more than 12
image per second are produced.
HDTV
Abbreviation for High Definition TV.
HiRes
Abbreviation for High Resolution. Refers to high-resolution images (above 1 megapixel).
Image compression
Image compression reduces the file size of an image. This is particularly important when
transferring and saving files.
Image processing
Digital image processing. The goal is to correct errors made during image generation (caused
by overexposure, underexposure, blurring, weak contrast, image noise, etc.) in order to
create a „better“ image.
IP Network
Data network based on the Internet protocol (TCP/IP).
IP Telephone
See VoIP.
JPEG
Abbreviation for Joint Photographic Experts Group, responsible for the development of the
JPEG standard method for image compression. JPEG is the most common lossy image format
for photos on the Internet. Loss in image quality is barely noticeable at compression rates
between 99% and 60%.
Latency
Time interval elapsed between the time an image is captured by a camera and when that
same image is displayed on the monitor.
Layout
Describes the layout of video sources on a screen in MxControlCenter. When displaying images
© MOBOTIX AG • Security-Vision-Systems • Made in Germany
www.mobotix.com • sales@mobotix.com
141/148
from network cameras, the layout determines the positions and resolutions of the images
displayed on the monitor. In addition to the actual video images, you can also incorporate
graphic elements such as the location of the cameras, etc.
LED
Abbreviation for Light Emitting Diode. An electronic semiconductor component built into
MOBOTIX cameras and add-on modules that emits light when a current flows through the
component in the correct direction.
Linux
Free and open source operating system. Serves as the operating system for all MOBOTIX cameras.
Megapixel
Images that have more than 1 million pixels.
MonoDome
Dome camera with one lens, such as the MOBOTIX D22M.
Motion Detection
Action of sensing a movement within a particular area. MOBOTIX cameras use algorithmic
methods to detect changes from image to image in predefined areas, while taking preset conditions into account. If a camera detects a movement, it signals an event and triggers an alarm.
Motion JPEG (M-JPEG)
A video compression method where each individual image is compressed separately as a
JPEG image. Unlike MPEG, the quality of M-JPEG recordings is not dependent on movement
within the image.
MPEG
Motion Pictures Expert Group. Standard for compressing and saving image and video data,
resulting in quality loss. Originally created for playing entertainment content on PCs, MPEG
concentrates on displaying still image material and compromises the quality of moving image
material in order to increase the transmission speed.
MxControlCenter
MOBOTIX video management software for professional control of medium-sized and large
camera networks.
MxEasy
MOBOTIX video management software for small and compact camera networks of up to
16 cameras.
MxPEG
MOBOTIX-developed method for compression and storage of image and video data with
minimal network load and high image quality. The MxPEG ActiveX control element allows
video and audio data from MOBOTIX cameras to be displayed in other applications (including Internet Explorer).
© MOBOTIX AG • Security-Vision-Systems • Made in Germany
www.mobotix.com • sales@mobotix.com
142/148
D24M Camera Manual: MOBOTIX Glossary
NAS
Abbreviation for Network Attached Storage, a storage system connected via an Ethernet cable.
All network devices (cameras) have access to this storage system.
Network
A group of computers that are connected via various cables and share access to data and
devices such as printers and IP cameras.
PIR
Passive Infrared Sensor for motion detection.
PoE
Power over Ethernet. A technology for supplying network-enabled devices (e.g. IP cameras)
with power via the Ethernet data cable.
PTZ
Abbreviation for Pan/Tilt/Zoom. Refers to the movement of a video camera to the left and
right, up and down, and to the camera's ability to enlarge an image.
Quad Display
Layout in which the images from four cameras are displayed in one window.
Resolution
Indicates the number of pixels used to produce an image. The more pixels an image has, the
greater the detail when the image is enlarged. The resolution is expressed as the number of
pixel columns times pixel rows or as a total number of pixels. A VGA image has 640 columns
and 480 rows (640 x 480 pixels), which equals 307,200 pixels or approximately 0.3 megapixels.
RoHS
Abbreviation for Restriction of Hazardous Substances Directive and refers to EC Directive
2002/95/EC, which prohibits the use of certain hazardous substances when manufacturing
products and components. The goal of this directive is to prevent these substances from
harming the environment when the products are disposed of later.
Router
Network device that connects multiple networks with one another. The router establishes
a physical connection between the devices in different networks (like a hub), analyzes the
relevant data packets and forwards ("routes") these packets to the correct target network.
SD Card
SD Memory Card (Secure Digital Memory Card). A digital storage medium based on Flash
storage modules such as USB sticks.
Search
Monitoring of recordings or searching for a particular event.
Sequencer
Feature that automatically switches the camera displayed in the main window after a specific
time delay.
© MOBOTIX AG • Security-Vision-Systems • Made in Germany
www.mobotix.com • sales@mobotix.com
143/148
Signal Input/Signal Output
Coupling a system that triggers an alarm (for example, a fire alarm system or a network
camera) to a control center or another type of transmitter (for example, a telephone or
IP network). A typical signal input/output scenario in video surveillance progresses as
follows: an event triggers an alarm. This alarm then display the video image from the
network camera that triggered the alarm on the monitor at a control center. Snapshot
Photograph of a situation created spontaneously and directly with a mouse click.
SIP
Session Initiation Protocol. Network protocol for setting up, controlling and terminating a
communication connection via a computer network. SIP is frequently used in conjunction
with IP telephony.
Switch
Hardware used to connect multiple network devices (computers, cameras, printers, etc.) within
a network. A PoE switch can also supply the cameras with power over an Ethernet cable.
UPS
Uninterruptible Power Supply. Refers to devices that continue to supply power in the event of
a sudden power failure. These devices usually operate using a battery. UPS is installed on the
power lines of devices and systems in order to protect them in the event of a power failure.
VoIP
Voice over IP. Telephony using computer networks.
WLAN
Wireless Local Area Network. Used to provide Internet connections without the need for cables.
© MOBOTIX AG • Security-Vision-Systems • Made in Germany
www.mobotix.com • sales@mobotix.com
144/148
D24M Camera Manual: <Lfd Kopfzeile Inhalt>
Notes
© MOBOTIX AG • Security-Vision-Systems • Made in Germany
www.mobotix.com • sales@mobotix.com
<Lfd Kopfzeile Ü2>
Notes
© MOBOTIX AG • Security-Vision-Systems • Made in Germany
www.mobotix.com • sales@mobotix.com
145/148
146/148
D24M Camera Manual: Declaration Of Conformity
Konformitätserklärung
Declaration of Conformity
Déclaration de conformité
Hersteller:
MOBOTIX AG
Manufacturer:
Fabricant :
Produkt:
Netzwerk-Kamera
Product:
Network camera
Produit :
Caméra de réseau
Typ:
D24M
Type:
Type :
Bei bestimmungsgemäßer Verwendung erfüllt das bezeichnete Produkt die Bestimmungen der im
Folgenden aufgeführten Richtlinien:
The product identified above complies with the essential requirements of the relevant standard, when used for its
intended purpose:
Le produit désigné ci-dessus est conforme aux exigences fondamentales des normes s'y rapportant :
Niederspannungsrichtlinie
2006/95/EG
Low-voltage directive
Directive basse-tension
Angewendete harmonisierte Normen:
EN 60950:2005
Harmonised standards applied:
Normes harmonisées :
EMV-Richtlinie
2004/108/EG
EMC directive
Directive CEM
Angewendete harmonisierte Normen:
Harmonised standards applied:
Normes harmonisées :
Weitere angewendete Normen:
Other harmonised standards applied:
Autres normes harmonisées :
EN
EN
EN
EN
EN
EN
EN
EN
EN
55022:2006
55024:1998+A1:2001+A2:2003
61000-6-2:2005
61000-4-2
61000-4-3
61000-4-4
61000-4-5
61000-4-6
61000-4-8
EN 50121-4:2007
CFR 47, FCC Part 15B
C-Tick AS/NZS 3548
CISPR 22:2005 (mod.)
MOBOTIX AG
Kaiserstrasse
67722 Langmeil
Germany
Anschrift:
Address:
Addresse :
+ TK-Nr. / Phone number / N° de communication :
Fon:
Fax:
E-Mail:
+49 6302 9816-0
+49 6302 9816-190
info@mobotix.com
Langmeil, 22.07.2009
Dr. Ralf Hinkel
Vorstand/CEO, MOBOTIX AG
Ort, Datum
Name und Unterschrift
Place & date of issue
Name and signature
Lieu et date
Nom et signature
© MOBOTIX AG • Security-Vision-Systems • Made in Germany
www.mobotix.com • sales@mobotix.com
MOBOTIX – The HiRes Video Company
To demonstrate our confidence in the quality of our products,
MOBOTIX cameras were used to capture all the images that
appear in this manual.
Manufacturer
Executive Board
MOBOTIX AG
Dr. Ralf Hinkel
Kaiserstrasse
D-67722 Langmeil
Registration Office: Kaiserslautern Local Court
Germany
Registration Number: HRB 3724
Tel : +49 6302 9816-103
Tax Code: 44/676/0700/4
Fax: +49 6302 9816-190
Tax Office: Worms-Kirchheimbolanden, Germany
http://www.mobotix.com
VAT ID:
sales@mobotix.com
DE202203501
You can find the latest version of this document
at www.mobotix.com under Support.
Technical specifications subject to change without notice!
© MOBOTIX AG • Security-Vision-Systems • Made in Germany
www.mobotix.com • sales@mobotix.com
EN
D24M: Camera Manual
The HiRes Video Company
HiRes
3 Megapixel
2048 x 1536
Software zoom
EN
Skyline
Format free
Each image format
freely definable
30 Frames/s
VGA (640 x 480)
30 F/s Mega
Virtual PTZ
Digital pan, tilt,
zoom
Backlight
Safe using CMOS
without mechanical iris
Internal DVR
Fits In. Watches Out.
Internal via Flash,
external via Network
The D24M MonoDome camera adapts perfectly to any task. Exchangeable lenses, various mounting
and configuration options including Vandalism Set support unlimited possibilities.
Recording
Win/Lin/Mac
via Network on PC
up to 1 Terabyte
Microphone & speaker
Audio
bi-directional via IP,
variable framerates
SIP-Client with video
IP Telephony
Se
lis
m
Va
nd
a
-22 to +140 °F
Latest PDF File:
www.mobotix.com > Support > Manuals
-30 to +60 °C, IP65,
no heating necessary
IEEE 802.3af
PoE
www.mobotix.com
Network power
even in winter
HiRes Video Innovations
The German company MOBOTIX AG is known as the leading pioneer in network camera technology and its decentralized concept has made high-resolution video systems cost-efficient.
MOBOTIX AG • D-67722 Langmeil • Tel: +49 6302 9816-103 • Fax: +49 6302 9816-190 • info@mobotix.com
Robust
No moving parts
fiber glass housing
MxCC/MxEasy
Licence free
Video-ManagementSoftware
MX-CM-D24M-EN-01 2009-11-30
t
t
In
-
Ce
ilin
g
Se
0°
et
1
-W
al
lS
On
-W
al
lS
On
VideoMotion
Multiple windows
precision pixel-based
Weatherproof
Ou
09/2009
td
oo
rW
al
lM
et
0
ou
°
nt
Alarm notify,
cam remote control