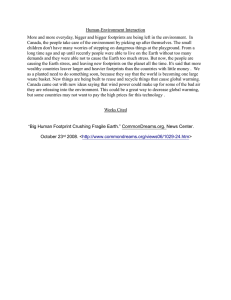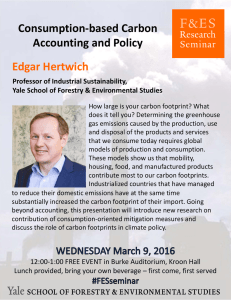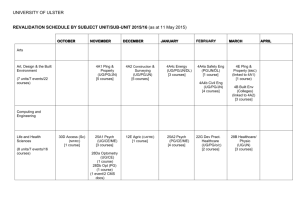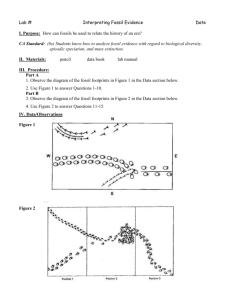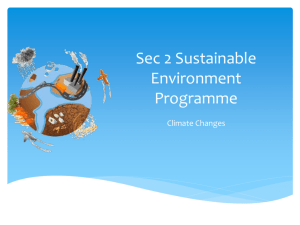BMC FootPrints Service Core Administrator's Guide 11.6
BladeLogic, Inc. Confidential. BMC Software Confidential.
i
BMC FootPrints Service Core Administrator's Guide 11.6
Legal Notices
© Copyright 1999, 2009 BMC Software, Inc. © Copyright 1996-2016 BladeLogic, Inc.
BMC, BMC Software, and the BMC Software logo are the exclusive properties of BMC Software, Inc., are registered with the U.S.
Patent and Trademark Office, and may be registered or pending registration in other countries. All other BMC trademarks, service
marks, and logos may be registered or pending registration in the U.S. or in other countries. All other trademarks or registered
trademarks are the property of their respective owners.
FootPrints is the exclusive property of BladeLogic, Inc. and is registered with the U.S. Patent and Trademark Office, and may be
registered or pending registration in other countries. All other BladeLogic trademarks, service marks, and logos may be registered
or pending registration in the U.S. or in other countries. All other trademarks or registered trademarks are the property of their
respective owners.
Linux is the registered trademark of Linus Torvalds.
UNIX is the registered trademark of The Open Group in the US and other countries.
The information included in this documentation is the proprietary and confidential information of BMC Software, Inc., its affiliates, or
licensors. Your use of this information is subject to the terms and conditions of the applicable End User License agreement for the
product and to the proprietary and restricted rights notices included in the product documentation.
Restricted rights legend
U.S. Government Restricted Rights to Computer Software. UNPUBLISHED—RIGHTS RESERVED UNDER THE COPYRIGHT
LAWS OF THE UNITED STATES. Use, duplication, or disclosure of any data and computer software by the U.S. Government is
subject to restrictions, as applicable, set forth in FAR Section 52.227-14, DFARS 252.227-7013, DFARS 252.227-7014, DFARS
252.227-7015, and DFARS 252.227-7025, as amended from time to time. Contractor/Manufacturer is BMC SOFTWARE INC, 2103
CITYWEST BLVD, HOUSTON TX 77042-2828, USA. Any contract notices should be sent to this address.
BladeLogic, Inc.
2103 CityWest Blvd, Houston TX 77042-2828, USA
713 918 8800
Customer Support: 800 537 1813 (United States and Canada) or contact your local support center
BladeLogic, Inc. Confidential. BMC Software Confidential.
ii
BMC FootPrints Service Core Administrator's Guide 11.6
Table of Content
Table of Content .................................................................................................................. 3
Chapter 1: Welcome to BMC FootPrints Service Core ...................................................... 1
Welcome to BMC FootPrints Service Core ......................................................................... 1
What's New in BMC FootPrints Service Core 11.6.09......................................................... 1
What's New in BMC FootPrints Service Core 11.6.08......................................................... 2
What's New in BMC FootPrints Service Core 11.6.07......................................................... 2
What's New in BMC FootPrints Service Core 11.6.06......................................................... 2
What's New in BMC FootPrints Service Core 11.6.05......................................................... 2
What's New in BMC FootPrints Service Core 11.6.04......................................................... 2
What's New in BMC FootPrints Service Core 11.6.03......................................................... 2
What's New in BMC FootPrints Service Core 11.6.02......................................................... 2
What's New in BMC FootPrints Service Core 11.6.01......................................................... 2
What's New in BMC FootPrints Service Core Version 11.6 ................................................. 2
BMC FootPrints Service Core Features and Benefits ......................................................... 3
Different Uses for BMC FootPrints Service Core ................................................................ 3
BMC FootPrints Versions and Add-ons .............................................................................. 4
BMC FootPrints Service Core Versions and Add-ons...................................................... 4
PerlEx Modules, Packages, and Extensions ................................................................... 6
Documentation .................................................................................................................. 6
List of Available Documents ........................................................................................... 6
Online Help .................................................................................................................... 6
Technical Support .............................................................................................................. 6
Chapter 2: Key Concepts .................................................................................................... 8
Workspaces....................................................................................................................... 8
Issues ................................................................................................................................ 8
Issues ............................................................................................................................ 8
Types of Issues .............................................................................................................. 8
Master Issues and Subtasks ........................................................................................... 9
Global Issues ............................................................................................................... 10
Quick Issues ................................................................................................................ 10
Linked Issues ............................................................................................................... 11
Requests...................................................................................................................... 11
User Types and Roles ..................................................................................................... 11
Agents and Customers ................................................................................................. 11
Supervisors .................................................................................................................. 12
Permissions ................................................................................................................. 12
How Roles and Teams Work Together ......................................................................... 13
Customer Self-service...................................................................................................... 14
Fields .............................................................................................................................. 14
Fields ........................................................................................................................... 14
Field Types .................................................................................................................. 15
Built-in Fields ............................................................................................................... 15
Mandatory and Optional Fields ..................................................................................... 16
Field Dependency ........................................................................................................ 16
Workspace Schema ..................................................................................................... 17
InstaCalc Fields............................................................................................................ 17
Address Book .................................................................................................................. 17
Address Book ............................................................................................................... 17
Contacts....................................................................................................................... 18
Master Contact Record................................................................................................. 18
BladeLogic, Inc. Confidential. BMC Software Confidential.
iii
BMC FootPrints Service Core Administrator's Guide 11.6
Resolving Issues ............................................................................................................. 18
Resolving Issues .......................................................................................................... 18
Knowledge Base .......................................................................................................... 18
Frequently Asked Questions ......................................................................................... 19
Licenses .......................................................................................................................... 20
Licensing and User Roles ............................................................................................. 20
Asset Management .......................................................................................................... 20
BMC FootPrints Asset Core .......................................................................................... 20
Integration with Microsoft System Center Configuration Manager/SMS Inventory .......... 21
Authentication and Different Authentication Methods........................................................ 21
Searching and Reporting ................................................................................................. 22
Searches...................................................................................................................... 22
Reports ........................................................................................................................ 22
Types of Reports .......................................................................................................... 22
Executive Dashboard ................................................................................................... 23
Time-tracking................................................................................................................... 24
BMC FootPrints Service Core Calendar ........................................................................... 24
BMC FootPrints Service Core Calendar ........................................................................ 24
Workspace Work Schedule .......................................................................................... 25
Synchronizing Appointments ........................................................................................ 25
Automated Workflow........................................................................................................ 25
Workflow Functions ...................................................................................................... 25
Escalation .................................................................................................................... 25
Service Level Management .......................................................................................... 26
Change Manager Overview .......................................................................................... 26
Configuration Management Concept............................................................................. 27
BMC FootPrints Service Core Service Catalog ............................................................. 28
Broadcast Message ...................................................................................................... 28
Customer Surveys........................................................................................................ 28
Preventive Maintenance ............................................................................................... 28
BMC FootPrints Service Core Web Services .................................................................... 29
BMC FootPrints Service Core Mobile ............................................................................... 29
Chapter 3: Navigating the Interface .................................................................................. 30
The Homepage ................................................................................................................ 30
The New Homepage .................................................................................................... 30
The BMC FootPrints Service Core Homepage .............................................................. 32
Above the Toolbar ........................................................................................................ 32
The BMC FootPrints Service Core Toolbar ................................................................... 41
Below the Toolbar ........................................................................................................ 42
The Address Book Homepage ......................................................................................... 48
The Address Book Homepage ...................................................................................... 48
Address Book Toolbar .................................................................................................. 49
The Address Book Main Frame .................................................................................... 49
Chapter 4: Implementation and Design ............................................................................ 50
Recommended Approach ................................................................................................ 50
About BMC FootPrints Implementation and Design....................................................... 50
Plan ............................................................................................................................. 50
Install ........................................................................................................................... 51
Setup with Workspace Setup Wizard ............................................................................ 51
Populate the Address Book .......................................................................................... 52
Perform Global Administration ...................................................................................... 53
BladeLogic, Inc. Confidential. BMC Software Confidential.
iv
BMC FootPrints Service Core Administrator's Guide 11.6
Perform High-level Workspace Administration .............................................................. 53
Configure Fields ........................................................................................................... 54
Configure Users and Customers ................................................................................... 54
Email Management ...................................................................................................... 55
Create Workflow Functions........................................................................................... 56
Set Up Reporting.......................................................................................................... 57
Set Up the Knowledge Base ......................................................................................... 57
Additional Tasks .............................................................................................................. 58
Asset Management (BMC FootPrints Asset Core) ........................................................ 58
BMC FootPrints Change Manager ................................................................................ 58
Import Issue Data ......................................................................................................... 58
Chapter 5: Installing and Upgrading BMC FootPrints Service Core ............................... 59
Prerequisites ................................................................................................................... 59
Hardware and Software Requirements ......................................................................... 59
About Licenses............................................................................................................. 59
Installing BMC FootPrints Service Core............................................................................ 60
Information Needed for Installation ............................................................................... 60
BMC FootPrints Service Core Version 11.6 for Unix and Linux Functions Under FastCGI60
Installation Instructions ................................................................................................. 60
Application Pools.......................................................................................................... 63
Uninstalling BMC FootPrints Service Core ....................................................................... 63
Upgrading BMC FootPrints Service Core ......................................................................... 64
Preparing for Upgrade .................................................................................................. 64
Upgrading .................................................................................................................... 64
Configuring after Upgrade ............................................................................................ 65
Chapter 6: Create a Workspace with the Workspace Setup Wizard ............................... 67
Workspace Wizard - Introduction ..................................................................................... 67
Information Needed for the Setup Wizard......................................................................... 69
Workspace Wizard Step 1–Workspace Details................................................................. 70
Workspace Wizard Step 2–Built-in Fields ......................................................................... 70
Priority ......................................................................................................................... 70
Status .......................................................................................................................... 71
Time Tracking .............................................................................................................. 71
Workspace Wizard Step 2a–Customer Survey ................................................................. 72
Workspace Wizard Step 2b–Customer Survey ................................................................. 72
Workspace Wizard Step 3–Configure Issue Information Fields ......................................... 73
Workspace Wizard Step 3 for IT Service Management Workspace .................................. 74
Use Template............................................................................................................... 74
Use Existing CMDB Configuration ................................................................................ 74
Create on Your Own..................................................................................................... 74
Workspace Wizard Step 4a–Address Book ...................................................................... 74
Workspace Wizard Step 4b–Address Book Fields ............................................................ 75
Workspace Wizard Step 4b–Configure Exchange/Active Directory ................................... 76
LDAP Server Name ...................................................................................................... 76
LDAP Server Port ......................................................................................................... 76
LDAP Search Base for Directory Entries ....................................................................... 76
Microsoft Exchange 2000/Active Directory .................................................................... 77
Microsoft Exchange 5.5 ................................................................................................ 77
Last Name of Any Person Known to be in the Directory ................................................ 78
Distinguished Name (Optional) ..................................................................................... 78
Password (Optional) ..................................................................................................... 78
BladeLogic, Inc. Confidential. BMC Software Confidential.
v
BMC FootPrints Service Core Administrator's Guide 11.6
Workspace Wizard Step 4c–Exchange/Active Directory Field Mapping ............................ 79
Workspace Wizard Step 5–Email ..................................................................................... 80
Workspace Wizard Step 6–Other Options ........................................................................ 81
Workspace Wizard for IT Service Management ................................................................ 82
Step 1-Workspace Details ............................................................................................ 82
Step 2-Select Address Book ......................................................................................... 82
Step 3 - Create or Select a Configuration Management Database (CMDB) ................... 83
Getting Started Quickly .................................................................................................... 83
Chapter 7: Populate the Address Book ............................................................................ 85
Populate the Address Book .............................................................................................. 85
Import Address Book Contact Data............................................................................... 85
Create Dynamic Address Book Link ............................................................................. 85
Importing Address Book Contact Data ............................................................................. 86
Importing Address Book Contact Data .......................................................................... 86
Create the Address Book Data File............................................................................... 86
Load External Data into the Address Book .................................................................... 87
Optional Features......................................................................................................... 89
Update Address Book Records from a Data File ........................................................... 90
Dynamic LDAP Address Book Link .................................................................................. 91
About Dynamic Address Book Link for LDAP ................................................................ 91
Selecting an LDAP Directory for the Address Book ....................................................... 92
Dynamic Address Book Link (LDAP) Address Book Configuration ................................ 93
LDAP Address Book Field Mapping .............................................................................. 95
LDAP Field Setup......................................................................................................... 96
Using an LDAP Address Book ...................................................................................... 96
Dynamic SQL Address Book Link .................................................................................... 97
About Dynamic SQL Address Book Link ....................................................................... 97
Selecting a Data Source for the Address Book ............................................................. 98
Naming the Data Source .............................................................................................. 99
Dynamic SQL Address Book Configuration................................................................... 99
Using an SQL Address Book ...................................................................................... 102
Perform Global Administration ....................................................................................... 103
System Preferences ...................................................................................................... 103
Language ...................................................................................................................... 104
Select a Default Language for the System .................................................................. 104
Select Data Encoding ................................................................................................. 104
Add a New Language ................................................................................................. 104
Translate Help Files ................................................................................................... 104
Colors............................................................................................................................ 105
Date and Time Format ................................................................................................... 106
Database Maintenance .................................................................................................. 106
Archiving Data from the Current Workspace ............................................................... 107
Perform High-level Workspace Administration ............................................................. 109
General Tab .................................................................................................................. 109
Issue Page Tab ............................................................................................................. 111
Quick Edit ...................................................................................................................... 112
Time Tracking Tab ......................................................................................................... 113
Add-on Module Option ................................................................................................... 114
Toolbar Tab ................................................................................................................... 115
Configure Fields .............................................................................................................. 117
About Fields .................................................................................................................. 117
BladeLogic, Inc. Confidential. BMC Software Confidential.
vi
BMC FootPrints Service Core Administrator's Guide 11.6
Form Designer Introduction............................................................................................ 117
Form Designer Administration Page Layout and Tools ................................................ 119
Working with Tabs ...................................................................................................... 121
Field Types ................................................................................................................ 124
Palette Overview ........................................................................................................ 130
Publish Form .............................................................................................................. 195
Address Book Field Maintenance ................................................................................... 195
Address Book Field Types .......................................................................................... 195
Adding Address Book Fields ....................................................................................... 196
Drop-down and Multi-select Address Book Fields ....................................................... 198
Edit Address Book Field ............................................................................................. 198
Delete Address Book Field ......................................................................................... 199
Re-order Address Book Fields .................................................................................... 199
Insert Field Headers ................................................................................................... 199
Statuses ........................................................................................................................ 202
Issue Lifecycle ............................................................................................................... 202
Configure Issue Lifecycle for Reporting ...................................................................... 203
Configure Response Event in Issue Lifecycle for Reporting ........................................ 203
Configure Issue Lifecycle Time Measurements for Reporting ...................................... 203
Homepage Workspace Totals ........................................................................................ 204
Dynamic SQL Field Mapper ........................................................................................... 204
InstaCalc ....................................................................................................................... 205
Configure Users and Customers .................................................................................... 209
About Users................................................................................................................... 210
About Agents ................................................................................................................. 210
Agent User Types....................................................................................................... 211
Add Agents ................................................................................................................ 212
Change to Customer .................................................................................................. 213
About Teams ................................................................................................................. 214
Creating Teams.......................................................................................................... 214
Using Teams .............................................................................................................. 216
About Customers ........................................................................................................... 217
Add a New Customer ................................................................................................. 218
Add Existing Customer User to Current Workspace .................................................... 219
Customer Options ...................................................................................................... 220
Users & Roles................................................................................................................ 224
Roles ......................................................................................................................... 224
Built-in Roles .............................................................................................................. 225
Create a Role ............................................................................................................. 225
Agent Permission Options .......................................................................................... 227
Customer Permission Options .................................................................................... 233
Assign Roles to Users ................................................................................................ 235
Agent Preferences Template ...................................................................................... 236
Email Management .......................................................................................................... 238
Email Management ........................................................................................................ 238
System Email Notification Preferences ........................................................................... 238
About Incoming Email Management ............................................................................... 239
System Incoming Email Preferences .......................................................................... 240
Other System Incoming Email Options ....................................................................... 242
Workspace Incoming Email Preferences..................................................................... 243
Outgoing Email Management ......................................................................................... 245
BladeLogic, Inc. Confidential. BMC Software Confidential.
vii
BMC FootPrints Service Core Administrator's Guide 11.6
About Outgoing Email Management ........................................................................... 245
Workspace Email Notification Preferences ................................................................. 245
Email Filters................................................................................................................... 252
Chapter 13: Configure Workflow .................................................................................... 254
Automated Workflow...................................................................................................... 254
Auto Assign ................................................................................................................... 254
Managing Escalations .................................................................................................... 256
Setting up an Escalation Rule ..................................................................................... 257
Escalation Email......................................................................................................... 263
Per-Issue Reminders .................................................................................................. 266
Viewing/Printing a Summary of Escalations ................................................................ 266
Service Level Management............................................................................................ 266
Resolution time .......................................................................................................... 267
Creating the Service Level Field ................................................................................. 267
Defining Service Level Agreements ............................................................................ 268
Creating Escalation Rules for Service Levels .............................................................. 269
AutoField ....................................................................................................................... 270
Quick Issues .................................................................................................................. 272
Creating Quick Issue Templates ................................................................................. 272
Define Quick Issue Ordering....................................................................................... 274
Preventive Maintenance ................................................................................................ 274
Issue Workflow .............................................................................................................. 279
Calendar and Scheduling............................................................................................... 281
Manage Workspace Schedule .................................................................................... 281
Manage Agent Schedule ............................................................................................ 283
Customer Survey ........................................................................................................... 284
Add Survey Question ................................................................................................. 286
Change Survey Question Order.................................................................................. 288
Chapter 14: Configure Reporting ................................................................................... 289
Custom Reports............................................................................................................. 289
Report Options ........................................................................................................... 289
Chapter 15: Configure the Knowledge Base .................................................................. 293
Knowledge Base Administration..................................................................................... 293
Knowledge Base Approvals ........................................................................................ 293
Knowledge Base Role Permissions for Agents ........................................................... 293
Selecting Approvers ................................................................................................... 294
Knowledge Base Role Permissions for Customers ..................................................... 294
Manage External Knowledge Bases ............................................................................... 295
Field Availability ............................................................................................................. 295
Setting up Auto-filter Fields to Filter Solutions ................................................................ 296
FAQ Administration........................................................................................................ 297
Chapter 16: Additional Tasks ......................................................................................... 300
Import Issue Data .......................................................................................................... 300
Configuring Fields to Display for the Mobile Interface ..................................................... 300
Mobile View Limitations .............................................................................................. 300
BMC FootPrints Change Manager ................................................................................. 301
Asset Management ........................................................................................................ 301
BMC FootPrints Asset Core ........................................................................................ 302
Integration with Microsoft System Center Configuration Manager/SMS Inventory ........ 302
Glossary .......................................................................................................................... 303
Index ................................................................................................................................ 309
BladeLogic, Inc. Confidential. BMC Software Confidential.
viii
BMC FootPrints Service Core Administrator's Guide 11.6
BladeLogic, Inc. Confidential. BMC Software Confidential.
ix
BMC FootPrints Service Core Administrator's Guide 11.6
Chapter 1: Welcome to BMC FootPrints Service Core
Welcome to BMC FootPrints Service Core
BMC FootPrints Service Core is a 100% web-based Service Desk and customer support tool that is so easy to use
and administer, you can get into live production in just a few days. Users and administrators require only a browser to
take full advantage of BMC FootPrints Service Core capabilities. BMC FootPrints Service Core puts control in the
hands of the Service Desk or Support manager—without high costs, additional programming, or complex
administration.
BMC FootPrints Service Core is extremely flexible, scalable, and customizable. This proven, award-winning Service
desk tool eliminates expensive training, consulting, database programming, and staff additions to manage support
automation software from your list of challenges.
BMC FootPrints Service Core can be used for multiple, simultaneous workspaces, can support multiple languages for
users and groups, and you can leverage BMC FootPrints Service Core capabilities across multiple locations and
corporate functions to expand the reach of your issue management and related communication.
In This Chapter...
What's New in BMC FootPrints Service Core 11.6.09
What's New in BMC FootPrints Service Core 11.6.08
What's New in BMC FootPrints Service Core 11.6.07
What's New in BMC FootPrints Service Core 11.6.06
What's New in BMC FootPrints Service Core 11.6.05
What's New in BMC FootPrints Service Core 11.6.04
What's New in BMC FootPrints Service Core 11.6.03
What's New in BMC FootPrints Service Core 11.6.02
What's New in BMC FootPrints Service Core 11.6.01
What's New in BMC FootPrints Service Core 11.6
Features and Benefits
Versions and Add-ons
Hardware and Software Requirements (System Requirements PDF on our Support Web page)
Technical Support
The following topics, links, and PDFs may be useful to newer users:
Getting Started Quickly
FootPrints Service Core Web Page
User Guides (PDFs within the in-product help -- also available on our Support Web page)
FootPrints Service Core User Group
What's New in BMC FootPrints Service Core 11.6.09
Several issues have been corrected in this release. For details, refer to the Release Notes on our Support Web site.
BladeLogic, Inc. Confidential. BMC Software Confidential.
1
BMC FootPrints Service Core Administrator's Guide 11.6
What's New in BMC FootPrints Service Core 11.6.08
Several issues have been corrected in this release. For details, refer to the Release Notes on our Support Web site.
What's New in BMC FootPrints Service Core 11.6.07
Several issues have been corrected in this release. For details, refer to the
Release Notes
on our Support Web site.
What's New in BMC FootPrints Service Core 11.6.06
Several issues have been corrected in this release. For details, refer to the
Release Notes
on our Support Web site.
What's New in BMC FootPrints Service Core 11.6.05
Several issues have been corrected in this release. For details, refer to the
Release Notes
on our Support Web site.
What's New in BMC FootPrints Service Core 11.6.04
Several issues have been corrected in this release. For details, refer to the
Release Notes
on our Support Web site.
What's New in BMC FootPrints Service Core 11.6.03
Several issues have been corrected in this release. For details, refer to the Release Notes on our Support Web site.
What's New in BMC FootPrints Service Core 11.6.02
Several issues have been corrected in this release. For details, refer to the
Release Notes
on our Support Web site.
What's New in BMC FootPrints Service Core 11.6.01
Several issues have been corrected in this release. For details, refer to the
Release Notes
on our Support Web site.
What's New in BMC FootPrints Service Core Version 11.6
The following features have been added or enhanced for BMC FootPrints Service Core Version 11.6.
Added access to the Alignability Process Model and the related workflow processes
See Viewing the Alignability Process Model
Enhancements to archiving and purging performance
Enhancements to the Social Media feature
See
Upgraded to Java Developers Kit 1.6.45
For details on what’s new in BMC FootPrints Service Core 11.6, refer to the following PDFs on our Support Web site:
Release Notes
What's New
BladeLogic, Inc. Confidential. BMC Software Confidential.
2
BMC FootPrints Service Core Administrator's Guide 11.6
BMC FootPrints Service Core Features and Benefits
BMC FootPrints Asset Core
View asset attributes from within the BMC FootPrints Service Core Issue
Remotely manage the asset from within BMC FootPrints Service Core
Remote control
View file system
View registry
View events
View processes
Transfer files
Run audit
Ping
Reboot
Shutdown
Wake Up
Migration
Save time when migrating data
Avoid loss of configurations by easily packing up configuration files
Feature Highlights
Back end script to pack up configuration files when migrating
Navigation
Improve productivity with quick access to the Issues you find most important
Feature Highlights
Resize columns from the homepage
Reorder columns with drag and drop functionality
Single click to filter any column on the homepage
Performance
Increase Agent and customer productivity with faster performance
For details on the features and benefits of BMC FootPrints Service Core version 11.6, see our
Web page.
Different Uses for BMC FootPrints Service Core
While many people purchase BMC FootPrints Service Core to solve one specific functional need, such as tracking
internal service desk activities, documenting the external support center and CRM, or development/bug tracking, it can
actually be used for a large variety of business functions and departments, supporting both internal and external
customers.
BladeLogic, Inc. Confidential. BMC Software Confidential.
3
BMC FootPrints Service Core Administrator's Guide 11.6
Some of the departments or business functions that can benefit from using BMC FootPrints Service Core for Issue
management include:
Asset requisitioning
Change and release management
Configuration management
Corporate service desk
Customer survey
Facilities management
HIPAA management
Human resources management
Incident/Problem management
Issue tracking
IT outsourcing
Resource management
Sales tracking
Service catalog
Software change management
SOX financial control management
SOX IT change management
Training management
The primary feature that makes BMC FootPrints Service Core so flexible is that it is Workspace-based. Each
Workspace is a separate sub-database within the system that can have its own fields, forms, users, and settings. It is
this feature that enables you to create different areas within the system for different departments to use.
BMC FootPrints Versions and Add-ons
BMC FootPrints Service Core Versions and Add-ons
The following versions of BMC FootPrints Service Core are available:
BMC FootPrints Service Core—The web-based service desk and customer problem management solution for
Windows, UNIX, and Linux servers.
BMC FootPrints Asset Core—With BMC FootPrints Asset Core, you can track all hardware and software
assets. BMC FootPrints Asset Core allows Agents to incorporate asset data into issues by performing lookups
in the asset management database. Asset data is fully integrated with FootPrints Issue management. Agents
can get automatic snapshots of users' configurations, including platform, hardware, and software information
and save the information as part of the Issue record.
BMC FootPrints Service Core Base Starter Pack—The web-based service desk and customer problem
management solution for Windows/SQLExpress or Windows/SQL Server only. This is the same great BMC
BladeLogic, Inc. Confidential. BMC Software Confidential.
4
BMC FootPrints Service Core Administrator's Guide 11.6
FootPrints Service Core customers have always used, but geared towards smaller business. Base Starter Pack
customers can purchase Change Manager and Mobile. Limitations include:
a maximum of fifteen named agents
Windows/SQL Express or Windows/SQL Server only
no concurrent licenses
no ability to add CMDB or SQL Link
a maximum of three workspaces plus one survey workspace.
BMC FootPrints Service Core Hosting Service—All the power of BMC FootPrints Service Core, hosted by
BMC Software, Inc.
The following add-on modules are also available for integration with BMC FootPrints Service Core:
BMC FootPrints Configuration Manager with Service Catalog—ITIL compliant add-on module that provides
complete configuration management functionality. Import assets and define your entire configuration.
Configuration management data can be imported to Issues. Also features reporting.
NOTE
The Extended Starter Pack is required to purchase the BMC FootPrints Configuration Manager module. Please
contact your salesperson for more information about obtaining the Extended Starter Pack.
BMC FootPrints Mobile—The BMC FootPrints Mobile add-on module combines real-time, dynamic access to
via a web browser on supported mobile devices, with synchronization functionality for calendar, task and
contact synchronization. (BMC FootPrints Sync is included as part of BMC FootPrints Mobile.) This module
allows agents to manage their assignments, search the knowledge base, etc., on the go and without the need
of a PC.
BMC FootPrints Service Core Integration with Microsoft System Center Configuration Manager/SMS—
Allows service desks agents to dynamically access PC asset data while they're working on an Issue from
within BMC FootPrints Service Core.
BMC FootPrints Service Core Dynamic Address Book Link—Gives access to multiple LDAP-based and
SQL-based address books.
BMC FootPrints Service Core Telephony—An integrated, hosted contact center service that works with
your BMC FootPrints Service Core software, offering call centers and service desks advanced, skills-based
call routing that automatically transfers incoming customer requests to the right service desk agent or
customer service representative. BMC FootPrints Service Core Telephony is an integration, not an add-on.
BMC FootPrints Change Manager —Enables organizations to develop their own approval process for
Issues, with no programming. In BMC FootPrints Change Manager, approvers are designated for specific
Workspaces. When an Issue meets approval criteria, the approvers are notified that an Issue awaits
approval. The approvers then give or withhold approval. When an Issue is approved or rejected, it is moved
to another stage in the process.
BMC FootPrints Service Core CRM Bridge—Integration with some of the most widely-used sales
automation tools. This integration helps organizations tie their web-based customer support tracking and
automation with their web-based CRM sales tracking process to give sales and customer support teams
direct access to the latest customer support interactions at any time. From within the sales automation tool,
sales representatives can see active support issues for their customers in BMC FootPrints Service Core.
From within BMC FootPrints Service Core, sales representatives can access their customer Address Books
that are stored in the sales automation tool.
BladeLogic, Inc. Confidential. BMC Software Confidential.
5
BMC FootPrints Service Core Administrator's Guide 11.6
BMC FootPrints Service Core Integration with Sales/CRM powered by SalesNet®
NOTE
Live eSupport and the LANSurveyor integration are no longer supported.
PerlEx Modules, Packages, and Extensions
ActivePerl Enterprise Edition is the up-to-date, quality-assured perl binary distribution from ActiveState. Current
releases, and other professional tools for open source language developers are available at:
http://www.ActiveState.com
Documentation
List of Available Documents
The following table lists BMC FootPrints Service Core user documentation, available on our Support Web site.
Document
Administrators's Guide
User Guide
Reference Manual
Change Management
Guide
Configuration Manager
Guide
Mobile Guide
Description
Provides a means for administrators to get BMC FootPrints Service Core to production quickly. All of the immediate
actions of implementation are covered in detail.
Covers the basic functionality of BMC FootPrints Service Core for Agents, including Issue creation and Report generation.
Documents every aspect and detail of BMC FootPrints Service Core.
Provides best practices for BMC FootPrints Change Manager as well as the details of configuration and implementation.
Provides best practices for BMC FootPrints Configuration Manager, including Service Catalog, as well as the details of
configuration and implementation.
Describes configuration and implementation for BMC FootPrints Mobile.
Online Help
To access the online Help, click the Help link in the top right corner of the BMC FootPrints Service Core header. A
new browser window opens containing complete documentation on BMC FootPrints Service Core. This includes:
Table of contents, Index, and Search tabs for navigation.
A glossary defining common terms used in BMC FootPrints Service Core.
In addition to the Help link in the top right corner of the BMC FootPrints Service Core header, context-sensitive help
links are available throughout the BMC FootPrints Service Core system. If you see the Help link anywhere else in
BMC FootPrints Service Core, it links to context-sensitive help. Click the link to view information that is specific to the
current page.
The online help works as expected in Internet Explorer, Chrome, and FireFox browsers. The online help may show
some unexpected behavior in rare instances when used with these or other browsers.
Technical Support
If you have questions about BMC FootPrints Service Core and for technical support, see the Customer Support
website at http://support.numarasoftware.com. You can access product documents, search the Knowledge Base for
help with an issue, and access online support.
BladeLogic, Inc. Confidential. BMC Software Confidential.
6
BMC FootPrints Service Core Administrator's Guide 11.6
For your local Customer Support number, see the BMC Support Contacts web page at
http://www.bmc.com/support/support-contacts/. If you do not have access to the web and you are in the United States or
Canada, contact Customer Support at 800 537 1813.
If you are partner supported, find their contact information here:
http://www.bmc.com/partners/locate-partner/.
To Search our BMC FootPrints Service Core User Community for answers or to post questions, see our web page at:
https://communities.bmc.com/community/bmcdn/service_core.
BladeLogic, Inc. Confidential. BMC Software Confidential.
7
BMC FootPrints Service Core Administrator's Guide 11.6
Chapter 2: Key Concepts
Workspaces
BMC FootPrints Service Core stores and tracks information in Workspaces. A Workspace is a separate sub-database
within the system which can have its own custom fields, options, and users. There is no limit to the number of
Workspaces that you can create in BMC FootPrints Service Core. You may choose to keep all of your data in a single
Workspace or you can create multiple Workspaces. For example, one Workspace can be used for Service Desk
activity while a second Workspace can be used for internal bug tracking.
New Workspaces can only be created by System Administrators. An unlimited number of Workspaces can be created
with the Extended Starter Pack. The Base Starter Pack is limited in the number of workspaces you can create.
NOTE
The Base Starter Pack comes with a limit of three Workspaces, plus one Workspace for Customer Surveys. Archive
Workspaces count as one of the three Workspaces. The Extended Starter Pack unlocks the ability to create unlimited
Workspaces. Please contact your salesperson for more information about obtaining the Extended Starter Pack.
Issues
Issues
A BMC FootPrints Service Core Workspace comprises a set of related Issues. “Issue” is the default name given to a
BMC FootPrints Service Core record. Each Issue is a numbered record in the BMC FootPrints Service Core
Workspace database around which all Service Desk and problem tracking activity centers.
All Issues have some built-in content in the form of required fields (i.e., mandatory data required for the database), as
follows:
Title—a short description of the Issue
Priority—the urgency of the Issue
Status—the current state of the Issue; Open and Closed are required status options, but administrators can
create as many categories of status (e.g., Pending approval), as they wish.
Description—a description of the Issue, usually containing much more detail and history than the Title.
Assignee—the person or persons assigned to track or resolve the Issue.
Not all organizations use the term "Issue" as the label for a record of this type. Administrators can customize BMC
FootPrints Service Core to apply whatever label is appropriate in your local culture. Administrators can change the
name "Issues" to "Tickets", for example, so that wherever the word "Issues" appears by default in BMC FootPrints
Service Core, the word "Tickets" is displayed.
NOTE
During installation, the administrator is given the chance to change the default term “Issue” to another name, such as
“Entry,” “Call,” or “Ticket.” For consistency, this manual always refers to BMC FootPrints Service Core records as
“Issues.”
Types of Issues
BMC FootPrints Service Core provides a number of different types of Issues:
BladeLogic, Inc. Confidential. BMC Software Confidential.
8
BMC FootPrints Service Core Administrator's Guide 11.6
1.
Issue—An Issue is normally used to log any event or problem. The name for this may differ (Ticket, Entry, etc.)
depending on how your system is configured. An Issue can be opened, assigned, worked on, and closed by
internal Agent users and Administrators. BMC FootPrints Service Core can automatically send notification email
whenever an Issue is worked.
2.
Request—A Request is a preliminary Issue that is submitted by a Customer. BMC FootPrints Service Core
Agents can then “take” the Request and turn it into a regular Issue, or Requests can be automatically assigned
to one or more Agents. (Administrators can read the section on Auto Assign in the WebHelp or Reference
Manual for more information). Your Administrator can tell you how Requests are handled in your organization.
3.
Quick Issue—Quick Issues are templates that contain pre-filled information for standard types of Customer
problems and requests. For example, a Quick Issue template for "Password Reset" would start out pre-filled with
a description of the problem, the problem categories pre-filled with "Network" and "Password Reset", and
perhaps a Status of "Closed". The Agent only needs to fill in the user's contact information to submit the Issue.
The Workspace Administrator can create an unlimited number of templates.
4.
Master Issue/Subtask—Sometimes an Issue needs to be broken up into separate subtasks to be completed by
different users. When a subtask is created for an Issue, the originating Issue automatically becomes a Master
Issue of that subtask. Multiple subtasks can be created for an Issue.
5.
Master Quick Issue—Quick Issue templates can also be defined to create Master Issues and related subtasks
automatically, for example, to define the New Hire process.
6.
Global Issue/GlobalLink—Global Issues are used to designate important or frequently reported Issues that will
affect many users. Global Issues can be broadcast to all Agents, are displayed on the Agent BMC FootPrints
Service Core Homepage, and can optionally be displayed for Customers to subscribe to. Whenever a new Issue
is reported with the same problem as an existing Global Issue, the Agent (or, optionally, the Customer) can link
the Issue to the known Global Issue (called GlobalLinks). Global Issues can be closed simultaneously with their
GlobalLinks.
7.
Solution—Solutions are a special type of record in BMC FootPrints Service Core that make up the Knowledge
Base. They are used to describe solutions to common problems, frequently asked questions, document
procedures, etc. A Solution can be created from scratch or spun off from an Issue. Solutions can be public or
internal and they can be configured to require an approval process before they are published.
NOTE
Issues and Requests can also be submitted and updated via email. Please refer to the section on submission via email
for more information.
Master Issues and Subtasks
Sometimes an Issue must be divided into subtasks to be completed by different users. The BMC FootPrints Service
Core Master Issue/Subtasks facility allows you to create parent–child relationships between Issues for complex
processes.
When a subtask is created for an Issue, the originating Issue automatically becomes a Master Issue of that subtask.
Multiple subtasks can be created for an Issue. As an example, numerous tasks must be accomplished when a new
hire is performed. BMC FootPrints Service Core users often create a Master Issue for new hires. Each task that must
be performed for a new hire, such as acquiring a telephone or adding the new hire as a user to the network, is created
as a subtask.
Subtasks can be created manually by an Agent or automatically by a Master Quick Issue
Template .
Creating a subtask of an Issue automatically makes the originating Issue a Master Issue, with a parent–child
relationship existing between the Master Issue and the subtask.
BladeLogic, Inc. Confidential. BMC Software Confidential.
9
BMC FootPrints Service Core Administrator's Guide 11.6
Master Issues and subtasks have a special relationship. When a Master Issue is opened and subtasks are created,
the Master Issue remains opened until all of the subtasks have been closed. When the last subtask is closed, the
Master Issue can either be closed automatically or BMC FootPrints Service Core can automatically send an email to
all individuals who are assigned to the Master Issue informing them that the subtasks have been closed. It then
becomes the responsibility of someone assigned to the Master Issue to close it. The default is to automatically change
the status to Closed.
Global Issues
Global Issues are used to designate important or frequently reported Issues that affect many users. For example, a
"System Down" failure that will be reported by many users can be made into a Global Issue. Global Issues can be
broadcast to all Agents, are displayed on the Agent's BMC FootPrints Service Core Homepage, and can be displayed
for customers to subscribe to it. Whenever a new Issue is reported with the same problem, the Agent (and, optionally,
the customer) can link the Issue to the known Global Issue. Global Issues can be closed simultaneously with their
associated GlobalLinks. This feature can save time for Agents by preventing duplicate work and can make it easier to
communicate pervasive problems to all users.
Global Issues have two parts to them:
Global Issue—This is the originating problem. It is broadcast to all Agents when it is created, is available on
the Homepage for setting up a link, and can optionally be broadcast to customers so that they can link to it.
Agents can be restricted from creating Global Issues via their role assignment.
GlobalLinks—These are Issues linked to a Global Issue because they describe the same or a similar
problem, but are reported by different users. Issues can be made GlobalLinks by Agents from the BMC
FootPrints Service Core home page or the Issue Details page. Customers can link to a Global Issue, allowing
them to create their own GlobalLink automatically.
NOTE
The name of this feature depends on the name given to records in BMC FootPrints Service Core for the
system/workspace. For example, if the name "Ticket" has been defined for records in the current workspace, the
Global Issue is referred to as a "Global Ticket" throughout the workspace. However, GlobalLinks are always referred
to as "GlobalLinks". For consistency, all help files refer to the feature as "Global Issue".
Quick Issues
Quick Issues are templates that contain pre-filled information for frequently reported customer Issues, such as
Password Reset, Service Request, etc. For example, a Quick Issue template for Password Reset would include a
description of the problem, the problem categories pre-filled with Network and Password Reset, and perhaps a status
of Closed. The Agent only needs to fill in the user's contact information to submit the Issue. The Workspace
Administrator can create an unlimited number of templates, which are available to all Agents and customers from the
BMC FootPrints Service Core Toolbar. (Customers cannot access Master Issues.)
The Quick Issue Templates page is also where you create and edit Master Issues and Subtasks.
Quick Issues are considered advanced BMC FootPrints Service Core features. Refer to Creating Quick Issue Templates
and subsequent topics in that section for details on configuring Quick Issues.
NOTE
The name of this feature depends on the name given to records in BMC FootPrints Service Core for the
system/workspace. For example, if the name "Call" has been defined for records in the current workspace, the feature
is called "Quick Call" throughout the workspace (on the toolbar, in the Administration pages, etc.). For consistency, all
help files refer to the feature as "Quick Issue".
BladeLogic, Inc. Confidential. BMC Software Confidential.
10
BMC FootPrints Service Core Administrator's Guide 11.6
Linked Issues
When Issues are "linked", it means that an association has been created between the Issues. The association is
displayed whenever the Issue is displayed in BMC FootPrints Service Core. Associations of this type denote that
there are similarities between the Issues that the person who established the link wants everyone to see. Linked
Issues can be set up so that changes made to one Issue are propagated to the other Issue or Issues.
In the case of Global Issues, links are called "GlobalLinks". These are Issues linked to the Global Issue because they
describe the same or similar problem, but are reported by different users.
Issues linked to a Master Issue are called "Subtasks". These are Issues linked to the Master Issue because they
describe a subset of activities to be performed in resolving the Master Issue.
Requests
A request is an Issue that is submitted by a customer, either through the BMC FootPrints Service Core interface
(using the Customer Self-service interface) or via email.
There are three options for handling new Requests:
1.
The Requests go into the Request “bin”. From there, an Agent or Administrator may assign new Requests to one
or more Agents to work on them. The assigned Requests appear in each assigned Agent's assignments list on
the Homepage.
2.
Agents can “take” Requests from the Request bin and assign themselves to the Requests.
3.
New Requests can automatically be converted into Open Issues and assigned to internal users based on the
value in a drop-down field. This feature must be configured by the Workspace Administrator. Refer to the
section on Auto Assignment in the Administrator's Guide for more information.
Customers can follow progress on Requests that they have submitted as they are worked. In addition, BMC
FootPrints Service Core can automatically send email to the customer who submitted the Request when changes are
made to the Request.
Contact your BMC FootPrints Service Core Administrator for more information on how your organization handles
Requests.
User Types and Roles
Agents and Customers
BMC FootPrints Service Core supports different levels of user privileges for users with different needs. An “Agent”
user account is intended for specified internal users, such as service desk agents, customer service representatives,
or engineers. A “Customer” account is intended for employee end-users or external customers, allowing those users
to submit and track their own requests and to search the knowledge base.
BMC FootPrints Service Core comes with a number of built-in user types, called “roles”. Custom roles can also be
created by the Administrator to define permissions for different groups of users.
Here is a breakdown of the built-in roles:
Agent roles:
Agent—A standard, full-strength user. This user type commonly includes: service desk agent,
call center agent, developer, engineer, manager, and Workspace member. Agents can use all of
BladeLogic, Inc. Confidential. BMC Software Confidential.
11
BMC FootPrints Service Core Administrator's Guide 11.6
the basic functions of BMC FootPrints Service Core, including creating, viewing, and editing
Issues and running queries.
Workspace Administrator—In addition to agent privileges, a Workspace administrator
administers an existing Workspace, including adding custom fields, setting options, and adding
users.
System Administrator—In addition to agent and Workspace administrator privileges, the
system administrator has control of the BMC FootPrints Service Core system, including
administration of any Workspace, adding new Workspaces, and managing licenses.
Customer roles:
Read KB—View and search the Knowledge Base.
Read KB/Requests—View and search the Knowledge Base and check the statuses on
Requests (entered by an internal user or via email).
Read/Submit—In addition to the functionality described above, can submit requests via a BMC
FootPrints Service Core web interface.
Read/Submit/Edit—In addition to the functionality described above, these users have limited
edit privileges of their own requests.
More about Customers
Customer users have a number of components:
User Account—This is the ID and password of the customer. Users can have unique IDs and passwords or
they can share a generic ID and password. This record is kept in a database.
Contact Record—The contact information for the user is kept in the BMC FootPrints Service Core Address
Book or dynamically read from an LDAP or other External Database/SQL source. The data kept depends on
the fields that exist in the Address Book.
Primary Key—The customer account and contact records are linked via the Primary Key field. This is a field
in the Address Book, such as User ID or Email Address, that uniquely identifies the user.
Role—The permission level for the user. Built-in and custom roles are available.
Supervisors
BMC FootPrints Service Core utilizes the concept of "Supervisors". Agents can be designated as assigned to specific
supervisors, which makes it easier to designate where emails go when, for example, there is an Issue Escalation.
Permissions
"Permissions" refers to the level of restriction applied to any user, whether it is an Agent, Administrator, or Customer.
As an example, Agents can be restricted from submitting Solutions to the Knowledge Base; therefore, such Agents
would not have "permission" to submit Solutions to the Knowledge Base.
Configuration of Permissions
Permissions are configured by Administrators. Workspace Administrators can configure permissions on a Workspace
level, allowing a specified role (e.g., Agents) to perform or not perform certain actions. System Administrators can
configure permissions on either a Workspace level or system-wide. For example, Customers could be restricted from
BladeLogic, Inc. Confidential. BMC Software Confidential.
12
BMC FootPrints Service Core Administrator's Guide 11.6
submitting their own Requests in a specific Workspace, allowing them to submit Requests to other Workspaces, or
they could be restricted from submitting Requests to any Workspace.
Permissions can also be set on the field level. That is, users can be prevented from entering data into designated
fields without the appropriate permissions. Field level permissions are set by either a Workspace Administrator for a
specific Workspace or system-wide by a System Administrator. With field level permissions, there are two ways in
which users are prevented from accessing the field to enter data. In the first instance, the field may be visible to the
user, but the user would be prevented from entering data into the field without permissions. In the second instance,
the field may be invisible to specified roles.
Permission Assignment
Permissions are assigned by role. That is, Administrators determine which permissions a specific role is allowed. The
Administrator then can determine which individuals are assigned that role. Because Administrators can create new
roles, the affect of permissions can be limited to a small group or even an individual. For example, if an Administrator
wants only a single person or a small number of people to be able to add Solutions to the Knowledge Base, the
Administrator could restrict all Agents from adding to the Knowledge Base, then create a new Agent role, assign the
appropriate users to the new role, and allow the new role to add Solutions to the Knowledge Base.
Field Permissions
"Permission" refers to the level of restriction applied to any user, whether it is an Agent, Administrator, or Customer.
For example, Agents can be restricted from submitting Solutions to the Knowledge Base; therefore, such Agents
would not have "permission" to submit Solutions to the Knowledge Base. Field permissions restrict which fields are
accessible to users. Field permissions, like regular permissions, are defined by role. For example, Issues can
sometimes become exceptionally lengthy and cluttered in terms of the number of fields that are displayed, but not all
users need to see all fields. Field permissions can be used to "clean up" the Issues page.
As another example, field permissions can be used to keep some fields hidden until such time as they become
relevant, such as fields created for system test being hidden until a certain status is reached.
For details on configuring field permissions, refer to Field Permissions Overview.
How Roles and Teams Work Together
Roles and teams are two user elements in BMC FootPrints Service Core that work together:
Team—Users are organized in teams for assignment purposes.
Role—Users are granted permissions on what they can do within their team and within the BMC FootPrints
Service Core Workspace via a user role.
For example, while the "Level 1 Support Team" may be made up of five users, one of those users might be the team
leader and the other four are support technicians. All five users share the same "Level 1 Support Team", but the team
leader can be assigned the "Team Leader" role and the other members can be assigned the "Technician" role. This
distinction is illustrated in the following table:
User
Jill Smith
Linda Thompson
Bill Jones
Jose Gomez
Brian Patel
Team
Level 1 Support Team
Level 1 Support Team
Level 1 Support Team
Level 1 Support Team
Level 1 Support Team
Role
Leader
Technician
Technician
Technician
Technician
BladeLogic, Inc. Confidential. BMC Software Confidential.
13
BMC FootPrints Service Core Administrator's Guide 11.6
In this example, when someone assigns an Issue to the Level 1 Support Team, all five members receive an email
notification and the Issue appears in the Team Assignment queue. Although the Technician role may not allow those
users to take the Issue, the Team Leader role allows Jill to assign the Issue to one of the Technicians on the team. In
addition, the Technicians may be restricted to only viewing Issues for their own team, while Jill could view the Issues
for all teams in the Workspace.
Teams can be organized for different functions, departments, groups, etc. Roles can be configured to give as much or
as little access as desired for a group of users.
Other Aspects of Roles and Teams
One Role, Many Teams—While a user can be a member of multiple teams, a user can only have one user
role within a Workspace. Therefore, within a Workspace, a user has the same permissions regardless of the
team to which he or she belongs.
Team leaders—Team leaders can be designated for a Team. This makes a convenient method for
designating where an email should go when an Issue Escalation occurs.
Customers—Customers cannot belong to teams because they cannot be assigned to Issues. Customers are
organized by "organizational unit". (The organization unit is an optional property of a contact in the Address
Book. Examples of an organizational unit include "Department", "Business Unit", or "Company". If an
organizational unit is specified, the contacts in the Address Book are grouped by organizational unit.)
Customers can, however, be assigned to a customized role in order to create a special set of permissions.
Same Name for Role and Team—While the ability to configure roles and teams separately gives you more
flexibility, you can choose to give all of the users in a team the same permissions. In that case, you might,
optionally, give the role and the team the same name.
Optional—If the functionality provided in roles and teams is not needed by your organization, you do not need
to configure these features at all. Users can be assigned individually without teams and can inherit the
permissions of the built-in roles.
Customer Self-service
Customers in BMC FootPrints Service Core have access to many self–service features. Depending on their
permission level, Customers can submit Requests, track the status of their Requests, search the Knowledge Base for
Solutions to their problems, etc. This user type is appropriate for both employee Customers and external Customers of
your organization.
With respect to security for self-service Customers, BMC FootPrints Service Core can authenticate against multiple
login methods. This allows, for example, new customers to be validated against the Windows password file, while
Agents are validated against the company’s master /Active-Directory/LDAP contact book.
Fields
Fields
A "field" is a section of a web form that can accept input. Fields generally accept either text or numbers. In addition,
fields can accept a mouse click that selects an option from a list or a mouse click that checks or unchecks a box.
BladeLogic, Inc. Confidential. BMC Software Confidential.
14
BMC FootPrints Service Core Administrator's Guide 11.6
Field Types
The following Workspace field types are supported:
Character (single or multiple line)—This type of field can contain any type of data, such as alpha, numeric, or
special characters. Single-line character fields accept one line of data, while multiple-line character fields
accept an unlimited number of lines of data. There is no effective limit on the amount of text in a field.
Integer—Accepts integers.
Real Number—Accepts integers or decimal numbers. You will be asked to include Total Digits and Total Decimal
Places for the real number when configuring the field. Total Digits is the total number of digits in the number
and Total Decimal Places is the number of digits to the right of the decimal. If an unacceptable value is
entered into a real number field, such as a value that includes alphabetical characters, has too many digits
after the decimal place, or is too wide for the field as it has been configured, BMC FootPrints Service Core
generates a warning before you can leave the page.
When creating a new real number field, MS SQL versions of BMC FootPrints Service Core asks for the total
digits and total decimal places on the Form Designer page. This is necessary since SQL Server real numbers
default to four decimal places, which might not be what you want displayed if you are entering currency
information.
Date—Accepts valid dates (format based on system or user preference).
Date-Time—The user can select both a date and a time for this field type. Can optionally be linked to the
Calendar. A default link to the calendar(s) can be changed at the time of Issue creation by the Agent. In
addition, the field can be configured as a link to the personal calendar or personal and Workspace calendars
by default or by clicking the radio button for either linking to the personal calendar or linking to the personal
and Workspace calendars when the Issue is created. To select the current date-time, click the checkbox
provided with the field.
Drop-down—Offers a pre-defined drop-down list of choices from which the user chooses one of the options.
Multi-select—Allows the user to select multiple choices from a pre-defined list.
Checkbox—Offers a checkbox for users to select in the Issue form. In searches, reports and on the Details
screen, the values "On" and "Off" are displayed, or alternate values can be defined. Mandatory/optional
permissions do not apply to checkboxes; this field can be checked or left unchecked by the user.
Web site—Accepts URL addresses (of the form http://server.name.com). Appears as a hypertext link on the
Details page of an Issue.
FTP—Accepts fully-qualified FTP addresses (of the form ftp://ftp.sitename.com). Appears as a hypertext link
on the Details page of an Issue.
Email Address—Accepts Email addresses. Appear as a hypertext link on the Details page of an Issue.
Built-in Fields
Built-in fields are fields that are included in the BMC FootPrints Service Core Workspace templates at installation.
Some built-in fields cannot be removed, but their labels can be changed. For example, "Title" can be changed to
"Incident", but the field itself must remain on the Issue form and must be filled out in order for an Issue to be
submitted, i.e., accepted by the system. Built-in fields are:
Title
Description
BladeLogic, Inc. Confidential. BMC Software Confidential.
15
BMC FootPrints Service Core Administrator's Guide 11.6
Status
Priority
Assignees
Submitter
Last update date/time
Submitted date/time
To see which Workspace templates contain which built-in fields, refer to Chapter 12:
Sample Workspace Templates.
Mandatory and Optional Fields
Mandatory fields are fields that must be populated in order for the Issue to be successfully submitted.
Optional fields are fields that may or may not be populated when an Issue is submitted. If all mandatory fields are
populated but one or more optional fields are not populated when an Issue is submitted, the submission should be
successful.
Field Dependency
"Field dependency" refers to a configuration in which the data entered in one field changes the options in the next
field. For example, if you have a drop-down field labeled Problem Type and you select Printer from its drop-down list,
the next field would offer options that are specific to printer problems. If, instead of Printer, you had select Network,
then the next field only displays options related to network problems. BMC FootPrints Service Core has a facility for
creating field dependencies, so that users can be lead through a series of fields, each of which contains options that
are specific to the choice made in the previous field.
Multiple dependencies can be configured per Workspace and multi-level dependency groups can be created to funnel
the user to categories and sub-categories.
There are two kinds of field dependencies supported in BMC FootPrints Service Core:
Pop-up window containing dependent fields—For this type of field dependency, a drop-down menu is
designated as a “decision field”. A different pop-up window is displayed depending on which option is selected
in the decision field (drop-down menu). Each of the pop-up windows is configured with your choice of fields. For
example, assume that there is a field called Resource. The options for Resource are Hardware and Software. If
the user selects Hardware from the menu, a pop-up window is displayed with a drop-down menu field called
Asset, a multi-line character field called Description, etc. The drop-down menu might contain a list of hardware
assets, such as Printer or Edge router, and the Description field is for describing the problem, and so on. If,
however, the user selects Software, a pop-up window is displayed with a drop-down menu field called
Application which lists the applications, such as Excel or Visio, and a second field called Server, which lists
DNS names.
Dynamic drop-down dependency groups—A drop-down menu is designated as a decision field for this type
of field dependency as well. However, in this case, a pop-up window is not the dependent factor. Instead, there
is a set of subsequent drop-down menus on the same page. The choices that are displayed in each of those
drop-downs depend on the choice made in the preceding drop-down field. An example of this would be a dropdown menu field called Software that lists software products. The next field is called Release. The user selects
a software title in the Software field. The values in the Release drop-down change depending on which
software product was selected in the decision field. The next drop-down menu field might be called Known
Problems. This contains a list of known problems that are based on the specific software product and release. If
a different software product is selected, different release numbers are displayed and, depending on the release
selected, different known problems are displayed.
BladeLogic, Inc. Confidential. BMC Software Confidential.
16
BMC FootPrints Service Core Administrator's Guide 11.6
This type of field dependency is very useful in setting up multi-level groups of dependencies that drill-down and refine
the information being submitted.
Workspace Schema
The Workspace Schema is a display of the order of the fields in a workspace. The Workspace Schema is useful when
you are attempting to import data to BMC FootPrints Service Core or export data from BMC FootPrints Service Core.
The Workspace Schema can be used to check that the tables of data match up.
InstaCalc Fields
BMC FootPrints Service Core allows you to create simple mathematical formulas using Workspace fields. The
formulas allow multiplication, division, addition, and subtraction as well as the use of the unary minus and
parentheses. Formulas follow the standard order of operations.
Address Book
Address Book
The BMC FootPrints Service Core Address Book is a database of contact information for your end users, whether they
are employees, remote users, or customers. The contact data can be kept in BMC FootPrints Service Core or can be
dynamically read from an outside source, such as Microsoft Exchange, Active Directory, or other LDAP source. The
LDAP option is only available in the demo or if you purchased the Dynamic Address Book Link add-on module. When
the Dynamic Address Book Link is used, individual contacts cannot be added to the BMC FootPrints Service Core
Address Book directly. If you wish to add someone to the Address Book when using the Dynamic Address Book Link,
you must add the contact to the LDAP source. Supported contact databases include Microsoft Exchange 5.x/2000,
Netscape iPlanet, Lotus Notes, and Novell Directory Services.
NOTE
BMC FootPrints Service Core supports Secure LDAP (LDAPS). For additional information on LDAPS support, contact
800 537 1813 (USA and Canada).
Address Book data can also be imported from an outside source, such as a SQL database.
When an Issue is created in BMC FootPrints Service Core, it can be linked to a contact, so that the information about
the end user is available to technical users looking at the Issue.
A BMC FootPrints Service Core Address Book is made up of fields, just like an Issue. When a Workspace is built, the
fields in the Address Book are dependent on the Workspace template that was selected. Administrators can modify
the fields in the Address Book as appropriate.
The Address Book contains two additional properties:
Primary Key—The primary key is a unique identifier for each contact in the Address Book. If the customer
self-service feature is used, the primary key is the ID that customers use to log into BMC FootPrints Service
Core, along with a password. This field should be both present and unique to all contacts. "User ID" is the
recommended field and also the default for all templates.
Organizational Unit—The organization unit is an optional property used to organize contacts in the Address
Book. Examples include "Department", "Business Unit", or "Company". If organizational unit is used, the
contacts in the Address Book are grouped by the field.
BladeLogic, Inc. Confidential. BMC Software Confidential.
17
BMC FootPrints Service Core Administrator's Guide 11.6
Contacts
"Contact" is the default name given to a record in the BMC FootPrints Service Core Address Book. Normally this
contains a customer's name, email address, phone number, etc., but a contact can be any record in the Address Book
containing any number and variety of fields.
Contact data can be added to the database in a variety of ways. Contacts can be typed in directly, one-by-one, or
imported from another source. In addition, BMC FootPrints Service Core allows you to dynamically link to any LDAP
source and populate the Address Book from that source. This has the advantage of allowing you to maintain only the
one LDAP resource. Any changes made to the LDAP resource are reflected dynamically when contact information is
accessed in BMC FootPrints Service Core.
Master Contact Record
The Master Contact Record provides an easy way to organize contacts with a common factor, such as "company",
with contacts that share the same factor inheriting properties from the master company record. Upon adding or editing
a contact who is a member of an organization for which a master contact record exists, the Agent may pre-load the
master contact record information into the contact.
For details on configuring the Master Contact Record, refer to Master Contact Record Setup.
For details on using the Master Contact Record, refer to Master Contact Record Actions.
Resolving Issues
Resolving Issues
Issue resolution can be accomplished in a number of ways. The first and most obvious is by Agents directly working
on an Issue. In a normal workflow, an Issue may be created or received as a Request from a Customer, an Agent is
assigned when the Issue is created, and the Agent resolves and closes the Issue.
Other ways in which Issues can be resolved outside the normal workflow described above are with:
The Knowledge Base
Frequently Asked Questions (FAQ)
Real-time Resolution Tools
Knowledge Base
The Knowledge Base is a place to record, organize and manage important information for a BMC FootPrints Service
Core Workspace database. This can include, but is not limited to: solutions to common problems, answers to
Frequently Asked Questions, patches, and documents. By using the BMC FootPrints Service Core Knowledge Base
feature, you can turn the past experiences of individual customers and agents into a database of Solutions for all
Workspace members. This can assist Agents in finding quicker resolutions to recurring problems and in empowering
customers to find the answers to their questions without submitting a request.
Records in the Knowledge Base are called "Solutions". Solutions can be developed specifically for the Knowledge
Base or can be Issues that were resolved and contain a solution to a problem. Users may be required to obtain an
"approval" before a Solution that they submitted is accepted into the Knowledge Base. Approvals are described in
more detail below.
BladeLogic, Inc. Confidential. BMC Software Confidential.
18
BMC FootPrints Service Core Administrator's Guide 11.6
Internal Knowledge Base
Solutions can be designated to go into the internal Knowledge Base. The internal Knowledge Base is only available to
internal BMC FootPrints Service Core users, i.e., it is not accessible by anyone in a customer role. Internal users can
also be configured in roles to restrict access to the Knowledge Base.
Public Knowledge Base
Solutions can be designated to go into the public Knowledge Base. The public Knowledge Base is accessible by all
internal users as well as any customer with permissions.
External Resources
In addition to the BMC FootPrints Service Core Knowledge Base, which comprises Issues that are designated as
Solutions, BMC FootPrints Service Core can provide links to external Knowledge Bases. Links are pre-configured for
the following external Knowledge Bases:
Adobe
Apple
Google Groups
Hewlett-Packard
Microsoft Technet
Administrators can add external Knowledge Bases to BMC FootPrints Service Core.
Approvals
By default, Agents in BMC FootPrints Service Core can submit Solutions to both the public and internal Knowledge
Bases. Using role permissions, Administrators can limit designated users from submitting Solutions to the Knowledge
Bases, and/or can require designated users to receive approval before their Solutions are published. This allows the
Administrator to have better control over which information is published to Customers and to review Solutions before
Customers see them.
When Agents are required to receive approval before publishing Solutions, one or more users must be designated as
approvers. These users (usually Administrators) receive email when a Solution is submitted for approval and can
approve, edit, or reject the Solution.
Once approvals are configured for at least one user role, the approval process is in place automatically.
Frequently Asked Questions
In BMC FootPrints Service Core, Frequently Asked Questions (FAQs) are categories that are available to Agents and
Customers (who have appropriate permissions) when searching the Knowledge Base. These categories are created
and maintained by the Workspace Administrator. The categories are defined by advanced search criteria, such as
problem type, platform, software version, etc., and named and saved by the Administrator. Each time a category is
accessed, it returns the latest Solutions that match the criteria defined for that category.
The BMC FootPrints Service Core idea of a FAQ page is not like other FAQ pages with their question and answer
format. Instead, a BMC FootPrints Service Core FAQ is more of a pre-defined search category within the Knowledge
Base that displays all of the Solutions that were found during the search. It is a time-saving device that helps organize
BladeLogic, Inc. Confidential. BMC Software Confidential.
19
BMC FootPrints Service Core Administrator's Guide 11.6
the Solutions in the database for the user. A BMC FootPrints Service Core FAQ can also contain hierarchies of
categories.
Licenses
There are three categories of FootPrints Service Core license: fixed, concurrent, and Customer:
Fixed—The user is assigned a single license and logs into BMC FootPrints Service Core with his own unique
ID and password. Only one user can use this type of license at a time because it is assigned to a specific user.
A fixed license is always available to the user to whom it is assigned.
Concurrent—A concurrent license is sometimes referred to as a "floating" license. A concurrent license can
be shared by an unlimited number of people, but only one such user can be logged into BMC FootPrints
Service Core under an instance of a concurrent license at one time. Each user sharing a concurrent license
has his or her own unique ID and password, but can only log in if a concurrent license is free. To further clarify,
if five concurrent licenses are purchased and twenty-five people are sharing those licenses, only five of the
twenty-five can be logged in at one time. If a sixth person tries to log in, a message is displayed to the sixth
person stating that there are no available licenses. If one of the five users logs out of BMC FootPrints Service
Core, a license is freed and a new person can then log in. Concurrent user access is logged, including
successful logins and denials due to lack of license availability. This allows the administrator to gauge usage of
concurrent licenses over a period of time.
Customer—A Customer license permits an unlimited number of customers to be created and have access to
the system.
Licensing and User Roles
As stated above, you must have a Customer license to enable incoming email for external users.
Workspace Administrators and Agent users can use a fixed or a concurrent license.
System Administrators must have a fixed license.
Asset Management
Asset management is an add-on module to BMC FootPrints Service Core. Asset management enables the autodiscovery of PC assets, network management, and software deployment using any combination of the following:
BMC FootPrints Asset Core—Complete, up-to-the-minute PC hardware and software identification.
BMC FootPrints Service Core Integration with Microsoft System Center Configuration Manager/SMS—
Allows service desk agents to dynamically access PC asset data, acquired with Microsoft System Center
Configuration Manager/SMS, while they're working on an Issue from within BMC FootPrints Service Core.
Note
Microsoft System Center Configuration Manager/SMS is only available for systems running the Windows OS.
BMC FootPrints Asset Core
With BMC FootPrints Asset Core, you can track all hardware and software assets. BMC FootPrints Asset Core allows
Agents to incorporate asset data into Issues by performing lookups in the asset management database. Asset data is
fully integrated with BMC FootPrints Service Core Issue management. Agents can get automatic snapshots of users'
BladeLogic, Inc. Confidential. BMC Software Confidential.
20
BMC FootPrints Service Core Administrator's Guide 11.6
configurations, including platform, hardware, and software information and save the information as part of the Issue
record.
For details on configuring BMC FootPrints Asset Core, see Configuring the BMC FootPrints Asset Core Integration in
the Administrator's Guide.
Integration with Microsoft System Center Configuration Manager/SMS Inventory
If your organization uses Microsoft System Center Configuration Manager/SMS for tracking PC-based inventory, you
can take advantage of Microsoft System Center Configuration Manager/SMS inventory data from within BMC
FootPrints Service Core. BMC FootPrints Service Core with Microsoft System Center Configuration Manager/SMS
integration allows service desk agents to dynamically access PC asset data for a user directly from within an Issue in
BMC FootPrints Service Core. This automated process saves time, helps Agents solve users' Issues quickly, and
ensures data accuracy.
When creating or editing an issue from within BMC FootPrints Service Core, you can directly view hardware, software,
and network information that is contained in the Microsoft System Center Configuration Manager/SMS inventory
database for a particular machine or user. The data can then be imported into the BMC FootPrints Service Core
Issue. This information becomes part of the Issue's history and is searchable from the BMC FootPrints Service Core
Advanced Search and Reporting tools.
BMC FootPrints Service Core with Microsoft System Center Configuration Manager/SMS integration can be enabled
on a per Workspace basis.
For details on configuring BMC FootPrints Service Core integration with Microsoft System Center Configuration
Manager/SMS, refer to Microsoft System Center Configuration Manager/SMS.
Authentication and Different Authentication Methods
Authentication is the process of identifying an individual, usually based on a username and password. In security
systems, authentication is distinct from authorization, which is the process of giving individuals access to system
objects based on their identity. Authentication merely ensures that the individual is who he or she claims to be, but
says nothing about the access rights of the individual.
BMC FootPrints Service Core supports several modes of user/password authentication. Administrators have the
option of using BMC FootPrints Service Core internal encryption techniques, in which BMC FootPrints Service Core
maintains its own database of users and passwords, BMC FootPrints Service Core can let the web server perform the
authentication, or BMC FootPrints Service Core can authenticate by interfacing with either an LDAP directory server
or the Windows user list on Windows, and UNIX/Linux user list on UNIX systems.
BMC FootPrints Service Core supports the following methods of password verification:
BMC FootPrints Service Core authentication (default)
LDAP authentication
Windows 2003/2008 authentication (Windows 2003/2008 only)
UNIX authentication (UNIX only)
Web server authentication
Each BMC FootPrints Service Core user may be assigned either a primary or secondary authentication method. Only
the assigned method is attempted when a user tries to authenticate. If the secondary authentication method selected
is None, all FootPrints users are authenticated against the primary authentication method.
BladeLogic, Inc. Confidential. BMC Software Confidential.
21
BMC FootPrints Service Core Administrator's Guide 11.6
If BMC FootPrints Service Core authentication is used, any user attempting to access BMC FootPrints Service Core
must have a unique BMC FootPrints Service Core ID and password. If an external authentication method is enabled
(Windows, UNIX, or LDAP), then authentication is based on the users' network IDs and passwords, but a user ID must
still be created within BMC FootPrints Service Core for each agent.
Searching and Reporting
Searches
When BMC FootPrints Service Core conducts a search, it means that the user supplies some criteria (a keyword, an
Issue number, a date range, etc.) and BMC FootPrints Service Core assembles and displays all of the records that
meet the search criteria. Searches can be conducted on specific fields (for example, search the Problem Type field
for all records that contain the word "Printer" in that field) or on all fields (for example, the user supplies keywords such
as "wireless data" and BMC FootPrints Service Core searches all of the fields in all of the records for those words).
Searches can also be conducted on a date or range of dates (e.g., all Issues that were opened between April 1, 2016
and April 30, 2016).
BMC FootPrints Service Core contains a number of search facilities that allow you to search and locate specific
Issues in the database and create custom queues for the Homepage:
Quick Search—Available from any page in BMC FootPrints Service Core. Search by entering a keyword,
title, or Issue number.
Built-in Queues—These are lists on the BMC FootPrints Service Core Homepage that, when selected,
assemble and display records according to predetermined criteria. For example, the user might click on the
My Assignments queue, which would then display all of the Issues assigned to the user.
Advanced Search—Complex search on all fields and criteria.
Saved Searches—Save advanced search criteria to create queues available from the BMC FootPrints
Service Core Homepage.
Cross-Workspace Searching—Search for Issues across multiple Workspaces.
NOTE
Search results can be further refined by using Filtering. Refer to topic titled Below the Toolbar for details on Filtering.
Reports
Reports quantify and format information stored in the database. When the user requests a report, it means nothing
more than deciding which field data to retrieve and how the output should look. BMC FootPrints Service Core
provides the information in the requested format. For example, if you want to determine how many Issues were in an
active state (i.e., not yet closed) on a specific date and how many of those particular Issues were then closed one
month later, you can specify those criteria and request a Report. BMC FootPrints Service Core connects to the
database, counts these items for you, and generates a Report that displays the data in the format you requested.
Types of Reports
The following Report types can be obtained from BMC FootPrints Service Core:
Single Issue Report—Create
Quick Report—Create
a report on a single Issue.
a report on a set of Issues displayed on the Homepage.
BladeLogic, Inc. Confidential. BMC Software Confidential.
22
BMC FootPrints Service Core Administrator's Guide 11.6
Custom Reports—Create
custom reports with custom criteria and formatting options, including graphics and
multi-level metrics.
Saved Reports—Access
Shared Reports—Access
Workspace Flashboard—Display
saved custom report templates.
report templates that are shared by different users.
an up-to-the-minute, customizable, graphical representation of Service Desk
and Workspace activity.
Personal Flashboard—Display
Metrics—Generate
Cross-Workspace Reporting—Create
Time-tracking Reports—Generate
Report Templates—Create
Change Manager Reports—Only
an up-to-the-minute, customizable, graphical representation of the individual's
activity and the activity of Teams to which the Agent belongs for the current Workspace.
reports for statistical and historical analysis.
custom reports across multiple Workspaces.
time-tracking and billing reports.
single-Issue report templates for printing out Purchase Orders, Work Orders, Return
Merchandise Authorization forms (RMAs), etc.
available with the BMC FootPrints Change Manager Add-on module, provides
data about Issues that match the Change Management criteria.
Executive Dashboard
Executive Dashboard
provides business intelligence regarding the performance of your service desk. Agents with
access to Executive Dashboard can set the types of data they wish to display and observe that data, seeing it change
dynamically as the Executive Dashboard is refreshed. Executive Dashboard can provide information such as:
Is my service desk keeping up with the work?
Am I resolving as many Issues as are being created?
Am I diminishing my carry-over or just adding to it?
How do I look this period compare to the same previous period?
The Executive Dashboard allows you to view trending, showing data changes over time in a single view rather than
compiling different reports from those same time periods. In addition, multiple, disparate reports can be viewed at the
same time in the same place. Complex searches, with a number of filtering options, can be configured as reports and
viewed as graphs.
Users who only want to view the Executive Dashboard can set the Executive Dashboard as their homepage so that,
when they log into BMC FootPrints Service Core, they are immediately presented with the Executive Dashboard
reports they have chosen and don't need to understand anything more about navigating BMC FootPrints Service
Core.
Some specific types of Executive Dashboard report are built in to BMC FootPrints Service Core:
Service Level Agreement (SLA) report—SLAs may include agreements regarding "thresholds". That is, they
may require a specific amount of "up time" for a customer. The SLA report allows you to specify the
thresholds and see how agents are doing in maintaining them. For example, if the minimum threshold is 93%
up time, the report might show a line that is green when safely above the threshold, yellow when the
threshold is being approached, and red when the threshold is breached.
BladeLogic, Inc. Confidential. BMC Software Confidential.
23
BMC FootPrints Service Core Administrator's Guide 11.6
Resolution Rate Report—A First Contact Resolution Rate and a Resolution Rate report are combined so
that you can watch the convergence of those two types of information in one place. The periods to be
observed (per day, week, month, quarter, and year) are configurable.
Watchlist Report—You can watch a problem type or other field and track how many of those problems were
created during a specific period (day, week, month, quarter, or year). If you use saved searches to track this
type of information, the Executive Dashboard allows you to create a Watchlist that replaces those searches
and see everything at a glance because multiple fields can be watched in one Watchlist.
Activity Report—A line graph tells you how many Issues were active for a specific period so that you can
observe the activity at various points. For example, if you tracked activity during the month, you might see
how many Issues were created on each day, how many were closed on each day, etc. This enables you to
see where activity spikes for different statuses.
Statistics Report—This is similar to an Activity Report, and can show, for example, your totals and carryover
for a period: how many Issues were created, closed, active etc.
Time-tracking
Time-tracking is used to track the time Agents spend working on Issues. Time can be tracked automatically by the
system or manually by the Agent. Agents can be assigned hourly billing rates to be used in calculating the monetary
amounts spent on Issues in addition to time spent. Time can be tracked for any Agent when creating Issues and when
editing Issues. The total time counted over all sessions is accumulated and stored for the Issue. If this feature is not
needed, it can be disabled for the Workspace.
This data can be used to create time-tracking reports, which can be used for billing, or to track any time-related
information, such as how long one or more users spent on certain kinds of Issues. A BMC FootPrints Service Core
time-tracking report returns totals and averages of all time-tracking data included in the report and individual timetracking information for each Issue reported. In addition to returning specific data for billing purposes, the timetracking report can be used to return averages and totals for a specific internal user, Customer, status or priority type,
etc.
BMC FootPrints Service Core Calendar
BMC FootPrints Service Core Calendar
The BMC FootPrints Service Core Calendar is a web-based calendaring system that is fully integrated with BMC
FootPrints Service Core Issue tracking and customer problem management. Agents and Administrators can track
personal and Workspace-wide appointments, schedule meetings, jobs, and more. Calendar appointments can be
linked to BMC FootPrints Service Core Issues. Recurring appointments can be created that automatically create new
Issues at the next recurrence. Appointments can be synchronized with Microsoft Outlook via email or, if you have the
BMC FootPrints Mobile add-on module, with a number of supported Personal Information Managers (PIMs). Work
schedules can be defined for the Workspace and for individual Agents, including regular work hours, holidays,
vacations and sick leave, which can reduce conflicts when scheduling work. Agents can set their BMC FootPrints
Service Core interface to their local time zone so that all appointments and other times appear in local time rather than
the time on the server.
There are three options for the BMC FootPrints Service Core calendar system:
Workspace—The Workspace Calendar can be used to track appointments for all Agents and Teams for a
BMC FootPrints Service Core Workspace. Each Workspace has its own calendar.
BladeLogic, Inc. Confidential. BMC Software Confidential.
24
BMC FootPrints Service Core Administrator's Guide 11.6
Personal—Each Agent/Administrator in BMC FootPrints Service Core has a Personal Calendar. This is a
place to add both personal appointments and work-related appointments. The Personal Calendar remains
constant throughout all Workspaces for a user.
Availability—Each Agent/Administrator can have an availability schedule defined for them, minimizing
conflicts when work appointments are scheduled. Availability can be linked to date/time fields in an Issue.
Workspace Work Schedule
A work schedule can be defined for a Workspace and for individual Agents. Regular working hours, days off, and
holidays can be defined in the work schedule by the Workspace Administrator. Escalation rules can be configured to
follow the Calendar. Holidays and exceptions to the regular schedule are defined in the work schedule. When
generating a time-tracking Report, work schedule time can be figured into the Report so that only time during work
hours is calculated. For example, if your organization usually works an eight hour day, Monday through Friday, you
can define your Workspace Work Schedule as eight hours, Monday through Friday. You can then run a report
showing how long it took to close Issues. By setting the Report to account for the eight hour work day and five day
work week, the Report will only count the time spent during the defined days and hours (a maximum of 40 hours per
week). If an Issue took from 9AM Monday morning until 9AM Wednesday morning to close, the Report will show that
as 16 hours. If, on the other hand, the Report did not account for the Workspace Work Schedule, the same Issue
would be reported as taking 48 hours to close.
The BMC FootPrints Service Core Workspace Work Schedule also allows the administrator to establish a second
shift in the work schedule. This provides greater flexibility in work hours and reporting.
Synchronizing Appointments
With BMC FootPrints Mobile, appointments in the BMC FootPrints Service Core calendar can be synchronized with
external calendars and vice-versa. This means that, from within BMC FootPrints Service Core, you can create an
appointment on the BMC FootPrints Service Core calendar and have that appointment show up on your external
calendar (Outlook, Lotus Notes, etc.) You can also create an appointment in your external calendar and have it show
up in your BMC FootPrints Service Core calendar. This requires installation of a small client.
Automated Workflow
Workflow Functions
Workflow refers to tasks and business rules that can be configured by Workspace Administrators to occur
automatically based on many different criteria. Workflow functions are the mechanisms that are built into BMC
FootPrints Service Core for configuring those tasks and business rules to occur automatically.
Escalation
BMC FootPrints Service Core escalation enables you to automate business processes throughout the system with no
programming, using the same web-based interface used for searches, reports, creating Issues, etc. This feature can
perform simple escalations that send email when an Issue has been unresolved for a certain amount of time as well
as observe more complex rules based on multiple criteria that enact multiple actions, such as changing status,
assignment, etc.
Some of the common uses of the BMC FootPrints Service Core escalation feature are:
Time-based escalation—Escalate overdue Issues to another user or priority.
BladeLogic, Inc. Confidential. BMC Software Confidential.
25
BMC FootPrints Service Core Administrator's Guide 11.6
Service Level Agreements—Alert Agents to the fact that a service level agreement threshold is being
reached.
Reminders—Send follow-up reminders to Agents.
Automatic Assignment—Create auto-assignment rules based on a combination of multiple criteria.
Custom Email Notifications—Create custom email notifications to be sent to Agents and Customers at any
stage in the workflow.
External Programs—Launch a batch job in another system or application.
Multi-workspace workflow—Automate the escalation of an Issue from one workspace to another.
Approvals—Use in conjunction with statuses and roles to define a custom approval process.
An escalation rule automatically escalates Issues based on your criteria on a workspace-wide basis. Rules can be
defined for which Issues should be automatically escalated and for defining what should occur when Issues meet
those criteria. For example, your organization may have a rule that states that "all priority 1 Issues must be closed
within 24 hours." The BMC FootPrints Service Core automatic escalation feature can be configured to send an email
automatically to alert the Administrator when a priority 1 Issue is still open after 24 hours.
The order of escalation rules on the escalation page determines which rules take precedence. For details on
configuring escalation, refer to Managing Escalations.
Service Level Management
The Service Level Management feature is designed to help the Service Desk meet service levels for customers based
on their service contracts. Service levels can be defined based on the problem or incident type using a Workspace
field, or can be based on who the customer is using an Address Book field.
Resolution time
An unlimited number of service levels can be defined and response time (how quickly a response of some kind must
be made to an Issue), contract information, and associated escalation rules can be defined for each level.
Due dates and times are automatically generated based on the resolution time. Service Level Metric reports can be
generated including percentage of issues that exceeded the resolution time for a particular time period.
In sum, the Service Level Management feature can provide the basis for a series of automated workflow rules that
ensure the standard of service provided to customers.
For details on Service Level Management, refer to Creating a Service Level Field.
Change Manager Overview
Solving business problems often results in procedural changes. However, changes just as often occur when
companies proactively seek business benefits by reducing costs and/or improving services. The goal of the change
management process is to ensure that standardized methods and procedures are used for efficient and prompt
handling of all changes, thus minimizing the impact of change-related incidents upon service quality, and
consequently improving the day-to-day operations of the organization. Changes range from small solutions, i.e.,
upgrading memory or software on a single machine, to large projects, such as an organization–wide system upgrade.
The ITIL (Information Technology Infrastructure Library) standard for service and support defines change
management as a process that ensures that standardized methods and procedures are used for efficient and prompt
handling of all changes to minimize the impact of change-related incidents on service quality. Consequently, change
management aims to improve the day-to-day operation of the organization.
BladeLogic, Inc. Confidential. BMC Software Confidential.
26
BMC FootPrints Service Core Administrator's Guide 11.6
The BMC FootPrints Change Manager add-on module enables organizations to develop their own approval process
for Issues with no programming. In BMC FootPrints Change Manager, approvers are designated for specific
workspaces. When an Issue meets approval criteria, the approvers are notified that an Issue awaits approval. The
approvers then give or withhold approval. When an Issue meets approval criteria, it is moved to another stage in the
process. Note that meeting "approval criteria" may mean that the Issue is rejected rather than approved.
Workspace administrators can designate different approvers for different stages in the approval process. For example,
a proposal for a software change may require an approval in principle for the change from product management, an
approval for the design from the development organization, an approval for the actual software build from software
development, then a testing approval from quality assurance, and so on. The BMC FootPrints Change Manager
feature allows the workspace administrator to create an orderly and efficient method for getting those approvals and
ensuring that nothing falls through the cracks or waits too long for review.
NOTES
BMC FootPrints Change Manager is an add-on module that incurs an additional cost. The BMC FootPrints Change
Manager feature is related to but not to be confused with Change Manager as defined by the IT Infrastructure Library.
The BMC FootPrints Change Manager feature provides the ability to manage changes via a voting/approval process.
BMC FootPrints Change Manager is implemented with customized statuses, fields, teams, roles, and escalation
rules. The fields and statuses are built into the Change Manager template, a feature of the Workspace wizard for
building Change Manager workspaces. The included Change Manager template is a workflow recommendation from
BMC, and can be customized as easily as any BMC FootPrints Service Core Workspace to reflect the specific needs
of the organization.
BMC FootPrints Change Manager provides features that include the following:
Customizable criteria for automatically setting off an approval process (including all built-in and custom fields)
Customizable rules for meeting an approval (i.e. requiring one, a majority, or all to approve)
Customizable actions upon approval or disapproval, including the start of another approval phase, change of
status, re-assignment, etc.
Customizable email notifications for various stages of approval
BMC FootPrints Change Manager Audit Trail
Customizable Permissions for access to approval information
Built-in homepage listing “My Approvals”
Built-in BMC FootPrints Change Manager reports
Approval via email
Optional anonymous approvals
For details on configuring BMC FootPrints Change Manager, refer to Configuring BMC FootPrints Change Manager.
For details on using BMC FootPrints Change Manager, refer to Using BMC FootPrints Change Manager.
Configuration Management Concept
The Information Technology Infrastructure (ITIL) standards include two main categories for organizing best practices
that are further divided into five sub-categories each. One of these requirements is BMC FootPrints Configuration
Manager, which is a sub-category of the Services Support category.
BladeLogic, Inc. Confidential. BMC Software Confidential.
27
BMC FootPrints Service Core Administrator's Guide 11.6
Configuration management deals with tracking individual “configuration items" (CIs) throughout an enterprise.
Configuration management involves relating assets or CIs and establishing dependencies and hierarchies. It also
involves designating certain services as CIs, such as Email, Internet, etc., and then determining upon which CIs each
service is dependent. This process is very important for identifying the impact of any changes that would be made
within an organization.
Configuration management is a discipline that originates from the IT Infrastructure Library (ITIL). It is part of the
Service Transition discipline, which looks to control the transition of new and updated IT services into the organization.
The purpose of BMC FootPrints Configuration Manager is to record and manage the components in an IT
infrastructure that support the services that IT provides. It is intended to establish a single source of truth to manage
critical system information, and serves as a foundation for successful IT Service Management through its ability to
maximize efficiencies, bridge IT and business silos, ensure configuration compliance, and speed up problem solving
via integration with the service desk.
BMC FootPrints Service Core Service Catalog
Service Catalog is the heart of ITIL v3. A Service Catalog is a document that provides a brief overview, in business
terms, of all the business and infrastructure services offered by the IT provider, which may also include service
charges. BMC FootPrints Service Core Service Catalog (SC) enables IT organizations to offer a menu of services
customized to their business customers; this allows IT to demonstrate its value to the business, and provide
transparency of service costs. Items in the Service Catalog might include new equipment (laptop, Blackberry, etc.),
critical business services such as email, or services required for a new hire. An entry in the SC would include a
description of service, costs, service level agreement, etc. in a customer-friendly interface.
The BMC Service Catalog builds on existing functionality in BMC FootPrints Service Core (Configuration Manager,
workspaces, quick issue templates, self-service, and change management) to provide its Service Catalog solution.
Because of its great flexibility, the BMC Service Catalog can be used in any type of organization or department – IT,
HR, Pro Services/Training, Facilities, External Customer Support, etc.
Broadcast Message
A broadcast message is a message displayed in a pop-up window to all logged in BMC FootPrints Service Core
internal users (i.e., not customers). Only system administrators can create broadcast messages.
Customer Surveys
When this feature is enabled, a customer satisfaction survey can be automatically emailed to customers when their
Issues are closed. The email, with the survey attached, is sent to the customer according to the rules specified under
Administration | Workspace | Automated Workflow | Customer Surveys.
IMPORTANT
Check local laws governing automated surveys before enabling the feature.
Preventive Maintenance
The Preventive Maintenance feature enables BMC FootPrints Service Core users to provide proactive service
management via Quick Issue Templates that automatically create new issues on a recurring basis. These templates
can be used for periodic server maintenance, ensuring password changes on strategic accounts every X days, regular
auditing of systems for SOX compliance, or any other regularly scheduled maintenance event.
BladeLogic, Inc. Confidential. BMC Software Confidential.
28
BMC FootPrints Service Core Administrator's Guide 11.6
BMC FootPrints Service Core Web Services
BMC FootPrints Service Core Web Services is a way for users to access the database over the Internet and perform
specific functions. The specific functions are:
Search the database (using queries for Issue, Address Book, History data, etc.). This search can be more
complex than the built-in searching functions of the BMC FootPrints Service Core interface, since users can
build combinations of AND and OR queries.
Retrieve the details of an Issue.
Create an Issue.
Edit an Issue.
Create dynamic or static link between Issues.
Create a new contact in the Address Book.
Edit an existing contact in the Address Book
Create a new or edit an existing contact in the Address Book.
The functionality is limited in that the programmatic interface to BMC FootPrints Service Core cannot be used to alter
the database structure. For instance, the user (or program) could not remove a database column.
BMC FootPrints Service Core Mobile
The BMC FootPrints Mobile add-on module combines real-time, dynamic access to BMC FootPrints Sync via a web
browser on certain mobile devices, with BMC FootPrints Sync functionality for calendar, task and contact
synchronization BMC FootPrints Sync is included as part of BMC FootPrints Mobile). This module allows Agents to
manage their assignments, search the knowledge base, etc. on the go and without the need of a PC.
Access to BMC FootPrints Service Core via mobile is, just as with a full-size computer, via web browser.
The BMC FootPrints Sync module enables Agents to:
Synchronize appointments made in BMC FootPrints Service Core to their PIM (Personal Information
Manager) and synchronize appointments made on their PIM to BMC FootPrints Service Core.
Make tasks in the PIM from BMC FootPrints Service Core Issues that are assigned to them and update the
status fields of Issues in BMC FootPrints Service Core based on a field in the PIM.
Synchronize their BMC FootPrints Service Core Address Book to their PIM (i.e., write the contacts in the BMC
FootPrints Service Core Address Book to their PIM).
BMC FootPrints Sync is part of the BMC FootPrints Mobile add-on module and requires installation of a client. BMC
FootPrints Sync supports Microsoft Outlook, Lotus Notes, Palm Desktop/Hotsync, Pocket PC (through Outlook),
Blackberry/RIM, and Outlook Express.
NOTE
Refer to BMC FootPrints Sync for details on installing and configuring the BMC FootPrints Sync client.
BladeLogic, Inc. Confidential. BMC Software Confidential.
29
BMC FootPrints Service Core Administrator's Guide 11.6
Chapter 3: Navigating the Interface
The Homepage
The New Homepage
Experienced BMC FootPrints Service Core agents who have only recently upgraded to a 9.5 or newer release will
notice immediately how radically different the homepage looks. All of the existing BMC FootPrints Service Core
features and functions are still there, but they have been streamlined and the page has become less complicated in
order to make it easier for you to navigate. The goal was to make life easier for you, and once you become
accustomed to the new interface, it will be. For new agents, the new look of BMC FootPrints Service Core will make it
easier to adjust to using the software.
Of special note, the term “Project” has been changed throughout BMC FootPrints Service Core to “Workspace”.
Consequently, a cross-project report is now called a "cross-Workspace report”.
Where Things Went
The home page has been shifted around to emphasize buttons, links, and data that is most important and to mute
other information. This results in the eye being drawn to what is most important and limits the clutter caused by
superfluous information. Here’s a quick description of where everything is now:
BMC FootPrints Service Core Toolbar—The toolbar is no longer a row of buttons down the left side of the
page. It is now a band across the upper portion of the page, separating the top of the page from the BMC
FootPrints Service Core Dashboard components and all the material below the dashboard. By default, the
toolbar does not have as many buttons visible, though the administrator can add more buttons to it. The
Homepage, New Issue, Reports, and (for those with administrative privileges) Administration buttons are still
there. If you click them, you get the main page for those functions. If you mouse over them, a menu is
displayed for additional functions relevant to them. There is also a More button now. Mouse over the More
button to display additional functions, as follows:
Address Book
Workspace Calendar
Personal Calendar
CMDB (if your organization used the Configuration Management Database module)
Knowledge Base
Instant Talk (optional)
Remote Control (optional)
My Preferences—If you are looking for the My Preferences button, it is now a link at the top right of
the page and is called simply “Preferences”.
Quick Issue Templates, Global Issues, and Adding to the Knowledge Base—Quick Issue
Templates, Global Issue, and adding to the Knowledge Base are now on the menu under New
Issue, and Quick Issues are called “Quick Templates”.
Reports—All Reports, including the Flashboards, are listed under Reports.
BladeLogic, Inc. Confidential. BMC Software Confidential.
30
BMC FootPrints Service Core Administrator's Guide 11.6
Search—All of the Search functions are at the top of the page where the Quick Search was and remains
located. The three radio buttons for “Title”, “Keyword”, and “Number” searching have been replaced with a
drop-down that defaults to “Title” searches and also includes a “Keyword” option. Typing a numeric value into
the Quick Search automatically pulls up the corresponding Issue with that number, so the "Number" option
has been removed. To perform a string search on a numeric value, you must surround your numeric value
with double quotes. Advanced Searches are performed by clicking the Advanced link. Hover over the
Advanced link with the mouse for access to Saved Searches and Cross Workspace Searches.
Calendar—The Calendars (Personal and Workspace) are under the menu for the More button. Visit either
calendar or the Create/Edit Issue page for access to the Availability Calendar.
Help—Help is now a link in the top right corner of the page. This is the button for the main help page. Contextsensitive help remains on all other pages.
Logout—The log out function was in the BMC FootPrints Service Core toolbar in the left frame. It is now
called “Sign out” and is a link in the top right section of the page.
Project drop-down field—The Project drop-down field, used to change projects, is now the “Workspace”
drop-down. It is no longer in the upper right corner of the page, but on the upper right side. If you look there
you will see the words “You are now in the X workspace”, where X is the name of the current workspace.
Click on the name of the workspace and the drop-down is displayed.
List of Issues—The list of issues is in the same place that it was before. Some changes have been made to
give you more access to the information you need without having the overhead of loading other pages. You
will see the Priority, Title, and column that is sorted highlighted while other information is muted. Alongside
the Title are the first few words of the most recent Description so you can easily see the latest information for
your assignments. Clicking [more…] will reveal even more of the most recent Description and reveal links for
“Descriptions”, “Details”, and “Edit”. Click the “Descriptions” link to reveal the full list of all Descriptions if you
need this level of detail. If more detail is needed, you can click the “Details” link to launch the full Details
page. At any time during this process you can click the Title of the Issue to launch the new Quick Edit page to
quickly update your Priority, Status, Description, or other selected fields without having to leave the page. If
you need to edit more information, access to the full Edit page is available as a link once [more…] is clicked,
from the Quick Edit page, and by clicking the Issue number on the homepage for 1-click access.
The new Quick Edit feature means that, without leaving the homepage, you can quickly make an update to the
Title, Priority, or Description fields, which are the most common updates that occur. If you work in an
environment that requires consistent updating of other fields, your administrator can add other fields to this
form. If you work in an environment that requires extensive updating of fields and use of other functions with
each update like Time Tracking, the Quick Edit feature may be disabled by your administrator.
Quick Action Dialog—The Quick Action Dialog checkbox, which was located above the list of issues on the
right side of the page is still above the list of issues, but it was moved to the left side of the page for greater
visibility.
Priority—Formerly, all priority values were displayed in the priority column of the list of issues. In the new
interface, only important priorities are displayed so as to make them more visible.
Multi-window mode—You may have noticed that the Incident Details and Edit pages are opening in a new
window. In the past this was optional, but is now the standard approach in BMC FootPrints Service Core.
With the way the new homepage has been designed, you should have to visit these pages less often than
before. The separate windows also let you multitask more efficiently.
BladeLogic, Inc. Confidential. BMC Software Confidential.
31
BMC FootPrints Service Core Administrator's Guide 11.6
The BMC FootPrints Service Core Homepage
After successful login, the BMC FootPrints Service Core Homepage is displayed. The Homepage is the starting point
of your BMC FootPrints Service Core Workspace. You can return to the home page at any time by clicking the
“Home" button on the toolbar.
The homepage is displayed in two logical areas divided by the toolbar. Above the toolbar, from left to right, are:
• the BMC FootPrints Service Core logo
• the Quick Search field, for searching for Issues
• the greeting, which displays the user’s name
• the Sign-out link, for logging out of BMC FootPrints Service Core
• the Preferences link, for setting individual user preferences
• the Help link, for displaying the full online help documentation
• below the Sign-out, Preferences, and Help links, the Workspace drop-down for changing the Workspace.
Below the toolbar are:
• the dashboard components for listing items of interest, and, below that
• the Actions drop-down for taking actions quickly
• the Display drop-downs for displaying Issues that meet specified search criteria, and below that
• the list of Issues
The BMC FootPrints Service Core toolbar displays the following options:
• Home for displaying the home page
• New Issues for opening a new Issue
• Reports for accessing reporting functions
• Administration (only visible to those with administrator privileges) for accessing administration functions
• More for additional functions
Above the Toolbar
Quick Search
The Quick Search is located at the top of BMC FootPrints Service Core pages. It is available from any BMC FootPrints
Service Core screen (in the Address Book, the Quick Search searches the Address Book only).
To use Quick Search, enter the search string in the Quick Search field, select the field to search from the drop-down
(using the drop-down arrow), and the click the SEARCH button. A list of all Issues that match your search criteria is
displayed. More complex searches are covered in the chapter on Searching and Reporting.
Sign-out
The Sign-out is located at the top of BMC FootPrints Service Core pages. Click the Sign-out link to log out of BMC
FootPrints Service Core.
BladeLogic, Inc. Confidential. BMC Software Confidential.
32
BMC FootPrints Service Core Administrator's Guide 11.6
Preferences
The Preferences option allows Agents, administrators, and customers (if they have been configured with access to
preferences) to customize their Homepage and set other personal preferences. Users can change their email
addresses, passwords, security options, Homepage list preferences, and more.
NOTE
Customers do not have access to all of the preferences available to Agents and administrators.
To change preferences, click the Preferences link.
Tabs are displayed for:
Personal Info—Change your display name, email address, default Workspace, password, and more.
Issue Page—Options for creating and editing Issues.
Homepage—Define the list of Issues and columns displayed on your homepage.
Dashboard—Define the dashboard components that appear at the top of the main frame on your homepage.
Misc. Preferences—Other personal preferences.
NOTE
Most options apply to BMC FootPrints Service Core system-wide, with the exception of Homepage and the security
option to Require Password for Issues, which are chosen on a per-Workspace basis. If a user belongs to multiple
Workspaces, it is possible to display different list preferences for each Workspace.
Personal Info
These options apply to all Workspaces to which you belong. After configuring options, scroll to the bottom of the page,
enter your password, and click SAVE.
Name—Change your display name (does not affect user ID). Replace the current name in the text box.
Primary Email address—Change your email address for BMC FootPrints Service Core email notification. To
change your email address, replace the current address in the text box. The option must be checked to
receive email.
Pager Email Address (optional)—Optionally enter separate email address for notification via pager. Can be
used for escalation notification. Check this option to receive regular notification email at this address.
Wireless Email Address (optional)—Optionally enter separate email address for notification via wireless
device. Can be used for escalation notification. Check this option to receive regular notification email at this
address.
Change Password—Change your BMC FootPrints Service Core password. Password must be entered twice.
Default Workspace—If you are a member of more than one Workspace, change the default Workspace that
is displayed when logging in to BMC FootPrints Service Core. To change the default Workspace, select from
the drop-down box.
Your Local Time Zone—By default, BMC FootPrints Service Core displays all dates and times in the time
zone where the BMC FootPrints Service Core server resides. If you select a time zone from the drop-down
list, all dates and times are displayed adjusted to be accurate for that time zone (does not affect how data is
stored).
Date Format—This option determines how dates are represented throughout BMC FootPrints Service Core.
The options are:
BladeLogic, Inc. Confidential. BMC Software Confidential.
33
BMC FootPrints Service Core Administrator's Guide 11.6
American—MM/DD/YYYY
European—DD/MM/YYYY
ISO—YYYY/MM/DD
Revert to the system default—The default format set by the System Administrator is used.
Preferred Language—If the current BMC FootPrints Service Core installation supports multiple languages,
select a language for display.
U.S. Government Section 508 Compliance/Visually Impaired Enhancement—This feature enables BMC
FootPrints Service Core to be better accessed by visually impaired users. If enabled, BMC FootPrints Service
Core is optimized to be used with the "JAWS" browser and other similar browsers. If you enable or disable
this feature, you must refresh the browser.
NOTE
This feature should only be enabled if you are visually impaired and using a browser like JAWS.
Delete Cookie—If you elected to have BMC FootPrints Service Core remember your ID and password (on
the Login page), an option to delete the login cookie appears here. Check the box to delete the cookie.
Deleting the cookie means that you must enter your user name and password every time you log in to BMC
FootPrints Service Core.
NOTE
If you just changed your password, your old password is still active until after you apply the changes. Consequently,
even though you changed your password on the Preferences page, you must enter the old password to apply the
changes. After successfully changing your preferences, your new password becomes active.
Issue Page
These options apply to all Workspaces to which you belong. After configuring options, scroll to the bottom of the page,
enter your password, and click SAVE.
Interface Style—Select between Tabs and Expand/Collapse
Tabs—Selecting Tabs causes sections to be displayed as tabs on Create, Edit, and Details
Issue pages. If you select Tabs, you can select which section tab is displayed when each of the
three page types (Create Issue, Edit Issue, and Details) is displayed. Select the tab to display
from the drop-down box.
Expand/Collapse—Selecting Expand/Collapse causes sections to be displayed as
expandable/collapsible sections on Create and Edit Issue pages. Agents can click the plus or
minus sign beside the section heading to expand or collapse the section, respectively. If you
select Expand/Collapse, you can select which sections are displayed in the expanded mode for
each of the three page types (Create Issue, Edit Issue, and Details). Checking the box beside
the section name means the section is expanded when you access the selected page.
Automatic Spell Check—Optionally enable automatic spell check on the Create Issue and Edit Issue pages.
The spell check occurs after you submit an Issue or an update to an Issue.
Rich Text Mode Editor—The Description field can include controls for formatting the text, including font type,
size, color, bulleted and numbered lists, and tables. This feature is compatible with the following browsers:
Internet Explorer 5.5+, Firefox 2.0+, and Safari 3.0+. If disabled, a plain text box is used instead.
NOTE
The Rich Text Mode Editor feature may be disabled by the administrator in some Workspaces.
BladeLogic, Inc. Confidential. BMC Software Confidential.
34
BMC FootPrints Service Core Administrator's Guide 11.6
Flip-Thru Description Viewer—If enabled, when the user views the Issue Description field, only one
description is displayed at a time. Arrow buttons allow the user to "flip through" multiple descriptions for the
Issue. An additional control above the Description field allows the user to display all of the descriptions at
once in a new window.
Display Complete Description on Edit—If enabled, a display field that cannot be edited is included just
before the Description field that allows the Agent to scroll through previously entered descriptions without
opening a separate View Current Description window.
Edit Most Recent Description—If enabled, the last description of an Issue appears on the edit page in a
separate box for editing purposes. This option is only available to administrators or other users with the
correct role permission.
Prefill New Issues With My Contact Information—If enabled, the Contact Information section of the Issue is
always pre–populated with the Address Book record of the Agent entering Issue data. The Agent must have a
corresponding record in the Address Book for this to work. Otherwise, the fields remain empty.
Open attachments from a new window—If enabled, a new window is opened when you click on a file
attachment to download it. The default is "Disable".
Behavior after Issue create/edit—The three options in this drop-down are: Close window and/or refresh
homepage, Display Issue details, and Display confirmation page only. Close window and/or refresh
homepage closes the Issue page window. Display Issue details displays the Issue details page in a new
window. Display confirmation page only displays a View Issue button and a Close Window button. Clicking
the View Issue button displays the Issue details page. On a heavily used system (one with many agents and
Issues) the Display confirmation page only option provides the best performance, while the other two options
are about equal in terms of their affect on system performance.
Quick Descriptions/Signatures—If you select the link, a window is displayed that allows you to create predefined text with which to populate the Description field in the Create Issue and Edit Issue pages. This can be
used to create a personal signature, or to have common answers readily available. To use a quick description
when completing a Create Issue or Edit Issue page, select the name of the quick description from a dropdown list located in the Description field title bar. Additional information for creating, editing, and deleting
quick descriptions is below.
Require Password for Issues—Require a password to save changes to an Issue. This is enabled on a perWorkspace basis, i.e., to enable this in another Workspace, change Workspaces, then return to the
Preferences page and enable it.
Create a Quick Description/Signature
To create a quick description:
1.
Select Preferences and then click the Quick Description/Signatures link in the Issues tab on the Preferences
page. A pop-up is displayed.
2.
Enter a name for the quick description/signature in the Create section, then enter your password and click GO. A
multi-character field is displayed.
3.
Enter the content for the quick description/signature into the multi-character field and click GO.
4.
The description is saved and the Quick Description pop-up is displayed to allow you to create, edit, or delete
additional quick descriptions/signatures.
Once a quick description or signature has been created, a drop-down box appears on the Create Issue and Edit Issue
pages in the Description field title bar. The drop-down box contains the name(s) of the quick description(s) in the
Workspace. If the Agent selects a name from the drop-down, the Description field is populated with the pre-defined
text. The Agent can still enter additional text in the Description field.
BladeLogic, Inc. Confidential. BMC Software Confidential.
35
BMC FootPrints Service Core Administrator's Guide 11.6
Edit a Quick Description/Signature
To edit a quick description:
1.
Select Preferences and then click the Quick Description/Signatures link in the Issues section on the Preferences
page. A Quick Descriptions pop-up is displayed.
2.
Click on the name of the quick description or signature in the Edit section, then enter your password and click
GO. A multi-character field is displayed.
3.
Make the changes you want to the text in the multi-character field. You can delete, add, or alter text as you see
fit. When you are done making changes, click GO.
4.
The content is saved and the Quick Description pop-up is displayed to allow you to create, edit, or delete
additional quick descriptions/signatures.
Deleting a Quick Description/Signature
To delete a quick description/signature, which removes the quick description or signature from the drop-down box on
the Create Issue and Edit Issue pages:
1.
Select Preferences and then click the Quick Description/Signatures link in the Issues section on the Preferences
page. A Quick Descriptions pop-up is displayed.
2.
In the Edit, Re-order or Delete Quick Descriptions section, select the name of the quick description/signature,
then click Delete. Enter your password, then click GO.
The quick description/signature is deleted and the Quick Descriptions pop-up is displayed to allow you to create,
edit, or delete additional quick descriptions or signatures.
Homepage
This tab is used to define the list of Issues displayed on the home page. By default, My Assignments is chosen. The
My Assignments selection lists your most recent open assignments and is the recommended choice for most users. It
is the fastest to display and allows you to be continuously updated on your assignments. However, the user can
choose instead to display any built-in or custom list.
NOTE
The options chosen below are, in effect, on a per-Workspace basis. To change your preferences in another
Workspace, change to that Workspace and re-configure the List Preferences.
The options are:
Lists Available on Homepage—The lists that are displayed in the drop-down in the main window of the
Homepage. One or more lists can be highlighted by holding down the CTRL key while clicking on the list. The
choices are:
My Assignments—The most recent active Issues assigned to you. Shown by default.
My Assignments and Requests—Active Issues assigned to you and unassigned Requests
from customers.
My Team's Assignments—Active Issues for your Team (only displayed if you belong to a
Team).
My Assignments in All Workspaces—Active Issues assigned to you in all Workspaces (only
displayed if you belong to multiple Workspaces).
BladeLogic, Inc. Confidential. BMC Software Confidential.
36
BMC FootPrints Service Core Administrator's Guide 11.6
My Active Approvals—Lists all Issues for which the Agent is an approver, the Agent may or
may not have yet voted, and voting has not been completed. (Applies to Change Manager
approvers only.)
My Active Approvals and Assignments—Lists all Issues for which the Agent is an approver,
the Agent may or may not have yet voted, and voting has not been completed, as well as the
Agent’s assignments in the current Workspace. (Applies to Change Manager approvers only.)
My Vote Required—Lists all Issues for which the Agent is an approver, the Agent has not yet
voted, and voting has not been completed. (Applies to Change Manager approvers only.)
My Vote Required and Assignments— Lists all Issues for which the Agent is an approver, the
Agent has not yet voted, and voting has not been completed, as well as the Agent’s assignments
in the current Workspace. (Applies to Change Manager approvers only.)
All Issues—All Issues in the Workspace database (only available if you have rights to see all
Issues in the Workspace).
Global Issues—All active Global Issues for the Workspace.
Deleted Issues—Deleted Issues (administrators only).
Requests—Requests submitted by customers (see below).
Saved Searches—Displays personal and shared custom searches.
Knowledge Base—Displays Solutions from the Knowledge Base.
Default List—The default list of Issues generated automatically on the Homepage when logging into BMC
FootPrints Service Core is specified here. Select from one of the items selected in the Lists Available
on Homepage.
NOTE
Whichever list you choose as the default, you can always view a different list by choosing another option from the
drop-down box on the Homepage.
Auto-Refresh Interval—Normally, the default Homepage list refreshes each time you click Workspace
Home or perform any action that brings you back to the Homepage. Optionally, you can set your
preferences to automatically refresh the Homepage list at intervals of 15, 30, or 60 minutes. If you
configure BMC FootPrints Service Core to refresh every 30 minutes and then go to lunch, when you come
back the list is refreshed, with no user intervention required.
Maximum Issues per Screen—The maximum number of Issues that display at one time on the
Homepage.
Default Sorting—Sort list by a designated field (including Workspace and Address Book fields) and
choose a field for secondary sorting (where there is a match in the primary sorting column, the secondary
sorting column determines the order in which the Issues are displayed). Select descending (highest to
lowest) or ascending (from lowest to highest) order.
Homepage columns—Select which columns to display and in what order. For example, to display the
Issue Type field:
For Type of Field, choose FootPrints fields.
Highlight Issue Type under Available Fields.
Click Add Field. Issue Type is displayed in the Displayed Fields box.
To change the order of fields to be displayed, highlight a field in the Displayed Fields box and
click the up or down arrow to move it.
BladeLogic, Inc. Confidential. BMC Software Confidential.
37
BMC FootPrints Service Core Administrator's Guide 11.6
To delete a field, highlight the field in the Displayed Fields box and click Delete.
Title Column Options—These options affect the display of the Titles, Descriptions, and Quick Links in
the Title column. The options work together to achieve different results, as follows:
Title Column Format
Quick Links Display
Include Collapsed
Always Include Quick Links
Description in Title
Result
A collapsed (shortened) version of the Description is included in the Title column and
Quick Links are displayed.
Include Collapsed
Description in Title
Clicking the "more..." link in the Title column displays an expanded version of the
Description.
A collapsed (shortened) version of the Description is included in the Title column and
Quick Links are not displayed.
Only Include Quick Links with
Expanded Description
Include Expanded
Description in Title
Always Include Quick Links
Include Expanded
Description in Title
Only Include Quick Links with
Expanded Description
Do not Include
Description in Title
Always Include Quick Links
Clicking the “more…” link in the Title column expands the Description and displays the
Quick Links.
An expanded version of the Description is included in the Title column and Quick Links
are displayed.
Clicking the "less..." link collapses the Description
An expanded version of the Description is included in the Title column and Quick Links
are displayed.
Clicking the "less..." link collapses the Description and the Quick Links are not
displayed.
Quick Links are displayed in the Title column but the Description is not. Neither the
"more..." nor the "less..." links are displayed with this configuration.
NOTE
Certain columns are displayed automatically on the Homepage, including Issue number and the Quick Action
Checkbox dialog. Title is also mandatory, but the placement can be selected in the Fields Displayed dialog box. In
addition, by default, My Vote Required is displayed in the Homepage List for those who are designated as approvers
to the Change Manager feature. The My Vote Required listing cannot be removed from the list.
Dashboard
The Dashboard components contain lists of specific information. By default, Workspace Totals and Global Issues are
displayed. Dashboard components can be displayed in as many as four columns. Users can also make custom
components for display on the homepage. The Workspace Totals component displays the number of Issues the
Workspace contains in different categories. The Global Issues component displays the Title fields of active Global
Issues, which are also links to those Issues. Buttons that are displayed to the upper right of the components on the
homepage allow you to refresh, collapse, expand, and remove the component.
The Dashboard tab of the Preferences page is where you specify which dashboard components are displayed on your
homepage in the Workspace. Users can specify different sets of dashboard components for each of their Workspaces.
By default, Workspace Totals and Global Issues are displayed. Dashboard components can be displayed in as many
as four columns. Users can also make custom components for display on the homepage. Note that, while the
dashboard is loading, the user can continue to work in BMC FootPrints Service Core.
The components that can be added to the dashboard for display on the homepage are:
Chart—When you select this component, you then select which chart to display from a drop-down field.
Options are Received vs. Closed and Active Issues. If you select Received vs. Closed you must select the
time period for which BMC FootPrints Service Core will account and whether to display your Issues only or
BladeLogic, Inc. Confidential. BMC Software Confidential.
38
BMC FootPrints Service Core Administrator's Guide 11.6
the entire Workspace's Issues. The component then displays the Issues that were received and the Issues
that were closed during the designated period for the designated agent(s).
Currently Logged In Users—Lists the number and IDs of users logged into the current Workspace. When
specifying this component, you will be asked to set the number of records to display on the first page of the
list.
Custom Defined—Enter custom code to display anything you want in the dashboard component. This can be
HTML, JavaScript, etc.
Global Issues—Lists the Global Issues. Links in the Global Issues component can be clicked to access the
Issue and create a linked Issue. When specifying this component, you will be asked to set the number of
records to display on the first page of the list.
Most Recent Solutions—Displays the most recent solutions in the Knowledge Base. You must designate
how much of the solution Title field is displayed.
My Assignments—Lists the Issue number and Title of the user's active assigned Issues. The list entries are
linked to the Issue. Clicking on a list entry displays the Issue. When specifying this component, you will be
asked to set the number of records to display on the first page of the list.
Pending Approvals (if you are a Change Manager approver)—Lists Change Manager Issues for which you
are an approver and which still require a vote. When specifying this component, you will be asked to set the
number of records to display on the first page of the list.
Pending KB Approvals (if you are a Knowledge Base approver)—Lists submitted Knowledge Base solutions
for which you are an approver and have not yet been approved. When specifying this component, you will be
asked to set the number of records to display on the first page of the list.
RSS Feed—Lists entries from your selected RSS feed. When specifying this component, you will be asked to
set the number of records to display on the first page of the list and the URL for the RSS feed.
Requests—Lists customer requests.
Saved Search—Lists saved searches.
Today's Appointments—Lists your appointments for the day.
Workspace Totals—Lists the number of Issues broken down by status. Click on the status to display the
Issues in the main frame.
Add a BMC FootPrints Service Core Dashboard Component
To add a dashboard component to your homepage:
1.
In the Available Components field, click the dashboard component to be displayed. Only one component can be
selected at a time. Fields are displayed for any additional settings you need to enter.
2.
Enter any additional settings.
3.
Click the Add Component button. The dashboard component is displayed as an icon in the Current Dashboard
area. Mouse over displayed dashboard components to see what is included in the current dashboard.
4.
Enter your password in the Apply Changes field at the bottom of the page and click SAVE. If you skip this step,
the changes are not made.
Edit a BMC FootPrints Service Core Dashboard Component
1.
In the Current Dashboard area, click the dashboard component to be edited. Only one component can be
selected at a time. The following buttons are displayed:
BladeLogic, Inc. Confidential. BMC Software Confidential.
39
BMC FootPrints Service Core Administrator's Guide 11.6
Complete Edit
Delete Component
Cancel Edit
2.
Change settings as needed.
3.
Click the Complete Edit button to save the edits or click the Cancel Edit button to leave the dashboard
component settings unchanged.
4.
Enter your password in the Apply Changes field at the bottom of the page and click SAVE. If you skip this step,
the changes are not made.
Delete a BMC FootPrints Service Core Dashboard Component
To delete a dashboard component from your homepage, from the Preferences page:
1.
In the Current Dashboard area, click the dashboard component to be deleted. Only one component can be
selected at a time. The following buttons are displayed:
Complete Edit
Delete Component
Cancel Edit
2.
Click the Delete Component button.
3.
Enter your password in the Password field and click SAVE.
You can delete all of the dashboard components at once by clicking the Delete All button next to the Current
Dashboard area. The deletion is not saved until you enter your password in the Password field and click the SAVE
button. You can also delete a dashboard component directly from your homepage by clicking the X in the upper right
corner of the displayed component. If you delete the component using the X, it is not redisplayed the next time you log
into BMC FootPrints Service Core.
Moving BMC FootPrints Service Core Dashboard Components on the Homepage
Dashboard components can be moved around the homepage using drag-and-drop.
Miscellaneous Preferences
The options below are configured for the entire system. After configuring options, enter your password and click GO.
Sync Settings—Displays a pop-up window for configuring the two-way calendar synchronization feature. Refer
to the BMC FootPrints Mobile for complete details on using the BMC FootPrints Service Core two-way
synchronization with external calendars feature.
Administrative Error Alerts (Administrators only)—Option to receive a pop-up window when system errors
occur. The log is still viewable by selecting Administration | System | Logs, regardless of which option selected
here.
Instant Talk—Select whether to allow customers to initiate an Instant Talk session with you. If you choose to
not allow them to initiate Instant Talk sessions with you, you'll still be able to initiate Instant Talk sessions with
them and with other Agents.
NOTE
This option only applies if Instant Talk is enabled.
BMC FootPrints Asset Core Authentication—This selection is only displayed when BMC FootPrints Asset
Core is enabled for the system. This selection is used to enter credentials for authenticating the user to the
BladeLogic, Inc. Confidential. BMC Software Confidential.
40
BMC FootPrints Service Core Administrator's Guide 11.6
BMC FootPrints Asset Core. Select the Edit button to enter your BMC FootPrints Asset Core user name and
password. Select the Clear button to clear the user name and password fields entirely (leaving no credentials
for authentication). These values must match your BMC FootPrints Asset Core (not BMC FootPrints Service
Core) login. If "guest credentials" are defined for agents and an agent has credentials defined in Preferences,
only the credentials in Preferences are applied. If authentication through these credentials fails, the system
does not apply the guest credentials as an alternative. The login name can take one of three forms:
User ID login, for example: jsmith
Domain/login , for example: widgetdomain/jsmith
Internet style login, for example: jsmith@widgetdomain.com
Java Installation—This selection is only displayed when BMC FootPrints Asset Core is enabled for the
system. Integration with BMC FootPrints Asset Core requires a local installation of the Java runtime. Typically
this is done automatically upon first use of an integrated BMC FootPrints Asset Core feature. If your Java
installation should become corrupt or put of date, you can manually correct it by selecting the Update My Java
Installation button provided here. Contact your BMC FootPrints Asset Core administrator if you need additional
clarification.
The BMC FootPrints Service Core Toolbar
The BMC FootPrints Service Core toolbar has options for:
Home—Displays the BMC FootPrints Service Core home page.
New Issue—Click to display a New Issue page. Mouse over the button to display other options, as follows:
New Global—Create a new global Issue.
Add to KB—Add an existing Issue to the Knowledge Base.
Quick Issues—Select a Quick Issue from the list of Quick Issues.
My Reports—Displays a page for running, editing, or deleting saved custom or metric reports.
New Report—Create a detailed report from the database.
Metrics—Report on statistical and historical data.
Cross Workspace—Report on data from multiple Workspaces.
Time Tracking—Create/view time tracking report.
Change Manager—Create/view change management report.
Workspace Flashboard—The Workspace Flashboard is only available to Workspace and
System Administrators and reflects activity for the current Workspace.
Personal Flashboard— The Personal Flashboard is available to any Agent and reflects the
individual's activity and the activity of Teams to which the Agent belongs for the current
Workspace.
Reports
Administration (Administrators only)—A complete list of options can be found in the chapters on
Administration in the BMC FootPrints Service Core Reference Manual.
More
Tools
BladeLogic, Inc. Confidential. BMC Software Confidential.
41
BMC FootPrints Service Core Administrator's Guide 11.6
o
APM—Display the Alignability Process Model page (in a separate tab).
o
Address Book—Display this Workspace’s Address Book (opens in separate
window).
o
Workspace Calendar—View appointments and jobs for the whole Workspace.
o
Personal Calendar—View your own appointments and jobs.
o
CMDB—View the Configuration Management Database (with appropriate
permissions). The Configuration Manager is an add-on module that is purchased
separately for BMC FootPrints Service Core.
o
Search Assets (optional)—If this option is enabled, access the Asset
Management database.
Support
o
Knowledge Base—Use this link to browse the Knowledge Base or, with appropriate
permissions, create a new Solution to a common problem for the Knowledge Base or (for
administrators only) create and edit Frequently Asked Question categories.
o
Instant Talk—Chat online one-on-one with another user.
The options on the Toolbar may differ, depending on your role. In addition, up to three custom buttons may be
configured on the BMC FootPrints Service Core toolbar. If you see more buttons on the main toolbar, your
administrator may have configured them.
Below the Toolbar
Resorting the Homepage
The list displayed on the homepage can be resorted by column. Note that most column headings on the homepage, or
any search results page, are hypertext links. One way to sort the list is to click on a column heading. The list is
automatically sorted by that column. For example, if you click on the Status column, the list is sorted immediately into
alphabetical order by status. In addition, you can:
1.
Hover the cursor over the column heading. A down arrow is displayed to the right of the column name.
2.
Click the down arrow to the right of the column name. A menu is displayed.
3.
Click on Sort Ascending or Sort Descending in the menu to sort the column in ascending (from lowest to highest)
or descending (highest to lowest) order.
NOTE
The homepage cannot be sorted by Assignee, Issue Type, Time of Last Edit, Time Submitted, or multi-line character
fields. All other fields, including custom fields, can be sorted. To view Issue data that is sorted by assignee, please
use the reports feature.
Filtering Columns
Columns can be filtered to display only the Issues that meet the specified filter criteria. For example, the agent can
filter the list of Issues on the homepage according to the Status field, requesting that only Issues with a status of Open
or Testing be displayed.
BladeLogic, Inc. Confidential. BMC Software Confidential.
42
BMC FootPrints Service Core Administrator's Guide 11.6
Column Types That Can Be Filtered
The following column types can be filtered:
Single-line character, web site and FTP file/site, email address fields—Columns populated by strings
(text) can be filtered by entering a string. Issues containing the string are displayed in the column.
Drop-down and multi-select fields—Columns populated by drop-down and multi-select field data can be
filtered by selecting field options as criteria. The agent selects from a list of available choices (the choices
available in the field are displayed as checkboxes and the agent selects the criteria for filtering by clicking on
the checkboxes). There is also an entry for "No data". When the filter is applied, only the Issues containing
the selected checkbox items in that field are displayed. If "No data" is selected, only Issues that contain no
data in the field are displayed. Agents can select one, more than one, or all checkboxes as filter criteria.
Some additional considerations are:
For cross Workspace searches, all of the possible entries from all Workspaces for the field are
displayed.
For multi-select fields, if any of the fields being filtered on were selected on an Issue, that Issue
will show up on the query results.
For Submitted By fields, only agents are displayed, but not customers. For example, if the filter
criteria were "Smith", only Issues with the name "Smith" are displayed, and only if "Smith" is an
agent.
Checkbox fields—Columns populated by checkboxes can be filtered based on two choices. The default
options are On and Off, but the filter displays the names given the checkboxes (for example, they may have
been named "True" and "False"). Issues where neither was selected are included in the results for Off. The
column can be filtered for one or the other option, but not for both.
Number fields—Filtering on number fields applies to Integer and Real Number field types. The column can
be filtered for greater than (>), less than (<), or equals (=).
Date/Date Time fields—The column can be filtered for dates/date times before, on, or after a specified date/
date time. In other words, the agent can specify a date/date time and display all Issues with an earlier
date/date time in the field (before), the same date/date time (on), or a later date/date time (after).
Assignees field—Filtering is similar to filtering for a multi-select field. The list of available options for the
Assignees is the same as the list in the “Advanced Search” |”Assigned To” list box plus an extra option for
“Not Assigned". The agent can select one or more agents/teams from the list. Some additional rules are:
If the agent picks more than one agent/team from the list, the results include Issues that have
any of those assignees assigned to it.
If the option to filter by is a team, the result include only Issues that have that team directly listed
in its Assignees list box.
If the option to filter by is a member, the result include all Issues that have that member directly
listed in its Assignees list box no matter which team the member belongs to.
When selecting to filter by “Not Assigned”, the result include all Issues not assigned to anybody.
Column Types That Cannot Be Filtered
The following column types cannot be filtered:
Multi-line Character fields
Issue Type
BladeLogic, Inc. Confidential. BMC Software Confidential.
43
BMC FootPrints Service Core Administrator's Guide 11.6
Closed by
Last Updated (Time Since)
Popularity
Time of Last Edit
Time Submitted
Composite Title
Filtering Search Results
Filtering can also be applied to search results. For example, if the current search displays only open Issues on the
homepage and the agent sets up a filter to show only high priority Issues, the ultimate result shall list open Issues of
high priority. If the filter criterion contradicts the search criteria, the filter shall still be applied. In these cases the search
could result in no matches. For example, if the search is displaying open Issues and the filter is set to display only
closed Issues, the result is no matches. If the agent performs a new search, the filtering is cleared.
Filter results cannot be cleared without leaving the homepage. If the agent clicks on the Refresh button, both search
and filter results are refreshed, but both the search and filter are still in effect.
Filtering is not persistent. When a different search is run or the agent logs out of BMC FootPrints Service Core, the
filtering is cleared.
Filtering Multiple Columns
To include multiple columns when filtering, apply them one at a time or save them all at once by setting the filter
criteria on each column and then clicking Apply Filter on the last one set. All filter settings are pending until Apply Filter
is clicked from a filter menu.
To Filter a Column
To filter a column:
1.
Hover the cursor over the column heading. A down arrow is displayed to the right of the column name.
2.
Click the down arrow to the right of the column name. A menu is displayed.
3.
Click Filter.
4.
Enter the filtering criteria. This may require entering a string, clicking a checkbox or checkboxes, entering a date,
etc. Refer to the section of this document titled Column Types That Can Be Filtered (above) for details. Long lists
of options can be scrolled up and down.
5.
Click Apply Filter. The column is filtered according to the criteria you specified and only the Issues matching the
criteria are displayed.
NOTE
The homepage cannot be filtered by the title field.
The Filter Icon
After a filter has been applied, a filter icon is displayed in the bar above the Issue list. Hover the mouse over the icon
to display a description of applied filters or to select the Clear Filter option.
Clearing Filters
To clear a filter, either:
BladeLogic, Inc. Confidential. BMC Software Confidential.
44
BMC FootPrints Service Core Administrator's Guide 11.6
Hover the mouse over the Filter icon and then click the Clear Filter option (this clears all filters at once) or
Clear or unselect the filter criteria for each filter individually from each filter menu. This is useful for clearing
the values from only some filtered columns.
Persistence
Filtering is not persistent. If the browser window is refreshed, another search is run, or a different page is displayed,
the filtering is removed if the original page is displayed again.
Removed Column
If a column is removed from the page, the page is refreshed and the order of the Issues in the columns is restored to
the default, non-filtered order.
Reordering Columns
You can change the order of columns by dragging and dropping the column heading to the right or left. Column
reordering persists if an agent logs off and back on or takes some other action. Reordering is reflected in the
Preferences page.
Resizing Columns
You can use the mouse to resize columns. To do so, hover the cursor over the line that separates column headings.
When the resize symbol is displayed, hold down the left mouse button and drag the resize symbol to the right or left to
change the column size. Resizing a column causes the other columns to be resized proportionally, i.e., the increase
or decrease is divided among the other columns equally. For performance reasons, multi-line character fields will not
instantly redisplay the homepage list with the resized column. The column resizing will take effect on the next refresh
of the homepage. Column resizing persists if an agent logs off and back on or takes some other action.
Resizing Restrictions
The following restrictions apply to resizing columns:
The Status and Priority columns can be sized to no less than 50 pixels wide unless another field is added.
The Title column can be sized to no less than 250 pixels wide.
Other columns can be sized down to fit just the first letter of the field name plus "..." (where "..." indicates that
the full field name is not displayed) plus the sorting icon.
Display Drop-down
Above the home page list is the display drop-down box. This list contains built-in and custom lists and searches.
Agents can customize this list via the Preferences link on the BMC FootPrints Service Core. By selecting an option,
the homepage list changes to the queue selected automatically. To refresh the current list, click Refresh.
The Display drop-down choices include (some of the choices are only displayed if you are an administrator, a member
of a team, a member of multiple Workspaces, a Change Manager approver, etc.):
My Assignments—The most recent active Issues assigned to you. Shown by default.
My Assignments in All Workspaces—Active Issues assigned to you in all Workspaces (only displayed if you
belong to multiple Workspaces).
My Assignments and Requests—Active Issues assigned to you and unassigned requests from Customers.
BladeLogic, Inc. Confidential. BMC Software Confidential.
45
BMC FootPrints Service Core Administrator's Guide 11.6
Team Assignments—Active Issues for your Team (only displayed if you belong to a Team).
My Active Approvals—Lists all Issues for which the Agent is an approver, the Agent may or may not have
yet voted, and voting has not been completed. (Applies to Change Manager approvers only.)
My Active Approvals and Assignments—Lists all Issues for which the Agent is an approver, the Agent may
or may not have yet voted, and voting has not been completed, as well as the Agent’s assignments in the
current Workspace. (Applies to Change Manager approvers only.)
My Vote Required—Displays Change Manager Issues on which the Agent's vote is required.
My Vote Required and Assignments—Displays Change Manager Issues on which the Agent's vote is required as well as Issues to
which the Agent is assigned.
All Issues—All Issues in the Workspace database (only available if you have rights to see all Issues in the
Workspace).
Global Issues—All active Global Issues for the Workspace.
Deleted Issues—Deleted Issues (Administrators only).
Requests—Requests submitted by Customers (see below).
Saved Searches—Displays the Issues for Personal and Shared custom searches.
Knowledge Base—Displays Solutions from the Knowledge Base. Select Internal Solutions (available to
agents only), Solutions (available to agents and customers), or Solutions in All Workspaces, which are
solutions available to agents and customers in all Workspaces.
For example, if you choose "Requests", a list of all Customer Requests is displayed. To return to the original view,
click "Workspace Home" on the BMC FootPrints Service Core Toolbar, or choose "My Assignments" as your view.
Both of these have the same effect: They return you to your original Home page.
If the current list has many Issues, Next and Previous buttons appear in the top right hand corner of the frame. Use
these to page through the complete list.
Viewing Issues
To view the details of an Issue, click the word “more” in the Subject column of the Issues, then click “Details”. In the
same way, you can click “Descriptions” to view only the Descriptions for that Issue, or click “Edit” to view the full Edit
page of the Issue.
The Details, Create Issue, and Edit Issue pages can be displayed with expandable/collapsible sections or tabs. The
type of display is specified by the user from the Preferences page.
The Details page gives you all of the information on an Issue, including Submit Date, Priority, Status, Description,
Contact Information, Issue Information, Assignees, etc. If you don't see all data, use the scroll bar to display the full
Issue.
There are also buttons that allow you to work with this Issue. They are:
Edit—Update the Issue (only available if you have Edit permissions to this Issue).
Details—Display details of Issue (default).
Link—Create a static or dynamic link between Issues.
Take—Take the Issue (only available if you have Taking permissions).
BladeLogic, Inc. Confidential. BMC Software Confidential.
46
BMC FootPrints Service Core Administrator's Guide 11.6
Copy/Move—This icon will open a second toolbar with options to copy the Issue within the current
Workspace, or copy or move the Issue to another Workspace
Subtask—This icon will open a second toolbar with options to create a subtask of the Issue, or make this
Issue a subtask of an existing Issue.
New Global Link—Turn the Issue into a Global Issue or GlobalLink.
Delete—Delete the Issue from the Workspace (only available if you have Delete permissions for the Issue).
Report—Display a report of this Issue (opens in separate window for printing).
Add to KB—Create a Solution for the Knowledge Base with the details from this Issue (won’t affect original
Issue).
These options are discussed in more detail in Working with Issues and subsequent sections.
Quick Action Checkbox Dialog
The Quick Action Checkbox dialog, available on the Homepage, allows users to perform an action on one or more
Issues. This provides a quick means to update or report on an Issue or to make a change that affects many Issues
simultaneously. Some of the functions are only available to administrators, while others are available to Agents and
administrators.
To perform a Quick Action on Issues from the Homepage:
1.
In the main frame, check the box for each of the Issues you wish to change, or check the All box at the top of
the column to select all of the Issues displayed on the current page.
2.
Select the action from the drop-down list.
3.
Click GO.
4.
Different options are available depending on the action selected. See below for more details.
The Following Options are Available to All Internal Users
Report—Display the details of the Issues in a separate window. If custom templates have been created, a
drop-down is displayed that lists the available templates (Work Order, RMA, etc.) The Summary report
displays all Issues in one window. Custom templates display each Issue in a separate window for printing
purposes.
Close—Close the Issues selected. Only Issues to which you have close rights are Closed. When Close is
selected:
1.
A special Close Issues page is displayed.
2.
You can enter final notes in the Description box. They are appended to all Issues selected.
3.
Check the boxes to send email to the Assignees, Customer Contacts, and CCs for the selected Issues.
4.
Click GO. The Issues are closed and updated and emails are sent.
The Following Options are Available Only to Administrators
Delete—Delete all Issues selected. A confirmation message appears. Click OK to proceed.
Status—Change the status of the Issues selected.
Priority—Change the priority of the Issues selected.
BladeLogic, Inc. Confidential. BMC Software Confidential.
47
BMC FootPrints Service Core Administrator's Guide 11.6
Assign—Re-assign the Issues selected.
When Status, Priority, or Assign is selected:
1.
A special Change Issues page is displayed.
2.
Select the new priority, status, or assignees for the Issues.
3.
If re-assigning an Issue, you can unassign the current assignees of the Issues selected by checking the Remove
Previous Assignees checkbox.
4.
You can optionally enter notes in the Description box. The notes are appended to all Issues selected.
5.
Check the boxes to send email to the Assignees, Customer Contacts, and CCs for the selected Issues.
6.
Click GO. The Issues are updated and emails are sent.
The Following Option is Only Available If You Have "Taking" Rights
Taking—Take the Issues and assign them to yourself.
When Taking is selected:
1.
A special Take Issues page is displayed.
2.
You can unassign the current assignees of the Issues selected by checking the Remove Previous Assignees
checkbox.
3.
You can optionally enter notes in the Description box. The notes are appended to all selected Issues.
4.
Check the boxes to send email to the Assignees, Customer Contacts, and CCs for the Issues selected.
5.
Click GO. You are now assigned to the selected Issues.
The Address Book Homepage
The Address Book Homepage
If you selected Address Book from the BMC FootPrints Service Core toolbar, the Address Book Homepage is
spawned in its own window. The Address Book homepage is the starting point of your Address Book activities.
The Address Book homepage displays the alphabet across the top of the page a summary list of your contacts. For
administrators only, Quick Action checkboxes are located down the right side of the main frame. The Quick Action
checkboxes allow an administrator to quickly delete one or more contacts from the list.
The Address Book Alphabet Index
Click an alphabet character to display contacts whose last name begins with that character.
The Address Book Summary List of Contacts
The main frame displays a list of the contacts associated with your Workspace. The listing includes the contacts' first
and last names, email addresses, and user IDs.
In addition to displaying information about each contact, you can view, edit, or perform tasks on each of the contacts
listed. You can also create an Issue from a contact's detailed view.
BladeLogic, Inc. Confidential. BMC Software Confidential.
48
BMC FootPrints Service Core Administrator's Guide 11.6
To view a contact, click the contact's last name link. The Detail View page is displayed, showing the contact's
complete contact record.
To edit a contact, click the contact's last name link and, when the Detail View page is displayed, click the Edit
Contact icon above the details.
The Address Book Quick Search
The top of the page contains a quick search facility for searching the Address Book for a contact.
To use Quick Search:
1. Select a search field with the down arrow, which displays a drop-down box.
2. Enter characters in the text box. The search engine will search for those characters in the field you specified in the
first step and display all records that contain them in that field.
Address Book Toolbar
The Address Book Toolbar in the left frame of your home page has links to all of your Address Book tasks. It remains
on the left of every page of the Address Book interface.
The options in the Toolbar are:
Address Home—Go to your Address Book Homepage.
Create Contact—Create a new contact in the Address Book.
Contact Search—Perform detailed search of the Address Book based on our choice of first or last name.
Report—Displays a brief reporting page in the main frame.
Administration (administrators only)—Displays the Address Book Administration page in the main frame.
A complete discussion of Address Book administration can be found in Address Book Administration.
Help—Access online help for BMC FootPrints Service Core.
Close—Close the Address Book interface.
The options on the Toolbar will be slightly different depending on your user level. This manual discusses all of the
Toolbar options.
The Address Book Main Frame
The main frame displays a list of the contacts associated with your Workspace. The listing includes the contacts' first
and last names, email addresses, and user IDs.
In addition to displaying information about each contact, you can view, edit, or perform tasks on each of the contacts
listed. You can also create an Issue from a contact's detailed view.
To view a contact, click the contact's last name link. The Detail View page is displayed, showing the contact's
complete contact record.
To edit a contact, click the contact's last name link and, when the Detail View page is displayed, click the
Edit Contact icon above the details.
(For administrators only) To delete one or more contacts quickly, select the check box next to the user
name, then next to Delete, click Go.
BladeLogic, Inc. Confidential. BMC Software Confidential.
49
BMC FootPrints Service Core Administrator's Guide 11.6
Chapter 4: Implementation and Design
Recommended Approach
About BMC FootPrints Implementation and Design
Setting up a BMC FootPrints Service Core workspace is easy enough to do, but you still must make quite a few
decisions ahead of time and then follow a logical approach to setting the workspace up so setup goes smoothly.
BMC has some recommendations for setting up BMC FootPrints Service Core workspaces. These are explained in
greater detail in the following topics:
Plan
Install
Set up with Workspace Setup Wizard
Populate the Address Book
Perform Global Administration
Perform High-level Workspace Administration
Configure Fields
Configure Users and Customers
Email Management
Create Workflow Functions
Set Up Reporting
Set Up the Knowledge Base
Plan
For many organizations, BMC FootPrints Service Core is the first tool used to track issues. In these cases, we
recommend some activities that can be done before installing BMC FootPrints Service Core. This is especially
important if you anticipate a complex configuration BMC can provide help with any of these steps.
Establish Responsibilities—Get buy in from those in your organization who will use BMC FootPrints Service
Core. Include these same users when conducting your initial assessment and developing your organizational
policy.
Conduct Initial Assessment— Use the process you are currently using as a starting point for creating the
workflow that BMC FootPrints Service Core will manage automatically. This applies whether you are
replacing an existing tracking tool or BMC FootPrints Service Core is your first tool.
Develop Organizational Policy—Decide how BMC FootPrints Service Core will be used, who will use it, and
what business rules it should enforce.
Provide Training— We encourage all BMC FootPrints Service Core administrators to attend the
Administrator Course provided by BMC to maximize their understanding of the product more quickly. It also
gives them the opportunity to meet with other BMC FootPrints Service Core users and exchange ideas.
BladeLogic, Inc. Confidential. BMC Software Confidential.
50
BMC FootPrints Service Core Administrator's Guide 11.6
Extensive documentation and online help are available for your agent users and customers so that you can
easily bring new users on board.
Install
In this step, you identify system administrator(s) for BMC FootPrints Service Core and technical staff that can
support the administrator and install the product.
No programming is required to set up BMC FootPrints Service Core, but if you will be using LDAP, accessing an
external database dynamically using the BMC FootPrints Service Core Dynamic SQL Link to manage your Address
Book data, or loading a large amount of data into the BMC FootPrints Service Core Address Book, some
understanding of these activities is required.
NOTE
The Extended Starter Pack is required to utilize the SQL Link. Please contact your salesperson for details on obtaining
the Extended Starter Pack.
NOTE
After installation, running the Workspace Wizard gets you up and running quickly and enables you to start entering
Issues immediately. However, there are a number of system level administrative tasks that you should complete early
in the configuration process which are described in the Perform Global Administration topic.
Setup with Workspace Setup Wizard
Before you run the Workspace Wizard, make sure to gather all the information you need as specified in the BMC
FootPrints Service Core Administrator's Guide and the BMC FootPrints Service Core Reference Manual. Once
you have this information, installation should take no more than an hour.
Run the Workspace Wizard
The Workspace Setup Wizard provides a broad range of templates for getting started with BMC FootPrints Service
Core. To configure these templates to better suit your workflow, use the information gathered from the Initial
Assessment. Keep in mind that you can always go back and make adjustments to the workspace you’re creating. If
you are configuring LDAP as your address book, refer to the instructions in the BMC FootPrints Service Core
Getting Started Guide for Administrators. Finally, you will be able configure some basic system options.
Step 1. Select a template that best reflects your business process.
Step 2. Modify the values of the built-in fields, including Status and Priority.
Step 3. Modify the other template fields: change permissions, add fields, and delete fields.
Step 4. Configure the fields you will need for your customer users. If you are using LDAP, Dynamic SQL Address
Book, or importing data from an external database, you must complete those tasks as well.
Step 5. Set up incoming and outgoing email for the workspace, including default rules for notifying customers and
agents when Issues are created or edited.
Step 6. Configure basic system options, i.e., enable/disable cookies, define the term you would like to use for records
(the default is “Issue”), define the date format, and change the logo.
Continue with Populate the Address Book.
BladeLogic, Inc. Confidential. BMC Software Confidential.
51
BMC FootPrints Service Core Administrator's Guide 11.6
Populate the Address Book
A BMC FootPrints Service Core Address Book can be populated with user contact data in a variety of ways:
By Agents—Contact information can be entered manually by Agents and Administrators in Address Book, or
on the "Create Issue" screen.
By Customers—Customers can enter their own contact information the first time they submit a Request to
the system via the Customer Self-Service web interface.
Imported—Contacts can be imported from a comma-delimited file (see Import Address Book Contact Data).
Dynamically—Contact data can be retrieved dynamically from an external database that is either LDAP–
compliant or SQL–based using the BMC FootPrints Service Core Dynamic LDAP Address Book Link or the
BMC FootPrints Service Core Dynamic SQL Address Book link (available as add–on modules).
The BMC FootPrints Service Core Dynamic Address Book Link feature retrieves contact data dynamically from any
LDAP-compliant contact database for the Address Book (such as Active Directory. LDAP is the standard Internet
directory protocol. Examples of an LDAP-compliant database include Microsoft Active Directory, Sun ONE Directory
Server, and Novell Directory Services.
The BMC FootPrints Service Core Dynamic SQL Address Book Link feature retrieves contact data dynamically from
supported contact databases for the Address Book via ODBC or via Perl DBI. BMC FootPrints Service Core
harnesses the power of ODBC by providing access to existing ODBC-compliant contact data without requiring that the
records be loaded into a separate BMC FootPrints Service Core Address Book. The supported ODBC-compliant
databases include Oracle, SQL Server, Access, MySQL, DB2, PostgreSQL and Sybase. These are potentially all
available on Windows installations, so long as an appropriate driver and System DSN are configured on the machine.
For Unix installations, the appropriate DBD must be built on the BMC FootPrints Service Core server to access that
particular database type.
Import Address Book Contact Data
You will need to perform the following tasks:
Create the Address Book Data File
Load External Data into the Address Book
in BMC FootPrints Service Core
Create Dynamic Address Book Link
Select an LDAP Directory or Dynamic SQL Address Book to be used instead of the default Address Book.
If you are using the Dynamic SQL Address Book Link, configure the DSN if on Windows or install an
appropriate DBD if on Unix. Instructions are available in the online help and the BMC FootPrints Service
Core Reference Manual.
If you are using the Dynamic LDAP Address Book Link, configure the link based on the Active Directory
structure that has been set up for your system.
Perform LDAP Address Book Field Mapping or Dynamic SQL field mapping.
Set up additional fields that will be used in your workspace.
Once you have completed the steps in Create the Address Book Data File and Load External Data into the Address Book ,
continue with Perform Global Administration.
BladeLogic, Inc. Confidential. BMC Software Confidential.
52
BMC FootPrints Service Core Administrator's Guide 11.6
Perform Global Administration
If you ran the Workspace Setup Wizard, many of the basic options were configured on the System Administration
page to change the look and feel of BMC FootPrints Service Core as part of Step 6. If you want to make additional
changes, you can access these features under Administration | System in the BMC FootPrints Service Core Toolbar.
Select from the options listed below:
Configure system-wide settings.
Configure multiple language support.
Change the display colors. This task can also be done per workspace.
Select the date format.
Rename BMC FootPrints Service Core fields (Title, Status, Priority, etc.). This task can also be done per
workspace.
Create an archive workspace to save old data.
Perform High-level Workspace Administration
Workspace Administrators can set options on a per workspace basis. You can create custom workspace fields, add
users to a workspace, etc. Running the Workspace Setup Wizard configures most of the quick start features but you
can make additional customizations by selecting Administration | Workspace from the BMC FootPrints Service Core
Toolbar. This topic lists some of the options you might want to configure soon after installation.
Basic Workspace Options
Most of these basic workspace options were configured if you ran the Workspace Setup Wizard during installation.
You can change values for options already configured or set up additional options.
Configure workspace appearance
Define the Priority field
Enable and define time-tracking
Configure workspace and agent schedules for availability
Configure email:
Validate email addresses
Define Mail Preferences for incoming and outgoing email, including basic notification rules and templates
Configure the CRM Bridge add–on module
Configure Address Books:
Disable the Address Book
Hide Address Book Fields
Miscellaneous:
Create a Splash Screen for agents and/or customers
Enable/disable Global Issues
Define Subtask Closure Procedure
BladeLogic, Inc. Confidential. BMC Software Confidential.
53
BMC FootPrints Service Core Administrator's Guide 11.6
Saved Searches
Custom searches can be defined to create queues for different service levels, problem types, overdue issues, etc. If
shared with the other members in the workspace, these searches are available from the homepage “Display” option.
Continue with Configure Fields.htm.
Configure Fields
If you created a workspace from a template, you can begin entering Issues without additional customization of the
form. However, you might want to modify some of the field attributes, or to add or delete fields. How much
customization you do at this point determines how long it will take to implement your new workspace. Basic field
additions, deletions, or changes can be done quickly.
Defining values for drop-down or multi-select fields is a bit more complicated than creating simple fields. If you want
your drop-down or multi-select field to have many selections, and to be used for dependency groups, we recommend
creating the list in a separate text file and then importing the selections. Setting up dependency groups can take an
hour or more to specify and implement.
Another consideration is whether to implement field-level permissions and which fields to restrict or permit. Field-level
permissions involve user roles as well, so you must also consider the user roles you will create.
You can use the following options to customize the workspace form:
Manage the Workspace fields that appear in the Issue Information section of the Issue form.
Add or delete values in the Status field that appear between Open and Close.
Create dependencies between Workspace fields.
Define drop-down choices for the Title field.
Rename built-in fields such as Title, Status, Priority, etc.
Change the language of Workspace and Address Book field labels.
Configure the Dynamic Field Mapper to populate fields from an outside source (requires the Dynamic SQL
Link add-on module).
Configure Users and Customers
Agents and customers can be added to BMC FootPrints Service Core in two ways:
Individually, per workspace, through Workspace administration.
At the system administration level, from a load file. This is especially useful if you have a large number of users to add. Instructions on
loading users are found in the BMC FootPrints Reference Manual or the online help.
If your environment is set up to allow it, customers also can auto-add themselves to BMC FootPrints Service Core.
Adding Agents
You can configure agents, teams, and work schedules.
Add new Agents to this Workspace.
Modify built–in roles and/or create new ones for agents to reflect their allowed access and configure field-level
permissions per role.
BladeLogic, Inc. Confidential. BMC Software Confidential.
54
BMC FootPrints Service Core Administrator's Guide 11.6
Assign roles to the Agents (if not using the default).
Define Teams based on business function.
Group Agents into Teams.
Configure Agent work schedules.
Adding Customers
Customers can have their own individual account for BMC FootPrints Service Core, or share a login (which is
especially useful for Knowledge Base access).
There are some restrictions, depending on the method of authentication that you are using. For more information,
refer to the BMC FootPrints Service Core Reference Manual, the online help, or BMC Support (if you have a
problem).
You can do any of the following:
Enable Customer Service Portal options if you are configuring a workspace for external customer support or
wish to use the Customer Service Portal interface.
Add new Customers to a workspace.
Define workspace-wide options for Customers.
Modify built-in roles and/or create new ones for customers to reflect their allowed access.
Assign roles to Customers, or define the Customer Service Portal Toolbar if you are using the Customer
Service Portal interface.
Configure Auto-add customers.
Configure forgotten password functions.
User Preferences
Agents (and Customers if the preference is available to the role) can define preferences for how the system behaves
for them as individuals. Options include:
Defining notification email addresses.
Defining homepage searches and columns.
Selecting local time zone and language.
Configuring defaults for the Issue form.
Email Management
Much of the initial email configuration is performed during installation. The network administrator must create the email
account that BMC FootPrints Service Core uses for receiving requests and sending notifications.
Configure Incoming Email
If you want to change the defaults set at installation, you can:
Configure Incoming Email for Windows or UNIX.
BladeLogic, Inc. Confidential. BMC Software Confidential.
55
BMC FootPrints Service Core Administrator's Guide 11.6
Enable/Disable Email Notification.
Send Introduction/Help Email.
Configure Email for additional workspaces.
Configure Outgoing Email Management
Outgoing mail rules can be defined for each workspace. Templates are configured to optimize what information is
sent to each group that receives email notifications from BMC FootPrints Service Core. Default settings can be used
until you wish to customize them.
Customize the Contents of Mail grid for all recipient groups.
Create custom Email templates per status.
Define when to Send Mail.
Set up Email Filters to catch unwanted mail.
Create Workflow Functions
Automating your workflow takes the longest time to implement because you must determine how to best make BMC
FootPrints Service Core reflect your business rules. It also relies on most of the preceding features, so most of the
other features must be set up before workflow can be automated. Workflow rules can be configured now or at a later
time.
Calendar and Scheduling
Create a Workspace Work Schedule.
Define schedules for Agents.
Set Workspace Calendar preferences.
If BMC FootPrints Syncis enabled, instruct your Agents to download the BMC FootPrints Sync client or, if you
have software deployment, download the client and install it for your Agents.
Quick Issues
Create Quick Issue Templates for recurring issues.
Create Master Quick Issue templates and subtasks.
Auto Assign
Set up Default Assignment rules for the workspace.
Create Auto Assignment rules based on drop down field choices.
Service Level Management
Configure global SLA parameters.
Define SLAs and create Escalation processes to support the SLAs.
BladeLogic, Inc. Confidential. BMC Software Confidential.
56
BMC FootPrints Service Core Administrator's Guide 11.6
Configure the Emails that will be sent as notification of escalations.
Issue Workflow
Select actions for Dynamic Issue Linking.
Specify procedures for subtasks.
Escalations
Define additional escalation rules for your desired workflow.
Customer Surveys
Create a Customer Survey workspace for tracking user feedback.
Enable the survey feature in the support workspace.
Continue with Set Up Reporting.
Set Up Reporting
The report wizard helps you create custom reports for either one-time use or as templates to be run again and
again. Custom reports can include graphical data and text data. These saved reports can be scheduled to run at
specific times, and the report contents can be emailed to anyone.
Saved reports should capture information needed by your organization to do its job effectively and efficiently.
The types of report templates often generated from BMC FootPrints Service Core include:
Number of closed Issues by Agent for specified time
Number of open Issues by Agent for specified time
Sum of various types of problems for a specified period
Average time to close an Issue
Personal and Workspace Flashboards
Continue with Set Up the Knowledge Base.
Set Up the Knowledge Base
The Knowledge Base is a place to record, organize, and manage important information for a BMC FootPrints Service
Core Workspace. The primary component of a Knowledge Base is a Solution. If you have existing web-based
knowledge base information, you can link to it or you can upload Solutions into the Workspace. This can be set up
now or implemented at a later time.
The tasks to perform when implementing the Knowledge Base include:
Upload existing solutions
Link to an existing Knowledge Base web site
Create Knowledge Base Role Permissions for Agents
Exclude Fields from Solutions
BladeLogic, Inc. Confidential. BMC Software Confidential.
57
BMC FootPrints Service Core Administrator's Guide 11.6
Create/select approvers
Create solutions
Additional Tasks
Asset Management (BMC FootPrints Asset Core)
BMC FootPrints Asset Core
requires the purchase of one or more of the following:
BMC FootPrints Asset Core
Integration with Microsoft System Center Configuration Manager Inventory
The first decision you need to make with respect to Asset Management is whether to purchase a BMC FootPrints
Asset Core module and which one to purchase.
BMC FootPrints Change Manager
Change Manager is an add-on module for BMC FootPrints Service Core and must be purchased in addition to the
BMC FootPrints Service Core product.
When setting up a change management process and phases in BMC FootPrints Service Core, you should plan ahead
by deciding:
The criteria for automatically setting off an approval process (including all built-in and custom fields).
Who approves the various phases of the process.
Whether to grant super-approver status and to whom. A “super-approver” can vote on a Change Manager
Issue and also can override all of the voting and approve or disapprove the Issue immediately on his or her
own authority).
The rules for approval (i.e., whether an Issue is approved or rejected based on one vote, a majority vote, or a
unanimous vote).
What to do when the Issue is approved or rejected (place the Issue in a particular phase of the process,
change the Issue status, re-assign the Issue, etc.).
The email notifications to be sent at various stages of approval.
Who has permission to access approval information.
Whether to allow anonymous approvals.
Import Issue Data
You can import data from another system into a BMC FootPrints Service Core workspace under Administration |
System | Workspaces. The data fields must be in the order of the workspace’s schema and the import file must be in
comma-delimited format (.CSV).
BladeLogic, Inc. Confidential. BMC Software Confidential.
58
BMC FootPrints Service Core Administrator's Guide 11.6
Chapter 5: Installing and Upgrading BMC FootPrints Service
Core
Prerequisites
Hardware and Software Requirements
Before installing BMC FootPrints Service Core, check that your hardware and software platforms meet the minimum
requirements for various platforms and purposes listed in the BMC FootPrints Service Core System Requirements PDF on
our Support Web site.
About Licenses
There are three categories of BMC FootPrints Service Core license: fixed, concurrent, and customer, as described in
the Key Concepts chapter in the online help and Reference Manual.
The first time you login to BMC FootPrints Service Core, after you have performed the installation, a 9–character
license code is displayed on the screen. Click the link for the "licensing page". This opens a second window that
brings you to the BMC automatic licensing page.
NOTE
The Extended Starter Pack is required to add concurrent licenses, or to add more than fifteen named (fixed) licenses.
Please contact your salesperson for details on obtaining the Extended Starter Pack.
Evaluation Licenses
You may have downloaded a demonstration version of the BMC FootPrints Service Core software, which comes with
an evaluation license. The BMC FootPrints Service Core Installation Wizard automatically installs the software,
creates the necessary aliases in IIS, and creates the database, tables and permissions. After installation, the software
can be auto–licensed with a 30 day, full function evaluation license. The evaluation license provides for 5 internal
users, Unlimited Customer (end user) access, and the Dynamic Address Book link feature.
Permanent Licenses
If you have purchased BMC FootPrints Service Core, you should obtain a permanent license and input it when the
prompts request your license. To obtain your permanent license, email nu-support.footprints@bmc.com.
Customer Licenses
A customer license is unlimited. That is, a single customer ID and password can be shared by an unlimited number of
people (each person is uniquely identified by their email address or other unique key). Alternatively, each customer
can have his or her own ID and password. In either case, an unlimited number of customers are covered by the
customer license.
BladeLogic, Inc. Confidential. BMC Software Confidential.
59
BMC FootPrints Service Core Administrator's Guide 11.6
Installing BMC FootPrints Service Core
Information Needed for Installation
Your email address
SMTP email server name for email notification (DNS name or IP address)
If installing the version for Microsoft SQL database, please have the following information:
Name of Microsoft SQL Server machine
Microsoft SQL Server Administrator account password (blank password by default)
The BMC FootPrints Service Core Installation Wizard automatically installs the software, creates the
necessary aliases in IIS, and creates the database, tables and permissions. After installation, the software
can be auto-licensed for 30 days with all functionality.
NOTE FOR MICROSOFT SQL SERVER USERS
Microsoft SQL Server can be installed such that column names are case sensitive; this causes BMC FootPrints
Service Core to fail. If you have installed Microsoft SQL Server with case sensitive column names, you will need to
reinstall it without case sensitive column names before installing BMC FootPrints Service Core.
NOTE FOR MICROSOFT SQL EXPRESS 2005 USERS
Microsoft SQL Express 2005 requires Windows Installer 3.1 or later, MDAC 2.8 SP1 or later, and .Net Framework 2.0
or later.
NOTE FOR BASE STARTER PACK USERS
The Extended Starter Pack is required to purchase the SQL Link. Please contact your salesperson for details on
obtaining the Extended Starter Pack.
NOTE
BMC FootPrints Service Core must be installed from the server and not through a terminal services session. Installing
BMC FootPrints Service Core through a terminal server session will result in a "Page Not Found" error when
attempting to access BMC FootPrints Service Core.
BMC FootPrints Service Core Version 11.6 for Unix and Linux Functions Under FastCGI
FastCGI is now the preferred method enabling PerlEx/Fast CGI in BMC FootPrints Service Core. Directions can be
found in this Knowledge Base article: PerlEx/FastCGI implementation instructions. Please contact BMC Support if you
need help with this installation.
Installation Instructions
NOTE ON MICROSOFT XP
Because neither Microsoft XP nor Vista are designed to be used as servers, we do not recommend them as platforms
for the BMC FootPrints Service Core server. Microsoft XP and Vista are supported, however, as a client platforms for
connecting to BMC FootPrints Service Core for all users via the browser.
1.
The BMC FootPrints Service Core software contains installation files for many different platforms. Select the
appropriate file to install BMC FootPrints Service Core from the following list, then double click the file to begin
setup:
fpsc64ORACLE1160.exe
BladeLogic, Inc. Confidential. BMC Software Confidential.
60
BMC FootPrints Service Core Administrator's Guide 11.6
fpsc64SQL1160.exe
fpsc64SQLExpress1160.exe
fpsc64up1160ORACLE.exe
fpsc64up1160SQL.exe
fpscORACLE1160.exe
fpscSQL1160.exe
fpscSQLExpress1160.exe
fpscup1160ORACLE.exe
fpscup1160SQL.exe
NOTE
For UNIX/Linux versions, please read the README for installation instructions.
2.
Follow the prompts and enter the information required:
Name—Your name.
Company—Your company.
Email server—Enter the full DNS name or IP address for your SMTP mail server.
User ID—Enter a User ID. You will be given a password.
NOTE
Make sure to keep a written copy of your BMC FootPrints Service Core user ID and password. You need these to log
in to BMC FootPrints Service Core the first time.
Email address—Your email address.
Workspace name—The name of your first BMC FootPrints Service Core Workspace
Address Book name—The name of your first BMC FootPrints Service Core Address Book.
By default, BMC FootPrints Service Core is installed to c:\FootprintsServiceCore. You can optionally
browse for a different directory.
NOTE
The install path cannot contain any spaces.
When you are asked if you would like BMC FootPrints Service Core to setup the web server, answer
Yes. This creates 5 virtual directories in IIS for BMC FootPrints Service Core.
If installing the Microsoft SQL Server database version:
What is the name of the Microsoft SQL Server you are using?—Specify the machine name of the
Microsoft SQL Server machine.
Microsoft SQL Server Administrator ID—This is “sa” by default (please consult your Microsoft SQL
Server administrator).
Microsoft SQL Server Administrator Password—This is blank by default (please consult your Microsoft
SQL Server administrator).
The Installation Wizard now tests the connection to Microsoft SQL Server. If the connection fails, you will
be prompted to enter the information again.
Program Folder—This defaults to BMC FootPrints Service Core.
BladeLogic, Inc. Confidential. BMC Software Confidential.
61
BMC FootPrints Service Core Administrator's Guide 11.6
NOTE
If you are updating an existing installation of BMC FootPrints Service Core that has Asset Management enabled using
BMC FootPrints Asset Core, you may be warned during the install that the integration will be disabled as part of the
update. Depending on your version of BMC FootPrints Asset Core you will either need to update to a more recent
version of BMC FootPrints Asset Core or reconfigure the integration under Administration > System > Asset
Management. Refer to BMC FootPrints Asset Core System Administration Setup for details on configuring the
most recent release of BMC FootPrints Asset Core.
3.
When setup is complete, you must reboot the server.
4.
If you decide to not have BMC FootPrints Service Core automatically configure IIS for you, you will have to
configure IIS on your own. Complete the FootPrints installation before doing so. The next steps provide
instructions for adding the Perl extension to IIS are below.
5.
To add the Perl extension to IIS:
a. Based on the platform you are running:
o
On Windows 2003/2008 Server, go to Start | Programs | Administrative Tools | Internet Services
Manager.
b. In the Management Console, highlight your Default Web Site. In the right pane, there should be five BMC FootPrints Service Core virtual
directories listed: FootPrints, help, MRcgi, tmp, and MRimg.
In order to run properly, BMC FootPrints Service Core requires the following directory aliases to be made in your web server. different
IIS versions have different interfaces for entering this information.
Directory
c:\FootprintsServiceCore\cgi
c:\FootprintsServiceCore\html
c:\FootprintsServiceCore\html\help
c:\FootprintsServiceCore\html\tmp
c:\FootprintsServiceCore\html\MRimg
Alias
MRcgi
footprints
help
tmp
MRimg
IIS 6 Permissions
scripts and executables
scripts and executables
read
read
read
c. Highlight MRcgi, right-click the mouse, and select Properties.
d. On the Virtual Directory tab, click the Configuration button. If you don't have this button, click the Create button first.
e. In the App Mappings tab, click the Add button.
f. For Executable, enter: c:\FootprintsServiceCore\bin\perl\bin\perl.exe "%s" "%s".
where c:\FootprintsServiceCore is the BMC FootPrints Service Core installation path. For example, if BMC FootPrints Service Core is
installed to D:\FootPrintsServiceCore, the Perl executable path should be: D:\FootPrintsServiceCore\bin\perl\bin\perl.exe "%s" "%s".
g. For Extension, enter: .pl
h. Click OK, then click Apply, and then OK on the App Mappings tab.
i. Click OK on the MRcgi Properties.
j. Close IIS and save any changes.
6.
To access BMC FootPrints Service Core, point your web browser to:
http://mywebservername/footprints/
where myservername is the URL for the server on which BMC FootPrints Service Core is installed.
To run it locally, the machine name can be used, e.g., http://mymachine/FootPrints/.
7.
Login to BMC FootPrints Service Core with the user ID and password created during installation, then click
Login or press Enter.
8.
To start using BMC FootPrints Service Core, you must obtain a license.
The first time you log in, a 9-character license code is displayed on the screen. Click the link to connect to the
licensing page.
BladeLogic, Inc. Confidential. BMC Software Confidential.
62
BMC FootPrints Service Core Administrator's Guide 11.6
This opens a second window that brings you to the BMC automatic licensing page.
Note: If you have purchased BMC FootPrints Service Core, you should obtain a permanent license and input it
on this screen, instead of following the evaluation license process above. Email Support for your permanent
license.
9.
Fill in the short form on this screen, and click Get License.
You will immediately receive a 54-character license string via email. You must enter a valid email address to
receive the license.
10.
Enter the 54-character license string in the License String field on the BMC FootPrints Service Core screen and
click GO.
Pasting the license string directly from the email (rather than typing it) ensures accuracy. This provides you with
a 30-day evaluation license for 5 internal users, Unlimited Customer (end user) access and the Dynamic
Address Book link feature.
11.
The Workspace Setup Wizard is displayed.
The Workspace Setup Wizard guides you through setting up the most popular features of BMC FootPrints
Service Core. You can exit the Wizard at any time, which takes you to the BMC FootPrints Service Core
Homepage. To configure options at a later time, visit the Workspace and System Administration pages by
selecting Administration from the BMC FootPrints Service Core Toolbar.
12.
Once the Wizard is complete, you are on the BMC FootPrints Service Core Homepage.
The BMC FootPrints Service Core Help appears in a second window. Follow this guide to learn about how to
use BMC FootPrints Service Core and to configure it with additional fields, users, and settings.
Application Pools
If questions arise regarding Application Pools when configuring Virtual Directories, email
Support
for assistance.
Uninstalling BMC FootPrints Service Core
BMC FootPrints Service Core can be uninstalled from the Add/Remove programs option in the Control Panel. If you
need to manually uninstall BMC FootPrints Service Core, please follow these instructions:
1.
Remove the five BMC FootPrints Service Core virtual directories from IIS
a. On the server where BMC FootPrints Service Core is installed, open the Internet Services Manager by selecting Start | Programs |
Administrative Tools | Internet Services Manager from the Start menu.
b. In the left pane, select SERVERNAME | Default Web Site, where SERVERNAME is name of the web server.
c. Delete the following five (5) BMC FootPrints Service Core virtual directories: MRcgi, footprints, help, tmp, and MRimg. To delete a virtual
directory, highlight the name, right-click and select “Delete”.
2.
Stop the BMC FootPrints Service Core Services.
a. On the server where BMC FootPrints Service Core is installed, open a command prompt by selecting Start | Programs | Accessories |
Command Prompt, and change to the BMC FootPrints Service Core directory using the following command:
cd c:\FootprintsServiceCore\bin
where BMC FootPrints Service Core is installed to c:\FootprintsServiceCore. Change the path accordingly
if BMC FootPrints Service Core is installed to a different directory.
b. Stop the scheduler service using the following command:
FPschedule –u
c. Stop the backup scheduling service:
BladeLogic, Inc. Confidential. BMC Software Confidential.
63
BMC FootPrints Service Core Administrator's Guide 11.6
FPwatch -u
3.
Uninstall BMC FootPrints Service Core.
a. Select Start | Programs | Control Panel | Add/Remove Programs, and choose BMC FootPrints Service Core.
b. Follow the prompts to uninstall BMC FootPrints Service Core.
4.
Delete the BMC FootPrints Service Core folder (c:\FootprintsServiceCore if installed to the default location.)
Upgrading BMC FootPrints Service Core
Preparing for Upgrade
The information below will help guide you through your upgrade to version 11.6.
Upgrade key: An upgrade key is required to do your upgrade. It can be found on the main upgrade page.
Backing up your current BMC FootPrints Service Core
Always back up your current BMC FootPrints Service Core product(s) before you upgrade to a new version.
1.
Back up the BMC FootPrints Service Core application directory on the web server (i.e., C:\FootPrints or
wherever you installed BMC FootPrints Service Core) to tape or another disk.
2.
Back up the BMC FootPrints Service Core database (Microsoft SQL Server, Postgres, etc.)
IMPORTANT NOTE
BMC FootPrints Service Core recommends that you back up these directories on a daily or weekly basis.
Any changes you have made directly to the BMC FootPrints Service Core Perl code will not be saved when
you have performed the upgrade. It is your responsibility to back up these changes and then re-integrate
them in the BMC FootPrints Service Core 11.6 code. You cannot simply copy the saved files back into the
BMC FootPrints Service Core directory, as BMC Software has made changes to these files for the new
release as well. You must manually re-integrate your changes into the latest Perl files. BMC FootPrints
Service Core takes no responsibility for modifications to the Perl code that have been made by the customer.
Modifications made through MRlocalDefs variables provided by BMC FootPrints Service Core should continue
to work in release 11.6 with no additional modifications, unless you have been notified otherwise. However,
BMC Software does not guarantee these variables will work in this release as they are not officially
supported.
Users must not access BMC FootPrints Service Core while it is being upgraded. Make sure that no one is
logged in to BMC FootPrints Service Core while you are performing the upgrade. We recommend that you
temporarily pause the web server.
Upgrading
To Upgrade:
Windows
1.
For All Windows versions, be sure to download the correct version of the upgrade for your platform and
database.
BladeLogic, Inc. Confidential. BMC Software Confidential.
64
BMC FootPrints Service Core Administrator's Guide 11.6
2.
To install the upgrade, double-click the upgrade file and then follow the on-screen instructions.
Unix and Linux
1.
For Unix and Linux versions, you must run the “update.pl” script.
Read the README.update file in your release first to see what exact steps are needed.
For example:
To upgrade the Solaris MySQL version:
To update:
uncompress fpscinstSUNMYSQL1160.tar.Z
tar xvf fpscinstSUNMYSQL1160.tar
cd fpscinstSUNMYSQL
./update.pl
To upgrade the Linux MySQL version
fpscinstSUNMYSQL1160.tar.Z – Solaris version
fpscinstLINUXMYSQL1160.tar.Z – Linux version
To update:
tar xzvf fpscinstLINUXMYSQL1160.tar.Z
cd fpscinstLINUXMYSQL
./update.pl
Configuring after Upgrade
Modifying a Preexisting CMDB to Use Financial Asset Management Fields in Version 11.6
See our Knowledge Base article for detailed information.
Field Headers Display
Because certain Field Headers are anticipated to behave differently between versions 10 and 11, if the upgrade to
v11.6 detects that a given installation of BMC FootPrints Service Core was using Field Headers, the following
broadcast message is sent to all administrators of that BMC FootPrints Service Core instance the first time they log in
to v11.6. The message alerts them to the fact that Field Headers were detected and it is possible the Field Headers in
their workspace are not behaving as they did previously:
"During the upgrade, BMC FootPrints Service Core detected the use of “HTML/Text
Field Headers” in one or more Workspaces. Prior to the upgrade it was possible for
the content of these Field Headers to span the entire width of the form, but after
the upgrade any such Field Headers will conform to only span the width of the
Field that the header was associated with. This could cause Field Header text to
BladeLogic, Inc. Confidential. BMC Software Confidential.
65
BMC FootPrints Service Core Administrator's Guide 11.6
wrap across several lines, for example, rather than appearing as one long line
spanning several fields."
To Revert to the Pre-upgrade Display for Field Headers:
If you preferred the pre-upgrade handling of the Field Header content and want the display to revert to the preupgrade state, then it is recommended that you follow these steps:
1.
Inspect your Issue form immediately to find the Field Headers you would like to modify.
2.
From Administration | Workspace, visit the new Form Designer.
3.
Find and edit the Field that contained the Field Header.
4.
From the field properties panel, copy the content of the Field Header that was migrated to the field’s Help Text
And Instructions, then remove the content and save the Field with a blank header.
5.
Drag and drop the new Custom HTML field type onto the form where the desired content should appear.
6.
Paste the previously copied content into the properties panel of the newly added Custom HTML field.
7.
Adjust the column width and text mode of the Custom HTML field until the desired appearance is achieved.
BladeLogic, Inc. Confidential. BMC Software Confidential.
66
BMC FootPrints Service Core Administrator's Guide 11.6
Chapter 6: Create a Workspace with the Workspace Setup
Wizard
Workspace Wizard - Introduction
After you license BMC FootPrints Service Core and log in for the first time, the Workspace Setup Wizard is displayed.
The Workspace Setup Wizard is intended to help you through setting up some of the most popular features of BMC
FootPrints Service Core for use in Service Desk, customer service, sales, development, or any other issue tracking
needs. While there are many configuration options in BMC FootPrints Service Core, the Wizard helps you get up and
running as quickly as possible with the basic features.
You can navigate through the Wizard using the Next and Back buttons. You can skip any step that you do not want to
complete. To exit the Wizard and launch BMC FootPrints Service Core, select Cancel. You can set up the workspace
at a later time through the administration pages by selecting Administration from the BMC FootPrints Service Core
Toolbar.
The Workspace Setup Wizard is also available for creating additional workspaces from the System Administration
Workspace Management page.
The workspace templates are described below.
1.
For a list of information needed to complete the Wizard fully, click the
Wizard link.
2.
On the first page of the Wizard, you can select a workspace type.
Information Needed for the Workspace Setup
Select Workspace Type—The drop-down below contains a list of pre-built templates for your first workspace.
Select a workspace type and click View Details to see a preview of the fields that are included in the
template. If you do not want to use a template, select I Will Make My Own Fields Later. In any case, fields
can be added, edited, or changed later from the administration pages.
Select Workspace Name—This is the display name for the workspace.
Available templates are:
Corporate Service Desk—This is intended for a typical corporate service desk that supports hardware,
software, network, and other IT issues for employees of the company.
Customer Support—This template is intended for use by a customer service department that supports
outside customers on the company's products and services.
IT Service Management—This is intended for incorporating a CMDB in the Workspace. The IT Service
Management template actually creates four separate workspaces: the Incident Workspace, for tracking
Incidents, the Problem Workspace, for tracking Problems, the Change and Release Management
Workspace, which will provide change management, and the Service Portfolio Workspace, which creates
a workspace for building a Service Catalog. The Workspace Wizard follows a different set of steps for the
IT Service Management Workspace than it does for other workspaces. If you select the IT Service
Management workspace template, go to Workspace Wizard for IT Service Management once
you complete this page.
Asset Requisitioning—This template is designed for purchasing.
Change and Release Management—This template can be used to track change requests for any
number of categories. It is based on the ITIL standard. The Change Management template is only
available if the Change Management Add-on module is purchased.
BladeLogic, Inc. Confidential. BMC Software Confidential.
67
BMC FootPrints Service Core Administrator's Guide 11.6
Survey—This template is used for responses to your customer surveys. This template takes you through
a slightly different series of steps than the other templates.
SOX Financial Control Management—This template is designed to track process controls that relate to
financial procedures and processes. The template was created in response to Sarbanes-Oxley
requirements.
SOX IT Change Management—This template is designed to ensure that changes made to financial data
comply with Sarbanes-Oxley requirements. The Issue page that is created with this template contains
sections that are Status-dependent, meaning that the sections of the Issue expand or collapse depending
on the value in the Status field. (Available to Change Management users only.)
IT Outsourcing—This template is designed to keep track of IT issues for an IT Outsourcer who provides
Third-Party technical support and services for another organization.
HIPAA Patient Management—The HIPAA Patient Management template was created to help medical
facilities track and manage patient personal, insurance, and payment information, as well as visits,
services rendered, and future appointments.
Facilities Management—This template helps track maintenance and other facilities requests.
Human Resources Management - This template is used to track individual employee change requests.
Service Desk—This is an ITIL-compatible (Information Technology Infrastructure Library) workspace
template for tracking Incidents and Service Requests.
Problem Management—This is an ITIL-compatible workspace template for Incident and Problem
Management.
Service Portfolio—This is an ITIL-compatible workspace template for proposing and approving Services
for the Service Catalog.
Issue Tracking—This is a generalized template for tracking any kind of issues or workspaces that need
to be tracked.
Resource Management—This template is designed to help an IT department track and manage both
hardware and software that it might loan or otherwise install.
Sales Tracking—This template is designed to help a sales team track leads, quotes, and perform contact
management.
Software Change Management—This template can be used for development and quality assurance
teams to track feature requests, bugs, and other issues regarding a company's software products.
(Available to Change Management users only.)
Training—This template is useful for an IT department that trains its employees, as well as for other
training organizations uses
NOTE
These templates contain some fields that have sample choices in them, such as Product (Product 1, Product 2, etc.)
and Version Number (Version 1.0, 2.0, etc.). They are intended for evaluation purposes only. To use these fields in
your environment, you should edit them to include your actual product names, etc. This can be done at any time from
within BMC FootPrints Service Core by selecting Administration | Workspace | Form Designer (for workspace or issuebased fields) or Administration | Address Book | Field Maintenance (for contact fields) from the BMC FootPrints
Service Core Toolbar. Administrators should also note that some of the templates, such as Corporate Service Desk
and eSvc Customer Support, create teams in addition to fields.
3.
After selecting a template, click Next.
BladeLogic, Inc. Confidential. BMC Software Confidential.
68
BMC FootPrints Service Core Administrator's Guide 11.6
4.
You can now advance to Step 1.
Information Needed for the Setup Wizard
The following information is needed to complete all steps of the Workspace Setup Wizard. If the information is not
currently available, you can skip the corresponding step and configure the feature later from the administration pages
within BMC FootPrints Service Core.
If configuring Email
Email server name—For example, email.widget.com.
ID of support email account—For example, support. This is an email account you create on your email
server for the exclusive use of BMC FootPrints Service Core to process incoming email (e.g.,
support@myserver.com). All email sent to this account is processed by BMC FootPrints Service Core and
registered as new Issues within the system or as updates to existing issues.
IMPORTANT
Do not use your own email address for this account.
Password of support email account.
Whether the support email account uses the IMAP or POP messaging protocol.
If configuring an LDAP/Address Book
LDAP Server Name—For example, machinedomain.internetdomain.com
LDAP Server Port—For example, 389. An additional option for users beside the standard LDAP port (389) is
the Global Catalog port for Active Directory (3268). This enables LDAP to access additional users from
trusted domains using a set of common LDAP attributes. The typical scenario in which this would be used is
when a large organization has a number of offices that each maintains an Active Directory for its local users.
Using the standard port, you might be able to retrieve only a local office's users. Using the Global Catalog
port, you can often retrieve everyone, assuming the search base is set correctly.
LDAP Search Base for Directory Entries—For example, cn=Recipients,ou=widget.com,o=chicagoOffice
Last Name of Any Person Known to be in the Directory—For example, Smith
Distinguished Name—Similar to the Search base, but including the LDAP/AD Administrator ID For example,
cn=Administrator,cn=Recipients,ou=widget.com,o=chicagoOffice
Password—Password of the LDAP/ID Administrator specified above.
NOTE
The last two are sometimes optional, although it is dependent on the setup of the LDAP server.
If configuring a Customer Survey
Workspace name—The tracking workspace(s) to be associated with the Customer Survey workspace. The
Customer Survey workspace uses the Address Book of the tracking workspace.
FootPrints Database—The database BMC FootPrints Service Core is using might have a limit for field
names. Included in these characters are some additional hidden characters placed by BMC FootPrints
Service Core. If you are unable to create a question you desire for a survey as a result of this limit, you may
type in a shorter field name, but then create a longer display value using the Language of Workspace and
Address Book Fields feature. After completing the Workspace Setup Wizard, access this feature by selecting
BladeLogic, Inc. Confidential. BMC Software Confidential.
69
BMC FootPrints Service Core Administrator's Guide 11.6
Administration | Workspace | Fields | Language of Workspace and Address Book Fields starting at the BMC
FootPrints Service Core Toolbar.
Workspace Wizard Step 1–Workspace Details
In this step, enter a name for your workspace and confirm the template and fields selected in the initial Workspace
Setup Wizard screen. These fields can be modified later in the Wizard and can be changed or added to from within
BMC FootPrints Service Core after the Wizard is complete. To select a different template, click Back.
Enter a workspace name in the field.
NOTE
The template selected may contain some fields that have sample choices in them, such as Product (Product 1,
Product 2, etc.) and Location (First Floor, Second Floor, etc.) They are intended for evaluation purposes only. To use
these fields in your environment, you should edit them to include your actual product names, locations, and so on.
This can be done at any time from within BMC FootPrints Service Core by selecting Administration | Workspace |
Form Designer (for workspace or issue-based fields) or Administration | Address Book | Field Maintenance (for
contact fields) from the FootPrints Service Core Toolbar.
Proceed to Step 2.
Workspace Wizard Step 2–Built-in Fields
This step allows you to customize some of the built-in BMC FootPrints Service Core fields for your workspace.
Priority
The Priority field is used to rate Issues by importance or impact. Options for priority include:
Maximum Priority—The number selected here defines the range or number of priorities available for Agents
to select when creating an Issue. Any number from 1—100 can be selected. This defaults to the number
assigned by the workspace template.
Default Priority—This is the default Priority assigned when users create new Issues. If 2 is selected, new
Issues are created with a priority of 2 unless the Agent or an automated escalation rule changes it. If words
are assigned to the Issue (see below), the corresponding word is the default (for example, Medium).
Priority Words and Colors—Words and colors can be assigned to Priorities. Rather than selecting 1, 2, 3,
etc., Agents can select Urgent, High, Medium, etc. If colors are selected, they appear on the BMC FootPrints
Service Core Homepage. Words are assigned by the Workspace Setup Wizard. To change the words, to
add a word or words for additional priorities, and to select colors, click the Assign Words and/or Colors to
Priorities link.
To map Priority words and colors:
1.
Click the Assign Words and/or Colors to Priorities link. A small pop-up window is displayed. There are input
boxes for each priority level in the pop-up window.
2.
Enter a word or phrase for each priority level that is blank, or change the existing word.
3.
To select a color, click Pick next to a priority level. Another pop-up window appears with a color map.
4.
Select a color. The color box for the priority is populated with the hex code.
5.
Click Save to save your changes.
BladeLogic, Inc. Confidential. BMC Software Confidential.
70
BMC FootPrints Service Core Administrator's Guide 11.6
Status
The Status field is used to define the workflow of Issues, or the stages that an Issue will move through from beginning
to end. Statuses can be added, deleted and reordered here. The dialog is pre-filled with the Statuses defined by the
workspace template.
To add a Status:
1.
Enter a name for the new Status.
2.
Click the Add button. By default, the new Status is listed just before Closed.
To delete a Status:
1.
Select the Status in the dialog box (it will be highlighted in blue).
2.
Click Delete Status. The Status is removed from the list.
To re-order Statuses:
1.
Select a Status in the dialog box (it will be highlighted in blue).
2.
Use the Up and Down arrow buttons to move a Status up and down in the list.
NOTE
Open and Closed are built-in and cannot be changed or re-ordered. You can change the words that represent them
from within BMC FootPrints Service Coreon the Status administration page. In addition, there are other built-in
Statuses used by BMC FootPrints Service Core that are not displayed here, including Deleted and Request. Refer to
the Workspace Administration topic on Statuses for more information.
Time Tracking
The Time Tracking field is used to track the time that Agents spend working on Issues. Time can be tracked
automatically by the system or manually by the Agent. Agents can be assigned hourly billing rates to be used in
tracking the cost of Issues in addition to the time spent. Time can be tracked for any Agent when creating Issues and
when editing Issues. The total time counted over all sessions is accumulated and stored for the Issue. If this feature is
not needed, it can be disabled for the workspace.
Time Tracking data can be included in reports or exported to a billing system. For more information on creating
Time Tracking reports, please refer to the topic titled Time-tracking Reports.
Options for Time Tracking:
Automatic—If this is selected, a visible clock automatically tracks the time spent by Agents working on
Issues. This is useful for a call center or service desk where the Agents do most of their work at their desks.
A "Pause" button is displayed on the Issue form to allow the Agent to temporarily pause the clock.
Manual—If this is selected, Agents manually enter the amount of time worked on an Issue. This is useful for
desktop support teams or workspaces where users will do much of their work away from BMC FootPrints
Service Core. There are 2 sub-options:
Permissions
o
Optional—Agents have the option to fill in time spent when creating or editing Issues.
o
Mandatory—Agents are required to fill in time spent each time an Issue is created or edited.
Start Date/Time
BladeLogic, Inc. Confidential. BMC Software Confidential.
71
BMC FootPrints Service Core Administrator's Guide 11.6
o
Always use current date & time—By default, the date and time at which the Agent enters the
information is automatically recorded by BMC FootPrints Service Core.
o
Manually enter start date & time—If this option is selected, the Agent can fill in the date and time work
began manually. This is useful if Agents often do their work away from BMC FootPrints Service Core,
and only update their Issues at a later time.
Disable—If this is selected, Time Tracking is disabled for the workspace.
When you have finished making changes to the built-in fields, click Next.
Proceed to Step 3.
Workspace Wizard Step 2a–Customer Survey
In this step, select the Workspace(s) to link to this survey Workspace. Whichever Workspace(s) you select on this
page automatically have their survey results filtered into this survey workspace and have their own individual issues
created. The survey Workspace also shares the same Address Book that your selection(s) uses.
Workspace to Link Survey to—Select a Workspace from the drop-down list whose survey results will be
stored in the Customer Survey Workspace that you are creating.
Link to Additional Workspaces—If the Workspace you select from the drop-down list shares its Address
Book with other Workspaces, you can highlight additional Workspaces to be used with the Customer Survey
Workspace being created. To select more than one Workspace from the list, hold down the CTRL key while
clicking on the entry.
NOTE
Only Workspaces with unique address books or sharing the same address book can be linked to a single Customer
Survey Workspace.
When you have finished making any changes desired to the Workspace fields, click Next.
Workspace Wizard Step 2b–Customer Survey
In this step, you enable customer surveys in the workspace(s) selected in the previous step. Surveys generated from
the other workspace(s) are populated in this new survey workspace.
To change these settings later, select Administration | Workspace | Automated Workflow | Customer Surveys from the
BMC FootPrints Service Core toolbar in the originating workspace (not in the survey workspace).
1.
Subject—Enter a subject line for the survey email.
2.
Custom Message—The text entered here will be in the body of the survey email. Certain keywords can be
used that will automatically get replaced by their associated values once the email is sent. Click the “Click here”
link to be presented with a list of those keywords.
3.
Survey Rules—Select when to send customer surveys:
Send survey for each customer Issue that is closed.
For each customer Issue that is closed, there will be a 1 in X chance of the customer receiving a survey (if
they haven't received a survey in the last Y months). You choose the values for X and Y.
For X: Choosing a value of 2 for X does not mean that every other issue closed sends a survey email; it
means that each issue closed has a 1 in 2 (50%) chance of sending out a survey email.
BladeLogic, Inc. Confidential. BMC Software Confidential.
72
BMC FootPrints Service Core Administrator's Guide 11.6
For Y: Indicate how often customers are allowed to receive surveys. You may not want the same
customer to receive more than one survey in a 1, 3, 6, or 12 month period.
TIP
You may want to send a survey for every issue that gets closed, but only if the person receiving the email has not
received a survey in the past 1, 3, 6, or 12 months. Use the second option and set the value of Y to 1 so that each
closed issue has a 1 in 1 chance of sending a survey email.
Send surveys to all linked customers when a Global Issue is resolved. This option can be selected regardless
of when surveys are being sent.
Include JavaScript data validation on surveys and HTML Forms. This option can be turned off so that the
JavaScript validation is not included.
When you have finished making changes desired to the Customer Survey setup, click Complete the Wizard. The
workspace is created and your survey setup is finished.
Workspace Wizard Step 3–Configure Issue Information Fields
The Workspace fields created by the Workspace Setup Wizard are displayed in the dialog box. They are based on
the Workspace template you selected. These are the fields that will be displayed in the Issue Information section of
the Issue pages later, after the Workspace has been built. In this step, as long as there are no dependent fields, you
can re-order or delete fields (for more information on field dependencies, refer to Dropdown). If you would like to make
additional changes to these fields, select Administration | Workspace | Form Designer from the BMC FootPrints
Service Core Toolbar after completing the Wizard.
There is a different Step 3 if you are using the IT Service Management template, which is described in Workspace
Wizard Step 3 for IT Service Management Workspace .
NOTE
When creating additional Workspaces with the Wizard, the full Form Designer dialog is available for adding and
changing fields.
To re-order the fields:
1.
Select a field in the dialog box (it will be highlighted in blue).
2.
Use the Up and Down arrow buttons to move a field up and down in the list.
3.
Continue to re-order the fields are desired. This is the order in which they are displayed in the workspace.
To delete a field:
1.
Select the field in the dialog box (it will be highlighted in blue).
2.
Click Delete. The field is removed from the dialog and is no longer included in the workspace.
NOTE
The Delete button is only visible when your workspace template does not contain any dependent fields. There are
instances where deleting dependent fields can cause problems, so the Delete button is not available in the installation
version of the Workspace Setup Wizard for those cases.
When you have finished making any changes desired to the Workspace fields, click Next.
Proceed to Step 4a.
BladeLogic, Inc. Confidential. BMC Software Confidential.
73
BMC FootPrints Service Core Administrator's Guide 11.6
Workspace Wizard Step 3 for IT Service Management Workspace
This step determines how you will create a CMDB for your Workspace. This step only applies to an IT Service
Management Workspace. Options on this page are explained below. When you finish selecting options on this page,
click the Finish button.
Use Template
If you select the Use Template radio button, you must select the CMDB template to use from the drop-down field.
When you select a template from the drop-down field, the schema for that template is displayed at the bottom of the
page. Drop-down options are:
ITIL CMDB—This template contains configuration item types, attributes and relationships recommended as
ITIL best practices.
BMC FootPrints Asset Core—This template contains configuration item types, attributes and relationships
drawn from the BMC FootPrints Asset Core.
All Assets—This template contains configuration item types, all attributes and relationships. With this
template, you would start off with all possible attributes and relationships and then remove the ones you do
not want to use.
Inventory—This templates contains configuration item types, attributes and relationships relating to facilities
management.
Use Existing CMDB Configuration
If you select the Use Existing CMDB Configuration radio button, a drop-down field containing existing CMDBs is
displayed. Select the CMDB you want to copy from the field. When you select a CMDB from the drop-down field, the
schema for that CMDB is displayed at the bottom of the page.
Create on Your Own
If you select the Create on Your Own radio button, CMDB is enabled but no configuration item types, attributes, or
relationships are created. Instead, you must create all of the configuration item types, attributes, and relationships on
your own.
Workspace Wizard Step 4a–Address Book
In this step, you can select the type of Address Book to be used for your workspace. The Address Book is a place to
keep the contact information for your end users, whether they are employees, remote users, or Customers. The data
can be kept in BMC FootPrints Service Core or can be dynamically read from an outside source, such as Microsoft
Exchange, Active Directory, or other LDAP source. The LDAP option is only available in the evaluation software or if
you purchased the Dynamic Address Book Link add-on module with BMC FootPrints Service Core.
NOTE
If you purchased the Dynamic SQL Address Book add-on, you must configure the Address Book after you've run the
Workspace Wizard. Select BMC FootPrints Service Core, which is converted later. Refer to Dynamic SQL Address Book
Link in the Address Book Administration chapter.
To select an Address Book:
1.
Address Book Name—Enter the name for the Address Book, for example, Employees.
BladeLogic, Inc. Confidential. BMC Software Confidential.
74
BMC FootPrints Service Core Administrator's Guide 11.6
2.
Address Book Type (only requested if you are licensed for Dynamic LDAP Address Book Link)—Select the
type of Address Book:
New FootPrints Address Book—With this option, contact data is kept within the BMC FootPrints Service
Core database. Once the Wizard is complete, you can import contact records from a comma-delimited text
file. Refer to the topic on Importing Data into the Address Book for more information.
New LDAP/Exchange/Active Directory Connection—With this option, contact data is read dynamically from
an outside source each time it is accessed. No importing or synchronization is necessary. Supported
databases include Active Directory, Microsoft Exchange, Lotus Notes, Sun ONE, and Novell eDirectory. If
you select this option, you must enter information about the LDAP source in the next step.
NOTE
This option is only available when creating additional workspaces in BMC FootPrints Service Core. The LDAP feature
can be configured after the Workspace Setup Wizard is complete under Address Book administration. If you are
unsure of your Exchange/Active Directory configuration, select BMC FootPrints Service Core Address Book. You can
change the Address Book later from the Address Book administration screen.
Link to an existing Address Book—This option allows you to use an existing Address Book for the
workspace.
Once you have selected an Address Book, click Next. The next step differs based on the type of Address Book
selected.
Proceed to Step 4b - FootPrints Address Book.
Proceed to Step 4b - Exchange/Active Directory Address Book
Workspace Wizard Step 4b–Address Book Fields
The Address Book fields created by the Wizard are displayed in the dialog box. They are based on the workspace
template you selected. They are displayed in the Contact Information section of the Create Issue form and in the
Address Book. In this step, you can re-order or delete the fields. If you would like to make additional changes to these
fields, select Administration | Address Book | Field Maintenance from the BMC FootPrints Service Core Toolbar after
completing the Wizard.
NOTE
When creating additional workspaces with the wizard, the full Form Designer dialog is available for adding and changing
fields.
To re-order the fields:
1.
Select a field in the dialog box (it will be highlighted in blue).
2.
Drag-and-drop fields to move them up and down in the list.
3.
Continue to re-order the fields are desired. This is the order in which they are displayed in the Address Book.
To delete a field:
1.
Select the field in the dialog box (it will be highlighted in blue).
2.
Click Delete. The field is removed from the dialog and is no longer included in the Address Book.
The Address Book also contains two additional properties:
Primary Key—The Primary Key is a unique identifier for each Contact in your Address Book. If the Customer
Self-service feature is used, it is the ID and password that Customers use to log into BMC FootPrints Service
BladeLogic, Inc. Confidential. BMC Software Confidential.
75
BMC FootPrints Service Core Administrator's Guide 11.6
Core. This field should be both present and unique to all Contacts. User ID is the recommended field, and
also the default value for all templates.
Organizational Field—The Organizational Field is used to organize Contacts in the Address Book.
Examples include Department, Business Unit, or Company. It is an optional property. If one is selected, the
Contacts in the Address Book are grouped by the field.
Master Contact Record—Check here to enable the Master Contact Record feature.
When you have finished making any changes desired to the Address Book fields, click Next.
Workspace Wizard Step 4b–Configure Exchange/Active Directory
If Exchange/Active Directory Address Book was selected in Step 4a, the LDAP Address Book must be configured in
the next few steps. With this option, contact data is dynamically read from an outside source each time it is accessed.
No importing or synchronization is necessary. Supported databases include Active Directory, Microsoft Exchange,
Lotus Notes, Sun ONE, and Novell eDirectory.
This page requires information about your LDAP source. Please consult with your system or LDAP administrator for
more information.
LDAP Server Name
Enter the full domain name of the machine hosting the contact database server.
NOTE FOR MICROSOFT USERS
If Exchange and Active Directory are on different servers, the Active Directory Server name should be entered. The
Exchange/Active Directory administrator should be able to provide this name. It will usually be in the
form: machinedomain.internetdomain.com
LDAP Server Port
This is the port that BMC FootPrints Service Core uses to communicate with the LDAP contact database to retrieve
user contact information. In most cases, the default value of 389 should be used. However, when a machine has
more than one directory, a different port number may be used. If port 389 is already in use, administrators often set
port 390 as the LDAP port.
LDAP Search Base for Directory Entries
LDAP (including MS Exchange/Active Directory) stores its data in a tree structure. To enable BMC FootPrints Service
Core to retrieve user information, a search base specifying where to search in the tree and in what order must be
specified here. The search base is formed by adding names of the root and each subsequent branch of the tree until
reaching the point where a search should commence. The search base should be the branch of the tree closest to the
data being searched. In most instances, all data being sought is in one branch of the LDAP tree. For instance, if the
root of the LDAP Directory tree is o=server.com and the next branch to be taken was ou=People, which contains all
the directory information, the search base is: ou=People,o=server.com
The form of the search base is different for Microsoft Exchange 5.5, Exchange 2000, and other LDAP servers.
Specific instructions are given below for help in finding the correct search base for two of the most popular LDAPcompliant contact databases: Microsoft Exchange 5.5 and Microsoft Active Directory (2000). For other databases,
such as Sun ONE Directory Server, Lotus Notes, and Novell Directory Services, please refer to the product
documentation for that server, or email Support for help.
BladeLogic, Inc. Confidential. BMC Software Confidential.
76
BMC FootPrints Service Core Administrator's Guide 11.6
NOTE
If linking to Microsoft Exchange/Active Directory, contacts must reside directly in Exchange/Active Directory as a
contact record or user. Contact records that reside in Public Folders are not supported.
Microsoft Exchange 2000/Active Directory
Exchange 2000/Active Directory usually has a search base beginning with cn=Users. For Windows 2000 and later
releases using Active Directory, read the value for the following key:
1.
On the server where Exchange or Active Directory is installed, select Start | Run from the Start Menu.
2.
Enter regedit or regedt32, and then click Open.
3.
Browse to the following key:
HKEY_LOCAL_MACHINE/System/CurrentControlSet/Services/NTDS/Parameters/Root Domain
4.
Take the value in the above key and create your search base by starting with cn=Users and continuing by adding
the key found above, separated by a comma. For example, if the value found is
DC=Ntdomain,DC=internetName,DC=com, you would try:
cn=Users,DC=NTdomain,DC=internetName,DC=com
NOTE
Spacing, punctuation, and capitalization must be exact for a search base to work correctly. For instance, if one of the
values in your search base has spaces and/or punctuation (e.g., o=My Company, Inc.), you must place the value in
quotation marks (e.g., o="My Company, Inc.") and make sure that the spacing, punctuation, and capitalization are
correct.
Microsoft Exchange 5.5
Exchange 5.5 usually has a search base beginning with cn=Recipients. The search base can be determined by
reading the registry. To find the full search base:
1.
On the server where Exchange is installed, select Start | Run from the Start Menu.
2.
Enter regedit or regedt32, and then click Open.
3.
Browse to the following key:
HKEY_LOCAL_MACHINE/System/CurrentControlSet/Services/MSExchangeCCMC/Parameters/SiteDN
4.
Take the value in the above key and create your search base by starting with cn=Recipients and continuing by
adding each key starting with the last (keys are separated by slashes (/)) and adding the last remaining key,
separating each new key added with a comma. For example, if you see the following
“/o=company/ou=organization” you would try as your search base:
cn=Recipients,ou=organization,o=company
The parameters for the search base are listed in reverse order from what is displayed in Exchange and commas
separate the records rather than forward slashes. See your Exchange administrator if there is any difficulty.
NOTE
Spacing, punctuation, and capitalization must be exact for a search base to work correctly. For instance, if one of the
values in your search base has spaces and/or punctuation (e.g., o=My Company, Inc.), you must place the value in
quotation marks (e.g., o="My Company, Inc.") and make sure that the spacing, punctuation, and capitalization are
correct.
BladeLogic, Inc. Confidential. BMC Software Confidential.
77
BMC FootPrints Service Core Administrator's Guide 11.6
Last Name of Any Person Known to be in the Directory
Enter the last name (surname) of a contact in the Exchange directory. This is the name that BMC FootPrints Service
Core uses to test the connection to your LDAP server.
Distinguished Name (Optional)
Some LDAP servers allow an anonymous login. In these cases, no distinguished name and password are needed;
however, if your server requires an authenticated bind of a user to access the directory, you should enter
distinguished name and password of the administrator user here. Specifying the distinguished name and password
can also improve performance in searching and retrieving data from the LDAP server.
The distinguished name of the binding user can be retrieved from your LDAP Administrator or can be found using the
techniques discussed above for the LDAP Search Base for Directory Entries. The distinguished name to use for
binding is generally cn=userid (where userid is the ID for the account used for binding) followed by a comma and then
the search base. For example, if the User ID is Administrator:
For Exchange 2000, if the search base is:
cn=Users,DC=NTdomain,DC=internetName,DC=com
then the distinguished name is:
cn=Administrator,cn=Users, DC=NTdomain,DC=internetName,DC=com
For Exchange 5.5, if the search base is:
cn=Recipients,ou=organization,o=company
then the distinguished name is:
cn=Administrator,cn=Recipients,ou=organization,o=company
Be sure to leave all information of the user in the distinguished name. Do not omit such information as a CN or UID as
you would with a search base. Leave blank if binding anonymously.
NOTE
Exchange 5.5 usually allows anonymous binding, while Exchange 2000 normally does not support anonymous
binding. If you have Exchange 2000, you probably need to fill in the distinguished name and password.
Password (Optional)
Place the password of the binding user here. This is the password of the administrator specified in the distinguished
name above. Leave this blank if you are binding anonymously.
After all of the information is entered, click Next. The Wizard attempts to connect to your Exchange/LDAP/Active
Directory server and search for the contact specified above using the search base and other information entered. If
the connection is successful, the Address Book Field Mapping page is displayed. If the Wizard is not able to connect
to your LDAP server, an error is displayed or the browser times out. Please contact your LDAP administrator or email
Support for assistance.
roceed to Step 4c.
BladeLogic, Inc. Confidential. BMC Software Confidential.
78
BMC FootPrints Service Core Administrator's Guide 11.6
Workspace Wizard Step 4c–Exchange/Active Directory Field Mapping
If the test to connect to the Exchange/Active Directory server is successful, the Field Mapping page is displayed. On
this page, you can map attributes from your Exchange/Active Directory server to the BMC FootPrints Service Core
Address Book.
Available LDAP/Exchange Attributes—A list of available Exchange/Active Directory Attributes is in the
LDAP Attribute drop-down box. These are attributes found on the Exchange/Active Directory server based
upon the search base provided in your LDAP configuration. To see an explanation of the most common
Exchange/Active Directory attributes, click the small Help link above the attribute list.
BMC FootPrints Service Core Field Names—The right side of the page contains a list of some default
fields. All of the fields in the Address Book schema for the template are highlighted. When one of the field
names is highlighted and then Edit is clicked, the LDAP Attribute drop-down box is populated with either a
recommended name or the name of the Exchange/Active Directory attribute. Regardless of what appears in
the box, you can change the name of the field. In addition, the Field Type contains a recommended BMC
FootPrints Service Core field type, which can also be changed. You cannot use the same attribute for more
than one field.
1.
For each field, select an available Exchange/Active Directory attribute from the drop-down.
2.
If there is no corresponding attribute for the field, select Delete. This deletes the field from the Address Book in
BMC FootPrints Service Core.
3.
Although some Exchange/Active Directory attributes are obvious in how they relate to the BMC FootPrints
Service Core Address Book fields, others are not. The Exchange/Active Directory administrator should assist in
mapping attributes to BMC FootPrints Service Core Address Book fields.
On this screen, any additional changes desired can be made to the Exchange/Active Directory Address Book fields.
Once you have completed changes in name or field type, click Add Field to send the field to the BMC FootPrints
Service Core Fields box.
Fields—The BMC FootPrints Service Core Fields box contains all fields currently selected.
Primary Key—The Primary Key is a unique identifier for each Contact in your BMC FootPrints Service Core
Address Book. If the Customer Self-service feature is used, it is the ID that Customers use to log into BMC
FootPrints Service Core, along with a password. This field should be both present and unique to all Contacts.
User ID is the recommended field and also the default for all templates.
Organizational Unit—The Organizational Unit is used to organize Contacts in the Address Book. Examples
include Department, Business Unit, or Company. It is an optional property. If an Organizational Unit is
selected, the Contacts in the Address Book are grouped by that field.
To re-order the fields:
1.
Select a field in the dialog box (it will be highlighted in blue).
2.
Drag-and-drop fields to move them up and down in the list. This is the order in which they are displayed in the
Address Book.
3.
Continue to re-order the fields are desired.
To delete a field:
1.
Select the field in the dialog box (it will be highlighted in blue).
2.
Click Delete. The field is removed from the dialog and is no longer included in the Address Book.
Proceed to Step 5.
BladeLogic, Inc. Confidential. BMC Software Confidential.
79
BMC FootPrints Service Core Administrator's Guide 11.6
Workspace Wizard Step 5–Email
BMC FootPrints Service Core can be configured to work with your email server to both send email notification to users
about their Issues and to process incoming email submissions for users. The basic email options for your workspace
are configured in this step. Additional options are available on the administration pages within BMC FootPrints
Service Core.
1.
Email Notification - When to Send Mail—BMC FootPrints Service Core can automatically send email
notification to users when Issues are created and edited. Separate rules can be set for both Assignees (Agents
assigned to Issues) and Customers (end users who report Issues). For example, you may want email notification
sent to the Agent assigned to an Issue for all statuses, but you may only want email notification to go to the
Customer who submitted the Issue when it is opened, and when it is closed.
A default template is used for email notifications from BMC FootPrints Service Core. To change the template,
select Administration | Workspace | Mail Preferences | Contents of Mail from the BMC FootPrints Service Core
Toolbar after completing the Wizard.
For each of the categories, the options are:
Never send mail: If this option is chosen, no notification email is sent.
Always send mail for every creation/edit: Email is sent to all assignees for each change to an Issue
(default).
Send mail only for Issues matching the following criteria:
Priority—Notification is only sent to the assignees/cc's when the Issue's priority falls into the range
chosen here.
Status—Notification is only sent to the assignees/cc's when the Issue's status matches one of the
statuses defined here. Multiple statuses can be selected (Windows users must hold down the CTRL key
to highlight multiple statuses).
NOTE
The email notification rules selected here can be manually overridden for a particular Issue by the Agent assigned to
that Issue. These are simply defaults.
2.
Request Creation—An email can be sent automatically to one or more internal users when a new Request is
submitted by a Customer. This is in addition to notification sent to Assignees as defined above. If selected, you
receive an email each time a Customer submits a new Request to BMC FootPrints Service Core via the web or
email. This option can be changed later under Administration | Workspace | Mail Preferences after additional
users are added to the system.
3.
Incoming Email Management—BMC FootPrints Service Core can process incoming email requests from users.
An email account must be created on the email server for the exclusive use of BMC FootPrints Service Core
(e.g., support@myserver.com). All email sent to this account is processed by BMC FootPrints Service Core and
registered as new Issues within the system or updates to existing issues.
NOTE
Do not enter your own email address in this section.
To enable this feature:
a. Select the mail retrieval protocol used by your email server. The choices are:
IMAP (Internet Message Access Protocol)
POP (Post Office Protocol)
BladeLogic, Inc. Confidential. BMC Software Confidential.
80
BMC FootPrints Service Core Administrator's Guide 11.6
To skip this step: If you do not wish to configure incoming email, select SKIP SETUP (this is the default).
You can enable incoming email at a later time by selecting Administration | System | Email | Incoming Email
Setup from the BMC FootPrints Service Core Toolbar.
b. Enter the POP/IMAP mail server name for your organization, e.g., mail.myserver.com or 123.33.44.55. This is pre-filled with the name
entered during installation.
c. Enter the email account name of the account you have created on your mail server for the exclusive use of BMC FootPrints Service Core,
e.g., support.
NOTE
Do not enter your own email address in this section. All mail sent to the account entered here is processed by BMC
FootPrints Service Core. If you enter your own email address, you will no longer receive email.
d. Enter the password for the email account (this must be entered twice).
e. Enter the default reply address for this account. We recommend entering the full email address of the account specified above, e.g.,
support@myserver.com.
f. Enter the From name for this account. This is the name that populates the From line of email notification mail headers, e.g., BMC
FootPrints Service Core or Widget Support. It is used to respond to BMC FootPrints Service Core email notifications, which can be
threaded back to the originating Issue.
When you have completed configuration of email, click Complete the Wizard to finish the configuration of the
workspace.
Workspace Wizard Step 6–Other Options
This step allows you to configure some system-wide options for BMC FootPrints Service Core. These options apply to
the first workspace and all subsequent workspaces, although most can be changed per workspace or user, as noted.
NOTE
This step is only available the first time you set up BMC FootPrints Service Core.
Cookies—Cookies allow BMC FootPrints Service Core to remember a user’s ID and password. If this option
is enabled, all users will see a checkbox on the login screen that, if checked, will bypass the login screen
when they access BMC FootPrints Service Core with their local browser. This cookie will contain a unique
token, which will be updated on subsequent logins to the system, and which will expire in 3 months. This
option applies to the whole system.
NOTE
Because this option poses a security risk (anyone can log in as that user if they have access to the user's machine),
do not enable Cookies if security is an issue for your organization. Also, if many of your users access BMC FootPrints
Service Core from public or shared terminals, do not use Cookies.
Record Names—The terms entered here are used throughout BMC FootPrints Service Core. Terms can be
specified for both Issue database records, and the Contact records in the Address Book. These names can
also be changed per workspace.
Date Format—This option determines how dates are represented throughout BMC FootPrints Service Core.
Users can also set a personal preference for dates. The options are:
American—MM/DD/YYYY
European—DD/MM/YYYY
ISO—YYYY/MM/DD
BladeLogic, Inc. Confidential. BMC Software Confidential.
81
BMC FootPrints Service Core Administrator's Guide 11.6
Logo—This is the logo that will appear on the BMC FootPrints Service Core login screen and in the top-left
corner of each screen. You can keep the BMC FootPrints Service Core logo, or upload your own logo. The
image's size should not be larger than 180x68 pixels.
To upload your logo:
1.
Click the Attach File button.
2.
Browse your local machine or network drive for the logo. The image's size should not be larger than 180x68
pixels. (A .GIF file is recommended.)
3.
When you have selected the file, click Open. The file is copied to BMC FootPrints Service Core. A message that
the file was copied successfully is shown in the attachment box on the screen.
4.
The logo, when displayed in the top-left corner in BMC FootPrints Service Core, can be a hypertext link. You can
select Yes or No for this option.
5.
If Yes is selected, enter a URL for the hypertext link.
By default, when you have completed the Workspace Setup, the Add Agents setup page is displayed, allowing you to
add agents to your newly created workspace immediately. If you selected the BMC FootPrints Service Core Customer
Service template, you are given the option to refresh to either the Customer Service Portal setup page or to the Add
Agents page.
You have completed the Workspace Setup Wizard! Click the Complete button to finish. You are now on the BMC
FootPrints Service Core Homepage. Go to Configuration and Administration, to learn more about BMC FootPrints
Service Core configuration and administration, or browse the Online Help for other topics. You can return to the Help
at any time by clicking the Help link in the top right corner of the FootPrints Service Core header.
Workspace Wizard for IT Service Management
Step 1-Workspace Details
For IT Service Management, enter names for the following workspaces in the appropriate fields:
the Incident Workspace, for tracking Incidents
the Problem Workspace, for tracking Problems
the Change and Release Management Workspace, which will provide change management, and
the Service Portfolio Workspace which creates a workspace for proposing and approving items to be included
in the Service Catalog.
Step 2-Select Address Book
In this step, you can select the type of Address Book to be used for your workspace. The Address Book is a place to
keep the contact information for your end users, whether they are employees, remote users, or Customers. The data
can be kept in BMC FootPrints Service Core or can be dynamically read from an outside source, such as Microsoft
Exchange, Active Directory, or other LDAP source. The LDAP option is only available in the evaluation software or if
you purchased the Dynamic Address Book Link add-on module with BMC FootPrints Service Core.
NOTE
BladeLogic, Inc. Confidential. BMC Software Confidential.
82
BMC FootPrints Service Core Administrator's Guide 11.6
If you purchased the Dynamic SQL Address Book add-on, you must configure the Address Book after you've run the
Workspace Wizard. Select BMC FootPrints Service CoreAddress Book, which is converted later. Refer to Dynamic
SQL Address Book Link in the Address Book Administration chapter.
To select an Address Book:
1.
Address Book Name—Enter the name for the Address Book, for example, Employees.
2.
Address Book Type (only requested if you are licensed for Dynamic LDAP Address Book Link)—Select the
type of Address Book:
New BMC FootPrints Service Core Address Book—If this is selected, the contact data is kept within the
BMC FootPrints Service Core database. Once the Wizard is complete, you can import contact records from a
comma-delimited text file. Refer to Importing Data into the Address Book for more information.
Link to an existing Address Book—This option allows you to use an existing Address Book for the
workspace.
Step 3 - Create or Select a Configuration Management Database (CMDB)
Use Template—If you select the Use Template radio button, you must select which CMDB template to use
from the drop-down field. When you select a template from the drop-down field, the schema for that template
is displayed at the bottom of the page. Drop-down options are:
ITIL CMDB—This template contains configuration item types, attributes and relationships recommended
as ITIL best practices.
BMC FootPrints Asset Core—This template contains configuration item types, attributes and
relationships drawn from the BMC FootPrints Asset Core.
All Assets—This template contains configuration item types, all attributes and relationships. With this
template, you would start off with all possible attributes and relationships and then remove the ones you
do not want to use.
Inventory—This templates contains configuration item types, attributes and relationships relating to
facilities management.
Use Existing CMDB Configuration—If you select the Use Existing CMDB Configuration radio button, a dropdown field containing existing CMDBs is displayed. Select the CMDB you want to copy from the field. When
you select a CMDB from the drop-down field, the schema for that CMDB is displayed at the bottom of the
page.
Create on Your Own—If you select the Create on Your Own radio button, CMDB is enabled but no
configuration item types, attributes, or relationships are created for you. Instead, you must create all of the
configuration item types, attributes, and relationships on your own.
Getting Started Quickly
After completing the Setup Wizard, you will have the basics of a complete BMC FootPrints Service Core workspace,
including fields, email notification, an Address Book, and some other options. You can start using BMC FootPrints
Service Core right away, or you may want to do some additional configuration. While there are many configuration
options in BMC FootPrints Service Core, you will probably want to do the following before going into initial production:
Add Agent and Customer Users to the system
Populate the Address Book with contact data for your end users
BladeLogic, Inc. Confidential. BMC Software Confidential.
83
BMC FootPrints Service Core Administrator's Guide 11.6
Configure Other Workspace Options
Create Escalation and Auto Assignment Rules
Create Search queues
Create Reports
Learn more about the different kinds of Issues
Learn about the Knowledge Base
The following options are initially configured by the Setup Wizard, but you may want to make some additions or
changes:
Change and configure your workspace fields
Change and configure your contact field
Change and configure the Statuses and Priorities
Configure Email options
Change the Appearance of FootPrints Service Core
BladeLogic, Inc. Confidential. BMC Software Confidential.
84
BMC FootPrints Service Core Administrator's Guide 11.6
Chapter 7: Populate the Address Book
Populate the Address Book
A BMC FootPrints Service Core Address Book can be populated with user contact data in a variety of ways:
By Agents—Contact information can be entered manually by Agents and Administrators in Address Book, or
on the "Create Issue" screen.
By Customers—Customers can enter their own contact information the first time they submit a Request to
the system via the Customer Self-Service web interface.
Imported—Contacts can be imported from a comma-delimited file (see Import Address Book Contact Data).
Dynamically—Contact data can be retrieved dynamically from an external database that is either LDAP–
compliant or SQL–based using the BMC FootPrints Service Core Dynamic LDAP Address Book Link or the
BMC FootPrints Service Core Dynamic SQL Address Book link (available as add–on modules).
The BMC FootPrints Service Core Dynamic Address Book Link feature retrieves contact data dynamically from any
LDAP-compliant contact database for the Address Book (such as Active Directory. LDAP is the standard Internet
directory protocol. Examples of an LDAP-compliant database include Microsoft Active Directory, Sun ONE Directory
Server, and Novell Directory Services.
The BMC FootPrints Service Core Dynamic SQL Address Book Link feature retrieves contact data dynamically from
supported contact databases for the Address Book via ODBC or via Perl DBI. BMC FootPrints Service Core
harnesses the power of ODBC by providing access to existing ODBC-compliant contact data without requiring that the
records be loaded into a separate BMC FootPrints Service Core Address Book. The supported ODBC-compliant
databases include Oracle, SQL Server, Access, MySQL, DB2, PostgreSQL and Sybase. These are potentially all
available on Windows installations, so long as an appropriate driver and System DSN are configured on the machine.
For Unix installations, the appropriate DBD must be built on the BMC FootPrints Service Core server to access that
particular database type.
Import Address Book Contact Data
You will need to perform the following tasks:
Create the Address Book Data File
Load External Data into the Address Book
in BMC FootPrints Service Core
Create Dynamic Address Book Link
Select an LDAP Directory or Dynamic SQL Address Book to be used instead of the default Address Book.
If you are using the Dynamic SQL Address Book Link, configure the DSN if on Windows or install an
appropriate DBD if on Unix. Instructions are available in the online help and the BMC FootPrints Service
Core Reference Manual.
If you are using the Dynamic LDAP Address Book Link, configure the link based on the Active Directory
structure that has been set up for your system.
Perform LDAP Address Book Field Mapping or Dynamic SQL field mapping.
Set up additional fields that will be used in your workspace.
BladeLogic, Inc. Confidential. BMC Software Confidential.
85
BMC FootPrints Service Core Administrator's Guide 11.6
Once you have completed the steps in Create the Address Book Data File and Load External Data into the Address Book ,
continue with Perform Global Administration.
Importing Address Book Contact Data
Importing Address Book Contact Data
Customer contact data can be imported into the BMC FootPrints Service Core Address Book from a flat text file. This
allows you to start using BMC FootPrints Service Core with existing contact data from another database. Internal
users can look up customers in the BMC FootPrints Service Core Address Book when logging an Issue. Customers
need only enter an email address or other primary key and BMC FootPrints Service Core completes the rest of the
contact data. The data must first be exported from the existing contact database and formatted as described below.
The import can be done by the Workspace or System Administrator, either on the Workspace Administration page
under Address Book | Administration | Load Data, or under Administration in the Address Book itself.
NOTE
BMC FootPrints Service Core also supports the importing of Issue data. This Issue data must be loaded separately
from Address Book data. It is recommended that Address Book data be imported first. Instructions on importing Issue
data and how to link those Issues to imported Address Book contacts can be found in the chapter on System
Administration.
Topics in the section:
Create the Data File
Load External Data into the Address Book
Update Address Book Records from a Data File
Optional Features for Address Book Imports
Create the Address Book Data File
You can import data into a BMC FootPrints Service Core Address Book from a flat text file in CSV (Comma Separated
Value) format. This file must be formatted according to certain rules, and it must follow the Address Book's schema.
You can import up to nine fields from your CSV file to the BMC FootPrints Service Core Address Book. You can also
map your fields to the BMC FootPrints Service Core Address Book Fields.
Example
The CSV file example below contains a header line (LAST NAME, etc.) and fields separated by commas:
LAST NAME, FIRST NAME, EMAIL, USER ID, PHONE, SITE
Smith,Bob,bsmith@widget.com,12345,212-555-1234,Woodbridge
Jones, Mary, mjones@widget.com,45678,813-227-4500,Tampa
Verify Your CSV File Format
1.
Review the BMC FootPrints Service Core Address Book schema.
Below is a screenshot of the default schema, which you can view from Administration | Address Book |
Schema.
Fields in red are mandatory; your CSV file must have data in these fields.
BladeLogic, Inc. Confidential. BMC Software Confidential.
86
BMC FootPrints Service Core Administrator's Guide 11.6
You can choose not to import optional fields (e.g., Phone or Department) when you load the data, as
described in Load External Data into the Address Book .
2.
Verify that your CSV file has the following formatting:
Required fields: Last Name, First Name, Email Address, and User ID. (The field "User ID" is the Primary
Key and must be included as one of the fields to be imported.)
Optional: A header line with header names in uppercase, such as the example above (for ease of
identification when mapping the fields)
Data (or a placeholder for optional fields) must be present for each field.
The fields for each contact must be separated by a comma “,”
The system new line separator (i.e., the result of pressing “Enter”, “Return”, “^M”, etc.) should appear at
the end of each record (Contact)
The fields can be in any order in the CSV file
CSV files can wrap on multiple lines, with double-quotes, and with commas as the separator
The Checkbox data type can be loaded. The value for checked is "on"; for unchecked use either a null
field or "off".
Next Step: Load External Data into the Address Book
Related Topic: Optional Features for Address Book Imports
Load External Data into the Address Book
NOTE
This option is not available for LDAP- or SQL-enabled Address Books. It is only for use with the BMC FootPrints
Service Core Address Book.
Before you begin, the Address Book fields must first be created to match the fields in the data to be imported. Also,
the contact data must be placed into a single, flat text file in CSV format. See Creating the Address Book Data File for
details on creating the text file. Only the CSV file format is supported.
To load data from the web screens:
1.
Select Administration | Address Book | Load Data.
2.
Complete the fields as follows:
Select Time to Load Contact Information —The data can be imported immediately or scheduled for a future
time. If your import file is large (e.g., more than 1,000 contacts) and the BMC FootPrints Service Core server
is in use, we recommend scheduling the import for a time when the server is not being accessed by users.
Please browse for the data import file ...—Click the Browse button to browse your local machine or
network drives for the file. A link is also provided to review the schema of the data.
Data encoding—Select the type of data encoding to use for the import file from the following options:
Server Default - If you're planning to view the CSV file in Excel or other non-UTF-8-aware application, or
if you are loading data saved from Excel, select this option.
BladeLogic, Inc. Confidential. BMC Software Confidential.
87
BMC FootPrints Service Core Administrator's Guide 11.6
UTF-8 - If you are sure that the application used to view the data in the CSV file can handle UTF-8
encoded data, select this option.
Userid or full name of an agent...—There are two different methods for indicating the default submitter of the
contact:
If no submitter is indicated, the user ID of the administrator performing the data import becomes the
submitter for all Issues being imported.
Enter a valid one-word BMC FootPrints Service Core ID in the field provided. This user becomes the
submitter for all of the Issues being imported.
3.
After confirming that everything is correct, click GO at the bottom of the screen to load the data. A new Load
External Data page displays, showing information about the data to be loaded at the top of the page.
4.
Complete the fields as follows:
You may use the parameters in a built-in Field-Mapping List...—If you have saved mappings
previously, a list of built-in and saved field mappings displays on the left side of the Schema section. To
use a saved or built-in mapping, select the mapping from the list and the click the Use Selected List
button. The fields for mapping will be populated from the selected list. To delete a saved list, select the
field and then click the Delete Selected List button.
Check here if your Load File...—Select this check box if your import file has a Heading line. If the box
is checked, the first line of the import file will not be loaded as data.
Save Field-Mapping List —Click this button to save the mappings that you create. You are prompted
to enter a name for the saved field mapping. Saved mappings display in the list on the left side of the
page.
Field Mapping—Map the fields in the load file to Address Book fields by selecting the appropriate load
file fields from the drop-downs. To skip a field mapping, select Do Not Import from the drop-down. If you
select Do Not Import, no data is entered into that field. You can also select Blank Field #1 to leave fields
blank.
Check here to create/update Master Contact Records with values from your import file...—Check
the box to ensure that Master Contact Records are updated for all Address Book entries with
information from the import file.
5. Click the GO button at the bottom of the page to import the data.
The data is validated. If the data is good, the import proceeds. If bad data is present, an error message displays with
the line numbers of contacts containing errors.
If you scheduled the import to occur in the future, the import does not occur until that time. To remove a scheduled
import, click the Review a List of Address Book Load events link. Imports that are in process cannot be removed.
Load Data As Batch Process
You can import data into the BMC FootPrints Service Core Address Book using a batch process without using the web
screens. You must prepare the Upload file as described in Create the Address Book Data File. Batch Upload files receive
no error checking; they are loaded as-is, so it is essential that your Upload file be properly set up and that it contains
no errors.
The batch process is run via the command line interface.
For loading a web queue of Address Book imports, the command is:
perl MRloadBackgroundABData.pl
BladeLogic, Inc. Confidential. BMC Software Confidential.
88
BMC FootPrints Service Core Administrator's Guide 11.6
For importing a CSV file to the Address Book, the command is:
perl MRloadBackgroundABData.pl [args]
where the arguments [args] are:
-abnumber=<address book number> (address book number for target address book)
-file=<path to CSV file>
-csvEncoding=<'local' or 'utf8'> (optional; defaults to "local"; enter "utf-8" if the upload file is in utf-u format applies only to utf8 installations)
-updateMasterContact=1 (optional; set to 1 if updating master contact records from imported contacts)
-updateContactsFromMasterContact=1 (optional; set to 1 if updating Contacts from the updated Master
Contact record)
-submitter=<address book submitter> (optional; defaults to 'ABLOAD' and will affect only the ability to delete
or edit depending on role. This can be set by contact in the file.)
The default is to not update Master Contact records and to not validate fields in the background except to require that
the primary key value be set.
Related Topics
Create the Address Book Data File
Optional Features
for Address Book imports
Optional Features
You can configure the following optional features:
Empty fields—All fields in the Schema must be delimited for each Issue. However, optional fields need not
contain data. An empty field should be indicated by placing nothing between the field delimiters (commas) or
at the end of the line. In the following example, there is no value for the "Phone" field:
Smith=Bob=bsmith@widget.com=Widget==212-555-3232
Notice the two equals signs, "==" to represent afield with no data.
Missing data is represented by commas in CSV files as shown below:
Smith,Bob,bsmith@widget.com,Widget,,212-555-3232
NOTE
Mandatory fields must contain data or, if the import fails, contain the exception described below under Field Count
Test. Mandatory fields are indicated in red in the Schema. To import data with missing information, temporarily make
the fields optional on the Edit Address Book Fields page. After the import is complete, change the fields back to
mandatory. Optional fields must still be accounted for with empty delimiters.
Field Count Test—By default, each field must be accounted for each record in the load file. During the data
validation step, if any records do not have the correct number of fields, the load ends. This also applies to
optional fields accounted for by commas or other delimiters as described above. There may be cases where
one or more of the last fields in the Schema are optional and there is no data present in the load file, nor are
there empty delimiters to represent those optional fields.
BladeLogic, Inc. Confidential. BMC Software Confidential.
89
BMC FootPrints Service Core Administrator's Guide 11.6
For example, if the load file was created in Microsoft Excel, the CSV file created by Excel does not provide
comma characters for null fields at the end of the data line. For this case, we have provided an option to skip
the Field Count Test. If you select this option, you can submit a load file without the trailing commas normally
required for optional, empty fields. By skipping this test, there is a risk that your data may not load properly,
so be careful in preparing your data.
The following example shows a record using the schema above that is acceptable when the Field Count Test
is skipped:
Smith,Bob,bsmith@widget.com,Widget
NOTE
Notice that the trailing commas for the two final optional fields (Phone and Fax) are missing. When a CSV file is
created by Excel, commas are never included for empty trailing columns even if the fields are normally required by
BMC FootPrints Service Core. By skipping the Field Count Test, a CSV file created from Excel can be used without
editing it to add the trailing commas.
Wrapped text (embedded new lines)—Because the text file containing the data to be loaded presents each
record in a single line, the records cannot include new line characters.
Number fields—For Integer or Real Number fields, all values must be numeric.
Date fields—Data for Date fields must be in the ISO date format, YYYY-MM-DD, e.g., 2003-09-22, even if
your Date Format system or user option is set to an alternate format, such as American or European.
Date/Time fields—Data for Date/Time fields must be in the ISO date format,
YYYY-MM-DD HH:MM:SS, e.g., 2003-09-22 11:22:35, even if your Date Format system or user option is set
to an alternate format, such as American or European.
Drop-down Choice Fields—Choice field data is not verified. You must ensure that data for such fields
matches the list of values you established when you created the choice field.
Multi-select Fields—Multiple values separated by semi-colons can be imported for a multi-select field, e.g.,
choice1;choice2;choice3
Comments—You may make your data file easier to read by using blank lines and comment lines beginning
with a # sign.
Deleted fields—Deleted Address Book fields are not displayed in the schema; they must be ignored in the
text file.
Related Topics
Load External Data into the Address Book
Creating the Address Book Data File
Update Address Book Records from a Data File
In addition to creating new records in the Address Book by importing a CSV file (as described in Creating the Address
Book Data File), you can also update the Address Book by importing a CSV file.
CSV File Format
The format of the import file is the same whether creating new records or updating existing records (as described in
Creating the Address Book Data File ).
Creating New Records and Updating Existing Records at the Same Time
BladeLogic, Inc. Confidential. BMC Software Confidential.
90
BMC FootPrints Service Core Administrator's Guide 11.6
A single import file can be used to import new contact records and update existing records.
The value of the Address Book's primary key field for an entry in the CSV file must match the primary key value
in the Address Book.
Any rows containing primary key values that do not match primary key values of records already in the BMC
FootPrints Service Core Address Book will create new records.
Any rows containing different values for a contact will update the BMC FootPrints Service Core Address Book.
Preventing Changes in Existing Records
There are two options to prevent changes to values in existing records:
The field value must be re-imported, or
Select Do Not Import on the Load External Data page where fields of the import file are mapped to fields of
the Address Book (as described in Load External Data into the Address Book )
o The Do Not Import option for a field is only recommended where NO values for that field in the import
file need to populate or update the field of records in the Address Book
Therefore, the following is recommended in order to prevent changes to existing records:
1. Export the contents of the BMC FootPrints Service Core Address Book to a CSV file (as described in Export
Data ).
2.
3.
4.
Change any field values as desired in the exported file.
Add new records to the file as needed.
Re-import the file (as described in Load External Data into the Address Book).
Removing Values from a Contact's Record
To remove or "empty" values for an existing contact's record, "no value" can be represented in the import file for the
field by entering nothing in the placeholder for the field (e.g., ",," where there are no characters between the two
commas).
Example
In the CSV file example below, the Company value will be removed, since the placeholder for the Company name has
no value (between the two commas corresponding with the COMPANY field).
LAST NAME,FIRST NAME,USER ID,COMPANY,PHONE,FAX
Smith,Bob,bsmith@widget.com,,212-555-1234,212-555-3232
Dynamic LDAP Address Book Link
About Dynamic Address Book Link for LDAP
The BMC FootPrints Service Core Dynamic Address Book Link feature retrieves contact data dynamically from any
LDAP-compliant contact database for the Address Book. If this option is used, BMC FootPrints Service Core
dynamically accesses the outside database for contact information in the Address Book.
NOTE
This feature is an optional add-on module and must be activated on your BMC FootPrints Service Core server for the
option to appear. Please contact your BMC salesperson or reseller if you would like to purchase this option.
This section contains the following topics:
Selecting an LDAP Directory for the Address Book
Creating a New Workspace
Convert an Existing Address Book
BladeLogic, Inc. Confidential. BMC Software Confidential.
91
BMC FootPrints Service Core Administrator's Guide 11.6
LDAP Address Book Configuration
Name for LDAP Address Book
LDAP Server Name
LDAP Server Port
LDAP Search Base for Directory Entries
Anonymous Binding or Using Distinguished Name and Password
LDAP Address Book Field Mapping
Available LDAP/Exchange Attributes
FootPrints Service Core Field Names to Map to LDAP/Exchange
LDAP Field Setup
LDAP Attributes
Displayed Name and Field Type
FootPrints Service Core Fields
Customer Primary Key Select
Organizational Unit
Using an LDAP Address Book
Limitations
NOTE
Throughout this section, the names “LDAP Address Book” and “LDAP Directory” are used to refer to any LDAPcompliant contact database, including Microsoft Exchange.
Selecting an LDAP Directory for the Address Book
There are two ways to select an LDAP Directory for an Address Book:
Create a new Workspace
Convert an existing Address Book
These two options are discussed below.
Create a New Workspace
New workspaces are created by selecting to the Administration | System | Workspaces link on the BMC FootPrints
Service Core Toolbar. Only the System Administrator has access to this option.
The instructions below refer specifically to linking to an LDAP Address Book when creating a new Workspace. For
complete instructions on creating Workspaces, please refer to the section on Workspaces in the chapter on System
Administration.
There are three options for creating a new Workspace:
1.
Use the Wizard to create my workspace—The System Administrator has the option to create a new BMC
FootPrints Service Core Address Book, Link to an existing Address Book, or link to an LDAP Address Book.
BladeLogic, Inc. Confidential. BMC Software Confidential.
92
BMC FootPrints Service Core Administrator's Guide 11.6
2.
Create the workspace on my own—The System Administrator has the option to create a new BMC FootPrints
Service Core Address Book, link to an existing Address Book, or link to an LDAP Address Book.
3.
Use an existing workspace configuration—Only the existing Address Book for the originating Workspace or a
new BMC FootPrints Service Core Address Book is allowed. If the Address Book for the originating workspace
is an LDAP one, the new Workspace links to the same LDAP database using the same fields.
In options 1 and 2, select link to an LDAP Address Book and the next page displayed (after the other Workspace
options are selected) is the LDAP Configuration page. In option 3, to link to an LDAP Address Book, the options are
to select BMC FootPrints Service Core Address Book and then convert the Address Book later (see below) or to
convert the Address Book associated with the originating Workspace to an LDAP Address Book (see below).
Convert an Existing Address Book
An existing BMC FootPrints Service Core Address Book can be converted to an LDAP Address Book at any time.
This is done from the Address Book Administration Address Book Type page. Click the Dynamic LDAP Address Book
Link radio button for Change to LDAP, enter your password, and click GO. The LDAP Configuration page is
displayed.
When converting from a BMC FootPrints Service Core Address Book to an LDAP Address Book, the references
between Issues and address contacts may be affected. Contacts are linked to Issues based on the primary key in the
Address Book. In order to ease the transition, you can map existing Address Book fields to LDAP field attributes.
Although not all fields map directly to the LDAP attributes, for those that do map directly, you can search the Address
Book for a particular contact and any existing Issues with contact data that matches the primary key in the new LDAP
Address Book are associated with that contact.
Dynamic Address Book Link (LDAP) Address Book Configuration
For BMC FootPrints Service Core to access an outside contact database (e.g., Active Directory, Lotus Domino Server,
etc.) for user contact information, the information described below must be entered. Please consult with your System
Administrator if you need to gather some of this information. If the LDAP Address Book has been converted from a
BMC FootPrints Service Core Address Book, it may be converted back by checking a checkbox that appears at the
top of the page.
Name for Address Book
This is an arbitrary name used to identify the Address Book in BMC FootPrints Service Core, e.g., Widget Company
Users. The field in the wizard is pre-filled with the name entered during installation, but it can be changed here. The
name of the Address Book is visible to users in the Address Book.
LDAP Server Name
Enter the full domain name of the machine hosting the contact database server.
LDAP Server Port
This is the port that BMC FootPrints Service Core uses to communicate with the LDAP contact database to retrieve
user contact information. In most cases, the default value of 389 should be used. However, when a machine has more
than one directory, a different port number may be used. Often when port 389 has already been used, administrators
set port 390 as the LDAP port. An additional option for users beside the standard LDAP port (389) is the Global
Catalog port for Active Directory (3268). This enables LDAP to access additional users from trusted domains using a
set of common LDAP attributes. The typical scenario in which this would be used is when a large organization has a
BladeLogic, Inc. Confidential. BMC Software Confidential.
93
BMC FootPrints Service Core Administrator's Guide 11.6
number of offices that each maintains an Active Directory for its local users. Using the standard port, you might be
able to retrieve only a local office's users. Using the Global Catalog port, you can often retrieve everyone, assuming
the search base is set correctly.
LDAP Search Base for Directory Entries
LDAP (including Active Directory) stores its data in a tree structure. To enable BMC FootPrints Service Core to
retrieve user information, a search base specifying where to search in the tree, and in what order, must be specified
here. The search base is formed by adding names of the root and each subsequent branch of the tree until you reach
the point where a search should commence. The search base should be the branch of the tree closest to the data
being searched. In most instances, all data being sought are in one branch of the LDAP tree. For instance, if the root
of the LDAP Directory tree is dc=server, dc=com and the next branch to be taken is ou=Users, which contains all the
directory information, the search base would be: ou=Users, dc=server, dc=com
If users exist in multiple search bases, place each on a separate line. They will be searched in order for authentication
from top to bottom.
The form of the search base is different for various LDAP servers. Please speak to your LDAP administrator, refer to
the product documentation for that server or contact BMC support for help.
NOTE
Spacing, punctuation, and capitalization must be exact for a search base to work correctly. For instance, if one of the
values in your search base has spaces and/or punctuation (e.g., o=My Company, Inc.), you must place the value in
quotation marks (i.e., o="My Company, Inc.") and make sure that the spacing, punctuation, and capitalization are
correct.
Last Name of Any Person Known to be in the Directory
Enter the last name (surname) of a contact in the LDAP directory. This is the name that BMC FootPrints Service Core
uses to test the connection to your LDAP server. The name should contain values for all the LDAP attributes (fields)
you plan to use.
Distinguished Name (Optional)
Some LDAP servers allow an anonymous login. In these cases, a distinguished name and password are not needed;
however, if your server requires an authenticated bind of a user to access the directory, you should enter the
distinguished name and password of the Administrator user here. Specifying the distinguished name and password
can also improve performance in searching and retrieving data from the LDAP server.
The distinguished name of the binding user can be obtained from the LDAP Administrator or can be found using the
techniques discussed above for the LDAP Search Base. The distinguished name to use for binding is generally
cn=userid (where userid is the ID for the account used for binding) followed by a comma and then the search base.
For example, if the User ID is Administrator:
For Active Directory:
If the search base is: cn=Recipients,ou=organization,o=company
Then the distinguished name will be: cn=Administrator,cn=Recipients,ou=organization,o=company
Active Directory also provides some alternatives in lieu of a distinguished name. For example, if you know
the domain and userid of a user, you could place in the distinguished name field: DOMAIN\userid
An additional alternative for Active Directory is to use the userprincipalname of a user, which is typically of
the form: userid@domain.com
BladeLogic, Inc. Confidential. BMC Software Confidential.
94
BMC FootPrints Service Core Administrator's Guide 11.6
For Exchange 2000:
If the search base is: cn=Users, DC=NTdomain,DC=internetName,DC=com
Then the distinguished name will be: cn=Administrator,cn=Users, DC=NTdomain,DC=internetName,DC=com
Be sure to leave all information of the user in the distinguished name. Do not omit such information as a CN or UID as
you would with a search base. Leave blank if binding anonymously.
NOTE
Active Directory normally does not support anonymous binding. If you have Active Directory, you may need to fill in
the distinguished name and password.
Password (Optional)
Place the password of the binding user here. This is the password of the Administrator specified in the distinguished
name above. Leave blank if binding anonymously.
After all of the information is entered, click GO. BMC FootPrints Service Core attempts to connect to your LDAP/Active
Directory server and search for the contact specified above using the search base and other information entered.
If you are creating a new Address Book, if the connection is successful then the configuration is complete. If you are
converting an existing Address Book to LDAP and the connection is successful, the Address Book Field Mapping
page is displayed. If BMC FootPrints Service Core is not able to connect to your LDAP server, an error is displayed or
the browser times out. You can contact your LDAP administrator or BMC support if you need assistance.
LDAP Address Book Field Mapping
The LDAP Address Book Field Mapping screen appears after LDAP Address Book Configuration is complete only if
an existing Address Book is being converted. New Address Books do not require this step. This screen is also
displayed if the LDAP configuration for an Address Book is altered.
When an LDAP Address Book configuration has been changed, the administrator can minimize the disruption to the
database caused by the change. When creating new Issues, contact information is stored according to the Address
Book fields selected. Were these fields to change, part of the contact information would be lost. By mapping the new
LDAP Address Book fields to previously existing Address Book fields, disruption is minimized.
Available LDAP Attributes
A list of available LDAP Attributes is in the left column at the bottom of the page. These are attributes found on the
LDAP server based upon the search base provided in your LDAP configuration. Each of these attributes is available
to match to the current schema, as described below.
BMC FootPrints Service Core Field Names to Map to LDAP
The second column at the bottom of the page contains a table, which contains two columns. The first column is a list
of all fields in the current schema. The second column contains a drop-down select box for each of those fields. This
select box allows the administrator to delete the field or to map the field to any of the LDAP attributes which were
listed as available for use. Although some LDAP attributes are obvious in how they relate to the BMC FootPrints
Service Core fields, others are not. The LDAP administrator should assist in mapping LDAP attributes to BMC
FootPrints Service Core fields.
It is important that a proper mapping is made so that the contact information previously entered in the issue entries
matches the Address Book and you are required to delete or map every field.
BladeLogic, Inc. Confidential. BMC Software Confidential.
95
BMC FootPrints Service Core Administrator's Guide 11.6
Once all selections have been made and the GO button is pressed, the Administrator enters the LDAP Field Setup
page.
LDAP Field Setup
System or Workspace Administrators can get to the LDAP Field Setup page in one of two ways:
Following the Field Mapping page after a change in LDAP configuration.
Selecting Administration | Address Book | Field Maintenance from the BMC FootPrints Service Core Toolbar.
The sections on the LDAP Field Setup page should be filled in as described below.
Refer to Adding Fields for details.
LDAP Attributes
A list of available LDAP Attributes is provided in a drop-down field. These attributes, found on the LDAP server, are
based on the search base provided in your LDAP configuration. You cannot use the same attribute for more than one
field. The LDAP “manager” field is available only if the address book field type is “Supervisor.”
Using an LDAP Address Book
Once the LDAP Address Book is fully configured, the contact data in the Address Book is automatically pulled from
the LDAP directory. The LDAP Address Book looks virtually the same as a BMC FootPrints Service Core Address
Book. LDAP Address Book data is not stored in a BMC FootPrints Service Core Address Book table; it is always
taken directly from the LDAP directory. However, the contact data for a particular customer, when chosen using the
Select Contact button on the Create Issue or Edit Issue pages, will be saved along with the history of the Issue.
The contact data saved in an Issue is a snapshot of the data taken from the LDAP database at the time the Select
Contact was performed. If the customer’s data changes at a later date (e.g., the customer's phone number changes),
it is not reflected in the history of the Issue. It will be reflected the next time that contact data is accessed from the
LDAP directory.
Limitations of LDAP Address Book
Using an LDAP directory, once properly configured, is no different than using a BMC FootPrints Service Core Address
Book, with the following exceptions:
BMC FootPrints Service Core permits only read access to an LDAP directory. Write access is not available in
the current release.
If a server limit is set on the number of contacts to be returned for an LDAP query and one is attempting to
look at any query that would return a number of results greater than the server limit, some of the results are
missing and the missing results may be randomly dispersed throughout. This most commonly appears when
browsing through the entire Address Book. Any more specific search for a contact work correctly even if the
contact does not appear when browsing the Address Book. To correct this problem, the number of results
returned for an LDAP query can be raised on the LDAP server (Active Directory, Sun ONE Directory Server,
etc.)
The Address Book Homepage and the Select Contact page do not allow browsing using A-Z links. In
addition, the Address Book Homepage does not list the first fifty contacts in the Address Book; instead, it
displays the Address Book search. Because LDAP does not support browsing of contacts, and many users
have large LDAP Address Books with various response times, the browsing options were removed from the
BladeLogic, Inc. Confidential. BMC Software Confidential.
96
BMC FootPrints Service Core Administrator's Guide 11.6
interface to prevent time-outs. To find a contact, fill in one or more fields and click GO. The non-LDAP BMC
FootPrints Service Core Address Book is not affected.
Dynamic SQL Address Book Link
About Dynamic SQL Address Book Link
The BMC FootPrints Service Core Dynamic SQL Address Book Link feature retrieves contact data dynamically from
supported contact databases for the Address Book via ODBC. Open DataBase Connectivity, or ODBC, is a standard
relational database access method developed by Microsoft Corporation. The goal of ODBC is to make it possible to
access any data from any application, regardless of which database management system (DBMS) is handling the
data. BMC FootPrints Service Core harnesses this power by providing access to existing ODBC-compliant contact
data without requiring that the records be loaded into a separate BMC FootPrints Service Core Address Book. The
supported ODBC-compliant databases include Oracle, SQL Server, Access, MySQL, and DB2.
NOTE
If a customer process has an Access database open, BMC FootPrints Service Core may not be able to read that
Access database until the customer process closes. If you encounter this situation, check the permissions for the
folder in which the database (.mdb) file is located and make sure that the folder is enabled for read and write
permissions for everyone. When the folder is enabled with read and write permissions for everyone, the database
should be available to BMC FootPrints Service Core and the customer process at the same time.
BMC FootPrints Service Core dynamically accesses the outside database for contact information in the Address
Book. This feature is an optional add-on module and must be activated on your BMC FootPrints Service Core server
for the option to appear. Please contact your BMC salesperson or reseller if you would like to purchase this option.
NOTE
This feature is part of the Dynamic SQL Database Link add-on module and must be licensed. Please contact your
salesperson for more information on obtaining a license to enable this feature.
This section contains the following topics:
Selecting a data source for the Address Book
Linking to an Existing Address Book
Convert an Existing Address Book
Naming the Data Source
Dynamic SQL Address Book Configuration
Linking to the Data Source
Selecting the table used from the Data Source
Data Source Table Mapping
Address Book Field Setup
o
Displayed Name and Field Type
o
FootPrints Service Core Fields
o
Customer Primary Key Select
o
Organizational Unit
BladeLogic, Inc. Confidential. BMC Software Confidential.
97
BMC FootPrints Service Core Administrator's Guide 11.6
Using a Dynamic SQL Address Book
Limitations
Selecting a Data Source for the Address Book
There are two ways to link to a data source for an Address Book:
Create a new Workspace
Convert an existing Address Book
These two options are discussed below.
Create a New Workspace
New workspaces are created by selecting the Administration | System | Workspaces link on the BMC FootPrints
Service Core Toolbar. Only the System Administrator has access to this option.
The instructions below refer specifically to linking to an ODBC Address Book when creating a new Workspace. For
complete instructions on creating Workspaces, please refer to Workspaces in the chapter on System Administration.
There are two options for creating a new workspace:
1.
Create the workspace on my own—The System Administrator can create a new BMC FootPrints Service Core
Address Book, link to an existing Address Book, or link to an ODBC Address Book.
2.
Use an existing workspace configuration—Only the existing Address Book for the originating Workspace or a
new BMC FootPrints Service Core Address Book is allowed. If the Address Book for the originating workspace
is in ODBC format, the new workspace links to the same ODBC database using the same fields.
In option 1 select the Create a Dynamic SQL Address Book Link and the next page that is displayed (after the other
Workspace options are selected) is the ODBC Configuration page. In option 2, if you would like to link to an ODBC
Address Book, the options are to select BMC FootPrints Service Core Address Book and then convert the Address
Book later (see below), or to convert the Address Book associated with the originating workspace to an ODBC
Address Book (see below).
Converting an Existing Address Book
An existing BMC FootPrints Service Core Address Book can be converted to a Dynamic SQL Address Book at any
time. This is done from the Address Book Administration Address Book Type page. Under Select Address Book
Type, click the radio button for Dynamic SQL Address Book Link (SQL Server, Oracle, MySQL or Access), enter your
password, and click GO. The Configure Address Book Connection to Dynamic SQL Address Book (Step 1) page is
displayed. For more information about configuring the Address Book, please review Setting up a Relational Database.
When converting from a BMC FootPrints Service Core Address Book to a Dynamic SQL Address Book, the
references between Issues and Address contacts may be affected. Contacts are linked to Issues based on the
primary key in the Address Book. In order to ease the transition, you can map existing Address Book fields to ODBC
field attributes. Although not all fields map directly to the ODBC attributes, for those that do map directly you may still
search the Address Book for a particular contact and any existing Issues with contact data that matches the primary
key in the new ODBC Address Book is associated with that contact.
BladeLogic, Inc. Confidential. BMC Software Confidential.
98
BMC FootPrints Service Core Administrator's Guide 11.6
Naming the Data Source
Data sources must be named before BMC FootPrints Service Core can link to them. On Windows, ODBC data
sources are configured by selecting Data Sources from the Windows Administrative Tools, which opens the ODBC
Data Source Administrator. Your System Administrator can help you with this task if necessary. You must have the
proper ODBC drivers installed on your system. BMC FootPrints Service Core currently supports Access, MS SQL
Server, MySQL, and Oracle.
1.
Select System DSN, which allows the data source to be visible to all the system users, including BMC FootPrints
Service Core.
2.
Select Add. A list of available drivers pops up.
3.
Select the driver that corresponds to the correct data source.
4.
Select Finish.
5.
In the next pop-up, enter a descriptive name under Data Source Name.
6.
Depending on the type of data source you selected, select the location of the database.
7.
Configure any necessary security options, including specifying the name and password that BMC FootPrints
Service Core will use to access the data source.
Special Notes for Access Users
1.
Open Access.
2.
Select Tools/Options. The View tab should be in the front.
3.
Near the top under the section called Show, check the System objects checkbox.
4.
Open the database file using Access.
5.
Select Tools/Security/User and Group Permissions. Make sure that the user with which you log into the database
is highlighted (by default this is Admin).
6.
Highlight the MSysObjects database located on the right side (if you don't see it, you probably didn't do Step 1
correctly)
7.
Check the box for Read Data. Read Design is checked automatically as well.
8.
Press the Apply button. The setup should work correctly.
NOTE
BMC FootPrints Service Core supports linking to table queries for Access and table views for other databases that
have this feature. Your database administrator can help you determine how your external databases are configured.
Dynamic SQL Address Book Configuration
Dynamic SQL Address Book Configuration
For BMC FootPrints Service Core to access an external database for the Address Book, information about the
external data source must be entered. If you don't have this information, check with your Database or System
Administrator. This section describes how to configure the link to the external data source. To access the
configuration wizard, select Administration | Address Book | Configure Dynamic SQL Address Book.
Topics included in this section are:
BladeLogic, Inc. Confidential. BMC Software Confidential.
99
BMC FootPrints Service Core Administrator's Guide 11.6
Linking to the data source
Selecting the table to use from the data source
Mapping fields from the data source to FootPrints Service Core
Adding additional fields from the table to FootPrints Service Core
Linking to the Data Source (Windows version)
Step 1 of Address Book Configuration is as follows:
1.
Name for Address Book—This is an arbitrary name used to identify the Address Book in BMC FootPrints
Service Core, e.g., Widget Company Users. The field in the wizard is pre-filled with the name entered during
installation, but it can be changed here. The name of the Address Book is visible to users in the Address Book.
2.
Data Source Name—From the drop-down list of databases available to you, select the one you want your BMC
FootPrints Service Core Workspace to use as the Address Book. If you don't see the one you need, you may
need to name the data source.
3.
Database Type—The database types currently supported for BMC FootPrints Service Core running on Windows
include SQL Server, Access, MySQL, and Oracle. Based on the Data Source Name you select, BMC FootPrints
Service Core places a default value in this field based on data drivers associated with the data source.
4.
Server User—This is the name of the database login ID for the data source. If you do not have this information,
check with your System or Database Administrator. If you configured the data source name, use the server user
ID that you specified.
5.
Server Password—This is the password of the server user. If you configured the data source name, use the
server user password that you specified. Your Database Administrator should have this information.
When you have finished with Step 1, click
Next.
Linking to the Data Source (UNIX version)
Step 1 of Address Book Configuration is as follows:
1.
Name for Address Book—This is an arbitrary name used to identify the Address Book in BMC FootPrints
Service Core, e.g., Widget Company Users. The field in the wizard is pre-filled with the name entered during
installation, but it can be changed here. The name of the Address Book is visible to users in the Address Book.
2.
Hosting Server—From the drop-down list of databases available to you, select the one you want your BMC
FootPrints Service Core Workspace to use as the Address Book. You can only connect to the same database
type that BMC FootPrints Service Core is using
3.
Oracle SID or MySQL Database—The database types currently supported for BMC FootPrints Service Core
running on Windows include SQL Server, Access, MySQL, and Oracle. Based on the Hosting Server you select,
BMC FootPrints Service Core places a default value in this field based on data drivers associated with the data
source.
4.
Server User—This is the name of the database login ID for the data source. If you do not have this information,
check with your System or Database Administrator. If you configured the data source name, use the server user
ID that you specified.
5.
Server Password—This is the password of the server user. If you configured the data source name, use the
server user password that you specified. Your Database Administrator should have this information.
When you have finished with Step 1, click Next.
BladeLogic, Inc. Confidential. BMC Software Confidential.
100
BMC FootPrints Service Core Administrator's Guide 11.6
Selecting the Table to Use from the Data Source
In Step 2 of Address Book Configuration, you define the table in the data source that you want to use for the Address
Book.
Select a Table—Click the drop-down list of tables for the data source and select the table that contains the
data you want to use in your workspace.
When you have finished with Step 2, click
Next.
Mapping Fields from the Data Source to BMC FootPrints Service Core
In Step 3, you associate fields in your external data source with the fields that are displayed in the Contact Information
section of your Issue. For example, to map Last Name, First Name, and User ID to fields in your external data source,
you must:
Last Name—Select the field from the drop-down list of fields in the external data source that corresponds to
the Last Name in the Address Book.
First Name—Select the field from the drop-down list of fields in the external data source that corresponds to
the First Name in the Address Book.
User ID—Select the field from the drop-down list of fields in the external data source that corresponds to the
User ID in the Address Book.
Continue mapping fields from the external data source to BMC FootPrints Service Core contact information. When
you have finished click Next.
NOTE
Your list of fields will vary depending upon your Workspace. For example, depending on what your Workspace is
tracking, you might be mapping employee information or facilities information.
Adding Additional Fields from the Table to BMC FootPrints Service Core
In Step 4, the last step in the configuration process, you can add additional fields to the Address Book that are
available in the external data source table. The final page for configuring the additional fields is identical to the page
you use to add new fields to a BMC FootPrints Service Core Address Book or Workspace, with the addition of the
External Database Field drop-down list.
To configure additional fields for the Address Book:
1.
Click on the drop-down list of fields in External Database Field.
2.
In the Name field, enter the name that BMC FootPrints Service Core uses for this information. You can use the
same name used in the external data source.
3.
Define the Permissions for BMC FootPrints Service Core users.
4.
Click Create Field. The field is added to the Field List.
5.
Continue adding fields until you have all the fields from the external data source that you want to include in the
Address Book.
6.
Select a Primary Key from the field list to be used to find issues related to the specified contact.
NOTE FOR ACCESS USERS
If any records in the external database are missing data in the Primary Key field that you select, BMC FootPrints
Service Core cannot find those records. This is a specific characteristic of Access.
BladeLogic, Inc. Confidential. BMC Software Confidential.
101
BMC FootPrints Service Core Administrator's Guide 11.6
7.
If required, select a field to be used as the Organizational Unit. This is useful for reporting and searching.
When you have finished, click Finish.
Using an SQL Address Book
Once the Dynamic SQL Address Book is fully configured, the contact data in the Address Book is automatically pulled
from the external directory. The SQL Address Book looks the same as a BMC FootPrints Service Core Address
Book. The SQL Address Book data is not stored in a BMC FootPrints Service Core Address Book table; it is always
taken directly from the external directory. However, the contact data for a particular customer, when chosen using the
Select Contact button on the Create Issue or Edit Issue pages, is saved along with the history of the Issue.
NOTE FOR ACCESS USERS
If any records in the external database are missing data in the Primary Key field that you select, BMC FootPrints
Service Core cannot find those records. This is a specific characteristic of Access.
The contact data saved in an Issue is a snapshot of the data taken from the SQL database at the time the Select
Contact was performed. If the customer’s data changes at a later date (for example, the customer's phone number
changes), it is not reflected in the history of the Issue. It is reflected the next time the customer's contact data is
accessed from the SQL directory.
Limitations of SQL Address Book
Using a SQL directory, once properly configured, is no different than using a BMC FootPrints Service Core Address
Book, with the following exceptions:
BMC FootPrints Service Core permits only read access to an external directory. Write access is not available
in the current release.
If a server limit is set on the number of contacts to be returned for a SQL query and if you are attempting to
look at any query that would return a number of results greater than the server limit, some of the results are
missing and the missing results may be randomly dispersed throughout. This most commonly appears when
browsing through the entire Address Book. A more specific search for a contact works correctly even if that
contact does not appear when browsing the Address Book. To correct this problem, the number of results
returned for a SQL query can be raised on the external server (Exchange, Sun ONE Directory Server, etc.)
BladeLogic, Inc. Confidential. BMC Software Confidential.
102
BMC FootPrints Service Core Administrator's Guide 11.6
Perform Global Administration
If you ran the Workspace Setup Wizard, many of the basic options were configured on the System Administration
page to change the look and feel of BMC FootPrints Service Core as part of Step 6. If you want to make additional
changes, you can access these features under Administration | System in the BMC FootPrints Service Core Toolbar.
Select from the options listed below:
Configure system-wide settings.
Configure multiple language support.
Change the display colors. This task can also be done per workspace.
Select the date format.
Rename BMC FootPrints Service Core fields (Title, Status, Priority, etc.). This task can also be done per
workspace.
Create an archive workspace to save old data.
System Preferences
General system preferences can be configured on this page. To access this page, select Administration | System |
Appearance | System Preferences from the BMC FootPrints Service Core Toolbar.
The directory on the server where BMC FootPrints Service Core is located on your system is displayed at the top of
the screen.
The following options are also available:
Define the SMTP server (originally defined during installation)—This is the email server to which email
notifications are sent.
FootPrints Base URL—This is the URL for the BMC FootPrints Service Core server. Change this if this
server address changes or if BMC FootPrints Service Core is installed to an SSL-enabled server (e.g., https).
Select the name for BMC FootPrints Service Core records, e.g., Issue, Entry, Ticket, etc.
Select the name for Address Book records. We recommend keeping this as the default (Contact).
Select the default font for BMC FootPrints Service Core.
Maximum Incoming Body Size—Define the largest body size in bytes for any incoming email.
Search Frame Logo—By default, the BMC FootPrints Service Core logo is displayed in the top left corner of
every BMC FootPrints Service Core page. This can be changed here to your company logo. The image must
be no larger than 180x68 pixels. In addition, by default the logo is a clickable link that connects to the BMC
web site. You can change the destination of this link to your own web site or disable the link altogether. Logos
can also be defined per workspace on the Workspace Options screen.
Login Screen Logo—This image can also be customized. It can be any size.
Currency Symbol—Change the default currency symbol displayed in Time Tracking reports. Any symbol can
be entered and you can select to display the symbol before or after the currency amount.
Multi-line text field size—Optionally change the default height and width of multi-line text field input boxes
throughout BMC FootPrints Service Core, including the Description field, and custom multi-line text fields.
These fields can also be individually defined by the Workspace Administrator.
BladeLogic, Inc. Confidential. BMC Software Confidential.
103
BMC FootPrints Service Core Administrator's Guide 11.6
System administrator to refer users to when error messages are displayed—Select an administrator for
users to contact when they encounter an error.
When you are finished making changes, click Save to submit the changes.
Language
BMC FootPrints Service Core provides a number of system language options. You can create your own language
directory and translate BMC FootPrints Service Core into your language of choice for localization. No programming is
required; only plain text files need to be translated. In addition, you can use this feature to change only some of the
embedded text in the BMC FootPrints Service Core pages without translating the whole program. For example, it can
be used to change the title of the built-in field Description to Notes in every page in which that field appears.
Select a Default Language for the System
A default language can be set for the entire system. The language chosen here is used for Workspaces and users
that have not chosen a preferred language. This applies to all of the text that appears on BMC FootPrints Service
Core pages. By default, BMC FootPrints Service Core is shipped with American English as the default language.
BMC FootPrints Service Core includes French, German, Spanish (Latin American), and Portuguese (Brazilian)
language packs as part of the basic installation.
Select Data Encoding
Use the radio button to choose whether to use UTF-8 or the default local encoding. This applies to both the program
text and the data. UTF-8 includes all characters from every language. Using UTF-8, you can add data from several
different languages to the same BMC FootPrints Service Core and it all should display properly.
NOTE
The local encoding option is better for upgrades to foreign-language versions, since the existing data is stored in the
local encoding. Therefore, if your default language is English, but you are dynamically linking to data that may contain
foreign language characters, use the local encoding option.
For English and Chinese versions, UTF-8 is the default. For other languages, the local encoding is the default.
Add a New Language
To change text embedded in the program, refer to the Knowledge Base article at
http://support.numarasoftware.com/support/articles.asp?ID=5896&mode=detail .
Translate Help Files
In addition to the BMC FootPrints Service Core pages, the Help files can also be translated. This feature can be used
to translate the Help files into another language, or to customize your Help files.
To translate Help files:
1.
You must first add a new language for the program text as described above.
2.
The help directory is located under c:\FootprintsServiceCore\html\.
3.
Make a new sub-folder with the same name as your new c:\FootprintsServiceCore\cgi\LANGUAGE directory.
BladeLogic, Inc. Confidential. BMC Software Confidential.
104
BMC FootPrints Service Core Administrator's Guide 11.6
4.
Copy everything else in the directory into your new directory. For example: To translate the Help into
French, create a c:\FootprintsServiceCore\html\help\FRENCH directory and copy the files from
c:\FootprintsServiceCore\html\help to this directory.
5.
Now you can edit the help files in your new directory to change what is displayed for that language.
NOTE
BMC FootPrints Service Core Help is generated using Flare by Madcap Software. The FootPrintsHelp subdirectory of
the c:\FootprintsServiceCore\html\help folder contains all of the help files in HTML format. You can translate them
using an XML editor, or contact BMC for the Flare source project to translate the help directly in Flare. BMC has
translated the User Guide into French, German, Spanish (Latin American), and Portuguese (Brazilian).
Colors
You can change the background colors, table colors, and some text colors in BMC FootPrints Service Core from this
page. The Color Editor lets you select the colors for eight different areas in BMC FootPrints Service Core, including:
Body Background—Background color of BMC FootPrints Service Core (defaults to off-white).
Table—All tables throughout BMC FootPrints Service Core (defaults to light green).
Highlighted Text—Any highlighted text throughout BMC FootPrints Service Core (defaults to red).
Page Header Text—All header and title text (defaults to dark blue).
Dialog Heading—Heading bars of most BMC FootPrints Service Core pages.
Dialog Heading Text—All header text that appears in the dialog heading bars (defaults to light blue).
Home page List 1—One of two alternating colors for the Homepage list of Issues (defaults to light blue).
Home page List 2—One of two alternating colors for the Homepage list of Issues (defaults to light green).
Home page Text 1—One of two text colors use throughout BMC FootPrints Service Core pages, including the
Toolbar text (defaults to dark blue).
Home page Text 2—The other of two text colors use throughout BMC FootPrints Service Core pages,
including the Toolbar text (defaults to dark green).
NOTE
To get maximum value from the Color Editor, make sure your browser can display all of the colors at your disposal.
To change your color palette, go to Start | Settings | Control Panel, choose Display and go to Settings to make sure
your monitor can display more than 256 colors (Windows only).
To change colors:
1.
Select one of the ten choices listed above.
2.
Either:
Select a color in the Color Palette or
Type the hex value of a color (in hex code format, i.e., 000000-FFFFFF) in the Hex color value field, then click
Apply.
A box is displayed below the Color Palette showing the old and new colors.
3.
You can adjust the color choice at any time before you click the Finalize Change button to implement the color
change. You can continue to change other colors on this page
BladeLogic, Inc. Confidential. BMC Software Confidential.
105
BMC FootPrints Service Core Administrator's Guide 11.6
4.
When you are satisfied with all of your changes, click Finish to apply them.
5.
To restore all colors to their default values, click the Restore button.
To insure proper functionality, you may have to clear out your browser’s cache, refresh the screen, and/or close and
re-open the browser to see all of the new colors correctly.
Date and Time Format
This option determines how dates are represented throughout BMC FootPrints Service Core. Users can also set a
personal preference for dates. This affects all workspaces and can be changed at any time. It does not affect the
internal format BMC FootPrints Service Core uses to store dates, only how dates are displayed. The options are:
American—MM/DD/YYYY
European—DD/MM/YYYY
ISO—YYYY/MM/DD
Times can be represented in 12 hour and 24 hour format. This will affect the display and entry of times in custom date
time fields. This setting will also affect all workspaces.
To specify the date and Time formats:
1.
Select Administration | System from the BMC FootPrints Service Core toolbar, then select Date and Time
Formats from the Appearance section of the administration page.
2.
Select the date format by clicking a radio button for the desired format.
3.
Select a time format by clicking a radio button for the desired format.
4.
Enter your password and click SAVE.
Database Maintenance
Selected issues can be completely removed from a BMC FootPrints Service Core Workspace using the Database
Maintenance feature. Specifically, issues that have been changed to the Deleted status are good candidates for
archiving since Issues that have spent significant time as Deleted are no longer needed on a regular basis, but can be
stored for reference information. These issues can be stored as read-only in a separate archive Workspace, which is
useful for cleaning up the database by removing obsolete issues from a Workspace. Fewer issues in a Workspace
leads to faster searching and reporting times, speeding up database access times.
IMPORTANT
Make a backup of your BMC FootPrints Service Core database before performing any purge function.
NOTE
Enabling archiving uses one workspace, and counts towards the limitation of three workspaces for BMC customers
who own the Base Starter Pack. Please contact your salesperson for details on obtaining the Extended Starter Pack.
Topics covered in this section include:
Archiving data from current workspace
Purging data from current workspace
Working in the archive workspace
BladeLogic, Inc. Confidential. BMC Software Confidential.
106
BMC FootPrints Service Core Administrator's Guide 11.6
Archiving Data from the Current Workspace
The archive function removes issues that meet specified search criteria in the source Workspace, copies those issues
to the archive Workspace that you specify, and then removes those issues from the Workspace's issue table.
1.
Select Administration | System | Workspaces, then click the GO button in the Database Maintenance section.
2.
Select the Archive option as the Action to Take.
3.
The Status and Date Criteria of Applicable Issues section allows you to define the selection criteria for Archive.
This can be based on either the Issue’s current status, the date it was last edited/created, or a combination of
both.
a. By default, only the Deleted status is highlighted.
b. Highlight additional statuses as needed.
c. Select issues based on one specific date that they were created or last edited or choose all issues before or after a particular date.
d. Select AND to select issues that must meet both the status and date criteria.
e. Select OR to select issues that meet either the status or the date criteria.
TIP
Set up an escalation rule that automatically changes the status of closed issues to Deleted for issues that are a certain
age. Then you can skip this step and just use the default highlighted status of Deleted.
4.
Type in your password and click GO.
5.
Matching Issues For Archive—All issues that meet the Archive search criteria are listed here and highlighted.
Review the list to ensure you are archiving issues that meet your intended criteria. You can deselect issues by
holding the CTRL key and left clicking the issue with your mouse. Only highlighted issues are archived.
6.
SQL Query—BMC FootPrints Service Core displays the query that was used to retrieve the issues that have
met the archive search criteria for your review.
7.
Archive Location—Each “source” Workspace has a designated “destination” archive workspace. The first time
you archive Issues, you must provide a name for the archive Workspace.
a. Name of new archive workspace—The first time you archive Issues from a given Workspace, you must set up some archive Workspace
information. Give your archive Workspace a name. It is suggested that you use a name that is similar to the original Workspace for
your archive Workspace, but not too similar. If your Workspace’s name is Helpdesk try using Archived Helpdesk instead of Helpdesk
(Archive). This tells you which Workspace is archived, but does not confuse people by starting with the same name.
b. Name of new workspace’s address book—You can choose to create a new Address Book for the archive Workspace or link to the
existing one. You must provide a Workspace name if you are creating a new one. If linking to an existing Workspace, check the Link
to current workspace's address book instead box if you do not want to create and archive the Address Book. We suggest you link to
the original.
a. All subsequent archive attempts from the same Workspace present an option to use the same archive Workspace or create a new one.
Your business needs determine whether you want one or multiple archive Workspaces for a single source Workspace. If you are
reporting on data by year, you might consider creating separate archive Workspaces for each year, especially if you have many issues
to archive that you use for reporting.
8.
Scheduled Run-Time—Archive jobs can be run immediately or at a time when server activity is light (if you have
a large job with many issues to archive).
a. Start Immediately—Run immediately. Immediately means the archive begins the next time the BMC FootPrints Service Core scheduled
service runs, which could be up to one minute from the time you enter your password and click GO.
b. Start at the following data and time—Enter the date and time you want to run the job. Since the entire process could take a long time
to finish, depending on the number of records selected, you may want to schedule large jobs when there is little server activity to avoid
server overload, e.g., on weekends or late at night.
BladeLogic, Inc. Confidential. BMC Software Confidential.
107
BMC FootPrints Service Core Administrator's Guide 11.6
9.
Scheduled Jobs Pending In Current Workspace—This section lists those jobs scheduled to run in the future,
as configured in the previous step.
10.
Type in your password and click GO. Click OK when asked to confirm that you want to complete the archive.
BMC FootPrints Service Core schedules the archiving to run as a background process based on the time set up
in the Scheduled Run-Time step. This includes jobs scheduled to run immediately.
BladeLogic, Inc. Confidential. BMC Software Confidential.
108
BMC FootPrints Service Core Administrator's Guide 11.6
Perform High-level Workspace Administration
Workspace Administrators can set options on a per workspace basis. You can create custom workspace fields, add
users to a workspace, etc. Running the Workspace Setup Wizard configures most of the quick start features but you
can make additional customizations by selecting Administration | Workspace from the BMC FootPrints Service Core
Toolbar. This topic lists some of the options you might want to configure soon after installation.
Basic Workspace Options
Most of these basic workspace options were configured if you ran the Workspace Setup Wizard during installation.
You can change values for options already configured or set up additional options.
Configure workspace appearance
Define the Priority field
Enable and define time-tracking
Configure workspace and agent schedules for availability
Configure email:
Validate email addresses
Define Mail Preferences for incoming and outgoing email, including basic notification rules and templates
Configure the CRM Bridge add–on module
Configure Address Books:
Disable the Address Book
Hide Address Book Fields
Miscellaneous:
Create a Splash Screen for agents and/or customers
Enable/disable Global Issues
Define Subtask Closure Procedure
Saved Searches
Custom searches can be defined to create queues for different service levels, problem types, overdue issues, etc. If
shared with the other members in the workspace, these searches are available from the homepage “Display” option.
Continue with Configure Fields.htm.
General Tab
Workspace Name
This feature allows you to change the current Workspace’s name (rename workspace), which was given when the
Workspace was first created. To change the name, erase it and replace it with the new name. This does not affect
the Workspace’s data or database directory.
Default Language
BladeLogic, Inc. Confidential. BMC Software Confidential.
109
BMC FootPrints Service Core Administrator's Guide 11.6
BMC FootPrints Service Core supports multiple languages for display. If multiple languages are available in the
current installation, this option allows you to choose a default language for the current workspace. If Use System
Default, is selected, then System Administrator's default setting applies for this workspace. This option can be
overridden by individual user preferences. BMC FootPrints Service Core includes French, German, Spanish (Latin
American), and Portuguese (Brazilian) language packs as part of the basic installation.
For information on multiple language support, please refer to Language under System Administration.
BMC FootPrints Service CoreTerminology
The name for records in the current workspace can be changed here. For example, in a Service Desk Workspace, a
record might be called "Case", while in a Software Development Workspace, a record might be called "Change
Request". Both the singular and plural forms can be specified. The name chosen here is reflected throughout the
Workspace. The default name for records is the system-wide preference.
HTML Description Editor
The standard Description input area can be replaced by a WYSIWYG editor that allows the Description to contain
HTML formatting, allowing you to make text bold or use different fonts and colors. This feature is compatible with the
following browsers: Internet Explorer 5.5+, Firefox 2.0+, and Safari 3.0+. This feature defaults to enabled, and
individual agents can disable it or enable it in their preferences. If you would like to disable it for all users in the
Workspace (i.e., make this feature unavailable to users), uncheck this option.
Validation of Email Address Fields
If enabled, the values given to email address fields are required to contain the '.' and '@' characters. Email fields that
are the primary key for the address book are not validated by this option. In order to apply this to the primary key, set
values for the Customer Email Address Format from the Customer Options administration page. To set those values,
select Administration | Workspace | Customer Options, then scroll to the Primary Key Options section of the page.
Disable Address Book
If this workspace does not require it, the Address Book feature can be disabled, simplifying many BMC FootPrints
Service Core forms for the members of this Workspace. If the Address Book is disabled, the Address Book link is
removed from the BMC FootPrints Service Core Toolbar and Address Book fields no longer appear in any BMC
FootPrints Service Core forms, including the Create Issue page, Edit Issue page, and Search page.
Disabling the Address Book also affects Customers. BMC FootPrints Service Core cannot link Customer Requests to
Customer Address Book contact information if the Address Book is disabled.
NOTE
If there is at least one Customer account for this Workspace and you want Customer Requests linked to their Address
Book contact information, the Address Book must be enabled.
Global Issues
The use of Global Issues may be enabled on a Workspace-by-Workspace basis. Change your preference to enable or
disable the use of Global Issues for this Workspace. For more information, refer to Global Issues.
Workspace Logo
Each Workspace can have be customized with any image in the top left-hand corner. Browse for the image on your
local machine or network. The image's size should not be larger than 180x68 pixels. In addition, the logo image can,
optionally, be set as a hyperlink to a URL of your specification. The default image is the system-wide preference.
BladeLogic, Inc. Confidential. BMC Software Confidential.
110
BMC FootPrints Service Core Administrator's Guide 11.6
Finally, you can specify text that will appear as a pop-up when the cursor is moved over the logo image in the field
labeled If yes, alt text is.
Display Total Number of Matching Issues on Homepage and Searches
When enabled, the total number of matches to a search or Homepage is displayed, e.g., Matches 1 - 20 displayed of
150 total matching Issues. To speed up searches in a large Workspace, it can be disabled to not include the total
number, e.g., Matches 1 - 20 displayed.
Splash Screen
An optional splash screen can be displayed when users first log into BMC FootPrints Service Core. This page can be
customized (in HTML) to contain Workspace information, updates, important messages, etc. One page can be
created just for internal users and, simultaneously, a different page can be displayed for Customers.
To add a splash page:
1.
Select Administration | Workspace |Workspace Options | General tab and then go to the Splash
Screen/Workspace Info section.
2.
Enter plain text or HTML into the box provided. To make this easier, you can create an HTML page in an HTML
editor, copy the HTML, and then paste it into this box.
3.
Select Agent User to display the page to internal users or Customer to display the page to Customers.
4.
Check Splash Screen to have the page displayed in a separate window when users log into BMC FootPrints
Service Core.
5.
Check Linked on Home page to have a link on the Workspace Homepage to the splash page (the Workspace
name in the upper right corner of the home page becomes a link to the page).
6.
If you select Linked on Homepage, you have the option to choose an icon to display next to the Workspace
name on the home page (this icon links to the splash page).
7.
Enter your password and click Save.
Issue Page Tab
Number of Columns on Create and Edit Page
The Create Entry and Edit Entry pages display workspace and address book fields in columns to save space.
Choosing more columns reduces the amount of scrolling you need to do on these pages. Choosing fewer columns
better accommodates large field names and small screen resolutions. Choices are 1, 2 or 3 columns. This option
also determines the number of columns displayed on the Details page.
Order Sections
This option allows the Workspace Administrator to change the display order of the sections of the Issue Details
pages. The defaults are:
Title/Priority/Status
Related Issues
Solution Approval
BladeLogic, Inc. Confidential. BMC Software Confidential.
111
BMC FootPrints Service Core Administrator's Guide 11.6
Address Book Fields
Issue Information
Attachments
To change the display order of the sections, highlight a section name and use the up and down arrows to reorder
them. When you are finished, click GO at the bottom of the page.
NOTE
Disabled fields, such as Address Book, are included in this list. However, if they are disabled they do not appear on
the Issue Details screens.
Description Ordering
By default, the most recent Description appears first in the Descriptions section of the Issue Details page. You can
change this so that Descriptions are displayed in order with the Oldest Description at the top down to the most recent
Description at the bottom. Check the appropriate radio button to select the order in which you want Descriptions
displayed.
Drop-down/Multi-select Width
To achieve visual flow and alignment within Issue forms, all user-defined choice fields are drawn with the same fixed
width. Sometimes, however, choices for these fields are too long to fit into the drop-down or multi-select and are
truncated. If you see this is a problem in your organization, you can configure the width to allow each drop-down and
multi-select field to be exactly as long as necessary to accommodate its longest choice. The drawback to this
configuration option is that disabling the formatting may disrupt the formatting of the form layout.
Assignee Picker Field Width
You can specify the width of the Assignee Picker field in pixels. The default size is 170 pixels wide. This option is
provided because of problems similar to the problems with the Drop-down/Multi-select field width; when options in
those fields are too long to be displayed properly, they may be truncated.
Address Book Fields to Exclude
If the Address Book has not been disabled, you can select Address Book fields to exclude from the Create and Edit
Issue pages. Excluded fields are also excluded from the Select Contact search. However, these fields are available
from the Address Book. Excluded fields can be specified for each workspace that uses an Address Book.
Quick Edit
The Quick Edit feature provides an interface to quickly edit existing issues from the homepage using a limited set of
configured fields. Administrators should determine which fields are used the most often by agents and which fields are
used the least and configure the Quick Edit feature accordingly. Enabling this feature and configuring it to display only
frequently used fields means agents can more quickly conclude their business on an issue page without having to
search for the relevant fields. The Quick Edit feature also provides the following Time Tracking functions: enter
manual time spent, save automatic time spent, stop the clock, and add comments to the time entered. It does not
allow you to time, add or remove time records, or change Start and End date time.
Quick Edit is configured on a workspace-by-workspace basis.
To enable Quick Edit:
BladeLogic, Inc. Confidential. BMC Software Confidential.
112
BMC FootPrints Service Core Administrator's Guide 11.6
1.
Select Administration from the BMC FootPrints Service Core Toolbar, then select Workspace from the menu.
2.
From the workspace administration page, select Workspace Options.
3.
Select the Quick Edit tab.
4.
Click the Enabled radio button.
5.
Enter your password and click SAVE.
To configure fields for Quick Edit:
Select Administration from the BMC FootPrints Service Core Toolbar, then select Workspace from the menu.
1.
From the workspace administration page, select Workspace Options.
2.
Select the Quick Edit tab.
3.
Click a field that you wish to display in the All Workspace Fields list and then click the Add button. Continue to
add fields until you have all the fields you want displayed in the Quick Edit Fields list.
4.
If you need to change the order in which the fields are displayed on the Quick Edit page, click on a field and then
move it up or down using the arrows to the right of the Quick Edit Fields list.
5.
Enter your password and click SAVE.
To remove a field from the Quick Edit page:
1.
Select Administration from the BMC FootPrints Service Core Toolbar, then select Workspace from the menu.
2.
From the workspace administration page, select Workspace Options.
3.
Select the Quick Edit tab.
4.
Click on a field in the Quick Edit Fields list.
5.
Click the Remove button. This means the field will no longer be displayed on the Quick Edit page but will
continue to be displayed on the full Details and Edit Issue pages. Repeat this procedure until all the fields that
you want to remove have been removed.
6.
Enter your password and click SAVE.
Time Tracking Tab
If the Time Tracking option is enabled, the amount of time spent creating and editing an Issue can be recorded using
the time-tracking system. This data can be used to build reports and can be useful in conjunction with agent billing
rates.
Available Methods
Set the time tracking method. Options are:
Automatic -A clock, visible on the Issue page, automatically tracks time during Issue creation and editing.
That is, when the Issue is open during creation or editing, the clock tracks the amount of time spent on the
Issue. When an Issue is submitted, the clock stops. The clock restarts when a new editing session is
initiated. The time is appended for each additional edit and a history is available showing the time spent
during each session. This is useful for a call center or service desk where the agents do most of their work at
BladeLogic, Inc. Confidential. BMC Software Confidential.
113
BMC FootPrints Service Core Administrator's Guide 11.6
their desks. The pause option (described below) is only available with automatic time tracking. If automatic
time tracking is not selected, the pause option is greyed out.
Manually Enter Hours & Minutes- Agents type in the amount of time spent in hours and minutes. This is
done for creation as well as for each editing session. The time is appended for each additional edit and a
history is available showing the time spent during each session. The Require Time Tracking option
(described below) is only available when this method or the Set Start and End Times method is selected. If
neither is selected, the Require Time Tracking option is greyed out. You cannot enter hours and minutes with
a date that occurs in the past. You would have to set the start date/time and end date/time to do that.
Set Start and End Times- Agents specify when work began and when work completed. BMC FootPrints
Service Core calculates the time spent based on the information supplied by the agent. This is done for
creation as well as for each editing session. The time is appended for each additional edit and a history is
available showing the time spent during each session.
Allow Clock to Be Paused
Specify whether a pause button is displayed in the time tracking section of the Issue. The pause button can be used
for a more accurate time tracking if, for example, an agent must stop work on one Issue for some period of time, but
keeps the session with that Issue active.
Require Time Tracking
This option is only available when the Manual or Start and End Times method of time tracking is used. The options for
this function are Optional and Mandatory. If Optional is selected, agents have the option to fill in time spent when
creating or editing Issues. If this is selected, the Agent can enter the same start date/time and end date/time,
effectively registering zero time spent on the issue. If Mandatory is selected, agents are required to fill in time spent
each time an Issue is created or edited. If this is selected, the agent cannot enter the same start date/time and end
date/time. Instead, the agent must enter an end date/time that comes after the start date/time.
Time-Tracking Comments
This option adds a comments field below the time tracking data on the Create Issue or Edit Issue pages. The field is
limited to 255 characters. Comments in the time tracking field can be viewed through a time tracking report, a custom
report, or by clicking the Time Tracking button from the Details page of an Issue.
Start Date/Time
Select whether to always use the current date and time or to manually enter the start date and time. By default, the
date and time at which the agent enters the information is automatically recorded by BMC FootPrints If the Manually
enter start date & time option is selected, the agent can manually fill in the date and time when work began. This is
useful if agents often do their work away from BMC FootPrints and only update their Issues at a later time.
Add-on Module Option
Sales/CRM Integration
Enable this feature to allow a read-only link to this BMC FootPrints Service Core workspace from a Sales/CRM
application. The link displays the Issues for a single Contact.
You should also enter a Key Value in the Key Value field to secure the link. Otherwise, anyone with the correct
URL could view the data. The key entered here becomes part of the link that the Sales/CRM application creates. The
key can be any combination of numbers and it must be at least 6 characters long.
BladeLogic, Inc. Confidential. BMC Software Confidential.
114
BMC FootPrints Service Core Administrator's Guide 11.6
Example Sales/CRM Links:
With key:
http://cetus/MRcgi/MRentrancePage.pl?PROJECTID=1&ABN=ContactDataHere&EXT_LINK=1&EXT_LINK_KE
Y=KeyValueHere
Without key:
http://cetus/MRcgi/MRentrancePage.pl?PROJECTID=1&ABN=ContactDataHere&EXT_LINK=1
Toolbar Tab
The Toolbar Tab of the Workspace Options page is where you configure the buttons displayed on the BMC FootPrints
Service Core Toolbar. Some buttons are displayed by default. You can select items that are displayed in the submenu for the More button of the Toolbar to be displayed as individual buttons on the Toolbar. Items that are selected
to be displayed on the Toolbar are not removed from the More sub-menu, so you can still access the buttons from the
More sub-menu. In addition, sub-menus for the buttons on the Toolbar are not configured on this page.
Any changes made will affect all Agents that use that Workspace.
By default, the Toolbar displays buttons for:
Home
New Issue
Reports
BMC FootPrints Asset Core (if BMC FootPrints Asset Core is enabled for the Workspace)
Administration
More
NOTE
The BMC FootPrints Asset Core button will only be visible on the Home Page Toolbar if BMC FootPrints Asset Core is
enabled for the System and Workspace.
Additional buttons are:
APM
Knowledge Base
Address Book
Workspace Calendar
Personal Calendar
CMDB
Service Catalog
Instant Talk
BMC
BladeLogic, Inc. Confidential. BMC Software Confidential.
115
BMC FootPrints Service Core Administrator's Guide 11.6
NOTE
You can select up to three additional buttons for the toolbar. The BMC FootPrints Asset Core button is automatically
added to the toolbar and to the More sub-menu when BMC FootPrints Asset Core is enabled for the Workspace.
To select buttons for the Toolbar, from the Toolbar Tab of the Workspace Options administration page:
1.
Click on an item in the Toolbar Options list.
2.
Click the Add button. The selected item is displayed in the Selected Options list. Repeat this step until you have
selected all the items that you want to make into buttons on the Toolbar.
3.
Enter your password and click Save.
To remove buttons from the Toolbar, repeat the procedure above, but instead of clicking the Toolbar Options list and
then the Add button, click the Selected Options list and then click the Remove button.
BladeLogic, Inc. Confidential. BMC Software Confidential.
116
BMC FootPrints Service Core Administrator's Guide 11.6
Configure Fields
If you created a workspace from a template, you can begin entering Issues without additional customization of the
form. However, you might want to modify some of the field attributes, or to add or delete fields. How much
customization you do at this point determines how long it will take to implement your new workspace. Basic field
additions, deletions, or changes can be done quickly.
Defining values for drop-down or multi-select fields is a bit more complicated than creating simple fields. If you want
your drop-down or multi-select field to have many selections, and to be used for dependency groups, we recommend
creating the list in a separate text file and then importing the selections. Setting up dependency groups can take an
hour or more to specify and implement.
Another consideration is whether to implement field-level permissions and which fields to restrict or permit. Field-level
permissions involve user roles as well, so you must also consider the user roles you will create.
You can use the following options to customize the workspace form:
Manage the Workspace fields that appear in the Issue Information section of the Issue form.
Add or delete values in the Status field that appear between Open and Close.
Create dependencies between Workspace fields.
Define drop-down choices for the Title field.
Rename built-in fields such as Title, Status, Priority, etc.
Change the language of Workspace and Address Book field labels.
Configure the Dynamic Field Mapper to populate fields from an outside source (requires the Dynamic SQL
Link add-on module).
About Fields
The fields found in BMC FootPrints Service Core forms are highly customizable by workspace. Custom workspace
and Address Book fields are defined by the workspace administrator. Other built-in BMC FootPrints Service Core
fields, such as Title, Status, and Description, can be further defined as well. All fields dynamically appear in all BMC
FootPrints Service Core forms, including Create Issue, Edit Issue, Advanced Search, and Advanced Reports.
Before any custom workspace or Address Book fields are created, you should decide which information you want
associated with the Customer record in the Address Book and which will be entered on a per-Issue basis. Information
that would remain fairly constant for the Customer, such as last name, first name, email address, and phone number
should become Address Book fields. Information that pertains to an individual Issue, such as problem type, call type,
etc. should become workspace fields.
See also Field Permissions Overview.
Form Designer Introduction
Workspace fields are used to track information for issues in the current workspace. The fields, tabs, and other data
configured here are displayed on the tabs of the Create Issue and Edit Issue pages. The fields are available as criteria
for searches, reports, escalation rules, and auto-assignment. The Form Designer designs the form used for issues. A
form comprises the format of the issue page (the number of columns in which the fields are represented and the tabs
or sections in which those fields appear) as well as the fields contained on the issue page. BMC FootPrints Service
Core issue pages have built-in fields and the workspace administrator may add custom fields.
BladeLogic, Inc. Confidential. BMC Software Confidential.
117
BMC FootPrints Service Core Administrator's Guide 11.6
The BMC FootPrints Service Core
built-in fields
are:
Title—Single line character field for providing a brief synopsis of the issue. Default maximum length is 240
characters.
Description—Multi-line character field for providing an in-depth description of the issue and related
information. Maximum length is unlimited. The Workspace administrator can define the size of the visible
portion of the field.
Status—Drop-down field for selecting a status of an issue. Workspace administrator can define the values of
this field. The Open and Closed statuses are built-in, but can be renamed by the Workspace administrator.
Priority—Drop-down field for assigning a priority to an issue. Workspace administrator can define the values
of this field.
Assignees—Multi-select field for assigning agents to be responsible for the issue.
Submitter—Individual who submitted the issue (not necessarily the same as the "contact").
Last update date/time—BMC FootPrints Service Core automatically enters the date and time of the last time
an issue was updated.
Submitted date/time—BMC FootPrints Service Core automatically enters the date and time of the last time
an issue was submitted.
Only one version of a form can be developed in a single Workspace. That is, you cannot have forms with different
fields and layouts in the same Workspace. Different forms can be designed for different Workspaces and also fields
can be displayed or hidden based on user role and permissions.
Field Types
BMC FootPrints Service Core supports the following field types:
Single line text
Multi-line text
Integer
Checkbox
Real number
Date only
Date and time
Drop-down
Multiple selection choice
Web site URL
FTP URL
Email address
Restrictions
With respect to any size limits for fields, there is very little danger of exceeding the limits of most
databases. Nevertheless, there are limits of which administrators should be aware. When the number of fields in an
BladeLogic, Inc. Confidential. BMC Software Confidential.
118
BMC FootPrints Service Core Administrator's Guide 11.6
individual workspace grows into the hundreds, performance may begin to degrade or data may begin to be truncated.
Administrators should at least be aware of this possibility. There are two ways in which field proliferation could get out
of hand. One is through the use of field dependencies. The other can occur by using field-level permissions to
combine multiple workspaces into a single workspace. Both of these features are extremely valuable and help to
simplify life for the user. Administrators should not in any way avoid using these features. They are mentioned here
only because of the slim chance that they could cause a problem through field proliferation.
Reserved Words
For a list of BMC FootPrints Service Core Reserved Words, open the mrReservedWords.pl file in the FootPrints/cgi
directory.
Form Designer Administration Page Layout and Tools
To access the Form Designer administration page, select Administration | Workspace from the BMC FootPrints
Service Core homepage, then select Form Designer from the Fields section of the administration page. The Form
Designer page is displayed (the colored rectangles in the following figure are not part of the actual administration
page).
For the purposes of this help topic, Form Builder is described as four "zones", plus the Publish Form button.
The zones on the Form Designer are:
Static Information (outlined in red above)—The information in this zone cannot be changed by the
administrator. The information in the fields is determined by FootPrints and is automatically populated in the
published form. The Static Information zone is displayed in the Form Designer solely for informational
purposes. The following content is displayed on the published form:
Issue Number (not shown)—The Issue Number is not displayed on the Form Designer, but is displayed
in the published form.
BladeLogic, Inc. Confidential. BMC Software Confidential.
119
BMC FootPrints Service Core Administrator's Guide 11.6
Created By—The name of the individual who created the issue.
Updated By—The name of the last individual to edit the issue.
(outlined in blue above)—Select a tab for editing. The selected tab can be altered as the administrator sees fit
using the controls on the right side of the page. By default, the Issue tab is displayed. The Change
Management and/or CI Links tabs are only displayed if the BMC FootPrints Change Manager and/or BMC
FootPrints Configuration Manager add-on modules have been installed. The following are the default tabs.
Change Management
Contact Information
Issue Information
Description
CI Links
Attachments
Assignees and Notifications
Related Issues
Time Tracking
History
User Comments
Canvas (outlined in black above)—The "canvas" is the actual issue page form that the administrator is
developing. The Canvas is displayed with the Title, Priority, and Status fields always at the top of the page
and the fields for the selected tab below that.
Palette (outlined in green above)—The "palette" is the set of controls used to manipulate the canvas. There
are three areas within the palette:
Fields—Used to add fields to the canvas. Select a field type and add it to a tab by dragging it from the
palette to the canvas.
Special Features—Special Features are:
o
Submission Tracking—A special field for tracking the way in which the issue was submitted (via email,
via web, via telephone, etc.)
o
Custom HTML—A means of adding HTML to the issue page. The HTML can be any HTML content,
such as a link to a web page or text.
Actions—General controls that enable the administrator to:
o
Add Tab—Add a new tab to the issue page.
o
Preview Form—View the form as it would appear if it were published as the issue page.
o
View Dependencies—View a map of the field dependencies.
o
Discard Draft—Discard all changes to the draft without leaving the Form Designer page.
o
Save Draft—Save a copy of the issue page as edited in Form Designer without publishing it. The draft
can be worked on again at a later date. In the meantime, the current issue page would remain
unchanged.
Publish Form—Puts
the issue page into production and is similar to the SAVE button found on other pages.
BladeLogic, Inc. Confidential. BMC Software Confidential.
120
BMC FootPrints Service Core Administrator's Guide 11.6
Additional Form Designer Functions
The Form Designer can create tool tips, the text that is displayed when a cursor hovers over a field or tab. In addition,
you can set field permissions and field dependencies in the Form Designer.
Working with Tabs
Tabs divide and categorize the fields on the issue form. The Tabs on the Form Designer page can be moved up or
down in the list to change the layout of the form, but most of them cannot be altered. The Workspace administrator
can add custom tabs and enter any field types into the custom tabs. The default tabs on the Form Builder are:
Change Management—This tab can be moved, but cannot be customized. This tab is only displayed if the
BMC FootPrints Change Manager add-on module has been installed.
Contact Information—This tab can be moved and customized in the Form Designer. This tab can also be
customized from the Address Book Field Maintenance page. The fields are added to the Address Book from
Address Book field maintenance and by default are instantiated in Contact Information. The Form Designer
allows them to be included/excluded. Both custom Workspace fields and Address Book fields can be
displayed here. When the Form Designer is displayed, fields that have already been configured for the
Contact Information tab are present.
Issue Information—This tab can be moved and customized.
Description—This tab can be moved and customized. The Description field, which is a multi-line text field,
cannot be removed from the tab. Placing a field either before or after the Description field essentially changes
its position on the tab.
CI Links—This tab can be moved, but cannot be customized. This tab is only displayed if the BMC FootPrints
Configuration Manager add-on module has been installed.
Attachments—This tab can be moved, but cannot be customized. The Help Text and Instructions properties
of the Attachments field within the tab can be changed as follows:
HELP TEXT AND INSTRUCTIONS
BladeLogic, Inc. Confidential. BMC Software Confidential.
121
BMC FootPrints Service Core Administrator's Guide 11.6
o
Mouseover Text—Enter the text to be displayed when a cursor hovers over the field or the field
name. Text is limited to 100 characters.
o
Help Text and Instructions—Help text and instructions can be as detailed as you like and are
displayed above the field on the published form.
o
o
Show on Create & Edit—Select whether to show the help text and instructions on
the Create and Edit pages of an issue:
Always—The text and instructions are always visible to the agent or
customer.
If field is shown—Display the text and instructions only if the field is
visible to the agent or customer.
If row is shown—Display the text and instructions only if the row in
which the field appears is visible to the agent or customer.
Details—Select whether to show the help text and instructions on the Details page of an issue.
Never—The text and instructions are never visible to the agent or customer.
Always—The text and instructions are always visible to the agent or customer.
If field is shown—Display the text and instructions only if the field is visible to the
agent or customer.
o
Rich Text Mode checkbox—Check the box to use the Rich Text Mode Editor to edit the
instructions. The editor provides a variety of text formatting options, including font options and
HTML options such as inserting an image from a file or the clipboard, linking to a URL, etc. Leave
the box unchecked to use plain text for the help text and instructions. The box is checked by
default.
o
Text field—Enter the help text or instructions into the multi-line character field.
BladeLogic, Inc. Confidential. BMC Software Confidential.
122
BMC FootPrints Service Core Administrator's Guide 11.6
Assignees and Notifications—This tab can be moved, but cannot be customized. Some Basic Attributes of
the field can be changed.
Related Issues—This tab can be moved, but cannot be customized.
Time Tracking—This tab can be moved, but cannot be customized.
History—This tab can be moved, but cannot be customized.
User Comments—This tab can be moved, but cannot be customized.
Adding Tabs
Tabs can be added to the set tabs by either clicking the Add button at the bottom of the list of tabs or by clicking the
Add Tab button in the Action section of the Palette. When you add a tab:
1.
The new tab is displayed on the Canvas. The name of the tab is "Tab N", where N is a number. A yellow field
displays the tab name. Enter a name for the tab.
2.
When the cursor is placed within the tab on the Canvas, three icons are displayed in the upper right corner of the
tab. These icons represent the number of columns in the tab layout. The default is three columns, but you can
click on an icon to specify how many columns you want (1, 2, or 3).
3.
No further action is required. The tab is not, at this point, visible in the production version of the issue. The tab
will not be visible until the form is published.
Moving Tabs
Tabs can be moved up or down in the list of tabs. The position in the list determines the position of the tab on the
issue page. To move a tab, position the cursor over the button representing the tab, move the cursor over the Move
symbol, then hold the left mouse button down and drag the tab to its new position in the list.
NOTE
Changing the order of tabs or fields on this page does not affect the database. It only affects the display of fields in
the BMC FootPrints forms.
Deleting Tabs
To delete a tab, position the cursor over the button representing the tab and click the Trash Can symbol. Deleting
tabs/sections moves all fields in that tab to the previous tab. If there is no previous tab, the field(s) go to top of next
tab. If there is no previous or next tab, then the tab cannot be deleted.
Changing the Number of Columns in a Tab
By default, tabs are created with three columns of width. When the cursor is placed within the tab on the Canvas,
three icons are displayed in the upper right corner of the tab. These icons represent the number of columns in the tab
layout. The default is three columns, but you can click on an icon to specify how many columns you want (1, 2, or 3).
The default is three columns because that is the default for the Administration| Workspace | Workspace Options on
the Issue Page tab. To change the default number of columns, change that administration setting .
Columns 4, 5, and 6 are available by using CTRL-ALT while clicking on the 1, 2, and 3 buttons.
Changing Tabs
BladeLogic, Inc. Confidential. BMC Software Confidential.
123
BMC FootPrints Service Core Administrator's Guide 11.6
While working within the Form Designer, certain hot keys are enabled for your convenience. To change tabs, you can
click on the button labeled with the tab name, of you can use CTRL-DOWN ARROW or CTRL-] to go to the next tab
or CTRL-UP ARROW or CTRL-[ to go to the previous tab.
Field Types
The following Workspace field types are supported:
Character (single or multiple line)—This type of field can contain any type of data, such as alpha, numeric, or
special characters. Single-line character fields accept one line of data, while multiple-line character fields
accept an unlimited number of lines of data. There is no effective limit on the amount of text in a field.
Integer—Accepts integers.
Real Number—Accepts integers or decimal numbers. You will be asked to include Total Digits and Total Decimal
Places for the real number when configuring the field. Total Digits is the total number of digits in the number
and Total Decimal Places is the number of digits to the right of the decimal. If an unacceptable value is
entered into a real number field, such as a value that includes alphabetical characters, has too many digits
after the decimal place, or is too wide for the field as it has been configured, BMC FootPrints Service Core
generates a warning before you can leave the page.
When creating a new real number field, MS SQL versions of BMC FootPrints Service Core asks for the total
digits and total decimal places on the Form Designer page. This is necessary since SQL Server real numbers
default to four decimal places, which might not be what you want displayed if you are entering currency
information.
Date—Accepts valid dates (format based on system or user preference).
Date-Time—The user can select both a date and a time for this field type. Can optionally be linked to the
Calendar. A default link to the calendar(s) can be changed at the time of Issue creation by the Agent. In
addition, the field can be configured as a link to the personal calendar or personal and Workspace calendars
by default or by clicking the radio button for either linking to the personal calendar or linking to the personal
and Workspace calendars when the Issue is created. To select the current date-time, click the checkbox
provided with the field.
Drop-down—Offers a pre-defined drop-down list of choices from which the user chooses one of the options.
Multi-select—Allows the user to select multiple choices from a pre-defined list.
Checkbox—Offers a checkbox for users to select in the Issue form. In searches, reports and on the Details
screen, the values "On" and "Off" are displayed, or alternate values can be defined. Mandatory/optional
permissions do not apply to checkboxes; this field can be checked or left unchecked by the user.
Web site—Accepts URL addresses (of the form http://server.name.com). Appears as a hypertext link on the
Details page of an Issue.
FTP—Accepts fully-qualified FTP addresses (of the form ftp://ftp.sitename.com). Appears as a hypertext link
on the Details page of an Issue.
Email Address—Accepts Email addresses. Appear as a hypertext link on the Details page of an Issue.
Editing the Title, Priority, and Status
The Title, Priority, and Status fields are displayed at the top of the Canvas and are always present regardless of
which tab is selected. Every issue has a Title, Priority, and Status. Title is always in the top of the page, but Priority
and Status can be moved to other tabs.
BladeLogic, Inc. Confidential. BMC Software Confidential.
124
BMC FootPrints Service Core Administrator's Guide 11.6
Hover the mouse over a field to view the controls for that field. Controls are:
Edit
Move
Click the Edit icon to display the Properties window. Edit the field content in the Properties window. Click the Move
icon to move the field within the current area of the page (you cannot move any of these fields into any other tab).
The following topics explain the Properties for each of the fields:
Titles
Priorities
Statuses
Titles
By default, titles are entered by the user in free form when issues are created. Optionally, the Workspace
administrator can define the Title field as a drop-down field and then define a list of acceptable titles in advance. Users
must then select titles from that list when Issues are entered. When this feature is enabled, users can only pick from
the list of defined subjects.
To edit Title properties, hover the cursor over the Title field and click the Edit icon.
Setting Properties
Select the type of field you want to use for the Title field from the Type drop-down. Choices are:
Single-line character
Drop-down
By default, the Title field is a single-line character field. Refer to the topic on setting properties for single-line character
fields for details on setting field properties. The administrator cannot change access permission for the Title field.
If you select "Drop-down", refer to the topic on setting properties for drop-down fields. For the Title field, there are two
separate sections for Choices. The sections are:
Public—Can be viewed by agents or customers.
Internal—Can only be viewed by agents.
NOTE
The Title field cannot be moved to a different tab.
CANCEL/SAVE buttons—To cancel the edits you've made to the field, click the Cancel button below the
Properties window. To save the edits, click the Save button. If the field is being introduced for the first time
and has not been saved before, clicking Cancel leaves the Properties window without adding the field to the
form. Clicking Save does not publish the field addition/edit to the production version of the form, that is, the
changes to the form do not become visible to the user until the form has been published.
Priorities
The Priority field is used to rate Issues by importance or impact. You can define the properties of the Priority field to
set:
Name of the field
Names for each level of priority
BladeLogic, Inc. Confidential. BMC Software Confidential.
125
BMC FootPrints Service Core Administrator's Guide 11.6
Colors associated with each priority level
Abbreviation to be used in the field (in case the actual name is too long)
Whether the priority is displayed in a Priority column on the BMC FootPrints Service Core homepage.
To edit Priority properties, hover the cursor over the Priority field and click the Edit icon.
Setting Properties
Click a section heading to expand or collapse the section. Enter values into the fields as follows:
BASIC ATTRIBUTES
Name—Enter a name for the field. This will be displayed as a label for the field on the published form.
Width—Select the number of columns that the field spans. The form is limited to three columns, so
options are 1, 2, and 3.
Input Size—Input Size allows you to determine how much of a one, two, or three column selection is
occupied by the field. For example, you might want a field to occupy a row by itself (three columns), but
because the value entered into that row will only be a few characters long, you might not want the field to
occupy the entire length of the row. Options for this property are:
o
Mini—Occupies approximately 20% of a one, two, or three column field.
o
Very Small—Occupies approximately 45% of a one, two, or three column field.
o
Small—Occupies approximately 50% of a one, two, or three column field.
o
Medium—Occupies approximately 80% of a one, two, or three column field.
o
Long (the default)—Occupies approximately 98% of a one, two, or three column field.
Priority—The number beside the Priority option states the number of values that have been
defined for the field. Click the number to expand the PRIORITY OPTIONS section of the
Properties window.
PRIORITY OPTIONS—Use the list to set properties for the priority levels as well as to delete levels.
Word—Words and colors can be assigned to priorities. Rather than selecting 1, 2, 3, etc., agents can
select Urgent, High, Medium, etc. Click in the field to replace the number with any string you wish.
Color—If colors are selected, the issue is displayed in that color on the BMC FootPrints Service Core
homepage. Select a color by clicking the word "Pick" next to the priority. A color map is displayed from
which you can select a color by clicking on it. The hex code for that color is displayed in the color box for
the priority.
Abbreviation—Type in the letters you want displayed in the Priority column on the homepage. If nothing
is entered, then an abbreviation is automatically configured using the first four letters of the Priority word,
or the whole word if it has four or fewer letters.
Display—Determine whether a priority is displayed in the Priority column on the homepage list of issues.
By displaying only the higher priorities or specialized priorities, those issues stand out more when an
agent is viewing the list of issues on the homepage. To specify that a priority is displayed on the
homepage, click the empty checkbox next to the priority. To turn off the display of a priority, click a
populated checkbox next to the priority.
Add—The Add link adds values to the field. When you click the Add link, the Add Choices Editor is
displayed. Type the values into the field and press Enter after each value. Click the Add Choice(s) button
when you have entered all of the values. The Add Choices Editor enforces uniqueness; if you enter the
BladeLogic, Inc. Confidential. BMC Software Confidential.
126
BMC FootPrints Service Core Administrator's Guide 11.6
same value twice, when you click the Add Choice(s) button, the values are not added but, instead, an
asterisk is displayed next to the repeated value. If the values are accepted, a list of the values are
displayed in the section.
Controls for the list of values—Once values have been added to the field, the values are displayed in a
list. The following controls can then be viewed and selected when hovering the mouse over a value in the
list:
o
Checkmark icon—Sets the value as the default for the field. Click the icon to set the value as the
default. To change the default, click the same icon on a different value.
HELP TEXT AND INSTRUCTIONS
Mouseover Text—Enter the text to be displayed when a cursor hovers over the field or the field name.
Text is limited to 100 characters.
Help Text and Instructions—Help text and instructions can be as detailed as you like and are displayed
above the field on the published form.
o
o
Show on Create & Edit—Select whether to show the help text and instructions on the Create and Edit
pages of an issue:
Always—The text and instructions are always visible to the agent or customer.
If field is shown—Display the text and instructions only if the field is visible to the agent or
customer.
If row is shown—Display the text and instructions only if the row in which the field appears
is visible to the agent or customer.
Details—Select whether to show the help text and instructions on the Details page of an issue.
Never—The text and instructions are never visible to the agent or customer.
Always—The text and instructions are always visible to the agent or customer.
If field is shown—Display the text and instructions only if the field is visible to the agent or
customer.
o
Rich Text Mode checkbox—Check the box to use the Rich Text Mode Editor to edit the instructions.
The editor provides a variety of text formatting options, including font options and HTML options such as
inserting an image from a file or the clipboard, linking to a URL, etc. Leave the box unchecked to use
plain text for the help text and instructions. The box is checked by default.
o
Text field—Enter the help text or instructions into the multi-line character field.
CANCEL/SAVE buttons—To cancel the edits you've made to the field, click the Cancel button below the
Properties window. To save the edits, click the Save button. If the field is being introduced for the first time
and has not been saved before, clicking Cancel leaves the Properties window without adding the field to the
form. Clicking Save does not publish the field addition/edit to the production version of the form, that is, the
changes to the form do not become visible to the user until the form has been published.
Editing or Moving the Field
To edit the field properties, from the Form Designer, hover over the field and click on the edit icon.
To move the field, from the Form Designer, hover over the field, click on the move icon, hold down the mouse button,
and drag the field to the location in which you want it displayed. The Priority field cannot be moved to another tab.
BladeLogic, Inc. Confidential. BMC Software Confidential.
127
BMC FootPrints Service Core Administrator's Guide 11.6
Changing the Field Name
You can change the field name from the Form Designer without going into the Properties window. To do so, click in
the field name from the Form Designer. The name is highlighted in yellow. Type the new name into the field.
Statuses
The Status field is used to define the workflow of Issues or the stages that an Issue moves through from beginning to
end. Statuses can be added, deleted, and reordered here. The dialog is pre-filled with the Statuses defined by the
workspace template.
NOTE
Open and Closed are built-in statuses and cannot be deleted or moved from their positions in the list. They can be
renamed. Request is also a built-in status that cannot be removed from the choices, but can also be renamed.
To edit Status properties, hover the cursor over the Status field and click the Edit icon.
Setting Properties
Click a section heading to expand or collapse the section. Enter values into the fields as follows:
BASIC ATTRIBUTES
Name—Enter a name for the field. This will be displayed as a label for the field on the published form.
Width—Select the number of columns that the field spans. The form is limited to three columns, so
options are 1, 2, and 3.
Input Size—Input Size allows you to determine how much of a one, two, or three column selection is
occupied by the field. For example, you might want a field to occupy a row by itself (three columns), but
because the value entered into that row will only be a few characters long, you might not want the field to
occupy the entire length of the row. Options for this property are:
o
Mini—Occupies approximately 20% of a one, two, or three column field.
o
Very Small—Occupies approximately 45% of a one, two, or three column field.
o
Small—Occupies approximately 50% of a one, two, or three column field.
o
Medium—Occupies approximately 80% of a one, two, or three column field.
o
Long (the default)—Occupies approximately 98% of a one, two, or three column field.
Dropdown—The number beside the Dropdown option states the number of values that have been
defined for the field. Click the number to expand the CHOICES section of the Properties window. By
default, Open and Closed are always part of the Status field.
CHOICES—Specify the choices available to the user from the drop-down field.
Add—The Add link adds values to the field. When you click the Add link, the Add Choices Editor is
displayed. Type the values into the field and press Enter after each value. Click the Add Choice(s) button
when you have entered all of the values. The Add Choices Editor enforces uniqueness; if you enter the
same value twice, when you click the Add Choice(s) button, the values are not added but, instead, an
asterisk is displayed next to the repeated value. If the values are accepted, a list of the values are
displayed in the section.
You can also change the display for the built-in Statuses—To change the name displayed for a builtin status, click in the field where the name appears and type in the new name.
BladeLogic, Inc. Confidential. BMC Software Confidential.
128
BMC FootPrints Service Core Administrator's Guide 11.6
Controls for the list of values—Once values have been added to the field, the values are displayed in a
list. The following controls can then be viewed and selected when hovering the mouse over a value in the
list:
o
Trash can icon—Click the icon to delete the field.
o
Checkmark icon—Sets the value as the default for the field. Only the Open or Closed status can be set
as a default. Click the icon to set the value as the default. To change the default, click the Checkmark
icon of a different value.
o
Move icon—Move the value to another position in the list. To move the value, hold down the mouse
button on the Move icon and drag the value to the new location.
HELP TEXT AND INSTRUCTIONS
Mouseover Text—Enter the text to be displayed when a cursor hovers over the field or the field name.
Text is limited to 100 characters.
Help Text and Instructions—Help text and instructions can be as detailed as you like and are displayed
above the field on the published form.
o
o
Show on Create & Edit—Select whether to show the help text and instructions on the Create and Edit
pages of an issue:
Always—The text and instructions are always visible to the agent or customer.
If field is shown—Display the text and instructions only if the field is visible to the agent or
customer.
If row is shown—Display the text and instructions only if the row in which the field appears
is visible to the agent or customer.
Details—Select whether to show the help text and instructions on the Details page of an issue.
Never—The text and instructions are never visible to the agent or customer.
BladeLogic, Inc. Confidential. BMC Software Confidential.
129
BMC FootPrints Service Core Administrator's Guide 11.6
Always—The text and instructions are always visible to the agent or customer.
If field is shown—Display the text and instructions only if the field is visible to the agent or
customer.
o
Rich Text Mode checkbox—Check the box to use the Rich Text Mode Editor to edit the instructions.
The editor provides a variety of text formatting options, including font options and HTML options such as
inserting an image from a file or the clipboard, linking to a URL, etc. Leave the box unchecked to use
plain text for the help text and instructions. The box is checked by default.
o
Text field—Enter the help text or instructions into the multi-line character field.
CANCEL/SAVE buttons—To cancel the edits you've made to the field, click the Cancel button below the
Properties window. To save the edits, click the Save button. If the field is being introduced for the first time
and has not been saved before, clicking Cancel leaves the Properties window without adding the field to the
form. Clicking Save does not publish the field addition/edit to the production version of the form, that is, the
changes to the form do not become visible to the user until the form has been published.
Defining Permissions Per Role
To define field permissions with greater granularity, edit the Role Properties for the field. Once you have done so, if you
return to the Form Designer, specific permissions can be entered for specific roles.
Editing, Moving, or Deleting the Field
To edit the field properties, from the Form Designer, hover over the field and click on the edit icon.
To move the field, from the Form Designer, hover over the field, click on the move icon, hold down the mouse button,
and drag the field to the location in which you want it displayed.
To delete the field, from the Form Designer, hover over the field and click on the trash can icon. Deletion is not
permitted if a field is part of some other feature (such as a field dependency). In those instances, the relationship
between the field and the other feature must first be severed before the field can be deleted.
NOTE
Deleted data fields are no longer viewable, and BMC FootPrints Service Core forms no longer contain that field. The
column is also deleted and the data no longer accessible. To undelete a field (assuming you've made a backup of
your database), contact BMC for instructions.
Changing the Field Name
You can change the field name from the Form Designer without going into the Properties window. To do so, click in
the field name from the Form Designer. The name is highlighted in yellow. Type the new name into the field.
Palette Overview
The Palette contains the tools for manipulating fields, as well as some additional controls. The controls in the Palette
are:
Contact Fields—Used
Field Types—Used
Special Features—Used
Actions—Actions
to manipulate fields on the Contact Tab.
to add fields to the Canvas.
to add the Submission Tracking field and for adding Custom HTML.
are additional controls for working with the Canvas. The available Actions are:
BladeLogic, Inc. Confidential. BMC Software Confidential.
130
BMC FootPrints Service Core Administrator's Guide 11.6
Add Tab—Adds a tab to the set of tabs on the form.
Preview Form—Opens a new window and displays the form as it would look if it were published.
View Dependencies—Displays a map of the field dependencies in a separate window. This is
very useful for organizing field dependencies.
Discard Draft—Deletes all changes made to the Canvas during this session.
Save Draft—Saves a copy of all the work done on the Canvas during this session. Save Draft
does not publish the form. Only when the form is published does it become visible to agents and
customers as a production issue page.
Contact Fields
When you select the Contacts tab, all configured contact fields are displayed on the Canvas. You can choose to
exclude a field from the Canvas using the Exclude icon with the field. If you exclude the field, it is not gone. Instead,
the field name is displayed below the Contact Fields section of the Palette. To restore the field, drag and drop the field
from the Palette to a tab.
Defining Fields
Adding Workspace Fields
Fields of any type can be added to any tab of an issue and/or to the top area where the Title, Priority, and Status are
displayed. Adding fields is done by dragging and dropping the field from the Palette to the Canvas into the desired
location.
When you drop the field, the Properties window for the field is displayed.
Properties window.
Define the characteristics of the field
in the
Defining Field Properties
Different fields have different characteristics. These characteristics are defined in the Properties window. Regardless
of the field, the Properties window displays the same three expanding/collapsing sections:
Basic Attributes—Enter basic characteristics of the field, such as length and width.
Help Text and Instructions—Enter text or instructions that are visible to the agent when a cursor hovers over
the field.
Permissions and Access—Set field permissions.
Drop-down fields display an additional section:
Choices and Dependent Fields—Set the values that can be selected from the drop-down and also create
dependent fields.
Multi-select fields display an additional section:
Choices—Set the values that can be selected from the menu.
Definable field types are:
Single-line Character
Multi-line Character
Integer
BladeLogic, Inc. Confidential. BMC Software Confidential.
131
BMC FootPrints Service Core Administrator's Guide 11.6
Real Number
Date
Date Time
Drop-down
Multi-select
Checkbox
Web Site
FTP File/Site
Email Address
Single-line Character
Setting Properties
When you drag and drop a Single-line Character field onto the Canvas, the Properties window is displayed.
Click a section heading to expand or collapse the section. Enter values into the fields as follows:
BASIC ATTRIBUTES
Name—Enter a name for the field. This will be displayed as a label for the field on the published form.
Width—Select the number of columns the field spans. The field can span up to six columns, depending
on the settings (see Changing the Number of Columns in a Tab in Working with Tabs).
Input Size—Input Size allows you to determine how much of the field's width is occupied by the field
input. For example, you might want a field to occupy a row by itself (three columns), but because the
value entered into that row will only be a few characters long, you might not want the field input to occupy
the entire length of the row. Options for this property are:
BladeLogic, Inc. Confidential. BMC Software Confidential.
132
BMC FootPrints Service Core Administrator's Guide 11.6
o
Mini—Occupies approximately 20% of the field width.
o
Very Small—Occupies approximately 45% of the field width.
o
Small—Occupies approximately 50% of the field width.
o
Medium—Occupies approximately 80% of the field width.
o
Long (the default)—Occupies approximately 98% of the field width.
Length—This option applies to single-line character, integer, and real number fields only. For these
fields, the administrator has the option of defining a field length. If defined, users must enter data of the
specified number of characters or digits when creating or editing an issue or request. Choices for
defining field length are:
o
No Restriction—No field length restriction (the default).
o
Exactly—Enter a number in the box for the exact number of characters users must enter in
the field.
o
At least—Enter a number in the box for the minimum number of characters field data must
contain.
o
At most—Enter a number in the box for the maximum number of characters field data can
contain.
o
Between—Enter two numbers defining a range of the number of characters accepted for
field data.
HELP TEXT AND INSTRUCTIONS
Mouseover Text—Enter the text to be displayed when a cursor hovers over the field or the field name.
Text is limited to 100 characters.
BladeLogic, Inc. Confidential. BMC Software Confidential.
133
BMC FootPrints Service Core Administrator's Guide 11.6
Help Text and Instructions—Help text and instructions can be as detailed as you like and are displayed
above the field on the published form.
o
o
Show on Create & Edit—Select whether to show the help text and instructions on the Create and Edit
pages of an issue:
Always—The text and instructions are always visible to the agent or customer.
If field is shown—Display the text and instructions only if the field is visible to the agent or
customer.
If row is shown—Display the text and instructions only if the row in which the field appears
is visible to the agent or customer.
Details—Select whether to show the help text and instructions on the Details page of an issue.
Never—The text and instructions are never visible to the agent or customer.
Always—The text and instructions are always visible to the agent or customer.
If field is shown—Display the text and instructions only if the field is visible to the agent or
customer.
o
Rich Text Mode checkbox—Check the box to use the Rich Text Editor to edit the instructions. The
editor provides a variety of text formatting options, including font options and HTML options such as
inserting an image from a file or the clipboard, linking to a URL, etc. Leave the box unchecked to use
plain text for the help text and instructions. The box is checked by default.
o
Text Input field—Enter the help text or instructions into the input field.
PERMISSIONS AND ACCESS—View or set the default permissions for a custom field.
For each field, you can set up separate sets of permissions for agents and customers for this workspace.
These are called "Agent Default" and "Customer Default" settings.
Example
You might want to require agents to enter information in an issue information field when the issue's status is
open, and restrict them from entering information in the field when the issue is closed. So when setting up the
Issue Information field, you would set the Agent Default permissions to "Required" for the status "Open",
"Read Only" for the status "Closed", and "Optional" for all other statuses.
NOTE
Workspace Administrators can customize permissions per user role, which override the Agent Default and Customer
Default permissions set up here. If permissions for a user role have been set up, a message will display above the
default permissions listing the user role along with an option to remove custom permissions from the role. If you
remove the custom permissions, the field will return to using the Agent Default or Customer Default permissions. (See
below for steps.) For more information on field permissions per user role (set up in Administration | Workspace | User
Roles) see Field Permissions.
1.
To Set Permissions for a Field:
Click a cell in the table corresponding to one of the permissions listed below, such as "Optional".
This will apply the permission to all statuses at once (Open, Resolved, Closed, etc). The selected cell is colorcoded green (see the Agent Default example in the screen shot, below).
BladeLogic, Inc. Confidential. BMC Software Confidential.
134
BMC FootPrints Service Core Administrator's Guide 11.6
2.
Hidden—Users cannot view the field
Read Only—Users can view but not edit the field
Optional—Users can view and edit the field, but are not required to populate the field
Required— Users can view and edit the field, and are required to populate the field
Note: "Required" is not available for the Checkbox field type.
To set separate permissions per status (advanced permissions):
a. Click Toggle advanced below Agent Default or Customer Default to view all of the statuses.
b. Then click the cell corresponding to the permission and status (see the Customer Default example in the
screen shot, below).
Tip: Click a column heading to apply the permission to all statuses for that column at once.
3.
To reset advanced permissions to the initial (basic) settings, click Toggle advanced .
This will reset the permissions to Optional for Agent Default or Hidden for Customer Default.
To Remove Custom Permission from a User Role:
NOTE
The following applies only when a message displays above the Agent Default or Customer Default permissions
indicating that a role has custom permissions.
Mouse over the role (listed above the Agent Default or Customer Default permissions), then click the Remove button.
The custom permissions are removed from the role and the name of the role displays with a strikethrough (e.g., Role
Name). Once you save your changes, the role name will no longer display on the window.
If you decide not to remove the role and have not yet saved your changes, you can mouse over the role and click the
Undo button.
CANCEL/SAVE buttons—To cancel the edits you've made to the field, click the Cancel button below the
Properties window. If the field is being introduced for the first time and has not been saved before, clicking
BladeLogic, Inc. Confidential. BMC Software Confidential.
135
BMC FootPrints Service Core Administrator's Guide 11.6
Cancel leaves the Properties window without adding the field to the form. To save the edits, click the Save
button. Clicking Save does not publish the field addition/edit to the production version of the form, that is, the
changes to the form do not become visible to the user until the form has been published.
Defining Permissions Per Role
To define field permissions with greater granularity, you can customize them for a specific role by editing the Role
Properties. Once you have done so, if you return to the Form Designer, the customized roles are listed as exceptions to
the default permissions.
Editing, Moving, or Deleting the Field
To edit the field properties, from the Form Designer, hover over the field and click on the edit icon.
To move the field, from the Form Designer, hover over the field, click on the move icon, hold down the mouse button,
and drag the field to the location in which you want it displayed.
To delete the field, from the Form Designer, hover over the field and click on the trash can icon. Deletion is not
permitted if a field is part of some other feature (such as a field dependency). In those instances, the relationship
between the field and the other feature must first be severed before the field can be deleted.
NOTE
Deleted data fields are no longer viewable, and BMC FootPrints Service Core forms no longer contain that field. The
column is also deleted from the database and the data is no longer accessible. To undelete a field (assuming you've
made a backup of your database), contact BMC for instructions.
Changing the Field Name
You can change the field name from the Form Designer without going into the Properties window. To do so, click in
the field name from the Form Designer. The name is highlighted. Type the new name into the field.
Multi-line Character
Setting Properties
When you drag and drop a Multi-line Character field into the Canvas, the Properties window is displayed.
BladeLogic, Inc. Confidential. BMC Software Confidential.
136
BMC FootPrints Service Core Administrator's Guide 11.6
Click a section heading to expand or collapse the section. Enter values into the fields as follows:
BASIC ATTRIBUTES
Name—Enter a name for the field. This will be displayed as a label for the field on the published form.
Width—Select the number of columns the field spans. The field can span up to six columns, depending
on the settings (see Changing the Number of Columns in a Tab in Working with Tabs).
Input Size—Input Size allows you to determine how much of the field's width is occupied by the field
input. For example, you might want a field to occupy a row by itself (three columns), but because the
value entered into that row will only be a few characters long, you might not want the field input to occupy
the entire length of the row. Options for this property are:
o
Mini—Occupies approximately 20% of the field width.
o
Very Small—Occupies approximately 45% of the field width.
o
Small—Occupies approximately 50% of the field width.
o
Medium—Occupies approximately 80% of the field width.
o
Long (the default)—Occupies approximately 98% of the field width.
Length—This option applies to single-line character, integer, and real number fields only. For these
fields, the administrator has the option of defining a field length. If defined, users must enter data of the
specified number of characters or digits when creating or editing an issue or request. Choices for
defining field length are:
o
No Restriction—No field length restriction (the default).
o
Exactly—Enter a number in the box for the exact number of characters users must enter in
the field.
BladeLogic, Inc. Confidential. BMC Software Confidential.
137
BMC FootPrints Service Core Administrator's Guide 11.6
o
At least—Enter a number in the box for the minimum number of characters field data must
contain.
o
At most—Enter a number in the box for the maximum number of characters field data can
contain.
o
Between—Enter two numbers defining a range of the number of characters accepted for
field data.
Add timestamp—You can add a date/time stamp to multi-line character fields. The date/ time stamp is
displayed beside the field when you edit the issue or view the issue on the Details page. Checking the
box adds the date/time stamp. If you use the date/time stamp option, users cannot edit existing data in
the field when it is published, only add to it.
HELP TEXT AND INSTRUCTIONS
Mouseover Text—Enter the text to be displayed when a cursor hovers over the field or the field name.
Text is limited to 100 characters.
Help Text and Instructions—Help text and instructions can be as detailed as you like and are displayed
above the field on the published form.
o
o
Show on Create & Edit—Select whether to show the help text and instructions on the Create and Edit
pages of an issue:
Always—The text and instructions are always visible to the agent or customer.
If field is shown—Display the text and instructions only if the field is visible to the agent or
customer.
If row is shown—Display the text and instructions only if the row in which the field appears
is visible to the agent or customer.
Details—Select whether to show the help text and instructions on the Details page of an issue.
BladeLogic, Inc. Confidential. BMC Software Confidential.
138
BMC FootPrints Service Core Administrator's Guide 11.6
Never—The text and instructions are never visible to the agent or customer.
Always—The text and instructions are always visible to the agent or customer.
If field is shown—Display the text and instructions only if the field is visible to the agent or
customer.
o
Rich Text Mode checkbox—Check the box to use the Rich Text Editor to edit the instructions. The
editor provides a variety of text formatting options, including font options and HTML options such as
inserting an image from a file or the clipboard, linking to a URL, etc. Leave the box unchecked to use
plain text for the help text and instructions. The box is checked by default.
o
Text Input field—Enter the help text or instructions into the input field.
PERMISSIONS AND ACCESS—View or set the default permissions for a custom field.
For each field, you can set up separate sets of permissions for agents and customers for this workspace.
These are called "Agent Default" and "Customer Default" settings.
Example
You might want to require agents to enter information in an issue information field when the issue's status is
open, and restrict them from entering information in the field when the issue is closed. So when setting up the
Issue Information field, you would set the Agent Default permissions to "Required" for the status "Open",
"Read Only" for the status "Closed", and "Optional" for all other statuses.
NOTE
Workspace Administrators can customize permissions per user role, which override the Agent Default and Customer
Default permissions set up here. If permissions for a user role have been set up, a message will display above the
default permissions listing the user role along with an option to remove custom permissions from the role. If you
remove the custom permissions, the field will return to using the Agent Default or Customer Default permissions. (See
below for steps.) For more information on field permissions per user role (set up in Administration | Workspace | User
Roles) see Field Permissions.
1.
2.
To Set Permissions for a Field:
Click a cell in the table corresponding to one of the permissions listed below, such as "Optional".
This will apply the permission to all statuses at once (Open, Resolved, Closed, etc). The selected cell is colorcoded green (see the Agent Default example in the screen shot, below).
Hidden—Users cannot view the field
Read Only—Users can view but not edit the field
Optional—Users can view and edit the field, but are not required to populate the field
Required— Users can view and edit the field, and are required to populate the field
Note: "Required" is not available for the Checkbox field type.
To set separate permissions per status (advanced permissions):
a. Click Toggle advanced below Agent Default or Customer Default to view all of the statuses.
b. Then click the cell corresponding to the permission and status (see the Customer Default example in the
screen shot, below).
BladeLogic, Inc. Confidential. BMC Software Confidential.
139
BMC FootPrints Service Core Administrator's Guide 11.6
Tip: Click a column heading to apply the permission to all statuses for that column at once.
3.
To reset advanced permissions to the initial (basic) settings, click Toggle advanced .
This will reset the permissions to Optional for Agent Default or Hidden for Customer Default.
To Remove Custom Permission from a User Role:
NOTE
The following applies only when a message displays above the Agent Default or Customer Default permissions
indicating that a role has custom permissions.
Mouse over the role (listed above the Agent Default or Customer Default permissions), then click the Remove button.
The custom permissions are removed from the role and the name of the role displays with a strikethrough (e.g., Role
Name). Once you save your changes, the role name will no longer display on the window.
If you decide not to remove the role and have not yet saved your changes, you can mouse over the role and click the
Undo button.
CANCEL/SAVE buttons—To cancel the edits you've made to the field, click the Cancel button below the
Properties window. If the field is being introduced for the first time and has not been saved before, clicking
Cancel leaves the Properties window without adding the field to the form. To save the edits, click the Save
button. Clicking Save does not publish the field addition/edit to the production version of the form, that is, the
changes to the form do not become visible to the user until the form has been published.
Defining Permissions Per Role
To define field permissions with greater granularity, you can customize them for a specific role by editing the Role
Properties. Once you have done so, if you return to the Form Designer, the customized roles are listed as exceptions to
the default permissions.
Editing, Moving, or Deleting the Field
BladeLogic, Inc. Confidential. BMC Software Confidential.
140
BMC FootPrints Service Core Administrator's Guide 11.6
To edit the field properties, from the Form Designer, hover over the field and click on the edit icon.
To move the field, from the Form Designer, hover over the field, click on the move icon, hold down the mouse button,
and drag the field to the location in which you want it displayed.
To delete the field, from the Form Designer, hover over the field and click on the trash can icon. Deletion is not
permitted if a field is part of some other feature (such as a field dependency). In those instances, the relationship
between the field and the other feature must first be severed before the field can be deleted.
NOTE
Deleted data fields are no longer viewable, and BMC FootPrints Service Core forms no longer contain that field. The
column is also deleted from the database and the data is no longer accessible. To undelete a field (assuming you've
made a backup of your database), contact BMC for instructions.
Changing the Field Name
You can change the field name from the Form Designer without going into the Properties window. To do so, click in
the field name from the Form Designer. The name is highlighted. Type the new name into the field.
Integer
Setting Properties
When you drag and drop an Integer field into the Canvas, the Properties window is displayed.
Click a section heading to expand or collapse the section. Enter values into the fields as follows:
BASIC ATTRIBUTES
Name—Enter a name for the field. This will be displayed as a label for the field on the published form.
Width—Select the number of columns the field spans. The field can span up to six columns, depending
on the settings (see Changing the Number of Columns in a Tab in Working with Tabs).
BladeLogic, Inc. Confidential. BMC Software Confidential.
141
BMC FootPrints Service Core Administrator's Guide 11.6
Input Size—Input Size allows you to determine how much of the field's width is occupied by the field
input. For example, you might want a field to occupy a row by itself (three columns), but because the
value entered into that row will only be a few characters long, you might not want the field input to occupy
the entire length of the row. Options for this property are:
o
Mini—Occupies approximately 20% of the field width.
o
Very Small—Occupies approximately 45% of the field width.
o
Small—Occupies approximately 50% of the field width.
o
Medium—Occupies approximately 80% of the field width.
o
Long (the default)—Occupies approximately 98% of the field width.
Length—This option applies to single-line character, integer, and real number fields only. For these
fields, the administrator has the option of defining a field length. If defined, users must enter data of the
specified number of characters or digits when creating or editing an issue or request. Choices for
defining field length are:
o
No Restriction—No field length restriction (the default).
o
Exactly—Enter a number in the box for the exact number of characters users must enter in
the field.
o
At least—Enter a number in the box for the minimum number of characters field data must
contain.
o
At most—Enter a number in the box for the maximum number of characters field data can
contain.
o
Between—Enter two numbers defining a range of the number of characters accepted for
field data.
HELP TEXT AND INSTRUCTIONS
BladeLogic, Inc. Confidential. BMC Software Confidential.
142
BMC FootPrints Service Core Administrator's Guide 11.6
Mouseover Text—Enter the text to be displayed when a cursor hovers over the field or the field name.
Text is limited to 100 characters.
Help Text and Instructions—Help text and instructions can be as detailed as you like and are displayed
above the field on the published form.
o
o
Show on Create & Edit—Select whether to show the help text and instructions on the Create and Edit
pages of an issue:
Always—The text and instructions are always visible to the agent or customer.
If field is shown—Display the text and instructions only if the field is visible to the agent or
customer.
If row is shown—Display the text and instructions only if the row in which the field appears
is visible to the agent or customer.
Details—Select whether to show the help text and instructions on the Details page of an issue.
Never—The text and instructions are never visible to the agent or customer.
Always—The text and instructions are always visible to the agent or customer.
If field is shown—Display the text and instructions only if the field is visible to the agent or
customer.
o
Rich Text Mode checkbox—Check the box to use the Rich Text Editor to edit the instructions. The
editor provides a variety of text formatting options, including font options and HTML options such as
inserting an image from a file or the clipboard, linking to a URL, etc. Leave the box unchecked to use
plain text for the help text and instructions. The box is checked by default.
o
Text Input field—Enter the help text or instructions into the input field.
PERMISSIONS AND ACCESS—View or set the default permissions for a custom field.
For each field, you can set up separate sets of permissions for agents and customers for this workspace.
These are called "Agent Default" and "Customer Default" settings.
Example
You might want to require agents to enter information in an issue information field when the issue's status is
open, and restrict them from entering information in the field when the issue is closed. So when setting up the
Issue Information field, you would set the Agent Default permissions to "Required" for the status "Open",
"Read Only" for the status "Closed", and "Optional" for all other statuses.
NOTE
Workspace Administrators can customize permissions per user role, which override the Agent Default and Customer
Default permissions set up here. If permissions for a user role have been set up, a message will display above the
default permissions listing the user role along with an option to remove custom permissions from the role. If you
remove the custom permissions, the field will return to using the Agent Default or Customer Default permissions. (See
below for steps.) For more information on field permissions per user role (set up in Administration | Workspace | User
Roles) see Field Permissions.
To Set Permissions for a Field:
BladeLogic, Inc. Confidential. BMC Software Confidential.
143
BMC FootPrints Service Core Administrator's Guide 11.6
1.
2.
Click a cell in the table corresponding to one of the permissions listed below, such as "Optional".
This will apply the permission to all statuses at once (Open, Resolved, Closed, etc). The selected cell is colorcoded green (see the Agent Default example in the screen shot, below).
Hidden—Users cannot view the field
Read Only—Users can view but not edit the field
Optional—Users can view and edit the field, but are not required to populate the field
Required— Users can view and edit the field, and are required to populate the field
Note: "Required" is not available for the Checkbox field type.
To set separate permissions per status (advanced permissions):
a. Click Toggle advanced below Agent Default or Customer Default to view all of the statuses.
b. Then click the cell corresponding to the permission and status (see the Customer Default example in the
screen shot, below).
Tip: Click a column heading to apply the permission to all statuses for that column at once.
3.
To reset advanced permissions to the initial (basic) settings, click Toggle advanced .
This will reset the permissions to Optional for Agent Default or Hidden for Customer Default.
To Remove Custom Permission from a User Role:
NOTE
The following applies only when a message displays above the Agent Default or Customer Default permissions
indicating that a role has custom permissions.
Mouse over the role (listed above the Agent Default or Customer Default permissions), then click the Remove button.
The custom permissions are removed from the role and the name of the role displays with a strikethrough (e.g., Role
Name). Once you save your changes, the role name will no longer display on the window.
BladeLogic, Inc. Confidential. BMC Software Confidential.
144
BMC FootPrints Service Core Administrator's Guide 11.6
If you decide not to remove the role and have not yet saved your changes, you can mouse over the role and click the
Undo button.
CANCEL/SAVE buttons—To cancel the edits you've made to the field, click the Cancel button below the
Properties window. If the field is being introduced for the first time and has not been saved before, clicking
Cancel leaves the Properties window without adding the field to the form. To save the edits, click the Save
button. Clicking Save does not publish the field addition/edit to the production version of the form, that is, the
changes to the form do not become visible to the user until the form has been published.
Defining Permissions Per Role
To define field permissions with greater granularity, you can customize them for a specific role by editing the Role
Properties. Once you have done so, if you return to the Form Designer, the customized roles are listed as exceptions to
the default permissions.
Editing, Moving, or Deleting the Field
To edit the field properties, from the Form Designer, hover over the field and click on the edit icon.
To move the field, from the Form Designer, hover over the field, click on the move icon, hold down the mouse button,
and drag the field to the location in which you want it displayed.
To delete the field, from the Form Designer, hover over the field and click on the trash can icon. Deletion is not
permitted if a field is part of some other feature (such as a field dependency). In those instances, the relationship
between the field and the other feature must first be severed before the field can be deleted.
NOTE
Deleted data fields are no longer viewable, and BMC FootPrints Service Core forms no longer contain that field. The
column is also deleted from the database and the data is no longer accessible. To undelete a field (assuming you've
made a backup of your database), contact BMC for instructions.
Changing the Field Name
You can change the field name from the Form Designer without going into the Properties window. To do so, click in
the field name from the Form Designer. The name is highlighted. Type the new name into the field.
Real Number
Setting Properties
When you drag and drop a Real Number field into the Canvas, the Properties window is displayed.
BladeLogic, Inc. Confidential. BMC Software Confidential.
145
BMC FootPrints Service Core Administrator's Guide 11.6
Click a section heading to expand or collapse the section. Enter values into the fields as follows:
BASIC ATTRIBUTES
Name—Enter a name for the field. This will be displayed as a label for the field on the published form.
Width—Select the number of columns the field spans. The field can span up to six columns, depending
on the settings (see Changing the Number of Columns in a Tab in Working with Tabs).
Input Size—Input Size allows you to determine how much of the field's width is occupied by the field
input. For example, you might want a field to occupy a row by itself (three columns), but because the
value entered into that row will only be a few characters long, you might not want the field input to occupy
the entire length of the row. Options for this property are:
o
Mini—Occupies approximately 20% of the field width.
o
Very Small—Occupies approximately 45% of the field width.
o
Small—Occupies approximately 50% of the field width.
o
Medium—Occupies approximately 80% of the field width.
o
Long (the default)—Occupies approximately 98% of the field width.
Length—This option applies to character single-line, integer, and real number fields only. For these
fields, the administrator has the option of defining a field length. If defined, users must enter data of the
specified number of characters when creating or editing an issue or request. For a Real Number field, the
administrator must define the number of digits before and after a decimal place. The number of digits
before the decimal place can be defined from 0–20. The number of digits that can be defined after the
decimal place are 0–2.
HELP TEXT AND INSTRUCTIONS
BladeLogic, Inc. Confidential. BMC Software Confidential.
146
BMC FootPrints Service Core Administrator's Guide 11.6
Mouseover Text—Enter the text to be displayed when a cursor hovers over the field or the field name.
Text is limited to 100 characters.
Help Text and Instructions—Help text and instructions can be as detailed as you like and are displayed
above the field on the published form.
o
o
Show on Create & Edit—Select whether to show the help text and instructions on the Create and Edit
pages of an issue:
Always—The text and instructions are always visible to the agent or customer.
If field is shown—Display the text and instructions only if the field is visible to the agent or
customer.
If row is shown—Display the text and instructions only if the row in which the field appears
is visible to the agent or customer.
Details—Select whether to show the help text and instructions on the Details page of an issue.
Never—The text and instructions are never visible to the agent or customer.
Always—The text and instructions are always visible to the agent or customer.
If field is shown—Display the text and instructions only if the field is visible to the agent or
customer.
o
Rich Text Mode checkbox—Check the box to use the Rich Text Editor to edit the instructions. The
editor provides a variety of text formatting options, including font options and HTML options such as
inserting an image from a file or the clipboard, linking to a URL, etc. Leave the box unchecked to use
plain text for the help text and instructions. The box is checked by default.
o
Text Input field—Enter the help text or instructions into the input field.
PERMISSIONS AND ACCESS—View or set the default permissions for a custom field.
BladeLogic, Inc. Confidential. BMC Software Confidential.
147
BMC FootPrints Service Core Administrator's Guide 11.6
For each field, you can set up separate sets of permissions for agents and customers for this workspace.
These are called "Agent Default" and "Customer Default" settings.
Example
You might want to require agents to enter information in an issue information field when the issue's status is
open, and restrict them from entering information in the field when the issue is closed. So when setting up the
Issue Information field, you would set the Agent Default permissions to "Required" for the status "Open",
"Read Only" for the status "Closed", and "Optional" for all other statuses.
NOTE
Workspace Administrators can customize permissions per user role, which override the Agent Default and Customer
Default permissions set up here. If permissions for a user role have been set up, a message will display above the
default permissions listing the user role along with an option to remove custom permissions from the role. If you
remove the custom permissions, the field will return to using the Agent Default or Customer Default permissions. (See
below for steps.) For more information on field permissions per user role (set up in Administration | Workspace | User
Roles) see Field Permissions.
1.
2.
To Set Permissions for a Field:
Click a cell in the table corresponding to one of the permissions listed below, such as "Optional".
This will apply the permission to all statuses at once (Open, Resolved, Closed, etc). The selected cell is colorcoded green (see the Agent Default example in the screen shot, below).
Hidden—Users cannot view the field
Read Only—Users can view but not edit the field
Optional—Users can view and edit the field, but are not required to populate the field
Required— Users can view and edit the field, and are required to populate the field
Note: "Required" is not available for the Checkbox field type.
To set separate permissions per status (advanced permissions):
a. Click Toggle advanced below Agent Default or Customer Default to view all of the statuses.
b. Then click the cell corresponding to the permission and status (see the Customer Default example in the
screen shot, below).
BladeLogic, Inc. Confidential. BMC Software Confidential.
148
BMC FootPrints Service Core Administrator's Guide 11.6
Tip: Click a column heading to apply the permission to all statuses for that column at once.
3.
To reset advanced permissions to the initial (basic) settings, click Toggle advanced .
This will reset the permissions to Optional for Agent Default or Hidden for Customer Default.
To Remove Custom Permission from a User Role:
NOTE
The following applies only when a message displays above the Agent Default or Customer Default permissions
indicating that a role has custom permissions.
Mouse over the role (listed above the Agent Default or Customer Default permissions), then click the Remove button.
The custom permissions are removed from the role and the name of the role displays with a strikethrough (e.g., Role
Name). Once you save your changes, the role name will no longer display on the window.
If you decide not to remove the role and have not yet saved your changes, you can mouse over the role and click the
Undo button.
CANCEL/SAVE buttons—To cancel the edits you've made to the field, click the Cancel button below the
Properties window. If the field is being introduced for the first time and has not been saved before, clicking
Cancel leaves the Properties window without adding the field to the form. To save the edits, click the Save
button. Clicking Save does not publish the field addition/edit to the production version of the form, that is, the
changes to the form do not become visible to the user until the form has been published.
Defining Permissions Per Role
To define field permissions with greater granularity, you can customize them for a specific role by editing the Role
Properties. Once you have done so, if you return to the Form Designer, the customized roles are listed as exceptions to
the default permissions.
Editing, Moving, or Deleting the Field
BladeLogic, Inc. Confidential. BMC Software Confidential.
149
BMC FootPrints Service Core Administrator's Guide 11.6
To edit the field properties, from the Form Designer, hover over the field and click on the edit icon.
To move the field, from the Form Designer, hover over the field, click on the move icon, hold down the mouse button,
and drag the field to the location in which you want it displayed.
To delete the field, from the Form Designer, hover over the field and click on the trash can icon. Deletion is not
permitted if a field is part of some other feature (such as a field dependency). In those instances, the relationship
between the field and the other feature must first be severed before the field can be deleted.
NOTE
Deleted data fields are no longer viewable, and BMC FootPrints Service Core forms no longer contain that field. The
column is also deleted from the database and the data is no longer accessible. To undelete a field (assuming you've
made a backup of your database), contact BMC for instructions.
Changing the Field Name
You can change the field name from the Form Designer without going into the Properties window. To do so, click in
the field name from the Form Designer. The name is highlighted. Type the new name into the field.
Date
Setting Properties
When you drag and drop a Date field into the Canvas, the Properties window is displayed.
Click a section heading to expand or collapse the section. Enter values into the fields as follows:
BASIC ATTRIBUTES—The attributes of a Date field are predefined and require no configuration.
HELP TEXT AND INSTRUCTIONS
BladeLogic, Inc. Confidential. BMC Software Confidential.
150
BMC FootPrints Service Core Administrator's Guide 11.6
Mouseover Text—Enter the text to be displayed when a cursor hovers over the field or the field name.
Text is limited to 100 characters.
Help Text and Instructions—Help text and instructions can be as detailed as you like and are displayed
above the field on the published form.
o
o
Show on Create & Edit—Select whether to show the help text and instructions on the Create and Edit
pages of an issue:
Always—The text and instructions are always visible to the agent or customer.
If field is shown—Display the text and instructions only if the field is visible to the agent or
customer.
If row is shown—Display the text and instructions only if the row in which the field appears
is visible to the agent or customer.
Details—Select whether to show the help text and instructions on the Details page of an issue.
Never—The text and instructions are never visible to the agent or customer.
Always—The text and instructions are always visible to the agent or customer.
If field is shown—Display the text and instructions only if the field is visible to the agent or
customer.
o
Rich Text Mode checkbox—Check the box to use the Rich Text Editor to edit the instructions. The
editor provides a variety of text formatting options, including font options and HTML options such as
inserting an image from a file or the clipboard, linking to a URL, etc. Leave the box unchecked to use
plain text for the help text and instructions. The box is checked by default.
o
Text Input field—Enter the help text or instructions into the input field.
PERMISSIONS AND ACCESS—View or set the default permissions for a custom field.
BladeLogic, Inc. Confidential. BMC Software Confidential.
151
BMC FootPrints Service Core Administrator's Guide 11.6
For each field, you can set up separate sets of permissions for agents and customers for this workspace.
These are called "Agent Default" and "Customer Default" settings.
Example
You might want to require agents to enter information in an issue information field when the issue's status is
open, and restrict them from entering information in the field when the issue is closed. So when setting up the
Issue Information field, you would set the Agent Default permissions to "Required" for the status "Open",
"Read Only" for the status "Closed", and "Optional" for all other statuses.
NOTE
Workspace Administrators can customize permissions per user role, which override the Agent Default and Customer
Default permissions set up here. If permissions for a user role have been set up, a message will display above the
default permissions listing the user role along with an option to remove custom permissions from the role. If you
remove the custom permissions, the field will return to using the Agent Default or Customer Default permissions. (See
below for steps.) For more information on field permissions per user role (set up in Administration | Workspace | User
Roles) see Field Permissions.
1.
2.
To Set Permissions for a Field:
Click a cell in the table corresponding to one of the permissions listed below, such as "Optional".
This will apply the permission to all statuses at once (Open, Resolved, Closed, etc). The selected cell is colorcoded green (see the Agent Default example in the screen shot, below).
Hidden—Users cannot view the field
Read Only—Users can view but not edit the field
Optional—Users can view and edit the field, but are not required to populate the field
Required— Users can view and edit the field, and are required to populate the field
Note: "Required" is not available for the Checkbox field type.
To set separate permissions per status (advanced permissions):
a. Click Toggle advanced below Agent Default or Customer Default to view all of the statuses.
b. Then click the cell corresponding to the permission and status (see the Customer Default example in the
screen shot, below).
BladeLogic, Inc. Confidential. BMC Software Confidential.
152
BMC FootPrints Service Core Administrator's Guide 11.6
Tip: Click a column heading to apply the permission to all statuses for that column at once.
3.
To reset advanced permissions to the initial (basic) settings, click Toggle advanced .
This will reset the permissions to Optional for Agent Default or Hidden for Customer Default.
To Remove Custom Permission from a User Role:
NOTE
The following applies only when a message displays above the Agent Default or Customer Default permissions
indicating that a role has custom permissions.
Mouse over the role (listed above the Agent Default or Customer Default permissions), then click the Remove button.
The custom permissions are removed from the role and the name of the role displays with a strikethrough (e.g., Role
Name). Once you save your changes, the role name will no longer display on the window.
If you decide not to remove the role and have not yet saved your changes, you can mouse over the role and click the
Undo button.
CANCEL/SAVE buttons—To cancel the edits you've made to the field, click the Cancel button below the
Properties window. If the field is being introduced for the first time and has not been saved before, clicking
Cancel leaves the Properties window without adding the field to the form. To save the edits, click the Save
button. Clicking Save does not publish the field addition/edit to the production version of the form, that is, the
changes to the form do not become visible to the user until the form has been published.
Defining Permissions Per Role
To define field permissions with greater granularity, you can customize them for a specific role by editing the Role
Properties. Once you have done so, if you return to the Form Designer, the customized roles are listed as exceptions to
the default permissions.
Editing, Moving, or Deleting the Field
BladeLogic, Inc. Confidential. BMC Software Confidential.
153
BMC FootPrints Service Core Administrator's Guide 11.6
To edit the field properties, from the Form Designer, hover over the field and click on the edit icon.
To move the field, from the Form Designer, hover over the field, click on the move icon, hold down the mouse button,
and drag the field to the location in which you want it displayed.
To delete the field, from the Form Designer, hover over the field and click on the trash can icon. Deletion is not
permitted if a field is part of some other feature (such as a field dependency). In those instances, the relationship
between the field and the other feature must first be severed before the field can be deleted.
NOTE
Deleted data fields are no longer viewable, and BMC FootPrints Service Core forms no longer contain that field. The
column is also deleted from the database and the data is no longer accessible. To undelete a field (assuming you've
made a backup of your database), contact BMC for instructions.
Changing the Field Name
You can change the field name from the Form Designer without going into the Properties window. To do so, click in
the field name from the Form Designer. The name is highlighted. Type the new name into the field.
Date Time
Setting Properties
When you drag and drop a Date Time field into the Canvas, the Properties window is displayed.
Click a section heading to expand or collapse the section. Enter values into the fields as follows:
BASIC ATTRIBUTES—The attributes of a Date Time field are predefined and require no configuration.
HELP TEXT AND INSTRUCTIONS
BladeLogic, Inc. Confidential. BMC Software Confidential.
154
BMC FootPrints Service Core Administrator's Guide 11.6
Mouseover Text—Enter the text to be displayed when a cursor hovers over the field or the field name.
Text is limited to 100 characters.
Help Text and Instructions—Help text and instructions can be as detailed as you like and are displayed
above the field on the published form.
o
o
Show on Create & Edit—Select whether to show the help text and instructions on the Create and Edit
pages of an issue:
Always—The text and instructions are always visible to the agent or customer.
If field is shown—Display the text and instructions only if the field is visible to the agent or
customer.
If row is shown—Display the text and instructions only if the row in which the field appears
is visible to the agent or customer.
Details—Select whether to show the help text and instructions on the Details page of an issue.
Never—The text and instructions are never visible to the agent or customer.
Always—The text and instructions are always visible to the agent or customer.
If field is shown—Display the text and instructions only if the field is visible to the agent or
customer.
o
Rich Text Mode checkbox—Check the box to use the Rich Text Editor to edit the instructions. The
editor provides a variety of text formatting options, including font options and HTML options such as
inserting an image from a file or the clipboard, linking to a URL, etc. Leave the box unchecked to use
plain text for the help text and instructions. The box is checked by default.
o
Text Input field—Enter the help text or instructions into the input field.
PERMISSIONS AND ACCESS—View or set the default permissions for a custom field.
BladeLogic, Inc. Confidential. BMC Software Confidential.
155
BMC FootPrints Service Core Administrator's Guide 11.6
For each field, you can set up separate sets of permissions for agents and customers for this workspace.
These are called "Agent Default" and "Customer Default" settings.
Example
You might want to require agents to enter information in an issue information field when the issue's status is
open, and restrict them from entering information in the field when the issue is closed. So when setting up the
Issue Information field, you would set the Agent Default permissions to "Required" for the status "Open",
"Read Only" for the status "Closed", and "Optional" for all other statuses.
NOTE
Workspace Administrators can customize permissions per user role, which override the Agent Default and Customer
Default permissions set up here. If permissions for a user role have been set up, a message will display above the
default permissions listing the user role along with an option to remove custom permissions from the role. If you
remove the custom permissions, the field will return to using the Agent Default or Customer Default permissions. (See
below for steps.) For more information on field permissions per user role (set up in Administration | Workspace | User
Roles) see Field Permissions.
1.
2.
To Set Permissions for a Field:
Click a cell in the table corresponding to one of the permissions listed below, such as "Optional".
This will apply the permission to all statuses at once (Open, Resolved, Closed, etc). The selected cell is colorcoded green (see the Agent Default example in the screen shot, below).
Hidden—Users cannot view the field
Read Only—Users can view but not edit the field
Optional—Users can view and edit the field, but are not required to populate the field
Required— Users can view and edit the field, and are required to populate the field
Note: "Required" is not available for the Checkbox field type.
To set separate permissions per status (advanced permissions):
a. Click Toggle advanced below Agent Default or Customer Default to view all of the statuses.
b. Then click the cell corresponding to the permission and status (see the Customer Default example in the
screen shot, below).
BladeLogic, Inc. Confidential. BMC Software Confidential.
156
BMC FootPrints Service Core Administrator's Guide 11.6
Tip: Click a column heading to apply the permission to all statuses for that column at once.
3.
To reset advanced permissions to the initial (basic) settings, click Toggle advanced .
This will reset the permissions to Optional for Agent Default or Hidden for Customer Default.
To Remove Custom Permission from a User Role:
NOTE
The following applies only when a message displays above the Agent Default or Customer Default permissions
indicating that a role has custom permissions.
Mouse over the role (listed above the Agent Default or Customer Default permissions), then click the Remove button.
The custom permissions are removed from the role and the name of the role displays with a strikethrough (e.g., Role
Name). Once you save your changes, the role name will no longer display on the window.
If you decide not to remove the role and have not yet saved your changes, you can mouse over the role and click the
Undo button.
CANCEL/SAVE buttons—To cancel the edits you've made to the field, click the Cancel button below the
Properties window. If the field is being introduced for the first time and has not been saved before, clicking
Cancel leaves the Properties window without adding the field to the form. To save the edits, click the Save
button. Clicking Save does not publish the field addition/edit to the production version of the form, that is, the
changes to the form do not become visible to the user until the form has been published.
Defining Permissions Per Role
To define field permissions with greater granularity, you can customize them for a specific role by editing the Role
Properties. Once you have done so, if you return to the Form Designer, the customized roles are listed as exceptions to
the default permissions.
Editing, Moving, or Deleting the Field
BladeLogic, Inc. Confidential. BMC Software Confidential.
157
BMC FootPrints Service Core Administrator's Guide 11.6
To edit the field properties, from the Form Designer, hover over the field and click on the edit icon.
To move the field, from the Form Designer, hover over the field, click on the move icon, hold down the mouse button,
and drag the field to the location in which you want it displayed.
To delete the field, from the Form Designer, hover over the field and click on the trash can icon. Deletion is not
permitted if a field is part of some other feature (such as a field dependency). In those instances, the relationship
between the field and the other feature must first be severed before the field can be deleted.
NOTE
Deleted data fields are no longer viewable, and BMC FootPrints Service Core forms no longer contain that field. The
column is also deleted from the database and the data is no longer accessible. To undelete a field (assuming you've
made a backup of your database), contact BMC for instructions.
Changing the Field Name
You can change the field name from the Form Designer without going into the Properties window. To do so, click in
the field name from the Form Designer. The name is highlighted. Type the new name into the field.
Drop-down
Setting Properties
When you drag and drop a Drop-down field into the Canvas, the Properties window is displayed.
Click a section heading to expand or collapse the section. Enter values into the fields as follows:
BASIC ATTRIBUTES
Name—Enter a name for the field. This will be displayed as a label for the field on the published form.
Width—Select the number of columns the field spans. The field can span up to six columns, depending
on the settings (see Changing the Number of Columns in a Tab in Working with Tabs).
BladeLogic, Inc. Confidential. BMC Software Confidential.
158
BMC FootPrints Service Core Administrator's Guide 11.6
Input Size—Input Size allows you to determine how much of the field's width is occupied by the field
input. For example, you might want a field to occupy a row by itself (three columns), but because the
value entered into that row will only be a few characters long, you might not want the field input to occupy
the entire length of the row. Options for this property are:
o
Mini—Occupies approximately 20% of the field width.
o
Very Small—Occupies approximately 45% of the field width.
o
Small—Occupies approximately 50% of the field width.
o
Medium—Occupies approximately 80% of the field width.
o
Long (the default)—Occupies approximately 98% of the field width.
Dropdown—The number beside the Dropdown option states the number of values that have been
defined for the field. Click the number to expand the CHOICES AND DEPENDENT FIELDS section of the
Properties window.
CHOICES AND DEPENDENT FIELDS—Specify the choices available to the user from the drop-down field
and also specify field dependencies.
Add—The Add link adds values to the field. When you click the Add link, the Add Choices Editor is
displayed. Type the values into the field and press Enter after each value. Click the Add Choices button
when you have entered all of the values. The Add Choices Editor enforces uniqueness; if you enter the
same value twice, when you click the Add Choices button, the values are not added but, instead, an
asterisk is displayed next to the repeated value. If the values are accepted, a list of the values are
displayed in the section.
Sort—The Sort link sorts the list of value in ascending alphabetical order. Clicking the button again sorts
the list in descending alphabetical order.
Reset—The Reset link deletes all values from the field.
Re-use—The Re-use link opens a separate window that displays a list of all existing drop-down and
multi-select fields in the system. To preview a field's list of choices, select a field from the drop-down on
the left. When you have found the field whose choice list you want to re-use, click the GO button. You are
returned to the Properties window and the drop-down field is populated with the Re-use values. If you reuse values, the Web and Email values remain. These values cannot be deleted from the field.
Toggle Advanced—The Toggle Advanced link displays radio buttons with the following for those
instances when you are changing the selected choice in the field:
o
Retain none of the values previously entered into the original choice's dependent fields.
o
Retain the values previously entered into the common fields contained in the original
choice's dependent fields and the current choice's dependent fields.
Controls for the list of values—Once values have been added to the field, the values are displayed in a
list. The following controls can then be viewed and selected when hovering the mouse over a value in the
list:
BladeLogic, Inc. Confidential. BMC Software Confidential.
159
BMC FootPrints Service Core Administrator's Guide 11.6
o
Trash can icon—Click the icon to delete the field.
o
Checkmark icon—Sets the value as the default for the field. Click the icon to set the value
as the default. To change the default, click the same icon on a different value.
o
Move icon—Move the value to another position in the list. To move the value, hold down
the mouse button on the Move icon and drag the value to the new location.
Set Field Dependencies—If you click the Link icon for a value in the list, the Dependencies Editor is
displayed. The Dependencies Editor displays a drop-down field containing all of the drop-down or multiselect fields that are available for you to link to the value. Select a field from the drop-down, then click the
LINK FIELD button to set the field as dependent on the value. When a user selects that value from the
drop-down list, the second field is displayed in the form. You can set dependent fields for each value in a
drop-down field. You can also, by editing the dependent fields, create field dependencies for the values in
those fields as well. Finally, you can, by selecting the Link icon again for the same value, link additional
dependent fields.
NOTE
Clicking the View Dependencies button in the Palette displays a map of all field dependencies. This is a useful tool for
tracking and organizing your dependent fields.
o
View and Filter Choices—The values in a dependent field can be filtered to show only some of the
values when the dependent field is displayed. If you click the View and Filter Choices link, a list of the
values in the dependent field is displayed, with checkboxes beside the values. The checkboxes are
checked by default. Uncheck the boxes that you do not want when the field is displayed as a dependent
field. This feature can be used to set a large number of options in a single drop-down field so that, for
example, drop-down is re-used as a dependent field multiple times, but with only some values displayed
when one value is selected in the parent field and other values displayed when a different value is
selected in the parent field.
HELP TEXT AND INSTRUCTIONS
BladeLogic, Inc. Confidential. BMC Software Confidential.
160
BMC FootPrints Service Core Administrator's Guide 11.6
Mouseover Text—Enter the text to be displayed when a cursor hovers over the field or the field name.
Text is limited to 100 characters.
Help Text and Instructions—Help text and instructions can be as detailed as you like and are displayed
above the field on the published form.
o
o
Show on Create & Edit—Select whether to show the help text and instructions on the Create and Edit
pages of an issue:
Always—The text and instructions are always visible to the agent or customer.
If field is shown—Display the text and instructions only if the field is visible to the agent or
customer.
If row is shown—Display the text and instructions only if the row in which the field appears
is visible to the agent or customer.
Details—Select whether to show the help text and instructions on the Details page of an issue.
Never—The text and instructions are never visible to the agent or customer.
Always—The text and instructions are always visible to the agent or customer.
If field is shown—Display the text and instructions only if the field is visible to the agent or
customer.
o
Rich Text Mode checkbox—Check the box to use the Rich Text Editor to edit the instructions. The
editor provides a variety of text formatting options, including font options and HTML options such as
inserting an image from a file or the clipboard, linking to a URL, etc. Leave the box unchecked to use
plain text for the help text and instructions. The box is checked by default.
o
Text Input field—Enter the help text or instructions into the input field.
PERMISSIONS AND ACCESS—View or set the default permissions for a custom field.
For each field, you can set up separate sets of permissions for agents and customers for this workspace.
These are called "Agent Default" and "Customer Default" settings.
Example
You might want to require agents to enter information in an issue information field when the issue's status is
open, and restrict them from entering information in the field when the issue is closed. So when setting up the
Issue Information field, you would set the Agent Default permissions to "Required" for the status "Open",
"Read Only" for the status "Closed", and "Optional" for all other statuses.
NOTE
Workspace Administrators can customize permissions per user role, which override the Agent Default and Customer
Default permissions set up here. If permissions for a user role have been set up, a message will display above the
default permissions listing the user role along with an option to remove custom permissions from the role. If you
remove the custom permissions, the field will return to using the Agent Default or Customer Default permissions. (See
below for steps.) For more information on field permissions per user role (set up in Administration | Workspace | User
Roles) see Field Permissions.
To Set Permissions for a Field:
BladeLogic, Inc. Confidential. BMC Software Confidential.
161
BMC FootPrints Service Core Administrator's Guide 11.6
1.
2.
Click a cell in the table corresponding to one of the permissions listed below, such as "Optional".
This will apply the permission to all statuses at once (Open, Resolved, Closed, etc). The selected cell is colorcoded green (see the Agent Default example in the screen shot, below).
Hidden—Users cannot view the field
Read Only—Users can view but not edit the field
Optional—Users can view and edit the field, but are not required to populate the field
Required— Users can view and edit the field, and are required to populate the field
Note: "Required" is not available for the Checkbox field type.
To set separate permissions per status (advanced permissions):
a. Click Toggle advanced below Agent Default or Customer Default to view all of the statuses.
b. Then click the cell corresponding to the permission and status (see the Customer Default example in the
screen shot, below).
Tip: Click a column heading to apply the permission to all statuses for that column at once.
3.
To reset advanced permissions to the initial (basic) settings, click Toggle advanced .
This will reset the permissions to Optional for Agent Default or Hidden for Customer Default.
To Remove Custom Permission from a User Role:
NOTE
The following applies only when a message displays above the Agent Default or Customer Default permissions
indicating that a role has custom permissions.
Mouse over the role (listed above the Agent Default or Customer Default permissions), then click the Remove button.
The custom permissions are removed from the role and the name of the role displays with a strikethrough (e.g., Role
Name). Once you save your changes, the role name will no longer display on the window.
BladeLogic, Inc. Confidential. BMC Software Confidential.
162
BMC FootPrints Service Core Administrator's Guide 11.6
If you decide not to remove the role and have not yet saved your changes, you can mouse over the role and click the
Undo button.
CANCEL/SAVE buttons—To cancel the edits you've made to the field, click the Cancel button below the
Properties window. If the field is being introduced for the first time and has not been saved before, clicking
Cancel leaves the Properties window without adding the field to the form. To save the edits, click the Save
button. Clicking Save does not publish the field addition/edit to the production version of the form, that is, the
changes to the form do not become visible to the user until the form has been published.
Defining Permissions Per Role
To define field permissions with greater granularity, you can customize them for a specific role by editing the Role
Properties. Once you have done so, if you return to the Form Designer, the customized roles are listed as exceptions to
the default permissions.
Editing, Moving, or Deleting the Field
To edit the field properties, from the Form Designer, hover over the field and click on the edit icon.
To move the field, from the Form Designer, hover over the field, click on the move icon, hold down the mouse button,
and drag the field to the location in which you want it displayed.
To delete the field, from the Form Designer, hover over the field and click on the trash can icon. Deletion is not
permitted if a field is part of some other feature (such as a field dependency). In those instances, the relationship
between the field and the other feature must first be severed before the field can be deleted.
NOTE
Deleted data fields are no longer viewable, and BMC FootPrints Service Core forms no longer contain that field. The
column is also deleted from the database and the data is no longer accessible. To undelete a field (assuming you've
made a backup of your database), contact BMC for instructions.
Changing the Field Name
You can change the field name from the Form Designer without going into the Properties window. To do so, click in
the field name from the Form Designer. The name is highlighted. Type the new name into the field.
About Drop-down Dependency Groups
By default, all fields in a FootPrints Service Core workspace are displayed when an agent accesses the Create
Issue and Edit Issue pages. Depending on your needs, you may, for example, prefer to have some fields only appear
depending on the problem type selected, or you might want to have the list of choices in a drop-down restricted by the
choice made in the preceding drop-down. Both of these options are available in FootPrints Service Core and can be
used alone or in combination. Multiple dependencies can be configured per workspace, and multi-level "dependency
groups" can be created to funnel the user to categories and sub-categories with different choices, depending on what
is selected for each drop-down.
The administrator can designate a set of drop-down choice fields to create an unlimited number of categories and subcategories for which the available choices are restricted in each field based on what was selected in the previous field.
This feature can be used for simple two-field dependencies (e.g., a software application with dependent version
numbers), or complex, multi-level groups of dependent fields that guide the user to drill-down and select more and
more granular data to define the problem. For example, if a user selects Hardware from a Problem Type field, the
next drop-down displays a list of hardware types (Laptop, Wireless Card, Mouse, Keyboard, etc.) If the user picks
Laptop, the next drop-down lists might contain known laptop problems, etc.
Visually, the Form Designer displays dependency groups by grouping them by color.
BladeLogic, Inc. Confidential. BMC Software Confidential.
163
BMC FootPrints Service Core Administrator's Guide 11.6
Before setting up the Drop-down dependency groups, you must first create the drop-down fields that will be part of the
dependency group with all of the possible choices for each field. You create new fields on the Administration |
Workspace | Form Designer page.
NOTE ON EXAMPLES
The examples here outline setting up a group of three dependent fields for Problem Type, Issue Type, and Root
Cause for a standard IT service desk. Dependency groups can be created for any type of process, with any number of
fields and choices.
1.
You could make three drop-down fields called Problem Type, Issue Type, and Root Cause.
2.
For Problem Type, the choices could be Hardware, Software, Network, and Printer.
3.
The Issue Type field would contain all of the possible sub-categories for each of those choices: Hardware
types like CD-ROM, Mouse, Phone, etc., Software types like Acrobat, Word, etc., Network Issue types like
Reset Password, Can't connect to network, etc.
4.
The Root Cause field would contain any further categorization needed for each of the Issue types. For
CD-ROM, the choice might be Can't open tray, Can't access drive, etc.
The fields for the dependency group must all be of type public or internal. We recommend all fields are all
either mandatory or optional. If the fields are mixed mandatory and optional, the earlier fields in the group
should be mandatory, while the later ones are optional.
The fields should be arranged in the order of the desired dependency.
You may want to map all of the possible choices and paths out on paper before you create the fields.
IMPORTANT NOTES ON DEPENDENCIES
Editing Drop-down Choices—When editing a drop-down field that is used in a dependency, you must go
through the dependency setup again and edit it there.
Multiple Dependencies—Multiple sets of dependencies can be created and dependency group and pop-up
windows can be combined.
Field Permissions—All fields in the same dependency group must be either internal or public. The system
prevents you from creating a dependency group that contains a mixed group of internal and public fields.
Mandatory vs. Optional—The fields in a dependency group can be a mix of mandatory and optional. But
while configuring a group, if a field later in the group is mandatory, you must select at least one value for that
later field for each value in the current field. Otherwise, there may be a mandatory field that contains no
values.
Internet Explorer's Display of Dependencies—Internet Explorer hides dependent fields until the parent field
is selected. Once selected, the child field is displayed and highlighted.
HTML form and Field Dependencies—BMC FootPrints Service Core does not support the use of field
dependencies in the incoming email HTML form. The form contains all of the fields and choices on one
screen.
Dependencies and Upgrades
If you are upgrading from a version of BMC FootPrints Service Core 10.0.2 or earlier, consider the following:
Pop-up dependency fields are automatically arranged to display properly under the dependency color
groupings. This means that fields might be moved into different tabs after an upgrade.
BladeLogic, Inc. Confidential. BMC Software Confidential.
164
BMC FootPrints Service Core Administrator's Guide 11.6
Disabled field headers are not migrated to Help Text & Instructions and would need to be re-applied.
Field headers are not guaranteed to “migrate” perfectly. For example, if a form’s DOM and migrated field
headers were changed using Javascript to manipulate the DOM or if a field header relied on having a full row
to itself and is now restricted to one of three columns, they might not migrate properly.
Field Headers migrate to Help Text & Instructions with Rich Text Mode disabled.
Create Dependency Groups
To create drop-down dependency groups (assuming you have already created drop-down fields for your dependent
choices and are on the Form Designer administration page):
1.
Select the parent drop-down field and click the Edit icon. The Properties window is displayed.
2.
Click the CHOICES AND DEPENDENT FIELDS tab. The tab is expanded.
3.
Hover over the value you want as a parent dependent field value and click the Link icon. The tab is further
expanded to show additional options.
4.
In the Field you want to link to drop-down menu, select the drop-down that you wish to use as a child of the
current drop-down field.
5.
Specify the values to be displayed in the child drop-down when the parent value is selected:
To display all values in the child when the parent value is selected, click Link Field.
To display a subset of all the values in the child field when the parent is selected:
a. Click View and Filter Choices. The values in the child field are displayed with checkboxes. By default, all values are selected. Click the
checkmarks to remove them from the checkboxes of the values you do not want to display.
b. Click Link Field. The drop-down is set as the child of the current drop-down field. If the form is completed and put into production, when a
user accesses the parent drop-down field and selects the specified value, the child field will be displayed with only the specified values
in the list.
6.
When you have completed setting values for all dependent fields, click the SAVE button at the bottom of the
Properties window. You can view the dependent fields you have specified by clicking the View Dependencies
button under the Actions tab on the right side of the Form Designer.
Multi-select
Setting Properties
When you drag and drop a Multi-select field into the Canvas, the Properties window is displayed.
BladeLogic, Inc. Confidential. BMC Software Confidential.
165
BMC FootPrints Service Core Administrator's Guide 11.6
Click a section heading to expand or collapse the section. Enter values into the fields as follows:
BASIC ATTRIBUTES
Name—Enter a name for the field. This will be displayed as a label for the field on the published form.
Width—Select the number of columns the field spans. The field can span up to six columns, depending
on the settings (see Changing the Number of Columns in a Tab in Working with Tabs).
Input Size—Input Size allows you to determine how much of the field's width is occupied by the field
input. For example, you might want a field to occupy a row by itself (three columns), but because the
value entered into that row will only be a few characters long, you might not want the field input to occupy
the entire length of the row. Options for this property are:
o
Mini—Occupies approximately 20% of the field width.
o
Very Small—Occupies approximately 45% of the field width.
o
Small—Occupies approximately 50% of the field width.
o
Medium—Occupies approximately 80% of the field width.
o
Long (the default)—Occupies approximately 98% of the field width.
CHOICES—Specify the choices available to the user from the multi-select field.
Add—The Add link adds values to the field. When you click the Add link, the Add Choices Editor is
displayed. Type the values into the field and press Enter after each value. Click the Add Choices button
when you have entered all of the values. The Add Choices Editor enforces uniqueness; if you enter the
BladeLogic, Inc. Confidential. BMC Software Confidential.
166
BMC FootPrints Service Core Administrator's Guide 11.6
same value twice, when you click the Add Choices button, the values are not added but, instead, an
asterisk is displayed next to the repeated value. If the values are accepted, a list of the values are
displayed in the section.
Sort—The Sort link sorts the list of value in ascending alphabetical order. Clicking the button again sorts
the list in descending alphabetical order.
Reset—The Reset link deletes all values from the field.
Re-use—The Re-use link opens a separate window that displays a list of all existing drop-down and
multi-select fields in the system. To preview a field's list of choices, select a field from the drop-down on
the left. When you have found the field whose choice list you want to re-use, click the GO button. You are
returned to the Properties window and the drop-down field is populated with the Re-use values. If you reuse values, the Web and Email values remain. These values cannot be deleted from the field.
Toggle Advanced—The Toggle Advanced link displays radio buttons with the following for those
instances when you are changing the selected choice in the field:
o
Retain none of the values previously entered into the original choice's dependent fields.
o
Retain the values previously entered into the common fields contained in the original
choice's dependent fields and the current choice's dependent fields.
Controls for the list of values—Once values have been added to the field, the values are displayed in a
list. The following controls can then be viewed and selected when hovering the mouse over a value in the
list:
o
Trash can icon—Click the icon to delete the field.
o
Checkmark icon—Sets the value as the default for the field. Click the icon to set the value
as the default. To change the default, click the same icon on a different value.
o
Move icon—Move the value to another position in the list. To move the value, hold down
the mouse button on the Move icon and drag the value to the new location.
HELP TEXT AND INSTRUCTIONS
BladeLogic, Inc. Confidential. BMC Software Confidential.
167
BMC FootPrints Service Core Administrator's Guide 11.6
Mouseover Text—Enter the text to be displayed when a cursor hovers over the field or the field name.
Text is limited to 100 characters.
Help Text and Instructions—Help text and instructions can be as detailed as you like and are displayed
above the field on the published form.
o
o
Show on Create & Edit—Select whether to show the help text and instructions on the Create and Edit
pages of an issue:
Always—The text and instructions are always visible to the agent or customer.
If field is shown—Display the text and instructions only if the field is visible to the agent or
customer.
If row is shown—Display the text and instructions only if the row in which the field appears
is visible to the agent or customer.
Details—Select whether to show the help text and instructions on the Details page of an issue.
Never—The text and instructions are never visible to the agent or customer.
Always—The text and instructions are always visible to the agent or customer.
If field is shown—Display the text and instructions only if the field is visible to the agent or
customer.
o
Rich Text Mode checkbox—Check the box to use the Rich Text Editor to edit the instructions. The
editor provides a variety of text formatting options, including font options and HTML options such as
inserting an image from a file or the clipboard, linking to a URL, etc. Leave the box unchecked to use
plain text for the help text and instructions. The box is checked by default.
o
Text Input field—Enter the help text or instructions into the input field.
PERMISSIONS AND ACCESS—View or set the default permissions for a custom field.
BladeLogic, Inc. Confidential. BMC Software Confidential.
168
BMC FootPrints Service Core Administrator's Guide 11.6
For each field, you can set up separate sets of permissions for agents and customers for this workspace.
These are called "Agent Default" and "Customer Default" settings.
Example
You might want to require agents to enter information in an issue information field when the issue's status is
open, and restrict them from entering information in the field when the issue is closed. So when setting up the
Issue Information field, you would set the Agent Default permissions to "Required" for the status "Open",
"Read Only" for the status "Closed", and "Optional" for all other statuses.
NOTE
Workspace Administrators can customize permissions per user role, which override the Agent Default and Customer
Default permissions set up here. If permissions for a user role have been set up, a message will display above the
default permissions listing the user role along with an option to remove custom permissions from the role. If you
remove the custom permissions, the field will return to using the Agent Default or Customer Default permissions. (See
below for steps.) For more information on field permissions per user role (set up in Administration | Workspace | User
Roles) see Field Permissions.
1.
2.
To Set Permissions for a Field:
Click a cell in the table corresponding to one of the permissions listed below, such as "Optional".
This will apply the permission to all statuses at once (Open, Resolved, Closed, etc). The selected cell is colorcoded green (see the Agent Default example in the screen shot, below).
Hidden—Users cannot view the field
Read Only—Users can view but not edit the field
Optional—Users can view and edit the field, but are not required to populate the field
Required— Users can view and edit the field, and are required to populate the field
Note: "Required" is not available for the Checkbox field type.
To set separate permissions per status (advanced permissions):
a. Click Toggle advanced below Agent Default or Customer Default to view all of the statuses.
b. Then click the cell corresponding to the permission and status (see the Customer Default example in the
screen shot, below).
BladeLogic, Inc. Confidential. BMC Software Confidential.
169
BMC FootPrints Service Core Administrator's Guide 11.6
Tip: Click a column heading to apply the permission to all statuses for that column at once.
3.
To reset advanced permissions to the initial (basic) settings, click Toggle advanced .
This will reset the permissions to Optional for Agent Default or Hidden for Customer Default.
To Remove Custom Permission from a User Role:
NOTE
The following applies only when a message displays above the Agent Default or Customer Default permissions
indicating that a role has custom permissions.
Mouse over the role (listed above the Agent Default or Customer Default permissions), then click the Remove button.
The custom permissions are removed from the role and the name of the role displays with a strikethrough (e.g., Role
Name). Once you save your changes, the role name will no longer display on the window.
If you decide not to remove the role and have not yet saved your changes, you can mouse over the role and click the
Undo button.
CANCEL/SAVE buttons—To cancel the edits you've made to the field, click the Cancel button below the
Properties window. If the field is being introduced for the first time and has not been saved before, clicking
Cancel leaves the Properties window without adding the field to the form. To save the edits, click the Save
button. Clicking Save does not publish the field addition/edit to the production version of the form, that is, the
changes to the form do not become visible to the user until the form has been published.
Defining Permissions Per Role
To define field permissions with greater granularity, you can customize them for a specific role by editing the Role
Properties. Once you have done so, if you return to the Form Designer, the customized roles are listed as exceptions to
the default permissions.
Editing, Moving, or Deleting the Field
BladeLogic, Inc. Confidential. BMC Software Confidential.
170
BMC FootPrints Service Core Administrator's Guide 11.6
To edit the field properties, from the Form Designer, hover over the field and click on the edit icon.
To move the field, from the Form Designer, hover over the field, click on the move icon, hold down the mouse button,
and drag the field to the location in which you want it displayed.
To delete the field, from the Form Designer, hover over the field and click on the trash can icon. Deletion is not
permitted if a field is part of some other feature (such as a field dependency). In those instances, the relationship
between the field and the other feature must first be severed before the field can be deleted.
NOTE
Deleted data fields are no longer viewable, and BMC FootPrints Service Core forms no longer contain that field. The
column is also deleted from the database and the data is no longer accessible. To undelete a field (assuming you've
made a backup of your database), contact BMC for instructions.
Changing the Field Name
You can change the field name from the Form Designer without going into the Properties window. To do so, click in
the field name from the Form Designer. The name is highlighted. Type the new name into the field.
Checkbox
Setting Properties
When you drag and drop a Checkbox field into the Canvas, the Properties window is displayed.
Click a section heading to expand or collapse the section. Enter values into the fields as follows:
BASIC ATTRIBUTES
Name—Enter a name for the field. This will be displayed as a label for the field on the published form.
Width—Select the number of columns the field spans. The field can span up to six columns, depending
on the settings (see Changing the Number of Columns in a Tab in Working with Tabs).
BladeLogic, Inc. Confidential. BMC Software Confidential.
171
BMC FootPrints Service Core Administrator's Guide 11.6
Values—There are only two values for a checkbox: On (the box is checked) and Off (the box is not
checked). You cannot add or remove either of these values, but you can change the label beside each
value. Click on the label (On and Off by default) to activate the text field, then type the name you want to
use in the field (for example, "True" or "False").
HELP TEXT AND INSTRUCTIONS
Mouseover Text—Enter the text to be displayed when a cursor hovers over the field or the field name.
Text is limited to 100 characters.
Help Text and Instructions—Help text and instructions can be as detailed as you like and are displayed
above the field on the published form.
o
o
o
Show on Create & Edit—Select whether to show the help text and instructions on the Create and Edit
pages of an issue:
Always—The text and instructions are always visible to the agent or customer.
If field is shown—Display the text and instructions only if the field is visible to the agent or
customer.
If row is shown—Display the text and instructions only if the row in which the field appears
is visible to the agent or customer.
Details—Select whether to show the help text and instructions on the Details page of an issue.
Never—The text and instructions are never visible to the agent or customer.
Always—The text and instructions are always visible to the agent or customer.
If field is shown—Display the text and instructions only if the field is visible to the agent or
customer.
Rich Text Mode checkbox—Check the box to use the Rich Text Editor to edit the instructions. The
editor provides a variety of text formatting options, including font options and HTML options such as
BladeLogic, Inc. Confidential. BMC Software Confidential.
172
BMC FootPrints Service Core Administrator's Guide 11.6
inserting an image from a file or the clipboard, linking to a URL, etc. Leave the box unchecked to use
plain text for the help text and instructions. The box is checked by default.
o
Text Input field—Enter the help text or instructions into the input field.
PERMISSIONS AND ACCESS—View or set the default permissions for a custom field.
For each field, you can set up separate sets of permissions for agents and customers for this workspace.
These are called "Agent Default" and "Customer Default" settings.
Example
You might want to require agents to enter information in an issue information field when the issue's status is
open, and restrict them from entering information in the field when the issue is closed. So when setting up the
Issue Information field, you would set the Agent Default permissions to "Required" for the status "Open",
"Read Only" for the status "Closed", and "Optional" for all other statuses.
NOTE
Workspace Administrators can customize permissions per user role, which override the Agent
Default and Customer Default permissions set up here. If permissions for a user role have been set
up, a message will display above the default permissions listing the user role along with an option
to remove custom permissions from the role. If you remove the custom permissions, the field will
return to using the Agent Default or Customer Default permissions. (See below for steps.) For
more information on field permissions per user role (set up in Administration | Workspace | User
Roles) see Field Permissions.
To Set Permissions for a Field:
1. Click a cell in the table corresponding to one of the permissions listed below, such as "Optional".
This will apply the permission to all statuses at once (Open, Resolved, Closed, etc). The selected cell is colorcoded green (see the Agent Default example in the screen shot, below).
2.
Hidden—Users cannot view the field
Read Only—Users can view but not edit the field
Optional—Users can view and edit the field, but are not required to populate the field
Required— Users can view and edit the field, and are required to populate the field
Note: "Required" is not available for the Checkbox field type.
To set separate permissions per status (advanced permissions):
a. Click Toggle advanced below Agent Default or Customer Default to view all of the statuses.
b. Then click the cell corresponding to the permission and status (see the Customer Default example in the
screen shot, below).
Tip: Click a column heading to apply the permission to all statuses for that column at once.
BladeLogic, Inc. Confidential. BMC Software Confidential.
173
BMC FootPrints Service Core Administrator's Guide 11.6
3.
To reset advanced permissions to the initial (basic) settings, click Toggle advanced .
This will reset the permissions to Optional for Agent Default or Hidden for Customer Default.
To Remove Custom Permission from a User Role:
NOTE
The following applies only when a message displays above the Agent Default or Customer Default permissions
indicating that a role has custom permissions.
Mouse over the role (listed above the Agent Default or Customer Default permissions), then click the Remove button.
The custom permissions are removed from the role and the name of the role displays with a strikethrough (e.g., Role
Name). Once you save your changes, the role name will no longer display on the window.
If you decide not to remove the role and have not yet saved your changes, you can mouse over the role and click the
Undo button.
CANCEL/SAVE buttons—To cancel the edits you've made to the field, click the Cancel button below the
Properties window. If the field is being introduced for the first time and has not been saved before, clicking
Cancel leaves the Properties window without adding the field to the form. To save the edits, click the Save
button. Clicking Save does not publish the field addition/edit to the production version of the form, that is, the
changes to the form do not become visible to the user until the form has been published.
Defining Permissions Per Role
To define field permissions with greater granularity, you can customize them for a specific role by editing the Role
Properties. Once you have done so, if you return to the Form Designer, the customized roles are listed as exceptions to
the default permissions.
Editing, Moving, or Deleting the Field
BladeLogic, Inc. Confidential. BMC Software Confidential.
174
BMC FootPrints Service Core Administrator's Guide 11.6
To edit the field properties, from the Form Designer, hover over the field and click on the edit icon.
To move the field, from the Form Designer, hover over the field, click on the move icon, hold down the mouse button,
and drag the field to the location in which you want it displayed.
To delete the field, from the Form Designer, hover over the field and click on the trash can icon. Deletion is not
permitted if a field is part of some other feature (such as a field dependency). In those instances, the relationship
between the field and the other feature must first be severed before the field can be deleted.
NOTE
Deleted data fields are no longer viewable, and BMC FootPrints Service Core forms no longer contain that field. The
column is also deleted from the database and the data is no longer accessible. To undelete a field (assuming you've
made a backup of your database), contact BMC for instructions.
Changing the Field Name
You can change the field name from the Form Designer without going into the Properties window. To do so, click in
the field name from the Form Designer. The name is highlighted. Type the new name into the field.
Web Site
Setting Properties
When you drag and drop a Web Site field into the Canvas, the Properties window is displayed.
Click a section heading to expand or collapse the section. Enter values into the fields as follows:
BASIC ATTRIBUTES
Name—Enter a name for the field. This will be displayed as a label for the field on the published form.
Width—Select the number of columns the field spans. The field can span up to six columns, depending
on the settings (see Changing the Number of Columns in a Tab in Working with Tabs).
Input Size—Input Size allows you to determine how much of the field's width is occupied by the field
input. For example, you might want a field to occupy a row by itself (three columns), but because the
BladeLogic, Inc. Confidential. BMC Software Confidential.
175
BMC FootPrints Service Core Administrator's Guide 11.6
value entered into that row will only be a few characters long, you might not want the field input to occupy
the entire length of the row. Options for this property are:
o
Mini—Occupies approximately 20% of the field width.
o
Very Small—Occupies approximately 45% of the field width.
o
Small—Occupies approximately 50% of the field width.
o
Medium—Occupies approximately 80% of the field width.
o
Long (the default)—Occupies approximately 98% of the field width.
HELP TEXT AND INSTRUCTIONS
Mouseover Text—Enter the text to be displayed when a cursor hovers over the field or the field name.
Text is limited to 100 characters.
Help Text and Instructions—Help text and instructions can be as detailed as you like and are displayed
above the field on the published form.
o
o
Show on Create & Edit—Select whether to show the help text and instructions on the Create and Edit
pages of an issue:
Always—The text and instructions are always visible to the agent or customer.
If field is shown—Display the text and instructions only if the field is visible to the agent or
customer.
If row is shown—Display the text and instructions only if the row in which the field appears
is visible to the agent or customer.
Details—Select whether to show the help text and instructions on the Details page of an issue.
Never—The text and instructions are never visible to the agent or customer.
BladeLogic, Inc. Confidential. BMC Software Confidential.
176
BMC FootPrints Service Core Administrator's Guide 11.6
Always—The text and instructions are always visible to the agent or customer.
If field is shown—Display the text and instructions only if the field is visible to the agent or
customer.
o
Rich Text Mode checkbox—Check the box to use the Rich Text Editor to edit the instructions. The
editor provides a variety of text formatting options, including font options and HTML options such as
inserting an image from a file or the clipboard, linking to a URL, etc. Leave the box unchecked to use
plain text for the help text and instructions. The box is checked by default.
o
Text Input field—Enter the help text or instructions into the input field.
PERMISSIONS AND ACCESS—View or set the default permissions for a custom field.
For each field, you can set up separate sets of permissions for agents and customers for this workspace.
These are called "Agent Default" and "Customer Default" settings.
Example
You might want to require agents to enter information in an issue information field when the issue's status is
open, and restrict them from entering information in the field when the issue is closed. So when setting up the
Issue Information field, you would set the Agent Default permissions to "Required" for the status "Open",
"Read Only" for the status "Closed", and "Optional" for all other statuses.
NOTE
Workspace Administrators can customize permissions per user role, which override the Agent Default and Customer
Default permissions set up here. If permissions for a user role have been set up, a message will display above the
default permissions listing the user role along with an option to remove custom permissions from the role. If you
remove the custom permissions, the field will return to using the Agent Default or Customer Default permissions. (See
below for steps.) For more information on field permissions per user role (set up in Administration | Workspace | User
Roles) see Field Permissions.
1.
2.
To Set Permissions for a Field:
Click a cell in the table corresponding to one of the permissions listed below, such as "Optional".
This will apply the permission to all statuses at once (Open, Resolved, Closed, etc). The selected cell is colorcoded green (see the Agent Default example in the screen shot, below).
Hidden—Users cannot view the field
Read Only—Users can view but not edit the field
Optional—Users can view and edit the field, but are not required to populate the field
Required— Users can view and edit the field, and are required to populate the field
Note: "Required" is not available for the Checkbox field type.
To set separate permissions per status (advanced permissions):
a. Click Toggle advanced below Agent Default or Customer Default to view all of the statuses.
b. Then click the cell corresponding to the permission and status (see the Customer Default example in the
screen shot, below).
BladeLogic, Inc. Confidential. BMC Software Confidential.
177
BMC FootPrints Service Core Administrator's Guide 11.6
Tip: Click a column heading to apply the permission to all statuses for that column at once.
3.
To reset advanced permissions to the initial (basic) settings, click Toggle advanced .
This will reset the permissions to Optional for Agent Default or Hidden for Customer Default.
To Remove Custom Permission from a User Role:
NOTE
The following applies only when a message displays above the Agent Default or Customer Default permissions
indicating that a role has custom permissions.
Mouse over the role (listed above the Agent Default or Customer Default permissions), then click the Remove button.
The custom permissions are removed from the role and the name of the role displays with a strikethrough (e.g., Role
Name). Once you save your changes, the role name will no longer display on the window.
If you decide not to remove the role and have not yet saved your changes, you can mouse over the role and click the
Undo button.
CANCEL/SAVE buttons—To cancel the edits you've made to the field, click the Cancel button below the
Properties window. If the field is being introduced for the first time and has not been saved before, clicking
Cancel leaves the Properties window without adding the field to the form. To save the edits, click the Save
button. Clicking Save does not publish the field addition/edit to the production version of the form, that is, the
changes to the form do not become visible to the user until the form has been published.
Defining Permissions Per Role
To define field permissions with greater granularity, you can customize them for a specific role by editing the Role
Properties. Once you have done so, if you return to the Form Designer, the customized roles are listed as exceptions to
the default permissions.
Editing, Moving, or Deleting the Field
BladeLogic, Inc. Confidential. BMC Software Confidential.
178
BMC FootPrints Service Core Administrator's Guide 11.6
To edit the field properties, from the Form Designer, hover over the field and click on the edit icon.
To move the field, from the Form Designer, hover over the field, click on the move icon, hold down the mouse button,
and drag the field to the location in which you want it displayed.
To delete the field, from the Form Designer, hover over the field and click on the trash can icon. Deletion is not
permitted if a field is part of some other feature (such as a field dependency). In those instances, the relationship
between the field and the other feature must first be severed before the field can be deleted.
NOTE
Deleted data fields are no longer viewable, and BMC FootPrints Service Core forms no longer contain that field. The
column is also deleted from the database and the data is no longer accessible. To undelete a field (assuming you've
made a backup of your database), contact BMC for instructions.
Changing the Field Name
You can change the field name from the Form Designer without going into the Properties window. To do so, click in
the field name from the Form Designer. The name is highlighted. Type the new name into the field.
FTP File/Site
Setting Properties
When you drag and drop a FTP/File Site field into the Canvas, the Properties window is displayed.
Click a section heading to expand or collapse the section. Enter values into the fields as follows:
BASIC ATTRIBUTES
Name—Enter a name for the field. This will be displayed as a label for the field on the published form.
Width—Select the number of columns the field spans. The field can span up to six columns, depending
on the settings (see Changing the Number of Columns in a Tab in Working with Tabs).
Input Size—Input Size allows you to determine how much of the field's width is occupied by the field
input. For example, you might want a field to occupy a row by itself (three columns), but because the
BladeLogic, Inc. Confidential. BMC Software Confidential.
179
BMC FootPrints Service Core Administrator's Guide 11.6
value entered into that row will only be a few characters long, you might not want the field input to occupy
the entire length of the row. Options for this property are:
o
Mini—Occupies approximately 20% of the field width.
o
Very Small—Occupies approximately 45% of the field width.
o
Small—Occupies approximately 50% of the field width.
o
Medium—Occupies approximately 80% of the field width.
o
Long (the default)—Occupies approximately 98% of the field width.
HELP TEXT AND INSTRUCTIONS
Mouseover Text—Enter the text to be displayed when a cursor hovers over the field or the field name.
Text is limited to 100 characters.
Help Text and Instructions—Help text and instructions can be as detailed as you like and are displayed
above the field on the published form.
o
o
Show on Create & Edit—Select whether to show the help text and instructions on the Create and Edit
pages of an issue:
Always—The text and instructions are always visible to the agent or customer.
If field is shown—Display the text and instructions only if the field is visible to the agent or
customer.
If row is shown—Display the text and instructions only if the row in which the field appears
is visible to the agent or customer.
Details—Select whether to show the help text and instructions on the Details page of an issue.
Never—The text and instructions are never visible to the agent or customer.
BladeLogic, Inc. Confidential. BMC Software Confidential.
180
BMC FootPrints Service Core Administrator's Guide 11.6
Always—The text and instructions are always visible to the agent or customer.
If field is shown—Display the text and instructions only if the field is visible to the agent or
customer.
o
Rich Text Mode checkbox—Check the box to use the Rich Text Editor to edit the instructions. The
editor provides a variety of text formatting options, including font options and HTML options such as
inserting an image from a file or the clipboard, linking to a URL, etc. Leave the box unchecked to use
plain text for the help text and instructions. The box is checked by default.
o
Text Input field—Enter the help text or instructions into the input field.
PERMISSIONS AND ACCESS—View or set the default permissions for a custom field.
For each field, you can set up separate sets of permissions for agents and customers for this workspace.
These are called "Agent Default" and "Customer Default" settings.
Example
You might want to require agents to enter information in an issue information field when the issue's status is
open, and restrict them from entering information in the field when the issue is closed. So when setting up the
Issue Information field, you would set the Agent Default permissions to "Required" for the status "Open",
"Read Only" for the status "Closed", and "Optional" for all other statuses.
NOTE
Workspace Administrators can customize permissions per user role, which override the Agent Default and Customer
Default permissions set up here. If permissions for a user role have been set up, a message will display above the
default permissions listing the user role along with an option to remove custom permissions from the role. If you
remove the custom permissions, the field will return to using the Agent Default or Customer Default permissions. (See
below for steps.) For more information on field permissions per user role (set up in Administration | Workspace | User
Roles) see Field Permissions.
1.
2.
To Set Permissions for a Field:
Click a cell in the table corresponding to one of the permissions listed below, such as "Optional".
This will apply the permission to all statuses at once (Open, Resolved, Closed, etc). The selected cell is colorcoded green (see the Agent Default example in the screen shot, below).
Hidden—Users cannot view the field
Read Only—Users can view but not edit the field
Optional—Users can view and edit the field, but are not required to populate the field
Required— Users can view and edit the field, and are required to populate the field
Note: "Required" is not available for the Checkbox field type.
To set separate permissions per status (advanced permissions):
a. Click Toggle advanced below Agent Default or Customer Default to view all of the statuses.
b. Then click the cell corresponding to the permission and status (see the Customer Default example in the
screen shot, below).
BladeLogic, Inc. Confidential. BMC Software Confidential.
181
BMC FootPrints Service Core Administrator's Guide 11.6
Tip: Click a column heading to apply the permission to all statuses for that column at once.
3.
To reset advanced permissions to the initial (basic) settings, click Toggle advanced .
This will reset the permissions to Optional for Agent Default or Hidden for Customer Default.
To Remove Custom Permission from a User Role:
NOTE
The following applies only when a message displays above the Agent Default or Customer Default permissions
indicating that a role has custom permissions.
Mouse over the role (listed above the Agent Default or Customer Default permissions), then click the Remove button.
The custom permissions are removed from the role and the name of the role displays with a strikethrough (e.g., Role
Name). Once you save your changes, the role name will no longer display on the window.
If you decide not to remove the role and have not yet saved your changes, you can mouse over the role and click the
Undo button.
CANCEL/SAVE buttons—To cancel the edits you've made to the field, click the Cancel button below the
Properties window. If the field is being introduced for the first time and has not been saved before, clicking
Cancel leaves the Properties window without adding the field to the form. To save the edits, click the Save
button. Clicking Save does not publish the field addition/edit to the production version of the form, that is, the
changes to the form do not become visible to the user until the form has been published.
Defining Permissions Per Role
To define field permissions with greater granularity, you can customize them for a specific role by editing the Role
Properties. Once you have done so, if you return to the Form Designer, the customized roles are listed as exceptions to
the default permissions.
Editing, Moving, or Deleting the Field
BladeLogic, Inc. Confidential. BMC Software Confidential.
182
BMC FootPrints Service Core Administrator's Guide 11.6
To edit the field properties, from the Form Designer, hover over the field and click on the edit icon.
To move the field, from the Form Designer, hover over the field, click on the move icon, hold down the mouse button,
and drag the field to the location in which you want it displayed.
To delete the field, from the Form Designer, hover over the field and click on the trash can icon. Deletion is not
permitted if a field is part of some other feature (such as a field dependency). In those instances, the relationship
between the field and the other feature must first be severed before the field can be deleted.
NOTE
Deleted data fields are no longer viewable, and BMC FootPrints Service Core forms no longer contain that field. The
column is also deleted from the database and the data is no longer accessible. To undelete a field (assuming you've
made a backup of your database), contact BMC for instructions.
Changing the Field Name
You can change the field name from the Form Designer without going into the Properties window. To do so, click in
the field name from the Form Designer. The name is highlighted. Type the new name into the field.
Email Address
Setting Properties
When you drag and drop an Email Address field into the Canvas, the Properties window is displayed.
Click a section heading to expand or collapse the section. Enter values into the fields as follows:
BASIC ATTRIBUTES
Name—Enter a name for the field. This will be displayed as a label for the field on the published form.
Width—Select the number of columns the field spans. The field can span up to six columns, depending
on the settings (see Changing the Number of Columns in a Tab in Working with Tabs).
Input Size—Input Size allows you to determine how much of the field's width is occupied by the field
input. For example, you might want a field to occupy a row by itself (three columns), but because the
BladeLogic, Inc. Confidential. BMC Software Confidential.
183
BMC FootPrints Service Core Administrator's Guide 11.6
value entered into that row will only be a few characters long, you might not want the field input to occupy
the entire length of the row. Options for this property are:
o
Mini—Occupies approximately 20% of the field width.
o
Very Small—Occupies approximately 45% of the field width.
o
Small—Occupies approximately 50% of the field width.
o
Medium—Occupies approximately 80% of the field width.
o
Long (the default)—Occupies approximately 98% of the field width.
HELP TEXT AND INSTRUCTIONS
Mouseover Text—Enter the text to be displayed when a cursor hovers over the field or the field name.
Text is limited to 100 characters.
Help Text and Instructions—Help text and instructions can be as detailed as you like and are displayed
above the field on the published form.
o
o
Show on Create & Edit—Select whether to show the help text and instructions on the Create and Edit
pages of an issue:
Always—The text and instructions are always visible to the agent or customer.
If field is shown—Display the text and instructions only if the field is visible to the agent or
customer.
If row is shown—Display the text and instructions only if the row in which the field appears
is visible to the agent or customer.
Details—Select whether to show the help text and instructions on the Details page of an issue.
Never—The text and instructions are never visible to the agent or customer.
BladeLogic, Inc. Confidential. BMC Software Confidential.
184
BMC FootPrints Service Core Administrator's Guide 11.6
Always—The text and instructions are always visible to the agent or customer.
If field is shown—Display the text and instructions only if the field is visible to the agent or
customer.
o
Rich Text Mode checkbox—Check the box to use the Rich Text Editor to edit the instructions. The
editor provides a variety of text formatting options, including font options and HTML options such as
inserting an image from a file or the clipboard, linking to a URL, etc. Leave the box unchecked to use
plain text for the help text and instructions. The box is checked by default.
o
Text Input field—Enter the help text or instructions into the input field.
PERMISSIONS AND ACCESS—View or set the default permissions for a custom field.
For each field, you can set up separate sets of permissions for agents and customers for this workspace.
These are called "Agent Default" and "Customer Default" settings.
Example
You might want to require agents to enter information in an issue information field when the issue's status is
open, and restrict them from entering information in the field when the issue is closed. So when setting up the
Issue Information field, you would set the Agent Default permissions to "Required" for the status "Open",
"Read Only" for the status "Closed", and "Optional" for all other statuses.
NOTE
Workspace Administrators can customize permissions per user role, which override the Agent Default and Customer
Default permissions set up here. If permissions for a user role have been set up, a message will display above the
default permissions listing the user role along with an option to remove custom permissions from the role. If you
remove the custom permissions, the field will return to using the Agent Default or Customer Default permissions. (See
below for steps.) For more information on field permissions per user role (set up in Administration | Workspace | User
Roles) see Field Permissions.
1.
2.
To Set Permissions for a Field:
Click a cell in the table corresponding to one of the permissions listed below, such as "Optional".
This will apply the permission to all statuses at once (Open, Resolved, Closed, etc). The selected cell is colorcoded green (see the Agent Default example in the screen shot, below).
Hidden—Users cannot view the field
Read Only—Users can view but not edit the field
Optional—Users can view and edit the field, but are not required to populate the field
Required— Users can view and edit the field, and are required to populate the field
Note: "Required" is not available for the Checkbox field type.
To set separate permissions per status (advanced permissions):
a. Click Toggle advanced below Agent Default or Customer Default to view all of the statuses.
b. Then click the cell corresponding to the permission and status (see the Customer Default example in the
screen shot, below).
BladeLogic, Inc. Confidential. BMC Software Confidential.
185
BMC FootPrints Service Core Administrator's Guide 11.6
Tip: Click a column heading to apply the permission to all statuses for that column at once.
3.
To reset advanced permissions to the initial (basic) settings, click Toggle advanced .
This will reset the permissions to Optional for Agent Default or Hidden for Customer Default.
To Remove Custom Permission from a User Role:
NOTE
The following applies only when a message displays above the Agent Default or Customer Default permissions
indicating that a role has custom permissions.
Mouse over the role (listed above the Agent Default or Customer Default permissions), then click the Remove button.
The custom permissions are removed from the role and the name of the role displays with a strikethrough (e.g., Role
Name). Once you save your changes, the role name will no longer display on the window.
If you decide not to remove the role and have not yet saved your changes, you can mouse over the role and click the
Undo button.
CANCEL/SAVE buttons—To cancel the edits you've made to the field, click the Cancel button below the
Properties window. If the field is being introduced for the first time and has not been saved before, clicking
Cancel leaves the Properties window without adding the field to the form. To save the edits, click the Save
button. Clicking Save does not publish the field addition/edit to the production version of the form, that is, the
changes to the form do not become visible to the user until the form has been published.
Defining Permissions Per Role
To define field permissions with greater granularity, you can customize them for a specific role by editing the Role
Properties. Once you have done so, if you return to the Form Designer, the customized roles are listed as exceptions to
the default permissions.
Editing, Moving, or Deleting the Field
BladeLogic, Inc. Confidential. BMC Software Confidential.
186
BMC FootPrints Service Core Administrator's Guide 11.6
To edit the field properties, from the Form Designer, hover over the field and click on the edit icon.
To move the field, from the Form Designer, hover over the field, click on the move icon, hold down the mouse button,
and drag the field to the location in which you want it displayed.
To delete the field, from the Form Designer, hover over the field and click on the trash can icon. Deletion is not
permitted if a field is part of some other feature (such as a field dependency). In those instances, the relationship
between the field and the other feature must first be severed before the field can be deleted.
NOTE
Deleted data fields are no longer viewable, and BMC FootPrints Service Core forms no longer contain that field. The
column is also deleted from the database and the data is no longer accessible. To undelete a field (assuming you've
made a backup of your database), contact BMC for instructions.
Changing the Field Name
You can change the field name from the Form Designer without going into the Properties window. To do so, click in
the field name from the Form Designer. The name is highlighted. Type the new name into the field.
Editing Fields
The page for editing fields in a Workspace is accessed by selecting Administration | Workspace | Form Designer from
the BMC FootPrints Service Core Toolbar.
To edit a field:
1.
Select the tab on which the field appears and then click the Edit icon within the field. The Properties window is
displayed.
2.
Edit the field properties.
3.
Click Cancel or Save when you are done.
4.
Save or Discard the draft of changes from the Actions section of the Palette, or publish the edits by clicking the
Publish Form button. Changes made to fields are not visible in the production environment until the form has
been published.
To see how the issue page will look without saving the configuration or leaving the Form Designer page, click the
Preview Form button.
NOTE ON DATA
Editing a field does not affect the data in existing Issues.
NOTE ON CHANGING FIELD NAMES AND TYPES
BMC FootPrints Service Core does not allow you to change the field type and does not allow you to change the field
name except for SQL Server or MySQL databases. For all other databases, if you want to change the field type or
field name, you must delete the field and create a new one.
Special Features
The Special Features section of the Palette allows the administrator to add the Submission Tracking field to a tab and
to add Custom HTML.
Submission Tracking
BladeLogic, Inc. Confidential. BMC Software Confidential.
187
BMC FootPrints Service Core Administrator's Guide 11.6
Submission Tracking allows you to track the medium by which issues in a BMC FootPrints Service Core workspace
are received. When this feature is enabled, it creates a special field that is used to track how Issues are submitted in
BMC FootPrints Service Core. This field cannot be edited by customers; it is a read-only field whose value is
automatically set by the system for Web, Web-Auto Suggest, and Email. If custom values are defined, the agent can
select a value when creating an issue (the default value is Phone). The field can be included in reports, searches, and
escalation rules. The feature allows for the medium to be recorded as follows:
Web—Applies to issues submitted by customers via the Customer Self-service web interface.
Web - Auto Suggest Applies to issues submitted and closed by customers via the Customer Self-service web
interface when both the Auto-Suggest Solutions feature and the Submission Tracking feature are enabled.
Email—Applies to issues sent to FootPrints via email.
Phone—The default for issues created by agents if custom choices are not defined.
Twitter — The agent can select "Twitter" if he created an Issue from a Twitter Tweet.
Custom—In addition to Phone, additional values can be added for the agent to select (e.g., "Walk-up").
Adding the Submission Tracking Field
To add a Submission Tracking field to a tab, drag and drop "Submission Tracking" from the Palette to the location
where you want it to appear on the tab.
Setting Properties
When you drag and drop a Submission Tracking field into the Canvas, the Properties window is displayed.
Click a section heading to expand or collapse the section. Enter values into the fields as follows:
BASIC ATTRIBUTES
BladeLogic, Inc. Confidential. BMC Software Confidential.
188
BMC FootPrints Service Core Administrator's Guide 11.6
Name—Enter a name for the field. This will be displayed as a label for the field on the published form.
Width—Select the number of columns the field spans. The field can span up to six columns, depending
on the settings (see Changing the Number of Columns in a Tab in Working with Tabs).
Input Size—Input Size allows you to determine how much of the field's width is occupied by the field
input. For example, you might want a field to occupy a row by itself (three columns), but because the
value entered into that row will only be a few characters long, you might not want the field input to occupy
the entire length of the row. Options for this property are:
o
Mini—Occupies approximately 20% of the field width.
o
Very Small—Occupies approximately 45% of the field width.
o
Small—Occupies approximately 50% of the field width.
o
Medium—Occupies approximately 80% of the field width.
o
Long (the default)—Occupies approximately 98% of the field width.
Type—The number beside Submission Tracking states the number of values that have been defined for
the field. Click the number to expand the CHOICES section of the Properties window.
CHOICES—Specify the choices available to the user from the field.
Add—The Add link adds values to the field. When you click the Add link, the Add Choices Editor is
displayed. Type the values into the field and press Enter after each value. Click the Add Choices button
when you have entered all of the values. The Add Choices Editor enforces uniqueness; if you enter the
same value twice, when you click the Add Choices button, the values are not added but, instead, an
asterisk is displayed next to the repeated value. If the values are accepted, a list of the values are
displayed in the section.
Sort—The Sort link sorts the list of value in ascending alphabetical order. Clicking the button again sorts
the list in descending alphabetical order.
Reset—The Reset link deletes all values from the field.
Re-use—The Re-use link opens a separate window that displays a list of all existing drop-down and
multi-select fields in the system. To preview a field's list of choices, select a field from the drop-down on
BladeLogic, Inc. Confidential. BMC Software Confidential.
189
BMC FootPrints Service Core Administrator's Guide 11.6
the left. When you have found the field whose choice list you want to re-use, click the GO button. You are
returned to the Properties window and the drop-down field is populated with the Re-use values. If you reuse values, the Web and Email values remain. These values cannot be deleted from the field.
Controls for the list of values—Once values have been added to the field, the values are displayed in a
list. The following controls can then be viewed and selected when hovering the mouse over a value in the
list:
o
Trash can icon—Click the icon to delete the field.
o
Checkmark icon—Sets the value as the default for the field. Click the icon to set the value
as the default. To change the default, click the same icon on a different value.
o
Move icon—Move the value to another position in the list. To move the value, hold down
the mouse button on the Move icon and drag the value to the new location.
HELP TEXT AND INSTRUCTIONS
Mouseover Text—Enter the text to be displayed when a cursor hovers over the field or the field name.
Text is limited to 100 characters.
Help Text and Instructions—Help text and instructions can be as detailed as you like and are displayed
above the field on the published form.
o
Show on Create & Edit—Select whether to show the help text and instructions on the Create and Edit
pages of an issue:
Always—The text and instructions are always visible to the agent or customer.
If field is shown—Display the text and instructions only if the field is visible to the agent or
customer.
If row is shown—Display the text and instructions only if the row in which the field appears
is visible to the agent or customer.
BladeLogic, Inc. Confidential. BMC Software Confidential.
190
BMC FootPrints Service Core Administrator's Guide 11.6
o
Details—Select whether to show the help text and instructions on the Details page of an issue.
Never—The text and instructions are never visible to the agent or customer.
Always—The text and instructions are always visible to the agent or customer.
If field is shown—Display the text and instructions only if the field is visible to the agent or
customer.
o
Rich Text Mode checkbox—Check the box to use the Rich Text Editor to edit the instructions. The
editor provides a variety of text formatting options, including font options and HTML options such as
inserting an image from a file or the clipboard, linking to a URL, etc. Leave the box unchecked to use
plain text for the help text and instructions. The box is checked by default.
o
Text Input field—Enter the help text or instructions into the input field.
PERMISSIONS AND ACCESS—Permissions cannot be changed for the Submission Tracking field. The field
is optional (can be viewed or edited) for all agent roles and hidden for all customer roles.
CANCEL/SAVE buttons—To cancel the edits you've made to the field, click the Cancel button below the
Properties window. To save the edits, click the Save button. If the field is being introduced for the first time
and has not been saved before, clicking Cancel leaves the Properties window without adding the field to the
form. Clicking Save does not publish the field addition/edit to the production version of the form, that is, the
changes to the form do not become visible to the user until the form has been published.
Editing, Moving, or Deleting the Field
To edit the field properties, from the Form Designer, hover over the field and click on the edit icon.
To move the field, from the Form Designer, hover over the field, click on the move icon, hold down the mouse button,
and drag the field to the location in which you want it displayed.
To delete the field, from the Form Designer, hover over the field and click on the trash can icon. Deletion is not
permitted if a field is part of some other feature (such as a field dependency). In those instances, the relationship
between the field and the other feature must first be severed before the field can be deleted.
NOTE
Deleted data fields are no longer viewable, and BMC FootPrints Service Core forms no longer contain that field. The
column is also deleted from the database and the data is no longer accessible. To undelete a field (assuming you've
made a backup of your database), contact BMC for instructions.
Changing the Field Name
You can change the field name from the Form Designer without going into the Properties window. To do so, click in
the field name from the Form Designer. The name is highlighted. Type the new name into the field.
Custom HTML
The workspace administrator can include instructions or other information in the Create Issue, Edit Issue, Detail, and
Submit Request pages. You can optionally insert HTML or text headers above any field or row of fields, including
custom Issue fields, custom Address Book fields, and Attachments.
In addition, if any of the fields are set to be hidden fields, you can choose to display the HTML/text header even if the
field is hidden, for instances when:
You want field headers to break up the Issue Information section into different subsections, or
You want field headers to put additional SAVE buttons throughout a long Issue Information section.
To Insert Custom HTML:
1. Drag and drop "Custom HTML" from the Palette to the location where you want it to appear on the tab.
BladeLogic, Inc. Confidential. BMC Software Confidential.
191
BMC FootPrints Service Core Administrator's Guide 11.6
2.
Click a section heading to expand or collapse the section. Enter values into the fields as follows:
BASIC ATTRIBUTES
Name—Enter a name for the field. This will be displayed as a label for the field on the published form.
Width—Select the number of columns that the field spans. (The field can span up to six columns,
depending on the settings (see Changing the Number of Columns in a Tab in Working with Tabs).
Rich Text Mode checkbox—Check the box to use the Rich Text Editor to edit the instructions. The editor
provides a variety of text formatting options, including font options and HTML options such as inserting an
image from a file or the clipboard, linking to a URL, etc. Leave the box unchecked to use plain text for the
help text and instructions. The box is checked by default.
CONTENT—Enter the HTML or plain text in the field. If Rich Text Mode is selected above, you can use the
Rich Text Editor to format the content. The screen shot below shows the Rich Text Editor. With respect to
%%Variable%% expressions, some field data from the Issue can also be used in the custom HTML/text
headers, as follows:
Issue Number—%%MRID%%
Title—%%TITLE%%
Priority—%%PRIORITY%%
Status—%%STATUS%%
Submitter—%%SUBMITTER%%
Workspace ID—%%PROJID%%
Workspace and Address Book fields—%%FIELD NAME%% where "FIELD NAME" is the name of the
field in upper case.
BladeLogic, Inc. Confidential. BMC Software Confidential.
192
BMC FootPrints Service Core Administrator's Guide 11.6
PERMISSIONS AND ACCESS—The only permission choices available are Hidden or Visible. Click a box in
the table to select your choice.
CANCEL/SAVE buttons—To cancel the edits you've made to the field, click the Cancel button below the
Properties window. To save the edits, click the Save button. If the field is being introduced for the first time
and has not been saved before, clicking Cancel leaves the Properties window without adding the field to the
form. Clicking Save does not publish the field addition/edit to the production version of the form, that is, the
changes to the form do not become visible to the user until the form has been published.
Editing, Moving, or Deleting the Field
To edit the Custom HTML, from the Form Designer, hover over the Custom HTML and click on the edit icon.
To move the Custom HTML, from the Form Designer, hover over the Custom HTML, click on the move icon,
hold down the mouse button, and drag the Custom HTML to the location in which you want it displayed.
To delete the Custom HTML, from the Form Designer, hover over the Custom HTML and click on the trash can
icon.
Changing the Custom HTML Name
You can change the Custom HTML name from the Form Designer without going into the Properties window. To do
so, click in the Custom HTML name from the Form Designer. The name is highlighted. Type the new name into the
field.
Link Custom HTML to a URL
When the following sample Javascripts are entered in the HTML Editor, theCustom HTML becomes a link to the URL
and the data in the field is passed to the URL.
The following script works for drop-down fields only. The following sample script uses a field named "Product" for this
example. Use your own field name in place of the word "Product", "url =" must point to the URL to which you want to
pass the value, and use the "+prod" where you want to place the value of the field into the URL.
<SCRIPT LANGUAGE="JavaScript"> function ProductInfo(){var
prod=document.regform.Product.options[document.regform.Product.selectedIndex].value;
var url = '/MRcgi/product.pl?PROD='+prod; var ProductInfo=window.open(url);}</SCRIPT><a
href=javascript:ProductInfo();>Click for Product info</a>
The following field works for single-line character fields only. The example field name is "Company Documentation",
and the value of variable "CompanyVal" is what is passed from the text field. Again, "url =" must point to the URL to
which you want to pass the value.
<SCRIPT LANGUAGE="JavaScript"> function CompanyInfo(){ var CompanyVal
=document.regform.Company__bDocumentation.value; var url =
'/tmp/Attachments/Workspace7/' + CompanyVal; var
CompanyInfo=window.open(url);}</SCRIPT><a href=javascript:CompanyInfo();>Click for
Document</a>
BladeLogic, Inc. Confidential. BMC Software Confidential.
193
BMC FootPrints Service Core Administrator's Guide 11.6
Actions
Actions are additional controls for working with the Canvas. The available Actions are:
Add Tab—Adds a tab to the set of tabs on the form.
Preview Form—Opens a new window and displays the form as it would look if it were published.
View Dependencies—Displays a map of the field dependencies in a separate window. This is very useful for
organizing field dependencies.
Discard Draft—Deletes all changes made to the Canvas during this session.
Save Draft—Saves a copy of all the work done on the Canvas during this session. Save Draft does not
publish the form. Only when the form is published does it become visible to agents and customers as a
production issue page.
Add Tab
Refer to Working with Tabs for details on how to add tabs using the Add Tabs action.
Preview Form
Administrators can preview the issue page when they are working on the Form Designer page and can view it based
on user roles. For example, if the administrator wants to see what the page would look like for an agent, he or she can
select that view or, alternatively, can view it for a custom agent role that has read and write permissions for some
statuses, but has hidden fields for other statuses.
To view a preview of the issue page:
1.
Select Administration | Workspace, and then select the Form Designer link from the Fields section of the
Workspace Administration page.
2.
Click the Preview Form button in the Palette. A new browser tab or window is displayed showing the issue.
3.
To view the page as it would be seen by the various roles in the workspace, select a role from the User Role
drop-down field at the top of the Preview page.
4.
To exit the Preview page, close the window.
View Dependencies
Click the View Dependencies button to display a map of field dependencies. The view is not editable.
Discard Draft
When you click the Discard Draft button, you are asked to confirm the selection. Discarding the draft throws away all
changes that were made to the form during the current session without saving a copy of the draft.
Save Draft
Saving a draft saves a copy of the changes made during the current session, but does not publish the form. Only one
draft can be saved at a time. When you return to Form Designer at a later time, you will have to choose whether to
continue with the saved draft or discard the draft. Form Designer can only work on one draft of a form at a time. If you
choose to start a new form, the saved draft is entirely discarded and the current configuration for the form is loaded
into the Form Designer.
BladeLogic, Inc. Confidential. BMC Software Confidential.
194
BMC FootPrints Service Core Administrator's Guide 11.6
Publish Form
Clicking the Publish Form button puts the form into production as the issue page.
Address Book Field Maintenance
Address Book fields are used to track contact information for users. The fields configured here are displayed in the
Contact Information section of the Create Issue and Edit Issue forms and in the Address Book. They are also
available automatically as criteria for searches, reports, and escalation rules.
If the Workspace Setup Wizard was used to create the current Workspace, the default Address Book fields from the
template are displayed in the dialog box. If no wizard was used, and this is the first time you have visited this page, the
dialog box is blank. On this page, you can create, edit, delete, and re-order fields.
This page is accessed by selecting Administration | Address Book | Field Maintenance from the BMC FootPrints
Service Core Toolbar.
If you wish to exclude some of the Address Book fields from appearing in the Contact Information section, refer to
Address Book Fields to Exclude in the Workspace Administration chapter in the Workspace Options section
The following topics are covered in this section:
Address Book Field Types
Adding Address Book Fields
Drop-down and Multi-select Address Book Fields
Edit Address Book Field
Delete Address Book Field
Re-order Address Book Fields
Address Book Field Types
The following Address Book field types are supported:
Character (single or multiple line)—This type of field can contain any type of data, such as alpha, numeric, or
special characters. Single-line character fields accept one line of data, while multiple-line character fields
accept an unlimited number of lines of data. There is no effective limit on the amount of text in a field.
Supervisor—Select a supervisor.
Integer—Accepts integers.
Real Number—Accepts integers or decimal numbers.
Date—Accepts valid dates (format based on system or user preference).
Drop-down—Offers a pre-defined drop-down list of choices for the user to select from.
Multi-select—Allows the user to select multiple choices from a pre-defined list.
Checkbox—Select one or more values by clicking in a checkbox or checkboxes.
Web site—Accepts URL addresses (of format http://server.name.com). Appears as a hypertext link on
Details page of Issue.
BladeLogic, Inc. Confidential. BMC Software Confidential.
195
BMC FootPrints Service Core Administrator's Guide 11.6
FTP File/Site—Accepts FTP addresses. Appears as a hypertext link on Details page of Issue.
Email Address—Accepts Email addresses. Appear as a hypertext link on Details page of Issue.
Twitter ID—Allows Issues to be automatically populated with the FootPrints user ID (in the Address Book) of
the Twitter user (sender).
Adding Address Book Fields
Access the page for adding Address Book fields by selecting Administration | Address Book | Field Maintenance from
the BMC FootPrints Service Core Toolbar.
To create a new field:
1.
Name—Enter a name for the field. This is the name used for the field in all BMC FootPrints Service Core forms,
such as Service Level or Company.
2.
Type—This defines the type of data the field accepts. Refer to Field Types for additional information.
3.
Permissions—The permission level chosen here determines both the access and requirement for users for the
field.
a. Access—This option determines who can see the field, and who can write to it.
4.
Internal—Only internal Agent and administrator users (including custom Agent-type roles) can view and
enter data in the field. The field appears in the Create Issue and Edit Issue pages for internal users only,
and in the Address Book.
Public—Same as internal, plus Customers can view the field data and enter their contact data in the field
when creating a new Request. The field appears in the Create Issue and Edit Issue pages for internal
users, in the Address Book, and in the Customer Submit Request form.
Advanced Field Permissions—Click the Advanced Field Permissions button to set advanced field
permissions for all Agent roles or all Customer roles.
Advanced field permissions can be set per-role on the User Roles administration page. This page offers a
convenient (but more limited) way of setting a field's permissions for multiple roles. (Advanced field permissions
set here or on the role properties page will override the default permissions chosen on the Form Designer
page.) The permissions that you choose here will only affect the current workspace. Other workspaces that
also use this address book will not be affected.
NOTE
If an LDAP Address Book is used, all Address Book fields are read-only.
a. Required—The second drop-down determines whether the field is required.
5.
Optional—The field is not required for any user who can write to it. The user has the option of entering data in
the field.
Mandatory—The field is required for all users. If a user tries to submit an Issue or contact record without any
data in a mandatory field, the form is rejected and an error with instructions to go back and enter the
information is displayed. Mandatory fields appear in red on the Create Issue and Edit Issue pages for internal
users, in the Address Book, and in the Submit Request form for Customers (it is pre-filled for the Customer if
data already exists).
Length Restrictions—This option applies to character single-line, integer, and real number fields only. For
these fields, a field length can be defined for the field. If defined, users must enter data of the specified number
of characters when creating or editing an Issue or Request. The following options control the characteristics of
the field length:
BladeLogic, Inc. Confidential. BMC Software Confidential.
196
BMC FootPrints Service Core Administrator's Guide 11.6
Unrestricted—No field length restriction (the default).
Exactly—Enter a number in the first box for the exact number of characters users must enter in the
field. Leave the second input box blank.
At least—Enter a number in the first box for the minimum number of characters field data must contain.
Leave the second input box blank.
At most—Enter a number in the first box that for the maximum number of characters field data can
contain. Leave the second input box blank.
Between—Enter two numbers defining a range of the number of characters accepted for field data.
6.
Field Size—Only applies to multi-line character fields. Define the number of rows and columns displayed for the
text box. This only affects the size of the area displayed. The amount of data that can be entered into multi-line
character fields is virtually unlimited.
7.
Define Choices—For drop-down and multi-select field types, choices are defined in a pop-up after adding the
field (instructions are here).
8.
Click Create Field. The field is added to the Field list.
9.
The field is not added to the Address Book until you enter your password and click Save.
The Address Book also contains three additional properties that can be specified on this screen:
Primary Key—The Primary Key is a unique identifier for each contact in your Address Book. If the Customer
Self-service feature is used, it is the ID that Customers use to log into BMC FootPrints Service Core (along
with a password). This field should be both present and unique to all contacts. User ID is the recommended
field, and also the default for all templates.
Organizational Unit—The Organizational Unit is used to organize contacts in the Address Book. Examples
include Department, Business Unit, or Company. It is an optional property. If an Organizational Unit is
selected, the contacts in the Address Book are grouped by the field.
Master Contact Record—Check here to enable the Master Contact Record feature.
NOTE
For most versions of BMC FootPrints Service Core, there is no limit to the number of fields allowed per workspace,
however, the BMC FootPrints Service Core database only allows 100 fields per Address Book. To add workspace
fields, read the topic on Form Designer.
Adding a Date/Time Stamp to Internal Fields
You can add a date/time stamp to multi-line character fields. The date/ time stamp is displayed beside the field when
you edit the Address Book field or view it on the Details page. When you create a multi-line character field by
selecting Character (Multiple Line) as the Type or edit an existing multi-line character field, a checkbox labeled "Add
timestamp to field data" is displayed. Checking the box adds the date/time stamp.
If you use the date/time stamp option, the field acts like the Description field in that you cannot edit existing data in the
field, only add to it.
BladeLogic, Inc. Confidential. BMC Software Confidential.
197
BMC FootPrints Service Core Administrator's Guide 11.6
Drop-down and Multi-select Address Book Fields
A drop-down field offers the user a drop-down list of choices. The multi-select field allows the user to select multiple
choices from a dialog box. Up to 1000 choices can be defined per drop-down or multi-select field. After adding one of
these fields, a pop-up window is displayed in which to define the choices and options for the field.
To define choices:
1.
Add choices—Enter the first choice to appear in the field under Actions and click the Add button. The choice is
displayed in the box on the right. Continue to add as many choices as needed.
2.
Re-order choices (optional)—To reorder the choices, highlight a choice and click the up or down arrow to move
it through the list.
3.
Resort Ascending—Automatically re-orders the values in the list alphabetically from A-Z. Values with an
integer as the first character are sorted before those beginning with a letter in the order 0-9.
4.
Resort Descending—Automatically re-orders the values in the list alphabetically from Z-A (or 9-0).
5.
Reuse Choice List—Select this option to reuse the choices from another drop-down field in this Workspace or
another Workspace. It only copies the choices; there is no link between the fields.
6.
Import Choice List—If you have many choices, you can create a text file outside of BMC FootPrints Service
Core (for example, in Notepad or Excel) and import them here. The file must contain one choice on each line.
For example:
Boston Office
Chicago Office
Dallas Office
New York Office
Browse for the file in the pop-up that appears and click Open. After you click GO the choices are displayed in the
dialog box.
7.
Remove—To delete a choice from the list, highlight it and click Remove.
8.
Reset—To delete all choices and start over, click Reset.
9.
After all choices are added, click GO. The values are saved.
10.
The field is not added to the Address Book until you enter your password and click SAVE on the Field
Maintenance page.
11.
The choices can be changed later by editing the field and selecting Edit Field Choices.
Edit Address Book Field
Editing a field does not affect contact data in existing Issues.
To edit an Address Book field:
1.
Select the field to be edited from the dialog box on the Field Maintenance page and click Edit.
2.
The Field Maintenance dialog is highlighted in a darker color until the edit is complete.
3.
Make any needed changes.
4.
If the field is a drop-down or multi-select type and you would like to edit the choices in the field, click Edit Field
Choices.
5.
Click Complete Edit to complete the edit.
BladeLogic, Inc. Confidential. BMC Software Confidential.
198
BMC FootPrints Service Core Administrator's Guide 11.6
6.
Click Cancel Edit to cancel the changes. The changes are not submitted until you enter your password and click
Save.
NOTE
Some field types in the SQL version of BMC FootPrints Service Core cannot be altered, due to a limitation in the SQL
database. In this case, if you want to change the field type, you must delete the field and create a new one.
Delete Address Book Field
To delete an Address Book field:
1.
Select the field in the dialog box (it will be highlighted in grey).
2.
Click Remove.
3.
The field is removed from the dialog and is no longer included in the Address Book. The changes are not
submitted until you enter your password and click Save.
NOTE
While the default fields can be deleted, you must have a field of type Email, preferably entitled Email address, for
Customers to be linked to their Address Book contact information when submitting Requests via the BMC FootPrints
Service Core interface and via email.
NOTE
Deleted data fields are no longer viewable and are removed from all BMC FootPrints Service Core forms. The
column is also deleted and the data no longer accessible. To undelete a field (assuming you've made a backup of
your database), please contact BMC for instructions.
Re-order Address Book Fields
Changing the order of the Address Book Fields on this page does not affect the database; it only affects the display of
fields in the BMC FootPrints Service Core forms.
To re-order the fields:
1.
Select a field in the dialog box (it will be highlighted in blue).
2.
Drag and drop fields using the mouse.
3.
Continue to re-order the fields as needed. This is the order in which they are displayed in the Address Book.
4.
The changes are not submitted until your enter your password and click Save.
Insert Field Headers
If you would like to include instructions or other information about Workspace fields in the Create Issue, Edit Issue,
and Submit Request pages, you can optionally insert text or HTML headers above any custom Issue field, custom
Address Book Field, and the Attachments field. In addition, if any of the fields are set to be hidden fields, you can choose
to display the HTML/text header even if the field is hidden. You may want to display the HTML/text header even when
the field is hidden if, for instance:
You use field headers to break up the Issue Information section into different subsections. The field may be
associated with the first field in this section even though it really applies to all the fields in that section.
BladeLogic, Inc. Confidential. BMC Software Confidential.
199
BMC FootPrints Service Core Administrator's Guide 11.6
You use field headers to put an additional GO button(s) throughout a long Issue Information section.
A field header must be associated with the first field in a row if you want all three fields to remain on that row.
The field header is really above the third field. If the first field disappears, the field header above the third
field disappears.
To include custom headers:
1.
Click the Insert Field Headers link. Each Workspace field is listed in the table in the pop-up that appears.
2.
Insert text or HTML code before one or more fields as needed.
3.
Click in the checkbox for each field for which you want the text or HTML code to be displayed. The text or HTML
code is not displayed if the checkbox is not checked. This feature allows the user to create text or HTML code
and leave it for later to be displayed or to temporarily disable the text or HTML code.
4.
In the Display column, if you have any fields that are hidden for a particular status, select from the displayed
drop-down field. A drop-down is displayed for fields on the Create & Edit Issue pages and a second drop-down
provides the same options for the Issue Details page. The drop-down field has the following options:
always—Always show the inserted header regardless of whether the field is hidden.
if field is shown—Show the inserted field header only when the field is visible.
if row is shown—Show the inserted field header only when the row in which the field appears is visible.
8.
After you finish adding headers, click GO. The page is dismissed and you are returned to the Field Maintenance
page.
9.
Enter your password and click GO.
Notes on the Field Headers Page
The Field Name field displays the name of the field.
Check the box in the Enabled field to include the header. If you don't check the box, the content you entered
for the field header remains in this form, but is not displayed when you access the Create Issue, Edit Issue, or
Submit Request page.
The Alignment drop-down allows you to align the header left, center, or right.
Enter plain text or HTML code in the Text or HTML to Insert Above Field field.
To start the field associated with the header on a new line, enter a line break <BR> at the end of the header.
With respect to %%Variable%% expressions, some field data from the Issue can also be used in the field
headers, as follows:
Issue Number—%%MRID%%
Title—%%TITLE%%
Priority—%%PRIORITY%%
Status—%%STATUS%%
Submitter—%%SUBMITTER%%
Workspace ID—%%PROJID%%
Workspace and Address Book fields—%%FIELD NAME%% where "FIELD NAME" is the name of the
field in upper case.
BladeLogic, Inc. Confidential. BMC Software Confidential.
200
BMC FootPrints Service Core Administrator's Guide 11.6
Link a Field Header to a URL
When the following sample Javascripts are entered in the Text or HTML to Insert Above Field field, the field header
becomes a link to the URL and the data in the field is passed to the URL.
The following script works for drop-down fields only. The following sample script uses a field named "Product" for this
example. Use your own field name in place of the word "Product", "url =" must point to the URL to which you want to
pass the value, and use the "+prod" where you want to place the value of the field into the URL.
<SCRIPT LANGUAGE="JavaScript"> function ProductInfo(){var
prod=document.regform.Product.options[document.regform.Product.selectedIndex].value; var url =
'/MRcgi/product.pl?PROD='+prod; var ProductInfo=window.open(url);}</SCRIPT><a
href=javascript:ProductInfo();>Click for Product info</a>
The following field works for single-line character fields only. The example field name is "Company Documentation",
and the value of variable "CompanyVal" is what is passed from the text field. Again, "url =" must point to the URL to
which you want to pass the value.
<SCRIPT LANGUAGE="JavaScript"> function CompanyInfo(){ var CompanyVal
=document.regform.Company__bDocumentation.value; var url = '/tmp/Attachments/Workspace7/' + CompanyVal; var
CompanyInfo=window.open(url);}</SCRIPT><a href=javascript:CompanyInfo();>Click for Document</a>
Field Headers on Upgrade
Because certain Field Headers are anticipated to behave differently in version 11, if the upgrade to v11 detects that a
given installation of BMC FootPrints Service Core was using Field Headers, a broadcast message will be sent to all
administrators of that FootPrints instance the first time they log in to v11 alerting them to the fact that Field Headers
were detected and it is possible the Field Headers in their workspace are not behaving as they did previously.
The content of the message is as follows:
During the upgrade, BMC FootPrints Service Core detected the use of “HTML/Text Field Headers” in one or
more Workspaces. Prior to the upgrade it was possible for the content of these Field Headers to span the entire
width of the form, but after the upgrade any such Field Headers will conform to only span the width of the Field
that the header was associated with. This could cause Field Header text to wrap across several lines, for
example, rather than appearing as one long line spanning several fields. If you preferred the pre-upgrade
handling of the Field Header content and want the display to revert to the pre-upgrade state, then it is
recommended that you follow these steps:
1.
Inspect your Issue form immediately to find the Field Headers you would like to modify.
2.
From Administration | Workspace, visit the new Form Designer.
3.
Find and edit the Field that contained the Field Header.
4.
From the field properties panel, copy the content of the Field Header that was migrated to the field’s Help
Text And Instructions, then remove the content and save the Field with a blank header.
5.
Drag and drop the new Custom HTML field type onto the form where the desired content should appear.
6.
Paste the previously copied content into the properties panel of the newly added Custom HTML field.
7.
Adjust the column width and text mode of the Custom HTML field until the desired appearance is
achieved
BladeLogic, Inc. Confidential. BMC Software Confidential.
201
BMC FootPrints Service Core Administrator's Guide 11.6
Statuses
To edit issue Statuses, edit the Status field using the Form Designer.
The Statuses page is used to define the Status field, Issue Lifecycle statuses, and the Homepage Workspace Totals
counts.
The Issue Lifecycle is used to define the content of
Executive Dashboard
reports.
The Homepage Workspace Totals are counts of the number of issues currently set to each Status.
Issue Lifecycle
The workspace administrator defines which statuses fit into which categories of the Issue Lifecycle. The Issue
Lifecycle is used in the Executive Dashboard and other reports. Where a status is placed in the Executive Dashboard
determines what is counted. For example, if a status is included as an Activation event, it will not be counted when a
report is derived showing Resolution events. Therefore, it is important to associate the statuses with the appropriate
events. Issue Lifecycle events are defined as follows:
Creation—The event that marks the creation of an issue. An issue is not necessarily Active when it is
Created. Some activity, such as assignment, may have to occur before the issue is considered to be Activate.
Activation—The event that marks the activation of an issue. Before this event happened, the issue was not
considered Active. This event happens once in the lifecycle of an Issue. Activation usually is not undone but it
can be undone if an issue goes back to a Pre-Active status; in this case, the system considers the Activation
Event as not having occurred and it is erased from the reporting history. An issue is Active from the time it is
Activated until reaches Resolution.
Response—The event that marks an issue as being responded to by an agent in accordance with the Service
Level Agreement (SLA). This event happens once in the lifetime of an issue. This event cannot be undone.
Transitioning from a Responded status to a not Responded status does not change the fact that the
Responded status already happened. An issue is considered Responded to from the time a Response occurs
and for all time after that.
Resolution—The event that marks the resolution of an issue. This even happens once in the lifetime of an
issue. This event can be undone if an issue transitions from a resolved status to an unresolved status, in
which case the system considers the issue as never had been resolved; the Resolution Event is removed
from the reporting history. This is important to note since it may result in different numbers being reported at
different times. For example, Executive Dashboard might show 35 issues as resolved the previous month one
day, but one of those issues might return to an unresolved status at some point. If the same report is viewed
the next day, the number of issues that were resolved in the previous month would show as 34. An issue is
not yet Closed when it has been Resolved. Customers may require some additional processing to occur
before an issue is Closed.
Closure—The event that marks the closure of an Issue. This even happens once in the lifetime of an issue.
This event is undone when an issue transitions back from the closed status to an unclosed status, in which
case the system considers the issue as never had been closed; the Closure Event is removed from the
reporting history. As with Resolution, this could result in different numbers showing up in a report at different
times.
There are three sections of the Statuses administration page for configuring Issue Lifecycle statuses:
Configure Issue Lifecycle for Reporting
Configure Response Event in Issue Lifecycle for Reporting
BladeLogic, Inc. Confidential. BMC Software Confidential.
202
BMC FootPrints Service Core Administrator's Guide 11.6
Configure Issue Lifecycle Time Measurements for Reporting
Configure Issue Lifecycle for Reporting
Group all statuses according to their place in the Issue Lifecycle. This configuration is used in the Executive
Dashboard and other reporting features in BMC FootPrints Service Core. New statuses can be added through Form
Designer. The Deleted and Solution statuses are excluded from the Issue Lifecycle by default.
To configure the Issue Lifecycle for reporting:
1.
Select Administration|Workspace from the BMC FootPrints Service Core toolbar, then select Statuses from the
Fields section of the workspace administration page. The Statuses administration page is displayed.
2.
In the Configure Issue Lifecycle for Reporting section of the page, select statuses, one by one, in the lists and
move them to the appropriate list using the arrows. Statuses can only be moved from one list to another, so you
may need to select and move a status twice to get it to the right list. The lists are:
Not Yet Active—Select statuses that represent issues that have been created, but are not active (are not
ready to be worked on). When reporting, issues in a Not Yet Active status count as created but not Active or
Resolved.
Active—Select statuses that represent issues that are active (are being worked on or are ready to be worked
on), but not resolved. When reporting, they are counted as Created and Active, but not Resolved.
Resolved—Select statuses that represent issues that have been resolved. When reporting, they are counted
as Created and Resolved, but not Closed.
3.
Continue by configuring the
Response Event in Issue Lifecycle for Reporting .
Configure Response Event in Issue Lifecycle for Reporting
A Response Event is a status that indicates the agent has responded to the issue. Responses are associated with
Service Level Agreements (SLAs) in that SLAs usually have a Response Time requirement. Configure the Response
Event by selecting active statuses that mark the issue as having been responded to. This configuration is used in the
Executive Dashboard and other reporting features in BMC FootPrints Service Core.
To configure the Response Event in Issue Lifecycle for reporting:
1.
If you are not already on the Statuses administration page, select Administration|Workspace from the BMC
FootPrints Service Core toolbar, then select Statuses from the Fields section of the workspace administration
page. The Statuses administration page is displayed.
2.
Statuses that have been configured as Active statuses in the Configure Issue Lifecycle for Reporting section of
this page are displayed in the Configure Response Event in Issue Lifecycle for Reporting lists. Select statuses,
one by one, in the lists and move them to the appropriate list using the arrows. The lists are:
Active and Responded—The issue is in an Active status and has been responded to by an agent.
Active and Not Responded—The issue is in an Active status and but an agent has not responded to it.
3.
Continue by configuring the Configure Issue Lifecycle Time Measurements for Reporting .
Configure Issue Lifecycle Time Measurements for Reporting
In the Executive Dashboard and other reports, the time it took for an issue to get from one status to another may be
measured. The Issue Lifecycle Time measurements for Reporting section of the Statuses administration page is used
to define which statuses are excluded from measuring the time it took to get from one status to another.
BladeLogic, Inc. Confidential. BMC Software Confidential.
203
BMC FootPrints Service Core Administrator's Guide 11.6
To configure the Issue Lifecycle Time Measurements for reporting:
1.
If you are not already on the Statuses administration page, select Administration|Workspace from the BMC
FootPrints Service Core toolbar, then select Statuses from the Fields section of the workspace administration
page. The Statuses administration page is displayed.
2.
In the Configure Issue Lifecycle Time Measurements for Reporting section of the page, select statuses, one by
one, in the lists and move them to the appropriate list using the arrows. The lists are:
Counts for Time—Time elapsed in these statuses counts for time in Reports.
Does Not Count for Time—Time elapsed in these statuses does not count for time in Reports.
3.
Enter your password and click Save. Configuration is complete.
Homepage Workspace Totals
The Status counts displayed on the Homepage can be specified from the Administration | Workspace | Statuses page.
This option controls the statuses displayed in the Workspace Totals dialog for all internal users in the current
Workspace. The defaults are: Open, Active, Closed, Request, Internal Solution, and Public Solution. "Active" refers to
all statuses except for Closed, Deleted, and all Solution-based statuses.
To add a status to the Workspace Totals:
1.
Select Administration | Workspace | Statuses.
2.
Select the status from the All Statuses dialog box and click Add Status.
3.
If you are finished working on this page, enter your password and click Save. Changes are not actually made in
the Workspace until you have entered your password and clicked Save.
To re-order statuses in the Workspace Totals:
1.
Select the status in the Selected Status dialog box (it will be highlighted in blue).
2.
Use the Up and Down arrow buttons to move a status up and down in the list.
3.
If you are finished working on this page, enter your password and click Save. Changes are not actually made in
the Workspace until you have entered your password and clicked Save.
To remove a status from the Workspace Totals:
1.
Select the Status in the Selected Status dialog box (it will be highlighted in blue).
2.
Click Delete Status.
3.
If you are finished working on this page, enter your password and click Save. Changes are not actually made in
the Workspace until you have entered your password and clicked Save.
NOTE
The changes made in this dialog do not affect the statuses in the database or Issue forms; they only affect the
Workspace Totals dialog on the Homepage for the current Workspace.
Dynamic SQL Field Mapper
This feature enables data from an external table to be populated in an Issue into one or more fields. The lookup is
performed automatically when lookup key field is populated. The lookup key field may be something like "User ID",
"Asset Name", etc.
BladeLogic, Inc. Confidential. BMC Software Confidential.
204
BMC FootPrints Service Core Administrator's Guide 11.6
One or more lookup key fields can be designated within a Workspace. The lookup key field can be either an Issue
Information or Address Book field. Associated Issue Information or Address Book fields can then be designated to be
populated with data from the external database. Allowed field types for lookup are character (single line), integer,
mail, and drop-down.
NOTE
If a customer process has an Access database open, BMC FootPrints Service Core may not be able to read that
Access database until the customer process closes. If you encounter this situation, check the permissions for the
folder in which the database (.mdb) file is located and make sure that the folder is enabled for read and write
permissions for everyone. When the folder is enabled with read and write permissions for everyone, the database
should be available to BMC FootPrints Service Core and the customer process at the same time.
Supported Databases
Windows BMC FootPrints Service Core versions—Can connect to MS SQL Server, Oracle, MySQL,
Sybase, Postgres, Access, and DB2 for Windows.
UNIX/Linux Versions—Can connect to Oracle, MySQL, DB2 or Postgres. If the external database is of a
different type than the BMC FootPrints Service Core database, a DBD driver must be built.
NOTE
This feature is part of the Dynamic SQL Database Link add-on module and must be licensed. Please contact your
salesperson for more information on obtaining a license to enable this feature.
Topics in this section:
Configure Dynamic SQL Field Mapper
Managing Dynamic SQL Field Mapper
Using Dynamic SQL Field Mapper
InstaCalc
Simple mathematical formulas can be incorporated into BMC FootPrints Service Core Issues.
All mathematical formulas follow standard order of operations and the use of unary minus and parentheses is
permitted.
NOTE
To create a mathematical, formula, you must first create the integer and/or real number fields to be used in the
formula, including a "result" field for the result of the formula. To create integer or real number fields, refer to Adding
Fields.
Once you have created the fields, including a result field, you can create the mathematical formula.
NOTE
InstaCalc does not work with dependency fields. Do not include dependency fields in your InstaCalc formulas.
Operators are * (multiply), / (divide), + (add), and - (subtract). You can also use parentheses in formulas. The
parentheses are validated and an error message displays if you have unmatched parentheses, parentheses in
incorrect order (i.e., a closing parenthesis prior to the opening parenthesis), parentheses with no data within them, etc.
Create a Mathematical Formula with InstaCalc
To create a mathematical formula that will appear in an Issue:
BladeLogic, Inc. Confidential. BMC Software Confidential.
205
BMC FootPrints Service Core Administrator's Guide 11.6
1.
Select Administration | Workspace from the BMC FootPrints Service Core Toolbar, then select InstaCalc from
the Fields section of the main frame.
2.
Select a field to contain the result of the formula from the Formula Result Field drop-down field.
3.
Enter the formula in the Enter Formula field, using a combination of typing information directly into the field,
clicking the operators buttons to select operations, and selecting fields from the Insert Field Variables field and
then clicking the Insert arrow to move the field variable into the Enter Formula Field. When you insert a field, the
value that is entered in the field by the agent is used in the formula. For example, if a field named "Cost" is
inserted into the formula, then a multiplication operator, and then a field named "Quantity", when an agent later
completes an Issue, the result of the formula would be the cost multiplied by the quantity.
4.
You can use other elements on this page to perform other actions, as follows:
If at any time you wish to clear the entire formula, click the Clear button. For new formulas, the Undo button
works exactly the same as the Clear button.
Blank fields radio buttons:
5.
All fields in the formula must be filled in—No blank fields may be left in the formula. If a formula is
completed and a field is blank, there will be no result in the results field.
Blank fields will be given a default value—If a blank field is left in the formula, the field will be assigned
a default value specified in the Default Value field on this page.
When you have finished entering your formula, click the Save button.
Example:
The following is an example of how to enter a mathematical formula:
Select the Result field.
Type 12 and then click the * operator button.
BladeLogic, Inc. Confidential. BMC Software Confidential.
206
BMC FootPrints Service Core Administrator's Guide 11.6
In the Insert Field Variables field, select First_Math_Field and click Insert.
Insert an open parenthesis, then the Second_Math_Field, a plus sign, the Third_Math_Field, and finally a closing
parenthesis into the formula field.
Add the result of the First_Math Field calculation to the calculation in the parentheses by clicking in the formula and
then clicking the plus sign.
BladeLogic, Inc. Confidential. BMC Software Confidential.
207
BMC FootPrints Service Core Administrator's Guide 11.6
Edit a Mathematical Formula with InstaCalc
To edit an existing mathematical formula:
1.
Select Administration | Workspace from the BMC FootPrints Service Core Toolbar, then select InstaCalc from
the Fields section of the main frame.
2.
Select the result field of the formula you want to change from the Formula Result Field drop-down field.
3.
Edit the formula in the Enter Formula field as described in Step 3 in the Create a Mathematical Formula with
InstaCalc above. If you want to reset the formula to the original state before you began changing it, click the
Undo button. To delete the entire formula, click the Clear button.
NOTE
The Undo button only resets the values in the formula fields. If you have changed the Blank Fields radio buttons, the
selections are not reset with the Undo button, nor is the Default Value changed. If, for example, you changed an
operator in the formula from + to * and then changed the Default Value for blank fields from 0 to 1, you will have to
change that value back manually.
4.
When you have finished editing the formula, click the Save button.
Deleting a Mathematical Formula with InstaCalc
1.
Select Administration | Workspace from the BMC FootPrints Service Core Toolbar, then select InstaCalc from
the Fields section of the main frame.
2.
Select the result field of the formula you want to delete from the Formula Result Field drop-down field.
3.
Click the Clear button.
4.
Click the Save button.
BladeLogic, Inc. Confidential. BMC Software Confidential.
208
BMC FootPrints Service Core Administrator's Guide 11.6
Configure Users and Customers
Agents and customers can be added to BMC FootPrints Service Core in two ways:
Individually, per workspace, through Workspace administration.
At the system administration level, from a load file. This is especially useful if you have a large number of users to add. Instructions on
loading users are found in the BMC FootPrints Reference Manual or the online help.
If your environment is set up to allow it, customers also can auto-add themselves to BMC FootPrints Service Core.
Adding Agents
You can configure agents, teams, and work schedules.
Add new Agents to this Workspace.
Modify built–in roles and/or create new ones for agents to reflect their allowed access and configure field-level
permissions per role.
Assign roles to the Agents (if not using the default).
Define Teams based on business function.
Group Agents into Teams.
Configure Agent work schedules.
Adding Customers
Customers can have their own individual account for BMC FootPrints Service Core, or share a login (which is
especially useful for Knowledge Base access).
There are some restrictions, depending on the method of authentication that you are using. For more information,
refer to the BMC FootPrints Service Core Reference Manual, the online help, or BMC Support (if you have a
problem).
You can do any of the following:
Enable Customer Service Portal options if you are configuring a workspace for external customer support or
wish to use the Customer Service Portal interface.
Add new Customers to a workspace.
Define workspace-wide options for Customers.
Modify built-in roles and/or create new ones for customers to reflect their allowed access.
Assign roles to Customers, or define the Customer Service Portal Toolbar if you are using the Customer
Service Portal interface.
Configure Auto-add customers.
Configure forgotten password functions.
BladeLogic, Inc. Confidential. BMC Software Confidential.
209
BMC FootPrints Service Core Administrator's Guide 11.6
User Preferences
Agents (and Customers if the preference is available to the role) can define preferences for how the system behaves
for them as individuals. Options include:
Defining notification email addresses.
Defining homepage searches and columns.
Selecting local time zone and language.
Configuring defaults for the Issue form.
About Users
This set of functions is intended for user management on a workspace-wide basis. There are also some system-wide
user management options; these are detailed in the chapter on System Administration.
The workspace-wide user options include:
Agents
Add Agents—Add new Agents/Administrators to this workspace.
Edit Agents—Edit the properties of Agents.
Teams—Create and edit Teams of Agents for assignment in this workspace.
Customers
Add Customers—Add new Customers to this workspace.
Edit Customers—Edit the properties of Customers.
Customer Options—Configure options for Customers.
Roles
User Roles—Define and manage permission roles for Agents and Customers.
About Agents
Agents are the standard, default users of BMC FootPrints Service Core. These users can potentially create Issues, be
assigned to Issues, search and add to the Knowledge Base, run Reports, and more. The term "Agent" is used to refer
to both a type of license and to a specific, built-in user role. These properties and other features of Agents are
explained in the topics below.
Agent User Types—Explains
Add Agents—Add
Editing Agents
the different types of Agents.
new Agents and existing Agents from other workspaces to the current workspace.
Edit Agent—Change
Delete Agent—Remove
Billing Rates—Define
a user's Role, password, etc.
the user from the current workspace.
multiple billing rates for the user to be used in conjunction with the Time Tracking
feature.
Change to Customer—Make
the Agent user a Customer in the current workspace.
BladeLogic, Inc. Confidential. BMC Software Confidential.
210
BMC FootPrints Service Core Administrator's Guide 11.6
Agent User Types
The term "Agent" in BMC FootPrints Service Core is used to refer to both a type of license, and to a specific built-in
user Role that is applied to users.
License
Agent users require a license. There are two kinds of licenses that Agents can have:
Fixed—The user is assigned a single license, and logs into BMC FootPrints Service Core with his own unique
ID and password. Only one user can use this type of license. The license is always available to the user.
Concurrent—A concurrent license can be used by an unlimited number of people, but only one can be
logged in at a time. Each user sharing a concurrent license has a unique ID and password, but can only log
in if a concurrent license is available. If five concurrent licenses are purchased and twenty-five people are
sharing those licenses, only five individuals can be logged in to BMC FootPrints Service Core at one time.
When the sixth person tries to log in, that person receives a message stating that there are no available
licenses. When one of the five users who is logged in logs out of BMC FootPrints Service Core, a license is
freed. Refer to Concurrent Licenses under System Administration for more information.
NOTE
The Extended Starter Pack is required to add concurrent licenses, or to add more than fifteen named (fixed) licenses.
Please contact your salesperson for details on obtaining the Extended Starter Pack.
Role
Role refers to the level of access to the BMC FootPrints Service Core system that is allowed to the new
user. FootPrints comes with a number of built-in roles. In addition, the Workspace Administrator can
create custom Roles to give different levels of access to different users. The Roles listed here apply to
"Agent" users. Customers have their own Roles.
Built-in Agent Roles
Agent—A standard, full-strength user. Common uses for this user type include: Help Desk Agent, Call Center
Agent, Developer, Engineer, Manager and Workspace Member. Agent users have the ability to use all of the
basic functions of BMC FootPrints Service Core, including creating, viewing, editing Issues, and running
queries. Can use a fixed or a concurrent license.
Workspace Administrator—In addition to Agent User privileges, the Workspace Administrator can
administer a workspace, including adding custom fields, setting options, and adding users. Can use a fixed or
a concurrent license.
System Administrator—In addition to Agent User and Workspace Administrator privileges, the System
Administrator has control over the whole BMC FootPrints Service Core system, including administration of
any workspace, adding new workspaces, and administering licenses.
NOTE
System Administrators must have a fixed license.
Refer to User Roles for more information on customizing Role properties.
BladeLogic, Inc. Confidential. BMC Software Confidential.
211
BMC FootPrints Service Core Administrator's Guide 11.6
Add Agents
To add a new user to a Workspace, select Administration | Workspace | Users | Add Agents from the BMC FootPrints
Service Core Toolbar. From the resulting page, you can create new Agent and administrator users, as well as add
existing BMC FootPrints Service Core users to the current workspace.
Add a New User to the Current Workspace
NOTE
If the user is already a member of another BMC FootPrints Service Core workspace, refer to Add an Existing
FootPrints Service Core User to the Current Workspace .
BMC
1.
Enter the new user's name. When you enter the name, use the full name, e.g., Jill Smith.
2.
Enter a BMC FootPrints Service Core user ID. This is the ID used to log into BMC FootPrints Service Core, e.g.,
jsmith. The user ID must be a single word with no spaces.
3.
Enter the user's email address.
4.
Select a Role1 for the user.
5.
Optionally select a Supervisor for the user from the list of agents in the workspace. Supervisors can be used to
designate where emails are sent when escalating Issues.
6.
If the System administrator has defined only a single authentication method, and it is a non-BMC FootPrints
Service Core authentication method, be sure that the user ID you select corresponds to a user ID on the system
against which you are authenticating. If two authentication methods are available, you can select the method the
agent is to use to log into BMC FootPrints Service Core. A BMC FootPrints Service Core user ID is required
even if you are using non-BMC FootPrints Service Core authentication.
7.
Select a password for the new user (this is requested twice for accuracy). If you hover the mouse over the word
"Password", the Password complexity rules2 are displayed. Passwords must conform to the password complexity
rules.
8.
Enter a value for Billing Rate if you want to calculate a fee based on time spent by the user working on Issues.
This is the hourly rate in dollars. This field is optional.
9.
If the system supports both concurrent and fixed licenses, there is a choice to select the type of license for the
user.
10.
Check the Accessibility checkbox if the Agent that you are adding is vision-impaired and will be using a screen
reader.
11.
Enter the user's time zone. This is an optional field.
12.
Enter a date format. This is an optional field.
13.
Enter a language preference. This is an optional field.
14.
Enter your password and click Save.
1
A user type assigned to one or more users to define permissions. Both built-in roles and custom roles can be assigned to users.
Examples of built-in roles include Agent, Customer Read/Submit, and Workspace Administrator.
2
Rules that govern the mandatory characteristics of passwords for FootPrints authentication. Rules are optionally set by the
System Administrator. Rules can be configured to govern the length of a password (minimum and maximum number of
characters), whether letters and/or numbers and/or punctuation characters are required, and case sensitivity.
BladeLogic, Inc. Confidential. BMC Software Confidential.
212
BMC FootPrints Service Core Administrator's Guide 11.6
Add an Existing BMC FootPrints Service Core User to the Current Workspace
1.
Select the users you want to add from the Other FootPrints Agents list (hold down the CTRL key to highlight
multiple users).
2.
Enter your BMC FootPrints Service Core password.
3.
Click the Save button. The users are added to the Users who belong to this workspace list.
NOTE
Adding an existing Agent, Workspace Administrator, or System Administrator to a workspace does not require an
additional license. A user with a fixed license can participate in any number of workspaces within a single BMC
FootPrints Service Core installation using the same license.
Adding Users to Multiple Workspaces
An Agent or Workspace Administrator can belong to multiple workspaces. You can add a user to a new workspace
from the Add Agent User page for that workspace. System Administrators are automatically members of all BMC
FootPrints Service Core workspaces. Adding an Agent to multiple workspaces does not affect the number of licenses
available. That is, an Agent who is a member of multiple workspaces still only uses one individual license.
Change to Customer
When an existing Agent is added to a new Workspace, by default, the Agent receives the same user role that he has
in his default (or first) Workspace. It is possible to make an Agent (or user with another custom Agent-type role) a
Customer in another Workspace. This allows the user to act as an Agent in their default workspace, creating Issues,
getting assigned to Issues, adding to the Knowledge Base, etc., while allowing him to submit Requests as a Customer
in another workspace.
To make an Agent a Customer in the current Workspace:
1.
Select Edit Agents under Administration | Workspace | Users & Roles on the BMC FootPrints Service Core
Toolbar.
2.
In the Change to Customer section at the bottom of the Edit Agent page, select a Customer role for the user.
3.
Enter your password and click Save.
The user is now a Customer in the current Workspace, but still an Agent in his default Workspace.
NOTE
When an Agent changes to a workspace in which he is a Customer, he can switch back to a workspace in which he is
an Agent without having to log in again. If the user is a Customer in multiple workspaces, he must first switch back to
a workspace in which he is an Agent to have access to the other Customer workspaces. This prevents conflicts with
Address Books that have different primary keys.
Restrictions on Changing Agents to Customers
An Agent cannot be a Customer in his default workspace. You must change the default workspace before you
can change the Agent's role to a Customer.
System Administrators can never be changed to a Customer in any workspace.
If you want to change the user back to an Agent, you must first remove the user from the workspace (from the
Edit Customer page) and then re-add him as an Agent.
BladeLogic, Inc. Confidential. BMC Software Confidential.
213
BMC FootPrints Service Core Administrator's Guide 11.6
When an Agent switches to a workspace in which he is a Customer, the Agent must log out and log in again to
switch back to being an Agent.
NOTE
If a user is a customer in one Workspace and an Agent in another Workspace, the Agent Workspace will always
became that user's default Workspace. Also, when you add a customer to a Workspace and set the role to an Agent
role, the new Workspace will be automatically selected as the default.
About Teams
For assignment purposes, Agents can be organized into Teams, such as “Application Support”, “Network Support”,
“Development”. Issues can be assigned to the whole Team or to individual users within the Team. This allows an
Agent to assign an Issue to a group of people, such as a development Team, without needing to know the individual
person who will work on the Issue.
Various assignment options are available to handle automatic Team assignments, including round-robin assignment.
Issues can be reported on by Team and custom user roles can be created to handle access to Issues by members of
a Team. Agents can be organized into Teams by selecting Administration | Workspace | Teams from the BMC
FootPrints Service Core Toolbar. The Agents must first be created and be members of the Workspace before they
can be added to a Team. Round robin and the other team assignment rules are only applied if no member of that
team is already assigned to the issue or is being assigned to the issue along with the team.
The following topics are in this section:
Creating Teams
Using Teams
Editing Teams
Deleting Teams
Managing Team Membership
Creating Teams
To organize users into Teams:
1.
Select Administration | Workspace | Teams from the BMC FootPrints Service Core Toolbar.
2.
Select the GO button to create a new team. The Create a New Team page is displayed.
3.
Enter a name for the Team in the Team Name field. Example names might be "Developers" or "Level 1 Support
Team".
4.
Select members for the Team from the Available Agents multi-select field. The individuals listed in the Available
Agents field include the Workspace's administrators. To select a member, highlight a user's name and click the
right arrow button to add the user to the Members field. An unlimited number of users can be added to a Team
and users can belong to multiple Teams. The pool of potential team members comes from the list of agents who
are members of the current workspace.
5.
If you wish to designate someone as a Team leader, after you have selected the Team members, select the
Team leader from the Team Leader drop-down field.
NOTE
To see a list of current Team Membership for all teams, click the link for Current Teams.
BladeLogic, Inc. Confidential. BMC Software Confidential.
214
BMC FootPrints Service Core Administrator's Guide 11.6
6.
You can select the assignment method for Team members on this page as well. The options are:
Leave assigned to Team—This is the default. When a Team is assigned to an Issue, the Team name
appears in the Assignee field for that Issue (on the Homepage, in reports, etc.) Individual Team members
can still be assigned by taking the Issue or via auto-assignment, escalation, or manual assignment.
Assign individual member(s)—Select one or more Team members to assign to each new Issue that is
assigned to the Team. The user(s) selected here are assigned to every new Issue that is assigned to the
Team. If you want different Team members assigned to Issues based on another field, such as Problem Type
or Location, use the Auto Assignment or Escalation feature.
Assign all members—If this option is selected, all Team members are assigned individually to each new
Issue that is assigned to the Team.
Dynamically assign based on round-robin rule—When a Team is created with this assignment option, the
first Issue assigned to the Team is assigned to the first individual in the Team list. Each subsequent issue is
assigned to the next Team member, and so on, restarting at the first position when the last person in the list
has been assigned. This option is applied to Issues that are assigned to a Team manually, via autoassignment, or via an Escalation rule. This is useful for balancing the workload of Agents within a Team.
Agent availability within the round-robin assignment is determined by one or both of the following options:
o
Use agent availability based on an assignment time or a date field—If selected, the Agent is
considered available if shown as available in the Availability Matrix for the time and date selected here
(for example, "Work Scheduled Date"), including Agent Work Schedule and Workspace Calendar
appointments to which the Agent is invited. If "Assignment Time" is selected, the time that the autoassignment rule is applied is used to determine availability.
NOTE
When selecting a date in a round-robin Team assignment, the date must be specified in the Workspace's work
schedule.
o
Use personal appointments in determining Agent availability—In addition to taking the Agent's
Work Schedule and Workspace Calendar appointments into account, appointments that only appear on
the Agent's Personal Calendar are taken into account when assigning if this is checked.
NOTE
Assignment options are not applied until the Issue is actually submitted.
NOTE
Additional assignment options are available using the Auto Assign and Escalation features. To use round-robin
assignment in conjunction with these, enable the options above and select the Team name in the Auto-assignment or
Escalation rule.
7.
Select how email notifications are to work in the Member Privileges section of the page. There are three
options:
Always—All Team members receive email notification about Issues whether they are assigned only to the
Team or to the Team and one or more members of the Team.
Only when no individual agents are assigned—Team members only receive email notification about Issues
when the Issues are assigned to the Team only and not assigned to individual Team Members.
Never—Team members do not receive email notification about Issues assigned to the Team.
The frequency and content of the emails sent are regulated by the Workspace Mail Preferences. If the
Workspace Mail Preferences are set to send mail to Agents on Open and Closed statuses, but not in Pending
BladeLogic, Inc. Confidential. BMC Software Confidential.
215
BMC FootPrints Service Core Administrator's Guide 11.6
Status, and Always is selected in the option above, then Team members receive email notification about all
Team Issues when they are in Open and Closed statuses, but not when they are in Pending status.
Agents assigned individually to an Issue receive email according to the Workspace Mail Preferences,
regardless of the rule above or whether the Team is assigned.
8.
When you are finished configuring the Team, enter your password and click Save.
The Team is now created and Issues can be assigned to Teams from the Create and Edit Issue pages. Additional
Teams can be created using the same method, with users as members of only one Team or multiple Teams.
Using Teams
Once Teams are configured, it affects the Assignees field throughout BMC FootPrints Service Core, including on the
Create and Edit Issue pages, the Search and Report pages, and the Escalation page. Agents are now organized by
Team in those dialogs and Issues can be assigned to both Teams and individual users.
Some Features of Teams
Viewing Issues—Users can view the Issues assigned to their Team from the Display drop-down on the
Homepage. If a user belongs to multiple Teams, an option for each Team is available.
Permission within Team—Users can be confined to viewing Issues, taking Issues, editing Issues, etc.,
based on their Team membership via user roles. Refer to User Roles and How Roles and Teams Work Together
for more information.
Email Notification—When an Issue is assigned to a Team (refer to Assignments with Teams below), if the
option is configured to send email to Team members, all users receive an email.
Taking—When a user takes an Issue that is assigned to the Team, the Team can still be assigned. Although
the user is responsible for working on the Issue, the Issue also shows up on reports and searches for the
whole Team.
Multiple Teams—Users can be members of multiple Teams.
Searches and Reports—When Teams are configured, you can search and report on Issues by Team or by
user. Refer to Advanced Searches and Reports for more information.
Assignment and Teams—Refer to Assignments with Teams below.
Assignment with Teams
To assign an Issue to a Team or user when Teams are enabled:
1.
On the Create Issue page, each Team is listed in the Workspace Members field. Select a Team to expand it.
The first option is always to Assign Team. All Team members are listed under this option.
2.
To assign the Issue:
only to the Team, select Assign Team and click the right arrow. The Team name is now listed under
Assignees.
to a user from the Team, select the user's name and click the right arrow. Notice that the Team name is now
listed under Assignees and the user's name is listed, indented, under the Team name.
NOTE
Multiple users can be assigned from the same Team.
BladeLogic, Inc. Confidential. BMC Software Confidential.
216
BMC FootPrints Service Core Administrator's Guide 11.6
3.
To assign users from another Team, click the Team name again in the left field to shrink the list, then select
another Team to expand it and assign users from the new Team.
In addition to being listed under their Teams, all Workspace members are listed under the heading of Individual Users.
Assign a user from this heading when you want to assign an Issue without it showing up as an assignment for a
Team. Users who are not members of any Team are also listed here.
While a user can belong to multiple Teams, he can only be assigned to an Issue individually once.
Other Assignment Options
In addition to the manual assignment described above, a number of options are available for assignment of Issues to
Teams and Users:
Default Assignment—This determines who is initially assigned when an Agent first opens a new Issue. This
option can be overridden manually by the user or automatically by the system. This is configured on the
Administration | Workspace | Auto Assign page. Options include assignment to the Issue creator, assignment
to the creator's Team, assignment to the creator's Team and the creator, assignment to none, and assign to
all. Refer to Auto Assign for more information.
Team Assignment Options—Default options can also be set on the Create/Edit Team page. These options
include leaving the Issue assigned to Team only, assign to one or more individual members (e.g., assign new
Issues for the Team to the manager), assign all members, and round-robin.
NOTE
These options are not applied until the Issue is actually submitted. Refer to
Creating Teams
for more information.
Auto Assign—Teams and users can also be assigned to Issues automatically by the system using the Auto
Assign feature, configured under Administration | Workspace | Auto Assign. This allows you to assign an
Issue automatically to a Team or user based on the value selected in a drop-down field. For example, if
Problem Type is Hardware, assign the Hardware Team. Auto-assignment occurs dynamically on the Create
Issue page when the user selects the value from the drop-down. Refer to Auto Assign for more information.
Escalation—For more complex assignment rules involving multiple criteria, Escalation rules can be used. A
Team or user can be assigned to an Issue based on any combination of criteria, including Status, Priority,
Contact and Workspace fields, and so on. Escalation rules are applied at the time the Issue is submitted (for
instant Escalations) or after a specified period of time (for time-based Escalations). Refer to Escalation for
more information.
About Customers
Customers have access to many self-service features. Depending on their permission level, Customers can submit
Requests, track the status of their Requests, search the Knowledge Base, etc. The Customer user type is appropriate
for both employee and external Customers of your organization.
Customers have a number of components:
User Account—This is the ID and password of the Customer. Users can have unique IDs and passwords or
they can share a generic ID and password. This record is kept in the password file.
Contact Record—The contact information for the user is kept in the FootPrints Address Book (or
dynamically read from an LDAP or other External Database/SQL source). The data kept depends on the
fields in the Address Book.
BladeLogic, Inc. Confidential. BMC Software Confidential.
217
BMC FootPrints Service Core Administrator's Guide 11.6
Primary Key—The Customer User Account and Contact record are linked via the Primary Key3 field. This is
a field in the Address Book, such as User ID or Email Address, that uniquely identifies the user.
Role—The permission level for the user. Built-in and custom roles are available.
Roles
Role refers to the level of access to the BMC FootPrints Service Core system that is allowed to the user. BMC
FootPrints Service Core comes with a number of built-in Customer roles. In addition, the Workspace Administrator can
create custom roles to give different levels of access to different users. The roles listed here apply to Customers.
Agents have their own roles.
Built-in Customer Roles
Read KB—View and search the Knowledge Base.
Read KB/Requests—View and search the Knowledge Base and check the status on Customer's own
Requests (entered by an internal Agent user, or via email).
Read/Submit—In addition to Read KB/Requests functionality, can submit Requests via the web interface.
This is the most popular Customer role.
Read/Submit/Edit—In addition to Read/Submit functionality, these users have limited edit privileges of their
own Requests (only available if the Customer Edit license is purchased).
Refer to User Roles for more information on customizing role properties.
Topics in this section:
Add a New Customer
Add Existing Customer to the Current Workspace
Unique Customer Account
Shared Customer Account
Shared Login Screen
Edit Customers
Customer Options
Add a New Customer
To add a new Customer to a BMC FootPrints Service Core workspace, select Administration | Workspace | Customers
| Add Customers from the BMC FootPrints Service Core Toolbar. From this page, you can create new Customers as
well as add existing BMC FootPrints Service Core users to the current workspace.
TO ADD A NEW CUSTOMER TO THE CURRENT WORKSPACE
1.
Select the account type. A Shared account can be used by many people (who identify themselves with a unique
key, such as email address). A Unique account is intended for one user only and allows you to specify a unique
password for the user.
3
The key field in the FootPrints Address Book that is used by FootPrints as a reference to identify the customer contact.
Examples include "Email Address" and "User ID".
BladeLogic, Inc. Confidential. BMC Software Confidential.
218
BMC FootPrints Service Core Administrator's Guide 11.6
NOTE
If the user is already a member of another BMC FootPrints Service Core workspace, refer to Add Existing Customer User
to Current Workspace.
2.
Create a BMC FootPrints Service Core user ID. This is the ID entered to log into BMC FootPrints Service Core.
The format of the ID depends on the account type:
Shared account—The ID can be any string with no spaces, such as “customer”, “guest” or “accounting”.
Unique account—The ID must be in the format of the Primary Key for the Address Book associated with the
current Workspace. This is set under Address Book Field Maintenance. For example, if Email address is the
primary key, the ID should be in the form of the user’s email address, e.g., jsmith@widget.com. If the
Address Book field Customer ID is the primary key, then the ID might be in the form jsmith.
NOTE
If the System administrator has defined only a single authentication method and it is a non-BMC FootPrints Service
Core authentication method, be sure that the user ID you select corresponds to a user ID on the system against which
you are authenticating. If two authentication methods are available, you can select the method the agent uses to log
into BMC FootPrints Service Core.
3.
Select a Role for the user.
4.
Select the customer's authentication method
5.
Enter a password for the new user (this is requested twice for accuracy). A password is not required if the
authentication method is not BMC FootPrints Service Core authentication.
6.
Enter customer preferences for time zone, date format, and language.
7.
Enter your password and click Save.
8.
If a Unique user is created, a Contact Information page is displayed. Enter the contact information for the user.
This creates a contact record in the Address Book. If the user already has a contact record in the Address Book
(based on their primary key), the page is not displayed, but the user account is automatically linked to that
contact record via the primary key4.
Customers can also be automatically added to the system from a network password or LDAP source, or they can
create their own accounts. These features are detailed in the topic on Auto Add Customers under System
Administration.
Add Existing Customer User to Current Workspace
Customers can belong to multiple Workspaces. Customers from other Workspaces can be added to the current
Workspace from the Add Customer page. The Workspaces must share the same Address Book and primary key.
To add an existing Customer to the current Workspace:
1.
Select Administration | Workspace | Customers | Add Customers from the BMC FootPrints Service Core Toolbar.
Users from other Workspaces can be added in the top section of the page.
2.
If you know the user ID, enter it in the field provided.
3.
To browse from a list of users, click Select Customer. A pop-up window is displayed. If there are a large number
of Customers in the system, the pop-up window may take a long time to display.
4
The key field in the FootPrints Address Book that is used by FootPrints as a reference to identify the customer contact.
Examples include "Email Address" and "User ID".
BladeLogic, Inc. Confidential. BMC Software Confidential.
219
BMC FootPrints Service Core Administrator's Guide 11.6
There are three options in the pop-up:
Unique Customers—Customers from other Workspaces with unique IDs.
Shared Customers—Shared, generic customer IDs.
Agents—Agents from other Workspaces can be added as Customers to the current workspace. Agents
added as Customers from this dialog receive Unique Read/Submit Customer access. This can be changed
later under Edit Customer.
NOTE
Only Customers from Workspaces that share the same Address Book with the current Workspace are listed.
4.
To add a user to the Workspace, click the user ID in the pop-up. It is added to the User ID dialog box. Multiple
IDs can be entered space-separated either manually or by using the Select Customer dialog.
5.
When you are finished adding Customers to the Workspace, enter your password and click Save.
Notes on Customers in Multiple Workspaces
Customers who belong to multiple Workspaces can change Workspaces using the Change Workspace icon
on the BMC FootPrints Service Core Toolbar. To give Customers a drop-down of available Workspaces
when they first log into BMC FootPrints Service Core, enable the Workspace Menu Customer option.
If you need to associate an existing Workspace with an existing Address Book from another Workspace in
order to allow Customers to access both Workspaces, email Support for instructions on linking the new
Workspace to another Address Book.
Adding or removing a Unique Customer account that was created with the Auto Add Customer feature
removes that user from the group of Customers who were Auto-Added, including any defaults set for the
Auto-Added Customers. Refer to the chapter on System Administration for more information on this option.
Customer Options
Workspace-wide options for Customers are configured on the Customer Options page. These options affect all
Customers in the current Workspace.
Define Login Method
You can require customers to log in to the Portal using a unique ID and password, or you can allow them to enter only
a unique identifier, such as user ID or email address, with no authentication. Either:
Select Unique ID and password required to authenticate the customers logging into the Portal
Select Primary key only required with no password if you don't want to authenticate the customers
NOTE
When using web server authentication with the Customer Service Portal, the customer URL provided on the Customer
Service Portal setup page will not bypass customer login. If a customer goes to the regular /footprints URL, they
bypass the login correctly.
Enable Browse Mode
Browse mode allows users to browse the Knowledge Base without logging in. Additional options are displayed when
Browse Mode is enabled, as follows:
Navigation Toolbar
Create a Welcome Message
BladeLogic, Inc. Confidential. BMC Software Confidential.
220
BMC FootPrints Service Core Administrator's Guide 11.6
Workspace Menu
Navigation Toolbar
Under Available Options you can select which options your customers can access. The Potential Options drop-down
lists the available options from which to choose, and the Current Toolbar drop-down lists the options that have been
selected to appear on the customer Homepage. Once options are selected, click Add to add the option to the Current
Toolbar drop-down. If browse mode is enabled, customers must log in if they select one of these additional options.
The Potential Options list includes:
Home-When selected by the customer, displays the homepage of the Customer Service Portal.
Global Issues-When selected by the customer, displays a pop-up window listing the workspace's active Global Issues and allows the
customer to subscribe to each of the issues.
Submit Request-When selected, displays the customer version of the create Issue page, allowing customers to submit their own Issues.
Password Reset-Submits a Password Reset request.
Service Catalog-Displays the Service Catalog (only available with the Configuration Management add-on module).
Reports-When selected, displays options for the customer to print pre-defined reports.
Instant Talk-Initiates an Instant Talk chat session.
Knowledge Base-Displays the Knowledge Base search page.
Create a Welcome Message
1.
Click the Show Welcome Message on Homepage checkbox. If the Customer Service Portal is not enabled, the
welcome message associated with the customer role is displayed instead.
2.
Create a Welcome message using the WYSIWYG editor.
3.
Click on the Insert Variable Text hyperlink under the WYSIWIG editor and use the pop–up menu to insert fields
into the message
Workspace Menu
Insert a workspace menu into the customer's Welcome Message using the "_PROJMENU_" keyword. Select which
workspaces appear in this menu from the list of other Customer Service Portal workspaces. When a customer logs in
using a User ID, the list displays all of the workspaces to which the customer belongs. To select the workspaces that
may be displayed to the customer, highlight them in the multi-select field. Use the CTRL key to highlight multiple
workspaces.
Colors
You can customize the colors displayed on the Customer Service Portal.
NOTE
To get maximum value from the Color Editor, make sure your browser can display all of the colors at your disposal.
To change your color palette, go to Start | Settings | Control Panel, choose Display and go to Settings to make sure
your monitor can display more than 256 colors (Windows only).
To change colors:
1.
Click the link in the Color section of the Customer Options page after the Customer Service Portal is enabled.
2.
Select one of the following choices by clicking its radio button:
Body Background—Background color of BMC FootPrints Service Core (defaults to off-white).
Table—All tables throughout BMC FootPrints Service Core (defaults to light green).
BladeLogic, Inc. Confidential. BMC Software Confidential.
221
BMC FootPrints Service Core Administrator's Guide 11.6
3.
Highlighted Text—Any highlighted text throughout BMC FootPrints Service Core (defaults to red).
Page Header Text—All header and title text (defaults to dark blue).
Dialog Heading—Heading bars of most BMC FootPrints Service Core pages.
Dialog Heading Text—All header text that appears in the dialog heading bars (defaults to light blue).
Home page List 1—One of two alternating colors for the Homepage list of Issues (defaults to light
blue).
Home page List 2—One of two alternating colors for the Homepage list of Issues (defaults to light
green).
Home page Text 1—One of two text colors use throughout BMC FootPrints Service Core pages,
including the Toolbar text (defaults to dark blue).
Home page Text 2—The other of two text colors use throughout BMC FootPrints Service Core pages,
including the Toolbar text (defaults to dark green).
Either:
Select a color in the Color Palette or
Type the hex value of a color (in hex code format, i.e., 000000-FFFFFF) in the Hex color value field, then click
Apply.
A box is displayed below the Color Palette showing the old and new colors.
4.
You can adjust the color choice at any time before you click the Finish button to implement the color change.
You can continue to change other colors on this page
5.
When you are satisfied with all of your changes, click Finish to apply them.
6.
To restore all colors to their default values, click the Restore button.
To insure proper functionality, you may have to clear out your browser’s cache, refresh the screen, and/or close and
re-open the browser to see all of the new colors correctly.
Hide or Show the FootPrints Logo
By default, the "Powered by BMC" logo appears on the Customer Service Portal. If you wish to remove the logo from
the Customer Service Portal, click the Hide radio button. To restore it, click the Show radio button.
Define the Entry Point for the Customer Service Portal
The entry point is the URL that customers use to access this workspace's customer interface. BMC FootPrints
Service Core generates an HTML file that redirects the customer to a more complicated URL, which they shouldn't
have to type in themselves. Enter the name to be used for this file following the /footprints/ portion of the URL.
To simplify access even further, create either a Web Alias or Virtual Directory, depending on the platform that can be
detected in Perl. IIS uses Virtual Directories and Apache uses Aliases that bring the customer directly to this file.
Move the file to a new directory and rename the file so that it matches the default document name used by your web
server (usually index.html or default.html).
Hide or Show Workspace Menu
BladeLogic, Inc. Confidential. BMC Software Confidential.
222
BMC FootPrints Service Core Administrator's Guide 11.6
When customers log into BMC FootPrints Service Core, if they belong to multiple Workspaces, they can be presented
with a drop-down menu to choose the Workspace to enter (of their available Workspaces). This option must be
enabled in a Customer's default Workspace for the drop-down menu to appear. Consequently, it is recommended that
you enable this option in all workspaces to which Customers belong. Customers who only belong to one workspace
are not affected.
Fields Displayed and Ordering
This dialog is used to choose the columns to display for customers in the current Workspace, as well as the order of
the columns. These columns apply to all Solution and Request lists available to the customer.
To use this dialog:
1.
Select the Type of Field to choose from. The three categories are BMC FootPrints Service Core Fields (status,
title, priority, etc.), Issue Information (public fields only), and Contact Information fields (public only).
2.
Under Available Fields, select a field.
3.
Click Add Field. The field is listed in the Displayed Fields field.
4.
To change the order of fields to be displayed, highlight a field in the Displayed Fields field and click the up or
down arrow to move it.
5.
To delete a field from the display, highlight the field in the Displayed Fields field and click Delete.
NOTE
Issue number is not available in the dialog, but it is automatically displayed as the first field in all lists. Title is also
mandatory, but the placement can be selected in the Displayed Fields field.
While the columns chosen here apply to both Solution and Request lists for Customers, there are some exceptions. If
Status is chosen, that column is displayed in Request lists, but not in any Solution lists. This is because all Solutions
available to Customers have the special status of Public Solution. If Popularity is chosen, that column is displayed in
Solution lists, but not in the View Mine Request list because that field does not apply to Requests.
NOTE
The names of many of the fields in BMC FootPrints Service Core can be changed by the administrator (e.g., Title,
Priority, Status, Description, etc.). For clarity, this manual always uses the default names for these fields.
Primary Key Options
Customer Email Address Format
If Email address is the primary key for the Address Book associated with the current Workspace, the administrator can
determine whether a complete address (including “@” and domain name) is required. There are three options:
Require full address—Only email addresses which include an @ sign and domain address are accepted,
e.g., jsmith@widget.com.
Require user name only—Only email addresses without an @ sign and domain address are accepted, e.g.,
jsmith. In this case, the default domain (defined by the System Administrator) is appended to the user’s ID
name for email notification.
Allow either format—Both formats are allowed.
Primary Key Required
BladeLogic, Inc. Confidential. BMC Software Confidential.
223
BMC FootPrints Service Core Administrator's Guide 11.6
If this option is required, Customers can only login if their unique key is found in the Address Book. This option only
applies to shared Customer accounts. Unique Customer accounts are allowed into the system based on whether they
are in the password file, i.e., they were added to the system with a unique ID and password by the Administrator or
were auto-added via the Auto-Add feature.
Users & Roles
Roles
BMC FootPrints Service Core comes with a number of built-in permission roles (also called "user types") to assign to
users of the system. Each role includes a variety of permission options that dictate what users can and cannot do
within a BMC FootPrints Service Core Workspace. Options include creating and editing Issues, access to searches
and reports, adding to the Knowledge Base, and more. The administrator can define and change which actions users
of that role type can perform. In addition, an unlimited number of custom roles can be created.
There are two categories of roles in BMC FootPrints Service Core. They are:
Agents—These roles apply to users of BMC FootPrints Service Core, such as Service Desk agents, customer
service representatives, technicians, developers, project managers, etc. Users that can be added to an
Agent-based role must have an Agent or administrator-strength license, either fixed or concurrent.
Customers—These roles apply to end-users of BMC FootPrints Service Core, such as external customers,
internal clients, employees, outside vendors, etc.
NOTE
This feature is optional. If you do not want to set permissions for different sets of users (for example, if you have a
small department using the Workspace, all of whom fit into one or two categories), then the built-in roles that come
with BMC FootPrints Service Core may be sufficient. This feature is useful for creating very detailed permissions for
different levels of users or can be used to change just one or two options for a set of users. It can also be used to
create special permissions for a single user.
Creating System vs. Workspace Roles
Roles can be defined at both the workspace and system level. System roles are not automatically assigned to users.
Instead, they can be created by the System Administrator to be used by Workspace Administrators in their
workspaces. This is an easy way to create standard roles that can be maintained in one place and are constant
throughout the system.
To create a system role, select Administration | System | User Roles from the BMC FootPrints Service Core
Toolbar. Once a system role is created, it can be linked from the Workspace User Role page.
To create a Workspace role, select Administration | Workspace | User Roles from the BMC FootPrints Service
Core Toolbar. Once a role is created, one or more users can be assigned to that role on the Add/Edit Agent
or Customer pages.
Other topics in this section:
Built-in Roles
Create a Role
Agent Permission Options
Field-level Permissions
BladeLogic, Inc. Confidential. BMC Software Confidential.
224
BMC FootPrints Service Core Administrator's Guide 11.6
Customer Permission Options
Assign Roles to Users
Edit Roles
Delete Roles
How Roles and Teams Work Together
Built-in Roles
On the User Roles administration page, a list of roles is listed in a drop-down box. If no custom roles have been
created, the list only includes the built-in roles. These are the roles that come with BMC FootPrints Service Core.
They include:
Agents
Agent
Workspace Administrator
System Administrator
Customers
Read Knowledge Base
Read Knowledge Base and Requests
Read/Submit
Read/Submit/Edit (Only available if the Customer Edit license is enabled).
Refer to User Types for an explanation of these built-in roles.
Create a Role
To create a new role, click the Create New Role button from the System or Workspace Administration User Roles
page.
To create a system role, select Administration | System | User Roles on the BMC FootPrints Service Core
Toolbar. Once a system role is created, it can be linked to from the Workspace User Role page.
To create a Workspace role, select Administration | Workspace | User Roles from the BMC FootPrints Service
Core Toolbar. Once a role is created, one or more users can be assigned to that role on the Add/Edit Agent
or Customer pages.
This topic discusses the following:
Create a New Role from Scratch—Create a new custom role type to apply to one or more Agents or
Customers.
Copy an Existing Role—Copy the properties of an existing role (custom or built-in) to use as the template for
a new custom role.
Link to a System Default Role—Use
a system role in the current Workspace (not available on the System
Administration User Roles page).
BladeLogic, Inc. Confidential. BMC Software Confidential.
225
BMC FootPrints Service Core Administrator's Guide 11.6
Create a New Role from Scratch
1.
Select Administration | System | User Roles or Administration | Workspace | User Roles from the BMC FootPrints
Service Core Toolbar.
2.
Enter the name for the role in the Name of role field. This is the name displayed on the Add Agent or Add User
pages when selecting a role for a user.
3.
Select the role type (Agent or Customer) by clicking the appropriate radio button. The role created can be
applied to either Agents or Customers. An Agent is anyone with a full-strength license (fixed or concurrent).
These users can potentially create, update, and close Issues, get assigned to and change the status of Issues,
add to the Knowledge Base, etc. A Customer is a user of the Customer Self-service interface, i.e., someone
who has a problem or question that needs attention. These users can potentially submit and track their own
Issues and search the Knowledge Base. Refer to User Types for more information.
4.
Enter your administrator password and then click GO. The User Role Properties page is displayed, pre-filled
with the options from the originating role or with the default values.
5.
Select the permission options desired for the role. The options available are different for
Agents
and Customers.
Details for setting Agent permission options can be found in Agent Permission Options. Details for setting
Customer permission options can be found in Customer Permission Options.
7.
When you are finished selecting permission options, enter your password and click Save. All users who are
assigned the role inherit the permissions selected for that role.
Copy an Existing Role
The properties of an existing role (custom or built-in) can be used as a template for a new custom role. This is useful if
you want to make a new role that is similar to an existing role, with only a few changes.
To copy a role:
1.
Select Administration | System | User Roles or Administration | Workspace | User Roles from the BMC FootPrints
Service Core Toolbar.
2.
Select a role from the Role to copy drop-down list in the Copy an Existing Role section of the page. All roles,
including system roles, those from the current Workspace, and those from other Workspaces are listed.
3.
Enter the name for the role in the Name of New Role field. This is the name displayed on the Add Agent or Add
User pages when selecting a role for a user. The name entered must be different from the originating role.
4.
Enter your administrator password and then click GO. The User Role Properties page is displayed, pre-filled
with the options from the originating role or with the default values.
5.
Modify the permissions for the new role as needed. Modifying the permissions for this role does not affect the
originating role; it is used as a template only.
Details for setting Agent permission options can be found in Agent Permission Options. Details for setting
Customer permission options can be found in Customer Permission Options.
6.
When you are finished, enter your password and click Save. All users who are assigned the role inherit the
permissions selected for that role.
NOTE
The new role and the original role used as a template are not linked in any way. Changes made to one do not affect
the other. The exception to this is linking to system default roles.
Link to a System Default Role
BladeLogic, Inc. Confidential. BMC Software Confidential.
226
BMC FootPrints Service Core Administrator's Guide 11.6
NOTE
This option is not available on the System Administration User Roles page.
The System Administrator can define system roles that remain constant throughout all Workspaces. For example, a
standard "Director" role can be created for the system that gives the same level of permission to users assigned to
that role no matter which Workspace they are in.
While system roles are created by the System Administrator, they are not put into use until a Workspace Administrator
links to one from his or her Workspace.
To link to a system role:
1.
Select Administration | System | User Roles or Administration | Workspace | User Roles from the BMC FootPrints
Service Core Toolbar.
2.
In the Link to a System Default Role section, select a system role from the drop-down list. All system roles that
are not yet linked to from the current Workspace are listed.
3.
Enter your administrator password and then click Save. The role is now available in the Workspace and can be
selected when creating or editing a user.
Editing a Linked System Default Role
To keep a system role constant throughout all workspaces, it should only be edited by the System Administrator on
the system User Roles page. A linked role can be edited by the Workspace Administrator from the Workspace User
Roles page, but this unlinks the role from the system. Refer to Edit Roles for more information.
Agent Permission Options
The permission options available for Agents can only be modified by an administrator. The page from which these
permissions are modified is accessed by selecting Administration | Workspace | User Roles or Administration | System
| User Roles, then selecting an Agent role from the drop-down list, and then clicking the Edit Role Properties button.
This topic in the document describes the sections of the page and the options for each section.
1.
Read Permissions—These options determine which Issues the user can view and search in the Workspace.
There are three options:
Can only view their own assigned Issues—The user can only view Issues to which he is assigned.
NOTE
Users can also always see Solutions and Customer Requests.
Can only view Issues that are assigned to them or to their team—The user can view Issues that are
assigned to him and those Issues that are assigned to his Team (only applies if the user is a member of a
Team).
Can view all Issues in the workspace—The user can view all Issues in the Workspace regardless of
assignment.
2.
Field Permissions
Built-in Fields
Create Issue—Options are for when agents create new issues only.
o
Specifying Assignees—Options are Allowed (agent may specify assignees) or Not Allowed.
BladeLogic, Inc. Confidential. BMC Software Confidential.
227
BMC FootPrints Service Core Administrator's Guide 11.6
o
Create New Issues With Statuses Of—Specify which statuses the agent may select when creating a
new issue. Check as many boxes as appropriate.
o
Descriptions are mandatory for new Issues created with Statuses of—Require an entry in the
Description field when a new issue is created with the specified status. Check as many boxes as
appropriate.
3.
Edit Issue—Options are for when agents edit an existing issue only.
o
Editing Title—Options are Allowed (to edit the Title field) or Not Allowed.
o
Editing Priority— Options are Allowed (to edit the Priority field) or Not Allowed.
o
Editing Assignees—Options are Allowed (to edit the Assignees field) or Not Allowed.
o
Change Status—Options are Any, None, or Selected. If Selected is chosen, a grid is displayed. Specify
which statuses the agent can change from and to using the checkboxes in the grid. Check as many
boxes as appropriate. The vertical list of statuses are the current statuses and the horizontal list shows
the statuses to which the agent may change the value. For example, you may not want a custom agent
role to have permission to close an issue. In that instance, you would uncheck the Closed checkboxes
in all instances. On the other hand, you might have as status for requiring an approval before an issue is
closed, in which case you would only check a Closed checkbox permitting the issue to go from
Approved to Closed.
o
Editing Inactive (a special Status used only for Subtask Sequencing)—Options are Allowed (to edit
a subtask that is currently inactive) or Not Allowed.
o
Mandatory Description Appends—Options are Any, None, or Selected. If Selected is chosen, a grid is
displayed. Specify when an entry in the Description field is required using the checkboxes in the grid,
i.e., require a description entry when the status is changed from one status to another. Check as many
boxes as appropriate. The vertical list of statuses are the current statuses and the horizontal list shows
the statuses to which the agent may change the value. For example, you may require a description
entry when the agent changes the status of an issue from Open to Closed.
o
Ordering Subtasks—Options are Allowed (to set a subtask sequence) or Not Allowed.
Custom Fields—Refer to Field-level Permissions for Custom Fields for details.
Issue Creation—These options all concern Issue creation.
Creating New Issues—This option determines if the user can create new Issues from scratch, including
regular Issues and Quick Issues.
Copy/Move Issues—If this is allowed, the user can copy Issues within the same Workspace or copy or move
Issues to another Workspace. This is useful in creating an Issue in which the information is repeated.
Creating New Global Issues—If this is allowed, the user can create Global Issues for important or frequently
reported Issues.
Can use the following quick Issue templates—Optionally exclude some Quick Issues from Agents. By
default, all defined Quick Issues are defined for Agent access.
4.
Edit Permissions—These options relate to the editing of Issues, Requests, and other Issue types by the user.
Editing Issues—Which Issues can the user edit:
Can only edit their own assignments—The user can only edit Issues assigned to him.
Can edit Issues that are assigned to their own Team—The user can edit Issues assigned to him and
those assigned to his Team (if he belongs to a Team).
BladeLogic, Inc. Confidential. BMC Software Confidential.
228
BMC FootPrints Service Core Administrator's Guide 11.6
Can edit any Issue without being assigned—The user can edit all Issues in the Workspace regardless
of assignment.
o
Editing Requests—The user can edit Customer Requests (those that haven't been assigned yet)
without actually taking them (i.e., without assigning themselves).
o
Editing Public Solutions—The user can edit existing Solutions in the public Knowledge Base.
o
Editing Internal Solutions—The user can edit existing Solutions in the internal Knowledge Base.
NOTE
The two previous options do not apply to Pending Solutions, only to published Solutions. Whether an Agent can edit a
Pending Solution is based on whether the Agent is an Approver and whether the Agent is the one who submitted the
Solution for approval. Refer to Knowledge Base Approvals for more information.
Taking Issues—"Taking" refers to an Agent editing an Issue to which he is not assigned and assigning that
Issue to himself. There are three options:
Cannot take any Issues—Taking is not allowed for the user.
Can take Issues that are assigned to their own Team—The user can take Issues that are assigned to
his Team (if he is a member of a Team).
Can take any Issue—The user can take any Issue in the Workspace.
NOTE
If a user has edit rights to Issues, this overrides the Taking option.
Taking Requests—If this is allowed, then the user can take new Requests submitted by Customers and work
on them (and at the same time assign himself).
Deleting Issues:
Agents cannot delete any Issues
Agents can only delete Issues that they submitted
Agents can delete any Issue
Can use the following Quick Actions from the Homepage—Only the checked Quick Actions are displayed
in the Quick Action dialog on the homepage for the agent role being edited. All checkboxes default to being
checked (all actions are allowed).
5.
Knowledge Base—These options determine whether the user can create Solutions in the Knowledge Base. There
are two types of Solution: Public (which Customers and Agents can view) and internal (only Agent users can
view)
There are two permission options, one for each Solution type:
Ability to add to the Public Knowledge Base
Ability to add to the Internal Knowledge Base
For each type of Solution, there are three options plus another permission:
Yes—User can create Solutions which are published immediately.
Needs Approval—User can create Solutions, but they need to be approved by an Approver (an
Administrator or other Workspace Member) before they can be published to the Knowledge Base.
No—User cannot create Solutions of this type.
BladeLogic, Inc. Confidential. BMC Software Confidential.
229
BMC FootPrints Service Core Administrator's Guide 11.6
Ability to change Status within pending Statuses—User can change the status within statuses that
are pending but not approved.
NOTE
If Needs Approval is selected for one of the Solution types, you must designate one or more Knowledge Base Approvers
for the Workspace. This is done on the Workspace Administration | Knowledge Base page.
6.
Address Book—These permission options relate to creating and editing contacts in the FootPrints Service
Core Address Book.
NOTE
These options do not apply if an LDAP or SQL Address Book is used in the Workspace.
Creating new Contacts—The user can create new contact records in the Address Book for the current
workspace.
Can Edit—If All Contacts is selected, the user can edit any contact record in the Address Book for the current
workspace. If Only Contacts that they created is selected, the user can only edit contact records that they
originally created in the Address Book. If the user cannot create new contacts and Only Contacts that they
created is selected, the user cannot edit any contacts.
Can View Contacts
Can view all contacts in the Address Book
Can view only contacts with the same organizational unit as the Agent. The Agent must be added to the
Address Book in order for this role property to work correctly. The organizational unit field must be
populated for the Agent and the Agent’s account ID must match the User ID field in the Address Book.
Cannot view contacts
Creating new Master Contacts—Options are Allowed or Not Allowed.
Editing Master Contacts—Options are Allowed or Not Allowed.
7.
Searching and Reporting—This set of permission options determines what access the user has to searches
and reports. Depending on what is selected, the user's toolbar is updated to show only permitted report and
query options. Also, the data returned in the searches and reports is determined by their Read Permissions (see
above). The following options are available:
Custom Reports
No Access—User cannot access custom reports.
Personal Reports Only—User can create, run and save reports for himself, but has no access to Shared
reported created by other users.
Run Shared Reports Only—User cannot create, run, or save their own custom reports, but can run
shared reported created by other users.
Personal Reports (Full Access) and Run Shared Reports—User can create, run, and save their own
custom reports and can run shared reported created by other users.
Personal and Shared Reports Full Access—User can create, run, and save their own custom reports
and can create, run and save shared reports for other users.
NOTE
The data that is returned in these reports is based on the user's Read Permissions. For example, if the user can only
view his own Team's Issues, any custom reports he runs (personal or shared) returns only his Team's data.
BladeLogic, Inc. Confidential. BMC Software Confidential.
230
BMC FootPrints Service Core Administrator's Guide 11.6
Cross-workspace Reports—Same options as Custom Reports. User can run cross-workspace reports that
include data from any workspace to which the user belongs.
NOTE
This option applies to the current workspace. If Cross-workspace Reports are not allowed for the user in the current
Workspace but are allowed in another one of his workspaces, the user can run a cross-workspace report from the
other Workspace that contains data from this Workspace.
Address Book Reports—Same options as Custom Reports.
Issue Searches
Personal Searches Only—User can only run, save, and edit personal searches.
Personal Searches and Run Shared Searches—User can run, save, and edit personal searches, and
can run shared searches created by other users.
Personal and Shared Searches Full Access—The user can run, save, and edit personal searches and
shared searches for other users.
Cross Workspace Issue Searches—Search Issues across the Workspaces to which the Agent has access.
Same options as Issue Searches.
NOTE
The data that is returned in these searches is based on the user's Read Permissions. For example, if the user can
only view his own Team's Issues, any custom searches he runs (personal or shared) only returns his Team's data.
Address Book Searches—Same options as Issue Searches.
Time Tracking Reports
No Access—User has no access to Time Tracking reports.
Full Access—User has full access to Time Tracking reports.
Metric Reports—Same options as Time Tracking reports.
Flashboard—User has access to the personal flashboard, the Workspace flashboard, or both.
Executive Dashboard—User has access to the Executive Dashboard. User access is set to No Access by
default. If an upgrade for FootPrints is installed, all roles that have been enabled for Executive Dashboard
access are set to Full Access in the upgrade and those that do not have access continue to not have access.
Note that, if an agent exports a Statistics Drill-down report in the Executive Dashboard, the agent can click a
link in the report that displays the issue. Agents with such access can view any issues in the report without
regard to other permission restrictions. In other words, in this way, and agent who has Executive Dashboard
access but is restricted from viewing certain issues may, through the Drill-down report, be able to view those
issues anyway.
NOTE
This option is not dependent on the user's Read Permissions. The user can access all data in the Workspace for
Metric reports.
8.
Time Tracking
See Time Tracking Info for Other Users—User has access to time tracking information for other internal
users.
See Rate and Cost Info—User has access to rate and cost information for other internal users.
BladeLogic, Inc. Confidential. BMC Software Confidential.
231
BMC FootPrints Service Core Administrator's Guide 11.6
Edit existing Time Tracking entries—Choices are Allowed or Not Allowed.
9.
Change Manager
View change management history and run change management reports—The user has access to the
change management history information and can run change management reports.
Ability to override approval/disapproval voting—The user can override the votes in any phase of any
change management process and end the phase immediately. This removes the override ability from the
Issue pages, but Workspace Administrators can still override votes by selecting Administration | Workspace |
Change Manager, then selecting the Issue Approval States link on the Change Management page, and then
selecting a voting option from the drop-down menu in the Override column of the table. This Workspace
Administration function is not a true voting function, but an administration function to move an Issue within a
phase.
10.
CMDB and Service Catalog—This option is only available if Configuration Manager has been enabled for this BMC FootPrints
Service Core installation.
Allow to propose a new CI linked to a Issue—If set to Yes, the agent can propose that a new CI be created
via the Change Manager approval process.
Allow to propose changes to a CI linked to a Issue—If set to Yes, the agent can propose changes to a
CI via the Change Manager process.
CMDB Access: Display CMDB link in workspace toolbar—Display a link to the CMDB in the toolbar (like
the New Issue or Reports links). Otherwise, the link is displayed in the menu under the More link in the
toolbar.
Service Catalog Access: Display Service Catalog link in workspace toolbar (if Service Catalog is
enabled)—Display a link to the Service Catalog in the toolbar (like the New Issue or Reports links).
Otherwise, the link is displayed in the menu under the More link in the toolbar.
11.
Miscellaneous
Instant Talk—If Instant Talk is enabled for the Workspace and this option is enabled, the user can initiate a
chat session with other users.
Remote Manager—If this add-on module is licensed, enable or disable the use of it for the role.
Workspace Administration—Workspace Administration rights can optionally be given to the users of this
custom role.
Workspace Administration Rights Checkboxes—Check the boxes to specify the functions that this role can
administer as a Workspace Administrator.
Address Book Administration—Use can perform Address Book administration functions.
Workspace Calendar—User can create and edit appointments in the Workspace Calendar. Users can
always create and edit appointments in their Personal Calendars. In addition, users can edit an appointment
in the Workspace Calendar if they are an invitee of the appointment, regardless of this permission option.
Change Personal Preferences—Select Yes to allow users with this role to set their own password, time
zone, date format, screen size setting, and language and delete their login cookie from the Preferences page
or choose No to deny the privilege.
BMC FootPrints Sync—Select whether users with this role can download the FootPrints Sync client.
Homepage Dashboard—Specify the maximum number of dashboard components for Agents in this
Workspace. The maximum number that an administrator can specify is 10 and the minimum is 1.
12.
Social Media
BladeLogic, Inc. Confidential. BMC Software Confidential.
232
BMC FootPrints Service Core Administrator's Guide 11.6
See Select User Roles Allowed to Broadcast Issues to Social
Broadcast Issues to Social Media (All Workspaces).
Media (per Workspace)
and Select User Roles Allowed to
When you are satisfied with the permissions selected for the role, enter your password and click Save. All users who
are assigned the role inherit the permissions defined.
Customer Permission Options
Customer permissions can be set if you have a Customer license. You can define multiple roles for your Customers
using the built-in Customer roles or by creating new Customer roles, and then define different permission sets for each
role. Note that roles are not available if you are using the Customer Service Portal.
The permission options available for Customers can only be modified by an administrator. The page from which these
permissions are modified is accessed by selecting Administration | Workspace | User Roles or Administration | System
| User Roles, then selecting a Customer role from the drop-down list, and clicking the Edit Role Properties button.
This topic describes the sections of the page and the options for each section.
1.
Requests—These options determine what the user can do with Requests.
Viewing Requests—There are three options:
Can only view their own Requests—The user can only view his own Requests, including those entered
by him via the web, email, or entered by an Agent for him (based on the user's primary key).
Can view their own Requests and their Organization's Requests—The user can view his own
Requests and those of his Organizational Unit (only applies if an Organizational Unit field is enabled in
the Address Book).
Cannot view Requests—The user has no access to Requests. This option is appropriate if the user only
needs to search the Knowledge Base.
Creating Requests—There are several options:
Creating Requests—User can create new Requests via the web interface for himself only. This is the
default for Customer Read/Submit and Customer Edit roles.
NOTE
Customers cannot enter Requests for other users. If you would like to create a role that allows the user to create
Requests for other users, be assigned to Issues, etc., you must create an Agent role.
Entering Priority of Requests—Customer users can optionally enter a priority when creating Requests
(disabled by default). If this is not allowed, the default priority for the workspace is assigned automatically
when the user submits a Request. This option only applies if the user is allowed to create Requests.
Change Priority of Requests—Customer users can optionally change a priority when editing an existing
Request (disabled by default). If this is not allowed, the default priority for the workspace is assigned
automatically when the user submits a Request. This option only applies if the user is allowed to create
Requests.
Update Contact Info—User can update his own contact information when submitting a Request, which
then updates the Address Book. This option only applies if the user is allowed to create Requests and if
the BMC FootPrints Service Core Address Book is used (does not apply to LDAP or Dynamic SQL
Address Books, which are read-only).
Can add CC: addresses to Requests—Customers can add email addresses that BMC FootPrints
Service Core includes in the list of Request recipients. They do not have to be email addresses of BMC
FootPrints Service Core users.
BladeLogic, Inc. Confidential. BMC Software Confidential.
233
BMC FootPrints Service Core Administrator's Guide 11.6
Can use the following Quick Issue templates—Customers can use specified Quick Issue templates,
like Password Reset. Customers do not have access to Master/Subtask Quick Issues.
Editing Requests—With a Customer Edit License, customers can edit fields in Requests, subject to the
field permissions configured for the Customer.
Closing Requests—Allow customers to change their own request status to Closed.
Global Issues—Customer can subscribe to Global Issues created by Agents or administrators.
Enable Rich Text Editor—Allows customers to use the same Rich Text Editor available to agents. The Rich
Text Editor provides a richer range of functions for changing the appearance of text, such as colors, indents,
font changes, etc.
2.
Field Permissions
Set custom field permissions for customers with this role. Custom permissions set here in the role override the
default field permissions in Form Designer.
Use Default permissions—Reset the permissions of the selected field to use the default permissions defined
in Form Designer. This removes any custom permissions that were defined here in the role.
3.
Reports
Run Pre-defined Reports—Allow customers to run pre-defined reports.
Create Custom Advanced Reports—Allow customers to create their own custom reports. This would require
customers to be fairly sophisticated in their understanding of BMC FootPrints Service Core reports.
Allow Running "large" Reports—If there are more than 750 issues in the report, FootPrints Service Core
considers it large.
4.
Miscellaneous
Instant Talk—If Instant Talk is enabled for the Workspace and this option is enabled, the user can initiate an
Instant Talk chat session with an available Agent. If it is disabled, the Instant Talk option is not available for
the Customer on the BMC FootPrints Service Core Toolbar.
Knowledge Base—User can search the public Knowledge Base and has access to the public FAQs.
Customers can never view internal Solutions.
Initial Content—The Homepage that Customers see when they first log into BMC FootPrints Service Core
can be customized per role. Under certain circumstances, this role property may not function. For example,
this property may not function if browse mode is enabled or the login method is primary key only. The options
are:
All Solutions—All Knowledge Base solutions.
My Requests—A list of the user's personal requests is displayed.
My Service Requests—A list of the user's Service Catalog requests is displayed. This only applies if you
have the BMC FootPrints Configuration Manager add-on module and Service Catalog has been enabled.
My Organization's Requests—A list of the user's Organizational Unit's requests is displayed.
Submit Request—The Submit Request form is displayed.
Service Catalog—The initial Service Catalog page. This only applies if you have the BMC FootPrints
Configuration Manager add-on module and Service Catalog has been enabled.
Global Issues—A list of Global Issues is displayed.
BladeLogic, Inc. Confidential. BMC Software Confidential.
234
BMC FootPrints Service Core Administrator's Guide 11.6
Knowledge Base Categories—Select one of the Knowledge Base categories. The list of Issues in that
category are displayed to the customer on login.
Customer Welcome Message—If the Customer Service Portal is not enabled, the welcome message
associated with the customer role is displayed instead. Create a Welcome message using the rich text editor.
Click on the Insert Variable Text hyperlink under the rich text editor and use the pop–up menu to insert fields
into the message.
Change Personal Preferences—User can change his own preferences, including changing password, time
zone for date/time display, date format, screen size setting, and language.
Service Catalog Access—If the BMC FootPrints Configuration Manager Service Catalog feature is enabled,
you can decide whether a Service Catalog link is displayed in the workspace toolbar.
NOTE
Change Personal Preferences only applies to unique customer accounts; shared accounts do not display a
Preferences option to the customer.
5.
When you are satisfied with the permissions selected for the role, enter your password and click Save. All
Customers who are assigned the role inherit the permissions selected.
Assign Roles to Users
Once a custom role is created, users can be assigned to the role in the following ways:
Edit Role Membership
(described below)—From the Roles Administration page, you can assign one or more
users to a role.
Add Agent—On
the Add Agent page, all Agent roles are available to assign to a newly created Agent.
Edit Agent—On
the Edit Agent page, all Agent roles are available to assign to an existing Agent.
Add Customer—On
the Add Customer page, all Customer roles are available to assign to a newly created
Customer.
Edit Customer—On
the Edit Customer page, all Customer roles are available to assign to the existing
Customer.
Auto-Add Customers—Auto-added
User Import—Users
Customers can be assigned to any custom or built-in role.
imported from a comma-delimited text file can be assigned any built-in or custom role.
Refer to the individual topics listed above for complete instructions on adding/editing users with the various methods.
Edit Role Membership
Once you have created a role, you can assign one or more users to that role from the Edit Role Membership page.
This allows you to quickly assign and re-assign multiple users at once to a role.
To use this feature:
1.
Select Administration | Workspace | User Roles from the BMC FootPrints Service Core Toolbar.
2.
On the User Roles administration page, select a role from the drop-down list and click Edit Role Membership.
The Role Membership page is displayed. This page lists the current users who belong to the role on the left in
the Members field and other Workspace members on the right in the Other Workspace Members field. The other
Workspace members are listed with their current assigned Role.
BladeLogic, Inc. Confidential. BMC Software Confidential.
235
BMC FootPrints Service Core Administrator's Guide 11.6
3.
To:
Assign a user to this role, select the name from the Other Workspace Members field and click the left arrow
button. The user's name is displayed in the Members field.
Unassign a user from this role, select the name from the Members field and click the right arrow button. You
are prompted to reassign roles on the next page for any users unassigned on this page.
A summary of the changes you've made are listed in the box below for your reference.
4.
When you are finished assigning and unassigning users to and from this role, enter your password and click
Save.
5.
If any users were unassigned from the role on the previous screen, a list of users is displayed, each with a dropdown list of roles. Select the new role for each user, then click Save.
The users now have the permissions of the new roles assigned to them. You can change their role at any time from
this page or from the Edit Agent page.
Agent Preferences Template
The Agent Preferences Template enables Workspace administrators to create a template for user preferences. The
template applies to a user role or roles. For example, you might specify some columns to be displayed on the
homepage for service desk agents and a different set of columns to be displayed for supervisors. Users can change
those preferences individually on their User Preferences page.
There are two basic steps for Agent Preferences Templates:
Create a template or templates
Assign the template or templates to the user roles
After that, you can edit the templates and reapply them or delete templates as needed.
Create Agent Preference Template
To create an agent preferences template:
1.
Select Administration | Workspace from the BMC FootPrints Service Core Toolbar.
2.
Select Agent Preferences Templates under the Roles heading.
3.
Click the Create New Template button in the Create/edit Templates section.
4.
In the Create New Template section of the page, enter a name for the template in the Template Name field.
5.
In the Default Page for Current Workspace, select an option.
6.
In the Homepage section, set the following preferences:
a.
b.
c.
Number of Columns for the Dashboard-- Select the number of columns to display on the Agent Dashboard
from the Number of Columns for the Dashboard field.
For a complete description of the options in this section, refer to the Dashboard section of the Homepage Preferences
topic.
Set the preferences for the Dashboard item(s) that are displayed above the list of Issues on the Agents'
homepages. For a complete description of the options in this section, refer to the Dashboard section of the
Homepage Preferences topic.
Set the preferences for the list of Issues that is displayed in the main frame of the Workspace homepage. For
a complete description of the options in this section, refer to the Homepage Preferences topic
BladeLogic, Inc. Confidential. BMC Software Confidential.
236
BMC FootPrints Service Core Administrator's Guide 11.6
7.
In the Issues section, select the preferences for how Issues are displayed, whether spell checking is enabled in
the Description section of Issues, etc. For a complete description of the options in this section, refer to the Issue
Page Preferences topic. The only exception is that the Agent Preferences Template does not include the Quick
Descriptions/Signatures option.
8.
In the Security section, the security option restricts others from updating an agent's assigned Issues (for
example, if the agent is away from his or her desk) by requiring a password. If enabled, a password is required
each time the agent creates or edits an Issue. Refer to for complete details.
9.
In the FootPrints Service Core Sync section, specify whether the role(s) to which this template applies use the
BMC FootPrints Sync feature or one-way synchronization with Outlook. From the link, you can customize the
BMC FootPrints Sync options. Refer to BMC FootPrints Sync for complete details on the settings that apply to
this feature.
10.
In the Instant Talk section, choose whether to allow customers to initiate an Instant Talk session with the agent.
If Instant Talk is set to Not Allow, the agents are still able to initiate Instant Talk sessions with one another.
NOTE
This option only applies if Instant Talk is enabled.
11.
When all options are set, enter the password in the Apply Changes section and click the Save button. This
creates the template. The template has not yet been applied to any roles, however. To apply the template to a
role, return to the Agent Preferences Templates page. Refer to the Assign Template to Role topic for details.
Assign Template to Role
Once you have created a Agent Preferences Template, you can assign the template to a role or roles so that the
preferences take effect.
To assign a template to a role:
1.
Select Administration | Workspace from the BMC FootPrints Service Core Toolbar. The Workspace
Administration page is displayed in the main frame.
2.
Select Agent Preferences Templates under the Roles heading in the main frame. The Agent Preferences
Templates page is displayed in the main frame.
3.
All of the roles in the current workspace are listed in the Assign Template to Role section. Use the drop-down
fields to the right of the roles to select the template assigned to each role or leave the drop-down set to None
(i.e., no template will be applied).
4.
To the right of each drop-down menu is a checkbox to update the user preferences for existing users. If you
leave that box unchecked, the preferences of current agents and/or customers remain unchanged. If you update
the existing users, all user preferences for the selected roles will be changed to the values you selected for that
template. This could cause some unhappiness with your current users, so exercise caution in checking this box.
The newly assigned templates are applied to any users who are added to the workspace from this point forward.
5.
Complete the assignment by entering the administrator password into the Password field and clicking the Save
button.
BladeLogic, Inc. Confidential. BMC Software Confidential.
237
BMC FootPrints Service Core Administrator's Guide 11.6
Email Management
Much of the initial email configuration is performed during installation. The network administrator must create the email
account that BMC FootPrints Service Core uses for receiving requests and sending notifications.
Configure Incoming Email
If you want to change the defaults set at installation, you can:
Configure Incoming Email for Windows or UNIX.
Enable/Disable Email Notification.
Send Introduction/Help Email.
Configure Email for additional workspaces.
Configure Outgoing Email Management
Outgoing mail rules can be defined for each workspace. Templates are configured to optimize what information is
sent to each group that receives email notifications from BMC FootPrints Service Core. Default settings can be used
until you wish to customize them.
Customize the Contents of Mail grid for all recipient groups.
Create custom Email templates per status.
Define when to Send Mail.
Set up Email Filters to catch unwanted mail.
Email Management
BMC FootPrints Service Core Email Management feature gives you many of the capabilities to use in conjunction with
the web interface. The system can send customized email notifications to users and process incoming email
submissions and updates. Users can submit, track, update, and query Issues from any email client, including
Microsoft Outlook and Lotus Notes.
The email notification feature includes extensive rules for when notification mail is sent to users regarding their Issues,
what the emails contain, notification to Agents and administrators regarding automatic escalation, etc. Outgoing email
notification requires an SMTP mail server that is accessible to the BMC FootPrints Service Core server. The incoming
email feature allows users to send email to BMC FootPrints Service Core, which are converted into new Issues, allows
users to update their Issues via email, and supports email queries. This feature requires at least one POP3 or IMAP
account set up for the exclusive use of BMC FootPrints Service Core.
System Email Notification Preferences
System email notification settings are configured under Administration | System | Features | Email | Email Notification.
Enable Email Notification—When disabled, no email notification is sent by BMC FootPrints Service Core.
This overrides any Workspace settings or user preferences that may be set. This option is useful if you can't
connect to a mail server.
SMTP Server—Specify the SMTP server (Windows only).
BladeLogic, Inc. Confidential. BMC Software Confidential.
238
BMC FootPrints Service Core Administrator's Guide 11.6
SMTP Server Port—Define the port number for the connection.
SMT Server Encryption Method—Select the encrypted connection type. Options are No Encryption, TLS
(default port 587), and SSL (default port 465). By default, the secure SMTP option is disabled. Refer to the
Supported Platforms web page for a list of the secure SMTP servers that are supported.
Default Reply Address—This is the address that is displayed in the From and Reply to fields of all outgoing
notification email sent by BMC FootPrints Service Core. Any direct replies to BMC FootPrints Service Core
notification email go this address. Individual replay addresses can also be specified for individual
Workspaces. Refer to Incoming Mail Setup for additional information.
Default “From” Name—Specify a name here for mail sent by BMC FootPrints Service Core. This is the name
displayed in the From field of email notification. By default, this is BMC FootPrints Service Core. This name
can be changed, for example, to your company or department name. Different From names can be defined
for individual Workspaces. Refer to Incoming Mail Setup for additional information.
Default “Domain” Name—Specify a domain for mail sent by BMC FootPrints Service Core. This is the email
domain that is added on to email addresses where the user has no domain specified. For example, if
customers are configured to only enter their email ID names (e.g., jsmith) and your organization’s email
domain is @widget.com, enter widget.com here and BMC FootPrints Service Core appends that domain
when sending an email to a user, e.g., jsmith@widget.com.
Default Sendmail Command (UNIX/Linux only)—Specify a sendmail command here for mail sent by BMC
FootPrints Service Core (UNIX and Linux only). This is the sendmail command BMC FootPrints Service Core
uses if you use something other than the Unix/Linux sendmail program for email processing.
Pager/Wireless Servers—Define certain email domains that should receive shortened email notification.
Enter the email domains that BMC FootPrints Service Core should recognize for sending mail to wireless
devices. Any email notification that goes to these domains follows the email format defined on the Email
Preferences page (in Workspace Administration) for pager/wireless. Enter a space-separated list of domains,
e.g., palm.net skytel.net motorola.com.
Send Introduction Email—If this option is selected, users can receive an introductory email the first time a
notification email is sent to their email address. For more information, see Formatting Introduction Email
Mass Mail—The Mass Email feature allows you to send a broadcast email to contacts in the Address Book.
Mass Mail Settings
Once you finish updating the Mail Preferences page, enter your password and click GO to activate the changes.
About Incoming Email Management
BMC FootPrints Service Core Incoming Email Management can be configured to process incoming email
submissions. Users can create Issues, update Issues, and submit queries via email. At least one POP or IMAP email
account must be created on your email server for the exclusive use of BMC FootPrints Service Core. One email
account can also be specified for each Workspace. This section describes how to set up the incoming email feature
for Windows and UNIX.
Incoming email is configured for the entire system by selecting Administration | System | Features | Email from the
BMC FootPrints Service Core Toolbar. Some incoming email preferences can also be configured per Workspace.
The following options are covered in this topic:
System Incoming Email Preferences
System Incoming Email Preferences
BladeLogic, Inc. Confidential. BMC Software Confidential.
239
BMC FootPrints Service Core Administrator's Guide 11.6
Incoming Email Setup
Other System Incoming Email Preferences
Customer Response Flag
Incoming mail size
Recovering Lost Incoming Email
Workspace Incoming Email Preferences
Workspace Incoming Email Preferences
System Incoming Email Preferences
Configure Incoming Email—Define email account(s) for processing incoming email submissions from users
(see below).
Debug Incoming Mail—This option enables incoming email debugging, allowing BMC Support to assist you in
finding configuration or other incoming email problems.
Select Error Notification Address—When an incoming mail processing error occurs, an error message is
sent to the submitter of the email. In addition, an email is sent to a System Administrator and the text of the
original submitted email is saved to a file on the server. In this section, choose which administrator should
receive these emails. If Ignore Errors is selected, an error message is still sent to the submitter, but no error
message is sent to a System Administrator and the mail is not saved.
Mail Filters—Optionally create a list of phrases which are used to reject incoming email messages, as in
"vacation" messages. For more information, refer to Configuring Vacation Mail Filters.
Spam Catcher—The system can check for email messages that may be a result of Spam mail, or an email
loop between BMC FootPrints Service Core email notification and an automated email daemon. The Spam
Catcher integrates the BMC FootPrints Service Core server with SpamAssassin spam blocker. Instructions
for installing SpamAssassin on Windows or links to commercial products using SpamAssassin on Windows
are available at http://wiki.apache.org/spamassassin/UsingOnWindows. SpamAssassin is available on UNIX/Linux
at http://spamassassin.apache.org/. The feature catches and deletes spam email from the mailbox and logs
information about the deleted email to the system log as an 'Info' type message.
After you finish updating the Mail Preferences page, enter your password and click GO to activate the changes.
Incoming Mail Setup
Incoming email must be configured before users can submit Issues via email, update Issues via email, reply to Issues
via email, or submit email queries to the database. At least one POP3 or IMAP email account must be set up for the
exclusive use of BMC FootPrints Service Core. Otherwise, BMC FootPrints Service Core deletes the mail from the
POP3 account, but won't enter it as a request and the mail is lost.
To configure email, select Administration | System | Features | Email from the BMC FootPrints Service Core Toolbar.
In the section entitled Incoming Mail Setup Feature, click Add. One email account can be configured for whole system
or individual email accounts can be associated with each Workspace on this page.
BladeLogic, Inc. Confidential. BMC Software Confidential.
240
BMC FootPrints Service Core Administrator's Guide 11.6
Configure Incoming Email
1.
Create a mail account on your mail server. This must be done on your mail server and not from within BMC
FootPrints Service Core. For example, you could make a new mail account called support on your mail server.
In this example, all mail sent to support@myserver.com is automatically processed by BMC FootPrints Service
Core.
2.
Ensure that you have created at least one customer account. Incoming mail from external users does not work
without this.
3.
Select Administration | System | Features | Email from the BMC FootPrints Service Core Toolbar.
4.
In the Incoming Email section, click the Configure Incoming Email button.
5.
Click Add on the Incoming Email Setup for BMC FootPrints Service Core page.
6.
Select the mail retrieval protocol: IMAP (Internet Message Access Protocol), POP (Post Office Protocol), or
IMAP/SSL (IMAP/Secure Socket Layer).
NOTE
Client certificates are not supported. BMC FootPrints Service Core supports SSLv2 and SSLv3.
7.
Enter the POP/IMAP mail server name for your organization either as a DNS name or IP address, e.g.,
mail.myserver.com or 123.33.44.55.
8.
Enter the support email account name, e.g., support.
IMPORTANT
Do not enter your own email account in this field. Any email sent to the account specified here is processed by BMC
FootPrints Service Core as incoming email. If you enter your own email address, any email sent to your account,
regardless of the source, will be processed by BMC FootPrints Service Core automatically.
9.
Enter the password for the email account (must be entered twice).
10.
Enter the default reply address for this account. We recommend entering the full email address of the account
specified above, e.g., support@myserver.com.
11.
Enter the From name for this account. This name is used to populate the From of email notifications, e.g., BMC
FootPrints Service Core or Widget Support.
12.
Select a Workspace for this account. This is the default Workspace for incoming email for the account specified
above. If this is the only account defined for incoming email for BMC FootPrints Service Core, then all email
goes into the Workspace selected here (unless the Workspace is defined in the email subject in the form
PROJ=n).
13.
Enter your password and click Save.
Additional accounts for other workspaces can be specified following the instructions above.
In order for incoming email to work properly, you must open the TCP Port associated with the mail server and provide
the Port numbers for IMAP and POP3. IMAP needs Port 143 and the POP3 server needs Port 110.
Tip for configuring workspace email notification without an incoming email account
NOTE
Incoming and Outgoing Email are processed by the BMC FootPrints Service Core scheduling service. On Windows,
FPSchedule.exe is automatically set as a service on the BMC FootPrints Service Core server. This service handles
incoming email, outgoing email notification, escalations, mass emails, and scheduled reports.
BladeLogic, Inc. Confidential. BMC Software Confidential.
241
BMC FootPrints Service Core Administrator's Guide 11.6
Editing and Deleting Email Accounts
Incoming email accounts can be changed and deleted from the Incoming Email Setup screen, which is accessed by
selecting Administration | System | Features | Email from the BMC FootPrints Service Core Toolbar and then, in the
Incoming Email section, clicking the Configure Incoming Email button.
To change the properties of an account, click Edit for that account and change the values as desired.
To delete an account, click Delete for that account. The account is deleted. For UNIX, the corresponding
.forward file must also be deleted.
Define a From Name for Workspaces with No Incoming Email Address
If you want to specify which workspace is sending a notification email to your customers, but you don't want them to
be able to reply to those email messages, you can specify a "From Name" without incoming email.
NOTE
When you don't have an incoming email address setup for a workspace, the system defaults for notifications are used
for the reply name and email address. If no system wide default reply address has been specified, replying to an
email from BMC FootPrints Service Core will be sent to the agent responsible for sending out the email.
To define which workspace in BMC FootPrints Service Core sends the notification email:
1.
From Administration | System | Features | Email, click on "Configure Incoming Email".
2.
In the space next to "Support email account id" type "no-incoming". Optionally, you can enter a "reply address"
in case you want a place to store replies from your customers. These replies will not be stored in the Issue.
3.
In the space next to "From Name" type the name you want to appear when BMC FootPrints Service Core sends
an email from this workspace.
4.
Select the appropriate workspace from the drop-down Workspace Selection list
5.
Type your password and click Save.
Other System Incoming Email Options
Customer Append Flag
When a high volume of BMC FootPrints Service Core notification email is being sent, it may be desirable to flag email
notifications that are generated by a customer responding to an email. This can be accomplished with the following
change:
1.
Edit the c:\FootprintsServiceCore\cgi\MRlocalDefs file (using WordPad).
2.
Add the following line to the file:
$CUSTOMER_PREPEND_EMAIL_SUBJECT = 'Customer Response:';
3.
Save the file, but do not save it with a .txt extension.
Now all email notifications received by Agents and administrators that are the result of a customer response contain
the words Customer Response in the subject of the mail.
BladeLogic, Inc. Confidential. BMC Software Confidential.
242
BMC FootPrints Service Core Administrator's Guide 11.6
Size Limits for Incoming Email
The size of incoming email, and email attachments, can be limited. This limit can be kept low to handle possible email
loops that may occur when an assignee’s vacation message is enabled. The default limit is 102400 bytes.
To set limits for incoming email:
1.
Select Administration | System | System Preferences from the BMC FootPrints Service Core Toolbar.
2.
To change the size limit for emails (not including attachments), enter a new value in the Maximum Incoming
Body Size field (in bytes).
3.
After changing the value, click Save.
4.
File attachment sizes can be restricted under System | Features | Attachments.
Recovering Incoming Email
If BMC FootPrints Service Core processes an incoming mail and fails while writing to the database, it generates an
error message similar to the following (the message is saved in the system log and possibly also emailed to the
System Administrator):
An email message submitted to BMC FootPrints Service Core by mmarrison@test.com was not posted,
due to an error code of '78' . The sender has been notified. The contents of the email have been saved for
you in the file:
/usr/local/footprintsservicecore/temp/IncomingMailErr_3511
Once you have resolved the problem and BMC FootPrints Service Core is able to handle incoming mails again, you
can reintroduce the lost messages to BMC FootPrints Service Core manually by following these steps:
1.
Open up a command prompt.
2.
If your are running Windows, add perl to your path:
set path=c:\FootprintsServiceCore\bin\perl\bin;%path%
Once you have completed these steps, perform the following:
On UNIX:
/usr/local/footprints/cgi/MRincoming.pl < /usr/local/footprints/temp/IncomingMailErr_3511
On Windows:
perl c:\FootprintsServiceCore\cgi\MRincoming.pl < c:\FootprintsServiceCore\temp\IncomingMailErr_3511
Workspace Incoming Email Preferences
Most incoming email options are defined by the System Administrator. There are a few options that can be configured
on a per Workspace basis by the Workspace Administrator. They are found under Administration | Workspace |
General | Mail Preferences | Incoming Email.
Create Issues—Determine whether customers and/or agents can create new Issues via incoming email.
Edit Issue Via Email—By default, only users associated with Issues and administrators can update Issues via
email for a Workspace. This includes the assignees, the contact, and CCed users for the Issue. Alternatively,
you can limit updates to only associated non-agent users (the contact and CCs). You can override the
limitations by selecting Anyone can update any Issue via email for this option. Any user can then update an
Issue via email for this Workspace.
BladeLogic, Inc. Confidential. BMC Software Confidential.
243
BMC FootPrints Service Core Administrator's Guide 11.6
Security Code—In a workspace where you do want your agents to be able to reply to issues, and you don’t
want to take away meaningful functionality, the Security Code option adds an extra barrier to anyone trying to
spoof an agent’s address. When enabled, every notification mail and escalation mail will have a code added
to the end of the email (example, FPCODEX5RGtwlYMiPzfz2n6zpY3kq21u4). If this option si enabled, edits
via incoming mail are rejected unless they contain the security code. There is a 7-day grace period after
enabling this option, during which BMC FootPrints Service Core accepts replies without the code. This is to
help ease the transition for someone who wants to enable it in a production system. If you need a longer
period of time for the transition period, contact support for instructions. This option is disabled by default.
Email Queries—These options provide a way for administrators to completely shut off incoming email
functionality for agents and/or customers on a per workspace basis.
Mandatory Fields for Incoming Email—By default, all users, including Agents, administrators, and
customers, must include mandatory Workspace field data in incoming email submissions. Agents and
administrators must include both internal and public mandatory Workspace field data, while customers must
include public mandatory Workspace field data.
This option allows users to submit email to BMC FootPrints Service Core without mandatory field data while
still having to enter the data when submitting an Issue via the web interface. In this way, customers are free
to send free-form emails to BMC FootPrints Service Core to submit a Request, but must still give more
detailed data when filling out a Request via the Customer Self-service web interface. There are three choices
for this option:
Mandatory fields are mandatory for everyone—This is the default. Users must include mandatory
Workspace field data (in the form fieldname=data or using the HTML Form) in all incoming email
submissions.
Mandatory fields for agents, optional for customers—If this option is selected, internal (Agent and
administrator) users are still required to include both public and internal mandatory field data when
submitting an Issue via email, but customers can submit Requests via email with missing mandatory field
data. We recommend this option if you would like to make it easier for customers to submit their
Requests via email, but require internal users to give more detail. All users must still fill out mandatory
fields when using the web interface.
Optional for everyone—All users, including Agents, administrators, and customers, can submit new
Issues via free-form email to BMC FootPrints Service Core without including any field data. All users
must still fill out mandatory fields when using the web interface.
Auto Assign Agent—If enabled, an Agent responding to a new customer Request via email is assigned to
that Request automatically. This does not apply to Issues already assigned; it only applies to new Requests
submitted by customers via email or via the Customer Self-service web interface.
Change Sender—If allowed an incoming email can substitute a sender different than the actual sender of the
email.
Auto Select Status—The status of an Issue can be changed automatically when an Agent or customer
responds to an Issue via email. There are four options:
o
Agent Response—Select the status that customer Requests should be changed to if an Agent
responds via email. This feature only applies if the Auto Assign Agent feature is enabled.
o
Auto Assign Status—The status of any Issue can be changed automatically when an Agent or
customer responds to the Issue via email.
o
Customer Response—Select the status that Issues should be changed to automatically when the
customer responds via incoming email.
BladeLogic, Inc. Confidential. BMC Software Confidential.
244
BMC FootPrints Service Core Administrator's Guide 11.6
o
Responding to Closed Issues—Closed Issues can be handled separately from the Customer
Response option above. Customer responses to closed Issues can remain closed or can be changed
to a different status.
Field Permissions—Select which fields agents and customers can view and write via incoming mail. Per-role
advanced field permissions are not used for incoming mail.
After you have finished updating the Mail Preferences page, enter your password and click Save to activate the
changes.
Outgoing Email Management
About Outgoing Email Management
BMC FootPrints Service Core supports email notification for both technical Agent/administrator users and external
customer users. Notification emails are passed directly to your SMTP mail server (defined during BMC FootPrints
Service Core installation). To change your SMTP server name, select Administration | System |Features | Mail from
the BMC FootPrints Service Core Toolbar.
The Workspace Administrator can control the contents of notification email sent by BMC FootPrints Service Core.
Different templates can be configured for internal users, customers, and CCs. Rules defining when email is sent can
also be configured. One feature of BMC FootPrints Service Core is the ability to define content (templates) for email
notifications based on the status of Issues.
Email notification is configured per Workspace. To set up email for a Workspace, select Administration | Workspace |
General | Mail Preferences from the BMC FootPrints Service Core Toolbar. In addition, some system-wide
preferences can be set for email notification.
The following options are covered in this topic:
Workspace Email Notification Preferences
Configure Email Templates
Custom Email Templates
Email Notification Rules
Default Email Address for Users
Escalation Email Notification
System Email Notification Preferences
System Email Notification Preferences
Workspace Email Notification Preferences
Configure Email Templates
Email notifications can be customized to include any Issue information, as well as custom canned messages. Different
templates can be created for assignees, customers, and people copied on Issues. A special template can also be
created for emails sent to wireless devices, such as pagers, cell phones, or PDAs.
The standard BMC FootPrints Service Core email templates can be changed by selecting from the checkboxes and
options in the Contents of Mail grid. Completely custom templates designed in HTML or text are also supported.
BladeLogic, Inc. Confidential. BMC Software Confidential.
245
BMC FootPrints Service Core Administrator's Guide 11.6
To configure email templates, select Administration | Workspace | General | Mail Preferences from the BMC
FootPrints Service Core toolbar. Next to the heading Email Templates, click Configure Email Notification
Templates. A grid is displayed. It consists of many different options that can be included in notification email
(represented by rows) and five columns that indicate the type of user/situation in which the option is to be enabled.
The columns are:
Field Name/Attribute—Lists the field types and options available to be included in notification email.
Assignee—Options checked in this column are included in notification email sent to internal users, including
Agents, Workspace Administrators, and System Administrators.
Customer—Options checked in this column are included in notification email sent to customers.
CC—Options checked in this column are included in emails sent to anyone specified in the CC box of an
Issue.
Wireless/Pager—Options checked in this column are included in mail sent to pager/wireless email addresses.
Any field or option checked in a particular column is included in all notification email sent to that level of user/situation.
Some of the options include an Edit button; this indicates that the feature has further options.
The options available on this page are:
Customize subject of email—The information you want to appear in the subject line of the email. Data
keywords can be used, as well as static text.
Short list of what just changed—A summary of what was changed in the Issue that caused the email to be
sent. If you click the Edit icon in each of the columns, a pop-up window is displayed that allows you to
specify whether to include changes to internal Issues or Employee fields.
Text at top of message—Customizable message that is displayed near the top of the notification email. A
different message can be made for each type of user class by clicking the Edit icon in that column, entering
the message in the text box, and clicking SAVE. The checkbox must also be checked in that column. In
addition, variables can be placed in the greeting to include the subject of the email, the user’s name, etc.
Refer to Mail Variables in the Custom Email Templates section for additional information.
Workspace Name—The name of the Workspace is displayed in the body of the notification email.
Title—The Title of the Issue is displayed in the body of the notification email.
Number—The Issue number is displayed in the body of the notification email.
Link to Details Page—A hyperlink to the Details page of the Issue in BMC FootPrints Service Core (requires
password authentication).
NOTE
If you are using a custom login page for customers (e.g., group.html), that URL can be specified for Customers by
clicking the Edit icon in the customer column and entering the URL. This does not automatically bring the Customers
to the Details page of their Issue; after entering their email address, the main customer page is displayed.
Last Edit Date—The last date the Issue was edited.
Last Edit Time—The last time the Issue was edited.
Priority—The priority of the Issue.
Status—The current status of the Issue.
Creation Date—The date on which the Issue was created.
BladeLogic, Inc. Confidential. BMC Software Confidential.
246
BMC FootPrints Service Core Administrator's Guide 11.6
Creation Time—The time at which the Issue was created.
Creator—The submitter of the Issue.
Show Subtask or Global Entry Relationship—If the Issue is a Master, Subtask, Global, or GlobalLink,
include this reference in the email.
Description—The Issue's description, with time/date/user stamps. Two options are available by clicking the
Edit icon: Most Recent Description and All Descriptions.
Assignees—The list of users/Teams assigned to the Issue.
CC's—Any email addresses that are listed in the CC section of the Issue. Both permanent and one-time CCs
are shown, denoted by one of these labels: (permanent); (permanent, but not CC'd on this edit); (this edit
only)
Issue Information—Workspace field data. By default, customers only see Public fields and internal users see
all fields. Individual fields can be selected for inclusion by clicking Edit.
Address Book Fields—Address Book data. By default, customers only see Public fields and internal users
see all fields. Individual fields can be selected for inclusion by clicking Edit.
Linked CIs—Include list for CIs linked to the issue in the email notification. Up to 100 linked CIs can be
displayed in the email.
List attached files—A list of files attached to the Issue are displayed in the body of the email.
Attach attached files—Attached files are sent with the notification email. Rules regarding attachments can be
set by clicking the Edit icon in the Field Name/Attribute column. They are:
Never send any attachment over n kilobytes—Where n is the maximum number of kilobytes.
Send each attached file on every edit—All attached files are included with all notification email for the
Issue.
Send each attached file only on the first time the file is attached—Attached files are only included with
notification mail when they are initially attached to the Issue.
Allow the user performing the edit to override these settings—Internal users can choose whether or not to
include attachments upon editing an Issue.
Complete Issue History—A summary of the Issue's history appears in the body of the notification email.
Text at bottom of message—Customizable message that appears at the end of the notification email. A
different message can be made for each type of mail by clicking the Edit icon in that column, entering the
message in the text box, and clicking SAVE. The checkbox must also be checked in the column. In addition,
variables can be placed in the greeting to include the subject of the email, the user’s name, etc. Refer to Mail
Variables in the Custom Email Templates section for additional information.
Send mail as text—Notification mail is sent as plain text.
Send mail as html—Notification mail is sent in HTML format.
NOTE
If both text and html are checked, BMC FootPrints Service Core includes both formats in the message. For most
Windows-type email readers (Outlook, Lotus Notes, etc.), only the HTML is seen.
Custom formatting for text message—Create a custom email template for BMC FootPrints Service Core
notification email layout and custom formatting in plain text (refer to Custom Email Templates).
BladeLogic, Inc. Confidential. BMC Software Confidential.
247
BMC FootPrints Service Core Administrator's Guide 11.6
Custom formatting for HTML message—Create a custom email template for BMC FootPrints Service Core
notification email layout and custom formatting in HTML (refer to Custom Email Templates).
NOTE
For Issue Information and Address Book fields, custom email template settings override settings you specify on this
page, regardless of whether the custom formatting is for text or HTML messages. For example, if your Specify Email
Content page specifies that the message is to contain only public fields in the Issue Information section and you
specify an internal field in the custom email template, the custom email template overrides the other settings. Refer to
Custom Email Templates for details on how to include the settings on this page with the custom email.
After filling out the grid, click SAVE. All notification email includes the options indicated for the various user/mail
types.
Custom Email Templates
As an alternative to using the layout options in the Contents of Mail grid for email notification, custom email templates
can be created using plain text or HTML. The template can contain any combination of BMC FootPrints Service Core
fields using special keywords, and any custom text, in any layout desired. Different templates can be created for each
mail notification type: Assignee, Customer, CC, and Wireless/Pager. If a custom email template is enabled, it
overrides most of the other options selected in the Contents of Mail grid (exceptions are listed below).
To create a custom email template:
1.
Select Administration | Workspace | General | Mail Preferences | Configure Email Templates from the BMC
FootPrints Service Core Toolbar.
2.
Select the column for which you want to create a template: Assignee, Customer, CC or Wireless/Pager.
3.
Check the box in that column for one of the two following options: Custom formatting for text message or Custom
formatting for HTML message. These can be found at the bottom of the grid.
4.
For whichever option you checked, click Edit.
5.
In the pop-up window, click the link to see a list of keywords for this Workspace. Each field has a corresponding
keyword, including built-in fields, custom Workspace fields, and custom Address Book fields. These can be
inserted into the email template. When the email is sent, the value for that field is inserted into the mail for that
field.
6.
Use any text or HTML editor to create the email template.
a. For a text email template:
Only ASCII text can be used. Boldface, colors, underlining, etc. are not accepted. We recommend using
“Notepad” on Windows, or an editor like “emacs” or “Pico” on UNIX/Linux to create the template.
Use your own text, formatted in any way supported in ASCII.
Keywords must be in the exact format specified to work correctly.
b. For an HTML email template:
An HTML editor can be used or a text editor can be used if you are comfortable writing HTML.
Use your own text, formatting, bold, underlining, colors, hypertext links, etc. To include a field from BMC
FootPrints Service Core in the email, simply insert the corresponding keyword.
Keywords must be in the exact format specified to work correctly.
Example:
BladeLogic, Inc. Confidential. BMC Software Confidential.
248
BMC FootPrints Service Core Administrator's Guide 11.6
To insert the Issue Number into a sentence:
The reference number for your Issue is %%ATTRIB__NUMBER%%.
So, when an email notification is sent for Issue Number 3486, the sentence above displays as follows:
The reference number for your Issue is 3486.
7.
When you have finished creating the template, save the file.
8.
Back in the custom template pop-up window (step 5), use the Browse button to upload the new email template
from your local machine.
9.
Click GO.
10.
On the main Contents of Mail screen, click GO. Ensure that the box is checked for the template created and
uploaded.
11.
Now email notification for the current Workspace is in the new format for the selected user type. A different
custom template can be created for each type by following these instructions.
Sample Template (Text)
Hi %%FIRST-NAME%%!
This is an email notification regarding your Issue “%%ATTRIB__TITLE%%”.
The reference number for this Issue is %%ATTRIB__NUMBER%%.
Notes:
%%ATTRIB__DESCRIPTION%%
Sample Email Generated from the Template Above
When replying, type your text above this line.
Hi Bob!
This is an email notification regarding your Issue “Forgot password”.
The reference number for this Issue is 5429.
Notes:
Entered on 1/16/2001 at 11:48:50 by Jill Smith:
Customer cannot receive email. A technician is scheduled to call Monday, September 22 @ 2pm PST.
NOTE
The message “When replying, type your text above this line” is inserted even though it is not part of the template. This
message is inserted automatically by BMC FootPrints Service Core for all Assignee, Customer, and CC email
notifications. Wireless/Pager mail templates do not contain this sentence.
Exceptions
Enabling a custom email template overrides most of the other settings selected in the Contents of Mail grid for that
email type. There are a few exceptions:
Description—If the Description variable (%%ATTRIB__DESCRIPTION%%) is included in the template,
select the descriptions to include in the “Description” row of the grid by clicking the Edit button. The options
include “All Descriptions” and “Most Recent Only”.
BladeLogic, Inc. Confidential. BMC Software Confidential.
249
BMC FootPrints Service Core Administrator's Guide 11.6
Keywords also include %%ATTRIB__FIRST_DESCRIPTION%% and
%%ATTRIB__ALL_DESCRIPTION%%. If you use these keywords, you do not need to use the Edit button
and select the "All Descriptions" or "Most Recent Only" options. %%ATTRIB_FIRST_DESCRIPTIONS%%
provides the first description entered, %%ATTRIB__MOST_RECENT_DESCRIPTION%% provides the most
recent description, and %%ATTRIB_ALL_DESCRIPTIONS%% provides all of the descriptions.
Link to Details Page—If a custom URL is defined for this option and the variable is included in the template
(%%ATTRIB__LINK_TO_DETAILS%%), the custom URL is included in the email link. In addition, in HTML
email templates, the words Click here to view Issue in Browser are included as part of the link. In text email,
only the URL is included.
Workspace Fields—While individual Workspace fields can be specified in a template, they can also be
included with the variable %%ATTRIB__PROJFIELDS%%. If this is used, the selection of Workspace fields
chosen under Edit Email Attribute is included. Any Workspace fields you specified on the Specify Email
Content page are included when the custom email template message is sent.
Address Book Fields—While individual Address Book fields can be specified in a template, they can also be
included with the variable %%ATTRIB__ABFIELDS%%. If this is used, the selection of Address Book fields
chosen under Edit Email Attribute is included. Any Address Book fields you specified on the Specify Email
Content page are included when the custom email template message is sent.
Attach attached files—To include file attachments when using a custom email template, you must check the
box for this option in the grid. Various options for file attachments can also be set by clicking the Edit button
in this section of the grid. To list file attachments, use the %%ATTRIB__ATTACHED_FILE_LIST%%
attribute.
Send mail as Text—This must be selected to send text email notification.
Send mail as HTML—This must be selected to send HTML email notification.
Mail Variables
If the custom email template is not used, some variables can still be inserted into the canned message placed at the
top or bottom of the email notification, such as the user name, subject, etc. When one of these variables is placed in
the greeting message composed under Text at top of message or Text at bottom of message, emails sent by BMC
FootPrints Service Core include the dynamic data specified.
The table below contains the list of valid keywords:
Variable Name
Description
_WHONAME_
Name of user who created/edited Issue
_WHOMAIL_
Email of user who created/edited Issue
_PROJECTNAME_ Workspace Name
BladeLogic, Inc. Confidential. BMC Software Confidential.
250
BMC FootPrints Service Core Administrator's Guide 11.6
_ISSUETITLE_ Title of Issue
Email variables
Here is a sample greeting which includes 2 variables:
Hi_WHONAME_! Thank you for registering your request _ISSUETITLE_ with us using FootPrints Service
Core. Your request is very important to us, and we will respond as soon as possible. To respond to this
message, simply reply and type your message at the top. If you experience any problems using FootPrints
Service Core, please send email directly to support@widget.com.
In the example above, the user’s name is substituted for _WHONAME_ and the subject of the email (i.e., the title of
the Issue) is substituted for _ISSUETITLE_.
NOTE
These variables only work in the canned email messages; they do not work for the custom email templates described
in the last topic.
Email Notification Rules
Workspace Email Notification Rules for outgoing emails are configured by selecting Administration | Workspace, then
clicking the Mail Preferences link in the General section of the main frame.
This section allows you to choose the criteria for email notification sent to users regarding their Issues. It is split into
three sections: Assignees, Customers and CCs. Different rules for email notification can be defined for each group.
For example, you may want email notification sent to the Agent assigned to an Issue for all statuses, but you may only
want email notification to go to the customer who submitted the Issue when it is opened and when it is closed.
For each of the two categories, the options include:
Never send mail—No notification email is ever sent automatically.
Send mail only for creation—Notification email is automatically sent on creation of a new Issue only.
Always send mail for every creation/edit—Email is sent to all assignees for each change to an Issue.
Send mail only for Issues with the following Priorities and/or Statuses—The lists of priorities and
statuses is expanded, allowing the user to select one or more in each category. In addition, boolean
operators AND and OR are supported.
Priority—Mail is only sent to the assignees/CCs when the Issue's priority falls into the range chosen
here.
Status—Mail is only sent to the assignees/CCs when the Issue's status matches one of the statuses
defined here. Multiple statuses can be selected (hold down the CTRL key to highlight multiple statuses).
NOTE
The email notification rules selected here can be overridden for a particular Issue by the Agent assigned to that Issue
(upon manual edit). These are simply defaults.
In addition to the rules specified above, three other rules can be defined:
Send Email Notification for Every Issue—Email addresses entered here receive email notification for every
change to every Issue in the current Workspace, i.e., any time any Issue is created or edited in any way.
This is in addition to the criteria chosen above. Multiple email addresses should be separated by a space. If
BladeLogic, Inc. Confidential. BMC Software Confidential.
251
BMC FootPrints Service Core Administrator's Guide 11.6
an agent account is removed but that Agent's address is still in this list, that Agent's address will continue to
receive emails from BMC FootPrints Service Core.
NOTE
The email format used for this feature is that chosen for assignees under Contents of Mail.
New Customer Request Notification—You can exclude email responses for customer requests or,
alternatively, send email notification to one or more Workspace members whenever a customer submits a
new Request. To prohibit email from being sent when customer requests are submitted, select the Don't
send email for each new Customer Request radio button. To enable notification, choose Send email to the
following users for each new customer Request submitted radio button and highlight the user's name in the
list. Hold down the CTRL key to highlight multiple users. If an agent's account is removed, you must also
remove that agent from this list in order to stop the sending of customer request notifications.
NOTE
The email format used for this feature is that chosen for assignees under Contents of Mail.
Creating Solutions from Issues—When a new Solution is created from an existing Issue, users associated
with the originating Issue are emailed by default. If Don't send mail to addresses from original Issue is
selected, these users are not copied on the Solution.
Append GMT offset to timestamps—Enable this feature to show the Greenwich Mean Time offset to the
timestamp in the email.
After you finish updating the Mail Preferences page, you must enter your password and click GO to activate the
changes.
Default Email Address for Internal and External Users
In BMC FootPrints Service Core, email notifications to internal and external users are handled differently:
Internal Users—By default, the email address entered when the user was created on the Add User screen is
used for email notification for the user. Two additional email addresses can be defined for pager and other
wireless services on the Edit Agent page (or on the user's My Preferences page). Users can change their
default email address or choose to have mail sent to more than one address on the My Preferences page as
well.
Customers—Outgoing email to customers on their own Requests uses the Email address field defined in the
Address Book. This field is mandatory if customers are to receive email and must be of type Email.
Customers receive updates regarding their Requests automatically, based on the rules defined by the
Workspace Administrator.
Email Filters
This feature allows you to block BMC FootPrints Service Core from sending and receiving email from certain email
accounts or domains. You can use this feature to prevent from sending mail to or receiving mail from a Mailer Daemon
account, block known spammers, and temporarily block email for a BMC FootPrints Service Core user who is on
vacation. Filters can be created per Workspace and defaults can be set for the entire system.
There are five options:
No Accept—Do not accept email submissions from the specified addresses or domains.
Always Accept—Always accept email submissions from the specified addresses or domains. Addresses and
domains on this list have highest priority and bypass internal spam checks.
BladeLogic, Inc. Confidential. BMC Software Confidential.
252
BMC FootPrints Service Core Administrator's Guide 11.6
No Send—Do not send email notifications to the specified addresses or domains.
Only Accept—Only accept email submissions from the specified addresses or domains.
Only Send—Only send email notification to the specified addresses or domains.
To create an email filter:
1.
To:
Create a Workspace filter, select Administration | Workspace | General | Mail Preferences | Email Filters.
Create a system filter, select Administration | System | Features | Email | Email Filters.
2.
Select one of the four filter types using the radio buttons below the text box.
3.
Enter the address or domain in the text box.
The following rules apply:
One address per line, with nothing else on that line.
Lines containing a # sign and empty lines are ignored.
Spaces are ignored.
Incomplete addresses can be used. For example, you can user yourserver.com. BMC FootPrints Service
Core checks if the address contains the partial address or domain name specified.
Examples:
To block a domain:
yourserver.com
To block a particular address:
jsmith@yourserver.com
To block any address with the word mailer in it:
mailer
4.
Use the radio buttons to switch between the different filter types. Your changes are saved.
5.
When you are finished, click Save.
Workspace filters override system filters for that Workspace.
6.
If a user's email address was entered to block mail while on vacation, set a
filter when the user returns.
reminder
BladeLogic, Inc. Confidential. BMC Software Confidential.
253
for yourself to remove the
BMC FootPrints Service Core Administrator's Guide 11.6
Chapter 13: Configure Workflow
Automated Workflow
This section covers tasks and rules that can be configured by Workspace Administrators to occur automatically based
on many different criteria. The options include:
Escalation—Configure automated Escalation and Business Rules.
Service Level Management—Configure
service level agreements.
Auto Assign—Configure default assignment and auto assignment rules.
Quick Issues—Manage
Quick Issue Templates.
Auto Run Reports—Schedule saved reports to be emailed automatically.
Customer Survey—Create a customer satisfaction survey to be sent to customers when their Issues are closed.
Submission Tracking—Track
how Issues are submitted.
Issue Workflow—Configure
options for cross-workspace copying and subtasks.
Change Management—Configure
Social Media
the Change Manager approval processes and phases.
-- Configure the Workspace so that Agents can broadcast Issues to social media.
Auto Assign
Issues can be assigned to different users and Teams automatically based on the choice selected in a drop-down
Workspace field. For example, if the Workspace contains a Workspace field called Problem type, and Problem type
contains hardware, software, and network as its three choices, Issues could be assigned automatically to different
BMC FootPrints Service Core users and Teams depending on which choice is selected for that Issue or Request by
the Agent or Customer creating the Issue. In this way, the hardware Team is automatically assigned to hardware
problems, the software group is automatically assigned to software problems, etc. Default assignment can also be
configured on this page.
To configure default assignment and Auto Assignment, select Administration | Workspace | Auto Assign from the BMC
FootPrints Service Core Toolbar, then scroll to the appropriate section of the page.
Default Assignment
When an Agent opens a new Issue, you can control who is assigned by default to that Issue with the options
described below. The option selected here determines who is listed in the Assignees dialog box on the Create Issue
page when an Agent opens a new Issue.
There are five options:
Assign to creator—The Agent creating the Issue is assigned.
Assign to creator's Team—The Agent's Team is assigned automatically. If the Agent belongs to multiple
Teams, the first Team in the list is selected.
Assign to creator's Team and creator—The Agent is assigned along with the Agent's Team to the Issue.
Assign to none—The Assignees box is blank when an Issue is created by an Agent. This option should be
selected if Auto-Assignment is configured for most or all possible choices for at least one field.
BladeLogic, Inc. Confidential. BMC Software Confidential.
254
BMC FootPrints Service Core Administrator's Guide 11.6
Assign to all—All users are assigned. This is appropriate if the Workspace only contains a small group of
Agents.
The default assignment option only affects who is listed as the Assignee when an Agent first creates an Issue. The
option selected here can be overridden by the Auto Assignment options selected below, manually by the Agent (with
permissions), by Team assignment rules, or by an Escalation rule.
Field-Based Auto Assign
To configure Auto-Assignment:
1.
Select Administration | Workspace | Auto Assign from the BMC FootPrints Service Core Toolbar.
2.
Create or modify an assignment rule—To create or modify an assignment rule, select the field you want to
modify or for which you want to create a rule from the drop-down field, then click the GO button. The Choose
Assignees page is displayed. Select the assignees for each choice in the selected drop-down field, then enter
your password and click the Save button. When an incident/problem is submitted with that specified value in that
field, the incident/problem is assigned to the specified agent(s) or team(s).
3.
Current Auto Assignment Summary—The Current Auto Assignment Summary displays a summary of the
current auto assignment rule(s).
4.
General auto assign options
a. Auto assign on create/edit
Create only—Auto Assignment only occurs when the Issue is first created. Any subsequent changes to
the Auto Assign field(s) have no effect on assignment.
Create and Edit—Each time an Auto Assignment field is edited, Auto Assignment rules are re-applied.
This is useful if Auto Assignment is being used to assign an Issue from one group to another, for
example, from Support to Development, then to QA, etc.
b. Add to or replace existing assignees
Add new assignees—Any users assigned manually will remain assigned in addition to any users autoassigned.
Unassign existing assignees—When users are Auto Assigned, any users added manually or Auto
Assigned by a previous edit are removed. This is useful if Auto Assignment is being used to assign an
Issue from one group to another, for example, from Support to Development, then to QA, etc.
NOTE
If Auto Assign is configured for more than one drop-down field, the Add New Assignees option is recommended. If the
Unassign option is selected, the Auto Assignment rule for one field may unassign users who were assigned by
another field choice. Therefore, to assign Issues based on multiple criteria, use Escalation rules. In addition, auto
assignment occurs during the issue creation; if dynamic drop-downs are used, escalation rules, which occur at the end
of the issue creation or edit, should be used to do these kinds of assignments
3.
Drop-Down Fields—This section contains one sub-section for each drop-down Workspace field in the current
Workspace. Each section is broken down into each choice for the field, with a list of Workspace members and
Teams for each choice.
4.
For each choice, you can choose to Auto Assign Issues to one or more users or Teams. Highlight a user’s ID or
Team name in the list for that value. Use the CTRL key to highlight more than one user or Team.
5.
It is not necessary to configure Auto Assignment for each choice in a single field or for more than one drop-down
field. It is completely optional. More complex assignment based on multiple criteria, including contact fields,
time, etc., can be accomplished with Escalation rules.
BladeLogic, Inc. Confidential. BMC Software Confidential.
255
BMC FootPrints Service Core Administrator's Guide 11.6
6.
When you are finished, click Save.
7.
New Issues for which a configured value is selected are automatically assigned to the users or Teams specified
on the “Auto Assign” screen. The users receive notification email, and the Issue appears in their Assignments
lists.
8.
If the Auto Assignment feature is enabled for a public field, Requests submitted by Customers are also
automatically assigned and given a status of Open. They skip the Request bin.
9.
Auto Assignment is done in addition to any assignees chosen manually on the Create Issue or Edit Issue page.
Auto Assignment rules are applied directly on the Create Issue and Edit Issue pages for Issues created by
Agents. Requests submitted by Customers are assigned instantly when the Customer submits the Request via
the Customer Self-service interface. Assignment for Email submissions is processed when the email is received
by BMC FootPrints Service Core.
Delete an Auto Assignment
To delete an auto assignment rule:
1.
Select Administration | Workspace | Auto Assign from the BMC FootPrints Service Core Toolbar.
2.
In the Create or Edit an Auto Assignment Rule field, select the rule you want to delete from the drop-down menu,
then click the GO button.
3.
Unassign the assigned user or users.
4.
Enter your password and click the Save button.
Managing Escalations
Escalation rules are created under Administration | Workspace | Escalation from the BMC FootPrints Service Core
Toolbar. A list of existing escalations (if any) is displayed. You have several options from this page:
Create a new escalation—To set up a new escalation, click Add Escalation. A number of steps for setting
up a new escalation rule are displayed.
Edit—Highlight an existing escalation in the list and then click Edit to change it.
Delete—Highlight an existing escalation in the list and then click Delete to delete the escalation.
Escalation Details— Highlight an existing escalation in the list and then click Escalation Details to view
summary of the escalation criteria and actions.
On/Off—Turn existing escalations on or off without going to the Escalation Setup page. When you turn an
escalation on or off, a pop-up appears for you to enter your password and save the change.
Configure Escalation Email—Define
templates for escalations. You can perform this either before or after you've
created the escalation rules.
Summary of all Escalations —View
a pop-up window that lists all properties of all escalations in the
workspace. Print the summary by clicking the Print button at the bottom of the page.
The order of escalation rules on the escalation page determines which rules take precedence. The order can be
changed by dragging and dropping the rules. When you drag and drop a rule in the list, you must place the dragged
rule on top of the rule you want to replace in the order. The rule you are replacing is moved and the dragged rule
replaces it. This type of move requires that you enter your password the first time you move an escalation rule, but
subsequent moves during the same session do not require the password.
BladeLogic, Inc. Confidential. BMC Software Confidential.
256
BMC FootPrints Service Core Administrator's Guide 11.6
Setting up an Escalation Rule
This section covers the following steps to create an escalation:
When to Run—Specify when the escalation should run.
Issue Criteria—Select Issue criteria used to escalate Issues.
Contact Criteria—Select Contact criteria used to escalate Issues.
Advanced Criteria—Specify the types of Issues to be checked for escalation as well as other advanced
criteria and also whether Advanced Actions, such as Change Manager activity, is included in the escalation.
Actions—Select one or more actions to occur when an Issue meets the escalation criteria.
Name/Save—Name and save the escalation information.
NOTE
Master Issues cannot be closed by an escalation rule.
Tab 1: When to Run
There are two kinds of escalation rules: instant and time-based. Instant escalation rules are run at the time an Issue is
created, edited, or both. Time-based escalations are only applied after an Issue has remained open or unedited for a
specified amount of time. Depending on which option is chosen, a number of sub-options are available.
Instant Escalation—If you select this option, one of the following additional options can be selected. Note
that, when an escalation is based on a status change, if there is a status change for a Global Issue and it
changes all of the linked Issues, this is problematic when the escalation is instant. Therefore, that type of
escalation must be time-based not instant:
Instantly escalate Issue after it has been created and/or edited—Select one or both of the following:
o
Instant Escalation upon creation of Issue
o
Instant Escalation upon editing of Issue
Instantly escalate Issue received as a copy:
o
From Workspace—Specify the workspace from which the Issue is being received to trigger the
escalation.
Time-Based Escalation—If you select this option, the following additional options become available (only one
can be selected):
Time unedited/Age—Select the amount of time that must pass since the Issue was created (Age)
or since anyone edited it (Time unedited) before it is escalated. Minute, hour, day, and week
increments are available. Combinations of hours, minutes, days, and weeks can be selected. The
time is based on a 24/7 schedule.
Time unedited/Age based on “Work Time”—This option also counts the time since an Issue was
created or last edited, but uses the workspace Work Schedule rather than the standard 24/7
schedule. Regular working days and hours, as well as holidays, can be configured for the
organization by clicking the link for Work time or by selecting Work Schedule from the Workspace
Administration page. When using the Workspace Schedule, only one unit of time can be chosen
(minutes, hours, days, or weeks). Refer to Workspace Schedule for more information.
Re-escalate Issue—This option applies to both types of escalations. When selected, the system will apply or
re-apply the escalation rule to an already escalated Issue. Recurring age-based escalations are also allowed;
each escalation will only run once when the Issue sufficiently ages. So, for example, you can create separate
BladeLogic, Inc. Confidential. BMC Software Confidential.
257
BMC FootPrints Service Core Administrator's Guide 11.6
age-based recurring escalation rules for 5 minutes, 10 minutes, 1 hour, 2 hours, and 1 week, and each
escalation rule will only be applied once to an Issue when it is sufficiently aged for that rule.
Example:
o
The support hours are Monday-Friday from 8am to 6pm (as configured in the workspace Work
Schedule).
o
An escalation rule states that an Issue must be unedited for 6 hours before it is escalated.
o
A new Issue comes in at 4pm on Friday.
In the above case, the Issue will be escalated at 12pm on Monday (6 working hours later).
NOTE
Escalated Issues lose their urgent status once they are edited. If an Issue is reported as escalated, it is not escalated
again until it has lost its urgency (by being edited) and then becomes urgent again. The exception to this is if Reescalate Issue is selected under the Time criteria.
Select when to check an Issue against escalation criteria. There are two options:
Anytime—The escalation can be run at any time (the default).
Follow the Sun—"Follow the Sun" escalations allows you to assign or reassign Issues to Agents in different
locations and time zones depending on the time of day or day of the week that the Issue is created or
escalated. The time and day specified here are based on the BMC FootPrints Service Core server time.
This integrates the escalation time on the server with when the escalation rule is to be applied. Some
examples are:
Escalate Issues received off hours to someone's pager (time intervals when support team is not
available).
Escalate Issues and route them based on the time of day, e.g., Issues submitted 9am-5pm EST are
routed to the East Coast US Service Desk; those submitted 5pm-1am EST are routed to the Tokyo
Service Desk; those received 1am-9am EST are routed to the London Service Desk.
To set Follow the Sun criteria:
1.
Select Follow the Sun.
2.
Select the time range for the escalation rule.
3.
If this escalation should run during a span of time that includes a change of date, you must specify the time
spanned during both dates in order to cover the entire period. For example, the four hours between 8:00pm and
2:00am can be covered by selecting 8:00pm-11:59pm above and, additionally, Midnight-2:00am in the second
set of time criteria.
4.
Check the boxes corresponding to the days of the week that the escalation is required to run.
Tabs 2 and 3: Issue and Contact Criteria
The criteria chosen here determine which Issues are automatically escalated. Available criteria include virtually all
options that appear on the Advanced Search page, including Status, Priority, Assignee, Workspace fields, Address
Book fields, etc. (see the section on Advanced Search for more information).
NOTE
If your rule requires that Create/edit must be by an agent, but a Customer Request status (such as Request) is used
as a criterion for escalating an Issue, then it becomes possible for Customer Requests to be escalated (i.e., an
escalation created by a Customer).
BladeLogic, Inc. Confidential. BMC Software Confidential.
258
BMC FootPrints Service Core Administrator's Guide 11.6
Tab 4: Advanced Criteria
In the Advanced Criteria tab, enter other criteria. These criteria are not matched to data in fields, but instead provide a
filter for the Issues that are returned.
1. Issue Types to Include—Specify whether Advanced Issue types, including Subtasks and Global Issues, are
returned. Options include:
All Issue Types—All Issue types are returned.
Regular Issues—Regular (non-Global or Master/Subtask) Issues are returned.
Include Master Issues—Master Issues5 that contain subtasks are returned.
Include Subtasks—Subtasks of Master Issues are returned.
Include Global Issues—Global Issues6 are returned.
Include GlobalLinks—All users' Issues linked to a Global Issue are returned.
Group Master Issues with Subtasks/Global Issues with GlobalLinks—Available for Reports only.
These options override the sort order selected in the report.
Date—If dates are specified, the search returns only Issues from the time period specified. For more
information, refer to Date Field Search Options.
Age—Returns Issues created in the time specified. Number of days and hours can be specified. Modifiers
are also provided, including “Greater Than”, “Less Than”, “Equal to”, “Greater than or Equal to”, “Less than or
Equal to”, and “Not Equal to”. As an example, to return Issues greater than 1 day old, choose “Greater than”
and fill in “1” for “Days”.
NOTE
Age is always 24/7 and does not use the Workspace Work Schedule.
NOTE
Date/time fields can only be searched by date, not time.
Multiple Criteria
And/Or—Select whether the criteria you entered are all required to be fulfilled before triggering the
Change Manager approval process (And) or only one of them must be fulfilled before triggering the
approval process (Or).
Advanced Action Criteria—Click the checkbox to indicate that the issue has an associated Advanced Action
that requires workflow (i.e., an approval via Change Manager or some other factor) before execution on the
asset. This checkbox only applies if you have the BMC FootPrints Asset Core.
Tab 5: Actions
1.
Notification
a. Email—One or more email actions can be selected.
Send a summary mail—When the escalation routine is run and matches are found, an email is sent to
the specified addresses. The email contains a summary of escalated Issues for the Workspace. If you
5
A type of FootPrints Issue that contain Subtasks, each with a different task that must be completed before the Master Issue is
Closed. The Master issue is the "parent" in a parent/child relationship between the Master Issue and its Subtasks.
6
A special FootPrints Issue type used to designate important or frequently reported Issues that will affect many users. Global
Issues can be broadcast to all Agents, are displayed on the Agent Home page, and can optionally be displayed for Customers to
subscribe to. Whenever a new Issue is reported with the same problem, the Agent (and optionally the Customer) can li nk the
Issue to the known Global Issue (called GlobalLinks). Global Issues can be closed with the GlobalLinks together at one time.
BladeLogic, Inc. Confidential. BMC Software Confidential.
259
BMC FootPrints Service Core Administrator's Guide 11.6
enter multiple email addresses, separate the addresses with a space. Summary mails are not coded to
use uploaded custom formatted files. To use an uploaded mail template, edit the escalation to modify
Email Notification from "Send a summary mail to ...." to "Send Single Issue notification mail to ..."
Send mail to Assignees—When an Issues is escalated, an email is sent to all Assignees of each
escalated Issue. Select the email address type to use for this escalation rule:
Agent—the Agent's agent email address.
Pager—the Agent's pager email address.
Wireless—the Agent's wireless email address.
NOTE
The different email address types are defined for each user on the Edit Agent Administration page, or on the My
Preferences page by the Agent.
Send mail to the Supervisor of each Assignee—An email is sent to the Assignees' Supervisor(s).
Refer to Add Agents or Edit Agent User for information on designating Supervisors.
Send mail to the Team Leader of each Team—An email is sent to each Team's Team Leader. Refer to
Creating Teams for information on designating Team Leaders.
Send mail to Contact—An email is sent to the Customer contact for the escalated Issue.
Send mail to CC of each Issue—An email is sent to each CC for the escalated Issue.
Send mail to the last agent to edit (or submitter if none) if last edit was by an agent—An email is
sent to either the last agent to edit the Issue or, if no editing has been done on the Issue, send mail to the
person who submitted the Issue.
Send single-Issue notification mail to the following space-separated email addresses—Send an
email to the specified email addresses only once for this escalation.
Email Template—Select or define an email template to be used for this escalation. If you elect to
configure an email template, you can refer to Escalation Email for further instructions.
b. Broadcast Message—One or more broadcast message types can be selected.
2.
Display pop-up notification to the following users—Specify a user or users to receive a broadcast
message from FootPrints Service Core.
Display pop-up notification to the Assignees—Agents assigned to the escalated Issues receive a
broadcast message from FootPrints Service Core.
Workflow—One or more workflow actions can be selected.
a. Priority—Automatically raises or lowers the Issue’s priority as specified. You can also change the priority of all escalated Issues to a
specific priority.
b. Status—Automatically change the status of the escalated Issue.
c. Advanced Action—Execute the pending Advanced Action for the asset associated with the issue. This only applies if you have the BMC
FootPrints Asset Core.
d. Workspace/Address Book Fields—Automatically change specified Workspace/Address Book fields. If you check this box, you must
click the Click here to configure field edits link to specify the changes.
Click here to configure field edits—This page allows you to update Workspace and Address Book
fields via an escalation. In addition to editing other fields, you can change the Title field or append a
description to the Description field. Fill in the fields with the appropriate data and then click the "GO"
button.
BladeLogic, Inc. Confidential. BMC Software Confidential.
260
BMC FootPrints Service Core Administrator's Guide 11.6
o
Add field variables on left to target fields on right—This feature allows you to populate a field with
the value from another field upon escalation. Select a field from the left drop-down and then select a
field from the right drop-down. When an Issue is escalated, the field in the right drop-down is populated
with the value of the field in the left drop-down.
o
Address Book Fields—Specify the changes to be made to Address Book fields upon escalation, i.e.,
select the data that is to populate the field after the escalation. If you do not change a field, it is
unchanged after the escalation.
o
Workspace Fields—Specify the changes to be made to Workspace fields upon escalation, i.e., select
the data that is to populate the field after the escalation. If you do not change a field, it is unchanged
after the escalation.
NOTE
If you notice that dependent fields are being displayed with a null value when an escalated Issue is edited, it may be
that the dependent field was configured with an incorrect value in the escalation rule. If you configure a dependent
field to be changed to an invalid choice as a result of an escalation, the dependent field is populated with null data.
For example, if the first field were set to Software and the dependent field were changed to Printer when escalated,
and Printer is not a valid choice for the Software dependent drop-down, when the Issue is edited, the dependent field
will show no selection. The drop-down for the dependent field will contain the normal, valid choices, so it can be
corrected at that time. To correct the problem at its source, edit the escalation rule and replace the incorrect choice
with the correct choice.
e. Assignment—Highlighted users are assigned to the escalated Issue. If Add Selected Users is chosen, the original assignees of the
Issue remain assigned. If Re-Assign is chosen, the original assignees are unassigned. Teams and/or individual users can be
selected. Re-assignment can also automatically be made to Team Leaders or Assignees' Supervisor(s) by checking the appropriate
box.
f. Add to CC list—Click the Append This List to CCs of the Issue checkbox to include a list of email addresses to receive a notification
as a CC to the issue. Click in the text field to add the CC list. When you click in the text field, a CC list editor pop-up window is
displayed:
CC addresses—The addresses you select are displayed in this field. Additionally, you can type email
addresses directly into this field. Addresses must be space-separated. Select addresses
Select FootPrints Service Core users—Click the user or users to be added to the CC list. If you select
the Flat radio button, you can use the CTRL key to click on multiple users at one time. Once you have
made your selections, click the add selected users icon to add them to the list. Alternatively, double-click
the user names to add them to the list.
Select a Contact from the Address Book—When you click the Select a Contact from the Address
Book icon, the address book search engine is opened in a new window. Enter search criteria and click
the GO button. When the search is completed, click the result to add it to the CC list, close the window
without adding the user, or start a new address book search.
When you have finished creating your list, click the GO button.
g. Add to one time CC list—Check the box to add email addresses. The addresses will be copied on the escalation notification the first
time a notification is sent, but not on subsequent notifications. Click in the field below the checkbox to open the CC list editor pop-up
window. See the instructions in step 2.f. (above) for details on using the editor.
h. Sub-tasks for this Issue—Automatically creates sub-tasks for the Issue using the Master Quick Issue template that you select from the
drop-down list.
i. Copy Selected Fields of Escalated Subtasks to Master—When enabled, administrators can select subtask fields to be copied to the
associated master task when this escalation runs on subtasks. Copies are made even if escalations do not change the sub task. Master
task fields that are changed by this copy are identified in the master task history. Master task fields that already contain the desired
values are not changed. If all selected fields match each other then no copies are made and no entry is logged in the history of the
master task. This configuration is ignored by Issues that are not subtasks.
BladeLogic, Inc. Confidential. BMC Software Confidential.
261
BMC FootPrints Service Core Administrator's Guide 11.6
When enabled, a field picker is displayed. Select the fields that are to be copied to the master issue from
the subtask by highlighting the field in the Available Workspace Fields list and then clicking the Add Field
button. Remove a field that was previously selected by highlighting it in the Field to Copy list and then
clicking the Remove Field button (this only removes the field from the list, not from the issue form).
NOTE
Sub-tasks are not created for an escalated Issue if the Issue is itself a sub-task, a GlobalLink, a Global Issue, or a
Solution.
i. Cross-workspace—The Issue is automatically copied or moved to the Workspace specified. If Copy with a Dynamic Link is selected, the
Issues update each other when field data changes. If Include Related Subtasks is checked, then when a Master Issue is copied or
moved across Workspaces, the related subtasks are also copied or moved.
NOTE
Subtasks are not accepted by the receiving Workspace unless the receiving Workspace is configured for Crossworkspace copy/move of subtasks. Refer to the topic for Issue Workflow for more information on setting this option.
j. Color—The Issue is displayed on the FootPrints Service Core Homepage with the specified color.
k. External Action—An external application can be run by the rule. This feature is especially useful for running scripts. For VBS scripts,
some changes must be made to the registry (instructions for VBS script are below). The application must be one that can run and stop
on its own without any user intervention. In addition, if the program involves running a graphical user interface (GUI), it may not be
able to display the interface to a screen, which could cause the application to hang and fail. Therefore, the application should also be
one that can run from a command line rather than a GUI. Enter the full path to the program, e.g., D:\Programs\AppLite\applite.exe.
Some field data from the escalated Issue can also be passed to the program as arguments:
Issue Number—%%MRID%%
Title—%%Title%%
Priority—%%Priority%%
Status—%%Status%%
Submitter—%%SUBMITTER%%
Workspace ID—%%PROJID%%
Workspace and Address Book fields—%%FIELD NAME%% where "FIELD NAME" is the name of
the field in upper case.
External actions run applications from the CGI directory. Make sure that directory has permission to run the
application or the external action will fail.
l. Surveys—If checked, a customer satisfaction survey is sent to the contact when the escalation occurs.
Unassigning One Agent While Keeping the Rest Assigned
The administrator may need to build an escalation in which one agent, who is always the same agent,
is removed from the assignments list while others, who vary from Issue to Issue, remain assigned to
the Issue. In this instance, it would not be possible to use the standard escalations page to unassign
everyone and then re-assign the Issue because the agents who are to remain would vary from Issue to
Issue. An example where this might be needed is in the case of an Issue requiring an approval. The
approver might be the same agent every time, but the other assignees could vary. This re-assignment
can be accomplished via an escalation, but not by using the Assignment section of Step 4: Escalation
Actions. Instead, you would use the External Action function to run a command from the BMC FootPrints
Service Core API. To do so, specify the following as an external action:
c:\FootprintsServiceCore\bin\perl\bin\perl c:\FootprintsServiceCore\bin\mrUnassign.pl %%MRID%% userID
BladeLogic, Inc. Confidential. BMC Software Confidential.
262
BMC FootPrints Service Core Administrator's Guide 11.6
Tab 6: Name/Save
After criteria and actions are chosen, you can name the escalation, decide whether to turn it on or off, and then save it
Escalation Name—Give a name to the escalation rule, for example, Gold Level Issues.
Escalation On/Off—To activate this escalation rule, the On radio button must be selected (the default). If an
escalation rule is turned off, the settings are saved until the rule is re-activated or deleted.
Enter your password and click Save; the escalation rule is enabled. When an Issue matches the criteria of the rule,
the specified actions occur. If an escalation rule fails for any reason, the Workspace Administrator receives an email
notification.
Scheduler Service
Escalations are run by the BMC FootPrints Service Core Scheduler service. On Windows, FPSchedule.exe is
automatically set as a service on the BMC FootPrints Service Core server. On UNIX, a cron job is
automatically created that runs the MRrunScheduledScripts.pl file. This service handles incoming email,
outgoing email notification, escalations, mass emails, and scheduled reports.
VBS Scripts
The VBS scripts interpreter (wscript.exe or cscript.exe) requires the presence of certain registry entries for
IUSR_Machine user. Since an HKEY_CURRENT_USER hive is not available for the IUSR_Machine, IIS loads the
HKEY_USERS\.DEFAULT hive in its place. However, the HKEY_USERS\.DEFAULT hive does not contain the
necessary keys and entries for the scripting engine, and read access for IUSR_Machine user is not granted to the
HKEY_USERS\.DEFAULT hive. Therefore, in order to run VBS scripts as an external action from an escalation, the
registry must be changed as follows:
1. Using the Registry Editor, create the following Keys and Entries:
HKEY_USERS\.DEFAULT\Software\Microsoft\Windows Scripting Host
HKEY_USERS\.DEFAULT\Software\Microsoft\Windows Scripting Host\Settings
2. Verify that the user IUSR_Machine has Read access to these keys(using regedt32).
3. Create the following entries under HKEY_USERS\.DEFAULT\Software\Microsoft\Windows Scripting
Host\Settings:
DisplayLogo: REG_DWORD: 0
Timeout: REG_DWORD: b4
BatchMode: REG_DWORD: 0
Escalation Email
The information that is included in escalation email can be configured to include certain fields. To configure the
default escalation email for a Workspace, select Administration | Workspace | Escalation from the BMC FootPrints
Service Core Toolbar, then click the Configure Escalation Email link on the main Escalation Setup page. To configure
the email template for a particular rule (doing this for a particular rule does not affect the template), select Configure in
Step 4: Escalation Actions on the Set Up Escalation page. The form you use to set up the escalation email is the
same regardless of whether you are configuring the email for a template or for a particular rule.
1.
Either select Administration | Workspace | Escalation from the BMC FootPrints Service Core Toolbar, then click
the Configure Escalation Email link on the main Escalation Setup page to configure the email template, or select
the Configure link in Step 4: Escalation Actions on the Set Up Escalation page. A pop-up window is displayed.
2.
If previous templates have been created, you can select one to edit or delete by clicking the appropriate radio
button and then selecting the template from the drop-down list. To create a new template, click the Create radio
button and then click GO using the Default selection, or choose an existing template, making that the basis for
the new template, and click GO.
BladeLogic, Inc. Confidential. BMC Software Confidential.
263
BMC FootPrints Service Core Administrator's Guide 11.6
Subject of Mail—Click the Edit icon to configure the information that appears in the Subject line of the email.
The following options are displayed.
Single Issue notification mail—Applies to single Issue notifications that go to Assignees or contacts.
Summary report mail—Applies to summary email notifications (which may list multiple Issues).
Allow replies to escalations—If the box is checked, the Issue number and workspace ID are included in
the subject, allowing users to respond to the email.
Short list of what just changed—A summary of what was changed in the Issue that caused the email to be
sent. If you click the Edit icon in each of the columns, a pop-up window is displayed that allows you to
specify whether to include changes to internal Issues or Employee fields.
Text at top of message—Customizable message that is displayed near the top of the notification email.
Click the Edit icon to display the page to create the message. The checkbox must also be checked in that
column. The following variables can be placed in the greeting to include the subject of the email, the user’s
name, etc.:
_WHONAME_ : Name of user who created/edited Issue
_WHOMAIL_ : Email address of user who created/edited Issue
_PROJECTNAME_ : Workspace Name
_ENTRYTITLE_ : Title of Issue
_ENTRYNUMBER_ : Issue number
Workspace Name—The name of the Workspace is displayed in the body of the notification email.
Workspace ID—Each Workspace is assigned a number within FootPrints Service Core. You can include
that number.
Title—The Title of the Issue is displayed in the body of the notification email.
Issue Number—The Issue number is displayed in the body of the notification email.
Link to Details Page—A hyperlink to the Details page of the Issue in FootPrints Service Core (requires
password authentication).
NOTE
If you are using a custom login page for customers (e.g., group.html), that URL can be specified for Customers by
clicking the
icon in the customer column and entering the URL. This does not automatically bring the Customers to
the Details page of their Issue; after entering their email address, the main customer page is displayed.
Last Edit Date—The last date the Issue was edited.
Last Edit Time—The last time the Issue was edited.
Priority—The priority of the Issue.
Status—The current status of the Issue.
Creation Date—The date on which the Issue was created.
Creation Time—The time at which the Issue was created.
Creator—The submitter of the Issue.
BladeLogic, Inc. Confidential. BMC Software Confidential.
264
BMC FootPrints Service Core Administrator's Guide 11.6
Show Subtask or Global Entry Relationship—If the Issue is a Master, Subtask, Global, or GlobalLink,
include this reference in the email.
Description—The Issue's description, with time/date/user stamps. Two options are available by clicking the
Edit icon: Most Recent Description and All Descriptions.
Assignees—The list of users/Teams assigned to the Issue.
CC's—Any email addresses that are listed in the CC section of the Issue. Both permanent and one-time CCs
are shown, denoted by one of these labels: (permanent); (permanent, but not CC'd on this edit); (this edit
only)
Issue Information—Workspace field data. By default, customers only see Public fields and internal users see
all fields. Individual fields can be selected for inclusion by clicking the Edit icon.
Address Book Fields—Address Book data. By default, customers only see Public fields and internal users
see all fields. Individual fields can be selected for inclusion by clicking the Edit icon.
List attached files—A list of files attached to the Issue are displayed in the body of the email.
Attach attached files—Attached files are sent with the escalation email.
Complete Issue History—A summary of the Issue's history appears in the body of the escalation email.
Text at bottom of message—Customizable message that appears at the end of the escalation email. A
different message can be made for each type of mail by clicking the Edit icon in that column, entering the
message in the text box, and clicking GO. The checkbox must also be checked in the column. In addition,
variables can be placed in the greeting to include the subject of the email, the user’s name, etc. The Text at
top of message option above describes the variables.
Send mail as text—Notification mail is sent as plain text.
Send mail as html—Notification mail is sent in HTML format.
NOTE
If both text and html are checked, BMC FootPrints Service Core includes both formats in the message. For most
Windows-type email readers (Outlook, Lotus Notes, etc.), only the HTML is seen.
Custom formatting for text message—Create a custom email template for BMC FootPrints Service Core
escalation email layout and custom formatting in plain text (refer to Custom Email Templates).
Custom formatting for HTML message—Create a custom email template for BMC FootPrints Service Core
escalation email layout and custom formatting in HTML (refer to Custom Email Templates).
NOTE
For Issue Information and Address Book fields, custom email template settings override settings you specify on this
page, regardless of whether the custom formatting is for text or HTML messages. For example, if your Specify Email
Content page specifies that the message is to contain only public fields in the Issue Information section and you
specify an internal field in the custom email template, the custom email template overrides the other settings. Refer to
Custom Email Templates for details on how to include the settings on this page with the custom email.
3.
Enter a name at the bottom of the page under which this escalation email is to be saved.
4.
When you are finished configuring the template, click Save.
When you have finished configuring the escalation email template, it includes the fields and other options selected for
the escalation rules that use this template. Escalation email notifications are flagged with the "Urgent" flag (!) in
Microsoft Outlook and Lotus Notes.
BladeLogic, Inc. Confidential. BMC Software Confidential.
265
BMC FootPrints Service Core Administrator's Guide 11.6
Per-Issue Reminders
This escalation feature can be used to create reminders on a per-Issue basis. This allows an Agent, for example, to
set a follow-up date for an Issue and receive an email reminder on that date.
To set up per-Issue reminders:
1.
Create an internal optional Workspace field called Follow-Up Date of type date field.
2.
Create an escalation with the following criteria (may be slightly different depending on your system):
Name: Per-Issue Reminders
Escalation On/Off: Select On
Actions: Send mail to the Assignees checked, select one or more email types, Color=Red
Time Unedited: 5 minutes
Criteria:
3.
Status=Highlight ”Request”, “Open”, and any custom statuses to get reminders on active Issues, or
“Closed” to get reminders on Closed Issues (or highlight all statuses except for “Solution” to get reminders
on any status Issue).
For Follow Up Date, choose equal to and check the box for Current Date (do not fill in any dates).
Enter your password and click Save.
To set a reminder, simply edit an Issue and fill in a follow-up date. On the day of the follow-up date, the Agent
receives an email reminder and the Issue is highlighted in red on the Homepage.
Reminders can also be sent by the BMC FootPrints Service Core Calendar based on the data in a date/time field.
Refer to BMC FootPrints Calendar for more information.
Viewing/Printing a Summary of Escalations
You can view a summary list of the properties of all of the escalation rules and send the summary to a printer.
To view the summary:
1.
Select Administration | Workspace | Escalation from the BMC FootPrints Service Core Toolbar. A list of existing
escalations is displayed.
2.
Click the Summary of all Escalations link in the lower right corner of the section. A pop-up displays tables of
the escalations and their properties.
3.
To print the summary, scroll down the page and click the Print button at the bottom of the page. Click the Close
button to close the page.
Service Level Management
The Service Level Management feature is designed to help the Service Desk meet service levels for customers based
on their service contracts. Service levels can be defined based on the problem or incident type using a Workspace
field, or can be based on who the customer is using an Address Book field.
BladeLogic, Inc. Confidential. BMC Software Confidential.
266
BMC FootPrints Service Core Administrator's Guide 11.6
Resolution time
An unlimited number of service levels can be defined and response time (how quickly a response of some kind must
be made to an Issue), contract information, and associated escalation rules can be defined for each level.
Due dates and times are automatically generated based on the resolution time. Service Level Metric reports can be
generated including percentage of issues that exceeded the resolution time for a particular time period.
In sum, the Service Level Management feature can provide the basis for a series of automated workflow rules that
ensure the standard of service provided to customers.
For details on Service Level Management, refer to Creating a Service Level Field.
Creating the Service Level Field
Service Level Management provides the means for integrating your service level agreements (SLAs) into BMC
FootPrints Service Core. If you need an SLA to be based on multiple fields, use the AutoField feature.
To create a Service Level field, select Administration | Workspace from the BMC FootPrints Service Core Toolbar,
then select Service Level Management from the main frame in the Automated Workflow section. If this is the first time
service levels are being configured for this workspace, the Initial Service Level Management Setup screen is
displayed.
1.
Select a field type to be used to track service levels:
Address Book field—Select this option if you would like to associate service levels with customers (i.e.,
contacts in the Address Book). For example, Gold, Silver and Bronze levels can be created, guaranteeing
customers a certain level of service. This option is good for Customer Service Portal workspaces or for
workspaces where a VIP flag needs to be set for certain customers.
Workspace field—Select this option if you would like to associate service levels with incident type or another
issue-based field. For example, network outage can have a different resolution time than request for new
monitor. This option is good for service desk Workspaces, or for Customer Service Portal Workspaces where
the product or service involved in the incident (defined in a Workspace field) determines the level of service.
Priority—Select this option if you would like to associate service levels with an Issue's priority. Consequently,
higher priority levels can have different resolution times than lower levels.
2.
In the Field Description section, the four fields associated with Service Levels are defined. For each field, a new
field can be created or an existing field can be used.
Service Level Field—Assign a name for the main service level field (the default is Service Level). This field is
a drop-down field (choices are defined later). To select an existing field, click the radio button on the right
and select from the drop-down. If this option is grayed out, no drop-down fields are available and a new field
must be created.
Service Level Response Time—Assign a name for this field (the default is SLA Response time). This
date/time field represents the time by which a response must be made to the Issue. This is not the same as
resolution, but instead acknowledges the Issue.
Service Level Expiration Date—Enter a name for this field (the default is SLA Expiration Date). This is the
date the service contract expires for the associated customer or incident type. This field (a date field) is for
reference only, but escalation rules can be created to notify the Customer or Agent when the contract
expires. An existing date field can also be selected, if one is available.
Service Level Due Date—Assign a name for this field (the default is SLA Due Date). This date/time field
represents the date and time by which an Issue must be resolved. The due date is calculated for each new
BladeLogic, Inc. Confidential. BMC Software Confidential.
267
BMC FootPrints Service Core Administrator's Guide 11.6
issue automatically by the system based on the service level and time of issue creation. An existing
date/time field can also be selected if available.
3.
After defining these fields, enter your password and click Save. Before you can define the individual service level
agreements be defined, you must set the Pending Statuses List.
4.
Pending statuses are excluded from SLA reports. Any events that occur or time spent in a pending status is
excluded from Service Level Reporting. To specify the pending statuses:
a. Click the Edit button for the Pending Statuses List.
b. Select the statuses you want to set as pending in the Available Statuses field. You cannot select Open and Closed statuses as pending,
but you can select any other statuses.
c. Click the Add Status button. The pending statuses are displayed in the Selected Statuses field. To remove a status from the pending list,
click on the status in the Selected Statuses field and then click the Delete Status button. This only removes the status from the list of
pending statuses; it does not delete the status from the Workspace.
Defining Service Level Agreements
An unlimited number of service level agreements (SLAs) can be defined. The names, resolution times, and contract
descriptions of each SLA depend on the service level field type, the capacity of the service desk, and the requirements
of the customers and their service contracts.
For example, in a corporate service desk, SLAs may be defined for different incident types, such as “Network outage”,
with a resolution time of 2 hours, or “request new speakers”, with a resolution time of 2 weeks.
TIP
Because missed service level due dates can produce negative SLA reports, and unhappy customers, it is important to
set realistic expectations when creating SLAs. Over time, as the system is used and service level metrics are tracked,
you should see an increase in issues that meet or exceed their service levels.
1.
Name—Enter a name for the Service Level, for example, Gold or Network outage. This is the name that is
displayed.
2.
Description of Contract—Enter the details of the service level contract, for example, "Resolve in 2 hours". A
virtually unlimited amount of text can be entered. The description is available to agents in a pop-up window when
viewing a customer’s Issue.
Attach a new description file (optional)—An electronic file, such as a Word document or text file, can be
uploaded containing a detailed service level description. This attachment is available to agents in the SLA
Information pop-up window from the customer’s Issue screen.
3.
Response Time— Enter the amount of time allowed for Issue response for this service level. Time can be
specified in minutes, hours, days, and/or weeks. The response time auto-populates an SLA Date/Time field
(which you can designate). If, for example, 2 hours is entered and an Issue comes in at 9am on Friday, the
associated Date/Time is automatically set to 11am on Friday. This differs from the resolution time in that the
Issue is supposed to be resolved by the designated time with resolution time, but with response time, only a
response to the Issue needs to be sent within the designated period. There are two additional choices for
calculating response time:
Real Time (default)—Time is calculated on a 24-hour, 7-day week, 365-day per year basis. So, if an Issue is
received at 4pm on Friday, and the response time is 2 hours, the due date will be set to 6pm on Friday.
Work Schedule Time—Time is calculated using the Workspace Work Schedule. For example, if an Issue is
received at 4pm on Friday (with a two-hour response time) and the Workspace Work Schedule is defined as
9am-5pm Monday-Friday, the due date is Monday at 10am.
BladeLogic, Inc. Confidential. BMC Software Confidential.
268
BMC FootPrints Service Core Administrator's Guide 11.6
Fulfillment Percentage Threshold——Enter the Fulfillment Percentage Threshold defined in the SLA.
NOTE
One day of work schedule time is equal to the number of workday hours of work schedule time, not necessarily the
next day that work is scheduled.
NOTE
If you specify work schedule time, but you haven't defined the Workspace Work Schedule, real-time is used.
4.
Resolution Time—Enter the amount of time allowed for Issue resolution for this service level. Time can be
specified in minutes, hours, days, and/or weeks. The resolution time auto-populates the SLA Due Date field. If,
for example, 2 hours is entered and an Issue comes in at 9am on Friday, the due date is automatically set to
11am on Friday. There are two additional choices for calculating resolution time:
a. Real Time (default)—Time is calculated on a 24-hour, 7-day week, 365-day per year basis. So, if an Issue is received at 4pm on Friday,
and the resolution time is 2 hours, the due date will be set to 6pm on Friday.
b. Work Schedule Time—Time is calculated using the Workspace Work Schedule. For example, if an Issue is received at 4pm on Friday
(with a two-hour resolution time) and the Workspace Work Schedule is defined as 9am-5pm Monday-Friday, the due date is Monday at
10am.
c. Fulfillment Percentage Threshold—Enter the Fulfillment Percentage Threshold defined in the SLA.
5.
Escalations Associated with SLA—If this is a new service level, there are no associated escalation rules.
Escalation rules can be defined in the next step.
6.
SLA Response Time—If you select Auto-populate based on the Submission Time + Response Time, the
designated Response Time field is automatically set by the system when Issues are created based on the
response time defined for this service level. For example, if the response time is one hour, and the Issue is
received on Friday October 1 at 2pm, the response time field is automatically set to Friday October 1 at 3pm.
This is done dynamically on the Create Issue page for Issues submitted by an Agent or by the system for Issues
submitted by Customers via the web or email. If you do not want the system to auto-populate this field, select Do
not auto-populate. You can also opt to leave the field empty.
7.
SLA Due Date—If you select Auto-populate based on the Submission Time + Resolution Time, theDue Date
field is automatically set by the system when Issues are created based on the resolution time defined for this
service level. For example, if the resolution time is two hours, and the Issue is received on Friday October 1 at
2pm, the due date is automatically set to Friday October 1 at 4pm. This is done dynamically on the Create Issue
page for Issues submitted by an Agent or by the system for Issues submitted by Customers via the web or
email. If you do not want the system to auto-populate this field, select Do not auto-populate. You can also opt to
leave the field empty.
8.
When you are finished, enter your password and click Save SLA to create the service level. The page refreshes
to the Service Level Agreement Administration page.
To create additional service levels, click the Add New SLA button on the Service Level Agreement Administration
page and repeat the above process. An unlimited number of service levels can be created. Each is listed as a dropdown choice in the Service Level field.
NOTE
Metric reports are
available for service-level agreements.
Creating Escalation Rules for Service Levels
Escalation rules can be created for each service level. Rules can be created to auto-assign Issues, change the priority
or status, send email notification, and more. An unlimited number of escalation rules can be created for each service
level.
BladeLogic, Inc. Confidential. BMC Software Confidential.
269
BMC FootPrints Service Core Administrator's Guide 11.6
To create an escalation rule, select Workspace | Administration | Service Level Agreements. Under Existing Service
Level Agreements, select Add a New Escalation under the desired service level. The escalation setup page is
displayed. For more information, refer to Escalation.
For example, if requests from "Gold" level users should be escalated to high priority immediately and assigned to the
Workspace Administrator, you might create the following escalation:
Name: Gold Level
Escalation On/Off: Select On.
Escalation Time: Check Instant Escalation.
Actions:
Send Email to Workspace Administrator
Priority—Change to High
Color code—Red
Status—Change to Open (assuming Issues may be submitted by Customers as Requests or may be entered
by an internal user)
Assignment—Re-assign to Workspace Administrator.
Criteria: Status=”Request” or “Open” (highlight both), Service Level=Gold
NOTE
The associated service level in the Service Level field is highlighted by default.
Now all new Requests and Issues submitted where the SLA level is Gold in the Address Book will immediately receive
a priority of High and are assigned to the Workspace Administrator. The Administrator also receives an email (or
page) and the Issue appears in red on the BMC FootPrints Service Core Homepage.
One or more escalation rules can be made for each service level (or no rules can be created). If you want an Issue’s
priority to escalate as the Issue ages, you can create multiple rules based on age using the re-escalate Issue
checkbox.
NOTE
To make a rule based on Due Date, use the Age rather than the Due Date field.
AutoField
The AutoField feature allows you to create multiple sets of rules for automating the workflow of Issues. A matrix of
rules is created from combinations of field values (called "decision fields") that automatically set the value of another
field (called the "result field"). Decision and result fields can include Priority, Status, Assignees, SLA, and any dropdown or multi-select field. For example, Issue assignment can be automated so that specifying a value of Urgent in
the Priority field, Platinum or Gold in the SLA field, and Hardware in the Category field assigns the Issue automatically
to the Hardware Team Leader.
AutoField Rules are applied on all creates, edits, subtask creations, etc. They are not applied for escalations, i.e., if
field values match decision field values as the result of an escalation.
Precedence
Different rules can share decision or result fields. The way this feature works, the first rule in the list takes precedence
over the next. Therefore, it is important that you exercise care in ordering the rules.
Create an AutoField Rule
To create an AutoField rule:
1.
Select Administration | Workspace from the BMC FootPrints Service Core Toolbar, then select AutoField from
the Automated Workflow section of the administration page.
BladeLogic, Inc. Confidential. BMC Software Confidential.
270
BMC FootPrints Service Core Administrator's Guide 11.6
2.
Select a result field from the drop-down and click "Add". Potential decision fields are displayed in the Decision
Fields list.
3.
Select a decision field or fields.
4.
Click the Apply button. The Automation Rules page is displayed.
5.
On the Automation Rules page, select a value or values for each of the decision fields.
NOTE
Fields that have been configured with Advanced Field Permissions are not available as decision or result fields when
configuring AutoFields.
Drop-down fields—Click on an individual value or use the Ctrl key to select multiple values.
Multi-select fields—Click on an individual value or use the Ctrl key to select multiple values. In addition, two
radio buttons are displayed below the values when a decision field is a multi-select field. These buttons
specify that the decision criteria are matched when any of the values you select are entered in the Issue or,
alternatively, there is only a match when All of the values you select are entered in the Issue.
6.
On the Automation Rules page, select a value or values for the Result Field. When an Issue is submitted and the
values in the Issue match the values in the decision fields on this page, the Result Field in the Issue is populated
with the values specified on this page. When Assignees is the result field, two radio buttons give you extra
options at the bottom of the Result Field. The options are:
Replace Assignees—Remove the current assignees and replace them with the assignees selected in this
field.
Append Assignees—Leave existing assignees to the Issue and add the assignees selected in the Result
Field to the set of assignees.
7.
Click the Save Rule button. The table at the bottom of the page displays a summary of the rule. At this point, you
can change the rule settings by clicking the Edit Rule button or delete the rule by clicking the Delete Rule button.
To return to the previous page, click the Go Back button at the top of the page.
Automation Rule Table
When you create an automation rule, a table is displayed at the bottom of the Automation Rules page summarizing
the current automation rule. That table has the following functionality:
Left-click on a field heading to reorder the table by that column. If the column is ordered in ascending order, a
left-click reorders the column in descending order and vice-versa. You can also use the left mouse button on
column headings to drag and drop columns, i.e., move entire columns left and right using drag and drop.
Right-click on a column heading to display a menu with the following options:
Sort Ascending—Sorts the column in ascending order.
Sort Descending—Sorts the column in descending order.
Edit Decision Fields
To edit or change the decision fields of an AutoField Rule:
1.
Select Administration | Workspace from the BMC FootPrints Service Core Toolbar, then select AutoField from
the Automated Workflow section of the main frame.
2.
In the list of rules at the bottom of the page, click the rule you want to edit.
3.
Click the Edit button.
BladeLogic, Inc. Confidential. BMC Software Confidential.
271
BMC FootPrints Service Core Administrator's Guide 11.6
4.
The rule characteristics are highlighted in the fields above. Change them as needed.
5.
Click the Save Rule button.
Delete an AutoField Rule
To delete an AutoField rule:
1.
Select Administration | Workspace from the BMC FootPrints Service Core Toolbar, then select AutoField from
the Automated Workflow section of the main frame.
2.
In the list of rules at the bottom of the page, click the rule you want to delete.
3.
Click the Delete Rule button. A confirmation pop-up window is displayed.
4.
Click the OK button in the confirmation window. The rule is deleted.
Quick Issues
Quick Issues are templates that contain pre-filled information for frequently reported customer Issues, such as
Password Reset, Service Request, etc. For example, a Quick Issue template for Password Reset would include a
description of the problem, the problem categories pre-filled with Network and Password Reset, and perhaps a status
of Closed. The Agent only needs to fill in the user's contact information to submit the Issue. The Workspace
Administrator can create an unlimited number of templates, which are available to all Agents and customers from the
BMC FootPrints Service Core Toolbar. (Customers cannot access Master Issues.)
The Quick Issue Templates page is also where you create and edit Master Issues and Subtasks.
Quick Issues are considered advanced BMC FootPrints Service Core features. Refer to Creating Quick Issue Templates
and subsequent topics in that section for details on configuring Quick Issues.
NOTE
The name of this feature depends on the name given to records in BMC FootPrints Service Core for the
system/workspace. For example, if the name "Call" has been defined for records in the current workspace, the feature
is called "Quick Call" throughout the workspace (on the toolbar, in the Administration pages, etc.). For consistency, all
help files refer to the feature as "Quick Issue".
Creating Quick Issue Templates
To create a new Quick Issue template:
1.
Select Administration | Workspace from the BMC FootPrints Service Core Toolbar, then select Quick Issue under
the Automated Tasks section of the Workspace Administration page.
2.
If this is the first Quick Issue template for this Workspace, in the top section of the Quick Issue Administration
page, enter a name for the template (which is displayed in the BMC FootPrints Service Core Toolbar) and click
GO. The name is limited to 20 characters. A longer Title can be given in the actual template.
3.
When creating subsequent templates, the Manage Quick Issue Templates dialog is displayed in the top section
of the administration page. To create a new template, select the radio button for Create a new Quick Issue
Template, enter the name, and click GO.
4.
The Create Quick Issue template page is displayed. This page is similar to the regular Create Issue page, but
with fewer fields. Address Book fields, time tracking, etc. will be filled in by the Agent when an Issue is created
with the template.
5.
The available fields are:
BladeLogic, Inc. Confidential. BMC Software Confidential.
272
BMC FootPrints Service Core Administrator's Guide 11.6
Title—This is the Title of the Issue. It can be as long as needed.
Priority—This is the default priority for Issues created with the template. It can be changed by the Agent
when creating the Issue, as needed.
Status—This is the default status of Issues created with the template. It can be changed by the Agent when
creating the Issue. If the type of Issue the template relates to is usually resolved during the initial call, Closed
can be selected as the Status for the template.
Issue Information—One or more Workspace fields can be set here for the template. Any fields not filled out
here can still be filled out by the Agent when creating a new Issue from the template. Mandatory fields do not
have to be populated when creating the template (although they can be), but must be filled out when the
Agent creates an Issue. For example, you may have a mandatory field for Follow-up Date that depends on
when the Issue is created. Do not fill this field out when creating the template; instead, it is mandatory for the
Agent to fill out when creating an Issue with template. A field like Problem Type, however, would be
appropriate to set in the template as this remains constant for Issues created with the template. Exception:
Date fields (but not Date/Time fields) contain a checkbox for Current Date. If this is checked in the template,
it is pre-filled with the current date when an Agent creates an Issue. This would be useful for a field like Date
Reported.
Asset Information—If your system has the BMC FootPrints Asset Core integration enabled, you can at this
time associate an Advanced Action with this template. From the Asset Information tab of the template, select
an action from the drop-down menu on the BMC FootPrints Asset Core bar, and then click Apply. When a
Service Request/Issue is initiated that has an associated Advanced Action, and that action is designated as
Requires Workflow, the same workflow used for manually selected Requires Workflow Advanced Actions
goes into effect. When a Service Request/Issue is initiated that has an associated Advanced Action, and that
action is not designated as Requires Workflow, the deployment is initiated immediately upon request,
following the same workflow that occurs when an agent manually selects an Advanced Action that does not
require pre-approval. The Advanced Actions function in the template only works if Automatically link CIs to
Issues is enabled on the Administration | Workspace | Configuration Manager and Service Catalog options
page.
Description—This can contain a pre-filled description of the problem and/or Solution. The Knowledge Base
can be used in the template to select the Solution if it already exists there.
Attachments—One or more files can be attached to the template. New Issues created with the template
automatically contain links to the attachments. This is useful for standard Request types for procedures,
patches, or other documents.
Assignees—Optionally select one or more Assignees or Teams to be assigned to Issues created with the
template. If no assignees are selected, the default Auto Assignment rules apply to Issues created with the
template. For example, if the default rule is to assign an Issue to the Agent creating it, an Issue created by
an Agent using the template is assigned to the Agent.
Email settings follow the rules for the Workspace.
6.
When you are done populating fields, click Save.
7.
The template is created. The Quick Issue Administration page is displayed. From here, you can edit or delete
the template or create new templates.
8.
The template appears on the BMC FootPrints Service Core Toolbar for all Agents under the new heading Quick
Issue.
BladeLogic, Inc. Confidential. BMC Software Confidential.
273
BMC FootPrints Service Core Administrator's Guide 11.6
Define Quick Issue Ordering
By default, Quick Issue templates appear in the BMC FootPrints Service Core Toolbar in the order in which they were
created. They can be easily re-ordered by the Workspace Administrator at any time.
To change the ordering of Quick Entry templates as they appear on the Toolbar menu:
1.
On the Quick Issue Administration page, scroll to the bottom section, Define Quick Issue Ordering. This contains
a dialog box listing all of the Quick Issue templates (including Master Quick Issues).
2.
To:
move a template, highlight the template name and use the up and down arrow buttons to change its position.
sort templates alphabetically (A-Z), click Sort Ascending.
sort templates in reverse alphabetical order, click Sort Descending.
3.
When you are satisfied with the order, click Save. The re-ordering is reflected for all users in the Workspace.
Preventive Maintenance
The Preventive Maintenance feature allows the Service Desk to provide proactive service management with Quick
Issue Templates that automatically create new issues on a recurring basis, which can be used for periodic server
maintenance, ensuring password changes on strategic accounts every 90 days, and regular auditing of systems for
SOX compliance. With Preventive Maintenance, you provide the data for the Quick Issue Template and, when it is
time for the recurrence, an issue is automatically created using the data.
The Preventive Maintenance feature allows you to create either a single Issue to cover the maintenance item or a
Master Issue and subtasks to cover the maintenance item (for details on Master Issue templates and subtasks, refer
to Master Quick Issue). When the date of the scheduled maintenance item occurs, an Issue is generated for the
maintenance item. Since maintenance activities may require several different tasks, the Master Issue/subtasks option
is available.
The process for setting up a Preventive Maintenance template is as follows:
Create the template for a single Issue or a Master Issue.
Set the schedule for the date on which an Issue is created from the template.
For Master Issues, create the subtasks.
Creating Preventive Maintenance Templates
To create a Preventive Maintenance template:
1.
Select Administration | Workspace from the BMC FootPrints Service Core Toolbar, then select the Preventive
Maintenance link from the Automated Workflow section of the main frame.
2.
In the Manage Preventive Maintenance frame, select the Create button. Two additional fields are displayed:
Template Name-Enter a name for this template. Keep it brief, but try to make it descriptive so that you'll
be able to identify the task at a glance later.
Master-The Master checkbox is for designating the Issue as a Master Issue. If you create the Issue as a
Master Issue, you will make subtasks in a new step that follows.
BladeLogic, Inc. Confidential. BMC Software Confidential.
274
BMC FootPrints Service Core Administrator's Guide 11.6
3.
Click the GO button. You may be prompted for your password at this point. Enter it and click the GO button in
the pop-up password window. The Create a Preventive Maintenance Template page is displayed.
4.
The Preventive Maintenance Template page is completed in the same way that you would complete a Quick
Issue template. Enter the information you want in the Issue when it is created. The fields on the Preventive
Maintenance Issue are the same ones as on regular Issues in the workspace, so you may want to think about
adding fields that are specifically for Preventive Maintenance, if they are needed. Note that the template page
does not identify any required (i.e., mandatory) fields. Required fields will still be required when an Issue created
from the template is edited. Note that, after the Preventive Maintenance template is created, when scheduling
the recurring appointment for the template (see below), the Invitees field for the appointment is populated with
the Assignees from the template (if there were any). If Invitees are added to the appointment, they are also
added to the Assignees in the issue(s) generated by the recurring appointment. Both the template's Assignees
and the appointment's Invitees become Assignees in generated issues.
5.
Advanced Action—If your system has the BMC FootPrints Asset Core integration enabled, you can associate
an Advanced Action with this template. From the Asset Information tab of the template, select an action from the
drop-down menu on the BMC FootPrints Asset Core bar, and then click Apply. When a Service Request/Issue is
initiated that has an associated Advanced Action, and that action is designated as Requires Workflow, the
same workflow used for manually selected Requires Workflow Advanced Actions goes into effect. When a
Service Request/Issue is initiated that has an associated Advanced Action, and that action is not designated as
Requires Workflow, the deployment is initiated immediately upon request, following the same workflow that
occurs when an agent manually selects an Advanced Action that does not require pre-approval. The Advanced
Actions function in the template only works if Automatically link CIs to Issues is enabled on the Administration
| Workspace | Configuration Manager and Service Catalog options page.
6.
When you have finished entering the Issue information, click the SAVE button. The Preventive Maintenance
administration page is displayed and the new template is listed in the Templates field. The next step is to
schedule the date on which an Issue is created from the template.
Scheduling Preventive Maintenance Templates
To schedule a Preventive Maintenance template:
1.
Click on the template that you wish to schedule in the Templates field.
2.
Click the Schedule button.
Title—Enter a Title for the appointment. This is the subject of the appointment, such as Quarterly Meeting. If
it is important for other users to know who is involved in the appointment at a glance, you may want to include
the names of the people involved in the Title, e.g., Bob S. to work on Server.
Start Time—Select a time for the appointment to start. If a time was selected from the Day View, it is prefilled here. Hours are listed in one drop-down (1-12 or 0-23 depending on your preferences), with minutes
available in 5-minute increments (from 0-55) in a second drop-down. If the 12 hour clock is used, a third dropdown is available to select AM or PM. If an appointment lasts all day, select None for Start and End times.
These appointments are displayed at the top of the Day View with no time associated.
End Time—Select a time for the appointment to end. If a time was selected from the Day View, this will
default to 1 hour after the Start Time. If the 12-hour clock is used, remember to select the correct option for
AM or PM. If None is selected for Start Time, it should also be selected for End Time.
General Info tab—The General Info tab has the following options:
Location—Optionally enter a location for the meeting or Appointment, e.g., Board Room or Customer
Site
Link to Issues Using the Field—When creating the appointment from the Calendar, this automatically
creates a new Issue with data from the appointment. Select the Date/Time field to populate with the
BladeLogic, Inc. Confidential. BMC Software Confidential.
275
BMC FootPrints Service Core Administrator's Guide 11.6
appointment Start Time from the drop-down. For Preventive Maintenance tasks, a Date/Time field must
exist in the Workspace already and one must be chosen in the Link to Issues Using the Field dropdown when creating the appointment for scheduling a Preventive Maintenance template/task. Refer to
Linking Appointments to Issues for complete information on this feature.
Use Data from Issue—By default, the template shown here is the one you selected before you clicked
the Schedule button. This field is provided to allow you to set the Schedule of a different template if you
decide that the one you selected previously is not the one you want to schedule. When you initially create
a schedule, you will likely remain with the default selection. Use the drop-down to select the template
whose data will be used to populate the Issue you are scheduling.
NOTE ON USE OF CALENDAR
Customers, members of other Workspaces, and non–users of BMC FootPrints Service Core are not available to be
Invitees. The BMC FootPrints Service Core Calendar is intended for use by BMC FootPrints Service Core
Agent/administrator users. If non–Workspace Members must be notified of an appointment, the email notification you
receive can be forwarded to them (see below). Users can also be copied on any Issue linked to an appointment.
Description—The Description can be used to include any notes or details of the appointment.
Invitees tab—One or more members of the current Workspace can be invited to the appointment. Invitees
become Assignees on the generated Preventive Maintenance issue. Examples of invitees would be members
of a committee who attend a committee meeting or a technician who is scheduled to work at a customer’s site
or an entire Team at once for a Team meeting. To invite a user, select the name on the left and click the right
arrow button. Select Check Availability to see who is available for the appointment. Refer to About
scheduling for more information. To invite an entire Team at one time, click the team name, then select
Assign Team, then click the right arrow button. The appointment is propagated to the Availability calendar for
all the individual members of the team. The ability to invite a Team is only supported in the Day View.
Check Availability—Before
inviting Agents to an appointment, you can check Agent schedules to determine
the best time for scheduling the appointment.
Email Confirmation—BMC FootPrints Service Core can send users email confirmation about an
appointment. This is in addition to any email notification the users receive regarding BMC FootPrints Service
Core Issues (including linked Issues). Email notifications include all of the information about an appointment
as well as an optional link to synchronize the appointment with the Microsoft Outlook Calendar (the link is for
those not using the BMC FootPrints Sync add-on module). The options are:
Email me—If this is checked, you receive an email notification about this appointment
(regardless of whether you are invited to the appointment).
Sync w/Outlook—If this is checked, notifications include an attachment that synchronizes the
appointment with the user's Microsoft Outlook Calendar (refer to Syncing Appointments–this is not
for FootPrints Sync users).
Email Invitees—If this is checked, all users invited receive an email notification for the
appointment.
Set reminder—If a reminder is set, users receive a second email notification before the
appointment starts. The reminder is sent before the appointment as specified by the person who
created the appointment. Time period available before the appointment starts are: 5, 10, 15, or
30 minutes, 1-5 hours, 1 day, 2 days, and 1 week.
NOTE
The time specified for the email notification to be sent is based on the internal clock of the BMC FootPrints Service
Core server. If an appointment is set to begin at 1:00 PM, Monday, December 2, 2016, and the reminder is set for 30
BladeLogic, Inc. Confidential. BMC Software Confidential.
276
BMC FootPrints Service Core Administrator's Guide 11.6
minutes, the email is sent at 12:30 PM of that day based on the time on the server where BMC FootPrints Service
Core is installed.
Recurrence tab—Appointments can be set to recur at regular intervals. Recurrence is mandatory for a
Preventive Maintenance task. The appointment is displayed on the Calendar for each day that it recurs. The
options are:
3.
Daily, Weekly, Monthly, Yearly—Click the radio button to select the frequency with which the
appointment occurs. It can be once every day, once a week, once a month, or once a year.
o
Daily—Set the recurrence for every X day(s) of the week (i.e., enter "1" for the recurrence to be every
day, Sunday through Saturday, "2" for every other day, "3" for every third day, etc.) or only on weekdays
(i.e., Monday through Friday) in combination with the every X day(s) schedule.
o
Weekly—Set the recurrence for every X weeks (i.e., enter "1" for the recurrence to be every week, "2"
for every other week, "3" for every third week, etc.) and select which day(s) of the week it is to occur by
clicking the appropriate checkbox. You can select more than one day per week. For example, you could
create an appointment for every second week on Monday and Wednesday.
o
Monthly—The appointment recurs on a monthly basis. By default, there is no end date. Specify the
date on which it is to occur (for example, the 19th of the month) by selecting the radio button and
entering the date, as well as the frequency (every X months) of the appointment (i.e., enter "1" for the
appointment to take place every month, "2" for the appointment to take place every other month, etc.).
Alternatively, select the second radio button, then use the drop-down fields to designate in which week
of the month (first week, second week, etc.) the appointment occurs, the day in that week, and the
frequency.
o
Yearly—The appointment recurs on a yearly basis. By default, there is no end date. Specify the date
on which it is to occur (for example, September 19th) by selecting the radio button and entering the date
of the appointment. Alternatively, select the second radio button, then use the drop-down fields to
designate in which week of the month (first week, second week, etc.), the day of the week, and the
month of the year in which the appointment occurs.
No end date—When this is checked, the appointment recurs without end.
End by—Specify the date on which the appointment ceases to recur.
Click SAVE to create the appointment. The appointment is added to the Calendar and email notifications are
sent to users (if selected). The appointment is displayed in the Day, Week, and Month view of the Calendar.
Creating Subtask Templates
If you created a Master Preventive Maintenance template, you will need to create subtasks for the Master template.
To create a subtask template:
1.
From the Preventive Maintenance Templates page, click on the Master Issue in the Templates field for which
you want to create a subtask.
2.
Click the Create button next to the Subtasks list field. A Template Name field is displayed.
3.
Enter a name for the Subtask template and then click the GO button.
4.
If a Password pop-up window is displayed, enter your password and click the GO button. The Create Subtask
Template window is displayed.
5.
The Create Subtask Template page is completed in the same way that you would complete a Quick Issue
template. Enter the information you want to appear in the Issue when the Issue is created. The fields on this
page are the same ones as on regular Issues in the workspace. Note that the template page does not identify
BladeLogic, Inc. Confidential. BMC Software Confidential.
277
BMC FootPrints Service Core Administrator's Guide 11.6
any required (i.e., mandatory) fields. Required fields will still be required when an Issue created from the
template is edited.
6.
When you have finished entering the Issue information, click the Save button. The Preventive Maintenance
administration page is displayed and the new template is listed in the Subtasks field. Repeat this procedure as
necessary until you have created all of the subtasks for the Master Issue.
NOTE
The Subtasks list is not displayed unless you have highlighted a Master Preventive Maintenance template in the
Templates list.
Editing Preventive Maintenance Templates
To edit a Preventive Maintenance template:
1.
Select Administration | Workspace from the BMC FootPrints Service Core Toolbar, then select the Preventive
Maintenance link from the Automated Workflow section of the main frame.
2.
Click on the template to be edited in the Templates list.
3.
Click the Edit button.
4.
Click the GO button. You may be prompted for your password at this point. Enter it and click the GO button in the
pop-up password window. The Edit a Preventive Maintenance Template page is displayed.
5.
Edit the fields for the template.
6.
Click the Save button.
Renaming Preventive Maintenance Templates
To rename a Preventive Maintenance template:
1.
Select Administration | Workspace from the BMC FootPrints Service Core Toolbar, then select the Preventive
Maintenance link from the Automated Workflow section of the main frame.
2.
Click on the template to be edited in the Templates list.
3.
Click the Rename button.
4.
In the Rename Template field, enter the new name, then click the GO button. You may be prompted for your
password at this point. Enter it and click the GO button in the pop-up password window. The Preventive
Maintenance Template page is displayed and the renamed template is listed in the Templates list.
Deleting Preventive Maintenance Templates
To delete a Preventive Maintenance template:
1.
Select Administration | Workspace from the BMC FootPrints Service Core Toolbar, then select the Preventive
Maintenance link from the Automated Workflow section of the main frame.
2.
Click on the template to be deleted in the Templates list.
3.
Click the Delete button.
4.
Click the OK button in the pop-up window to confirm the deletion. The template is deleted and no longer appears
in the Templates list.
Setting a Sequence for Subtasks
Subtasks can be sequenced. This means that an order for closing the subtasks can be designated and the next
subtask in the sequence cannot be closed or edited until the current subtask has been closed. Subtask sequencing
can be specified by an administrator or, with appropriate permissions, by an Agent on the Details page of a Master
BladeLogic, Inc. Confidential. BMC Software Confidential.
278
BMC FootPrints Service Core Administrator's Guide 11.6
Quick Issue. A Master Quick Issue must have at least two subtasks in order to specify sequencing. The procedure for
specifying a subtask sequence is as follows:
1.
Assuming you are still on the Preventive Maintenance Templates page, click on the Master Issue in the
Templates field for which you want to sequence subtasks. The Sequence/Remove Sequence for Subtask
Templates page is displayed. You will see a checkbox and a list of the subtasks that you will be sequencing.
2.
Check the box. Drop-down fields are displayed next to each of the subtasks.
3.
Use the drop-down fields next to the subtask names to set the order. You can specify more than one subtask
with the same number. If you do so, then either of the equivalent subtasks can be closed ahead of the other, but
any subtasks that have been set to higher numbers must still wait until the subtasks with equivalent numbers
have been closed. For example, you could have the first two subtasks set to "1", which means either can be
closed first, but both must be closed before the subtask set to "2" can be edited or closed.
4.
When you have specified the order for all of the subtasks, click the Save button. The sequence is saved and will
be enforced by FootPrints Service Core. The Preventive Maintenance Template page is displayed.
If you wish to edit the sequence, perform the steps in the preceding procedure. To remove sequencing, return to the
sequencing page and remove the check in the checkbox.
Editing, Renaming, and Deleting Subtasks
To edit a subtask, assuming you are on the Preventive Maintenance Templates page, click on the appropriate Master
Issue in the Templates field, click on the subtask in the Subtasks list, and then click the Edit button. Click Edit the
subtask and then click the SAVE button.
To rename a subtask, assuming you are on the Preventive Maintenance Templates page, click on the appropriate
Master Issue in the Templates field, click on the subtask in the Subtasks list, and then click the Rename button. Enter
the new name in the Rename Subtask field and click the GO button.
To delete a subtask, assuming you are on the Preventive Maintenance Templates page, click on the appropriate
Master Issue in the Templates field, click on the subtask in the Subtasks list, and then click the Delete button. Click
OK in the pop-up window and the subtask is deleted.
Issue Workflow
This section allows you to define workspace-wide options for Issue behavior under specific circumstances, e.g.,
subtask creation and closure, linking and moving issues. The options are:
Copy/Move Issues Into This Workspace—Define the workspaces from which issues can be copied/moved
into the current workspace.
All Workspaces—Issues can be copied/moved from any other workspace into the current workspace.
Selected Workspaces—If this radio button is selected, additional fields are displayed. Click a workspace
in the Workspaces list and use the arrows to move the workspace into the Allowed list. To remove a field
from the Allowed list, click the workspace and use an arrow button to move it into the Workspaces list.
When an agent tries to copy/move an issue into the current workspace, the agent will only be able to
copy/move issues from the Allowed list of workspaces into the current workspace.
Dynamic Issue Linking—Select which actions should be performed on Issues in this workspace when they
are being automatically updated as a result of a dynamically linked Issue having been updated. The options
available are:
Update Title—Checked by default
Update Status—Checked by default
BladeLogic, Inc. Confidential. BMC Software Confidential.
279
BMC FootPrints Service Core Administrator's Guide 11.6
Update Description—Checked by default
Update Priority—Checked by default
Update Issue Information Fields—Checked by default
Update Contact Information Fields in Issue—Checked by default
Copy New Attachments
Update Contact in Address Book
Add Contact to Address Book if New
NOTE
In the case of Issues dynamically linked across different workspaces, statuses, priorities, fields, etc. that are not
present in this workspace do not carry over to the Issue in this workspace. Dynamically linked Issues are not updated
at all when a Customer performs an edit.
Also, note that, when using Issue Workflow rules, dynamically linked Issues in the receiving Workspace are updated
even if the agent’s role would not normally allow that agent to update those fields if the Issue Workflow allows the
update. In the case of customers, however, dynamically linked Issues are not normally updated, regardless of the
customer’s role properties in the receiving Workspace.
Status for Moved Issues—Select the status for the source Issue when moving an Issue from the current
Workspace to another Workspace. The default is Closed.
Subtask Closure Process—Upon the closure of the last non-closed subtask, FootPrints Service Core can
either automatically close the Master Issue or send an email to the assignees of the Master Issue informing
them that all subtasks have been closed without changing the Master Issue status. The default is to
automatically change the status to Closed.
Subtask Sequencing—This feature sets default Status names for the sequencing of Master Issues. An
inactive Status has been built into BMC FootPrints Service Core for Subtasks that are not due to be
performed in the sequencing queue. This can be renamed by typing in the Name of Inactive Subtask Status
field. By default, when a Subtask becomes active in the sequence, its Status is set to Open, but you can
select a different Status upon activation from the Status Upon Activation of Subtask field. By default, when a
Subtask is completed, its Status is set to Closed, but you can select a different Status upon completion from
the Status Upon Completion of Subtask field.
Subtask Automatic Status Change—Upon changing the status of a Master Issue to one of the statuses
selected below, BMC FootPrints Service Core can automatically change the statuses of each subtask to that
of the Master Issue.
Copy Subtasks Into This Workspace—When performing a cross-workspace copy of a Master Issue, BMC
FootPrints Service Core can either copy or not copy the subtasks as well.
Template Subtask Field Inheritance—Select which fields will inherit their value from the Master Issue when
a Subtask gets created from a Subtask Template. Manually created Subtasks always inherit all fields. If there
is a value for the Subtask field in a Subtask Template and the field is set on this page to inherit its value from
the Master Issue, the field will take the value from the Master Issue and not the Subtask Template. For details
on Subtask Templates, refer to Create Subtask Templates.
When you have selected the necessary Issue workflow options, type in your password and click Save.
BladeLogic, Inc. Confidential. BMC Software Confidential.
280
BMC FootPrints Service Core Administrator's Guide 11.6
Calendar and Scheduling
A Workspace Work Schedule can be defined for a Workspace and for individual Agents. Regular working hours, days
off, and holidays can be defined by the Workspace Administrator. Escalation rules can be configured to follow the
calendar. Holidays and exceptions to the regular schedule are also defined here. In addition, administrators can set a
schedule for a second shift.
Select Administration | Workspace | Calendar and Scheduling | Work Schedule to access the administrative options
for these features.
Schedules are created for the entire Workspace and for individual Agents. The corporate schedule, as reflected in the
Workspace Work Schedule, can be tied to the Agent schedule for company holidays, or separated if Agents need to
be available to work when the organization is officially closed. These options can be defined as follows:
Define Work Schedule for Workspace and Individual Agents—The work schedule for the Workspace
default and for individual Agents can be defined here, including normal working days and hours, vacations,
and holidays. Select the Workspace or an agent from the drop-down, click Add, and proceed to:
Manage the Workspace Schedule
Manage the Agent Schedule
or
Define options for Availability—The following options are available for determining availability of Agents
throughout BMC FootPrints Service Core:
Auto Check Availability—If enabled, the availability of assigned Agents is automatically checked when
creating or editing Issues based on the current date/time or based on the value in a date/time field (such
as Work Scheduled Date)
Date Fields for Availability—When viewing the availability matrix from the Create Issue, Edit Issue, or
Appointment page, one or more date or date/time fields can be used as criteria for determining Agent
availability in addition to the current date/time. Select the fields to be included.
NOTE
If no date fields are highlighted here or no date fields exist in the workspace, the current date/time at the time of
assignment is used to determine availability when assigning Issues.
Type in your password to save changes and click Save.
Using Availability with Round-robin Team Assignment
In addition to using Agent availability when creating appointments or assigning Agents to Issues manually, Agent
availability can be taken into account when auto-assigning Issues using the Round-robin Team Assignment feature.
When enabled, this option assigns each Issue that is assigned to the Team to the next available Team member in the
list. It is applied when Issues that are assigned to a Team manually, via auto-assignment, and via an Escalation rule.
Refer to Round-robin Team Assignment for more information.
Manage Workspace Schedule
The work schedule can be defined for the Workspace as a whole or for individuals in the Workspace, including normal
working days and hours, vacations, and holidays, by selecting Administration | Workspace | Calendar and Scheduling.
In addition, a second shift can be defined for the entire Workspace or for individuals in the Workspace.
NOTE
Any changes made to the workspace schedule may affect future Executive Dashboard calculations.
To define the work schedule:
BladeLogic, Inc. Confidential. BMC Software Confidential.
281
BMC FootPrints Service Core Administrator's Guide 11.6
1.
Select Administration | Workspace | Calendar and Scheduling. The Calendar and Scheduling page is displayed.
2.
The current Workspace name is displayed in the drop-down in the Work Schedule section. If other schedules
were created in the current Workspace, they are also displayed in the drop-down. The Workspace radio button is
selected by default. If you wish to set a schedule for an Agent in the Workspace, you must select the Agent radio
button.
NOTE
If a work schedule is defined for an Agent, the Agent's work schedule is used in determining availability. If there is no
work schedule for an Agent, the Workspace work schedule is used.
3.
Click the Add or the Edit button. The Work Schedule page is displayed.
4.
FootPrints Service Core allows you to define more than one work schedule per workspace. In the Custom Work
Schedule section, name this schedule.
5.
To define the Workspace Work Schedule, select options in the following sections on this screen:
Normal Work Week—Define the normal work days and working hours for the Workspace. For each day of
the week, do the following:
For each day worked, check the Work Day box and select a time range by entering start and stop times in
the drop-down boxes.
For 24-hour work days, check the 24 Hour Day option.
Use the Toggle shift button to set a second shift work schedule. The Toggle shift button displays a
second set of work schedule times for the selected day.
Holidays/Exceptions—Define special days when the normal work days and hours are not in effect.
Add New Holiday/Exception—To add a new holiday or exception to the Workspace calendar, specify
the following:
o
Type—For days off, such as a holiday, select Day Off. For extended closing periods, select Date
Range. For half-days or other exceptions (including, for example, a special Saturday that is worked),
select Partial Day.
o
Name—Give the holiday or exception a name, like Independence Day, Closed for Inventory, etc.
o
New Date—Provide the date of the holiday or exception.
o
End Date—When Date Range is selected, also provide the date when the holiday ends (this should be
the last day of the holiday, not the first day back).
o
Start Time/End Time—When Partial Day is selected, you must provide the start and end time of the
special time that is included in the work schedule (not the time that will not be worked). This is useful
when you need to define additional work days for a busy season or to define a half-day. For example, if
8am-12pm is selected on a day where the normal work hours are 8am-5pm, the default Agent's
schedule only shows availability for 8am-12pm for that day.
o
Click Add New to add the holiday or exception.
Modify Existing Holiday/Exception—To modify an existing holiday or exception, select it from the list
and click Modify. The characteristics of the holiday/exception populate the options in that section. Make
the changes.
Delete Existing Holiday/Exception—Select the holiday/exception to delete and click Delete.
BladeLogic, Inc. Confidential. BMC Software Confidential.
282
BMC FootPrints Service Core Administrator's Guide 11.6
Reporting Options—Using these reporting options only make sense when you have the same number of
work hours defined for each day in the week.
Make this the default work schedule—If you wish to use the schedule you've defined for the
Workspace when calculating the age of issues for reporting purposes, check this box.
Time Format—Define the format for presenting time-based calculations for reporting.
Define Work Day—Define the number of hours in a work day for reporting calculations. If the Time
Format is specified as "Days, Hours, Minutes" and the work schedule is in effect, then a work day is
defined as the number of hours you specify in the Define Work Day field.
SLA Options
6.
Define Work Day—Define the number of hours in a work day for reporting purposes when defining
reports for SLAs. One day of work schedule time is configured to be equal to this many hours of the work
schedule time calculating the SLA due date, not the next day for which work is scheduled.
To apply any changes made in this section, enter your password and click Save.
Manage Agent Schedule
The Workspace Administrator can create and manage Agents' work schedules. Agents can also create and modify
their own schedules through the BMC FootPrints Service Core personal Calendar.
To manage an individual Agent's work schedule as an Administrator, under Administration | Workspace | Other
Options | Calendar and Scheduling, click the Agent radio button, select an Agent from the drop-down list, then click
the Edit button. The Work Schedule page is displayed.
NOTE
If a work schedule is defined for an Agent, the Agent's version of the work schedule is used in determining availability.
If there is no work schedule for an Agent, the Workspace work schedule is used.
The Agent's work schedule can be defined here, including normal working days and hours, vacations, and holidays. If
an Agent does not have a work schedule defined, the Workspace schedule is used to determine availability.
The following options are available:
Normal Work Week—Define the normal work days and working hours for the Agent. For each day of the
week, do the following:
For each day worked, check the Work Day box and select a time range by entering start and stop times in
the drop-down boxes.
For 24-hour work days, check the 24 Hour Day option.
Holidays/Exceptions—Define special days when the normal work days and hours are not in effect.
Add New Holiday/Exception—To add a new holiday or exception to the schedule, specify the following:
o
Type—For days off, such as a holiday, select Day Off. For vacations and extended leaves, select Date
Range. For half-days or other exceptions (including, for example, a special Saturday that is worked),
select Partial Day.
o
Name—Give the holiday or exception a name, like Independence Day, Closed for Inventory, etc.
o
New Date—Provide the date of the holiday or exception.
o
End Date—When Date Range is selected, also provide the date when the holiday ends (this should be
the last day of the holiday, not the first day back).
BladeLogic, Inc. Confidential. BMC Software Confidential.
283
BMC FootPrints Service Core Administrator's Guide 11.6
o
Start Time/End Time—When Partial Day is selected, you must provide the start and end time of the
special time that is included in the work schedule (not the time that will not be worked). This is useful
when you need to define additional work days for a busy season or to define a half-day. For example, if
8am-12pm is selected on a day where the normal work hours are 8am-5pm, the default Agent's
schedule only shows availability for 8am-12pm for that day.
o
Click Add New to add the holiday or exception.
Modify Existing Holiday/Exception—To modify an existing holiday or exception, select it from the list
and click Modify. The characteristics of the holiday/exception populate the options in that section. Make
the changes.
Delete Existing Holiday/Exception—Select the holiday/exception to delete and click Delete.
To apply any changes made in this section, enter your password and click Save.
Customer Survey
IMPORTANT
Check local laws governing automated surveys before enabling the feature!
When this feature is enabled, a customer satisfaction survey is automatically emailed to customers when their Issues
are closed. The email with the attached survey is sent to the Customer in addition to the regular notification email,
based on the rules specified under Administration | Workspace | Mail Preferences.
Surveys contain field data from the originating workspace (as opposed to the Customer Survey workspace), but the
field names in the survey are all from the Customer Survey workspace and should be set there.
NOTE
A Customer Survey workspace does not count towards the limitation of three workspaces for owners of the Base
Starter Pack. Additional survey workspaces will count towards the limitation. Contact your salesperson for details on
obtaining the Extended Starter Pack.
NOTE
For the survey option to work correctly, outgoing email notification must be enabled for the system (under
Administration | System | Email).
To enable this feature:
1.
Select Administration | Workspace | Automated Workflow | Survey from the BMC FootPrints Service Core
Toolbar.
2.
Place a check in the box to enable this workspace to send Customer surveys.
3.
Select whether you want to have surveys tracked in a BMC FootPrints Service Core workspace associated with
this workspace or if you want to create and use your own survey.
NOTE
If you wish to use a BMC FootPrints Service Core Workspace, you must create that Workspace in advance using the
Workspace Setup Wizard and selecting the Customer Surveys template.
Track Surveys in a BMC FootPrints Service Core Workspace—A list of survey workspaces that have been
created and associated with this workspace is displayed in the Step 2: Configuration section.
Select a Workspace to Send the Surveys to—You must have another BMC FootPrints Service Core
Workspace already built if you want BMC FootPrints Service Core to track the survey results. Use the
BladeLogic, Inc. Confidential. BMC Software Confidential.
284
BMC FootPrints Service Core Administrator's Guide 11.6
Customer Survey workspace template from the Workspace Setup Wizard to create this workspace. You
can create a new workspace using the Administration | System | Workspaces | Create A New Workspace
option. Step 4b of the Workspace Setup Wizard allows you to setup all the survey options for this
workspace. A template is created for the survey workspace that is attached to the survey email. When
the customer fills this template out and submits it, the results automatically go into the survey workspace.
Create and track your own survey—If you choose to Create and Track Your Own Survey, BMC FootPrints
Service Core only generates the email for the survey or generates the email that contains an additional file for
the survey. If you click on "Track surveys in a FootPrints workspace", the first option under Step 2:
Configuration is the option to choose a valid BMC FootPrints Service Core Survey Workspace. If you choose
"Create and track your own survey" the first option under Step 2: Configuration is for the "Reply Address for
Surveys". You can ask the questions in the actual outgoing message or you can ask the questions in an
attached file. The answers are returned to the "Reply address for survey emails" that you specified. At this
point, BMC FootPrints Service Core does not take any further action with these results. It is up to you to
determine who is responsible for the incoming survey results and how they would be handled/correlated. In
short, choosing to create and track your own survey means that you are using BMC FootPrints Service Core
to determine when to send a survey and with what questions, however you are not using BMC FootPrints
Service Core to correlate the responses or store them.
4.
Reply address for survey email—Enter the email address to which replies to survey emails should be
sent. In Step 4 you may have set up the survey results to go into another Workspace. You may also
want the replies to the survey email to go into this Workspace. In that case, use the email address for
this other Workspace. Incoming email address can be set up on the Administration | System | Email
page. Also, you may not want BMC FootPrints Service Core to track the survey results at all. Enter the
email address to which you want people to send email when they reply to the survey email. This address
can belong to a person who is responsible for reading the survey results or to another application’s email
address.
Attach File—If you are not tracking your survey results in a BMC FootPrints Service Core Workspace,
you must create the survey outside of BMC FootPrints Service Core and then attach it here if you want a
survey attached to your survey email. Only .txt and .html files are supported. Options are also provided to
update attachment.
Step 2: Configuration
Subject of the survey email—Enter a subject line for the survey email.
Custom Message—The text entered here is included in the body of the survey email. Certain keywords can
be used that are automatically replaced by their associated values once the email is sent. Click the Click
here link to view a list of keywords.
5.
Step 3: Survey Criteria—Select when to send customer surveys:
Send surveys for Issues with Closed Status - When selected, Step 4: Frequency displays options that are appropriate for
sending surveys based on the Issue status.
Send surveys for Issues based on Escalation Rule(s) - When selected, Step 4: Frequency displays options appropriate for
sending surveys based on an escalation rule.
An Add New Escalation link allows you to create an escalation rule on the fly. Clicking the link displays the page for setting up
an escalation rule.
6.
Step 4: Frequency
If sending surveys based on status.
Send surveys each time Issues get Closed
BladeLogic, Inc. Confidential. BMC Software Confidential.
285
BMC FootPrints Service Core Administrator's Guide 11.6
Customers have a 1 in X chance of receiving a survey if they haven't received a survey in the last
Y months. Select the values for X and Y.
o
For X: Choosing a value of 2 for X does not mean that a survey email is sent for every other issue that
is closed. It means that each issue closed has a 1 in 2 (50%) chance of resulting in a survey email.
o
For Y: Indicate how often customers are allowed to receive surveys. You may not want the same
customer to receive more than one survey in a 1, 3, 6, or 12 month period.
Allow on demand surveys - Checking this box adds a checkbox to the create/edit Issue screen to send
the survey when the Issue is submitted regardless of other choices in this section and regardless of
status.
NOTE
You may want to send a survey for every issue that is closed, but only if that person has not received one in the past
1, 3, 6, or 12 months. Use the second option and set the value of Y to 1 so that each closed issue has a 1 in 1 chance
of sending a survey email.
7.
Step 5: Miscellaneous
Send surveys to customers and agents- Leave unchecked to send surveys to customers only or check this
box to have surveys sent to both customers and agents.
Send surveys to all linked customers when a Global Issue is resolved. This option can be selected
regardless of when surveys are being sent out.
Include Javascript data validation on surveys and HTML Forms. This option can be turned off so that the
Javascript validation is not included.
Allow anonymous survey submissions - When the survey is returned, it comes back with the original issue
information deleted.
8.
Enter your password in the Apply Changes section and click Save.
Add Survey Question
If you've chosen to track surveys in a BMC FootPrints Service Core workspace, you must create the survey questions
to be sent out.
To create survey questions:
1.
Change to the survey workspace.
2.
Select Administration | Workspace from the BMC FootPrints Service Core Toolbar and then select Survey
Question Configuration from the Fields section of the main frame. The Survey Question Configuration page is
displayed. In other, non-survey workspaces, the link in this position is labeled "Form Builder".
3.
You can Add, Edit, or Delete a survey question from this page. Click the Add Question button. The Question
Setup section is displayed.
Type Question- Enter the survey question in this field. Responses are in the form of selecting a value from a
set of numbers or words, so the question should be appropriate to that form of survey. Some examples might
be:
My experience with Widgets International was helpful:
Strongly Agree
Agree
Neutral
Disagree
Strongly Disagree
On a scale of 1 to 6, with 6 being the highest, how highly do you rate our speed of response?
1
2
3
4
5
BladeLogic, Inc. Confidential. BMC Software Confidential.
286
6
BMC FootPrints Service Core Administrator's Guide 11.6
Make this question mandatory - Checking this box makes answering the question a requirement. If the
question is made mandatory and the customer or agent tries to return the survey without answering a
mandatory question, the customer or agent is notified that the question must be answered prior to returning
the survey.
Define Scale - This drop-down field allows you to reuse the answer scale from another question.
Max Scale Value - Sets the number of values in the answer scale. The maximum allowable number of values
in the scale is 10.
Enter the caption that will be associated with each value - By default, answer scale is populated with
numeric values. You can change those to words or a combination of words and numbers.
Caption alignment - Select whether to place the caption for the answer scale to the right, left, above, or
below the field for entering the value.
Include a comments box with this question? - Check the box to include a field for entering comments with
the question. If you check the box, drop-downs are displayed for you to select the size of the box that is
displayed in the survey. The answers given by the customer are not limited to the size of the box. The column
and row drop-downs only determine what size box is visible.
Include a question header? - Check the box to include a heading with the question. If you check the box, a
multi-line character field is displayed for you to enter the text for the header and a drop-down is displayed for
you to choose whether to align the heading flush left, flush right, or centered above the question.
4.
Click the Finish Question button to add the question to the survey. Repeat these steps to add more questions
to the survey.
5.
When you have finished adding questions, enter your password in the Apply Changes field and click the
GO button. If you skip this step, the questions are not added to the survey.
Using Scaled Surveys to Get Averages
Because integers represent the responses to survey questions, you can run a Metric Report to determine averages for
answers.
To create averages reports using scaled surveys:
1.
Create at least one survey scaled report, for example, "Rate the service you received on a scale of 1-5, with 1
being Excellent and 5 being Poor".
2.
Create a Custom Metric and Graphics Report. Refer to Custom Reports for details on how to create the report.
Additional information for Metric Reports can be found in Metrics and Graphics.
3.
When building the report, in Step 3, choose to get an Average of your survey question.
4.
You can get a subtotal of these values. For example, you might choose to subtotal them by "Original Assignee".
Upgrade Customers
If you already have a survey Workspace when you upgrade to BMC FootPrints Service Core 8.1+, your existing
survey Workspace will not contain any scale questions. For this reason, BMC FootPrints Service Core 8.1+ displays
the Form Designer page when you try to access the Survey Question Configuration page for the first time and
includes a link to the Scale Question page.
Once scale questions are added, each visit to the Survey question configuration screen displays the scale question
setup page, which also contains a link to the traditional Form Designer page. Scale and comment boxes are available
on the new page. Drop-down, date, date time, and other fields are available on traditional Form Designer page. "Q1,
Q2..., Qn" are noted in parentheses next to the scale questions to avoid confusion when visiting the Form Designer
page.
BladeLogic, Inc. Confidential. BMC Software Confidential.
287
BMC FootPrints Service Core Administrator's Guide 11.6
Change Survey Question Order
When you have more than one question in your survey, the questions are displayed in order of appearance on the
Survey Question Configuration page.
To change the order in which survey questions are displayed:
1.
Change to the survey workspace.
2.
Select Administration | Workspace from the BMC FootPrints Service Core Toolbar and then select Survey
Question Configuration from the Fields section of the main frame. The Survey Question Configuration page is
displayed.
3.
Click on the survey question in the Current Questions list.
4.
Click the Move Up or Move Down arrow buttons to move the question up and down in the order.
BladeLogic, Inc. Confidential. BMC Software Confidential.
288
BMC FootPrints Service Core Administrator's Guide 11.6
Chapter 14: Configure Reporting
Custom Reports
The Custom Reports feature allows you to create report templates based on any combination of criteria, with many
formatting options. Formatting options include headings, columns, sorting, and color graphs. Single and two-level
metrics based on any fields can be included. Report output can be exported to another application (such as Excel)
and can be scheduled to be run on a regular basis.
Report Options
NOTE
The names of many of the fields in BMC FootPrints Service Core can be changed by the administrator (Title, Priority,
Status, Description, etc.), as well as the name of the records (Issue). Custom fields can also be created. For clarity,
this manual always refers to BMC FootPrints Service Core records as “Issues” and uses the default terms for the other
field names.
To create a custom report, select Reports | New Report from the BMC FootPrints Service Core Toolbar. The Custom
Report Wizard is displayed:
1.
Style tab—Select the output style of the report. Choices are:
Columns—Issue data is displayed in fixed columns. One Issue is displayed per row. Columns can be
selected from any available fields.
Wrapped—Each Issue returned is displayed in its own mini-table. Line breaks can be used to wrap data to
multiple rows, for example, to place the Description in its own row. This style is useful for printing reports that
contain many fields.
Metrics and Graphics—Create custom metrics and graphs of counts, averages and sums on any field.
Single and two-level metrics are supported. Output options include table, bar, and pie charts.
Export—Export data to a text file that can be saved to your local desktop. Use this format to import BMC
FootPrints Service Core data into a spreadsheet or other programs
Include metrics...—Column and Wrapped reports can also contain metric charts and graphs. Check this box
to include metrics in a Column or Wrapped report (not available for Export option).
2.
3.
Click GO to display the rest of the report options. The steps on the next page depend on the report style
selected in Step 1.
Heading tab—Define what is included in the heading at the top of the report output. Available for all styles
except Export. Options include:
Report Title—This is displayed at the top of the report.
Date—The date the report is run (updates each time the report template is re-run).
Time—The time the report is run (updates each time the report template is re-run).
Workspace name—The name of the Workspace.
Logo graphic—The logo image displayed in the current Workspace.
3.
Formatting tab—There are two sets of options for the Formatting tab. One is for column and wrapped reports
and the other is for metric reports and combo reports.
BladeLogic, Inc. Confidential. BMC Software Confidential.
289
BMC FootPrints Service Core Administrator's Guide 11.6
a. Column and wrapped reports—Select the issue information to display in the report. All fields are available. This option is available for all
styles except Metrics.
Type of Field—Select the types of fields to be displayed in the report. Options are Server fields, Issue
Information fields, and Contact Information fields. You can select fields from any or all of these
options at any time by selecting the appropriate radio button. Once a radio button has been selected,
click on a field in the Fields list and then click the Add Field button to display the field in the Selected
Fields list. Selected Fields are displayed in the report in the order in which they appear in the list.
Change the order by clicking on the field in the Selected Fields list and then clicking the Change
Order up and down arrows. Remove a field from the Selected Fields list by clicking on the field and
then clicking the Remove button. The Reset button allows you to reset the Selected Fields list to its
default state and will do so regardless of which radio button has been selected (in other words, if you
added Issue Information fields and then clicked the Contact Information button and added contact
fields, then clicked Reset, all of the added fields, both Issue Information and Contact Information, are
removed). Some fields have special characteristics:
Email History—The Email History field is a special field that includes the email history
in the report. This provides an audit trail in reporting. Because this type of report
searches every record included in the report for every email notification, using this field
can cause a slowdown in the reporting.
History—The History field is a special field that includes the Issue history in the report.
This provides an audit trail in reporting. Because this type of report searches every
record of every change to the Issues that are being reported, using this field can cause a
slowdown in the reporting.
Last Edited By—The Last Edited By field is a special field that displays the last user
that edited a record. To include system edits as well (such as those performed as an
Autofield action), clear the Display the most recent non-system user who modified
the Issue check box.
Line Break—Insert a line break (Wrapped style only).
Description—Select which descriptions to include in the report and when to wrap the data (only
applies if Description is included in the Selected Fields box). You can include all descriptions, the
original, newest, two most recent, or three most recent descriptions in your report.
Multi-line field wrapping—Select Don't Wrap and the data is displayed on a single line. Otherwise, to
wrap lines, choose Wrap Every X Characters and enter the number of characters at which to wrap in
the text field.
Process/Phase Voting Details—If Change Manager is enabled, you may have options to display
information regarding Change Manager approvals in the report. Select one or both checkboxes to
display the information. Check the box for Display Final Decision information for each Issue to display
whether or not the proposed changes were approved or denied. Check the box for Display Voting
History for each Issue to display the record of voting on each issue.
Filter Voting History As Follows—If the Voting History checkbox is checked, select the voting history to be
displayed from the drop-down field. Options are: All Processes/Phases, Current Process/All Phases, Current
Process/Current Phase [AllVotes], Current Process/Current Phase [Recent Vote].
Assignees—If Assignees is selected, the full names of the assignees are displayed in the report (e.g.,
Bob Smith). This is not suitable for importing the report output into another Workspace, as user ID’s
must be specified in a data import file. To create a file that includes assignees user IDs (e.g., Bob
Smith), use the System Administration Export Workspace Data option.
BladeLogic, Inc. Confidential. BMC Software Confidential.
290
BMC FootPrints Service Core Administrator's Guide 11.6
Sort Results By—Select how the issues are sorted in the output. The issues can be sorted by up to
three levels of criteria and in ascending (from lowest to highest) or descending (from highest to lowest)
order. In the Field drop-down, select the field on which the issues are to be sorted. If a text field is
selected, the issues are sorted alphabetically based on the first character in the field. If you select a
number field, such as Issue Number, the issues are sorted numerically. If the sort is by Status, then the
data is sorted according to the Status number, regardless of the label that is displayed in the Status
field. For subsequent levels of sorting, the issues are sorted within each field of the preceding sort. For
example, if issues are sorted first based on the Status field and a secondary sort is performed
according to Issue Number, the all of the issues with a Status of Urgent might be displayed first,
starting with the lowest Issue Number up to the highest within that group of Urgent issues. With regard
to the Heading checkboxes, if a Heading checkbox is checked, a heading is displayed in the report to
indicate how the issues were sorted. For example, if Status was selected, then a heading would be
displayed at the beginning of the list indicating which Status was used in sorting the issues that
followed. A new heading would then be displayed to indicate when the next set of Statuses began.
b. Metrics—Create custom metrics and graphs of counts, averages, and sums on any field. The option is available for Metric style, and for
Column and Wrapped style if the Combo checkbox is checked. Refer to Metrics and Graphics for details on Metrics options.
NOTE
This section only determines which fields to display; it does not determine the selection criteria for the report. The
criteria are chosen later in the report.
4.
Issue Criteria tab—Select the criteria, using issue fields, for the report. Only select the criteria you want to
search on. It is important to understand the meaning of relative periods and aging in order to obtain accurate
information, especially as the searching and reporting functions of BMC FootPrints Service Core rely on the
same types of criteria. If a search is requested on Issues for "the previous three months," and the date is the
15th of May, then the period searched or reported on will be from February 15th through May 14th, inclusive.
That is, the report or search will exclude the current date and give the three month period prior to the current
date. This is to ensure that reports and searches yield consistent results. If reports and searches included the
current date, then the results might differ depending on the time of day at which the search or report was
performed.
5.
Contact Criteria tab— Select any additional criteria, using address book fields, for the report. Only select the
criteria you want to search on.
6.
Advanced Criteria tab— The BMC FootPrints Service Core Advanced Reporting criteria section uses the same
mechanism as the Advanced Search. Refer to the topic on Advanced Search for detailed explanation of criteria.
NOTE
It is important to understand the meaning of relative periods and aging in order to obtain accurate information,
especially as the searching and reporting functions of BMC FootPrints Service Core rely on the same types of criteria.
If a search is requested on Issues for "the previous three months," and the date is the 15th of May, then the period
searched or reported on will be from February 15th through May 14th, inclusive. That is, the report or search will
exclude the current date and give the three month period prior to the current date. This is to ensure that reports and
searches yield consistent results. If reports and searches included the current date, then the results might differ
depending on the time of day at which the search or report was performed.
7.
Save/Run tab—Click GO to run the report. To save the report, enter a name before you run it. Select Personal
to save the report for yourself. Select Shared/Internal to share your report template with other internal BMC
FootPrints Service Core users. Shared/Public reports are available to all users including customers (the report
only contains data the user is allowed to see). Shared/Public reports appear on the customer Pre-Defined
Reports page. Each time a saved report template is run, it returns the latest matching data.
NOTE
BladeLogic, Inc. Confidential. BMC Software Confidential.
291
BMC FootPrints Service Core Administrator's Guide 11.6
Saving the report here only saves the report formatting options and criteria chosen in this form, not the results of the
report. This feature can be used to run the same report in the future, for example, once a week. Each time the report
is run, it returns the latest data from the current Workspace. Saving report output is covered in the topic on Saving and
Printing Report Data.
After you click GO, the report is displayed in a separate browser window. Large reports sometimes take a few
minutes to run. To view the details of an Issue, click the Issue number (or whatever field is in the first column) in the
report. This displays the Details page for that Issue in the main frame.
The report can be saved or printed from the browser window. If the Export style was selected, a Save As dialog box is
displayed. Save and name the report to your local hard drive.
NOTE ON PERMISSIONS
Reports can be restricted based on a user's Role7. Custom Reports may not be available or some options may not
appear if your role does not allow access. Please consult your BMC FootPrints Service Core administrator for more
information.
7
A user type assigned to one or more users to define permissions. Both built-in roles and custom roles can be assigned to users.
Examples of built-in roles include Agent, Customer Read/Submit, and Workspace Administrator.
BladeLogic, Inc. Confidential. BMC Software Confidential.
292
BMC FootPrints Service Core Administrator's Guide 11.6
Chapter 15: Configure the Knowledge Base
Knowledge Base Administration
Knowledge Base Approvals
By default, Agents can submit Solutions to both the Public and Internal Knowledge Bases. Using role permissions, you
can limit certain users from submitting to the Knowledge Bases and/or require some users to receive approval before
their Solutions are published. This allows the administrator to have better control over what information is published to
customers and to review Solutions before customers see them.
The following topics are in this section:
Knowledge Base Role Permissions for Agents
Selecting Approvers
Knowledge Base Role Permissions for Customers
Using Knowledge Base Approvals
Knowledge Base Role Permissions for Agents
To limit users from creating Solutions or to require them to first get approval, you must change the permissions for the
users' Role.
To configure Knowledge Base permissions for a User Role:
1.
Select Administration | Workspace | User Roles from the BMC FootPrints Service Core Toolbar.
2.
Select the role from the drop-down and click Edit Role Properties.
3.
If you have never configured roles for this Workspace, you can select the default Agent role to apply the
permission to all Agents in the Workspace.
4.
If you have one or more custom roles, you can choose to apply the permission to one or more roles.
5.
If you would like to require only certain Agents to get approval to publish Solutions, and you've never configured
roles, you can create a new role and then apply it to those users. Refer to User Roles for complete information.
6.
In the Knowledge Base section of the Agent Role Properties page, there are two permission options:
Ability to add to the Public Knowledge Base—For creating Public Solutions.
Ability to add to the Internal Knowledge Base—For creating Internal Solutions.
7.
For each type of Solution, there are three options:
Yes—User can create Solutions that are published immediately.
Needs Approval—User can create Solutions, but they must be approved by an approver (an administrator or
other Workspace member designated as an approver; refer to Selecting approvers for more information) before
they can be published to the Knowledge Base.
No—User cannot create Solutions of this type.
BladeLogic, Inc. Confidential. BMC Software Confidential.
293
BMC FootPrints Service Core Administrator's Guide 11.6
8.
If Needs Approval is selected for one of the Solution types for at least one role, then you must designate one or
more Knowledge Base Approvers for the Workspace. This is done on the Workspace Administration | Knowledge
Base page (see below).
9.
In the Edit section of the Roles page, there are two additional permission options for Solutions:
Editing Public Solutions—If this is enabled, the user can edit existing Solutions in the Public Knowledge
Base.
Editing Internal Solutions—If this is enabled, the user can edit existing Solutions in the Internal Knowledge
Base.
NOTE
These two options do not apply to approvals of pending Solutions, only to published Solutions. Whether or not a user
can edit a pending Solution is based on whether the user is an approver and whether the user is the one who
submitted the Solution for approval.
10.
When you are finished changing the Knowledge Base permissions, scroll down to the bottom of the screen, enter
your password, and click GO.
NOTE
The permissions selected above only apply to creating and editing Solutions. Agents can always view and search the
Knowledge Base, both Internal and Public.
Selecting Approvers
When Agents are required to receive approval before publishing Solutions, one or more users must be designated as
approvers. These users (usually administrators) receive email each time a Solution is submitted for approval and can
approve, edit, or reject the Solution.
To select Approvers:
1.
Select Administration | Workspace | Knowledge Base from the BMC FootPrints Service Core Toolbar.
2.
A list of all internal users in the Workspace is displayed in the Knowledge Base Approvals section. Select the
users that you want to be approvers for the Knowledge Base from this list.
3.
By default, any administrators in the Workspace are pre-selected as approvers. You can leave them selected,
designate only one or more of them, or select a completely different user or users.
4.
Users selected as approvers should have permission to submit Solutions without approval.
5.
Users selected as approvers can approve all pending Public Solutions and pending Internal Solutions for the
Workspace for all users that require approval. You cannot designate certain approvers for certain users or
different approvers for Internal and Public Solutions.
6.
When you are finished selecting the Knowledge Base approvers, scroll to the bottom of the screen, enter your
password, and click Save.
Knowledge Base Role Permissions for Customers
Customer users cannot create, edit or submit Solutions for approval. Customers can only view Solutions in the Public
Knowledge Base, and view Public FAQs. There is a permission option for Customer Roles that determines whether
those Customers can view the Public Knowledge Base and FAQs.
To configure Knowledge Base permissions for a Customer User Role:
BladeLogic, Inc. Confidential. BMC Software Confidential.
294
BMC FootPrints Service Core Administrator's Guide 11.6
1.
Select Administration | Workspace | User Roles from the BMC FootPrints Service Core Toolbar.
2.
Select the customer role from the drop-down and click Edit Role Properties.
3.
If you have never configured roles for this Workspace, you can select the default Customer Read/Submit role to
apply the permission to all Customer Read/Submit users in the Workspace.
4.
If you are using multiple built-in or custom customer roles, you can apply the permission to one or more of these
roles. Refer to User Roles for complete information.
5.
There is an option for Knowledge Base in the Miscellaneous section of the Customer Role Properties page. If
Yes is selected, users can view and search the Public Knowledge Base and FAQs. If No is selected, the Public
Knowledge Base is hidden from the users. Customers can never view the Internal Knowledge Base or FAQs.
6.
The next option, Default home page, can be configured to display Solutions or FAQs to the customers when they
first log into BMC FootPrints Service Core (assuming they have permission to view the Knowledge Base), or to
display their Requests or the New Request form (if they are not allowed to view the Knowledge Base).
7.
When you are finished changing the Knowledge Base permissions, scroll to the bottom of the screen, enter your
password and click GO.
8.
If the users of that role are not allowed to view the Public Knowledge Base, the Search Knowledge Base options
are removed from their interface.
Manage External Knowledge Bases
Agents can search external Knowledge Bases from the Search Knowledge Base option in the Create Issue and Edit
Issue pages and from the BMC FootPrints Service Core Toolbar. When a user enters a keyword and submits the
search to an external Knowledge Base, the results are displayed in a new browser window.
BMC FootPrints Service Core comes with a number of popular external Knowledge Bases pre-configured. The
Workspace Administrator has the ability to remove or re-order these selections and to add the list of external
Knowledge Bases.
To manage the External Knowledge Bases:
1.
Select Administration | Workspace | Other Options | Knowledge Base from the BMC FootPrints Service Core
Toolbar. The External Knowledge Bases dialog is displayed in the second section of the resulting page.
2.
The current Knowledge Bases are listed in the dialog box. The various controls are explained in the following
topics:
Built-in Knowledge Bases
Add a New Knowledge Base
Edit/Re-order/Delete Knowledge Bases
Field Availability
By default, solutions contain many of the same fields found in Issues, including Title, Description, and Issue
Information (workspace) fields. Some other fields that are never included in solutions, including Contact Information,
Time Tracking, and Assignment, as they do not apply to solutions.
There may be some workspace fields that also do not apply to solutions, such as Follow-up Date. You can exclude
these fields from appearing in solutions, both on the Create Solution screen and in the Details of a solution.
BladeLogic, Inc. Confidential. BMC Software Confidential.
295
BMC FootPrints Service Core Administrator's Guide 11.6
Additionally, some fields that appear in solutions may not be appropriate for issues. You can include fields in solutions
and exclude them from issues.
To exclude some workspace fields from solutions:
1.
Select Administration | Workspace | Knowledge Base from the BMC FootPrints Service Core Toolbar.
2.
Highlight the fields to be excluded from solutions in the Select fields to be hidden in Solutions list in the Field
Availability section. To highlight multiple fields, hold down the CTRL key.
3.
Enter your password and click Save .
Solutions in the Knowledge Base no longer contain the fields excluded.
To exclude some workspace fields from issues:
1.
Select Administration | Workspace | Knowledge Base from the BMC FootPrints Service Core Toolbar.
2.
Highlight the fields to be excluded from solutions in the Select fields to appear in Solutions list in the Field
Availability section. To highlight multiple fields, hold down the CTRL key.
3.
Enter your password and click Save.
Issues in the Knowledge Base no longer contain the fields excluded.
Notes and Restrictions
Excluded fields are excluded from both Internal and Public Solutions.
Workspace fields that are part of a dynamic dependency group or that normally appear in a pop-up
dependency window cannot be excluded.
Public fields that are excluded are no longer visible to Customers when they view Public Solutions or to
Agents when creating and viewing Public Solutions.
Internal fields that are excluded do not appear for Agents when creating and viewing both Internal and Public
Solutions (internal fields are never visible to customers).
Existing Solutions that contain data for the excluded fields no longer display the data.
Setting up Auto-filter Fields to Filter Solutions
By default, when an Agent performs a Knowledge Base search from an Issue's Description field, the most popular
Solutions are displayed, regardless of the Issue's classification (such as a hardware Issue).
The Auto-filter Fields feature in Knowledge Base administration allows Workspace administrators to select fields to
use as a filter when users search the Knowledge Base from the create/edit Issue pages.
Auto-filter Fields are also used with the Auto-suggest Solutions feature.
Examples
If an Issue has a field called Category and the choices are Hardware and Software, and you have set up Autofilter Fields with Category as a Filter Field, when a user searches the Knowledge Base from within a Hardware
Issue, the results will automatically filter out all Solutions except for Hardware Solutions.
BladeLogic, Inc. Confidential. BMC Software Confidential.
296
BMC FootPrints Service Core Administrator's Guide 11.6
The more fields you add to the Filter Fields list, the more specific the Knowledge Base search will become. For
example, if an Issue has another field called Subcategory and the choices are Desktop and Laptop, and you
have also set up Auto-filter Fields to include the Subcategory field, when a user searches the Knowledge Base
from within a Hardware/Desktop Issue, the Knowledge Base search will only return Solutions classified as
Category: Hardware and Subcategory: Desktop. As you add more fields to the Filter Fields list, the Knowledge
Base searches become more specific and return fewer results.
To select Auto-filter Fields to use as a filter for the Knowledge Base search with Issues:
1.
Select Administration | Workspace | Knowledge Base from the BMC FootPrints Service Core Toolbar.
2.
In the Auto-filter Fields section of the Knowledge Base page, select a field or fields from the Select Fields list,
then click the Add button to move the field(s) to the Filter Fields list.
3.
Enter your password and click the SAVE button.
To remove selected fields from the Filter Fields list:
1.
2.
Select the field or fields to remove from the Filter Fields list, then click the Remove button.
This moves the field(s) back to the Select Fields list.
Enter your password and click the SAVE button.
See also:
Enabling Auto-suggest Solutions for Issues
FAQ Administration
The FAQ (Frequently Asked Questions) categories are available to the Agent when searching the Knowledge Base.
FAQs are also available to customers who have access to BMC FootPrints Service Core. These categories are
created and maintained by the Workspace Administrator for each Workspace. The categories are defined by
advanced search criteria and named and saved by the administrator. Each time a category is accessed, it returns the
latest Solutions that match the criteria defined for that category.
Create FAQ Category
To create an FAQ category:
1.
Select Administration | Workspace, then select Knowledge Base in the mainframe under Other Options. The
Knowledge Base administration page is displayed. The FAQ Setup section is the first section on the Knowledge
Base administration page.
2.
To make a public FAQ category, i.e., accessible to both agents and customers, select the PUBLIC link. To make
an internal FAQ category, i.e., accessible to agents only, select the INTERNAL link.
3.
To add the FAQ category, click the Add New Category button. The Search Criteria page is displayed.
4.
Select the criteria for the FAQ. Options include Title, Description, Keyword, Date and Age, and all Workspace
fields for the current Workspace. For example, to return Solutions with the word “password” in the Solution, enter
password for the keyword.
5.
Select the Advanced options, which allow you to determine the order of display for the Solutions within the
category. The Solutions that are returned can be ordered by virtually any field, including popularity.
6.
At the bottom of the form, name the FAQ and click GO.
BladeLogic, Inc. Confidential. BMC Software Confidential.
297
BMC FootPrints Service Core Administrator's Guide 11.6
7.
The current matching Solutions are displayed in the main frame. In addition, the category appears in the FAQ
list for Agents and customers in the current Workspace. Each time someone accesses the FAQ, the latest
Solutions that match the criteria selected are returned.
Create FAQ Sub-categories
To create an FAQ sub-category:
1.
Select Administration | Workspace, then select Knowledge Base in the mainframe under Other Options. The
Knowledge Base administration page is displayed. The FAQ Setup section is the first section on the Knowledge
Base administration page.
2.
To create a sub-category to a public FAQ category, select the PUBLIC link. To create a sub-category to an
internal FAQ category, select the INTERNAL link.
3.
Click on the name of the FAQ category in the list of FAQ categories underneath the PUBLIC/INTERNAL.
4.
Click the GO TO button. A list of sub-categories, if there are any, is displayed.
5.
To add a sub-category, click on the Add New Sub-category button. To add an additional level of sub-category
to an existing sub-category, click on the existing sub-category, click the GO TO button again, then click on the
Add New Sub-category button. The Search Criteria page is displayed.
6.
Select the criteria for the sub-category. Options include Title, Description, Keyword, Date and Age, and all
Workspace fields for the current Workspace. For example, to return Solutions with the word “password” in the
Solution, enter password for the keyword.
7.
Select the Advanced options, which allow you to determine the order of display for the Solutions within the subcategory. The Solutions that are returned can be ordered by virtually any field, including popularity.
8.
At the bottom of the form, name the sub-category and click GO. The sub-category is created and you are
returned to the previous page. The new sub-category is displayed in the list.
Edit FAQ Category/Sub-category
To edit a FAQ category or sub-category:
1.
Select Administration | Workspace, then select Knowledge Base in the mainframe under Other Options. The
Knowledge Base administration page is displayed. The FAQ Setup section is the first section on the Knowledge
Base administration page.
2.
Select the appropriate link, PUBLIC or INTERNAL, to display the FAQ category or sub-category that is to be
edited.
3.
Click on the category in the list of FAQ categories. If you want to edit a sub-category, click on the GO TO button.
Continue to select sub-categories and click the GO TO button as necessary to navigate to the category that you
want to edit.
4.
Click on the category or sub-category that you want to edit in the list of categories/sub-categories.
5.
Click the Edit button. The Search Criteria page is displayed with all of the current settings for that category/subcategory.
6.
Change the settings in the Search Criteria page as needed.
7.
When you have finished changing the settings, click the GO button. The new settings are saved and the previous
page is displayed.
Change the Order of FAQ Categories/Sub-categories
To change the order in which FAQ categories/sub-categories are displayed:
BladeLogic, Inc. Confidential. BMC Software Confidential.
298
BMC FootPrints Service Core Administrator's Guide 11.6
1.
Select Administration | Workspace, then select Knowledge Base in the mainframe under Other Options. The
Knowledge Base administration page is displayed. The FAQ Setup section is the first section on the Knowledge
Base administration page.
2.
Select the appropriate link, PUBLIC or INTERNAL, to display the FAQ category or sub-category that is to be
edited.
3.
Click on the category in the list of FAQ categories. If you want to edit a sub-category, click on the GO TO button.
Continue to select sub-categories and click the GO TO button as necessary to navigate to the category that you
want to edit.
4.
Click on the category or sub-category that you want to edit in the list of categories/sub-categories.
Delete FAQ Category/Sub-category
To delete a FAQ category or sub-category:
1.
Select Administration | Workspace, then select Knowledge Base in the mainframe under Other Options. The
Knowledge Base administration page is displayed. The FAQ Setup section is the first section on the Knowledge
Base administration page.
2.
Select the appropriate link, PUBLIC or INTERNAL, to display the FAQ category or sub-category that is to be
deleted.
3.
Click on the category in the list of FAQ categories. If you want to delete a sub-category, click on the GO TO
button. Continue to select sub-categories and click the GO TO button as necessary to navigate to the category
that you want to delete.
4.
Click on the category or sub-category that you want to delete in the list of categories/sub-categories.
5.
Click the Remove button. A confirmation window is displayed. The confirmation window warns that any subcategories beneath the category you are deleting will also be deleted.
6.
Click the OK button in the confirmation window. The category or sub-category, as well as all sub-categories
beneath it, is deleted.
BladeLogic, Inc. Confidential. BMC Software Confidential.
299
BMC FootPrints Service Core Administrator's Guide 11.6
Chapter 16: Additional Tasks
Import Issue Data
You can import data from another system into a BMC FootPrints Service Core workspace under Administration |
System | Workspaces. The data fields must be in the order of the workspace’s schema and the import file must be in
comma-delimited format (.CSV).
Configuring Fields to Display for the Mobile Interface
The inherent drawback of mobile devices is the small viewing area. Configuration on the Mobile Options page,
therefore, is concerned with selecting which fields you want to be viewed via the mobile device. When users view a
BMC FootPrints Service Core Issue on their mobile devices, they will see only the fields selected here for the Create/
Edit Issue page. However, users will be able to view all fields included on the BMC FootPrints Service Core details
page.
All field types (text fields, date/time fields, etc.) are available for the mobile device.
NOTE
Auto-assign does not work for the mobile interface. However, you can use Autofield as an alternative.
To configure mobile device options:
1.
From the BMC FootPrints Service Core Toolbar, select Administration | Workspace, then select Mobile Options
from the Other options section of the main frame. The Mobile Interface Fields page displays.
2.
In the multi-select fields listed below, select the fields that you want displayed on mobile devices:
Create/Edit Contact Information
Create/Edit Issue Information
Details Contact Information
Details Issue Information
These fields display all of the fields that are present on a BMC FootPrints Service Core Create/Edit or Details
page. Highlight the fields that you want displayed on the mobile device for each page. For example, when
displaying contact information, you might only want to display the contact's first and last name, phone number,
and email address, and exclude such information as department, employee number, and job title.
3.
When you have finished selecting fields, enter your password and click SAVE.
Be sure to test your selections after you've made them. You'll want to see how everything looks on a mobile device
before making this available to other users.
Mobile View Limitations
Administrators can restrict the fields viewed by users on their mobile devices, but some things work differently on
mobile devices than they do in the full version of BMC FootPrints Service Core.
Advanced Field Permissions do not fully apply to mobile devices. If a field is always hidden from a user in BMC
FootPrints Service Core, then it will be hidden in the mobile view. However, if a field is sometimes hidden and
sometimes visible in BMC FootPrints Service Core, then it will always be visible in the mobile view. In addition, if a
field is writable in one status but not writable in another status in the BMC FootPrints Service Core, it is always
BladeLogic, Inc. Confidential. BMC Software Confidential.
300
BMC FootPrints Service Core Administrator's Guide 11.6
writable in the mobile view. Administrators should take these limitations into consideration when selecting fields for the
mobile view.
Other restrictions are:
There is no way to stop an issue from being closed via BMC FootPrints Mobile.
There is no way to stop particular agents from using BMC FootPrints Mobile. Once licensed, any agent can
use it.
Descriptions cannot be pulled from the Knowledge Base.
Contact cannot be selected from a Quick Issue template.
Automatic Time Tracking is not supported.
There is no link to the calendar from the Date-Time field.
BMC FootPrints Change Manager
Change Manager is an add-on module for BMC FootPrints Service Core and must be purchased in addition to the
BMC FootPrints Service Core product.
When setting up a change management process and phases in BMC FootPrints Service Core, you should plan ahead
by deciding:
The criteria for automatically setting off an approval process (including all built-in and custom fields).
Who approves the various phases of the process.
Whether to grant super-approver status and to whom. A “super-approver” can vote on a Change Manager
Issue and also can override all of the voting and approve or disapprove the Issue immediately on his or her
own authority).
The rules for approval (i.e., whether an Issue is approved or rejected based on one vote, a majority vote, or a
unanimous vote).
What to do when the Issue is approved or rejected (place the Issue in a particular phase of the process,
change the Issue status, re-assign the Issue, etc.).
The email notifications to be sent at various stages of approval.
Who has permission to access approval information.
Whether to allow anonymous approvals.
Asset Management
Asset management is an add-on module to BMC FootPrints Service Core. Asset management enables the autodiscovery of PC assets, network management, and software deployment using any combination of the following:
BMC FootPrints Asset Core—Complete, up-to-the-minute PC hardware and software identification.
BMC FootPrints Service Core Integration with Microsoft System Center Configuration Manager/SMS—
Allows service desk agents to dynamically access PC asset data, acquired with Microsoft System Center
Configuration Manager/SMS, while they're working on an Issue from within BMC FootPrints Service Core.
Note
Microsoft System Center Configuration Manager/SMS is only available for systems running the Windows OS.
BladeLogic, Inc. Confidential. BMC Software Confidential.
301
BMC FootPrints Service Core Administrator's Guide 11.6
BMC FootPrints Asset Core
With BMC FootPrints Asset Core, you can track all hardware and software assets. BMC FootPrints Asset Core allows
Agents to incorporate asset data into Issues by performing lookups in the asset management database. Asset data is
fully integrated with BMC FootPrints Service Core Issue management. Agents can get automatic snapshots of users'
configurations, including platform, hardware, and software information and save the information as part of the Issue
record.
For details on configuring BMC FootPrints Asset Core, see Configuring the BMC FootPrints Asset Core Integration in
the Administrator's Guide.
Integration with Microsoft System Center Configuration Manager/SMS Inventory
If your organization uses Microsoft System Center Configuration Manager/SMS for tracking PC-based inventory, you
can take advantage of Microsoft System Center Configuration Manager/SMS inventory data from within BMC
FootPrints Service Core. BMC FootPrints Service Core with Microsoft System Center Configuration Manager/SMS
integration allows service desk agents to dynamically access PC asset data for a user directly from within an Issue in
BMC FootPrints Service Core. This automated process saves time, helps Agents solve users' Issues quickly, and
ensures data accuracy.
When creating or editing an issue from within BMC FootPrints Service Core, you can directly view hardware, software,
and network information that is contained in the Microsoft System Center Configuration Manager/SMS inventory
database for a particular machine or user. The data can then be imported into the BMC FootPrints Service Core
Issue. This information becomes part of the Issue's history and is searchable from the BMC FootPrints Service Core
Advanced Search and Reporting tools.
BMC FootPrints Service Core with Microsoft System Center Configuration Manager/SMS integration can be enabled
on a per Workspace basis.
For details on configuring BMC FootPrints Service Core integration with Microsoft System Center Configuration
Manager/SMS, refer to Microsoft System Center Configuration Manager/SMS .
BladeLogic, Inc. Confidential. BMC Software Confidential.
302
BMC FootPrints Service Core Administrator's Guide 11.6
Glossary
A
Address Book
FootPrints table used to keep customer contact and configuration information. For example, the Project Administrator may
have set up the Address Book to hold a customer's name, email address, phone number, location, etc. Multiple Address
Books can be created within FootPrints, each associated with one or more Projects.
Agent
A standard, full-strength user of FootPrints. Common uses for this user type include: Help Desk Agent, Call Center Agent,
Developer, Engineer, Manager and Project Member. Agent users have the ability to use all of the basic functions of
FootPrints, including creating, viewing, editing Issues, and running queries.
Appointment
A record of the FootPrints Calendar. Used to schedule meetings, service calls, and other types of appointments for
FootPrints Agents. Can be optionally synced to the user's Outlook Calendar.
Assignees
FootPrints users assigned to work on an Issue.
Auto-run Reports
FootPrints can run any saved report automatically at regularly scheduled times. The reports can be saved to a file on the
server, emailed to a list of addresses, or both.
B
Built-in Report
A report included in FootPrints (not a custom report).
C
Calendar
A web-based calendar for a FootPrints Workspace and/or Agent that can contain appointments, meetings, and jobs for that
Workspace and/or Agent.
Category
A classification of items, such as an Issue type, Service Category, or FAQ category.
Change Management
A feature that helps manage changes ranging from small solutions, e.g., upgrading memory or software on a single
machine, to large projects, such as an organization–wide system upgrade. Changes are managed by designated approvers
who vote to approve or disapprove Requests for Change (RFCs) at each phase in the process.
Change Order
To change the order of the display of a list of items, e.g., to ascending or descending order.
Character
A letter, number, punctuation mark, or other symbol.
Character (Multiple Line)
A type of field that can accept an unlimited number of lines of data.
Character(Single Line)
A type of field that can accept one line of data.
Chart
A graphic or diagram that displays data or the relationships between sets of data in pictorial rather than numeric form.
Closed
Status of an Issue when completed.
Contact
The default name given to a record in the FootPrints Address Book. Normally contains a customer's name, email address,
phone number, etc.
Cross-workspace report
Across Workspaces, such as searches or reports that can be created that include more data from more than one
Workspace.
BladeLogic, Inc. Confidential. BMC Software Confidential.
303
BMC FootPrints Service Core Administrator's Guide 11.6
Customer
A user account type in FootPrints. This type of account is intended for both internal and external customers, and other
groups of people who require only partial access to the data. A A Customer account is very cost-effective, and allow
customer users to submit and track their own Requests via the Customer Self-service interface, and to search the
Knowledge Base. The word "Customer" is used throughout this documentation to refer to both employee customers and
external customers who access FootPrints.
Customer Read KB
Customer role that only allows the user to view and search the Knowledge Base.
Customer Read KB/Requests
Customer role that only allows the user to view and search the Knowledge Base, and track the status of his/her Requests.
Customer Read/Submit
Customer role that only allows the user to submit and track his/her own Requests, and search the Knowledge Base.
Customer Read/Submit/Edit
Customer role that only allows the user to submit, track and edit his/her own Requests, and search the Knowledge Base.
Customer Service Portal
The Customer Service Portal enables customers to view the Knowledge Base Solutions to their problems without having to
first log into the company Customer Support site or FootPrints.
D
Dashboard
The FootPrints Dashboard section of the Preferences page is where Agents specify which dashboard components are
displayed on your homepage in the Workspace. Agents can specify different sets of dashboard components for each of
their Workspaces. By default, Workspace Totals and Global Issues are displayed. Dashboard components can be displayed
in as many as four columns. Agents can also make custom components for display on the homepage.
Database Type
The type of database configured to use with FootPrints, e.g., SQL or Oracle.
Date Submitted
The date an email was sent.
Decision field
The single drop-down field that, when a value is selected, determines whether certain project fields appear in a pop-up
window when creating or editing an Issue. This only applies when the "Field Dependencies" Pop-up Window option is
enabled in a project.
Dependency
A sub-category field in an Issue can be dependent on the main category selected. For example, if a user selects
"Hardware" as the main category, the sub-categories might be Printer, Monitor, etc.
Descending
From highest to lowest, as in "descending order".
Description
The built-in FootPrints field that contains all notes entered by users regarding an Issue. It is a multi-line text field, and
acts as a journal for an Issue. Each addition to the description includes a time/date/user stamp. The Description can be
displayed on the FootPrints Homepage, on an Issue's Details screen, and in reports. A full-text search can also be
performed on the Description field.
Details
The Details Screen displays all the information about a FootPrints Issue. The details are displayed by clicking the title of an
Issue from the FootPrints Homepage. Data can include Title, Status, Priority, Creator, Date and Time submitted,
Description, Project field data, Contact data, and file attachments.
Device
Any piece of equipment that can be attached to a network or computer, for example, printers, keyboards, external disk
drives, or other peripheral equipment. Devices normally require a device driver to function with Windows.
Disable
To make a device, component, or feature nonfunctional.
Disallow
To not allow an action.
Disapprove
To not approve a request.
Display drop-down
A dialog on the FootPrints home page that contains built-in and custom queues and searches, such as "My Assignments".
By selecting an option, the list of Issues on the home page is updated to that queue.
BladeLogic, Inc. Confidential. BMC Software Confidential.
304
BMC FootPrints Service Core Administrator's Guide 11.6
Distinguished Name
A name that uniquely identifies an object by using the relative distinguished name for the object, plus the names of
container objects and domains that contain the object. The distinguished name identifies the object as well as its location
in a tree. Every object in Active Directory has a distinguished name.
Drop-down field
A type of custom Project and Address Book field. A drop-down choice field offers the user a drop-down list of choices from
which to pick. An unlimited number of values can be defined per drop-down choice field.
Dynamic Address Book Link
The FootPrints feature that allows any LDAP-compliant contact database to be linked to FootPrints. Supported contact
databases include Microsoft Exchange 5.x/2000, Netscape iPlanet, Lotus Notes and Novell Directory Services.
Dynamic LDAP Address Book
An address book using Dynamic LDAP as the data source (this requires the BMC FootPrints Service Core Dynamic Address
Book Link add-on module).
Dynamic Link
A link between Issues in which changes made to fields in one Issue are automatically reflected in the other Issue.
Dynamic SQL Address Book
An add-on module that allows FootPrints access to Address Book entries maintained in a SQL database table not
maintained by the FootPrints infrastructure.
E
Email Filter
A feature that allows FootPrints to block sending and receiving email from certain email accounts or domains.
Executive Dashboard
Executive Dashboard provides a customizable overview of the performance of your service desk. Agents with access to
Executive Dashboard can set the types of data they wish to display and observe that data, seeing it change dynamically as
the Executive Dashboard is refreshed.
G
Global Issue
A special FootPrints Issue type used to designate important or frequently reported Issues that will affect many users.
Global Issues can be broadcast to all Agents, are displayed on the Agent Home page, and can optionally be displayed for
Customers to subscribe to. Whenever a new Issue is reported with the same problem, the Agent (and optionally the
Customer) can link the Issue to the known Global Issue (called GlobalLinks). Global Issues can be closed with the
GlobalLinks together at one time.
Global Issues
A special FootPrints Issue type used to designate important or frequently reported Issues that will affect many users.
Global Issues can be broadcast to all Agents, are displayed on the Agent Home page, and can optionally be displayed for
Customers to subscribe to. Whenever a new Issue is reported with the same problem, the Agent (and optionally the
Customer) can link the Issue to the known Global Issue (called GlobalLinks). Global Issues can be closed with the
GlobalLinks together at one time.
GlobalLink
The child or related Issue linked to a Global Issue. A Global Issue is a special FootPrints Issue type used to designate
important or frequently reported Issues that will affect many users. Global Issues can be broadcast to allAgents, are
displayed on the Agent Home page, and can optionally be displayed for Customers to subscribe to. Whenever a new Issue
is reported with the same problem,the Agent (and optionally the Customer) can link the Issue to the known Global Issue
(called GlobalLinks). Global Issues can be closed with the GlobalLinks together atone time.
I
Individual user
A full-strength user of FootPrints. Built-in types include Agent, Project Administrator, and System Administrator. Custom
Roles can also be created to assign different permissions to different groups of users. Each individual user is assigned an
individual account and password and is the only person using that account. This type of account is intended for internal
users of the system, such as Help Desk Agents, Customer Service Representatives, Engineers, and Administrators.
BladeLogic, Inc. Confidential. BMC Software Confidential.
305
BMC FootPrints Service Core Administrator's Guide 11.6
Issue
The default name given to a FootPrints record. Each Issue is a numbered record in the FootPrints database around which
all help desk and problem tracking activity centers. The name for this may be different (Ticket, Entry, etc.) d epending on
how your system is configured. An Issue can be opened, assigned, worked on, and closed by Agent users and
Administrators.
Issues
The default name given to a FootPrints record. Each Issue is a numbered record in the FootPrints database around which
all help desk and problem tracking activity centers. The name for this may be different (Ticket, Entry, etc.) depending on
how your system is configured. An Issue can be opened, assigned, worked on, and closed by Agent users and
Administrators.
Issues linked
The child or related Issue linked to a Global Issue. A Global Issue is a special FootPrints Issue type used to designate
important or frequently reported Issues that will affect many users. Global Issues can be broadcast to allAgents, are
displayed on the Agent Home page, and can optionally be displayed for Customers to subscribe to. Whenever a new Issue
is reported with the same problem,the Agent (and optionally the Customer) can link the Issue to the known Global Issue
(called GlobalLinks). Global Issues can be closed with the GlobalLinks together atone time.
K
Knowledge Base
The Knowledge Base is a place to record, organize and manage important information for a FootPrints project database.
This can include, but is not limited to: solutions to common problems, answers to frequently asked questions, patches, and
documents. By utilizing the FootPrints Knowledge Base feature, you can turn the past experiences of individual customers
and agents into a database of solutions for all project members. This can assist in Agents finding quicker resolutions to
recurring problems, and in empowering Customers to find the answers to their questions without submitting a request.
L
LDAP Address Book
Any LDAP-compliant contact database linked to using the FootPrints Dynamic Address Book link feature. Supported contact
databases include Microsoft Exchange 5.x/2000, Netscape iPlanet, Lotus Notes and Novell Directory Services.
Login
The first page that FootPrints displays when the URL for your Footprints system is requested by a user's web browser. Also,
the act of starting a FootPrints session.
M
Master Issue
A type of FootPrints Issue that contain Subtasks, each with a different task that must be completed before the Master
Issue is Closed. The Master issue is the "parent" in a parent/child relationship between the Master Issue and its Subtasks.
Master Issues
A type of FootPrints Issue that contain Subtasks, each with a different task that must be completed before the Master
Issue is Closed. The Master issue is the "parent" in a parent/child relationship between the Master Issue and its Subtasks.
Multi-select field
A type of custom Project and Address Book field. A multi-select field offers the user a dialog box from which they can
select multiple, pre-defined choices. An unlimited number of values can be defined per multi-select field.
O
Organizational Unit
An Address Book field used to organize contacts, such as “Department” , “Company Name”, “Business Unit”, or “Location”.
Must be enabled by the Administrator.
BladeLogic, Inc. Confidential. BMC Software Confidential.
306
BMC FootPrints Service Core Administrator's Guide 11.6
P
Password complexity rules
Rules that govern the mandatory characteristics of passwords for FootPrints authentication. Rules are optionally set by the
System Administrator. Rules can be configured to govern the length of a password (minimum and maximum number of
characters), whether letters and/or numbers and/or punctuation characters are required, and case sensitivity.
Personal Calendar
A web-based calendar for a FootPrints Agent that can contain appointments, meetings, and jobs for that user.
Personal Report
A FootPrints report created by an Agent that is only available to that Agent.
Primary key
The key field in the FootPrints Address Book that is used by FootPrints as a reference to identify the customer contact.
Examples include "Email Address" and "User ID".
Priority
A built-in field in FootPrints used to determine the severity or impact of an Issue. Priorities are customizable, and may
include numbers (1,2,3) or words (High, Medium, Low).
Project
FootPrints stores and tracks information in projects. A project is a separate sub-database within the system, which can
have its own custom fields, options and users. There is no limit to the number of projects that you can create within
FootPrints. You may choose to keep all of your data in a single project, or you can create multiple projects. For example,
one project can be used for help desk activity, while a second project is used for internal bug tracking.
Project Administrator
A built-in User Role in FootPrints . In addition to all Agent user privileges, the Project Administrator can administer a
project, including adding custom fields, setting options, and adding users.
Project Calendar
A web-based calendar for a FootPrints Project that can contain appointments, meetings, and jobs for members of that
Project.
Project field
Custom field created by the Project Administrator to store information about a particular Issue. There is no limit to the
number of fields allowed per project (NOTE: The FootPrints database only allows 100 fields per project).
Q
Quick Issue
Quick Issues are templates that contain pre-filled information for frequently reported Customer Issues, such as "Password
Reset", "Service Request", etc. For example, a Quick Issue template for "Password Reset" would start out pre-filled with a
description of the problem, the problem categories pre-filled with "Network" and "Password Reset",and perhaps a Status of
"Closed". The Agent only needs to fill in the user's contact information to submit the Issue. The Project Administrator can
create an unlimited number of templates, which are available to all Agents from the FootPrints Toolbar.
R
Report
FootPrints reports can be created by the Agent from simple keyword searches to multi-level metrics with color charts.
Virtually any data can be reported on in FootPrints to analyze activity, trends, and statistics with no programming from the
FootPrints web interface.
Request
An Issue submitted by a Customer that has not yet been assigned. Also the Status assigned to Issues submitted by
Customers. Agent users can then "Take" the Request to work on it, or Requests can be automatically assigned to one or
more Agent users by the system. Your FootPrints Administrator can tell you how Requests are to be handled in your
organization.
Role
A user type assigned to one or more users to define permissions. Both built-in roles and custom roles can be assigned to
users. Examples of built-in roles include Agent, Customer Read/Submit, and Workspace Administrator.
BladeLogic, Inc. Confidential. BMC Software Confidential.
307
BMC FootPrints Service Core Administrator's Guide 11.6
S
Schema
The Workspace Schema is a display of the order of the fields in a workspace. The Workspace Schema is useful when you
are attempting to import data to FootPrints or export data from FootPrints. The Workspace Schema can be used to check
that the tables of data match up.
Search
1. To try to locate an object (a file, a folder, a computer, a text). 2. The process of seeking a particular file or specific
data.
Shared Report
Report that is available to other users in the same workspace to run.
Solution
A record in the FootPrints Knowledge Base. Can be a solution to a common problem, frequently asked question, patch, or
step-by-step procedure. Solutions can be created from scratch, or from existing Issues. Solutions are public, and can be
viewed/searched by Customers (as well as Internal users).
Status
The state of a Footprints Issue. Each Issue has a Status field, which tracks the workflow of an Issue from "Open" status,
the default state of a new Issue, to "Closed" status. The Project Administrator can easily add new statuses to a project
database, such as "Assigned", "Pending" or "Testing".
Subtask
A type of FootPrints issue that is a "child" of a related "parent", called a Master Issue. Multiple subtasks can be created to
define different tasks to be completed for a larger Master Issue. The Master Issue cannot be closed until all Subtasks are
completed.
Subtasks
A type of FootPrints issue that is a "child" of a related "parent", called a Master Issue. Multiple subtasks can be created to
define different tasks to be completed for a larger Master Issue. The Master Issue cannot be closed until all Subtasks are
completed.
System Administrator
A built-in User Role in FootPrints. In addition to Agent user and Project Administrator privileges for all projects, the System
Administrator has control over the whole FootPrints system, including administration of any project, adding new projects,
and administering licenses.
T
Taking
The option of allowing Agent users to assign themselves to a given Footprints Issue. This is a Role option set by the Project
Administrator for a particular Role.
Team
A organizational unit used to organize Agent users for assignment purposes, such as “Application Support”, “Network
Support”, “Development”, etc. Issues can be assigned to the whole team, or to individual users within the Team. This
allows an Agent to assign an Issue to a group of people, such as a Development Team, without needing to know the
individual person who will work on the Issue.
U
User ID
The Footprints user name which, when entered with the proper password during login, permits access to the Footprints
system.
BladeLogic, Inc. Confidential. BMC Software Confidential.
308
BMC FootPrints Service Core Administrator's Guide 11.6
Index
A
add a field, 131
address book, 93
adding fields, 196
Agent permissions, 227
description of, 17
field types, 195
setting field permissions, 196
toolbar, 49
advanced reporting, 289
agent, 212
built-in roles, 211
agent permission options, 227
Agents
about, 210
appearance, 106
archiving data, 107
asset management, 20, 301
assignees, 25, 254
authentication, 21
auto assign, 254
Auto-filter fields, 296
automated task management, 254
automated tasks, 254
Auto-suggest solutions, 188
availability
options for availability, 281
round-robin team assigment, 281
B
built-in customer roles, 218
built-in roles
Agent, 211
customer, 217
read Knowledge Base, 217
read Knowledge Base/Requests, 217
read/submit, 218
read/submit/edit, 218
C
calendar
and scheduling, 281
call, 9
Change Management
Agent permissions, 227
CMDB, 83, 232
colors, 105
configure
additional fields for Address Book, 101
contact record, 218
create
create issue
Agent permission, 227
customer, 217, 220, 284
adding, 218
customer permission options, 233
D
data import, 86, 88, 89
database
archiving data, 107
date format, 106
dates, 106
design a FootPrints workspace, 50
Dynamic Address Book Link, 91, 92, 93, 95, 96
E
edit issue
Agent permission, 227
edit role membership, 235
email, 238, 239, 240, 242, 245, 248, 251, 252, 263
incoming, 239, 243
outgoing, 245
email template, 248
entry, 9
escalation, 25, 263, 266
Exchange, 91, 95, 96, 239, 245
External Database Field, 101
F
FAQ, 297
field, 117, 195
adding to a Workspace, 131
adding to Address Book, 196
field types
Address Book, 195
FootPrints implementation and design, 50
Frequently Asked Questions, 297
BladeLogic, Inc. Confidential. BMC Software Confidential.
309
BMC FootPrints Service Core Administrator's Guide 11.6
G
P
global issue, 10
primary key, 218, 223, 233
priority, 125
H
Q
homepage, 32, 41, 42, 45
quick issue, 10, 272, 274
I
R
implement a FootPrints workspace, 50
import, 86, 89
installation, 60
Instant Talk
Agent permissions, 227
issue, 8
Agent permission, 227
Issue creation
Agent permission, 227
K
Knowledge Base
Agent permissions, 227
read permissions
Agent, 227
remote control
Agent permissions, 227
report, 289
reporting, 290
Agent permissions, 227
reports, 289
request, 9, 11
role, 13, 218, 224, 225, 233, 235
Agent permissions, 227
assigning, 236
unassigning, 236
S
L
scheduling, 281
search
Agent permissions, 227
self-service, 217
status, 202
subtask, 9
survey, 284
system preferences, 103
language, 104
LANSurveyor, 20, 301
LDAP, 91, 92, 93, 95, 96
authentication, 21
license, 59
load data, 86, 87, 89
Lotus Notes, 91
M
master issue, 9
Mcirosoft SMS, 20, 301
Microsoft Exchange, 91, 240
N
Netscape iPlanet, 91
Novell eDirectory, 91
T
taking
Issues or requests, 227
team, 13, 214, 216
ticket, 9
time tracking
Agent permissions, 227
toolbar, 41, 49
Twitter, 196
BladeLogic, Inc. Confidential. BMC Software Confidential.
310
BMC FootPrints Service Core Administrator's Guide 11.6
U
UNIX authentication, 21
Updating, 90
user account, 218
user role
edit role membership, 235
users, 210, 212, 217
Agent tyoes, 211
W
What's New, 2
Windows NT/2000 Authentication, 21
work calendar
define the work schedule, 281
workspace calendar
Agent permissions, 227
Agent schedule, 281
Workspace schedule, 281
workspace field, 125
BladeLogic, Inc. Confidential. BMC Software Confidential.
311