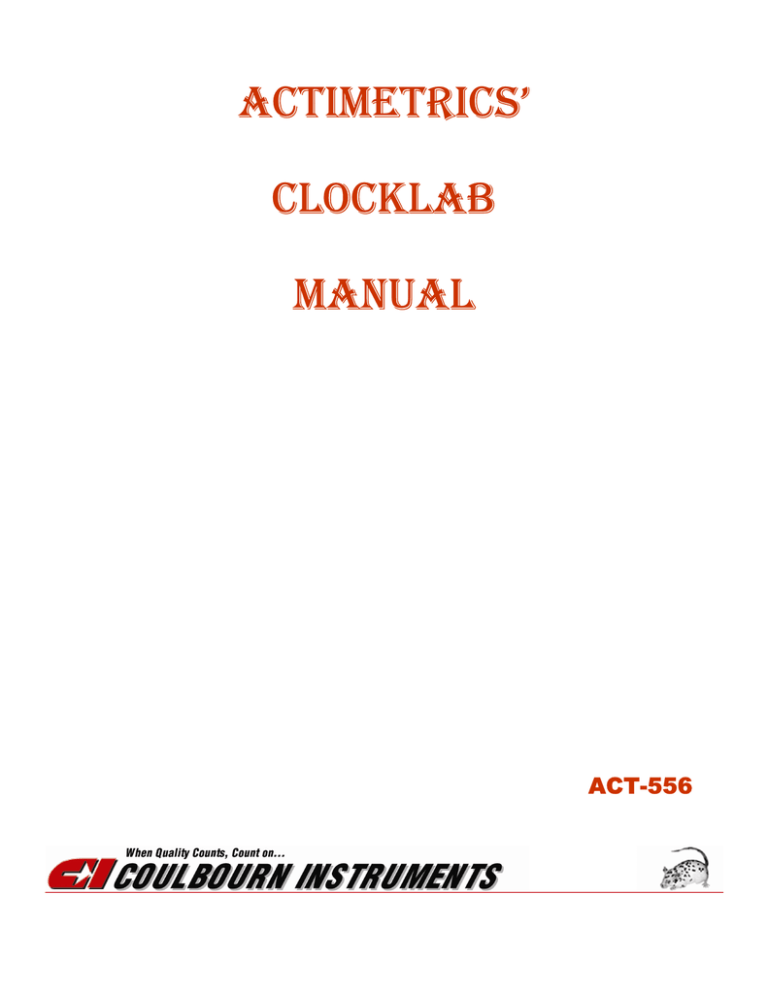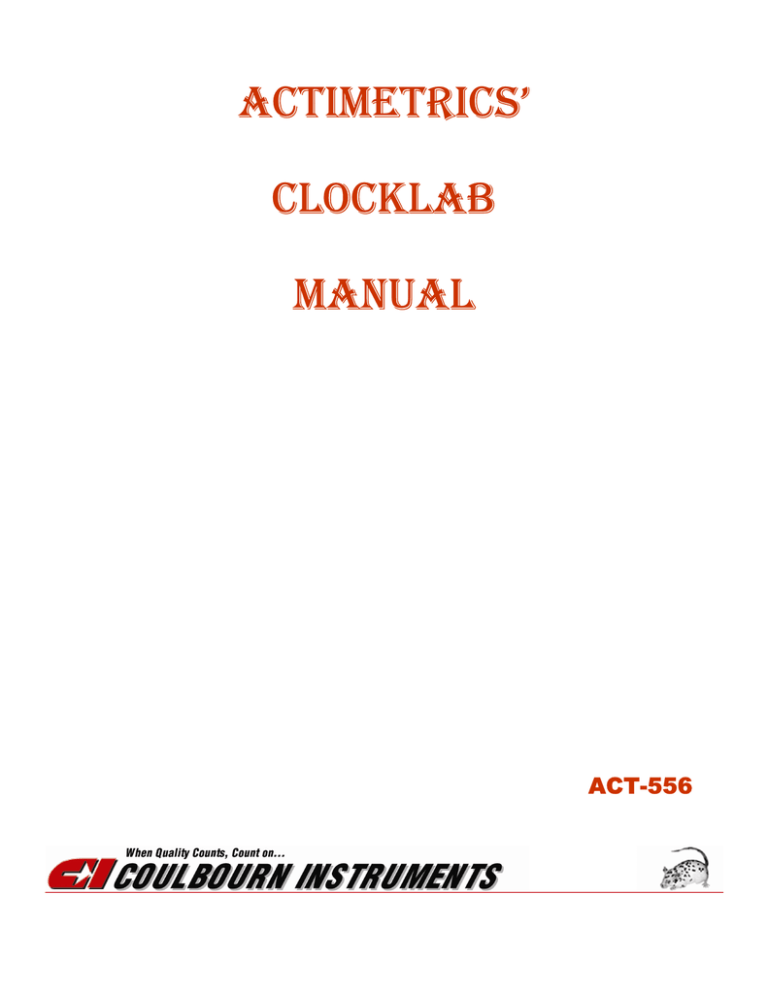
ACTIMETRICS’
CLOCKLAB
MANUAL
ACT-556
Data Collection and Analysis for Circadian Biology from Circadian Systems
TABLE OF CONTENTS
System Requirements ............................................................................................................................................... 1
Computer ............................................................................................................................................................... 1
Data Collection Hardware ...................................................................................................................................... 2
Light Control Hardware .......................................................................................................................................... 2
Software Installation .................................................................................................................................................. 2
Install the program.............................................................................................................................................. 2
Install the ACT-556A 56-Channel USB Interface (CL200)................................................................................. 2
Streamline the system for data acquisition ........................................................................................................ 3
Configure your system for automated startup after a power failure ................................................................... 3
Change the monitor resolution ........................................................................................................................... 3
Running the program.......................................................................................................................................... 3
Connections........................................................................................................................................................ 3
Light controls: ..................................................................................................................................................... 4
The Calibrate Window ............................................................................................................................................... 4
Data File Format ........................................................................................................................................................ 5
Handling Files..................................................................................................................................................... 5
The Low Activity Warning Array ................................................................................................................................ 6
Configuring the Light Schedules ............................................................................................................................ 6
Setting the Cycles .............................................................................................................................................. 6
Timeout............................................................................................................................................................... 7
View Schedules .................................................................................................................................................. 7
Copy To... ........................................................................................................................................................... 7
The Main Window Controls ....................................................................................................................................... 7
Configuring the computer for power failure recovery ................................................................................................ 9
Managing Time with ClockLab ................................................................................................................................ 10
Data collection trouble shooting........................................................................................................................... 11
Welcome to AtomTime.com -- Home of AtomTime95, AtomTime98 and AtomTime Pro! .................................. 13
CLOCKLAB is a state-of-the-art system for the collection, analysis and display of circadian activity
data. It combines an intuitive user interface with new analysis algorithms to make a tool that is
unprecedented in its power, flexibility and ease of use. Many measurements that are traditionally and
laboriously done by hand can be performed in a few mouse clicks with CLOCKLAB.
Our users are almost universally amazed at CLOCKLAB's capabilities, and at the time that it saves
them. Among most notable features of the CLOCKLAB analysis program:
•
•
•
•
•
•
Copy and paste Actograms and other graphics into illustration programs like PowerPoint or
CorelDraw for rapid and flexible creation of slides and figures. All elements of the figures are
editable.
Automated identification of daily activity onsets.
Automated phase-shift calculations.
Automated predictions of activity onset times from past data.
Zoomable actograms for navigating through data files.
Display of light schedules (as recorded by the ClockLab data collection program).
The data collection application also incorporates a number of unique capabilities:
•
•
Control the light cycles in each animal chamber individually. Multiple pulse protocols can be
programmed several days in advance with a simple user interface.
Record the actual light levels in each animal chamber with simple photo detectors. The recorded
light levels are easily displayed in actograms from within the analysis application.
But these features do not include the dozens of small conveniences that make CLOCKLAB a pleasure to
use. We are sure that it will quickly become an almost indispensable tool in your laboratory.
System Requirements
Computer
The data collection program runs on Windows 9X/NT/2000/XP computers. We recommend
•
•
•
•
Pentium III with a 400 MHz or faster processor
64 Mbytes of memory
Internal Zip drive for data retrieval
15" monitor or larger
We have had excellent experience with Cobalt Computers’ desktop computers. Cobalt Computers’
products are extremely reliable and highly rated, and their tech support is excellent and easily accessible.
Their prices are a little higher than some other companies, but the cost is well worth the reduction in
headaches and increased ease of use. Cobalt Computers are also easier to configure for automatic
recovery from a power failure, an important consideration for data acquisition systems running
unattended as ClockLab does.
1
Data Collection Hardware
•
CL200 USB interface for 56 channels of input. Multiple interfaces can be used on each computer for up to
448 channels.
Light Control Hardware
•
•
CL200 USB interface for 8 channels of output. 8 additional channels are available with each interface
used.
As an alternative, a National Instruments DaqPAD USB interface can be used for up to 96 output
channels.
Software Installation
Install the program
•
Run the ClockLab Installer program by double-clicking the Setup file in the ClockLab Installer
Folder.
Install the ACT-556A 56-Channel USB Interface (CL200)
Plug a USB cable into one ClockLab CL200 interface box, and into a USB outlet on your computer. Or,
if you are using a USB hub plug the hub into the computer and the interface into the hub. Windows
should display a dialog box saying that it found new hardware.
Windows 2000
•
•
•
•
•
•
•
•
Click Next.
Select "Search for a suitable driver..." and click Next
Select "Specify a Location" and click the Browse button.
Navigate to the Folder C:\Program Files\ClockLab2\CL200 Drivers and click Open.
Click OK
A dialog will display "The Wizard found a driver for CL200". Click Next. The drivers should
install.
Click Finish.
The same set of dialogs will appear again. Repeat the steps above.
Windows XP
•
•
•
•
•
•
In the dialog that appears, select "Install from a list of specified locations." Click Next.
Click "Search for the best drivers, and select "Include this location in the file search."
Click the "Browse" button and select the folder C:\Program Files\ClockLab2\CL200 Drivers
A dialog will appear warning that "The software you are installing (Actimetrics CL200) has not
passed Windows Logo testing." Click "Continue Anyway".
The installation should finish.
The same sequence of dialogs will appear again. Repeat the steps above.
2
Install the DAQPad-6507 (if used)
Install the NI-DAQ driver software on the computer using the NI-DAQ CD that came with the DAQPad.
Connect the DAQPad-6507 power supply to the device and plug it into a power outlet.
Plug the DAQPad into either a USB outlet on the computer or into the USB Hub. Make sure that the
power switch on the DAQPad is turned on. The green light on the front of the DAQPad should turn on
and stay steadily on (not flash).
Open the National Instruments Measurement and Automation Explorer (the icon is on the desktop once
the NI-DAQ software is installed). Select the DAQPad from within the Devices and Interfaces tab, and
make sure the Device number of the DAQPad is set to 1. Run the Test Panel and Test Resources on the
DAQPad to make sure it is functioning and to make sure that the system recognizes it.
Streamline the system for data acquisition
The fewer programs other than ClockLab installed on the computer, the better. Remove Microsoft
Office, and any games that may be installed. Microsoft Office periodically runs a utility called Fast Find
that can kill any data acquisition program like Clocklab.
In addition, Windows is set up to run various utilities like Tune-Up, the Disk Defragmenter and such
periodically. These can also wreak havoc on the acquisition process. They must be disabled.
In Control Panels->Find fast: Delete index for D:\ and C:\ or any other disk.
Open Scheduled Tasks from the System Tray at the right of task bar. Delete any scheduled tasks that are
there.
Configure your system for automated startup after a power failure
Change the monitor resolution
It must be set to at least 1024x768. Use the Settings Tab of the Display control panel.
Running the program
Start ClockLab from the Windows Start Menu. Data collection starts automatically.
Stop the program by clicking on the red stop-sign in the upper left corner of the ClockLab window.
Restart by clicking on the rightward-pointing arrow in the upper left corner of the ClockLab window.
Connections
The CL200 interface accommodates 56 channels of input, 7 on each of 8 RJ-45 connectors on the front
of the box.
Looking at the front of the box, the left-most contact in each RJ-45 connector is ground and the
remaining 7 contacts each carry the signal to one recording channel. In the leftmost connector, Channel
3
1 is to the right (farthest from ground), with the rest of the channels proceeding to the left. Channels 814 are in the connector 2 from the left, and so on until channels 49-56 in the 9th connector.
Switches: Connect one side each switch to one channel input. Connect the other side of each switch to
the ground pin of the corresponding RJ-45.
Photo detectors: The photo detectors can be treated just like a switch: One side is connected to an input
channel, the other to a ground.
Other devices. ClockLab input channels will accommodate any device that puts out a signal of up to
10V in amplitude. ClockLab will count the number of times the voltage exceeds a certain threshold.
Contact Actimetrics for specific details about connecting your device.
Light controls:
8 channels of light control are available in the 2 RJ-45 connectors on the rear of the CL200 interface, 4
on each connector. The pins on connector one, starting from the left, correspond to
•
•
•
•
•
•
•
•
ground
channel 1
ground
channel 2
ground
channel 3
ground
channel 4
The second connector contains channels 5-8 in a similar pattern.
The state of each output is shown in the main window Light Status array. The first row of indicators
show the output state for the first CL200, and so on.
The Calibrate Window
This window is useful in sorting out all the wiring when you are setting up your connections. Or it can
help diagnose problems. The instantaneous voltages on 16 channels at a time are displayed. Use the pulldown menu to change which channels are displayed.
Click on one of the Sound buttons and whenever a count is detected on the corresponding channel, the
computer will beep. If no beeps are heard, check the Sound control panel, the Sound card configuration,
the speaker’s power connection and volume control.
This window is modal. That is, it cannot be sent into the background. To get back to the main ClockLab
window, click the CLOSE button.
4
Data File Format
The first 4 bytes of the file contain the number of bytes in the file as a long integer. The number is in
big-endian format, with the most significant byte first. The recorded length of the file includes these 4
bytes.
Starting at the 5th byte, each hour of data is contained in a 172-byte block.
Bytes
Data
0-3
Unused (20)
4-23
Filename
24-27
Unused (10)
28-37
Date (mm/dd/yyyy)
38-41
4-byte unsigned integer: Seconds since 12:00 AM January 1, 1904.
Big-endian format.
42
Hour of the day, Standard Time (0-23)
43
Data channel (unsigned integer)
44-47
Unused (60)
48-107
Counts per minute (unsigned single-byte integer). 255 indicates "no
data".
108111
Unused (60)
112171
Light status.
Handling Files
Only a few considerations apply to handling ClockLab data files.
You should not run the analysis program on the same computer as the data collection program.
Almost any standard method for transferring files from the data collection computer to the analysis
computer is acceptable.
•
•
•
•
•
Floppies
Zip disks or Superdisks
Jaz disks
Magneto-optical disks
Network transfer, including Microsoft Network and FTP
Writing CDs or DVDs directly from the data collection computer is not recommended and could
interfere with data collection simply because it takes a fair amount of computer processing time.
5
You do not need to stop the data collection program when transferring files. You may copy a file to a
transfer disk at any time during an experiment and allow the experiment to continue on without
interruption.
ClockLab saves data to each data file only once per hour, on the hour, and at other times remains closed.
The Low Activity Warning Array
Low-activity warning indicators are shown in the main window file along with other file information,
but indicators for only a fraction of the channels are visible at one time. To see the full array of
indicators at once, click the Activity Array button. Green means that the activity rate on a given channel
for the last 24 hours is above the threshold set in the Channel Setup control panel. Red means the
activity has fallen below threshold. Gray means that the channel is not configured for collecting activity
data. Change the number of rows and columns in the display using the Columns and Rows controls.
Change the size of the panel with the size box at the lower right corner of the window. Close the
window by clicking the Close button. The window information is not updated once the window is open.
To refresh the display, close and the reopen the window.
Configuring the Light Schedules
Select the Settings->Light Controls menu item in the Main Window to open the Light Schedules control
panel. The program will allow independent configuration of up to 96 animal chambers depending on
your hardware. There are 8 output channels associated with each CL200, 96 channels in the DAQPad6508 and 24 Channels in the PCI-6503.
Setting the Cycles
•
•
•
•
•
•
Select an output channel with the Channel # control, or click on the corresponding button in the channel
array. Eight independent light pulses can be set for each chamber.
Set the Period to 24.00 hours for a daily cycle, or to the desired period.
For each pulse, use the Day(s) menu to control whether it will be delivered every day indefinitely (Daily),
or for one day only (Day 1, Day 2, etc.). Here, Day 1 refers to the first circadian day of the cycle, relative
to the Start Date and time specified in the popup menus. When you first set up a cycle, the start time
defaults to midnight of the current day.
Use the slider controls at the right to set the ON and OFF time of the pulse. Note that the red (or black)
Off slider must be to the right of the green ON slider. You may also type the start and stop times (hr:min)
into the On and Off text boxes. The sliders will change accordingly.
By default, the daily light cycle will start at 12:00 midnight (0:00 hr). When that is the case, the sliders and
On and Off time controls reflect true time of day (standard time). If you want the cycle to start at some
other time during the day, you may specify the time (and day) using the Start Time popup menus. Note
that when the cycle start time is not 0:00 or when the Period is not 24 hours, the sliders indicate
Time from the start of the cycle, not time of day.
You may enter a 35-character note into the Notes control. Notes can include, for example, which activity
channels are affected by the current light output channel.
The ON times in the eight independent pulses for each channel are OR-ed together. That is, the lights
will be on when the date and time of day is between the on and off times of any one of the pulses.
When the window is closed, the new settings for the outputs are displayed immediately in the main
window Light Status indicators. The outputs themselves, however, are only updated at the turn of
6
each minute and so will not reflect the changes just made until the start of the next minute after
the Light Schedule window was closed.
Timeout
In the rare event that the computer crashes, it is usually preferable that the lights in the chambers go off,
rather than stay on indefinitely, exposing the animals to prolonged light. The CL200 is designed to turn
the lights off after a certain period, if it does not get any signals from the ClockLab program. That
period is specified in the Timeout control. For example, with the Timeout set to 5, the CL200 will turn
the lights off approximately 5 minutes after the Clocklab program is stopped or crashes. The maximum
timeout is 250 minutes.
View Schedules
The View Schedules menu item opens a graphical display of the current setting of each output channel.
Select which set of channels being displayed with the list box to the upper left. Two days of output are
shown, starting at midnight of the current day. Yellow points indicate the start time of each cycle.
Green lines indicate when the lights will be on. The vertical yellow line indicates the current time.
Copy To...
You might want to have a relatively complex schedule on each of several channels. Instead of setting
each channel up from scratch, it is possible to copy the schedule from one channel to another using the
Copy To... function. Select the channel you'd like to copy in the Light Schedules window, and then
select the Copy To menu item. Select each Channel to which you'd like to copy the selected schedule
and click the Copy button. Keyboard shortcuts are shown for the Channel selector and Copy button.
Once you have made changes to the schedules, use the SAVE AND EXIT menu to store the changes
you have made, or select CANCEL exits the control panel without any of the changes being stored.
The Main Window Controls
ClockLab starts collecting data when you run the program. You can stop the data collection by clicking
on the red stop-sign icon in the upper left of the ClockLab window. The right-pointing arrow restarts.
The large array of controls on the right side of the Main Window control and monitor the storage of data
in the data files.
Save. Turns on or off data storage for the corresponding channel. When you turn on the save button for
a channel, you will be prompted to specify a file in which data will be saved. Navigate to the directory in
which you would like to place the file, and either select an existing file for data to be appended to, or
type in the name of a new file.
#. The channel number. Corresponds to a given channel on the D/A converter inputs.
Channel Label. Channel labels are specified in the Channel Setup window.
7
File names. Displays the name of the file in which data are being saved for each channel. The display
cannot be changed directly. To change the file for a particular channel, click the Save button off and
then on again. You will be prompted for a new file name. The display is blank when the corresponding
Save button is off.
Note: The list of current file names and the state of each Save button is stored in a file called GWLog,
which is located in the same folder as the ClockLab program itself. Discarding this file will clear all the
file names and restore the Save buttons to the off state.
Transfer. If you move an animal from one channel to another, you can transfer the corresponding
filename easily by clicking this control. You will be prompted for the starting and ending channels of the
transfer. Leave the Save button of the starting channel on prior to the transfer! This control also transfers
the data for the current hour (which have not been saved yet) so that no data are lost in the transfer.
Days. Displays the number of days and hours of data contained in the current file. Updated once per
hour.
Error. Turns red if there a system error occurs when data are written to the file. The indicator at the top
of the column lights when an error occurs in any of the files. Updated on the hour. An error might occur
if you delete the directory in which the file sits, for example, or if a file is open from another program
(which should never occur).
Count. Displays the accumulated counts for the current minute. The display at the top of the column is
the current second.
Light. If light detectors are used, these indicators tell whether the light is on (yellow) or off (blue) in the
animal chamber. Gray means that the count channel has not been configured with a valid input (see
below).
Low. Red indicates whether the average rate of activity counts for the last 24 hours has not exceeded a
threshold. The threshold is set in the "Channel Setup" window (see below). Green indicates that the
activity levels exceed the threshold.
Views.
H show the activity history for the last 2 hours.
A displays an actogram for the data contained in the selected file. The Actogram shown is a percentile
actogram with 5 levels of activity. The bin width is 6 minutes (though the data are stored with 1-minute
bin widths). Buttons are provided to proceed to the next or previous data file without having to return to
the main window.
Display Block. While there are as many as 256 data channels, there is not always room on the screen to
display the filenames, directories for all of them at once. Click on the different lines of the display block
control to scroll up and down through all the channels. You can set the number of rows in the displays in
the "Channel Setup" panel.
Local Time. Displays the time according to the system clock. This time should reflect Daylight Savings
Time during the summer months. Make sure that the "automatically adjust clock for daylight savings
8
changes" option is selected in the Date/Time Properties control panel (Click the Time Zone tab within
the control panel to view this setting).
Standard Time. ClockLab uses Standard Time exclusively in the data files, ignoring Daylight Savings
Time to avoid the confusing 1-hour shifts that occur in spring and fall. This display shows ClockLab’s
version of Standard time. It should be the same as, or one hour different from Local Time. If not,
ClockLab will gradually adjust itself to come into synchrony with the system clock at the rate of one
minute per hour. (see Time section above).
Show Activity Array. Opens the Activity Array window (see below), which displays in a single
window the low-activity indicators for all the channels.
A/D Buffer. ClockLab uses a DMA A/D process to detect activity. This process proceeds independently
of the program, collecting data into a memory buffer continuously. ClockLab then regularly reads this
data from the memory buffer, converts it to activity counts, updates the displays and stores it to disk. If
the program gets slowed down for some reason (for example a lot of other CPU intensive programs are
running in parallel to ClockLab), the data buffer will not be emptied regularly and could overflow. It is
extremely unlikely that overflow will occur. But if the A/D Buffer indicator is showing a significant
amount of red, close other windows and make sure no other processes are running. The red should
gradually disappear. If the problem persists, contact Actimetrics.
Channel Setup. Opens the Channel Setup control panel.
Calibrate. Opens a window with a scrolling display of the voltage on each input channel.
Light Schedules. Opens the Light Schedule control panel. Not visible if a digital output board for light
control is not installed.
Light Status. These indicators show which light control outputs ClockLab has set on (yellow) and
which off (blue). The schedules for light control are set in the Light Schedule window, which is opened
from the SETTINGS->LIGHT CONTROL menu.
Lock and Unlock. Press Lock to disable the Stop button, On/Off buttons and Channel Setup buttons.
Press Unlock to re-enable them. Unlocking the buttons requires that you enter ClockLab's administrative
password. The password is initially set to be empty (so that the Enter Password dialog opens with its OK
button already enabled). To change your password, go to the Channel Setup Window and click the
Change Password button. Be careful to remember your password. In the Channel Setup Window, you
may determine whether the lockable controls are in the locked or unlocked state at startup.
Configuring the computer for power failure
recovery
Even if your computer is plugged into an Uninterruptible Power Supply (UPS), which we recommend,
the computer will still crash after an extended power interruption. There are a number of steps that can
be taken to configure the computer so that it, and CLOCKLAB, restart automatically as soon as the
power is restored.
9
Set the computer for automatic restart after power failure. Consult the manual or the manufacturer.
Set ClockLab for automated startup: Make a shortcut to CLOCKLAB.EXE and place it in the folder
c:\Windows\Start Menu\Programs\Start up.
Disable autoscan at startup. If autoscan runs at startup and no one is there to respond to its queries, the
system will not boot up properly.
1.
2.
3.
4.
5.
Find MSDOS.SYS in C:\ by making hidden files visible with Folder Options menu item
Right click on MSDOS.SYS and select properties. Uncheck read only and hidden
Open msdos.sys with notepad. Change autoscan=1 to autoscan = 0.
Restore MSDOS.SYS to be hidden, read only and archive.
With Autoscan disabled at startup, you must remember to run it every once in a while to check
the system. See Computer Maintenance.
Now simulate a power failure: unplug the computer’s power cord while it is running and plug it back in.
The computer should boot up automatically, and CLOCKLAB should load up and start running.
There are a few features in Windows 95 that can prevent the computer from completing the restart.
•
•
•
If the Windows networking is improperly configured, Windows will show a dialog box asking
for a network password upon start up. Disable the Windows network from the control panels if
necessary.
If the disk file structure is damaged, Windows will automatically start Scandisk during startup,
with dialog boxes that ask whether the disk should be repaired. The computer will sit waiting for
a response interminably if this happens, and ClockLab will never run. The best cure for this is to
run a full Scandisk regularly on your computer. It can be done in the background while
ClockLab is running.
Windows NT, which we don’t recommend, requires some further adjustments. Contact
Actimetrics so we can talk you out of using it.
Managing Time with ClockLab
Extremely important! Read Carefully!
Check and reset your clock regularly! ClockLab synchronizes itself to the Windows System Clock
(The Local Time indicator in the ClockLab window). The system clock itself will drift with respect to
real time several seconds a day. To keep your data as accurate as possible check and set your clock
regularly. Better still, if your computer has an Ethernet connection, install a program called AtomTime,
which regularly synchronizes the system clock to the National Bureau of Standards Atomic clocks.
Set your clock for automatic Daylight Savings Time! ClockLab writes the data files in Standard Time
(The Standard Time indicator in the ClockLab Window), that is, time without any correction for
Daylight Savings. ClockLab derives Standard Time, however, by assuming that your computer’s system
clock is set for daylight savings time (this is because AtomTime has no provisions for NOT using
Daylight Savings). So: In the Date/Time Properties control panel, click on the Time Zone tab and make
sure that "automatically adjust clock for daylight savings changes" is selected.
10
Do not adjust the clock backwards unless ClockLab is running! Imagine you stop the program at
10:10 AM, adjust the system clock backwards to 9:50 and then restart. The program sees 10:00 AM
twice. And because of the program stores data on the hour, the data for the 9:00 hour will be stored
twice. The analysis program does not know what to do when time goes backwards in the files like this.
So don’t ever stop ClockLab in the middle of data collection and move the clock backwards unless you
are starting all new files. Instead, adjust the clock while ClockLab is still running. ClockLab compares
its own time (the Standard Time indicator) with the system clock (the Local Time indicator) once every
hour, and, if the difference between the two is more than a minute, adjusts itself by one minute (by
skipping one minute of data collection or waiting for one minute). So if you adjust the system clock by
20 minutes, ClockLab will take 20 hours to adjust itself. This method is much nicer to the files.
Data collection trouble shooting
The columns of indicators in the main window (channel number, file name, etc.) are
misaligned with one another.
Open the Control Panels and select Display.
Click the Appearance tab.
Under the "Items" popup menu select "Icon"
Set the "Font" popup menu to "MS San Serif (Western), size 8
ClockLab starts up and the windows appear, but the computer freezes. None of the
time indicators update and the computer does not respond to the mouse.
Usually this means that the file ClockLab.ini is missing. Make sure that this file is located in the same
folder as ClockLab.exe itself.
The dialog "Error -10240 occurred at AI Clock Config" appears when you first run
ClockLab.
ClockLab cannot find the file "daqdrv". Make sure that this file is located in the same folder as
ClockLab.exe. If this does not solve the problem:
1.
2.
3.
4.
5.
Uninstall the NI-DAQ software that came with the data acquisition boards.
Remove the data acquisition boards from the computer.
Reinstall NI-DAQ
Reinstall the boards.
Use the Measurement & Automation utility to make sure the PCI-6023 is device 1, and the PCI-6503 (if
installed) is device 2. See Hardware Installation for more details.
The System Time and Program time are badly out of synch (beyond the 1-hour
daylight savings time difference), and do not match the System time as indicated in
the Task Bar.
Some process is running in the background and slowing down the data acquisition to the point that
ClockLab is missing data. Remove all other programs from the hard drive and use Windows's Scheduled
Tasks utility to disable any regularly scheduled background processed such as system tune-up or disk
defragmentation. Open Fast Find from the Control Panels and disable any scheduled volume indexing.
11
The animals are on a fixed 24 hour light/dark schedule, and yet in the actograms
they appear to be running with a Tau of less than 24 hours.
See the comments in the problem above. Here again, ClockLab is likely to be losing data because of
some process that is being run by Windows in the background.
No data are being registered even though the wheels are turning.
Check the power supply. Make sure it is on, set to 5V, and connected properly to the AMUX boards.
Examine the AMUX boards and make sure that each has a lighted, red LED. If not, check the ribbon
cable that connects the computer to one of the AMUX boards. Make sure that the connectors are
properly seated at both ends. Check the 50-pin ribbon cables that connect each AMUX board to its
neighbors. Make sure that these are properly seated.
12
Atom Time
© 2003 Naissan Innovations, LLC. All rights reserved.
Welcome to AtomTime.com -- Home of AtomTime95, AtomTime98 and
AtomTime Pro!
AtomTime Pro is a Windows application which will
connect to the Atomic Clock time server in Boulder,
Colorado (USA) via the Internet and fetch the
current atomic clock time value. It compares this
value to your PC time and displays the difference.
You then have the option of updating your PC clock
to match the atomic clock value. There are a
number of options to automate the update process.
AtomTime Pro also features support for most proxy
servers.
AtomTime Pro is the latest sequel to the very popular AtomTime98 and
AtomTime95. It works on Windows 95, Windows 98, and Windows ME, along with
Windows NT 4.0, Windows 2000 and Windows XP. A partial list of the new features in
AtomTime Pro include:
•
•
•
•
•
•
•
User-Defined Time Servers: The user can now define their own list of time
servers. AtomTime will cycle through the list to locate an active server.
Message Logging: AtomTime can now log messages to a file detailing program
operation, including time checks and error messages.
Dial-Up Networking: Improved Dial-Up Networking support, including the ability
to use specific connections.
Time Adjust on Connections: The time can now be adjusted each time a DialUp Networking connection is formed.
System Tray Date Display: The ability to display a date icon in the System Tray
when running an Update Interval. This date icon replaces the AtomTime icon.
Registry Settings: Settings are now saved on a machine basis, rather than a
user basis as in AtomTime98.
Launch with Windows Start: A simple checkbox can now activate AtomTime
13
•
•
•
•
•
•
•
on Windows startup.
Automated Operation: AtomTime Pro will run its automated updates even
while the main display is open. AtomTime98 required that you close the display
first.
Animated Icon: When an automated update is occurring, the AtomTime icon in
the System Tray will be animated.
Time Formats: Support for more time formats.
Time Protocols: Time servers using port 37 are now supported.
Display Colors: The main display text can be changed from a color to
black/white display.
Version Checking: AtomTime will automatically check for version updates on a
regular interval.
Error Handling: Improved error
handling and messages.
The AtomTime software family is owned by Naissan Innovations, LLC and contains material which is protected by
international copyright, trademark and other intellectual property laws.
14