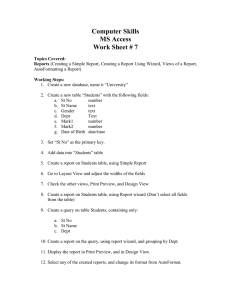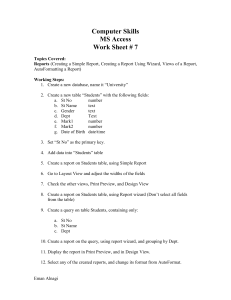eQUEST 3.40+ Tutorial
advertisement

eQUEST Introductory Tutorial eQUEST Introductory Tutorial, version 3.63 JAMES J. HIRSCH & ASSOCIATES April 2009 © James J. Hirsch & Associates 12185 Presilla Road. Camarillo, CA 93012-9243 Phone 805.553.9000 • Fax 805.532.2401 Table of Contents Simulation Basics 1 Background Information eQUEST = DOE-2 + Wizards + Graphics Overview of the Process Building Blocks of Simulation Data Requirements HVAC Zoning Keep it Simple… but not too simple Simplifying HVAC Zoning Computational Steps in eQUEST Types of Heat Transfer Surfaces in DOE-2 Types of Internal Loads Quick Start 1 3 4 5 8 10 11 13 14 15 16 17 Things to Know Before Getting Started with eQUEST Installing eQUEST Testing eQUEST Testing eQUEST Tour / Overview Schematic Design Wizard 17 20 22 23 25 28 General Information Building Footprint Customized Building Footprint Importing DWG Files for Custom Footprints Custom HVAC Zoning Building Envelope Constructions Building Interior Constructions Exterior Doors Exterior Windows Exterior Window Shades Roof Skylights Daylight Zoning (ground floor) Daylight Zoning (typical and top floors) Activity Areas Allocation Occupied Loads by Activity Area Unoccupied Loads by Activity Area Main Schedule Information HVAC System Definitions HVAC Zone Temperatures & Air Flows Package HVAC Equipment HVAC System Fans HVAC Fan Schedules, System 1 HVAC Fan Schedules, System 2 Zone Heating & Economizer Hot & Cold Deck Rests Cooling Primary Equipment Primary Equipment Heat Rejection 29 30 31 34 40 41 42 43 44 45 46 47 48 49 50 51 52 53 54 55 56 57 58 59 60 61 62 Introductory Tutorial, version 3.63 and beyond Chilled Water System Control Heating Primary Equipment Hot Water System Control Domestic Water Heating Equipment Electric Utility Uniform Charges Electric Utility Block Charges Electric Utility Time-of-Use Charges Electric Utility Time-of-Use Periods Fuel Utility Charges Saving Complex Custom Utility Rates Project Information Multiple Buildings in the SD Wizard Design Development Wizard Design Development Wizard Project and Site Screens Project Navigator Project & Site: Seasonal Definitions Building Shell: General Shell Information Building Shell: Building Footprint Building Shell: Pitched Roof Bldg Shell: Building Operations Schedule Building Shell: Activity Areas Allocation Building Shell: Hourly Profiles Building Shell: Zone Group Definitions Bldg Shell: Non-HVAC Enduses to Model Air-Side: HVAC System Definition Air-Side: HVAC Zone Temps & Air Flows Air-Side: Fan Schedules Detailed Interface Building Shell Module Project & Site Module Internal Loads Module Water-Side HVAC Module Air-Side HVAC Module Utility & Economics Module Energy Efficiency Measures Wizard Roof Insulation EEM Side Daylighting EEM Top Daylighting EEM Glass Type EEM Efficient Lighting EEM VSD Fans EEM CHW Pump VSD EEM EEM Wizard Run Info Screen SD Wizard Screen #1 SD Wizard Screen #19 SD Wizard Screen #21 SD Wizard Screen #24 Introductory Tutorial, version 3.63 and beyond 63 64 65 66 67 68 69 70 71 72 73 74 75 76 76 77 78 79 80 81 82 83 84 85 86 87 88 89 90 92 96 97 98 99 100 101 102 103 103 104 104 105 105 107 107 108 108 109 Parametric Runs 110 Graphical Reports 111 Monthly Energy Consumption by End Use Annual Energy Consumption by End Use Monthly Utility Bills, All Rates Monthly Peak Demand by End Use Annual Peak Demand by End Use Monthly Peak Day Electric Load Profiles Monthly Total Energy Consumption Annual Utility Bills by Rate Monthly Utility Bills Annual Energy by End Use Annual Electric Use by Enduse Annual Building Summary Annual Enduse Summary Detailed Reports DOE-2 DOE-2 DOE-2 DOE-2 LOADS Reports SYSTEM Reports PLANT Reports ECONOMICS Reports 112 113 114 115 116 117 119 120 121 122 123 124 126 130 131 132 133 134 Introductory Tutorial, version 3.63 and beyond blank intentionally Introductory Tutorial, version 3.63 and beyond eQUEST Introductory Tutorial Simulation Basics Simulation Basics The reader who is already familiar with building energy use simulation may wish to skip this section, and continue this tutorial at the next section (Quick Start). For the reader who is new to the use of building energy use simulation, this section provides an overview from a "how-to" perspective. Two Energy Design Resources (EDR) publications will also be very helpful to the new simulation practitioner, providing an overview and a perspective of the role simulation plays in the energy-efficient design process. Both are highly recommended and are briefly described below and on the following page. Simulation Basics Quick Start Schematic Wizard DD Wizard Detailed Interface EEM Wizard Parametric Runs Graphical Reports Detailed Reports Background Information Integrated Energy Design Today's building designers must view their design responsibilities from a much broader, even global, perspective. From operating costs, to energy efficiency, to broader issues of sustainability, the quality of building design decisions can only be as good as the information entering the design process, i.e., the performance levels our building design projects ultimately realize is a function of how well informed our design decisions are. “Globally Optimum” Building Design Operating Costs Energy Use Environmental Impacts project performance = f(informed decisions) The EDR Design Brief, Integrated Energy Design, uses examples to describe the "whole-building" design process necessary to realize the full potential of energy-efficient buildings. Simulation provides the performance information critical to the "whole-building" energy-efficient building design process. The Integrated Energy Design EDR Design Brief is available on-line or via free download (PDF file) at: http://www.energydesignresources.com/Resources/Publications/DesignBriefs.aspx Introductory Tutorial, page 1 of 134 Simulation Basics eQUEST Introductory Tutorial Background Information Simulation Basics Quick Start Schematic Wizard DD Wizard Detailed Interface EEM Wizard Building Simulation In recent years, the remarkable gains in desktop computing power and simulation tool technology have placed unprecedented analytical power literally at the finger tips of building design professionals. Building designers and developers can now take their intended building designs for a "test drive" before "signing on the dotted line", something previously only possible under the most generous design budgets. Parametric Runs Graphical Reports Detailed Reports Additional introductory background to building energy use simulation is available in an EDR Design Brief entitled Building Simulation. Using examples, it describes what simulation is, how it can be used to greatest advantage, what simulation tools are widely used, and where to go to obtain them or more information about them. The EDR Building Simulation Design Brief is available on-line or via free download (PDF file) at: http://www.energydesignresources.com/Resources/Publications/DesignBriefs.aspx page 2 of 134, Introductory Tutorial eQUEST Introductory Tutorial Simulation Basics eQUEST = DOE-2 + Wizards + Graphics DOE-2-derived engine in eQUEST DOE-2 is the most widely recognized and respected building energy analysis program in use today. Although DOE-2 was first released in the late 1970's, it used as starting points earlier simulation tools and methods developed and funded by ASHRAE, NASA, the U.S. Postal Service, and the electric and gas utility industries. During the first half of the 1980's, it continued under DOE support, but decreasing national concern about energy created the need for industry support, which became its principal source of support through much of the 1990's. Through this long, and collaborative history, DOE-2 has been widely reviewed and validated in the public domain. The simulation "engine" within eQUEST is derived from the latest official version of DOE-2, however, eQUEST's engine extends and expands DOE-2's capabilities in several important ways, including: interactive operation, dynamic/intelligent defaults, and improvements to numerous long-standing shortcomings in DOE-2 that have limited its use by mainstream designers and buildings professionals. Simulation Basics Quick Start Schematic Wizard DD Wizard Detailed Interface EEM Wizard Parametric Runs Graphical Reports Detailed Reports eQUEST and Integrated Energy Design While DOE-2 has long been available for designers to "test drive" the energy performance of their building designs, it has been too difficult and expensive to use for most projects. Imagine instead, a building energy simulation tool so comprehensive that it would be useful to ALL design team members, yet so intuitive ANY design team member could use it, in ANY or ALL design phases, including schematic design. eQUEST is well named because it provides something the buildings industry has been looking for, but until now has been unable to find … a sophisticated, yet easy-to-use building energy analysis tool… powerful enough to address every design team member's domain (e.g., architectural, lighting, mechanical) but simple enough to permit a collaborative effort by ALL design team members in ALL design phases. eQUEST was designed to allow you to perform detailed analysis of today’s state-of-the-art building technologies using today’s most sophisticated building energy use simulation techniques… without requiring extensive experience in the "art" of building performance modeling. This is possible because eQUEST's DOE-2-derived engine is combined with a building creation wizard, an energy efficiency measure wizard, industry standard input defaults, and a graphical results display module. eQUEST will step you through the creation of a detailed building model, allow you to automatically perform parametric simulations of your design alternatives and provide you with intuitive graphics that compare the performance of your design alternatives. Reliable detailed simulation has never been easier. With eQUEST, you’ll be able to provide professional-level results in an affordable level of effort. Imagine being able to evaluate today’s newest building technologies, at the speed of today's design process. Well… imagine no longer! Introductory Tutorial, page 3 of 134 Simulation Basics Simulation Basics eQUEST Introductory Tutorial Overview of the Process Quick Start Schematic Wizard DD Wizard Detailed Interface EEM Wizard Parametric Runs Graphical Reports Detailed Reports eQUEST calculates hour-by-hour building energy consumption over an entire year (8760 hours) using hourly weather data for the location under consideration. Input to the program consists of a detailed description of the building being analyzed, including hourly scheduling of occupants, lighting, equipment, and thermostat settings. eQUEST provides very accurate simulation of such building features as shading, fenestration, interior building mass, envelope building mass, and the dynamic response of differing heating and air conditioning system types and controls. eQUEST also contains a dynamic daylighting model to assess the effect of natural lighting on thermal and lighting demands. The simulation process begins by developing a "model" of the building based on building plans and specifications. A base line building model that assumes a minimum level of efficiency (e.g., minimally compliant with California Title24 or ASHRAE 90.1) is then developed to provide the base from which energy savings are estimated. Alternative analyses are made by making changes to the model that correspond to efficiency measures that could be implemented in the building. These alternative analyses result in annual utility consumption and cost savings for the efficiency measure that can then be used to determine simple payback, life-cycle cost, etc. for the measure and, ultimately, to determine the best combination of alternatives. page 4 of 134, Introductory Tutorial eQUEST Introductory Tutorial Simulation Basics Building Blocks of Simulation Simulation Basics Building simulation requires that a model of the proposed building be created… not a physical model but a virtual model… capable of simulating the important thermodynamics of the proposed building. Experienced modelers learn to prize parsimony in their work… elegant simplicity capturing the essential details, and no more. Great minds, in addition to your's, have come to appreciate this aspiration — "make things as simple as possible, and no simpler" (Albert Einstein). Toward that end, the following list summarizes essential components, steps, or building blocks, in a how-to description of the process of simulation modeling. Quick Start Schematic Wizard DD Wizard Detailed Interface EEM Wizard Parametric Runs Graphical Reports Detailed Reports Before "building" anything, including your simulation model, first consider and collect the following… Analysis Objectives (Begin with the End in Mind)… Try to approach your simulation model with a clear understanding of the design questions you wish to answer using your simulation model. Simplifications that you build into your model will both unclutter your model so you can focus on the important issues and at the same time, limit the questions you can use your model to answer. Experience will teach you how best to strike this important balance for each new project. Building Site Information and Weather Data… Important building site characteristics include latitude, longitude and elevation, plus information about adjacent structure or landscape capable of casting significant shadows on your proposed (or existing) building. Your eQUEST CD (or download) comes with long-term average weather data (~30-year average) for the sixteen standard climate zones in California. For users outside of California, over 650 weather files are available via automatic download (as-needed). Some international locations are also available. Visit http://DOE2.com/download/weather/ to browse available eQUEST weather locations. Building Shell, Structure, Materials, and Shades… eQUEST is interested in the walls, roof, and floor of your proposed building only in so far as they transfer or store heat (or "coolth"). You will need to have some idea of the geometry (dimensions) and construction materials of each of the heat transfer surfaces in your proposed building. Only the most significant need be included (e.g., many modelers omit parapet walls or walls inclosing unconditioned spaces since they do not directly enclose conditioned space). This will include glass properties of windows and the dimensions of any window shades (e.g., overhangs and fins). eQUEST provides users with simple, user-friendly, choices for each of these. Introductory Tutorial, page 5 of 134 Simulation Basics eQUEST Introductory Tutorial Building Blocks of Simulation (continued) Simulation Basics Quick Start Schematic Wizard DD Wizard Detailed Interface EEM Wizard Parametric Runs Graphical Reports Detailed Reports Building Operations and Scheduling… A clear understanding of the schedule of operation of the existing or proposed building is important to the overall accuracy of your simulation model. This includes information about when building occupancy begins and ends (times, days of the week, and seasonal variations such as for schools), occupied indoor thermostat setpoints, and HVAC and internal equipment operations schedules. eQUEST defaults operations schedule information based on building type. Internal Loads… Heat gain from internal loads (e.g., people, lights, and equipment) can constitute a significant portion of the utility requirements in large buildings, both from their direct power requirements and the indirect effect they have on cooling and heating requirements. In fact, internal loads can frequently make large buildings relatively insensitive to weather. More importantly, the performance of almost all energy-efficient design alternatives will be impacted either directly or indirectly by the amount of internal load within a building. Although eQUEST contains reasonable defaults by building type, the experienced user will take care to estimate these as carefully as possible. The industry standard source for these data is the ASHRAE Handbook of Fundamentals (published every four years), available through ASHRAE at www.ashrae.org. Recent research into this important topic also is available from LBNL via http://eetd.lbl.gov/EA/Buildings/PubsList. HVAC Equipment and Performance… Few model components will have as much influence on overall building energy use and the performance of most energy-efficient design alternatives as will the HVAC (Heating, Ventilating, and Air Conditioning) equipment. It follows that good information regarding HVAC equipment efficiency will be important to the accuracy of any energy use simulation. eQUEST assumes default HVAC equipment efficiencies according to California's Title 24 energy standard. Where possible, equipment efficiencies specific to each analysis should be obtained, e.g., from the building design engineers or directly from equipment manufactures. Most HVAC equipment manufactures now publish equipment performance data on their web sites. Additionally, detailed equipment performance data is also available to the public from the Air-Conditioning and Refrigeration Institute (ARI) via http://www.ari.org/directories/ and from the California Energy Commission (CEC) via http://www.energy.ca.gov/efficiency/appliances/index.html. page 6 of 134, Introductory Tutorial eQUEST Introductory Tutorial Simulation Basics Building Blocks of Simulation (continued) Simulation Basics Utility Rates … Quick Start A great strength of detailed energy use simulation using eQUEST is the ability to predict hourly electrical demand profiles that can then be coupled with full details of the applicable utility rates (tariffs). eQUEST comes with the principal residential and commercial electric and natural gas rates from the sponsoring California utilities. For California locations (weather file selections), eQUEST defaults the rate selection depending on climate zone and on estimated peak electrical demand. Users outside California must create their own utility rate descriptions using eQUEST's DOE-2-derived Building Description Language (BDL) and save these descriptions as text files for eQUEST's use. The syntax and structure of BDL utility rate files is explained in a file named "BDL Utility Rate Documentation.pdf" found in the "C:\Program Files\eQUEST\Rates" folder. A "Readme.txt" file in the same folder overviews the procedure. Schematic Wizard DD Wizard Detailed Interface EEM Wizard Parametric Runs Graphical Reports Detailed Reports Economic Parameters … Energy Design Resources concurs with a growing chorus including the U.S. DOE's Federal Energy Management Program (FEMP) and the National Institute of Standards and Technology (NIST) in recommending life-cycle economics above simple payback methods of economic analysis. Because energy efficiency investments usually return benefit over the entire life of the building or system, considering their life-cycle impact is most appropriate. Imagine selecting a variable rate mortgage based on no more information than the initial interest rate. While few would be comfortable ignoring the longer-range terms of any loan or investment, it is common practice among building developers and designers to recommend building efficiency investments with equal shortsightedness. A summary discussion of life-cycle costing with examples, including a comparison to simple payback is now part of eQUEST v 3.63 (right click on any input field in eQUEST and select Tutorials and Reference, then Life-Cycle Costs). While life-cycle economics analysis is included in eQUEST, several free life-cycle cost tools and resources are also available to the interested user. These include the Building Life-Cycle Cost Program from NIST (free at http://www1.eere.energy.gov/femp/information/download_blcc.html), and User-Friendly Life-Cycle Costing, an Excel® form of the widely used NIST/BLCC methodology (free at http://www.doe2.com). Energy Design Resources also offers eVALUator, user-friendly life cycle economics tool that goes beyond traditional life-cycle cost tools by including payroll and productivity data, lease rates, and occupancy rates. eVALUator is available free at http://www1.eere.energy.gov/femp/information/download_blcc.html. Introductory Tutorial, page 7 of 134 Simulation Basics eQUEST Introductory Tutorial Data Requirements Simulation Basics Quick Start Schematic Wizard DD Wizard Detailed Interface The image below illustrates in detail, the type of data you should either assemble prior to developing your simulation model, or confirm in the course of your modeling, and the point in the design process each item of building information typically becomes finalized. EEM Wizard Parametric Runs Graphical Reports Detailed Reports Item Architectural building and zone areas envelope construction materials Design Construction Source Schematic Development Documents plan sheets x x x wall sections x x surface areas (by orientation) building elevations x x x fenestration areas (by orientation) fenestration u-value & SC building elevations x x x window schedule x or specifications x Mechanical HVAC zoning HVAC plans x x design flow rates HVAC plans x x equipment descriptions control sequences equipment schedules x or specifications x control diagrams x or specifications x Electrical lighting equipment lighting layout x or lighting schedule x x Internal Loads peak occupancy (by zone) peak lighting (by zone) peak equipment (by zone) owner, operator x x x lighting plans x x mech or owner x x Operations per zone: occ, lights, equip schedules owner or operator x x x thermostat schedules owner or operator x x x per terminal system: outside air operations HVAC equip schedule x hot & cold deck temperatures fan schedules HVAC equip schedule x fan kW HVAC equip schedule owner or operator x x x x x per primary system: lock-out schedules control sequences x Economic utility schedules (all fuels) equipment costs life-cycle cost parameters page 8 of 134, Introductory Tutorial utility representative designer or manufacturer owner x x x x x x x x eQUEST Introductory Tutorial Simulation Basics Data Requirements (continued) The same list of data (from previous page) is organized below to help the modeler make and manage data collection assignments to other design team members. Date columns allow more detailed data to be targeted as it becomes available or necessary. Simulation Basics Quick Start Schematic Wizard DD Wizard Detailed Interface EEM Wizard Modeling Information Request Project Name / Date Parametric Runs assignment Graphical Reports Detailed Reports INFORMATION date3 date2 date1 DATES ARCHITECTURAL floor plans space layout/areas, surface orientations elevations surface areas (windows, doors) building/wall/roof sections materials composition site plans adjacent structures and landscape roof plans skylights and overhangs gross area & net (conditioned area) ENVELOPE MATERIALS glazing shading coefficient, u-value, frame type, interior shading u-values: wall, roof, ceiling, skylight, slab & spandral MECHANICAL HVAC plans approximate HVAC zoning layout equipment types approx equipment sizes, design conditions, & efficiencies anticipated control sequences ELECTRICAL / INTERNAL LOADS lighting plans lighting power density (by HVAC zone) design illuminance (by HVAC zone) peak occupancy (by HVAC zone) peak equipment (by HVAC zone) OPERATIONS per HVAC zone occupancy, lights & equipment schedules thermostat settings and schedules per air handler anticipated coil leaving air temperatures minimum outside air fan schedules anticipated fan static & efficiency central plant (if applicable) chilled & hot water temperatures equipment control sequences ECONOMIC base case first costs (for equipment & systems affected by ECM's) ECM first costs applicable & optional utility rates POTENTIAL ECM's envelope lighting mechanical Introductory Tutorial, page 9 of 134 Simulation Basics eQUEST Introductory Tutorial HVAC Zoning Simulation Basics Quick Start HVAC zoning recognizes that load profiles seen by different spaces in a building differ. Identifying those areas with similar load profiles and grouping them under the same thermostat control improves comfort and may reduce energy. For example, imagine measuring indoor air temperatures at many locations throughout a building during hours when the HVAC fans are turned off. Internal gains, solar gains, and envelope gains/losses would cause the temperatures to vary with time. If, after some number of hours or days, you carefully examined the temperature histories, grouping together those that shared similar profiles, you would have effectively grouped together those areas of the building that share similar load characteristics. Each such area or "zone" could, therefore, be adequately controlled by a single thermostat. In other words, HVAC thermal zoning seeks to group together those areas (rooms) in a building that share similar load and usage characteristics, for purposes of control. Of course, this imagined procedure is not how HVAC engineers actually zone any building. Rather, the rules listed below are followed. The same rules apply when zoning a simulation model. Schematic Wizard LOADING ZONE DD Wizard Detailed Interface EEM Wizard Parametric Runs Graphical Reports Detailed Reports when modeling existing buildings, refer to the actual zoning indicated by the HVAC plans, if available for new buildings and when simplifying the zoning of an existing building consider: magnitude and schedule of internal loads magnitude and schedule of solar gains schedule of fan system operations outside air requirements intended efficiency measures (ECM's) location of thermostats called out on the HVAC plans In general, provide: one exterior zone per major orientation (12 to 18 feet deep) one internal zone per use schedule one plenum zone (if plenum returns) for each air handler to be modeled separately one zone each for special uses (e.g., conference rooms, cafeterias, etc.) separate ground and top floor zones Currently, eQUEST provides the user with two automatic zoning schemes, one-zone-per-floor, and simple core-vs-perimeter zoning. Based on this user selection, eQUEST will automatically zone your model for you. page 10 of 134, Introductory Tutorial eQUEST Introductory Tutorial Simulation Basics Keep it Simple… but not too simple One of the most important early lessons new simulation users must learn is how to identify and avoid unnecessary detail and complexity in their simulation models. If you think about it, all simulation modeling relies on abstraction, i.e., simplifying our view of the model to capture only the essence of what matters. Good advice is… “Think complicated but model simply” and “Complicated models have no divine right of acceptance” (Pidd, M. 1996. “Five Simple Principles of Modeling”, in Proceeding s of the 1996 Winter Simulation Conference.) Consider the following examples. 10-Storey High rise structure — How many floors should be modeled to predict the energy use adequately?... To evaluate preferred design alternatives? The answer may seem obvious: ALL of them, but… that does not mean all floors have to be modeled explicitly. Compare the results presented below from simulation runs made of the same building, using “Floor Multiplies” to approximate the full 10-story structure. Simulation Basics Quick Start Schematic Wizard DD Wizard Detailed Interface EEM Wizard Parametric Runs Graphical Reports Detailed Reports Introductory Tutorial, page 11 of 134 Simulation Basics eQUEST Introductory Tutorial Keep it Simple… but not too simple Simulation Basics Quick Start Schematic Wizard DD Wizard Detailed Interface EEM Wizard Many times, a more important concern for a model’s adequacy is whether it can accurately predict the benefit (impact) due to design alternatives. The bar graphs below present monthly total electric use for each of four runs: 1) baseline (minimum code compliance), 2) window shading via horizontal overhangs, 3) side daylighting, and 4) high efficiency chiller (each run “on top of” the preceding measure). The upper graph is from the 10-story model. The lower graph is from the 3-story model using a multiplier on the middle (“typical”) floor. Parametric Runs Graphical Reports Detailed Reports Results for 10-story model Results for 3-story model (with multiplier) On the other hand, it is possible to over simplify a model, i.e., the results are no longer consistent with more complete or complex versions of the same model. The graph below presents results from the same building. The graph on the left presents results from a standard core vs perimeter HVAC zoning scheme while the results on the right are for the same building assuming one zone per floor. Notice that the largest difference between the two models is that the single zone-per-floor model significantly under-predicts heating electric use. Standard Zoning page 12 of 134, Introductory Tutorial Over-Simplified Zoning eQUEST Introductory Tutorial Simulation Basics Simplifying HVAC Zoning Simulation Basics In an effort to keep a simulation model as simple as possible, experienced modelers often find it possible and desirable to simplify the actual zoning (i.e., combine zones). Simplifying the HVAC zoning in a model will generally make the model smaller, and simpler to manage and maintain. A host of reasons may cause the actual HVAC zoning to be more detailed than indicated by the rules above, or required to adequately represent the necessary thermodynamic conditions. These would include, Quick Start Schematic Wizard DD Wizard Detailed Interface EEM Wizard Parametric Runs Graphical Reports Detailed Reports Tenant and leasing flexibility may dictate that the building be divided up in a manner that facilitates flexible leasing of space assignment requirements. Ceiling space limitations or manufacture terminal equipment size limitations may cause a larger number of smaller units to be specified than strictly required by the rules on the previous page. Acoustical privacy requirements may separate supply to adjacent areas. Code requirements may separate supply to adjacent areas (e.g., separate return for smoking areas). Common ways that modelers simplify the zoning and size of their models include the following. In multiple floor high rise-type buildings, intermediate "typical" floors are modeled as only one floor in the simulation model and a floor multiplier is applied in the model to permit the modeled typical floor to represent the true, larger, number of floors. All actual perimeter zones along similar orientations are combined into one zone with the same common orientation. This assumes that all of the perimeter zones so combined behave in a very similar manner. Separate core zones are usually combined, again, on the assumption that the separate core zones actually behave in an indistinguishable manner. An important consequence of this type of zoning simplification is that the number of modeled HVAC air-handler systems is often smaller than the number of actual HVAC systems in the actual building. In effect, two or more actual HVAC systems are combined in the model, i.e., represented by a "composite" system whose capacity is equal to the sum of the actual systems, and whose performance characteristics (i.e., efficiency) are the average of the actual systems. Introductory Tutorial, page 13 of 134 Simulation Basics eQUEST Introductory Tutorial Computational Steps in eQUEST Simulation Basics Quick Start Schematic Wizard DD Wizard Detailed Interface EEM Wizard Parametric Runs Graphical Reports Detailed Reports To better understand the results and limitations of eQUEST's DOE-2- engine, it is helpful to be familiar with the generic computational steps DOE-2 has always gone through in its simulation. The sequence illustrated below depicts seven broad steps of calculations performed hourly by eQUEST. Note that these seven steps occur within four overall areas of the program, Loads, Systems, Plant, and Economics. Understanding this sequence is important to understanding the detailed reports produced by eQUEST's DOE-2-derived engine. See the Detailed Reports section of this tutorial for a brief overview of the available detailed reports. eQUEST produces intuitive graphical summary results reports. See the Graphical Reports section for more information about eQUEST's summary reports. LOADS Instantaneous Gain Space Load SYSTEMS Heat Extraction Coil Load PLANT Primary Energy/Demand ECONOMICS Utility Rate page 14 of 134, Introductory Tutorial Utility Costs eQUEST Introductory Tutorial Simulation Basics Types of Heat Transfer Surfaces in DOE-2 Simulation Basics To better understand how an eQUEST simulation views your simulation problem, it is useful to recognize that DOE-2 has always had only four types of heat transfer surfaces on its "palette" to use to model the various types of heat transfer surfaces in your actual (proposed) building: light-transmitting surfaces, e.g., windows, glass block walls, sliding glass doors, skylights, etc. - DOE-2 thinks of all of these as the same type of heat transfer surface, i.e., a WINDOW. exterior surfaces, e.g., opaque exterior surfaces such as exterior walls, roofs, and floors, etc. - DOE-2 thinks of all of these as the same type of heat transfer surface, i.e., an EXTERIOR-WALL. interior surfaces, e.g., opaque interior surfaces such as interior walls, interior floors, and interior ceilings, etc. - DOE-2 thinks of all of these as the same type of heat transfer surface, i.e., an INTERIOR-WALL. Quick Start Schematic Wizard DD Wizard Detailed Interface EEM Wizard Parametric Runs Graphical Reports Detailed Reports underground surfaces, e.g., underground surfaces such as basement floors & walls, & slab-on-grade - DOE-2 thinks of all of these as the same type of heat transfer surface, i.e., an UNDERGROUND-WALL. eQUEST automatically provides its DOE-2-derived simulation engine with the input descriptions it needs, based on your easy-to-understand building description. Introductory Tutorial, page 15 of 134 Simulation Basics eQUEST Introductory Tutorial Types of Internal Loads Simulation Basics Quick Start Schematic Wizard To better understand how eQUEST views your simulation problem, it is useful to recognize that there are three broadly different categories of internal loads. DD Wizard Detailed Interface EEM Wizard Parametric Runs Graphical Reports Detailed Reports 1) loads seen by BOTH a thermostat and the utility meter — examples include: receptacle or “plug” loads (e.g., electric and electronic office equipment), task lighting, ambient (over-head) lighting, etc. 2) loads seen ONLY by a thermostat, not by the utility meter — examples include: occupants, process loads, propane-powered fork lifts in a warehouse, etc. 3) loads seen ONLY by the utility meter, not by any thermostat — examples include: outdoor parking lot or sign lighting, lights and plug loads in exhausted spaces eQUEST allows users to model any of these, but supports only the more common load examples from within its Wizards. page 16 of 134, Introductory Tutorial eQUEST Introductory Tutorial Quick Start Quick Start Things to Know Before Getting Started with eQUEST Simulation Basics Whole building analysis. eQUEST is designed to provide whole building performance analysis to buildings professionals, i.e., owners, designers, operators, utility & regulatory personnel, and educators. Whole building analysis recognizes that a building is a system of systems and Quick Start that responsive design is a creative process of integrating the performance of interacting systems, e.g., envelope, fenestration, lighting, HVAC, and DHW. Therefore, any analysis of the performance consequences of these building systems must consider the interactions between them… in a manner that is both comprehensive and affordable (i.e., model preparation time, simulation runtime, results trouble shooting time, and results reporting). EEM Wizard Schematic Wizard DD Wizard Detailed Interface Parametric Runs Graphical Reports Detailed Reports What Comes in the ‘Package’? There are two main parts to eQUEST: 1) the Wizards (both for building creation and EEM analysis) and 2) the Detailed Interface (including Results Reporting). Wizards. eQUEST’s Wizards are intended to simplify and speed up the process of preparing building models for simulation analysis. Compared to conventional simulation tools, eQUEST’s wizards ask comparatively few questions of the user. Combining limited user input with dynamic intelligent defaults, eQUEST’s Wizards can be used either to conduct schematic (i.e., preliminary screening) analysis or to speed the preparation of more detailed models to be used for more detailed analysis. Currently, eQUEST comes with three Wizards, the Schematic Design Wizard (‘SD Wizard’), the Design Development Wizard (‘DD Wizard’), and the Energy Efficiency Measures Wizard (‘EEM Wizard’). The SD Wizard and DD Wizard are used to create building models. The EEM Wizard is used to evaluate building design alternatives. This tutorial provides an introduction to all three wizards. There are two main differences between the SD Wizard and the DD Wizard: 1) The SD Wizard can only create a single building shell. A building ‘shell’ refers to any area of the building that shares the same (or similar) footprint shape, HVAC zoning, ceiling height, envelope construction type, or HVAC services. The DD wizard can be used to create buildings that require multiple shells. 2) The SD Wizard can create up to two HVAC system type templates (from which one or more HVAC systems will be created in your model). The DD Wizard can be used to create many HVAC system type templates and provides more flexibility in assigning them to building areas. For these two reasons, the DD Wizard is more commonly used. Users can start their eQUEST project in either wizard. SD Wizard projects can be converted to the DD Wizard projects at any time, however, DD Wizard projects cannot be convert to a SD Wizard project. Introductory Tutorial, page 17 of 134 Quick Start eQUEST Introductory Tutorial Things to Know Before Getting Started with eQUEST (cont.) Simulation Basics Quick Start Schematic Wizard DD Wizard Detailed Interface EEM Wizard Detailed Interface. eQUEST’s Detailed Interface is a Windows-based interface to the DOE-2.2 simulation ‘engine’, the most widely recognized, used, and trusted building simulation tool available today. Compared with the Wizards, the Detailed Interface requires very detailed data. If a user relies on the Wizards to quickly prepare a ‘rough’ (i.e., approximate) model of the building, s/he can then add refinements, as needed or preferred, in the Detailed Interface. Parametric Runs Graphical Reports Parametric or EEM Analysis. The principal use for eQUEST is to Detailed Reports evaluate the energy use performance impact resulting from building design alternatives (i.e., design options). This is typically done by simulating at least two versions of a building, one with and one without some specific alternative(s). If this is done via the wizards, eQUEST refers to this as EEM Analysis. If this is done in the Detailed Interface, eQUEST refers to this as Parametric Analysis. Since EEM Analysis uses the EEM Wizard, it is quicker and easier than Parametric Analysis but provides less detailed control of the design alternatives. Parametric Analysis provides more detailed control of the design alternatives but requires more detailed preparation and input. EEM Analysis is introduced in this tutorial. Both EEM Analysis and Parametric Analysis are covered in the eQUEST Modeling Procedures Quick Reference Guide. Help & Documentation. Item Help (brief, one paragraph to one page, explanation of the requested item),Topic Help (topical help), and Tutorials (step-by-step illustrated examples) are available via right mouse click at any eQUEST input field in the Wizards or the Detailed Interface. The Item Helps and Topic Helps are drawn from the ~3000-page six volume DOE-2.2 Reference Manual. These DOE-2.2 reference manual is also available in PDF format via separate download from www.DOE2.com. New users should start by reading this eQUEST Introductory Tutorial and then move onto the eQUEST Modeling Procedures Quick Reference Guide. Both are available via right mouse click at any input field. On-Screen Data Types. Font color is used to identify which input values displayed on eQUEST screens are defaults versus user inputs, etc. (see ‘Detailed Interface Basics’ in the Quick Reference Guide): red user input (or wizard input written to the Detailed Interface INP file green eQUEST (or DOE-2.2) default values dk blue Library values lt blue User-defined default values magenta values based on formula-like ‘expressions’ purple linked values page 18 of 134, Introductory Tutorial eQUEST Introductory Tutorial Quick Start Things to Know Before Getting Started with eQUEST (cont.) Results Reporting. eQUEST results are available in a wide range of detail. Graphical Results Reports provide high level results in graphical and tabular formats. Some of these report results for a single run, others report comparisons for multiple runs. Parametric reports are also available for EEM Wizard runs and Parametric Runs. Summary Reports (only one is currently available, but more to come) provide high level ‘sanity check’ type results. Detailed Simulation (DOE-2) Reports are text-based that provide very detailed results. Hourly Reports provide optional hour-by-hour (8760) listings of hourly simulation variables which can be easily exported to spreadsheets. Each of these is overviewed in this tutorial. For more details, see ‘Results Reporting’ in the Modeling Procedures Quick Reference Guide): Simulation Basics Quick Start Schematic Wizard DD Wizard Detailed Interface EEM Wizard Parametric Runs Graphical Reports Detailed Reports eQUEST Project files. eQUEST project files include the following (identified by their file ‘extension’, i.e., the last three characters in their name) PD2 stores the building description input into the Wizards (user inputs only, no defaults) ― viewed and modified using the Wizards. INP stores DOE-2.2 building description inputs. The INP file is initially created by the Wizard (when you click the ‘Finish’ button to leave the Wizard, but may be modified by the user in the Detailed Interface ― viewed and modified using the Detailed Interface. PRD Parametric Run Definitions ― used to define parametric run inputs. (EEM Wizard runs are stored in the PD2 file.) ― viewed and modified using the Parametric Run dialog in the Detailed Interface. SIM DOE-2.2 Detailed Simulation Outputs ― a large text file (132 column format, one SIM file is automatically produced for each eQUEST simulation run ― viewed using the D2SIM Viewer available in the Detailed Interface. Introductory Tutorial, page 19 of 134 Quick Start eQUEST Introductory Tutorial Installing eQUEST Simulation Basics Quick Start Schematic Wizard DD Wizard Detailed Interface EEM Wizard Parametric Runs Graphical Reports Detailed Reports Visit www.energydesignresources.com or www.DOE2.com/eQUEST to download the latest version of eQUEST. If you are installing eQUEST 3.63 or later and if a version of eQUEST with the same version number is already installed on your computer, uninstall the version on your machine before installing the new version (via Start/Control Panel/Add or Remove Programs). If older versions of eQUEST (i.e., different version number) are currently installed on your computer, they do NOT have to be uninstalled if you would prefer to retain them. Uninstalling eQUEST never deletes any eQUEST user project files. To install eQUEST 3.63, within Windows Explorer, double click the eQUEST setup.exe file. Follow the installation wizard prompts. See the illustrations on the following pages. Important Note: To better support Windows Vista users, the default installation location for many but not all eQUEST 3.63 (and later) files has changed. Only the executable files (.exe, .dll, .ini, etc.) are now installed under the Program Files directory, e.g., C:\Program Files\eQUEST 3-63. All other eQUEST program files are stored in two new locations. eQUEST user project files (e.g., PD2 and INP files) are stored in one location (see below) while all eQUEST program data files (e.g., weather files, custom glass and utility rate library files, tutorials and reference files, etc.) are stored in a second location. The location for both (project & data files) depends on a new installation option: New Installation Option: During the installation process, you are prompted to install the eQUEST data files either: 1) for use by anyone logged onto to the computer ( “All Users”, the default option for user with administrative privileges), or; 2) for only ‘your’ use (“Just Me”), i.e., for users logged on using the same account you are logged on as during the eQUEST installation. If All Users is selected (see Fig. 3), your eQUEST program project files are stored under: XP users: C:\Documents and Settings\All Users\Shared Documents\eQUEST 3-63 Projects Vista users: C:\Users\Public\Public Documents\eQUEST 3-63 Projects while your user data files (e.g., weather data, etc.) are stored under: XP users: C:\Documents and Settings\All Users\Shared Documents\eQUEST 3-63\Data Vista users: C:\Users\Public\Public Documents\eQUEST 3-63 If Just Me is selected (see Fig. 3), your eQUEST program project files are stored under: XP users: C:\My Documents \eQUEST 3-63 Projects Vista users: C:\Users\<user name>\ Documents\eQUEST 3-63 Projects while your user data files (e.g., weather data,etc.) are stored under: XP users: C:\My Documents \eQUEST 3-63 Data Vista users: C:\Users\<user name>\Documents\ eQUEST 3-63 where <user name> in the path names above are replaced by the account name of the person who’s account was in use during the eQUEST installation. page 20 of 134, Introductory Tutorial eQUEST Introductory Tutorial Quick Start Installing eQUEST (continued) To install eQUEST version 3.63 (or later), from within Windows Explorer, double click on the “eQUEST_v3-63_ Setup.exe” file and follow the installation wizard prompts, as illustrated in the following figures. Simulation Basics Quick Start Schematic Wizard DD Wizard Figure 1, First Install Wizard Screen Detailed Interface At the first screen, select “Next” to proceed with the installation of eQUEST. Parametric Runs EEM Wizard Graphical Reports Detailed Reports Figure 2, License Agreement Screen At the second screen, after reading the end user agreement, to proceed with the installation of eQUEST 3.63, select “I Agree”. Figure 3, File Locations & Components Screen At the third screen, select either “Just Me” or “All Users” (the default). IMPORTANT: this selection will help determine where the eQUEST data and project files are installed. See the “Important Note” on the first page above for a brief explanation. Float your mouse curser over any of the check boxes for a brief description of each option here. After making your selections, click “Next” to proceed with the installation. Introductory Tutorial, page 21 of 134 Quick Start eQUEST Introductory Tutorial Installing eQUEST (continued) Simulation Basics Quick Start Schematic Wizard DD Wizard Detailed Interface EEM Wizard Parametric Runs Graphical Reports Detailed Reports Figure 4, Component Locations Screen At the fourth screen, if you prefer to install the executable program files (.exe, .dll, .ini, etc.) for version 3.63 in a location other than Program Files\eQUEST 3-63, substitute your preferred location or folder name on this screen. Click “Next” to proceed with the installation. Figure 5, Start Menu Options Screen At the fifth screen, indicate your preferred name for the Start Menu folder that will contain the eQUEST launch icon (default: eQUEST 3.63). Click “Install” to proceed with the installation (typically takes up to a minute to complete). At the sixth (and final) screen, click “Close” to complete the installation of eQUEST. Figure 6, Installation Complete Screen At the sixth (and final) screen, click “Close” to complete the installation of eQUEST. page 22 of 134, Introductory Tutorial eQUEST Introductory Tutorial Quick Start Testing eQUEST 1 2 3 4 To test the installation, start eQUEST (from the desktop or from the Start button: Start / Programs / eQUEST 3-63 / eQUEST 3-63, or from Windows Explorer, the default location is "C:\Program Files\ eQUEST3-63"). The Startup Options Dialog is presented. Select "Create a New Project via the Wizard" (the default) and press OK (see below). Simulation Basics Quick Start 1 Schematic Wizard DD Wizard Detailed Interface EEM Wizard Parametric Runs Graphical Reports Detailed Reports From the next dialog, select to run the Schematic Design Wizard. 2 At the next screen (Schematic Wizard Screen 1 of 41), press Finish (see illustration at right). This will cause a DOE-2 file to be written (taking 10 to 20 seconds). This will automatically navigate you to eQUEST’s Detailed Interface. Click on the “Simulate Building Performance” button (left hand side of the screen, see below). 3 5 4 5 6 After pressing the “Simulate Building Performance” button (above), the simulation will run, taking 5 to 10 seconds, depending on computer speed. Upon completion of the simulation run, a dialog is presented, from which you should select “View Summary Results/Reports…”. 6 Introductory Tutorial, page 23 of 134 Quick Start eQUEST Introductory Tutorial Testing eQUEST (continued) Simulation Basics Quick Start 7 Schematic Wizard DD Wizard Detailed Interface EEM Wizard Parametric Runs Graphical Reports Detailed Reports Selecting “View Summary Results/ Reports…” (on the previous screen) will navigate you into the results reporting section of eQUEST. The default report will include a stacked bar charts illustrated at right. If no error messages appear on the screen and you are able to view the default results report, the test has completed successfully. IMPORTANT NOTE: Your computer must have a default printer installed, otherwise, no reports will be displayed at step 7 above. 8 7 8 To exit eQUEST, select “Return to Building Description Mode” near the upper left area of the screen, then select “File” and “Exit” from the menu at the top left portion of the screen. page 24 of 134, Introductory Tutorial eQUEST Introductory Tutorial Quick Start Tour / Overview Start eQUEST: Start eQUEST session by double clicking on the eQUEST icon from your desktop, from your Start button, or from Windows Explorer (the default location is "C:\Program Files\eQUEST …"). Create a new building description using eQUEST’s Wizards: From the Startup Options dialog (see the first image below right), select "Create a New Project via the Wizard" (the default), then press . You are then asked which wizard you’d like to use, the Schematic Design Wizard, or the Design Development Wizard (see the second image below right). Select to use the Schematic Design Wizard. Review or modify as many of the Schematic Design Wizard’s inputs as you prefer. The wizard screens include: Simulation Basics Quick Start Schematic Wizard DD Wizard Detailed Interface EEM Wizard Parametric Runs Graphical Reports Detailed Reports general project information including: building type, size and principal HVAC system type overall building geometry including: footprint, floor-to-floor distance and zoning pattern building constructions types for walls, floors, roofs, etc. window and door sizes, distribution by orientation & glass type "activity areas" by fraction of total building area and distribution used to set default values for occupant density, other internal loads and ventilation requirements building operations schedules for occupancy, lights, and equipment type & area assignment for HVAC system types air-side and water-side design flow rates, capacities, power and efficiencies, setpoints, and control options domestic water heating type, demands, capacity, and efficiency While in the the wizard, press or at any time to backup or move forward through the wizard input screens. User inputs at any time are shown in red font, defaults in green font. Press to leave the Schematic Design Wizard and proceed to the Detailed Interface. Your inputs to the wizard are stored in the project PD2 file. Introductory Tutorial, page 25 of 134 Quick Start eQUEST Introductory Tutorial eQUEST’s Detailed Interface… Simulation Basics Quick Start Schematic Wizard DD Wizard Detailed Interface EEM Wizard Parametric Runs Graphical Reports Detailed Reports Selecting the Finish button in the wizard saves your wizard inputs into your project PD2 file, writes an INP file (which contains the DOE-2.2 input file), and navigates you to eQUEST’s Detailed Interface. The Detailed Interface is a Windows interface to DOE-2.2. Use eQUEST’s Schematic Design Wizard to modify an existing model: You can return to eQUEST’s Schematic Design Wizard, modify your wizard inputs and regenerate your building model, provided that the original building model was generated by the wizard. Any edits made to your model directly in the Detailed Interface (see "Review or edit detailed project inputs" below) will NOT be reflected in the Schematic Design Wizard. If you wish to save your original building model prior to making changes, then save the model by clicking the toolbar button, selecting File/Save or pressing Ctrl-S before launching the wizard. Launch the wizard by clicking on the Schematic Design Wizard button on the eQUEST analysis tool bar (near the top of the eQUEST screen). If you wish to save your modified model under a new file name, then visit the first wizard screen and modify the Project Name field prior to selecting the Finish button from the wizard. This will cause the modified model to be saved using the new project name. Use eQUEST’s Energy Efficiency Measure (EEM) Wizard to quickly & easily explore your preferred design alternatives: After creating a new building description (e.g., using the Schematic Design Wizard) or loading an existing building description (previously created using the Schematic Design Wizard), from the eQUEST analysis tool bar you can launch the EEM Wizard to quickly describe up to ten design alternatives to your “base” building description. You can then automatically simulate any or all of these alternative cases and view the simulation results as either individual or comparative graphs. Advanced design simulation was never so quick and easy. Perform a simulation: From the eQUEST analysis tool bar (near the top of the eQUEST screen), press the Run Simulation button to perform an annual simulation of the base building design description and/or of any of your design alternatives. Review simulation results: Upon completionof the simulaiton, select (or from the eQUEST analysis tool bar, press the Results Review mode button) to view eQUEST’s graphic output reports. In the Results View screen, at the bottom of the results tree diagram (left side of the screen) select the tab, then select one or more projects for which you wish to view results. Select the tab, then selectany of the Single-Run Reports. page 26 of 134, Introductory Tutorial eQUEST Introductory Tutorial Quick Start eQUEST’s Detailed Interface… Review and/or edit detailed project inputs (advanced users): If desired (not required), review or even edit the complete building model prepared by eQUEST based on the wizard inputs and defaults. The model is organized into the following categories of input which are accessible from the associated icon on the project navigation bar at the top of the eQUEST Project View screen (press the Project View mode button on the analysis tool bar to select the Project View screen): Simulation Basics Quick Start Schematic Wizard DD Wizard Detailed Interface EEM Wizard Parametric Runs Graphical Reports Detailed Reports overall project info; design day and annual weather data; project report requests zoning; geometry and contructions for spaces, walls, windows and doors internal loading and schedules for people. lights and equipment water-side distribution and primary equipment air-side distribtuion and secondary equipment meter/sub-meter assignments; utility rate tarriffs Accessing the detailed view of the project data will permit more detailed building descriptions; however, reviewing or modifying detailed project inputs is not recommended for new users. To make edits to the building model directly within the Detailed Interface, change the ‘Mode’ from ‘Wizard Data Edit’ to ‘Detailed Data Edit’ by pulling down on the Mode menu (see illustration at right). Introductory Tutorial, page 27 of 134 Schematic Design Wizard eQUEST Introductory Tutorial Schematic Design Wizard Simulation Basics Quick Start Schematic Wizard Begin eQUEST by doubling clicking on the eQUEST icon from your desk top, from your Start button, or from Windows Explorer (the default location is "C:\Program Files\eQUEST 3…"). The Startup Options Dialog is presented. Select "Create a New Project via the Wizard" (the default) and press OK. General Info Bldg Footprint Constructions Exterior Doors Windows Skylights Daylighting Activity Areas Occupied Loads Unoccupied Loads Main Schedules Alt. Schedules HVAC Sys Type eQUEST Startup Options Dialog Zone Temp. & Air Packaged Equip HVAC Fans Fan Sch #1 Fan Sch #2 1) Zone Ht & Econo Deck Resets WSHP Equip 2) Chillers Cooling Towers CHW Control 3) Boilers HW Control DHW Equip Utility Charges Project Info 4) NOTES: Four startup options are available: Open a recent project. The list is maintained for projects on the local machine, listed in reverse-chronological order (most recent first). This list is maintained across program updates and re-installations. Open an existing project. Selecting this option enables the user to browse his/her machine/network for an eQUEST input file. Subsequent SAVES will store files to the "browsed" location. Create a new project via the Wizards. This is the default option and eQUEST's main advantage over other modeling tools. Use this startup option to create your new eQUEST models "from scratch". The pages that follow illustrate the use of the Schematic Design Wizard. Generate a Skycalc weather file. Skycalc is a spreadsheet-based skylighting design tool available from www.EnergyDesignResources.com. DD Wizard Detailed Interface Select to run the Schematic Design Wizard… EEM Wizard Parametric Runs Graphical Reports Detailed Reports page 28 of 134, Introductory Tutorial eQUEST Introductory Tutorial Schematic Design Wizard General Information Simulation Basics Quick Start Schematic Wizard General Info Bldg Footprint Constructions Exterior Doors Windows Skylights Daylighting Activity Areas Occupied Loads Unoccupied Loads Main Schedules Alt. Schedules HVAC Sys Type 1) 2) 3) 4) 5) 6) 7) 8) In this example, match the inputs shown on the screen captures in red font. Project Name. Select a project name - used to name the project files and project folder. Building Type. This selection is used to set defaults for most wizard inputs that follow, e.g., building size, HVAC system type(s), etc. Changing this selection will cause user inputs entered "downstream" to be reset. Weather file Location Set. There are 4 choices: "California (Title24)" (the 16 CA zones), "All eQUEST Locations" (US-wide coverage), “Canadian Locations”, and "User Selected" (browse dialog to find any DOE-2 weather files). If the weather file is not on the hard drive, when the simulation is run ( ), it is automatically obtained from the DOE-2 site. Utility/Rates. For California (Title24) locations, eQUEST automatically selects the utility and rate based on the selected region and building size. Custom (user input) rates can also be selected and stored for later re-use. See the Utility Charges for more information. Number of Floors. For # floors above grade > 3, the Schematic Wizard models only 3 floors and uses a multiplier on the middle (typical) floor. Cooling/Heating. Selecting the coil types will default the available HVAC system types and plant equipment (if any). See screen 19 for more details. Daylighting. Enables/disables daylighting-related screens. Usage Details. Simplified are On/Off step function schedules, Hourly Endue Profiles predefined hourly usage profiles. Zone Temp. & Air Packaged Equip HVAC Fans Fan Sch #1 Fan Sch #2 Zone Ht & Econo Deck Resets WSHP Equip Chillers Cooling Towers CHW Control Boilers HW Control DHW Equip Utility Charges Project Info DD Wizard Detailed Interface EEM Wizard Parametric Runs Graphical Reports Detailed Reports Introductory Tutorial, page 29 of 134 Schematic Design Wizard eQUEST Introductory Tutorial Building Footprint Simulation Basics Quick Start Schematic Wizard General Info Bldg Footprint Constructions Exterior Doors Windows Skylights Daylighting Activity Areas Occupied Loads Unoccupied Loads Main Schedules Alt. Schedules HVAC Sys Type Zone Temp. & Air Packaged Equip HVAC Fans 1) Fan Sch #1 Fan Sch #2 Zone Ht & Econo Deck Resets WSHP Equip Chillers Cooling Towers CHW Control 2) Boilers HW Control DHW Equip Utility Charges Project Info 3) DD Wizard Detailed Interface EEM Wizard Parametric Runs Graphical Reports Detailed Reports 4) 5) NOTES: Footprint Shape. Select a preferred standard building footprint shape, then edit the footprint dimensions, or select "custom" and either draw a custom footprint from scratch or customize one of the standard footprints. Note that two floor areas are reported: the first is based on Bldg Area / # Floors (from previous screen) and the second is based on the dimensions entered on this screen. The selected footprint shape applies to all floors in this ‘shell’ (floor footprint shape). IMPORTANT NOTE: the Schematic Wizard can have only one shell per project. The Design Development Wizard can have more than one shell per project. Zoning Pattern. Currently, there are three main options: perimeter-vs-core, one-per-floor, and "custom". For perimeter-vs-core zoning, use Perimeter Zone Depth to alter the depth of all perimeter zones. Alternately, select "custom" and either draw a custom zoning pattern from scratch or customize one of the standard zoning patterns (see below). Building Orientation. Note that this input describes the direction that "Plan North" faces, i.e., the compass direction that the top of the plan sheet actually faces. Confirm that you have selected this correctly by referring to the North arrow (true north) on the building footprint diagram. Floor Heights. Note that these heights apply to all floors in the project. Pitched Roof. Use this to specify a hip roof or gable roof (accepts only Roof Pitch in degrees, and roof overhang projection). page 30 of 134, Introductory Tutorial eQUEST Introductory Tutorial Schematic Design Wizard Customized Building Footprint Simulation Basics Quick Start Schematic Wizard General Info Bldg Footprint Constructions Exterior Doors Windows Skylights Daylighting Activity Areas Occupied Loads Unoccupied Loads Main Schedules Alt. Schedules HVAC Sys Type Zone Temp. & Air You can customize an already-selected building footprint shape (the example on this page), or you can start from scratch ("Blank Slate", an example is presented on page 24) to create a completely custom building footprint shape. NOTES: 1) Footprint Shape (standard shapes). To customize a previously selected "standard" building footprint (any of the choices on the Footprint Shape pull-down list), from the Building Footprint screen, pull down the Footprint Shape list and select any of the standard shapes. 2) Footprint Shape (custom shapes). Having first selected a preferred standard shape and having modified its dimensions as desired, pull down the Footprint Shape list again and select "-custom-". 3) Custom Footprint Initialization Options. After selecting "custom" from the Footprint Shape list, an initialization dialog will appear. To customize a standard building footprint shape, select Start With… "Previously Defined Footprint". This will cause the Custom Building Footprint screen to be presented (see next page). Packaged Equip HVAC Fans Fan Sch #1 Fan Sch #2 Zone Ht & Econo Deck Resets WSHP Equip Chillers Cooling Towers CHW Control Boilers HW Control DHW Equip Utility Charges Project Info DD Wizard Detailed Interface EEM Wizard Parametric Runs Graphical Reports Detailed Reports Introductory Tutorial, page 31 of 134 Schematic Design Wizard eQUEST Introductory Tutorial Customized Building Footprint (cont.) Simulation Basics Quick Start Schematic Wizard General Info Bldg Footprint Constructions Exterior Doors Windows Skylights Daylighting Activity Areas Occupied Loads Unoccupied Loads Main Schedules Alt. Schedules HVAC Sys Type Zone Temp. & Air Packaged Equip HVAC Fans Fan Sch #1 Fan Sch #2 Zone Ht & Econo Deck Resets WSHP Equip Chillers Cooling Towers CHW Control Boilers HW Control DHW Equip Utility Charges Project Info DD Wizard Detailed Interface EEM Wizard Parametric Runs Graphical Reports Detailed Reports NOTES: 1) Drawing Control Buttons. Use these buttons in the upper left area of the screen to select vertices, to zoom, and to pan. 2) Zoom Button . Select the zoom button then use the left mouse button to make a vertical "stroke" on the drawing image. A downward mouse stroke zooms back. An upward stroke zooms in. Zoom back to give some extra room to customize the standard shape. Pan as preferred. 3) Select vertices. Select the pointer button , then single click on any existing vertex in the drawing (do not double click). Vertices will appear in one of three colors: red (i.e., not the currently selected vertex), light blue (i.e., currently selected and ready to copy), or yellow (i.e., currently selected and ready to move). Left mouse clicks toggle the selected vertex between light blue and yellow. 4) Move an existing vertex. Select any vertex. Make it yellow (by single clicking as needed… do not double click). Drag the yellow vertex to a new preferred location. 5) Create a new vertex (same as copy an existing vertex). Select any vertex. Make it light blue (by single clicking as needed… do not double click). Drag the light blue vertex to a new preferred location. 6) Repeat steps 2 through 5 as preferred. See notes and example image on the following page. page 32 of 134, Introductory Tutorial eQUEST Introductory Tutorial Schematic Design Wizard Customized Building Footprint (cont.) Simulation Basics Quick Start Schematic Wizard General Info Bldg Footprint Constructions Exterior Doors Windows Skylights Daylighting Activity Areas Occupied Loads Unoccupied Loads Main Schedules Alt. Schedules HVAC Sys Type Zone Temp. & Air NOTES: Rules to know regarding custom building footprints in eQUEST: 1) Maximum Number of Vertices. 120 vertices max for any one polygon. 2) Order to Create Vertices. Vertices are enumerated (and MUST be created) in counter-clockwise order. 3) Legal Polygon Shapes. A building footprint polygon cannot have any cutouts (i.e., no donut shapes), no line segments can cross another segment in the same polygon (e.g., no figure eight shapes). Packaged Equip HVAC Fans Fan Sch #1 Fan Sch #2 Zone Ht & Econo Deck Resets WSHP Equip Chillers Cooling Towers CHW Control OTHER NOTES: Boilers . Use these buttons in the upper left area of 4) Edit Control Buttons the screen to delete the currently selected vertex, to undo, and to redo the last edit operation. 5) Vertex Grid Control (spreadsheet). Use the vertex grid control in the lower left hand area of the screen to directly edit the numeric data for each vertex. This can be useful to "clean up" some vertex locations that didn't line up satisfactorily. 6) View Drawing Tablet Properties . Select this button to specify or change drawing tablet properties, e.g., view extents, grid On/Off, grid resolution, snap priority. HW Control DHW Equip Utility Charges Project Info DD Wizard Detailed Interface EEM Wizard Parametric Runs Graphical Reports Detailed Reports Introductory Tutorial, page 33 of 134 Schematic Design Wizard eQUEST Introductory Tutorial Importing DWG Files for Custom Footprints Simulation Basics Quick Start Schematic Wizard General Info Bldg Footprint DWG Import Constructions Exterior Doors Windows Skylights Daylighting Activity Areas Occupied Loads Unoccupied Loads Main Schedules Alt. Schedules HVAC Sys Type Zone Temp. & Air Packaged Equip HVAC Fans Fan Sch #1 Fan Sch #2 Zone Ht & Econo Deck Resets WSHP Equip Chillers Cooling Towers CHW Control Boilers Besides customizing an already-selected building footprint shape (page 22), you can start from scratch ("Blank Slate") to create a completely custom building footprint shape. Additionally, you can base your custom footprint on any DWG file by first importing it, then "tracing" around it. NOTES: 1) Custom Footprint Initialization Options. After selecting "-custom-" from the Footprint Shape list, an initialization dialog will appear. To draw a completely custom building footprint shape, select Start With… "Blank Slate". 2) Initial Display Extents. Specify the extents (in feet) of the drawing area of the Custom Building Footprint dialog screen. These can easily be changed once the drawing "tablet" is opened using the (see the View Drawing Tablet Properties button on the Custom Building Footprint dialog). 3) Background Image. Place a check mark in Import DWG File. This will cause an Open dialog to be presented. Use this to locate and import a DWG file (see below). HW Control DHW Equip Utility Charges Project Info DD Wizard Detailed Interface EEM Wizard Parametric Runs Graphical Reports Detailed Reports page 34 of 134, Introductory Tutorial eQUEST Introductory Tutorial Schematic Design Wizard Importing DWG Files (cont.) Simulation Basics Quick Start Schematic Wizard General Info Bldg Footprint DWG Import Constructions Exterior Doors Windows Skylights Daylighting Activity Areas After selecting a DWG file from the Open dialog, the DWG File Open dialog will be presented (above). "1 DWG Unit =". This is the unit conversion used in the original DWG file. It is normally sufficient to allow the settings for DWG units to default (e.g., "inches"). Occupied Loads Unoccupied Loads Main Schedules Alt. Schedules HVAC Sys Type Zone Temp. & Air Packaged Equip "Drawing origin in Building Model Units". This entry should be the world coordinates of a point in the DWG file that the user wants to coincide with the origin of the eQUEST drawing screen (i.e., eQUEST building origin). The origin of the eQUEST building will be the point on the Custom Building Footprint screen where the vertical and horizontal axes intersect (i.e., X=0, Y=0). HVAC Fans If the user can first open the DWG file in a CAD program, a point can be selected (e.g., the lower left hand corner of the building in plan view) as the building origin and its coordinates relative to the world coordinate system determined. The X and Y values for these world coordinates should be entered at "Drawing origin in Building Model Units". Chillers If a user does not have a CAD program that can read a DWG file (e.g., AutoCAD), allow this value to default. Select then to import the DWG file. IMPORTANT NOTE: Use the CAD Drawing Properties screen to close or “disconnect” a CAD file from the project. Pull down the Cad Drawing File selection box at the top of the screen and select “-none-“. Fan Sch #1 Fan Sch #2 Zone Ht & Econo Deck Resets WSHP Equip Cooling Towers CHW Control Boilers HW Control DHW Equip Utility Charges Project Info DD Wizard Detailed Interface EEM Wizard Parametric Runs Graphical Reports Detailed Reports Introductory Tutorial, page 35 of 134 Schematic Design Wizard eQUEST Introductory Tutorial Importing DWG Files (cont.) Simulation Basics Quick Start Schematic Wizard General Info Bldg Footprint DWG Import Constructions Exterior Doors Windows Skylights Daylighting Activity Areas Occupied Loads Unoccupied Loads Main Schedules Alt. Schedules HVAC Sys Type Zone Temp. & Air Packaged Equip HVAC Fans Fan Sch #1 Fan Sch #2 Zone Ht & Econo Deck Resets WSHP Equip Chillers Cooling Towers CHW Control Boilers After importing the DWG file, if no image is apparent on the screen, the drawing origin coordinates (entered or defaulted) probably placed the DWG image outside the current viewing extents. To find the imported image, zoom out using the button (perhaps "way out"!). If you had to zoom "way out", the imported drawing may appear as a relatively small object. In most cases, it will be necessary to align the DWG image with the origin on the drawing screen. To move it to the origin of the drawing screen, pan the DWG image only by selecting both the "DWG-only" button and the pan button , then pan as required. IMPORTANT NOTE!… As you pan the DWG image to align with the eQUEST drawing screen origin, it may become necessary to readjust (i.e., zoom) the drawing screen extents. To readjust the drawing screen extents, you will want to turn OFF the DWG Drawing Only button first , then select the zoom button and adjust the zoom of the drawing image, as preferred. If you need to pan the DWG image further (to get it to align with the eQUEST drawing screen origin), select both the and the buttons again, then continue to pan as required. When you are finished adjusting the position of the DWG image relative to the drawing origin, remember to turn off the button. If you inadvertently use the button and the button together (i.e., by forgetting to turn off the button before zooming), this will adjust the scale of the DWG image!… which may not be what you intended. To repair an inadvertent change of scale to the DWG image, revisit the DWG button, then reset the scale Drawing Properties dialog by selecting the value for "1 DWG Unit =" to its original value (i.e., 1.0). HW Control DHW Equip Utility Charges Project Info DD Wizard Detailed Interface EEM Wizard Parametric Runs Graphical Reports Detailed Reports page 36 of 134, Introductory Tutorial eQUEST Introductory Tutorial Schematic Design Wizard Importing DWG Files (cont.) Ext. Stairs Ext. Stairs Simulation Basics Quick Start Schematic Wizard General Info Bldg Footprint Stage Stage Auditorium Auditorium DWG Import Constructions Exterior Doors Windows DWG file with exterior walls and zone boundaries traced (magenta) Outside wall and zone boundary traces saved as separate DWG file Skylights Daylighting Activity Areas Occupied Loads Unoccupied Loads Main Schedules Alt. Schedules HVAC Sys Type Zone Temp. & Air Packaged Equip HVAC Fans Fan Sch #1 Fan Sch #2 Zone Ht & Econo Deck Resets WSHP Equip Chillers Cooling Towers CHW Control Separate DWG file imported with footprint and zone boundaries only Experienced CAD users may wish to create a DWG file containing only the essential information need by eQUEST. This can be done by first tracing around the building image in a CAD program (e.g., using the PLINE command) and tracing the preferred HVAC zone boundaries then saving the footprint and zone boundaries as a separate DWG file (e.g., via the WBLOCK command in AutoCAD) The images on this page illustrate a DWG drawing that was first traced to identify only the building shell and HVAC zone boundaries (above left). This "tracing" was saved as a separate DWG file (above right), which was then imported to provide a cleaner image to trace in eQUEST. Boilers HW Control DHW Equip Utility Charges Project Info DD Wizard Detailed Interface EEM Wizard Parametric Runs Graphical Reports Detailed Reports Introductory Tutorial, page 37 of 134 Schematic Design Wizard eQUEST Introductory Tutorial Importing DWG Files (cont.) Simulation Basics Quick Start Schematic Wizard General Info Bldg Footprint DWG Import Constructions Exterior Doors Windows Skylights Daylighting Activity Areas Occupied Loads Unoccupied Loads Main Schedules Alt. Schedules HVAC Sys Type Zone Temp. & Air Packaged Equip HVAC Fans Fan Sch #1 Fan Sch #2 Zone Ht & Econo Deck Resets WSHP Equip If a "full" DWG file is imported into eQUEST (not one that has been simplified as suggested on the previous page), the user may find it helpful to "turn off" the irrelevant layers to avoid clutter on the eQUEST screen before attempting to "trace" it. Do this via the drawing layers button . will display the DWG Layers list Selecting the drawing layers button dialog. Selecting any layer on the list will cause the DWG drawing elements assigned to the selected layer to blink on and off. This should aid the user to identify the assigned drawing elements. Uncheck any DWG drawing elements that clutter the view of the thermally significant features of the drawing, e.g., the exterior building envelope and interior partitions associated with HVAC zone boundaries. Chillers Cooling Towers CHW Control Boilers HW Control DHW Equip Utility Charges Project Info DD Wizard Detailed Interface EEM Wizard Parametric Runs Graphical Reports Detailed Reports page 38 of 134, Introductory Tutorial eQUEST Introductory Tutorial Schematic Design Wizard Importing DWG Files (cont.) Simulation Basics Quick Start Schematic Wizard General Info Bldg Footprint DWG Import Constructions Exterior Doors Windows Skylights Daylighting Activity Areas Occupied Loads Unoccupied Loads Main Schedules Alt. Schedules HVAC Sys Type Zone Temp. & Air With the DWG file aligned in the background as desired and using conventions described previously on page 24, start by clicking on any point or vertex on the drawing screen, then trace around the imported DWG file image, proceeding in a counter clockwise order (image above). Packaged Equip to adjust snap options, e.g., snap Select the Drawing Properties button ON/OFF, snap first to DWG vertices, second to eQUEST polygon vertices, etc.. Press "Done" to return to the Building Footprint wizard screen (below left, also shows custom zoning… see following pages). Zone Ht & Econo HVAC Fans Fan Sch #1 Fan Sch #2 Deck Resets WSHP Equip Chillers Cooling Towers CHW Control Boilers HW Control DHW Equip Utility Charges Project Info DD Wizard Detailed Interface EEM Wizard Parametric Runs Graphical Reports Detailed Reports Introductory Tutorial, page 39 of 134 Schematic Design Wizard eQUEST Introductory Tutorial Custom HVAC Zoning Simulation Basics Quick Start Schematic Wizard General Info Bldg Footprint Custom Zoning Constructions Exterior Doors Windows Skylights Daylighting Activity Areas Occupied Loads Unoccupied Loads Main Schedules Alt. Schedules HVAC Sys Type Zone Temp. & Air Packaged Equip HVAC Fans Fan Sch #1 Fan Sch #2 Zone Ht & Econo Deck Resets Zoning Pattern. From the Building Footprint screen, users may select either predefined HVAC zoning (e.g., perimeter-vs-core, one-per-floor) or custom HVAC zoning. As with the building footprint, predefined zoning patterns may be customized or you can start from scratch ("Blank Slate") to create a completely custom HVAC zoning plan (see below… shows one zone completed) or "trace" around an imported DWG image. Select "Create New Zone" to begin drawing or tracing each new zone. WSHP Equip Chillers Cooling Towers CHW Control Boilers HW Control DHW Equip Utility Charges Project Info DD Wizard Detailed Interface EEM Wizard Parametric Runs Graphical Reports Detailed Reports page 40 of 134, Introductory Tutorial eQUEST Introductory Tutorial Schematic Design Wizard Building Envelope Constructions Simulation Basics Quick Start Schematic Wizard General Info Bldg Footprint Constructions Exterior Doors Windows Skylights Daylighting Activity Areas Occupied Loads Unoccupied Loads Main Schedules Alt. Schedules HVAC Sys Type 1) 2) 3) 4) NOTES: Roof Surfaces and Above Grade Walla Construction. Default constructions are based on building type (selected previously). Selections for construction constrain the available Insulation choices. Roof/Wall Exterior Finish and Color. Choices for Finish and Color are used to define the ext. surface solar absorptance and ext. film resistance. Ground Floor and Below Grade Wall Construction. Prior input for the number of below grade floors determines whether below-grade walls are displayed. The Ground Floor may have earth contact or may be over a crawl space, unconditioned space, or garage. Infiltration. Click this report button to display the infiltration dialog. Three choices of infiltration specification are available: CFM/ft2 of ext. wall area, CFM/ft2 of floor area, and air changes per hour. Zone Temp. & Air Packaged Equip HVAC Fans Fan Sch #1 Fan Sch #2 Zone Ht & Econo Deck Resets WSHP Equip Chillers Cooling Towers CHW Control Boilers HW Control DHW Equip Utility Charges Project Info DD Wizard Detailed Interface EEM Wizard DOE-2 note: All constructions are "delayed" (i.e., use LAYERS commands) so that custom weighting factors may used. Two-dimensional heat transfer effects due to thermal bridging in framed surfaces and slab edge effects are accounted for using published one-dimensional approximations (i.e., from ASHRAE and LBNL). Parametric Runs Graphical Reports Detailed Reports Introductory Tutorial, page 41 of 134 Schematic Design Wizard eQUEST Introductory Tutorial Building Interior Constructions Simulation Basics Quick Start Schematic Wizard General Info Bldg Footprint Constructions Exterior Doors Windows Skylights Daylighting Activity Areas Occupied Loads Unoccupied Loads Main Schedules Alt. Schedules HVAC Sys Type Zone Temp. & Air Packaged Equip HVAC Fans 1) Fan Sch #1 Fan Sch #2 Zone Ht & Econo Deck Resets WSHP Equip 2) 3) Chillers Cooling Towers CHW Control Boilers HW Control DHW Equip 4) NOTES: Building Interior Constructions. Default constructions are based on building type (selected on Screen1). Selections for interior constructions, as well as prior inputs (e.g., number of above grade floors, floor height) constrain the available Interior Finish and Insulation options. Vertical walls. For open office plans, select “Air (none)”. Floors. Note that these are interior floors. Normally, interior floors will have no insulation applicable (see next item). Slab Penetrates Wall Plane. This check box is viewable only if the Construction for the interior floors is one of the Concrete choices. If the interior concrete floors penetrate the exterior wall plane, i.e., the slab edge is exposed to outdoor ambient conditions, check this box to reveal slab edge insulation and finish options. Utility Charges Project Info DD Wizard Detailed Interface EEM Wizard Parametric Runs Graphical Reports Detailed Reports page 42 of 134, Introductory Tutorial eQUEST Introductory Tutorial Schematic Design Wizard Exterior Doors Simulation Basics Quick Start Schematic Wizard General Info Bldg Footprint Constructions Exterior Doors Windows Skylights Daylighting Activity Areas Occupied Loads Unoccupied Loads Main Schedules Alt. Schedules NOTES: 1) Door Type. Currently, six door types (i.e., categories) are available: opaque, overhead (opaque), glass, sliding/atrium glass, air lock glass entry, and glass revolving. Construction details and u-value for opaque doors are per ASHRAE Handbook of Fundamentals. 2) # Doors by Orientation. All doors are placed only on the ground floor and are centered along the applicable facade(s). 3) Door Construction / Glass Types / Frame Types. Opaque door type and frame type selections are per the ASHRAE Handbook of Fundamentals. Glass doors are from the DOE-2 glass library (see DOE-2.2 Volume 4: Appendices for a listing). Up to three types of doors may be defined using eQUEST's Schematic Design Wizard. HVAC Sys Type Zone Temp. & Air Packaged Equip HVAC Fans Fan Sch #1 Fan Sch #2 Zone Ht & Econo Deck Resets WSHP Equip Chillers Cooling Towers CHW Control Boilers HW Control DHW Equip Utility Charges Project Info DD Wizard Detailed Interface EEM Wizard Parametric Runs Graphical Reports Detailed Reports Introductory Tutorial, page 43 of 134 Schematic Design Wizard eQUEST Introductory Tutorial Exterior Windows Simulation Basics Quick Start Schematic Wizard General Info Bldg Footprint Constructions Exterior Doors Windows Skylights Daylighting Activity Areas Occupied Loads Unoccupied Loads Main Schedules Alt. Schedules HVAC Sys Type Zone Temp. & Air Packaged Equip HVAC Fans 1) Fan Sch #1 Fan Sch #2 Zone Ht & Econo 2) Deck Resets WSHP Equip Chillers Cooling Towers CHW Control Boilers HW Control DHW Equip Utility Charges 3) Project Info DD Wizard Detailed Interface 4) EEM Wizard Parametric Runs Graphical Reports Detailed Reports 5) NOTES: Define up to 3 glass types. Window Area Specification Method. Use this to indicated whether the window-wall ratio percentages are based on floor-to-floor (the default and applicable for most building energy codes) or floor-to-ceiling dimensions. Glass Category and Type. Predefined glass categories and types are available from the DOE-2 glass library (right click any input eQUEST field and select ‘Tutorials and Reference, then DOE2 Glass Library, for a listing), which allows for incident angle dependencies to be fully accounted for. Select “specify properties” if you wish to define your own glass type using either NFRC SHGC and U-factor (includes frame), or ASHRAE Shading Coefficient and U-Value (normally treated as exclusive of the frame). Select “Window4/5 data” if you wish to use (i.e., import) glazing systems defined using WINDOW4 or WINDOW 5 (see http://windows.lbl.gov/software/window/window.html) Frame Types. Window frame type selections are per the ASHRAE Handbook of Fundamentals. IMPORTANT: When using NFRC window properties (i.e., includes frames) Frame Width should be set to zero. % Window (i.e., glass percent of wall area), by up to five Orientations. IMPORTANT: To accommodate large WWR %’s, decrease Sill Ht. and Frame Wd., and increase Window Ht. Typical Window Width. Use this to indicate multiple, identical, windows of a preferred typical width. Typical Window Width = 0 yields one long window per window type (3 max) per façade. On exterior walls where doors are also placed (centered), the window is "split" around the door(s). page 44 of 134, Introductory Tutorial eQUEST Introductory Tutorial Schematic Design Wizard Exterior Window Shades Simulation Basics Quick Start Schematic Wizard General Info Bldg Footprint Constructions Exterior Doors Windows Skylights Daylighting Activity Areas Occupied Loads Unoccupied Loads Main Schedules Alt. Schedules HVAC Sys Type 1) 2) 3) 4) 5) NOTES: Exterior Window Overhangs and Fins. Select preferred placement of fins and overhangs and which glass types they apply to (check boxes). Shade Depths. Indicate preferred overhang and/or fin depths, by orientation. Distance from Window. Indicate the distance an overhang is above the top of the adjacent windows, or fins are left and right of the adjacent windows. Window Blinds/Drapes. Currently, this control is only available in the Schematic Design Wizard if “Usage Details” on SD Wizard Screen #1 is set to “Hourly Enduse Profiles”. Use this to specify the use of interior drapes and blind. (This control is always available in the DD Wizard.) Window Blinds/Drapes Season Definitions. This button allows you to define window interior shade management using up to three seasons, which can differ from the seasons defined previously for all other building schedules in the project. DOE-2 note: Overhangs are “local”, i.e., modeled using the OVERHANG keywords for WINDOWs. Their shadows are “felt” only by the windows to which they are assigned, their parent wall, and the other windows on the same wall. Zone Temp. & Air Packaged Equip HVAC Fans Fan Sch #1 Fan Sch #2 Zone Ht & Econo Deck Resets WSHP Equip Chillers Cooling Towers CHW Control Boilers HW Control DHW Equip Utility Charges Project Info DD Wizard Detailed Interface EEM Wizard Parametric Runs Graphical Reports Detailed Reports Introductory Tutorial, page 45 of 134 Schematic Design Wizard eQUEST Introductory Tutorial Roof Skylights Simulation Basics Quick Start Schematic Wizard General Info Bldg Footprint Constructions Exterior Doors Windows Skylights Daylighting Activity Areas Occupied Loads Unoccupied Loads Main Schedules Alt. Schedules HVAC Sys Type Zone Temp. & Air Packaged Equip HVAC Fans Fan Sch #1 Fan Sch #2 1) 2) Zone Ht & Econo Deck Resets 3) WSHP Equip Chillers Cooling Towers 4) CHW Control Boilers HW Control 5) DHW Equip Utility Charges Project Info DD Wizard Detailed Interface EEM Wizard Parametric Runs Graphical Reports Detailed Reports 6) NOTES: Skylit Rooftop Zones. Select from 3 automatic skylight zone assignments (perimeter only, core only, all) or indicate custom zone assignments. Skylight layout diagram. In the skylight layout diagram, click (with left mouse button) on zones to install or uninstall skylights (acts as a toggle). Amount of Skylights. Indicate percent floor area coverage by skylights. Confirm desired number. NOTE: the actual # of skylights cannot be entered directly. You can only enter the % Coverage. Typical Skylight Dimensions. Indicate/confirm the typical skylight dimensions. "Width1" is horizontal to the layout diagram. "Width2" measures along the vertical axis of the layout diagram. Skylight Glazing Type. ‘Glazing is Diffusing’: select this option is the skylight glazing is translucent. ‘Domed’: select this option if the skylight surface is domed (now uses an improved calculation that captures the effects of the doomed surface on reflectance). Skylight Light Well. The default skylight well depth = flr-to-flr ht – flr-toclg ht. To eliminate the light well, input Depth = 0.0. DOE-2 note: eQUEST creates a separate WINDOW for each skylight. For skylights in roofs above plenums, eQUEST actually places the skylights in a ‘dummy’ roof (i.e., with negligible heat transfer) located at actual roof height, but assigned to the conditioned zone(s) the skylights serve. Additional light well details can be input in the Detailed Interface (e.g., splayed light wells, well efficiency). page 46 of 134, Introductory Tutorial eQUEST Introductory Tutorial Schematic Design Wizard Daylight Zoning (ground floor) Simulation Basics Quick Start Schematic Wizard General Info Bldg Footprint Constructions Exterior Doors Windows Skylights Daylighting Activity Areas Occupied Loads Unoccupied Loads Main Schedules Alt. Schedules HVAC Sys Type 1) 2) 3) 4) 5) 6) 7) NOTES: Up to 3 Daylight Zoning dialogs are available, one each for a ground (see above), typical (i.e., middle), and top floor (see following page) depending on the # of floors entered on the 1st wizard screen. These screens are displayed ONLY if Daylighting was selected on the 1st screen. Daylit From. Select the daylighting source (side glazing and/or top glazing). Daylit from top lighting is available only for zones with roofs (i.e., top floor zones) that contain skylights. Daylight layout diagram. In the daylight layout diagram, click on zones to activate or deactivate (toggle) daylighting (only for zones with glass). Daylit Area Method. Daylit controlled area calc’d by either of two Title24 methods or by user input (displays items # 4 & 5). # of Photosensors per Zone. Select either 1 or 2 photosensors per zone. % Lights Controlled and Design Light Level. Indicate the fraction of zone lighting controlled by the daylight sensors and the Photosensor Location, i.e., height above floor and % depth of zone (from zone window wall to back wall). Side-to-side placement is done automatically by eQUEST (centers sensor along length of 1st window in zone, avoiding skylights). Design Light Level. eQUEST will assume this lighting level results from the associated lighting power (from the Occupied Loads screen) and will supplement calculated daylight levels using artificial lights as needed. Lighting Controller. Indicate lighting controller type and its properties. Zone Temp. & Air Packaged Equip HVAC Fans Fan Sch #1 Fan Sch #2 Zone Ht & Econo Deck Resets WSHP Equip Chillers Cooling Towers CHW Control Boilers HW Control DHW Equip Utility Charges Project Info DD Wizard Detailed Interface EEM Wizard Parametric Runs Graphical Reports Detailed Reports Introductory Tutorial, page 47 of 134 Schematic Design Wizard eQUEST Introductory Tutorial Daylight Zoning (typical and top floors) Simulation Basics Quick Start Schematic Wizard General Info Bldg Footprint Constructions Exterior Doors Windows Skylights Daylighting Activity Areas Occupied Loads Unoccupied Loads Main Schedules Alt. Schedules HVAC Sys Type Zone Temp. & Air Packaged Equip HVAC Fans Fan Sch #1 Fan Sch #2 Zone Ht & Econo Deck Resets WSHP Equip Chillers Cooling Towers CHW Control Boilers HW Control DHW Equip Utility Charges Project Info DD Wizard Detailed Interface EEM Wizard Parametric Runs Graphical Reports Detailed Reports NOTES: Input options for these screens are identical to the ground floor daylight zoning screen). Toplighting (e.g., for core zones) is available only in skylit areas (i.e., top floor zones with skylights). Note: on these screens, Daylit Area Method was defaulted to ‘CA Title-24 2008’. Having viewed the daylighting screens, before proceeding further, return to the first screen, and set Daylighting to "No". Daylighting analysis will be incorporated in the EEM runs. page 48 of 134, Introductory Tutorial eQUEST Introductory Tutorial Schematic Design Wizard Activity Areas Allocation Simulation Basics Quick Start Schematic Wizard General Info Bldg Footprint Constructions Exterior Doors Windows Skylights Daylighting Activity Areas Occupied Loads Unoccupied Loads Main Schedules Alt. Schedules HVAC Sys Type 1) 2) 3) 4) NOTES: eQUEST users specify internal loads (lights, people, and equipment) via "activity areas". eQUEST then allocates these loads to each HVAC zone according to default or user-specified allocations for each activity area (by % of the total building). Area Types. Select activity area types from the list of available area types. This list was developed from regulatory/code sources, e.g., ASHRAE, CEC. Select up to eight area types. Percent Area. Indicate a percent allocation for each activity type (must sum to 100%). Default percentages are based on selected building type. Design Occupant Density and Ventilation. Indicate preferred occupancy density and outside air ventilation rates (cfm per person). Defaults are based on ASHRAE 62. Note that these entries should be considered DESIGN levels for each. If diversity is to be applied for typical (not design) operations, enter % occupancy, lights, or equipment < 100% on the Schedule Information screens (Screens # 17 and 18). Assignment Priority. Use these assignment priorities to control eQUEST's allocation priorities. For example, a lobby activity area is expected to be located in perimeter zones at the ground floor. eQUEST will use these priorities but the percentage assignments will take precedence. Zone Temp. & Air Packaged Equip HVAC Fans Fan Sch #1 Fan Sch #2 Zone Ht & Econo Deck Resets WSHP Equip Chillers Cooling Towers CHW Control Boilers HW Control DHW Equip Utility Charges Project Info DD Wizard Detailed Interface EEM Wizard Parametric Runs Graphical Reports Detailed Reports Introductory Tutorial, page 49 of 134 Schematic Design Wizard eQUEST Introductory Tutorial Occupied Loads by Activity Area Simulation Basics Quick Start Schematic Wizard General Info Bldg Footprint Constructions Exterior Doors Windows Skylights Daylighting Activity Areas Occupied Loads Unoccupied Loads Main Schedules Alt. Schedules HVAC Sys Type Zone Temp. & Air Packaged Equip HVAC Fans Fan Sch #1 Fan Sch #2 Zone Ht & Econo Deck Resets WSHP Equip Chillers NOTES: 1) Lighting, task Lighting, Plug Loads. Indicate/confirm peak loads for lights (ambient and task) and plugs (equipment), by activity area. These loads are normally considered to be installed load. Defaults are taken from California Title24 requirements. 2) Main/Alt Schedule flag. Use these "radio buttons" as flags to indicate whether one or two usage schedules are necessary to describe building usage patterns. These schedules will be detailed on subsequent screens. Cooling Towers CHW Control Boilers HW Control DHW Equip Utility Charges Project Info DD Wizard Detailed Interface EEM Wizard Parametric Runs Graphical Reports Detailed Reports page 50 of 134, Introductory Tutorial eQUEST Introductory Tutorial Schematic Design Wizard Unoccupied Loads by Activity Area Simulation Basics Quick Start Schematic Wizard General Info Bldg Footprint Constructions Exterior Doors Windows Skylights Daylighting Activity Areas Occupied Loads Unoccupied Loads Main Schedules Alt. Schedules HVAC Sys Type NOTES: eQUEST usage schedules assume two levels of activity, occupied and unoccupied. Use this screen to indicate load levels during unoccupied hours as a percent of the occupied levels indicated on the previous two screens. Zone Temp. & Air Packaged Equip HVAC Fans Fan Sch #1 Fan Sch #2 Zone Ht & Econo Deck Resets WSHP Equip Chillers Cooling Towers CHW Control Boilers HW Control DHW Equip Utility Charges Project Info DD Wizard Detailed Interface EEM Wizard Parametric Runs Graphical Reports Detailed Reports Introductory Tutorial, page 51 of 134 Schematic Design Wizard eQUEST Introductory Tutorial Main Schedule Information Simulation Basics Quick Start Schematic Wizard General Info Bldg Footprint Constructions Exterior Doors Windows Skylights Daylighting Activity Areas Occupied Loads Unoccupied Loads Main Schedules Alt. Schedules HVAC Sys Type Zone Temp. & Air Packaged Equip HVAC Fans Fan Sch #1 Fan Sch #2 Zone Ht & Econo Deck Resets WSHP Equip Chillers Cooling Towers CHW Control Boilers HW Control DHW Equip Utility Charges Project Info DD Wizard Detailed Interface NOTES: eQUEST’s Schematic Design Wizard permits up to two building usage schedules, a main schedule and an alternate schedule. This example employs only one schedule (i.e., no alternate schedules indicated on the Occupied Loads screen, two screens prior to this one). These building usage schedules are used to indicate to the simulation engine the appropriate level of internal load for each hour of the year. 1) Day 1 - Day 3. Indicate how many day types are required to describe the building usage, e.g., one day for hospitals (each day is equally occupied), two days for office buildings (weekday and weekend days). 2) Occupancy/Lights/Equipment %. Indicate the level of load for people, lights, and equipment during occupied hours (as a percentage of installed load indicated on previous screens). 3) Second Season. Check this box if you wish to specify a second schedule season. The default second seasons are based on building type, e.g., summer for schools, December for retailers. Repeat the previous two steps as necessary. EEM Wizard Parametric Runs Graphical Reports Detailed Reports page 52 of 134, Introductory Tutorial eQUEST Introductory Tutorial Schematic Design Wizard HVAC System Definitions Simulation Basics Quick Start Schematic Wizard General Info Bldg Footprint Constructions Exterior Doors Windows Skylights Daylighting Activity Areas Occupied Loads Unoccupied Loads Main Schedules Alt. Schedules HVAC Sys Type 1) 2) 3) 4) NOTES: The Schematic Design Wizard permits up to two HVAC system types (‘templates’) to be described. The defaults are based on building type & HVAC equipment type from the first screen. The number of actual systems used in the model (in the Detailed Interface) varies and depends on system type. Single zone system types yield one system per zone. Multiple zone type systems assume one AHU per floor. Cooling/Heating Source. eQUEST's HVAC system type selections are categorized by cooling/heating coil type. Select the appropriate coil types. Defaults are taken from input for coil types on the first screen. System Types. Select your preferred system type (choices are constrained by coil type selections). Default system types are based on building type. Return Air Path. Select return air path (direct, plenum, ducted). eQUEST's Schematic Design Wizard constructs separate zones above ceilings if the floor-to-floor height exceeds the floor-to-ceiling height from the 3rd screen. Whether such an above-ceiling zone is a return air plenum or an unconditioned zone is determined by the selection for return air path. System Assignment to Thermal Zone. If two systems are input (as shown above), eQUEST prompts to learn which zones are served by which system. For this example, do not specify a second system type by right clicking on the System 2 Cool Source and selecting ‘restore default’. IMPORTANT NOTE: More than two HVAC System Types are permitted Zone Temp. & Air Packaged Equip HVAC Fans Fan Sch #1 Fan Sch #2 Zone Ht & Econo Deck Resets WSHP Equip Chillers Cooling Towers CHW Control Boilers HW Control DHW Equip Utility Charges Project Info DD Wizard Detailed Interface EEM Wizard Parametric Runs Graphical Reports Detailed Reports in the Design Development (DD) Wizard. More detailed assignments are also supported in the DD Wizard. Introductory Tutorial, page 53 of 134 Schematic Design Wizard eQUEST Introductory Tutorial HVAC Zone Temperatures & Air Flows Simulation Basics Quick Start Schematic Wizard General Info Bldg Footprint Constructions Exterior Doors Windows Skylights Daylighting Activity Areas Occupied Loads Unoccupied Loads Main Schedules Alt. Schedules HVAC Sys Type Zone Temp. & Air Packaged Equip HVAC Fans Fan Sch #1 Fan Sch #2 Zone Ht & Econo Deck Resets WSHP Equip Chillers Cooling Towers CHW Control Boilers HW Control DHW Equip Utility Charges Project Info DD Wizard Detailed Interface EEM Wizard Parametric Runs Graphical Reports NOTES: eQUEST requires separate inputs for indoor thermostat setpoints and indoor design temperatures. Defaults are based on building type and California Title24. 1) Thermostat Setpoints. These thermostat setpoints correspond to the hours indicated as occupied and unoccupied on previous screens. 2) Design Temperatures. Indoor design temperatures are used by eQUEST to size air flow requirements. Default values are based on building type and Title24. ‘Supply’ temperatures are the temperatures of the conditioned air entering (supplied to) the zones, not the temperature of the air leaving the coils. Coil-leaving temperatures are based on a variety of factors, including fan heat gain (for draw-through fans), duct losses, coil by-pass factors, mixed air temperature, and humidity control requirements. Coilleaving temperatures are calculated by the simulation engine. 3) Air Flows. Minimum Design Flow is used to set a minimum design flow rate. This is a minimum for sizing the design zone air flow. VAV Minimum Flow is used to set a minimum flow rate for VAV terminals during hourly operations. Space is provided for t-stat & design temperature and air flow inputs for up to two HVAC systems (shown above but not part of the example). Detailed Reports page 54 of 134, Introductory Tutorial eQUEST Introductory Tutorial Schematic Design Wizard Package HVAC Equipment Simulation Basics Quick Start Schematic Wizard General Info Bldg Footprint Constructions Exterior Doors Windows Skylights Daylighting Activity Areas Occupied Loads Unoccupied Loads Main Schedules Alt. Schedules HVAC Sys Type 1) 2) 3) 4) NOTES: This Package HVAC Equipment dialog is displayed only if a package HVAC system type was selected as one of the two system types on the HVAC System Definitions screen (screen #19). In the image shown above, the package equipment controls appear only on the right side of the screen because on screen #19, the package system type was indicated as the second system type (shown above for illustration purpose only). Overall Size. There are two choices for this input: “Auto-size” and “specify”. “Auto-size” means no size is specified by the user, rather, the size of the cooling equipment is automatically determined during the simulation. “Specify” means the user inputs overall cooling capacity, in which case, a second input field is displayed in which the user indicates the total size of the package cooling equipment (in tons). Note that this is not the typical unit size of the size of any one specific unit, but rather, the sum of the anticipated tonnage for all system #2 package equipment. Typical Unit Size. This input does not determine or restrict the ultimate size of any package unit, rather, it is only used to select the appropriate minim efficiency level. NOTE: the efficiency indicated or user input here will be used for ALL package systems. Use the Zone Group capabilities of the DD Wizard to get around this simplification in the Schematic Wizard. Condenser Type. Water-Cooled DX systems have been added as of version 3.37. If “Water-Cooled” is selected, a separate condenser loop and tower is provided (separate from any central plant). Efficiency. Used to input or indicate the efficiency of every package unit in the project (see Typical Unit Size, immediately above). Zone Temp. & Air Packaged Equip HVAC Fans Fan Sch #1 Fan Sch #2 Zone Ht & Econo Deck Resets WSHP Equip Chillers Cooling Towers CHW Control Boilers HW Control DHW Equip Utility Charges Project Info DD Wizard Detailed Interface EEM Wizard Parametric Runs Graphical Reports Detailed Reports Introductory Tutorial, page 55 of 134 Schematic Design Wizard eQUEST Introductory Tutorial HVAC System Fans Simulation Basics Quick Start Schematic Wizard General Info Bldg Footprint Constructions Exterior Doors Windows Skylights Daylighting Activity Areas Occupied Loads Unoccupied Loads Main Schedules Alt. Schedules HVAC Sys Type Zone Temp. & Air Packaged Equip HVAC Fans Fan Sch #1 Fan Sch #2 Zone Ht & Econo 1) Deck Resets WSHP Equip Chillers Cooling Towers 2) CHW Control Boilers HW Control DHW Equip Utility Charges Project Info 3) DD Wizard Detailed Interface EEM Wizard Parametric Runs Graphical Reports Detailed Reports 4) NOTES: In the example shown above, System Fan inputs are shown for two system types (right and left sides of the dialog), only because two system types were selected on the HVAC System Definitions screen (screen #19). Fan Power. Specify fan power (e.g., total static, not just external static). Note that while eQUEST accepts fan power inputs either in units of inches of static pressure or brake horsepower, switching units does not convert user input; rather, it resets input to the default for the selected units. Fan Motor Efficiency. Specify fan motor efficiency as "Standard", "High", or "Premium". The Energy Policy Act of 1992 (EPAct) requires that most commercial and industrial motors manufactured or imported into the U.S. after October 1997 meet or exceed a minimum standard. "High" efficiency complies with EPAct, Title24, and ASHRAE 90.1 minimum requirements. "Standard" would be appropriate only for older, existing fan motors. Fan Flow & OA. The eQUEST Wizard default is to allow DOE-2 to automatically sizes fan flow (based on simulated building peak sensible load during the simulation, i.e., not in the wizard). Click on the Fan Flow & OA button to display the Supply Fans screen (inset above). Flow = “Auto-size” is shown above (the default), which also displays an input for a safety sizing ratio (1.15 above). Select Flow = “Specify” to display total CFM input (total across all AHU’s to be created by this ‘template’). Fan Type. Fan types input provides the simulation engine with part-load fan performance data. The fan "curves" used by eQUEST's Schematic Design Wizard are based on the CEC's ACM manual. page 56 of 134, Introductory Tutorial eQUEST Introductory Tutorial Schematic Design Wizard HVAC Fan Schedules, System 1 Simulation Basics Quick Start Schematic Wizard General Info Bldg Footprint Constructions Exterior Doors Windows Skylights Daylighting Activity Areas Occupied Loads Unoccupied Loads Main Schedules Alt. Schedules HVAC Sys Type NOTES: The second season portion of the HVAC system schedule illustrated above is displayed only if the Second Season is checked. This is included in the image shown above for illustration purposes only. eQUEST HVAC system schedules follow the building usage schedules described previously, with the exception that their start and stop times are offset by the hours indicated at the top of the system schedule screens. A separate fan schedule is permitted for each of the two (max) HVAC systems. The first of two fan system schedule screens is shown above. 1) Fan Hours Before Open and After Close. Indicate/confirm the lead and lag times assumed for fan operations. These controls add fan operation hours before opening and after closing, as indicated (based on building usage schedules). Negative inputs are accepted. Negative inputs would turn on or off fans while occupants were still in the building. 2) Remaining inputs. Confirm all remaining fan schedule inputs. Since these values default based on the building usage schedule, normally few edits are required. 3) Second Season. For this example, leave this unchecked (the second season is included above for illustrative purposes only). Zone Temp. & Air Packaged Equip HVAC Fans Fan Sch #1 Fan Sch #2 Zone Ht & Econo Deck Resets WSHP Equip Chillers Cooling Towers CHW Control Boilers HW Control DHW Equip Utility Charges Project Info DD Wizard Detailed Interface EEM Wizard Parametric Runs Graphical Reports Detailed Reports Introductory Tutorial, page 57 of 134 Schematic Design Wizard eQUEST Introductory Tutorial HVAC Fan Schedules, System 2 Simulation Basics Quick Start Schematic Wizard General Info Bldg Footprint Constructions Exterior Doors Windows Skylights Daylighting Activity Areas Occupied Loads Unoccupied Loads Main Schedules Alt. Schedules HVAC Sys Type Zone Temp. & Air Packaged Equip HVAC Fans Fan Sch #1 Fan Sch #2 Zone Ht & Econo Deck Resets WSHP Equip Chillers Cooling Towers CHW Control Boilers HW Control DHW Equip NOTES: This second system fan schedule is available only if a second system type is input on the HVAC System Definitions screen, i.e., screen #19 (not part of this example… shown above for illustrative purposes only). By default, the second fan system schedule copies the first fan system schedule. 1) Default Schedule Based On. Indicate/confirm whether the fan schedule for the second system type defaults based on HVAC System #1. If “Main Activity Area Schedule” is selected, controls similar to the System #1 schedule screen are displayed allowing specification of fan operation lead and lag time (before and after occupancy as defined on the main Activity Area Screen). 2) Remaining inputs. Confirm all remaining fan schedule inputs. Since these values default based on the building usage schedule, normally few edits are required. Utility Charges Project Info DD Wizard Detailed Interface EEM Wizard Parametric Runs Graphical Reports Detailed Reports page 58 of 134, Introductory Tutorial eQUEST Introductory Tutorial Schematic Design Wizard Zone Heating & Economizer Simulation Basics Quick Start Schematic Wizard General Info Bldg Footprint Constructions Exterior Doors Windows Skylights Daylighting Activity Areas Occupied Loads Unoccupied Loads Main Schedules Alt. Schedules HVAC Sys Type NOTES: 1) Zone Heat. Indicate whether zone baseboards are used for heating (default is no baseboards for all building types). Indicate/confirm terminal reheat delta-t (input available only for reheat-type systems). 2) Economizer. Indicate whether an air-side economizer is installed. Three air-side economizers types are available: “drybulb” (the economizer is enabled whenever the OA temperature is < the max allowed by High Limit), “enthalpy” (the economizer is enabled whenever the OA enthalpy is < the a default max, i.e., 30 Btu/lb), and “dual enthalpy” (the economizer is enabled whenever the OA enthalpy is < the RA enthalpy). A high limit economizer temperature (above which no economizer action is assumed) is also displayed and acts as the primary high limit for drybulb economizers and as a secondary limit for enthalpy economizers. For DX compressor systems, a compressor lock-out option is also displayed. Space is provided for zone heat and economizer inputs for up to two HVAC systems. The left side of this dialog displays inputs for HVAC System Type #1. The right side of this dialog displays inputs for HVAC System Type #2 (if selected on the HVAC System Definitions screen, screen #19 (shown above for illustrative purposes only). Zone Temp. & Air Packaged Equip HVAC Fans Fan Sch #1 Fan Sch #2 Zone Ht & Econo Deck Resets WSHP Equip Chillers Cooling Towers CHW Control Boilers HW Control DHW Equip Utility Charges Project Info DD Wizard Detailed Interface EEM Wizard Parametric Runs Graphical Reports Detailed Reports Introductory Tutorial, page 59 of 134 Schematic Design Wizard eQUEST Introductory Tutorial Hot & Cold Deck Rests Simulation Basics Quick Start Schematic Wizard General Info Bldg Footprint Constructions Exterior Doors Windows Skylights Daylighting Activity Areas Occupied Loads Unoccupied Loads Main Schedules Alt. Schedules HVAC Sys Type Zone Temp. & Air Packaged Equip HVAC Fans Fan Sch #1 Fan Sch #2 Zone Ht & Econo Deck Resets NOTES: 1) Cold Deck Rest Type. Currently, there are three choices: "Warmest" - the cold deck is reset as much as possible, i.e., to just meet the demand of the warmest zone on the system. To implement this strategy typically requires a building automation system. CHW Control "Outside Air Reset" - the deck is reset based on outdoor air temperature, e.g., at an outdoor high air temperature of 80F, the cold deck temperature will be reset to its minimum (e.g., 50F); at an outdoor air temperature of 60F, the cold deck temperature will be reset to its maximum (e.g., 65F) - conversely for hot decks. Boilers "Constant" - no reset, i.e., constant deck temperature. WSHP Equip Chillers Cooling Towers HW Control DHW Equip Utility Charges Project Info DD Wizard Detailed Interface EEM Wizard Parametric Runs Graphical Reports Detailed Reports 2) Cooling Max. This is the maximum cooling supply (supplied to the zones) air temperature allowed under any reset control scheme. 3) Cold Setpoint. This is the minimum cooling supply (supplied to the zones) air temperature allowed under any reset control scheme. It is also the fixed supply air temperature in the “Constant” control option. Note that these reset temperatures are supply (i.e., space-entering) temperatures, not deck-leaving temperatures. The deck leaving temperature will be calculated to provide the space-entering temperature after fan heat and duct gains, if any. Currently, by default, the Wizards assume no duct heat gain. Deck resets are not available in DOE-2 for DX equipment, hence none are shown above for HAVC System Type #2 (selected previous as System Type #2). page 60 of 134, Introductory Tutorial eQUEST Introductory Tutorial Schematic Design Wizard Cooling Primary Equipment Simulation Basics Quick Start Schematic Wizard General Info Bldg Footprint Constructions Exterior Doors Windows Skylights Daylighting Activity Areas Occupied Loads Unoccupied Loads Main Schedules Alt. Schedules HVAC Sys Type 1) 2) 3) 4) 5) NOTES: The Schematic Design Wizard permits up to two types of chillers to be modeled (but multiple chillers of each type). For equally sized chillers, default chiller control assumes the 1st chiller will lead and the 2nd chiller will lag. When two chillers are operating, both are equally loaded. This Cooling Primary Equipment dialog is displayed only if a CHW-based system type was selected as one of the two system types on screen #19. CHW Loop Head and Design Delta T. Used to specify the total pressure drop (ft of head) and design delta T for the CHW loop, which governs the pump power (kW). IMPORTANT: See the item help for these (right click). Pump Configuration. Select/confirm the preferred pump placement. Circulation pumps can be placed in any of three configurations: only at the loop, only at the chiller, at both the loop and the chiller(s). IMPORTANT: eQUEST’s wizards only provide a single CHW plant with primary loops (no secondary loops). See the Detailed Interface for more options. CHW Loop Flow. Indicate/confirm loop as either constant or variable. If loop flow is set to variable, the Schematic Design Wizard prompts for the method of pump control (single speed, two speed, or VSD). Loop Pump Head/Flow. These inputs are used only to size the pump. Use CHW Loop Head and Design Delta T to size the pressure drop & flow of the entire loop. Chiller Count/Size/Efficiency. By default, chillers are ‘auto-sized’, i.e., automatically sized by DOE-2. To specify the chiller size, select “Specify". Chiller efficiency defaults based on chiller type and size. Zone Temp. & Air Packaged Equip HVAC Fans Fan Sch #1 Fan Sch #2 Zone Ht & Econo Deck Resets WSHP Equip Chillers Cooling Towers CHW Control Boilers HW Control DHW Equip Utility Charges Project Info DD Wizard Detailed Interface EEM Wizard Parametric Runs Graphical Reports Detailed Reports Introductory Tutorial, page 61 of 134 Schematic Design Wizard eQUEST Introductory Tutorial Primary Equipment Heat Rejection Simulation Basics Quick Start Schematic Wizard General Info Bldg Footprint Constructions Exterior Doors Windows Skylights Daylighting Activity Areas Occupied Loads Unoccupied Loads Main Schedules Alt. Schedules HVAC Sys Type Zone Temp. & Air Packaged Equip HVAC Fans Fan Sch #1 Fan Sch #2 Zone Ht & Econo Deck Resets WSHP Equip Chillers Cooling Towers CHW Control Boilers HW Control DHW Equip Utility Charges Project Info DD Wizard Detailed Interface EEM Wizard Parametric Runs Graphical Reports Detailed Reports NOTES: This dialog is displayed only if a CHW system was selected on screen #19 and condenser type = Water-Cooled or Remote Air-Cooled on screen #31. 1) Condenser Types (previous screen). There are four choices: WaterCooled, Packaged Air-Cooled (condenser electric is included in the chiller efficiency), Remote Air-Cooled, Remote Evap-Cooled. Which inputs are displayed on this dialog depend on the Condenser Type on screen #31. 2) CW Loop Head and Design Delta T. Used to specify the total pressure drop (ft of head) and design delta T for the CW loop, which governs the pump power (kW). IMPORTANT: See the item help for these (right click). 3) Condenser Pump Head/Flow. These inputs are used only to size the CW pump. Use CW Loop Head and Design Delta T to size the entire loop. 4) Condenser Configuration. Four condenser types available: open (crossflow and counter-flow) towers, open towers with heat exchangers, fluid coolers, and dry coolers (default differ by primary equipment types). 5) Temperature Control. Two condenser temperature control options are supported in the Wizards: fixed and reset. The control set point (fixed or minimum) is defaulted based on temperature control method. 6) Capacity Control. Capacity control options include: single speed (cycling), two speed, VSD, bypass, and discharge dampers. 7) Remote Air-Cooled Condensers. Inputs are provided for Condenser Fan Control, Setpoint Control, and Setpoint Temperature. The same inputs are provided for evaporative condensers, plus Design Wetbulb. page 62 of 134, Introductory Tutorial eQUEST Introductory Tutorial Schematic Design Wizard Chilled Water System Control Simulation Basics Quick Start Schematic Wizard General Info Bldg Footprint Constructions Exterior Doors Windows Skylights Daylighting Activity Areas Occupied Loads Unoccupied Loads Main Schedules Alt. Schedules HVAC Sys Type NOTES: This CHW System Control dialog is displayed only if a CHW-based system type was selected as one of the two system types on the HVAC System Definitions screen (screen #19). 1) Setpoint is. Three CHW setpoint control options are supported: "fixed" (constant setpoint, no reset); "Load Reset" (reset based on load); "OA reset" (reset based on outdoor air temperatures). In the reset cases, both minimum and maximum CHW temperatures are input. 2) CHW System Operation. Three CHW system operation modes are supported: "Standby" (the default, loop operates whenever system fans are on); "Demand" (loop operates only when there is a load); "Scheduled" (scheduled either as on/off or based on outdoor air temperature, e.g., operates only during scheduled hours when outdoor temperatures exceeded the OA Temperature). The schedule corresponding to a scheduled system operation defaults to follow either the first or second HVAC system schedule, depending on which is system is cooled by CHW coils. 3) CHW Setpoints. Depending on choice of reset control, CHW setpoints are required to specify CHW min and max temperatures (Setpoint is = Reset or OA Reset), or CHW setpoint value (Setpoint is = Fixed). Zone Temp. & Air Packaged Equip HVAC Fans Fan Sch #1 Fan Sch #2 Zone Ht & Econo Deck Resets WSHP Equip Chillers Cooling Towers CHW Control Boilers HW Control DHW Equip Utility Charges Project Info DD Wizard Detailed Interface EEM Wizard Parametric Runs Graphical Reports Detailed Reports Introductory Tutorial, page 63 of 134 Schematic Design Wizard eQUEST Introductory Tutorial Heating Primary Equipment Simulation Basics Quick Start Schematic Wizard General Info Bldg Footprint Constructions Exterior Doors Windows Skylights Daylighting Activity Areas Occupied Loads Unoccupied Loads Main Schedules Alt. Schedules HVAC Sys Type Zone Temp. & Air Packaged Equip HVAC Fans Fan Sch #1 Fan Sch #2 Zone Ht & Econo Deck Resets WSHP Equip Chillers 1) Cooling Towers CHW Control Boilers 2) HW Control DHW Equip Utility Charges Project Info DD Wizard 3) Detailed Interface EEM Wizard Parametric Runs 4) Graphical Reports Detailed Reports 5) NOTES: This dialog is displayed only if a HW system type was selected on the HVAC System Definitions screen (screen #19). eQUEST's Schematic Design Wizard permits up to two boilers to be modeled. Boiler control assumes that the first boiler will lead and the second boiler will lag and that when two boiler are operating, both are equally loaded (no preferential loading). HW Loop Head and Design Delta T. Used to specify the total pressure drop (ft of head) and design delta T for the HW loop, which governs the pump power (kW). IMPORTANT: See the item help for these (right click). Pump Configuration. Select/confirm the preferred pump placement. Circulation pumps can be placed in any of three configurations: only at the loop, only at the boiler(s), at both the loop and the boiler(s). IMPORTANT: eQUEST’s wizards only provide a single CHW plant with primary loops (no secondary loops). See the Detailed Interface for more options. HW Loop Flow. Indicate/confirm loop as either constant or variable. If loop flow is set to variable, the Schematic Design Wizard prompts for the method of pump control (single speed, two speed, or VSD). Loop Pump Head/Flow. Loop Pump Head/Flow. These inputs are used only to size the pump. Use HW Loop Head and Design Delta T to size the pressure drop & flow of the entire loop. Boiler Size/Efficiency. By default, boilers are ‘auto-sized’, i.e., automatically sized by DOE-2. To specify the boiler size, select “Specify". Boiler efficiency defaults based on boiler type and size. page 64 of 134, Introductory Tutorial eQUEST Introductory Tutorial Schematic Design Wizard Hot Water System Control Simulation Basics Quick Start Schematic Wizard General Info Bldg Footprint Constructions Exterior Doors Windows Skylights Daylighting Activity Areas Occupied Loads Unoccupied Loads Main Schedules Alt. Schedules HVAC Sys Type NOTES: This HW System Control dialog is displayed only if a HW-based system type was selected as one of the two system types on screen #19. 1) Setpoint is. Three HW setpoint control options are supported: "fixed" (constant setpoint, no reset); "Load Reset" (reset based on load); "OA reset" (reset based on outdoor air temperatures). In the reset cases, both minimum and maximum HW temperatures are input. 2) HW System Operation. Three HW system operation modes are supported: "Standby" (the default, loop operates whenever system fans are on); "Demand" (loop operates only when there is a load); "Scheduled" (scheduled either as on/off or based on outdoor air temperature, e.g., operates only during scheduled hours when outdoor temperatures are less than the OA Temperature). The schedule corresponding to a scheduled system operation defaults to follow the CHW system schedule but a "radio button" selection is available to change the default to either the first or second HVAC system schedule. 3) HW Setpoints. Depending on choice of reset control, HW setpoints are required to specify HW min and max temperatures (Setpoint is = Reset or OA Reset), or HW setpoint value (Setpoint is = Fixed). Zone Temp. & Air Packaged Equip HVAC Fans Fan Sch #1 Fan Sch #2 Zone Ht & Econo Deck Resets WSHP Equip Chillers Cooling Towers CHW Control Boilers HW Control DHW Equip Utility Charges Project Info DD Wizard Detailed Interface EEM Wizard Parametric Runs Graphical Reports Detailed Reports Introductory Tutorial, page 65 of 134 Schematic Design Wizard eQUEST Introductory Tutorial Domestic Water Heating Equipment Simulation Basics Quick Start Schematic Wizard General Info Bldg Footprint Constructions Exterior Doors Windows Skylights Daylighting Activity Areas Occupied Loads Unoccupied Loads Main Schedules Alt. Schedules HVAC Sys Type Zone Temp. & Air Packaged Equip HVAC Fans Fan Sch #1 Fan Sch #2 Zone Ht & Econo Deck Resets 1) WSHP Equip Chillers Cooling Towers CHW Control 2) Boilers HW Control DHW Equip Utility Charges Project Info 3) DD Wizard Detailed Interface EEM Wizard Parametric Runs Graphical Reports Detailed Reports 4) NOTES: eQUEST's Wizards permit one domestic hot water tank to be modeled. Storage capacity and input rating are estimated by the Wizard using rules of thumb. If the user selects California Title 24 compliance from the first screen, then a different pair of DHW screens are available (non-residential and residential), depending on building type and activity area types. Hot Water Usage. Hot water usage, in gallons per person per day, defaults based on building type, per the ASHRAE Fundamentals Handbook. A schedule is automatically associated with the usage whose peak rate (gals/person/hour) is also taken from the same ASHRAE source. Inlet Water Temperature. Inlet water temperature accepts two inputs, "Equals Ground Temperature" and "Specify". "Equals Ground Temperature" uses ground temperature data from the weather files to estimate inlet water temperatures which vary by month. "Specify" allows the user to set a constant inlet water temperature all months. Recirculation %. In DOE-2.2, recirculation in domestic water loops is optional. Where there is no recirculation, it is assumed that local water pressure is sufficient to provide service on demand. Entering a number for Recirculation % greater than "0" (typically 10% to 15%) indicates that the loop uses pumped recirculation. If pumped recirculation is used, the user is prompted to enter pump head and motor efficiency. Tank Insulation R-value. This value is used only if Storage Capacity > 0. In the Schematic Design Wizard, DHW tank stand-by losses are assumed to be lost to outdoor ambient conditions. page 66 of 134, Introductory Tutorial eQUEST Introductory Tutorial Schematic Design Wizard Electric Utility Uniform Charges Simulation Basics Quick Start Schematic Wizard General Info Bldg Footprint Constructions Exterior Doors Windows Skylights Daylighting Activity Areas Occupied Loads Unoccupied Loads Main Schedules Alt. Schedules HVAC Sys Type NOTES: This Electric Utility Charges dialog is displayed only if a Electric Utility Rate was selected as “Custom” on Screen #1). 1) Rate Name. Enter a rate name that is sufficiently descriptive to allow this rate to be stored in the library for future use. Click the button to save this rate for future retrieval (retrieve via Utility = ‘File’ on screen #1). 2) Type. Three choices a re possible: “Uniform Charges” (for rates that charge the same kWh charge for all kilowatt hours but which may vary seasonally… common for residential rates, shown above), “Block Charges” (for rates having provisions such “for consumption up to xxxxx kWh per month, the charge will be yyy $/kWh, all consumption in excess of xxxxx kWh per month will be charged at zzz $/kWh… this is the default and most common commercial/industrial rate), and “Time-of-Use Charges” (for rates whose charges vary by time of day, e.g., on-peak vsmid-peak vs off-peak time periods… this is a less common commercial/industrial rate). 3) Customer Charge. May be specified in $ per month or $ per day. 4) Uniform Charges. Specify a peak demand or consumption charge that is constant with quantity and time, but may vary between two seasons. The units are $/kW (peak demand) and $/kWh (consumption). 5) Second Season. A second season can be selected (as displayed above). While the screen capture shown above is for the Uniform Charge rate Type, the Customer Charge and Uniform Charges are often applicable to the other rates types (Block Charges and Time-of-Use Charges). Zone Temp. & Air Packaged Equip HVAC Fans Fan Sch #1 Fan Sch #2 Zone Ht & Econo Deck Resets WSHP Equip Chillers Cooling Towers CHW Control Boilers HW Control DHW Equip Utility Charges Project Info DD Wizard Detailed Interface EEM Wizard Parametric Runs Graphical Reports Detailed Reports Introductory Tutorial, page 67 of 134 Schematic Design Wizard eQUEST Introductory Tutorial Electric Utility Block Charges Simulation Basics Quick Start Schematic Wizard General Info Bldg Footprint Constructions Exterior Doors Windows Skylights Daylighting Activity Areas Occupied Loads Unoccupied Loads Main Schedules Alt. Schedules HVAC Sys Type Zone Temp. & Air Packaged Equip HVAC Fans Fan Sch #1 1) Fan Sch #2 Zone Ht & Econo 2) Deck Resets WSHP Equip Chillers Cooling Towers CHW Control Boilers HW Control DHW Equip 3) Utility Charges Project Info DD Wizard Detailed Interface EEM Wizard Parametric Runs Graphical Reports Detailed Reports 4) NOTES: The Electric Utility Charges dialog is displayed only if an Electric Utility Rate was selected as “Custom” on Screen #1). Type. The screen above is for rate Type = “Block Charges”. Block charge structures tend to charge less for increased “blocks” of consumption. Block Type. Two selections are available. "Incremental Blocks" mean that the size of each successive block is stated in terms of the SIZE of the block, i.e., how many kWh are in each block, e.g., “the first x,xxx kWh’s …, the next y,yyy kWh’s … . "Cumulative Blocks" mean that the size of each successive block is stated in terms of the UPPER LIMIT of the blocks, i.e., the upper boundary of each block, e.g., “the first x,xxx kWh’s …, up to y,yyy kWh’s … . Energy Blocks. Two selections are available. "kWh Block": where energy block sizes (or upper limits) are pre-defined based on the units of energy consumed. For example, $0.07 for the first 10,000 kWh, $0.05 for the remainder. "kWh/kW Block": where energy block sizes (or upper limits) are based on a multiplier on peak electric demand. For example, $xxxx for the first kWh block, where the size of the first kWh block is determined by using a predefined multiplier times the peak electrical demand for each month. This type of block will tend to vary in size from one month to the next. Second Season. A second season can be selected (as displayed above). page 68 of 134, Introductory Tutorial eQUEST Introductory Tutorial Schematic Design Wizard Electric Utility Time-of-Use Charges Simulation Basics Quick Start Schematic Wizard General Info Bldg Footprint Constructions Exterior Doors Windows Skylights Daylighting Activity Areas Occupied Loads Unoccupied Loads Main Schedules Alt. Schedules HVAC Sys Type NOTES: The Electric Utility Charges dialog is displayed only if an Electric Utility Rate was selected as “Custom” on Screen #1). 1) Type. The screen above is for rate Type = “Time-of-Use Charges”. Timeof-Use or TOU rates charge a different amount for demand and/or consumption, depending on when it is used, i.e., what time of day. 2) TOU Period. Up to five Time-of-Use periods are available to describe a TOU rate. Five choices for Electric Rate Time of Use Period are available: "On-Peak" Typically used to represent the most expensive electric use time period during the day, e.g., summer afternoons. "Off-Peak" Used to represent the least expensive electric use time period during the day, e.g., weekends and summer evenings. "Mid-Peak" Used to represent the periods of the day, if any, where the cost of electric serve are higher than Off-Peak but lower than On-Peak, e.g., summer mornings. "Super On-Peak" Occasionally, time-of-use rates employ more than three time-of-use periods. Super On-Peak is intended to be used for rate periods more expensive than the On-Peak time period. "Super Off-Peak" Similar to Super On-Peak, except for rate periods less expensive than the Off-Peak time period. 3) Second Season. A second season can be selected (as displayed above). Zone Temp. & Air Packaged Equip HVAC Fans Fan Sch #1 Fan Sch #2 Zone Ht & Econo Deck Resets WSHP Equip Chillers Cooling Towers CHW Control Boilers HW Control DHW Equip Utility Charges Project Info DD Wizard Detailed Interface EEM Wizard Parametric Runs Graphical Reports Detailed Reports Introductory Tutorial, page 69 of 134 Schematic Design Wizard eQUEST Introductory Tutorial Electric Utility Time-of-Use Periods Simulation Basics Quick Start Schematic Wizard General Info Bldg Footprint Constructions Exterior Doors Windows Skylights Daylighting Activity Areas Occupied Loads Unoccupied Loads Main Schedules Alt. Schedules HVAC Sys Type Zone Temp. & Air Packaged Equip HVAC Fans Fan Sch #1 Fan Sch #2 Zone Ht & Econo Deck Resets WSHP Equip Chillers Cooling Towers CHW Control NOTES: The Electric Utility Time-of-Use Periods dialog is displayed only if the Electric Utility Rate Type was selected to be “Time-of-use Charges” on the Electric Utility Charges screen (previous screen). 1) TOU Periods Timeline. First select a TOU period by clicking on the preferred color box from the TOU legend. Then use your mouse to color the TOU timeline bar to indicate which hours are governed by which TOU period. The number of TOU colors in the legend will depend on the selection for TOU periods on the previous screen. 2) Season 2. A second season is displayed only if a second season was selected on the previous screen (as displayed above). Boilers HW Control DHW Equip Utility Charges Project Info DD Wizard Detailed Interface EEM Wizard Parametric Runs Graphical Reports Detailed Reports page 70 of 134, Introductory Tutorial eQUEST Introductory Tutorial Schematic Design Wizard Fuel Utility Charges Simulation Basics Quick Start Schematic Wizard General Info Bldg Footprint Constructions Exterior Doors Windows Skylights Daylighting Activity Areas Occupied Loads Unoccupied Loads Main Schedules Alt. Schedules HVAC Sys Type NOTES: This Electric Utility Charges dialog is displayed only if a Gas Utility Rate was selected as “Custom” on Screen #1). This screen is identical in design to the Electric Utility Charges screen (two screens previous), except that no TOU option is available (TOU options are rare for natural gas rates). Zone Temp. & Air Packaged Equip HVAC Fans Fan Sch #1 Fan Sch #2 Zone Ht & Econo Deck Resets IMPORTANT NOTE: WSHP Equip button in the To save your wizard utility rates for future use, click the upper right area of the screen to save this rate. Retrieve a saved wizard utility rate by selecting Utility = ‘File’ on screen #1. Chillers Cooling Towers CHW Control Boilers HW Control DHW Equip Utility Charges Project Info DD Wizard Detailed Interface EEM Wizard Parametric Runs Graphical Reports Detailed Reports Introductory Tutorial, page 71 of 134 Schematic Design Wizard eQUEST Introductory Tutorial Saving Complex Custom Utility Rates Simulation Basics Quick Start Schematic Wizard General Info Bldg Footprint Constructions Exterior Doors Windows Skylights Daylighting Activity Areas Occupied Loads Unoccupied Loads 1) Main Schedules Alt. Schedules HVAC Sys Type 2) Zone Temp. & Air Packaged Equip HVAC Fans Fan Sch #1 3) Fan Sch #2 Zone Ht & Econo Deck Resets WSHP Equip Chillers Cooling Towers 4) CHW Control Boilers HW Control DHW Equip Utility Charges 5) Project Info DD Wizard Detailed Interface EEM Wizard 6) Parametric Runs Graphical Reports Detailed Reports 7) IMPORTANT NOTE: Currently, the utility rate ‘save’ feature can only be used to save utility rates defined entirely within the wizard. eQUEST’s wizards are designed to cover the common inputs, leaving more advanced utility rate features (e.g., ratchets, rate limiters, rate qualifiers, etc.) to be modeled using refinements added in the Detailed Interface. Currently, there is no simple (one-click) way to save utility rates which are refined or modified in the Detailed Interface (e.g., to add advanced features), for later re-use in new wizard projects. The simplest method currently available to “save” your custom utility rates is done from within the detailed interface and requires a text editor. The steps to save your advanced utility rates and then later retrieve them for use in the Wizard are: Leave the Wizard, i.e., proceed to the Detailed Interface (in the Wizard, press the Finish button). Once you’re in the Detailed Interface, add any necessary advanced rate features in the Detailed Interface and save your project. Within your project folder (see the installation guide portion of this tutorial for options on where your eQUEST project files are stored), locate and open the project INP file (project file with INP file extension) using any text editor (e.g., Windows NotePad or WordPad). In the INP file, find the BLOCK-CHARGE and UTILTY-RATE commands (always near the bottom of the INP file) and copy these into a separate text file. Be sure to include the command terminators (double periods “..”). See a file named “DOE2-BDL Utility Rate Documentation.pdf” found in the eQUEST 3…\Rates folder for a detailed description of these DOE-2 BDL commands. If your rates included schedules (e.g., for seasonal or time-of-use periods), you will need to find and copy all DAY-SCHEDULE-PD, WEEKSCHEDULE-PD, and SCHEDULE-PD commands for all utility rate-related schedules. Place these at the top of the separate text file (i.e., before the BLOCK-CHARGE and UTILTY-RATE commands). Name you separate text files (containing your utility rate-specific DOE-2 BDL commands) any thing you wish and use “ERT” as a file extension for the electric rates. Use “GRT” for gas rates. Select your file names to clearly identify the utility company and tariff name. Place these ERT and GRT files in the eQUEST\Rates folder. (see the installation guide portion of this tutorial for options on where eQUEST data files are stored). See the “Readme.txt” file in the eQUEST\Rates folder for more information. The next time you start eQUEST, these ERT and GRT files will be selectable from within the Wizard (screen #1). Select Utility Electric or Utility Gas = “-file-” to see a listing of all the ERT and GRT files you’ve stored in the eQUEST\Rates folder. page 72 of 134, Introductory Tutorial eQUEST Introductory Tutorial Schematic Design Wizard Project Information Simulation Basics Quick Start Schematic Wizard General Info Bldg Footprint Constructions Exterior Doors Windows Skylights Daylighting Activity Areas Occupied Loads Unoccupied Loads Main Schedules Alt. Schedules HVAC Sys Type NOTES: 1) Building Owner and Building Location. Currently, the building location and building owner input on this screen is not output anywhere, therefore, it is useful only as project description information in the Wizard only. 2) Component Name Prefix and Suffix. These input fields are provided to enable Schematic Design (SD) Wizard users to prepare separate building descriptions, then compile them together into a multi-building project in the Detailed Interface. See the follow page for a description of this process. To leave the Schematic Design Wizard and proceed to the detailed interface , button in the lower right hand portion of the screen. click on the button, eQUEST writes a "DOE-2" input (*.INP) After pressing the file. This is a text input file containing DOE-2’s BDL (Building Description Language) input language. Zone Temp. & Air Packaged Equip HVAC Fans Fan Sch #1 Fan Sch #2 Zone Ht & Econo Deck Resets WSHP Equip Chillers Cooling Towers CHW Control Boilers HW Control DHW Equip Utility Charges Project Info DD Wizard Detailed Interface EEM Wizard Parametric Runs Graphical Reports Detailed Reports Introductory Tutorial, page 73 of 134 Schematic Design Wizard eQUEST Introductory Tutorial Multiple Buildings in the SD Wizard Simulation Basics Quick Start Schematic Wizard General Info Bldg Footprint Constructions Exterior Doors Windows Skylights Daylighting Activity Areas Occupied Loads Unoccupied Loads Main Schedules Alt. Schedules HVAC Sys Type Zone Temp. & Air Packaged Equip HVAC Fans Fan Sch #1 Fan Sch #2 Zone Ht & Econo Deck Resets WSHP Equip Chillers Cooling Towers CHW Control Boilers HW Control DOE-2 BDL requires that every object within an INP file be uniquely named. Using the Prefix/Suffix fields on the Project Information screen (last screen in the schematic wizard), avoids redundant default component names by adding your unique characters as a prefix and/or suffix to the name of every component in the BDL input (INP) file. Procedure: On the Project Information Screen, use the Component Name Prefix and Suffix fields to uniquely name every project component. These input fields are provided to enable Schematic Design (SD) Wizard users to prepare separate building descriptions, then compile them together into a multi-building project In the Detailed Interface. Characters input in these two fields are added as prefixes and/or suffixes to all building component names. For example, suppose we wish to create a small two building campus for our eQUEST project. To do so, we could prepare the first building description in the Schematic Wizard, then on the Project Information Screen, enter a unique identifier in the prefix field, e.g., “Bdg1”. In this case, “Bldg1” would be added as a prefix (first four characters) to every component name in the INP file for our first building. Note that we are limited to a total of four characters (prefix + suffix). Press Finish to leave the SD Wizard and proceed to the Detailed Interface. From within the Detailed Interface), save your file (File/Save). Start a new SD Wizard project (or return to the previous project Wizard screens). On Screen #1, name the project to reflect your second building. After describing the second building in the SD Wizard, enter “Bld2” as a prefix on the Project Information Screen. Leave the SD Wizard (proceed to the Detailed Interface) and save your file. In the Detailed Interface, change the Mode to “Detailed Data Edit” (from the Mode menu at the top of the Detailed Interface screen). Import the first project into the second project (from the menus at the top of the Detailed Interface screen, File/Import). “Save-As” to save and rename the combined project. DHW Equip Utility Charges Project Info DD Wizard Detailed Interface EEM Wizard Parametric Runs Graphical Reports Detailed Reports page 74 of 134, Introductory Tutorial eQUEST Introductory Tutorial DD Wizard Design Development Wizard The preceding section has provided an overview of the Schematic Design Wizard. For more complex buildings, e.g., for buildings with floors having different shapes or for buildings that have progressed to the design development phase, the Design Development (DD) Wizard will provide additional modeling flexibility. Simulation Basics If the reader has not reviewed the previous section describing the Schematic Design (SD) Wizard, they should do so prior to reviewing this section as the DD Wizard employs most of the same screens as the SD Wizard and those common screens will not be covered again in this section. Note however, that the screens are arranged somewhat differently in the DD Wizard… to allow more flexibility. There are also a few new screens in the DD Wizard. Only the new screens (i.e., not covered in the previous section) will be reviewed here. Project & Site The DD Wizard groups the input screens into categories, e.g., Building Shell, Air-Side Systems, etc. The organization for the DD Wizard is shown below. Quick Start Schematic Wizard DD Wizard Project Navigator Building Shell Air-Side Systems WLHP Systems CHW plant Equip HW Plant Equip DHW Equipment Detailed Interface EEM Wizard Parametric Runs Launch eQUEST Graphical Reports Detailed Reports Project/Site/Utility/ Schedule Seasons Building Shell(s) Building Shell Building Shell Air-Side System(s) Building Shell Building Shell CHW Plant DD Wizard Project Navigator WLHP Plant HW Plant DHW Equipment eQUEST Detailed Interface In the DD Wizard, users can specify multiple building shells (i.e., separate buildings, floors, wings, etc.), and multiple Air-Side HVAC System templates, however, it currently only allows the description of one central plant per project. Multiple central plants are permitted in the Detailed Interface. The central screen in the DD Wizard is the Navigator, so-called because all of the other DD Wizard screen groups are connected to one another by the Navigator. Introductory Tutorial, page 75 of 134 DD Wizard eQUEST Introductory Tutorial Design Development Wizard Simulation Basics Quick Start Schematic Wizard Begin eQUEST by doubling clicking on the eQUEST icon from your desktop, or from your Start button, or from Windows Explorer. From the Startup Options Dialog, select "Create a New Project via the Wizard", and press OK. DD Wizard Project Navigator Project & Site Building Shell Air-Side Systems WLHP Systems CHW plant Equip HW Plant Equip DHW Equipment Detailed Interface EEM Wizard Parametric Runs Graphical Reports Detailed Reports Select to create a new project via the Wizards, then select to run the Design Development Wizard… Project and Site Screens 1) General Information screen. The information collected on this screen is very similar to the General Information Screen for the SD Wizard (page 25), except that the inputs for building size, number of floors, and heating/cooling source, which have been relocated to the shell and air-side system screens. 2) Note that the button in the lower right corner is not labeled “Finish” as it is in the SD Wizard. In the DD Wizard, this is labeled “Continue to Navigator” or “Return to Navigator”. Click “Continue to Navigator” to proceed to the Navigator. page 76 of 134, Introductory Tutorial eQUEST Introductory Tutorial DD Wizard Project Navigator Simulation Basics Quick Start Schematic Wizard DD Wizard Project Navigator Project & Site Building Shell Air-Side Systems WLHP Systems CHW plant Equip HW Plant Equip DHW Equipment Detailed Interface EEM Wizard Parametric Runs Graphical Reports The Project navigator is the “command center” for the DD Wizard. From this screen, users select which screens they wish to visit. This screen is also used to create multiple building shells and air-side systems. Multiple building shells are used to define separate building floors whose shape or zoning or height differ from one another, or to define different wings of buildings or separate buildings (e.g., a campus of buildings). You can also create multiple air-side systems. This adds flexibility in specifying which areas of a project are served by different HVAC systems. 1) Project / Site / Utility. Access General Information, Compliance Analysis Settings, Project Seasons Definitions, and Utility Charges. 2) Building Shell. Define the building shell, including the building operations scheduling and internal loads. 3) Air-Side Systems. Define multiple air-side HVAC system templates. 4) Package HVAC Condenser Water Equip. Define WC DX equipment. 5) WSHP Plant Equipment. Define water source heat pump equipment specifications (only one WSHP plant per project). 6) GSHP Plant Equipment. Define ground source heat pump equipment specifications (only one GSHP plant per project). 7) CHW and HW Plant Equipment. Use this to access central cooling and heating plant equipment specifications (currently, one plant per project). 8) DHW Equipment. Use this to access domestic hot water equipment specifications (currently, only one DHW system type per project). NOTE: Since most of the DD Wizard screens are identical to the Schematic Wizard screens described previously, only those screens that are unique to the DD Wizard, or were not previously described, will be included below. Detailed Reports Introductory Tutorial, page 77 of 134 DD Wizard eQUEST Introductory Tutorial Project & Site: Seasonal Definitions Simulation Basics Quick Start Schematic Wizard DD Wizard Project Navigator Project & Site Season Definitions Building Shell Air-Side Systems WLHP Systems CHW plant Equip HW Plant Equip DHW Equipment Detailed Interface EEM Wizard Parametric Runs Graphical Reports Detailed Reports Return to the previous screens by clicking the “Project/Site/Utility” button at the upper left portion of the Navigator screen, then click Next Screen. This screen allows the user to specify the number of seasons, up to three, to be used in the building operations schedules. This screen is always displayed in the DD Wizard, but it is only available in the SD Wizard if “Usage Details” on the SD Wizard Screen #1 is set to “Hourly Enduse Profiles” (in which case, the screen illustrated above is Screen #13 in the SD Wizard.). 1) Description of Seasons. Select the option that best describes the building’s operational periods or seasons. For some building types, "Typical Use Throughout Year" is the only available selection. For others there may be more than one selection for Season Description. The available selections represent preset options describing the building’s operation over the course of a year. For example, for a school, the available Season Descriptions are "Year Round Classes", "Full Nine Months, Reduced Summer Session" and "Full Nine Months, No Summer Session." 2) Observed holidays. Presents a predefined list of 20 possible holiday dates (inset above), with 10 pre-selected for observance. 3) Number of seasons. Select 1, 2 or 3 seasons to be used in ALL of the building operations schedules (3 seasons illustrated above). This limit of 3 seasons is one of convenience for use in the Wizards. In the Detailed Interface, you can have up to 52 seasons in any schedule. 4) Number of Date Periods. Use these controls to specify multiple date periods though the year to be associated with any of the (up to three) seasons. Any date periods not included in Season #2 or #3, are assumed to be included in Season #1. page 78 of 134, Introductory Tutorial eQUEST Introductory Tutorial DD Wizard Building Shell: General Shell Information Simulation Basics Quick Start Schematic Wizard DD Wizard Project Navigator Project & Site Building Shell Shell Info. Air-Side Systems WLHP Systems CHW plant Equip HW Plant Equip DHW Equipment Detailed Interface EEM Wizard Parametric Runs Graphical Reports This screen differs slightly from its counterpart in the SD Wizard, in that this screen contains some of the data relocated from the DD Wizard General Information Screen (compare to SD Wizard Screen #1, page 25). 1) Shell Name. Use this field to name the currently selected shell component. A shell might be a separate building on a small campus of buildings, or a floor (or floors) with a unique common footprint, or a floor (or floors) with a unique common zoning scheme, or separate wings of a building. 2) Specify Exact Site Coordinates. This is an optional control that would generally only be invoked to help locate a shell relative to another shell in the same project. 3) Area and Floors. These inputs function in an identical manner to their counterparts in the Schematic Wizard (see SD Wizard Screen #1). 4) Use Floor Multipliers. Use this check box to grant or deny permission to sue floor multipliers. This control is displayed only when the number of floors above grade (or below grade) exceeds 4. (See Simulation Basics at the beginning of this Tutorial, “Keep it Simple… but not too simple”) 5) Shell Multiplier. Use this to implicitly model multiple shells identical to the one you are describing. Detailed Reports Introductory Tutorial, page 79 of 134 DD Wizard Simulation Basics Quick Start eQUEST Introductory Tutorial Building Shell: Building Footprint Schematic Wizard DD Wizard Project Navigator Project & Site Building Shell Bldg Footprint Air-Side Systems WLHP Systems CHW plant Equip HW Plant Equip DHW Equipment Detailed Interface EEM Wizard Parametric Runs Graphical Reports Detailed Reports Most of the controls on the DD Wizard Building Footprint screen are identical to their counterparts in the SD Wizard. One difference is the addition above, of the “Specify Zone Depth” check box. 1) Specify Zone Depth. Use this check mark box to invoke default shapes by using he aspect ratio (‘width’ in plan view divided by ‘height’ in plan view) of the footprint. For example, this is convenient to indicate that a building footprint is twice as long as it is wide. 2) Pitched Roof. Click on the button below the ‘Pitched Roof’ check box to view the pitched roof dialog (see next page). Building Shell screens 3 through 11 are identical (or nearly identical) to their counterparts in the SD Wizard (see pages 26 - 44 above). page 80 of 134, Introductory Tutorial eQUEST Introductory Tutorial DD Wizard Building Shell: Pitched Roof Simulation Basics Quick Start Schematic Wizard DD Wizard Project Navigator Project & Site Building Shell Sloped Roofs Air-Side Systems WLHP Systems CHW plant Equip HW Plant Equip DHW Equipment Detailed Interface EEM Wizard Parametric Runs Graphical Reports Detailed Reports This screen (which is also available in the SD Wizard) is used to define characteristics of pitched roofs. 1) Insulation Location. Invoking the Pitched Roof option will always assume that an attic space exists below the pitched roof (i.e., currently, cannot be used to define vaulted ceilings). 2) Toggle Hip/Gable Roof Ends. Left click on the thick pale red lines to toggle between hip and gable (illustrated above) roofs. 3) Roof Pitch. Indicate the degrees of slope for the pitched roof. Degrees slope can be calculated as tan-1(rise / run). For example, a roof with a rise of 5” in a 12” run = tan-1(5 / 12) = 26.6 degrees 4) Overhang Projection. Used to extend the roofline to create a soffit/overhang. 5) Gable Projection. This control is displayed only if there is at least one gable end roof selected. Introductory Tutorial, page 81 of 134 DD Wizard Simulation Basics Quick Start eQUEST Introductory Tutorial Bldg Shell: Building Operations Schedule Schematic Wizard DD Wizard Project Navigator Project & Site Building Shell Ops. Schedules Air-Side Systems WLHP Systems CHW plant Equip HW Plant Equip DHW Equipment Detailed Interface EEM Wizard Parametric Runs Graphical Reports Detailed Reports Use this screen to indicate only the occupancy start and stop times for the project (for up to three seasons as illustrated above). 1) Use. Select the use option that best describes the operational characteristics of the building for each Building Operation Season. The choices for Season Use vary by building type. For example, a building type of "Restaurant, Full Service (full menu)" has the following choices for Season Type (Use): "Closed for Business", "Low Meals Served", "Typical Meals Served" and "High Meals Served." 2) Opens at & Closes at. Use these inputs to indicate the occupancy start and stop times for the project. Since the DD Wizard uses only “Hourly Enduse Profiles” for scheduling, these start and stop times are used to roughly shape the hourly schedule profiles (see page 80). page 82 of 134, Introductory Tutorial eQUEST Introductory Tutorial DD Wizard Building Shell: Activity Areas Allocation Simulation Basics Quick Start Schematic Wizard DD Wizard Project Navigator Project & Site Building Shell Activity Areas Air-Side Systems WLHP Systems CHW plant Equip HW Plant Equip DHW Equipment Detailed Interface EEM Wizard Parametric Runs This screen differs slightly from its counterpart in the Schematic Wizard, in that this screen contains assignment priority choices for Mid and Top floors. Compare to SD Wizard Screen #13 (see page 44, when “Usage Details” on SD Wizard Screen #1 is set to “Simplified Schedules”). 6) Show Zone Groups. For the DD Wizard, this option is selected by default. This enables the presentation of the Zone Groups screen (see two pages following). 7) Occupancy Profiles by Season. Up to three lists (one for each season) are presented at the bottom of this screen, containing a list of all seasonal profiles. The button at the right lower corner of this screen, allows user access to the hourly profiles (see the following page). Graphical Reports Detailed Reports Introductory Tutorial, page 83 of 134 DD Wizard eQUEST Introductory Tutorial Building Shell: Hourly Profiles Simulation Basics Quick Start Schematic Wizard DD Wizard Project Navigator Project & Site Building Shell Hourly Profiles Air-Side Systems WLHP Systems CHW plant Equip HW Plant Equip DHW Equipment Detailed Interface EEM Wizard Parametric Runs Graphical Reports Detailed Reports This dialog is available via the button at the right lower corner of the Activity Areas Allocation Screen (see previous page). This screen, allows users to review & edit the hourly profiles used for the operations schedules. NOTE: this screen can only be used to expand of contract the profile ‘shape’ (see items # 4 & 5 below). Hour-by-hour edits to the profile shape must be made in the Detailed Interface. 1) Profile Group. In the upper left corner of the screen, use the pull-down pick list to select the Profile Group you wish to review (e.g., occupancy, lights, office equipment, DHW usage, etc.). Since fan schedules are simple On/Off schedules, they are not available on this hourly profile dialog. 2) Active Profiles. Near the upper left corner of the screen, use the list box to select a preferred schedule season for the profile group selected in step (1). 3) Day Selector. Click on a preferred day of the week at the top of the dialog to view the detailed dialog in the main view/edit area of the dialog. 4) Profile Maximum. In the main view/edit area of the dialog, click on the red number displayed near the upper right are of the screen (right hand end of the horizontal red line). Edit this number to raise or lower the overall profile. “Profile Minimum” controls the unoccupied profile level. 5) Shift Start Hour. Edit this number (e.g., +1 or -1) to shift the start-up time for the profile. Use “Shift End Hour” similarly. 6) Other Active Profiles. Displays profiles from other seasons, for comparison. page 84 of 134, Introductory Tutorial eQUEST Introductory Tutorial DD Wizard Building Shell: Zone Group Definitions Simulation Basics Quick Start Schematic Wizard DD Wizard Project Navigator Project & Site Building Shell Zone Groups Air-Side Systems WLHP Systems CHW plant Equip HW Plant Equip DHW Equipment Detailed Interface EEM Wizard Parametric Runs Graphical Reports This screen is available only if the “Show Zone Groups Screen” check box is selected on the Activity Areas Allocation screen (previous screen). This screen is used to accomplish two things: (A) assign activity area types by zone or zone group, and (B) assign air-side HVAC systems by zone or zone group. 1) Zone Groups. The list box in the upper left corner of the dialog lists predefined zone groups, e.g., ground floor core zones, second floor perimeter zones, etc. Create new zone groups or delete existing zone groups by selecting the buttons below the zone groups list box. 2) Floor Plan Views. Zone assigned to the currently selected zone group are displayed in dark green in floor plan views. Any zones not assigned to a zone group are displayed in pale red. 3) To assign or re-assign zones to zone groups, left click on a zone in any of the floor plan views, and select “Assign Zone to Active Group” or “Assign Zone to Other Group”. 4) Activity Area Types. Assign or adjust activity area assignments to zone groups by editing the Percent (%) column of the Activity Area spreadsheet control in the upper right area of the dialog. %’s must sum to 100% for each zone group. The resulting area (sqft) is also reported for the selected zone group. Percent and sqft is also reported for the whole building (shell). 5) HVAC System. Assign air-side systems to zone groups by first selecting a preferred zone group then selected the preferred HVAC system template. Detailed Reports Introductory Tutorial, page 85 of 134 DD Wizard eQUEST Introductory Tutorial Bldg Shell: Non-HVAC Enduses to Model Simulation Basics Quick Start Schematic Wizard DD Wizard Project Navigator Project & Site Building Shell Enduses to Model Air-Side Systems WLHP Systems CHW plant Equip HW Plant Equip DHW Equipment Detailed Interface EEM Wizard Parametric Runs Graphical Reports Detailed Reports This dialog is available only if Hourly Enduse Profiles are specified. This screen allows users to select which non-HVAC endues are to be included in the model of this building shell. 1) Interior Enduses. Check all interior enduses you desire to include in your model. “Interior” enduses are those that contribute to space thermal loads i.e., “felt” by one or more thermostats. 2) Exterior Enduses. Check all exterior enduses you desire to include in your model. “Exterior” enduses are those that do not contribute to space thermal loads i.e., are not “felt” by one or more thermostats. Each endue selected on the screen above enables a screen such as the one illustrated below, one for each enduse selected. page 86 of 134, Introductory Tutorial eQUEST Introductory Tutorial DD Wizard Air-Side: HVAC System Definition Simulation Basics Quick Start Schematic Wizard DD Wizard Project Navigator Project & Site Building Shell Air-Side Systems System Def. WLHP Systems CHW plant Equip HW Plant Equip DHW Equipment Detailed Interface This screen is used to define an HVAC air-side system ‘template’. By ‘template’ is meant that one or more actual HVAC systems will be created in the DOE-2 model based on this template. This screen is similar to the SD Wizard HVAC Systems Definition screen (Screen #19), except that here only one system template may be defined (at a time), however, multiple systems templates are defined by returning to the DD Wizard Navigator and creating new system templates. 1) The functionality of most of the controls on this screen are consistent with those seen previously on the SD Wizard HVAC Systems Definition screen (Screen #19, see page 49). 2) System Per Area. Select how many HVAC systems will be created from this template… system per zone, per floor, per shell, & per site. 3) System Assignment to Thermal Zone. This control is used to ‘push’ HVAC template assignments onto the shells. Alternately, HVAC system template assignments made be ‘pulled’ using Bldg Shell screen #14 (see pg 81 above). IMPORTANT NOTE: ‘Pushing’ HVAC system template assignments using the System Assignment to Thermal Zone controls on this screen is a very ‘broad brush’ method, quick but allowing for little detail. RECOMMENDATION: Make HVAC system template assignments using Bldg Shell Screen #14 (see page 81 above) to ‘pull’ the HVAC system assignments. This methods gives more flexibility in making HVAC assignments. EEM Wizard Parametric Runs Graphical Reports Detailed Reports Introductory Tutorial, page 87 of 134 DD Wizard eQUEST Introductory Tutorial Air-Side: HVAC Zone Temps & Air Flows Simulation Basics Quick Start Schematic Wizard DD Wizard Project Navigator Project & Site Building Shell Air-Side Systems T-Stats & Flows WLHP Systems CHW plant Equip HW Plant Equip DHW Equipment Detailed Interface EEM Wizard Parametric Runs Graphical Reports Detailed Reports This screen is similar to its counterpart in the Schematic Design Wizard. The only difference is the provision for seasonal thermostat setpoints (up to three seasons, the number of seasons is determined on the Project & Site Data, Season Definitions screen). page 88 of 134, Introductory Tutorial eQUEST Introductory Tutorial DD Wizard Air-Side: Fan Schedules Simulation Basics Quick Start Schematic Wizard DD Wizard Project Navigator Project & Site Building Shell Air-Side Systems Fan Schedules WLHP Systems CHW plant Equip HW Plant Equip DHW Equipment Detailed Interface This screen is similar to the SD Wizard HVAC Systems Fans Schedule screen, except that it provides for the optional specification of up to three seasons (the SD Wizard version allows only two seasons). Similar schedule screens are also available in the CHW Plant Equipment, HW Plant Equipment, and DHW Equipment DD Wizard modules. EEM Wizard Parametric Runs Graphical Reports Detailed Reports Air-Side HVAC System template screens 4 (System Fans), 6 (Zone Heating & Economizer), and 7 (Deck Resets) are identical to their counterparts in the SD Wizard (see pages 52, 55, & 56 above). Air-Side HVAC System template screens 4 (System Fans), 6 (Zone Heating & Economizer), and 7 (Deck Resets) are identical to their counterparts in the SD Wizard (see pages 52, 55, & 56 above). Introductory Tutorial, page 89 of 134 Detailed Interface eQUEST Introductory Tutorial Detailed Interface Simulation Basics Quick Start Schematic Wizard DD Wizard DD Wizard Detailed Interface EEM Wizard Parametric Runs Graphical Reports Detailed Reports A comprehensive review of eQUEST's Detailed Interface is beyond the scope of this introductory tutorial. However, selected screen captures and brief descriptions will aid the new user to navigate and use some features of the Detailed Interface, e.g., to confirm 2-D and 3-D geometry. For more help with the Detailed Interface, see the eQUEST Modeling Procedures Quick Reference Guide, available via right click from any eQUEST input field, then select ‘Tutorials and Reference’. Several important buttons are found on the top tool bar of the Detailed Interface. These are briefly reviewed in this section. More information on these is found in the Quick Start section of this tutorial. Important Note: Although it is possible to edit any or all model inputs within the Detailed Interface, this is not recommended for beginning users. Note that any changes made within the Detailed Interface are not communicated back to the Wizards or to the EEM Wizard (i.e., not stored in the INP file), thus, if the user returns to the SD or DD Wizard and leaves the Wizard via the ‘Finish’ button, ANY edits made within the Detailed Interface will be lost, i.e., the INP file will be overwritten by the inputs contained within the SD or DD Wizard. Similarly, the EEM Wizard can only ‘communicate’ with the SD & DD Wizard. ANY edits in the Detailed Interface are ignored in the EEM runs. Advanced users will find advantages to editing models directly within the Detailed Interface. To edit within the Detailed Interface, users must first change from the Wizard Data Edit mode to the Detailed Data Edit mode. This is done from the menu bar. Pull down the Mode menu and select Detailed Data Edit (see below). A warning/confirmation message (see below) will be displayed to confirm the change of mode. Detailed Interface, Mode Menu options Warning message issued when changing from Wizard Edit mode to Detailed Edit mode page 90 of 134, Introductory Tutorial eQUEST Introductory Tutorial Detailed Interface Detailed Interface Simulation Basics Quick Start Schematic Design Wizard: For models originally created using the Schematic Design Wizard, you can return to the Schematic Design Wizard at anytime to modify your wizard inputs and regenerate your building model. Note that any edits to the model made in the Detailed Interface will NOT be reflected in the Schematic Design Wizard. EEM (Energy Efficiency Measure) Wizard: After creating a new building description, i.e., using the Schematic Design Wizard, launch the EEM Wizard to quickly describe up to ten design alternatives to your “base” building description. You can then automatically simulate any or all of these alternative cases and view the simulation results in individual and/or comparative reports. Schematic Wizard DD Wizard Detailed Interface EEM Wizard Parametric Runs Graphical Reports Detailed Reports Perform a simulation: Press the Run Simulation button to perform an annual simulation of the base building design description and/or of any of your EEM design alternatives (created using the EEM Wizard). Review simulation results: From the eQUEST analysis tool bar, press the Results Review mode button to view graphic simulation output reports. From the bottom of the results tree diagram (left side of the Results View screen) select the tab, then select one or more projects for which you wish to view results. Also from the bottom of the results tree diagram, select the tab, then select single run or comparison reports, as preferred. Return to the detailed Project View Mode: After reviewing simulation results, return to the detailed Project View mode, by pressing the Project View mode button on the analysis tool bar. Introductory Tutorial, page 91 of 134 Detailed Interface eQUEST Introductory Tutorial Building Shell Module Simulation Basics Quick Start Schematic Wizard DD Wizard Detailed Interface Building Shell Project & Site Internal Loads Water-Side HVAC Air-Side HVAC Utility/ Economics EEM Wizard Parametric Runs Graphical Reports Detailed Reports Building Shell Module, 2D Geometry Tab View Component Tree Upon exiting the Schematic Design Wizard, the user arrives at eQUEST's Detailed Interface. By default, the user is placed within the Building Shell module. All of eQUEST's Detailed View modules are accessible via the module navigation bar near the top of the screen (the large icons described on the previous page). Screens for eQUEST's Detailed View modules are divided into two main areas: 1) Actions / Component Tree View (two tabbed views on the left). The Actions tab contains the available actions buttons (e.g., Building Creation Wizard, EEM Wizard, Run Simulations, Perform Title 24 Compliance, Review Simulation Results). This view is presented by default for the Wizard Data Edit mode. The Detailed Component Tree can also be selected from the tab at the lower left area of the Actions/Tree View. The detailed component tree at left shows all major tree components for the Building Shell module (the example shown at left has been reduced to show only the principal component levels by selecting the "minus" icon at left of each component). 2) Detailed Tab View (detailed views on the right). The Building Shell Detailed View module currently has three tab views, "2-D Geometry", "3-D Geometry", and "Spreadsheet". The 2-D tab is shown above. The following page shows the other tab views. page 92 of 134, Introductory Tutorial eQUEST Introductory Tutorial Detailed Interface Building Shell Module, 3D Tab View Simulation Basics Quick Start Schematic Wizard DD Wizard Detailed Interface Building Shell Project & Site Internal Loads Water-Side HVAC Air-Side HVAC Utility/ Economics EEM Wizard Parametric Runs Graphical Reports Building Shell Module, 3D Geometry Tab View Detailed Reports NOTES: Change to the 3D Geometry View by clicking on the "3D Geometry" tab at the top of the detailed diagram area. NOTE: the ‘missing’ floor in the 3-D image above results from using Floor Multipliers on Bldg Shell screen #1 (page 75). The missing floor is implicating modeled via a floor multiplier of 2 on the mid (typical) floor. Rotate & Tilt: To rotate the 3D image, press and hold down the control key while simultaneously pressing and holding the left mouse button. After a short wait, e.g., 1 second, the displayed image of the building will change from solid to wire frame (see example below). With the wire frame displayed (and both the control key and left mouse button still depressed), slowly move the mouse cursor left-to-right… this will rotate the building image. Let go of the left mouse button and control key to redisplay a solid building image. Repeating the same steps, move the mouse cursor vertically on the screen to tilt the building image. Zoom: Repeat the same steps using control-right mouse to zoom (via a vertical mouse stroke). Wire Frame vs Solid View: Users may find it convenient to toggle between solid view and wire frame view. First click on the 3D view (left mouse button), then press either the "s" or "w" key to select solid or wire frame view. The wire frame view can help confirm location of interior walls. Introductory Tutorial, page 93 of 134 Detailed Interface eQUEST Introductory Tutorial Building Shell Module, 3D Tab View Simulation Basics Quick Start Schematic Wizard DD Wizard Detailed Interface Building Shell Project & Site Internal Loads Water-Side HVAC Air-Side HVAC Utility/ Economics EEM Wizard Parametric Runs Graphical Reports Detailed Reports Component Tree 3D Geometry Tab View, with a component (roof) selected NOTES: To inspect details of any building object, in solid view, click on any building object in the 3D view. An imaginary ray is traced from the observers eye through mouse cursor and the 3D image. Every surface intersected by the trace will be listed on a pop-up pick list (see example below). Select the preferred object by clicking on it from the pop-up list ("EL1 Skylit Roof (T.C29.E41) " selected in this example). The selected object will become the highlighted component in the component tree (see example at left) and will display a bold red border in the 3D view (see example above). Select the "Spreadsheet" tab to view details of the selected building component (see example on the following page). Selected objects pop-up list Alternately, right clicking on any component in the 3D diagram presents a quick menu similar to the one illustrated at right, but with access to detailed "Properties" for each component. page 94 of 134, Introductory Tutorial eQUEST Introductory Tutorial Detailed Interface Building Shell Module, Spreadsheet View Simulation Basics Quick Start Schematic Wizard DD Wizard Detailed Interface Building Shell Project & Site Internal Loads Water-Side HVAC Air-Side HVAC Utility/ Economics EEM Wizard Parametric Runs Graphical Reports Building Shell Module, Spreadsheet Tab View Detailed Reports NOTES: Component Tree After clicking on a selected building component in the 3D view (see previous page), click on the "Spreadsheet" tab to view details of the component (see example above) — row for selected item highlighted. Alternately, click on any item in the component tree (example at right) to display details of the selected component on the Spreadsheet tab. The item selected in the tree will also be highlighted in the 3D (example on previous page) and 2D View. Right click on any item in the component tree, 2D View, or 3D View and select "Properties" to display a tabbed dialog of details for the selected component (example at left). Introductory Tutorial, page 95 of 134 Detailed Interface eQUEST Introductory Tutorial Project & Site Module Simulation Basics Quick Start Schematic Wizard DD Wizard Detailed Interface Building Shell Project & Site Internal Loads Water-Side HVAC Air-Side HVAC Utility/ Economics EEM Wizard Parametric Runs Graphical Reports Detailed Reports Component Tree Project & Site Module, Spreadsheet Tab View NOTES: The Project & Site module has only one tab view, "Spreadsheet". 1) Component Tree (on the left). The image at left shows all major tree components for the Project and Site module (Cooling Design Day selected). 2) Tabbed Spreadsheet View The Project and Site Detailed View module currently has only one tab view, "Spreadsheet". This spreadsheet view is used to review/input/modify general features related to the project and site. Only like objects for the currently selected object are shown on the spreadsheet view (Cooling Design Day selected in the example above). page 96 of 134, Introductory Tutorial eQUEST Introductory Tutorial Detailed Interface Internal Loads Module Simulation Basics Quick Start Schematic Wizard DD Wizard Detailed Interface Building Shell Project & Site Internal Loads Water-Side HVAC Air-Side HVAC Utility/ Economics EEM Wizard Parametric Runs Graphical Reports Detailed Reports Internal Loads Module NOTES: The Internal Loads module is used to set/confirm internal loads (people/lights/equipment) in eQUEST. Component Tree 1) Component Tree. The component tree at right shows all major tree components for the Internal Loads module (the example shown at left has been reduced to show only the principal component levels). Right mouse click on any item in the tree and select properties, to display a tabbed dialog showing internal load details. 2) Detailed Tab View. The Internal Loads Detailed View module currently has two tab views, "Internal Loads", and "Spreadsheet". Internal Loads Tabbed Dialog Introductory Tutorial, page 97 of 134 Detailed Interface eQUEST Introductory Tutorial Water-Side HVAC Module Simulation Basics Quick Start Schematic Wizard DD Wizard Detailed Interface Building Shell Project & Site Internal Loads Water-Side HVAC Air-Side HVAC Utility/ Economics EEM Wizard Parametric Runs Graphical Reports Detailed Reports Component Tree Water-Side HVAC Module, Plant Equipment Tab View NOTES: 1) Component Tree (on the left). The image at left shows all major tree components for the Water-Side module. 2) Tabbed Detailed View The Water-Side HVAC module has two tab views: "Plant Equipment" and "Spreadsheet". These tabs are used to review/input/modify features of the project water-side. Right mouse click on any item in the component tree or Plant Equipment tab view to display a tabbed dialog providing detailed information for the selected component. Water-Side Equipment Tabbed Dialog page 98 of 134, Introductory Tutorial eQUEST Introductory Tutorial Detailed Interface Air-Side HVAC Module Simulation Basics Quick Start Schematic Wizard DD Wizard Detailed Interface Building Shell Project & Site Internal Loads Water-Side HVAC Air-Side HVAC Utility/ Economics EEM Wizard Parametric Runs Graphical Reports Detailed Reports Air-Side HVAC Module NOTES: Component Tree 1) Component Tree (on the left). The image at left shows all major tree components for the Air-Side module. 2) Detailed Tab View. The Air-Side HVAC module has two tab views: "Air-Side HVAC System" and "Spreadsheet". These tabs are used to review/input/modify features of the project air-side equipment. Right mouse click on any item in the component tree or Air-Side HVAC System tab view to display a tabbed dialog providing detailed information for the selected component. Air-Side Equipment Tabbed Dialog Introductory Tutorial, page 99 of 134 Detailed Interface eQUEST Introductory Tutorial Utility & Economics Module Simulation Basics Quick Start Schematic Wizard DD Wizard Detailed Interface Building Shell Project & Site Internal Loads Water-Side HVAC Air-Side HVAC Utility/ Economics EEM Wizard Parametric Runs Graphical Reports Detailed Reports Component Tree Utility & Economics Module, Spreadsheet Tab View NOTES: The Utility and Economics module has only one tab view, "Spreadsheet". 1) Component Tree (on the left). The image at left shows all major tree components for the Utility and Economics module. 2) Tabbed Detailed View The Utility and Economics Detailed View module currently has only one tab view, "Spreadsheet". This tab view is used to review/input/modify features of utility rates and life-cycle costs. Right mouse click on any item in the component tree to display a tabbed dialog providing detailed information for the selected component. Utility Rate Tabbed Dialog page 100 of 134, Introductory Tutorial eQUEST Introductory Tutorial EEM Wizard Energy Efficiency Measures Wizard After creating a new building description using either of the Wizards, launch the EEM (Energy Efficiency Measures) Wizard, to quickly describe design alternatives to your “base” building description. You can then automatically simulate these alternative cases and view the simulation results as either individual or comparative graphs. IMPORTANT NOTE: The EEM Wizard can only work with the base building description as defined in the SD or DD Wizard (i.e., in the PD2 file), even if you modify your base building in the Detailed Interface (the EEM Wizard ignores the INP file). To make alternative runs that “operate on” the INP file in the Detailed Interface, use Parametric Runs (next section). For more help with the EEM Wizard, see the eQUEST Modeling Procedures Quick Reference Guide. Simulation Basics Quick Start Schematic Wizard DD Wizard Detailed Interface EEM Wizard Parametric Runs Graphical Reports Detailed Reports The following pages will illustrate the EEM Wizard for these EEM’s. Roof Insulation High Efficiency Lighting Side Daylighting Fan VSD and Low Static Top Daylighting CHW Pump VSD High Perf. Daylight Glass High Eff. WC Chillers High Eff. Packaged VAV To begin, click the button. This will launch the Energy Efficiency Measure Creation dialog (right). From this dialog, select the desired measure category, e.g., for increased roof insulation, select ”Building Envelope”. For the Measure Type, select “Roof Insulation”. Click on OK to display the EEM Run Information screen. Specify the EEM Run Name as you prefer. Introductory Tutorial, page 101 of 134 EEM Wizard eQUEST Introductory Tutorial EEM Run Details Dialogs Simulation Basics Quick Start Schematic Wizard From the EEM Run Information dialog (previous screen), select the button to display the EEM Details screen. Select a preferred roof insulation alternative. Press Done to return to the EEM Run Info screen. DD Wizard Roof Insulation EEM Detailed Interface EEM Wizard Roof Insulation Side Daylighting Top Daylighting Glass Type Efficient Lights VSD Fans CHW Pump VSD Efficient Chillers Package VAV Run Simulations Parametric Runs Graphical Reports Detailed Reports From the EEM Run Information dialog (previous page), select the button to create another EEM run. To specify side daylighting, first select Measure Category = Internal Loads and Measure Type = Daylighting (see below). Note that for the second and subsequent EEM cases, an additional selection is displayed on the EEM Run Information screen. The additional selection allows the user to select which previous EEM run will serve as the base case for the new EEM case, i.e., which case it will be based on. Click on OK to return to the EEM Run Information screen. page 102 of 134, Introductory Tutorial eQUEST Introductory Tutorial EEM Wizard EEM Details Dialogs From the EEM Run Information dialog (previous screen), select the button to display the EEM Details screen. Make the modifications shown below. Press Done to return to the EEM Run Info screen. Simulation Basics Quick Start Schematic Wizard DD Wizard Detailed Interface EEM Wizard Roof Insulation Side Daylighting Top Daylighting Glass Type Efficient Lights VSD Fans CHW Pump VSD Efficient Chillers Package VAV Run Simulations Parametric Runs Graphical Reports Detailed Reports Side Daylighting EEM For Top Daylighting, repeat the same procedures to obtain the following EEM Details Screen. Top Daylighting EEM Introductory Tutorial, page 103 of 134 EEM Wizard eQUEST Introductory Tutorial EEM Details Dialogs Simulation Basics Quick Start For High Performance Glass, repeat the same procedures to obtain the following EEM Details Screen. Schematic Wizard DD Wizard Detailed Interface EEM Wizard Roof Insulation Side Daylighting Top Daylighting Glass Type Efficient Lights VSD Fans CHW Pump VSD Efficient Chillers Package VAV Run Simulations Glass Type EEM Parametric Runs Graphical Reports Detailed Reports For High Efficiency Lighting, repeat the same procedures to obtain the following EEM Details Screen. Efficient Lighting EEM page 104 of 134, Introductory Tutorial eQUEST Introductory Tutorial EEM Wizard EEM Details Dialogs Simulation Basics Quick Start Schematic Wizard DD Wizard Detailed Interface EEM Wizard Roof Insulation Side Daylighting Top Daylighting Glass Type Efficient Lights VSD Fans CHW Pump VSD Efficient Chillers Package VAV Run Simulations Parametric Runs Graphical Reports VSD Fans EEM Detailed Reports CHW Pump VSD EEM Introductory Tutorial, page 105 of 134 EEM Wizard eQUEST Introductory Tutorial EEM Details Dialogs Simulation Basics Quick Start Schematic Wizard DD Wizard Detailed Interface EEM Wizard Roof Insulation Side Daylighting Top Daylighting Glass Type Efficient Lights VSD Fans CHW Pump VSD Efficient Chillers Package VAV Efficient Chillers EEM Run Simulations Parametric Runs Graphical Reports Detailed Reports Whole Site/Building EEM Wizard Option A feature that is new to the EEM wizard is the ‘Whole Site/Building’ option. In this part of the EEM wizard example, the HVAC system type will be changed from CHW-based to a high efficiency packaged VAV system, something that earlier versions of the EEM Wizard couldn’t perform. A new EEM measure category, “Whole Site/Building” (see image below), is now available which permits a user to revisit the full SD or DD Wizard (whichever was used to create the baseline model). Once in the Wizard, the user is free to make any change(s) they prefer, including significant changes to building shape, size, zoning, or to the HVAC system(s). page 106 of 134, Introductory Tutorial eQUEST Introductory Tutorial EEM Wizard Whole Site/Building EEM Wizard Option (continued) Specify a preferred EEM Run Name, e.g., “High Efficiency Package VAV”. From the EEM Run Information dialog (below), select the button to display re-enter the SD or DD Wizard. Simulation Basics Quick Start Schematic Wizard DD Wizard Detailed Interface EEM Wizard Roof Insulation Side Daylighting Top Daylighting Glass Type Efficient Lights VSD Fans CHW Pump VSD Efficient Chillers Package VAV Run Simulations Parametric Runs EEM Wizard Run Info Screen In the SD Wizard, change Cooling & Heating Equipment to “DX Coils” and “Hot Water Coils”. This will default he system type to package VAV. Graphical Reports Detailed Reports SD Wizard Screen #1 Introductory Tutorial, page 107 of 134 EEM Wizard eQUEST Introductory Tutorial Whole Site/Building EEM Wizard Option (continued) Simulation Basics Quick Start On screen #19 (see below), confirm that the default HVAC system is Package VAV with HW Reheat. Schematic Wizard DD Wizard Detailed Interface EEM Wizard Roof Insulation Side Daylighting Top Daylighting Glass Type Efficient Lights VSD Fans CHW Pump VSD Efficient Chillers Package VAV Run Simulations Parametric Runs Graphical Reports Detailed Reports SD Wizard Screen #19 Go to screen # 21 and increase the efficiency to 11 EER. SD Wizard Screen #21 page 108 of 134, Introductory Tutorial eQUEST Introductory Tutorial EEM Wizard Whole Site/Building EEM Wizard Option (continued) On screen #24 (see below), confirm Fan Type = Variable Speed Drive. Simulation Basics Quick Start Schematic Wizard DD Wizard Detailed Interface EEM Wizard Roof Insulation Side Daylighting Top Daylighting Glass Type Efficient Lights VSD Fans CHW Pump VSD Efficient Chillers Package VAV Run Simulations Parametric Runs SD Wizard Screen #24 Perform a simulation: Once the descriptions of the preferred EEMs are complete, from the eQUEST analysis tool bar (near the top of the eQUEST screen), press the Run Simulation button to perform an annual simulation of the base building design description and/or of any of your design alternatives (see below). A simulation progress status dialog reports progress. Simulation Progress Graphical Reports Detailed Reports EEM Run Simulation Simulation Complete View Results: The EEM Wizard automatically populates two “Parametric Run” reports. View these below in the Graphical Reports section. Introductory Tutorial, page 109 of 134 Parametric Runs eQUEST Introductory Tutorial Parametric Runs The Parametric Runs capability of eQUEST provides a means to define and simulate multiple, alternative simulation cases, where each new case is a parametric variation of the base case. This capability differs from the EEM Wizard in that the EEM Wizard operates to modify the base building as defined in the SD or DD Wizard (i.e., as contained in the PD2 file) while the Parametric Run feature of eQUEST operates to modify the base building as defined in the Detailed Interface (i.e., the INP file). In general, Parametric Runs can be more detailed and flexible than the EEM Wizard, but typically requires more insight and “steps” to define. Both the EEM Wizard and Parametric Runs produce the Parametric Reports. The parametric Runs section has been expanded and relocated to the eQUEST Modeling Procedures Quick Reference Guide (available via right click from any eQUEST input field, then select ‘Tutorials and Reference’). See ‘Parametric Runs’ there. page 110 of 134, Introductory Tutorial Simulation Basics Quick Start Schematic Wizard DD Wizard Detailed Interface EEM Wizard Parametric Runs Graphical Reports Detailed Reports eQUEST Introductory Tutorial Graphical Reports Graphical Reports A summary of eQUEST’s graphical reports is presented in this section. For a more detailed summary of eQUEST’s graphical reports, see the eQUEST Modeling Procedures Quick Reference Guide, ‘Results Reporting’. Simulation Basics Review simulation results: After all of the simulation runs have completed, from the eQUEST analysis tool bar, press the Results Review mode button to view graphic simulation output reports. From the bottom of the results tree diagram (left side of the Results View screen) select the tab, then select one or more projects for which you wish to view results. Also from the bottom of the results tree diagram, select the tab, then select single run or comparison reports, as preferred. Detailed Interface Quick Start Schematic Wizard DD Wizard EEM Wizard Parametric Runs Graphical Reports Detailed Reports Important Note: To successfully view eQUEST reports, the computer you are using to view results must have a printer driver installed. The illustration below shows the current Report Tree, accessed by clicking the tab at the bottom left area of the screen. Note that some of the reports are designed to display results for single runs. Most of the other available reports are designed to compare several runs (i.e., EEM's). Whether single-run or comparison reports are selected, you must also select the run (single-run report) or runs (comparison report) to be displayed from the project tree (accessed by clicking the tab at the bottom left area of the screen). In the case of comparison reports, the project tree includes a "plot order" designation (see example, below right). Clicking on the plot order designation acts as a toggle to include or exclude the selected run from the currently selected comparison report. Examples of all of the available graphical reports are presented on the following pages. Introductory Tutorial, page 111 of 134 Graphical Reports eQUEST Introductory Tutorial Monthly Energy Consumption by End Use (Single-Run Report) Simulation Basics Quick Start Schematic Wizard DD Wizard Detailed Interface EEM Wizard Parametric Runs Graphical Reports Single Run Reports: Mnthly Energy, End Use Ann. Energy, End Use Mnthly Utility Bills Mnthly Peak, End Use Ann. Peak, End Use Peak Day Profile Comparison Reports: Mnthy Total Energy Ann. Utility Bills Mnthly Utiltiy Bills Ann. Energy, End Use Ann. Electric Use Parametric Run Reports: Annual Building Summary Annual Enduse Summary Detailed Reports Graphical Reports Navigation Tool Bar Next page / Previous page Zoom in / Zoom out Size to fit window Width / Height page 112 of 134, Introductory Tutorial eQUEST Introductory Tutorial Graphical Reports Annual Energy Consumption by End Use (Single-Run Report) Simulation Basics Quick Start Schematic Wizard DD Wizard Detailed Interface EEM Wizard Parametric Runs Graphical Reports Single Run Reports: Mnthly Energy, End Use Ann. Energy, End Use Mnthly Utility Bills Mnthly Peak, End Use Ann. Peak, End Use Peak Day Profile Comparison Reports: Mnthy Total Energy Ann. Utility Bills Mnthly Utiltiy Bills Ann. Energy, End Use Ann. Electric Use Parametric Run Reports: Annual Building Summary Annual Enduse Summary Detailed Reports Introductory Tutorial, page 113 of 134 Graphical Reports eQUEST Introductory Tutorial Monthly Utility Bills, All Rates Simulation Basics Quick Start Schematic Wizard DD Wizard Detailed Interface EEM Wizard Parametric Runs Graphical Reports Single Run Reports: Mnthly Energy, End Use Ann. Energy, End Use Mnthly Utility Bills Mnthly Peak, End Use Ann. Peak, End Use Peak Day Profile Comparison Reports: Mnthy Total Energy Ann. Utility Bills Mnthly Utiltiy Bills Ann. Energy, End Use Ann. Electric Use Parametric Run Reports: Annual Building Summary Annual Enduse Summary Detailed Reports page 114 of 134, Introductory Tutorial (Single-Run Report) eQUEST Introductory Tutorial Graphical Reports Monthly Peak Demand by End Use (Single-Run Report) Simulation Basics Quick Start Schematic Wizard DD Wizard Detailed Interface EEM Wizard Parametric Runs Graphical Reports Single Run Reports: Mnthly Energy, End Use Ann. Energy, End Use Mnthly Utility Bills Mnthly Peak, End Use Ann. Peak, End Use Peak Day Profile Comparison Reports: Mnthy Total Energy Ann. Utility Bills Mnthly Utiltiy Bills Ann. Energy, End Use Ann. Electric Use Parametric Run Reports: Annual Building Summary Annual Enduse Summary Detailed Reports Introductory Tutorial, page 115 of 134 Graphical Reports eQUEST Introductory Tutorial Annual Peak Demand by End Use Simulation Basics Quick Start Schematic Wizard DD Wizard Detailed Interface EEM Wizard Parametric Runs Graphical Reports Single Run Reports: Mnthly Energy, End Use Ann. Energy, End Use Mnthly Utility Bills Mnthly Peak, End Use Ann. Peak, End Use Peak Day Profile Comparison Reports: Mnthy Total Energy Ann. Utility Bills Mnthly Utiltiy Bills Ann. Energy, End Use Ann. Electric Use Parametric Run Reports: Annual Building Summary Annual Enduse Summary Detailed Reports page 116 of 134, Introductory Tutorial (Single-Run Report) eQUEST Introductory Tutorial Graphical Reports Monthly Peak Day Electric Load Profiles (Single-Run Report) Simulation Basics Quick Start Schematic Wizard DD Wizard Detailed Interface EEM Wizard Parametric Runs Graphical Reports Single Run Reports: Mnthly Energy, End Use Ann. Energy, End Use Mnthly Utility Bills Mnthly Peak, End Use Ann. Peak, End Use Peak Day Profile Comparison Reports: Mnthy Total Energy Ann. Utility Bills Mnthly Utiltiy Bills Ann. Energy, End Use Ann. Electric Use Parametric Run Reports: Annual Building Summary Annual Enduse Summary Detailed Reports Important Notes: 1) To be able to view Monthly Peak Day Electric Load Profiles report, you must first load the hourly reporting variables used to populate the peak day profiles on this report. This is done from the Building Description area of eQUEST's detailed interface. Start at the Component Tree in the Project & Site module (see the following page). 2) Specifying hourly reporting will increase the size of the detailed results SIM file by ~4 MB. 3) This is a 2 page report. Page 2 reports peak profiles for July through December Introductory Tutorial, page 117 of 134 Graphical Reports eQUEST Introductory Tutorial Monthly Peak Day Electric Load Profiles (Single-Run Report) Simulation Basics Quick Start Schematic Wizard DD Wizard Detailed Interface EEM Wizard Parametric Runs Graphical Reports Single Run Reports: Mnthly Energy, End Use Ann. Energy, End Use Mnthly Utility Bills To load the hourly reporting variables used to populate the peak day profiles on Monthly Peak Day Electric Load Profiles report, in the Building Description area of eQUEST's detailed interface, go to the Component Tree in the Project & Site module. Right click on "Hourly Reports" and select "Create Hourly Reports". From the "Create Hourly Reports" dialog, click the "Load Component From Library" button. On the "Hourly Report Selection" dialog, select both the "Category" and "Entry" to be "Hourly Reports" (currently the only choices), then click "OK" (twice). This will display the "Hourly Results Selection" dialog. You may be interested to review these variable selections, but NO changes should be made. Mnthly Peak, End Use Ann. Peak, End Use Peak Day Profile Comparison Reports: Mnthy Total Energy Ann. Utility Bills Mnthly Utiltiy Bills Ann. Energy, End Use Ann. Electric Use Parametric Run Reports: Annual Building Summary Annual Enduse Summary Detailed Reports Right click "Hourly Reports" then select "Create Hourly Report". Select "Hourly Reports" for both the "Category" and "Entry". You may be interested to review these variable selections, but make NO changes (none required). page 118 of 134, Introductory Tutorial Click the "Load Component From Library" button. eQUEST Introductory Tutorial Graphical Reports Monthly Total Energy Consumption (Comparison Report) Simulation Basics Quick Start Schematic Wizard DD Wizard Detailed Interface EEM Wizard Parametric Runs Graphical Reports Single Run Reports: Mnthly Energy, End Use Ann. Energy, End Use Mnthly Utility Bills Mnthly Peak, End Use Ann. Peak, End Use Peak Day Profile Comparison Reports: Mnthy Total Energy Ann. Utility Bills Mnthly Utiltiy Bills Ann. Energy, End Use Ann. Electric Use Parametric Run Reports: Annual Building Summary Annual Enduse Summary Detailed Reports Introductory Tutorial, page 119 of 134 Graphical Reports eQUEST Introductory Tutorial Annual Utility Bills by Rate Simulation Basics Quick Start Schematic Wizard DD Wizard Detailed Interface EEM Wizard Parametric Runs Graphical Reports Single Run Reports: Mnthly Energy, End Use Ann. Energy, End Use Mnthly Utility Bills Mnthly Peak, End Use Ann. Peak, End Use Peak Day Profile Comparison Reports: Mnthy Total Energy Ann. Utility Bills Mnthly Utiltiy Bills Ann. Energy, End Use Ann. Electric Use Parametric Run Reports: Annual Building Summary Annual Enduse Summary Detailed Reports page 120 of 134, Introductory Tutorial (Comparison Report) eQUEST Introductory Tutorial Graphical Reports Monthly Utility Bills (Comparison Report) Simulation Basics Quick Start Schematic Wizard DD Wizard Detailed Interface EEM Wizard Parametric Runs Graphical Reports Single Run Reports: Mnthly Energy, End Use Ann. Energy, End Use Mnthly Utility Bills Mnthly Peak, End Use Ann. Peak, End Use Peak Day Profile Comparison Reports: Mnthy Total Energy Ann. Utility Bills Mnthly Utiltiy Bills Ann. Energy, End Use Ann. Electric Use Parametric Run Reports: Annual Building Summary Annual Enduse Summary Detailed Reports Introductory Tutorial, page 121 of 134 Graphical Reports eQUEST Introductory Tutorial Annual Energy by End Use Simulation Basics Quick Start Schematic Wizard DD Wizard Detailed Interface EEM Wizard Parametric Runs Graphical Reports Single Run Reports: Mnthly Energy, End Use Ann. Energy, End Use Mnthly Utility Bills Mnthly Peak, End Use Ann. Peak, End Use Peak Day Profile Comparison Reports: Mnthy Total Energy Ann. Utility Bills Mnthly Utiltiy Bills Ann. Energy, End Use Ann. Electric Use Parametric Run Reports: Annual Building Summary Annual Enduse Summary Detailed Reports page 122 of 134, Introductory Tutorial (Comparison Report) eQUEST Introductory Tutorial Graphical Reports Annual Electric Use by Enduse (Comparison Report) Simulation Basics Quick Start Schematic Wizard DD Wizard Detailed Interface EEM Wizard Parametric Runs Graphical Reports Single Run Reports: Mnthly Energy, End Use Ann. Energy, End Use Mnthly Utility Bills Mnthly Peak, End Use Ann. Peak, End Use Peak Day Profile Comparison Reports: Mnthy Total Energy Ann. Utility Bills Mnthly Utiltiy Bills Ann. Energy, End Use Ann. Electric Use Parametric Run Reports: Annual Building Summary Annual Enduse Summary Detailed Reports Introductory Tutorial, page 123 of 134 Graphical Reports eQUEST Introductory Tutorial Annual Building Summary Simulation Basics Quick Start Schematic Wizard page 1 of 2 Annual Energy and Demand (Parametric Report) DD Wizard Detailed Interface EEM Wizard Parametric Runs Graphical Reports Single Run Reports: Mnthly Energy, End Use Ann. Energy, End Use Mnthly Utility Bills Mnthly Peak, End Use Ann. Peak, End Use Peak Day Profile Comparison Reports: Mnthy Total Energy Ann. Utility Bills Mnthly Utiltiy Bills Ann. Energy, End Use Ann. Electric Use Parametric Run Reports: Annual Bldg Summary Annual Enduse Summary Detailed Reports These reports are produced automatically for EEM or Parametric simulation runs. Each page of the parametric results reports are divided vertically into three sections which report: 1) total, 2) incremental or 3) cumulative results. One row per case (run). All are annual results. 1) The upper third reports total annual results for energy, demand, and utility costs for each case. 2) The middle third reports incremental annual savings for each case. The incremental savings reports the impact (i.e., benefit or penalty) associated with each case. This is calculated by subtracting the results for the current case from the results for the previous case. 3) The bottom third of each table reports cumulative annual savings for each package of measures, i.e., the cumulative savings assume that the parametric cases were run on top of previous cases and report the benefit or penalties associated with the growing package of efficiency measures, relative to the Base Case. This is calculated by subtracting the annual results for each case from the annual results for the Base Case. IMPORTANT NOTE: If all EEM runs were run on top of the Base Case, i.e., not on top of other EEM cases, the cumulative and incremental results will be identical. DOE-2 Note: Total annual energy results are from the DOE-2 BEPU report. Demand results are from the DOE-2 PS-E report. Utility costs results are from the DOE-2 ES-E report. Peak cooling load is from the DOE-2 SS-D report. page 124 of 134, Introductory Tutorial eQUEST Introductory Tutorial Graphical Reports Annual Building Summary page 2 of 2 Annual Costs (Parametric Report) Simulation Basics Quick Start Schematic Wizard DD Wizard Detailed Interface EEM Wizard Parametric Runs Graphical Reports Single Run Reports: Mnthly Energy, End Use Ann. Energy, End Use Mnthly Utility Bills Mnthly Peak, End Use Ann. Peak, End Use Peak Day Profile Comparison Reports: Mnthy Total Energy Ann. Utility Bills Mnthly Utiltiy Bills Ann. Energy, End Use Ann. Electric Use See previous page for an explanation of the format of this parametric report. Parametric Run Reports: Annual Bldg Summary Annual Enduse Summary Detailed Reports Introductory Tutorial, page 125 of 134 Graphical Reports eQUEST Introductory Tutorial Annual Enduse Summary Simulation Basics Quick Start Schematic Wizard page 1 of 4 Annual Electric Energy by Enduse (Parametric Report) DD Wizard Detailed Interface EEM Wizard Parametric Runs Graphical Reports Single Run Reports: Mnthly Energy, End Use Ann. Energy, End Use Mnthly Utility Bills Mnthly Peak, End Use Ann. Peak, End Use Peak Day Profile Comparison Reports: Mnthy Total Energy Ann. Utility Bills Mnthly Utiltiy Bills Ann. Energy, End Use Ann. Electric Use Parametric Run Reports: Annual Bldg Summary Annual Enduse Sum. For an explanation of this parametric report format, see the Annual Building Summary (page 1 of 2). Detailed Reports page 126 of 134, Introductory Tutorial eQUEST Introductory Tutorial Graphical Reports Annual Enduse Summary page 2 of 4 Elec. Coincident Peak Demand by Enduse (Parametric Report) Simulation Basics Quick Start Schematic Wizard DD Wizard Detailed Interface EEM Wizard Parametric Runs Graphical Reports Single Run Reports: Mnthly Energy, End Use Ann. Energy, End Use Mnthly Utility Bills Mnthly Peak, End Use Ann. Peak, End Use Peak Day Profile Comparison Reports: Mnthy Total Energy Ann. Utility Bills Mnthly Utiltiy Bills Ann. Energy, End Use For an explanation of this parametric report format, see the Annual Building Summary (page 1 of 2). Ann. Electric Use Parametric Run Reports: Annual Building Summary Annual Enduse Summary Detailed Reports Introductory Tutorial, page 127 of 134 Graphical Reports eQUEST Introductory Tutorial Annual Enduse Summary Simulation Basics Quick Start page 3 of 4 Elec. Non-Coincident Peak Demand by Enduse (Parametric Report) Schematic Wizard DD Wizard Detailed Interface EEM Wizard Parametric Runs Graphical Reports Single Run Reports: Mnthly Energy, End Use Ann. Energy, End Use Mnthly Utility Bills Mnthly Peak, End Use Ann. Peak, End Use Peak Day Profile Comparison Reports: Mnthy Total Energy Ann. Utility Bills Mnthly Utiltiy Bills Ann. Energy, End Use Ann. Electric Use Parametric Run Reports: Annual Building Summary For an explanation of this parametric report format, see the Annual Building Summary (page 1 of 2). Annual Enduse Sum Detailed Reports page 128 of 134, Introductory Tutorial eQUEST Introductory Tutorial Graphical Reports Annual Enduse Summary page 4 of 4 Annual Fuel Energy by Enduse (Parametric Report) Simulation Basics Quick Start Schematic Wizard DD Wizard Detailed Interface EEM Wizard Parametric Runs Graphical Reports Single Run Reports: Mnthly Energy, End Use Ann. Energy, End Use Mnthly Utility Bills Mnthly Peak, End Use Ann. Peak, End Use Peak Day Profile Comparison Reports: Mnthy Total Energy Ann. Utility Bills Mnthly Utiltiy Bills Ann. Energy, End Use For an explanation of this parametric report format, see the Annual Building Summary (page 1 of 2). Ann. Electric Use Parametric Run Reports: Annual Building Summary Annual Enduse Summary Detailed Reports Introductory Tutorial, page 129 of 134 Detailed Reports eQUEST Introductory Tutorial Detailed Reports Simulation Basics Quick Start Schematic Wizard DD Wizard Detailed Interface EEM Wizard Parametric Runs Graphical Reports Detailed Reports In addition to the graphical reports presented in the previous pages, eQUEST also produces a full set of DOE-2's detailed reports (i.e., in a 132-column text format) for each run. While new and intermittent users may find the volume and detail of the detailed reports daunting, they contain a wealth of data invaluable for many analyses. Detailed reports are contained for each run in a text file having an "SIM" file extension (e.g., "project1.SIM"). These detailed results files are stored in the directory for your project. Although it is beyond the scope of this introductory tutorial to provide a thorough introduction to eQUEST's detailed reports, the matrices on the following pages will provide the new user with a "table of contents" to eQUEST's extensive detailed reporting. Read down the left side of each matrix to find information items of interest, then read across (to the right) to find which detailed reports contain the information of interest. A bullet or letter in the columns indicates for each information item (row), which DOE-2 report (column) pertains. For more detailed information regarding these DOE-2 reports, see: the eQUEST Modeling Procedures Quick Reference Guide, ‘Results Reporting’ (available via right click at any eQUEST input field) the eQUEST Detailed Simulation reports Summary (available via right click at any eQUEST input field), and/or DOE-2.2 Volume 4: Appendices, downloadable from http://www.doe2.com. SIM file reports are conveniently viewable using eQUEST’s D2 SIM File Viewer, however, they are also viewable using any text editor. Although software such as Microsoft Word or Microsoft WordPad can be used, they have several drawbacks. Many versatile text editors are widely available. Three that are well suited for use with the SIM file reports are: Ultra Edit , http://www.ultraedit.com/ (free demo, then license fee) Boxer, http://www.boxersoftware.com/ (free demo, then license fee) NoteTabLite, http://www.notetab.com/ (freeware) page 130 of 134, Introductory Tutorial eQUEST Introductory Tutorial Detailed Reports THERMAL LOAD P P P P T T P T T Heat/Cool Space Load Components P P T T Window Management & Solar Space Inputs Fuel Summary Daylight Illuminance Frequency Detailed Interface LS-L Parametric Runs Graphical Reports SYSTEM Reports PLANT Reports P/T Lights T T Process Electric T Process Fuel T Domestic Hot Water T Econo. Reports P/T % Lighting Reduction Scatter Plot OTHER DD Wizard LOADS Reports Equipment / Plugs % Lighting Reduction Schematic Wizard Detailed Reports Solar Gain DAYLIGHTING Quick Start EEM Wizard LS-K LS-J LS-K LS-I Bldg Energy Reduction by Daylight Space Energy Reduction by Daylight Simulation Basics T P Total (Lights/Plugs/Process) LS-H LS-G LS-E T P/T Space Daylighting Summary Bldg Monthly Load Components Space Monthly Load Components LS-F Bldg Peak Load Components Building Monthly Loads LS-D P Latent Cooling Space Load Heat/Cool Peak Hour, Date, OA OTHER ENERGY Space Peak Load Components Total (Sens&Lat) Heat/Cool Space Load Sensible Heat/Cool Space Load ELECTRIC ENERGY LS-C LS-A Space Level Info LOADS SUMMARY REPORTS LS-B Bldg Level Info LS-A Space Peak Loads DOE-2 LOADS Reports Ave. Daylight Illuminance Ave. Glare Index % Hrs. Glare Too High Frequency of Illuminance Levels Floor Area & Volume Weather File Name DESIGN-DAY reports provided Notes: T = Total energy or Total load reported for these items P = Peak demand or Peak load reported for these items Duplicate reports are provided for each LOADS report (if DESIGN-DAYs are used) where the first set of reports provides results for the design day conditions. A complete second set reports the annual simulation results. Left-to-right order of report columns above corresponds to top-down order of reports printed in the "DOE-2" output files Introductory Tutorial, page 131 of 134 Detailed Reports eQUEST Introductory Tutorial DOE-2 SYSTEM Reports Simulation Basics Quick Start NOTES: T = Total energy or Total load reported for these items P = Peak demand or Peak load reported for these items Schematic Wizard DD Wizard Detailed Interface EEM Wizard Parametric Runs SS-G T P/T P/T Baseboard Heat P/T Pre-heat P/T P/T T Cooling Peak Hour, Date, OA Heating Peak Hour, Date, OA Heat/Cool Peak Load Hourly Profile T P/T P P Heat Coincident w Cool Peak P P P Natural Ventilation Cooling Total Elec (LOADS + Fans, DX, Reheat) P/T P/T Total Elec Coincident w Cool Peak T P/T P P Heating/Cooling Elec Use P/T P/T Fan Total Elec P/T P/T Fan Elec for H/C/Coincident/Float P/T T P/T T P/T T T Fan Elec for Supply/Return/Hot Deck OTHER ENERGY T Auxiliary/Fan/Pump Elec P/T Heating/Cooling Fuel Use T P/T P/T T Waste Heat HOURS T Hours Heat/Cool/Float/Available Fan Hours Hours Night Venting/Night Cycle On Hours Loads Not Met Zone Hrs at Max Demand Hours at RH ranges SPACE TEMPERATURE Average (H/C/Fans On/Off) Min / Max Indoor/Outdoor Temp. Delta Scatter Plot OTHER Air Flow Heat/Cool Capacity Heat/Cool E-I-R P Relative Humidity Scatter Plot Sensible Heat Ratio Delta Humidity Ratio Equipment Part Load Ratio Weather File Name Space Temperature Summary T Zone Coil Heat/Cool Load Heat/Cool Addition/Extraction ELECTRIC ENERGY SS-O SS-Q P/T SS-F SS-P SS-N SS-L SS-R P SS-K SS-J P T Latent Heat/Cool Coil Load Max Daily Integrated Cooling Load Zone Demand Summary Zone Loads Summary HP Heat/Cool Performance System Heat/Cool Performance Relative Humidity Summary Fan Electric Energy Use Space Temperature Summary Zone Performance Summary Sensible/Latent Summary Peak Heating & Cooling System Utility Energy Use System Load Hours Sensible Heat/Cool Coil Load ZONE SS-I P/T SS-H P/T SS-C SS-M SS-E P/T SS-A Total (Sens&Lat) Heat/Cool Coil Load AIR HANDLER SS-P THERMAL ENERGY SS-D BUILDING SYSTEMS SUMMARY REPORTS System Loads Summary Econo. Reports System Loads Summary PLANT Reports SS-B SYSTEM Reports Building HVAC Fan Electric LOADS Reports Bldg HVAC Equip. Performance Building HVAC Load Summary Detailed Reports Building HVAC Load Hours Graphical Reports DESIGN-DAY report provided page 132 of 134, Introductory Tutorial eQUEST Introductory Tutorial Detailed Reports THERMAL LOAD by Total Plant by Plant Equipment T Energy End-Use, by Utility Meter Building Utility Performance Loads & Energy Use, by Plant Component BEPU PS-H Energy End-Use, by Utility Type PS-E Waste Heat Recovery Building Energy Performance Circulation Loop Loads PS-D T BEPS Equipment Loads & Energy Use PS-C Cooling & Heating PS-F Plant Energy Utilization Utility & Fuel Use Summary PS-B PLANT SUMMARY REPORTS PS-A DOE-2 PLANT Reports P/T P/T P/T P/T Equipment Capacity P Loads Not Satisfied (Loops only) P/T P/T Thermal Losses (Loops & Pumps only) P/T P/T Equipment Part Load Ratio by Total Plant, Site Annual T Monthly T Energy Use Intensity (EUI) by Total Plant, Source Total Electric & Total Fuel Use T Electric Generation Fuel Use T Annual T Quick Start Schematic Wizard DD Wizard Detailed Interface EEM Wizard Parametric Runs Graphical Reports Detailed Reports Circulation Loop Loads Boilers, Chillers, Pumps, Towers, etc. Loads UTILITY ENERGY Simulation Basics T T T T LOADS Reports SYSTEM Reports PLANT Reports Econo. Reports T T Monthly by Utility Type by Utility Meter by End Use Annual P/T P/p/T Monthly P/T P/p/T Annual P/T P/p/T Monthly P/T P/p/T Annual, by utility type P/p/T Monthly, by utility type P/p/T Annual, by utility meter P/p/T Monthly, by utility meter P/p/T Cooling & Heating (only) Input by Plant Equipment HOURS T T T T T Boilers, Chillers, Pumps, Towers, etc. P/T Hour & Date of Peak Equipment Operations Hours P/T % Hours Outside Throttling Range % Hours Loads Not Met NOTES: T = Total energy or Total load reported for these items P = Peak demand (COINCIDENT) reported for these items P = NON-COINCIDENT Peak demand reported for these items Introductory Tutorial, page 133 of 134 Detailed Reports eQUEST Introductory Tutorial DOE-2 ECONOMICS Reports Simulation Basics Quick Start NOTES: T = Total energy or Total costs reported for these items P = Peak demand or Peak demand costs reported for these items Schematic Wizard DD Wizard Detailed Interface EEM Wizard T Total Utility Costs (ave $/billing unit) T ES-E Utility Rate Summary Energy Cost Summary Total Utility Costs ($/sqft) by Utility Rate by Block or TOU Charge Component Charges P/T Metered & Billing Use P/T Total Utility Costs ($) T Component Charges P/T Total Utility Costs ($) T Component Charges P/T Total Utility Costs ($) T Component Charges P/T Pollutant Production LIFE-CYCLE Results Costs Savings Investment Statistics Installation, Repair, Replacement T T Energy T T Operations T T Energy T T Operations T T Energy + Operations T T Discounted Payback T S-I-R, cost T S-I-R, energy T Things to add: Pitched roofs (Screen 3 shows check mark, but the dialog is not illustrated). New Screen 22 now provides water-cooled condensers for DX. New “aspect ratio” control on DD Wiz footprint screen. Confirm “Screen #” and “Screens #” (new Screen #22 will cause screen #’s > 21 to be wrong). HVAC Summary results screens page 134 of 134, Introductory Tutorial T T T T T Pollutant Production MONTHLY Results Pollutant Production, by Block Charge T T ES-H by Block or TOU Charge Energy Use Total Utility Costs ($) Summary of Pollutants by Utility Rate ES-G ANNUAL Results Energy Savings & Life-Cycle Costs ECONOMICS SUMMARY REPORTS ES-D Econo. Reports ES-C PLANT Reports Life-Cycle Non-Energy Costs SYSTEM Reports Annual Operations Costs & Savings LOADS Reports ES-B Detailed Reports ES-A Graphical Reports ES-F Block Charges & Ratchets, by Utility Rate Parametric Runs