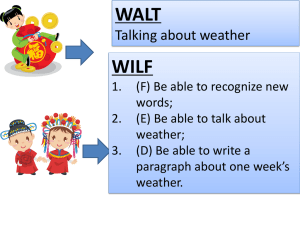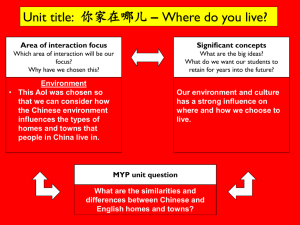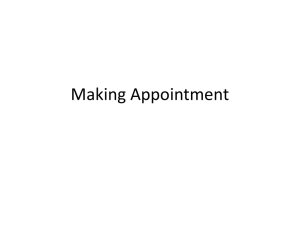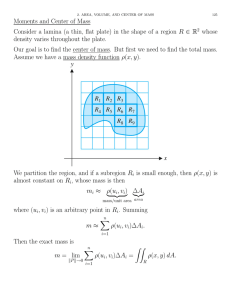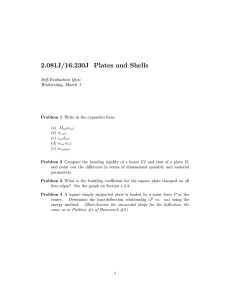XMD-S The Expert Training Manual
advertisement

XMD-S The Expert Training Manual Expert Mold Designer Copyright © 2011 CorTechSoft Inc. 5345 Outer Drive Unit #2 Windsor, ON Canada N9A 6J3 This documentation cannot be printed or reproduced in any way without prior, written consent from Cornerstone Intelligent Software Corp. All technical illustrations and CAD models in this book were created using Kubotek® KeyCreator. Page |2 CONTENTS Chapter 1......................................................................................................................................... 9 Loading XMD ............................................................................................................................... 9 A. Installing XMD .................................................................................................................. 9 B. To Temporarily Load a CDE: ............................................................................................. 9 C. To Automatically Load the CDE ...................................................................................... 10 D. Loading the Default XMD Settings in KeyCreator .......................................................... 11 Loading the Default Files ........................................................................................................... 12 Chapter 2....................................................................................................................................... 14 Getting the Part Ready For XMD ............................................................................................... 14 E. Scaling The Part And Converting to Correct Units (Inch or Millimeters) ....................... 14 F. Add Shrink ...................................................................................................................... 15 G. Establish Die Draw .......................................................................................................... 17 H. Split The Part Into Core And Cavity Geometry ............................................................... 17 I. Organize Geometry Onto The Proper Levels ................................................................. 17 J. Establish Mold Position .................................................................................................. 20 K. Save The XMD Ready Part File ....................................................................................... 20 Chapter 3....................................................................................................................................... 22 Level Management .................................................................................................................... 22 A. KeyCreator Level Structure ............................................................................................ 22 B. The XMD Level Structure................................................................................................ 24 C. Level Assignment............................................................................................................ 25 D. Level Locking .................................................................................................................. 25 E. Adding Levels.................................................................................................................. 25 F. Deleting Levels ............................................................................................................... 25 Chapter 4....................................................................................................................................... 27 Startup Scenarios ...................................................................................................................... 27 A. Start Up Scenario #1: Key In Part Size ............................................................................ 28 The Expert Training Manual Copyright © 2011 Cornerstone Intelligent Software Corp. Page |3 B. Start Up Scenario #2: Part Only...................................................................................... 28 C. Start Up Scenario #3: Part And Mechanisms ................................................................. 29 D. Start Up Scenario #4: Part, Mechanisms And Parting Lines .......................................... 30 E. Start Up Scenario #5: Part, Mechanisms, Parting Lines, Core and/or Cavity Blocks ..... 31 Exercise...................................................................................................................................... 32 Chapter 5....................................................................................................................................... 34 Creating the Mold ..................................................................................................................... 34 Steps to Create An XMD Mold .................................................................................................. 34 A. Starting the Job .............................................................................................................. 35 B. Enter Part Information ................................................................................................... 36 C. Parting Line Locks ........................................................................................................... 38 D. The Parting Line Editor ................................................................................................... 41 E. Mold Parameters............................................................................................................ 43 F. Generating the Mold Base ............................................................................................. 46 Exercises .................................................................................................................................... 47 Chapter 6....................................................................................................................................... 49 Working With the XMD Mold Design ........................................................................................ 49 A. Working with the Solid Model ....................................................................................... 49 B. Holes in the Solid ............................................................................................................ 51 C. 2D Plate Drawings .......................................................................................................... 53 D. XMD vs. KeyCreator Commands .................................................................................... 54 E. Level Management ......................................................................................................... 55 Moving Entities to Different Levels ........................................................................................... 55 Chapter 7....................................................................................................................................... 58 The Main Menu ......................................................................................................................... 58 A. Load/Start Job ........................................................................................................ 59 B. Save: ........................................................................................................................ 59 The Expert Training Manual Copyright © 2011 Cornerstone Intelligent Software Corp. Page |4 C. Prepare Job:............................................................................................................ 59 D. Save As: .................................................................................................................. 60 E. Delete Job ............................................................................................................... 60 F. Export ...................................................................................................................... 60 G. Format Titleblock .................................................................................................... 66 H. Format Bill of Materials (BOM): ..................................................................................... 66 I. Format Smart Patterns ................................................................................................... 66 J. Create Custom Assembly ...................................................................................... 66 K. Convert to Part References .................................................................................... 66 L. Show Referenced Part Origin ................................................................................. 67 M. More Info .................................................................................................................... 67 N. XMD Help: ...................................................................................................................... 67 Backup Files: .............................................................................................................................. 67 Chapter 9....................................................................................................................................... 71 The Drawing Menu .................................................................................................................... 71 A. Core Plan: ....................................................................................................................... 71 B. Cavity Plan: ..................................................................................................................... 72 C. Short Section: ............................................................................................................. 72 D. Long Section: .................................................................................................................. 72 E. 3D View: ........................................................................................................................ 72 F. Other Drawing: ............................................................................................................... 72 G. Edit Drawings ......................................................................................................... 73 H. Level Assignment............................................................................................................ 75 The Expert Training Manual Copyright © 2011 Cornerstone Intelligent Software Corp. Page |5 I. Previous Drawing ........................................................................................................... 75 J. Plate Details.................................................................................................................... 75 K. View Plates: .................................................................................................................... 79 Drawing Menu Notes ................................................................................................................ 80 L. Move Components to Plate Levels: ............................................................................... 81 Exercises .................................................................................................................................... 81 Chapter 10..................................................................................................................................... 84 The Display Menu ...................................................................................................................... 84 A. Show to View.................................................................................................................. 85 B. Show by Menu................................................................................................................ 85 C. Hide Component ............................................................................................................ 86 D. Re-trim Lines .................................................................................................................. 86 E. Redraw Component ....................................................................................................... 86 F. XMD vs. KeyCreator Commands .................................................................................... 87 Exercises .................................................................................................................................... 87 Chapter 11..................................................................................................................................... 89 The Modify Menu ...................................................................................................................... 89 A. Modify Size: ............................................................................................................ 90 B. Move:..................................................................................................................... 90 C. Assembly: ............................................................................................................. 94 D. Delete: ................................................................................................................... 95 E. Modify Text: .......................................................................................................... 95 F. Modify Attributes .................................................................................................. 96 G. Edit Geometry ........................................................................................................ 98 The Expert Training Manual Copyright © 2011 Cornerstone Intelligent Software Corp. Page |6 H. Moldbase Editor ..................................................................................................... 99 I. Hole Management .............................................................................................. 101 J. Plate Solid Management ................................................................................. 103 Exercises .................................................................................................................................. 108 Exercise.................................................................................................................................... 114 Chapter 12................................................................................................................................... 116 The Add Menu ................................................................................................................... 116 A. Add A New Fastener ............................................................................................ 117 B. Ejection: ........................................................................................................................ 118 C. Adding Features: .......................................................................................................... 120 D. Adding Locating Ring: ................................................................................................... 127 E. Add Others: .................................................................................................................. 128 F. Adding Waterlines ............................................................................................. 132 G. New Smart Patterns: .................................................................................................... 147 H. Browse/Add Custom Assembly: ................................................................................... 150 I. Convert Solid to XMD Component ................................................................ 151 J. Copy Commands: ......................................................................................................... 153 K. Copy Multiple Components: ................................................................................. 154 Exercises: ................................................................................................................................. 156 Chapter 13................................................................................................................................... 182 The Tools Menu ....................................................................................................................... 182 A. Level Management Tools: .................................................................................. 183 The Expert Training Manual Copyright © 2011 Cornerstone Intelligent Software Corp. Page |7 B. Undo:.................................................................................................................. 185 C. Redo:................................................................................................................... 185 D. Bill of Materials: ................................................................................................. 185 E. Ejector Pin Chart: ................................................................................................. 190 F. Component Labelling: .......................................................................................... 193 G. Attributes:........................................................................................................... 193 H. Set Waterline Depth: .......................................................................................... 195 I. Plate Depth: ........................................................................................................ 195 J. Waterline Arrows:................................................................................................ 196 K. Verify Components:............................................................................................. 197 L. Interference Checking: ........................................................................................ 197 Exercises .................................................................................................................................. 201 Chapter 14................................................................................................................................... 206 The XMD Configuration Program ............................................................................................ 206 A. Moldbase:............................................................................................................. 207 B. Components ......................................................................................................... 214 C. Misc ..................................................................................................................... 218 Appendix ..................................................................................................................................... 220 The XMD Level Structure......................................................................................................... 220 XMD Default Keyboard File Settings (XMD.kbd) ..................................................................... 223 The Expert Training Manual Copyright © 2011 Cornerstone Intelligent Software Corp. Page |8 Obsolete Chapter 1 ..................................................................................................................... 231 Preparing the Part Data........................................................................................................... 231 A. Changing the Surface Display: ...................................................................................... 231 B. Converting Surfaces to NURBSplines. .......................................................................... 232 C. Notes about Solids ....................................................................................................... 232 D. Filtering the Part File .................................................................................................... 233 E. Choosing a Point Of Rotation ....................................................................................... 233 The Expert Training Manual Copyright © 2011 Cornerstone Intelligent Software Corp. Page |9 CHAPTER 1 LOADING XMD A. INSTALLING XMD XMD runs inside of Kubotek KeyCreator®, so before you install XMD you must first install KeyCreator. The version name of XMD indicates which KeyCreator needs to be installed. Normally only the major and minor version numbers are relevant. So for example, XMD 10.5 Release 4 will install and run on any version of KeyCreator 10.5. After KeyCreator has installed it is a good idea to run it to be sure it works, then close it so XMD can install. XMD will install most of its files to a subdirectory of KeyCreator’s named “XMD”. Some files such as custom keyboard files install to the KeyCreator main directory. Installing XMD will normally configure KeyCreator to automatically load XMD, and automatically give you a 30 day temporary license to run the program. If you have purchased XMD, Cornerstone will provide you a permanent license for the version you install. (Previous versions of XMD used a hardware key for licensing the program, but that is no longer used.) B. TO TEMPORARILY LOAD A CDE: This method will load the CDE for as long as the KeyCreator session is active. The same procedure will have to be repeated each time KeyCreator is opened. I N K EY C REATOR : Add Ins >CDE Open A dialogue box will allow you to scroll through the directories to obtain the Xmd.cde Right Clicking in the workspace activates the Context Sensitive Menu, where XMD can be toggled on/off from the list. The Expert Training Manual Copyright © 2011 Cornerstone Intelligent Software Corp. P a g e | 10 C. TO AUTOMATICALLY LOAD THE CDE The CDE can be set to load, automatically, each time that KeyCreator is started. The user then only has to click in the Context Sensitive Menu (Right click in the workspace), and select XMD from the list, to turn the menu off or on. A Workspace can also set up where XMD and various toolbars can be placed as desired. The Workspace can be set to load when KeyCreator is loaded or it can be accessed as needed. In KeyCreator, select, Tools Menu> Options S ELECTING THE C DE F ROM THE D IALOGUE B OX If XMD is not already listed, it should be added. Click on the New icon to insert an entry. Click on the “… “ to browse for the CDE. Navigate up to the KeyCreator directory and down to the XMD subdirectory. Pick XMD.cde. Once the CDE is selected click Ok. It will then be added to the list of automatically loaded CDE's in the Default Options dialogue box. The Expert Training Manual Copyright © 2011 Cornerstone Intelligent Software Corp. P a g e | 11 The CDE will be loaded and added to the Applications pull down menu each time that a new session of KeyCreator is started. You will need to restart KeyCreator for this to take effect. Once the CDE is loaded and a license is available, XMD is ready for use. There is seamless integration between XMD and KeyCreator. XMD is invoked when the user selects the Load/Start job command from the “Main” menu (See Chapter 7). D. LOADING THE DEFAULT XMD SETTINGS IN KEYCREATOR The XMD installation CD contains four default settings files, along with some simple macros. These items are aimed at making the execution of tasks within XMD easier. They are stored in the Macros folder. The following are the names and descriptions of these files, XMD. WSP : The XMD Workspace file contains multiple toolbars that have been strategically placed for quick access to XMD commands. XMD. KBD : The XMD keyboard file contains XMD and KeyCreator commands that are bound to keys on the keyboard. XMD. CKT : The XMD template file contains default settings such as background color, color settings along with units and tolerances. There are three macro files included on the installation CD that can be installed and bound to keys that are documented in the XMD Default Keyboard File Settings list below. The three files are, Snap_06: This file turns on and set the snap value to .06 in. (Hotkey Ctl+ Alt+Z) Snap_125: The Expert Training Manual Copyright © 2011 Cornerstone Intelligent Software Corp. P a g e | 12 This file turns on and set the snap value to .125 in. (Hotkey Alt+Z) CPDV: This file sets the KeyCreator construction plane to be the same as the displayed view (Hot keyK) LOADING THE DEFAULT FILES All of XMD’s default files are loaded in the same way as any of the KeyCreator default files. From the Tool pull down menu, select “Options”. The Startup interface will be displayed. You can load your files in the spaces provided in the dialogue box. The template file can be loaded the same way as the others only it will be found under the “Misc.” tab. Macros can be added to the macro manager by clicking on the Macros tab and adding them into the macro manager. The Expert Training Manual Copyright © 2011 Cornerstone Intelligent Software Corp. P a g e | 13 The KeyCreator manual can provide a new user with more detailed information. Note: XMD will prompt you, at installation whether these files should be loaded automatically. The Expert Training Manual Copyright © 2011 Cornerstone Intelligent Software Corp. P a g e | 14 CHAPTER 2 GETTING THE PART READY FOR XMD To start a mold design with XMD, you may use whatever geometry you have, in any form (solid, surface, wireframe, sections arranged in 3D). XMD will consider what you provide in building the mold base. To start a mold design based on a part, you must first bring your part data into KeyCreator. Model any additional geometry you like, and then you are ready to start the preparation process. The geometry now has to be scaled and moved into mold position. After the following steps are complete, you can start XMD. E. SCALING THE PART AND CONVERTING TO CORRECT UNITS (INCH OR MILLIMETERS) Note: When a new file is imported into KeyCreator, and there is a unit’s mismatch, the user will be warned of the situation. A dialogue box appears, providing the user with many options to deal with the mismatch. If nothing is done at the onset, then some manual steps must be taken to make the units match. The manual steps are documented below. For part data, usually you want to scale the file manually, in order to concurrently manage tip and placement of the part. So choose the first or third option. E XAMPLE : A part 2 inches long imported into KeyCreator with dimensional units set to millimeters will scale 2.0 millimeters long. A part 2 millimeters long imported into KeyCreator with units set to inches will scale 2 inches long. KeyCreator only recognizes the geometry in units and not in particular sizes. Therefore it is necessary to ensure that the part and the file are in the correct units. The Expert Training Manual Copyright © 2011 Cornerstone Intelligent Software Corp. P a g e | 15 T O DETERMINE THE CURRENT FILE ' S UNIT OF MEASUREMENT : The status bar at the bottom of the screen always displays the current units (mm here). However, in an attempt to gain more working area, some users turn it off. You can also see the units under File/Properties – Units/Tolerances. T O C ONVERT A M ETRIC P ART F ILE I NTO A N I NCH P ART F ILE Scale the metric part file using KeyCreator "Xform>Scale> Full Move >All Disp>All", and pick a base point for the scaling. Enter the scale factor of .03937 or 1/25.4. This makes the part smaller, but doesn’t adjust the units. T O C ONVERT A F ILE ' S U NITS TO M ATCH T HE S YSTEM ' S U NITS : To continue with the above (Metric to Inch) example; The part was converted from metric to inch. The part file is still metric, (File/Properties/Units/Tolerances). Simply select the desired units from the list. A warning will appear stating that the geometry will not be changed. Select ok. The units are now changed. F. ADD SHRINK XMD does not automatically add shrink. Use KeyCreator's "Xform>Scale>Full Move", command to incorporate the shrink factor. Note: The Expert Training Manual Copyright © 2011 Cornerstone Intelligent Software Corp. P a g e | 16 There are many ways of incorporating a "Double Check" method to confirm that shrink has been added to a part. It is strongly recommended that a system be incorporated to verify this most important step. (See below for a suggestion.) C REATING A T IP AND S HRINK V ERIFICATION Create three lines. The lines are to be 25.4 long with one line in the X direction, one in the Y and one in the Z direction. Make the lines 3 different colors Rd (X), White (Y) and Blue (Z). The colors can be used to replace the part to its original position, id it has been rotated to accommodate die draw. Save the file as “Mill Axis.ckd” Create a second set of axis but this time makes them each 1 unit. long. Apply the same colors t the lines. Save the file as “Inch Axis.ckd” These files can now be imported to any KeyCreator file by using “Files/Import/KeyCreator Files”. It is best to import the file at the base position, or rotation point of the part, before any rotation or scaling takes place. This is to confirm the original orientation (X, Y and Z), and it can be re-established at a later time, if necessary. U SING THE T OOL After the axis has been added to the drawing, the user can go ahead and tip the part and add the necessary expansion. Once the expansion has been added, the axis will obviously change with the geometry. Any one of the lines on the axis can be measured to determine if the expansion was done correctly. Example: The “Mill Axis” was imported into a metric part file. The file must be converted to inches and .015 in/in shrink must be incorporated. Use the Xform/Scale command to convert from metric to inch units. The scale factor is .03937 or 1/25.4. After executing this command, the lines of the axis will now scale 1.00 (inches) The Expert Training Manual Copyright © 2011 Cornerstone Intelligent Software Corp. P a g e | 17 Use Xform/Scale again to accommodate for the material shrink. Use 1.015 as the scale factor. The axis will now scale 1.015. This final measurement ensures that the part has been scaled and expanded correctly. Note: Both the conversion and shrink factor can be added simultaneously (1/25.4*1.015) KeyCreator will perform the calculation. Store the axis in the tool design, on Level 500.5, for future reference. G. ESTABLISH DIE DRAW Most part data will have to be moved from its original location in order to be "moldable". The moldable position is called Die Draw. Die draw is established by choosing a part position where the least amount of mechanisms, ideally none, would be required to create the part in the mold. Many times bosses or deep ribs will determine die draw as they can be pushed out of the mold with ejector pins and sleeves. In most cases the designer will have to rotate the part into die draw. This can be accomplished quite easily, using KeyCreator's rotation commands. Xform>Rotate>Move>All Disp>All. Select the geometry and enter the rotation angles. There may be cases where multiple rotations may be necessary. This can be accomplished with the use of axis selection or by setting different views and construction planes. H. SPLIT THE PART INTO CORE AND CAVITY GEOMETRY It is not necessary to split the geometry at this point in the process. XMD will still analyze the data and create a mold based on the information that it is given. The geometry can be split manually, by the designer, by another system and imported into KeyCreator or by using KeyCreator’s own Core-Cavity splitting tool. It’s in the advanced modeling menu, under the Tools commands. I. ORGANIZE GEOMETRY ONTO THE PROPER LEVELS The Expert Training Manual Copyright © 2011 Cornerstone Intelligent Software Corp. P a g e | 18 XMD is very level specific. Proper geometry placement at this stage is critical to having success with XMD. Improper level management can result in improper mold creation or even failure to start a new design. S OME EXAMPLES OF LEVEL MANAGEMENT : Cavity Geometry: Level #100.1 Core Geometry: Level #200.1 Miscellaneous geometry: Level #300.1 Set Up Lines: Level #500.1 Geometry must be placed on these levels, at start up to have success with XMD. There are other levels that become very important at start up, and they are presented in the XMD Start up Levels Sheet. They will also be present in the level structure of the XMD template file. The XMD sim has to be installed and licensed in order to use any of the XMD commands. The XMD Start up Levels sheet is shown on the following page. The Expert Training Manual Copyright © 2011 Cornerstone Intelligent Software Corp. P a g e | 19 START UP LEVELS TABLE This table contains the main levels that are required for XMD preparation. Some or all may be used, depending on the complexity of the job at hand. DWG Main Short Section AA Main Long Section BB LEV No. 4.1 4.2 LEVEL DESCRIPTION **Part Geometry *Parting Lines 2D Part Section 2D Parting lines 4.3 4.3.1 4.3.2 4.3.3 Slides, Lifters, Inserts **Slides **Lifters **Inserts 2D Mechanisms 2D Mechanisms 2D Mechanisms Cavity Half Core Half LEVEL PURPOSE CLARIFIED 2D section thru part 2D section thru parting lines Keep blank. Use subs 2D section thru slides 2D section thru lifters 2D section thru Inserts 5.x same as short section. **Cavity Part 100.1 *Cavity Parting Lines 100.2 ** Slides, Lifters & Inserts 100.3 100.3.1 **Slides 100.3.2 **Lifters 100.3.3 **Inserts **Inserted Cavity 100.4 **Core Part 200.1 **Core Parting Lines 200.2 **Inserts, Slides & Lifters 200.3 200.3.1 **Slides 200.3.2 **Lifters 200.3.3 **Inserts **Inserted Core 200.4 *Part Setup/Body Lines 500.1 **Cav. Block (user) 500.2 **Core Block (user) 500.3 Reference *Reference Sections Geometry 500.4 *Associated Misc. 500.5 *Associated Misc. 500.6 * Level is positionally associated to the part. 3D VIEW PURPOSE Cavity Part Cavity Parting Lines 3D Cavity Mechanisms 3D Cavity Mechanisms 3D Cavity Mechanisms 3D Cavity Mechanisms 3D Cavity Insert Core Part Core Parting Lines 3D Core Mechanisms 3D Core Mechanisms 3D Core Mechanisms 3D Core Mechanisms 3D Core Insert 3D Setup Lines User Cavity Block User Core Block Associated Misc. Associated Misc. Associated Misc. 3D cavity part geometry 3D cavity parting lines 3D cavity slides 3D cavity lifters 3D cavity inserts 3D inserted cavity 3D core part geometry 3D core parting lines 3D core slides 3D core lifters 3D core inserts 3D inserted core X,Y,Z start dimension lines Predrawn user cavity block Predrawn user core block Reference Section Data Misc Reference Data Misc Reference Data ** Level is positionally associated to the part and also used in determining block sizes. The Expert Training Manual Copyright © 2011 Cornerstone Intelligent Software Corp. P a g e | 20 J. ESTABLISH MOLD POSITION Many factors go into determining mold position. Number of cavities, gating locations, press size, optimization of available steel to name few. The designer will have most of the information at hand when the design is kicked-off. The part can be moved into mold position using KeyCreator's move commands as found in the Xform menu. P OINTS T O B E C ONSIDERED I N P REPARATION F OR XMD XMD always builds a mold base centered around 0,0, although you can offset plates if you choose. The stationary/cavity half will always be in positive Z. You have some flexibility to determine the Z position of the part, but it should also be near 0. For multiple cavities, place parts in their proper locations with respect to the center of the mold. K. SAVE THE XMD READY PART FILE At this point there has been a significant amount work gone into preparing the part for XMD. It is recommended that the part be saved at this time with a name that can be associated to the fact that this part is prepared for XMD. Any naming convention that suits the designer or the company's standards is suitable. E XERCISES Create the tip verification tool as described above and add it to the XMDstart_train.ckd file that you created in chapter 1. Be sure to be in View 1 Construction plane 1 when you add it. Place the base of the tool on the tip and rotation point that as established in Chapter 1. Use File/Import/KeyCreator Files to obtain the axis file. Rotate part into die draw. Add .01 in/in shrink and scale the part to inches. Change file units to inches File/Properties/Units /Tolerances Move into mold position of X3.500, Y0 and Z0 The Expert Training Manual Copyright © 2011 Cornerstone Intelligent Software Corp. P a g e | 21 Measure one of the lines on the tip and rotation tool to verify that it has, indeed, been scaled and expanded correctly. The length of one of the axis lines should be 1.01 inches in length. Use the Core/Cavity Separation tool in KeyCreator’s advanced modeling menu and move geometry to core and cavity sides. Mirror the part about 0, 0, 0 for the second cavity. (Make sure to set the active level first.) Note: Cavity geometry is to be on level 100.1 and the core geometry on 200.1 Save your new part configuration. The Expert Training Manual Copyright © 2011 Cornerstone Intelligent Software Corp. P a g e | 22 CHAPTER 3 LEVEL MANAGEMENT XMD standardizes a level system for organizing geometry. Its automatic management tools help ease the task of level management, such that once things are initially set up, you rarely even need to think about levels as XMD takes care of this for you. All of XMD's components waterlines, leader pins & bushings, ejector pins, screws and even Smart Patterns - are automatically placed on pre-assigned levels. The only time that manual level management will be necessary is when user geometry is incorporated in the design. To best understand XMD's level management is to first understand KeyCreator's level structure. A. KEYCREATOR LEVEL STRUCTURE Kubotek KeyCreator consists of unlimited levels and sublevels. The main level, called the Parent level can have an unlimited amount of sub-levels, called child levels. These child levels can have still more sub-levels branching off from them. The user can create, delete, name, rename number and renumber levels to suit the need. The levels structure can be stored in a template file so that it is accessible each time KeyCreator is loaded or when required. There are many useful commands for managing levels and they can be accessed in a number of different ways. The Pull down Menu provides access to all of the level commands. Many of the commands can be assigned to the keyboard (Hot Keys). The assigned key is displayed beside the command, in the pull down menu. The KeyCreator level list can be accessed in different ways. The "Open Part Splitter" and "Close Part Splitter" commands are found in the View Menu under the Control Bar area. The Hot Keys: Alt+Right Arrow, to open half way, twice to open completely. Alt+Left Arrow closes the Part Splitter. If you have a five-button mouse, the side buttons are programmed to open and close the Part Splitter. KeyCreator allows for full Windows functionality to manage the levels. All of the Pull down menu commands are accessible by right-clicking in the level tree. The Expert Training Manual Copyright © 2011 Cornerstone Intelligent Software Corp. P a g e | 23 Multiple levels can be selected simultaneously by using the Ctrl or the Shift keys to aid in selection (Windows functionality). Colors, linetypes, line widths and pen numbers can be assigned on a "By Layer" basis. The level tree is configurable. The user can adjust the width of the window along with the arrangement of the columns. The configuration can be saved as a Template. T HE K EY C REATOR L EVEL T REE ( WITH XMD L EVELS A DDED ) The Expert Training Manual Copyright © 2011 Cornerstone Intelligent Software Corp. P a g e | 24 B. THE XMD LEVEL STRUCTURE The XMD level structure is broken into five categories, all having main parent levels and numerous sub-levels (Child levels). 2D D RAWINGS (P ARENT LEVELS 1-5) The Material List, Level 1 has five Sub-levels attached to it. The material list levels will remain even if the material list is put on one of the main tool drawings. Parent levels 2-5 contain the levels for the 2D tool drawings. The Core Plan Drawing, Cavity Plan Drawing and Sections A-A & B-B (Parent levels) consist of 11 sub-levels (child levels). There are multiple sub-level branching from the Component child level. Each of the components are created on their own, individual level. 3D L EVELS (P ARENT LEVEL 100-300) 3D Levels are set to contain the 3D geometry for the tool design. The Cavity Half (100) and Core Half (200) levels are set up identically, although they have different parent level numbers. A number of sub-levels are created in each category. The Global other (300) levels are legacy to old versions, and not used. R EFERENCE G EOMETRY (P ARENT LEVEL 500) This level group consists of both 2D and 3D levels. The Bodylines, Set Up Lines, Core and Cavity User Blocks along with Reference Sections and other various types of geometry are added to this group. The Expert Training Manual Copyright © 2011 Cornerstone Intelligent Software Corp. P a g e | 25 C. LEVEL ASSIGNMENT The Level Assignment dialog manages what levels are displayed in the active drawing. (See Chapter 9 – The Drawing Menu for more information) D. LEVEL LOCKING The standard KeyCreator user has the ability to delete levels and all the geometry on them. There is a warning that is displayed so you can confirm your selection. This minimizes the risk of accidental deletion, but it doesn’t eliminate it. XMD is a very level-specific program and deleting levels can be disastrous to the program and subsequently, your work. To avoid accidental level deletion while using XMD, a level locking functionality has been incorporated into the software. When a new XMD job is started and the XMD level structure is imported into the database, all levels are automatically locked. This is accomplished internally by the software with the addition of an invisible entity on each level. The entity will be counted when KeyCreator’s level tree is used. E. ADDING LEVELS XMD allows the user to add levels from other drawings and views to the current display. This aids the designer in creating a better defined view and it can help in the reduction of geometry creation where a particular component may only need to be drawn once instead of multiple times for display in other views. The user also can create extra sub-levels (particularly for extra user geometry) and add them to views and sections. These levels can then be added to the displayed view or views. F. DELETING LEVELS The Expert Training Manual Copyright © 2011 Cornerstone Intelligent Software Corp. P a g e | 26 Any level can be deleted but it must first be unlocked. The Unlock Levels utility is accessed through the Tools Menu in the XMD application. L EVEL N OTES : All of KeyCreator's level management options can be used within XMD. When a level is turned on or off in XMD it only stays on or off until the view is changed. If the level is to be permanently added or removed it must to be assigned or unassigned. If the active level is changed it will remain changed in a particular view. If the active level is set to a Global Level, , this is temporary, and the active level will be set back to the view's active level when it is revisited Notice that there isn’t any geometry shown automatically on the Parent levels. This is done intentionally to allow the user to turn on individual levels without having to see any undesired geometry. B ASIC L EVEL D ISPLAY R ULES Parent level must be displayed to permit the child levels to be displayed. If parent level is turned off. All child levels are undisplayed. (But the checkboxes are still on.) Child levels can be turned “Off” and “On” as desired as long as the parent level is “On”. If a parent level is turned “On”, then all child levels, which are “On”, will be displayed. E XERCISE Using the “XMDstart_train.ckd” file: Create a new Sub-level, under the Global Core (200), Core Part level (200.1), and call it Core Part 2 (200.1.1). Do the same for the cavity geometry (100.1.1) and call it Cavity Part 2. Move the geometry for the second cavity to the new levels. Save the part. ******* See the Appendix for the complete XMD Level layout ******* The Expert Training Manual Copyright © 2011 Cornerstone Intelligent Software Corp. P a g e | 27 CHAPTER 4 STARTUP SCENARIOS XMD’s design-generation system is very flexible, able to design from a variety of startup scenarios, where you start the job with whatever information you have now. Later you can continue adding other information. Before you start, you should take a few things into consideration: a) b) c) d) e) f) g) Will a standard or custom mold base be used? Will the job have mechanisms? Will the parting lines be flat or complex? Is the job to be made from inserted blocks or solid blocks? Can XMD locks be used or will the locks a parting lines come from surfaced data? Are the core and cavity block thicknesses established for me? Is data available now or do I have to estimate the size of the part? There are 5 key startup scenarios: 1) 2) 3) 4) Key In the Part Size (No part) Part only. Part and Mechanisms. Part, Mechanism and Parting Lines. 5) Part, Mechanism, Parting Line and Core and/or Cavity Blocks. XMD, being very level specific, requires disciplined attention to the geometry level placement required by the program to function as it was intended. Please note that we have attempted to illustrate the importance of this XMD requirement in the following examples WIREFRAME IMAGE OF XMD DESIGNED MOLD WITH PART SIZE KEYED-IN. (CAVITY REMOVED FOR CLARITY) The Expert Training Manual (CAVITY REMOVED FOR Software CLARITY.) Corp. Copyright © 2011 Cornerstone Intelligent P a g e | 28 of Start Up Scenario overviews A. START UP SCENARIO #1: KEY IN PART SIZE This approach can be used for quoting or developing a mold when the 3D data isn't available. Enter the X, Y and Z values of a part into XMD's Part Information Dialogue Box. XMD will create a box shaped "Dummy" part, and design a mold around it. The 3D data can later be imported later into XMD (using SRF, IGES, CADL, or ckd) as the mold design moves forward. The above dialog shows the XMD’s measurements of your part geometry, or if no geometry is provided, you can key-in the sizes here. B. START UP SCENARIO #2: PART ONLY As a minimum, this would require just the part, not separated into Core or Cavity geometry. To enhance the situation, the designer can cut two sections through the geometry, one section to represent Section A- The Expert Training Manual Copyright © 2011 Cornerstone Intelligent Software Corp. P a g e | 29 A, and one section to represent Section B-B. The part can also be split into Core and Cavity geometry. The user must place the geometry on the following levels. Cavity geometry: Level #100.1 Core geometry: Level #200.1 *Section A-A (part only): Level #4.1 (optional) **Section B-B (part only): Level #5.1 (optional) If the part is not split, the geometry can be placed on either level 100.1 or 200.1. In order to take full advantage of XMD's component to surface sensitivity, the part should be split into the two halves (Core & Cavity). Alternatively, solid blocks may be developed after XMD builds the mold. Note: The user doesn’t have to create the sections when laying out the job for XMD. If the sections are desired at this time, the user can use the Section cutting tools from the Edit Drawing command in the Drawing Menu. The section can be created, straight or jogged, by making selections from the dialogue box that appears there (See chapter 9). C. START UP SCENARIO #3: PART AND MECHANISMS This scenario requires the part, along with two sections through the geometry. One section represents Section A-A, and the other section, Section B-B. An additional section through the mechanisms(s) is required. A minimum of one 2D section is needed. Although not The Expert Training Manual Copyright © 2011 Cornerstone Intelligent Software Corp. P a g e | 30 necessary, the mechanisms can also be fully modeled in 3D. It is a good rule of thumb to display a 2D section of all inserts and mechanisms to be in a mold. This will assist XMD and the designer, in making more timely and intelligent decisions regarding steel sizes. The part can also be split into Core and Cavity geometry. Place the geometry on the following levels: Cavity geometry: Level #100.1 Core geometry: Level #200.1 Section A-A (part only): Level #4.1 Section B-B (part only): Level #5.1 2D Slides, Lifters, and Inserts: Level 4.3 (Section A-A) Level 5.3 (Section B-B) 3D Slides (Core): Level # 200.3.1 3D Lifters (Core): Level #200.3.2 3D Core Inserts: Level #200.3.3 3D Cavity Inserts: Level #100.3.3 D. START UP SCENARIO #4: PART, MECHANISMS AND PARTING LINES This scenario requires all of the level information from Scenario #3 (Part and Mechanisms) along with 2D geometry drawn to display the parting line run out and locking angle style for each section. The geometry that represents the overall X and Y sizes of the mold is to be placed on level #200.2. A minimum of a rectangle representing the maximum X The Expert Training Manual Copyright © 2011 Cornerstone Intelligent Software Corp. Part, Parting Lines, Mechanisms, 2D/3D Inserts P a g e | 31 and Y of the mold is required. If available, more geometry can be added to further define the parting lines. The user must place the geometry on the following levels: Cavity geometry: Level #100.1 Core geometry: Level #200.1 Section A-A (part only): Level #4.1 Section B-B (part only): Level #5.1 2D Slides, Lifters, and Inserts: Level 4.3 (Section A-A) Level 5.3 (Section B-B) Parting Lines (Core): Level #200.2 Minimum geometry to represent maximum size of mold in X and Y. Designer can create more geometry to make parting lines more defined. 3D Slides (Core): Level # 200.3.1 3D Lifters (Core): Level #200.3.2 3D Core Inserts (Core): Level #200.3.3 3D Cavity Inserts (Core): Level #100.3.3 E. START UP SCENARIO #5: PART, MECHANISMS, PARTING LINES, CORE AND/OR CAVITY BLOCKS This scenario allows the user to control the length, width, and thickness of the blocks in the mold design. XMD will create its mold blocks to the specific sizes of the geometry on levels 200.2, 500.3 (Core), and level #500.2 (Cavity). The same level management for part, insert, mechanisms and all 2D part sections and geometry applies here also. The Expert Training Manual Copyright © 2011 Cornerstone Intelligent Software Corp. P a g e | 32 Place the geometry on the following levels: Cavity geometry: Level #100.1 Core geometry: Level #200.1 Section A-A (part only): Level #4.1 Section B-B (part only): Level #5.1 2D Slides, Lifters, and Inserts (Core): Level 4.31, .2, .3 (Section A-A) Level 4.3.1, .2, .3 (Section B-B) Parting Lines (Core): Level #200.2 Part, Mechanisms, Parting Lines, Core Minimum geometry to represent maximum size of mold in X and Y. and/or Cavity Blocks Designer can create more geometry to make parting lines more defined. 3D Slides (Core): Level # 200.3.1 3D Lifters (Core): Level #200.3.2 3D Core Inserts: Level #200.3.3 3D Cavity Inserts: Level #100.3.3 3D Core Block (User): Level #500.3 3D Cavity Block (User): Level #500.2 EXERCISE Using the “XMDstart_train.ckd” file: Create the start-up scenario #2 by creating the section geometry as described above; paying particular attention to the level management that is required. The Expert Training Manual Copyright © 2011 Cornerstone Intelligent Software Corp. P a g e | 33 Use the “Edit Drawings” command in the “Drawing” menu to cut the sections for each XMD start up scenario. The geometry will be automatically placed on the proper levels for XMD’s analysis. Start up scenario #1 will be reviewed after the next Chapter. Save this file as “XMDstart_train_2.ckd”. Note: Do not draw the slide for this portion of the exercise. There will be different results that should be observed, when a new mold is created with and without the slide. Use “XMDstart_train_2.ckd” to create start-up scenario #3. This scenario is an extension of scenario #2. (Include the slide for this portion of the exercise.) Save this file as “XMDstart_train_3.ckd”. Use “XMDstart_train_3.ckd” to create start-up scenario #4. This scenario is an extension of scenario #3. Save this file as “XMDstart_train_4.ckd”. Use “XMDstart_train_4.ckd” to create start-up scenario #5. This scenario is an extension of scenario #4. Save this file as “XMDstart_train_5.ckd”. MAKE THE MOLD 24 INCHES LONG AND 18 INCHES WIDE. THESE SIZES WILL BE IMPORTANT FOR FUTURE EXERCISES. The Expert Training Manual Copyright © 2011 Cornerstone Intelligent Software Corp. P a g e | 34 CHAPTER 5 CREATING THE MOLD Once all of the preparatory steps have been completed – Preparing the Data, Getting Ready for XMD, and the Startup Scenario has been chosen – the mold can then be created. There are a number of simple steps required to create the mold. Once these steps have been completed, XMD will create at least (4) 2d tool drawings, along with a 3D drawing showing of all the plates, components, and holes in the mold. These 3D holes and plates can be exported out of XMD to another CAM product for machining. The 2D drawings that are created automatically are the Core and Cavity plan views along with a short section (Section A-A*) and a Long Section (Section B-B**). Any extra section geometry, that is included at startup and placed on the correct level, will be analyzed by XMD and will be included as an extra drawing when the mold is created. Any extra drawings or section views can be added at any time in the design process, not just at Startup. STEPS TO CREATE AN XMD MOLD Have part (if any) along with the desired Startup Scenario on the screen. Invoke the XMD cde from KeyCreator's Application Menu (See Chapter 5 Executing the Program). Click the "Load/Start job icon from the XMD Jobs Menu Enter information in Part Information Dialog Box. Choose steel sizes, in Parting Line Editor Enter the desired plate thicknesses, clamping methods, and ejector stroke in the Mold Parameters dialog box. When these steps are completed XMD will create the mold to the chosen specifications. *By default, this is XMD’s short section. **By default, this is XMD’s long section The Expert Training Manual Copyright © 2011 Cornerstone Intelligent Software Corp. P a g e | 35 A. STARTING THE JOB Any XMD job, whether it is new or existing must be accessed through the load/Start job command as found in the XMD jobs menu. Load/Start Job After clicking on the Load/Start icon the following dialog will appear. You then can enter the new job name or number in the space at the top. Or you may choose the Change button to select a different location for your job. Typically you will do this to organize jobs by customer. Note: It is not necessary that the job name consist entirely of numbers. Letters can be used as well. A folder will be created with the specified name in the XMD Jobs directory (See Glossary of Terms pg. ii). The Expert Training Manual Copyright © 2011 Cornerstone Intelligent Software Corp. P a g e | 36 B. ENTER PART INFORMATION The next step in creating the mold is to enter the part information. The information input here will be transferred to the title block, where required. Other information is used to determine the mold type, appearance, style and size. J OB N O .: This information is carried over from the name that was input in the "Load/Start" dialog box. If the names are different, then the name that is to appear in the title block should be used. P ART U NITS : The current part units (INCHES or MILLIMETERS) will be displayed. S TANDARD : If you wish to build a mold to a purchased standard, choose this. XMD will automatically create a DME or DMS, mold base. A or B series plate configuration are the two available styles. C USTOM : If the mold is not from an available standard, choose custom. You will be able to configure everything to create any style mold from here. T ITLE B LOCK : This is where the user can select a pre-configured title block. All title blocks that are in the XMD database will appear in a list when the black arrow is clicked. The description of the active title block is shown to the right of the black arrow. C ONFIG . F ILE : The user can create many configuration files. These files can be set up to reflect customer standards, or they can be used as an across the board company standard, so that all designs have the same appearance. The Expert Training Manual Copyright © 2011 Cornerstone Intelligent Software Corp. P a g e | 37 A list of pre-configured files will appear when the black arrow is clicked. The selected file will become the default configuration file for that design. The file, along with the associated waterline and 3D holes files will be copied into the Job folder (See 15-16). Note: The configuration file can be changed after the job is started, by replacing the “.cfg” files in the job folder. The new file will affect all of the data from the point when it was inserted. It will not have any effect on the old, previously created, data. Part Name: This information will be placed in the title block. Typically, whatever the company standard is for the part name, whether it is the actual name of the part, or the style of mold. Press: Whatever is input here will appear in the title block. If there isn't a spot for the press size in the title block, then it can be input anyway or skipped. W ALL S TOCK : This is typically for title block information. XMD will analyze wall stock in a situation as described below. Note: If "A" surface, or cavity surface only, is used to begin a mold design and the wall stock is entered, then XMD will subtract the specified wall stock from the lowest point of the cavity to create the highest point of the core. S HRINKAGE : This information is strictly for the title block. XMD does not add shrink to a file. The user must add it by executing KeyCreator commands. P ART W IDTH , L ENGTH & H EIGHT : XMD will analyze the width, length, and height of any geometry that a mold is to be started with. The geometry must be on level 1 and/or 2. If there isn’t any geometry to start the mold with, then the three values must be entered manually. This is the Key In Part Size startup scenario. P/L L OCKS : XMD designed parting line locks (See section C below). Q UICK M OLD : The Expert Training Manual Copyright © 2011 Cornerstone Intelligent Software Corp. P a g e | 38 This command allows XMD to create the mold according to its own logic. There is no user interaction with this method. The parting line locks, parting line editor and the Mold base Parameters are all pre-determined by XMD, bypassing all of the interfaces and a completed mold design will appear on the screen. This is a useful tool for quick demonstrations, and can be used for the determination of potential tool sizes. OK: This button will lead the user into the Parting Line Editor. Cancel: Clicking here will stop the whole process and leave the user in a blank KeyCreator part file. C. PARTING LINE LOCKS XMD will create 3D parting line locks in a number of different styles. These locks can be created and be used as a permanent part of the design or they can be used temporarily, until the surfaced data becomes available. The locks can be exported via IGES, or some other suitable method, to the surfacing department, or surfaced by designer in the XMD drawing. Once the desired locking style has been selected, it will take the user to Parting Line Editor portion of the mold creation process. The Expert Training Manual Copyright © 2011 Cornerstone Intelligent Software Corp. P a g e | 39 P ARTING L INE S TYLE D IALOG B OX The black buttons appear as default. Click on any other style to change the default. The user will have to select a parting line style from the top row along with a locking direction from the two choices in the bottom row P ARTING L INE S TYLES XMD creates three different styles of parting line locks. They can have the traditional or inverted locking direction. All lock styles will appear in both 2 and 3D in the parting line editor. 3DLocks with Part removed For Clarity C ORNER L OCKS : The length, width and height of each corner lock are adjustable. The adjustments are applied t all four locks simultaneously. The user is unable to adjust the locks individually. Upper and lower radii are also adjustable. F ULL LOCK - R OUND C ORNERS : The lock surrounds the entire core and cavity blocks. The width and height are adjustable along with the upper and lower radii. Corner radii in the plan view are also adjustable F ULL LOCK - C HAMFERED C ORNERS : The lock surrounds the entire core and cavity blocks. The width and height are adjustable along with the upper and lower radii. The chamfer size in plan view is also adjustable. L OCK D IRECTION : The conventional core side lock can be created along with the inverted type simply by selecting one of the buttons in the editor. INVERTED LOCK STYLE SHOWN. The Expert Training Manual Copyright © 2011 Cornerstone Intelligent Software Corp. P a g e | 40 P ERMANENTLY D ELETE XMD L OCKS : This command allows the user to completely remove the XMD locks from the design. This is especially good when the designer needs to replace the XMD geometry with surface geometry. Using this command eliminates a lot of duplicate entities. A UTO -C ENTERING XMD will automatically perform analysis on the part and determine if it is centered in the mold and if its orientation is within the boundaries of the origin X0 and Y0. If the analyzed parameters are not within XMD's specifications, then the user will be warned of one the following two situations; Center The Part: If XMD finds that your part data is not exactly centered in the X and Y directions around zero, it will prompt you as to whether or not the part is to be centered. If the part was orientated with a deliberate offset, choose NO and XMD will create a mold base around the part in its present position. Out Of Bounds: If the part geometry is too far from zero when you start the job, XMD will center it automatically, and alert you to that effect. The part is considered out of bounds when the distance from the center of the mold is greater than 1.5 times the width or length of the part, whichever is greater. The user will be alerted to both X and Y directions when necessary. The Expert Training Manual Copyright © 2011 Cornerstone Intelligent Software Corp. P a g e | 41 D. THE PARTING LINE EDITOR This is a critical step in the mold creation process. This is where XMD draws geometry to represent the steel sizes. XMD makes steel size suggestions based on its own logic. The user has full control to override the suggested sizes. The parting line editor is parametric and associative whereas if any dimensions are changed, they will be updated and the new sizes displayed in the active view and all other views. T HE P ARTING L INE E DITOR I NTERFACE The Parting Line Editor has its own separate interface where the user can change views, move the part and other functions necessary to properly situate the part geometry in the mold base. While the above menu is active, the user can click most of the XMD-drawn dimensions and change their values. Additionally, the following buttons can be pressed: The Expert Training Manual Copyright © 2011 Cornerstone Intelligent Software Corp. P a g e | 42 Clicking on this button will change the displayed view to the short section. (KeyCreator View #5) This button will change the displayed view to the long section. (KeyCreator View #2) This will display the plan view (KeyCreator View #1) This will display the isometric view (KeyCreator View #7) The user can move the part in the Z in order to get the part in the proper mold position. There are many levels that are associated with each other in XMD. These levels will move with the part geometry. (Parting lines, 2D part sections, slides, lifters, etc.). This allows the user to set the highest point of the core and the lowest point of the cavity by digitizing points. The designer can establish a nominal dimension from a body/work line to the back of the core block. Use this to change the XMD-drawn parting line locks or to delete them. See section C above. This command will be encountered when Standard Mold Bases are used, or inserted cavity and core blocks are present. The "A" and "B" plates (Core and Cavity) can set so that they don't touch each other as per the designer's preset value. Only the Core and Cavity inserts will touch in the tool design. Notes: Any KeyCreator command can be used while in the Parting Line Editor. All sizes can be checked; levels can be added, etc. When the escape key is hit, the XMD command will be suspended and the user can use KeyCreator commands to work on the design. The user must click on the "Load/Start Job Icon" to re-enter the Parting Line Editor. After the user is finished in the Parting Line Editor, press Accept, and the Mold Parameters dialog will appear. The Expert Training Manual Copyright © 2011 Cornerstone Intelligent Software Corp. P a g e | 43 E. MOLD PARAMETERS In this portion of the XMD mold creation process, XMD will present, through a dialog box, the suggested plate thicknesses for the particular size of mold. Clicking on the number to change and updating the number can alter these sizes. The mold sizes can be changed at anytime during the mold design process. After the mold has been created, the user only has to click on the Moldbase icon, from the Modify Menu. (See next page to review commands) Changes can be made at will in this dialog. XMD will automatically change lower plates when corresponding upper plates are changed. After all the choices are made, select OK or hit enter. The mold will be redrawn. XMD will add or remove any components directly related to the plate change made. C HANGING S IZES Part Size: These are fixed sizes. They were analyzed by XMD at the beginning of the mold design process. Ejection Parameters The Expert Training Manual Copyright © 2011 Cornerstone Intelligent Software Corp. P a g e | 44 Min Rail to Plate Clearance: The horizontal clearance between the ejector plates and the rails. The default values appear as set in the XMDCFG application Vertical Clearance: The vertical distance between the bottom of the ejector plate and the top of the bottom clamp plate. This distance determines the thickness of the stop buttons. This option can be preset in the XMDCFG application. The value cannot be changed here; however, using the “Modify Size” command and changing the thickness of a stop button can alter it. Ejector Stroke: The ejector stroke or travel of the ejector plates. XMD determines this distance by analyzing the highest and lowest point of the part and adding an inch. P/L Locks: Parting line locks. This command takes the user back to the Parting Line Editor section of the XMD program. Here the user can alter the thicknesses of the core and cavity blocks. Clamping: The clamp slots, both core and cavity can be modified here. There are many options for clamping styles with XMD. The user can modify separately the top (cavity) and bottom (core) portions of the mold. After the new parameters are set, the tool drawing will automatically update to reflect the latest changes (See Clamping p.8-12) Stack Height: This is also known as the shut height of the mold. XMD automatically calculates this size and updates it as plates are added, removed or modified. Mold Weight: Is automatically calculated as the mold base is modified. A DDING & R EMOVING P LATES Plates on both the core and cavity sides of the mold can be easily added to an existing mold design by typing in the desired thickness of the plate. The plate sizes are to be entered in the empty spaces in the dialog box, under the Top Clamp Plate and Core Block columns. The new plates are named automatically by XMD but they can be renamed by entering the desired name in the dialog box. Hit enter after selecting the name to "lock in" the new entry. To remove a plate the user simply has to type in Zero for the thickness of the plate. All other sizes will be removed. M ODIFYING O THER P ARAMETERS Inputting a new number can modify any of the information in the dialog box, except for the part information. As the parameters are updated, the mold's weight and stack height are updated automatically. The Expert Training Manual Copyright © 2011 Cornerstone Intelligent Software Corp. P a g e | 45 C LAMPING After selecting Clamping…, the dialog box to the right will appear. The clamping style that was selected as the default style in the XMDCFG application will be displayed in the dialog box. T OP C LAMPING O PTIONS : The user has two choices of clamping styles for the top or cavity side of the mold. Clamp Slots: XMD calculates and suggests clamp slot sizes. The user can make any changes that are desired by simply highlighting the numbers in the boxes marked A, B, C, and inputting new ones. Note About "A" Value: The value in the A section of the dialog box is calculated by XMD, based on two factors. If the job has a Top Clamp Plate the thickness of that plate is displayed. If there is no Top Clamp Plate the distance at A is the same as that of the Bottom Clamp Plate. Extended Top Plate: XMD suggests sizes for this style of clamping. The user can simply highlight and update the value in areas A & C. The Value in A is the thickness of the Top Clamp Plate. If the clamping area is to be thinner than the plate, it can be changed here. After making the selections click ok or hit enter and the clamping options will reappear. The bottom clamping options can then be reviewed. The Expert Training Manual Copyright © 2011 Cornerstone Intelligent Software Corp. P a g e | 46 B OTTOM C LAMPING O PTIONS : The user has three choices of clamping styles for the bottom or Core side of the mold. Clamp Slots: This option creates the rails flush with the sides of the mold. XMD calculates and suggests clamp slot sizes. The user can make any changes that are desired by simply highlighting the numbers in the boxes marked B, C, and inputting new ones. The value in A is the thickness of the Bottom Clamp Plate and cannot be changed here. After making the selections click ok or hit enter and the clamping options will reappear. The top clamping options can be reviewed or you can return to the Moldbase Parameters dialog box. Extended Bottom Plate: XMD suggests sizes for this style of clamping. The user can simply highlight and update the value in areas A & C. Recessed Rails: This option creates the rails "inboard" from the sides of the mold. The user has the option of changing the A & C values to create the clamping area. The value in A is the thickness of the Bottom Clamp Plate After making the selections click ok or hit enter and the clamping options will reappear. The top clamping options can be reviewed or you can return to the Moldbase Parameters dialog box. F. GENERATING THE MOLD BASE This completes the procedural steps that are required to create a mold design with XMD. The user now selects the OK button in the Mold Parameters dialog box and XMD will calculate and create the mold to the input and pre-configured specifications. Upon completion of XMD’s design generation, the user will be presented with a preliminary tool design consisting of at least four views; the Core Plan, Cavity Plan, Short Section (Section A-A) and the Long Section (Section B-B). If there were more sections created during the Startup Scenario process, to create additional views, they would now have been created here as well. All plates and components that are created by XMD are done in both 2D and 3D. The software creates plate solids in the 3D automatically. They can be viewed by using the View Plates The Expert Training Manual Copyright © 2011 Cornerstone Intelligent Software Corp. P a g e | 47 command in the Drawing Menu. Also, click on the 3D View icon in the Drawing Menu to display the entire 3D work. Initially, the cavity and core block solids are drawn as basic blocks drawn to the actual thickness (as defined by the Set Hi/Lo command in the Parting Line editor). At any time, the user is free to surface these blocks using KeyCreator solid modelling commands. EXERCISES 1. Create Startup scenario #1 by creating a new job, without a part on the screen, and key in the values X=12, Y=25 and Z=8 for the part size. Don’t use the parting line option for this exercise. XMD will create flat run-off from the part. Establish the steel sizes for the Core and Cavity blocks using the Parting Line Editor. Once they are determined, hit “Enter” or the “Accept” button. This will take you to the Mold Parameters dialog box. Choose the plates and sizes to suit the job. Review the clamping options by clicking on the Clamping button in the box. 2. Using the files that were saved from the previous chapter (Startup Scenarios), create new XMD jobs for each For Startup scenario #2, click on the parting line button and choose the default settings. Change the parting line styles by selecting the “P/L style” button. Take some time to observe what happens after each change. Notice that the front of this part has a .005” radius that must be placed in the core in order to avoid an undercut condition. XMD, by default, places the lowest point of the part on the parting line. If this placement is not correct (like it is here) then, the “Move Part” command must be used. “Use the Move Part” command to move the part down 005” to properly place the part. Now that the part has been moved, the “Set Hi-Lo” command must be used to reestablish the highest point of core and the lowest point of Cavity steel. Now adjust the dimensions in the Parting Line Editor to establish the sizes that you want for the Core and Cavity blocks. Some companies require that a nominal dimension be set from the established work lines to the back of the core block. This can be accomplished with the “Set Up” command. Simply select the “Set Up” command and enter the desired value from the set up line to the back of the core block. The set up lines’ locations were determined in Chapter 1 (Choosing a Point of Rotation) and were placed on level 500.1. Save this XMD job as “XMD1” as we will require it in a future exercise. The Expert Training Manual Copyright © 2011 Cornerstone Intelligent Software Corp. P a g e | 48 3. Create a mold with Startup Scenario #3. Don’t use the parting line option for this exercise. XMD will see that there is some geometry on the slide level and will attempt to add a small amount of steel behind it to help in determining the correct steel sizes. 4. Use Startup Scenario #4 to create another mold. This time, click on the Parting Line Locks button in the dialog box. If the rectangle that was drawn to represent the parting lines is on the correct level, a dialog box will appear, informing you that XMD locks are not permitted. This is a feature in XMD that helps to avoid duplication of data. Notice with this scenario, XMD creates the length and width of its moldbase to coincide with the sizes that were specified on the Core parting line level, 200.2. All sizes are still adjustable. 5. Finally, create the last scenario using the fifth Startup scenario. In this scenario we have given XMD information to determine the thicknesses of the core and cavity blocks. XMD will create its moldbase based on all given parameters. Save this XMD job as XMD2 as we will require it in a future exercise. Important Note: When the new mold is created for the first time it is automatically saved. The Expert Training Manual Copyright © 2011 Cornerstone Intelligent Software Corp. P a g e | 49 CHAPTER 6 WORKING WITH THE XMD MOLD DESIGN A. WORKING WITH THE SOLID MODEL S OLID P LATES All plates in XMD are now rendered as solid blocks. You no longer need to solidify the plates to get an idea of what the finished product will look like. Transparency is now used to better see the internal features of the plate. Hole faces are opaque so they can be clearly seen. Changes made through KeyCreator solid modeling tools are recognized. Every time you run an XMD command, XMD first checks to see if one of the plate solids has changed. For each plate solid that has been modified, XMD performs the following actions: A backup of the plate solid is made (saved in a .SAT file in the job’s ‘Backup’ folder). The plate’s location and size dimensions are adjusted. The BOM is updated. XMD notes that the 2D drawings containing the changed plate must be updated the next time they are switched to. XMD will reflect your changes in: Hole creation - all holes are now automatically designed to match the solid model. Section drawings and plate details – see the wings you put on your ejector plate in the core plan for example. The Bill of Materials – plate sizes are automatically updated in response to your changes. XMD will maintain changes you make to the solid. XMD will never redraw your plate from scratch unless you tell it to. Resizing plates will only offset the outer faces, leaving the interior details intact. The Expert Training Manual Copyright © 2011 Cornerstone Intelligent Software Corp. P a g e | 50 Respecting surfaces, you have a choice: Choose whether to maintain separate surfaces, or to incorporate them into the solid block! Figure 1 and Figure 2 are both acceptable ways to handle part and parting surface geometry. 1. Keep Separate Surface Geometry. XMD lets you get started right away with what you have. Bring in new surface geometry as it becomes available. XMD-S has the unique and powerful ability to interpret your mold blocks correctly without requiring you to integrate the part data onto the solid. XMD will design components and holes to respect both the solid block, and the part/parting line geometry. FIGURE 1: ROUGH CORE BLOCK WITH INDEPENDENT SURFACES 2. Surface your mold blocks. Surfacing your mold blocks is a natural progression with XMD-S. When you’re ready, you can trim your blocks to a sheet body, and then delete the part and parting line surfaces to avoid duplication. XMD-S knows which faces of your plate solids are relevant for the purposes of ejection, water, interference checking, etc. FIGURE 2: FINISHED CORE BLOCK WITH EMBEDDED SURFACES Important Notes: You should still start the job with the part and parting line surfaces on the proper startup levels Before trimming, make sure you are working on the master plate (see Master Model and Finished Model). After trimming, ensure that your plate is still a closed, manifold solid, so XMD can work with it properly. To see exactly what faces of a plate that XMD is considering to be the surface, run the “identify plate surfaces” command (in CDE Execute -> XMD Extras). The Expert Training Manual Copyright © 2011 Cornerstone Intelligent Software Corp. P a g e | 51 B. HOLES IN THE SOLID In XMD-S, Holes automatically and intelligently match the full 3D geometry of all the plates, mechanisms, part data and parting surfaces. This means that holes will begin and end at sensible locations, and will be properly divided amongst the various plates it overlaps. Holes are dynamic and will adjust themselves automatically as you change things about the components. Additionally, our hole calculation algorithms intelligently applies information in part and parting surfaces whether they are attached to closed solid blocks or modeled independently. Holes can be subtracted automatically (see Master Model and Finished Model) and are kept up to date as various components are changed. Because the plate faces are semi-transparent and the hole faces are opaque, you can easily visualize how the various holes run through the solid. This makes it easier to spot problems before they escalate. Calculating and subtracting holes is one thing, XMD will also modify existing holes in the solid in response to component changes. For example, when a component is moved, the hole at the old location is filled and trimmed before it is subtracted in the new location. Therefore, the model is always kept up to date. On the average mold plate, XMD has no problem adding and removing the holes it creates. However, due to the fact that KeyCreator is not parametric, there are times where removing a hole can be very difficult. Consider the before and after picture to the right. This picture shows an ejector pin hole that was created in a fully surfaced insert. Unfortunately, creating this hole gobbled up all the surface features! When the designer tried to move the ejector pin into a more sensible location, XMD was unable to automatically repair the The Expert Training Manual Copyright © 2011 Cornerstone Intelligent Software Corp. P a g e | 52 hole. When this happens, XMD colors the problem area red (as seen in the picture) so that you can take notice and take action. The old adage is true; an ounce of prevention is worth a pound of cure. It is strongly recommended that for fully surfaced blocks such as the one above, you work with them in master mode, which prevents XMD from putting solid holes in them automatically. For more information, see Plate Solid Management: Master Model and Finished Model. Fortunately, XMD-S offers a number of solutions that allow you to efficiently handle these types of problems when they arise. XMD now keeps a master copy of every plate that you can revert to if a problem (such as the above example) occurs with a plate. If the master plate is up to date, you can simply use the redraw component command on the plate solid, and they’re back in business. Again, see Plate Solid Management: Master Model and Finished Model. Another option is to restore a previous version of the plate solid. XMD-S automatically creates backups of your plate solids every time you have made some changes to them with KeyCreator. This means that no customization goes unnoticed! For information on restoring a plate from backup, see Replace Plate. Sometimes you luck out, and the problem is relatively easy to fix. In these cases, you may opt to fix it themselves using various KeyCreator solid modeling tools. Additionally, XMD does some work behind the scenes to prevent these sorts of problems where possible. For example, XMD does not create holes in the solid plates while you are doing work in a 2D drawing. Holes are only created upon switching to the 3D drawing. It’s important to note that if instead of switching to a 3D drawing, you just turn on the solid plate level, the plate will not have the new holes put in it yet. The Expert Training Manual Copyright © 2011 Cornerstone Intelligent Software Corp. P a g e | 53 C. 2D PLATE DRAWINGS The biggest change to drawings in XMD-S is due to the fact that plates are now drawn based on the solid model. Every feature you add or change on a plate solid is now reflected in the drawings automatically. It is important to note that XMD-S only updates the rendering of plates that have changed; every other plate in the design is left alone. This means that plates in drawings are always upto-date, edits made to other plates renderings are left intact, and updates are much faster. The downside is that the plates may not always have the correct line fonts (relative to other plates) until you tell XMD to redraw ALL the plates in the drawing. This can be done by using the Redraw Component command. Controlling Which Plates are Included in a Drawing XMD-S gives you full control over what you want to see in a drawing, and what you don’t. In addition to the Show to View and Hide commands, we’ve also developed a useful utility called Auto Show Plates to View. Instead of manually picking plates and drawings to include them in, this command will intelligently do the picking and showing for you. If a plate is cut by a section, it is shown to that section, if it is a core half plate, it is shown to the core plan, etc. It also sets the appropriate line font automatically as well. You can run this command on all views, or just the active view. Plate Rendering Styles The Expert Training Manual Copyright © 2011 Cornerstone Intelligent Software Corp. P a g e | 54 XMD-S now gives you more control over how it should render each plate in each drawing. Using the Modify Attributes command, you can now tell XMD to: Do a cross-section rendering, a view rendering, or a combination of the two. Do a hidden line rendering of a plate in combination with the other plates, or render it individually and forcefully give it a specified line font. See The Modify Menu – Modify Attributes for more information. D. XMD VS. KEYCREATOR COMMANDS It is sometimes hard to know when to use XMD commands vs. when to use KeyCreator commands. Here are some rules of thumb for the various types of entities XMD works with. XMD Plates 3D plate solids may be freely altered using KeyCreator commands. XMD fully works with the solid model. The only restriction is that they may not be deleted using KeyCreator. 2D plate lines can be freely edited or deleted using KeyCreator. 3D plates levels may be moved using KeyCreator’s Move Level command (View- >Level>Move Level) to move the plate parent level (see Level Management: Moving Entities to Different Levels). XMD Components Cannot be edited with KeyCreator commands unless the Edit Geometry command is first used. IMPORTANT: The one exception is KeyCreator transform/move functions which are not preventable by XMD (in KeyCreator 9+). It will appear to be moved, but it was not actually recognized by XMD and will cause problems down the road. Can be moved to different levels with KeyCreator commands. XMD will remember which level they have been moved to and will use those levels if it ever needs to redraw them. (see Level Management: Moving Entities to Different Levels). KeyCreator solid modeling commands on 3D components are not recognized by XMD. Any such changes will not be reflected in the Bill of Materials or section drawings, and will be lost if XMD redraws the component. The Expert Training Manual Copyright © 2011 Cornerstone Intelligent Software Corp. P a g e | 55 E. LEVEL MANAGEMENT The level structure has been redesigned in XMD-S to make it easier to view the mold in 3D. All plates and components are now divided between level 100 (Cavity Half) or 200 (Core Half). Both the cavity half and core half have a Plates sublevel (100.5 or 200.5) where both moldbase plates and user plates can be found. 3D components can be found under the plate that they belong to. For example, the picture below shows that the locating ring is under the Top Clamp Plate level, which is under the Cavity Half Plates level. XMD creates three sublevels for every plate: 3D Plate – This is where the plate solid is kept. 3D Holes – 3D wire hole geometry may be found here (as well as 3D solid waterlines). Misc. Components – This level is for users to put custom components they have created on. XMD does not do anything special with this level; it is just there to save users the trouble of creating a level for this purpose. MOVING ENTITIES TO DIFFERENT LEVELS There are two primary methods of moving entities to different levels that we recommend. Plates should be moved only using Method B (see the example), whereas components may be moved by either Method A or B. Method A – Moving Individual Entities Ensure that the destination level exists that you want the entities to move to (if it does not, either create it, or consider using Method B). Right click the destination level in the level tree, and choose Move Entities to Level. Then select the entities that you would like to move. Method B – Moving Entire Levels In the View menu of KeyCreator, expand Level, and select Move Levels. Enter the level number you want to move, and then enter the level number of what you would like its parent level to be. For example, notice in the picture to the right, there is a User Plate on level 100.5.15. If you decided that this should be a Core Half plate, you would run the KeyCreator Move Levels The Expert Training Manual Copyright © 2011 Cornerstone Intelligent Software Corp. P a g e | 56 command, enter 100.5.15 as the source level, and then enter 200.5 as the destination level. The Expert Training Manual Copyright © 2011 Cornerstone Intelligent Software Corp. P a g e | 57 The Expert Training Manual Copyright © 2011 Cornerstone Intelligent Software Corp. P a g e | 58 CHAPTER 7 THE MAIN MENU This menu allows for the management of XMD job files*. The bill of materials (BOM), title block and Smart Pattern formatting utilities can be accessed here. Prepare Job Save Job As Load/Start Job Delete Job Format Title Block Format BOM Export Format / Modify Smart Pattern Create Custom Assembly Online Help Export to Part References Show Referenced Part Origin About XMD *XMD job files: Files, unique to the operation of the XMD program. These files are created automatically by XMD, and kept in a directory with the main CKD file. The Expert Training Manual Copyright © 2011 Cornerstone Intelligent Software Corp. P a g e | 59 A. LOAD/START JOB This command allows for the opening or creating of XMD Jobs*. A dialog box will appear after selection of the icon. Here you can choose your job from the directory shown in the box or you can click Change… to browse to choose a different path. XMD only supports one job at a time in a KeyCreator session, but you can have two jobs open in two sessions, or have one job open and separate KeyCreator files open concurrently. B. SAVE: If you want to save a job, use the standard KeyCreator Save command. C. PREPARE JOB: This command is capable of performing various maintenance tasks related to preparing the job to be sent out. It provides the following options: Re-render 2D plates: This is very important to do before sending the job out because 2D plate renderings may not have the correct line font, or may not be drawn at all! Delete backup files: These files can build up over time and can consume a large amount of disk space. The types of backup files XMD can delete are: Previously exported plate files: Plates that have been exported using XMD’s “Export” command. Plate solid backups: XMD regularly saves backups of every solid plate in the design. KeyCreator/XMD backups: If the “Enable Automatic Creation of Backup Files” option is checked in the KeyCreator options dialog, the KeyCreator design file and XMD job file will be backed up every time you save the job. The Expert Training Manual Copyright © 2011 Cornerstone Intelligent Software Corp. P a g e | 60 KeyCreator/XMD autosaves: If the “Enable Automatic Timed Save of Modified Files” option is checked in the KeyCreator options dialog, the KeyCreator design file and XMD job file will be saved regularly at the specified interval. Save Job: If checked, this option will save the job. A Save As option is also available, where you can specify a different job name to save to. If chosen, the above options will be applied to the new job, not the current. D. SAVE AS: The icon on the left is for XMD’s Save As command. Use it when you want to save a job under a different name. You will be prompted, across the conversation bar, to enter your new job name. A new job directory will be created, all job files will be copied/saved there. The original job is maintained. A helpful practice is to use a standard base name, and append revision numbers or stage names to distinguish. Note 1: DO NOT use the standard KeyCreator Save As command. Do not use File/Save As. It will not correctly update the locations of all the XMD job files. Note 2: If you want to change the location of a job, use Windows Explorer after the job is closed. E. DELETE JOB Allows the user to delete any XMD job, even the job that you are working on. After clicking on the icon a dialog box will appear. There you can pick the job that you want to delete or you can browse through directories to choose other jobs. The job is then moved to the deleted directory where, manually, it can be permanently removed. F. EXPORT This command will take the XMD job and turn it into KeyCreator geometry. All associativity with XMD will be removed. All components can then be manipulated using The Expert Training Manual Copyright © 2011 Cornerstone Intelligent Software Corp. P a g e | 61 KeyCreator. The Exporting Procedure: You will be prompted to make some selections along the way. Dialog boxes appear where you can make your selections. This dialog box will help you make selections along the way. Geometry to Export: You have five choices. Select Geometry: This option allows the user to export only selected geometry. This can be useful where dramatic changes must be made to a component. This process is only a view specific operation. Entire Job: This option allows you to export the entire job. All views and sections in the job will be exported. Export BOM: If selected, BOM geometry becomes plain KeyCreator entities. If not selected, XMD will continue to allow development of the BOM by manually keying in component properties. Use flat level structure: Eliminates all the sublevels and uses straight numbering. This can be helpful when sending the completed design to another CAD system. Upon OK: When you have made your choice and pressed OK, "Exporting please wait", is displayed across the conversation bar. The message will change to, "Export complete, entities are no longer associative." Hit Enter to complete the task. When the export is complete, click “OK” and notice that the job number will now have an "x" added to the end of it. The "Jobx.ckd" is automatically placed in the XMD jobs directory. The original XMD job remains intact and is still accessible using the Load/Start command. 3D Levels to new part: Sends all geometry under levels 100 and 200 to a new part. In other words, the solid mold base and surfaces, but not the drawings. The user can export and keep the original level structure or the level structure can be flattened (all levels will be a parent level, with no sublevels). The flat level structure allows for easier exporting of the data to a system that doesn't support the KeyCreator leveling system. BOM Only: This option allows you to convert the Bill of Materials into plain text and geometry. The exported BOM is completely disassociated from the XMD job. This can be used after the rest of the job is exported as well. The Expert Training Manual Copyright © 2011 Cornerstone Intelligent Software Corp. P a g e | 62 Plate geometry to a new part: Used for outputting plates to machining. This operation is explained in detail below, under the Plate Export heading. Options: Save XMD job before export. (As a general rule, you should save before this command, as a wrong choice will disable continued work on your job.) Burst Components. This will change the XMD composite entities in section drawings into individual lines and arcs. XMD components are created as composites. Bursting them breaks associativity with XMD and they are converted into KeyCreator geometry. Delete empty 3D levels. Only applies to Entire Job and Global Levels to New Part. It will delete any levels that have no geometry. Plate Export: In the Export command, select the “Plate geometry to a new part” option. Pick one, or multiple plates to export (by clicking and dragging, or by holding the Control key), and hit OK. From here, you are presented with a dialog (pictured below) with a variety of options. The Expert Training Manual Copyright © 2011 Cornerstone Intelligent Software Corp. P a g e | 63 Output Directory: XMD will automatically save your plate file(s) to the directory of your choosing. The default location is in the job directory in a new folder called “Export”. You can override this by pressing the [...] button and navigating to a different directory. No matter which directory is chosen, the export file is placed in a date/time-stamped sub-folder so there won’t be any naming conflicts. Output Formats: You can specify one or more file formats you would like to your geometry translated to. The formats currently offered are CKD, IGES, STEP, SAT, Parasolid, and Catia v4 and v5 (assuming you have the proper KeyCreator license). Hole Options: Depending on the stage of design, and who you’re sending the plate(s) out to, you may want to change a few things about the way XMD outputs the holes. Extracted/Wireframe Holes: XMD can represent the holes by extracting them directly from the plate solid, or by using wireframe geometry, leaving the solid untouched. Add Generic/Pipe Tap Symbolic Threads: XMD will render the threaded portions of either generic holes (including screws), pipe taps, or both. Some shops need this thread representation as a part of their process. Eye Bolt Holes Only: Only eye bolt holes will be put out with the plate(s). Miscellaneous: Replace space with “_”: Many computer programs don’t like spaces in file names, so this option can be used to replace them with underscores. Force ALL CAPS: Use this option if your shop prefers file names to be in CAPITAL LETTERS. File Name Fields: Out of the box, XMD’s file name convention is pretty basic. It starts with the job number (which can be set with the Modify Title Block command), adds an underscore, and finishes with the plate name. Using the Plate Export Configuration Utility (in the XMD Config. program), shops can configure XMD to follow their own file naming convention, which is basically just a series of fields in a particular order. For example, the image below shows a template that was defined as 1) job number, 2) plate code, 3) plate number, 4) detail number, 5) revision number, 6) designer, 7) date. The Expert Training Manual Copyright © 2011 Cornerstone Intelligent Software Corp. P a g e | 64 File names are generated based on the table values You can see that the file name has been assembled by placing the values in the tables in the predefined order. Once a value in the table has been modified, the file name field is updated automatically. The Expert Training Manual Copyright © 2011 Cornerstone Intelligent Software Corp. P a g e | 65 Fields can be either Plate Specific (such as detail #, plate code), or Common (date, revision, etc.). Common fields are located in the upper table whereas plate specific fields are in the table below. There are a number of fields that XMD is capable of filling in automatically such as the job number, or a plate’s detail number. However, custom fields (such as “revision” and “designer” in our example) must be set by the user. Export Once satisfied with the options, click the Export button. Some basic validation will be performed to verify that the file names are valid, unique, and that all the required fields have been set. Once validated, XMD will proceed to export the plates one by one. Once completed, a report is given of the export process. If there were any errors detected during the process, they would be reported, otherwise the designer would be prompted that the plates were exported successfully. Lastly, a Windows Explorer window is opened containing the exported files. The Expert Training Manual Copyright © 2011 Cornerstone Intelligent Software Corp. P a g e | 66 G. FORMAT TITLEBLOCK A utility used to create custom or customer specific titleblocks. Use of this command is explained in chapter 14 Tutorials. H. FORMAT BILL OF MATERIALS (BOM): A utility that allows the designer the ability to create custom BOM. Use of this command is explained in chapter 14 Tutorials. I. FORMAT SMART PATTERNS A Utility for creating custom components that are functional within XMD. command is explained in chapter 14 Tutorials. J. Use of this CREATE CUSTOM ASSEMBLY A Custom Assembly is created by combining XMD components and/or Smart Patterns together. The new assembly can them be introduced to the existing job or it can be used in other jobs. There are many options for their placement in files. This function allows an XMD component to be created by combining a Smart Pattern and other XMD components. The Custom Assembly carries with it all of the same characteristics as Smart Patterns. Select the Smart Pattern from which you would like to create the custom assembly. You will then be prompted to select the XMD components. Individually select the XMD Components that are to make up the Custom Assembly. Next you will be prompted to name the new Custom Assembly. The description of the assembly can be as long as required. Once the custom Assembly has been created, it is stored with the Smart Patterns in the “Xmd\Dat\Spt” directory. The files have a “.csy” extension. (See Adding Custom Assemblies, pg.12-26) K. CONVERT TO PART REFERENCES This command provides a convenient way to export your surfaces all in one shot. The levels that can be exported are Part Geometry (1/200.1), Parting Line Geometry (1/200.2), Hydraulics & Electrical (1/200.8), and Manif., Runners, Gating (1/200.9). The Expert Training Manual Copyright © 2011 Cornerstone Intelligent Software Corp. P a g e | 67 To be eligible to export, these levels must contain solids/sheet bodies, and must not contain part references or composites. If a level does not meet these criteria, it will appear greyed out in the dialog. L. SHOW REFERENCED PART ORIGIN This command will draw a point at the origin of a selected part reference. This point is useful in understanding where the part reference is added, relative to its internal coordinate system. M. MORE INFO This button displays the “about” dialog box, showing software information, including the version number. The license expiry date is displayed here as well. N. XMD HELP: This button links the user to the help portion of the XMD program. XMD Help is not automatically included in the install, but can be obtained by request. BACKUP FILES: The Expert Training Manual Copyright © 2011 Cornerstone Intelligent Software Corp. P a g e | 68 KeyCreator creates a backup file that can be accessed if the original file becomes corrupt. The backup file is updated to the last time the job was saved. In order to create its backup files, KeyCreator must be set to allow for the creation of backup files. This can be set by clicking on the “Tools/Options – Saving”, then, click to enable the "Keep backup copy when saving" box. Any one of the two file placement options can be selected. The Expert Training Manual Copyright © 2011 Cornerstone Intelligent Software Corp. P a g e | 69 XMD will create a backup of its .xmd file each time KeyCreator creates a backup of the .ckd file in the XMD folder. If corruption occurs, the two backup files (they will have different names from the original) must be renamed and then added to the XMD job folder. The Expert Training Manual Copyright © 2011 Cornerstone Intelligent Software Corp. P a g e | 70 The Expert Training Manual Copyright © 2011 Cornerstone Intelligent Software Corp. P a g e | 71 CHAPTER 9 THE DRAWING MENU This menu allows for the manipulation of 2d and 3d views in XMD. Also, additional drawings can be created along with plate and eyebolt details. The level management icon also appears in this menu. Cavity Plan View Short Section Core Plan View Long Section 3D View Edit Drawing Other Drawing Level Assignment Previous View Move Components to Plate Levels Plate Detail View Plates A. CORE PLAN: This icon automatically changes the XMD job to KeyCreator view 1, which is the default view for the Core Plan. The active level, and all levels that are assigned to the Core Plan are also changed. (See Notes 1, 2, & 3 pg. 9-9) The Expert Training Manual Copyright © 2011 Cornerstone Intelligent Software Corp. P a g e | 72 B. CAVITY PLAN: This icon automatically changes the XMD job to KeyCreator View 9, which is the default view for the Cavity Plan. The active level and all levels that are assigned to the Cavity Plan are also changed. (See Notes 1, 2, & 3 pg. 9-9) C. Short Section: This icon automatically changes the XMD job to KeyCreator view 5, which is the default view for the Short Section. The active level and all levels, which are assigned to the Short Section, are also changed. (See Notes 1, 2, & 3 pg. 9-9) D. LONG SECTION: This icon automatically changes the XMD job to KeyCreator view 2, which is the default view for the Long Section. The active level and all levels that are assigned to the Long Section are also changed. (See Notes 1, 2, & 3 pg. 9-9) E. 3D VIEW: This icon automatically changes the XMD job to KeyCreator View 7, which is the default view for the Isometric View. The active level and all levels that are assigned to the 3d View are also changed. There are a number of other levels for 3D geometry that are not displayed when the 3D view is activated. The 3D holes are drawn on these levels. Any or all of these levels can be assigned and shown to this or any other view by using the Level Assignment command. (See Notes 1, 2, & 3 pg. 9-9) F. OTHER DRAWING: This icon displays all sections and views that have been created. You will be able to choose the desired view from the dialog box. (See Notes 1, 2, & 3 pg. 9-9) The Expert Training Manual Copyright © 2011 Cornerstone Intelligent Software Corp. P a g e | 73 Hide Other Dwgs: This option, when checked on, automatically turns off all levels not associated with the selected view. Change View: This option, when checked on, automatically changes the active view to that of the selected drawing. G. EDIT DRAWINGS This command will allow the user to modify existing drawings, or create any additional drawings necessary to properly represent the mold design. The five standard drawings (core plan, cavity plan, section AA, section BB, and 3D View) cannot be edited except for their name. All other drawings can be created and modified freely. In the dialog box you can assign a number of different drawing parameters: N AME is view name entered by the user. A view name can be renamed. The new name will appear in the title block of the new view after it is created. The last letter of the name is used for labeling section lines in the plan drawings. T YPE Lists all of the possible views that can be created in XMD. User drawings get no mold geometry. Typically they are used for notes and custom-drawn explanatory information. Short, Long View: External drawing of mold The Expert Training Manual Copyright © 2011 Cornerstone Intelligent Software Corp. P a g e | 74 Short, Long Section: Front, back, or side section-view of mold. Can be jogged or straight. Core, Cavity Plan: Plan view drawing of one half of the mold. 3D View: Takes you to the 3D model of the mold. Angled Section: A short, possibly partial section running through two points. Use Define Line… to specify where the section runs. View Will be assigned automatically, if you choose a section or a view to create. If an angled section is to be created, you will have to assign a view number. You may choose to reverse the view (e.g. 5 to 6). D EPTH This determines location of the section line in the plan views (X and Y). This will determine where the XMD components are placed in section views (Z). Digitize Depth The ellipsis button allows the user to move the section line by selecting a location with the KeyCreator selection menu. C UT S ECTION / R ECUT A LL If there isn't a section cut before the XMD job is created, then XMD will place the section lines at the horizontal and vertical centers of the mold. XMD will cut these sections automatically. If the designer has new, modified geometry and wants to re-cut the original sections, then click on the “Cut Section” button in the dialog box. The software can delete the old geometry and place the new sections put in the proper locations. T ITLE B LOCK If desired can be turned on. S HEET # A number will automatically be assigned, but you may change it. R EMOVING D RAWINGS Scroll through the Drawing List and highlight the drawing that you wish to remove. Click on remove and the drawing will be deleted from the XMD database. You will then be prompted as to whether or not the levels and user The Expert Training Manual Copyright © 2011 Cornerstone Intelligent Software Corp. P a g e | 75 geometry, if any, is to be deleted with the section. If yes is answered, then all levels and geometry will be deleted. This procedure is not reversible. H. LEVEL ASSIGNMENT This command can be used to control which levels are displayed when switching to the current drawing. To Add Levels to the Active Drawing: You must first have all the levels displayed that you want turned on with the active drawing. Next, run the Level Assignment command and press the “Displayed” button. The next time you switch to the drawing, the same levels will be turned back on. To reset the active drawing back to displaying the default levels, press the “Defaults” button. I. PREVIOUS DRAWING This icon allows the user to "Flip" back and forth between two views. (See Notes 1, 2, & 3 pg. 99) J. PLATE DETAILS This part of the XMD program provides fully dimensioned 2D details of any XMD plate in the tool design using the solid model. Charts, displaying the X and Y locations of all the components are also available options. The same plates can be created in 3D, with or without a chart. All holes will be labeled with the labels relating directly to the location chart, allowing the toolmaker to easily cross-reference the chart to the components. IMPORTANT: Be aware that importing non-solid jobs into XMD-S will invalidate any previously created plate details. They will need to be recreated. Also, plates must be in finished mode to include holes in a plate detail or eyebolt chart. If the chosen plate is a master plate, you will be asked if you would like to switch it to finished. The icons below are the plate detailing tools that are presented after clicking on the Plate Details icon. The Expert Training Manual Copyright © 2011 Cornerstone Intelligent Software Corp. P a g e | 76 D ETAILING THE P LATES The desired plate can be selected for detailing from the list shown. The designer can choose to make a 3D or 2D layout. A decision can be made to create charts and dimensions for the 2D details. A 3D layout will contain a chart by default. Although editing and change are possible, the detail name will be the same as the plate name. The designer can input a description of the detail, but this is not a requirement. XMD will automatically assign the next available sheet number to the layout. N OTE : E YEBOLT CHARTS DO NOT RECEIVE A SHEET NUMBER . The Expert Training Manual Copyright © 2011 Cornerstone Intelligent Software Corp. P a g e | 77 E YEBOLT C HARTS : Clicking the “Eyebolt Chart” button will create detail drawings that have only eyebolts. With the plate to be detailed selected and “Eyebolt Chart” button activated, simply click on the “Create” button to create the detail. Clicking on the “Create” button introduces a new dialog box where the designer can fine tune the selection and get exactly what is required to be shown in the detail. All of the XMD components pertinent to the plate are listed in the dialog box. There are many options for plate origin. Click in the check box, in the plate origin section, to make your selection. After the components are selected for detailing, the user has to click the “OK” button. The plate detail is created as specified, along with all charts and dimensions, if they were included in the selected. Note 1: The detail plate commands will not permit the relocation, modification or deletion of mold components. If components are to be moved, modified or deleted, then those tasks must be completed in the mold design, using XMD's commands. The modified plate detail can be displayed by recreating the original steps that were required to create the original. If any new components were added during the modification, they will appear in the "Do Not Detail" list. Simply add them to the "Detail These Components" side. Note 2: XMD plate detail commands work off of the solid model of the mold. They require solid holes in the plates. If these do not exist yet, you will be prompted to add them. After the detail is drawn and printed, you can remove the holes again, but the detail won’t remain valid. The Expert Training Manual Copyright © 2011 Cornerstone Intelligent Software Corp. P a g e | 78 2D PLATE DETAIL Completed 2D detail is shown above. All components are identified. The corresponding identification is incorporated into charts. Border and title block will be added automatically. XMD has shown the component holes to side and end views of the drawing. The designer can show or Hide the components as desired using the Hide and Show to View commands from the Display Menu, and selecting an edge or face belonging to the hole. If any changes are made to plates, they are automatically reflected in the existing plate detail. To create a 3D detail, follow the same steps as previously laid out, but choose 3D plate instead of the 2D option. The Expert Training Manual Copyright © 2011 Cornerstone Intelligent Software Corp. P a g e | 79 K. VIEW PLATES: This command allows for quick access to the 3D views of any XMD plate in the design. The plate to view can be selected from the list shown. Hold the “Ctrl” key down or click and drag to select multiple plates to display. Check the Show Components box to display the 3D components that are on sub-levels under the chosen plate(s). The “Move Components to Plate Level command may be used to have additional components show up using this option. Click OK to view the selected plate(s). The next time the command is executed, XMD will remember the plate(s) that were selected the last time. The Expert Training Manual Copyright © 2011 Cornerstone Intelligent Software Corp. P a g e | 80 The active level will be set to the first plate selected. DRAWING MENU NOTES 1. All Drawing and Level Management tools can be used in KeyCreator. For example, you will still have the ability to manage all views and levels after you have exported an XMD Job. 2. This dialog box will prompt you when attempting to use the view icons outside of XMD. Click on the “Yes” button and you will be able to manipulate the views. 3. XMD names the short section as Section A-A and the long section as Section B-B. This is not the way of all moldmakers. This difference can be overcome by editing the XMDLevel.cfg, as found in the XMD directory. Simply scroll through the file and you will find the Section A-A and Section B-B titles. Edit the text as required and save the file. The changes will appear when a new XMD job is created. Note: The titles, Sec AA and Sec BB will still appear as the short and long sections in the XMD Parting Line Editor. This cannot be changed. 1. You are able to remove any drawing from the XMD database, except for the four basic views; Core Plan, Cavity Plan, Section A-A and Section B-B. This dialog box will appear if the user attempts to delete one of these views. 2. All of KeyCreator’s level management options can be used within XMD. 3. When a level is turned on or off in XMD it only stays on or off until the view is changed. If the level is to be permanently added or removed the level must be assigned or unassigned. 4. If the active level is changed it will remain changed in a particular view. If the active level is set to a Global Level The Cadkey levels that XMD uses for the generation and placement of 3d components and mold base geometry. Global levels are designated as The Expert Training Manual Copyright © 2011 Cornerstone Intelligent Software Corp. P a g e | 81 levels 1-30 and levels 231-240 (see XMD 99 Level Manager), this is temporary, and the active level will be set back to the view's active level when it is revisited. L. MOVE COMPONENTS TO PLATE LEVELS: This command gives users an easy way of assigning XMD components to be under a specified plate in the level tree. When components are put under a plate level, they will be displayed when the “Show Components” option of the View Plates dialog is used. First you must pick the plate that the components should be moved to, then pick the components, and hit Accept. EXERCISES 1. Review each of the “View “commands. Note the Hotkeys that execute these commands. 2. Add a new section view; call it Section C-C. Create it as a Long Section and use a jogged section line as you section-cutting option. Use the “Other Drawings” icon to access the new section. 3. Using the “Edit Drawings” command, select Section B-B, and then select “Digitize depth”. Select an area on the part, depending on where the original section is located, that will show either the highest or lowest area of the part. Make the selections in the following dialog box as shown at right. A new section will be cut and displayed with the existing geometry. Now change the line font of the new geometry to hidden. This exercise is to demonstrate how easy it is to show other important parts of the mold, in an exiting section, using the “Edit Drawings” command. 4. Open the “XMD1” job that was created in Chapter 7. We are going to import surface data into the mold but first we have to remove the XMD parting line locks that are already there. Click on the “Moldbase” command that is found in XMD’s “Modify” menu. Click on the “P/L Locks” button in the dialog box. (This is the same Mold parameters dialog box that was reviewed in Chapter 7.) You will be returned to the parting line editor. The Expert Training Manual Copyright © 2011 Cornerstone Intelligent Software Corp. P a g e | 82 Now select the “P/L style” button from the top menu. You will be returned to where you originally decided what locks to use. Select the “Permanently Delete XMD Locks” button. Xmd will ask you to confirm your selection. After doing so the locks will be removed. Hit “Accept” in the Parting line editor and click the “OK” button in the Mold parameters section to return to the mold design. Delete the part geometry on levels 100.1 and 200.1. Open the “Import_SRFS.ckd” file in the XMD training folder using KeyCreator commands. Export this file as an SAT file using File>Export>SAT. Return to the mold design and use File>Import>SAT and import the new surface data. Again, click on the “Moldbase” command that is found in XMD’s “Modify” menu. Click on the “P/L Locks” button in the dialog box. Recheck and readjust, if necessary the Hi-Lo points, block thicknesses or any parameters that may need to be adjusted because of the change. Click “Accept” and then “OK” in the Mold parameters, to return to the mold design. Click on the “Edit Drawings” command and select Section A-A from the dialog box and click on the “Cut Section” button. Select “NO” in the dialog box to delete the old geometry. A new section is cut through all of the 3D data. Perform the same operations as above but this time on Section B-B. The procedure that we just completed is an excellent way to deal with engineering changes, when they happen. Import the new data and re-cut the sections. Any other existing components such as ejector pins and waterlines can be recalculated, using other commands, to change their lengths to match the geometry change. 5. Make a simple plate detail of either the ejector or the ejector retainer plate. Use the “Hide” and “Show to View” commands from the “Display” menu to manipulate the drawing by un-displaying components from one view to another. Notice that when a component with a note attached to it is un-displayed and then redisplayed from one view to another, the detail notes are displayed in the new view. If the same The Expert Training Manual Copyright © 2011 Cornerstone Intelligent Software Corp. P a g e | 83 component is shown to any view for a second time or more the detail notes are not duplicated. This is done intentionally to avoid unnecessary duplication of data. Use the “Detail Entity Tools” in the “Tools” menu to delete items and to manipulate dimension characteristics. Use KeyCreator’s “Generic Edit” command for adjusting dimensions and text in the plate details. Try “Generic Move” command to move the instance geometry. 6. Make an eyebolt detail drawing of the Core and Cavity blocks of the mold. Click on the” Plate Details” icon. If the complete list of plates isn’t shown, select the “New“ button to display them. Select the Core or Cavity block and then the “Eyebolt Chart” button in the main dialog box Repeat the same procedure for the other main block. The eyebolt detail drawings are designed so that they can be printed out on standard print sized paper. They are full-sized drawings in XMD. The Expert Training Manual Copyright © 2011 Cornerstone Intelligent Software Corp. P a g e | 84 CHAPTER 10 THE DISPLAY MENU This menu allows for the management of XMD Components within the XMD Drawing Here you are able to display any XMD component, waterline, or Smart Pattern, from one view to another by a number of different means. When the components are displayed to the new views, the integrity of their X, Y, and Z locations will be maintained. In other words, all components will line up with each other in all views. Show by Menu Hide Component Show to View Retrim Component Redraw Component The Expert Training Manual Copyright © 2011 Cornerstone Intelligent Software Corp. P a g e | 85 A. SHOW TO VIEW This command allows the user to send any XMD component from the displayed view to any other created view. A dialogue box appears where the views can be selected. Single or multiple views can be selected for display. Components are shown at their respective X, Y and Z locations. B. SHOW BY MENU Any XMD component, including Smart Patterns in the current job can be displayed to the current view by this command. Knockouts that are stored in job can be displayed from here. The user selects the components to show by first picking the required component from the list and then using a series of dialogue boxes to complete the task Since we picked Knock Outs, there could be any number created by XMD’s logic. This fact applies to all the components in the types list. When the Show – Skip dialogue box appears, the first available Knockout or, component type, not already shown in the current view will be displayed in phantom. Clicking “Show” will add the component to the drawing at the position shown and, if there are still Knockouts not yet displayed, the next available Knockout in the XMD database will be shown in phantom in its specific location. Clicking “Skip” will turn off the present phantom Knockout component and then show the next Knockout in phantom at its designated position. Continually clicking “Skip” will increment through the list of Knockout components in the XMD database thus removing the present phantom component and displaying the next phantom component until you either click “Show” or come to the end of the knockouts in the XMD database. The Expert Training Manual Copyright © 2011 Cornerstone Intelligent Software Corp. P a g e | 86 When the entire number of the selected component has been presented, XMD will show this text, informing the user that there are no more components of this type in the XMD database to show. The user can start the process again, if additional components are desired. C. HIDE COMPONENT Components can be "undisplayed" or hidden from the displayed view by using this command. Because the component is hidden and not deleted, it is not removed from the database. Therefore the BOM (Bill of materials) is not affected. Using one of the options from the XMD selection menu can hide components either individually or collectively (See pg. 14-14.) Note that components cannot be hid in the 3D view using this command. Instead, you should use level management tools to undisplay the level that the component resides on. D. RE-TRIM LINES This command is used to trim any moldbase line that was not trimmed correctly by the user or by XMD's automatic trimming function. If a line extends across a component, where it was supposed to be trimmed, simply select the re-trim icon and select the component to trim against. The line will be updated and trimmed correctly. Note: There may be times where the line will not trim. If this occurs, then the user can use KeyCreator to manually trim or divide the line manually. E. REDRAW COMPONENT This command has different effects depending on the type of component, as well as the type of drawing that is active. When used on Smart Patterns, it will replace the existing geometry with the geometry found in the Smart Pattern file in every drawing it is shown to. This is helpful when the geometry in the Smart Pattern file has changed, and you want your job to reflect the changes. When used on XMD components, it restores them to their original (un-edited) representation. The Expert Training Manual Copyright © 2011 Cornerstone Intelligent Software Corp. P a g e | 87 When used on XMD plate lines in 2D, it can be used to redraw a plate, or to redraw all plates in the active drawing, based on the solid model. When used on an XMD plate solid in 3D, it will replace the existing solid with the last saved master plate solid. See Plate Solid Management: Master Model and Finished Model. F. XMD VS. KEYCREATOR COMMANDS It is sometimes hard to know when to use XMD commands vs. when to use KeyCreator commands. Here are some rules of thumb for the various types of entities XMD works with. XMD P LATES 3D plate solids may be freely altered using KeyCreator commands. XMD fully works with the solid model. The only restriction is that they may not be deleted using KeyCreator. 2D plate lines can be freely edited or deleted using KeyCreator. 3D plates levels may be moved using KeyCreator’s Move Level command (View- >Level>Move Level) to move the plate parent level (see Level Management: Moving Entities to Different Levels). XMD C OMPONENTS Cannot be edited with KeyCreator commands unless the Edit Geometry command is first used. IMPORTANT: The one exception is KeyCreator transform/move functions which are not preventable by XMD (in KeyCreator 9.0.3). It will appear to be moved, but it was not actually recognized by XMD and will cause problems down the road. Can be moved to different levels with KeyCreator commands. XMD will remember which level they have been moved to and will use those levels if it ever needs to redraw them. (see Level Management: Moving Entities to Different Levels). KeyCreator solid modeling commands on 3D components are not recognized by XMD. Any such changes will not be reflected in the Bill of Materials or section drawings, and will be lost if XMD redraws the component. EXERCISES Open the “XMD2” file that was saved earlier. This is the typical way that XMD creates a job. There are components automatically displayed to the section views. Many times the components are displayed to multiple views, which is not really desirable for the end product (design). The Expert Training Manual Copyright © 2011 Cornerstone Intelligent Software Corp. P a g e | 88 Review the section views. Use the “Hide” command to undisplay any components that are not to be seen in particular section views. Use the “Single” command to hide individual components. “Hide” all pillar supports in the section views. Now switch to the Core plan view and use the “Show to View” command to redisplay them to the sections. (You can select multiple views to display to by making the desired selections in the dialogue box.) Hide all ejector screws in all views. Use the “Display by Menu” command to redisplay them in the core plan. All screws will highlight in the plan view. Keep hitting the “Skip” button until the screw that is to be displayed is highlighted. Then hit the “Show” button. Continue this until all ejector screws are redisplayed. When all components are redisplayed, you will be prompted, in the conversation menu, that all components have been displayed. Use the “Show To View” command and display one of the ejector screws to the Long Section. Change to the Long Section and use the “Display By Example” command to show other ejector screws to the view. You will receive the same prompt as described above when all components have been displayed. Notice that you do have the “Skip” button if all components are not to be displayed. The “Skip Typ.” button will end the command. Switch back to the Core Plan View and zoom up on a pillar support. Trim the pillar support, using KeyCreator commands, to create a large flat on one side. Click on the “Redraw Component” command to return the pillar support back to its original configuration. Note: When this command is executed XMD regenerates the component and draws a new one. The trimming that was just performed is VIEW SPECIFIC. It will not happen automatically in other views. The Expert Training Manual Copyright © 2011 Cornerstone Intelligent Software Corp. P a g e | 89 CHAPTER 11 THE MODIFY MENU Through this menu you can update, move, assemble/disassemble and delete XMD components. You can make changes to the mold base, parting lines, 3D hole locations, and title blocks. Move Assemblies Size Delete XMD Entities Modify Attributes Edit Geometry Modify Title Block Mold Base Reproject Plate Solid Management Hole Management The Expert Training Manual Copyright © 2011 Cornerstone Intelligent Software Corp. P a g e | 90 A. MODIFY SIZE: This command allows the resizing and reconfiguring of all XMD Components. This command is very versatile and there are many different options available for resizing the various types of components in XMD. M ODIFYING S TOCK S IZES When the Modify Size command is used on an XMD Plate, there is a panel that specifies the stock sizes for that plate. Stock sizes can be used by functions related to the Bill of Material. To turn this feature on or off, see the Plate Thickness option in the XMD Config program under the BOM heading. To edit the stock size, click the Edit button. XMD will then show you the plate along with a dimensioned “stock block” around it (pictured to the left). XMD will also start KeyCreator’s “Dimension Driven Editing”. Use this command (or other direct modeling commands) to modify the size of the stock block. Once done, click the OK button of the “Editing Stock Sizes” dialog. XMD will then read in the edited sizes, and if they properly encompass the plate solid, you will be returned to the Modify Size dialog. B. MOVE: This group of commands allows for the relocation of XMD Components, Smart Patterns and balloons. The title block and border can also be moved through this menu. The Expert Training Manual Copyright © 2011 Cornerstone Intelligent Software Corp. P a g e | 91 Notes: Any move command can be returned to previous position by using the “Undo” command, as found in the Tools Menu. For ease of documentation in this menu the term "component" will apply to both the XMD component and the Smart Pattern. Intersection Move to quadrant(s) Any direction Mirror move to quadrant(s) Midpoint Move across line Move horizontally Mirror move about line Move vertically Mirror move about two points Relative distance (delta) Move across two points Move in/out Move many Rotate component Tip component M OVE ; A NY D IRECTION : Allows for the movement of any component up, down across or diagonally. M OVE V ERTICAL : This command will move any component in the vertical direction only. The Expert Training Manual Copyright © 2011 Cornerstone Intelligent Software Corp. P a g e | 92 M OVE H ORIZONTAL : This command will move any component in the horizontal direction only. M OVE I N /O UT : Because components possess different major axes, this command must be looked at from the following perspectives, XMD Components (leader pins, bushings, pillar supports, etc.): The major axis for these components would be the "Z” axis". Any component can be moved in the section views. (Screws can be placed other than in the “Z” direction) Smart Patterns: In the case of Smart Patterns the user or the creator of the Smart Pattern determines the major axis. It can then be moved anywhere along that axis. Waterlines: The major axis is from start point to the end point of the waterline. Generic Holes: The major axis is from entrance of drill to the drill point. I NTERSECTION : Components can be moved to the intersection of the centerlines of any two XMD Components. In the case of two possible intersections, XMD will prompt the user to select the quadrant in which to move the component. M IDPOINT : This command allows the user to move a component to the center of two other components. If the resultant move is outside of the component's boundaries then it will be moved to the closest location. For example, if an ejector plate screw's new location was to be in the parallel, then XMD would not allow for the screw to exit the ejector plate boundaries. It would move the screw to the closest location within the ejector plate. R ELATIVE D ISTANCE ( DELTA ): This command allows the user to move a component at specified distances from the component origin. The user will be asked to input the horizontal and vertical distances for the movement. The Expert Training Manual Copyright © 2011 Cornerstone Intelligent Software Corp. P a g e | 93 R OTATE C OMPONENT : This command is used to rotate XMD Components and Smart Patterns. (See the Move In Direction of Major Axis command description (above) for major axis definitions.) M OVE M ANY : This command allows for the simultaneous relocation of more than one type of component at time. M OVE TO Q UADRANT ( S ): Allows for the movement of any XMD component to opposite or diagonal quadrants. The components are moved into in the new quadrant, in the same relative location as the originals'. M OVE A CROSS L INE : This command allows you to pick single or multiple components and move them across a horizontal, vertical or diagonal line. M OVE A CROSS T WO P OINTS : Components can be moved across any two points, across, up and down or diagonally. M IRROR M OVE TO Q UADRANTS : This command works the same way as the Move to Quadrants command except that the component is mirrored instead of moved. M IRROR M OVE A BOUT L INE : This command allows you to pick single or multiple components and move them across a horizontal, vertical or diagonal line. M IRROR M OVE A BOUT T WO P OINTS : The Expert Training Manual Copyright © 2011 Cornerstone Intelligent Software Corp. P a g e | 94 This command works the same way as the Move across Two Points command except that the component is mirrored instead of moved. Components can be moved across any two points, across, up and down or diagonally. T IP C OMPONENT : This command allows you to change the major axis of a component. Please note that not every component type fully supports a non-standard direction. C. ASSEMBLY: Allows for the manipulation of XMD assemblies. You will be able to choose from four options by selecting any of the icons below. C OMBINE C OMPONENTS INTO A SSEMBLIES : You may take any (two or more) XMD Components (Smart Patterns included) and combine them to act as one component. XMD will ask you to select the first component and any additional component. After each selection is made, a new assembly is created. R EMOVE COMPONENT FROM A SSEMBLY : This command allows the user to remove an individual component from an assembly. You will be asked to select the component to detach. The component will be removed and the remaining components will be reassembled. The Expert Training Manual Copyright © 2011 Cornerstone Intelligent Software Corp. P a g e | 95 D ISASSEMBLE A LL C OMPONENTS F ROM A N A SSEMBLY : This command simply breaks up an assembly into separate XMD components. Select the assembly and your choice on the menu bar. The assembly will break up automatically. D. DELETE: This command allows for the permanent removal of any XMD component or Smart Pattern. The component is removed from the XMD database and the Bill Of Materials, if it has been added there. The Undo command will restore the component, if it was accidentally removed. Note: When selecting the single option, notice that the assembly button has an asterisk in it. This asterisk can be clicked off by clicking on the button. The component can then be deleted as an individual component. The remainder of the assembly will stay intact. Example; If a guide pin was selected, leaving the assembly button highlighted the guide pin and the bushing will be deleted. Click off the asterisk and just the guide pin will be removed. E. MODIFY TEXT: This command allows for the modification or the replacement of pre formatted title blocks. Many different title blocks can be formatted and incorporated into XMD. Title blocks are added to the database and stored in the “XMD\TBF” directory. M ODIFYING THE T EXT & C HANGING THE T ITLE BLOCK : After selecting the title block, the dialogue box will appear. The user has the ability to interact with the dialogue box to either update the title block or change it to a new one. Format: This area displays the title block that is currently in use. The Expert Training Manual Copyright © 2011 Cornerstone Intelligent Software Corp. P a g e | 96 Change: Allows the user to select a new title block. (See next page.) Field: The titles of the columns in the title block are displayed here. Value: This information is input by the user. The information will be automatically placed in the corresponding Field title. Note: When new information is typed in the Value columns, the user MUST HIT ENTER before clicking” OK”. Hitting the “Enter” key first, will accept the changes and embed them into the database. If “Enter” is not hit before selecting “OK”, the changes will not take place. Changing the Title block: The user will be warned that the title block is about to be regenerated. Selecting “No” will cancel the command. Selecting “Yes” will bring on a new dialogue box where the desired title block can be selected. After selecting the desired title block, it will appear in the XMD Job. The title block information dialogue box will appear where any new information can be entered. F. MODIFY ATTRIBUTES This command allows for the modification of any XMD Components (excluding Smart Patterns) with regard to color, line type, and centerline type and color. These settings are applied on a drawing by drawing basis (with exception to color which is applied to all drawings). The Expert Training Manual Copyright © 2011 Cornerstone Intelligent Software Corp. P a g e | 97 Select the component and you can make the desired changes by selecting any of the icons in the dialogue box. Hit “OK” and the attribute changes will be applied to the component. User Plate Line Types in 2D Drawings Changing the line type of user plates does more than just change what types of lines it’s rendered with; it also affects how XMD renders the plate in a particular drawing. Different options are available depending on the type of drawing you are in. Plan Drawings: Phantom – Renders the plate in isolation, sets the line font to phantom. Solid (default for plates on or above parting lines) – Renders the plate in front of the core/cavity block so that it is not obscured by the untrimmed portion. Partly Hidden (default for plates below the parting lines) – Renders the plate in place with all the other plates. Hidden – Renders the plate in isolation, sets the line font to dashed. End Views: Phantom – Renders the plate in isolation, sets the line font to phantom. The Expert Training Manual Copyright © 2011 Cornerstone Intelligent Software Corp. P a g e | 98 Solid (default) – Renders the plate in combination with other plates. Partly Hidden – Renders the plate in combination with other plates. Any portion of the plate that is obscured by another plate is rendered with dashed lines. Hidden – Renders the plate in isolation, sets the line font to dashed. Section Drawings (plate ON section line): Section (default for non-round plates) – Shows only the portion of plate that is intersected by cutting plane. Section and View (Less Detail) – A view rendering of the plate (showing the full extents) is added to the cross-section rendering. Only visible edges of the plate are shown. Section and View (More Detail) – Like the previous mode, except every edge on the plate (both visible and hidden) is rendered. View Rendering (default for round plates) – A full detail view rendering. The crosssection portion is not rendered. Section Drawings (plate OFF section line): Phantom (default if plate is behind cutting line) – Renders the plate in isolation, sets the line font to phantom. Solid – Renders the plate in isolation, sets the line font to solid. Partly Hidden (default if plate is in front of cutting line) – Renders the plate in place with all the other plates. Visible lines are solid, hidden are dashed. Hidden – Renders the plate in isolation, sets the line font to dashed. G. EDIT GEOMETRY This command allows for the modification of XMD components, including Smart Patterns. Pick the geometry on the screen that you would like to edit. “Join to” allows you to add additional entities to the composite. “Rem from” allows you do take entities out of the composite (you can then delete them if you wish). Hitting “Escape” temporarily disassembles the component and turns it into KeyCreator geometry. You can now work on The Expert Training Manual Copyright © 2011 Cornerstone Intelligent Software Corp. P a g e | 99 making changes to your component using the KeyCreator commands. When you are finished making your changes, restart the command. While the editing is in process, the “Edit Geometry” box appears on the screen. This will serve as a reminder to restart the command after the procedure has been completed. XMD will highlight the geometry that you added (if any) and, if you click “YES”, will attach it to the original geometry. XMD will join your new geometry, recreate an XMD component and bring you back into the XMD mode. Your editing is now complete. Note: If your new component needs to be moved, it can be. If your component is copied, the copy will be reverted back to its original configuration. Any command that will cause regeneration of the component (copy, Redraw Component, Modify Attributes) should be avoided after modification. H. MOLDBASE EDITOR This command allows you to modify the created moldbase. All of modification options can be addressed here such as, addition and subtraction of plates, adjusting clamp slots and ejection parameters. The “Parting Line Editor” can also be accessed, allowing you to make changes to the thickness of core and cavity blocks. When resizing a plate, XMD will only offset the outer faces, leaving the interior details intact. Part Size: These are fixed sizes. They were analyzed by XMD at the beginning of the mold design process. The Expert Training Manual Copyright © 2011 Cornerstone Intelligent Software Corp. P a g e | 100 Ejection Parameters: H Clearance: The horizontal clearance between the ejector plates and the rails. The default values that appear were set in the XMDCFG application V Clearance: This is the vertical distance between the bottom of the ejector plate and the top of the bottom clamp plate. This distance determines the thickness of the stop buttons. This option can be preset in the XMDCFG application. The value cannot be changed here; however, using the “Modify Size” command and by choosing a stop button, it can be altered. Ej. Stroke: The ejector stroke or travel of the ejector plates. XMD determines this distance by analyzing the highest and lowest point of the part and adding an inch. P/L Locks: Parting line locks. This command takes the user back to the Parting Line Editor section of the XMD program. Here the user can alter the thicknesses of the core and cavity blocks. (See pg. 8-5) Clamping: The clamp slots on both the core and cavity can be modified here. There are many options for clamping styles with XMD. The user can modify the top (cavity) and bottom (core) portions of the mold separately. After the new parameters are set the tool drawing will be automatically updated to reflect the latest changes. (See pg. 8-11) Stack Height: This is also known as the shut height of the mold. XMD automatically calculates this size and updates it as plates are added, removed or modified. Mold Weight: Is automatically calculated as the mold base is modified. (Mold weight is calculated by multiplying the volume of the plate (LGTH x WTH x HGT) by the Density of the material. We use the value of .283 for steel.) Adding & Removing Plates: Plates on both the core and cavity sides of the mold can be easily added to an existing mold design by typing in the desired thickness of the plate. The empty spaces in the dialogue box, under the “Top Clamp Plate” and “Core Block” columns, are where the plate sizes are to be entered. The new plate can be named by entering the desired name in the dialogue box. Hit enter after selecting the name to “lock in” the new entry in the database. To remove a plate the user simply has to type in the number Zero for the thickness of the plate. All other sizes will be removed. After all the choices are made, select “OK” or hit “Enter” and the mold will be redrawn. XMD will add or remove any components directly related to the plate that was added or removed. The Expert Training Manual Copyright © 2011 Cornerstone Intelligent Software Corp. P a g e | 101 Modifying Other Parameters Inputting a new number can modify any of the information in the dialogue box, except for the part information. As the parameters are updated, the mold's weight and stack height are automatically updated. Regenerating the Moldbase: In cases where the mold has to be made significantly smaller, XMD will warn the user any potential interferences may occur as a result. Choosing the “Ignore the conflicting components” option will proceed with the modification. You should take note of all the conflicts that XMD reports so that they can be inspected post modification. “Delete the conflicting components” will delete the specified component(s). “Regenerate the moldbase” starts XMD’s mold generation process over again. Anything that was added by the user, such as waterlines, ejection, Smart Patterns, etc. will be deleted and XMD will start the process from scratch. I. HOLE MANAGEMENT This command can be used to force a component’s hole segments to be recalculated to fit the solid model. This can be useful when a change made to a plate solid through KeyCreator has invalidated certain holes. Simply start the command, select the hole, and press the “REGENERATE” button in the dialog. The Expert Training Manual Copyright © 2011 Cornerstone Intelligent Software Corp. P a g e | 102 This command can also be used to verify and/or adjust which plates a component has 3D holes in. If modifications are required, then you can reassign the hole to the plate(s) required. The Expert Training Manual Copyright © 2011 Cornerstone Intelligent Software Corp. P a g e | 103 J. PLATE SOLID MANAGEMENT This menu allows you some control over how XMD handles your plate solids (and other custom components). You can use this menu to replace your plate with an updated model, and control whether or not XMD should automatically subtract holes from the plate. The Expert Training Manual Copyright © 2011 Cornerstone Intelligent Software Corp. P a g e | 104 S WITCH P LATE ( S ) TO M ASTER : XMD now manages a master model which is the custom component without solid holes subtracted, and may be freely edited with KeyCreator solid modeling tools. Some of the advantages of working on the master model are faster updates prevention of solid modeling errors they are kept up to date, which comes in handy if you need to revert a recent change S WITCH P LATE ( S ) TO F INISHED : At any time, you can switch to using the finished solid, which takes the master solid and puts holes in it. XMD will attempt to keep the holes up to date but may have trouble on complex, surfaced geometry. Fortunately, if errors occur in the finished model, you can reload the master to correct them. The finished model is useful for: better viewing in 3D outputting to drilling Switching to Master from a Modified Finished Plate It is recommended, though not required, to make custom changes to the master plate. If a custom modification is made to the finished plate solid, you will be given the following prompt when switching it to master: The Expert Training Manual Copyright © 2011 Cornerstone Intelligent Software Corp. P a g e | 105 The problem is that if XMD just loads the master plate (as it typically does), you will lose your changes. If that is OK, then hit “Use master” and XMD will quickly load it. Otherwise, click “Remove holes” and XMD will attempt to make the current plate into the master. If the plate is complex, this may take a long time, or down-right fail. Configuring the Default Plate Mode Using the XMD Config program, you can control whether newly created or converted plates come in as master or finished. The default is for all plates to be in master mode. To change the setting, load the XMD Config program, navigate to the Hole Configuration page, and check or uncheck the box that says “Automatically subtract holes in new plates”. Checked - plates come in as finished plates. Unchecked- plates come in as master plates. This option can also be changed from within the job. Open the XMD Options dialog (XMD Tools menu), and you will see the same option under the Solids tab. R EPLACE P LATE Demo video: http://www.youtube.com/watch?v=2mZGwuAoG9M This command allows you to pick a solid in the job to use in place of a current plate solid. This is useful when there is a revision change, or when you need to restore a plate from backup. Replace plate is fairly straightforward. First, indicate which plate you would like to replace. Next, indicate which solid you would like to replace the plate you picked. Then, XMD will ask: The Expert Training Manual Copyright © 2011 Cornerstone Intelligent Software Corp. P a g e | 106 Reapplying the holes uses the existing wire holes to drill holes in the new solid. Use this option if the new plate solid is no different than the old where the holes are. Generating new holes will resize each hole to match the new plate solid. This option should only be chosen if there are many wire holes that will not match the new solid if drilled as is. NOTE: If there are only a few holes that will need to be regenerated, you can use Hole Management to regenerate holes individually. What XMD will do next: Transfers all the plate information to the new plate solid. Move it to the proper plate level. Set the visual attributes to match the old plate. Update the plate size information. Finally, you are asked if you would like XMD to delete the old plate solid or to keep it in the job. Restoring a Plate Backup using Replace Plate XMD will automatically create a backup of a plate solid in response to a custom change made to it using KeyCreator solid modelling tools. This is a safety mechanism that gives users something to go back to if needed. Backups are saved in the SAT file format and are typically quite small in size (100-500kb). For surfaced blocks, however, they can be a lot larger (5-50mb). Currently, XMD does not use or manage these backups in any way, so if storage space is an issue, you can purge this directory as desired. Backups are saved as is. That means that if the plate solids have XMD holes subtracted from them, the backup solid will as well. It is important to note, therefore, that the holes in the backed up solid are likely out of date, and should be removed prior to replacement. The Expert Training Manual Copyright © 2011 Cornerstone Intelligent Software Corp. P a g e | 107 The following steps are the recommended procedure to restore a plate to an earlier version: 1. Note the plate’s name that you will be replacing (you can use the verify component command). It is needed to determine which backup file to import in step 5. 2. In KeyCreator, go to File->Import->ACIS SAT. 3. Click the Options button and set them to match the picture to the right 4. Navigate to the plate backup folder (ie. <KC>/XMD/Jobs/<JobName>/Backup/) 5. Pick the desired plate and revision number (hint: use the date modified column to get an idea of which one) and click Open. 6. At this point, it is strongly recommended that you manually remove any holes that are in the solid. 7. Run the Replace Plate command as outlined above, selecting the imported solid to replace the plate. R EDEFINE P LATE A XES This command can be used to tell XMD how a converted user plate is orientated. The orientation of a plate has a number of effects in XMD, including: Measurement – The plate’s thickness is measured along the major axis, length along the minor axis, and width along the perpendicular to the major and minor axis. Movement – The Move In/Out command will only move the plate along the major axis, while the other move commands prevents movement along the major axis. Rotate – The plate is rotated about the major axis. You should redefine the plate axes any time a plate’s orientation is changed by non-XMD commands (Replace Plate excluded), or to reset the axes. The Expert Training Manual Copyright © 2011 Cornerstone Intelligent Software Corp. P a g e | 108 Here are some scenarios in which you would want to use this command: KeyCreator Transform Rotate command is used on the solid. XMD is not measuring/moving your plate properly. You just used XMD’s Replace Plate command to swap in a new solid that is not in the same orientation as the original. The command works in the same way that a plate is converted in the first place, using the Convert Solid to XMD Component command. For details, see The Add Menu: Convert Solid to XMD Component. EXERCISES Open the “XMD1” file that you created earlier and perform the following: 1. Using the “Modify Size” command: In the Core Plan View, click on one of the ejector guide bushings and change its size to .75 diameter, making sure that the “All by Type” option is clicked in the dialogue box. All ejector guides will update. Show (if it’s not already there) one of the ejector guides to the long section. Click on the “Modify Size” command again and select the ejector guide bushing. Select the “Switch Plate” button. This changes the lip of the bushing automatically. Using KeyCreator offset a line to be .25” from the back of the core block, toward the back of the mold. Again, select “Modify Size” and select the ejector guide pin, then select “Digitize Top” from the dialogue box. Select the end-offset line to establish the new length of the pin, making sure that “All by Type” option is selected. Notice the counterbore that was in the back of the block has been removed automatically. This happens in all views, in both 2D and 3D. Delete the construction line with KeyCreator’s “Delete” command. Select a guide pin with “Modify Size” and review the options. Click on the “Change Type” button and select “Headless”. The configuration of the pin changes in this view as well as all other views. (Look at Cavity plan view.) Click “Modify Size” and select the pin again, and this time select in the area of the dialogue box entitled “Taper”. Enter a value of 1 for the length. XMD will assume the The Expert Training Manual Copyright © 2011 Cornerstone Intelligent Software Corp. P a g e | 109 angle of the taper to be 5° (included angle) with a radius of .125 on the bottom of the pin. Entering new values in the dialogue box can modify these values. Again, select “Modify Size” and select the leader pin bushing. Click on “Invert”. The bushing will be flipped in all views. If the bushing needs to be recessed into the lock for some sort of hold-down, select the “P/L Recess” area and enter a new value. The bushing will be moved down and the c’bore made deeper. Click on “Modify Size” again and select a stop pin. Select the “Invert” button to change the location of the pin’s shank. This command will be one of the most used commands in XMD. We cannot cover all of the areas that this command has an effect on. To further understand the command, refer to the Help files, found in the “Jobs” Menu. Click on the “Modify” Menu at the top of the page and the select the “Modify Size” button in the help files and follow the links to get a list of all of the components that use this command. 2. Using the “Move” and “Copy” commands: Note: Although the copy commands are found in the “Add” menu, many of them act exactly the same way as the “Move” commands. For this reason it is important to study them both together. The “Mirror Copy” and the “Copy About Centerline of Mold” are unique and will reviewed here as well. Click on the “Move a Specific Direction” command and move the offset return pin -1.75 in the horizontal (X) direction. Select the “Group” option from the XMD selection menu. All return pin will move the specified distance. Using the same command as above, select the ejector screws that are under the return pin and move the group 1 inch in the horizontal direction. (Whether the move is a positive or negative direction is dependant upon the component that was picked. If the component is on the positive side of the vertical mold centerline, then a negative move is required and the opposite applies for a component in the negative side of the vertical centerline.) Use the “Move Vertical” command and select an ejector guide assembly. The“Group” button should be the default. Select the “EndEnt” option and then pick the horizontal centerline at the end of the return pin. All ejector guides will move vertically, in the proper direction, and its center will be in line with the return pin’s center. Now we will use the “Move Horizontally” to move one of the long screws that are in the slide pockets to the center of the mold. Select the command then pick “Single” and then The Expert Training Manual Copyright © 2011 Cornerstone Intelligent Software Corp. P a g e | 110 select the “EndEnt” of the molds vertical centerline. The individual screw will move to the centerline. Use the “Delete” command and select one of the long screws that weren’t moved and then pick “Group”. The three remaining screws should be deleted. Use the “Copy Component about Centerline of Mold” command to make an exact duplicate of the long screw that was just moved. Click on the screw and the click in the other half of the mold where the screw is to be placed. You can also just hit the “Enter” key to copy this component. (See below.) The “Mirror” and the “Copy about Centerline of Mold” commands work in two different ways. If you only want to make a single copy of the component, then click in the quadrant where you want the new component to reside, whether it is a horizontal, vertical or diagonal selection. If you want the component copied to all four quadrants simultaneously, then hit the “Enter” key. If the component is on the mold centerline, the “Enter” key will work as well but only a single copy will be made on the opposite side of the centerline. Use the “Copy to Midpoint of Two Components” command Select the ejector screw that is beside the offset return pin. Re-select the screw as the first reference component. Select the screw in the opposite, lower quadrant as the second reference component. The new copy should land in line with the two screws, on the horizontal centerline of the mold. Now choose the “Copy to Intersections” command. Pick the same screw in front of the return pin. Now select the pillar support as the first reference component and select the stop button, nearest to the center of the mold, in the same quadrant as the pillar support. You are then prompted to digitize near the desired intersection. There are two possibilities here. If you were to extend both centerlines of the components you would get two intersection points. XMD wants you to pick nearest to the intersection. In this case, pick the intersection so that the screw will land on the horizontal centerline of the mold. Use the “Mirror” command, select a screw, hit “Enter” and do the same for the second screw, to copy them to the other side of the mold. Use the “Move in Direction of Major Axis” command to move the sprue bushing down to the parting line. If the sprue and locating ring were added by XMD, then they were added as an assembly. An assembly can be defined as two or more XMD components (Smart Patterns included) that The Expert Training Manual Copyright © 2011 Cornerstone Intelligent Software Corp. P a g e | 111 have a necessary or logical relationship to each other, based on size, and or position and or function, thus being "attached", may be manipulated or managed as a unit. To move any of the components individually, it must first be removed from the assembly. Switch to Section B-B or the long section. Select the “Assembly” button, in the “Modify” menu and then choose the “Remove Component from Assembly” command. Select the sprue bushing, and choose the “Single” option. The sprue bushing is now detached from the locating ring. Now determine the distance that the sprue has to be moved down. Now select “the Move in Direction of Major Axis” command and select the sprue bushing. Choose the “Single” option from the selection menu. Now, use the “Delta” option, select “EndEnt” and then select the line that represents the top of the bushing. Move the bushing in the negative “Y” direction, the distance that was determined. (You can use the captured variable option, @1, as an entry for the distance.) There has to be a pocket in the back of the cavity to access the sprue. If the pocket is to be tapered, then it must be drawn manually, as XMD does not create a tapered pocket. If a straight pocket is acceptable, then this can be accomplished with XMD. We will add the XMD pocket in Chapter 12, The Add Menu. Note: If the sprue bushing is in the wrong location, use the Undo command to return the sprue bushing to its original location. 3. Using the “Modify Text” command make changes to the title block. Enter any new information into the dialogue box that appears. When new entries are complete, “ENTER” must be hit t confirm the changes. Re-select the “T” button and this time, select the change button in the dialogue box. Another box will appear with a warning about the changing the title block. Select “Yes” to accept this. A list will appear. Select the “Train 1 title block” from the list and hit “OK”. The new title block will appear. The new title block is too big for the border. This is easy to fix. Use the “Distance” command to obtain the value between the two outermost horizontal lines that determine the width of the title block. Click on the “Size” command and then pick anywhere on the title block or border. Enter the new width in the dialogue box, near the bottom of the page. XMD will prompt you to Re-Center title block. Select “Yes”. The border should be re-sized and recentered. Using the “Modify Attributes” command, do the following: The Expert Training Manual Copyright © 2011 Cornerstone Intelligent Software Corp. P a g e | 112 Switch to the long section view and select the ejector guide assembly. Change the color and centerline colors of the component. Pick “Single” and notice that the changes apply in all views to only the single component. (Switch to plan view to review.) Switch back to the long section and this time select the “Attributes” command and a pillar support. Experiment with the different line fonts. There are four types of line fonts. XMD allows you to create a combination Hidden/Solid type font that works well for components that are in the ejector box of the mold and are partially hidden and solid in their display. Switch to the plan view. You should have a pillar support on the centerline of the mold. Use the “Move” command to move the pillar support 1 inch off of the centerline. Notice that a centerline is missing. This is done to eliminate duplicate entities. Click on the “Attributes” button and select the different centerline options. Notice that you will have to select the “Both centerlines” button to get them both displayed. Note: If a waterline was placed on the centerline of the mold and moved as we just did, the centerline would be missing as well. To get centerline displayed, you would have to pick the “Both centerlines” button to display the single centerline of the waterline. 4. Using the “Edit Geometry” command, create a flat on a pillar support as we did in an earlier chapter. Switch to the plan view and select the “Modify Geometry” button. To Edit Highlighted Geometry? Pick “Yes”. The options “Join To” (allows for the addition of user geometry to customize the component in ways that cannot be done with XMD) and “Remove From” (allows for the removal of XMD geometry to customize the component in ways that cannot be done with XMD) appear. You can also hit “Escape” to edit using KeyCreator commands. Hit the “Escape” button. A dialogue box appears with instruction to end this process. They must be followed or there could be problems later in the design with geometry formed as composites in different views. This dialogue box can be moved out of the way so you can access the geometry. Make the changes to the pillar support. Once you have finished, click on the dialogue box and click on the “Done” button. XMD will see the new geometry and prompt “Attach highlighted geometry to edited entity” appears. Select “Yes” and the geometry becomes an integral part of the component. The modified component is moveable but it cannot be copied. The Expert Training Manual Copyright © 2011 Cornerstone Intelligent Software Corp. P a g e | 113 To remove the geometry and restore the original component configuration, select the “Redraw Component” command from the “Display” menu. The attached geometry will be deleted and a new component added in the old one’s place. This command is a view specific command. The changes that were made were only done to the plan view. If the changes had to be reflected in any other views, they would have to be done manually. 5. Using the “Modify Moldbase” command: Click on the Moldbase icon and make the changes as shown in the dialogue box below. Click “OK” to execute the changes. XMD will add additional screws for the new plates. It is very important to check the number of screws that were added, as there could be a need for more. Save your job, using the XMD “Save” command. Note: XMD works with a Top down logic. In many modification situations, the changes are applied to the top half of the tool are applied to the bottom half as well. This does not work in reverse. Change the thickness of the Top Clamp Plate to 2.00”. Notice that the Bottom Clamp Plate updated automatically. Now change the Bottom Clamp Plate back to 1.50”. The top doesn’t change. This logic works on clamp slots and the changing of block sizes as well. The Expert Training Manual Copyright © 2011 Cornerstone Intelligent Software Corp. P a g e | 114 6. Changes to the Moldbase that Cause Regeneration Typically, making the mold smaller in length and or width can, if desired, force a regeneration of the mold. When regeneration occurs, XMD recreates the moldbase back to its original, default configuration. Any work that was done by the designer, such as water, ejection, Smart Patterns, etc. are lost. Regeneration does not have to happen. If the mold is made smaller, the user will be warned of a potential interference between two components. The options to move components or regenerate are presented. If move component option is selected, the user is returned to the tool design where the components can be moved. Note: The components to move are presented one at a time. As soon as the first situation is completed and the moldbase change is tried again, there could be another component interference presented. If a moldbase change has to be executed and there are component interferences, determine which components are going to be affected by the change and use the” Move Multiple Components” command and select the components that must be moved. EXERCISE Use the XMD “Save As” command and save the current job as “Test_1”. Switch to the Core plan view. Make the mold 2 inches narrower. Select the “Moldbase” command and make the width of the cavity block 16 inches (from 18 inches.). We are picking the cavity because of XMD’s top down logic. Picking the cavity will change all plates. If the core were selected, then only the core block itself would be made smaller. You will get a warning where you have to adjust the cavity length in “Parting line Editor”. Select the “P/L Locks” button and enter the parting line editor. Switch to Section A-A and make the width of mold 16 inches. Select “Accept” and then hit “OK”. The Expert Training Manual Copyright © 2011 Cornerstone Intelligent Software Corp. the P a g e | 115 This dialogue box will appear. Select the “MoveComps” button to return to the tool drawing. Use the “Move Multiple Components” command and select, on the top half of the mold; the return pin, ejector guide, stop buttons, and ejector crews. Move the components negative 1 in the vertical direction. Stay in the command; select the same components, but this time in the lower half of the mold. Move 1 inch in the positive vertical direction. Return to the Mold Parameters and re-initiate the change to 16 inches wide. The change should now take place. 1. Use the “Hole Assignments” command and review the following; Select the command and review how XMD assigns its holes. A dialogue box appears, displaying the plates that the component is in. If the assignments are wrong, they can be reset in the dialogue box and the XMD selection menu used to reassign the holes. It is good practice to use the “View Holes” command in the “Drawing” menu to ensure that the mold is being built properly. If there were any holes that aren’t assigned properly, then they would be floating out in space when the plate in where the hole is incorrectly assigned is displayed. The Expert Training Manual Copyright © 2011 Cornerstone Intelligent Software Corp. P a g e | 116 CHAPTER 12 The Add Menu This menu carries in it many of XMD's action commands. All XMD components, waterlines, and Smart Patterns, along with Custom Assemblies can be accessed and incorporated into XMD Jobs from here Ejection Features Add Fasteners Locating Water Smart Patterns Others Browse/Add a Custom Assembly Cut a Section Copy Components Convert Solid to XMD Component The Expert Training Manual Copyright © 2011 Cornerstone Intelligent Software Corp. P a g e | 117 A. ADD A NEW FASTENER This icon leads you to fasteners. There are many options for fasteners. The “SHCS”, “SHCS no C’bore”, “BHCS”, “BHCS no C’Bore”and the “FHCS” are incorporated in exactly the same manner, while the Stripper Bolts” and “Dowels” require a slightly different approach. The designer has full control over the size, location, color and quantities of the screw components when adding them to the design. Note: When adding screws, a dialogue box will appear where only the size of the screw to be created can be selected. The Expert Training Manual Copyright © 2011 Cornerstone Intelligent Software Corp. P a g e | 118 B. EJECTION: XMD will automatically add any of the Ejection components shown in the dialogue to the right. Again, the designer has full control over the size, color, location and quantities of these components. Ejector pins project the top of the pin onto the surface data on level 200.1 (Core part geometry). The projected pin shape is displayed on level #200.6. The regular Ejector pins, and the remaining ejection components, extend themselves to Z-ZERO (See pg. 6-7). The designer can then make the final length adjustments. Ejector pins are automatically placed on pre-assigned 2D levels, Core Plan: Level #2.6-2.6.6 Section A-A: Level #4.6-4.6.6 Section B-B: Level #5.6-5.6.6...etc (See Level Structure Appendix pg. ii.) Adding the Components: A dialogue box will appear for the Ejector pin of choice where you can select vendors, sizes and other options. (See next page.) All components, except for core pins, can be placed from any view. If they are placed in the plan view first, XMD will ask you to pick a location for the component. Simply pick the location and the component will appear where you have chosen. If components are first placed in a section view, XMD will ask for the top point of pin. After choosing the desired location, the rest of the pin will be automatically created in the retainer plate. This will be the same method for placing core pins. XMD will prompt the user for the top and head sides of the pin. The Expert Training Manual Copyright © 2011 Cornerstone Intelligent Software Corp. P a g e | 119 When placing an ejector sleeve in section first, you are prompted for the top of pin and top of sleeve. The rest is drawn automatically. XMD also draws the pin cover plate on the back of the bottom clamp plate. When components are placed in the working view they can be displayed to any other view by means of the “Display Menu/Show to View”. When components are first placed in section drawings, they are automatically shown to the appropriate plan view. E JECTOR P IN D IALOGUE B OX Vendor, Diameters: These two options can be modified by highlighting the desired choices. Length: : automatically set, when using the auto option. The Length area will be greyed out with the auto option. The manual option allows the length of pin will appear under the custom size area. XMD will automatically place the catalogue pin length in the BOM. Auto/Manual: The auto option automatically projects the pin to the core surfaces (200.1 and 200.2) and returns the exact length of the pin. The Expert Training Manual Copyright © 2011 Cornerstone Intelligent Software Corp. P a g e | 120 Custom Read: Any reamed holes are configured in the configuration file, but the default can be over-ridden here. Digitize top: This function will only appear in the 2D components dialogue boxes as 3D components automatically set their own lengths. To set the length of a 2D component, click on “Digitize top” and key in the size where you want to set the component length. Lock Ej. Pins: This feature creates a "D-shaped" lock on the heads of ejector pins. The size length and width of the locks are fully adjustable. They can pre-set in the configuration file. Both sides if the pin can be locked. C. ADDING FEATURES: XMD provides a function to add associative 2D and 3D holes to the mold design. After installation, any of these holes can be fully manipulated using XMD's “Modify”, “Display” and “Copy” commands. The default colors can be managed in the configuration file. A DDING K NOCKOUTS This command has two ways in which the user can add Custom or Standard knockouts to the design. Standard Knockouts: The standard Knockout will allow the placement of knockouts from Standard Press Patterns. Three options are available from the dialogue box below. User Defined: Non-Standard placement. Inch: SPE/SPI press locations. Aussie: Australian standard locations. The Expert Training Manual Copyright © 2011 Cornerstone Intelligent Software Corp. P a g e | 121 Euromat: European press standard locations. User Defined This option allows for the Non-Standard placement of knockouts. The user will have full control over the size and locations of the knockouts from the dialogue boxes that appear during the process starting with the one below. A DD K NOCKOUT D IALOGUE B OX The selections are as follows, Inch or Metric Knockouts are available. Vendor: is not adjustable, as this is not a purchased component. Diameter: You can choose diameter of the hole in bottom clamp plate highlighting the size to incorporated. the the by be Thread Dia: If required, this function will allow you to choose the size of the threaded hole in the ejector plate. Threaded hole: This check box will allow you to add or remove the tapped hole. Note: Knockouts are labeled as KO by default but can be modified using the config file. Knockout can be initially placed in a section view but the depth will not be set properly. The designer must take care as to ensure that the Knockout is correct in both X and Y locations. Incorporating from plan view is much safer. Because of the large variety of press parameters, XMD does not automatically incorporate knockouts. This should be one of the first tasks executed by the designer. The Expert Training Manual Copyright © 2011 Cornerstone Intelligent Software Corp. P a g e | 122 PARTIAL PLAN VIEW SHOWING KNOCKOUTS A DDING E YEBOLTS : Eyebolts are very easily added to any plate in a design. They are added automatically to the core and cavity blocks of a custom mold design (See pg. 8-3). Simply select, from the “Select a Plate” dialogue box, the plate in which you want to place eyebolts If plate already has eyebolts there will appear a warning telling you so. You can then select eyebolt locations from the “generic plate” that appears. The user can select an eyebolt for insertion or double click to place a group of eyebolts in equal and opposite quadrants to each other. The Expert Training Manual Copyright © 2011 Cornerstone Intelligent Software Corp. P a g e | 123 The new eyebolts, both 2D and 3D, will be placed and automatically displayed to all main views. E YEBOLT C ONFIGURATION : The selections are as follows, Vendor: is not adjustable, as this is not a purchased component. Diameter: XMD suggests a diameter of eyebolt based on the thickness of the plate or the weight of the block. Simply highlight the size to be incorporated. EBH Fields: Allows for the adjustment of the thread depths and the thread to diameter ratios. You can also set custom drill depths here. The defaults are usually acceptable. C’bore Panel: XMD will calculate the c'bore diameter and depth based on the eyebolt size. You can also display a chamfer around the eyebolt by clicking the chamfer option. Free Limits: This function releases the constraints on the eyebolts. By default, the eyebolts are programmed to stay within their assigned plates. When this box is checked, you have the ability to move an eyebolt VERTICALLY anywhere and onto any plate of the mold. A DDING G ENERIC H OLES : Generic holes are XMD Components in the form of 2D/3D holes. In the “Holes Parameters” dialogue box you can create different hole configurations by selecting various combinations of check boxes. The hole configuration will be displayed in the picture area. The Expert Training Manual Copyright © 2011 Cornerstone Intelligent Software Corp. P a g e | 124 Blind holes can be created to a specified depth. If the depth spans multiple plates, XMD will split the hole into multiple segments. Flat bottomed holes can be selected by checking the Flat checkbox (blind holes only). Thru holes will not allow you to specify a length, but will instead look at the solid model and determine it automatically. They cannot span multiple plates, and will adjust their length in response to changes to the plate solid. P LACING G ENERIC H OLES There are a number of different methods to incorporate a generic hole. 2 pts: Available for blind holes only. Will prompt designer to select the points for the start and end of hole. This command is especially good for drawing angled holes. Plt+dir (Plate & Direction): Will ask designer to choose a plate from a dialogue box. The hole will be installed perpendicular to face of plate. Norm2vw (Normal To View): This option allows position a hole in the design perpendicular to the working view, from either side, without having to change views. Line-pt (Line & Point): Available in 2D drawings only. Select the start point (some line) and the end point (perpendicular to another line.) Face-pt (Face & Point): Available in 3D only. Select the face that the hole will enter into, and then select a point that is either on, or in line with the face. The hole is created perpendicular to the chosen face. Adjusting the Holes: Final adjustments can be made through the dialogue box. Change: Allows the user to change the style of generic hole. Drill Diameter & Depth: The user can enter the values in the entry boxes. The Expert Training Manual Copyright © 2011 Cornerstone Intelligent Software Corp. P a g e | 125 Drill Chamfers (Start and End) Adds a chamfer to the start and end sides of the hole. End View Display: Shows the chamfer’s lines in the end view drawing. C’Bore Diameters and Depths: The user can enter the values in the entry boxes. C’Bore Chamfers: Add by size and angle. Tap Size: Appears when tapped holes are to be created. User can select the desired size fro the list. The Expert Training Manual Copyright © 2011 Cornerstone Intelligent Software Corp. P a g e | 126 P LATE AND P OCKET : This group of commands allows the user to create many different combinations of plate and pockets or plates and pockets individually. There are a number of options for placing the components in the mold. The user also has a lot of control when selecting the depths for the components. Chamfers, radii, and clearances can be set and modified as necessary. The Expert Training Manual Copyright © 2011 Cornerstone Intelligent Software Corp. P a g e | 127 D. ADDING LOCATING RING: The user can select the type and location of the locating ring in a simple steps. few Vendor: Inch, metric, and the preferred vendor, if different default, can be selected here. than Type: As the user scrolls through different styles available the picture beside the dialogue box update. the will Single, Group, All of Type & Assembly: The “Single” and “Assembly” options will be checked automatically. When the assembly box is checked, the locating ring will be added to the tool design with the mounting screws included. Placing the Locating Ring: The locating ring can be placed either for center of mold or an offset placement. Center of Mold: Hit “Enter”, and it will be placed automatically. Offset sprue: Choose the desired location of the components using the menu below. A DD S PRUE B USHING : This dialogue box allows the designer to add a sprue bushing to the design selecting in the various lists the length, o size, etc. The Expert Training Manual Copyright © 2011 Cornerstone Intelligent Software Corp. P a g e | 128 Vendor: The preferred vendor and units (inch or metric) is selected here. Length: All standard catalogue lengths, as per selected vendor, are displayed in this space. The custom size box will allow the user to make a sprue bushing shorter than the default size. O-size: This is the orifice diameter of the sprue bushing. Select a size from the dialogue box. The proper size will be displayed in the BOM. R-size: Spherical radius. This choice will also be displayed in the BOM. Type: Sprue bushing style as per vendor will be displayed here. The picture to the right will update with each different style chosen. Single, Group, All of Type, Assembly: The “Single” and “Assembly” options will be checked automatically. P LACING THE S PRUE B USHING : The sprue bushing can be placed either for center of mold or an offset placement. Center of Mold: Hit “Enter”, and it will be placed automatically. Offset: Choose the desired location of the sprue bushing using the menu below. A DDING L OCATING R ING AND S PRUE : Both components can be added at the same time with this command. The components will be incorporated as an assembly. The components are added the same way as they would be added individually. You will be prompted for the locating ring information first. Click OK and then choose the options for the sprue. E. ADD OTHERS: The Expert Training Manual Copyright © 2011 Cornerstone Intelligent Software Corp. P a g e | 129 Leader Pin Pillar Support Ejector Guide Stop Button All of the components displayed above can be added to an XMD job. The designer has full control over the placement, sizes, and style of components by interactive dialogue boxes. Colors, sizes, locations and quantities can be managed the same as any other XMD Component. Components can be placed in any view and displayed to any other view. A DD L EADER P INS : Standard or inverse bushings can be added. Std: Bushings are installed from back of core block Inverse: Bushings installed from the front of the core block Adjustments can be made in the dialogue box at the right. Vendor: Will be established as per the “Xmdcfg.exe” file or by component availability. If the "configured" vendor does not make a particular component style, then XMD will override the default. Diameter: Size predetermined by XMD's data base logic. Simply clicking on the desired diameter can change it. Length: The length is predetermined by XMD. Check carefully to ensure that it is created to the correct length. The Expert Training Manual Copyright © 2011 Cornerstone Intelligent Software Corp. P a g e | 130 Taper: You can place a taper on the end of the leader pin. Determine the length of the taper; XMD will automatically place 5 degrees per side taper on the pin. Radius will be .063". Change type: Standard: Typical "off the shelf" leader pin Shoulder: Typical style shoulder pin where the shoulder dia. is the same as the bushing Headless: A standard style leader pin with the head cut off. A tapped hole is often machined into the back and the pin is held in the mold with a screw. This is the way it is drawn by XMD. Use the "remove from assembly “function under “Modify/Assembly” menu selection to change this configuration. H/L Shdr. (Headless Shoulder): This is the same as Headless but in the form of a shoulder pin. The pin can be modified in the same way as the Headless. Digitize Top: The leader pin's depth will be set automatically to the depth that is selected. If a clearance hole is necessary behind the pin it can be added with the use of a generic hole, in the “Add/Components” menu. Single/Group/All of Type/Assembly: These selections are all a part of the XMD selection menu (See pg. 14-14). E JECTOR G UIDES : If the tool design utilizes a support plate then you will have two options by which to add ejector guides. Bot clmp: The conventional method where the head of the leader pin is machined into the bottom clamp plate. Sup plt: The method where the head of the leader pin machined into the support plate. is You can interact with the dialogue box on the right. Vendor: Will be established as per the The Expert Training Manual Copyright © 2011 Cornerstone Intelligent Software Corp. P a g e | 131 “Xmdcfg.exe” file or by component availability. If the "configured" vendor does not make a particular component style then XMD will override the default. Diameter: This size is predetermined by XMD's database logic. Simply clicking on the desired diameter can change it. Length: the length is predetermined by XMD. The lengths will be different depending on the mounting method as follows, 1. Bot clmp: The pin will be extended into the back of the core block, using the “Bot. Clmp” option. The length of the pin will be a standard catalogue length; therefore the depth of the extension will change. 2. Sup plt: The pin length will be established to the nearest standard size pin. XMD will extend the pin into the ejector plate. Digitize top: This function allows the designer to control the length of pin. If, for example you didn't want the pin extended into the back of the core, simply select “Digitize top”, select the line representing the back of the core, and XMD will draw a custom length pin to the desired length (XMD will automatically document the (longer) closest sized, standard length pin in the BOM).) Single/Group/All of Type/Assembly: These selections are all a part of the XMD selection menu (See pg. 14-14.) P ILLAR S UPPORTS : Standard or manufactured pillar supports can be added to the design. Vendor: The vendor will be established as per the “Xmdcfg.exe” file or by component availability. If the "configured" vendor does not make a particular component style then XMD will override the default. The highlighted “COM” relates to the manufactured or "home made" pillar supports. Diameter: The diameter size is predetermined by XMD's database logic. Simply clicking on the desired diameter can change it. Length: The Length is predetermined by XMD. Check carefully to ensure that it is created to the correct length. Special is related to “COM”. The length of the pillar support will automatically adjust to be the same height as the ejector box parallels. The Expert Training Manual Copyright © 2011 Cornerstone Intelligent Software Corp. P a g e | 132 Clearance: This function is related the size of the hole around the pillar support in the ejector and ejector retainer plate. This is configurable in configuration file. To override the default, enter the desired clearance in the entry box. Custom Size: These boxes allow you to type in the diameter and length of the pillar support. Single/Group/All of Type/Assembly: These selections are all a part of the XMD selection menu (See pg. 14-14). S TOP B UTTONS : Stop Buttons are automatically assigned between the ejector and bottom clamp plates. The shank's placement can be either in the bottom clamp plate or the ejector plate. This can be set in the configuration file. Vendor: Will be established as per the “Xmdcfg.exe”. Click another vendor to override the default. The new vendor will appear in the BOM Diameter: Can be changed by this box. Single/Group/All of Type/Assembly: These selections are all a part of the XMD selection menu (See pg. 17-14). F. ADDING WATERLINES This part of the XMD program allows the user to create waterlines and bubblers, in all directions, controlling the depth, sizes, colors, angles, etc. They can be trimmed and offset. Pipe The Expert Training Manual Copyright © 2011 Cornerstone Intelligent Software Corp. P a g e | 133 plugs and threads can be added or removed. Drill points and counterbores can be easily modified also. Some other highlights: Waterlines are tied to a specific plate. When adding waterlines, you are prompted to tell XMD which plate it belongs in. XMD will attempt to add and remove drill points where appropriate as the design changes. Bubblers are surface sensitive. This means that bubblers will automatically look for surfaces on levels 100.1, 100.2, 200.1, and 200.2, in addition to the faces of the plate the bubbler is in. (See XMD Level Structure Appendix pg. ii), and they will stay away from those surfaces by the distance that is specified in the “Xmdcfg. Exe” file. Waterlines can be placed in any view, at any depth. If a waterline is placed in plan view, without any depth specified, it will set its own depth to be below the lowest part surface, at the configured distance, from waterline to surface. If waterlines are placed in plan view first, any waterline that crosses a section line will be automatically displayed to the appropriate section. Any waterlines placed in the section views first will be automatically displayed in the plan view. When placing waterlines in the section views, XMD will ask if the line is to be in the Core or Cavity. Select the proper view and XMD will place the waterlines on the correct level. Waterlines can be displayed to or from any view. They can be hidden from any view also, using the “Display Menu”. The “Modify size” command allows for the addition of counterbores to the end of waterlines. Sizes, pipe plugs and threads can also be changed. Waterlines can be easily moved, copied, and mirrored. The colors and linetype are also manipulated easily using the “Modify Attributes” command. Any undesired waterlines could be deleted using the “Delete” command. Waterlines can be placed at the same depths as other waterlines by using the “Waterline Depth” icon, found in the “Tools” menu. This icon must be assigned to a Hotkey or a Toolbarin order for it to be activated in the Immediate Mode. In other words, this icon is of no use in the “Tools” menu. It is only a stored there. As waterlines are created in the mold design (2D drawings), they are simultaneously being created in 3D. The 3D geometry is fully associative with the 2D geometry and vise versa. The designer has the choice to work in 2D, 3D, or both. The Expert Training Manual Copyright © 2011 Cornerstone Intelligent Software Corp. P a g e | 134 Default Waterline levels for 2D drawings Section A-A: Cavity: 4.7.2 Core: 4.7.1 Section B-B: Cavity: 5.7.2 Core: 5.7.1 3D Centerlines: Cavity: 100.5.X.X Core: 200.5.X.X 3D Water (3D Holes)*: Cavity 100.5.X.2 Core: 200.5.X.2 *Each mold plate has a sub level for 3D holes, as well as any 3D components associated with it. (See the XMD Level Structure Appendix pg. ii) The Expert Training Manual Copyright © 2011 Cornerstone Intelligent Software Corp. P a g e | 135 T HE W ATERLINE M ENU This part of the XMD program allows the user to create waterlines and bubblers, in all directions, controlling the depth, sizes, colors, angles, etc. They can be trimmed and offset. Pipe plugs/ taps can be added/ removed. Drill points and counterbores can be easily modified also. Some other highlights: Bubblers are surface sensitive. This means that bubblers will automatically look for surfaces on levels 1, 2, or 5, and they will stay away from those surfaces the distance that is specified in the Xmdcfg. exe file. The Expert Training Manual Copyright © 2011 Cornerstone Intelligent Software Corp. P a g e | 136 Waterlines can be placed in any view, at any depth. If a waterline is placed in plan view, without any depth specified, it will set its own depth to be below the lowest part surface, at the configured distance, from waterline to surface. If waterlines are placed in plan view first, any waterline which crosses a section line will be automatically displayed to the appropriate section. Any waterlines placed in the section views first will be automatically displayed in the plan view. When placing waterlines in the section views, XMD will ask if the line is to be in the Core or Cavity. Select the proper view and XMD will place the waterlines on the correct level. Waterline levels; 2D drawings 34, 44, 54, etc. Level 7 for 3D core water, level 10 for 3D cavity. See XMD Level Assignment Waterlines can be displayed to or from any view. They can be hidden from any view also, using the Display Menu. The Modify size command allows for the addition of counterbores to the end of waterlines. Sizes, pipe plugs and taps can also be changed. Waterlines can be easily moved, copied, and mirrored. The colors and line-type are also manipulated easily using the Modify Attributes command. Any undesired waterlines can be deleted using the Modify delete command. Waterlines can be placed at the same depths as other waterlines by using the Waterline Depth icon, found in the Tools Menu. This icon must be assigned to a HotKey or a Toolbar in order for it to be activated in Immediate Mode.. In other words, this icon is of no use in the Tools Menu. It is only a storage place. As waterlines are created in the mold design (2D drawings), they are also being created in 3D at the same time. The 3D geometry is fully associative with the 2D geometry and vise versa. The designer has the choice to work in 2D, 3D, or both. If an error is made use the Undo and Redo commands from the Tools menu. S MART W ATER This command was designed to make it easier and safer to place water in both 2D and 3D. Like the bubbler placement animation, a preview of what you will get when you click is animated with the cursor. Its strength lies in the fact that it will adjust itself not only by the part/parting line surfaces, but also by the plate solid, and even other waterlines. The Expert Training Manual Copyright © 2011 Cornerstone Intelligent Software Corp. P a g e | 137 Also, you don’t need a different command when you want the waterline to switch directions. Hitting the tilde key (~) switches between horizontal, vertical, and normal to view directions. It helps to see it demonstrated, see: http://www.youtube.com/watch?v=k_8pucyIUj4 How it Works The Smart Water placement animation completely relies on the construction plane and system depth, allowing you to quickly design waterline circuits in plates that are on compound angles. Start the command by pressing the Smart Water button, and choosing a plate. XMD will automatically set your system depth to the middle of the chosen plate. Consequently, you should not set your system depth in advance. Next, XMD will ask you whether you would like a blind or thru. The animation behaves slightly different accordingly, see below. XMD will then ask you to choose the position for the waterline. At this point, the waterline should be animating with your cursor as you move it around the screen. If you are not seeing anything animated on your cursor, it is most likely because your CP/Depth setting is not intersecting the plate where your cursor is. You may wish to try the following: Adjust your system depth – You can either do this using KeyCreator, or if this plate already has a waterline, you can use XMD’s Waterline Depth function (in the Tools menu) to set the system depth to match another waterline. You should also educate yourself on the use of the Auto Depth feature (explained below). Adjust your construction plane – Ensure that the construction plane you currently have set is equal to your design view (CP=DV). It is very difficult to use the Smart Water command if this is not the case. Check your waterline default settings – Open the XMD Options dialog (Tools menu) and activate the Water Defaults tab. First, check that you have an appropriate default diameter for the plate you are working in. If the diameter is too big for the plate, there may not be a valid location to put it. If you are trying to place a blind waterline, you should also check that the tip offset is set to a reasonable value. If all else fails, try creating a line or point with KeyCreator (without snapping on to anything) to get an idea of where XMD is trying to animate your waterline. The Expert Training Manual Copyright © 2011 Cornerstone Intelligent Software Corp. P a g e | 138 Blind waterlines animate with a drill point on the end, and will adjust the length of the waterline in response to interfering geometry. Interfering geometry is considered to be one of the following: Surface Geometry – Similarly to the add bubbler animation, Smart Water looks at geometry on the part and parting line levels and will keep the tip a safe distance away from them. Plate Geometry – For blind waterlines, Smart Water will not allow the waterline to break thru the far edge of the plate solid. Hole Geometry – Smart Water will adjust the length of the waterline so that it will not break thru interfering holes or pockets. Exception: Instead of avoiding waterline holes, Smart Water will adjust the waterline’s length so that it will end inside the last intersecting waterline. This can be trimmed or extended afterwards if not desirable. For blind waterlines, hitting the tilde key (~) switches between the following directions: 1. 2. 3. 4. 5. 6. Horizontal (positive) Horizontal (negative) Vertical (positive) Vertical (negative) Into view Out of view Thru waterlines behave slightly different than blind waterlines. Obviously, instead of ending with a drill point inside the plate, they break thru the plate on both ends. Also, they will adjust the waterline’s start and end points to be inside the closest pair of intersecting plate faces to the cursor. This allows you to see what is interfering with the waterline at the current cursor location. You must take additional care when placing thru waterlines, as they do not automatically get turned into blind waterlines when there is interfering geometry. For thru waterlines, hitting the tilde key (~) switches between the following directions: 1. Horizontal 2. Vertical 3. View direction Auto Depth Mode Both thru and blind waterlines have an additional capability to automatically adjust the system depth as the mouse is moved around to keep the waterline a safe distance below the surfaces. The Expert Training Manual Copyright © 2011 Cornerstone Intelligent Software Corp. P a g e | 139 This is similar to how the Autowater function works, except that you can place the waterline location manually. The following must be true to use Auto Depth properly: Construction plane is set to 1 or 4 (top or bottom view). Selected plate is the core block, cavity block, or a plate on the insert level. Surfaces are present on the part and/or parting line levels. If you meet the above criteria, Auto Depth may be set using the conversation bar. If D=Auto is shown, then Auto Depth mode is ON (default if available). Otherwise, if D= Sys is shown, then Auto Depth mode is OFF – System depth being used. Configuration Smart Water’s default settings are adjusted thru the waterline menu of either the XMD Config program, or the XMD Options command. The circled fields in the image below (taken from the XMD Config program) will affect Smart Water behavior. Changing the waterline size will change Smart Water’s waterline size. Changing the distance from waterline tangent to part will affect how far the waterline stays above/below the surfaces in Auto Depth mode. Changing the tip offset affects the distance blind waterline tips are kept from interfering surfaces. C REATE H ORIZONTAL /V ERTICAL W ATERLINES : XMD will create a vertical waterline across the width of the mold. The default sizes, colors, and end condition (pipe plug/tap, c'bore) will be as specified in the configuration file C REATE A B UBBLER : The Expert Training Manual Copyright © 2011 Cornerstone Intelligent Software Corp. P a g e | 140 This command allows for the incorporation of bubblers into the waterline circuit. Notes: Bubbler sizes, by default, are 2 times the N.P.T. size of the waterline. This can be modified using the configuration file. The default can be overridden in a single drawing by using the "Set default bubbler” command. Bubblers and waterlines can be moved and copied as a unit. The bubbler must be attached to the center of the waterline. Be sure to pick the waterline when executing the move/copy commands. If the bubbler is chosen as the component to be moved, the waterline will not follow. A bubbler can be moved/copied along a waterline. The components will automatically-trim with each movement. Bubblers can be placed a number of different ways, with various approaches; In Plan View: To create a bubbler in the center of its relative waterline, select the location of the bubbler inside of the waterline's boundaries. The bubbler will align itself with the center of the waterline. The intersecting lines will be trimmed away. To create a waterline/bubbler where the bubbler is offset from the center of the waterline; add the bubbler at the desired location first, then add the waterlines where required. This combination cannot be moved or copied as a unit. In Section View: Bubblers can be added in any location. The bubbler's depth will automatically be set to the depth of the section line. The Expert Training Manual Copyright © 2011 Cornerstone Intelligent Software Corp. P a g e | 141 The “Waterline Depth” command can be applied to gain more control of placement. Resize Bubbler Dialogue Box: Vendor: The Vendor name will not apply here because it is a drilled hole. NPT size: The default value will appear or you can choose a different one. Depth Info Surface Offset: This is the distance that the bubbler stays away from a surface. This is the default value. It can be temporarily overridden here. If a new, permanent value is desired, it must be changed in the configuration file. Defaults: Allows for the permanent change of surface offset. Blade Baffle Angle: Blade baffled will be drawn perpendicular to a waterline by default. This angle may be adjusted to create bubblers at waterline circuit corners. T RIM -E XTEND W ATERLINES AND B UBBLERS : XMD waterlines, when incorporated into the mold design, automatically span themselves across the length and width of the mold. The “Trim/Extend” command allows for the designer to adjust the waterlines accordingly. Bubblers can also be modified here; but seeing that they The Expert Training Manual Copyright © 2011 Cornerstone Intelligent Software Corp. P a g e | 142 are surfaces sensitive, chances are that you will not have to adjust them. After invoking the “Trim” command, you are able trim using any of the above options from the selection menu. Trimmed waterlines can be moved and copied and re-trimmed. When creating a circuit, keep waterlines trimmed to the centerlines of the intersecting lines. This keeps the 3D schematic continuous. The remaining waterlines, which are extending into the perpendicular waterline, can be trimmed using regular KeyCreator trim/extend commands. P IPE P LUGS AND T APS These commands provide endpoints, in the form of plugs or taps, to trimmed waterlines. The insertion method is the same as using the drill point command. Select the line that requires an added pipe plug or tap. Be sure to select the end closer to where you want the plug or tap to be added. XMD will select the closest end to the selected position for incorporation. The plug or tap will be created on the end of waterline. The length of the waterline will remain the same. The tip of the new plug or tap will be placed where the waterline ends. A UTOWATER : This command will automatically create waterlines through the mold, horizontally or vertically, at specified intervals, and at a constant distance from any part or parting line surfaces. Autowater can be executed from any view. In plan views you will be prompted to choose horizontal or vertical waterline placement. When using autowater in the section views, XMD will ask to choose between cavity or core placement. After the waterline direction is decided, the locations and distances can be selected from the dialogue at right. The Expert Training Manual Copyright © 2011 Cornerstone Intelligent Software Corp. P a g e | 143 The menu bar across the top of screen will display the message "calculating profile”. You will then see "Updating components and holes” and finally, “Please wait". The new water will then be drawn to the entered specifications. Note: This command is an excellent tool for initial waterline layout. The waterlines may have to be adjusted by the user to gain optimum cooling conditions. O FFSET W ATERLINES : This command allows the user to create waterlines at a specified distance from each other, in either direction. A new, complete waterline is placed in position. The designer does not have to draw anything. Choose value and direction (select a position with cursor above, below or to the sides of a waterline) for offset The new waterline will be placed on the selected side. You can then continue to offset by two methods, Continuous Offset: Simply hit “Enter” and the last line created will continue to be offset in the same direction. Change Offset Direction: return back to the original waterline, click on this function, and the offsetting process will start in the opposite direction. Notes: You can choose a line entity to offset from. Click on the line and XMD will create a new waterline at the specified distance from the line. When offsetting, the new line will be created at the same working depth as original. A NGLED W ATERLINES WITH S POTFACES : This command allows the user to create angled waterlines with the spotface automatically added. This command is very interactive, allowing the user to see the angled line being created, while still having the ability to modify the angular increments on the screen. The waterline moves as the user moves the mouse. Placing Angular Waterlines: The Expert Training Manual Copyright © 2011 Cornerstone Intelligent Software Corp. P a g e | 144 These waterlines can be placed in plan or section views. The user will be first asked to select a pivot point for the waterline. After selecting the pivot point the waterline will appear on the screen in a freeform or moving state. As the user moves the mouse, the waterline follows, while the angle of the waterline is updated on the screen. The user can interact with the “WL Options” dialogue box to implement the desired parameters. Once the waterline is in the desired position the user just needs to mouse click it in place. The waterline will be drawn complete with a spotface. Note: These waterlines can also be added to plan views. The user will not be prompted for core or cavity placement as XMD knows the view that you are in at all times. The Expert Training Manual Copyright © 2011 Cornerstone Intelligent Software Corp. P a g e | 145 C REATE W ATERLINE B Y E NDPOINTS : This command allows for the creation of waterlines based on existing geometry. Lines can be created horizontally, vertically or angular with this command. Notes: The original construction line will have to be deleted. The pipe plug hangs out of the bottom of the core block. This can be easily remedied by adding a spotface to the waterline’s end. The angled waterline is automatically displayed to the plan view. All pipe plug and c'bore geometry will be shown appropriately. The Expert Training Manual Copyright © 2011 Cornerstone Intelligent Software Corp. P a g e | 146 C REATE A D RILL P OINT : This command provides an end condition for a trimmed waterline. It is also useful for helping to clarify waterlines that are underneath each other, at different depths, in a view. The length of the waterline will remain the same after the drillpoint is added. A DD A S POTFACE : This command can be used to add spotfaces to waterlines that break out of their plate on an angle. If this is not the case, the following error will be given: Care must be taken when selecting the waterline as the spotface is placed at the end of the waterline that is clicked, unless that end already has, or cannot have a spotface. Note: The spotface command will not work if the pipe plug or pipe tap is selected. The user must select the waterline as the component to add the spotface to. Once the spotface is incorporated, it can be modified using the “Modify Size” command as found in the Modify menu C REATE W ATERLINE P ERPENDICULAR T O C URRENT V IEW : This command allows for the creation of waterlines into and out of views. You will have a choice, when working in the plan views, as to what side of block will be required for pipe plug placement. XMD will display the following prompts to aid with pipe plug placement Into vw (View): The pipe plug will be placed as if the waterline was being drilled from the front, or molding face side, of the block. Out of vw (View): The pipe plug will be placed as if the waterline was being drilled from the back of the block. S ET T HE D EFAULT B UBBLER /W ATERLINE D IAMETERS : The Expert Training Manual Copyright © 2011 Cornerstone Intelligent Software Corp. P a g e | 147 This command allows the user to override the bubbler/waterline default values that were set in the configuration file. The change will be permanently applied to the drawing, however it can be updated. A dialogue box will appear where the changes can be made. All the waterline styles that XMD creates can be adjusted using this dialogue box. G. NEW SMART PATTERNS: This icon takes you to the Smart Pattern Browser, where you can interact with the dialogue box to incorporate previously formatted Smart Patterns into a tool design. (See Formatting Smart Patterns pg: 14-10) S MART P ATTERN B ROWSER The Smart Pattern Browser lists Smart Patterns contained in a given directory on the hard drive. By default, this is the Smart Pattern Catalog directory. This may be changed by clicking the button with the three dots […] and then selecting a different directory. This allows you to sort smart patterns into sub-directories. The Expert Training Manual Copyright © 2011 Cornerstone Intelligent Software Corp. P a g e | 148 Insert: You can introduce the Smart Pattern to the design in two ways; Double click on the highlighted Smart Pattern or Highlight the Smart Pattern and click on the insert icon. Once a Smart Pattern is brought into a design, the .SPT file is also saved in the job folder (under the components sub-folder). If you would like to browse Smart Patterns in the job directory, you can click the “Job” radio button at the top. Delete: Allows you to remove the Smart Pattern from the database. Edit: Clicking on this button automatically opens the “.spd” file. The user can then edit the drawing. When editing is complete, hit the “CTL+Tab” keys to return to the tool design. Click on the “Redraw Component” command, from the Display Menu, to update the Smart Pattern in the tool design. S MART P ATTERN L EVELS XMD calculates what plate it thinks the new Smart Pattern is tied to and creates a sub-level for the Smart Pattern underneath it. The Expert Training Manual Copyright © 2011 Cornerstone Intelligent Software Corp. P a g e | 149 See Modifying Smart Patterns. Pg14-14) The Expert Training Manual Copyright © 2011 Cornerstone Intelligent Software Corp. P a g e | 150 A DDING A S MART P ATTERN : Once a Smart Pattern has been selected, there are two phases to placing it. Location/Orientation You are asked to select the position for Smart Pattern. To make things easier, the Smart Pattern is attached to your cursor. You are also able to orientate the Smart Pattern by pressing the “Orient” button, or by hitting the tilde (~) key on your keyboard. Rotation Once you have confirmed its location and orientation, you are now able to rotate the Smart Pattern. As you move your cursor around, the Smart Pattern is rotated in increments indicated by the value in the “Snap Angle” dialog. If a non-nominal angle is needed, set this value to 0. Upon confirming the rotation angle, the Smart Pattern is placed. H. BROWSE/ADD CUSTOM ASSEMBLY: A Custom Assembly can be added through this command. Upon running the command, you are asked to choose a custom assembly file. Note: XMD does not provide custom assembly files, you must create these yourself. See Creating a Custom Assembly pg. 11-4. Once a Custom Assembly file is chosen, a dialog box (pictured to the right) is opened with different options on how you would like to place the components. The Expert Training Manual Copyright © 2011 Cornerstone Intelligent Software Corp. P a g e | 151 I. CONVERT SOLID TO XMD COMPONENT With this command, you can take any solid in the job and bring it into XMD as a custom component (e.g., slide, insert, manifold). XMD will treat it like it does any other plate in the job. XMD will: Automatically measure the custom component for the BOM. Associate a name and material with it. Apply selective transparency to better see the internals. Cut clean section drawings directly from the solid. Allow it to be updated at any time with new geometry (See Replace Plate command). Generate complete plate details for it. Back up models for data security. Automatically creates holes for components, in the sold. Automatically detect changes you make to solid models, and updates size information. Exception: Currently, converted plates must be resized using KeyCreator solid modeling tools. XMD is not capable of resizing these plates for you. Demo video: http://www.youtube.com/watch?v=mkMeEtPcxXA Before using the command there must be a solid in the job that you wish to use as an XMD plate. The solid can be imported from any CAD system or created directly in KeyCreator. It is recommended that you ensure that the following items are true of the object that is to be converted: It is a closed, manifold solid body. It is on the desired level. It is in the proper position/orientation. Telling XMD about the Solid 1. Picking the Solid - To be able to pick it, the object must be a closed, manifold body, and must not already be an XMD component. Once picked, XMD may move the solid to a sub-level, or ask you which level should be The Expert Training Manual Copyright © 2011 Cornerstone Intelligent Software Corp. P a g e | 152 the plate’s parent. 2. Indicating the major axis - The major axis is used to measure the thickness of the plate. It is also used for the direction that XMD’s Move In/Out command will move the plate along. The major axis is typically perpendicular to the base (bottom) face of the solid, so XMD will ask you to choose a planar face that you would consider the base face. The picture above illustrates some typical choices for the base face (highlighted yellow in the picture). XMD then uses this base face to determine the major axis (the red arrows in the picture). Note: If there is no appropriate face to use as the base face, you can press ENTER at this step and then proceed to pick two points to indicate the major axis. 3. Indicating the X/length-axis - The length of the plate is computed along the X-axis. XMD asks you to pick a line to indicate this axis. The picture above illustrates some typical choices for the X-axis line (highlighted blue in the picture). Note: The X-axis must be perpendicular to the major axis. If there is no appropriate line to use as the X-axis, you can press ENTER to indicate it using two points instead. 4. Final Details - Users are presented with a dialog that can be used to enter the desired material, and name for the plate. Users should also verify that XMD has measured their plate correctly based on the indicated major, and X/length axis. If all is well, click OK and XMD will proceed to do the conversion. Notes If the plate contains complex surface geometry, it is recommended that you set the plate to master mode. See Plate Solid Management: Master Model and Finished Model. The Expert Training Manual Copyright © 2011 Cornerstone Intelligent Software Corp. P a g e | 153 J. COPY COMMANDS: Copy Intersection Copy to quadrant(s) Copy anywhere Mirror copy to quadrant(s) Copy midpoint Copy across line Copy vertical Mirror copy about line Copy horizontal Mirror copy about two points Copy Relative Copy across two points Copy many This group of commands allows for the duplication of XMD Components and Smart Patterns. The BOM is automatically updated as the components are duplicated. The “Copy” commands can be reversed using the “Undo” command from the “Tools Menu”. Note: For ease of documentation in this menu the term "component" will apply to both the XMD component and the Smart Pattern. The Expert Training Manual Copyright © 2011 Cornerstone Intelligent Software Corp. P a g e | 154 C OPY A NYWHERE : Allows for the copying, up and down, across, and diagonally. C OPY V ERTICAL : This command allows for the duplication of components in the vertical direction only. C OPY H ORIZONTALLY : This command copies components in a horizontal direction only. C OPY I NTERSECTION : This command permits the duplication of a component at the intersection of any two components. You will be prompted to choose the desired intersection, as there will be two possible locations. C OPY TO M IDPOINTS : This command permits the duplication of a component to the midpoints of any two components. C OPY R ELATIVE : The copying of a component a specific horizontal and vertical distance can be executed using this command. Data may be input for the distance using KeyCreator’s captured variable method (See pg. 14-36), mathematical equations, or simply by direct input. K. COPY MULTIPLE COMPONENTS: This command allows the user to copy a multiple of different components, horizontally and vertically, at specific distances. All of the new components will have the same integrity as the originals. C OPY C OMPONENTS TO Q UADRANTS : Using this command, components can be duplicated by copying them to different quadrants about the center of the mold. The result will be an identical part in, opposite or diagonal quadrants, whatever is specified. The user can also copy into all four quadrants simultaneously, simply by hitting enter, when prompted for component placement. The Expert Training Manual Copyright © 2011 Cornerstone Intelligent Software Corp. P a g e | 155 C OPY C OMPONENTS ACROSS A L INE : This command allows you to pick single or multiple components and copy them across a horizontal, vertical or diagonal line. The result will be an identical part opposite the line that was chosen. C OPY C OMPONENTS ACROSS T WO P OINTS Components can be copied across any two points, across, up and down or diagonally. The result will be an identical part opposite the line that was chosen. M IRROR C OPY TO Q UADRANTS : Using this command, components can be duplicated by mirroring them to different quadrants about the center of the mold. The result will be an symmetrically opposite parts in, opposite or diagonal quadrants, whichever is specified. The user can also copy into all four quadrants simultaneously; simply by hitting enter, when prompted for component placement. M IRROR C OPY C OMPONENTS A BOUT A L INE : This command allows you to pick single or multiple components and copy them across a horizontal, vertical or diagonal line. The result will be an symmetrically opposite part opposite the line that was chosen. M IRROR C OPY A BOUT T WO P OINTS : Components can be copied across any two points, across, up and down or diagonally. The result will be a symmetrically opposite part, opposite the line that was chosen. Captured Variables: Any value that is registered by KeyCreator, either distance, angle or verification queries can be easily referenced, without having to write them down. Each time that queries are made, the results are presented in a dialogue box. Each of the values in the The Expert Training Manual Copyright © 2011 Cornerstone Intelligent Software Corp. P a g e | 156 box are appended with the” @ symbol” and a number. (eg.:@1, @2, @3, etc.) These symbols can be used as entry values in calculations and other areas where a large number is required. Example: A component has to be copied using the value of “YC” from dialogue box above. The user simply has to enter the “@3” in the entry box where the distance is required. EXERCISES: A DD K NOCKOUTS TO THE J OB : Select the Inch option from the dialogue box. Another dialogue box appears where you can select the knockout positions. Click one of the positions twice. The opposite knockout should highlight as well. After you have made your selection, hit enter. The knockouts are placed. This method of placement utilizes the SPE/SPI standard locations, and the knockouts were located symmetrically about the center of the mold. If the mold is to be offset in the press, then the knockouts must be moved manually. When attempting to place offset knockout use the same approach as above but only click once on a knockout. Hit “OK” and the single knockout will be placed. You can then copy it to the offset position (you cannot move an eyebolt) and then use the copy anywhere command to situate the others. After you’re finished, delete the original one. Use the Modify Size command to position the knockout sizes. A DD G IBB S CREWS TO THE J OB . The first thing cut a section, in Section B-B, to show the slide and gibbs. Switch to the Core Plan view. Use the Edit Drawings command in the Drawing Menu and create a section in Section B-B. Make a straight section; use “Digitize Depth” and select cursor position up near the center of the slides. Choose to keep the original geometry and previously shown components. After the section is created, use the “Compress Curves” command in the KeyCreator “Xform” menu and remove duplicate entities. Change the remaining slide and gibb geometry to hidden line font. Return to the core plan view and place a vertical construction line in the center of one of the gibbs. Trim it to the same length as the gibb. The Expert Training Manual Copyright © 2011 Cornerstone Intelligent Software Corp. P a g e | 157 Return to the long section. Select, from the Add Menu, New Components (Hot Key-G) and then the Screw button. Select the S.H.C.S. with a C’bore. Select ¼” from the list. XMD will prompt you for the following information, Head Side of Screw: Pick a line where the drilling will begin. Start of threaded hole: Pick the line where the tapped hole starts. Select line for “END” of Threaded hole or hit “Enter” for blind hole: If you want to tap through the plate, select the line where the tap is to exit. If you hit “Enter”, a drill point will be created. Hit “Enter” to create a blind hole for this exercise. XMD will now prompt to digitize the position of hole. Using the Hot Key for the Core Plan View, (Ctl+Num1), or the icon on the XMD Toolbar, switch to the Core plan view. (See Immediate Mode Commands, below) Using the KeyCreator selection Menu, choose “Along E” and pick the vertical construction line, near the bottom of the line and enter .5 inches. XMD will prompt for the plate to place the screw. Select “Core”. The screw will be placed and you will be asked if you want to change anything. Select “NO” and the screw will be placed. Use the Attributes command and change the line type to “solid” and the color to “Peach”. Show the screw to Section B-B and switch to the view. To verify that it is displayed there. Return to the Core plan and using the “Copy Vertical” command duplicate the screw. Use the “Along E” command again, but this time select the top of the line and enter .5 as the value. Use the “Copy to Midpoints” command to place the third screw in the gibb. Use the “Copy Multiple” command and duplicate the screws 3.25 inches in the horizontal direction. The Expert Training Manual Copyright © 2011 Cornerstone Intelligent Software Corp. P a g e | 158 Use the “Mirror or Copy about Centerline” of Mold command to place the screws in the other gibbs. Select, from the Tools Menu, the “Very Component” button. Click on the command and then on one of the screws that you just added. XMD will present a dialogue with the screw type, size and quantity. This command can be used for any XMD component or Smart Pattern. Immediate Mode Command: Specified KeyCreator/XMD commands that can be invoked at any place in the menu structure. When an immediate mode command is invoked it will not cancel the current command. You are able to "insert" the immediate mode command and carry on with the active command. Immediate mode is only available in a macro, specified as such or by the use of a Toolbar. If in the placement of the screw in the above exercise, the core plan view was accessed through the application men; it would not have worked. A DD D OWELS TO THE G IBBS Switch your view to the Long Section. Select the Dowel command from the New Components menu. XMD prompts to choose the line for the dowel. Select the line that represents the bottom of the wear plate. Digitize the position of the dowel. Switch to the Core plan and use the “Delta” command, select the center of one of the screws at the top of the mold and enter a value of -.5 in the “Y” direction. Choose a diameter of .25 inch. Show the dowel to the Long Section and switch to the Long Section. Use the Size command to change the length of the dowel to 1 1/2 inch. Select “Single” in the dialogue box. The dowel component is made up of three components. There is a 2D dowel, and two 3D (generic) holes. Each of The Expert Training Manual Copyright © 2011 Cornerstone Intelligent Software Corp. P a g e | 159 these can be modified individually or collectively. Be very careful during modification that the selection menu is set correctly. If not, the entire dowel may be modified (All by Type) instead of a potion of the component (Single). Modify the dowel so that the generic hole in the gibb is a through hole. Use the “Modify Size” command; select the generic hole in the gibb. Select the “Change Type” button in the dialogue box and change the configuration to through. Hit “OK” and set the hole Depth to 1 inch. Make sure that “Single” is checked in the dialogue box. Change the Attributes of the dowel to be Yellow and hidden line type. Switch to the Core plan and change the Attributes of the dowel to solid line type. Copy the dowel to the opposite end of the gibb, creating two dowels per gibb. Now copy the two dowels to the other gibb and mirror all gibbs to the other slide. (Hint: use the same procedure as you did for the screws.) Use the “Verify Components” command and make sure that there are eight dowels in the mold. Use the “View Holes” command, click on “Core Block” and check to make sure that all dowels and screws are shown properly in 3D. The Expert Training Manual Copyright © 2011 Cornerstone Intelligent Software Corp. P a g e | 160 A DDING E JECTION : Ejection can be added effectively with the KeyCreator’s Snap command turned on. Having snap on during the placement allows you to use cursor position and still place the pins at nominal distances from the center of the mold. XMD’s default keyboard file accesses two, different snap commands .Hot Key “Alt+Z” invokes the Snap .125 command and Hot Key “Ctl+Alt+Z” invokes the Snap .062 command. Try using these as you place the ejection. Also, it is a good idea to make your own snap command. “A .02” snap increment is very good for fine-tuning ejector pin locations. Turn on the “Snap.06” command. Add 3/8 diameter “Surface Ejector Pins” to the design. Add them to the cavity only and mirror them later. If there are other components interfering with the pins, leave them there. Create interference conditions, as we will later review the Interference Checking tool within XMD. Use the “Size” command and change the diameters of the two pins in the center of the part to 1/2 inch. Use the “Single” command to do this. Use the “Size” command again and D-Lock the heads of the pins. Select a 3/8 inch diameter pin and click in the check box to turn the function on. Set the “Distance to Flat” option to .188 inch (1/2 inch diameter of pin). Select the “Group” option in the dialogue box to change all 3/8 diameter pins. Use the same procedure as above and lock the ½ inch pins. Mirror all pins to the other cavity. Ejector pins lengths are calculated automatically by analyzing the distance from the head of the pin to the extreme highest point of the surface geometry. The ejector pinholes are automatically reamed by XMD. The ream is calculated from the lowest point of the projection. Ream length can be adjusted by using the “Size” command. The Expert Training Manual Copyright © 2011 Cornerstone Intelligent Software Corp. P a g e | 161 VIEWING THE HOLES CREATED BY SURFACE EJECTOR PINS Using the Hot-Keys of the “XMD.kbd” file (All commands will require you to hit the numbers on the keypad as these commands will not work with the numbers on the main body of the keyboard.). Hit “Ctl+Num1” to switch to the Core plan view. Hit “Ctl+Num7” to switch to the Isometric view. Hit “Ctl+Num0” to turn off All Levels. Now add the levels for the core geometry (200.1), parting lines (200.2) and ejector pin projections (200.6) Hit the “+”key and enter 200.1, 200.2, 200.6 in the text box. The ejector pin projections are displayed. If any pins are moved, they will automatically be reprojected and displayed on level 200.6. There are two different types of snapping within KeyCreator, Position Snapping and regular Cursor Snapping. If Position Snapping is toggled “On”, then it will override the cursor snapping. To activate cursor snapping you can either 1) Toggle “Off” the Position Snap or, 2) Hold the “Ctl Key” down. This will temporarily disable the Position Snap and allow the cursor snapping to be activated. U SING I NTERFERENCE CHECKING Click on the “Interference Checking” command in the Tools Menu. In the Check column select Ejection. Select “All Components” in the “Against” column and set checking range “Within” .125. Click on the “Check” button at the bottom of the dialogue box. The interfering components are listed in another dialogue box. The interfering components are highlighted in the 2D drawing and the 3D drawing. Click on the 2D and 3D buttons. Click in the workspace and Move the conflicting components. Pick the recheck button when you’re The Expert Training Manual Copyright © 2011 Cornerstone Intelligent Software Corp. P a g e | 162 finished. Continue moving the components until the “No Further Interference Exists” dialogue appears. Click on the “View Holes” command, select the ejector retainer plate and review the 3D creation of the plate. Create a Plate Detail of the retainer plate to review how XMD creates and details the plates as they are being built up. Make details of other plates and blocks. Exercise Using Non-Surface Ejector Pins Select the “Ejector Pin” button from the “New Components” menu (Non-Surfaced pins are item b) and place, using the Key-In option. Enter X-2, Y-2.25, and Z0. Use the “Edit Drawings” command and cut a vertical section through the pin. Switch to the new view. Notice that the ejector pin is not extending to the core surface. Click on the “Size” command, select the ejector pin, and then select the “Digitize Top” command. Select the Intersection of the side of the pin that will be the longest side and the core geometry directly above it. The pin will stretch to the intersection that you selected. Trim the long side of the pin to the core geometry in the section. A DDING AND M ODIFYING E JECTOR S LEEVES Ejector Sleeves can be added to the plan view or section view. They are created as an XMD assembly. Components in the assembly can be modified individually. Create or modify a short section view to go through the center of the boss in the Core plan. Change to the section view that displays the boss. Create a vertical construction line through the center of the boss. Select the “Ejector Sleeve” from the “New Components” menu. Select the ¼ diameter from the list. XMD will prompt you for the following, Digitize top point of sleeve: Select the bottom of the boss either at the midpoint of the boss or the intersection of the construction line and the bottom of the boss. Digitize top point of pin: Select the deepest point of the hole in the boss. The sleeve will be placed. The head of the pin and sleeve will be placed in the ejector box with a pin plate and screws retaining the core pin in the bottom clamp plate. The Expert Training Manual Copyright © 2011 Cornerstone Intelligent Software Corp. P a g e | 163 Review the sleeve assembly in this section. Notice that the short view of the pin plate is displayed. Let’s change its size and orientation so that the entire assembly is displayed in this section. Switch to the Core plan. Use the “Size” command, select the pin plate and change the size to match the entries in the dialogue box at the right. Select “Single” to change the pin plate. Rotate pin plate so that it is shown full length in the short section. Select the “Rotate component about Major Axis” from the “Move” menu. Select the sleeve assembly. Choose the “Single” option, making sure that the asterisk is “On” in the assembly option. Enter 90 degrees as the rotation value. Switch to the Short section. Remove F.H.C.S. and replace with S.H.C.S. and re-assemble. Delete the F.H.C.S. in the pin plate. Select one of the screws. In the selection menu pick the “All by Type” button and switch the Asterisk in the assembly button “Off”. Both screws should be removed. Add a new 5/16 inch. S.H.C.S. to the pin plate. When placing it, use the “Delta” command and set the distance .62 from the center of the ejector sleeve. Copy the screw to the other side of the plate. Use the “Delta” option and enter a value of 1.25 in the horizontal direction. The screws should be automatically placed in correct position in the plate in both h the “X” and “Y” directions. Switch to the core plan to ensure that they are located correctly. If not, move them to the proper position. When a component is placed in a section view, XMD automatically places it in the depth that the system is set to. The depths are usually set, based on the location of the section lines. In the case of a jogged section, the depth is set to where the section is first cut. The Expert Training Manual Copyright © 2011 Cornerstone Intelligent Software Corp. P a g e | 164 Add the new screws to the assembly and copy it to the other cavity. Select the “Combine Components into an Assembly” from the “Assembly” menu. First select the sleeve assembly, and then select each screw individually. You will see a slight flash in the conversation bar when the new component is added to the assembly. Switch to the core plan and “Mirror” the sleeve to the other cavity. Select the “Verify Components” command from the “Tools” menu, and verify that XMD has correctly counted the new components for the material list. C REATING A C ORE P IN AND W EAR P LATE A SSEMBLY (to core out a hole on the end of the part where the slide is required) For this exercise we will require a section view that cuts through the center of the slide. If you don’t have one, create one now. First create a wear plate, using simple KeyCreator geometry. Make it ¼ inch thick. Create a horizontal section line through the center of the hole in the part; Trim the line so that it is situated between the hole and the wear plate. Add, from the “New Components Ejection” menu a “Core pin”. Pick, for the top of the pin the “EndEnt” of the line marked 1. For the head side select the “EndEnt” of the line marked 2. Select “None” in the dialogue, which follows. Make the pin ¼ inch diameter. The pin will then be placed. Notice that the pin really isn’t as long as it should be. Use this pin to extend the clearance of the head as far as the wear plate. Now extend the construction line (using”Trim to Position”) as far as the extended clearance line. Delete the core pin and add another one, exactly the same as the one above, but this time use the new, longer construction line. Trim the new pin back so it is angled the same as the wear plate. It will be automatically shown to the plan view. Delete the construction line. The Expert Training Manual Copyright © 2011 Cornerstone Intelligent Software Corp. P a g e | 165 A DD A F.H.C.S. TO HOLD DOWN THE WEAR PLATE . Select Head side of screw: Select the outside line of the wear plate. Start of threaded hole: Select the other side of wear plate. Hit “Enter” for blind hole. Where to place the screw. Select the Midpoint of the outside of the wear plate. Select “None” for the plate to place screw in. (when this option is selected the holes for the screw, and other components will be placed on the “Unassigned Holes” level, #300.2) Select “No” when prompted to change anything. The screw will be placed. Select the ‘Size’ command to ensure the length is correct (3/4 inch). Select the “Attributes” command and make the screw “Yellow” with a “Hidden” line font. Switch to the Core plan view. The components should be shown there automatically. Note that the screw that was just added is directly under the core pin. Move it ½ inch in the Positive “X” (Horizontal) direction. Copy the screw Negative 1 inch in the “X” direction. Use the “Assembly” command and combine the two screws and the core pin into an assembly, using the “Combine Components into an Assembly” command. Use the “Mirror” or “Copy” about centerline of mold command to place a copy of the assembly in the other slide. The purpose of this exercise was to show you how to, in one way, deal with components that XMD does not automatically create. Feel free to use KeyCreator geometry to create any components that you need. Another way to deal with “non-standard “components is with the use of Smart Patterns. (See Chapter 14 page 14-10) A DDING E YEBOLT H OLES When a custom moldbase is created, eyebolts are automatically added to the core and cavity blocks. They can be relocated and resized, as needed using XMD commands. However, when standard mold bases are made, the eyebolts must be added to all plates and blocks. Add Eyebolts to Bottom Clamp Plate Click on the “New Components- Holes-Eyebolt Holes” menu and select the “Bottom Clamp Plate” from the list. The Expert Training Manual Copyright © 2011 Cornerstone Intelligent Software Corp. P a g e | 166 Click on one of the eyebolts from the generic plate that appears. Double click on the same eyebolt to create the eyebolts in the opposite quadrants. Review the suggested size of the eyebolt dialogue box. The suggested sizes are based on the thickness and weight of the plate. Make any changes that might be needed. Hit “OK” to place the eyebolts. The eyebolts are automatically placed in the plate at the positions specified. Adjust the locations as required. Make an eyebolt chart plate detail of the bottom clamp plate for reference. Notes: 1. Eyebolts can be added to any plate that XMD creates by use of this command. If eyebolts already exist in a plate, XMD will warn you of the situation. You will still be able to add more. Existing eyebolts can be copied to new locations instead of using this command. 2. If an eyebolt is placed on the centerline of mold it cannot be moved from its location. It has to be copied to the new location and, after that it can be moved anywhere. 3. Eyebolts cannot be moved from the outside of the block. 4. Eyebolts cannot be moved above “Z-Zero” without first using the “FREE LIMITS” command which is accessed through the “Size” command. 5. This command does not allow for eyebolts being added through the thickness of a plate. The “Generic Holes” command will handle this. The Expert Training Manual Copyright © 2011 Cornerstone Intelligent Software Corp. P a g e | 167 A DDING G ENERIC H OLES 1. Adding An Access Hole Behind the Guide Pins Make sure that a guide pin is displayed in the Short Section. Click on the “Size” command, pick the leader pin, and click on “Change Type”. Change the style to “Headless”. There should now be a screw, from the back of the cavity holding the pin in place. Click on the “New Components/Holes/Generic Holes” button. Enter information in the dialogue box the same as shown. Click Ok. Select the “Two Line” option for the insertion method. Pick the lines as shown at right. Next, you will be prompted to place the hole. Use the Hot Key “Ctl+Num9” to switch to the Cavity plan view. Select the center of one of the leader pins as the location point. Enter the values for hole’s diameter and chamfers the same as the dialogue box at left. The two lines that were selected determine the depth. Click “OK” to place the hole. Use the “Mirror” command to place the hole at the other guide pin locations. Note that there is a single offset guide pin, so the hole will have to be moved into place. The Expert Training Manual Copyright © 2011 Cornerstone Intelligent Software Corp. P a g e | 168 Use the “Show” command to display the hole to the Short section, over the guide pin. View the plates in 3D to make sure that the holes have been added. Use the “Hole Assignments” button and review where XMD has placed the holes. A DDING E YEBOLTS TO THE E JECTOR R ETAINER P LATE Switch to the Core plan view. Click on the “New Components/Holes/Generic Holes” buttons. Assign the parameter to the dialogue box as shown at right. Hit “OK”. Select the “Plt +dir” option from the selection menu. Choose “Ejector Retainer Plate” from the list. Select the “Bottom” of the plate to start the drill. Select position for hole: (Snap works well for this.) Enter a tap depth of .75 and make the holes 1/2-13 NC THD. Mirror holes to create four eyebolts in the plate. Make a plate detail of the retainer plate. A DDING P OCKETS AND P LATES The most important thing to remember while creating pockets and plates is: YOU MUST CREATE THEM IN THE VIEW WHERE YOU ARE GOING TO SEE THE LENGTH AND WIDTH OF THE PLATE. 1. Adding a Manifold Pocket Switch to the Cavity Plan View (We will add the pocket in this view because this is where we will see the length and width of the plate.) Delete the locating ring and sprue bushing. (If the assembly is still intact, then just one of the components will need to be selected. Make sure that the assembly button is clicked “On”.) Click on “New Components/Pocket and Plate”. Click the “Pocket Only” option in the dialogue box. Enter the following; Length: 14 The Expert Training Manual Copyright © 2011 Cornerstone Intelligent Software Corp. P a g e | 169 Width: 4 Placement Options: Center and Angle Indicate Depth by: Plate and Side: Corner Radius: .5 Click on the “Thru” option in the side view. Key In Values: X0, Y0 and Z0 when prompted to place pocket. Select “Manifold Spacer” from the list of plates. Select either “Near of Fr” to set the depth. (It is not important which side you pick because it is a thru pocket.) The pocket is placed. Show to all views. Review by using the “View Holes” command. 2. Add A Cover Plate for a Wire Channel In the Cavity plan view, click on the “Inserted Plate” option. Enter values as shown below. The Expert Training Manual Copyright © 2011 Cornerstone Intelligent Software Corp. P a g e | 170 Place pocket and plate by using the “Delta” command and situate the corner Y-1.0313 from the left hand center of the mold. Select the “Far” side of the “Manifold Spacer”. Show plate and pocket to all other views. Use “View Holes” to check the position of the pockets. The Expert Training Manual Copyright © 2011 Cornerstone Intelligent Software Corp. P a g e | 171 3. Add A Wire Channel In the Cavity plan view, click on the “Pocket Only” option. Enter values as shown below. Place the pocket using the “Delta” command. Use the “Midpoint” of the edge of the mold and enter Y-.5 for the first location. Then use the “Midpoint” of the manifold pocket and enter Y.5 for the second location. Select the “Manifold Spacer” and “Far Side” for pocket placement. Display the pocket to the section views. Switch to Section A-A. The Expert Training Manual Copyright © 2011 Cornerstone Intelligent Software Corp. P a g e | 172 The pocket is sitting at the back of the cavity. It must be moved up so it is situated at the bottom of the cover plate pocket. Use the “Move in Direction of Major Axis” command to move the pocket to its proper location. Select the “EndEnt” of the cover plate bottom as the new location. Add four F.H.C.S., to hold the cover plate in position. Use the “View Holes” command to review the Manifold Spacer plate. Solidify the plate. Use the “Solidify plate” command from the “Tools Menu”. Select the plate option when prompted. Creating Round Plates and Pockets Add standoffs to the same end of the mold as the wire channel. Switch to Section A-A. Select the “Pocket/Plate” command and choose “External Plate”. Enter the values as shown below. Select a position the manifold spacer to place the stand- on off. The Expert Training Manual Copyright © 2011 Cornerstone Intelligent Software Corp. P a g e | 173 Select “Manifold Spacer” and “Near Side” for the final positioning. Add a ½ inch screw to the Stand-off. Combine components into an assembly. Mirror to create a second stand-off. Note: A prompt will appear to inform you that a new plate is being created. In this case, it will be Stand-off 02. The new plates are listed when you select the “View Holes” command. A DDING W ATER We are going to create a simple waterline circuit in the cavity, making use of most of the water line commands. Click on “Set Default waterline diameter” and change the default size to ¼ N.P.T. (Bubblers will automatically default to 2 times the waterline diameter.) Use the “Auto-Water” command and create horizontal lines with a distance of ¾ inch from part surface and 3 inch center-to-center distance. Switch to the Short section. Change the color of the line closest to the back of the block to yellow. We will use this for reference later. Switch to the Cavity plan. The Expert Training Manual Copyright © 2011 Cornerstone Intelligent Software Corp. P a g e | 174 The line that was changed to yellow in the section is the same color in the plan view. Now create a vertical line at the same depth as the yellow line. Turn on the Snap.125 macro (Alt+Z). Select the “Vertical waterline” command. You are prompted to “Indicate vertical line position”. Before selecting position user the “Set Waterline Depth” command to set the system to be the same depth as the yellow waterline. Use the Hotkey “Ctl+W” and select the yellow waterline. Using snap, (If you have “position snap” toggled ”On”, hold down the “Ctl” key to temporarily disable it.) place the waterline at X-7.0 using the cursor position,. Duplicate this water about the vertical centerline of the mold. Trim Horizontal Waterlines to the Vertical waterlines Use the “Trim waterlines” command and select a horizontal waterline. Hold down the shift key (with Position snap toggled “On”) and move your cursor near a centerline of a vertical waterline. The near flag should automatically appear. When it does, click to trim the waterline. Use the same procedure for the remaining three waterlines. Trim the Vertical lines Use the “Trim waterlines” command and trim the two vertical lines to be approximately ½ inch past the last horizontal lines they are to join to. Use snap and cursor position to establish the trim end. Select the “Drillpoint” command and select the ends of the waterlines that were just trimmed. A drill point will be placed on each. “Display to View” the longest vertical waterline to the Short section. “Display to View” the two different height horizontal lines to the Long section. Add up and down lines to connect the circuit. In the Cavity plan view; select the “Perpendicular to current view” command. Select the “Out of View” option (This puts the pipe plug at the back of the block). The Expert Training Manual Copyright © 2011 Cornerstone Intelligent Software Corp. P a g e | 175 Place the waterlines at the endpoints of the horizontal lines that you just trimmed. You will only have to place them at 3 positions because the vertical waterline intersects one (yellow) waterline. Place one up and down line in the circuit, where the shorter vertical line intersects at approx. X=7 and Y=1.5. “Display to View” to both section views to best show the up and down lines. Note: You will see situations in the long section where the waterlines aren’t meeting properly. Use KeyCreator’s “Trim and Extend” commands to rectify them. Any waterlines that cross each other at the same level can trimmed as well. be Add Bubblers Add two bubblers on the vertical centerline of the mold in the center each of the two uppermost waterlines in the plan view. Display them to the Short section. Switch to the Short section. The default setting for the distance of the bubbler to part surface is 1 inch. This can be modified by using the Size command. Select the “Size” command and change the part surface offset value to .75 inch. Click “OK”. You will see the length of the bubblers increase. Use the “Move Horizontal” command and move the centermost bubbler across the screen. Notice that the bubbler decreases and increases in length as the surfaces change. Turn on level 200.2 (Core surfaces) to see the change in elevations that the bubbler is avoiding. From the “Tools” menu, select the “Undo” command and hit it a few times to return the bubbler back to its original position. If you have hit the “Undo” command too many times, select the “Redo” command to replace the geometry. Viewing the Waterlines The Expert Training Manual Copyright © 2011 Cornerstone Intelligent Software Corp. P a g e | 176 The circuit is partially complete. Let’s go and look at it in 3D. This way we can make sure that the circuit is working and that all the waterlines are connected properly. Use the “View Holes” command and select the Cavity block. The waterlines will be displayed there. Use KeyCreator’s “Verify” command, select a waterline to see that it is on level 400.3.2 (Cavity Block/3D holes) Turn off all levels (Hot Key Num 0) and display only 400.3.2. (Hot Key: Num +) Set the Active level to 900 (Hot Key: Num /) Use KeyCreator’s “Solidify” command to turn the tubes into a solid. This procedure has no use in XMD. It is only suggested as a method for easier viewing of waterlines. When you’ve finished, delete level 900. View 3D Centerlines of the Waterlines Whenever a waterline is created, a 3D centerline is automatically created, as well. The centerlines are especially useful for creating waterline plaques, if required by your customer. The 3D centerlines for the cavity drawing are on level 100.7, Cavity Half Water (3D centerlines). The same exists for the core. They will reside on level 200.7. Completing the Circuit Use the “Size” command select a pipe tap. (XMD creates all waterlines with a pipe tap, by default. This can be modified in the XMD configuration file.) Change the Pipe tap option to Pipe plug. Select “All by Type”. All waterlines should now have pipe plugs on the ends. Create one “In” and one “Out” line. Select the “Size” command and select the pipe plug at the bottom of the mold. Change the Pipe plug to a Pipe tap and check on the “Counterbore diameter” option. Select “Single”. Repeat the same procedure for the Out line at the top of the mold. This completes the circuit. Jiffy connectors and diverting plugs will be studied later. The Expert Training Manual Copyright © 2011 Cornerstone Intelligent Software Corp. P a g e | 177 Add Direction Arrows for Waterline Flow For this exercise, we will assume that the water is flowing “In” at the waterline near the bottom edge of the mold and “Out” of the waterline near the top edge of the mold. Note: I. II. III. Waterline arrows are placed according to the system settings. The arrow assumes the active level, active color and linetype, etc. when it is placed in the mold. Waterline arrows only search for centerlines. They can be used to trace the flow of anything, not just waterlines. Waterline arrows work outside of XMD, in regular KeyCreator files as well. Use the Hot Key “Num /”, select a waterline to set the active level. Select the “Waterline Arrows” command from the “Tools” menu. Select the “Curved Arrows” option. Enter .438 for the “Approx drill diameter”. Select the centerline of the Horizontal “In” line and the centerline of the Vertical line that it intersects. A curved arrow will be placed. Continue the same procedure at all intersections. Select the “Straight arrow” command. Select the centerline of the “In” line, near the C’bore. Select one of the directional arrows that highlight to define the direction for the arrow to point. The arrow will be placed. Continue this until you have placed enough arrows to define the water flow direction. Waterline Notes When waterlines are placed, they automatically span across the entire length and width of the mold. If, in the case of inserts or other components, the waterlines must be trimmed to the edge of the component. When this happens, the waterlines end condition is lost. Add pipe plugs or taps from the water menu to restore end conditions. Angled waterlines are automatically spotfaced. The Expert Training Manual Copyright © 2011 Cornerstone Intelligent Software Corp. P a g e | 178 If an angled line is created with the “Waterline by Endpoints” command, use the “Spotface” command to add a spotface. Spotfaces cannot be added to straight waterlines. If in the case where a waterline breaks through a locking angle, use the “Size” command and select a “Counterbore” to act as a spotface. The default counterbore size is established for a waterline connector, so it will have to be made smaller. Waterlines automatically default to the level that is allotted for them. They can be moved manually to other levels. If the waterline has to be resized, it will revert back to its “parent” level. They can be moved without any change in level. A DDING S MART P ATTERNS Study the procedure and create the Smart Pattern in the tutorial (Pages 14-10-14-13.) Add Jiffy Connectors Smart Patterns Switch to Cavity plan view. Click on the “Smart Pattern” command. Select, from the browser “JP352” jiffy connector. Double click on it or highlight it and hit the “Insert” button. Enable the “Snap.06” command (Hot Key Ctl+Alt+Z) Then following prompts that appear: Select position for pattern: Select the “Waterline Depth” command (Hot Key Ctl+W) and select the “In” waterline to set the depth. Hold down “Ctl” key to disable the Position Snap (this enables the cursor snap) and cursor. Select the intersection of the bottom of the counterbore and the centerline of the waterline. The Expert Training Manual Copyright © 2011 Cornerstone Intelligent Software Corp. P a g e | 179 Orient Smart Pattern Free or Right angles: Select “Right” Free: Select this option when the Smart Pattern is going to be on any angle other than 90°. Right: Select this option when the Smart Pattern is going to be 90° to any axis. Select point along Major Axis: This is the installation direction. Cursor select along the centerline of the waterline. Digitize along Top direction: (This is the “Y” axis.) Cursor select along the line that represents the bottom of the counterbore. This will create a 90° angle between the major and minor (top direction) axis. The Smart Pattern will be placed. Display the Smart Pattern and the waterline to the Long section. Use “Verify Components” in the “Tools” menu to review how XMD recognizes the component. Adding A Smart Pattern Perpendicular to a View For this exercise we are going to add a second Jiffy connector to the” Out” waterline. Change to the Short section view. Add the same Smart Pattern as above. The following prompts appear: Select position for pattern: Select the “Plate Depth “command (Hot Key Ctl+P) and select the Cavity block from the list. Select the “Far” option to set the depth to be on the same side of the mold as the waterline. XMD will prompt you for an offset value. Select 1.125. This will set the depth to be the same as the bottom of the waterline’s counterbore. The Expert Training Manual Copyright © 2011 Cornerstone Intelligent Software Corp. P a g e | 180 Hold down “Ctl” key to disable the Position Snap (this enables the cursor snap) and then cursor select the intersection of the two centerlines of the counterbore for that waterline. Orient Smart Pattern Free or Right angles: Select “Right” Select a point along the Major Axis or hit “Enter” if perpendicular to screen. This is the installation direction. The component, when installed, will be pointing out of the screen toward you, or perpendicular to the screen. Hit “Enter’ to choose perpendicular to the screen. Into or Out of View: Select “Out of View”. Digitize along Top direction: (This is the “Y” axis.) Select the “EndEnt” of the horizontal centerline. The Smart Pattern is placed and automatically displayed in the Cavity plan view. Adding A Custom Assembly A Custom Assembly is an XMD component, created by combining a Smart Pattern, and other XMD components. The Custom Assembly carries with it all of the same characteristics as Smart Patterns. All components in the assembly can be individually itemized in the Bill Of Materials. Before we can add a Custom Assembly, we first have to first create one. Add the Smart Pattern “WTRMD18”. Place it in the Short section, in the center of the plate. Use “Plate Depth” and set the depth to the “Manifold Spacer”, “Far Side”. Use Snap and Cursor position when placing the component. The “Major Axis” will be “Perpendicular to View”. It will be automatically displayed to the Cavity plan view. Display it to all other views. Add two, ¼ inch S.H.C.S. to hold the manifold in place. Create the Custom Assembly Select from the “Modify” menu, the “Assembly” button. Select from there the “Create Custom Assembly” command. The Expert Training Manual Copyright © 2011 Cornerstone Intelligent Software Corp. P a g e | 181 XMD will prompt you for the following: Select “Main Smart Pattern for Custom Assembly”. Select the water manifold. Select Components to add to custom assembly. “Single” select the screws. Enter Custom Assembly file name: “WTRMFD with screws”. Enter A Description: 3 port water manifold with screws. The custom assembly is created. Delete the water manifold and screws. Add the Assembly Select, from the “Add” Menu, the “Add Custom Assembly” command. Select “WTRMFD with screws” from the dialogue box. Select “Yes” for “Default Orientation and Depth”. Use “Snap” and cursor to place the assembly in the center of the “Manifold Spacer Plate”. The assembly will be placed where the selection was made, in the same orientation that the assembly was created and at the depth it was created at. Selecting “No” to “Default Orientation and Depth” allows for the Custom Assembly to be placed in any position. After selecting “No”, the assembly can be placed exactly the same way as the main Smart Pattern’s orientation. Notes: Custom Assemblies can be used in any XMD jobs. The default orientation and depth carries over to other jobs as well. The Expert Training Manual Copyright © 2011 Cornerstone Intelligent Software Corp. P a g e | 182 CHAPTER 13 THE TOOLS MENU This menu provides users with various utility commands that will prove useful during the course of design. Undo Redo Level Tools Bill of Materials Toggle Labels Attributes Ejector Pin Chart Waterline Depth Plate Depth Create Arrows Interference Checking XMD Options Verify Component The Expert Training Manual Copyright © 2011 Cornerstone Intelligent Software Corp. P a g e | 183 A. LEVEL MANAGEMENT TOOLS: This group of commands helps to make level manipulation a little easier. The designer can turn levels off and on by selecting lines and arcs on the particular level. The previous level configuration can be quickly restored with the click of a button. Also, levels can be added and removed by selecting them numerically with the given interface panels. U NLOCK L EVELS : XMD uses level locks to prevent the deletion of KeyCreator or XMD levels. When using KeyCreator, without XMD, the user can delete levels at will. A particularly dangerous situation can arise, especially for XMD, when a parent level is deleted. Once the parent level is deleted, all child levels, even if they contain geometry, are automatically deleted as well. Level locks were created for this reason. The Expert Training Manual Copyright © 2011 Cornerstone Intelligent Software Corp. P a g e | 184 The Unlock Levels command will remove all the level locks that XMD has created, thereby allowing users to delete and move levels. If used, users must take extreme caution when managing their levels with KeyCreator! R EMOVE A LL L EVELS (E XCEPT THE SELECTED E NTITY ): This command allows the user to remove all displayed levels except the level of the selected entity. This selection does not change the active level to be the same as the displayed level. If this is desired, it must be done manually. R EMOVE L EVEL ( OF S ELECTED E NTITY F ROM T HE D ISPLAY ): This command removes the level by selecting an entity from that level. The active level is not changed. If this is necessary, then it must be done manually. R ESTORE L EVELS : This command is a type of undo option. The previous levels can be re-displayed or restored as to the condition of the initial level display. This command works in conjunction with above two level commands. A DD L EVELS : This command allows you to add one or more levels, by their numbers, to the current display. The dialogue box below will prompt you. R EMOVE L EVELS : This command allows you to remove one or more levels, by their numbers, from the current display. The dialogue box below will prompt you. The Expert Training Manual Copyright © 2011 Cornerstone Intelligent Software Corp. P a g e | 185 A DD P ARENT L EVEL ( WITH CHILDREN ): This command allows the user to turn on multiple files at once. The parent level and all sub (children) levels are turned on simultaneously. R EMOVE P ARENT L EVEL ( WITH C HILDREN ): This command will remove all child levels that are associated with the parent level. For example: If Parent level 100 exists with ten child levels, 100.1, 100.2, 100.3, 100.4, 100.5, etc. When this command is used and the parent level (100) is removed, the child levels, 100.0100.10 are also removed. Add All Levels (with children): This command adds all displayed levels. Parent along with any children levels will be displayed in the view. R EMOVE A LL L EVELS : All displayed levels, including child levels will be turned off. (hidden from view) B. UNDO: Allows for the "Rolling back" through completed commands. If, for example, a wrong location was chosen, or some error was previously made, the commands can be undone back to the last time that the XMD Job was saved. C. REDO: This command automatically adds a command that was removed using the Undo command. The redo command can be performed between the first saved command and the last executed command. Redo can be invoked an unlimited number of times. D. BILL OF MATERIALS: This section of the XMD program is where the Bill of Materials is automatically created. XMD keeps a running total of the components and their quantities in its data base for quick and easy access. The components must be XMD Components or Smart Patterns. Any user geometry cannot be automatically maintained. The Expert Training Manual Copyright © 2011 Cornerstone Intelligent Software Corp. P a g e | 186 Bom Facts: The BOM can be moved using KeyCreator commands. XMD will continue to update the relocated BOM. Text in the BOM can be manually updated using KeyCreator’s text editing commands. Any BOM can be deleted with XMD's delete command from the Modify menu. Click on the line of the BOM and a prompt will appear verifying your selection, click Yes, and the BOM and any balloons will be deleted. A BOM can be created without balloons. The user can create a steel only or a complete BOM. Balloons can be moved using the XMD move commands. The user will have a choice as to whether to move the Node or the Balloon. Moving the node will keep the balloon latched onto the component while moving the balloon will unlatch the balloon and leader line and the complete assembly will be moved. The BOM can be created on an individual sheet by using the Edit Drawings command as found in the Drawing Menu. S TART A B ILL OF M ATERIAL : This command allows for the implementation of a material list without any balloons. The user will can create a Steel only list or a full list. You can then go back and begin the ballooning process. When ballooning with this approach, the sheet numbers will be filled in as the balloons are added. The Expert Training Manual Copyright © 2011 Cornerstone Intelligent Software Corp. P a g e | 187 The Expert Training Manual Copyright © 2011 Cornerstone Intelligent Software Corp. P a g e | 188 B ALLOONS : This is the conventional method of creating a BOM. The user can create the balloons first thus, "building up" the BOM as he/she moves along. A list of all of the configured BOMs will appear in this list. You can choose the BOM by double clicking from the list. Using the dialogue box below you can choose the location of the BOM. (lower right corner) XMD will now allow you to configure the appearance of the BOM with the next dialogue box. The Expert Training Manual Copyright © 2011 Cornerstone Intelligent Software Corp. P a g e | 189 Width/Color : Select a line width and color for the horizontal and vertical lines making up the BOM. Text: Choose text color by clicking on the button. Blank Entry: This area can be configured to be any symbol on the keyboard. This symbol will appear when User Geometry ( is ballooned. Detail #: Letters or numbers for entry identification...1,2,3, or A,B,C, etc. Font: You can configure how the text for the BOM entries will appear. Box, Bold fonts are standard KeyCreator fonts. The slant angle can be set the same as KeyCreator's. Maximum Blocks: Here you can set the number of entries to stack up before creating a second or third column. The Expert Training Manual Copyright © 2011 Cornerstone Intelligent Software Corp. P a g e | 190 E. EJECTOR PIN CHART: This command automatically creates a chart of all ejector pins in the XMD job. The actual sizes, cut-off lengths and additional pin information is also presented in this chart. The actual plate sizes will differ from the drawing sizes. They should be obtained from the toolmaker to get more accurate results. The actual sizes can be typed in the appropriate dialogue box. After inputting the sizes click OK The designer can establish how much "benching stock" that is to be left on the pin. Hit OK. You are now placing the pin table. Use any of the above choices. The Pin chart will appear. You are then asked to select a location for the Actual plate size note. The Expert Training Manual Copyright © 2011 Cornerstone Intelligent Software Corp. P a g e | 191 The Expert Training Manual Copyright © 2011 Cornerstone Intelligent Software Corp. P a g e | 192 Ejector Pin Chart with Plate Sizes Notes: Notes: 1) The detail column will be filled in if the pins have been ballooned. 2) The Code Number (second column) will appear in plan view, beside the corresponding ejector pin. 3) If any changes are made simply delete the chart and create a new one. The Expert Training Manual Copyright © 2011 Cornerstone Intelligent Software Corp. P a g e | 193 F. COMPONENT LABELLING: This command allows the user to place text on any XMD component, in any view. The text will contain information about the component that is going to appear on the material list. Example: A SHCS will have the diameter and length in the component label. Notes: This command is a toggling command. To remove the labelling simply select the command again, select the label to turn off. Component label text height and font styles can be set in the configuration file. G. ATTRIBUTES: Line and text attributes can be set, changed, and viewed with this group of commands. Selecting any entity can change the active level. The Expert Training Manual Copyright © 2011 Cornerstone Intelligent Software Corp. P a g e | 194 S ET T EXT A TTRIBUTES : This command allows the user to set the default text attributes to that of a selected text entity. After selecting the text entity, the default font, aspect ratio, text height, level and all other attributes will change to match the selected entity. S ET E NTITY A TTRIBUTES : This command allows the user to set the default attributes to that of a selected entity. After selecting the entity, the default line type, line width, color, level, and all other attributes will change to match the selected entity. Note: If a spline or Solid is selected the level will be set to match the selection. Other attributes will not change. C OPY T EXT A TTRIBUTES : Text attributes can be changed "on the fly" using this command. Select the text to change the others to, and then select the text you want to change. The text will change to match the text that was first selected V IEW A TTRIBUTES : This command provides immediate access to the selected geometry's attributes. After selecting the geometry to view, the dialogue box below will appear, displaying the applicable attributes. . If more information about the text or entity attributes is required, use the KeyCreator command, “Tool/Verify/Entity” in the KeyCreator pull down menu. C HANGE A RROW D IRECTION : This allows you to reverse the direction of the dimension arrows and the label leader lines. Select the icon, select the text to change. The arrows and leader lines will reverse automatically C HANGE W ITNESS L INES : This command is a duplication of KeyCreator's witness lines command. The witness line can be manipulated to display either both, first second or none. As you click through the menu, the corresponding witness line(s) will be removed from the display. This is especially helpful in removing duplicate line entities from dimension witness lines being on top of each other. The Expert Training Manual Copyright © 2011 Cornerstone Intelligent Software Corp. P a g e | 195 C HANGE D IMENSION P RECISION : This command allows the user to change the number characters after the decimal point. XMD typically creates a 3 place decimal dimension. This can be edited by clicking on this command. After you click on it, a dialogue will come up where you can select the desired precision. You can then use Workshop's selection menu to select the dimensions to change. H. SET WATERLINE DEPTH: This command allows you to place a waterline parallel or perpendicular to another waterline at the same depth as the originally selected waterline. This icon must be used in the “Immediate Mode”, by assigning it to a Hotkey or a Toolbar, in order for it to work. A waterline(s) must be already in place. Depth by ?. Select the waterline and then place the new waterline. Note: In order to take full advantage of this command, the waterlines must be placed Choose the method to place the waterline. Before placing the perpendicular waterline select the Waterline depth icon. The dialogue box will prompt you to select the waterline setting its position with the cursor. If hard positions such as endpoints, intersections, etc. are used then the water will be drawn at Zzero. Since the tool drawings are created in 2D, the drawings are automatically placed at Z-zero. The hard points override the depth setting. Use the snap position along with the cursor positioning to achieve nominal placements. I. PLATE DEPTH: This command will automatically set the working depth according to a chosen plate. This command is especially good for creating angled waterlines. Setting the Plate Depth: Depth can be set from any plate in the XMD job. There will be slightly different dialogue whether the depth is set from section or plan view. The Expert Training Manual Copyright © 2011 Cornerstone Intelligent Software Corp. P a g e | 196 Plan View Dialog Section View Dialog Near & Far: The sides of the mold (section Top & Bottom: The faces of the plate in plan views); “Near” being the closest side, as if you views. were standing beside the mold. J. WATERLINE ARROWS: This command provides the user with the ability to place arrows on any centerline. This command is particularly useful for displaying waterline flow directions but it is not limited to it. There are two arrow Options, straight and curved. CURVED WATERLINE ARROWS STRAIGHT WATERLINE ARROWS The Expert Training Manual Copyright © 2011 Cornerstone Intelligent Software Corp. P a g e | 197 K. VERIFY COMPONENTS: This command allows the user to review an XMD Component with regard to its type, size, vendor, and quantity. The information that is reviewed is what will be displayed in the Bill of Materials. XMD keeps a running total of all of its components in a mold. As the mold is updated, the counts and identifiers of the components will also be updated. L. INTERFERENCE CHECKING: This part of the XMD program will assist the user in checking the mold design to determine if there are any existing conditions where a component, or feature in the tool design may be hitting or interfering with other components. Various component types can be chosen from including waterlines, ejection, generic holes, or all components at once. These component types can then be checked against other component types, or certain solid features of the mold such as the part and parting surfaces (as found on levels 100.1/200.1, and 100.2/200.2 respectively). You can also check against “Plate Faces” which identifies the faces of the plate solids that likely correspond to the part and parting line geometry. A minimum distance can be established by simply entering it in the appropriate area in the dialogue box. After the procedure has been invoked, XMD will display the results in a dialogue box. The designer can choose to review the results in 2D or 3D. The area in question can be easily found by clicking on the result in the dialogue box. After clicking on it, it will become highlighted in the tool design. The conflicting component can be moved and the interference check rerun, the minimum distance changed, or the conflict ignored. The Expert Training Manual Copyright © 2011 Cornerstone Intelligent Software Corp. P a g e | 198 After interference layout or procedure has been established it can be saved for future use. Many configuration templates can be saved and called upon when needed. XMD will create an “.itf” file, using the saved name as the title. It will be saved, by default, to the same location as the XMD support files, (title blocks, BOM, “.cfg”, Smart Patterns). The user can change the default path. Interference Checking Interface: After clicking on the interference icon a series of dialogue boxes will appear. The first one is where the checking parameters can be set or established. Interference files can be opened, and new ones saved. Note: The name of the active file is displayed on the top of the dialogue box. Save File: This icon will save and resave an existing “.itf” file after changes have been made. Save As: This command will allow the user to change the name or the location of an existing file. If the interference parameters are being saved for the first time, then the "Save As" command will be invoked automatically. Open File: Any interference file (*.itf) can be accessed from here. The Expert Training Manual Copyright © 2011 Cornerstone Intelligent Software Corp. P a g e | 199 Active: These checkboxes allow the user to turn a checking operation “Off” or “On”, as required. The "X" in the box indicates that the operation is “On”, while a blank box shows that the operation is “Off”. Check: Any of the components from the pull down menu can be picked to check. The selected component will be placed in the dialogue box. Against: This selection is made to work in conjunction with the selected component to be checked. The selected component will be placed in the dialogue box. Within: The minimum distance from which the components are to be away from one another can be input here. Simply click in the entry area and type in the desired value. Cancel: Exits the command. Check: Once all of the above values or selections have been entered, the user can then execute the interference command by selecting on the “Check” button. A progress bar appears as the component relationships are being analyzed. Another dialogue box displays the results. The interference with the specified (allowed) tolerance is displayed along with the actual componentto-component distance. If the actual distance is zero, then the two components are colliding with one and other. The Expert Training Manual Copyright © 2011 Cornerstone Intelligent Software Corp. P a g e | 200 The dialogue box can be dragged anywhere on the screen in order to access the conflicting components. When the conflict is selected in the dialogue box, it becomes highlighted in the tool design. The designer can search the design easily by clicking on the 2D or 3D icons on the bottom of the dialogue box. Viewing the interference in 2D Viewing the interference in 3D The Expert Training Manual Copyright © 2011 Cornerstone Intelligent Software Corp. P a g e | 201 EXERCISES Most of the “Tools” menu commands have been used in the previous chapters. The ones that have yet to be reviewed are the “Level Tools” and the “Attributes Tools”. They can be reviewed in the chapter above. An important part of the Level Tools is to know what Hot Keys execute the commands. Review the” Hot Keys the Tools Menu” for all XMD commands by clicking on the “Add Ins” pull down menu. The Hot Keys that are established for the commands are displayed there. The entire “XMD.kbd” command structure can be reviewed in the Appendix. A DDING A B ILL OF M ATERIALS AND B ALLOONS There are two ways to create a bill of materials with XMD. You can create the entire BOM and balloon it after or you can create the more traditional style BOM by adding the balloons and building up the material list as you go along. The balloons will be in numerical order when you use the traditional method. Using the first method, the balloons will be more randomly arranged because the BOM was created and ordered in the same way that the mold was developed. Add the Bill of Materials (the full method) Switch to the Short Section. Select the “BOM” command and select the first icon. Select the “Demo.bmc” file from the list. Pick a position over the title block the place the lower right hand corner of the Bill Of Materials. The configuration dialogue box appears (See page 12-29) Click “OK” You re then prompted to either select a “Full” or “Steel Only” BOM. Select “Steel Only”. A Bill Of Materials is generated listing the sizes all of the plates that make up the mold. This can be used for ordering the steel for the job after approval. The Expert Training Manual Copyright © 2011 Cornerstone Intelligent Software Corp. P a g e | 202 Use the “Delete” command; select the top line of the BOM. Select “YES” to the prompt, “Delete all Material Lists”. Add another Bill Of Materials the same way as above but, this time select the “Full“ option. A complete BOM, consisting of all of XMD’s components, Smart Patterns and Custom Assemblies will be displayed. Notice that the sheet numbers are empty in the list. We will review this in “Adding Balloons”. This is a great method to get the components listed. Be aware that this list does not contain any user geometry. If anything was drawn or added manually to the design it will not be automatically listed. It can be done manually when the balloons are added. Adding Balloons Start in the Short section. Select the “Balloon” button from the BOM menu. Select the first command, the balloon with a leader line. The configuration dialogue box appears (See page 12-30). Make sure that the “Alignment” is checked to “None”. Click on the “Draw” button. Indicate position for balloon: Select above the top clamp plate near the vertical center of the mold Digitize leader segments or hit “Enter” to place arrow: Hit” Enter” and then select the line that represents the wirer channel cover plate. (You can zoom up using the “Alt+W” Hot Key) Note: If you don’t hit “Enter” right away, you can click anywhere on the screen to create a “Dog-legged” type leader line. This places the first balloon. Hit the “Backup” button. The configuration dialogue box re-appears. Click on the “Horizontal” button in the “Alignment” area. Click on the “Set” button. Place the second balloon by clicking near the area where you want the balloon to appear. The new balloon will automatically align horizontally with the first one. Hit “Enter” and select one of the screws that are holding down the cover plate. Continue on with the ballooning the view as described. Stop in the same location as shown below. The Expert Training Manual Copyright © 2011 Cornerstone Intelligent Software Corp. P a g e | 203 Create more balloons down the side of the mold. Use the “Alignment” option and set it to “Vertical”. Select the Manifold Spacer as the first component. The balloons descending the side of the mold might be too close to the side. They can be relocated with the “Move” command. Select the “Move Horizontal” command. Select the last horizontal balloon that you created. Select the “Node” option when prompted.. Cursor select farther away from the mold’s edge to provide a good distance between the mold and the balloon. The balloon should be moving with your cursor selections and the arrow should remain “locked” in its original position. Note: the Balloon option will allow for the movement of the entire balloon Hit “Escape” to exit from the command. Align the vertical balloon with the newly located horizontal balloon. (You have to do this manually. It is a good idea to have snap on for this procedure) Add a balloon to the slide. This is not an XMD component rather it is user geometry. XMD doesn’t recognize this component, so a dialogue box appears where you can fill in the information. It will be transferred directly to the Bill Of Materials. Continue adding the balloons until you’ve finished the one side. Note: Notice in the BOM, all of the component’s information has been added, except for the sheet number. This gets added after the component has been ballooned. It can be used as a “double check” method. Once the sheet numbers are filled in, all of The Expert Training Manual Copyright © 2011 Cornerstone Intelligent Software Corp. P a g e | 204 the XMD components have been ballooned. The user geometry will have to be done manually. Removing and replacing Balloons and BOM Entries Use XMD’s “Delete” command select a balloon. Answer, “Yes” to both prompts, “Delete balloon” and “BOM entry”. The balloon and the BOM entry will be deleted. Repeat this procedure for a few other balloons. Try to go back and re-balloon a previously deleted item. Notice that the blank space doesn’t get filled in. XMD continues on to the next successive number, leaving the spaces blank. Click on the “Renumber balloons” command. Select “Yes” when prompted. Select a starting number of 1. XMD will rebuild the BOM, starting with the number that you specified. Delete the BOM Use XMD’s “Delete” command; select the top line of the BOM. Delete all material lists? Select “Yes”. The BOM and all balloons will be removed. The Conventional Method This method is where the balloons and the BOM are created simultaneously. The balloon numbers are placed in numerical order. Switch to Section A-A Select the “Create the Balloon” command. Select the “Demo.bmc” file from the list. Place it above the title block. Click “OK” to bypass the configuration options and click on the first balloon option in the new dialogue box. Select the top of the mold near the vertical center to place the first balloon. Hit “Enter” to place the balloon. (You can still make “dog-legs” if you don’t hit enter.) A dialogue box appears, presenting you with the BOM entry for that component. You can edit the text here. Click “OK”, the entry is placed in the BOM. The Expert Training Manual Copyright © 2011 Cornerstone Intelligent Software Corp. P a g e | 205 Use the “Alignment” command. Finish the exercise by creating balloons in this view and in the Long section. Placing the BOM on its own Sheet Click on the “Other Drawings “ (Ctl+A) command in the “Display” menu. The border and title block will appear. Use the Conventional method (above) to start the procedure. The balloon prompt will appear, select the first one. Click “OK”. Click the “Draw” button. When prompted to place the first balloon, use the Hot key (Ctl+Num5), switch to the short section and balloon as you normally would. The Material List automatically becomes sheet number 1. Other BOM Commands There are four commands left to be reviewed, “Export BOM”, “Create A Report”, “Output BOM” and the “Ejector Pin Chart”. Exercises are not necessary for these commands. Read pages 12-32 and 12-33 to review these commands. Try to make an Ejector Pin chart in the Core Plan view of your drawing. Note: After you make an ejector pin chart, review the pins in the Core plan view and then create a detail drawing of the ejector retainer plate. Notice that the Code numbers in the chart are transferred to both the Core plan and the Plate detail. The Expert Training Manual Copyright © 2011 Cornerstone Intelligent Software Corp. P a g e | 206 CHAPTER 14 THE XMD CONFIGURATION PROGRAM The XMD Configuration program is where the user can customize XMD. The user is able to select components, waterlines, 2D moldbase lines, clearances and many other options for customization. The selections can then be incorporated into XMD as default values when a new job is started. The XMD Config application can be accessed from the Windows Start menu. Under “All Programs” there should be a folder that starts with “XMD” which will contain a shortcut to the config program. Configuration Files: XMD Configurations are saved to and loaded from the hard drive. Since users can create multiple configurations, it is important to note which configuration is currently loaded. This can be found just underneath the menu bar: The Expert Training Manual Copyright © 2011 Cornerstone Intelligent Software Corp. P a g e | 207 Two pre-configured config files are supplied automatically called xmd.cfg (inch) and xmdmm.cfg (metric). These cannot be modified so it is recommended that you create your own configuration by doing a “Save As” operation from the File menu. There are a number of files necessary for the configuration file to work. Some are automatically created. All are based on the names that were supplied by the user. The files are stored in the “CFG” folder either in the default “XMD” folder on a local drive or in a folder that has been directed to a network drive. The 3D holes configuration is located in a “Holes” subfolder in the same, “CFG” folder. The “cfg” file will be copied from the default folder into the new job folder at the start-up of the XMD job. Before closing the application, the user is asked to save their changes. Default Configuration: When the XMD Config program is first run, the default configuration is loaded automatically. You can change the default config file by choosing the “Set Current As Default” option in the File menu. This will change the default config file for both the XMD Config program and new jobs created in XMD. A. MOLDBASE: This portion of the XMD Config Application deals with the customization of offset guide pin corners, locations for guide pin and ejector box components. There are many other clearance options that are configurable, including chamfers and machining faces. O FFSETS : Offset Corner: Here the designer can predetermine the offset corner for the mold. The offset corner can be selected by clicking the “Change” button. The potential offset corner will highlight with the red circle. It will rotate about the mold in a counter clockwise manner. Offset short rail screw under leader pin: To offset short rail screw under leader pin select "yes" by clicking in the check box. The designer can choose the components that are to be offset, and by how much by modifying the numbers at the bottom of the dialogue box. Return pins, leader (guide) pins, and ejector guides can be offset in both the X and Y directions. The Expert Training Manual Copyright © 2011 Cornerstone Intelligent Software Corp. P a g e | 208 L OCATIONS : The designer can control the fractional placement of components with this dialogue box. The locations below are suggested by XMD but they can be changed to suit individual needs. C HAMFERS : Chamfers can be modified and set for each individual plate in the mold. XMD's suggested defaults are displayed at startup but can be altered. F ACES : The workface corner is used by the Plate Details command inside XMD. The designer can set workfaces by clicking on the Change Workface button. The red triangle will move around the block until a workface is selected. The user can then select and customize the names of all of the block faces. Simply click on the face and the corresponding face will change color. The Expert Training Manual Copyright © 2011 Cornerstone Intelligent Software Corp. P a g e | 209 M ISCELLANEOUS : This area of the configuration program allows the user to adjust clearance parameters, clamping preferences, export options, and material label options, as seen in the picture below: Launch the Plate Export Configuration Utility: This button will launch a separate configuration utility that will supply the default settings for exporting plate solids from within XMD. The Expert Training Manual Copyright © 2011 Cornerstone Intelligent Software Corp. P a g e | 210 Output Directory: The default location of all exported plate geometry. Output Formats: The default file format(s) for exported plate solids. Hole Options: How XMD should represent the holes for the exported plate solids. Holes can be extracted from the solids, or represented as wireframe leaving the solids untouched. You can also optionally choose to add a wire representation of the threading for both pipe taps and generic taps. Users can also choose to export only eye bolt holes. Misc.: Miscellaneous options, such as rules to enforce with regards to file names. Plate File Name Configuration: This table is used to define shop specific naming conventions. The default is made up of a job number field, followed by a plate name field, resulting in the following example file name (as pictured above): The Expert Training Manual Copyright © 2011 Cornerstone Intelligent Software Corp. P a g e | 211 When a plate is exported, the file name is generated by reading the fields from top to bottom. The order can be adjusted by highlighting a row and using the up and down arrows on the right. To add new fields to your template, simply click the Add button on the bottom left. To remove fields, highlight an existing field and click the Remove button. To edit existing fields, doubleclick the field you would like to edit. Fields have some standard properties: Field Name: This is the text that is placed at the top of the field’s column in the Export Dialog. Field Type: There are multiple types of fields available, such as Date, Material, Custom Text, etc. These are explained in detail below. Plate Specific: Whether this field is displayed separately for each plate in the Plate Specific table, or once in the Common table. Required: If checked, XMD will not allow the export process to proceed until the field has been set. In the pictured example, the “Designer” field has been marked required so that the designer won’t forget to attach his or her name to the export. Prefix – Each field can have a prefix set which will appear in front of the value. Prefixes should be used to separate the various fields. You will typically want every field (except the first) to have either an underscore or a dash as the prefix. You can also use prefixes to be more descriptive about what the following field represents (as illustrated in the picture to the right). Options: Certain field types have additional settings besides the above. There are a variety of field types available: P LATE S PECIFIC F IELD T YPES During the export procedure, the following predefined field types will appear in the lower “Plate Specific Properties” table. Because XMD understands them, they will be automatically populated with the corresponding values. The following plate specific field types are available: Plate Name: This will use the plate’s name as-is, including the plate number. The Expert Training Manual Copyright © 2011 Cornerstone Intelligent Software Corp. P a g e | 212 Plate Code: This field is used to map plate names to user-defined plate codes. It consists of two columns and as many rows as you need (pictured on the right). To add or remove a row, use the Add and Remove buttons at the bottom. The column on the left represents the plate names that you want to match, and is populated initially with the standard plate names XMD uses. The column on the right represents what the plate name on the left will be replaced with. Matching is done based on what the plate name starts with, and is not case sensitive. The pictured example will match a plate called “Manifold” with the code “SPCR”, but will not match a plate called “Cavity Manifold” because it starts with “Cavity”, not “Manifold”. Setting up a plate code field In the event that a plate name does not match up with a code, the plate name (minus the number portion, if any) will be used. Therefore, you need only define those plates for which the standard name is not sufficient. Plate Number: This field type will try to identify a number code at the end of a plate name. Number codes often take the form 1, 1A, or A, and are proceeded with a space, dash, or other delimiter. This field is very useful when a plate code field is used, so that when multiple plates match up with the same plate code, this field can be used to differentiate. Plate Material: The configured plate material. Plate Detail Number: The assigned detail number in the BOM. C OMMON F IELD T YPES The predefined common field types will appear in the upper “Common Properties” table of the Export dialog, and will be automatically populated by XMD. The following common field types are available: Job Number: The job number, as it appears in title block. Date: The date at the time of export. Multiple formats are available to choose from. The Expert Training Manual Copyright © 2011 Cornerstone Intelligent Software Corp. P a g e | 213 C USTOM F IELD T YPES Custom fields are completely user-defined, and will not be populated by XMD during the export process. You must be careful to define them as either plate specific, or common. The following custom field types are available: Custom Text – This field type can be used to tell the Export program to include a generic text field. A prime candidate for this field type would be the revision level. Custom Combobox – This field type is similar to the above, but allows you to predefine the possible values (pictured to the right). At the time of export, these values will be displayed in a combobox that the designer can then choose from. Note: It is also possible for the designer to manually type in a new value if needed. Fixed Text – This field type is somewhat unique in that it does not visibly appear in either table of the Export Dialog. It will simply appear in every file name that is generated, in the order that is has been defined in. It can be used, for example, to start every file name with your company’s initials. Defining a custom combobox field Below is an example of a fully customized plate file name format: The Expert Training Manual Copyright © 2011 Cornerstone Intelligent Software Corp. P a g e | 214 B. COMPONENTS This portion of the config program allows the user to set many options with regard to the appearance of the design. Vendor preferences and the default units (inch or metric) can also be set here. C OMPONENTS : Component: Lists all of the configurable XMD components. The components that are highlighted in blue allow the user to be more specific in the set up of those components. Color: Allows the user to select the default color for each component. Label & Show Label: Identification initials for components are configured here. The user has the option of changing the initials (2 max.) and choosing whether or not they are to be displayed by clicking the “Show Label” option on or off. Vendor: Most vendor categories are listed as default. When default is chosen the component will appear in the BOM with the vendor name that is at the top of the list in the Vendor Preferences area. If the user desires different vendors for particular components the default can be changed. Default Units: The user can set the components to be created either as metric or inch in the tool design. Metric: Clicking this selection on allows the user to override the default settings of individual components, as set in the Default Units. Example: If the default units were set to Inch and we required all ejector pins to be drawn in metric sizes, we could set the ejector pin unit category to metric by clicking the metric button on. Vendor Preferences: The vendors that XMD supports are all listed in this category. The user can drag a vendor to the top of the list. This will be the default vendor. If XMD and the vendor support them, all components, they will appear in the BOM with the top vendor as the supplier. You can use your favorite vendor names to organize the list. XMD will automatically search the list as organized to find an appropriate vendor. W ATERLINES : The user can select and re-select from many options to configure the waterlines to suit the necessary standards. The three configuration styles for water are NPT, British Standard Taper and Metric Taper. The Expert Training Manual Copyright © 2011 Cornerstone Intelligent Software Corp. P a g e | 215 Default Waterline Size: This can be set so that the same sized waterline will be drawn all the time. This default can be changed to be job specific by selecting the “Default WL Size” in the Waterline Options dialogue box. Default distance from waterline tangent to part: The desired distance can be set here and it can be modified for different jobs when the Autowater command is used. If the waterlines are placed individually they can be manually placed at the desired depths. Default offset of bubblers from part: The offset distance is set here as the default value, however, by selecting “Modify\Size” and “Bubblers” on the XMD main menu, the distance can be modified. Pipe Plug: Clicking this will set all waterlines to have pipe plugs on their ends. Pipe Taps: Clicking this will set all waterlines to have pipe taps on their ends. Note: A counterbore check box is under the “Default End” area. With this check box selected, a counterbore of a pre-configured size will be added to the ends of all waterlines. The Expert Training Manual Copyright © 2011 Cornerstone Intelligent Software Corp. P a g e | 216 Default WL Standard This area of the dialogue box allows the user to select the default standard of waterline to be incorporated. Once selected, the size is directly related to the default waterlines size dialogue box. The user can set the default waterline sizes for each choice there. C'bore and Bubbler Sizes: This area of the dialogue box allows the user to configure the bubbler sizes along with the counter bore diameters and depths for each size of waterline displayed. Display: This area controls the display of the C'bore and Bubbler Size XMD interface. As the user selects a different waterline style, the new options will appear in the interface area. L OCKED P INS : Default settings for how the various types of pins can be locked are found here. Pins can be either D-Locked, Slot-Locked, or have no lock. S PRUE W ELL : Values such as the taper angle, and well dimensions can be configured here for sprue wells: S URFACE P ROJECTION : This section pertains to which types of components should be automatically projected, as well as what color XMD should set them to if they are unprotected (set to manual projection). The Expert Training Manual Copyright © 2011 Cornerstone Intelligent Software Corp. P a g e | 217 H OLES : Automatically subtract holes in new plates: If this is checked, XMD will run newly created plates in “Finished mode”, meaning holes will be subtracted/filled from the solid in real time. This is not generally recommended. Configuring Holes: This area of the configuration program is where both the 2D and 3D holes for the components are determined. New configuration files can be created, old ones deleted and existing ones modified. Note: For safety reasons, the default file, XMD Standard, is a fixed file and it cannot be altered. Creating A New File: The user requires an existing file to begin. Any file from the list of configured files can be selected. After selecting the file, click on the “Copy” button and XMD will prompt for a new name. The file can then be modified and saved with the new name. Modifying An Existing File: To modify the holes configurations, the user must first select a file to edit. Once an existing file is selected from the pull down menu we then select the “Configure” button. This will display the Holes Configuration Interface. All changes can be made there. The Holes Configuration Interface: This interface is used to customize the holes for components to accommodate your company or customer's requirements. The user can select the desired component from the search window. An image of the component will appear. Fixed, reference dimensions will be found in the center dialogue box. The configurable values will be in the top most dialogue box. The Expert Training Manual Copyright © 2011 Cornerstone Intelligent Software Corp. P a g e | 218 Updating the Hole Values: Hole diameters and chamfer sizes can be modified, individually and collectively. To modify an individual hole, simply click on the number in the hole sizes dialogue box and enter the new value. To modify collectively, click on the button beside the value that is to be altered. A dialogue box allows you to enter the new value and apply it to many potential hole situations. Updating the Chamfer Values: The chamfer sizes can be managed and set individually or by ranges. Holes that fall within particular size bands can have a specific size, while other holes within a different range can have a different size chamfer. These changes can be propagated to all holes in the entire program, to only holes of this component type, to components/holes that share the same component and hole type, and to all holes in the program that share the same hole type. NOTE: You MUST input a minimum and maximum hole size, even if you just want to affect a single row. Updating the Overdrill Values: Certain hole types, such as counterbores support an overdrill value. As with setting chamfer values, these can be set individually or by ranges, but can only be propagated throughout the same component and hole type. For more information, see Updating the Chamfer Values above. C. MISC Settings not related directly to components or the moldbase can be The Expert Training Manual Copyright © 2011 Cornerstone Intelligent Software Corp. P a g e | 219 found in this portion of the configuration program. BOM: Here the user is able to set the format of the BOM output. The BOM can be exported in three ways. Comma Separated Values: This creates the bill of materials with commas between each column. Tab Separated Values: This is the same as Comma Separated Values except the tabs (hyphens) are separating the columns. The above two formats are saved into the current job folder as 1234.out. This “out” file can then be imported into an Excel spreadsheet. Excel: This option immediately transfers the bill of materials into Excel. D RAWINGS : Settings pertaining to XMD-generated drawings can be found here: The Expert Training Manual Copyright © 2011 Cornerstone Intelligent Software Corp. P a g e | 220 APPENDIX THE XMD LEVEL STRUCTURE CAVITY HALF Geometry Levels Cavity Half **Cavity Part **Cavity Parting Lines 100 100.1 100.2 **Slides, Lifters, Inserts **Slides **Lifters **Inserts **Inserted Cavity 100.3 100.3.1 100.3.2 100.3.3 100.4 3D Plates Top Clamp Plate Solid Plate Wire Holes Misc Components *Open *Cavity Half Water (3D Centerlines) *Hydraulic & Electrical *Hydraulic *Electrical 100.5 100.5.1 100.5.1.1 100.5.1.2 100.5.1.3 100.6 100.7 *Manifolds, Runners and Gating *Unassigned Cavity Water 100.9 3D Misc. User Components 100.11 CORE HALF Purpose Cavity Part Cavity Parting Lines Cavity Mechanisms Inserted Cavity 3D Cavity Water 100.8 100.8.1 100.8.2 100.10 Cavity Water Not In Plate Geometry Core Half **Core Part **Core Parting Lines **Slides, Lifters, Inserts **Slides **Lifters **Inserts Levels 200 200.1 200.2 200.3 200.3.1 200.3.2 200.3.3 **Inserted Core 3D Plates Core Block Solid Plate Wire Holes Misc Components 200.4 200.5 200.5.3 200.5.3.1 200.5.3.2 200.5.3.3 Ejector Pin Projections *Core Half Water (3D Centerlines) *Hydraulic & Electrical *Hydraulic *Electrical *Manifolds, Runners and Gating *Unassigned Core Water 200.6 200.7 Misc User Components 200.11 Purpose Core Part Core Parting Lines Core Mechanisms Inserted Core 3D Core Water 200.8 200.8.1 200.8.2 200.9 200.10 The Expert Training Manual Copyright © 2011 Cornerstone Intelligent Software Corp. Core Water Not In Plate P a g e | 221 O THER 3D L EVELS IN THE XMD L EVEL S TRUCTURE GEOMETRY Reference Geometry *Part Set up Body Lines **Cavity Block (user defined) **Core Block (user defined) *Reference Sections *Associated Misc. *Associated Misc. LEVELS PURPOSE 500 500.1 500.2 500.3 500.4 500.5 500.6 3D Set Up Lines User Cavity Block User Core Block Reference Section Data Misc. Reference Data Misc. Reference Data Notes: * denotes a level that is positionally associated to the part. ** denotes levels that are treated as positionally associated to the part and are also analyzed for size in some way. T HE XMD L EVEL S TRUCTURE F OR 2D D RAWINGS Notes: a) Number in brackets denotes parent level. b) * denotes a level that is positionally associated to the part. c) ** denotes levels that are treated as positionally associated to the part and are also analyzed for size in some way. d) When new drawings are added they will assume the next available number in the sequential level structure numbering scheme. CORE PLAN (2) CAV. PLAN (3) SEC A-A (4) SEC B-B (5) PURPOSE **Part Geometry *Parting Lines **Slides, Lifters, Inserts **Slides **Lifters **Inserts 2.1 2.2 2.3 2.3.1 2.3.2 2.3.3 3.1 3.2 3.3 3.3.1 3.3.2 3.3.3 4.1 4.2 4.3 4.3.1 4.3.2 4.3.3 5.1 5.2 5.3 5.3.1 5.3.2 5.3.3 2d Part Section 2d Parting Lines Mold Base Components (all XMD components, except ejection, water, plates, including holes, pockets and smart patterns) Ejection Ejection Misc. Straight Ejector Pins Stepped Ejector Pins Sprue Puller Pins Ejector Sleeve Assembly Return Pins 2.4 2.5 2.5.x 3.4 3.5 3.5.x 4.4 4.5 4.5.x 5.4 5.5 5.5.x 2d Mold Base (Open) 2d Components 2.6 2.6.1 2.6.2 2.6.3 2.6.4 2.6.5 2.6.6 3.6 4.6 4.6.1 4.6.2 4.6.3 4.6.4 4.6.5 4.6.6 5.6 5.6.1 5.6.2 5.6.3 5.6.4 5.6.5 5.6.6 Free The Expert Training Manual Copyright © 2011 Cornerstone Intelligent Software Corp. 2d Mechanisms Ejection Ejector Pins Stepped Ejector Pins Sprue Puller Pin Ejector Sleeve Assy. Return Pins P a g e | 222 Water Core Water Cavity Water 2.7 n/a n/a 3.7 n/a n/a 4.7 4.7.1 4.7.2 5.7 5.7.1 5.7.2 Hydraulics & Electrical Hydraulics Electrical Manif. , Runners & Gating 2.8 2.8.1 2.8.2 2.9 3.8 3.8.1 3.8.2 3.9 4.8 4.8.1 4.8.2 4.9 5.8 5.8.1 5.8.2 5.9 Bom, Tblk, Dims & Notes Open (Default Active) 2.10 2.11 3.10 3.11 4.10 4.11 5.10 5.11 Core Water Cavity Water Title Block, BOM Open Additional sections and views follow the same pattern. M ATERIAL L IST D RAWING Bill of Materials Notes and Dimensions Free Open Title Block and Border LEVEL 1.1 1.2 1.3 1.4 1.5 The Expert Training Manual Copyright © 2011 Cornerstone Intelligent Software Corp. PURPOSE BOM Open Title Block P a g e | 223 XMD DEFAULT KEYBOARD FILE SETTINGS (XMD.KBD) Command Autoscale Hot Key A or Alt + A Previous Drawing (XMD) Copy Components (XMD) Ctrl + B C Distance/Angle D Modify Attributes (XMD) E Show From View (XMD) F Add A Component(XMD) Hide Components New G CP=DV (Macro) H I J K Level Assignment (XMD) Move (XMD) Quick Note L M N Load/Start Job (XMD) O Add Smart Patterns (XMD) P Add Balloon (XMD) Modify Size (XMD) Q R S Show To View (XMD) T Entity Information U V Zoom Window Command W or Alt-W Hot Key Description Displays entire contents of displayed view on the screen. Restores the previously displayed view Allows the duplication of components to various positions. Invokes the distance toolbar where distances and angles can be measured Allows for the modification of components linetype, color ands centerline configurations. Displays XMD components from a non-active view to the active view. Displays the dialogue box where XMD components can be selected for addition to the drawing. Removes XMD components from the displayed view. Makes the Construction View the same as the Displayed View. Invokes the Level Assignment dialogue box Allows for the relocation of XMD components. Takes the user directly to the text editor dialogue box. Opens the dialogue box where XMD jobs can be loaded or created. Opens the dialogue box where Smart Patterns can be selected for addition to an XMD job. Create balloons on components for the material list. Allows for the modification of the size and configuration Of XMD components. Displays XMD components from the displayed, active view to another view. Displays the Attribute and coordinate information about an entity. Allows the magnification of a view with a window Description The Expert Training Manual Copyright © 2011 Cornerstone Intelligent Software Corp. P a g e | 224 X Removes an XMD component from the view and the database. Displays a dialogue box where the locations of the component holes are displayed for possible modification. Delete (XMD) Hole Management (XMD) Y View Back Create (Pull Down Menu) Zoom Double Set Entity Attributes Z Alt + B Alt + C Alt + D Alt + E Chamfer Open Layout Dialogue Add-Ins menu New File Set Construction View Toggle Line Limits Entity Masking Alt + F Alt + G Alt + I Alt + J Alt + K Alt + L Alt + M Level Masking Open An Existing Part Alt + N Alt + O Pan Active Viewport Alt + P Dynamic Rotation Alt + Q Alt + R Zoom Scale Alt + S Set Linetype Alt + T Define Displayed View Alt + U Alt + V Set Active Color Set Active Line Width Snap_125 Command Alt + X Alt + Y Alt + Z Hot Key Allows the user to select a new view, either by name or number to display. Set default color from the dialogue box. Set default line width from displayed dialogue box. Turns on and sets the snap to .125” value. Description Other Drawings (XMD) Ctrl + A Displays a dialogue box where all XMD drawings can Restores the previously displayed Workshop Views The Create Pull Down Menu in Workshop Magnifies the displayed geometry 2 times size. Allows the user the set the default linetype, color. Line width, etc. Displays the chamfer with trim and no trim icons. Displays the layout information dialogue box. Opens a new file. Displays construction view selection options. Turns line limits Off/On Displays dialogue box where entity attributes can be selected to describe the type for modification. Lets the user make levels unselectable. Opens dialogue box where you can open an existing Workshop file. Move about displayed view by moving the box around the geometry. Allows the user to rotate the geometry freely in space. Scale the geometry about a user specified point and places it in the center of the screen. Displays dialogue box where the default linetype can be set. The Expert Training Manual Copyright © 2011 Cornerstone Intelligent Software Corp. P a g e | 225 be selected for viewing. Toggle Grid Create Horizontal Line On-Line Calculator Ctrl + B Ctrl + C Ctrl + D Ctrl + E Ctrl + F Ctrl + G Ctrl + H Ctrl + I Macro Record Ctrl + J Macro Pause Ctrl + K Unlock Levels (XMD) Toggle Restrict Details Ctrl + L Ctrl + M Ctrl + N Open Workshop File Ctrl + O Set Plate Depth (XMD) Ctrl + P Delete Multiple Ctrl + Q Copy Set the Construction Depth Macro Play Save Create A Vertical Line Set Waterline Dept(XMD) Toggle Snap Redo Undo Command Box Move Verify Position Delta Move Change Attributes Ctrl + R Ctrl + S Ctrl + T Ctrl + U Ctrl + V Ctrl + W Ctrl + X Ctrl + Y Ctrl + Z Hot Key Shift + A Shift + B Shift + C Shift + D Shift + E Copies the selected geometry to the clipboard. Displays selection buttons to set the depth by. Displays dialogue box of available macros to play. Turns the Grid display Off/On Allows for the placement of a horizontal line. Displays dialogue box where values and functions can be entered. Displays dialogue box where new macro can be named and recorded. Temporarily stops the recording of a macro so that other commands can be executed. Asks for confirmation to unlock all the levels. Turns On/Off the ability to see dimensions in views other that the ones that they were created in. Displays a dialogue box where from which files can be opened. Allows the user to set working depth by selecting a plate. Defaults to either a single selection or window selection method for deletion. Displays dialogue box to save Workshop file. Allows for the placement of a vertical line. Allows the user to select a waterline to set construction depth. Allows the user to turn the snap settings on/off. Restores commands that were previously undone. Removes the previously executed commands. Description Displays box move icons Displays the location of a selected entity. Displays the command icons Allows for the modification of an entity’s The Expert Training Manual Copyright © 2011 Cornerstone Intelligent Software Corp. P a g e | 226 Fillet Grid and Snap Settings Horizontal Dimensions Mirror Copy (XMD) Project Normal/Skewed Xform Old/New Add Custom Assembly Xform Rotate Quick Trim Toggle Vertical Dimension Add Waterlines (XMD) Command Drawing Editor (XMD) Burst Composites Create a Label Make A Composite Mold Parameters Edit Splines Delete Level Shift + F Shift + G Shift + H Shift + I Shift + J Shift + K Shift + L Shift + M Shift + N Shift + O Shift + P Shift + Q Shift + R Shift + S Shift + T Shift + U Shift + V Shift + W Shift + X Shift + Y Shift + Z Displays filleting icons. Displays Grid/Snap dialogue box Icon to create horizontal linear dimension. Mirroring of XMD components about center of mold. Displays the project icons. Displays the Old/New icons Displays the Custom Assembly Browser Displays the 3 rotation options. Toggles the quick trim command off/on. Icon to create vertical linear dimension Displays the waterline creation icons. Hot Key Ctrl + Alt + A Description Displays dialogue box where drawings and sections can be added/modified. Ctrl + Alt + B Converts Composite geometry into individual entities. Ctrl + Alt + L Opens dialogue box text can be entered. Arrow will be place in desired location. Ctrl + Alt + Combines individual entities to act as one entity. M Ctrl + Alt + P Displays dialogue box where mold base and plate adjustments can be made. Ctrl + Alt + S Displays spline editing icons. Ctrl + Alt + X Provides entry box where level number to be deleted The Expert Training Manual Copyright © 2011 Cornerstone Intelligent Software Corp. P a g e | 227 Snap_06 Ctrl + Alt + Z can be entered. Sets snap setting to 1/16” incremental value. C OMMANDS K EYS O THER T HAN L ETTERS Command Line Menu Arc Menu Circle Menu Point Menu Polyline Menu Spline Menu Generic Move Hot Key 1 (on keyboard) 2 (on keyboard) 3 (on keyboard) 4 (on keyboard) 5 (on keyboard) 6 (on keyboard) 7 (on keyboard) Create Rectangles Offset At A Distance 8 (on keyboard) 9 (on keyboard) Trim First Trim Both Trim Double Trim Divide Trim Modal Trim To Position Generic Edit Ctrl + 1 Ctrl + 2 Ctrl + 3 Ctrl + 4 Ctrl + 5 Ctrl + 6 Ctrl + 7 Command Break First Break Both Break Double Break Divide Break Modal Break Position Change Detail Attributes Hot Key Alt + 1 Alt + 2 Alt + 3 Alt + 4 Alt + 5 Alt + 6 Alt + 7 Trim/Extend Waterline Render HLR Shift + 1 Shift + 2 Description Displays entire line menu Displays entire arc menu Displays entire circle menu Displays entire point menu Displays entire polyline menu Displays entire spline menu Move individual detail and geometric entities. Displays entire rectangle menu Trim and extend commands Trim and extend commands Trim and extend commands Trim and extend commands Trim and extend commands Trim and extend commands Edit individual detail and geometric entities. Description Break Command Break Command Break Command Break Command Break Command Break Command Allows for changes of multiple entities at once. Removes hidden lines The Expert Training Manual Copyright © 2011 Cornerstone Intelligent Software Corp. P a g e | 228 Render HLD Render Flat Shaded Render Smooth Shift + 3 Shift + 4 Shift + 5 Render Silhouette Pan Up Pan Down Pan Left Pan Right Rotate Left Rotate Right Rotate Up Rotate Down Rotate Clockwise Rotate Counter-Clockwise Toggle Tree Window Shift + 6 Shift + 7 Shift + 8 Shift + 9 Insert Delete Home End Right Arrow Key Left Arrow Key Up Arrow Key Down Arrow Key Ctrl + Right Arrow Key Ctrl + Left Arrow Key Shift + Left Arrow Key Displays hidden lines Displays shaded image Displays shaded with wireframe. Displays silhouette outline Opens and closes the Tree Window Render Without Right Square Bracket Wireframe Render as Wireframe Left Square Bracket The Expert Training Manual Copyright © 2011 Cornerstone Intelligent Software Corp. P a g e | 229 Workshop View 1 Workshop View 2 Workshop View 3 Workshop View 4 Workshop View 5 Workshop View 6 Workshop View 7 Workshop View 8 Num 1 Num 2 Num 3 Num 4 Num 5 Num 6 Num 7 Num 8 Num 9 Num 0 Num / Num * Num Num + Num Del Ctrl + Num - Remove All Levels Set Active Level Display All Levels Remove Level Add Level Move To Level Undisplay Branch Top View Front View Rear View Bottom View Right Side View Left Side View Isometric View Axonometric View Turns off all displayed levels. Allows user to input level number Displays all parent and child levels Removes one or more levels from display Adds one or more levels from display Move entities from one level to another Removes parent and children levels from C OMMANDS ON THE K EYPAD The Expert Training Manual Copyright © 2011 Cornerstone Intelligent Software Corp. P a g e | 230 Display Branch Display A Level Undisplay A Level display. Ctrl + Num + Add parent and children levels from display. Shift + Num Display a highlighted level by cursor + Shift + Num- Un-display a highlighted level by cursor The Expert Training Manual Copyright © 2011 Cornerstone Intelligent Software Corp. P a g e | 231 OBSOLETE CHAPTER 1 PREPARING THE PART DATA Data can be imported into KeyCreator using one of its many translators. Once the data is read in, it can then be manipulated to become "XMD ready" XMD was designed to work with surface or solid data. The XMD waterlines, bubblers and ejector pins are "surface sensitive", which means they will interact with the surface geometry to obtain optimal mold build conditions. There are a number of different ways to manage the data so that a designer's computer can operate at the expected rate of speed. The titles below describe methods of changing data to keep the design process running as smoothly as possible. A. CHANGING THE SURFACE DISPLAY: After the surface geometry is brought into KeyCreator, it may appear with a multitude of grid lines. These lines are called surface grids, and they can be changed. Too many surface grids will result in longer geometry regenerations. To reduce the number of grid lines simply do the following steps. Select Change Flowlines from the Advanced Modeling Click on the modify icon. Select the Change Flowlines icon Set up the dialogue box to be as shown. Choose "All Displayed" from the selection menu. The file will be reduced to the minimum amount of geometry required to accurately display the part. C ONVERTING S URFACE GEOMETRY TO WIREFRAME . This is not a mandatory step in the process. It will be completely dependent on the designer's computer and its operating power. In most cases, with today's computers, a large amount of The Expert Training Manual Copyright © 2011 Cornerstone Intelligent Software Corp. P a g e | 232 surface data can be managed easily. If, in the case of multi-cavity tools, where the computer shows a significant slow down, then surface to wireframe conversion should be employed. ALWAYS KEEP ONE CAVITY AS COMPLETE SURFACE DATA TO OPTIMIZE THE POWER OF XMD. B. CONVERTING SURFACES TO NURBSPLINES. There may be times when a part file is too large, or you are designing a multi-cavity tool, which may cause your PC to operate at a slower speed than you would like. In these cases it may be necessary to convert the part or parts into wireframe geometry. If possible, keep at least one part as solid geometry as XMD’s waterline and ejection tools depend, somewhat on this type of geometry. A method of accomplishing the solid/sheet bodies to wireframe task is by exporting a CDL file. After the CDL file is imported into KeyCreator, it is a composite. All geometry is grouped together to act as an individual body. This is ok if you are not going to do any work on the data. Actually it is very easy to move copy and manage this data as a composite. If you do not plan to alter this geometry, keep it as a composite. If it is absolutely necessary, the composite can be disassembled using the generic Burst command. It is found under the Edit pull down menu. A second method is found in the Advanced Modeling menu, under the Tools command. From there select the Solids Tools Extract button. Extract the edge curves to create a wireframe rendition of the part. Note: Make sure that you an empty level set as active as the wireframe geometry will be placed on the active level. C. NOTES ABOUT SOLIDS XMD is designed to work with both solids and surfaces. The designer can choose the most efficient method to create the tool layout. If manifold solid core and cavity blocks are presented, for design startup, they must be converted to non-manifold sheet bodies. XMD will not recognize a solid block because the geometry that XMD uses to identify the core and cavity block thicknesses must be placed on separate levels. (500.2, cavity and 500.3, core) The Expert Training Manual Copyright © 2011 Cornerstone Intelligent Software Corp. P a g e | 233 Once the mold design has been started with sheet bodies, the designer can then use solids as much as he/she desires. XMD will actually convert some of its own geometry (plates) into solid models. D. FILTERING THE PART FILE There will be times when incoming, non native, CAD geometry contains corrupt entities. These entities can cause problems within KeyCreator and especially XMD, by causing application errors and system crashes. These potential problems may be eliminated by filtering the part file immediately after the file is imported. M ETHODS OF F ILTERING F ILTERING W IREFRAME G EOMETRY Export the wireframe geometry as a CADL file. The CADL (.cdl) file can then be imported into new file. The Cadl Execute command is found under the Add-Ins pull down menu. F ILTERING S OLID G EOMETRY : A solid model can be filtered by using KeyCreator's ACIS SAT translator. In KeyCreator select "Files>Export>Acis SAT". Enter a name for the new file in the appearing dialogue box. Select the geometry to be exported. The export is complete. Import the filtered geometry into a new file. "Files>Import>ACIS SAT". It can also be imported directly into the XMD file, if desired. E. CHOOSING A POINT OF ROTATION The part, at this stage, has been cleaned up and filtered. It is now ready to be moved into mold position. Before the part is moved, it must be "tagged" with a reference point. This point will become the common location of the data as it moves through the different departments in the mold design/build/check process. A common method of "Tagging" the part is to create a point near the geometry, in a strategical location. This location can be the center of a boss or opening in the part that can be referenced for its location in the mold. It can also be a bodyline, if a grid system is used in the product design. This is quite common in the creation of automotive parts. A typical grid point location could be X=4300, Y=750, Z=250. These points will become the location of the Body Lines, Work Lines or Setup Lines. The mold is created to be nominally located from the reference points in the X, Y, and Z axis. The Expert Training Manual Copyright © 2011 Cornerstone Intelligent Software Corp. P a g e | 234 Note: When the rotation point and/or body lines are incorporated into the part data, they must be placed on Level #500.1 (Part Body Set Up Lines). XMD will analyze these levels for their position with relation to the part. If these lines are placed elsewhere, they could be incorrectly analyzed for determination of steel size, thus resulting in an incorrect mold design. E XERCISE Using the XMD_Training_Part, in the XMD_21_5 folder, perform the following operations that are required to properly prepare the data. Change the surface display of the UV flowlines on the part to be 2 and 2. Using the three exporting methods, dwg, dxf and CDL, create wireframe geometry from the surface geometry. Import it into a separate file and save it as Training_Wire.ckd. Export the surface (sheet bodies) geometry as an SAT file to perform the filtering function. Use File/Export/ACIS SAT to create the SAT file. Use File/Import ACIS SAT for importation into KeyCreator. Create a point of rotation, using the Create point at position command, in KeyCreator. Create the point at X350, Y250 and Z150. Make level # 500.1 active before you place the point. Save the file as XMDstart_train.ckd The Expert Training Manual Copyright © 2011 Cornerstone Intelligent Software Corp.