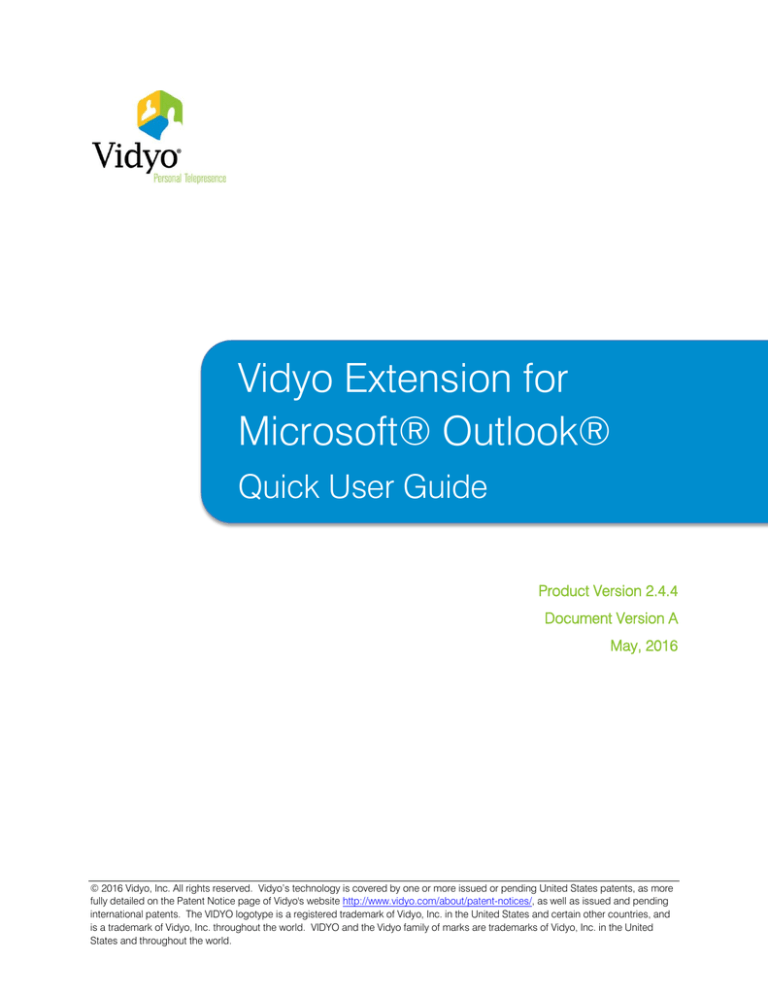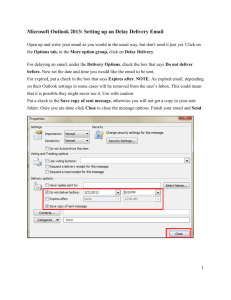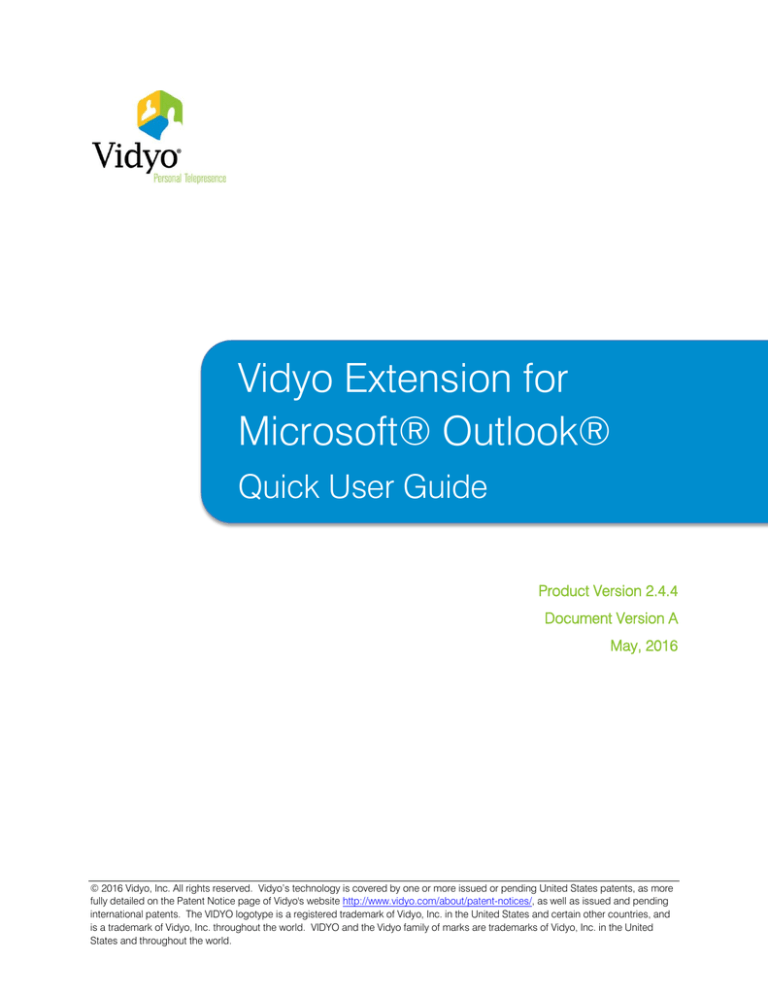
Vidyo Extension for
Microsoft® Outlook®
Quick User Guide
Product Version 2.4.4
Document Version A
May, 2016
© 2016 Vidyo, Inc. All rights reserved. Vidyo’s technology is covered by one or more issued or pending United States patents, as more
fully detailed on the Patent Notice page of Vidyo's website http://www.vidyo.com/about/patent-notices/, as well as issued and pending
international patents. The VIDYO logotype is a registered trademark of Vidyo, Inc. in the United States and certain other countries, and
is a trademark of Vidyo, Inc. throughout the world. VIDYO and the Vidyo family of marks are trademarks of Vidyo, Inc. in the United
States and throughout the world.
Vidyo Extension for Microsoft®
Outlook® Quick User Guide
The Vidyo Extension for Microsoft Outlook allows you to schedule Vidyo meetings in a single click
from within the Microsoft Outlook Mail, Calendar, and Contacts tabs.
This guide describes how to use the Vidyo Extension for Microsoft Outlook with Microsoft Outlook
2010, 2013, and 2016 (see Using the Vidyo Extension with Microsoft Outlook 2010, 2013, and 2016
or with Microsoft Outlook 2003 and 2007 see Using the Vidyo Extension with Microsoft Outlook
2003 and 2007).
Using the Vidyo Extension with Microsoft Outlook 2010,
2013, and 2016
The Vidyo Extension for Microsoft Outlook user interface and installation procedures differ slightly
between Microsoft Outlook 2010, 2013, and 2016. Although procedures and screens used in this
guide show Outlook 2013, the functionality is the same.
Installing the Vidyo Extension for Microsoft Outlook 2010, 2013, and
2016
When you install the Vidyo Extension for Microsoft Outlook, the Server Address and User Name
fields may or may not be pre-populated. The following section describes the installation procedure
for when the fields are not pre-populated. For information about how to pre-populate these fields,
see Pre-populating the Server Address and User Name Fields.
Installing the Extension without Pre-populated Server Address and User
Name Fields
To install the Vidyo Extension for Microsoft Outlook 2010, 2013, and 2016 without pre-populated
Server Address and User Name fields:
1. Close all Microsoft Office® applications.
2. Download the appropriate Vidyo Extension for Microsoft Outlook installer from the
download section of the web site at http://www.vidyo.com:
a. Click Support.
2
Vidyo Extension for Microsoft Outlook Quick User Guide
b. Select Software Downloads in the drop-down.
The Vidyo Extension for Microsoft Outlook installer appears.
3. Run the installation file.
4. Accept the license and follow the prompts to install the Extension.
5. On the Setting Up User Account Info page, enter the VidyoPortal address, user name, and
password or click Cancel.
If you click Cancel, you will be asked to enter the server address, user name, and
password the first time you generate an invitation to a Vidyo meeting using Outlook.
6. On the Setting Up Scheduling Options page, do one of the following:
If you want to create a new conference room each time you schedule or invite someone
to a Vidyo conference (this is known as a Scheduled Room), select the A new room will
be created for each meeting invitation radio button.
When you choose this option, each room will have its own unique room link and,
optionally, a PIN. Because each meeting has its own unique link, a meeting in a
Scheduled Room is inherently more secure than a meeting in a personal room.
3
Vidyo Extension for Microsoft Outlook Quick User Guide
In addition, you can select the Always add PIN to my meetings checkbox to require
guests to enter a PIN to access the room.
If you want to have your personal room information provided in the invitation each time
you schedule or invite to someone a conference, select the Your personal Vidyo room
information will be used for each meeting invitation radio button.
If you don’t make a selection at this time and click Cancel, a Scheduled Room will be
used each time you schedule or invite someone to a conference.
If you want to change this default, you must use the Add-in Options dialog box.
Pre-populating the Server Address and User Name Fields
You can automatically populate the Vidyo Extension for Microsoft Outlook Server Address and
User Name fields so that you or other users don’t have to enter them when they use the Extension.
To do this, you add the parameters to a .mst file, which is read by the Microsoft Windows installer
when running the Vidyo Extension for Microsoft Outlook installation.
In order to generate a .mst file, you must use a tool called ORCA.
To pre-populate the Server Address and User Name fields:
1. Install ORCA.
2. Copy the .msi file to a local folder and open it with ORCA.
The .msi is generated as a part of the Vidyo Extension for Microsoft Outlook build process
and should be available in the release folder.
3. Create a new transform:
a. Click on Properties in the list of tables on the right-hand side.
You will see all the properties that are already programmed as well as the custom
secure properties that can be programmed externally. The properties that are in capital
letters are public properties and can be modified.
b. Right-click in the Property/Value section and select Add Row.
4
Vidyo Extension for Microsoft Outlook Quick User Guide
c. Insert the property and value:
Use ‘Server’ (string type value) to pre-populate the VidyoPortal URL in the Server
Address field.
Use ‘useSystemUser’ (integer type value) to pre-populate the User Name field.
If ‘useSystemUser’ = 1, the Windows user name is used to pre-populate the User
Name field. If ‘userSystemUser’ = 0, “UserName” (string type value) is used to prepopulate the User Name.
d. When you finish making all the required changes to the properties, select Transform >
Generate Transform.
This creates a .mst file.
e. Save the .mst file.
4. Execute the .msi with the transforms by running the following through a command line or in
a batch script:
msiexec /i path_to_the_msi_folder\Vidyo_Extension_for_Microsoft_Outlook
_XXXXX.msi TRANS-FORMS=path_to_the_mst_folder\XXXXXXX.mst
Configuring the Vidyo Extension for Microsoft Outlook 2010, 2013,
and 2016
To configure the Vidyo Extension for Microsoft Outlook 2010, 2013, and 2016:
1. Launch Microsoft Outlook.
2. Click File > Options.
The Outlook Options dialog box appears.
5
Vidyo Extension for Microsoft Outlook Quick User Guide
3. Click Add-ins on the left menu.
4. Click Add-in Options.
The Add-in Options dialog box appears.
6
Vidyo Extension for Microsoft Outlook Quick User Guide
5. If the Add-in Options dialog box contains more than one tab, click the Vidyo Extension for
Microsoft Outlook tab.
6. Enter the following information:
a. In the VidyoPortal Address field, enter the fully qualified domain name for your
VidyoPortal.
For example: http://<vidyoportal.yourcompany.com>
b. In the User Name field, enter your VidyoPortal user name.
c. In the Password field, enter your VidyoPortal password.
7. If you are using Microsoft Outlook 2010, click Apply.
8. Click Validate Account
When you have successfully installed the extension, the following message appears:
9. Click OK on the Vidyo Outlook Plug-in dialog box.
10. Cick OK in the Options window to complete the installation.
If you get the following error message (or one like it), contact your system administrator or
your organization’s IT department.
Sending a Vidyo Meeting Invitation from Microsoft Outlook 2010,
2013, and 2016
When you use the Vidyo Extension for Microsoft Outlook, it automatically creates a Vidyo meeting
invitation for you. The meeting invitation includes your room URL as well as boilerplate text that you
can edit. If you don’t have a room URL, it automatically creates one. Additionally, if you’ve chosen
to use a room PIN, it includes the PIN.
7
Vidyo Extension for Microsoft Outlook Quick User Guide
The boilerplate text on the Vidyo meeting invitation is created by the VidyoConference
administrator and can be modified. For more information about creating the boilerplate invitation
message, see the VidyoConferencing Administrator Guide.
To send a meeting invitation from Microsoft Outlook 2010 and 2013:
1. Click the Meeting button on the Outlook toolbar.
The VidyoConferencing button then appears at the far right of the menu bar.
2. Click the Insert Vidyo Meeting Info button.
Your Vidyo meeting invitation with the boilerplate text appears.
3. Edit the text as desired.
You can add your own text to the invitation if necessary. You can also add or delete invitees
and change the time and length of the meeting. Remember that you can use the Microsoft
Outlook Scheduling Assistant to determine when all of your invitees will be available.
4. Click Send.
When the recipient receives the message, they can click the link to join your meeting.
If the recipient is a registered user, the link prompts that user to log in to the VidyoPortal
and join the meeting.
If the recipient does not have a VidyoPortal account, they will be prompted to join the
meeting as a guest.
8
Vidyo Extension for Microsoft Outlook Quick User Guide
Using the Vidyo Extension with Microsoft Outlook 2003 and
2007
The Vidyo Extension for Microsoft Outlook user interface and installation procedures differ slightly
between Microsoft Outlook 2003 and 2007. Although procedures and screens used in this guide
show Outlook 2007, the functionality is the same.
Installing the Vidyo Extension for Microsoft Outlook 2003 and 2007
To install the Vidyo Extension for Microsoft Outlook 2003 and 2007:
1. Close all Microsoft Office applications.
2. Download the appropriate Vidyo Extension for Microsoft Outlook installer from the
download section of the web site at http://www.vidyo.com:
a. Click Support.
b. Select Software Downloads from the drop-down.
The Vidyo Extension for Microsoft Outlook installer appears.
3. Run the installation file.
You are prompted to accept the license and install the extension.
4. Respond to each prompt until the Extension is successfully installed.
Configuring the Vidyo Extension for Microsoft Outlook 2010 and
2013
To configure the Vidyo Extension for Microsoft Outlook 2010 and 2013:
1. Launch Microsoft Outlook.
2. Select Tools > Options.
9
Vidyo Extension for Microsoft Outlook Quick User Guide
The Options window appears.
3. Click the VidyoConferencing tab.
4. Enter the following information:
a. In the Server Address field, enter the fully qualified domain name for your VidyoPortal.
For example: http://<vidyoportal.yourcompany.com>
b. In the User ID field, enter your VidyoPortal user name.
c. In the Password field, enter your VidyoPortal password.
5. Click Apply.
6. Click Test Configuration.
When you have successfully installed the extension, the following message appears:
10
Vidyo Extension for Microsoft Outlook Quick User Guide
7. Click OK on the VidyoConferencing dialog box.
8. Cick OK in the Options window to complete the installation.
If you get the following error message (or one like it), contact your system administrator or
your organization’s IT department.
Sending a Meeting Invitation from Microsoft Outlook 2003 and 2007
When you use the Vidyo Extension for Microsoft Outlook, it automatically creates a Vidyo meeting
invitation for you. The meeting invitation includes your room URL as well as boilerplate text that you
can edit. If you don’t have a room URL, it automatically creates one. Additionally, if you’ve chosen
to use a room PIN, it includes the PIN.
The boilerplate text on the Vidyo meeting invitation is created by the VidyoConference
administrator and can be modified. For more information about creating the boilerplate invitation
message, see the VidyoConferencing Administrator Guide.
To send a meeting invitation from Outlook 2003 and 2007:
1. Click the Appointment button on the Outlook toolbar.
2. Create an Appointment or Meeting Request message.
The VidyoConferencing button appears at the far right side of the toolbar.
11
Vidyo Extension for Microsoft Outlook Quick User Guide
Note
If you do not see the VidyoConferencing button in the toolbar, you have not finished
configuring the Extension. Try again or contact your system administrator or Help Desk.
3. Click the VidyoConferencing button.
The room URL and room PIN, if you have set one, appear in the body of the message
along with standard boilerplate invitation text.
4. Edit the text as desired.
You can add your own text to the invitation if you care to. You can also add or delete
invitees and change the time and length of the meeting. Remember that you can use the
Microsoft Outlook Scheduling Assistant to determine when all of your invitees will be
available.
5. Click Send.
When the recipient receives the message, he or she can click the link to join your meeting.
If the recipient is a registered user, the link prompts that user to log in to the VidyoPortal
and join the meeting.
If the recipient does not have a VidyoPortal account, they will be prompted to join the
meeting as a guest.
12