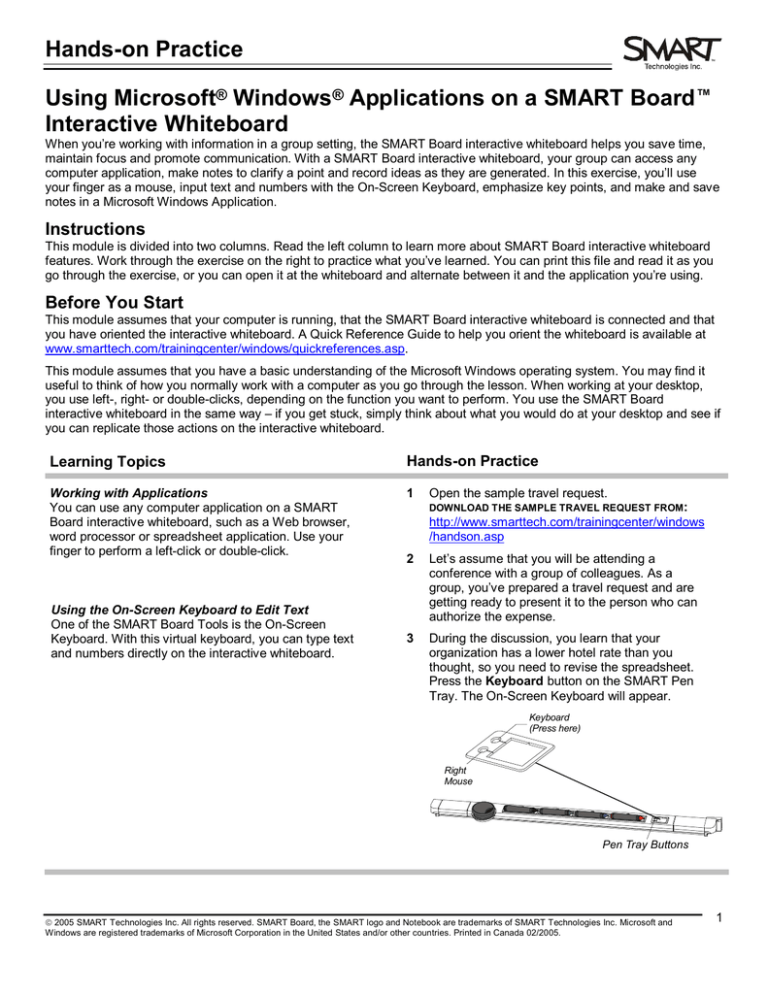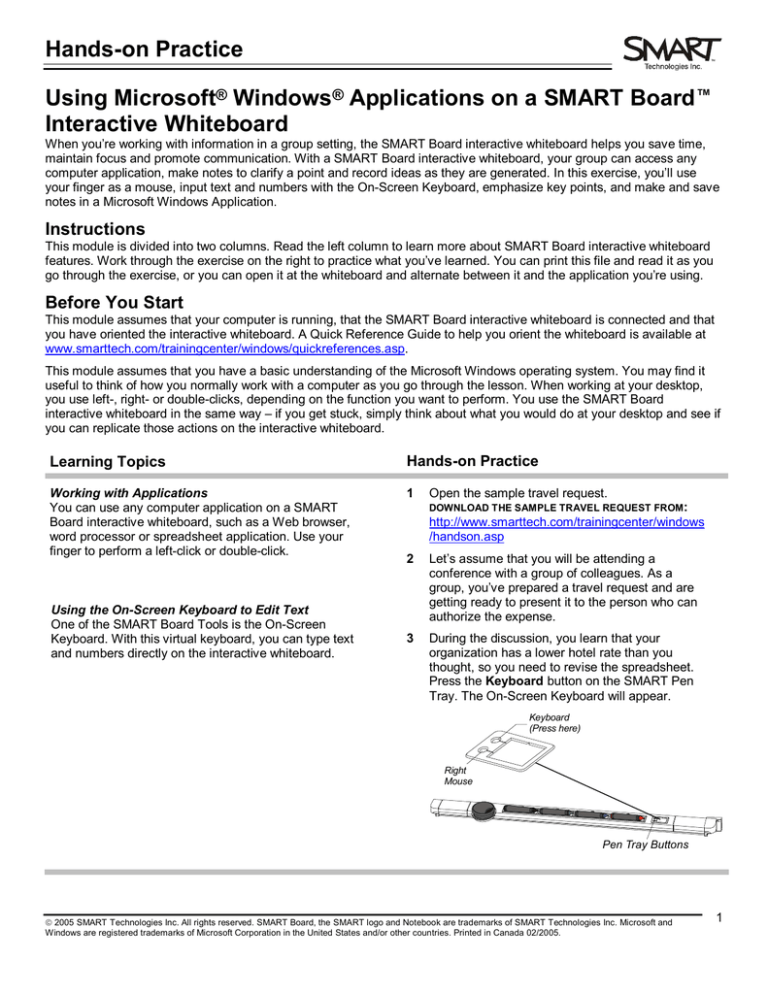
Hands-on Practice
Using Microsoft® Windows® Applications on a SMART Board™
Interactive Whiteboard
When you’re working with information in a group setting, the SMART Board interactive whiteboard helps you save time,
maintain focus and promote communication. With a SMART Board interactive whiteboard, your group can access any
computer application, make notes to clarify a point and record ideas as they are generated. In this exercise, you’ll use
your finger as a mouse, input text and numbers with the On-Screen Keyboard, emphasize key points, and make and save
notes in a Microsoft Windows Application.
Instructions
This module is divided into two columns. Read the left column to learn more about SMART Board interactive whiteboard
features. Work through the exercise on the right to practice what you’ve learned. You can print this file and read it as you
go through the exercise, or you can open it at the whiteboard and alternate between it and the application you’re using.
Before You Start
This module assumes that your computer is running, that the SMART Board interactive whiteboard is connected and that
you have oriented the interactive whiteboard. A Quick Reference Guide to help you orient the whiteboard is available at
www.smarttech.com/trainingcenter/windows/quickreferences.asp.
This module assumes that you have a basic understanding of the Microsoft Windows operating system. You may find it
useful to think of how you normally work with a computer as you go through the lesson. When working at your desktop,
you use left-, right- or double-clicks, depending on the function you want to perform. You use the SMART Board
interactive whiteboard in the same way – if you get stuck, simply think about what you would do at your desktop and see if
you can replicate those actions on the interactive whiteboard.
Learning Topics
Hands-on Practice
Working with Applications
You can use any computer application on a SMART
Board interactive whiteboard, such as a Web browser,
word processor or spreadsheet application. Use your
finger to perform a left-click or double-click.
1
Using the On-Screen Keyboard to Edit Text
One of the SMART Board Tools is the On-Screen
Keyboard. With this virtual keyboard, you can type text
and numbers directly on the interactive whiteboard.
Open the sample travel request.
DOWNLOAD THE SAMPLE TRAVEL REQUEST FROM:
http://www.smarttech.com/trainingcenter/windows
/handson.asp
2
Let’s assume that you will be attending a
conference with a group of colleagues. As a
group, you’ve prepared a travel request and are
getting ready to present it to the person who can
authorize the expense.
3
During the discussion, you learn that your
organization has a lower hotel rate than you
thought, so you need to revise the spreadsheet.
Press the Keyboard button on the SMART Pen
Tray. The On-Screen Keyboard will appear.
Keyboard
(Press here)
Right
Mouse
Pen Tray Buttons
ã 2005 SMART Technologies Inc. All rights reserved. SMART Board, the SMART logo and Notebook are trademarks of SMART Technologies Inc. Microsoft and
Windows are registered trademarks of Microsoft Corporation in the United States and/or other countries. Printed in Canada 02/2005.
1
Hands-on Practice
Learning Topics
Hands-on Practice
4
If necessary, drag the keyboard to a more
convenient location on the interactive whiteboard.
5
Press the cell you want to edit, in this case,
Cost/Night – cell D17.
6
Enter the new hotel rate of $135 per night in the
cell by pressing the keys on the On-Screen
Keyboard.
7
Close the On-Screen Keyboard.
8
Pick up a pen from the SMART Pen Tray and
circle the hotel rate.
9
Return the pen to the pen tray.
Drawing Attention to Key Points
You can emphasize key points by circling or underlining
ideas with a pen. Notes written over an application are
temporary unless you save them – which will be
discussed on page 3.
Using the Pens and Eraser
The SMART Pen Tray holds pens and an eraser. These
tools can be used to write or erase digital ink on the
interactive whiteboard. The whiteboard recognizes the
last tool removed from the pen tray as the tool you want
to use. For example, if you already have a pen in your
hand when you pick up the eraser, the interactive
whiteboard will assume you want to erase.
10 Press once on the interactive whiteboard to clear
your notes.
ã 2005 SMART Technologies Inc. All rights reserved. SMART Board, the SMART logo and Notebook are trademarks of SMART Technologies Inc. Microsoft and
Windows are registered trademarks of Microsoft Corporation in the United States and/or other countries. Printed in Canada 02/2005.
2
Hands-on Practice
Capturing Notes in Microsoft Word and Excel
Software
When you are using Microsoft Excel or Word files on
the interactive whiteboard, the SMART Aware Tools
are available.
11 Before your travel request can be approved, the
cost of the flights must be added. Select a cell,
then pick up a pen from the pen tray and use it to
write the estimated cost of your flight.
Aware Tools Toolbar
If it is not currently visible in your Word or Excel
toolbars, select View > Toolbars > SMART Aware
Toolbar. The SMART Aware Tools allow you to insert
your notes, as a graphic or text, directly into the Word
or Excel file. It also allows you to capture a graphic of
the screen you are working on into Notebook software.
Press
on the Aware Tools toolbar – as seen
on the left of this page. This will convert your
handwriting to text and insert it into the cell you
selected.
12 A request to get a better quote on the flight cost
is made. Pick up a pen and write Get Quote.
13 Press
on the Aware Tools to insert your note
as an image directly into the Excel spreadsheet.
14 Save your Excel spreadsheet to your desktop.
The next time you open this spreadsheet your
note will be there to remind you to get a new
quote on the airfare.
15 Delete the image of the “Get Quote” note by
touching a line of ink and pressing the Delete key
on your keyboard.
NOTE:
You can delete images inserted into an
Excel spreadsheet from your desktop or on a
SMART Board interactive whiteboard.
Congratulations!
You’ve finished the Using Microsoft Windows Applications on a SMART Board Interactive Whiteboard Hands-on Practice.
ã 2005 SMART Technologies Inc. All rights reserved. SMART Board, the SMART logo and Notebook are trademarks of SMART Technologies Inc. Microsoft and
Windows are registered trademarks of Microsoft Corporation in the United States and/or other countries. Printed in Canada 02/2005.
3