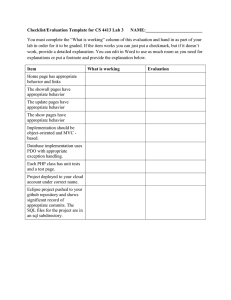MS SQL Server Database Management
Contents
Creating a New MS SQL Database.................................................. 2
Connecting to an Existing MS SQL Database ................................... 3
Migrating a GoPrint MS SQL Database ........................................... 5
Troubleshooting ........................................................................11
Published April 2011
GoPrint Systems
© 2011 GoPrint Systems, Inc., All rights reserved.
One Annabel Lane, Suite 105 • San Ramon, CA 94583 • (925)790-0070 • Fax: (925)790-0071
© 2011 GoPrint Systems, Inc. All rights reserved.
| MS SQL Database Management
1
MS SQL Server 2005/2008 Database
Important: Currently GoPrint supports SQL Authentication
Two methods are available when creating a new database. The first method
involves using the GoPrint Control Node to create a new MS SQL database. The
second is connecting to an existing MS SQL Database.
The GoPrint Node Control Center is a web-based administrative feature used to
create and manage database connections.
To create a new GoPrint database, from the server open a browser and enter:
https://localhost:7767
This will bring up the GoPrint Node Control Center:
Click Configure Database
Step 1 – Create Database
Make the necessary changes:
ODBC Driver: Select JDBC: SQL
Server (JTDS)
Server: enter hostname
Database Name: goprint
User ID: sa
Password: xxx123
Click: Create Database
Note: If using virtual SQL Server instances, add ';instance=xxx' to the Database
setting where xxx is an instance name.
If using a non-standard port then add a colon and the port number on the end of
the server name field: jdbc:sqlserver://server:9999/dbname
© 2011 GoPrint Systems, Inc. All rights reserved.
| MS SQL Database Management
2
Step 2 - Start the GTX Services
To start the GTX service click Services then press the Start button
Connecting to an existing MS SQL Database
When it’s necessary to create and connect to a MS SQL database using some other
SQL user account instead of the built-in sa account, then the following steps must
be performed:
Step 1 - Create a new database in
MS SQL Server
Step 2 – Create the SQL user
account
1. Check SQL Server
Authentication
2. Uncheck Enforce password
expiration and User must
change password at next login
3. Set the users Default database
to the newly created goprint
database
© 2011 GoPrint Systems, Inc. All rights reserved.
| MS SQL Database Management
3
Step 3 – Set the appropriate User Mapping
1. Map the user login to the
goprint database
2. Grant the dbo_owner role
for the user
Step 4 – Set the database connection
Note: Since the database has previously
been created in MS SQL Server the
Create a Database option is skipped in
favor of simply testing the connection.
Make the necessary changes:
JDBC Driver: JDBC:SQL Server (jTDS)
Server: Remote DB Server name
Database Name: Goprint DB
User ID: SQL username
Password: Password
Click Test Connection
A “Connection Successfully Made!”
message should appear
© 2011 GoPrint Systems, Inc. All rights reserved.
| MS SQL Database Management
4
Step 5 – Populate the Database Tables
At this point, it’s necessary to populate the empty database with the GoPrint tables.
To do so, navigate to the Services section and start the GTX Service.
Doing so, will run the database
creation scripts in the
background and therefore
create the required tables.
Migrating a GoPrint database to a new SQL Server
Version: MS SQL Server 2005 -2008
Overview: The task involves backing up the existing database, moving it to the
new server, then creating a new database and restoring the contents of the back up
to the newly created database.
Step 1: Open Microsoft SQL Server Management Studio
Step 2 – Back up the existing database
Right- click the
database and select:
Tasks- Back Up
© 2011 GoPrint Systems, Inc. All rights reserved.
| MS SQL Database Management
5
The Back up Database Dialog box appears:
Select:
1 Backup type: Full
2 Destination:
Backup to: Disk
Click the “Add” button
Select the path and file
name for the database back
up file.
Navigate to the directory
where the database is
saved and copy and paste
to the new server.
© 2011 GoPrint Systems, Inc. All rights reserved.
| MS SQL Database Management
6
Step 3 - Create a new database on the new server using the SAME exact
database name as used on the current server.
Step 4 - Use the Restore option to restore the back up to the new database
© 2011 GoPrint Systems, Inc. All rights reserved.
| MS SQL Database Management
7
Press the Add
button to locate the
path to the back up
file.
Select the” From Device” radio button then check the “Restore” checkbox
© 2011 GoPrint Systems, Inc. All rights reserved.
| MS SQL Database Management
8
Important: it’s required to check: Overwrite the existing database checkbox
Step 4 - Make note of the sa or MS SQL user’s account and password
The DBO account granted Rights to manage the GoPrint database
© 2011 GoPrint Systems, Inc. All rights reserved.
| MS SQL Database Management
9
GoPrint Configuration
Overview: The task involves applying the necessary MS SQL Server hostname,
updating corresponding SQL User ID’s and passwords, and restarting the GTX
services.
Step 1 - From the GoPrint server, open a browser to: https://localhost:7767
Step 2 - Click on Configure database
Make the necessary changes:
JDBC Driver: SQL SERVER (JTDS)
Server: Enter the hostname of the
new MS SQL server
Database Name: should be the
same!
User ID: sa or goprint
Password: an updated password!
Important: If a MS SQL user
account other than the built-in sa
account is being used, the account
will need to be created and granted
DBO rights to manage the GoPrint
database.
Step 3 – Press Apply
Step 4 – Press Test Connection
A “Connection successfully made”
message appears!
© 2011 GoPrint Systems, Inc. All rights reserved.
| MS SQL Database Management
10
Step 5 - Click on Services from the Node navigation menu
1. Stop the GTX service
2. Start the GTX service
Once the GTX service
appears as running, press
the GoPrint Control Center
option to bring up the admin
login page.
Once logged in, review the system configuration to ensure all items have been
restored from back up.
Troubleshooting
Connection fails
1. Ensure the MS SQL server’s hostname is resolvable from the GoPrint server.
2. If login failure, check the sa password. If the sa account isn’t being used,
check to ensure the assigned SQL DBO account has been created and
granted Rights to manage the GoPrint database.
3. If another port other than the default MS SQL port (1433) is used, then the
port and Instance must be entered under the Node server path.
Example:
Servername;databaseName=goprintgs5;instanceName=GoPrint;<port>
4. A Firewall is blocking the MS SQL port either under the Windows Firewall or
over the network or the port is in use by another application.
How do I open the firewall port for SQL Server on Windows Server 2008?
http://support.microsoft.com/kb/968872
© 2011 GoPrint Systems, Inc. All rights reserved.
| MS SQL Database Management
11