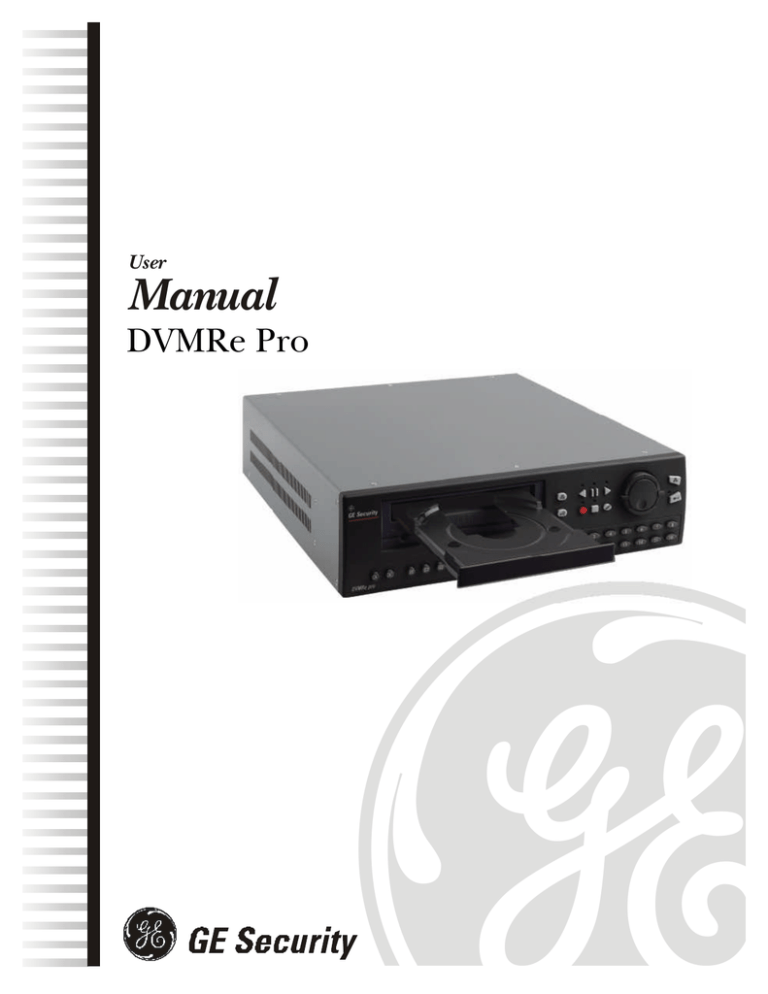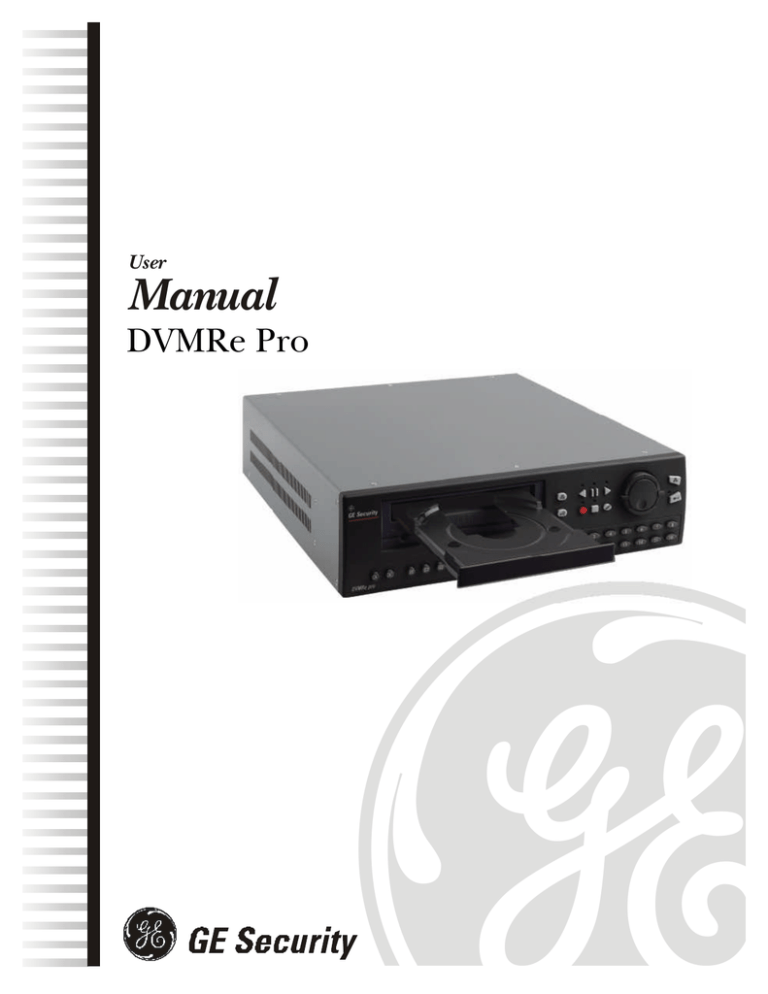
User
Manual
DVMRe Pro
© 2004 GE Security
All Rights Reserved.
Any GE Security software supplied with GE Security
products is proprietary and furnished under license and
can be used or copied only in accordance with the terms
of such license.
This document contains proprietary information that is
protected by copyright. No part of this document may be
reproduced or transmitted in any form or by any means
without the prior written permission of GE Security.
The information contained in this document is subject to
change without notice. GE Security in keeping pace with
technological advances is a company of product
innovation. Therefore, it is difficult to ensure that all
information provided is entirely accurate and up-to-date.
GE Security accepts no responsibility for inaccuracies or
omissions and specifically disclaims any liabilities,
losses, or risks, personal or otherwise, incurred as a
consequence, directly or indirectly, of the use or
application of any of the contents of this document.
For the latest product specifications, visit GE Security
online at www.GE-Security.com or contact your GE
Security sales representative.
This equipment has been tested and
found to comply with the limits for a
Class A digital device, pursuant to part
15 of the FCC Rules. These limits are
designed to provide reasonable
protection against harmful interference
when the equipment is operated in a
commercial environment. This
equipment generates, uses, and can
radiate radio frequency energy and, if
not installed and used in accordance
with the instruction manual, may cause
harmful interference to radio
communications.
You are cautioned that any changes or
modifications not expressly approved by
the party responsible for compliance
could void the user's authority to
operate the equipment.
For technical support before and after installation, call
800-469-1676.
Technical support is available 24 hours a day, 7 days a week.
Call: Tech Support 800-469-1676 (6 A.M. – 5 P.M. PST
Monday through Friday)
Tech Support
541-740-3589 (all other times)
Main
800-343-3358 or 541-754-9133
Fax: Tech Support
day)
Main
541-752-9096 (available 24 hours a
541-754-7162
Web: www.ge-security.com
0150-0294A / August 2004
0150-0294A
2
GE Security DVMRe Pro
Contents
1
2
3
DVMRe Pro Overview....................................................................................................... 6
1.1
Products Featured In This Manual................................................................................ 6
1.2
1.3
1.4
Product Description ...................................................................................................... 6
Passwords.................................................................................................................... 7
Unpacking..................................................................................................................... 8
1.5
1.6
1.7
Installation Environment............................................................................................... 8
Associated Equipment.................................................................................................. 8
The Back Panel............................................................................................................. 9
1.8
Power-Up .................................................................................................................... 13
DVMRe Pro Basic Operations......................................................................................15
2.1
2.2
2.3
Principal Operating Modes......................................................................................... 15
The Front Panel .......................................................................................................... 15
Live Viewing ............................................................................................................... 16
2.4
2.5
2.6
Playback ..................................................................................................................... 17
Recording ................................................................................................................... 20
Display Options .......................................................................................................... 21
2.7
2.8
2.9
Active Cameos............................................................................................................ 22
Sequencing................................................................................................................. 22
On-screen Indicators .................................................................................................. 23
2.10
2.11
2.12
Triplex Mode............................................................................................................... 25
The Print Image Button .............................................................................................. 27
The Record CD/DVD Button ....................................................................................... 28
Menu System Overview .................................................................................................30
3.1
3.2
3.3
Menu Notation In This Manual .................................................................................... 30
Accessing The Menu System...................................................................................... 30
Available Menus ......................................................................................................... 30
3.4
3.5
3.6
Menus In This Manual................................................................................................. 31
Navigating The Menu System ..................................................................................... 31
Menu Shortcuts .......................................................................................................... 31
3.7
3.8
3.9
The Main Menu............................................................................................................ 32
Time/Date.................................................................................................................... 32
Sequencing................................................................................................................. 35
3.10
3.11
3.12
Record ........................................................................................................................ 35
Alarms ........................................................................................................................ 43
Macro.......................................................................................................................... 49
3.13
3.14
3.15
Motion Detection ........................................................................................................ 51
Camera Setup............................................................................................................. 54
Quick Wave Setup ...................................................................................................... 58
3.16
Audio Setup................................................................................................................ 58
0150-0294A
3
GE Security DVMRe Pro
4
5
6
3.17
3.18
3.19
Communications ........................................................................................................ 58
Front Panel Lock ........................................................................................................ 61
Factory Settings ......................................................................................................... 62
3.20
3.21
3.22
Passwords.................................................................................................................. 62
The QuickInstall Menu................................................................................................ 63
The Operator Menu..................................................................................................... 64
3.23
The SystemView Menu ............................................................................................... 65
Alarms ................................................................................................................................69
4.1
4.2
Alarm Input ................................................................................................................. 69
Alarm Output .............................................................................................................. 69
4.3
4.4
4.5
Alarm Acknowledge.................................................................................................... 69
On-screen Displays During Alarms............................................................................. 69
Alarm Operations During Playback............................................................................. 69
4.6
4.7
Alarm History Box....................................................................................................... 70
Searching For Recorded Alarms................................................................................. 70
Searching ..........................................................................................................................71
5.1
5.2
Disk Analysis Screen.................................................................................................. 72
Quick Archive to CD ................................................................................................... 72
5.3
5.4
5.5
Search Filters.............................................................................................................. 73
Retail Search .............................................................................................................. 74
Search Results............................................................................................................ 77
WebBrowser.....................................................................................................................79
6.1
WaveBrowser Overview and Controls........................................................................ 80
6.2
DVMRe Pro WaveLink................................................................................................. 81
7
Technical Specifications ...............................................................................................83
8
RS232 Event Generation/Text Insertion Protocol ..................................................85
9
8.1
8.2
8.3
Message Structure ...................................................................................................... 85
Message Type ............................................................................................................. 85
Alarm/Event Fields...................................................................................................... 86
8.4
8.5
Alarm Actions............................................................................................................. 86
Event Actions ............................................................................................................. 87
RS232 Remote Control Protocol.................................................................................88
9.1
Front Panel Button Emulation..................................................................................... 88
9.2
Configuration and Status............................................................................................ 89
0150-0294A
4
GE Security DVMRe Pro
10Macro Tables ....................................................................................................................90
10.1
10.2
Macro Functions Table............................................................................................ 90
Scheduled Macro Table ........................................................................................... 91
11Warranty and Service.....................................................................................................92
11.1
11.2
0150-0294A
Factory Service........................................................................................................ 92
Warranty and Return Information ............................................................................ 93
5
GE Security DVMRe Pro
1 DVMRe Pro Overview
1.1 Products Featured In This Manual
DVMRe Pro 4,10, or 16 Channel with built-in CD or DVD Writer
1.2 Product Description
The DVMRe Pro is a video multiplexer with a built-in CD or DVD writer capable of recording from
multiple cameras to an internal hard drive while simultaneously providing playback. Unlike outdated
time-lapse VCRs, the DVMRe Pro records high-resolution pictures. Digital recording improves
playback quality over VCRs, and eliminates the hassle of cleaning heads, changing tapes or servicing
motors. Depending on the setup, the DVMRe Pro can store from a few hours to more than 3 years of
color images.
Programmable search features eliminate time consuming fast-forwarding or rewinding of tapes, while
searching for critical data. Search for recorded images or events by alarm, time, date, video loss, or
camera number. The DVMRe Pro also features convenient front panel buttons for one-touch printing
and archiving (CD or DVD writing).
Caution! This products primary purpose is to furnish video multiplexing and recording.
Although the unit has alarm handling and motion detection functions, they are considered
secondary features. This unit should not be the only alarm device on site.
Features
•
•
•
•
•
•
•
•
•
•
•
•
•
•
•
•
•
•
•
•
•
•
•
•
Multiplexer functionality with built-in digital recording.
Simultaneous recording, playback, and live multiscreen viewing.
60pps (pictures per second) recording of up to 16 cameras.
120pps Turbo Mode.
Remote Programming and control through the RS232 and ethernet ports.
View live or recorded images remotely using WaveReader software.
Dual monitor displays.
Auto-detect video mode on startup (NTSC or PAL).
Video motion detection (intrusion and activity).
Displays include full screen, sequenced, picture-in-picture, and multiscreens.
Alarm Handling with History Log.
Retail text search.
Archive Video onto CD-Rs or DVD+Rs with built in CD or DVD Writer.
Continuous Recording with simultaneous Archiving.
Preview search results with thumbnail images.
Clock synchronization with Network Server.
One-touch Print Image button.
Dynamic IP addressing (DHCP).
Support for Dynamic Domain Name Server (DDNS).
Covert camera recording (recording without display).
Auto-Daylight savings time change function.
Alarm Notification via email.
Integrated WaveBrowser Software.
Support for over a dozen languages.
0150-0294A
6
GE Security DVMRe Pro
•
•
Hard Disk monitoring and testing features.
Playback and live audio via WaveReader on audio supported models.
1.3 Passwords
Passwords are provided to limit access to menus and certain functions. Two levels of password
security are provided:
•
Operator: Limited menu access, only the Operator menu is available.
•
Installer: Complete menu access, both the Main and Operator menus are available.
As a security measure, it is recommended that the Operator and Installer passwords be changed after
installation is complete (see section 3.19). Store the passwords in the administrator’s secure files.
Default Passwords
Four-Channel Units
Password
Type
Access
Level
Changeable
by user?
Default
Password
Operator
Operator
Provides access to the Operator
and SystemView menus.
Yes
Press ‘ENTER’
4 Times
Installer
Installer
Provides access to all on-screen
menus.
Yes
3444
Factory
Defaults
Installer
Resets the multiplexer to the
factory defaults (except the time,
date, email addresses, and email
IP address).
No
4111
Language
Installer
Provides access to the On-screen
Language menu.
No
1414
Installer
Deactivates the ethernet
password, so that the unit may be
accessed by any PC equipped with
WaveReader.
No
1111
Changeable
by user?
Default
Password
Ethernet
Access
Reset
Function
Ten and Sixteen-Channel Units
Password
Type
Access
Level
Operator
Operator
Provides access to the Operator
and SystemView menus.
Yes
Press ‘ENTER’
4 Times
Installer
Installer
Provides access to all on-screen
menus.
Yes
3477
Factory
Defaults
Installer
Resets the multiplexer to the
factory defaults (except the time,
date, email addresses, and email
IP address).
No
8111
Language
Installer
Provides access to the On-screen
Language menu.
No
5415
Installer
Deactivates the ethernet
password, so that the unit may be
accessed by any PC equipped with
WaveReader.
No
1111
Ethernet
Access
Reset
0150-0294A
Function
7
GE Security DVMRe Pro
1.4 Unpacking
Check the package and contents for visible damage. If any components are damaged or missing, do
not attempt to use the unit, contact the supplier immediately. If the unit must be returned, it must be
shipped in the original packing box.
Package Contents
•
The DVMRe Pro unit.
•
The Alarm Interface Circuit Board (P/N 0090-0077).
•
Accessory PCB (P/N 0900-0127).
•
The User Manual (P/N 0150-0294).
•
A WaveReader Software CD (P/N 0151-0005-27W21 or later).
•
The WaveReader Software Manual (P/N 0150-0143).
•
WaveWatch User Manual (P/N 0150-0189).
•
Power Supply (P/N 4310-0020).
•
Power Cords (110 VAC P/N 4310-0002) and (220 VAC P/N 4310-0001).
1.5 Installation Environment
Power: Ensure that the installation site’s AC power is stable and within the rated voltage of the 12
Volt DC power supply. If the site’s AC power is likely to have spikes or power dips, use power line
conditioning or an Uninterruptable Power Supply (UPS).
Ventilation: Ensure that the location planned for the installation of the unit is well ventilated. Take
note of the locations of the cooling vents in the unit’s enclosure, and ensure that they are not
obstructed.
Temperature: Consider the unit’s operating temperature (0 to 40 °C) and non-condensing humidity
specifications (10% to 80%) before choosing an installation location. Extremes of heat or cold beyond
the specified operating temperature limits may cause the unit to fail. Do not install the unit on top of
other hot equipment. Leave space between rack mounted units.
Moisture: Do not expose the unit to rain or moisture. Moisture can damage the internal components.
Do not install the unit near sources of water.
Chassis: Other equipment may be placed on top of the unit if it weighs less than 35 pounds (16
kilograms).
1.6 Associated Equipment
Associated equipment in a typical security system could contain the following items:
•
Two monitors
•
Printer with Printer Server connected via ethernet cable.
•
Video cameras: Composite vi deo, 1 volt peak-to-peak.
•
Alarm input devices: Pressure sensors, motion detectors, etc.
•
Alarm output devices: Buzzers, Sirens, Flashing Lights, etc.
•
A PC connected via ethernet cable.
For instructions regarding the connection of the associated security equipment in your system, please
consult the instruction manual of the associated equipment.
0150-0294A
8
GE Security DVMRe Pro
1.7 The Back Panel
1
1
2
3
4
2
5
6
7
8
B
6
12V DC
8
AUDIO
9
10
11
12
13
14
15
10
RS-485/1
ETHERNET
10/100
RS-485/2
RS-232/2
16
RS-232/1
3
4
5
7
1.
Camera Inputs: BNC connector, looping. Auto Terminating.
2.
Composite Monitor-A and -B Output: Composite video output with BNC style connector.
3.
Power Input: For connecting the power supply.
4.
Alarm I/O: For connecting alarm inputs, and alarm output relays.
5.
RS232 Port 1: For modem connection and external control of the unit.
6.
Aux Port: For connecting the Accessory PCB for Audio inputs and outputs.
7.
RS485 Port 2 Connector: For connecting to keyboard and other RS485 devices.
8.
RS485 Port 1 Connector: For connecting to keyboard and other RS485 devices.
9.
RS232 Port 2: For Event Generation and ASCII Text insertion.
9
10. 10/100 Ethernet Port: For connecting to remote PC via ethernet network.
Camera Inputs
There are two BNC jacks for each camera. Either
jack can receive a camera signal. The signal is
looped (directly connected to the other jack), making
the camera signal available to other equipment.
Cable: 75-Ohm Coaxial
The camera input connectors are Auto Terminating.
Passive Looping: Yes
Connectors: BNC
Auto Terminating: Yes
nd
This means that the input signal will automatically be terminated with 75-Ohms unless a 2 cable is
nd
connected to the 2 BNC connector of the same camera input. Make sure there is 75-Ohm
termination at the end of the video line if the signal is looped through the DVMRe Pro.
Time base correction is performed during digital capture. As a result, cameras do not require
synchronization.
See section 3.14 for information about disabling unused camera jacks in the menu system.
Composite Monitor Output
When connecting directly from The DVMRe Pro to
the monitor, select the 75-Ohm impedance setting on
the monitor.
0150-0294A
9
Cable: 75-Ohm Coaxial
Connectors: BNC
GE Security DVMRe Pro
If an additional device is connected to the monitor’s looping output, set the termination of the additional
device as 75-Ohm, and set the termination of the monitor as Hi-Z (High Impedance).
Alarm I/O Port
The back panel of the unit is equipped with an Alarm
Port (DB -25 style connector).
Do not attempt to wire directly to the DB-25
connector on the back panel.
DB-25 Connector on back panel
Connect the Alarm PCB (supplied with the unit) to the Alarm Port. Wire all alarm inputs to the Alarm
PCB per the pin out specifications shown below.
Pin 14 Alarm Input 14.
Pin 3: Alarm Input 3.
Pin 15: Alarm Input 15.
Pin 4: Alarm Input 4.
Pin 16: Alarm Input 16.
Pin 5: Alarm Input 5.
Pin 17: Alarm Output Relay #1.
Pin 6: Alarm Input 6.
Pin 18: Ground.
Pin 7: Alarm Input 7.
Pin 19: Ground.
Pin 8: Alarm Input 8.
Pin 20: Ground.
Pin 9: Alarm Input 9.
Pin 21: Alarm Output Relay #1 Common.
Pin 10: Alarm Input 10.
Pin 22: Alarm Output Relay #2.
Pin 11: Alarm Input 11.
Pin 23: External Alarm Silence and Acknowledge Input.
Pin 12: Alarm Input 12.
Pin 25: Alarm Output Relay #2 Common.
14
A14
2
A2
15
A15
3
A3
16
A 16
4
17
A4 N O1
5
18
A5 GND
6
19
7
A6 GND A7
A9 COM1 A8 GND GND
9
21
8
20
20
Pin 2: Alarm Input 2.
Signal A13 COM2 A12 Ve xt A 11 A CK A 10 N O2
PIN 13
25
12 2 4 11
2 3 1 0 22
Pin 13: Alarm Input 13.
PIN
1
Signal A1
Pin 1: Alarm Input 1.
Alarm PCB
Active alarm inputs vary by the DVMRe Pro model. 4 channel units have 4 active alarm inputs, 10
channel units have 10 active alarm inputs and 16 channel units have 16 active alarm inputs.
Alarm Input
An alarm condition can be activated by devices such as pressure pads, passive infrared detectors,
door switches, or other similar devices.
Alarm Relay Output
The alarm relay output is activated when an alarm condition
exists. The alarm output is only active for the duration of the
alarm.
Alarm relays can be programmed in the menu system to
respond to macros, and video loss. See section 3.10 for
information about configuring the alarms in the menu system.
Output: Normally Open Zero
potential relay contact.
Voltage: 30V (Max)
Current: 500mA (Max)
External Alarm Acknowledge Input
Connect a switch or similar device to ground this pin in order
to acknowledge an alarm condition, and silence associated
buzzers and relays. Connect from pin 23 to either pin 18, 19,
or 20 (ground pins).
0150-0294A
10
External Device: Normally Open
Zero potential relay contact.
GE Security DVMRe Pro
NOTE
All specifications subject to change without notice. GE-Security believes all specifications
to be correct at time of printing, but no liability is assumed for omissions or errors.
RS485 Connector
Shields are grounded at one end, preferably at the
DVMRe Pro end.
Wire Type: #24 AWG, twisted pair with shield
(2-wire)
See section 3.16 for information about configuring
the RS485 network address settings in the menu
system.
Connector Type: RJ-45
Max. Cable Length: 3200 feet / 1000 meters
RJ-45 Pin Configuration For RS485 Port
Pin
Use
Pin
Use
1
Ground (Shield)
5
Not Connected
2
Not Connected
6
Network -VE
3
Network +VE
7
Ground (Shield)
4
Not Connected
8
Not Connected
1 2 3 4 5 6 7 8
RJ-45 socket on
back panel.
Ethernet Port
The cable connection configuration depends on your
network configuration:
•
For a DVMRe Pro that connects directly to a Hub
or Switch, use a straight through connection.
•
For a DVMRe Pro that connects directly to a PC,
use a cross ove r connection.
Consult with your MIS personnel for the specific type
of configuration. See section 3.16 for information
about configuring the ethernet settings in the menu
system.
0150-0294A
11
Wire Type: Cat 5
Connector Type: RJ-45
Max. Cable Length: 100 meters / 328 ft.
Min. Cable Length: 6 feet / 1.8 meters
Hub Wiring Configuration: Straight Through
PC Wiring Configuration: Cross Over
GE Security DVMRe Pro
RJ-45 Pin Configuration For Ethernet Port
Pin
Use
Pin
Use
1
TX+
5
Not Connected
2
TX-
6
RX-
3
RX+
7
Not Connected
4
Not Connected
8
Not Connected
1 2 3 4 5 6 7 8
RJ-45 socket on back
panel.
RS232 Port 1
For a Modem connection or remote control of unit. See section 3.16 for information about configuring
the modem settings in the menu system. See section 9 for RS232 Remote Control Protocols.
DB-9 Pin Configuration For Port 1
Pin
Use
Pin
Use
Pin
Use
1
DCD
4
DTR
7
RTS
2
RX
5
Ground
8
CTS
3
TX
6
Not Connected
9
Not Connected
1
6
For Event Generation and ASCII Text Insertion.
RJ-45 Pin Configuration For RS232 Port 2
Use
Pin
Use
1
Ground
5
TXD
2
Reserved
6
Not Connected
3
Not Connected
7
Ground
4
RXD
8
Reserved
0150-0294A
12
9
DB-9 on back panel.
RS232 Port 2
Pin
5
1 2 3 4 5 6 7 8
RJ-45 socket on
back panel.
GE Security DVMRe Pro
1.8 Power-Up
Use the diagram below to secure the power cord to the back panel.
1 Slide approximately 6 inches of the power cord through the pre-installed
cable tie (approximately 1 inch after the ferrite core).
1
2
2 Tighten the cable tie until the cord is secure. Do not over tighten.
3 Loop the power cord end around and insert into the power receptacle on
the back panel.
3
It is important that the power-up procedures be followed carefully. The unit uses its auto-detect
feature to detect camera signals during power-up, and configure itself automatically.
Power-up procedure
Once the system installation is complete, apply
power in the following order:
1.
Energize the monitors and all of the cameras.
2.
Energize the DVMRe Pro.
Power Supply Input
Voltage: 12 Volt DC
Power: 60 Watt (5 Amp)
Connector: 2.1mm barrel, center positive
Once power is applied to the unit, it will begin its power-up procedure. The unit will begin by displaying
the software version on Monitor-A, and then the unit will be ready for operation.
Check Video Input Quality
Check the picture quality by selecting each camera for full screen display. If the picture quality is poor,
check the following items:
•
The BNC connections.
•
The loop-through terminations.
•
The video levels of incoming signals.
•
The possibility of ground loops.
•
Consult the camera’s installation instructions for additional information about proper camera setup.
0150-0294A
13
GE Security DVMRe Pro
Check Record And Playback Quality
Record for at least three minutes at the default record rate. Then play back the recording, selecting
each camera for full screen display. Check the playback picture quality.
AUX Port
1
The back panel of the DVMRe Pro is equipped with an
Aux Port (DB-9 style connector).
6
Do not attempt to wire directly to the DB-9
connector on the back panel.
5
9
DB-9 Connector on Back Panel
Connect the Accessory PCB to the AUX port to access the Audio features. Wire the audio input and
output to the Accessory PCB per the pin out specifications shown below.
Pin 1: Not Used.
Pin 2: Audio Out.
Pin 3: Ground.
Pin 4: Audio In.
Pin 5: Ground.
Pin 6: Not Used.
Pin 7: Ground.
Pin 8: Not Used.
1
6
2
7
3
8
4
9
5 GND
Pin 9: Ground.
Accessory PCB
GND: Ground.
Warning! The use of clandestine listening and recording devices is forbidden by
Federal Law as well as other State and Municipal Jurisdictions. Please review local and
Federal Law prior to the installation or operation of this equipment to ensure that you
are in legal compliance with the Authorities having Jurisdiction.
0150-0294A
14
GE Security DVMRe Pro
2 DVMRe Pro Basic Operations
2.1 Principal Operating Modes
The DVMRe Pro has five principal modes of operation:
•
Live Viewing.
•
Printing.
•
Playback.
•
Archiving to CD.
• Recording.
Each mode is discussed in detail later in this section.
2.2 The Front Panel
10
11
12
13 14 15 16 17 18
19
20
21
e
GE Security
A
DVMRe
pro
1
2
3
4
5
2
3
4
5
6
7
8
9
10
11
12
13
14
15
16
PIP
6
7
8
9
10-Channel
4-Channel
4-Way
1
{F}
B
10-Way
9-Way
4-Way
16-Channel
PIP
16-Way
9-Way
13-Way
4-Way
1.
Power Indicator: Indicates power on/off condition.
2.
Monitor Selection Button: Monitor A.
3.
Monitor Selection Button: Monitor B.
4.
Multiscreen Selection Buttons: Various Multiscreen buttons depending on the DVMRe Pro
model.
5.
Alarm Button: Allows user to acknowledge and silence alarms.
6.
Sequence Button: Sequences camera views.
7.
Zoom Button: Provides a 2X digital zoom.
8.
Function Button: Used in conjunction with Camera Buttons to run Macros.
0150-0294A
15
GE Security DVMRe Pro
9.
Camera Selection Number Buttons: Camera numbers 1 through 16.
10. CD Writer or DVD Writer: For recording data to a CDR or DVD+R.
11. Record CD or DVD Button: One-touch archiving of selected video onto a CDR or DVD+R using
the built-in CD or DVD-Writer.
12. Print Image Button: One-touch printing of displayed image.
13. Record Button: Used to Start and Stop Recording.
14. Reverse Play Button: Playback in Reverse.
15. Freeze Button (Pause): Freezes camera images on-screen in Live mode. Pauses Playback.
16. Stop Button: To stop Playback and return to Live mode.
17. Play Forward Button: Begins Playback.
18. Search Button: Access to stored video data.
19. Jog/Shuttle: Controls Playback speed and Menu selections.
20. Menu Button: Provides access to on-screen menus.
21. Enter Button: Confirms selection in menus.
2.3 Live Viewing
Multiscreen Display
In Live Multiscreen mode, press one of the Multiscreen buttons to activate the multiscreen display on
Monitor-A. Pressing the multiscreen button with the maximum multiscreens (i.e. 16-way or 10-way)
repeatedly will cycle through all the available multiscreens. Multiscreen displays are not available on
Monitor-B. Live Multiscreens are displayed with gray borders. For detailed information about
Multiscreen displays, see section 2.6.
10-Channel
4-Channel
4-Way
PIP
10-Way
9-Way
4-Way
16-Channel
PIP
16-Way
13-Way
9-Way
4-Way
Multiscreen Display With Sequencing
If a multiscreen display does not include all of the cameras, the remaining
cameras can be sequenced in the bottom right cameo. While in a multiscreen
display, press the Sequence button to begin sequencing. For detailed
information about sequencing, see section 2.8.
Sequence Button
Full Screen Display
Select any camera for Full Screen display by pressing the Number button of
the desired camera. Pressing the Camera number button again displays the
Status Display Box. Pressing the same button a third time displays any
associated ATM or cash register ASCII text, see section 2.9.
0150-0294A
16
1
Number Button
GE Security DVMRe Pro
Sequenced Full Screen Display
While in a Full Screen display, press the Sequence button to begin full
screen sequencing. The sequence list is programmable. For detailed
information about programming the sequence list see section 2.8.
Sequence Button
Zooming
To activate the 2x digital zoom, select the full screen display of the camera
you wish to zoom, then press the Zoom button. Zooming will be indicated by
the LED located directly above the Zoom button. Zooming is also indicated
as ZOOM on the primary monitor. Zooming works with frozen and non-frozen
images. Zoomed images can also be frozen.
Zoom Button
with LED
While Zoomed, rotate the Jog/Shuttle to Pan and Tilt across the image.
Please note, the camera does not move during digital Pan/Tilt.
Press the Zoom button again to cancel the Zoom operations.
NOTE
If the Zoom button is pressed while in a multiscreen display, the camera from the last active
cameo is selected for full screen display. Press the Zoom button again to activate the Zoom
operation.
Freezing
Pressing the Freeze button freezes all camera images on-screen. Full
Screen freezing is indicated as FRZ on-screen. Multiscreen freezing is
indicated as * (a flashing asterisk) in each frozen cameo.
Freeze Button
Individual cameos can be frozen in Active Cameo mode (see section 2.7).
Press the Freeze button again or any camera button to cancel Freeze
operations.
Selecting Monitor-B
To control Monitor-B, press the Monitor B selection button. The Monitor-B
LED will light to indicate that the number keypad now controls Monitor-B.
Press the Monitor A button to return the keypad control to Monitor-A.
A
B
Monitor A, B Buttons
2.4 Playback
Playback always displays on Monitor A. Playback multiscreen borders are black, as opposed to the
gray borders of the live multiscreens. Monitor B continues to display live full screen images in
playback mode. To begin playback, press the Play Forward or Reverse Play button.
Play Forward
When the Play Forward button is pressed, the unit will play forward at the rate
the data was recorded. While in Playback mode, the user may change the
playback direction, playback speed, etc. To return to Play Forward operations,
press the Play Forward button.
0150-0294A
17
Play Forward
Button
GE Security DVMRe Pro
Reverse Play
To begin reverse playback, press the Reverse Play button.
Reverse Play
Button
Fast Forward
During playback, rotate the Shuttle (the outer dial) clockwise to view data at a
higher than normal rate. Increasing the amount of rotation increases the rate of
playback.
Jog / Shuttle
AutoPause
During playback, moving the Jog (the inner dial) in any direction will freeze
playback. Depress the Freeze or any play button to continue playback.
Rewind
During playback, rotate the Shuttle counter-clockwise to view data (in reverse) at
a higher than normal rate. Increasing the amount of rotation increases the rate of
playback.
Freeze
During playback, press the Freeze button. This feature pauses all full screen and
multiscreen images
Freeze Button
Single Frame Advance & Single Frame Rewind
During Freeze or Pause mode, rotate the Jog (the inner dial) to view the frame
directly before or after the frame displayed on-screen.
Stop Playback
To stop playback and return to Live Multiscreen mode on Monitor A, press the
Stop button.
Stop Button
Multiscreen Display
During Playback, press one of the Multiscreen buttons to activate a multiscreen display. Pressing the
multiscreen button with the maximum multiscreens (i.e. 16-way or 10-way) repeatedly will cycle
through all the available multiscreens. The 6-way and PIP multiscreen displays are not available in
Playback mode. For detailed information about Multiscreen displays, see section 2.6.
0150-0294A
18
GE Security DVMRe Pro
10-Channel
4-Channel
4-Way
PIP
10-Way
9-Way
4-Way
16-Channel
PIP
16-Way
13-Way
9-Way
4-Way
Multiscreen Display With Sequencing
If a multiscreen display does not include all of the cameras, the remaining
cameras can be sequenced in the bottom right cameo. While in a multiscreen
display, press the Sequence button to begin sequencing. For detailed
information about sequencing, see section 2.8. This feature is not available
on the 4-channel units.
Full Screen Display
Select any camera for Full Screen display by pressing the Number button of
the desired camera. Pressing the Camera number button again displays the
Status Display Box. Pressing the same button a third time displays any
associated ATM or cash register ASCII text.
1
Number Button
Sequenced Full Screen Display
While in a Full Screen display, press the Sequence button to begin full
screen sequencing. The sequence list is programmable. For detailed
information about programming the sequence list see section 2.8.
Sequence Button
Zooming
To activate the 2x digital zoom, select the full screen display of the camera
you wish to zoom, then press the Zoom button. Zooming will be indicated by
the LED located directly above the Zoom button. Zooming is also indicated
as ZOOM on the monitor. Zooming works with frozen and non-frozen
images. Zoomed images can also be frozen.
While Zoomed, use the Jog/Shuttle to Pan and Tilt across the image.
Please note, the camera does not move during digital Pan/Tilt.
Zoom Button
with LED
Press the Zoom button again, or another camera button to cancel the Zoom
operations.
NOTE
0150-0294A
If the Zoom button is pressed while in a multiscreen display, the camera from the last active
cameo is selected for full screen display. Press the Zoom button again to activate the Zoom
operation.
19
GE Security DVMRe Pro
Searching Recorded Data
The DVMRe Pro has a powerful search interface feature that allows the user to
search for data on the internal hard disk. The user may search the data for
previous recording sessions, text insertion, and alarm conditions. Because the
search interface is so dynamic, the search interface is covered in detail in a
separate section of this manual. See section 5.
Search Button
2.5 Recording
To begin recording, press the Record button. Recording will be indicated by the
LED located directly above the Record button. The unit always starts recording
at the end of previously recorded data. The unit will continue recording until the
record button is pressed again, unless Record Lock is ON.
Record Button
The DVMRe Pro also remembers its current record mode in the event of power loss. If the unit was
recording during a power loss, then when power is restored the unit will put itself back in that mode.
Monitor Displays During Recording
Multiscreen Live and Playback displays on Monitor A and Monitor B are not affected by recording
operations.
0150-0294A
Monitor A
Monitor B
Stop Mode
LIVE
LIVE
Playback Mode
PLAY
BACK
LIVE
Triplex Mode
LIVE
PLAY
BACK
LIVE
20
GE Security DVMRe Pro
2.6 Display Options
Available Multiscreen Displays
Press the Multiscreen buttons to activate the multiscreen display. Pressing the individual multiscreen
button will display the corresponding multiscreen. Pressing the 16-way or 10-way button repeatedly
will cycle through all the available multiscreens.
4-Channel
10-Way
4-Way
PIP
9-Way
4-Way
PIP
10-Channel
PIP
4-Way
16-Way
6-Way
7-Way
9-Way
9-Way
13-Way
10-Way
4-Way
16-Channel
PIP
4-Way
6-Way
7-Way
9-Way
10-Way
13-Way
The multiscreen display is limited to the number of camera inputs on the unit.
Four-Channel unit: Only capable of displaying 4-way multiscreen and PIP.
Ten-Channel unit: Capable of displaying 10-way through 4-way multiscreen and PIP.
Sixteen-Channel unit: Capable of displaying 16-way through 4-way multiscreen and PIP.
The camera assignments for each multiscreen is retained (in non-volatile memory) for both Live and
Playback multiscreen mode on Monitor A.
PIP: Use the Jog/Shuttle to adjust the location and size of the PIP display. Please note, that the PIP
display is only available on Monitor A in Live mode. PIP is disabled when SVHS is enabled on Monitor
B (See Camera Setup).
0150-0294A
21
GE Security DVMRe Pro
2.7 Active Cameos
A cameo is defined as any cell within a multiscreen display. Active Cameo mode allows the user to
access and edit each cameo individually.
Entering Active Cameo Mode
While viewing a multiscreen, enter Active Cameo mode by pressing the Enter
button. Active Cameo mode is indicated on-screen by flashing the number
and titles of the active cameo and the LED above the Enter button is lit. By
default, the top left cameo is activated.
Enter Button
Selecting Cameos
Select a cameo using the Jog/Shuttle to navigate the multiscreen. Rotating
the Jog selects the next screen up or down a row. Rotating the shuttle
selects the next screen in numerical order. The active cameo will always be
indicated by the flashing camera number and titles.
Jog/Shuttle
Selecting Cameras
Display any camera in the active cameo by pressing the Number button of
the desired camera. Once a camera has been selected, the active cameo
advances to the next cameo on the right.
1
Number Button
The camera selection only changes the multiscreen currently being displayed. Each multiscreen must
be configured separately. Changes to the multiscreen display are saved in non-volatile memory, and
will be retained even if power is removed from the unit.
Freezing
Press the Freeze button to freeze the image in the selected cameo. Each
frozen cameo is indicated as * (a flashing asterisk) on-screen.
Press the Freeze button again to cancel Freeze operations.
Freeze Button
2.8 Sequencing
The sequencing feature allows a camera to be displayed briefly on-screen,
before advancing to the next camera in the sequence list. The default
sequence list displays each camera in numerical order.
Sequence Button
Dwell Time
The dwell time is the amount of time each camera is displayed on-screen before advancing to the next
camera. The default dwell time is 3 seconds.
Autolist™ Custom Sequence List
The Autolist™ feature allows the user to create a custom sequence list, controlling the order the
cameras are displayed and the dwell time. Separate Autolists may be created for Monitor A (Live and
Playback mode) and Monitor B (Live mode). Using the Monitor button, select the monitor to be
programmed. Then, using a Number button, select any camera for full screen display.
NOTE
0150-0294A
The unit must be in Full Screen Display mode before starting to create the sequence list.
This initial camera is not part the sequence list.
22
GE Security DVMRe Pro
To begin recording the Autolist™ sequence: Press the Alarm button and
Sequence button simultaneously. Autolist Program mode is indicated as
PGM on-screen.
Recording starts when the first camera number is pressed. Press the camera
numbers in the order you wish them to appear on-screen. The amount of
time between button presses determines the Dwell Time. During sequence
list programming, pressing any button other than a Number button or the
Sequence button voids the sequence list.
Alarm Button and
Sequence Button
To end the recording: Press the Sequence button. The amount of time between pressing the last
Number button and the Sequence button determines the dwell time for the final camera in the
sequence list.
Returning To The Default Sequence List
The default sequence list is all cameras in numeric order with a three second dwell time.
To return the unit to the default sequence list, go to the Main Menu → Factory Settings menu.
Caution! Initiating the Factory Setting menu command returns all settings (except the time,
date, email addresses, and email IP address) back to the original factory defaults. This will
cause the loss of any custom settings.
Sequencing In Cameos
While viewing a multiscreen display, additional cameras (cameras not shown in the multiscreen
display) can be sequenced in the lower right hand cameo by pressing the Sequence button. The
sequence list is not programmable. Press the Sequence button again to cancel sequencing.
2.9 On-screen Indicators
There are five types of on-screen indicators.
Camera Titles: Displays the camera number and the camera title.
Status Indicators: Displays Time, Date, and Hard Disk record time left.
Conditional Indicators: Displays indicators for Freeze, Zoom, Alarm, Motion Detection, Videoloss,
Autolist™ Program mode, Macro Record and Macro Playback mode.
Status Display Box: Displays Archive Device, Network status and Image Quality Setting (Playback
mode only).
Text Display Box: Displays ATM/POS Text data.
Camera Titles
Camera Titles are displayed on either the upper or lower corner of the left hand side of the screen.
The camera title can be changed in the menu system (see section 3.14). The user can change display
position and color. See below.
0150-0294A
23
GE Security DVMRe Pro
Changing Position And Color Of Title And Status Indicators
Camera Titles: To change the color and position of the camera
titles, select a camera for full screen display, then press the Enter
button to advance to the next display setting. Repeatedly pressing
the Enter button advances the display settings through the
sequence show in the table on the right.
Example: Select Camera 1 for full screen display. Using the
Enter button, cycle through the sequence shown on the right.
Each time the position cycle is completed, the unit advances the
Status Indicator color. Choose Black, White or Gray.
Position
Color
Top Left
Black
Top Left
White
Top Left
Gray
Bottom Left
Black
Bottom Left
White
Bottom Left
Gray
Title not displayed
Status Indicators
Status indicators are displayed on the upper right hand corner of the screen.
Status indicators include:
•
Time and Date (these can be turned off in the menu system, see section 3.8). The Time and
Date format can also be changed in the menu system.
•
Time remaining on Hard Disk(s).
Conditional Indicators
Condition
Full Screen Indicator
Multiscreen Indicator
Alarm
ALM
A in cameo of camera in alarm
Autolist™ Program
mode
PGM
PGM
Freeze
FRZ
* (Asterisk) in frozen cameo
Macro Record mode
F followed by macro number
F followed by macro number
Motion Detection
M
M in cameo w/ motion detection
Videoloss
VDL
V in cameo with videoloss
Zoom
ZOOM
ZOOM
Status Display Box
A Status Display Box can be viewed by pressing the Camera Number button twice. Status Indicators
include:
On Live Fullscreen:
•
•
Archive Status: Not Connected, Not Ready, Ready, Ejecting, Play, and timeleft. Timeleft
indicates the amount of time before the archive medium is full (Only available if the unit has
Background Archiving turned On).
Network: Displays all current Network connections. Normal connection is displayed as ip.ip or --if there is no connection. Live connections are displayed as E1: ip.ip, E2: ip.ip, etc. (where ip.ip
represents the last 2 bytes of the IP Address). POTS connection is displayed as IP 1.1.
On Playback Fullscreen:
•
All the above, including Image Quality Setting: High, Medium, Standard.
0150-0294A
24
GE Security DVMRe Pro
ATM/POS Text Display
Pressing the Camera Number a third time displays an ATM/POS text display. This feature can be
used during live viewing mode to verify that the DVMRe Pro is receiving ATM/POS text, or in
Playback mode to review recorded text and video.
2.10 Triplex Mode
Triplex mode allows the display of both live and playback images to appear on Monitor A
simultaneously. Live images have gray borders, while playback images have black borders.
To enter triplex mode, press the Play Forward button while in Play Forward mode. Alternatively, press
the Play Reverse button while in Play Reverse mode. Both the Play Forward LED and the Stop LED
turn on to indicate that the unit is in triplex mode.
Monitor B always displays a fullscreen live display whenever triplex mode is entered.
Play Forward
When in Play Forward mode and the Play Forward button is pressed, the unit will
enter the triplex mode of operation. When Play Forward is pressed again, the unit
will revert back into the normal Playback mode. While in the triplex mode, if
reverse play is in progress, the Play Forward button will change the playback
direction.
Reverse Play
When in Reverse Play mode and the Reverse Play button is pressed, the unit will
enter the triplex mode of operation. When Reverse Play is pressed again, the unit
will revert back into the normal Playback mode. While in the triplex mode, if
forward play is in progress, the Reverse Play button will change the playback
direction.
Fast Forward
Play Forward
Button
Reverse Play
Button
During triplex mode, rotate the Shuttle (the outer dial) clockwise to view playback
images at a higher than normal rate. Increasing the amount of rotation increases
the rate of playback. Live images are not affected.
Jog / Shuttle
Rewind
During triplex mode, rotate the Shuttle counter-clockwise to view playback
images (in reverse) at a higher than normal rate. Increasing the amount of
rotation increases the rate of playback. Live images are not affected.
Freeze
During triplex mode, pressing the Freeze button pauses all multiscreen images,
both Live and Playback.
Freeze Button
Single Frame Advance & Single Frame Rewind
During Freeze or Pause mode, rotate the Jog (the inner dial) to view the frame
directly before or after the frame displayed on-screen. Only the playback images
are affected.
0150-0294A
25
GE Security DVMRe Pro
Stop
To stop triplex mode and return to Live mode on Monitor A, press the Stop
button.
Stop Button
Multiscreen Display
During triplex mode, press one of the Multiscreen buttons to activate a multiscreen display. The 6way and PIP multiscreen displays are not available in triplex mode. For detailed information about
Multiscreen displays, see section 2.6. The Live and Playback images in a multiscreen display may be
transposed by pressing the multiscreen button that corresponds with the current multiscreen display.
10-Channel
4-Channel
4-Way
PIP
10-Way
9-Way
4-Way
16-Channel
PIP
16-Way
13-Way
9-Way
4-Way
E.g. If the current display is a 4-way multiscreen with the 2 top cameos being playback images and the
rest of the cameos being live images, pressing the 4-way multiscreen button will result in the 2 top
cameos being live and the rest of the cameos being playback images.
Multiscreen Display With Sequencing
If a multiscreen display does not include all of the cameras, the remaining
cameras can be sequenced in the bottom right cameo. While in a multiscreen
display, press the Sequence button to begin sequencing. For detailed
information about sequencing, see section 2.8. This feature is not available
on the 4-channel units.
Sequence Button
Full Screen Display
Select any camera for Full Screen display by pressing the Number button of
the desired camera. Pressing the Camera number button again displays the
Status Display Box. Pressing the same button a third time displays any
associated ATM or cash register ASCII text.
1
Number Button
Sequenced Full Screen Display
While in a Full Screen display, press the Sequence button to begin full
screen sequencing. The sequence list is programmable. For detailed
information about programming the sequence list see section 2.8.
Sequence Button
0150-0294A
26
GE Security DVMRe Pro
Zooming
To activate the 2x digital zoom, select the full screen display of the camera
you wish to zoom, then press the Zoom button. Zooming will be indicated by
the LED located directly above the Zoom button. Zooming is also indicated
as ZOOM on the monitor. Zooming works with frozen and non-frozen
images. Zoomed images can also be frozen.
While Zoomed, use the Jog/Shuttle to Pan and Tilt across the image.
Please note, the camera does not move during digital Pan/Tilt.
Zoom Button
with LED
Press the Zoom button again, or another camera button to cancel the Zoom
operations.
NOTE
If the Zoom button is pressed while in a multiscreen display, the camera from the last active
cameo is selected for full screen display. Press the Zoom button again to activate the Zoom
operation.
2.11 The Print Image Button
Pressing the Print Image button will print the currently displayed image. If a
4-way multiscreen is the display mode, the DVMRe Pro will switch to a single
image display of the last selected fullscreen camera, freeze the image, and
send to the default printer.
Print Image Button
Printer Setup
The following equipment and conditions are required for the operation of the Print Image button.
Equipment
HP DeskJet 3820
Hawking Print Server PN7127P
Conditions
The Printer and Print Server must be connected to the same local network as the DVMRe Pro.
The DVMRe Pro must know the Print Servers IP address. The IP address can be input under Main
Menu – Communications – Ethernet Advanced (See Section 3.16).
The Printer and Print Server must be On-line and Operational.
rd
NOTE
0150-0294A
It has recently come to our attention that the 3 party equipment required to utilize the Print
Image Feature in this product may soon be unavailable. GES is making every effort to
produce a new equipment recommendation. This information will be made available in an
upcoming Marketing communication. Thank you for your patience.
27
GE Security DVMRe Pro
2.12 The Record CD/DVD Button
NOTE
The DVMRe Pro comes equipped from the factory with a built-in CD or DVD Writer. The
only significant operational differences are; the DVD writer can write to a CDR or DVD+R
disc and the DVD+R media holds significantly more data (4.7GB vs. 700MB minus
overhead). The procedure below works the same way for both types of drives except where
noted.
To record video to CD or DVD+R for archival or law enforcement purposes,
follow the steps listed below:
Record CD/DVD
Button
1.
2.
3.
Push the Open/Close button on the CD Writer. When the tray
opens insert a blank recordable CD (CD-R) into the CD
tray. Push the Open/Close button on the CD Writer to close the
CD tray.
The unit begins writing the QuickWave software to the CD so that
the files can later be viewed on any PC with a CD drive. When
QuickWave is finished loaded on OK message will appear. Click
OK to clear.
Wait a few moments for the CD Writer to come ready. To
check the archive devices status use the Status Display Box.
The Status Display Box can be viewed by pressing the Camera
Number button twice. The LED will turn green when the device
is ready.
Archive Incident
05/24/2004
Start
10:25:32
10:25:52
Stop
10:33:34
Capacity: 557MB
‘RECORD’ to Archive
4.
Press the Record CD Button. If the CD Writer is ready the
Archive Incident screen will appear,
5.
Use the Jog to modify the time parameters and use the
Shuttle to move between the Start and Stop fields.
6.
Press the Record button on the front panel when satisfied. A progress bar appears on the lower
right of the monitor.
7.
The CD Writer will open the CD tray when completed.
The video may now be viewed on any PC equipped with a CD-ROM drive for the CDRs and a DVD
player for DVD+Rs. Please note that any DVD player used to playback DVMRe Pro recorded DVD
disks must support multi-session mode playback
The Record CD Button and Live Viewing
Pressing the Record CD button while viewing live video will cause the Archive Incident screen to
appear. The unit takes the latest recording as its stop time and fits as much of the previous recording
as the CD will hold. The time and size of the archived video can be adjusted by various amounts
depending on where on the Hard Disk the data lies.
0150-0294A
28
GE Security DVMRe Pro
The Record CD Button and Playback
Pressing the Record CD button while playing recorded video will cause the Archive Incident screen to
appear. The Start and Stop times displayed will be determined by when in the video the Record CD
button was pushed. The unit will choose an equal (if possible) amount of time before and after the
selection. The time and size of the archived video can be adjusted by various amounts depending on
where on the Hard Disk the data lies.
The Record CD Button and the Disk Analysis Screen
Pressing the Record CD button while the Disk Analysis screen is displayed will cause the Archive
Incident screen to appear. The Start and Stop times displayed will be determined by when in the video
the pointer was when the button was pushed. The unit will choose an equal (if possible) amount of
time before and after the selection. The time and size of the archived video can be adjusted by various
amounts depending on where on the Hard Disk the data lies.
0150-0294A
29
GE Security DVMRe Pro
3 Menu System Overview
3.1 Menu Notation In This Manual
In the following sections, there are headings like this:
Main Menu → Time/Date → Set Time
q
Meaning: From the Main Menu, select Time/Date, then press the Enter button. The Time/Date menu
will appear. From the Time/Date menu, select Set Time, then press the Enter button. A pop-up or
pull-down menu will appear.
Selected Items
Items selected in the menu system are represented in the manual as follows:
Selected
Not Selected
Time/Date
Time/Date
3.2 Accessing The Menu System
Enter the menu system by pressing the Menu button. A Password Box will appear
on the primary monitor. Enter either the:
•
Operator Password: Providing limited access to the menu system. Only the
Operator and System View menus are available.
•
Installer Password: Providing complete menu access.
Menu Button
Use the Number buttons to enter the appropriate password.
Default passwords are provided in the beginning of this manual, in section 1.
3.3 Available Menus
Main
QuickInstall
Operator
SystemView
Time/Date
Change the time
Sequencing
About DVMR
Sequencing
Change the date
Time/Date Display
View Screen 1
Record
Edit Camera Titles
Titles Display
View Screen 2
Alarms
Camera Disable
Alarm History
View Screen 3
Macro
Record Quality
Archive Setup
View Screen 4
Motion Detection
Installer Password
Operator Password
View Screen 5
Camera Setup
Auto Disable Now
View Screen 6
Quickwave Setup
View Screen 7
Audio Setup
View Screen 8
Communications
View Screen 9
Front Panel Lock
View Screen 10
Factory Settings
Passwords
0150-0294A
30
GE Security DVMRe Pro
3.4 Menus In This Manual
Each menu is covered in detail in this chapter of this manual. Menus and Menu Items appear in the
manual in the same order they appear on-screen.
•
Main Menu
•
QuickInstall Menu
•
Operator menu
•
SystemView Menus
3.5 Navigating The Menu System
Selecting a Menu from the Menu Bar: When the menu system is first accessed, only the menu bar
is displayed. Use the Shuttle to select the desired menu.
Opening the Drop Down Menus: Rotate the Jog.
Navigating in Menus: Rotate the Jog to highlight items in the drop-down menus.
Selecting Menu Items: Hit the ENTER button to select the highlighted menu item.
Exiting Menus: Press the Menu button to exit a menu. From the menu bar, press the Menu button
to exit the menu system completely.
Shuttle
Main
QuickInstall
Operator
SystemView
Time/Date
Sequencing
Jog
Record
Alarms
Motion Detection
Camera Setup
Archive Setup
Audio Setup
Jog
Macro
Shuttle
Communications
Front Panel Lock
Factory Settings
Passwords
3.6 Menu Shortcuts
Zoom Button:
In menu lists that have 2 settings per camera, the Zoom button will toggle all
selections. This provides a quick and easy way to enable or disable all cameras
for a particular feature.
Camera Button:
In menu lists that provide settings per camera, a particular camera may be
accessed directly by pressing on the associated camera button. Rotate the
Shuttle to modify the setting.
0150-0294A
31
GE Security DVMRe Pro
3.7 The Main Menu
Main Menu Overview
The Main menu contains the majority of programmable options for the DVMRe Pro. Each item in the
Main menu is described in detail in this section of the manual.
Main menu items appear in this section in the same order they appear in the menu.
3.8 Time/Date
Use this menu to specify:
Time/Date Display
•
Which monitors will display the time and date.
Set Time Format
•
The time format: 12 or 24 hours.
Set Date Format
•
The date format: MM/DD/YY, YY/MM/DD, or DD/MM/YY.
Set Time
•
The time and date.
•
Whether the unit’s clock is a master or slave.
•
Set Regional Daylight Savings Time.
•
Setup clock synchronization between Triplex and Network Server.
q
Set Date
Set Master/Slave
Set Region
Network Time Setup
Main Menu → Time/Date → Time / Date Display
Use this menu to specify if the time and date will be displayed on:
Time/Date Display
•
Monitor-A.
Monitor A : ON
•
Monitor-B.
Monitor B : ON
•
Both Monitors.
•
Not Displayed
[CANCEL]
[OK]
Rotate the Jog to navigate, then rotate the Shuttle to change the values.
Save changes and exit the menu: Select [OK], then press the Enter button.
Exit the menu without making changes: Press the Menu button, or select [CANCEL], then press
the Enter button.
q
Main Menu → Time/Date → Set Time Format
Rotate the Jog to set the desired time format. Select from either:
Time Format Setup
•
12 Hour
Select Format
•
24 Hour
12 HOUR
Press the Enter button to confirm the selection and exit the menu.
Press the Menu button to exit the menu without making changes.
0150-0294A
32
GE Security DVMRe Pro
q
Main Menu → Time/Date → Set Date Format
Rotate the Jog to set the desired date format. Select from either:
•
MM/DD/YY
•
DD/MM/YY
•
YY/MM/DD
Date Format Setup
Select Format
MM/DD/YY
Press the Enter button to confirm the selection and exit the menu.
Press the Menu button to exit the menu without making changes.
q
q
q
Main Menu → Time/Date → Set Time
1.
Rotate the Shuttle to navigate, highlight HH MM SS.
2.
Press the Enter button, the highlighting will move to the row of numbers.
3.
Enter the time in Hours, Minutes, and Seconds. Rotate the Jog to
change the values and the Shuttle to navigate.
4.
Press the Enter button to confirm the selection and exit the edit mode.
5.
To save the changes and exit the menu: Rotate the Jog to select [OK],
then press the Enter button.
6.
To exit the menu without making changes: Rotate the Jog to select
[CANCEL], then press the Enter button.
Main Menu → Time/Date → Set Date
1.
Press the Enter button, the highlighting will move to the row of
numbers.
2.
Enter the date in Months, Days, Years. The day of the week is
calculated automatically. Rotate the Jog to change the values
and the Shuttle to navigate.
Time Setup
HH MM SS
03 05 53
[CANCEL]
[OK]
Date Setup
MM DD YY Day
01 25 60 MON
[CANCEL]
[OK]
3.
Press the Enter button to confirm the selection and exit the edit mode.
4.
To save the changes and exit the menu: Rotate the Jog to select [OK], then press the Enter
button.
5.
To exit the menu without making changes: Rotate the Jog to select [CANCEL], then press the
Enter button.
Main Menu → Time/Date → Set Master / Slave
If several multiplexers are installed and connected via RS485 network,
one of the multiplexers may be set as the master clock. This unit will
control the date and time (including daylight savings time) for all of the
other units.
Master/Slave Select
Master Clock
NO
Select One unit from the RS485 network as the master clock by selecting
YES in this menu. All other units must be set as NO (Default).
0150-0294A
33
GE Security DVMRe Pro
q
Main Menu → Time/Date → Set Region
Use this menu to set the region for the Auto Daylight Savings Time
feature. Choices are:
•
OFF: Clock will not be changed automatically, but can still
be adjusted by one hour using the daylight saving macros.
•
USA: DST starts at 02:00 on the first Sunday in April.
DST ends at 02:00 on the last Sunday in October.
Includes: United States (except Hawaii, American Samoa,
Guam, Puerto Rico, Virgin Islands, parts of Indiana and
Arizona) and Canada (except Saskatchewan).
Regional Settings
Daylight Saving :
USA
Time Zone
GMT+00:00
SUN,
:
7 APR 2002 02:00 (+1)
SUN, 27 OCT 2002 02:00 (-1)
[CANCEL]
[OK]
•
EUR: DST starts at 01:00 GMT on the last Sunday in
March. DST ends at 01:00 GMT on the last Sunday in
October. Includes: European Union Countries.
•
AUS: DST starts at 02:00 on the last Sunday in October. DST ends at 03:00 on the last Sunday
in March. Includes: South Australia, Victoria, ACT, NSW. Excludes: Tasmania.
The Time Zone must be set correctly to ensure that the DST adjustments are made at the right time. It is
also required for accurate email time stamping.
NOTE
q
The clock will only be automatically adjusted once on a given time and date. If you manually
set the clock back before the last DST change, the time will not get automatically adjusted
again for that same time change.
Main Menu → Time/Date → Network Time Setup
Use this menu to enable/disable and specify how often time synchronization should occur between the
Triplex and the Network Server. The Region /Time Zone must be setup prior to enabling the option.
Update Interval, Select from: Enable, Disable, Once per Day, Twice per Day, and Once per Hour
NTP Primary Server: Enter IP Address of Primary Server.
NTP Backup Server: Enter IP Address of Backup Server.
1.
To save changes and exit the menu: Select [OK], then press the Enter button.
2.
To exit the menu without making changes: Press the Menu button, or select [CANCEL], and then
press the Enter button.
Network Time Protocol Setup
Update Interval
: DISABLE
NTP Primary Server
:
3. 37.
8. 26
NTP Backup Server
:
0.
0.
[CANCEL]
0.
0
[OK]
Last Update: Never Since Power-up
Warning: Region/Time Zone must be set correctly!
0150-0294A
34
GE Security DVMRe Pro
3.9 Sequencing
Use this menu to specify:
•
The multiscreen dwell time.
•
The full screen dwell time.
Multiscreen Dwell
Fullscreen Dwell
The dwell time is the amount of time each camera is displayed on-screen (while sequencing) before
advancing to the next camera.
q
Main Menu → Sequencing → Multiscreen Dwell
Rotate the Jog to change the desired dwell time (from 1 to 30 seconds).
The default is 3 seconds.
q
Multiscreen Dwell
1.
Press the Enter button to confirm the selection and exit the menu.
(Time in Seconds)
2.
Press the Menu button to exit the menu without making changes.
03
Main Menu → Sequencing → Fullscreen Dwell
Rotate the Jog to change the desired dwell time (from 1 to 30 seconds).
The default is 3 seconds.
1.
Press the Enter button to confirm the selection and exit the menu.
2.
Press the Menu button to exit the menu without making changes.
Fullscreen Dwell
(Time in Seconds)
03
3.10 Record
Use this menu to:
•
Specify the record quality: High, Medium, or Standard.
Record Timer
•
Turbo Mode Setup: On or OFF.
Turbo Mode Setup
•
Specify if a camera is to be used for event recording,
time-lapse recording, or both.
Record Quality
•
Specify the time-lapse record rate per camera.
Timelapse Record Rate
•
Specify the event record rate per camera.
Event Record Rate
•
Specify the activity record rate per camera.
Activity Record Rate
•
Specify the alarm record rate.
Alarm Record Rate
•
Set the Record Lock feature.
Record Mode
•
Perform disk maintenance by performing a Disk Test,
Deleting, Un-deleting, or Destroying previously recorded
video.
•
Specify how the unit will handle data overwrite issues
once the hard disk becomes full.
0150-0294A
35
Event Settings
Disk Maintenance
Record Lock
Auto Delete Mode
GE Security DVMRe Pro
q
Main Menu → Record → Record Timer
Use this menu to setup Preset Record Timer Events.
q
Day
Start
Stop
Macro
ON/OFF
1.
Rotate the Shuttle to select a timed event from the list.
7
22:59
01:59
NONE
ON
2.
Press the ENTER button to enter the Edit mode.
MON-FRI
05:56
04:06
10
ON
3.
Rotate the Shuttle to navigate to the desired field.
--
--:--
--:--
4.
Rotate the Jog to change the values of the selected field.
5.
Press the Enter button to exit the Edit mode.
6.
Rotate the Jog to highlight the [OK] field and press the
ENTER button to save the changes.
Main Menu → Record → Turbo Mode Setup
--
--
[OK]
Hit ‘ENTER’ to toggle EDIT Mode
Turbo Mode Setup
Use this menu to turn Turbo Mode On or Off.
Turbo Record Mode captures images at 120pps. While in
Turbo Record Mode the DVMRe Pro devotes all system
resources to capturing the images at 120pps. Monitor A
ceases to display live images and displays the background
color only.
Turbo Mode
ON
Turbo Standby Mode
The unit will go to Turbo Standby mode when all 3 conditions below are met:
•
Turbo Mode is ON
•
Alarm Record Speed, Event Record Speed, or Activity Record Speed of individual camera is
set to TURBO speed.
•
The DVMRe Pro is recording.
Once in turbo standby mode, the unit will display TBO Standby on the live screen (both quad and full
screen). The following activities are blocked when in Turbo Standby Mode:
•
Macro Record
•
Setup Active Zones
•
Camera AGC
•
Camera Scope
•
Mon B SVHS
•
Motion Search
•
Search Filter & Search Results
•
Disk Maintenance
Please note any TL camera that is set to TURBO record speed will make the unit go to TURBO REC
permanently until the user stops the recording.
0150-0294A
36
GE Security DVMRe Pro
q
Main Menu → Record → Record Quality
Use this menu to specify the record quality for each camera.
Decreasing the record quality decreases the amount of disk space
required to store the images, due to a higher compression
scheme.
Record Quality
Camera 01: High
Camera 02: High
q
Record Quality
Picture Quality
Disk Space Needed
High
Excellent
Most
Medium
Good
Medium
Standard
Fair
Least
Camera 03: High
Camera 04: High
:
:
Camera 16: High
3.
Rotate the Jog to navigate, and the Shuttle to change the
values.
4.
To save changes and exit the menu: Select [OK], then press
the Enter button.
5.
Exit the menu without making changes: Press the Menu button, or select [CANCEL], and then
press the Enter button.
[CANCEL]
[OK]
Main Menu → Record → Event Settings
Use this menu to specify how each camera will record during normal
and event conditions.
TL: Records at the Time-lapse Record Rate under normal conditions.
Does not change record rate during an event.
Event: Records during events at the Event Record Rate. Camera
does not record under normal conditions.
Event + TL: Records at the Time-lapse Record Rate under normal
conditions. Records at the Event Record Rate during events.
NOTE
Event Camera Settings
Camera
: 01
Type
: Event + TL
Pre Event Duration
: 00
Post Event Duration
: 000
Event Associated Cameras: -- -- -[CANCEL]
[OK]
About Events: An Event is an action that the unit acknowledges by recording at the
Event Record Rate, yet it is not cause for an Alarm. Events may be created two ways,
via RS232 text insertion and Activity detection.
Example of an Event: A camera is pointed at the front door inside the lobby during
business hours. With the Event Camera Settings Type set to Event, the unit does not
record while the doorway is empty. When activity motion detection senses that
someone is entering or leaving the doorway, the unit begins recording at the Event
Record Rate and stops recording when the motion ceases.
RS232 Event: See section 9 for information about generating an Event via RS232, and
optionally inserting ASCII text to mark the Event.
Activity Detection Event: See Setup Parameters in section 3.13 for detailed
information about configuring activity detection as an event in the menu system.
0150-0294A
37
GE Security DVMRe Pro
Pre Event Duration: The unit will record up to 5 seconds of data ahead of the event trigger, at the
Event Record Rate. Select from 0 to 5 seconds.
Post Event Duration: The unit will record up to 250 seconds after the completion of the Event, at the
Event Record Rate. Select from 0 to 250 seconds.
Event Associated Cameras: Enter up to three camera numbers to be associated with this event.
q
Main Menu → Record → Timelapse Record Rate
The unit records at the Timelapse Record Rate under normal conditions, when there are no alarms,
events, or activity present. Record rates are measured in both Pictures Per Second (pps) and Seconds
Per Picture (spp).
The maximum record rate per camera is inversely proportional to the number of cameras connected to
the unit. The fewer cameras connected, the higher the maximum record rate for each camera, and vice
versa. The maximum record rate for multiple cameras is 24pps (NTSC)(20pps PAL). The maximum
record rate for a single camera is 120pps (NTSC)(25pps PAL).
The bottom right corner of the menu contains a record duration calculator. The top line indicates the
estimated recording time for the unit in Time-lapse record mode only. The bottom line indicates the
estimated recording time, taking into consideration the amount of time the unit will spend in Activity,
Event, and/or Alarm record mode.
Timelapse Record Rate
Camera
1 : 0.40 pps 2.5 spp
Camera
2 : 0.29 pps 3.5 spp
Camera
3 : 0.34 pps 2.9 spp
Camera
4 : 0.57 pps 1.8 spp
:
:
:
Camera 15 : 0.40 pps 2.5 spp
Camera 16 : 0.40 pps 2.5 spp
8 days 5 h (TL)
[CANCEL]
q
[OK]
8 days 5 h (Total)
1.
Rotate the Jog to navigate, and the Shuttle to change the values.
2.
To save changes and exit the menu: Select [OK], and then press the Enter button.
3.
To exit the menu without making changes: Press the Menu button, or select [CANCEL], then
press the Enter button.
Main Menu → Record → Event Record Rate
The unit will record at the Event Record Rate when an Event is activated. Events can be activated by
RS232 event generation or activity detection. See Event Settings on page 35.
Record rates are measured in both Pictures Per Second (pps) and Seconds Per Picture (spp).
The maximum record rate per camera is inversely proportional to the number of cameras connected to
the unit. The fewer cameras connected, the higher the maximum record rate for each camera, and vice
0150-0294A
38
GE Security DVMRe Pro
versa. The maximum record rate for multiple cameras is 24pps (NTSC)(20pps PAL). The maximum
record rate for a single camera is 120pps (NTSC)(25pps PAL).
The bottom right corner of the menu contains a record duration calculator. The top line indicates the
estimated recording time of the cameras in Event record mode only. The bottom line indicates the
estimated recording time, taking into consideration the amount of time the unit will spend in Time-lapse,
Activity, Event, and/or Alarm record mode.
Event Record Rate
Camera
1 : 0.40 pps 2.5 spp
Camera
2 : 0.29 pps 3.5 spp
Camera
3 : 0.34 pps 2.9 spp
Camera
4 : 0.57 pps 1.8 spp
% Time: 4%
:
:
Estimate of the % of time each
camera will typically spend in
Event mode. For example if you
expect to have about 20 total
events each day, each lasting 3
minutes on average, then the %
of the time will be 4%.
(1 hour/24 hours)
:
Camera 15 : 0.40 pps 2.5 spp
Camera 16 : 0.40 pps 2.5 spp
125 days 8 h (EVENT)
[CANCEL]
q
[OK]
10 days 7 h (Total)
1.
Rotate the Jog to navigate, and the Shuttle to change the values.
2.
To save changes and exit the menu: Select [OK], and then press the Enter button.
3.
To exit the menu without making changes: Press the Menu button, or select [CANCEL], then
press the Enter button.
Main Menu → Record → Activity Record Rate
The unit will record at the Activity Record Rate when the camera is in normal Timelapse Record Mode
and activity is detected in the camera scene. Activity should not be linked to Event, in which case the
Event Record Rate will be used.
Record rates are measured in both Pictures Per Second (pps) and Seconds Per Picture (spp).
The maximum record rate per camera is inversely proportional to the number of cameras connected to
the unit. The fewer cameras connected, the higher the maximum record rate for each camera, and vice
versa. The maximum record rate for multiple cameras is 24pps (NTSC)(20pps PAL). The maximum
record rate for a single camera is 120pps (NTSC)(25pps PAL).
The bottom right corner of the menu contains a record duration calculator. The top line indicates the
estimated recording time of the cameras in Activity record mode only. The bottom line indicates the
estimated recording time, taking into consideration the amount of time the unit will spend in Time-lapse,
Activity, Event, and/or Alarm record mode.
0150-0294A
39
GE Security DVMRe Pro
Activity Record Rate
Camera
1 : 0.40 pps 2.5 spp
Camera
2 : 0.29 pps 3.5 spp
Camera
3 : 0.34 pps 2.9 spp
Camera
4 : 0.57 pps 1.8 spp
% Time: 4%
:
Estimate of the % of time each
camera will typically spend in
periods of activity. For example
if you expect to have about 20
total periods of activity each day,
each lasting 3 minutes on average,
then the % of the time will be 4%.
(1 hour/24 hours)
:
:
Camera 15 : 0.40 pps 2.5 spp
Camera 16 : 0.40 pps 2.5 spp
68 days 11 h (ACTIVITY)
[CANCEL]
q
9 days 16 h (Total)
[OK]
1.
Rotate the Jog to navigate, and the Shuttle to change the values.
2.
To save changes and exit the menu: Select [OK], and then press the Enter button.
3.
To exit the menu without making changes: Press the Menu button, or select [CANCEL], then
press the Enter button.
Main Menu → Record → Alarm Record Rate
During an alarm, the unit records at the alarm record rate. The bottom of the menu contains a record
duration calculator. The top line indicates the estimated recording time of the cameras in Alarm record
mode only. The bottom line indicates the estimated recording time, taking into consideration the amount
of time the unit will spend in Time-lapse, Activity, Event, and/or Alarm record mode.
The configuration of the Alarm Record Rate is closely associated with the Alarm Record Mode. For
detailed information about configuring the Alarm Record Mode, see Alarm Record mode in section 3.11.
Global Alarm Record Rate
% Time:
60 pps
1%
40 days 20 h (Alarm)
15 days 11 h (Total)
[CANCEL]
[OK]
Estimate of the % of time the
unit will typically spend in
alarm mode. For example
if you expect to have about 5
total periods of alarms each day,
each lasting 3 minutes on average,
then the % of the time will be 1%.
(15 min/24 hours)
Record
Duration
Calculator
1.
Rotate the Jog to navigate, and the Shuttle to change the values.
2.
To save changes and exit the menu: Select [OK], and then press the Enter button.
3.
To exit the menu without making changes: Press the Menu button, or select [CANCEL], then
press the Enter button.
0150-0294A
40
GE Security DVMRe Pro
Main Menu → Record → Record Mode
q
Use this menu to specify how the unit will handle data overwrite
issues once the hard disk becomes full.
No overwrite
Write once
Continuous
No Overwrite:
•
Recording starts at the end of the last recording.
•
Recording stops when disk becomes full.
•
When the hard disk becomes full, the unit displays an on-screen message indicating that the
device is full and that the archive device has stopped recording. The user must acknowledge the
message by pressing the Enter button.
Write Once:
•
Recording starts at the end of the last recording.
•
Recording stops when disk becomes full.
•
The user is prompted to authorize overwriting old data.
Continuous:
q
•
Recording starts at the end of the last recording.
•
Unit overwrites all previously recorded data, overwriting the oldest data first.
•
The unit does not stop recording when disk becomes full.
Main Menu → Record → Disk Maintenance
Use the Jog to select from the following options, then press the
Enter button to begin.
Delete
Delete: Delete all data from the hard disk (with the possibility of restoring it).
UnDelete
Undelete: Restore data that has been deleted, but not yet overwritten.
Destroy
Destroy: Erase all data from the hard disk permanently, without the possibility
of restoring it. Selecting this option brings up a confirmation dialog box.
Test
Test: Provides access to the Disk Test Setup menu which features disk test and
monitoring options.
Disk Test Setup Menu
The Disk Test Setup menu provides several testing options including the test time, frequency, and
duration.
Disk Test: Options include Disable, Test Now, Test Periodically. The Test Periodically option runs
the Disk Test at the specified frequency. The Disk Tests run in the background and will not interfere
with normal operations.
Test Frequency in hours: From 0 to 1000 hours between tests.
Test Duration: This option is for the type of test to run; Fast or Thorough. The Thorough test will
test significantly more sectors than the Fast test. GE recommends using the Thorough test. The Fast
test can miss some disk failures.
0150-0294A
41
GE Security DVMRe Pro
Disk Test Setup
Disk Test:
DISABLE
Test Frequency in hours:
Test Duration:
0
Fast
[CANCEL]
Disk Test Result:
[OK]
Disk Failed
Disk 1: Write Error
Disk 2: Write Error
Use the Jog to move between the menu fields and the Shuttle for the selections within the fields.
When satisfied with the selections select OK and press the Enter button to execute.
The Disk Test will run in the background and will not interfere with normal operations. Once the disk
test is done, a message will appear on the screen indicating the test result.
Disk Test Result
Disk Test Result
Disk Failure
Disk 1:Write Error
Disk Test Success
Disk 2:Write Error
[OK]
[OK]
PASSED
FAILED
Press the Enter button to clear from the display.
Should a disk test fail, several actions will performed:
•
An icon will be displayed indicating disk failure.
It is displayed on Monitor A on the bottom of the
screen in the middle. This icon will only disappear when the disk is replaced.
•
If the Notify Alarm or Notify Record email option is enabled in the Email Notification Setup Screen,
an email will be sent indicating that a disk failure occurred.
q
Main Menu → Record → Record Lock
Use this menu to set the Record Lock feature. This feature disables the front panel
record button. Setting Record Lock to ON will start the unit recording if it is not currently
in the Record mode.
0150-0294A
42
OFF
ON
GE Security DVMRe Pro
q
Main Menu → Record → Auto Delete Mode
The ADM feature prevents the unit from displaying or archiving any search results that are more than
thirty days old. This feature may be required by law in some jurisdictions. Choose from 1 to 99 days or
Off. The default setting is Off.
ADM Setting
Message
ADM will change. Are you sure?
99
Days
Yes
3.11 Alarms
Use this menu to configure the alarm handling features of the unit.
Input Configuration
Alarm Latch
Alarm Action
Caution! The DVMRe Pro’s primary function is to furnish video
multiplexing and recording with a multiscreen display. Although
the unit has alarm handling and motion detection functions, these
are considered secondary features. This unit should not be the
only alarm device on site.
Alarm Record Mode
Enable / Disable
Alarm History
Link to a Macro
Fullscreen Alarm
Relay Configuration
Buzzer Setup
Videoloss Action
Pre Alarm Duration
Notification
Archive Alarms
q
Main Menu → Alarms → Input Configuration
Configure the alarm inputs as either Normally Open or Normally Closed.
Configure inputs as follows.
Normally Open Zero Potential Relay Contact: Configure in menu as
Normally Open.
Normally Closed Zero Potential Relay Contact: Configure in menu
as Normally Closed
TTL Active High: Configure in menu as Normally Closed.
TTL Active Low: Configure in menu as Normally Open.
Open Collector Active On: Configure in menu as Normally Open.
Open Collector Active Off: Configure in menu as Normally Closed.
0150-0294A
43
GE Security DVMRe Pro
q
Main Menu → Alarms → Alarm Latch
This feature determines how the unit latches alarm conditions.
Latched
Select from the following options:
Transparent
Latched: The alarm is activated until it is silenced and acknowledged
by the user.
Timed Out
Transparent: The alarm is active only while receiving alarm input.
The alarm condition is canceled when the alarm input ceases.
Timed Out: The alarm condition is latched for the amount of time selected in this menu, then it is
automatically silenced and acknowledged. If the alarm input exceeds the duration specified in this
menu, the unit silences and acknowledges the alarm when the alarm input ceases. Select the timeout
duration, the range is from 1 to 250 seconds.
Transparent alarms cannot be silenced and acknowledged. If transparent mode is preferred, but the
ability to silence and acknowledge alarms is desired, select Timed Out and set the Alarm Timeout to
two seconds.
q
Main Menu → Alarms → Alarm Action
This menu is not available on 4-channel units. Only the full
screen alarm display is available on the 4-channel unit.
Therefore, a 4 channel unit will always be limited to the default
values in this menu, i.e. no presets linked to alarms and alarm
relay is always Relay 1.
Input: Select the input you wish to configure.
Freeze: Selecting Yes will freeze the alarm camera display
(quadrant 1) at the time the alarm is activated.
Cameras: This setting determines the four cameras displayed
on-screen when an alarm is received. The camera group contains
the camera in alarm and three associated cameras.
Alarm Action Setup
Input
: 01
Freeze
: Yes
Cameras
: 01 16 02 03
Presets
: 01 -- 09 --
Relay
: 1
Intrusion AND/OR: OR
[CANCEL]
[OK]
Default Settings: The first camera in the list is the camera in alarm.
The second camera in the list is the camera that precedes the alarm camera numerically. The third
and fourth cameras in the list are the two cameras following the alarm camera numerically.
Preset: Use this feature to send a camera to a preset when an alarm is activated. The preset number
corresponds directly with the camera number located directly above it in this menu. Select from 1
through 16. If this field is left blank, the camera will not respond. In the example above, Camera 1 will
go to Preset 1, while Camera 2 will go to Preset 9.
Relay: Configure which relay will be triggered when an alarm is activated per camera. Select from:
•
1
•
1+2
•
2
•
None
Intrusion AND/OR: Use this feature to activate alarms by hardwired alarm inputs AND/OR Intrusion
detection. Select from AND or OR. Motion Detection must be set to Intrusion and linked to the Alarm
number.
Rotate the Jog to navigate and the Shuttle to change the values.
0150-0294A
44
GE Security DVMRe Pro
q
Main Menu → Alarms → Alarm Record Mode
Use this menu to determine how the unit will record cameras in alarm.
No Change: Unit changes to the Alarm Record Rate, but it does not
give priority to the camera in alarm.
Alarm Record Mode
Select Mode
Interleaved
Exclusive: The unit records only the camera (or cameras) in alarm.
Interleaved: Alarmed cameras are recorded at a higher rate than
non-alarm cameras. The unit accomplishes this by interleaving images
of alarmed cameras between images from non-alarmed cameras in the record list. Interleaved is the
recommended mode of operation.
Example of Record Lists:
q
No Change record list for 8 cameras, Camera-4 in alarm.
12345678123 45678
Exclusive record list for 8 cameras, Camera-4 in alarm.
4444444444444444
Interleaved record list for 8 cameras, Camera-4 in alarm.
142 43 45 46 47 48 41 4
Main Menu → Alarms → Enable / Disable
Individual Enable
Use this menu to Enable or Disable the alarm inputs.
Enable All
Select from the following:
Disable All
•
Individual Enable: Allow the user to access the Alarm
Enable submenu, and enable or disable alarm inputs on
a per camera basis.
•
Enable All
•
Disable All
Rotate the Jog to navigate, and the Shuttle to change
the values.
Save changes and exit the menu: Select [OK], then press the
Enter button.
Exit the menu without making changes: Press the Menu
button, or select [CANCEL], then press the Enter button.
q
Main Menu → Alarms → Alarm History
Use this window to view a list of the 100 most recent alarms.
Alarms are displayed 10 at a time. Rotate the Jog to scroll
through the alarms.
Information displayed in this window is:
001- 02/04 18:40:32 16
002- 02/15 12:00:10 11
003- 02/28 10:10:20 08
•
The alarms number in the list.
•
The date of the alarm (month and day).
•
The time of the alarm (hours, minutes, and seconds).
•
The number of the camera input in alarm.
0150-0294A
Alarm History Box
:
:
010- 03/15 05:12:16 04
45
[OK]
GE Security DVMRe Pro
q
Main Menu → Alarms → Link To A Macro
Use this menu to link an alarm input to a macro. If a link is created,
a macro will run each time that alarm is activated.
Alarm: Select the alarm input you would like to link.
Macro: Select the macro number you wish to link to. Leave this
setting blank if you do not wish to link to a macro.
Rotate the Jog to navigate, and the Shuttle to change
the values.
Save changes and exit the menu: Select [OK], then press the
Enter button.
Exit the menu without making changes: Press the Menu
button, or select [CANCEL], then press the Enter button.
q
Main Menu → Alarms → Fullscreen Alarm
Selecting Yes from this menu will cause the unit to always display
the alarm camera fullscreen.
Selecting No from this menu will cause the unit to display the 4-way
display configured in the Main Menu → Alarms → Alarm Action
Setup menu.
Fullscreen Alarm
Fullscreen
NO
This menu selection is not available on 4-channel DVMRe Pro units, since Fullscreen Alarm Mode is the
only alarm mode available.
q
Main Menu → Alarms → Relay Configuration
Use this menu to configure each relay output as either:
•
Normally Open
•
Normally Closed
q
Relay Configuration
Relay 01: N/OPEN
Relay 02: N/CLOSED
[CANCEL]
[OK]
Main Menu → Alarms → Buzzer Setup
Use this menu to configure the internal buzzer.
Global Buzzer: The Global Buzzer setting acts as a master On/Off
switch. Setting the Global Buzzer to OFF deactivates all buzzer
activity.
Live Alarm Buzzer: Activates while receiving alarm input.
Videoloss Buzzer: Activates when video loss is detected.
Disabling the Videoloss buzzer disables all videoloss buzzer activity.
Videoloss buzzers may be disabled on a per camera basis in the
Alarms → Videoloss Action menu.
Buzzer Setup
Global Buzzer
: ON
Live Alarm Buzzer: ON
Videoloss Buzzer : ON
Playback Buzzer
[CANCEL]
: ON
[OK]
Playback Buzzer: Activates during playback of recorded alarms.
0150-0294A
46
GE Security DVMRe Pro
q
Main Menu → Alarms → Videoloss Action
Use this menu to configure how the unit responds to videoloss.
Videoloss Action
Camera: Select the camera you wish to configure.
Relay 1: If enabled, the unit will activate Relay 1 when videoloss
is detected.
Relay 2: If enabled, the unit will activate Relay 2 when videoloss is
detected.
Buzzer: Use this setting to disable the videoloss buzzer activation
on a per camera basis. To disable videoloss buzzer activation on
all cameras go to the Main Menu → Alarms → Buzzer Setup menu,
described in the previous section.
q
Main Menu → Alarms → Pre Alarm Duration
During recording, the unit stores up to 5 seconds of recorded
information in a buffer. This data can be automatically retrieved when
an alarm is activated. Select the amount of time just previous to the
activation of an alarm you wish to retrieve.
q
Camera : 01
Relay 1: Disable
Relay 2: Enable
Buzzer : Enable
[CANCEL]
[OK]
Pre Alarm Duration
(Time in Seconds)
05
Main Menu → Alarms → Notification
Use this menu to select:
•
Email Alarm Notification.
•
TCP/IP Notification.
Email
TCP/IP
Email Notification Setup
This screen allows the user to setup the types of events to be notified of, and the email addresses (up
to three) to be notified. Follow the context sensitive on-screen instructions to setup the individual fields.
Also, please note that the Region/Time Zone setting must be set correctly for Email notification to time
stamp messages accurately. If the Notify Alarm or Notify Record fields are enabled you will be notified
of the results of the Disk Test.
0150-0294A
47
GE Security DVMRe Pro
Email Notification Setup
One or more of these
fields must be set to
ENABLE to receive an
email notification of
the selected event.
Notify Vidloss:
ENABLE
Notify Alarm:
DISABLE
Notify Record:
DISABLE
Notify Archive:
DISABLE
Notify Menu Access: DISABLE
Notify Power Up
DISABLE
Notify Connection:
DISABLE
SMTP Port:
25
Email User 1:
john.doe
Email Domain 1:
somecompany.com
Email User 2:
jane.doe
Email Domain 2:
somecompany.com
Local User:
jim.doe
Local Domain:
somecompany.com
SMTP Server:
0.
0.
0.
0
[CANCEL]
[OK]
Format of email address: user@domain
Warning: Region/Time Zone must be set correctly!
NOTE
Only if Notify Alarm is set to enable will the email include a link to the video on the disk.
The link pertains only to the alarm start. For more information see section 6.2.
Email Address Format
The format of the email addresses should be entered as follows. If the email address to be notified is
john.doe@somecompany.com, then john.doe should be entered in one of the Email User fields and
somecompany.com should be entered in the subsequent Email Domain field.
TCP/IP Notification Setup
This screen allows the user to setup the types of events to be notified of, and the IP addresses (up to
two) of the PC(s) where the WaveReader software resides.
WaveReader must be running on the receiving PC(s) and Alarm Monitoring must be setup. See Alarm
Monitoring in the WaveReader Manual for details.
0150-0294A
48
GE Security DVMRe Pro
TCP/IP Notification Setup
One or more of these
fields must be set to
ENABLE to receive an
email notification of
the selected event.
The IP Addresses
of the PC on which
the WaveReader
Software resides
Notify Vidloss:
DISABLE
Notify Alarm:
DISABLE
Notify Record:
DISABLE
Notify Archive:
DISABLE
Notify Menu Access:
DISABLE
Notify Power Up:
DISABLE
Notify Connection:
DISABLE
Primary Host:
0.
0.
0.
0
Backup Host:
0.
0.
0.
0
Port:
1027
Notification Interval (minutes): Immediate
[CANCEL]
[OK]
The Notification Interval can be set from 1 minute to 60 minutes, or immediately upon the event.
q
Main Menu → Alarms → Archive Alarms
Selecting Enable from this menu will cause the unit to activate
Relay 2 if a malfunction occurs while archiving.
Archive Alarm
Relay 2
ENABLE
3.12 Macro
A macro is a recorded sequence of keystrokes. The number of macros depends on the number of
camera inputs (4, 10 or 16). Each macro can have up to 32 keystrokes.
Use this menu to:
•
•
•
q
Macro Record
Enter Macro Record mode.
Program a scheduled start time for a macro.
Edit the RS232 command string for each submacro.
Timed Macro Start
Edit Submacro
Main Menu → Macro → Macro Record
Note: Do not attempt macro programming while the front panel is locked.
Macro Record
To begin recording a macro:
Select Macro
1.
Select the macro number you wish to record, then press the
Enter button. The unit will automatically exit the menu
system and go to a starting point. Macro Record mode
is indicated as F and the Macro Number on-screen.
2.
From this point, begin recording the desired keystroke sequence. Record up to 32 keystrokes. If
32 keystrokes are exceeded, the unit will end the macro recording automatically.
3.
When finished programming, press the Function button then the Enter button to end the macro
recording. A form is provided in section 10 to keep track of recorded macro functions.
0150-0294A
49
01
GE Security DVMRe Pro
NOTE
Keystroke count while in the menu system: While recording a macro, entering the
menu system, changing multiple menu items, and exiting the menu system are only
counted as one keystroke. Using the Jog to navigate the menu system does not count
as keystrokes. Once the menu system has been exited, re-entering the menu system
will count as a second keystroke.
Not all menu items can be programmed using macros. For a complete list of macro
programmable menu items, see the table below.
During macro recording, the following button combinations perform special functions.
Button Sequence
Resulting Action
Function then 1.
Activate Relay 1 output.
Function then 2.
Reset Relay 1 output.
Function then 3.
Pause macro for 1 second.
Function then 4.
Pause macro for 5 seconds.
Function then 5.
Activate Relay 2 output.
Function then 6.
Reset Relay 2 output.
Function, Function, then
Submacro number.
Program a specific submacro to activate when the macro is run.
Function then Enter.
End macro recording
Macro Excluded Features
The following core features or settings cannot be programmed by Macro.
•
•
•
•
•
•
•
q
Disk Maintenance.
Erase Archive Medium.
POTS Setting.
Ethernet Setting.
RS485 Network Address.
Front Panel Lock/Unlock.
Record Timer.
Main Menu → Macro → Timed Macro Start
Use this menu to program scheduled start times for macros. Up
to 20-scheduled start times can be programmed in this menu.
Timed Macro Setup
Event: Select the scheduled start event you wish to edit.
Event : 01
Day: Select the start day (Monday – Sunday) of the macro.
Select ** (double asterisks) to run the macro every day.
Day
: Monday
Time
: 00:00
Select None to cancel the scheduled start time.
Macro : 01
Time: Select the start time for the macro.
[CANCEL]
[OK]
Macro: Select the desired macro number.
A form is provided in section 10 to keep track of scheduled macros.
0150-0294A
50
GE Security DVMRe Pro
q
Main Menu → Macro → Edit Submacro
A submacro is an RS232 command string that is used to control a peripheral device. Submacros are
activated during macros. See the table above for information about programming a macro to activate
a submacro.
Select the submacro you wish to edit from the menu system. This menu will appear.
Edit Submacro 01
080 066 066 010 --- --- --- --- --- --[P] [B] [B] [0]
[CANCEL]
[OK]
ENTER key starts Submacro edit
Use this menu to create the RS232 command string. Press the Enter button to Enter and Exit the
submacro edit mode. Rotate the Jog/Shuttle to navigate among the fields and change the values.
Each byte value can be set from 0 to 255.
Running A Macro
A macro is a recorded sequence of up to 32 keystrokes. To activate a
macro, press the Function button followed by the Number button of the
desired macro. While running, the macro is indicated on-screen as the letter
F and the macro number.
The user can cancel the macro at any time by pressing the Function button.
{F}
1
Function and
Number Buttons
Daylight Savings Time (Alternate Method)
To adjust the time one hour for daylight savings time, press the Function
button, then the Sequence button. If this function is activated during April,
one hour is added to the time. If this function is activated in October, one
hour is subtracted from the time. This function will only operate once per
time period.
{F}
Function and
Sequence Buttons
3.13 Motion Detection
Use this menu to:
•
Enable motion detection on a per camera basis.
•
Activate individual zones in a scene to respond to motion
detection.
•
Activate the on-screen motion detection indicator.
•
Set motion detection as Activity detection or Intrusion Detection.
•
Configure the motion detection parameters on a per camera basis.
0150-0294A
51
Enable/Disable Detection
Setup Parameters
Setup Active Zones
Indicate Detection
GE Security DVMRe Pro
q
Main Menu → Motion Detection → Enable/Disable Detection
Selecting Enable All or Disable All from this menu will activate or deactivate
motion detection on all cameras.
Selecting Individual Enable from this menu will bring up the following menu.
Individual Enable
Enable All
Disable All
Individual Enable Menu
Use this menu to enable or disable motion detection on a per
camera basis. Rotate the Jog to navigate, and the Shuttle
to change the values.
Detection Enable
Camera 01: Enable
Camera 02: Disable
Camera 03: Enable
:
:
Camera 16: Enable
[CANCEL]
q
[OK]
Main Menu → Motion Detection → Setup Parameters
Use this menu to select the Camera, Motion Detection Type, and Sensitivity of the Motion Detection
you wish to configure.
Motion Detection Parameters Setup
Camera
01
Motion Detection Type
ACTIVITY
Sensitivity
06
Relay Output
2
Link to Event
---
Rejection
LOW
Target Size
01
Link to Alarm
NONE
[CANCEL]
[OK]
Navigate in this menu using the Jog to select the field and the Shuttle to change the parameters.
Activity Vs. Intrusion
Activity Detection is a simple type of motion detection having only a sensitivity setting and a relay
output. Intrusion Detection is a more sophisticated type of motion detection, with additional features
such as false alarm rejection levels, minimum target size, and an alarm output.
Activity Detection Setup
If Activity is selected in Motion Detection Type field, the following parameters are enabled:
Relay Output: The unit may be configured to activate a relay output when motion detection is
present. Select either 1, 2, 1+2 (both relays), or None.
0150-0294A
52
GE Security DVMRe Pro
Link to Event: Selecting Yes in this menu will activate the event record speed when activity detection
is present.
Intrusion Detection Setup
If Intrusion is selected in Motion Detection Type field, the following parameters are enabled:
Sensitivity: Rotate the Shuttle to change the motion detection sensitivity, 10 being the most
sensitive.
Rejection: Configure the unit’s false alarm rejection feature by selecting Low, Medium, or High.
These settings are based on the number of simultaneously triggered zones and the persistence of
motion in a scene. The Low setting is the most sensitive to motion. The Medium setting will filter out
most false alarm situations due to sudden luminance changes over the whole scene (clouds passing
over). The High setting will filter out sudden luminance changes as well as spurious motion events
that do not persist for a number of frames (a bird flying past the lens).
Target Size: This setting is the minimum number of zones (from the 16 x 16 grid) that must be
activated simultaneously before it is considered to be valid motion.
Link To Alarm: Select the alarm number that you wish to activate when motion detection is activated.
q
Main Menu → Motion Detection → Setup Active Zones
Use this menu to setup the Active Zones for motion detection. The screen shown below will overlay the
current video image allowing for precise activity zone setup. The disabled zones will be tinted. The
enabled zones will be clear.
Activity Grid Setup Screen
5
Pressing the Function button will bring up the Help screen shown on the next page. This screen will
overlay the current video image.
0150-0294A
53
GE Security DVMRe Pro
{F}
Function
Button
‘MENU’ : Exit Activity Setup
‘ENTER’: Save and Exit Activity Setup
‘PAUSE’: Toggle between Enable and Neutral
‘STOP’ : Toggle between Disable and Neutral
‘ZOOM’ : Disable/Enable all zones
‘PLAY FORWARD’: Increase the Sensitivity level
“PLAY REVERSE’: Decrease the Sensitivity level
Sensitivity Scope
Use the sensitivity scope to adjust the motion detection sensitivity for the scene. The
sensitivity scope is the bar located near the left-hand corner of the screen.
The black bar raises and lowers to indicate the degree of motion detected. When the
black bar reaches the red bar, a motion detection alarm is activated.
Adjusting Motion Detection Sensitivity: Raise and lower the red bar to change the
motion detection sensitivity. Use the Play Forward button to increase the sensitivity level
and the Play Reverse button to decrease the sensitivity level. The sensitivity level is also
displayed as a numeric value.
Play Reverse to decrease the Sensitivity
Play Forward to increase the Sensitivity
q
Main Menu → Motion Detection → Indicate Detection
Motion Detection may be indicated on-screen by displaying the letter M.
Indicate Detection
Detection
Use this menu to turn this feature On or Off.
ON
3.14 Camera Setup
Use this menu to:
q
•
Edit the title for each camera.
•
Adjust the Automatic Gain Control.
•
Disable or Enable camera inputs.
•
Specify cameras as covert (recorded but not displayed).
•
View the Camera Scope (Histogram)
•
Enable or Disable SVHS output on Monitor B.
Main Menu → Camera Setup → Camera Titles
Use this menu to:
•
Specify if the camera titles will be displayed on the monitors.
Edit the title for each camera.
0150-0294A
54
Titles Display
Edit Titles
GE Security DVMRe Pro
Titles Display
Titles Display
Camera titles may be displayed on either monitor. Use this menu
to turn this feature On or Off.
Monitor A: ON
Monitor B: OFF
[CANCEL]
Rotate the Jog buttons to navigate and the Shuttle to change the values.
[OK]
Edit Titles
Rotate the Shuttle to select the camera whose title you wish to configure, and then press the Enter
button. The Camera Title Edit menu will appear.
Camera Title Edit
Camera
1
Title :
Camera 01
[CANCEL]
[OK]
@ABCDEFGHIJKLMNOPQRSTUVWXYZ[\]^
SEQ key selects character bank
‘1’ key inserts blank character
‘2’ key inserts selected character
Camera Title Edit Menu
1.
With the camera title selected, press the Enter button. The menu will enter the Edit mode and the
character bank will appear in the center of the menu.
2.
Press the Sequence button to select the desired character set.
3.
Rotate the Shuttle to navigate the cursor in the camera title.
4.
Rotate the Jog to navigate the cursor in the character bank.
5.
Press the Number 1 button to insert a blank character or press the Number 2 button to insert the
selected character.
6.
When finished editing the title, press the Enter button to exit the edit mode.
7.
Save changes and exit the menu: Select [OK], then press the Enter button.
8.
Exit the menu without making changes: Press the Menu button, or select [CANCEL], then press
the Enter button.
q
Main Menu → Camera Setup → AGC
Use the Automatic Gain Control (AGC) to adjust the video input
signal level for cameras whose level is outside the normal range.
The default gain setting is 100%.
Rotate the Jog to navigate and the Shuttle to change the values.
Signal Gain Setup
Camera 01
Signal Gain 100%
Save changes and exit the menu: Select [OK], then press the
Enter button.
Exit the menu without making changes: Press the Menu button,
or select [CANCEL], then press the Enter button.
[CANCEL]
0150-0294A
GE Security DVMRe Pro
55
[OK]
Main Menu → Camera Setup → Camera Disable
Use this menu to:
Individual Disable
•
Enable or Disable cameras individually
Power Up Disable
•
Configure the unit to disable cameras automatically at power-up
if video loss is detected.
Auto Disable Now
•
Automatically disable all inputs detecting videoloss.
Individual Disable
Camera Disable
Use this menu to Disable or Enable each camera input
individually.
Use the Jog to navigate and the Shuttle to change the values.
Camera 01: Disable
Save changes and exit the menu: Select [OK], then press
the Enter button.
Exit the menu without making changes: Press the Menu
button, or select [CANCEL], then press the Enter button.
Camera 04: Enable
Camera 02: Enable
Camera 03: Disable
:
:
Camera 16: Enable
[CANCEL]
[OK]
Power Up Disable
With this feature turned On (Enabled), the unit will automatically detect
which inputs are experiencing videoloss at power-up, and
disable them.
Rotate the Jog to navigate and the Shuttle to change the values.
Power Up Disable
Disable
OFF
Auto Disable Now
This feature detects which inputs have video signals and which are experiencing videoloss. When this
feature is activated, the unit will automatically disable the inputs experiencing videoloss. The DVMRe Pro
will also re-enable video inputs that were previously disabled if a video input signal is detected.
q
Main Menu → Camera Setup → Covert Camera
This feature removes cameras from all live displays while continuing
to record them, so that the users and the public are unaware that the
camera is being recorded. Covert cameras are not viewable during
playback.
Select Yes in this menu to configure a camera as covert.
Covert Camera
Camera 01: NO
Camera 02: YES
Camera 03: NO
Camera 04: NO
Rotate the Jog to navigate and Shuttle to change the values.
:
:
To disable the covert camera (make display visible) return to this menu
and change the selection to NO. The camera’s display will become visible
upon exiting the Main Menu.
Camera 16: NO
0150-0294A
GE Security DVMRe Pro
56
[CANCEL]
[OK]
q
Main Menu → Camera Setup → Camera Scope
Use this menu to view a live luminance histogram of the currently displayed camera.
Luminance Histogram
A Luminance Histogram is a graphical representation of how many times each gray-level value occurs in
an image.
Use this feature to analyze and optimize the video input signal.
Luminance Histogram
%L
0
Black
White
Luminance
q
Main Menu → Camera Setup → MonB SVHS
Use this menu to enable or disable SVHS output on Monitor B. Select Enable or Disable from the menu
and press Enter. A confirmation screen will appear. Select from Yes or No and press Enter. The output
of monitor B will change immediately. When this feature is enabled the PIP display mode is disabled.
0150-0294A
57
GE Security DVMRe Pro
3.15 Quick Wave Setup
This feature provides the option of having the QuickWave software
written to any CDs that are created. This allows the CD to be read
on any PC without installing software. Select ON to enable, OFF to
disable.
QuickWave Setup
QuickWave CD Write: ON
[CANCEL]
[OK]
3.16 Audio Setup
Use this menu to enable or disable the audio feature of the Triplex. Select
from:
•
OFF
•
G.711
OFF
G.711
Audio Limitations:
1.
To record audio at least one the unit’s video inputs must be set to record vi deo at a rate of 1pps
or faster.
2.
If all the cameras are set to EVENT mode and no events are occurring, no audio will be recorded
regardless of the event recording speed.
3.17 Communications
Use this menu to:
•
Configure the baud rates and settings for the RS232 ports.
RS232
•
Configure the network address for the RS485 network.
RS485
•
Configure the Ethernet address and networks settings.
Ethernet
•
Configure Bandwidth, Print Server and TCP MTU size.
Ethernet Advanced
q
Main Menu → Communications → RS232
Select the Port you wish to configure and press the ENTER button.
Port 1
Port 2
Port 1
Use this menu to:
•
•
Enable/Disable POTS and configure the Modem initialization
string (POTS Setup).
POTS Setup
Baud Rate
Adjust the Baud rate.
POTS Setup
The default modem string (shown below) is for use with Hayes Accura 56k, Diamond Supra Express
56k, and 5686 US Robotics modems in their default conditions. Consult with the modem manual
before attempting to make any changes. It is strongly recommended that the modem initialization
string only be modified by a qualified technician.
0150-0294A
58
GE Security DVMRe Pro
POTS Setup
POTS : DISABLE
Modem Init String : AT&F1&K3M0E1Q0V1S0=0&R2&C1&D0&H1
[Default Modem String]
[CANCEL]
[OK]
@ABCDEFGHIJKLMNOPQRSTUVWXYZ[\]^
SEQ key selects character bank
‘1’ key inserts blank character
‘2’ key inserts selected character
1.
With the Modem Init String highlighted, press the Enter button to enter the Edit mode. The
character bank will appear in the center of the menu.
2.
Press the Sequence button to select the desired character bank.
3.
Rotate the Shuttle to navigate the Modem Init String.
4.
Rotate the Jog to select a character from the character bank.
5.
Use the Number 2 button or rotate the Shuttle to insert the desired character from the character
bank into the Modem Init String and advance to the next character.
6.
Use the Number 1 button to insert a blank character.
7.
When finished, press the Enter button.
8.
To save the changes and reboot, select OK, then press the Enter button. The unit will only reboot
if changes were made to the Modem Init String.
9.
To exit the menu without making changes, select Cancel, then press the Enter button. Pressing
the Menu button also exits the menu without making changes.
Baud Rate
Use this menu to configure the baud rate for Port 1. Rotate the
Jog to select a baud rate from the menu.
Save changes and exit the menu: Press the Enter button.
Exit the menu without making changes: Press the Menu button.
Port 2
Use this menu to configure the baud rate for Port 2. Rotate the
Jog to select a baud rate from the menu.
Save changes and exit the menu: Press the Enter button.
Exit the menu without making changes: Press the Menu button.
The RS232 port 2 is used for Event Generation and ASCII Text
Insertion. See Section 7 for the RS232 Protocol required to perform
these functions.
0150-0294A
59
1200
2400
4800
9600
19200
38400
57600
Baud
Baud
Baud
Baud
Baud
Baud
Baud
1200
2400
4800
9600
19200
38400
57600
Baud
Baud
Baud
Baud
Baud
Baud
Baud
GE Security DVMRe Pro
q
Main Menu → Communications → RS485
Network Address
Connect several units to a single keyboard, or vice-versa. Up to
32 units (any combination of multiplexers and keyboards) can be
networked together. Use this menu to specify the units unique network address.
01
Save changes and exit the menu: Press the Enter button.
Exit the menu without making changes: Press the Menu button.
q
Main Menu → Communications → Ethernet Settings
An ethernet connection can be used to connect to the unit from a
PC for the viewing of live or recorded images. Use this menu to
configure the Ethernet communications settings. Select from the
following:
Ethernet: Select Enable or Disable.
Hostname: The default Hostname is the unit’s serial number
without the dashes. The user should modify only when GnuDIP
is selected in the Name Service fi eld.
DHCP: Select Enable or Disable. Enables dynamic IP addressing.
When DHCP is enabled, the IP address, Subnet Mask, Gateway,
and Server fields are dynamically addressed.
Name Service: Select from Disable, WINS or GnuDIP. Enabling
WINS registers the hostname and IP address within the current
Network. This ensures that you can connect to the Triplex by
hostname within the network. See the Note below for information
on configuring Dynamic DDS with GnuDIP.
Ethernet Settings
Ethernet
: Enable
Hostname
: D406T2250419
DHCP
: Disable
Name Service
: Disable
DDNS Update Interval : 1 min
IP Address
:
3. 18.173. 60
Subnet Mask
: 255.255.254.
0
Gateway
:
3. 18.172.
1
Primary Name Server
:
3. 18.173. 12
Backup Name Server
:
3. 18.173. 13
HTTP Port:
: 80
[CANCEL]
[OK]
DDNS Update Interval: Select the Dynamic Domain Name Server
interval. Select from Disable or from 1 to 1440 minutes.
IP Address / Subnet Mask / Gateway: Consult with a qualified Network Administrator or an MIS
professional to configure these settings if DHCP is not enabled.
Primary Name Server / Backup Name Server: The IP addresses of the Primary and Backup Name
Servers. Not required if DHCP is enabled.
HTTP Port: Select the HTTP Port. Select from Port 0 to 65535. Shortcuts are available for port 80
(Camera 1 button) and 8080 (camera 2 button). Consult with a qualified Network Administrator or an MIS
professional to configure these settings.
0150-0294A
60
GE Security DVMRe Pro
NOTE
In order to use Dynamic DNS with GnuDIP, the user has to configure following in the menus:
•
Name Service must be set to GnuDIP (Ethernet Setting Menu).
•
Primary Name Server must be set to the IP address of the GnuDIP server (Ethernet
Setting Menu).
•
Hostname must be set to the required hostname format e.g. ge04.companyname.net.
For registration purposes, the string until the first dot is used as hostname (here: ge04),
the remainder is used as domain (here: companyname.net). The hostname is set via
the Ethernet Setting menu and is case sensitive.
•
DDNS update interval must be set to a reasonable value (e.g. 2 minutes).
•
The password for the DDNS server has to be set in the Passwords->DDNS password
menu. The password is 4 digits long (The Enter button can be used for the number 0).
When everything is configured correctly, the DVMRe Pro will send periodically a Dynamic DNS
update message over TCP port 3495 to the Dynamic DNS server telling the server its
hostname. The DVMRe Pro does not include its IP address in the message. Instead the
Dynamic DNS server extracts the IP address of the DVMRe Pro via the Ethernet source IP
address. This guarantees that the correct IP address is used even when the DVMRe Pro is
behind a NAT router.
q
Main Menu → Communications → Ethernet Advanced
Use this menu to configure the Ethernet Advanced communications settings. Select from the
following:
Bandwidth: Local bandwidth control, set from 5Kb per second through 250Kb and Unlimited. The
minimum of this setting and the setting requested by WaveReader will be used.
TCP MTU Size: Select from Standard, 1400, and 1200. The MTU describes the maximum possible TCP
packet size. Standard (1500) is optimal for most ethernet network environments.
Print Server: Enter the Print Servers IP address to enable the Print Image operation (Function and
Zoom).
Ethernet Advanced
Bandwidth
: Unlimited
TCP MTU Size
: Standard
Print Server
:
[CANCEL]
3. 18.173. 11
[OK]
3.18 Front Panel Lock
Use this feature to lock the front panel keypad. While locked,
the only operational key on the front panel is the Menu button.
To unlock the front panel, enter the Installer password and return
to this menu.
Unlock Keyboard
Lock Keyboard
Highlight the item you wish to select.
Save changes and exit the menu: Press the Enter button.
Exit the menu without making changes: Press the Menu button.
0150-0294A
61
GE Security DVMRe Pro
3.19 Factory Settings
Return To Factory Defaults
Factory Default Password
From the Factory Setting menu, press the Enter button. A
password box will appear. Enter the Factory Default password.
Select OK, then press the Enter button.
The unit will reboot, returning all settings (except the time, date,
email addresses, and email IP address) to the factory defaults.
Due to the large size of the hard disk, the reboot may take several
minutes.
10 and 16-Channel
8111
4-Channel
4111
Change Language
From the Factory Setting menu, enter the Language password.
A menu will appear displaying the available language selections.
Rotate the Jog to select the desired language.
Language Password
10 and 16-Channel
5415
4-Channel
1414
Save changes and exit the menu: Press the Enter button.
Exit the menu without making changes: Press the Menu button.
Available Languages:
English
French
German
Italian
Russian
Polish
Czech
Finnish
Hungarian
Slovak
Spanish
Dutch
Danish
3.20 Passwords
Use this feature to change the Installer, Operator, Ethernet, or DDNS
passwords.
Changing the Installer or Operator Passwords
To change the password:
1.
2.
Highlight the password you wish to change, then press the
Enter button. A password box will appear.
Enter the new password using the Number buttons.
3.
4.
Highlight OK, then press the Enter button.
Re-enter the password.
5.
Highlight OK, then press the Enter button. The user will be
prompted, indicating if the password was entered correctly
and changed.
0150-0294A
62
Password Box
Enter a new Install Password
----
GE Security DVMRe Pro
The Ethernet Password
The Ethernet Password feature limits access to only those
users who access the unit using the password feature of
WaveReader versions 2.3 or later. When the unit is first setup,
the default is No Password Protection. Meaning, anyone
using WaveReader and accessing with an ethernet connection
can connect to the unit.
Password Box
Enter a new Ethernet Password
- ---
Activate The Ethernet Password
1.
Enter the new password using the Number buttons.
2.
3.
4.
Highlight OK, then press the Enter button.
Re-enter the password.
Highlight OK, then press the Enter button. The user will be prompted, indicating if the password was
entered correctly and changed.
Deactivate The Ethernet Password
To return the unit to No Ethernet Password Protection,
enter the Ethernet Access Reset Password in the
password box shown above.
Ethernet Access Reset Password
1 1 1 1
The DDNS Password
The DDNS password enables the DVMRe Pro to contact
the Domain Name Server in order to provide IP to Domain
Name translation. You must obtain this number by calling
you Domain Name Service. By default this password is
2222. This password is only used when Name Service in
the Ethernet Settings Menu is set to GnuDIP.
3.21 The QuickInstall Menu
QuickInstall Menu Overview
After installation is complete, it is strongly recommended that, as
a minimum, the items in the QuickInstall menu be configured
before the unit is used.
All items located in the QuickInstall menu are also found in the
Main menu. These items are provided in the separate QuickInstall
menu as a convenience for the installer.
Use the following table to find detailed information about configuring
specific items from the QuickInstall menu.
0150-0294A
63
Change the time
Change the date
Edit Camera Titles
Camera Disable
Record Quality
Installer Password
Auto Disable Now
GE Security DVMRe Pro
QuickInstall Menu Item
Primary Menu Location
Section In
Manual
Change the time
Main Menu → Time/Date → Set Time
3.8
Change the date
Main Menu → Time/Date → Set Date
3.8
Edit Camera Titles
Main Menu → Camera Setup → Camera Titles
3.14
Camera Disable
Main Menu → Camera Setup → Camera Disable
3.14
Record Quality
Main Menu → Record → Record Quality
3.10
Installer Password
Main Menu → Passwords → Installer Password
3.20
Auto Disable Now
Main Menu → Camera Setup → Camera Disable
→ Auto Disable Now
3.14
3.22 The Operator Menu
The Operator Menu Overview
The Operator menu is provided so that the user has access to a
limited number of menu items. These menu items are primarily
monitor display setup options, so that the user may “personalize”
the monitor displays during their shifts. Other options include video
archive setup and changing the operator password.
None of the items are unique to the Operator menu. All items
located in the Operator menu are also found in the Main menu.
Sequencing
Time/Date Display
Titles Display
Alarm History
Archive Setup
Operator Password
Use the following table to find detailed information about configuring specific items from the Operator
menu.
Operator Menu Item
Primary Menu Location
Section In
Manual
Sequencing
Main Menu → Sequencing
3.9
Time/Date Display
Main Menu → Time/Date → Time/Date Display
3.8
Titles Display
Main Menu → Camera Setup → Camera Titles →
Title Display
3.14
Alarm History
Main Menu → Alarm → Alarm History
3.11
Video Archive Setup
Main Menu → Archive Setup
3.15
Operator Password
Main Menu → Password → Operator Password
3.20
0150-0294A
64
GE Security DVMRe Pro
3.23 The SystemView Menu
About DVMR
View Screen 1
The SystemView Menu Overview
View Screen 2
The SystemView menu is provided so that users may quickly view global
software and hardware settings.
View Screen 3
View Screen 4
View Screen 5
View Screen 6
View Screen 7
View Screen 8
View Screen 9
View Screen 10
About DVMR menu: This menu provides information
such as:
•
Model Designation
•
Serial Number
•
Hostname
•
Software Version
•
Software Date
•
Boot Code Version
•
Hard Disk Size
•
IP Address
•
Hardware Address (MAC)
•
DHCP Lease Expiration Date
•
Last DDNS Update Status
•
Last DDNS Update Success
0150-0294A
Model:
DVMRe-16 Pro
Serial Number:
D506-Y9P-422416
Hostname:
D506Y9P422416
Software Version:
VER 5.40
Software Date:
June 04 2004 10:09:46
Boot Code Version:
VER 1.03
Disk Size:
600.00 GB
IP Address:
3.18.173.10
Hardware Address:
BA-BE-C6-7E-FA-CE
DHCP Lease Expires:
No Lease
Last DDNS Update Status: No attempt
Last DDNS Update Success: NONE
OK
65
GE Security DVMRe Pro
View Screens 1 through 10: These menus provide an overview of the units current operating
parameters and the menu settings selected by the user or installer. Each View Screen is described in
the following tables. The default values are bolded and italicized.
The View Screens
View Screen 1
Alarm Input
• Enable/Disable: 1 = Enabled, 0 = Disabled
• Normally Open or Normally Closed: 0 = Open, C = Closed
• Macro: Macro number if activated.
Alarm Action
• Freeze: 1 = Freeze, 0 = No Freeze
• Cameras: Primary camera in alarm and three associated cameras.
• Relay: 1, 2, 1+2, or None.
• Intrusion AND/OR: AND, OR
View Screen 2
Camera
• Enable/Disable: 1 = Enabled, 0 = Disabled
• Signal Gain: AGC setting from 1 through 100. 50
• Covert Camera: Yes or No
• Camera Title: Camera x, x=number
Videoloss Action
• Relay 1: 1 = Enabled, 0 = Disabled
• Relay 2: 1 = Enabled, 0 = Disabled
• Buzzer: 1 = Enabled, 0 = Disabled
View Screen 3
Motion Detection
• Enable/Disable: 1 = Enabled, 0 = Disabled
• Activity or Intrusion Detection: I = Int rusion, A = Activity
• Sensitivity: 1 through 10, 5
• Relay Output: None, 1, 2, 1+2
• Link to Event: Yes or No
• Rejection Ratio: High, Medium, or Low
• Target Size: 1 through 256
• Alarm Camera: 1 through 4, 10 or 16
0150-0294A
66
GE Security DVMRe Pro
View Screen 4
Record Rate
• Event Camera Settings: T = Timelapse, E = Event, ET = Event and Timelapse
• Timelapse Record Rate: In pictures per second (pps). 30 spp
• Event Record Rate: In pictures per second (pps). 1 pps
• Pre Event Duration: 0 to 5 seconds. 2
• Post Event Duration: 0 to 200 seconds. 0
• Acitvity Record Rate: In pictures per second (pps). 2 spp
• Record Quality: High, Medium, or Standard.
• Event Associated Cameras: Up to 3.
View Screen 5
Record Timer
• DAY: 1-31, Mon, Tue, Wed, Thu, Fri, Sat, Sun, Mon-Fri, Sat-Sun, Mon-Sun
• Start: Time (HH:MM)
• Stop: Time (HH:MM)
• Macro: Macro Number
• On/Off: On or Off
View Screen 6
•
•
•
•
•
•
•
•
•
Time and Date Display A: On or Off.
Time and Date Display B: On or Off.
Time Format: 12 or 24 hour
Date Format: MM/DD/YY, DD/MM/YY, or YY/MM/DD
Master Clock: Yes or No.
Multiscreen Dwell: In seconds. 003
Full Screen Dwell: In seconds. 003
Titles Display A: On or Off.
Titles Display B: On or Off.
View Screen 7
•
•
•
•
•
•
•
•
•
•
•
•
•
•
Record Mode: No Overwrite, Write Once, or Continuous.
Indicate Detection: On or Off.
Global Buzzer: On or Off.
Live Alarm Buzzer: On or Off.
Video Loss Buzzer: On or Off.
Playback Buzzer: On or Off.
Relay 1: Normally Open or Normally Closed.
Relay 2: Normally Open or Normally Closed.
Alarm Latch: T = Transparent, L = Latched, TO (020) = Timed Out (Time)
Alarm Record Mode: Interleaved, Exclusive, or No Change.
Full Screen Alarm: Yes or No. This feature is not selectable on the 4-Channel units. 4ch = Yes.
Global Alarm Record Rate: In pictures per second (pps). 30 pps
Pre Alarm Duration: In seconds. 001
Archive Alarm: Enable or Disable.
0150-0294A
67
GE Security DVMRe Pro
View Screen 8
•
•
•
•
•
•
•
•
•
•
•
•
•
•
Auto Disable: On or Off.
Background Archive: On or Off.
Monitor Setup: Single or Dual.
Baud Rate Port 1: 1200,1400, 4800, 9600, 19200, 38400, and 57600.
Baud Rate Port 2: 1200,1400, 4800, 9600, 19200, 38400, and 57600.
Network Address: 001-005. 001
Ethernet: Enable or Disable.
POTS: Enable or Disable.
Language: English, German, French, Italian, Russian, Polish, Czech, Finnish, Hungarian,
Slovak, Spanish, Dutch, or Danish.
Keyboard Lock: On or Off.
Record Lock: On or Off.
Regional Settings: Off, USA, EUR, and AUS.
Time Zone: GMT+00:00
QuickWave CD Write: On or Off.
View Screen 9
•
•
•
•
•
•
•
•
•
•
•
•
•
•
•
NTP Update Interval: Once per Day, Enable, or Disable.
NTP Primary Server: 3. 37. 8. 26
NTP Backup Server: 0. 0. 0. 0
Subnet Mask: 255.255.254. 0
Gateway: 3. 18.172. 1
DHCP: Enable or Disable.
Name Service: WINS or Disable.
Primary Name Server: 3. 18.173. 12
Backup Name Server: 3. 18.173. 13
Print Server: 3. 18.173. 11
TCP MTU Size: Standard, 1200, and 1400.
Archive Port Select: SCSI, 1394.
SVHS on monitor B: Enable or Disable.
DDNS Update Interval: Disable, 1 – 1440 min. 2 minutes.
HTTP Port: 80 – 8080.
View Screen 10
•
•
•
•
•
Disk Test: Test Now, Test Periodically or Disable.
Test Frequency in hours: 0 – 1000.
Test Duration: Fast or Thorough.
Disk Test Results: Disk Test Success or Disk Test Failed.
Bandwidth: Unlimited, 5-250Kb
0150-0294A
68
GE Security DVMRe Pro
4 Alarms
4.1 Alarm Input
Alarm devices are connected via the Alarm PCB on the back panel of the unit (see section 1.7). Each
Alarm Input corresponds with the Camera Input of the same number.
4.2 Alarm Output
Front Panel Alarm LED: The LED located to the left and above the Alarm button is lit for the duration
of the alarm.
Internal Buzzer: The internal buzzer is activated until it is Silenced and Acknowledged. This feature
can be turned off in the menu system (see Buzzer Setup in section 3.10).
Monitor Displays: Discussed below in the On-screen Displays During Alarms section.
Output Relays: The alarm output relay is active for the duration of the alarm.
Macro Activation: Unit can be configured in the menu system to activate a macro when an alarm is
detected (see Link to Macro in section 3.10).
Record Rate: Record Rate can be increased by recording at the Alarm Record Rate (see section
3.10) and by Interleaved or Exclusive Recording (see Alarm Record mode in section 3.10).
4.3 Alarm Acknowledge
Pressing the Alarm button acknowledges to the unit that the alarm has been
recognized and silences the internal buzzer. This does not clear the alarm
condition.
Alarm Button
4.4 On-screen Displays During Alarms
Monitor-A and Monitor-B Display During Alarm
Single Alarm: Unit switches to a full screen display of the camera in alarm.
Additional Alarms: Unit switches to a sequenced display of all cameras in alarm.
4.5 Alarm Operations During Playback
Live Alarms Displays
Single Alarm: Unit switches to a full screen display of the camera in alarm on Monitor B.
Additional Alarms: Unit switches to a sequenced display of all cameras in alarm on Monitor B.
0150-0294A
69
GE Security DVMRe Pro
LIVE MODE
PLAYBACK MODE
Monitor A
Monitor B
Monitor A
Monitor B
LIVE
LIVE
PLAY
BACK
LIVE
LIVE ALARM
FULL
SCREEN
ALARM
LIVE ALARM
FULL
SCREEN
ALARM
LIVE ALARM
PLAY
BACK
LIVE ALARM
FULL
SCREEN
ALARM
Recorded Alarms
Internal Buzzer: During playback, the internal buzzer is activated until it is silenced and
acknowledged. This feature can be turned off in the menu system (see Buzzer Setup, in section
3.10).
Front Panel Alarm LED: The LED located to the left and above the Alarm button is lit for the duration
of the alarm.
Monitor-A Multiscreen: Each camera in alarm is indicated on-screen by a flashing red “A” in its
cameo. Alarm LED lights to indicate an alarm condition. There is no change in the playback (or )
multiscreen based on playback of recorded alarms.
4.6 Alarm History Box
The Alarm History feature provides a list of the 100 most recent alarms. View the Alarm History Box
by accessing the menu system, and selecting Operator → Alarm History. The Alarm History Box
can also be found under Main Menu → Alarm → Alarm History. For detailed information about
viewing the Alarm History Box see Alarm History in section 3.10.
4.7 Searching For Recorded Alarms
See section 5.
0150-0294A
70
GE Security DVMRe Pro
5 Searching
The DVMRe Pro provides a powerful search interface to access video files stored on the hard disk or
an external archive device.
Search Menu Overview
Search
Button
Disk Analysis Screen
Disk Analysis Screen
Search Filters
01/21/2002 20:17:01
1
Search Filters
Search
Button
2
3
4
Operation:
Play from Disk
DATE (MM/DD/YY)
5
Start
6
7
TIME (HH:MM)
Stop
Start
Stop
01/27/04
01/27/04
20:57
20:59
Activity
Event
Text
8
9
10
Alarm
X
11
12
Retail
X
13
14
15
Camera
16
Alarm
Event
Activity
Videoloss
Present
Hit SEARCH again to enter Advanced Search
1
2
3
4
5
6
7
8
9 10 11 12 13 14 15 16
X
X
X
X
X
X
X
X
X
X
X
X
X
X
X
X
Absent
[CANCEL]
[START SEARCH]
Level 1
EDIT MODE
Hit ‘ZOOM’ to edit retail text list
Hit ‘ENTER’ to toggle EDIT Mode
Search
Button
Start Search
Enter
Enter
Search Results
Activity, Text, Motion, Alarm Search Results
Time/Date Search Results
Search Results
Search Results
9
Start Date
Start Time
Days HH MM SS
000
01/21/2002
20:07:10
0 04:35:15
001
01/21/2002
20:08:10
0 00:01:55
002
01/21/2002
20:09:10
0 00:00:38
3/19 06:11 3/19 21:42 3/19 23:51 3/20 6:26 3/20 14:30
003
01/21/2002
20:10:10
0 01:07:22
02
004
01/22/2002
20:07:10
0 00:00:07
005
01/23/2002
20:07:10
0 00:08:56
006
01/24/2002
20:07:10
0 00:00:06
007
01/25/2002
20:07:10
0 05:57:31
008
01/26/2002
20:07:10
0 00:46:43
02
02
02
3/20 18:51 3/20 21:54 3/21 02:25 3/21 03:51 3/22 21:01
02
matches found.
10
‘PLAY REV/FWD’ to page up/down
‘ENTER’ to play event; ‘SEQ’ to repeatedly play event.
Play Back
02
02
02
02
02
matches found.
‘PLAY REV/FWD’ to page up/down
‘ENTER’ to play event; ‘SEQ’ to repeatedly play event.
Enter
Record
Button
Write to CD
Play Back
0150-0294A
71
GE Security DVMRe Pro
5.1 Disk Analysis Screen
Begin by pressing the Search button. The Disk Analysis Screen will appear.
This screen shows a graphical representation of the recorded video stored on the
internal hard disk.
Search Button
02/28/2002 20:45:00
Arrow Cursors
Disk Analysis Screen
01/21/2002 20:17:01
1
2
Disk Time
and Date
at cursor
location.
3
4
5
6
7
8
9
10
11
12
Record
CD Button
13
14
15
16
Alarm
Event
Activity
Videoloss
Present
Hit SEARCH again to enter Advanced Search
Write to CD
Absent
Level 1
Zoom
Level
Rotating the Jog moves the two arrow cursors across the representation of the recorded video. As the
cursors move across the screen the corresponding disk time is indicated in the upper right of the screen.
The video representations are color-coded by category. Rotating the Shuttle expands (Zooms) the
display. The Lowest level (most detail) is indicated on screen with an (L). Pressing the Enter button will
start Playback from the cursor location.
5.2 Quick Archive to CD
Archive to CD on the Disk Analysis Screen by selecting the time and date and pressing the Record
CD button. The QuickWave Setup must be set to ON from the Main Menu → Quick Wave Setup
menu (see section 3.15). The Archive Incident menu should appear.
Archive Incident
8.
9.
Use the Jog to modify the time parameters and use the
Shuttle to move between the Start and Stop fields.
07/31/2003
Press the Record button on the front panel when satisfied.
02:02:51P
Start
02:20:06P
Stop
02:20:09P
10. The CD Writer will open the CD tray when completed.
Capacity: 557MB
The video may now be viewed on any PC equipped with a CD-ROM.
0150-0294A
72
‘RECORD’ to Archive
GE Security DVMRe Pro
5.3 Search Filters
Pressing the Search button a second time brings up the Search Filters Menu. Use the Search Filters
menu to specify:
•
The type of operation to be performed: Play from Disk or Copy from Disk to Archive.
•
The Start and Stop date of the search.
•
The Start and Stop time of the search.
•
Searching for recorded activity, events, retail text, or alarms.
•
Searching for a text string.
•
Which cameras to search inclusively or exclusively.
Search Filters
Operation:
The following options are
available when an archive
device is connected:
Play from Disk
DATE (MM/DD/YY)
TIME (HH:MM)
Start
Stop
Start
Stop
01/27/04
01/27/04
20:57
20:59
Activity
Event
Text
Alarm
1. Play from Disk.
2. Copy from Disk to Archive.
Selecting these functions
displays thumbnails in
the Search Results window
if the Operation selected is
Play from Disk.
X
Retail
To access the Retail Search
Menu select ‘RETAIL’
and press the ‘ZOOM’ key.
X
Camera
1
2
3
4
5
6
7
8
9 10 11 12 13 14 15 16
X
X
X
X
X
X
X
X
X
X
[CANCEL]
[START SEARCH]
X
X
X
X
X
X
EDIT MODE
Hit Camera buttons to
select/deselect individual
cameras. Use the Zoom
button to globally
select/deselect cameras
to search.
Hit ‘ZOOM’ to edit retail text list
Hit ‘ENTER’ to toggle EDIT Mode
Selecting Search Parameters
1.
Rotating the Jog to navigate, highlight the box adjacent to the parameters that you wish to modify.
2.
Once in the Parameter Box, use the Shuttle to navigate through the fields and the Jog to change
the values.
3.
To activate the parameter, use the Shuttle or the Enter button to place an [X] in the check box.
4.
When finished, use the Jog to navigate to another parameter.
0150-0294A
73
GE Security DVMRe Pro
5.4 Retail Search
The local retail search feature is provided for customers who wish to search video for specific products
from the front panel of the DVMRe Pro. The customer can select from predefined product names from
predefined categories. To use this feature you must create a text file containing the categories (product
types) and product names (sub levels) that you want to search. This file is then uploaded to the DVMRe
Pro via the web interface.
Text File Format
To create a retail search text file open Notepad or any other simple text editor. The file must be saved as
a text only file. The meta-character # is used in this text file to identify a category. All strings below a
category are interpreted as sub levels of that category until another category appears. The creator of the
retail text file is responsible to put the categories and sub levels into correct order. The DVMRe Pro will
not sort the strings. A category has to have at least one sub level. The customer has to store this file as a
.txt file named retail_search.txt.
Example:
#Ice_Cream
Vanilla
Chocolate_Chip
#Soda
Vanilla
Root_Beer
Orange
#Beer
Draft
Light
Extra_Light
filename: retail_search.txt
Uploading/Downloading the retail_search .txt File
The retail search text file can be uploaded to the DVMRe Pro unit via the Web interface. The index.ssi
page will contain a link to the retail search page. Open the embedded web browser by typing the DVMRe
Pro’s IP address/index.ssi in the address field of your Internet browser.
Click here
This page will appear if no retail text file has previously been uploaded. To upload the file, click the
Browse button and navigate to the file location. Once the file is selected, click on the Upload Retail
Search File button.
0150-0294A
74
GE Security DVMRe Pro
When the retail text file has been uploaded this page (below) provides the options to delete or upload a
new retail text file. The user can view the retail text file by clicking the link to the retail text file. The user
can download the retail text file to a PC by right-clicking the link and by choosing 'Save Target As'. The
user can only upload one retail text file and can delete the current retail text file. After uploading the file
(and also after a reboot), the DVMRe Pro will read the contents of the file and store it in memory.
Click here to view file
or right-click to perform
other functions
Click here to delete
The Local Retail Search Screen
Access to the Local Retail Search screen is gained through the Search Filters Menu. Press the Search
button one or more times until the Search Filters Screen appears, then select the Retail radio box and
press the Zoom key.
0150-0294A
75
GE Security DVMRe Pro
Search Filters
Operation:
Play from Disk
DATE (MM/DD/YY)
TIME (HH:MM)
Start
Stop
Start
Stop
01/27/04
01/27/04
20:57
20:59
Activity
Event
Text
Alarm
X
Retail
To access the Retail Search
Menu select ‘RETAIL’
and press the ‘ZOOM’ key.
X
Camera
1
2
3
4
5
6
7
8
9 10 11 12 13 14 15 16
X
X
X
X
X
X
X
X
X
X
X
X
X
[CANCEL]
[START SEARCH]
X
X
X
EDIT MODE
Hit ‘ZOOM’ to edit retail text list
Hit ‘ENTER’ to toggle EDIT Mode
Setup Retail Search
Catagories
Ice_Cream
Soda
(3)
Sub Level
Ice Cream selected
from Category List
Beer
X
Vanilla
Chocolate_Chip
Vanilla selected
from Sub Level
(2)
Selected Strings
Clear Individual
X
Vanilla
(1)
Clear All
[CANCEL]
[OK]
Hit ‘ENTER’ to toggle EDIT Mode
The following operations can be performed on this screen:
•
Select category in the categories list.
•
Select and deselect sub levels of the currently highlighted category.
•
Clear individual or all selected sub levels.
3 categories, 5 sub levels, and 5 selected sub levels can be displayed on screen at one time. Up/down
keys will scroll the screen backward and forward. The user can select sub levels from different categories
by first selecting the category, then going to sub level frame and highlighting the selection. The user
selections are kept in non-volatile memory so they survive a reboot. The user selections will be cleared
when the user uploads a new retail text file. Like the other text searches, the results will display in
thumbnail pictures and can be viewed through full screen playback with text.
0150-0294A
76
GE Security DVMRe Pro
Restrictions and Limitations
•
The limit of the search strings is 1000. For example there might be 50 categories and 950 sub
levels.
•
It is not possible to have a second sub level (e.g. Soda>Diet Soda>Root _Beer).
•
It is not possible to do a normal text search and a retail search at the same time.
•
The characters #, *, and @ are meta characters and are not to be used in the text string.
•
It is not possible to search for categories. In the previous retail search text file for example, the
user cannot search for Beer.
•
Only the first word of a sub level will be searched. For example, when the sub level 'Chocolate
Chip' is selected, only the word 'Chocolate' will be searched for. The search string cannot contain
blank characters or spaces and is not case sensitive.
•
Only the first 30 characters of a category or sub level are displayed.
•
The user can select up to 25 sub levels and search them simultaneously.
•
A maximum of 200 matches are available for each specific search. The user can further modify
searches by selecting time limit and cameras.
5.5 Search Results
Activate Search
From the Search Filters menu, use the Jog to navigate to the Start Search parameter. With the Start
Search parameter highlighted, press the Enter button to begin the search operation. When finished
searching, the Search Results window will appear. A maximum of 200 results can be displayed per
search. Two types of Search Result windows will appear depending on the Operation and type of
search that is performed.
Time/Date Search Results
Activity, Text, Alarm Search Results
Search Results
Search Results
Start Date
Start Time
Size(MB)
Archive
000
01/21/2002
20:07:10
23234
[ ]
001
01/21/2002
20:08:10
140
[x]
002
01/21/2002
20:09:10
6186
[ ]
003
01/21/2002
20:10:10
522
[ ]
3/19 06:11 3/19 21:42 3/19 23:51 3/20 6:26 3/20 14:30
004
01/22/2002
20:07:10
8
[x]
02
005
01/23/2002
20:07:10
2
[x]
[ ]
006
01/24/2002
20:07:10
1870
007
01/25/2002
20:07:10
4
[x]
008
01/26/2002
20:07:10
64
[x]
Selected [
218
](MB)
Available on Target Medium [
678
](MB)
02
02
02
3/20 18:51 3/20 21:54 3/21 02:25 3/21 03:51 3/22 21:01
02
9
02
matches found.
10
‘PLAY REV/FWD’ to page up/down
‘ZOOM’ to select/deselect all items in this page
‘RECORD’ to archive
02
02
02
02
matches found.
‘PLAY REV/FWD’ to page up/down
‘ENTER’ to play event; ‘SEQ’ to repeatedly play event.
Follow the directions on-screen to select, archive, playback, etc.
0150-0294A
77
GE Security DVMRe Pro
Search Results
3/19 06:11 3/19 21:42 3/19 23:51 3/20 6:26 3/20 14:30
02
02
02
02
02
3/20 18:51 3/20 21:54 3/21 02:25 3/21 03:51 3/22 21:01
02
10
02
02
02
02
matches found.
‘PLAY REV/FWD’ to page up/down
‘ENTER’ to play event; ‘SEQ’ to repeatedly play event.
Some options may be unavailable depending on the type of search performed. These options are not
displayed. When archiving, the unit will not allow the amount of selected data to exceed the amount of
space available on the target medium.
Press the Menu button to exit the Search Results window without making a selection.
Hitting the Enter button will play the selected search result.
Hitting the Enter button again while in playback will cause the next selection from the search list to be
played.
Press the Sequence button to repeatedly play the selected event.
Press the Record button on the front panel to write the selected data to CD.
0150-0294A
78
GE Security DVMRe Pro
6 WebBrowser
The DVMRe Pro features an integrated WebBrowser interface. The WaveBrowser option allows the user
to view video from any ethernet connected units with software version 4.09 or above.
NOTE
For WaveBrowser to function properly, certain ActiveX controls must be set correctly. To
setup the ActiveX controls:
1.
Click on the Tools → Internet Options Menu in Internet Explorer.
2.
Click on the Security tab.
3.
Select Internet for the Web Content Zone.
4.
Click on the Custom Level button.
5.
Ensure that both Download unsigned ActiveX controls and Initalize and Script
ActiveX controls not marked as Safe are set to Prompt.
6.
Click the OK button.
7.
Click on the Yes button in the Warning message.
8.
Click the OK button in the Internet Options window.
To access the web interface:
1.
Launch Internet Explorer (version 5.5 or later) on any local Internet connected PC or laptop.
2.
Type in the unit’s IP address or hostname in the address field and press enter. The Enter Network
Password box should appear.
3.
Enter the correct Username and Password in their respective fields (the default username and
password is admin). Click the OK button.
4.
The WaveBrowser window should appear. Type the IP address in the IP Address Field and click
the Connect button.
IP Address Field
0150-0294A
79
GE Security DVMRe Pro
6.1 WaveBrowser Overview and Controls
Button Panel
Main Viewing
Area
Drop Down
Volume List
The Main program window consists of the following areas:
•
The Main Viewing Area: The large blue area.
•
The Button Panel: The left side of the window.
•
The Drop Down Volume List: Allows the selection of available Disk volumes.
The Main Viewing Area
Pictures are displayed in this area in Multi-Camera, and Single-Camera formats. Picture display order
is according to the information encoded by the unit used to create the original video data file.
Choose from the following displays:
•
4-way Display
•
Single Camera Display Large
•
Single Camera Display Medium
•
Single Camera Display Small
0150-0294A
80
GE Security DVMRe Pro
The Button Panel
1.
Play Backward button: Click on this button to playback video in
reverse.
2.
Stop button: Click on this button to halt all playback operations. The
Play Pointer Slider Bar moves to the start of data.
3.
Play Forward button: Click on this button to playback video.
4.
Single Frame Rewind button: Click on this button to rewind the video a
single frame.
10
Pause button: Pauses playback until the Pause button is pressed
again. Clicking any of the buttons, except Stop will also resume
playback. The Play Pointer slider bar stays at the current position while
paused.
13
5.
6.
1
Rewind button: Click on this button to perform high-speed reverse
playback.
8.
Fast Forward button: Click on this button to perform high-speed
playback.
9.
IP Address Field: Enter the unit’s IP address.
3
5
4
6
7
8
9
Single Frame Advance button: Click on this button to advance the
video a single frame.
7.
2
16
15
17
18
19
20
21
11. Live check box: Click in this box to enable live viewing before connecting.
12. Connect/Disconnect button: Click on this button(s) to connect to the unit.
13. Number buttons: Press any of these buttons (up to number 10 on 10 channel units) to call up
individual cameras for display.
14. Single Camera Display Size: Choose from Small, Medium, or Large.
15. 16-way Multiscreen buttons: Selects a 16-way display.
16. 4-way Multiscreen button: Selects a Large 4-way display.
17. View Live Button: Click on this button while connected to view live video.
18. Play Pointer Slider Bar: The Play Pointer slider bar advances to the right to indicate the playback
position on the disk. The user can drag the bar to navigate forward or backward.
19. Goto Button: Click on this button to go to the selected date for the drop down time and date
boxes.
20. Drop down Date Selection Menu: Click on this field to display a graphic calendar to select a date
to view.
21. Time Selection Menu: Click on the Up or Down Arrows to select a specific time to view.
The Drop Down Volume List Box
Click on the arrow to display a list of available disk volumes on the connected unit. Click on the volume
to select.
6.2 DVMRe Pro WaveLink
A new feature with the DVMRe Pro software version 5.00 is the DVMRe Pro WaveLink. This feature
allows putting command codes in the URL when calling WaveBrowser to control actions the
WaveBrowser is going to perform.
81
12
14
10. Password Field: Enter the unit’s password, if necessary.
0150-0294A
11
GE Security DVMRe Pro
This feature can be used by Web Developers to link various cameras to specific Web content. It will
also be used by the DVMRe Pro’s Email feature to allow the recipient of an alarm email to click on a
link in the email, which causes the WaveBrowser to connect and play back at the time when the alarm
occurred.
Functionality
The traditional WaveBrowser URL is http://<IP_Address>/wrcontrollite.ssi . This URL will start the
WaveBrowser in the disconnected state. The DVMRe Pro software version 5.00 supports command
codes placed after an underscore after wrcontrollite and before .ssi. In the following example, the
options are in bold.
Example: http://3.18.172.230/wrcontrollite_c=1s=2a=3t=1361959858.ssi.
The following table specifies the supported options:
Name
Code
Description
Example
Camera
c=<n>
Describes either the camera number for
fullscreen (1=Camera 1, …16=Camera
16) or the type of the multiscreen display
(100 = Multiscreen 16 large, 101=
Multiscreen 16 small, 102= Quad
screen)
c=10
Size
s=<n>
For fullscreen camera, describes the
size of the display (1=large, 2 =medium,
3= small)
s=2
Action
a=<n>
Describes the action the WaveBrowser
has to take:
a=2
0 No action
1 Normal Connection Play
2 Normal Connection Live
3 Normal Connection Goto
4 Live Connection
Time
NOTE
t=<n>
When action is set to 3 (Goto), the time
specifies where to go in number of
seconds since 01/01/1960.
t=1361959858
Please Note: When an option is not specified, it will be set to 0.
When a normal connection is requested, but the DVMRe Pro unit is already connected
via a normal connection, the WaveBrowser should open a live connection instead.
The default page, http://3.18.172.230, does not accept option codes and will open the WaveBrowser in
disconnected state. The example URL from above
(http://3.18.172.230/wrcontrollite_c=1s=2a=3t=1361959858.ssi) requests the WaveBrowser to make a
normal connection, play back at 2/27/2003 10:53:32 displaying camera 1 in medium size.
Email Links
The DVMRe Pro is able to send emails when certain events occur (like videoloss, alarms, etc.). When
in record mode, the DVMRe Pro software version 5.00 will add a WaveBrowser link in the email
notification.
Clicking this link initiates WaveBrowser to be started, make a normal connection and play back the
specific camera with a medium size video window at the time the event occurred.
0150-0294A
82
GE Security DVMRe Pro
7 Technical Specifications
General
External Power Supply
12 Volt DC. 60 Watt (5 Amp)
Connector
2.1mm barrel connector, center positive.
Power Consumption
35 Watt nominal (single disk).
Operating Temperature Range
Operating: 0 to 40°C. Storage: -20 to +60°C.
Relative Humidity Range (Non-Condensing)
Operating: 10% to 80%. Storage: 10% to 95%
Dimensions
Inches: 13 x 14 x 3.5 MM: 330 x 355 x 89
Weight
10 lbs. (4.5 kg)
Connections
10/100 Ethernet Port
RJ-45 Connector.
RS232 Port 1
DB-9 Male Connector.
RS232 Port 2
RJ-45 Connector.
Camera Inputs
BNC connectors. Auto Terminating. Color & Mono.
Monitor-A Output (Composite)
BNC Connector
Monitor-B Output (Composite)
BNC Connector
RS485 Port
Two Looping RJ-45 Connectors
Alarm I/O Port
Use Supplied DB-25 PCB connector.
Video
Video Signal Input
0.5 to 2.0 Volts peak-to-peak with Automatic Gain Control.
Video Signal Output
1 Volt peak-to-peak into 75-Ohm.
Input Termination
75-Ohm (Auto Terminating)
Display Memory
4 Megabytes
Resolution
Horizontal: 720 Pixels. Vertical: 484 Lines (576 for PAL).
Gray Scale
256 levels
Colors
Y:U:V 4:2:2, 16.8 Million Colors
Compre ssion Standard
Wavelets
0150-0294A
83
GE Security DVMRe Pro
Alarms
Inputs
1 per camera.
Relay Configuration
Normally Open.
Record Priority
Interleaved, Exclusive, or No Change.
Alarm Status Indicators
Relay Outputs, On-screen Indicators. Status Retrievable via RS232
port.
Motion Detection
Zones Per Camera
256: 16 x 16 grid.
Sensitivity Settings
10 levels
Gray Levels Per Zone
256 levels
Motion Detection Status
Output
Relay Outputs, Link to Alarms, Link to Events, On-screen Indicators.
Status retrievable via RS232 port.
Part Numbers
Remote Keyboard
CBR-KB3, CBR-KB3/J, KTD405. Includes motorized pan, tilt, and zoom
controls.
HP Printer
HP DeskJet 3820
Hawking Print Server
PN7127P (1-Port Mini-Internet Print Server)
Replacement Manual
0150-0294
0150-0294A
84
GE Security DVMRe Pro
8 RS232 Event Generation/Text Insertion Protocol
The RS232 Alarm/Event Generation /Text Insertion Protocol is designed to deliver Alarm, Event
(commands), and Text data to the DVMRe Pro from serial interface devices through the RS232 port.
NOTE
Setting and Clearing Alarms with this Protocol is equivalent to activating and deactivating
Alarms on the hardware alarm inputs.
8.1 Message Structure
The Delimiter byte signals the start of a new message, and has a value of 0xFF.
Delimiter
The Class and Command fields identify the type of message.
Class
The Data Length is a 16-bit value indicating the number of bytes in the Data portion of
the message. Data Length is sent using Intel byte ordering (Little Endian).
Command
Data Length
The Check Sum byte is the result of XORing all the bytes in the message.
Data
Check Sum
8.2 Message Type
One message is currently supported to store text along with recorded video.
0xFF
CMD_NEW_ADD_TEXT
0x14
Class byte is 0x14.
0x40
Command byte is 0x40.
Data Length[0]
Data Length is the number of data bytes in the message (from 2 to 502).
Data Length[1]
Camera byte indicates the camera associated with the alarm, event, or text. The
valid range is from 0 to 15.
Camera
Alarm/Event byte usage is described in the following section.
Alarm/Event
String[0]
String fields contain text characters. The string length can be from 0 to 500
characters in length. The String field is not required. If text data is available, it will be
recorded with the next video frame for the camera identified by the camera field.
String[1]
:
String[n-1]
Check Sum
0150-0294A
85
GE Security DVMRe Pro
8.3 Alarm/Event Fields
The two least significant bits are currently used for the Event commands. Bits 2 and 3 are used for the
Alarm commands.
MSB
LSB
7 6 5 4 3 2 1 0
Event Start
Event Stop
Alarm Start
Alarm Stop
8.4 Alarm Actions
No Alarm Change – 0000 00XXb
If both the start and stop bits are clear, the alarm status and camera record rates will remain
unchanged.
Start Alarm – 0000 01XXb
If only the start bit is set, the DVMRe Pro will enter the Alarm mode. The selected camera will become
the alarm camera. Pre-alarm video will be recorded and the Alarm Record Rate will be initiated.
NOTE
Every Start Alarm command should subsequently be followed with a Stop Alarm command
at some point. Failure to do so will render that alarm input useless, even if the alarm was
latched and gets acknowledged from the front panel. A Stop Alarm followed by a Start Alarm
will have to be sent to create a new alarm on that channel.
Stop Alarm – 0000 10XXb
If only the stop bit is set, the selected camera’s alarm status will be cleared. If no other alarms are
present, the DVMRe Pro will exit the alarm mode.
Momentary Alarm – 0000 11XXb
If both the start and stop bits are set, a momentary alarm will be initiated on the selected camera. Prealarm video will be recorded at the alarm record rate, after which the DVMRe Pro will continue to
record video at the normal record rate.
0150-0294A
86
GE Security DVMRe Pro
8.5 Event Actions
NOTE
All Event messages will be ignored while an Alarm condition exists in the DVMRe Pro.
No Event Change – 0000 0000b
If both the start and stop bits are clear, there will be no change to the event status. The camera’s
record rate will not be changed.
Start Event – 0000 0001b
If only the start bit is set, an event will be initiated on the selected camera. This will cause the selected
camera, as well as any pre-event video to be recorded at the Event Record Rate.
Stop Event – 0000 0010b
If only the stop bit is set, the current event on the selected camera will be terminated. This will start
the post-event timer after which, the selected camera will resume recording at the normal record rate.
Momentary Event – 0000 0011b
If both the start and stop bits are set, a momentary event will be initiated on the selected camera. Preevent video will be recorded at the event record rate for the selected camera. The post-event timer will
continue recording at the event record rate, after which the selected camera will resume recording at
the normal record rate.
0150-0294A
87
GE Security DVMRe Pro
9 RS232 Remote Control Protocol
The unit supports two different communication types:
•
Remote Front Panel Button Emulation
•
Remote Configuration and Status
9.1 Front Panel Button Emulation
Data Structure
Byte 1: 0xFF
Byte 2: 0x55
Byte 3: Front Panel Button Code
Description
Byte 1 and 2 are header bytes.
Byte 3 contains the code for a specific front
panel button.
The different buttons and their corresponding
codes are as follows.
No Button Pressed
0
Record
1
Play
2
Stop
3
Alarm
4
Freeze
5
Zoom
6
Sequence
7
Reserved
8
Camera 1
9
Camera 2
10
Camera 3
11
Camera 4
12
Camera 5
13
Camera 6
14
Camera 7
15
Camera 8
16
Camera 9
17
Camera 10
18
Camera 11
19
Camera 12
20
Camera 13
21
Camera 14
22
Camera 15
23
Camera 16
24
Reserved
25 - 40
Menu
41
Enter
42
Reserved
43
Macro
44
Reserved
45-49
Monitor B
50
0150-0294A
88
Reserved
Left Arrow
Right Arrow
Up Arrow
Down Arrow
Reserved
Alarm and Sequence
*Alarm and Camera 1
*Alarm and Camera 2
*Alarm and Camera 3
*Alarm and Camera 4
*Alarm and Camera 5
*Alarm and Camera 6
*Alarm and Camera 7
*Alarm and Camera 8
*Alarm and Camera 9
*Alarm and Camera 10
*Alarm and Camera 11
*Alarm and Camera 12
*Alarm and Camera 13
*Alarm and Camera 14
*Alarm and Camera 15
*Alarm and Camera 16
Reserved
Search
Frame Reverse
Frame Forward
Play Reverse
Stop
Play Forward
Monitor A
2 Way Multiscreen
4 Way Multiscreen
6 Way Multiscreen
7 Way Multiscreen
9 Way Multiscreen
10 Way Multiscreen
13 Way Multiscreen
16 Way Multiscreen
Print Key
Archive Key
51-63
64
65
66
67
68-74
75
76
77
78
79
80
81
82
83
84
85
86
87
88
89
90
91
92-110
111
112
113
114
115
116
130
131
132
133
134
135
136
137
138
139
140
*Must send a “No Button Pressed” command
immediately following any of these
commands.
GE Security DVMRe Pro
9.2 Configuration and
Status
iii) Requesting data from the DVMRe
i) Data structure
When a message of type 0xBB is sent to DVMRe
Pro, it will respond by sending 16 bytes of
requested data.
Byte 1: 0xFF
Byte 2: Command Type
0xAA: (SET) Update DVMRe with data.
0xBB: (GET) Extract data from DVMRe.
Byte 3: Data Length (n)
Byte 4: Data Type
0x61: Restart DVMRe
0xFE: Send configuration data to DVMRe
0x09: Read Alarm History from DVMRe
0xFF: Read configuration and status data
from DVMRe
Byte 5: Data byte 1
Byte 6: Data byte 2
:
:
Byte x: Data byte n
a) Read Alarm History List
Byte 1: 0xFF
Byte 2: 0xBB
Byte 3: 0
Byte 4: 0x09
When the "Read Alarm History List" message is
received by DVMRe Pro, it responds by sending a
start byte 0xFF, followed by ASCII strings for
every alarm event in its alarm history list, and a
stop byte, 0xFF. Each string is formatted as
follows:
dd.bmm/ddbhh:mm:ssbaa<CR><LF>
ii) Sending data to the DVMRe
a)
dd:
b:
mm:
dd:
hh:
mm:
ss:
aa:
<CR>
<LF>
Restart DVMRe Pro
This command will restart DVMRe Pro.
Byte 1: 0xFF
Byte 2: 0xAA
Byte 3: 0
Byte 4: 0x61
b)
Send data to DVMRe Pro
Configuration data can be sent to DVMRe Pro,
to change the way it operates. The data is
arranged in the form of 16 byte blocks,
numbered from 1 to 213. Blocks 182, 183 and
185 are status blocks, and hence cannot be
written to. For details about the contents of
each block, contact GE-Security and request
the Block Data Structure for DVMRe Pro.
Byte 1: 0xFF
Byte 2: 0xAA
Byte 3: 17
Byte 4: 0xFE
Byte 5: Block Number
(1-181, 184, 186-200)
Byte 6: data[0]
:
:
:
:
Byte 21:data[15]
Example: 03. 11/27 22:48:58 15
b)
Read data from DVMRe Pro
Configuration and status data can be read from
DVMRe Pro. The data is arranged in the form of
16 byte blocks, numbered from 1 to 213. For
details about the contents of each block, contact
GE-Security and request the Block Data
Structure for DVMRe Pro.
Byte 1: 0xFF
Byte 2: 0xBB
Byte 3: 1
Byte 4: 0xFF
Byte 5: Block Number 1-213 or 255 if all
blocks are requested.
After sending a block or series of blocks, block
number 255 must be updated to signal the end of
the configuration session. All data bytes for block
255 must be set to 0.
0150-0294A
index number (00 - 99)
space character
month (01-12)
day (01-31)
hours (00-23)
minutes (00-59)
seconds (00-59)
alarm number (01-16)
Carriage return (0x0D)
Line feed (0x0A)
89
DVMRe Pro responds to the “Read data” request
by sending all the requested data bytes
consecutively, without any start or stop bytes.
A total of either 16 bytes or 3408 bytes will be
transmitted, depending on whether a single block
or all the blocks were requested.
GE Security DVMRe Pro
10 Macro Tables
Photo copy this page and use it to keep a record of the programmed macro functions.
10.1 Macro Functions Table
Macro
Number
Description
1
2
3
4
5
6
7
8
9
10
11
12
13
14
15
16
Function +
Sequence
0150-0294A
Daylight Savings Time: Sets clock ahead one hour in April, and back one hour in
October.
90
GE Security DVMRe Pro
10.2 Scheduled Macro Table
Event
Day
Time
Macro to Run
1
2
3
4
5
6
7
8
9
10
11
12
13
14
15
16
17
18
19
20
0150-0294A
91
GE Security DVMRe Pro
11 Warranty and Service
11.1 Factory Service
Warning: Do not open the top cover or attempt to service the unit, as this may
expose you to dangerous voltages and other hazards. Programmer maintenance of
this unit is limited to external cleaning and inspection. Refer all servicing to qualified
personnel.
If the unit requires factory service, contact the dealer who supplied the unit to you for the correct
procedures on returning the unit to the factory or the nearest factory service center.
If the dealer is not available, contact the manufacturer of the unit as detailed below and request a
Return Material Authorization number (RMA). The unit’s serial number must be provided before a
RMA number can be issued. Units returned to the factory for service must have freight and insurance
prepaid, and must show the RMA number clearly on all shipping documents. The failure symptoms
must be clearly described by the operator and enclosed with the unit together with a copy of the
original suppliers invoice. Failure to comply with these instructions will delay service of the unit, and
may result in the unit not being accepted by the Repair Center.
Factory Address
GE Security
Attention: Repair Center
3050 Redhill ave
Costa Mesa, CA. 92626
United States of America
Telephone: 800-343-3358 (7:00 AM to 4:30 PM, Pacific Time)
In Oregon: 541-754-9133
Fax: 541-754-7162 (24 hours a day)
For warranty information, see the following page.
0150-0294A
92
GE Security DVMRe Pro
11.2 Warranty and Return Information
GE Security warrants all of its equipment for three years from the date of purchase. This warranty covers
any defects in materials and workmanship. Equipment failures that are due to improper installation,
modification, abuse, or acts of nature will not be covered by this warranty. The repair department will
evaluate all equipment returned for repair to determine warranty coverage. The Tech Support Manager
will resolve any questions that may arise during evaluation to make a final determination.
Note: The three-year warranty does not apply to the following products:
MobileView ® and the monitor CRT, which carry a 12-month warranty from the date of purchase.
The warranty specifically covers any defects in material and workmanship and does not cover equipment
that has been abused, damaged, or modified.
For all warranty repairs, GE Security will cover all costs, including parts, labor, and shipping. Repaired
equipment will be returned via the same method of shipment in which it was received. If a customer
requests a faster return shipment, the difference will be charged.
For all non-warranty repairs, the customer will be billed for parts, labor, and shipping. Labor will be
billed in half-hour increments.
Note: Customers requesting an estimate prior to repair will be notified by phone. If they cannot be reached, they will be notified by
fax. If we are unable to reach the contact person for repair authorization after one phone attempt and two fax attempts, the
equipment will be returned without being repaired. We will hold equipment no longer than two weeks.
Advance Replacement Policy
When an advance replacement is required, we will send the customer replacement equipment from our
stock and receive the returned product in exchange. The received equipment will be evaluated and the
repair department will determine whether it is a warranty replacement. If it is non-warranty, see our repair
policy above for details. The following guidelines will be used for all advance replacements:
• Fewer than 45 days from purchase, GE Security will replace the product with new equipment.
• From 45 days to 1 year from purchase, GE Security will replace the product with refurbished
equipment.
• From 1 year to 3 years from purchase, the product must be sent in for repair. Advance
replacements will be sent for a fee of $100.
If you have questions about this policy, please contact the GE Security RMA Department at
800-469-1676.
0150-0294A
93
GE Security DVMRe Pro
0150-0294A