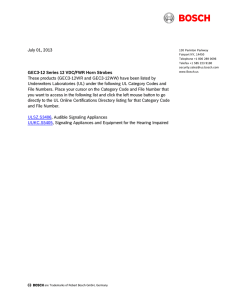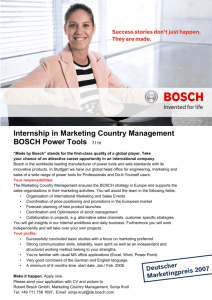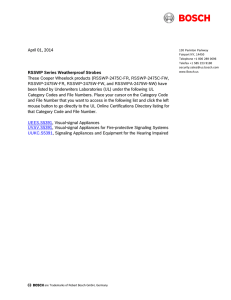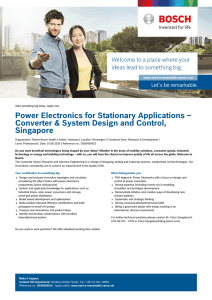Archive Player 2.2: Operator`s Manual
advertisement

Archive Player 2.2 en Operator’s Manual Archive Player Table of Contents | en 3 Table of Contents 1 Introduction 5 1.1 About this Manual 5 1.2 Conventions in this Manual 5 1.3 Archive Player 6 1.4 System Requirements for Operation of Archive Player 7 1.5 Additional Documentation 8 2 Installation and Starting 9 2.1 Installation 9 2.2 Starting the Program 9 2.2.1 Archive Player and VIDOS Server 10 2.2.2 Archive Player and VRM 10 2.3 Deinstallation 10 2.4 Licenses 11 2.5 Configuration with Configuration Manager 13 2.5.1 Export 14 2.5.2 Layout 15 2.5.3 IntuiKey Keyboard 15 2.5.4 Playback 16 2.5.5 VRM Server 16 2.6 Preparing for the Exchange of Encrypted Data 17 3 Operation 19 3.1 User Interface 20 3.2 Main Menu 22 3.3 File Search 26 3.3.1 Setting a Filter 26 3.3.2 Search Results 28 3.4 Playback Controls 29 3.4.1 Timeline 29 3.4.2 Viewing the Selected Recording 32 3.4.3 Additional Information and Controls 33 3.4.4 Connection Between Monitor and Recording 34 Bosch Security Systems Operator’s Manual V 2.2 | 2007.05 4 en | Table of Contents Archive Player 3.5 Software Zoom 35 3.6 Motion Detection 36 3.6.1 Motion Detection with Camera Presets 38 3.6.2 Forensic Search 38 3.7 Export 41 3.7.1 Exporting Recordings 41 3.7.2 Export Markers 44 3.7.3 Possible Causes of Delays or Errors when Exporting 45 3.7.4 Additional Information 45 3.7.5 Burning Data to CD or DVD 46 4 Index 47 V 2.2 | 2007.05 Operator’s Manual Bosch Security Systems Bosch Video Management System Introduction | en 1 Introduction 1.1 About this Manual 5 This manual is intended for persons who will configure and/or operate Archive Player. The manual describes how to operate Archive Player. 1.2 Conventions in this Manual In this manual, the following symbols and notations are used to draw attention to special situations: ! i CAUTION! Security instructions where non-compliance can result in loss of data are marked with this symbol. NOTICE! This symbol indicates special features and provides tips and information for easier, more convenient use of the software. Terms that you can find in the program, such as menu options or commands, are written in bold. Bosch Security Systems Operator’s Manual V 2.2 | 2007.05 6 en | Introduction 1.3 Bosch Video Management System Archive Player Archive Player is a software that is used to play back and export recorded video sequences. Archive Player indicates the location at which recordings from a specific camera are archived in the system. Recordings can be selectively searched and played back. If you manage your recordings with VRM Video Recording Manager, you can use Archive Player to view them. Archive Player is extended by various motion detection algorithms (MOTION+, IVMD, IVA) that facilitate analysis of the recordings. The export function also provides the option of exporting recordings or extracts from them and burning them onto CD or DVD for use elsewhere. Together with Archive Player, the Configuration Manager program is also installed, which is used for configuring the system. V 2.2 | 2007.05 Operator’s Manual Bosch Security Systems Bosch Video Management System 1.4 Introduction | en 7 System Requirements for Operation of Archive Player Operating system: Windows XP Home Windows XP Professional CPU: Pentium IV, 3.0 GHz or faster RAM: 256 MB or more Graphics card: NVIDIA GeForce 6600, 6800, 6800 GT, 7800 NVIDIA Quadro FX 1400, 4400 ATI RADEON X600, X750, X800, X850 or better Network adapter: 100 Mbps CD or DVD Recommended burner: (to fully benefit from the export function) Sound card: Recommended Software: DirectX 9.0c Hard drive space: 120 MB (.NET environment, MPEG ActiveX, (for installation) Archive Player) NOTICE! i Install the Configuration Manager program from the installation CD. Doing so ensures that you are using the version that is compatible with Archive Player 2.2. Bosch Security Systems Operator’s Manual V 2.2 | 2007.05 8 en | Introduction 1.5 Bosch Video Management System Additional Documentation Once Archive Player has been installed, this document is also available as online Help within the program. Depending on the configuration of your system, the following documentation may also be useful: Configuration Manager This configuration program is part of every Archive Player installation. VIDOS Server Each program is explained in a VRM separate document. IVMD IVA Forensic Search When you purchase a forensic search license, Bosch will provide you with comprehensive documentation for the configuration options. Camera documentation The manufacturer will provide you with separate documentation for each camera. VideoJet, VIP etc. Bosch will provide you with NVR documentation for each device. This explains the typical device settings. V 2.2 | 2007.05 Operator’s Manual Bosch Security Systems Bosch Video Management System Installation and Starting | en 2 Installation and Starting 2.1 Installation 9 The configuration program Configuration Manager and Player, the playback program for exported video data, are installed together with Archive Player. If you want to use the Archive Player export function, you must activate the Additional elements for export CDs option during installation. 2.2 Starting the Program After successful installation, you will find the following icons on your desktop: X Double click an icon to start the relevant program. Archive Player can also be started via the Windows Start menu or from within the Configuration Manager program. Bosch Security Systems Operator’s Manual V 2.2 | 2007.05 10 en | Installation and Starting 2.2.1 Bosch Video Management System Archive Player and VIDOS Server If Archive Player is used on a system that uses VIDOS Server for managing devices and users, you have to log in when Archive Player starts up. The login window will be displayed before the program starts. Enter your user name and password here. Confirm your entries by pressing Enter. All users who are to work with Archive Player under VIDOS Server require the Recording menu right. This right is activated in the Configuration Manager program under System > Applications > VIDOS Server. For more information about user administration, please see the VIDOS Server documentation. Login is not required if a server connection has already been established in the Configuration Manager program and Archive Player is started directly from within the program. 2.2.2 Archive Player and VRM If Archive Player is used on a system that uses VRM Video Recording Manager for managing recordings, you have to log in when Archive Player starts up. The login window will be displayed before the program starts. Enter your user name and password here. Confirm your entries by pressing Enter. If required, VRM Configurator can be used to assign rights that restrict the use of some Archive Player functions. For more information about this function, please see the VRM Video Recording Manager documentation. 2.3 Deinstallation If you no longer want to use Archive Player on your PC, uninstall the program. V 2.2 | 2007.05 1. Click Start > Settings > Control Panel. 2. Double click Add or Remove Programs. 3. Select the Bosch Archive Player entry. 4. Click Remove. Operator’s Manual Bosch Security Systems Bosch Video Management System 2.4 Installation and Starting | en 11 Licenses After installation, you can use the Archive Player program including the search and export functions as a demo version for a period of 30 days. Archive Player itself (for playing back recorded files) can then still be used without a license. You will require a license for the additional export function for exporting files and saving to CD or DVD. You will also require a license to continue using forensic search with the extended video analysis options (IVMD, IVA) in recordings. The motion detection base module (MOTION+) can also still be used without a license. License management for Archive Player is carried out using the Configuration Manager program on the PC that is to be licensed. 1. Start the Configuration Manager program on the PC you want to license. 2. Click Help > About.... 3. In the About Configuration Manager dialog box, click the License tab and then License viewer.... You will see the License Viewer window. 4. Make a note of the second Installation Code (Code 2) – the copy-and-paste function is supported. You will need this to generate the activation keys for your license. NOTICE! i When you purchase products that require a license, you will receive a separate authorization number for each license and workstation; you will also need this number to generate the relevant activation keys. 5. Open the following Website from any PC: https://activation.boschsecurity.com/ The Bosch Security Systems Software License Manager user interface will appear. The page appears in English only. Bosch Security Systems Operator’s Manual V 2.2 | 2007.05 12 en | Installation and Starting 6. Bosch Video Management System If you already have an account, log in. You can create a new account if you wish. The benefit of an account is that you can list all of your previous license activations. Once you have logged in, the welcome dialog box will appear. You can also continue the process without logging in. Next, you will see the License Activation screen. 7. Generate the required activation keys. 8. Return to Configuration Manager. 9. Reopen the License Viewer window as described in steps 2 and 3. 10. Click Activation Key and enter the first activation key (Activation Key 1) – the copy-and-paste function is supported. 11. Click OK to save the activation key. 12. Repeat this process to save the second activation key (Activation Key 2). This releases the license version. You can use the License Viewer at any time to determine which license version is active on the PC in question. CAUTION! ! V 2.2 | 2007.05 The license is linked to your PC. If you have uninstalled Archive Player and then want to reinstall it on a different PC, you will need to request a new activation key. Operator’s Manual Bosch Security Systems Bosch Video Management System 2.5 Installation and Starting | en 13 Configuration with Configuration Manager The Configuration Manager program is installed along with the Archive Player program. You can use Configuration Manager to integrate devices into the system and to configure devices and cameras. NOTICE! i Archive Player can only access cameras and devices that have been integrated into the system using the Configuration Manager program. NOTICE! i In systems in which recordings are managed with VRM Video Recording Manager, VRM Configurator handles most of these tasks. However, you will still need Configuration Manager to integrate Archive Player into the VRM system. The Configuration Manager program comes complete with extensive documentation containing information about the use of the program. The following settings, which exclusively affect Archive Player, are made in the Configuration Manager program: 1. In the Configuration Manager program, click the System tab on the left-hand side. Bosch Security Systems Operator’s Manual V 2.2 | 2007.05 14 en | Installation and Starting 2. 2.5.1 Bosch Video Management System In the tree structure, select Applications > Archive Player. Export Default export format Here you can select the file format for exports. Select the Sender format option, if you want to display the data with Archive Player respectively Player again. Select the WMV (windows media video) option, if data shall be displayed with a Windows PC independently of the CCTV system. Default export path Here you can select the path to the folder to which Archive Player will export recordings. The path can be changed subsequently in the Archive Player program for individual exports. If you do not enter anything here, the following default setting is used: V 2.2 | 2007.05 Operator’s Manual Bosch Security Systems Bosch Video Management System Installation and Starting | en 15 %current user%\My Documents\Bosch\VIDOS\Export Maximum concurrent downloads Archive Player provides recordings from all available devices in the network locally on a PC and allows the corresponding files to be exported. Under certain circumstances, exporting recordings can result in a heavy network load. For this reason, you can limit the number of concurrent downloads here. This setting depends on both the local network's and the PC's specification. Maximum download attempts If a recording cannot be exported at the first attempt, Archive Player repeats the attempt several times. These attempts block other outstanding exports. For this reason, you can limit the number of download attempts here. Maximum download speed (%) The download speed can be adjusted. Resume aborted exports Select the On setting if you want aborted exports to be resumed when the program is restarted. 2.5.2 Layout Animate monitor layout change This function can be enabled or disabled here. 2.5.3 IntuiKey Keyboard COM port If the program is operated via an IntuiKey control panel, enter the number of the COM port here. Bosch Security Systems Operator’s Manual V 2.2 | 2007.05 16 en | Installation and Starting 2.5.4 Bosch Video Management System Playback Maximum trickplay instances Dependant on your hardware's specification, you can select the number of playback instances on which you want to apply trickplay simultaneously. Enable smooth playback This function can be enabled or disabled here. 2.5.5 VRM Server You find the settings for VRM server on a separate tab. Connect to server Activate this option if VRM Video Recording Management is being used on your system. Server IP address / IP address backup server 1 / IP address backup server 2 Enter the IP address of the VRM server and VRM backup server if applicable. V 2.2 | 2007.05 Operator’s Manual Bosch Security Systems Bosch Video Management System 2.6 Installation and Starting | en 17 Preparing for the Exchange of Encrypted Data To enable playback of encrypted data with Archive Player, you must adapt the settings for the relevant sender using Configuration Manager. 1. Select the Devices main tab in the Configuration Manager program and highlight the appropriate senders. 2. Select the Network tab from the display area. Activate the Automatic key interchange option under Encryption. Click Set to save the settings. 3. Select the Unit access tab. Select the HTTPS setting from the Protocol list field under Device access. Click Set to save the settings. Bosch Security Systems Operator’s Manual V 2.2 | 2007.05 18 en | Installation and Starting V 2.2 | 2007.05 Bosch Video Management System Operator’s Manual Bosch Security Systems Bosch Video Management System 3 Operation | en 19 Operation In the Archive Player program, you have access to all cameras that have previously been integrated into the system using Configuration Manager or VRM Configurator. Both programs allow you to combine cameras into groups, for example according to location. For more information, please see the appropriate documentation. Archive Player provides the following functions: – File search in all archives All recordings from a camera are listed. The recordings can be saved in the local memory of a sender (for example VideoJet X40), on NVR, on an iSCSI storage system or on your PC's hard disk. You can limit the search for recordings using filters. – View Existing recordings can be played back on your PC. You can rewind and fast forward in a recording at variable speeds. – Bookmarks You can set bookmarks at points that are relevant to you. This allows you to quickly find certain sequences in long recordings. The markers for alarm events are displayed and you can jump to them like to bookmarks. – Forensic search in recorded video sequences (function requires license) Recordings can be analyzed for changes and moved objects with the aid of various algorithms. Objects can be filtered by specific criteria like speed, color or direction of movement. – Export (function requires license) Recordings can be exported and burnt to CD or DVD. Bosch Security Systems Operator’s Manual V 2.2 | 2007.05 20 en | Operation 3.1 Bosch Video Management System User Interface No. Explanation 1 File search 2 Software zoom 3 Forensic search with VCA (Video Content Analysis) 4 Export 5 Playback window with monitors 6 Switch to VIDOS Lite Viewer (if installed via VIDOS Pro Suite) V 2.2 | 2007.05 7 Switch to Configuration Manager 8 Volume 9 CPU load display 10 Select/jump to markers and set bookmark Operator’s Manual Bosch Security Systems Bosch Video Management System Operation | en No. Explanation 11 Print snapshot 12 Save snapshot 13 Control wheel (fast forward/rewind at variable speed) 14 Replay/pause 15 Search results 16 Timeline 17 Camera list 18 Additional options 19 Calendar 21 You can increase the space for displaying the search results and the timeline by placing the mouse at the upper edge of the appropriate section until the cursor changes into the following symbol: With the mouse button held down, drag the upper edge up or down. The section view is increased or decreased and the size of the playback window changes accordingly. Furthermore the number of monitors displayed is adapted variably. i NOTICE! The display size for the timeline can only be changed when at least one recording is chosen. Bosch Security Systems Operator’s Manual V 2.2 | 2007.05 22 en | Operation 3.2 Bosch Video Management System Main Menu Menu Menu option Explanation File Open File... The selection dialog box for opening mp*-files is displayed. You can use this to select a recording that will then be displayed in the active monitor. Only recordings that have been saved from within a BVIP program or the Web browser view of a camera can be played back. Check This function verifies whether the Authenticity... selected recording has been retrospectively manipulated. Edit Exit Closes Archive Player. Set Selection Start F5 Sets the start marker for a selection. Set Selection End F6 Sets the end marker for a selection. Save Snapshots P Saves a snapshot for each monitor on which a recording is replayed. Print Snapshots... Alt+P Opens the dialog for printing saved snapshots. Export Selection... Alt+E Starts the export of the selection. (see also: Section 3.7.2 Export Markers, page 44) Set Bookmark... B Inserts a bookmark. (see also: Section Add bookmark ..., page 33) Next Event Page Leaps to the next event in the Up active replay (bookmark, alarm event, protected sequence, video recording etc.). V 2.2 | 2007.05 Operator’s Manual Bosch Security Systems Bosch Video Management System Menu Menu option Previous Event View Operation | en Single View 23 Explanation Page Leaps back to the previous event Down in the active replay. F10 Only the active monitor is displayed in the window view. Full Screen with F11 Controls Full Screen Toggles between full screen view with controls and window view. F12 Toggles between full screen view and window view. Layout Select the number and layout of displayed monitors. Predefined layouts are available. The layout automatically adapts to the space available on the PC monitor. If you change the display size for the search results and the timeline, the selected layout adapts accordingly. Where applicable one or even two large monitors are provided. All monitors that can still be displayed on the PC monitor in full screen view are colored in light gray. Watermarking Shows/hides the watermarking icon of the recording. The icon can only be displayed if the overlay for the appropriate camera is already activated. Bosch Security Systems Operator’s Manual V 2.2 | 2007.05 24 en | Operation Bosch Video Management System Menu Menu option Explanation Options Trick Mode Turns on trick mode. Trick mode ensures that all opened recordings can be played back synchronously. If you are using a mouse with a scroll wheel, you can view recordings frame by frame in trick mode. To do this, place the mouse cursor in the timeline below the timescale and turn the scroll wheel. Playback is automatically stopped (paused) during scrolling. Trick mode requires significantly higher memory capacity and computing power. For this reason, the number of cameras used in this mode can be restricted in the Configuration Manager program. (see: Section 2.5.4 Playback, page 16) Options Automatic Leap Here you can activate individual options, so that you can leap automatically only to specific points in recordings during playback. This allows you to remove uninteresting sections from playback and gain a quick overview. You have the following options: Video Leaps to the starting point of the next available recording. This is useful for devices that are set to record only at specific times or under specific conditions. Alarm Leaps to the next alarm event. Protected Leaps to the starting point of the next available recording protection. V 2.2 | 2007.05 Operator’s Manual Bosch Security Systems Bosch Video Management System Menu Menu option Operation | en 25 Explanation Activate All Leaps to all points described above in turn. Deactivate All Deletes the checkmarks before the selected options. The automatic leap function is deactivated. Options Automatic Monitor In the default setting, each recording Assignment called up from within the search results is displayed on the active monitor. The active monitor is identified by a green border. The connection to a recording already running on this monitor is terminated. Select this option if each desired recording should be started on a separate monitor in turn. If all monitors displayed in the selected view layout are occupied, the selected recording is started on the monitor with the longest-standing connection. Help Online Help… Opens the online Help. About… Provides information about the software version. Switches to VIDOS Lite Viewer if this is installed on the PC via VIDOS Pro Suite. Switches to Configuration Manager. Gradually adjusts the volume for files being played back. Shows the processor load on the computer. No exports are possible at loads above 50% (red). Bosch Security Systems Operator’s Manual V 2.2 | 2007.05 26 en | Operation 3.3 Bosch Video Management System File Search Here, you can search for recordings made within a particular time interval. You can set additional filters for the storage location and camera for your search. NOTICE! i 3.3.1 As soon as you change one of the parameters for the file search (for example you select a different camera), a new search is automatically initiated. Setting a Filter When you start Archive Player, the current month is shown at the top of the file search tab. You can also find this display on the export tab. 1. Click or 2. Click . to display the previous/next month. The calendar display is extended to include the next month and the filter options are displayed. 3. Click a day to highlight it or hold down the left mouse button and move the mouse over the desired days to select a longer period. The selected period is highlighted in green. V 2.2 | 2007.05 Operator’s Manual Bosch Security Systems Bosch Video Management System 4. Operation | en 27 You can enter a start and end time. If the selected period covers several days, the start time applies to the first selected day and the end time to the last. This allows you to accurately limit the selected period. 5. The Filter drop-down list allows you to limit the search to particular storage locations: 6. Select a camera from the camera list or select several cameras by holding down the Ctrl or Shift key while clicking them. If cameras are grouped in folders, for example by installation location, you can select a folder. In this case, recordings from all cameras in the folder will be searched and displayed. As soon as you have finished the camera selection, the search for recordings begins. All recordings produced in the selected period using the selected camera(s) and stored at the selected location are listed as search results. The camera itself does not have to be ready for operation or currently installed for existing recordings to be viewed. Only the devices on which the recorded data is stored (for example video sender with local storage medium, NVR) must be available in the network. NOTICE! i If you have changed the name of a camera but recordings from it are still stored in the system under the old name, these recordings are listed under the old camera name. However, the camera itself is marked as not available. Bosch Security Systems Operator’s Manual V 2.2 | 2007.05 28 en | Operation 3.3.2 Bosch Video Management System Search Results Sort the saved recordings by clicking one of the column headers (From, To, Source or Info). A second click reverses the sort order. Use the scrollbars to scroll through the list. In the first column, the storage location for the recording is indicated by an icon: Recording is located on your PC. Recording is located on NVR (Network Video Recorder) or in a VRM system. Recording is located locally on the storage medium of an installed video sender (for example VideoJet X40). X Click an entry. Playback of the corresponding recordings is started. V 2.2 | 2007.05 Operator’s Manual Bosch Security Systems Bosch Video Management System 3.4 3.4.1 Operation | en 29 Playback Controls Timeline The timeline is used for navigation. The green playback marker indicates the time at which the image currently displayed was created. No. Explanation 1 Camera name (active monitor in bold script) 2 Timescale 3 Period represented by the selected recording 4 Enlarge period 5 Reduce period 6 Bookmarks 7 Playback marker Periods for which a recording is available are displayed in light gray. The period displayed in the timescale can be changed: – You can move the period displayed by moving the mouse along the timescale with the right mouse button held down. – The displayed period can be enlarged or reduced by: – Clicking one of the magnifying glass icons in the righthand margin – Placing the mouse cursor in the timescale above the timeline and turning the scroll wheel. Bosch Security Systems Operator’s Manual V 2.2 | 2007.05 30 en | Operation Bosch Video Management System To view a different period, select a different recording from the search results or click another gray marker. If several recordings are displayed, you will see a corresponding track with the relevant markers in the timeline for each monitor. Video scratching Video scratching is useful for quickly searching large amounts of video data, for example if you are looking for one specific event. To do this, drag the green playback marker above the camera track to the left or right with the right mouse button held down. During dragging, the I-frames on the associated monitors are updated, enabling a quick overview of the highlighted area. Popup menu Right-click the camera tracks to open the following popup menu: Zoom An additional submenu is opened that allows you to select the period displayed in the timeline. Add Bookmark... Adds a bookmark at the position of the playback marker. The bookmark is added for all tracks. A dialog box appears, in which you can enter a brief explanation. V 2.2 | 2007.05 Operator’s Manual Bosch Security Systems Bosch Video Management System Delete Bookmark Operation | en 31 Clicking an existing bookmark with the right mouse button gives you the option of deleting this bookmark. The bookmark is deleted for all tracks. Set Selection Start Adds a selection start marker at the position of the playback marker. Selection start markers can also be set from the main menu or by pressing F5. Selections are memorised when you switch to the Export module. Set Selection End Sets the end of a selection. Selections can also be created by moving the mouse cursor over an area of the timeline whilst holding down the left mouse button. Selections are deleted by clicking the timeline. Erase Deletes the previously selected video sequence from the memory. The deletion cannot be undone (only in VRM system). Protect Protects the previously selected video sequence from deletion. Protected sequences are indicated by a red marker (only in VRM system). Unprotect Removes protection for a sequence (only in VRM system). Export Selection Exports the selected sequence for all camera tracks displayed in the timeline (only in licensed Export function). NOTICE! i If recordings are managed via VRM Video Recording Manager, some of the functions listed above may be limited due to the user rights assigned via the VRM system. Bosch Security Systems Operator’s Manual V 2.2 | 2007.05 32 en | Operation 3.4.2 Bosch Video Management System Viewing the Selected Recording Once an entry has been selected from the search results, playback of the recording starts automatically. NOTICE! i You can switch between the user interface and the full screen view by pressing the F11 key for display with controls or the F12 key for video display only. NOTICE! i You can drag and drop a camera directly onto a monitor from the camera list. Playback begins at the starting point of the most recent available recording. Pause/replay Use this button to pause playback of the selected recording and click again to resume playback. Previous I-frame Jumps back to the previous I-frame. Next frame Jumps forward to the next frame. NOTICE! When jumping back, the last I-frame is displayed in each case. i An I-frame is a complete picture produced regularly in a video stream, while the individual frames between them only record the changes. The frequency of I-frames is set on the video sender (details can be found in the manual for the relevant device). V 2.2 | 2007.05 Operator’s Manual Bosch Security Systems Bosch Video Management System 3.4.3 Operation | en 33 Additional Information and Controls Information Here, you can see the time at which the recording was made.The current playback speed is displayed. Control wheel (fast forward/rewind) Fast forward or rewind the recording. To do this, drag the control wheel to the left or right with the mouse button held down. The further you drag, the faster the recording is fast forwarded or rewound. The control wheel can be locked in place for fast forwarding or rewinding a recording at a specific speed over a prolonged period of time. To do this, drag the green rectangle downward with the mouse at the position corresponding to the required speed. The rectangle will remain locked in place and the recording will fast forward or rewind until the rectangle is dragged upward again or until you click Start. Save snapshot Snapshots are saved in the folder that you specified in the Configuration Manager program. Print snapshot Before printing begins, the Print Preview appears. The snapshot is printed on the default printer. Add bookmark ... Sets a bookmark at the current position. The bookmark is added for all tracks. A dialog box appears, in which you can enter a brief explanation. Previous The playback marker leaps back to the nearest point in the recording that corresponds to the selection in the list field. Bosch Security Systems Operator’s Manual V 2.2 | 2007.05 34 en | Operation Bosch Video Management System This list field is used to select the points to leap to when clicking the arrow icons. The following items are available: – All – Video – Bookmark – Alarm – Protected – Frame Next The playback marker leaps forward to the next point in the recording that corresponds to the selection in the list field. 3.4.4 Connection Between Monitor and Recording Connections between a recording and a monitor are established by: – Dragging a camera from the camera list to the monitor – Clicking one of the search results. The currently active monitor will be used for the new connection or, if the Automatic monitor assignment option is activated, the next monitor will be used. Connections between a monitor and a recording are terminated by: – Right-clicking the monitor and selecting Disconnect Replay Session – Dragging another camera from the camera list to the monitor. If you select a monitor layout with fewer monitors, some connections will be terminated. Monitors can be moved with the mouse using the drag-and-drop function. V 2.2 | 2007.05 Operator’s Manual Bosch Security Systems Bosch Video Management System 3.5 Operation | en 35 Software Zoom The digital zoom tool allows you to display an enlarged view of a view port. No Explanation . 1 View port displayed with active zoom 2 Activate/deactivate zoom 3 Reset view port 1. Click Activate zoom to use the software zoom on the image on the active monitor. 2. Move the mouse into the green rectangle. When the mouse cursor changes, you can hold down the left mouse button and move the rectangle to display a different view port on the active monitor. 3. Drag any corner or side of the rectangle with the left mouse button held down to change the size of the selection rectangle. The view port on the active monitor changes accordingly. 4. Click Reset view port to display the selection rectangle at the preset size and in the center. 5. Click Deactivate zoom to show the entire image from the recording on the active monitor again. Bosch Security Systems Operator’s Manual V 2.2 | 2007.05 36 en | Operation 3.6 Bosch Video Management System Motion Detection Various algorithms can be used to detect moving objects on recordings. This enables positions in which movements have been recorded to be found quickly, even in large volumes of video material. The only precondition is that the respective algorithm was already activated during recording. i NOTICE! Only sections highlighted as sensitive areas (shaded in yellow) during recording can be searched for movements. The following algorithms are available: – MOTION+ License-free algorithm that detects movements in highlighted image areas. The sensitivity and minimum object size can be modified. – IVMD and IVA These algorithms must be licensed after a demo period of 30 days. When using these algorithms, objects to be detected as moving can be defined exactly and filtered out according to factors such as size, color, direction of movement or speed. i V 2.2 | 2007.05 NOTICE! These settings can only be edited if at least one monitor has been assigned a recording. Operator’s Manual Bosch Security Systems Bosch Video Management System Operation | en 37 No. Explanation 1 Saved configuration 2 Displays the outlines of moving objects on the active monitor, depending on the algorithm presets. Yellow outlines indicate a detected movement. Red outlines indicate a movement that has triggered an alarm event. 3 4 Displays the current configuration on the active monitor. Enables changes to the configuration. You get additional editing options via the popup menu of the active monitor and possibly a separate configuration window according to the selected algorithm. 5 Algorithm dropdown list 6 Opens a window for saving changed configurations. 7 Starts the search function for moving objects according to the settings selected for the active monitor. NOTICE! i The configuration options for MOTION+ are described in the corresponding device manual. Separate comprehensive documentation is provided together with the license documents for IVMD and IVA. Bosch Security Systems Operator’s Manual V 2.2 | 2007.05 38 en | Operation 3.6.1 Bosch Video Management System Motion Detection with Camera Presets If a motion detection algorithm is configured and active during recording, the corresponding metadata is saved together with the video data. The alarm events generated with this preset are displayed in the recording as follows: 1. Select a camera from the camera list in the File search tab. 2. Select a recording from the list of search results. 3. Switch to the Motion detection tab: . The Search algorithm display indicates which algorithm was active during the original recording. 4. Highlight the area to be analyzed in the timeline. 5. Click the icon to search the highlighted selection for movements that have generated an alarm event. Recognized events in the camera track are highlighted in yellow: 6. Click the icon to display the motion detection configuration. 3.6.2 Forensic Search If you want to search a recording with other filter settings, for example due to new findings, algorithms with self-defined settings can also be used for analyzing the sensitive area. The MOTION+ algorithm is always available. MOTION+ detects movements in a highlighted area of the camera image. The sensitivity and minimum object size can be set. To continue using IVMD and IVA after the demo period of 30 days has expired, you must purchase a license and enter the license code using Configuration Manager. V 2.2 | 2007.05 Operator’s Manual Bosch Security Systems Bosch Video Management System Operation | en 39 Using the IVMD and IVA algorithms, objects can also be filtered according to their direction of movement, speed, color or behavior. NOTICE! i After purchasing the license you will receive the Forensic Search documentation including detailed information on configuration options for the various algorithms. Selection and configuration 1. Select a camera from the camera list in the File search tab. 2. Select a recording from the list of search results. 3. Switch to the Motion detection tab: 4. Highlight the area to be analyzed in the timeline. 5. Select an algorithm from the Search algorithm list. 6. Click the . icon to display outlines of moving objects. Objects can only be selected as such when motion is detected. Accordingly no objects are detected when replay is paused. 7. 8. Click the icon to display the current configuration. Click the icon to change the settings for the selected algorithm. The monitor frame is now displayed in yellow. 9. To open the popup menu, right-click in the active yellowframed monitor. The popup menu offers different menu items, depending on the selected algorithm. For some algorithms additionally a separate configuration window is displayed. 10. Change the algorithm parameters according to your requirements. 11. Click the icon to save the settings as a preset. You can use saved presets for other recordings at a later date. Bosch Security Systems Operator’s Manual V 2.2 | 2007.05 40 en | Operation Bosch Video Management System 12. In the Save configuration dialog box, select the number (1, 2, 3 or 4) under which you want to save the preset. Give the preset a descriptive name. 13. Click the 14. Click icon to save the preset. , , or to apply a saved preset to the active monitor. 15. Click the icon to search the highlighted selection for movements that have generated an alarm event according to the selected preset. Recognized events in the camera track are highlighted in yellow: 16. Click or to jump to the previous or next alarm in the recording. NOTICE! i The detected alarm events are not saved if you terminate the connection between the recording and the monitor. But you can insert a bookmark at the respective points. Bookmarks are saved. V 2.2 | 2007.05 Operator’s Manual Bosch Security Systems Bosch Video Management System 3.7 Operation | en 41 Export The export module allows you to export all recordings to your PC or to a different storage location in the network. You can also burn selected recordings directly onto CD or DVD. i 3.7.1 NOTICE! To use this tool, you must purchase a license. The Export tab is no longer available once the demo period has expired. Exporting Recordings 1. Click the Export tab: . You will see the export module: Bosch Security Systems Operator’s Manual V 2.2 | 2007.05 42 en | Operation Bosch Video Management System No. Explanation 1 Calendar (with extended options) 2 Export Details 3 Export Status 4 Camera list 5 Search results 6 Destination 7 Export Format 8 Additional Information 9 Export items 10 Start burning process 11 Delete export job 12 Pause export 2. Search for the desired recordings. (see: Section 3.3 File Search, page 26) The search results are listed. All recordings that come from the same source are combined into a single entry. The Info column shows how many individual files from a camera have been found for the selected period. 3. Click the icon next to the Export Format field. Select the desired format for the files to be exported. 4. Click the icon next to the Destination field. You will see the Browse for folder dialog box. 5. Select the folder in which you want the exported files to be saved. Below the Destination field you will find information on how much memory space is available at the destination. i V 2.2 | 2007.05 NOTICE! Permanent settings for the export path are made using Configuration Manager. Operator’s Manual Bosch Security Systems Bosch Video Management System 6. Operation | en 43 Click Export items: Exporting of the files begins. Under Export Status you can see a list of all recordings that are currently being exported. Precise information about an export can be found under Export Details for a selected entry. 7. If you want to pause the export of individual files, select the corresponding entry under Export Status and click the Pause export job icon: 8. . If you want to cancel the export of individual files and delete those files, select the corresponding entry under Export Status and click the Delete export job icon: . Recordings that are being burnt onto CD or DVD cannot be deleted. 9. Click the icon again to continue the export. CAUTION! ! i In ring mode, it is possible that the originally selected recording will have been overwritten during the pause. In this case, the export cannot be continued. NOTICE! No exports are possible at loads above 50% (display in menu bar turns red). 10. All exported recordings are listed under Export Status. After successful export, the message Finished is displayed under Export Status in the Info column. Bosch Security Systems Operator’s Manual V 2.2 | 2007.05 44 en | Operation Bosch Video Management System 11. If necessary, repeat steps 2 to 8 for other cameras or for a different period. The exported recordings are now stored at the destination location. 3.7.2 Export Markers Recordings to be exported can be marked during playback so that the export module will only export a particular section of it. 1. Search for a recording (see: Section 3.3 File Search, page 26) and start playback. 2. Press F5 when the playback marker is at the point where you want the export to start. The export start time is set. 3. Press F6 when the playback marker is at the point where you want the export to stop. The export end time is set. NOTICE! i You can also use the popup menu in the timeline to set start and end markers or highlight the required area by dragging with the mouse button held down. The highlighted area is shown in green on the timeline: 4. Click Export Selection in the popup menu of the timeline. The highlighted sections are exported directly into the folder preset as Destination in the export module. Information on the exported sequences is displayed in a new window. 5. Click the 6. If necessary, switch to the export module to monitor the icon to close the window. export process. V 2.2 | 2007.05 Operator’s Manual Bosch Security Systems Bosch Video Management System 3.7.3 Operation | en 45 Possible Causes of Delays or Errors when Exporting – Some devices can only establish one playback connection. This may already be in use. – The recording no longer exists (overwritten in ring mode, file has been manually deleted). – The network connection was broken during the export process. – A recording you want to continue exporting has been opened on the PC in the meantime. – The connecting point in a recording you want to continue exporting can no longer be found in the video stream. Depending on the settings in the Configuration Manager program, Archive Player can make several attempts to export the files. ! 3.7.4 WARNING! Do not delete the original recording data until you have made sure that the relevant data has been completely exported. Additional Information The name of a file to be burnt to a CD or DVD is derived from the names of the device and camera used to create the recording. The file name can be edited before the burning process. 1. Click an entry in the list of exported files. The Additional Information entry is now displayed above the Export Format information. 2. Enter your details (max. 32 characters) and click the icon. The file will be burnt to CD or DVD under the name entered. Bosch Security Systems Operator’s Manual V 2.2 | 2007.05 46 en | Operation 3.7.5 Bosch Video Management System Burning Data to CD or DVD 1. Insert a blank writable CD or DVD into the burner on your 2. Under Export Status, select the recordings you want to PC. burn onto CD or DVD. To do this, click in the box in front of an entry to mark it with a check: You cannot select a recording until the export of that recording is complete. The free memory space remaining on the CD or DVD is displayed next to the button. 3. Enter additional information for the selected entries (see: Section 3.7.4 Additional Information, page 45). 4. Click the Start CD creation icon: . NOTICE! i This button is only available if at least one recording has been selected for export to CD. If one burning process is currently in progress, another cannot be started. The data is burnt onto CD or DVD. In addition, a program is burnt onto the CD or DVD that can be used to play back the video data on another PC. V 2.2 | 2007.05 Operator’s Manual Bosch Security Systems Archive Player 4 Index | en 47 Index A Full screen 23, 32 Animation of layout change 15 Archive 19 I I-frame 32 IVA 36 IVMD 36 B Bookmark setting 33 Burning data to CD/DVD 46 L Layout 23 Leap filter 24 License 11 Limit download attempts 15 file export 15 trickplay instances 16 Login 10 C Camera list 21 Checking authenticity 22 COM port 15 Configuration Manager 13 CPU load 25 D M Destination 42 Download speed 15 E Encryption 17 Export delays 45 deleting 43 errors 45 file name 45 jobs 43 pausing 43 status 43 Export format (Archive Player) 14 Export markers 44 Export path (Archive Player) 14 Export to CD 46 Export to DVD 46 F F11 key 32 F12 key 32 F5 key 44 F6 key 44 File search 26 Filters 27 Bosch Security Systems Magnifying glass 29 Monitor assignment, automatic 25 Motion detection own settings 38 presets 38 MOTION+ 36 O Operation 19 Outlines 37 P Password 10 Pause 32 Play 32 Playback marker 29 Playback speed 33 Program exiting 22 starting 9 Protect 31 R Replay 32 Resuming exports 15 Operator’s Manual V 2.2 | 2007.12 48 en | Index Archive Player S Search algorithm 39 Search results 28 Selection 31 Single View 23 Snapshot 33 Software 25 Software zoom 35 Symbols 5 T Time of recording 33 Timeline 29 Trick mode 24 Trickplay 16 V Version number 25 VIDOS Server 10 View 19 View port tool 35 Volume 25 VRM 10, 16 W Watermarking 23 Z Zoom, digital 35 V 2.2 | 2007.12 Operator’s Manual Bosch Security Systems Bosch Security Systems Robert-Koch-Straße 100 D-85521 Ottobrunn Germany Telefon 089 6290-0 Fax 089 6290-1020 www.bosch-securitysystems.com © Bosch Security Systems, 2007