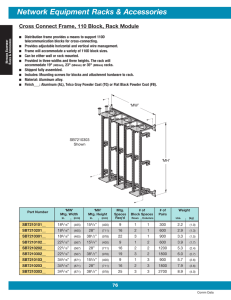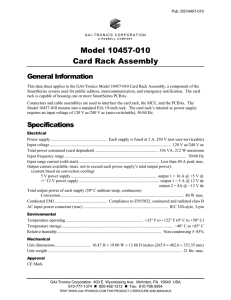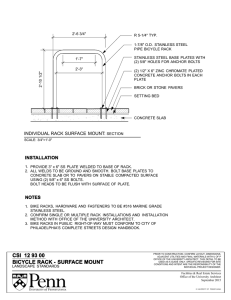PSID 2 Operators Manual
advertisement

PSID 2™ OPERATOR’S MANUAL TOMTEC® REV: 08-08-2014 1000 SHERMAN AVE., HAMDEN, CT 06514 PHONE 203-281-6790 FAX 203-248-5724 Toll Free (877) 866-8323 http://www.tomtec.com Table of Contents Preface .....................................................................................................................................2 PSID2 Overview ...................................................................................................................2 Getting Started .........................................................................................................................3 Minimum System Requirements for the Tomtec PSID 2 software: ................................3 Installation Procedure ...........................................................................................................3 Windows XP or Windows 7, 32 Bit Operating Systems ................................................3 Windows 7, 64 Bit Operating Systems...........................................................................4 What’s New ? ...........................................................................................................................4 Software Overview ...................................................................................................................5 Mirror Rack Files ......................................................................................................................6 Proper Orientation of the PSID 2 Unit ...................................................................................6 Creating Mirror Rack Files ....................................................................................................6 Adding vials to an Existing Mirror Rack File..........................................................................7 Viewing Existing Mirror Rack Files........................................................................................7 Control Files .............................................................................................................................8 Creating Control Files ...........................................................................................................8 View Control Files.................................................................................................................8 Main Operating Files ................................................................................................................9 Creating a Main Operating File .............................................................................................9 Completing the Main Operating File ...................................................................................10 Reviewing Completed Main Operating Files .......................................................................10 Using the Main Operating Files on the Tomtec Quadra 4™ ...............................................11 1 Preface PSID2 Overview The PSID 2 system is used to provide Positive Sample Identification to a set of 96 vials stored across 2 separate racks. Each rack holds up to 48 vials. The White Rack holds vials in positions A1, A3 … H12, and the Black Racks holds vials in positions A2, A4 … H11. The PSID 2 software allows the user to positively identify the vials in all 96 positions, as well as the racks which the vials were put into and the Destination plate which the samples will be placed. The PSID 2 is intended to be used in conjunction with Tomtec’s Quadra™ workstations which can process the vials within the two racks into a 96 well destination plate. More information on using the PSID 2 output with the Quadra 4 is provided later. 2 Getting Started The PSID 2 Software is designed to be run on a variety of laptops and desktop computers. Minimum System Requirements for the Tomtec PSID 2 software: • • • • • Pentium® PC or Equivalent with DVD/CD drive and mouse Microsoft Windows® XP (with service Pack 3 or higher) or Microsoft Windows® 7 Operating System 1024MB RAM & 500MB free hard disk space (optional) A handheld USB barcode scanner capable of reading Code 128 barcodes. XGA Display (1024x768 resolution, 16-bit color) is the minimum screen resolution required. However, a WXGA Display (1366x768) or higher is recommended. Installation Procedure The installation of the Software and the PSID2 Device Drivers is dependant on the Operating System. Windows XP or Windows 7, 32 Bit Operating Systems 1. DO NOT plug the PSID2 unit into the computer yet. 2. Place the Tomtec PSID2 Installation CD in a CD drive. A command window should open. If the command window does not open, open the CD directory as you would for any other CD and double-click on the Install.bat icon 3. Press any key, and the PSID2 software should install automatically without any further interaction. Wait for the Command window to close. 4. Keep the CD in the computer and plug the PSID2 unit into any available USB port on the computer. 5. If the computer displays the “Found New Hardware Wizard”: a. On the First screen, Select “No, not this time”, and hit “Next”. b. On the Next screen, Select “Install the software automatically”, and hit “Next”. 6. If the Found New Hardware Wizard comes up again, follow the instructions for step 5. 7. The PSID2 drivers should be installed at this point and you may remove the installation CD. 8. Run the PSID2 Auto Config Program, and Select OK on the displayed dialog. 9. Run the PSID2 Program. 10. If the top of the PSID2 window states “PSID Not Connected”, close the PSID2 software, unplug the PSID2, plug the PSID2 back into the computer and re-run the PSID2 software. 3 Windows 7, 64 Bit Operating Systems 1. DO NOT plug the PSID2 unit into the computer at this time. 2. Install the PSID2 Windows 7 code by inserting the Tomtec PSID2 Installation CD and running the “install.bat” file. 3. Plug the PSID2 into a USB port on the computer. 4. Open the Device Manager Window: a. Select Start → Control Panel b. From there, Select “Hardware and Sound” c. From there, Select “Device Manager” 5. Under the Heading, “Other Devices”, right click on the item “UM245R”, and select “Update Driver Software…” 6. A dialog will be displayed, select “Browse my computer for driver software”. 7. Select “Browse…” and then navigate to Computer → D: → Device Driver, and then highlight the folder “CDM v2.10.00 WHQL Certified” and select OK. 8. Select “Next”. This will install the appropriate 64 Bit Device Drivers. 9. Close the Device Manager windows. 10. Run the PSID2 Auto Config Program, and Select OK on the displayed dialog. 11. Run the PSID2 Program. 12. If the top of the PSID2 window states “PSID Not Connected”, close the PSID2 software, unplug the PSID2, plug the PSID2 back into the computer and re-run the PSID2 software. What’s New ? The PSID 2 Software Version 1.3.0 has several improvements from the previous versions of the software. 1. A more Windows based look and feel was added, removing the large buttons on the main screen and replacing them with a Tool bar and Menu Icons. 2. The ability to add Control Vials to the PSID 2 output file. 3. A “Simple” CSV file can created. The simple CSV file just contains a list of the vial barcodes and their placements in the destination plate in a “1” through “96” format. 4. The ability to View existing Rack files. 5. When creating and completing a Main Operating File, the Barcodes of the White and Black racks will be displayed on the main screen. 4 6. Increase the coverage of the JPG image which is created after completing the Main Operating File to include the Destination Plate, White Rack, and Black Rack barcodes. Software Overview There are 5 basic steps involved in creating a complete PSID 2 output file. 1. 2. 3. 4. Create a file for the vials in the Black Mirror Rack Create a file for the vials in the White Mirror Rack (Optional) Create a list of control Vials. Create the Main Operating File by combing the Black Mirror Rack, White Mirror Rack, and optionally a Control File 5. Complete the Main Operating File and assign a Destination Plate. Each of these steps will be discussed in detail in the next sections. 5 Mirror Rack Files Proper Orientation of the PSID 2 Unit While creating a Mirror Rack file, the PSID2 Unit should be placed with the Tomtec Logo facing the user, and the opening to the right as shown below. When placing Mirror Racks into the PSID2 unit, the barcodes of the Mirror Rack should face to the RIGHT. The “A1” position of each Mirror Rack is considered to be at Top Left of the rack while the barcode is facing to the RIGHT. Creating Mirror Rack Files To create a mirror rack file, place either the black or white mirror rack into the PSID 2 unit and select the, File → New Mirror Rack menu item, or click on the icon. The following dialog will be displayed: Scan the barcode of the MIRROR RACK (or enter the barcode by hand into the field and hit Accept). The Rack barcode will be displayed on the main window, and the following dialog will be shown: 6 Scan a Vial (or enter the Vial’s barcode by hand and hit the “Enter” key on the keyboard) and place it into the PSID 2 unit. The Vial needs to make contact with the bottom of the PSID2 rack, so you may need to apply slight pressure onto the vial while placing into the rack. An audible sound will be made when the Vial is properly placed. The software will acknowledge the placement of the vial, and display the barcode in the proper position on the main window. (Note: Due to size limitations, only the last FOUR digits of the barcode are displayed on the screen.) This process is repeated for each vial. When all of the desired vials for this rack have been entered, select the “Accept Entire Run” button. This will save the Mirror Rack File for later use. The mirror rack files are saved in the directory: C:\tomtec.psid2\psid2\data Adding vials to an Existing Mirror Rack File If more vials need to be added to an existing mirror rack file, start the process as above and enter the barcode for the Rack. If a file already exists with that rack barcode, a dialog will be displayed similar to this: Highlight the File and select “Load File” to add to the existing file, or select “New File” to delete the existing file and create a new file. Viewing Existing Mirror Rack Files To view existing or partially finished Rack Files select the, File → View Mirror Racks menu item. This will display a list of Rack Files. Select the desired file and press “View Rack”. 7 Control Files Some users may want to place Control Vials or non-barcoded vials into the mirror racks. These will be displayed on the screen, and placed into the output files, but need not be scanned into the system every time a rack is processed. Creating Control Files To create a Control file, select the Controls → New Control File menu item, or click on the icon. This will display a dialog similar to this: Fill in the Control Name, in this example “P1000”, and the Destination Plate Position, in this example, “B6”, and hit the “OK” button. This will display the control at that position on the main screen. (Note: Due to size limitations, only the first 7 characters of the control name will be displayed on the screen.) Continue this process until all of the Controls have been added, then select the “Save Control File” button. This will prompt the user to enter a name for the control file. Once a file is saved it can be used as many times as needed when creating the “Main Operating File”. The control files are saved in the directory, C:\tomtec.psid2\psid2\controls Two sample control files are shipped with the PSID2 Software. If these are not needed, they can be deleted. View Control Files To view the contents of a control file, select the Controls → View Control File menu item. After selecting the appropriate control file, the controls will be shown on the main window. 8 Main Operating Files The Main Operating File is the file which combines the contents of a Black Mirror Rack and a White Mirror Rack into a single file. Creating a Main Operating File To create a Main Operating File, select the Main Operator File → Create Main Operating File menu item, or click on the icon. This will display a dialog similar to this: Choose the White Rack File, the Black Rack File, and optionally a Control File to be combined together. The Note field can be used to place a note or some other useful information into the resultant file. The resultant Main Operating File is a CSV file which contains all of the information on the vial placement and the Racks which they came from. A “Simple” CSV file can also be created. The simple CSV file just contains a list of the vial barcodes and their placements in the destination plate in a “1” through “96” format. To create the “Simple” CSV file in addition to the standard PSID 2 output file, select the checkbox. Pressing the “OK” button will create the Main Operating File. In addition to creating the main file, the Black Operating File, and the White Operating file which were used will be moved into the “archive” directory. 9 Completing the Main Operating File To complete the PSID 2 process, the Main Operating File needs to be assigned to a Destination Plate. To Complete a Main Operating File, select the Main Operating File → Complete Main Operating File menu item, or click on the displayed: icon. A dialog similar to the following will be Select the Main Operating File, and hit the “Complete File” button. Scan the Destination Plate barcode (or enter the barcode manually) and select the “Accept” button. This will complete the Main Operating File, associating it with the Destination plate, and place the file into the “archive” directory: C:\tomtec.psid2\psid2\archive The name of the completed Main Operating File will be based on the Barcodes of the Destination plate, and the White and Black Mirror Racks, in the form of: <DestinationPlateBarcode>_MOF_<BlackRackBarcode>_<WhiteRackBarcode>_<Date/Time>.csv In addition to the Main Operating File, a JPG image with the same filename is created and placed into the archive directory. This image captures the layout of the vials as well as the Destination Plate barcode and the Created fields. Reviewing Completed Main Operating Files At any time, the Completed Main Operating Files can be displayed on the main screen. Select the Main Operating File → Review Completed Files menu item, or click the This will display the information for the Completed file on the main window. 10 icon. Using the Main Operating Files on the Tomtec Quadra 4™ The Main Operating File contains information linking the Black Mirror Rack, the White Mirror Rack, and the Destination Plate. This information can be used while processing the Mirror Racks on the Tomtec Quadra 4 system. Utilizing this file during the Mirror Rack processing will insure that the samples placed into the Destination Plate came from the correct source, and that the source Racks, and the Destination Plates were oriented correctly during the process. Note: This functionality is only available on a Quadra 4 which is running Command System Version 4.7.7.27 and higher and has a barcode reader mounted on the right side of the head. To begin, the Completed Main Operating File(s) need to be copied to the Quadra. The files are saved on the computer running the PSID 2 Software in the directory: C:\tomtec.psid2\psid2\archive\ Only the COMPLETED CSV files should be copied. These files have the naming convention of <DestinationPlateBarcode>_MOF_<BlackRackBarcode>_<WhiteRackBarcode>_<Date/Time>.csv These files should be copied to the directory on the Quadra 4, C:\Program Files\Tomtec\Quadra 4 Command System v4\PSID2\ In the Quadra 4 Software: In the Options → User Preference dialog, set the “Mirror Rack Checking” value to “enabled”. In the File → Log Settings , ensure that the following settings are being used: and use the “Set as Default” button to save these settings. When running a protocol which uses Mirror Racks, the Quadra software will scan the barcode of the incoming rack and look to find the corresponding PSID2 file in the above directory. The software will then check the barcodes of the other mirror rack, and the destination plate 11 to ensure that they match the expected barcodes and that they are oriented correctly on the Quadra shuttle. If no barcodes are read, or if an unexpected barcode is encountered an error message will be displayed, and the user will be asked to fix the problem and retry. 12