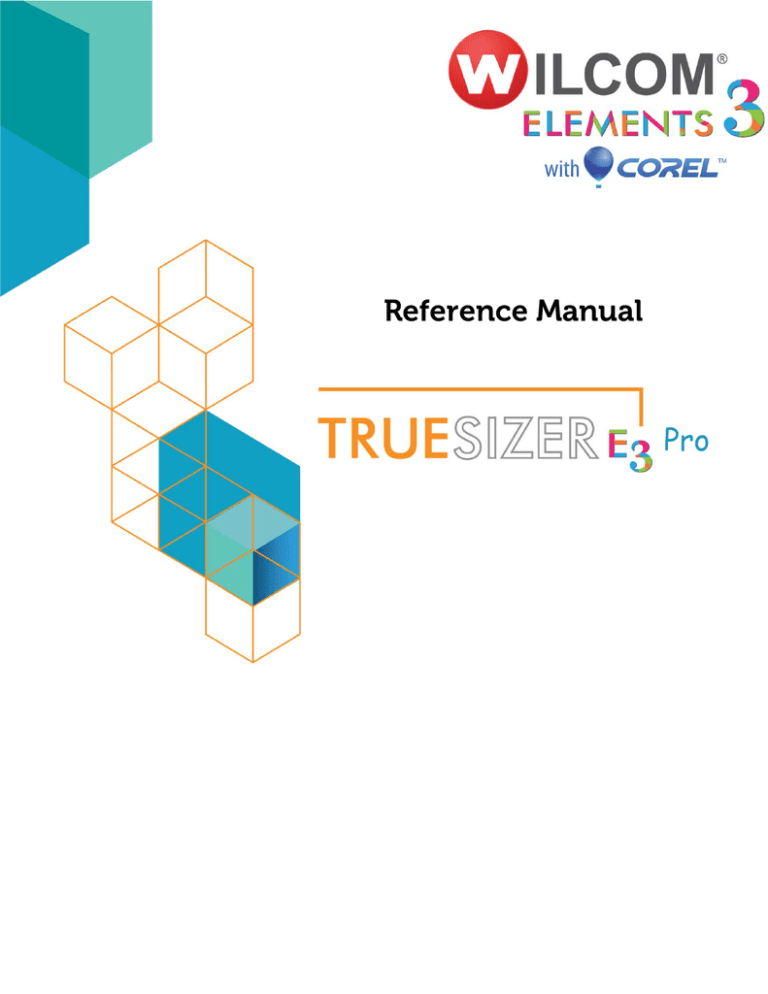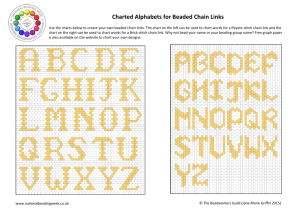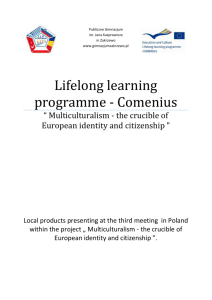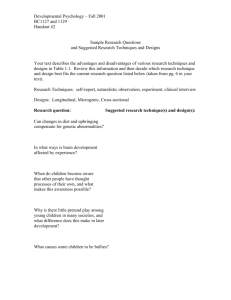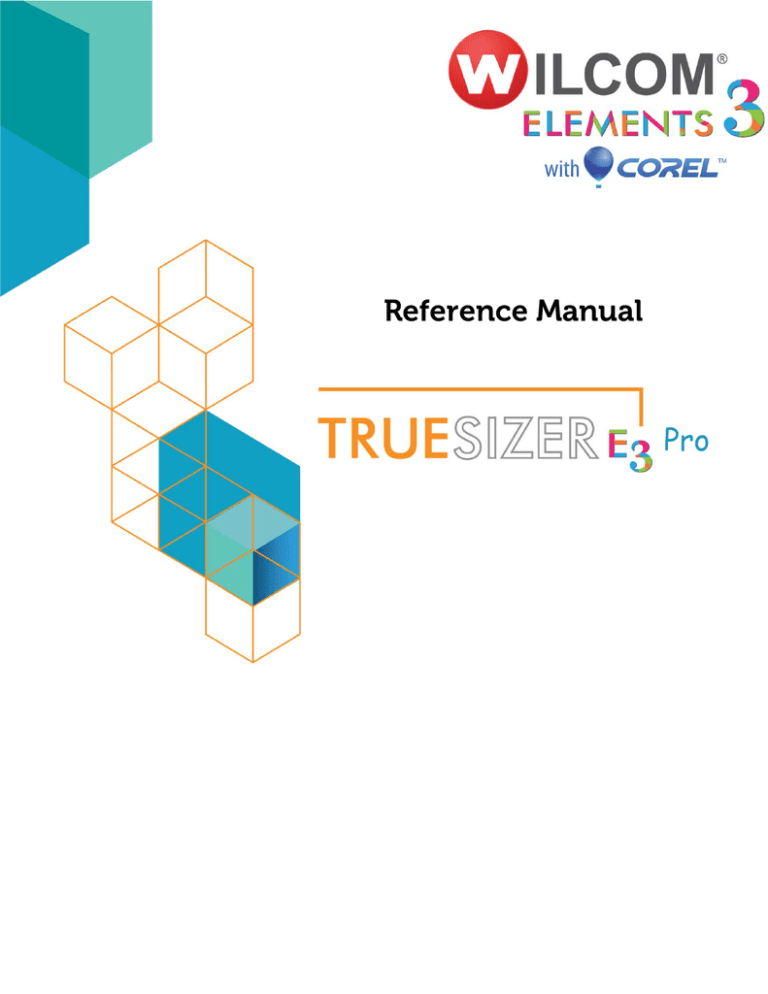
Onscreen Manual
Reference Manual
Pro
Worldwide copyright © 1998-2014 Wilcom Pty Ltd. All rights
reserved.
No parts of this publication or the accompanying software may
be copied or distributed, transmitted, transcribed, stored in a
retrieval system or translated into any human or computer
language, in any form or by any means, electronic, mechanical,
magnetic, manual, or otherwise, or disclosed to any third party
without the express written permission of:
Wilcom Pty Ltd. (A.B.N. 62 062 621 943)
Level 3, 1-9 Glebe Point Rd, Glebe
Sydney, New South Wales, 2037, Australia
PO Box 1094 Broadway NSW 2007
Phone: +61 2 9578 5100
Fax: +61 2 9578 5108
Email: wilcom@wilcom.com
Web: http://www.wilcom.com
TrueView™ and Point & Stitch™ are trademarks of Wilcom Pty
Ltd. Portions of the imaging technology of this Product are
copyrighted by AccuSoft Corporation. The EPS File
Import/Export Converter used in this Product is copyrighted by
Access Softek, Inc. All rights reserved.
Wilcom Pty Ltd makes no representation or warranties with
respect to the contents of this publication and specifically
disclaims any implied warranties of merchantable quality or
fitness for any particular purpose.
Further, Wilcom Pty Ltd reserves the right to revise this
publication and to make changes in it from time to time without
obligation of Wilcom Pty Ltd to notify any person or organization
of such revisions or changes.
The screen illustrations in this publication are intended as
representations, not exact duplicates of screen layouts
generated by the software. The samples used to illustrate
software features and capabilities may not be exactly
duplicable, depending on inclusions provided with your software
model or product level. Some artwork for design samples are
kindly provided by Digital Art Solutions.
The Product Differentiation Table which appears in the
appendices of this manual indicates which features are relevant
to each level of product. While every effort has been made to
maintain this table up to the current release, late changes may
not be exactly reflected. For further advice, refer to your Wilcom
sales representative.
© 2012 Corel Corporation. All rights reserved. Corel,
CorelDRAW, the CorelDRAW balloon logo, the Corel logo, the
Corel balloon logo, Corel CAPTURE, CONNECT,
PHOTO-PAINT, PowerTRACE and Smart Carver are
trademarks of Corel Corporation and/or its subsidiaries in the
United States and/or other countries. This product and
packaging include intellectual property (including trademarks)
owned, registered and/or licensed by/from respective third
parties. Use of this product is subject to the acceptance of the
license agreements included in this package. Protected by
Patents in the United States and elsewhere. This product is
provided under an enclosed license agreement that defines
what you may do with this product and contains limitations on
warranties and your remedies.
Subject to any warranties implied by law which are incapable of
limitation or exclusion, the software is purchased ‘as is’ without
any warranty as to its performance, accuracy, freedom from
Rev 1
Mar
2014
error or to any results generated through its use and without
any implied warranty of merchantability or of fitness for any
particular purpose for which the software is being acquired. The
purchaser relies on its own skill and judgement in selecting the
software for its own use and assumes the entire risk as to the
results and performance of the software. Wilcom Pty Ltd
specifically does not warrant that the software will meet the
purchaser’s requirements or operate without interruption or
error.
Wilcom TrueSizer Pro e3
Wilcom TrueSizer Pro e3 is a universal embroidery file conversion utility offering
full compatibility between industrial and domestic file formats, as well as full
design scalability. It allows you to view, modify, read and convert, and output
high quality embroidery through its easy-to-use commands and tools. It also lets
you recolor designs and create multiple colorways for different fabrics. Based on
the same core software as Wilcom's acclaimed professional embroidery design
software, TrueSizer Pro provides the same unique advantages of the ‘all-in-one’
EMB file format.
Who is it for?
Customers may include a range of embroidery specialists, ranging from
domestic to commercial, as well as their staff and customers. It is especially
intended for sales and customer service staff for the purposes of recoloring
existing designs. Wilcom TrueSizer itself is also intended for customers of
Wilcom customers allowing them to view and manipulate EMB design files
directly.
What does it do?
TrueSizer Pro includes all the capabilities of Wilcom TrueSizer. Both can be
used to open, view and scale Wilcom EMB, Bernina ART, and Janome JAN
object-based embroidery designs. They can both convert designs to many
machine formats as well as generate production worksheets. They can also be
used to share designs and design images. In addition to these capabilities,
TrueSizer Pro allows you to create and save multiple colorways in EMB format.
Designs can be visualized on garment images as well as production hoops.
Unlike Wilcom TrueSizer, multiple designs can be opened simultaneously.
Customer approval sheets can also be quickly generated.
Wilcom Tr ue S ize r P ro e3 Re fe re nc e M an ual
1
Tip If you want to do more with your EMB designs, you can easily upgrade. Just
register your copy of TrueSizer Pro online and order upgrades for Wilcom’s
professional range of embroidery design products.
The EMB advantage
Do you receive designs from digitizing centers or embroiderers? Do you send
designs to embroiderers or production houses? If so, Wilcom EMB is the ideal
embroidery file format for your day-to-day needs. More professional designs are
created in EMB than any other.
Because EMB format combines original outlines (condensed data) with the full
original stitch data, customers will receive designs exactly as they were created
– complete with any fine-tuning stitch edits that may be included. They can still
resize the design from the original outlines with guaranteed rescaling. No
confusion switching between multiple expanded and condensed files.
Product keys & activation
When a customer purchases TrueSizer Pro from the website store, they receive
a product key (serial number) which must be entered when the product is first
run. The installation program will automatically try to activate the product via
internet.
Wi lcom Tr ueSize r P ro e3
2
PART I
OBJECT-BASED EMBROIDERY
TrueSizer Pro can be used to open, view and scale Wilcom EMB, Bernina ART,
and Janome JAN object-based embroidery designs. Convert designs to many
machine formats. Customer approval sheets and production worksheets can be
quickly generated. In addition, TrueSizer Pro lets you create and save multiple
colorways in EMB format. Designs can be visualized on garment images as well
as production hoops.
Basic procedures
This section describes how to open TrueSizer Pro and start using the commands
and tools. It also explains how to open designs as well as create new ones. It
describes how to display the grid and rulers, and measure distances on screen.
And it also summarizes shortcut keys available in TrueSizer Pro. See Basics for
details.
Viewing designs
This section explains the various design viewing settings, including design
colorways. Techniques for viewing the stitching sequence are described as well
as how to selectively view and name design color blocks. Viewing design
information, including production worksheets, is also covered. See Viewing
Designs for details.
Threads & colorways
This section describes how to set up multiple colorways. For each colorway you
define, you can select colors from commercial thread charts or define your own.
It also describes how to change backgrounds, including colors, fabrics, or
products, as well as display elements such as unsewn and sewn stitching to suit
different colorways. See Threads & Colorways for details.
Modifying designs
This section covers the selection and transformation of designs, including
scaling, rotating, skewing, and mirroring. It also covers fine-tuning of designs
with automatic start and end points and removal of small stitches. See Modifying
Designs for details.
Wilcom Tr ue S ize r P ro e3 Re fe re nc e M an ual
3
Basics
Based on the same core software as Wilcom’s acclaimed professional embroidery
design software, Wilcom TrueSizer Pro e3 provides the same unique
advantages of the ‘all-in-one’ EMB file format. TrueSizer Pro is a universal file
conversion tool offering full compatibility between industrial and domestic
embroidery file formats, as well as full design scalability. It allows you to view,
modify, read and convert, and output high quality embroidery through its
easy-to-use commands and tools.
Opening designs
Use Standard > Open to open an existing design.
TrueSizer Pro opens a comprehensive range of both ‘outline’ and ‘stitch’ files.
You can also open designs from proprietary embroidery disks. See Supported file
formats. See also Reading designs from embroidery disk.
Caution You cannot open EMB files created with a later version of the software
to the one you are running.
To open a design
1 Click the Open icon.
Wilcom Tr ue S ize r P ro e3 Re fe re nc e M an ual
4
The Open dialog opens.
Preview panel
Design data
Preview on/off
2 Select a folder from the Look In list.
3 If the design is not in EMB format, select a file type from the Files of Type
list.
4 Select a design.
5 Select the Preview checkbox to preview the design (for supported file
formats) together with design data. This includes stitch and color numbers,
color changes, design height and width, and software version number (V6.0
onwards).
Tip For more information about a selected file, right-click and select
Properties from the popup menu. See Viewing design information.
6 For file types other than EMB or ESD, click Options to change the file
recognition options. See Supported file formats.
7 Click Open.
Note If you open a design which is not a native EMB, you will receive the
following warning. See File sources & EMB format for details.
Grids, rulers & guides
TrueSizer Pro provides a set of grid lines to help accurately align or size
embroidery designs.
Displaying the grid
Click View > Show Grid to show or hide the grid. Right-click to change the Grid
settings.
Wilcom Tr ue S ize r P ro e3 Re fe re nc e M an ual
5
Use grid lines to help accurately align or size embroidery designs. Default grid
spacing is 10 mm x 10 mm.
To display the grid
Click the Show Grid icon or press Shift+G.
Click again to toggle off.
Right-click for settings.
You can change grid spacing, select a reference point and turn Snap to Grid
on or off in the Options dialog. See also Setting grid display.
Tip You can also change the color of the grid lines. See Changing display
colors for details.
Displaying rulers & guides
Click View > Show Rulers and Guides to show or hide rulers and guides. Right-click
for settings.
Drag the Ruler Zero Point to reset a new ruler zero point.
Rulers are located to the top and left side of the design window. These make it
possible to accurately position and size designs. The unit of measurement – mm
or inches – defaults to the regional settings in the MS Windows® Control Panel.
See also Setting measurement units.
Basi cs
6
To display rulers & guides
Click the Show Rulers & Guides icon or press Ctrl+R.
Click-and-drag to
reset ruler zero
point
Click-and-drag to
reposition guides
Click ruler to
create new guide
Drag guide off
ruler to remove
Reset the ruler zero point by clicking and dragging the box in the top left-hand
corner to the required point in the design.
To create a guide, click on either ruler – horizontal or vertical – and
click-and-drag it into position. Multiple guides can be created and just as
easily removed.
For more accurate positioning of guides, double-click the yellow handle. In
the Guide Position dialog, enter a precise distance from the zero point, and
click OK.
Enter precise
position
To remove a guide, drag the yellow guide handle off the design window.
Tip You can turn Snap to Grid and Snap to Guide on or off in the Options
dialog. See also Setting grid display options.
Select to
display grid
Enter grid
spacing
Click to save for
current template
Select to snap
design points
to grid
Wilcom Tr ue S ize r P ro e3 Re fe re nc e M an ual
7
Tip You can also change the color of grid and guidelines. See Changing
display colors for details.
Measuring distances on-screen
Measure the distance between two points on screen using the Measure
command. This command displays coordinates, distance and angle of the mouse
pointer from a point corresponding to the center of a hoop in an empty design.
View the measurements in the Status bar or in a tooltip. See also Setting
measurement units.
Tip For more accurate results, zoom in before you measure. The measurement
is always the actual size, and is not affected by the zoom factor.
To measure a distance on-screen
1 Select View > Measure.
2 Click the start point.
3 Move the pointer to the end point and hold the mouse still.
The information displays in both the Status Bar and tooltip:
Length of the measured line (L=)
Angle of the line relative to the horizontal (A=)
Position coordinates of the end point (X=, Y=) – Status Bar only.
Note Measurements are shown in millimeters or inches according to
selection. See also Setting measurement units.
4 Press Esc to finish.
Specifying measurements on-the-fly
As an alternative to changing the overall measurement system used in
TrueSizer Pro, you can specify units of measurement when typing values into a
measurement control. When you include the unit of measurement, the software
Basi cs
8
automatically converts the entered value into the units of the control. See also
Setting measurement units.
Say, for example, you are using the metric measurement system so your heights
are in mm. And say you need to resize in inches. Simply specify the
measurement in inches as shown, press Tab, and the value is automatically
converted to metric. Press Enter to confirm. See also Scaling designs
numerically.
Note TrueSizer Pro supports both proper and improper fractions – e.g. ‘1 1/3’
as well as ‘4/3’. It does not, however, support mixed units – e.g. 1'3". Nor does
it display values as fractions after they are entered, only during.
Supported units
Supported units include:
millimeters, mm
inches, in
feet, ft
yards, yd
centimeters, cm
meters, m
Tip TrueSizer Pro also allows entering units in text form, both English and the
language the software is currently running in.
Saving designs
Use Standard > Save to save the current design.
Saving a design records its file name, location and format, and updates it with
any changes you make. When you save a design under a new name, to a
different location or format, you create a copy of the original. TrueSizer Pro lets
you save designs in native EMB as well as other outline and stitch file formats.
You can also save designs to proprietary embroidery disks. See also Supported
file formats and Saving designs to embroidery disk.
Wilcom Tr ue S ize r P ro e3 Re fe re nc e M an ual
9
To save a design
1 Click the Save icon or select File > Save As.
Tip To save changes to an existing file but preserve the original, use Save
As.
2 Select the folder where you want to save the design from the Save In list.
3 Enter a name for the design in the File Name field.
4 Select a file format from the Save as type list. See also Supported file
formats.
Note For backwards compatibility, you have the option of saving in previous
EMB formats.
Caution If a design feature is not available in the file type you select, it will
be converted – e.g. Flexi Split stitching may be changed to plain Tatami.
5 If available, select the Save Icon checkbox to include a thumbnail image of
the design with design file.
This icon appears in the machine control panel during stitch-out. It also
appears in the preview panel of the Open dialog. See also Opening designs.
6 Click Save.
Tip Files saved in EMB format are automatically compressed when saved and
decompressed when re-opened. This reduces the storage space required, and
makes it possible to save large files to floppy disk, or send them as email
attachments. See also Sending designs as email attachments.
Basi cs
10
Shortcut keys
The following shortcut keys can be used to make your TrueSizer Pro jobs faster
to perform.
Function
Shortcut
File
Exit
Open
Print
Save
Alt+F4
Ctrl+O
Ctrl+P
Ctrl+S
Edit
Deselect all
Nudge
Redo
Select all
Undo
X or Esc
Arrow keys
Ctrl+Y
Ctrl+A
Ctrl+Z
View
Measure
Pan
Redraw
Refresh screen
Show all
Show bitmaps
Show bling
Show functions
Show grid
Show hoop
Show needle points
Show outlines
Show rulers & guides
Show stitches
Show vectors
Slow redraw
TrueView
Zoom 1:1
Zoom box
Zoom factor
Zoom in 2X
Zoom out 2X
Zoom to fit
Zoom to hoop
Zoom to product
M
P
R or F4
R
0 (zero) or F2
D
Ctrl+B
Shift+F
Shift+G
Shift+P
· (period)
L
Ctrl+R
S
Shift+D
Shft+R
T
1
B or F8
F
Z or F9
Shft+Z or F10
0
Alt+0
Ctrl+0
Wilcom Tr ue S ize r P ro e3 Re fe re nc e M an ual
11
Viewing Designs
TrueSizer Pro provides many viewing features to make it easier to work with
your design. Zoom in on an area to see more detail or view the design at actual
size. Pan the design to move it across the design window instead of scrolling,
and quickly change between one view and the last. You can show or hide various
design elements with the available display settings. Show or hide design
outlines, or needle penetration points, as well as a ‘trueview’ of the stitch-ready
design.
In TrueSizer Pro, you can preview an existing design in different colors on
different fabrics by selecting from among any number of pre-defined ‘colorways’.
TrueSizer Pro also provides information about designs in a variety of ways and
formats. Approval and production reports also provide essential information,
including design previews, size, color sequence information and any special
instructions.
Viewing embroidery designs
TrueSizer Pro provides many viewing modes to make it easier to work with your
design. View a design at actual size or zoom in for more details. Pan across the
design instead of scrolling, or quickly change between one view and the last.
Tip To make sure your design is being displayed at the correct size, you might
need to calibrate your monitor. See Calibrating the monitor for details.
Zooming & panning designs
Select Standard > Zoom Factor from the dropdown list to display the design
at a particular scale.
Zoom tools allow you to magnify your view of the design by zooming in on
individual stitches or details, or zoom out to view more of the design.
Wilcom Tr ue S ize r P ro e3 Re fe re nc e M an ual
12
To zoom in and out
To display the whole design in the design window, select View > Zoom to
Fit or press 0.
To zoom in on a section of a design, select View > Zoom (or press B) and
drag a selection marquee around the zoom area.
Drag selection marquee
around area to zoom
To display a design at its actual size, select View > Zoom 1:1 or press 1.
To display stitches at a particular scale, select View > Zoom Factor.
Alternatively, press F on the keyboard. In the Zoom Factor dialog, enter a
scale as a percentage of the actual size, and click OK.
Enter scale as
percentage of
actual size
To display a design at twice its current size, select View > Zoom In 2X or
press Z.
To display a design at half its current size, select View > Zoom Out 2X or
press Shift + Z.
Zoomed area of
design
Click and drag to pan
across design window
Wilcom Tr ue S ize r P ro e3 Re fe re nc e M an ual
13
Note To make sure your design is being displayed at the correct size, you
might need to calibrate your monitor. See Calibrating the monitor for details..
To pan across a design in the design window, use the scroll bars. Alternatively,
select View > Pan or press P and use the ‘grabbing hand’ tool. Click to ‘hold’
the design window and drag it around.
To view a design in multiple views, select Window > Split Window. Zoom,
pan, and adjust viewing options in each window pane as required.
Double-click to
remove split bars
Refreshing the screen
After certain operations, such as editing thread colors, you may need to refresh
the screen for a clearer display.
Note To view the stitching sequence, use Slow Redraw. See Viewing
colorways for details.
To refresh the screen
Select View > Refresh Screen or press R.
The design display is refreshed.
Viewing embroidery components
TrueSizer Pro allows you to show or hide embroidery design elements. Show or
hide design outlines, needle penetration points, machine function symbols and
stitches themselves. Show or hide any graphical elements which may be part of
the design.
Viewing stitches & outlines
Use View > TrueView to change between normal view and TrueView.
Click View > Show Stitches to show or hide stitches.
Click View > Show Outlines to show or hide design outlines.
Vi ewing D esi gns
14
Show or hide design elements with a variety of display settings. View designs in
TrueView for realistic presentations.
To view outlines and stitches
Click the TrueView icon to switch between TrueView and stitch view.
Stitch view
TrueView ON
In stitch view, click the Show Outlines icon to turn outlines on or off.
Outlines OFF
Outlines ON
Note Show Outlines will not work with ‘stitch’ files that have been read
without stitch recognition. See also Opening stitch files.
Click the Show Stitches icon (or press S) to turn stitches on or off.
Stitches and
outlines ON
Stitches OFF
Viewing needle points & machine functions
Click View > Show Needle Points to show or hide the needle points in a design.
Click View > Show Functions to show or hide the function symbols and any sequin
elements in a design.
You can show or hide design elements such as needle points and machine
function symbols in your design.
Wilcom Tr ue S ize r P ro e3 Re fe re nc e M an ual
15
Note You can display or hide design elements in any combination. None,
however, displays while viewing in TrueView.
To view needle points and machine functions
To show or hide needle points, click the Show Needle Points icon.
Needle Points ON
Functions ON
To show or hide machine functions, click the Show Functions icon.
Tip Use Show Functions to visualize any sequin elements which may be
included in a design.
Viewing graphical components
Use View > Show Bitmaps to show and hide bitmap images. Right-click for settings.
Use View > Show Vectors to show and hide vector graphics. Right-click for
settings.
Click View > Show Appliqué Fabric to toggle appliqué fabric display.
Use View > Show Bling to toggle bling display on/off.
Artwork can be included in EMB files as digitizing templates or ‘backdrops’. A
design may include artwork, usually in the form of vector graphics, as an
element in multi-decoration designs. TrueSizer Pro also lets you display
background appliqué fabrics for more realistic previews. Some multi-decoration
designs include bling elements. TrueSizer Pro lets you visualize graphical
elements singly or in combination with other design elements.
Vi ewing D esi gns
16
To view graphical components
Click the Show Appliqué Fabric icon to toggle display of appliqué fabric
on/off.
Tip You can also print appliqué fabrics with the production worksheet. See
also Setting design print options.
Click the Show Bling icon to toggle on/off display of any bling elements in a
design.
Toggle the Show Bitmaps and/or Show Vectors icons to selectively view
backdrops or graphic design elements.
Tip Depending on the view options set up in the Options dialog, images
display in full color, or dimmed. See also Setting image viewing options.
Wilcom Tr ue S ize r P ro e3 Re fe re nc e M an ual
17
Use Show Functions to visualize any sequin elements which may be
included in a design.
Viewing & naming color blocks
Use Color > Colorway Editor to view and name elements in a design.
A color block or ‘element’ corresponds to a color change in the design. It may
be comprised of one or more same-color embroidery objects. Each block can be
given a descriptive name for easy identification. Named color blocks are known
as design ‘elements’.
To view color blocks
Click the Colorway Editor icon to view or edit an existing colorway.
The Colorway Editor opens with the current colorway selected.
Click to view current
colorway details
Select color
Enter descriptive
name for selected
element
2 - Text - highlights
6 - Bear nose - body
Click and hold to locate
selected color block
Select a color from the colorways list.
Select an item in the element list, and click and hold the Locate button. Only
the selected color block will appear in the design window.
To name a design element, double-click the corresponding field and key in a
descriptive name – e.g. ‘bear nose - body’.
Vi ewing D esi gns
18
To check the naming of all design elements, select Design > Design
Properties > Stop Sequence. See also Viewing design elements.
Text - background
Text - highlights
Text - outline
Bear head - background
Bear head - highlights
Bear nose - body
Bear head - outline
Named design
elements listed
here
Tip Element names should make sense to a production operator as they
appear on the production worksheet. The operator generally refers to these
to make sure correct colors are used. See Creating design reports for details.
Viewing colorways
In TrueSizer Pro, you can define multiple colorways for the one design. This
means you can preview or stitch out the same design in different colors to
different fabrics.
Switching colorways
Use Color > Current Colorway dropdown to select a new color scheme
for design.
Use Color > Colorway Editor to view and modify colorway details.
A ‘colorway’ is a color scheme or palette of thread colors. It may also include a
background color or fabric sample. This means you can preview or stitch out the
same design in different colors to different fabrics. In TrueSizer Pro, you can
also print multiple colorways, icons of color blocks, and design backgrounds with
the production worksheet.
Wilcom Tr ue S ize r P ro e3 Re fe re nc e M an ual
19
To switch colorways
Open a design with multiple colorways. See also Setting up colorways.
Select
colorway
Select a colorway from the Colorways dropdown list.
Alternatively, click the Colorway Editor icon.
The Colorway Editor dialog opens.
Click header to
change colorway
Click to view current
colorway details
Double-click to
change background
Select a colorway by clicking the associated column header or anywhere
within the column.
Tip Change colorway background by double-clicking the BKG swatch. See
also Setting backgrounds.
Vi ewing D esi gns
20
Viewing backgrounds
Click Colorway Editor > Background & Display Colors to change the background of
the current colorway.
Click View > Show Background Image to display selected background image –
fabric or product. Right-click for settings.
Click View > Show Hoop to turn hoop display on or off. Right-click for settings.
TrueSizer Pro lets you set the background color, fabric, or product of the current
colorway for more realistic previews and presentations.
To view the background
Open the design and select the desired colorway. See also Viewing colorways.
Select
colorway
Click the split arrow next to the Background & Display Colors icon on the
Color toolbar.
Choose a popout color menu:
The Background Color menu is available if activated in the Background
& Display Colors dialog.
Click arrow to invoke
popup menu
Select background
color
Wilcom Tr ue S ize r P ro e3 Re fe re nc e M an ual
21
The Fabric Color menu is available if activated in the Background &
Display Colors dialog.
Click arrow to invoke
popup menu
Select fabric
color
The Product Color menu is available if activated in the Background &
Display Colors dialog.
Click arrow to
invoke popup menu
Select product color
Tip To preset any of these options, click the Background & Display Colors
icon. See Setting backgrounds for details.
Click More Colors in the popout menu to select from a greater range.
To turn off background fabric or product altogether, toggle off the Show
Background Image icon.
Vi ewing D esi gns
22
Tip Use the Show Hoop and Zoom to Hoop tools to display the currently
selected hoop. See Selecting & centering hoops for details.
Simulating design stitchouts
Use View > Slow Redraw to simulate embroidery design stitchout on screen.
Slow Redraw lets you view the stitching and color sequence of a design in slow
motion. Redrawing can be started from any stitch in the design. Hide previously
stitched parts of the design as required. With larger designs, you can choose to
scroll automatically so that the area being stitched remains on-screen. It can be
run in both TrueView and stitch view.
Half-stitched
design
To simulating the design stitchout
1 Click Slow Redraw or select View > Slow Redraw.
The Slow Redraw dialog opens.
Set the stitch range
to redraw section of
the design
Adjust display
options
Adjust redraw
speed
Go
Reverse
Back to Start
Pause
Stop
2 Use the slider bar to adjust the redraw speed.
3 Select the options as required:
Wilcom Tr ue S ize r P ro e3 Re fe re nc e M an ual
23
Hide Before: Hide all sections of the design prior to the current cursor
position.
Auto Scroll: With larger designs, scrolls automatically so that the area
being stitched remains on-screen.
4 To redraw only a section of the design, specify a start point for either forward
or backward stitching in the Stitch Range field or via the slider control.
5 Click Go.
The design is redrawn on-screen according to the stitching sequence and
selected speed.
Viewing design information
TrueSizer Pro provides information about designs in a variety of ways and
formats. Before even opening TrueSizer Pro or your design, you can check the
software version number and other design information for EMB files directly from
Windows Explorer. You can view stitching details in the Design Properties
dialog.
Viewing design information
You can check software version number and other design information through
the Design Properties dialog. This dialog provides stitching details as well as
important information about the file source – Native Design, Imported Outlines,
Processed Stitches, or Imported Stitches. See also Processing Design Files.
To view design information
1 Select Design > Design Properties.
The Design Properties > Information tab opens. This tab contains
information about the design source as well as height and width and stitch
count and colors. The data is extracted from the design and, except for stitch
count, cannot be modified.
Revise thread usage
estimate according to
target fabric thickness
2 Click Length Calculation to revise thread usage estimate according to
target fabric thickness. See Estimating total thread usage.
3 Select the Stop Sequence tab to view the color sequence and stitch counts
for each design ‘element’. See also Viewing design elements.
Vi ewing D esi gns
24
The data in this tab is extracted from the design and, except for Element,
cannot be modified. Any additional colorways associated with the design are
listed in the dropdown. See also Printing multiple colorways.
Additional colorways
Color sequence and
stitch counts for each
design ‘element’
4 Select the Summary tab to view or enter summary information about the
design.
Hatice Onay
fish, tropical, water, ocean, animal
This beautiful tropical fish design is base on
an original design by Nina Feigin.
Tropical Fish
5 Click a field and enter any text which will help you identify the design at a
later date.
Note Information from this tab is included on the Production Worksheet as
well as the Summary tab of the Windows Properties dialog. See Viewing
design information and Previewing reports.
6 Click OK.
Estimating total thread usage
In order to get more precise thread usage estimates, you can adjust the fabric
thickness setting to suit the target fabric.
To estimate total thread usage
1 Select Design > Design Properties.
The Design Properties > Information tab opens.
2 Click Length Calculation.
Wilcom Tr ue S ize r P ro e3 Re fe re nc e M an ual
25
The Length Calculation dialog opens.
Enter target fabric
thickness in mm
Enter bobbin thread
length as a %
3 Enter the thickness of the target fabric in millimeters.
4 Adjust the bobbin thread length according to the mixture of thread types in
the design.
5 Click OK.
The Total Thread and Total Bobbin values are adjusted to take into account
fabric thickness on total thread requirement.
Tip Click Save to save the revised settings to the current template.
Viewing design elements
You can assign names to blocks of sequential, same-color embroidery objects,
known as ‘elements’. Each color block can be given a descriptive name for easy
identification. Element names appear on the production worksheet. See Creating
design reports for details.
To view design elements
1 Select Design > Design Properties.
The Design Properties > Information dialog opens.
2 Select the Stop Sequence tab.
Enter element
names for each
color block
3 In the Element fields, enter names for each color block as required. To do so,
click the field, type the name, and press Enter. See also Viewing & naming
color blocks.
Tip This information may be included on the Production Worksheet. See
Customizing report information for details.
4 Click OK.
Vi ewing D esi gns
26
Previewing reports
Click Print Preview to preview the Production Worksheet on-screen.
The production worksheet is the link between the designer and the embroidery
machine operator. It contains a design preview and essential production
information, including the size of the design, color sequence and any special
instructions. The approval sheet is intended for the customer, not production
staff. Its function is to display designs in TrueView with or without a product or
fabric background. Customers can see what they are ordering and approve
accordingly. See also Printing custom reports.
To preview a report
1 Click the Print Preview icon.
By default, a production worksheet displays in a preview window.
Design Info table
Stop Sequence
summary table
2 To change the information that displays, and set printing/plotting
preferences, click Options. See Printing custom reports.
3 Adjust the view as required:
To change the orientation of the paper, click Landscape or Portrait.
To print the design, click Print.
To close the preview, click Close.
Tip Zoom to read information or view the design preview more closely. Large
designs may be displayed over a number of pages. See also Zooming &
panning designs.
Wilcom Tr ue S ize r P ro e3 Re fe re nc e M an ual
27
Chapter 1
Threads & Colorways
In TrueSizer Pro, you can choose from a selection of colors tailored to each
design or color scheme. The particular ‘colorway’ represents the actual thread
colors in which a design will be stitched. In fact you can define multiple color
schemes and switch between them.
For each colorway you define, you can select colors from commercial thread
charts or define your own. Search for particular threads by specific code.
Automatic thread color helps you locate thread colors based on closest match
across one or several thread charts. You can also match thread colors from
imported graphics – vector or bitmap.
TrueSizer Pro also lets you set the background color, fabric, or product of the
current colorway for more realistic previews and presentations. The background
is saved with the colorway.
Tip You can also print multiple colorways, design backgrounds, and icons of
color blocks in the production worksheet. See Creating design reports for details.
This section describes how to adjust colors as well as how to set up colorways,
including matching image colors to threads. It explains how to name elements
within color blocks as well as how to split them across multiple colorways. It also
explains how to customize and mix your own thread colors. It describes how to
change backgrounds, including colors, fabrics, or products, as well as the display
of display elements such as unsewn and sewn stitching to suit different
colorways.
Setting up colorways
TrueSizer Pro lets you define your own color schemes, or ‘colorways’, for a
single design. Change them to preview an existing design in different colors on
different fabrics. Colorways are saved automatically with the design when saving
Wilcom Tr ue S ize r P ro e3 Re fe re nc e M an ual
28
in EMB format. Colorways cannot, however, be saved with stitch files. See also
Viewing colorways.
Tip Certain other settings are included as part of the colorway definition –
background color or fabric, as well as display colors for borer symbols, unsewn
stitches, selected objects, object outlines and the grid.
Adding colorways
Use Color > Colorway Editor to add or edit colorways.
Use Colorway Editor > Create Colorway to create a new colorway definition for the
design.
Use Colorway Editor > Delete Colorway to remove the selected colorway from the
design.
When you open a design, it will contain at least one colorway called by default,
‘Colorway 1’. You can define up to 100 colorways for any design.
To add a colorway
1 Open a design.
2 Click the Colorway Editor icon.
The Colorway Editor dialog opens.
Click to view selected
colorway details
Click to create
new colorway
3 Click the Create Colorway icon.
Wilcom Tr ue S ize r P ro e3 Re fe re nc e M an ual
29
The Create Colorway dialog opens.
Green
Enter new colorway name
Select colorway to base on
4 Select a colorway to base on and enter a new colorway name.
Tip By default, the Based on field contains the current colorway. If you want
to base the new colorway on default settings, select the blank entry.
5 Click OK.
The new colorway is added.
New colorway added
based on selected
colorway
6 Assign threads from the available chart/s to selected colors. See Assigning
threads to colorways for details.
Note To delete a colorway, select it and click the Delete Colorway icon.
Editing colorways
Use Color > Colorway Editor to add or edit colorways.
Use Colorway Editor > Rename Colorway to rename the selected colorway.
Use Colorway Editor > Delete Colorway to remove the selected colorway from the
design.
Use Colorway Editor > Background & Display Colors (or Color toolbar) to change
design background presets for the current colorway.
Use Colorway Editor > Edit Color to modify thread information about the color
currently selected in the colorway.
Click Colorway Editor > Show Used Colors Only to show only those colors that are
used by objects in the design.
Cha pte r 1
Thre ad s & Colo r ways
30
You can modify colorways by renaming or deleting them. You can add or change
colors within colorways, or change colorway backgrounds. New colors can be
selected from any associated thread chart.
To edit colorways
With a design open, click the Colorway Editor icon.
The Colorway Editor dialog opens.
Rename selected
colorway
Click to change
colorway background
Select colorway
to edit
Select the colorway you want to edit.
To edit the colorway name, click the Rename Colorway icon.
Red
Russet
Enter new
colorway name
To delete a colorway, select it and click the Delete Colorway icon.
To modify a thread color, click Edit Color icon. See Editing colors for details.
To change the colorway background, click Background & Display Colors.
See Viewing backgrounds for details.
Wilcom Tr ue S ize r P ro e3 Re fe re nc e M an ual
31
Customizing backgrounds
TrueSizer Pro lets you set background color, fabric, or product backdrop for
more realistic previews and presentations. The background is saved with the
colorway. See also Viewing backgrounds.
Note While you can change background colors, fabrics, and even products, this
does not automatically affect fabric settings. Colorways and colorway editing in
TrueSizer Pro is really intended for visualization purposes. The design file may
not be production ready if the end use is for a fabric different to original settings.
Setting backgrounds
Use Color > Background & Display Colors (or Colorway Editor dialog) to change
design background presets for the current colorway.
Click View > Show Background Image to display selected background image –
fabric or product. Right-click for settings.
TrueSizer Pro lets you set the background color of the current colorway for more
realistic previews and presentations. Choose from an assortment of swatches,
or if you have your own, import them into your design. Almost any artwork can
be used – photos, magazine pictures, clipart images, and even fabric samples.
The background is saved with the colorway.
Cha pte r 1
Thre ad s & Colo r ways
32
To set the background
Open the design.
Click the Background & Display Colors or right-click the Show
Background Image icon.
The Background & Display Colors dialog opens for the selected colorway.
Preset background
color
Click link to select
from greater range
Use the dropdown color menu to preset the background color for the current
colorway. Click More Colors to select from a greater range.
To select a background fabric for the current colorway, tick Show
Background Image and the Fabric option.
Activate
background image
Choose desired
fabric
Choose fabric
color
Wilcom Tr ue S ize r P ro e3 Re fe re nc e M an ual
33
Click the Fabric droplist for a swatch of fabrics to choose from.
Select background fabric
and color as desired
To choose from a custom swatch, tick Custom and use the Browse button
to locate.
Click Browse to locate
custom fabric swatch
Tick Custom to
choose your own
fabric swatch
Alternatively, click the Product droplist for a library of products to choose
from. See Visualizing products for details.
Cha pte r 1
Thre ad s & Colo r ways
34
Click OK.
Visualizing products
Use Color > Background & Display Colors (or Colorway Editor dialog) to change
design background presets for the current colorway.
Click View > Show Background Image to display selected background image –
fabric or product. Right-click for settings.
TrueSizer Pro lets you choose a garment or product backdrop on which to
position your decoration. Use it to display location, size and overall appearance
for visualization and approval purposes. The software provides a library of
garments of common brands and styles. Choose colors for each product type,
including multi-color garments. Even use different garments for different
colorways within the same design. Print options allows you to print approval
sheets and production worksheets with or without backdrops. See also Creating
design reports.
Wilcom Tr ue S ize r P ro e3 Re fe re nc e M an ual
35
To visualize a product
Open the design and select the desired colorway (if available) from the Color
droplist. See also Viewing colorways.
Choose desired
colorway
Click the Background & Display Colors or right-click the Show
Background Image icon.
The Background & Display Colors dialog opens for the selected colorway.
To select a product, tick Show Background Image and Product.
Select background
product and color as
desired
Cha pte r 1
Thre ad s & Colo r ways
36
Choose product and color from the dropdown menus. For custom product
images, click Browse.
If a multi-layer product
image is selected,
customize colors for each
layer
Scale product image
as required
Scale the product as required.
Scale should be adjusted according to garment size – XS, S, M, L, XL, or XXL.
For example, for a small size garment, scale down to approximately 70%.
Rule of thumb: L = 100%.
Tip Measure the garment using the Measure command. See Measuring
distances on-screen for details.
Click OK.
The product image is centered in the design window at the selected scale.
To toggle the product background on/off, click the Show Background
Image icon.
Select product
color
If a multi-layer product image is selected, additional Product Layer
submenus become available.
Choose colors for
each layer
Wilcom Tr ue S ize r P ro e3 Re fe re nc e M an ual
37
Setting up colorway threads
For each colorway you define, you can select colors from commercial thread
charts or define your own. Search for particular threads by specific code.
Automatic color matching helps you locate threads across one or several thread
charts. You can edit display colors and details of your threads at any stage.
Assigning threads to colorways
Use Color > Colorway Editor to assign threads to colors in the colorway.
Use Colorway Editor > My Thread Charts to assign a thread chart/s to the design.
Use Colorway Editor > Find Thread to search for exact color codes or names in the
current thread chart.
Use Colorway Editor > Assign Thread to assign a thread to the selected color.
Use Colorway Editor > Match All to assign automatically matched threads from the
selected chart/s to the current colorway.
Use Colorway Editor > Show Thread Details to expand thread details for current
thread chart.
When a design is opened, it includes at least one colorway. This may contain
specific thread colors or default colors, unassigned to any thread chart. The
Colorway Editor lets you edit these colors and assign threads from preferred
thread charts. You can also use it to set up additional colorways. See also
Viewing & naming color blocks.
To assign threads to a colorway
1 Open a design.
2 Click the Colorway Editor icon.
Cha pte r 1
Thre ad s & Colo r ways
38
The Colorway Editor opens. The Isacord 40 thread chart is selected by
default.
Click to expand or
contract ‘task pane’
Click to select
thread chart/s
3 Click the My Thread Charts button.
The My Thread Charts dialog opens.
Select thread
chart/s to use
Use arrows to assign
or remove thread
charts from your list
4 Select the thread chart/s to add and double-click to assign to your charts list.
Remove any unwanted charts with the reverse arrow buttons.
5 Click OK.
Wilcom Tr ue S ize r P ro e3 Re fe re nc e M an ual
39
All definitions from the selected chart/s are transferred to the Colorway
Editor.
Select color for visual
comparison with nearest
matching thread colors
Click to toggle thread
details
Click to assign selected
thread to selected color
Enter exact color code
or name if known
Click column header to
sort by category
Browse color list
manually for desired
colors
Currently selected
color
6 Select the colorway you want to assign threads to. See also Setting up
colorways.
7 Sort the My Threads list as desired:
Sort the threads list by clicking a column header. Default sorting is by
closest matching color. Color can only be sorted in descending order. Click
Code, Name, Chart and Thickness to sort in either ascending or descending
order.
Click the Show Thread Details button to expand thread details for
current thread chart.
8 If unsatisfied with the automatic selection:
Enter an exact color code or name in the Find Thread field and click the
search button.
Scroll down the color list to locate a suitable a color.
9 Click the Assign Thread button to assign your selection to the current color.
Cha pte r 1
Thre ad s & Colo r ways
40
10 Repeat for all other colors. Alternatively, use the Match All tool to assign
automatically matched threads to the selected colorway.
Actual thread colors
assigned to colors
Note Assigned threads are printed to the production worksheet for easy
reference. See Creating design reports for details.
Editing colors
Use Color > Colorway Editor to modify threads in existing charts.
Use Colorway Editor > Edit Color to modify information about the current color
selection in the colorway list.
You can always change the code, name, chart, thickness or display color of
existing colors by means of the Colorway Editor. These labels appear on the
production worksheet both in the Stop sequence and Color Film printout. See
also Creating design reports.
To edit colors
1 Click the Colorway Editor icon.
The Colorway Editor dialog opens.
Click to edit
color details
Select a color
to edit
2 Select a colorway. See also Setting up colorways.
3 Assign thread charts and threads as desired. See Assigning threads to
colorways for details.
Wilcom Tr ue S ize r P ro e3 Re fe re nc e M an ual
41
4 Double-click a color or click the Edit Color button.
Click to select
or mix color
Edit thread
details
5 Edit details as required:
Click Color droplist to see more colors or mix your own.
Enter code, name, and chart details for the new color. Code is the
identification number of a thread color in a chart.
Select an appropriate thread thickness:
Thickness Description
Default
A
Normal embroidery thread (approx. denier 40)
0.01
B
Thicker than normal (approx. denier 30)
0.03
C
Finer than normal (approx. denier 80)
-0.03
D
Very fine (approx. denier 100)
-0.06
Tip Lighter weight threads do not run so well in a production environment as
the machines need to be slowed down in order to avoid thread breaks.
However, lighter weight threads are good for very small lettering and
fine-detail designs.
Changing display colors
Use Color > Background & Display Colors (or Colorway Editor) to change design
background presets for the current colorway.
In addition to background color or fabric, display colors for borer holes, unsewn
and selected stitches, design outlines and grid are part of the colorway
Cha pte r 1
Thre ad s & Colo r ways
42
definition. Change them if the default display color is not visible against the
current colorway.
Cyan outline against burgundy background
Black outline against blue background
To change display colors
1 Select a colorway and click the Background & Display Colors icon.
The Display dialog opens for the selected colorway.
Select item to
change
Choose color
2 Select an item from the Selection list:
Display item
Description
Selected
Selected objects or stitches.
Unsewn
Unsewn stitches as they appear when traveling through the design.
Object outline Object outlines as they appear when Show Outlines is activated. See
Viewing stitches & outlines for details.
Grid
Depending on the colorway, you may need to adjust grid display colors
in order to view them against the background color. See also Grids,
rulers & guides.
Guide
Depending on the colorway, you may need to adjust guide display
colors in order to view them against the background color. See also
Grids, rulers & guides.
3 Select a suitable color for the current colorway from the popout color menu.
Wilcom Tr ue S ize r P ro e3 Re fe re nc e M an ual
43
4 Click More Colors in the dropdown menu to select or mix a new display color.
Choose or mix
color for display
colors
5 Click OK to close.
The display colors will be saved with the colorway.
Tip You can save colorways as an EMT template file for use in future designs.
Cha pte r 1
Thre ad s & Colo r ways
44
Modifying Designs
Wilcom TrueSizer Pro e3 lets you scale and transform (mirror, rotate, skew)
both outline and stitch formats. After modification, you can choose to save your
design to the native EMB format, or to a different format altogether. See also
Supported file formats.
The scalability and stitching quality of a design ultimately depend on its original
source – Native Design, Imported Outlines, Processed Stitches, or Imported
Stitches. See also Viewing design information.
Note Only native EMB designs contain the complete set of design information
required for 100% perfect scaling and transformation.
Selecting designs
In order to scale, move or transform a design, you must first select it. When you
have finished making changes, deselect the design to see the effects.
To select a design
Select Edit > Select All or press Ctrl + A.
Eight selection handles appear around the design. These are used for
positioning and scaling operations. See also Positioning designs and Scaling
designs.
Click the design a second time.
Wilcom Tr ue S ize r P ro e3 Re fe re nc e M an ual
45
Eight rotation handles appear around the design. These are used for rotation
and skewing operations. See also To scale a design numerically and Skewing
designs.
Skew handle
Rotation
handle
Anchor
point
First click displays
selection handles
Second click displays
rotation handles
To deselect a design, use one of the following methods:
Click a point outside the design.
Select Edit > Deselect All.
Press X or Esc.
Positioning designs
The simplest way to move a design is to click and drag it to a new position. See
Scaling designs numerically.
To position a design
1 Select the design. See Selecting designs.
2 Click and drag it to a new position.
Cross Hair cursor
centers objects
3 For more accurate positioning, press the arrow keys to ‘nudge’ the object into
the required position.
Tip Zoom in to make small adjustments. The distance the object moves
depends on the current zoom factor. The greater the zoom factor, the smaller
the distance moved.
Scaling designs
You can scale whole designs by dragging selection handles, specifying the exact
dimensions in the Property bar, or by setting the distance between reference
points on the design. As design is scaled, the stitch count changes to preserve
the current stitch spacing.
Modifying D esi gns
46
Note After any transformation, stitches are regenerated and the original stitch
density preserved. Only native EMB designs contain the complete set of design
information required for 100% perfect scaling and transformation. See
Processing Design Files for details.
Scaling designs interactively
You can change design height and width or scale proportionally using selection
handles. Strictly speaking, it is not possible to select objects individually in
TrueSizer Pro. However, it is possible to select certain types of objects by hiding
object types. For example, in a design containing embroidery, bitmaps, vectors,
and bling:
All embroidery objects in the design can be selected by hiding bling, vectors,
and bitmaps.
All vector objects can be selected by hiding bitmaps, bling, and embroidery
objects.
Tip To hide embroidery objects, TrueView, stitches, outlines, needle points, and
functions all need to be turned off. See Viewing embroidery components for
details.
To scale a design interactively
1 Select the design. See Selecting designs.
2 Click and drag a selection handle to resize.
To scale height and width proportionally, use a corner handle.
Scale proportionally
Drag
Scale proportionally
about center
Shift + drag
To change the height, use the handles at the center-top or center-bottom.
Drag
Scale vertically
Drag
Wilcom Tr ue S ize r P ro e3 Re fe re nc e M an ual
47
To change the width, use the handles at the center-sides.
Drag
Scale horizontally
Scale horizontally
To resize proportionally around a central anchor point, hold down Shift as
you drag.
Scale vertically in
both directions
Scale horizontally in
both directions
Shift + drag
Shift + drag
Tip Use the tooltip as a guide to object scale.
Scaling designs numerically
You can scale artwork or embroidery by means of ‘properties’. With outline files
(EMB), stitches are regenerated while preserving stitch density. An exact size
may not be achieved due to pull compensation being added after scaling
operations.
Caution If you scale a stitch file by more than 5%, however, changes to stitch
density will affect the design quality. See Processing Design Files for details.
To scale a design numerically
1 Select the design to scale.
2 In the Property Bar, either:
Enter exact height and width values.
Modifying D esi gns
48
Enter the new height and width as a percentage of the current dimensions.
Enter dimensions as exact
values or as a percentage
Lock aspect ratio toggle
Tip Toggle on the Lock Aspect Ratio toggle to preserve aspect ratio.
3 Press Enter to apply.
Vase scaled
Width: 120% Height: 140%
Shadow scaled
Width: 140% Height: 120%
Note After scaling, the new size is reset to 100%.
Scaling designs by reference line
Use Transform > Transform by Reference Line Numerically to transform designs
using a combination of reference points and numeric values.
You can scale a design by marking reference points and specifying the required
length of line between them. For example, to resize a specific width, mark
reference points across the design width.
To scale a design by reference line
1 Select the design to scale.
2 Select Transform > Transform by Reference Line Numerically.
You are prompted to enter start and end points of the reference line. You will
have already decided which two points will form it.
Click to mark the
reference points
3 Click to mark reference points on the design.
Tip Press Ctrl to constrain the angle of the axis to 15° increments. Press Enter
twice to use the default reference line.
Wilcom Tr ue S ize r P ro e3 Re fe re nc e M an ual
49
The Transform by Reference Line dialog opens.
Select Resize
to checkbox
Specify size
4 Select the Resize to checkbox, and enter the required distance between the
reference points.
5 Click OK.
Rotating designs
You can rotate designs directly on screen or by setting an exact rotation angle.
Rotating designs interactively
When you select a design, selection handles display at its extremities. When you
click again, they change to rotation handles. See Scaling designs interactively.
Note After any transformation, stitches are regenerated and the original stitch
density preserved. Only native EMB designs contain the complete set of design
information required for 100% perfect scaling and transformation. See
Processing Design Files for details.
To rotate a design
1 Double-click the design.
Rotation handles appear at the corners and an anchor point displays at the
design center.
Skew handle
Rotation
handle
Anchor
point
First click displays
selection handles
Second click displays
rotation handles
Modifying D esi gns
50
2 If required, drag the rotation anchor from the center to a new position.
3 Click a rotation handle, and drag it clockwise or anti-clockwise. An outline and
cross-hairs display as you rotate.
Drag a corner to rotate
about the anchor point
Drag the anchor point
Drag a corner to rotate
about the anchor point
Tip Use the tooltip as a guide to rotation angle.
Rotating designs numerically
Click Transform > Rotate 45° CW to rotate selected objects by 45° in a clockwise
direction.
Click Transform > Rotate 45° CCW to rotate selected objects by 45° in a
counter-clockwise direction.
Use Transform > Rotate to rotate selected objects by an exact amount (in
degrees).
You can rotate selected designs in 45° increments or by entering an exact value
using the Transform toolbar.
To rotate a design numerically
Select the design.
To rotate in 45° increments, click one of the Rotate 45 icons.
Wilcom Tr ue S ize r P ro e3 Re fe re nc e M an ual
51
To rotate by an exact amount, enter the exact angle in the Rotate field and
press Enter.
Rotating designs by reference line
Use Transform > Transform by Reference Line Freely to rotate selected objects
with the aid of reference points alone.
The Transform by Reference Line Freely tool lets you rotate selected designs
with the aid of reference points alone. This technique is useful to duplicate and
rotate designs around an anchor point.
To rotate a design by reference line
1 Select the design.
2 Select Transform > Transform by Reference Line Freely.
3 Follow the instruction in the prompt line:
Click the first reference point. This becomes the anchor point for the
rotation.
Click a second reference point. An outline attaches to the pointer.
Move the pointer
Tip Press Ctrl to constrain the angle of the axis to 15° increments.
Click the anchor point. The pointer then aligns itself with the second
reference point.
Click a guide point for the required rotation position. Use the coordinates
on the Status bar for exact alignment.
Rotating designs by reference line & angle
Use Transform > Transform by Reference Line Numerically to transform designs
using a combination of reference points and numeric values.
The Transform tool provides another method for transforming selected designs
using a combination of reference points and numeric values. This provides a very
accurate technique for rotating selected designs.
To rotate designs by reference line and angle
1 Select the design.
2 Decide which two points will form the reference line. This should be a
significant line – e.g. one which must be perfectly horizontal or vertical in the
final design.
Modifying D esi gns
52
3 Select Transform > Transform by Reference Line Numerically.
The Transform by Reference Line dialog opens.
Select Rotate to
Enter absolute
rotation angle in
degrees
4 Select the Rotate to checkbox, and enter the rotation angle of the reference
line.
For example, to rotate the image so that it aligns with the horizontal axis,
enter a value of 0°.
Select rotation angle –
e.g. 0°
Digitize reference line – align
with base of object
Reference line set to angle
specified in dialog
Note The Angle field accepts angles from 0 to ±180 degrees.
5 Click OK.
6 Click to mark the start and end points of the reference line.
Tip Press Ctrl to constrain the angle of the axis to 15° increments. Press Enter
twice to use a horizontal reference line by default.
Skewing designs
Use Transform > Skew to skew objects by an exact amount (in degrees).
You can skew designs directly on screen or by setting an exact skew angle.
To skew a design
1 Select the design and click a second time.
Wilcom Tr ue S ize r P ro e3 Re fe re nc e M an ual
53
Rotation and skew handles appear. Selection handles are diamond-shaped
and appear at center-top and bottom.
Rotation handle
Anchor point
Click second
time
Skew handle
2 Drag the skew handles left or right.
The object skews along the horizontal plane.
Drag skew handle left
or right
Tip To skew by an exact amount, enter the exact angle in the Skew field on
the Transform toolbar and press Enter. Alternatively, use the tooltip as a
guide.
Mirroring designs
In TrueSizer Pro you can mirror designs horizontally or vertically by means of
the Transform toolbar. You can also mirror around a defined axis using a
reference line.
Flipping designs
Click Transform > Mirror Horizontally to flip objects in the horizontal plane.
Click Transform > Mirror Vertically to flip objects in the vertical plane.
You can mirror selected designs horizontally or vertically using the Mirror tools.
Note After any transformation, stitches are regenerated and the original stitch
density preserved. Only native EMB designs contain the complete set of design
information required for 100% perfect scaling and transformation.
Modifying D esi gns
54
To mirror a design
Select the design and click a Mirror icon.
Mirrored horizontally
Starting object
Mirrored in both axes
Mirrored vertically
Mirroring designs around an axis
Use Transform > Mirror by Reference Line to mirror objects around a defined axis
using a reference line.
Use Mirror by Reference Line to mirror designs around a defined axis using a
reference line.
To mirror a design around an axis
1 Select the design.
2 Click the Mirror by Reference Line icon or select Edit > Mirror by
Reference Line.
Starting object
Mirrored
3 Click to mark the reference points of the mirror axis.
After the second click, the selected object is mirrored in the reference line.
Tip Press Ctrl to constrain the angle of the axis to 15° increments. If you just
want to mirror your selection around a horizontal axis, press Enter twice.
The mirror axis defaults to zero.
Wilcom Tr ue S ize r P ro e3 Re fe re nc e M an ual
55
Fine-tuning designs
To improve the quality of your embroidery and make stitching easier, use the
fine-tuning commands TrueSizer Pro provides.
Setting automatic start & end points
Use View > Auto Start & End to toggle the Auto Start & End function on/off
according to the current settings. Right-click to adjust settings.
The Auto Start & End feature is not an object property, but it is a quality setting
that affects the design stitchout. Before stitching, some embroidery machines
require you to position the starting needle exactly above the first needle
penetration point. Use Auto Start & End to connect the first and last stitches
in the design. This makes it easy to position the needle before stitching, and
reduces the chance of the needle hitting the side of the frame.
To set automatic start and end points
1 Right-click Auto Start & End.
The Auto Start & End dialog opens.
Select Use Auto
Start & End
Select centering
method
Select preset end
point
Click to enter
separate start and
end points
Specify how to
match connecting
stitches
Specify the
connector type
2 Select the Apply Auto Start & End checkbox to connect the first and last
stitches in the design.
3 Select the Maintain Automatically checkbox to maintain the design center
after modifying the design.
4 Select a centering method: Auto Start & End, Return to Start Point, or Digitize
Auto Start/End Point.
Modifying D esi gns
56
5 Select to match connecting stitches on the Horizontal plane, Vertical plane
or both in the Match On panel.
Match on vertical
Match on horizontal
Match on both
6 Select the type and length of the connecting stitches in the Connectors
panel. Choose between Run or Jump stitch.
7 Click OK.
Connecting stitches will be inserted as required before the first and after the
last stitch of the design.
Removing small stitches automatically
Very small stitches can damage the fabric and cause thread or needle breakage.
Before you stitch out a design, you can remove unwanted small stitches
automatically.
To remove small stitches automatically
1 Select Design > Remove Small Stitches.
The Remove Small Stitches dialog opens.
Enter minimum stitch
length to keep
2 Enter the minimum stitch length you want to keep.
3 Click OK.
All stitches shorter than the specified length will be removed from the design.
Original design
Small stitches reduced
Tip Check the Status bar for the new stitch count.
Wilcom Tr ue S ize r P ro e3 Re fe re nc e M an ual
57
P ART II
DESIGN PROCESSING &
PRODUCTION
Design processing and encoding involve all the important, back-end operations
of embroidery design and manufacture. This is where you actually output your
designs to machine, disk, printer, cutter, and so on. For this, you will need an
understanding of embroidery file types as well as different machine formats.
Depending on your setup, you will also need an understanding of traditional
storage media such as embroidery disks.
Printing designs
This section describes how to create production worksheets and approval
sheets. It also explains how to send designs as email attachments, as well as
how to output designs as images. Sending appliqué shapes to printer and cutter
are also covered. See Printing Designs for details.
Processing design files
This section describes different file sources and native EMB format files. It also
covers opening stitch files as well as working with CND format. It covers saving
designs in CSD format and lists supported file formats. See Processing Design
Files for details.
Hooping designs
This section deals with selecting and centering hoops, both manually and
automatically. It also covers setting up and editing custom hoop lists. See
Hooping Designs for details.
Wilcom Tr ue S ize r P ro e3 Re fe re nc e M an ual
58
Printing Designs
You can output embroidery designs in a variety of ways – as design files or stitch
files. From the same EMB design file, you can also output production worksheets
or approval sheets for machine operators or customers respectively. Designers
frequently want to distribute their designs so that they can be seen in real colors,
in TrueView or otherwise. In TrueSizer Pro you can save both design images and
production worksheets to disk or email them direct. Optionally, email production
worksheets in PDF format with the embroidery file as an attachment in a
specified format – e.g. EMB or DST, etc.
Creating design reports
The production worksheet is the link between designer and embroidery machine
operator. It contains a design preview as well as essential production
information, including the design size, the color sequence and any special
instructions. You can customize production worksheets before printing. You can
also print multiple colorways, icons of color blocks, and backgrounds.
Wilcom Tr ue S ize r P ro e3 Re fe re nc e M an ual
59
Report types
In addition to production worksheets, TrueSizer Pro allows you to create a
variety of other report types:
Option
Purpose
Approval sheet
This report is intended for the customer, not production staff. Its
function is to display designs in TrueView with or without a product or
fabric background. Customers can see what they are ordering and
approve accordingly.
Product summary This report provides two summary tables of the design and associated
colorways – a Colorway Summary table together with a Design
Summary table. You can also include color blocks in the Colorway
Summary table by selecting the Show Colors in Summary option in the
Stop Sequence tab. See also Customizing report information.
Color film
This report provides color block information so that production staff can
see each stitch color in separate blocks according to the sequence
they will be stitched out.
Appliqué patterns This report shows appliqué patterns – cutter information – isolated from
the design. This tells the operator which appliqué pieces are to be
included in design. See also Printing appliqué patterns.
Note If certain thread colors are not available on your printer, they may be
mapped to a different color, including white. If a color is mapped to white, it will
be invisible on the worksheet. Print the design in TrueView color, or black and
white, or turn off color mapping. See your printer manual for more information.
Printing custom reports
Click Standard > Print to print Production Worksheets for the current design using
the current settings.
Click Standard > Print Preview to preview the production worksheet on screen.
Create a hard copy of your design report using a printer or plotter. Preview the
report before printing as required. See Previewing reports for details.
To print a custom report
1 Select File > Print.
P r i nt i n g D es i g ns
60
The Print dialog opens.
Click to
select/customize
report
Click to preview
worksheet
2 Select the printer or plotter you want to use, and enter the number of copies
of the worksheet you require.
3 To select a report type, click the Options button.
The Print Options dialog opens.
Select tabs to
customize report
details
Select report
type
4 Select a report type in the Print panel.
Multiple reports can be batched as part of the same print run. Tick the
checkbox next to each report type you require.
5 Select associated tabs and change default settings as required. Tabs vary with
selected report type. Options include:
Tab
Purpose
General
Click to access report layout settings.
Colorways
Click to access colorway settings for the current design.
Zoom
Click to set the zoom factor for the design preview and physical
printout.
Design
Click to set design appearance on the printout, including
multi-decoration components.
Info
Click to further filter information included on product worksheets.
Blocks
Click to select production information available on the Design
Properties > Information tab for inclusion in the printout.
Wilcom Tr ue S ize r P ro e3 Re fe re nc e M an ual
61
Tab
Purpose
Stop Sequence
Click to select production information available on the Design
Properties > Stop Sequence tab for inclusion in the printout.
Note The Production Worksheet actually provides a superset of all options
available on these tabs. See Customizing print options for details.
6 Click OK to close the Print Options dialog.
7 If you are using a plotter, click Properties, and set pen colors to correspond
with the thread colors in the design.
Note Refer to your plotter’s manual for information on setting up pen colors.
8 Click Preview if you want to inspect the document before sending to print.
Design Info table
Stop sequence
summary table
9 Click OK to proceed.
Customizing print options
Use Standard > Print to print Production Worksheets for the current design using
the current settings.
Use Standard > Print Preview to preview Production Worksheets and access print
options.
The production worksheet is the link between designer and embroidery machine
operator. It contains a design preview as well as essential production
information, including the design size, the color sequence and any special
instructions. You can customize production worksheets before printing. You can
also print multiple colorways, icons of color blocks, and backgrounds.
P r i nt i n g D es i g ns
62
To customize print options
1 To access the Print Options dialog, select File > Print Preview.
2 Click Options.
The Print Options dialog opens.
Select tabs to
customize report
details
Select report
type
3 Select Production Worksheet or other report type as required. See also
Printing custom reports.
The Production Worksheet actually provides a superset of options available
for all report types.
4 Click the General tab to access report layout settings.
Customizable options include:
Option
Purpose
Text / heading Use to access the system font dialog. Set parameters for all text and
font
headings appearing in the report – e.g. Arial for print, Verdana for
online reports.
Print in
English
Useful when printing to plotters where the device driver does not
support the character set you require. Deselecting the checkbox prints
the report in the language of the operating system.
Print design
filename
Include the filename of the current design in the header of the product
report.
Margins
Add a margin between the edge of the page and the content of the
report. The page size itself is set via the Print dialog. See also Printing
custom reports.
Company
Includes your company name on the report. Key in the name and/or
attach a company logo.
Customer
Key in the customer name. The name is recorded for future use.
Access it via the dropdown list. Note that the customer name is not
saved with the design. Reverting to factory defaults will clear customer
names on a particular PC.
5 Click the Barcode tab to access barcode settings and include or exclude
barcode from the report as required.
Wilcom Tr ue S ize r P ro e3 Re fe re nc e M an ual
63
The tab allows you to specify a standard format for the barcode – based
design name with or without file extension – or a custom format as required.
Set barcode format
as required
6 Click the Colorways tab to access colorway settings for the current design.
Set colorway display
for printout
Customizable options include:
Option
Purpose
Current
Prints the design in the current colorway only.
All
Scales the design to fill the available space on the worksheet.
Selected
Prints multiple colorways. When selected, available colorways
are selectable from the list. See Printing multiple colorways for
details.
7 Click the Zoom tab to set the zoom factor for the design preview and physical
printout.
Set design zoom
factor for current
printout
Customizable options include:
Option
Purpose
Zoom 1.1
Shows design at actual size.
P r i nt i n g D es i g ns
64
Option
Purpose
Zoom to fit
Scales design to fill available space on the printout.
Custom
Sets a specific zoom factor.
8 Click the Design tab to set design appearance on the printout.
Set design
appearance in
current printout
Customizable options include:
Option
Purpose
Outlines
Include design outlines. See also Viewing stitches & outlines.
Needle points
Include needle points. See also Viewing needle points & machine
functions.
TrueView
Print design in TrueView. When selected, the Draft Quality option
becomes available.
Background
Prints design with colored background or fabric color.
Color behind product: Include background color behind selected
product.
Crop to design: Crop any background to the extends of the
design, rather than the full page.
Extents box
Places an outline around the design to delineate its full extents.
Start/end crosshair
Prints a cross hair across the design indicating design start and
end points. See also Setting automatic start & end points.
Standard
Resets printing options to default values.
As Window
Sets printing options as per current settings in the design window.
9 Click the Info tab to further filter information included on product
worksheets. See also Customizing report information.
Set information to
include on production
worksheets
Wilcom Tr ue S ize r P ro e3 Re fe re nc e M an ual
65
Customizable options include:
Option
Purpose
Full
Invokes further tabs allowing a full printout of available design
and production information.
Short
Includes only default header and footer information – usually
used in conjunction with full size design in order to visualize on
garment. See also Zoom tab.
Stop sequence
Invokes Stop Sequence tab and includes stop sequence
information on the worksheet. See Stop Sequence below.
None
Eliminates design information altogether and suppresses display
of default header and footer information – again, can be used in
conjunction with full size design in order to visualize on garment.
See also Zoom tab.
Use left side
Displays the information column on the left side of the page
(rather than the default right-hand side).
10 Click the Blocks tab to select production information available on the Design
Properties > Information tab for inclusion in the printout. See Viewing
design information for details. See also Customizing report information.
Set detailed
production information
for inclusion
11 Click the Stop Sequence tab to select production information available on
the Design Properties > Stop Sequence tab for inclusion in the printout.
See Viewing design information for details. See also Customizing report
information.
Set stop sequence
information for
inclusion
Tip Tick Show Colors in Summary option to include actual color samples
in the production colorway summary table. See also Printing multiple
colorways.
12 Click OK.
P r i nt i n g D es i g ns
66
Setting design print options
The Print Options dialog allows you to print all design files supported by
TrueSizer Pro.
Design components
Options for selectively showing/hiding design components can be found under
the Design tab. These include embroidery components as well as appliqué
fabric.
Select embroidery
elements to display
Tick to include
appliqué fabric
Wilcom Tr ue S ize r P ro e3 Re fe re nc e M an ual
67
Appliqué patterns
A specific report type exists for selectively showing/hiding appliqué patterns.
See Printing appliqué patterns for details.
Embroidery components
To display embroidery components, select from amongst Outlines, Needle
Points, TrueView in the Design tab.
P r i nt i n g D es i g ns
68
Design backgrounds
The Design tab also provides options to display design backgrounds – i.e. colors
or fabrics.
Customizing report information
You can further customize production worksheet information when the Full
Information option is the selected. See also Customizing print options.
To customize report information
1 To access the Print Options dialog, select File > Print Preview.
2 Click Options.
The Print Options dialog opens.
3 In the Info tab, select Full.
4 Click the Info tab to further filter information included on product
worksheets. See also Customizing report information.
Further customize
production worksheet
information
5 In the Blocks tab, select the design statistics to include on the worksheet:
Option
Purpose
Left / right / up /
down
Depending on where the design start/end point has been set,
these figures indicate the distance from that point.
End X / Y
The coordinates of the last stitch. See also Setting automatic
start & end points.
Wilcom Tr ue S ize r P ro e3 Re fe re nc e M an ual
69
Option
Purpose
Max / min stitch
The maximum and minimum stitch lengths, and maximum jump
stitch length in the design.
Thread chart type
The name of the thread chart used in the design.
Thread usage
Meterage of thread required per color.
Total bobbin
Total meterage of bottom (bobbin) thread required to stitch out
the design.
Here is a sample production worksheet with all options selected:
Left / right / up / down
End X / Y
Max / min stitch
Thread usage
Total bobbin
6 In the Stop Sequence tab, select the statistics for each color block:
Option
Purpose
Stitch count
Number of stitches per color.
Needle number
The needle number corresponding to each color block.
Chart
Name of thread chart used.
Element name
User-defined name to identify each color block. See Viewing
design elements for details.
Show colors in
summary
Includes color samples in a colorway summary table. See also
Printing multiple colorways.
Here is a sample production worksheet with all options selected:
Element name
Stitch count
Chart
P r i nt i n g D es i g ns
70
Note The Show Colors in Summary option works in conjunction with the
Production Summary option. This option prints color blocks in a summary
table. See Customizing print options for details.
Colors displayed in
colorway summary
table
7 Select the Use Left Side checkbox in Info tab to include the full information
column on the left side.
By default, this column displays on the right of the page.
8 Click OK.
Printing multiple colorways
You can print your design in the current or multiple colorways.
To print multiple colorways
1 To access the Print Options dialog, select File > Print Preview.
2 Click Options.
The Print Options dialog opens.
Select Selected
Hold down Ctrl to
select multiple items
3 Select Selected to print multiple colorways.
4 Select one or more colorways from the list.
To select a range of items, hold down Shift as you select.
To select multiple items, hold down Ctrl as you select.
Alternatively, select All to print out all the colorways in the design.
Wilcom Tr ue S ize r P ro e3 Re fe re nc e M an ual
71
5 In the Design tab, select Background if you want to include the background
or fabric color with the colorway.
Select to include
background on
worksheet
Tip Select Crop to Design to crop the space around the design.
6 Click OK.
7 Click OK in the Print dialog or Print Now in the Print Preview dialog.
Tip If the Production Summary option in the Print Options dialog is
selected, a colorway summary table is printed together with design details.
You can also print color blocks in the Colorway Summary table by selecting
the Show Colors in Summary option in the Stop Sequence tab. See also
Customizing report information.
Design summary
table
Colorway summary
table
Printing color film
The Color Film report option lets you print color blocks in the design as they
appear in the Color-Object List. Consecutive objects of the same color form a
single ‘color block’.
To print a color film
1 To access the Print Options dialog, select File > Print Preview.
2 Click Options.
P r i nt i n g D es i g ns
72
The Print Options dialog opens.
Select Color
Film checkbox
3 Select the Color Film checkbox.
4 Click OK.
Separate color films are printed for selected colorways on the last page of the
worksheet. See also Printing multiple colorways.
Color film for
select colorway
Sending designs as email attachments
Use Standard > Open to send a design as an email attachment.
You can attach designs to emails from the design window or via the Open dialog.
To send designs as email attachments
1 Do one of the following:
With the design open in the design window, select File > Send via Email,
or
Click the Open icon to display the Open dialog. Select the file to send,
then right-click it. The popup menu appears. Select Send To > Mail
Recipient.
Wilcom Tr ue S ize r P ro e3 Re fe re nc e M an ual
73
Your default email system is launched and a new email created with the
design file attached.
Select Send To >
Mail Recipient
2 Enter mailing details and send.
Outputting designs as images
Designers frequently want to distribute their designs for viewing in real colors,
in TrueView or otherwise, with or without fabric backgrounds. This might be for
stock design sales purposes, for approval of digitized designs, or for
presentation on the web or in catalogs. TrueSizer Pro lets you save both design
images and production worksheets to disk or email them direct. See also
Sending designs as email attachments.
To output a design as an image
1 Open the embroidery design.
2 Select File > Capture Design Bitmap.
The Capture Design Bitmap dialog opens.
Select image
selection option
Select to include
background color or
fabric
Select Output
option
Select Output
format
P r i nt i n g D es i g ns
74
3 Select a Selection option:
Option
Purpose
Whole Design (1:1) Captures the screen image in a ratio of 1:1.
Current design
window
Captures the screen image at the currently selected zoom factor.
Custom
Lets you specify a capture area. After clicking OK, you are
prompted to enter a ‘rectangle origin’ and ‘rectangle corner’ to
define the area to capture.
Click to enter
rectangle origin
Click to enter
rectangle corner
Custom option – only
specified area is captured
4 Select an Output option:
Option
Purpose
Save to Disk
Lets you save the screen capture to disk. After clicking OK, the
Save Capture Screen dialog opens, allowing you to select a
location, name and format for the captured design image.
Send via Email
Lets you send the screen capture as email. After clicking OK, a
new email message opens with the image attached.
Save & Send
Lets you both save to hard disk and send as an email attachment.
5 Select an output format for the screen image from the dropdown list – BMP,
JPG, etc.
6 Select Include Background/Fabric to include the background color or
fabric with the screen capture.
Wilcom Tr ue S ize r P ro e3 Re fe re nc e M an ual
75
7 Click OK.
Image captured as
Whole Design (1:1) with
background fabric
Printing appliqué patterns
Print a copy of appliqué patterns to use in cutting out fabric pieces. Each
appliqué pattern piece is numbered according to the stitching sequence. One
copy of the placement outlines is printed to show how their positions relate to
each other. This copy is printed to fit one page. A second copy of the placement
outlines is printed at 100% scaling, with each outline separated for use in cutting
the fabric.
Note Automatically create all the stitching you need for appliqué using the Auto
Appliqué tool.
Tip You can also extract appliqué shapes from a design to output to a cutter or
to a separate file.
To print an appliqué pattern
1 Select File > Print Preview.
2 Click Options icon.
P r i nt i n g D es i g ns
76
Print Options dialog opens.
Select appliqué
patterns report
3 Select Appliqué Patterns report type.
A specific report type exists for selectively showing/hiding appliqué patterns.
This shows fabric, fabric name, and yardage. It also shows a summary on the
first page.
4 Set General options as required. See Customizing print options for details.
5 Click OK.
Each appliqué pattern is numbered according to the stitching sequence.
6 Click Print Now.
Wilcom Tr ue S ize r P ro e3 Re fe re nc e M an ual
77
Processing Design Files
Embroidery designs are saved in one of two formats – ‘outline file’ format or
‘stitch file’ format. Outline or ‘condensed’ files are high-level formats which
contain object outlines, object properties and stitch data. When you open an
outline file in TrueSizer Pro, corresponding stitch types, input methods and
effects are applied. Outline files can be scaled, transformed and reshaped
without affecting stitch density or quality. After modification, they can be saved
to EMB format, or to a different format altogether. See also Supported file
formats.
Stitch or ‘expanded’ files are low-level formats for direct use by embroidery
machines. They contain only stitch coordinates and machine functions. They are
generally created ‘on the fly’ when sending designs to machine. They can also
be output to embroidery disk or paper tape. Stitch designs are generally not
suited to modification because stitches are not regenerated.
Note TrueSizer Pro also supports a number of proprietary embroidery disk
formats. See Supported embroidery disk formats for details.
File sources & EMB format
The ‘all-in-one’ EMB file format contains a complete set of design information in
a single file – object outlines and properties, actual stitches and machine
functions, thread colors, a picture icon and comments. Even the original design
bitmap image can be included in EMB format. Only native EMB files provide
100% perfect scaling and transformation. See also The EMB advantage.
File source
While embroidery files are broadly classified as outline or stitch formats,
TrueSizer Pro internally tags files as belonging to one of four types – Native
Design, Imported Outlines, Processed Stitches, or Imported Stitches.
For information about the source of a design file, refer to the Design Properties
dialog. See Viewing design information.
File
source
Description
Native
Design
Designs created in Wilcom professional embroidery design software (or
equivalent).
Wilcom Tr ue S ize r P ro e3 Re fe re nc e M an ual
78
File
source
Imported
Outlines
Description
Designs read from non-EMB outline – CND or PCH – where stitches have
been generated in TrueSizer Pro (or equivalent) from original outlines and
stitching data.
Processed Designs read from stitch files where stitches have been processed and
Stitches
regenerated with a Wilcom digitizing system such as EmbroideryStudio or
DecoStudio.
Imported
Stitches
Designs read from stitch files, where outlines may or may not have been
recognized, but stitches have not been regenerated through stitch
processing. Note, however, that if you change a stitch design – e.g. add a
lettering object – the status changes to ‘Processed Stitches’ even though the
imported stitches may not have been regenerated.
Note Because EMB files can store stitches and/or design outlines, you can
actually save stitch design files in EMB format without object outlines. However,
TrueSizer Pro itself is not able to process and ‘recognize’ stitch files.
Opening non-native formats
If you open a design which is not a native EMB, you will receive the following
warning:
If you have an EMB file which is comprised of processed stitches, you will be able
to resize this design and the software will recalculate the stitches for objects
which were successfully ‘recognized’. The calculation will preserve the stitch
density of the recognized objects. However, not all objects (or parts of objects)
can be recognized. Therefore resizing will not be perfect as it would if you using
a true native EMB file.
If you have an EMB file which is comprised only of imported stitches, or if you
have opened a stitch file such as DST or EXP into TrueSizer Pro, the software
will not recalculate the stitches. It is recommended that you do not scale this
design more than ±5%. Enlarging the design too much may cause ugly gaps in
the fills, while shrinking it too much may result in excessive stitching and thread
breaks. See Opening stitch files for details.
Note You can toggle on and off the non-native design warning using Help >
Show Design Warning.
Opening stitch files
Stitch or ‘expanded’ designs are low-level formats for direct use by embroidery
machines. They contain only stitch coordinates and machine functions. When
you open stitch files, you can set decoding options to determine how to convert
Wilcom Tr ue S ize r P ro e3 Re fe re nc e M an ual
79
the design. Options vary with the type of stitch file you select. See also
Supported file formats.
You can scale a stitch design just like a normal design. However, because the
stitch count does not change, the density increases or decreases with the design
size. Thus you should not scale stitch designs by more than ±5% or some areas
may be too thickly or too thinly covered.
Note Because EMB files can store both stitches and/or design outlines, you
can actually save stitch files in EMB format without object outlines. In other
words, depending on its source, an EMB file may in fact be a stitch file. See also
File sources & EMB format.
To open stitch files
1 Access the Open or Open From Embroidery Disk dialog. See Opening
designs or Reading designs from embroidery disk for details.
Select stitch
file
Select design
type
Click to access
stitch file options
2 Select the stitch file to open. See Supported file formats for details.
The Options button is activated.
Tip Limit the file listing by selecting a format from the Files/Designs of
Type dropdown list – e.g. Melco (EXP).
3 Click Options.
Processing D esig n Fi les
80
The Open Options dialog opens.
Select a different
machine format
Enter jumps to
recognize as trims
Select output type
for stop codes
Note Options vary with the type of stitch file you select. When opening CND
designs, TrueSizer Pro gives you a completely different set of options. See
Opening Melco CND outline files.
4 Select a different machine format from the Machine Type list as required.
5 Enter the number of jumps to recognize as trims.
When TrueSizer Pro encounters this number of consecutive jumps, it will
convert them to a trim function.
Caution If this value is different from the original design, trim functions will
be not be inserted correctly.
6 Use the Stop Code As options to select the output type for stop codes. Options
may include Color Change, Stops, Custom. See also Manually reassigning
colors to CND files.
7 Click OK and then Open.
Note Only EMB designs contain the complete set of design information
required for 100% perfect scaling and transformation.
Working with CND format
Melco Condensed (CND) is the native file format of the Melco embroidery
digitizing software. CND files store only digitized outlines and stitch values.
When you open CND designs in TrueSizer Pro, these outlines are scaled and
stitches recalculated to preserve density.
TrueSizer Pro recognizes all Melco machine functions and stitch types, including
Partition Lines and Complex Fill, and automatically converts them to EMB
format. However, CND files do not contain quality features such as Pull
Compensation or Auto Spacing, nor do they include actual stitches, thread
colors, or design icons.
There are several versions of CND, all of which can be read by TrueSizer Pro.
While these designs scale accurately, the number and placement of stitches may
differ somewhat from the original design. You may notice some difference
(±5%) in the stitch counts between original and converted files. This is because
of differences in the software methods used to calculate stitches.
TrueSizer Pro cannot interpret certain specialty features of CND design objects
because there is no direct equivalent. However, stock designs do not normally
use these features and will generally convert without problem.
Wilcom Tr ue S ize r P ro e3 Re fe re nc e M an ual
81
Tip Before CND designs are stitched out, an EXP format file is created. The EXP
stores the actual stitches and can be stitched directly. This file too can be opened
in TrueSizer Pro. See Opening stitch files for details.
Opening Melco CND outline files
Melco Condensed (CND) is the native file format of the Melco embroidery
digitizing software. CND files store only digitized outlines and stitch values.
When you open CND designs in TrueSizer Pro, these outlines are scaled and
stitches recalculated to preserve density.
Note TrueSizer Pro cannot interpret certain specialty features of CND design
objects because there is no direct equivalent. However, stock designs do not
normally use these features and will generally convert without problem.
To open a Melco CND outline file
1 Access the Open or Open From Embroidery Disk dialog. See Opening
designs or Reading designs from embroidery disk for details.
Select CND
file
Click to access
stitch file options
2 Select the CND file to open. See Supported file formats for details.
The Options button is activated.
Tip Limit the file listing by selecting CND format from the Files/Designs of
Type dropdown list.
3 Click Options.
Processing D esig n Fi les
82
The Condensed File Input Settings dialog opens.
4 In the Scale Factor panel, enter the scale at which you want to open the
design.
5 In the Adjust panel, enter the spacing values to apply to the design as a
percentage of the original values.
You can adjust Satin spacing, Run stitch length as well as Tatami spacing and
length.
6 In the Auto Color Merge panel, choose whether you want to read thread
color information from CND files.
This ensures that stitches are displayed in the correct colors when converted
to EMB. See Color merging Melco CND files and Manually reassigning colors
to CND files.
7 In the Effects panel, select the effects you want to apply to the design.
These allow you to apply Auto Spacing, Stitch Shortening, Fractional Spacing
and Fractional Spacing Offset.
8 In the Default Values panel, adjust the default values for Stitch Spacing,
Stitch Length and Maximum Stitch Length as required.
If the CND design was created with values different to the factory settings,
you can override them in these fields.
To save new settings as defaults, click Save.
To revert to the Melco factory settings, click Reset.
9 Click OK.
The selected design opens in the design window. You can scale the design
directly on screen, or via the General Properties panel. You can also rotate,
mirror and skew the design. See Modifying Designs.
Color merging Melco CND files
The Auto Color Merge feature reads thread color information for CND files from
an associated TXT file so that stitches are displayed in the correct colors when
they are converted to EMB. You can create this text file with a text editor such
as MS Notepad. The text file must have the same file name as the CND file – e.g.
Fish.TXT and Fish.CND. Both files must also reside in the same folder. For the
Auto Color Merge function to work correctly, information in the text file must
be entered in a certain format.
Example text file: Fish
A typical text file might look like this:
Wilcom Tr ue S ize r P ro e3 Re fe re nc e M an ual
83
Fish
Uses curve effects
File: Fish
55.9mmW X 74.5mmH
ST: 6,780
Colors: 8
1. Tropical Sunset
2. Saffron
3. Pale powder Blue
4. Tropical Sunset
5. Pale powder Blue
Curve effect
6. Tropical White
7. Tropical Sunset
8. Pale powder Blue
Text file structure
All text files contain some or all of the following elements.
Text file
element
Mandatory
Description
Example
Design name
This is the name of the design as it appears Fish
in File > Design Properties > Summary >
Subject
Comments
Lines inserted here appear under File >
Design Properties > Summary >
Comments.
File name
z
Uses curve effects
This is the file name of the CND design file. File: Fish
The file extension should not be included.
Design size
Enter the expected design size for the
design. The actual design size is derived
from the software.
55.9mmW X 74.5mmH
Stitch count
Enter the expected stitch count for the
design. The actual stitch count is derived
from the software.
ST: 6,780
z
States the total number of colors in the
design.
Colors: 8
z
1. Tropical Sunset
Enter the first thread name. The name of
the thread is searched against the Thread
Chart. The thread name is shown in the File
> Design Properties > Stop Sequence tab.
Thread name 2
z
Enter the second thread name.
2. Saffron
Thread name 3
z
Enter the third thread name.
3. Pale Powder Blue
Thread name 4
z
Enter the fourth thread name.
4. Tropical Sunset
Thread name 5
z
Add any extra threads to this list.
5. Pale Powder Blue
Number of colors
Thread name 1
Thread
comments
Place comments below the relevant thread Curve effect
number
Thread name 6
z
6. Tropical White
Thread name 7
z
7. Tropical Sunset
Thread name 8
z
8. Pale Powder Blue
Reading Melco CND files with Auto Color Merge
When opening a CND file which has a TXT file associated with it, you must
specify the thread chart used when the design was originally created in EDS (or
other design software). The thread colors nominated in the text file will
correspond to the selected thread chart. Alternatively, you can assign colors
Processing D esig n Fi les
84
manually to every Color Stop code in the file. See also Manually reassigning
colors to CND files.
To read Melco CND files with Auto Color Merge
1 Access the Open or Open From Embroidery Disk dialog and select the CND
file to open. See Opening Melco CND outline files for details.
2 Click Options.
The Condensed File Input Settings dialog opens.
Select thread
chart
Assign colors
manually
3 Select a color merge option from the Auto Color Merge panel.
If you want to read thread color information for the selected CND file from
an associated TXT file, select From File and follow the steps below.
If you want to assign colors manually to every Color Stop code in the file,
select Custom and click Define Stop Sequence. See Manually
reassigning colors to CND files for details.
4 If you are using Auto Color Merge from an associated text file, select a
thread chart from the dropdown list.
Note The thread colors nominated in the text file will correspond to the
selected thread chart. If the color name does not correspond, it will default
to black.
5 Click OK.
No chart selected – default colors
assigned
One color not correctly matched –
defaults to black
Original colors correctly assigned
from text file
The design opens, the stitches appear in the correct thread colors, and the
palette displays the selected thread chart.
Wilcom Tr ue S ize r P ro e3 Re fe re nc e M an ual
85
Manually reassigning colors to CND files
When you open a CND file, a design without color code assignment uses default
colors. You can, however, map thread colors to every Color Stop code in the file.
This means you can color code stitch file designs which do not contain needle
addressing information before opening the file.
Without color code assignment
With color code assignment
Note In order to assign colors correctly, you need to consult a Production
Worksheet for the necessary color sequence information.
To manually reassign colors to a CND file
1 Check the existing CND file Production Worksheet.
Thread chart for
selected file
Number of color
changes in design
(e.g. 8)
2 Access the Open or Open From Embroidery Disk dialog and select the CND
file to open. See Opening Melco CND outline files for details.
3 Click Options.
The Condensed File Input Settings dialog opens.
Select
Custom
Select Define
4 Select Custom and click Define Stop Sequence.
Processing D esig n Fi les
86
The Define Stop Sequence dialog opens. Initially the Building Stop
Sequence grid is empty.
Select thread
chart
Select color
5 Select a thread chart and first color.
Click Assign
Color
6 Click Assign Color.
The color and the description are entered at the current Stop in the Building
Stop Sequence grid.
The selection moves to the next color in the thread chart. Two consecutive
same colors are not allowed and Assign Color is disabled.
Note Assigning a redundant Color function may trigger an error message.
Use the Delete key to delete a selected entry in the stop sequence. Click
Reset to reset all entries.
7 Click Assign Stop to enter an explicit Stop code.
Stop is entered in the Description field.
Click Assign
Stop
8 Use the Extra Stop Codes As panel to select the output type for extra stop
codes. Options include Color Change, Stops, Repeat Sequence.
Select how extra
stops are to be
interpreted
9 Repeat the operation as many times as indicated by the Production
Worksheet.
10 Click OK.
The design will have the desired colors and the correct number of color
changes.
Tip You can convert color changes to an explicit Stop Code. You can also
remove Color Stops by assigning the same color number to consecutive color
blocks.
Wilcom Tr ue S ize r P ro e3 Re fe re nc e M an ual
87
Saving designs in CSD format
The CSD Save Options allow you to select between CSD Type I and Type II.
Type II was introduced in CS 1.2B software for the POEM machine. It is also used
by the Singer EU software for the POEM machine. Type II CSD files additionally
store the thread color RGB values and also an icon of the design.
To save designs in CSD format
1 Select File > Save As.
The Save As dialog opens.
2 Select CSD from the Files of Type list.
3 In the File Name field, enter a name for the design.
4 Click Options.
The Save Options dialog opens.
Select CSD file
type option
5 Select the required CSD file type option.
6 Click OK and then Save.
Supported file formats
The table below lists the ‘outline’ and ‘stitch’ file formats supported by
TrueSizer Pro.
File Type Manufacturer
Format
Open
Save As
10O
Toyota
Stitch
z
z
AMT60
Bernina ES Templates (V6.0)
Outline
z
ART60
Bernina ES Designs (V6.0)
Outline
z
AMT50
Bernina ES Templates (V5.0)
Outline
z
ART50
Bernina ES Designs (V5.0)
Outline
z
ART
artista (V4.0)
Outline
z
AMT
artista Template
Outline
z
ART42
Exploration Project
Outline
z
ARX
artista Cross Stitch
Stitch
z
BRO
Bits & Volts
Stitch
z
CND
Melco
Outline
z
CSD
Poem, Huskygram, Singer EU
Stitch
z
z
DSB
Barudan
Stitch
z
z
DSN
Nova
Stitch
z
DST
Tajima
Stitch
z
z
z
* For reasons of compatibility, TrueSizer Pro lets you save in both current and previous
versions of EMB including DecoStudio.
Processing D esig n Fi les
88
File Type Manufacturer
Format
Open
Save As
DSZ
ZSK
Stitch
z
z
EMB *
Wilcom
Outline
z
z
EMT
Wilcom
Outline
z
z
EMX
Wilcom
Stitch
z
ESD
Wilcom
Stitch
z
EXP
Melco
Stitch
z
EXP
Bernina
Stitch
z
JAN
Janome
Stitch
z
JEF
Janome, Elna, Kenmore
Stitch
z
JMT
Digitizer Template
Outline
z
GNC
Great Notions
Stitch
z
HUS
Husqvarna, Viking
Stitch
z
z
INB
Inbro Files
Stitch
z
z
INP
Wilcom condensed format
Outline
z
KSM
Pfaff
Stitch
z
z
PCD
Pfaff
Stitch
z
z
PCH
Gunold APS
Outline
z
PCQ
Pfaff
Stitch
z
z
PCS
Pfaff
Stitch
z
z
PEC
Deco, Brother, Babylock
Stitch
z
z
PES
Deco, Brother, Babylock
Stitch
z
z
PMU
Proel
Stitch
z
z
PUM
Proel DOS
Stitch
z
z
SEW
Janome, Elna, Kenmore
Stitch
z
z
SHV
Husqvarna/Viking
Stitch
z
z
STC
Gunold APS
Stitch
z
STX
Datastitch
Stitch
z
z
TAP
Happy
Stitch
z
z
TBF
Tajima
Stitch
z
z
U??
Barudan
Stitch
z
z
VIP
Husqvarna/Viking/Pfaff
Stitch
z
z
VP3
Husqvarna/Viking/Pfaff
Stitch
z
z
XXX
Compucon
Stitch
z
z
XXX
Singer
Stitch
z
z
Z??
ZSK TC
Stitch
z
z
z
z
* For reasons of compatibility, TrueSizer Pro lets you save in both current and previous
versions of EMB including DecoStudio.
Tip For information about the source of a design file, refer to the Design
Properties dialog. See Viewing design information.
Wilcom Tr ue S ize r P ro e3 Re fe re nc e M an ual
89
Chapter 2
Hooping Designs
Devices made from wood, plastic, or steel, hoops are used to tightly grip fabric
and stabilizer between an inner and outer ring. Designed to hold fabric taut
against the machine bed for embroidering, they attach to the machine’s frame.
Fabrics must be hooped before stitching out on the machine. TrueSizer Pro
allows you to select from a wide range of standard factory-supplied hoops.
This section deals with selecting and centering hoops, both manually and
automatically. It also covers setting up and editing hoop lists.
Selecting & centering hoops
Click View > Show Hoop to turn hoop display on or off. Right-click to change hoop
settings.
The Show Hoop tool allows you to toggle hoop display on or off. When
activated, a hoop template representing the embroidery hoop you connect to
your embroidery machine appears in the middle of the design window. The hoop
Wilcom Tr ue S ize r P ro e3 Re fe re nc e M an ual
90
can either be centered automatically at the design center or at a fixed position
– i.e. center of the design window (default) or a user-defined center point.
A range of hoop sizes is available for a wide variety of design types. From the
hoop sizes available, select the smallest hoop which will accommodate your
design. This will hold the fabric tight while stitching.
Note These settings are digitizing functions only as the embroidery machine
itself will always center the design. See also Setting automatic start & end
points.
To select and center a hoop
1 Open your design and click the Show Hoop icon.
The current hoop is displayed. It may be too big or too small for your design.
2 Right-click the Show Hoop icon.
The Options > Hoop dialog opens.
Choose required
hoop
Wilcom Tr ue S ize r P ro e3 Re fe re nc e M an ual
91
3 Select a hoop from the droplist.
Note Configure the hoop list via the My Hoops function to include only the
ones you have available. See Setting up or editing a hoop list for details.
4 In the Position panel, choose how you want the hoop to be positioned.
Automatic Centering: Ensure that design is always centered in the hoop.
Design automatically
centered
Manual: Use the manual option to make sure the hoop display does not
move from its original position. This means it won’t automatically center
while you’re digitizing.
Manual > Set Hoop Center: Digitize a point on the design that the hoop
will center around. See Selecting & centering hoops for details.
Design remains in
same position
Tip Always turn auto-centering back on to check that the design will fit within
the hoop when it gets to the machine.
5 Click OK.
If you selected Set Hoop Center, click the point on the design or design
window where you want to center the hoop.
Note Whenever you choose a new hoop, it becomes the ‘current’ hoop until
changed in the present or a future session.
6 Optionally, click the Zoom to Hoop icon, select View > Zoom > Zoom to
Hoop or press Alt+0 to view the entire hoop in the design window.
Note The production worksheet will state the selected/recommended hoop.
See Customizing print options for details.
Cha pter 2
Ho opi ng D esi gns
92
Setting up or editing a hoop list
Click View > Show Hoop to turn hoop display on or off. Right-click to change hoop
settings.
Configure the hoop list to include only those you currently have available for use.
The list can be selected from a wide range of commercial brands.
To set up or edit a hoop list
1 Right-click the Show Hoop icon.
The Options > Hoop dialog opens.
Choose to configure
your custom hoop list
Tip This and the My Hoops dialogs will display the very first time you click
the Show Hoop icon if there are no hoops currently set up.
2 Click the My Hoops button or select from the droplist itself.
The My Hoops dialog opens.
Use the controls to add
available hoops to your list
Tip You can access this dialog directly via the Setup > My Hoops function.
3 Double-click or use arrow buttons to:
Add available hoops to the My Hoops list.
Remove hoops if for any reason they are redundant or unavailable.
4 Click OK.
Wilcom Tr ue S ize r P ro e3 Re fe re nc e M an ual
93
Only these hoops will be available for selection. See also Selecting & centering
hoops.
Cha pter 2
Ho opi ng D esi gns
94
PART III
HARDWARE & SOFTWARE SETUP
In order to work with your particular equipment, TrueSizer Pro needs to be
properly configured. You may also want to configure the software to your
particular design requirements.
Using embroidery disks
This section describes the use of embroidery disks supported by TrueSizer Pro.
If covers the formatting of embroidery disks, as well as reading and writing
designs to them. It also deals with adjusting standard machine format settings
to meet your machine’s specific requirements. See Using Embroidery Disks for
details.
Changing system settings
This section describes how to change the TrueView display, grid spacing and
positioning, and design window scrolling options. It also describes how to save
designs automatically as you work. There is also information about how to adjust
the pointer position display, paste position options, and other general options.
See Changing System Settings for details.
Wilcom Tr ue S ize r P ro e3 Re fe re nc e M an ual
95
Using Embroidery Disks
Embroidery disks are specially formatted floppy disks used to transfer designs
from computer to embroidery machine. You can format embroidery disks and
save designs to them from within Wilcom TrueSizer Pro e3. The format you use
will depend on the selected embroidery machine. You can also open designs
from embroidery disk directly into TrueSizer Pro.
Reading designs from embroidery disk
You can open designs of other formats from specially formatted embroidery
disks. See also Supported embroidery disk formats.
To read designs from embroidery disk
1 Insert the embroidery disk in your computer’s floppy disk drive.
2 Select File > Embroidery Disk > Open.
The Open Embroidery Disk dialog opens.
Select drive
Select format
3 From the Look In list, select the floppy disk drive.
4 Select the disk format. Either:
Select the format from the Diskette Format list.
Select the Auto Detect checkbox and let TrueSizer Pro automatically
determine the format. This generally takes longer.
5 Click OK.
The Open From Embroidery Disk dialog opens.
Select design
type
Wilcom Tr ue S ize r P ro e3 Re fe re nc e M an ual
96
6 From the Designs of Type list, select a design type.
Any designs saved on disk are listed in the panel. If no designs are listed,
make sure that the correct drive and disk format are selected.
Note If the Options button is available, you can set recognition options for
the design. See Processing Design Files.
7 Click Open.
Choosing floppy disks
Most embroidery machines are equipped with the same floppy disk drives as
those used in PCs. So that you can transfer your embroidery designs, make sure
that the floppy disk drive in your computer can read, write and format floppy
disks that you can use with your embroidery machine.
If you want to stitch out a design, you must write it to a disk that is formatted
for your embroidery machine. When formatting an embroidery disk on your
computer, make sure you use the correct density of disk. For example, if your
machine requires a Double Density (DD) disk, you must use one even if your
computer has a High Density (HD) floppy disk drive.
Floppy disk types
Different types of floppy disk can store different amounts of data:
Capacity
Density
Code
360Kb
Single-Sided Single-Density
SS/SD
720Kb
Double-Sided Double-Density
DS/DD
1.44Mb
Double-Sided High-Density
DS/HD
2.88Mb
also called Double-Sided
High-Density
DS/HD
Caution Use the disk type required by the embroidery machine, not the
computer. For example, if a machine requires DD disks, you must use DD disks
even though your computer may have an HD drive. If your machine can only
read Single Density disks you may need to install a special floppy disk controller
card in your computer. See Supported embroidery disk formats for more details.
Disk drives and floppy disks
Different types of floppy disk drive can read and write only certain capacity
floppy disks:
Computer Disk Drive
Single Density
SS/SD
DS/DD
DS/HD
DS/HD
z
Double Density
z
High Density 1.44 Mb
z
z
High Density 2.88 Mb
z
z
z
Most computers have a High Density 1.44 Mb drive which can read both Double
Density 720 Kb and High Density 1.44 Mb floppy disks. Most embroidery
Wilcom Tr ue S ize r P ro e3 Re fe re nc e M an ual
97
machines use Double Density or High Density disks so there is usually no
problem with transferring designs.
Note If your embroidery machine can only read Single Density disks, you need
to install a special floppy disk controller card in your computer. Only a few special
floppy disk controller cards can read Single Density disks. See also Supported
embroidery disk formats.
Formatting embroidery disks
Embroidery disks must be formatted to suit the embroidery machine you intend
to use or the machine will not be able to read the design. Most computers have
a High Density 1.44 Mb drive which can read both Double Density 720 Kb and
High Density 1.44 Mb floppy disks. Most embroidery machines use Double
Density or High Density disks so there is usually no problem with transferring
designs. See your embroidery machine’s manual for details of the appropriate
disk type.
To format embroidery disks
1 Insert a 3.5" floppy disk of the correct density in your computer’s floppy disk
drive.
Note Use the disk type required by the embroidery machine, not the
computer. For example, if a machine requires DD disks, you must use DD
disks even though your computer may have an HD drive. If your machine can
only read Single Density disks you may need to install a special floppy disk
controller card in your computer. See Choosing floppy disks.
2 Select File > Embroidery Disk > Format.
The Format Embroidery Disk dialog opens.
Select floppy
disk drive
Select disk
format
3 From the Drive list, select the floppy disk drive.
4 From the Diskette Format list, select the required disk format.
5 Click OK.
A confirmation message appears.
6 Click OK to confirm.
Using Embroider y D isks
98
The Format dialog opens.
Select disk
format
Enter disk
label
Select format
option
7 From the Capacity list, select the disk storage capacity.
8 In the Format Type panel, select the format option you require. Options may
include Full, Quick, or Copy system files only.
9 In the Other Options panel, select the options you require. These may
include No Label, Display Summary when Finished, and Copy system files.
10 Click Start.
A progress bar appears. You are prompted when formatting is complete.
11 Click OK to format another disk or Cancel to finish.
Note If you have trouble with formatting a Melco embroidery disk, check if
your floppy disk drive can read and write single density (SS/SD) floppy disks.
Saving designs to embroidery disk
Save designs to embroidery disk to stitch out on a specific machine. When you
save to a new format, the design is converted to encode the machine functions
and commands supported by the particular machine.
Note Embroidery disks must be correctly formatted before you save designs to
them. See Formatting embroidery disks.
To save designs to embroidery disk
1 Insert the embroidery disk in your computer’s floppy disk drive.
2 Select File > Embroidery Disk > Save As.
Wilcom Tr ue S ize r P ro e3 Re fe re nc e M an ual
99
The Save to Embroidery Disk dialog opens.
Select drive
Select format
3 From the Look In list, select the floppy disk drive.
4 Select the disk format. Either:
Select the format from the Diskette Format list.
Select the Auto Detect checkbox and let TrueSizer Pro automatically
determine the format.
Any designs already saved on disk are listed in the panel.
Note If the disk is not formatted, or its format is not correct, click Format.
See Formatting embroidery disks.
5 If the File Number field is enabled, enter the file number.
Not all machine formats require this information.
6 In the File Name field, enter a name for the design.
7 From the Machine Format list, select the format for the design.
Some machines can read different formats. For example, some Tajima
machines can read Barudan as well as Tajima formats.
8 From the Design Type list, select the file type to save to embroidery disk.
Only one file type is generally available.
9 If available, select the Save Icon checkbox to include a thumbnail image of
the design with the design file.
This icon appears in the machine control panel during stitch-out.
10 Click Save.
Caution Wait until the light on the floppy disk drive stops flashing before
removing the disk.
Supported embroidery disk formats
Embroidery machine manufacturers have selected different capacity disk drives
and floppy disks to suit their requirements. The floppy disk drive in your
embroidery machine may be different from the one in your computer. The table
Using Embroider y D isks
100
below lists the embroidery disk formats supported by TrueSizer Pro. See also
Choosing floppy disks.
Embroidery Disk
Density
Open
Save As
Barudan 2HD
DS/HD
z
z
Barudan FDR
DS/DD
z
z
Barudan FMC
DS/DD
z
z
DOS
DS/HD
z
z
Happy
DS/HD
z
z
Tajima
DS/HD
z
z
Toyota
DS/HD
z
z
ZSK
DS/DD
z
z
ZSK TC
DS/HD
z
z
Note Embroidery machine manufacturers constantly improve their models so
use this table as a guide only. If you are in doubt as to which type of floppy disk
to use, consult the manual for your embroidery machine.
Wilcom Tr ue S ize r P ro e3 Re fe re nc e M an ual
101
Changing System Settings
Different peripheral devices and system settings are set up in different ways –
some in Windows, via the Control Panel, others within Wilcom TrueSizer Pro e3
itself.
Calibrating the monitor
You need to calibrate your monitor so that designs at 1:1 scale appear at real
size. Do this when you first install TrueSizer Pro or whenever you change your
monitor.
To calibrate the monitor
1 Select Setup > Calibrate Screen.
The Calibrate Screen dialog opens.
Measure
height
Measure width
2 Measure the height and width of the dialog box.
3 Enter the measurement in the Width and Height fields.
4 Click OK to return to the design window.
Setting up printers
Printers are added to the system through the Windows Printers panel and then
selected for use through the Print option in the File menu.
To set up printers
1 Switch off the power to the PC and all attached equipment.
2 Set up the printer.
Use the documentation supplied with the printer to set up toner and ink
cartridges, etc.
3 Connect the printer cable to a parallel port on the PC.
4 Switch on the power to all equipment.
5 Set up the printer through the Windows Printers panel using the Add Printer
icon.
Wilcom Tr ue S ize r P ro e3 Re fe re nc e M an ual
102
The printer will have installation instructions and software. Refer to the
printer installation instructions and the Microsoft Windows documentation.
The printer can be set up as the default printer through the Printer icon in
the Windows Control panel. Once it is set up, it can be selected through
TrueSizer Pro.
6 Start TrueSizer Pro.
7 Select File > Print.
The Print dialog opens.
8 Select a printer from the Name list.
The currently selected printing device details appear below the Name list.
The information indicates the current status, type of printer, location of the
printer driver, and a comment.
9 Click Properties to adjust printer options.
The Printer Properties dialog opens. Refer to the documentation supplied
with the printer for details.
10 Click OK in the Printer Properties dialog to save changes to printer settings.
11 Click Options to adjust Production Worksheet print options. See Customizing
print options for details.
Setting measurement units
Use View > Design Measurement System to change measurement units within
software without changing system settings.
The first time you run TrueSizer Pro, the measurement system will default to
whatever the operating system is using. You can use different measurement
units within TrueSizer Pro without having to exit and change system settings.
This is useful, for example, if you receive orders from places that use a different
measurement system. The most common scenario is where a US customer
orders lettering in inches – say ¾" – and the digitizing is to be done in metric.
The digitizer can then easily enter ‘3/4"’ without having to first do any
mathematical conversion to mm.
Accessing the feature
The measurement system may be changed via a droplist on the View toolbar:
Select desired
measurement unit
Note Technically, when you select ‘U.S.’, you will get the imperial measurement
system – inches, feet, and yards.
Setting image viewing options
Use View > Show Bitmaps to show and hide bitmap images. Right-click to set
image display options.
Use View > Show Vectors to show and hide vector graphics. Right-click to set
image display options.
Wilcom Tr ue S ize r P ro e3 Re fe re nc e M an ual
103
You can dim bitmap image backdrops on screen to make it easier to view stitches
when they are the same color as the image. You can also show colored vector
graphics as outlines only. Dimming, however, only applies to bitmap images –
you cannot dim vector graphics. Similarly, you can’t show bitmap images as
outlines only.
To set image viewing options
1 Right-click either the Show Bitmap or Show Vectors icon.
The Options > View Graphics dialog opens.
Dim bitmap image
Show vector outlines
2 To dim a bitmap image backdrop, select the Dimmed checkbox.
Original bitmap
image
Dimmed bitmap
image
3 To view a colored vector graphic as outlines, select the Show Wireframe
checkbox.
Original vector
graphic
Vector outlines
only
4 Click OK.
Setting grid display options
TrueSizer Pro provides a set of grid lines to help accurately align or size
embroidery objects. The Show Rulers & Guides feature improves usability by
allowing you to accurately position stitches and align objects in a design. By
Ch anging System Setti ngs
104
default, rulers and guides are switched on. When they are switched off, guides
are hidden but are stored in the design and will reappear when switched back on.
Note Each design has its own set of guides and its own zero point for the rulers.
When a design is saved, the ruler zero point and positions of the guides, if any,
are saved with it.
Setting grid display
Right-click View > Show Grid to set grid reference point and spacing.
You can change grid spacing, select a reference point and turn Snap to Grid on
or off in the Options dialog. By default, rulers and guides are switched on. When
they are switched off, guides are hidden but are stored in the design and will
reappear when switched back on.
To set the grid display
1 Right-click the Show Grid icon.
The Options > Grid & Guide dialog opens.
Select to
display grid
Enter grid
spacing
Click to save for
current template
Select to snap
design points
to grid
2 Select the Show Grid checkbox to turn the grid on if not already activated.
Wilcom Tr ue S ize r P ro e3 Re fe re nc e M an ual
105
3 Enter Grid Spacing values for horizontal and vertical grid lines.
Grid spacing: 5 mm
Grid spacing: 20 mm
Tip To use these settings as defaults for the current template, click Save.
4 Select the Snap to Grid checkbox as required.
Reference points, control points or leading edges of objects snap to grid
during digitizing, sizing, reshaping, or positioning operations. When any of
these operations is taking place, grid lines change color temporarily to
indicate that ‘snap to’ is active.
Snap to Grid
in X only
Snap to Grid
in X and Y
5 Choose a snap method in the Method list:
Option
Purpose
In X and Y
Snaps objects to the nearest horizontal and vertical grid line
intersection.
In X
Snaps objects to the nearest horizontal grid line.
In Y
Snaps objects to the nearest vertical grid line.
Tip To temporarily disable Snap to Grid as you digitize, hold down Alt.
6 Select the Set Reference Point checkbox to align a significant point of the
design with a grid line or grid point.
For example, you can set the grid reference point to the design center. This
is easier and faster than moving the whole design.
7 Click OK.
If you selected Set Reference Point, mark the reference point on your
design. The grid aligns so that horizontal and vertical grid lines intersect at
this point.
Ch anging System Setti ngs
106
Setting ruler & guides display
Right-click View > Show Rulers & Guides to set the Snap to Grid and Snap to
Guides options.
Rulers are located to the top and left side of the design window. The unit of
measurement – mm or inches – depends on the regional settings in the
MS Windows® Control Panel. The ruler scale, illustrated with numbers and
ticks, depends on the zoom setting. Guides are dotted vertical and horizontal
lines placed across the design window to help you align objects. Rulers must be
displayed before a guide can be created.
To set the ruler & guides display
1 Right-click Show Grid or Show Rulers & Guides.
The Options > Grid & Guides dialog opens.
Select to snap
design points to
guides
Select to Show
Rulers & Guides
2 Select the Show Rulers & Guides checkbox if not already activated.
3 Select the Snap to Guides checkbox as required.
Reference points, control points or leading edges of objects snap to guides
during sizing, reshaping, or positioning operations.
4 Click OK.
Tip To temporarily disable Snap to Guides as you digitize, hold down Alt.
Wilcom Tr ue S ize r P ro e3 Re fe re nc e M an ual
107
PART IV
APPENDICES
Wilcom Tr ue S ize r P ro e3 Re fe re nc e M an ual
108
Troubleshooting
This section provides help for solving problems in Wilcom TrueSizer Pro e3. It
includes procedures for checking your system’s requirements and settings,
reverting to original values, and testing disks and connections. It also describes
how to log errors, and lists causes for common error messages and problems.
Note TrueSizer Pro creates a number of dump files that contain information on
where the software failed, in order to quickly identify and correct any recurring
problems. These are located by default in the C:\Program
Files\Wilcom\TrueSizerPro_e3.0\Recover folder. A backup of currently
open designs is stored by default in the ..\Backup folder.
For further Technical Support, please contact us through the links provided at
the bottom of the page.
Color printing limitations
Standard color printing of designs may result in stitches being printed in colors
other than those used in the design. Dithered colors used in your designs may
be mapped to the primary colors provided by your printer driver. This limitation
is dependent on the behavior of individual printer drivers. At worst this can result
in the incomplete print out of the stitches. In this instance a color in your design
has been mapped to white by the printer driver which is then printed as
white-on-white.
If this problem appears, you may alternatively print the design in 3D View color
or black and white. Turning off mapping for your printer is another way to
overcome the problem. Refer to your printer’s user manual for details.
Deleting files with Purge Recovery
On rare occasions, a corrupted design may prevent TrueSizer Pro from starting
up. Delete corrupt files using the Purge Recovery utility. Purge Recovery
deletes files in the Recover and Backup folders.
To use Purge Recovery
1 Exit TrueSizer Pro.
2 On the Windows taskbar, click the Start button and select Programs >
Wilcom TrueSizer Pro e3 > Wilcom Tools > Purge Recovery.
The Purge Recover and Backup Directories dialog opens.
Tip To delete backup files as well, select Delete Backup files.
3 Click OK.
Wilcom Tr ue S ize r P ro e3 Re fe re nc e M an ual
109
If some files cannot be deleted, a message will display. Using Windows
Explorer, delete these files from the C:\Program
Files\Wilcom\TrueSizerPro_e3.0\Recover and ..\Backup folders
manually.
Tip If the errors persist, try reverting to factory settings. See Reverting to
factory settings.
Reverting to factory settings
If you have made changes to the default settings in your software and you want
to revert back to the factory settings, use the Revert utility.
To revert to factory settings
1 Exit TrueSizer Pro.
2 On the Windows taskbar, click the Start button and select Programs >
Wilcom TrueSizer Pro e3 > Wilcom Tools > Revert.
The Revert to Factory Settings dialog opens.
Select items to be
restored
3 Select the items you want restored to factory defaults.
Caution Reverting to the original settings removes any changes you have
made to styles, templates and hardware settings. New styles, templates and
hardware settings are unaffected as they are saved separately.
4 Click OK.
The selected items are restored to factory settings.
Note There is no confirmation message.
Recommended PC specifications
Check that your PC meets the system requirements. Check CPU/RAM as well as
hard disk space. The table below provides minimum system requirements.
Hardware item
Minimum requirements
CPU
Intel® Pentium® 4, AMD Athlon™ 64 or AMD Opteron™ or higher
* All with latest service packs installed
Trouble shoo ti ng
110
Hardware item
Minimum requirements
Operating system * • MS Windows® 8.1 (32-bit or 64-bit editions)
• MS Windows® 7 (32-bit or 64-bit editions)
• MS Windows Vista® (32-bit or 64-bit editions)
Memory
Support for Highest Color (32bit) and resolution (1024 X 768) or
higher
Monitor
15" at 1024 x 768 resolution
HDD
2 GB free space
Internet
Required for product activation
* All with latest service packs installed
Checking CPU/RAM specifications
Check your CPU and RAM specifications, and the version of Windows you are
running to ensure they meet TrueSizer Pro requirements. See also
Recommended PC specifications.
To check CPU/RAM specifications
1 On the Windows desktop, right-click the My Computer icon and select
Properties.
The System Properties > General tab opens.
2 Check the Windows version, the CPU and the amount of RAM.
Checking your hard disk space
Check that your hard disk has enough space to run TrueSizer Pro effectively.
See also Recommended PC specifications.
To check your hard disk space
1 Double-click the My Computer icon on your Windows Desktop.
The My Computer window opens.
2 Right-click the hard-disk drive icon (usually C:) and select Properties.
The Properties > General tab opens.
This tab shows the hard-disk capacity as well as any free space. This must be
greater than 100 MB or 10% of your total hard drive space, whichever is the
greater amount.
Wilcom Tr ue S ize r P ro e3 Re fe re nc e M an ual
111
Glossary
The EMB advantage
Read and convert many popular file formats: TrueSizer Pro lets you read
designs of other formats so you don’t have to switch back and forth between programs.
Read and scale Melco Condensed (CND) and APS condensed designs (PCH). Read and
convert all popular machine stitch formats. All designs can be saved to Wilcom EMB
format.
Resize your EMB designs: With TrueSizer Pro you can resize native EMB designs
maintaining all special effects and fills. TrueSizer Pro perfectly re-calculates stitches from
original outlines.
Create multiple colorways for different fabrics: Create and save multiple
colorways in EMB format. Designs can be visualized on fabric swatches, garment images
as well as production hoops.
Print out production worksheets: Create production worksheets – color of course –
and you don’t have to wait for faxed printouts from your supplier. All the color sequence
information is saved in the EMB file. With TrueSizer Pro’s colorways feature, you can print
multiple colorways, design backgrounds, and icons of color blocks with the production
worksheet. Customer approval sheets can also be quickly generated.
Make sales presentations and printouts: Using TrueSizer Pro and EMB format
designs, you can make sales presentations of your designs. Display and print designs in
TrueView with or without background fabrics. Make sales printouts or save designs as
bitmap files for use in other software.
Email your EMB files direct: Send designs to customers or partners in original EMB
format. Send by email and nothing else is required. Everything is saved in the one file –
stitches, colors, production instructions, design outlines.
Output to embroidery disk format: Using TrueSizer Pro, output designs to
whatever machine disk format you require.
Guarantee quality of final stitchout: Because EMB format combines original
outlines (condensed data) with the full stitch data, customers will receive the design
exactly as you created it, complete with any stitch edits you may have included. And they
can still re-size the design from original outlines if they want to, with guaranteed
re-scaling. No confusion switching between multiple expanded and condensed files.
FAQs
What’s different about Wilcom's ‘all-in-one’ EMB native file format? EMB
designs are created in Wilcom’s professional embroidery software. EMB format is like
having CND and EXP together in the same file. All design information – outlines, stitches,
thread colors and more – is saved in one file. This means designs can be scaled perfectly
in TrueSizer Pro, even those with Wilcom’s modern fancy fills.
How do condensed ‘outline’ files differ from expanded ‘stitch’ files? Stitch or
‘expanded’ designs are low-level formats for direct use by embroidery machines. They
contain only stitch coordinates and machine functions. These designs are generally not
suited to modification. Because the stitch count does not change, the density increases
Wilcom Tr ue S ize r P ro e3 Re fe re nc e M an ual
112
or decreases with design size. Thus you should not scale stitch designs by more than
±5% or some areas may be too thickly or too thinly covered.
How do Wilcom EMB files differ from Melco CND? Melco Condensed (CND) is the
native file format of Melco embroidery digitizing software. CND files store only outlines
and stitch values. TrueSizer Pro recognizes all Melco machine functions and stitch types,
including Partition Lines and Complex Fill, and automatically converts them to EMB
format. However, CND files do not contain specialty features such as Pull Compensation
or Auto Spacing, nor do they include actual stitches, thread colors, or design icons.
Can I permanently convert my other designs to EMB? Yes. TrueSizer Pro can
read any of the popular embroidery machine formats, including Melco CND and EXP,
Tajima DST, Barudan, Toyota, ZSK and Happy disks. You can then output to any expanded
stitch format for stitching. Note, however, that TrueSizer Pro does not output to Melco
CND.
Design window
Design window – displays designs for viewing and modification.
Backdrop: An electronic image used as a guide for digitizing designs on screen. Two
types are used – vector or bitmap. Insert them from various file sources, or copy and
paste them via the MS Windows® clipboard.
Background: Use to change the background color of the design window to match fabric
color. Or display a background fabric for more realistic previews and presentations. The
background is saved with the current colorway.
Capture design bitmap: Capture designs as a bitmap image with or without
background color or fabric.
Colors: Show the number of colors (C) and stops (S) in whole design. See also Design
Properties.
Colorways: Preview a design in different colors on different fabrics by selecting from
among pre-defined color schemes.
Design properties: Check software version number and other design information. This
Design Properties dialog provides stitching details as well as information about the
file source – Native Design, Imported Outlines, Processed Stitches, or Imported Stitches.
Embroidery disk open: Open designs of other formats from specially formatted
embroidery disks. Save designs to embroidery disk for stitching on certain machines.
Mirror horizontally/vertically: flips a design left or right, up or down.
Position: Shows position of the design (X, Y) in the design window. See also General
Properties.
Print: Print production worksheets. These contain production information necessary for
the machine operator to stitch the design correctly.
Print preview: Use to preview a design and design information before printing
worksheets or approval sheets.
Send: Send the open design as an email attachment for approval or production
purposes.
Show grid: Turn grid lines on or off. Grid lines help you accurately place a design. Exact
position coordinates are given at the bottom of the design window.
Slow redraw: Redraw your design slowly. Slow Redraw lets you view the stitching and
color sequence of a design at slow speed.
Small stitches: Remove unwanted small stitches from a design automatically.
Wilcom Tr ue S ize r P ro e3 Re fe re nc e M an ual
113
Status bar: Provides information about the whole design – current stitch, design
dimensions, number of colors (C) and stops (S), background settings. Note that the
current stitch value changes when you drag the indicator in the Slow Redraw dialog and
also when Slow Redraw is running.
Prompt bar: Provides information about the currently selected tool. Also indicates
currently selected hoop.
Stitch count: View stitch count for whole design. See also Design Properties.
Zoom factor: Check current zoom factor in relation to actual design size.
Zoom 1:1: Display the design at its actual size.
TrueView: See a 3D preview of your stitch-ready design.
File formats
10O: Stitch Design file format native to Toyota machines.
CND: Melco Condensed (CND) is the native file format of the Melco embroidery digitizing
software. CND files store only digitized outlines and stitch values.
DSB: Basically the same as the T03 tape file but with a ‘header’ in front so that it can
be written to floppy disk – i.e. it is the floppy disk version of the T03 file.
DST: Stitch Design file format native to Tajima machines.
DSZ: SK Stitch Design or ‘expanded’ file format.
EMB: EMB is the outline file format native to Wilcom software. EMB designs contain a
complete set of design information in a single ‘all-in-one’ file – object outlines and
properties, actual stitches and machine functions, thread colors, a picture icon and
comments. Even the original design bitmap image can be included in EMB format. Only
native EMB files provide 100% perfect scaling and transformation.
ESD: Native DOS format of Wilcom DOS ES – contains stitch data, like stitch types and
densities, which permits better processing. ESD in later versions contains lettering
objects with outlines.
EXP: Stitch Design or ‘expanded’ file format native to Melco machines.
KSM: Pfaff Stitch Design or ‘expanded’ file format.
PCH: Gunold Outline Design or ‘condensed’ file format.
PMU: Proel Stitch Design or ‘expanded’ file format.
STC: Gunold Stitch Design or ‘expanded’ file format.
STX: Datastitch Stitch Design or ‘expanded’ file format.
T03: ’Tape’ (old paper tape) version of Barudan file.
U?? Stitch Design file format native to Barudan machines.
XXX: Compucon Stitch Design or ‘expanded’ file format in the professional market.
ZSK: Strictly speaking, ZSK is an embroidery disk format. There are three ZSK encoding
types – Zangs, ZSK1 and ZSK2. ZSK1 format is for older ZSK machines, generally those
older than 1991. ZSK2 is for newer ZSK machines, those characterized by a single top
thread trimmer. The trim is the most significant differentiating factor between the two
types.
ZSK TC: This format is for ZSK machines that accepts Transport Code Disks (DOS
format disks).
G lossa r y
114
Design properties
Bobbin thread length: This factor provides a simple mechanism for a more accurate
bobbin thread length estimate. The default value (100%) is suitable for a design with a
mixture of stitch types. If the design is all run stitches or all tatami, more bobbin thread
will be used and the factor can be increased say to 125%. If the design is all satin stitch,
the factor can be reduced to say 65%.
Color block: A color block or ‘element’ corresponds to a color change in the design. It
may be comprised of one or more same-color embroidery objects. These may form a
single group – e.g. ‘ropes’ – or more – e.g. ‘ropes and birds’. Each color block, or element,
can be given a descriptive name for easy identification. These then appear on the
production worksheet. The operator generally uses them to ensure correct colors are
used during production.
Design source: While embroidery files are broadly classified as ‘outline’ (condensed)
or ‘stitch’ (expanded), TrueSizer Pro internally tags files as belonging to one of four types
– Native Design, Imported Outlines, Processed Stitches, or Imported Stitches.
Element name: An ‘element’ is a block of sequential, same-color embroidery objects.
You can enter names for them. The operator generally uses these to make sure colors are
correct when stitching.
Imported outlines: Designs read from non-EMB outline – CND or PCH – where
stitches have been generated in TrueSizer Pro (or equivalent) from original outlines and
stitching data.
Imported stitches: Designs read from stitch files, where outlines may or may not
have been recognized, but stitches have not been regenerated through stitch processing.
Note, however, that if you change a stitch design – e.g. add a lettering object – the status
changes to Processed Stitches even though the imported stitches may not have been
regenerated.
Machine function: Machine functions are commands for a specific embroidery
machine. These include color changes, thread trims, jumps, machine stops, needles
in/out, and boring begin/end. Schiffli makes a distinction between ‘logical’ and ‘physical’
machine functions.
Native design: Designs created in Wilcom professional embroidery design software (or
equivalent).
Processed stitches: Designs read from stitch files where stitches have been
regenerated by processing.
File recognition
Adjust: Adjust: CND files use Melco stitch types which have their own spacing and
length parameters. When loaded into TrueSizer Pro they are converted to native stitch
types (Satin, Run, Tatami). The options in the Adjust panel let you adjust stitch density
values to other than a one-to-one correspondence. For example, you might want Satin
Spacing to be -10% with respect to the CND settings – i.e. 90%.
Color change: Stop codes are interpreted as Next Color commands. The next color is
selected from the default color palette.
Custom: Lets you map thread colors to every stop code in the file. This means you can
color code stitch file designs which do not contain needle addressing information, before
opening the file.
Effects: This set of options specifies which stitch effects should be active when you load
a CND design. CND files do not contain information about these effects; setting these
options instructs the software to apply the effects automatically to converted designs.
Wilcom Tr ue S ize r P ro e3 Re fe re nc e M an ual
115
Outline design: Outline or ‘condensed’ files are high-level formats which contain
object outlines, object properties and stitch data. When you open an outline file in
TrueSizer Pro, corresponding stitch types, input methods and effects are applied. Outline
files can be scaled, transformed and reshaped without affecting stitch density or quality.
Outline recognition: When you convert a stitch file to outline format, TrueSizer Pro
reads the data stitch-by-stitch according to the needle penetration points. The software
then ‘recognizes’ stitch types, spacing and length values, stitch effects, and can
determine object outlines.
Repeat sequence: If you select fewer colors than the design requires, the selected
colors are repeated. For example, if your design requires four colors and you’ve only
selected two in the Building Stop Sequence list, colors 3 and 4 will be the same as original
colors 1 and 2.
Scale factor: This allows you to automatically scale CND designs as you load them.
New dimensions are expressed as a ratio of the original design size. For example, to scale
to 120% of the original, enter a scale factor of 1.2 in each field.
Stitch design: Stitch or ‘expanded’ designs are low-level formats for direct use by
embroidery machines. They contain only stitch coordinates and machine functions. Stitch
designs are generally not suited to modification. Because the stitch count does not
change, the density increases or decreases with the design size. Thus you should not
scale stitch designs by more than ±5% or some areas may be too thickly or too thinly
covered.
Stop code as: If there are stops in the design, these can be read as either a Color
Change function or as a Stop function.
Stops: Stop codes are interpreted as Explicit Stops. The machine stops stitching.
Printing reports
Production worksheet: The production worksheet is the link between the designer
and the embroidery machine operator. It contains a design preview as well as essential
production information, including the design size, the color sequence and any special
instructions.
Approval sheet: The approval sheet is intended for the customer, not production staff.
Its function is to display designs in TrueView with or without a product or fabric
background. Customers can see what they are ordering and approve accordingly.
Information to print
The Information to Print options determine whether you want Full, Short, Only Stop
Sequence or No Information on your worksheet. If you choose the Full option, you have
the further option of customizing Blocks to Print and Columns in Stop Sequence.
Full information: shows details specified in the Customize Worksheet dialog.
Short information: shows summary information about the design. This and the
previous option include information provided in the Summary tab of the Design Properties
dialog.
Stop sequence: lists all stops in the design together with the stitch number at which
they occur, color number, and thread color name and brand.
None: shows the design preview only.
Current colorway: prints the design in the current colorway only.
Selected colorways: prints multiple colorways.
G lossa r y
116
Graphics
Graphics options determine the design print options. The default (Standard) includes
Outlines, Stitches, Connectors, and Machine Functions. When you print a design in
TrueView, it will be printed by default in high resolution. (High resolution uses the printer
resolution as opposed to the screen resolution.) If you select TrueView, the Draft Quality
checkbox becomes available. Select this checkbox for quicker printing at lower resolution.
Backdrop: An electronic image used as a guide for digitizing designs on screen. Two
types are used – vector or bitmap. Insert them from various file sources, or copy and
paste them via the MS Windows® clipboard.
Vector graphic: Unlike raster images, vector graphics contain vector data. This is a
collection of geometric shapes and lines that combine to make an image. Rather than
pixels, such data is recorded as a set of mathematical formulas defining shapes such as
rectangles, ellipses, curves, polygon stars, etc. These are created using vector graphics
programs such as CorelDRAW® Graphics Suite. Vector graphics are scalable without
distortion, and are usually much smaller than bitmap images.
Zoom options
Zoom options: these determine the zoom factor used for printing. This can be different
from the zoom factor at which the design is currently displayed.
1.0: Shows the design at its actual size.
Show all: Scales the design to fill the available space on the worksheet.
Custom: Lets you set a specific zoom factor.
General options
Print in English: Deselecting this checkbox prints worksheets in the same language as
the Windows operating system. This feature is useful when printing to plotters where the
device driver does not support the character set you require.
Extents box around design: Places an outline around the design.
Company name: Prints a specified company name on the worksheet. Select a
company name from the list, or enter a new one.
Customize worksheet
Blocks to print: Left/Right/Up/Down: the margins between the edges of the design
and the edges of the design area.
End X/Y: Coordinates of the last stitch.
Max/min stitch: Maximum and minimum stitch lengths in the design.
Thread chart type: Thread chart name used in the design.
Thread usage: Thread usage statistics by color.
Total bobbin: Total bobbin thread length.
Columns in stop sequence: Stitch Count: number of stitches per color.
Needle number: Needle number corresponding to each color block.
Chart: Name of thread chart.
Element name: User-defined name to identify each color block.
Show colors in summary: Includes actual color samples in the colorways summary
table/s.
Wilcom Tr ue S ize r P ro e3 Re fe re nc e M an ual
117
Capture design bitmap
Selection options: Whole Design (1:1): captures the screen image in a ratio of 1:1.
Current Design Window: captures the screen image at the currently selected zoom factor.
Custom: lets you specify a capture area. After clicking OK, you are prompted to enter a
‘rectangle origin’ and ‘rectangle corner’ to define it.
Output options: Save to Disk: lets you save the screen capture to hard disk. After
clicking OK, the Save Capture Screen dialog opens, allowing you to select a location,
name and format for the design image.
Send via Email: lets you send the screen capture as email. After clicking OK, a new email
message opens with the image attached.
Both Save and Send: lets you both save to hard disk and send as an email attachment.
Embroidery disks
Embroidery disk: Embroidery disks are specially formatted floppy disks used to store
designs in stitch data format. They are primarily used to transfer designs from computer
to embroidery machine. You can open designs from embroidery disks of various formats
directly into TrueSizer Pro. Once a design is read, you can output it without change,
modify it and output it in its original format, or save it as an EMB file. You can also format
embroidery disks and save designs to them from TrueSizer Pro. The format you use will
depend on the selected embroidery machine.
Design type: The type of file saved to embroidery disk – usually only one type is
available.
Format type panel: Full: formats a blank disk or changes the disk format.
Quick: erases all data from the disk but does not reformat it.
Copy System Files only: copies system files without formatting the disk.
Other options panel: To label the disk, deselect the No Label checkbox and enter the
label name.
Select the Display Summary when Finished to view a summary dialog after formatting.
Select the Copy system files checkbox to copy system files to the disk. This makes the
disk ‘bootable’ in DOS. See your Windows manual for details.
FDR: An embroidery disk format native to Barudan machines.
FMC: An embroidery disk format native to Barudan machines.
TFD: An embroidery disk format native to Tajima machines.
ZSK: ZSK1 format is for older ZSK machines, generally those older than 1991. ZSK2 is
for newer ZSK machines, those characterized by a single top thread trimmer. The trim is
the most significant differentiating factor between the two types.
Auto start & end
Auto start & end: By default, connecting stitches are created from the start and end
points to the center of the design. Select one of the nine preset end points.
Return to start point: This option creates a connecting stitch from the end point to
the start point.
Digitize auto start/end point: This option creates connecting stitches from the start
and end points to a point you define. If you select this, you are prompted to select the
point after you click OK. Click the Separately checkbox to enter separate start and end
points.
G lossa r y
118
Stitch spacing: Stitch Spacing is the spacing between two consecutive needle
penetrations on the same side of a column. The smaller the value, the greater the stitch
density. For more open stitching, use larger values.
Tatami: Tatami stitch is used to cover large, irregular design shapes. It is composed of
specially arranged Run stitches. The stitches are laid in vertical rows going back and forth
across the shape. The vertical rows can be parallel or slightly turning. The stitches are
laid with an offset in each row to eliminate horizontal split lines and are close enough to
give the appearance of a solid field of stitching.
Wilcom Tr ue S ize r P ro e3 Re fe re nc e M an ual
119
Index
A
anchor points, rotation 50
appliqué
outputting 76
printing patterns 76
Assign Thread tool 38
Auto Center 56
Auto Start and End dialog 56
automatic, color matching 38
B
backdrops, dimming 103
background
colors, changing 21
fabrics, changing 21
image, toggle on/off 35
images, changing 32
printing on production worksheets 71
products, changing 21
Background & Display Colors tool 21,
30, 42
bitmap images
dimming 103
output designs as 74
brands, thread 42
C
Calibrate Screen dialog 102
Capture Design Bitmap dialog 74
CND
CND files, color merging 83
conversion options 82
codes, thread 42
color blocks, printing 72
Color dialog 43
color film, printing 72
color matching 38
Color Merge utility 83
Color toolbar
Background & Display Colors 30
Colorway Editor 18, 19, 30–41
Delete Colorway 30
Color-Object List
printing color film 72
colors
changing backgrounds 21
changing borer display 42
changing grid display 42
changing object outlines 42
changing stitch display 42
Colors dialog 21
display colors 42
merging Melco CND files 83
modifying colorways 30
modifying thread values 41
removing from thread charts 41
thread colors 28
Colorway Editor
Colorway Editor dialog 38, 41
Colorway Editor tool 19
Assign Thread 38
Background & Display Colors 21, 42
Current Colorway 19
Delete Colorway 29, 30
Edit Color 30, 41
Find Thread 38
Match All 38
My Thread Charts 38
New Colorway 29
Rename Colorway 30
Show Thread Details 38
Show Used Colors Only 30
colorways 28
basing on existing 29
changing display colors 42
Colorway Options dialog 71
creating 29
Current Colorway 19
default settings 30
modifying 30
multiple 28
printing 71
viewing 19
Condensed File Input Settings
dialog 82–85
connectors
displaying 15
hiding 15
converting file formats
CND conversion options 82
converting outline designs
EMB to CSD 88
converting stitch designs
recognize Jumps as Trim 81
coordinates, length 8
CSD format, saving as 88
Customize dialog 69
Sequence 26
Display 21, 33–43
Display Options 33, 36
Edit Color 41
Format 98
Format Embroidery Disk 98
Guide Position 7
Hardware Setup 102
Length Calculation 25
Multi-Colorway Box 29
My Hoops 93
My Thread Charts 38
Open 73, 82
Open Embroidery Disk 96
Open From Embroidery Disk 96
Options > Grid 105
Options > Grid & Guides 107
Options > Hoop 91, 93
Options > View Drawing 104
Print 60
Print Options 63–76
Purge Recover and Backup
Directories 109
Remove Small Stitches 57
Save to Embroidery Disk 99
Select Fabric Pattern 33
Slow Redraw 23
Stop Sequence Warning 86
Transform by Reference Line 49–52
dimming backdrops 103
display
changing display colors 42
Display dialog 21, 33–43
Display Options dialog 33, 36
distances, measuring on-screen 8
DOS disks, opening designs 96
E
D
Decoding Options dialog 86
Define Stop Sequence dialog 86
Delete Colorway tool 29–30
Design Properties dialog
Stop Sequence 26
designs
Auto Start and End 56
converting formats 78
naming elements 18
redrawing slowly 19
dialogs
Auto Start and End 56
Calibrate Screen 102
Capture Design Bitmap 74
Color 43
Colors 21
Colorway Editor 41
Colorway Options 71
Condensed File Input Settings 82–85
Create Colorway 29
Customize 69
Decoding Options 86
Define Stop Sequence 86
Design Properties > Stop
Edit Color dialog 41
Edit Color tool 30
editing stitches, removing small
stitches 57
elements, naming 18
email attachments 73
embroidery disks
formats 98
formatting 98
opening designs 96
F
fabrics
changing backgrounds 21
changing colors 21
Find Thread tool 38
Format dialog 98
Format Embroidery Disk dialog 98
functions
displaying 15
hiding 15
Wilcom Tr ue S ize r P ro e3 Re fe re nc e M an ual
120
New Colorway tool 29
Create Colorway dialog 29
G
General Properties dimensions 48
General toolbar
Show Hoop 90, 93
grid
changing display color 42
setting options 104
snap to 107
Guide Position dialog 7
O
I
object outlines
changing display color 42
hide/show 14
objects
moving 46
skewing 53
open
Open tool 4, 73
Open dialog 73, 82
Open Embroidery Disk dialog 96
Open From Embroidery Disk dialog 96
opening designs
from DOS disk 96
other formats 96
Options dialog
Grid 105
Grid & Guides 107
Options > Hoop 91
outlines
changing display color 42
displaying 14
images
changing backgrounds 32
dimming bitmaps 103
output designs as 74
P
H
Hardware Setup dialog 102
hardware, setting up display
monitor 102
hiding
outlines 14
hoops
custom lists 93
selecting 90
setting centers 90
L
Length Calculation dialog 25
M
machine functions
displaying 15
hiding 15
Match All tool 38
measurement units, setting 103
measuring
distances on-screen 8
status line 8
Melco, CND files, color merging 83
Mirror
by Reference Line tool 55
Mirror Horizontally tool 54
Mirror Vertically tool 54
mirroring objects
around a specified axis 55
around X or Y axis 54
horizontally 54
vertically 54
modifying designs
moving objects 46
modifying objects
skewing
monitor, setting up 102
Multi-Colorway Box dialog 29
My Hoops dialog 93
My Thread Charts dialog 38
N
needle penetrations
displaying 15
hiding 15
new
position coordinates 8
positioning objects 46
Print
Print dialog 60
Print Options dialog 63–76
Print Preview tool 27, 62
Print tool 60, 62
printing
backgrounds 71
multiple colorways 71
Print Preview tool 60
production worksheets
color printing 60
customizing 69
printing 59, 60
printing backgrounds 71
products
changing backgrounds 21
templates, selecting 35
Property bar
scaling objects 48
Purge Recover and Backup Directories
dialog 109
R
reassigning colors, to stitch files 86
redrawing designs 14
slowly 19
reference lines
mirroring objects 55
rotating by specified angle 52
rotating relative to 52
reference points
rotating using 52
rotating using (exact angle) 52
scaling objects with 49
Remove Small Stitches dialog 57
Rename Colorway tool 30
Rotate
Rotate tool 51
Rotate 45 degrees CCW tool 51
Rotate 45 degrees CW tool 51
rotating objects
by click-and-drag 50
on screen 50
using a reference line 52
using a reference line and angle 52
S
Save to Embroidery Disk dialog 99
Save tool 9
saving designs
CSD format 88
scaling objects
by click-and-drag 47
on screen 47
to an exact size 48
using Object Properties panel 48
using reference points 49
Select
Select Fabric Pattern dialog 33
Show
Appliqué Fabric tool 16
Background Image toggle 35
Background Image tool 32, 35
Bitmaps tool 16, 103
Bling tool 16
Functions tool 15
Grid tool 5, 105
Hoop tool 21, 90
Needle Points tool 15
Outlines tool 14
Rulers and Guides tool 6, 107
Show Vectors tool 103
Stitches tool 14
Thread Details tool 38
Used Colors Only tool 30
Vectors tool 16
skewing objects
by click-and-drag 53
Skew tool 53
with rotation handles 53
Slow Redraw
Slow Redraw tool 23
dialog 23
small stitches, removing 57
snap to grid 107
Standard toolbar
Open 4, 73
Print 60, 62
Print Preview 27, 60, 62
Save 9
Show Grid 5, 105
Zoom Factor 12
stitch files, reassigning colors 86
stitch usage, estimating total 25
stitches, changing display colors 42
system preferences, settings 102
T
templates, selecting products 35
thread charts, modifying threads 41
thread colors 28
matching 38
modifying threads 41
threads
brands 42
code 42
density 42
type 42
total stitch count, estimating 25
Transform by Reference Line
dialog 49–52
Wilcom Tr ue S ize r P ro e3 Re fe re nc e M an ual
121
Freely tool 52
Numerically tool 49, 52
Transform toolbar
Mirror by Reference Line 55
Mirror Horizontally 54
Mirror Vertically 54
Rotate 51
Rotate 45 degrees CCW 51
Rotate 45 degrees CW 51
Skew 53
Transform by Reference Line
Freely 52
Transform by Reference Line
Numerically 49, 52
transforming objects
mirroring (reference line) 55
rotating (reference line and
angle) 52
scaling (reference points) 49
troubleshooting
reverting to factory settings 110
TrueView
tool 14
viewing designs 14
V
View Graphics, Options dialog 104
View toolbar
Auto Start and End 56
Show Appliqué Fabric 16
Show Background Image 32, 35
Show Bitmaps 16, 103
Show Bling 16
Show Functions 15
Show Hoop 21
Show Needle Points 15
Show Outlines 14
Show Rulers and Guides 6, 107
Show Stitches 14
Show Vectors 16, 103
Slow Redraw 23
TrueView 14
viewing colorways 19
viewing designs
connectors 15
functions 15
needle points 15
outlines 14
redrawing 14
redrawing slowly 19
W
worksheets, see production worksheets
Z
Zoom
Zoom Factor tool 12
Zoom to Hoop tool 21
In d ex
122