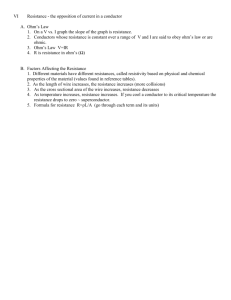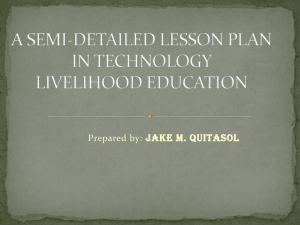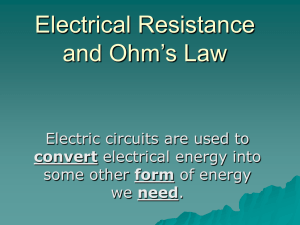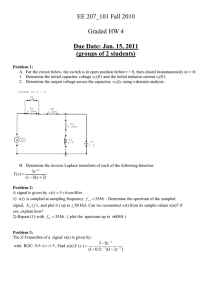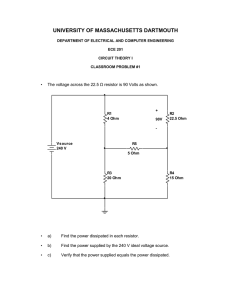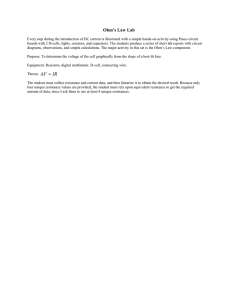OHM 7.6 Release Notes - UW Departments Web Server

OHM 7.6 Release Notes
Table of Contents
OHM 7.6.0 Revision History
............................................................
4
OHM 7.6 Key Features
.................................................................
5
The Health Portal Overview
................................................................
7
Important Upgrade Information
........................................................
9
Employee Key Refactoring
................................................................
11
Deactivate Auditing for Database Tables and Fields
...........................................
13
Release Note Summaries
.............................................................
15
Accident Investigation
....................................................................
15
Appointment Scheduler
..................................................................
16
Case Management
......................................................................
17
Consent Forms
.........................................................................
18
Corrective Action
.......................................................................
19
Encounters
............................................................................
20
Health Portal
...........................................................................
21
Home/Dashboard
.......................................................................
22
ICD-9 and ICD-10 Changes
...............................................................
23
Injury and Illness
........................................................................
24
Medical Surveillance
.....................................................................
25
Multiple Locations
.......................................................................
26
Pulmonary Function Testing
...............................................................
28
Reports
...............................................................................
29
Standard Reports New for OHM 7.6
....................................................
29
Standard Reports Modified for OHM 7.6
.................................................
30
Reports Converted to iReport/Jasper Reports
.............................................
34
Safety Data Sheets
......................................................................
36
System Settings
........................................................................
37
Vaccinations
...........................................................................
38
Release Note Enhancements
.........................................................
40
Appointment Scheduler Enhancements
......................................................
40
Archiving - Upload an External File Enhancement
.............................................
42
Calculate Due Dates Enhancements
........................................................
44
Consent Forms Enhancements
............................................................
46
Corrective Action Enhancement
............................................................
50
Define Password Requirements
............................................................
52
Encounter Enhancements
................................................................
53
ICD Coding Enhancements
...............................................................
55
Image/Document Categories Table Enhancement
.............................................
57
My Queries Enhancements
...............................................................
58
Report Enhancements
...................................................................
61
Safety Data Sheets Enhancements
.........................................................
64
Supervisor Accident Analysis Report Screen Enhancements
.....................................
65
Vaccination Enhancements
...............................................................
67
Where Work Enhancements
..............................................................
68
Known Issues OHM 7.6
...............................................................
70
OHM 7.6.0 Revision History
This section includes changes that have been made to this document since its initial release.
Date
7-25-2014
7-25-2014
7-25-2014
7-25-2014
7-25-2014
6-30-2014
6-25-2014
Changes
Added a release note about the Injury/Illness grid to the Resolved Issues section of the
summary.
Added a release note about the Go to Dashboard error to the Resolved Issues section of the
summary.
Added a release note about the timed-out questionnaires to the Resolved Issues section of the
summary.
Added a release note about non-compliant employee records not displaying for supervisors to the Resolved Issues section of the
summary.
Added a release note about Missing/Partial Lab Results query not returning resultsto the Resolved Issues section of the
summary.
Added the following report lists:
Standard Reports New for OHM 7.6
Standard Reports Modified for OHM 7.6
Reports Converted to iReport/Jasper Reports
Added information about Document Directory location with multiple account databases to
and to
under
General.
OHM 7.6 Release Notes (Rev. 7-25-14) Page 4
OHM 7.6 Key Features
OHM 7.6 builds on important features added in OHM 7.5. Highlights of some important features in OHM 7.6 are described here.
ICD-10 Coding
The International Classification of Diseases, 10th Edition (ICD-10) diagnosis and procedure codes become effective
October 2015. OHM 7.6 accommodates the additional length of ICD-10 codes. During the transition time leading up to
October 2015, you can still use the existing ICD-9 codes by filtering on the ICD version.
MSDS to SDS
OSHA recently adopted a new Hazard Communication Standards that requires using new labeling elements and a standardized format for Safety Data Sheets (SDSs), formerly known as Material Safety Data Sheets (MSDSs). OHM 7.6
replaces the MSDS module title on all associated screen names in one step from System Settings > Module Titles. New relabeling options have been added for hazard labels and NFPA labels in Safety > MSDS > Options. OSHA is phasing in the revised requirements between December 1, 2013 to June 1, 2016. See https://www.osha.gov/dsg/hazcom/ for details.
Supervisor Portal
The Health Portal now includes a compliance accountability component called the Supervisor Portal. OHM SaaS customers who upgrade to OHM 7.6 have the option of implementing the Health Portal with this new component. The Supervisor
Portal provides a single point of access for clinic-related activity (making appointments, tracking required exams and training, following compliance ratings, and automated reporting). The Health Portal is an integrated implementation that adds supervisor, recruiter, and human resource access to the PureSafety product (7.0 and above) for safety-related activity
(taking required training, reporting workplace hazards, and reporting injuries).
My Query Tool
The My Queries utility has been substantially redesigned to create, edit, share custom queries, and save to your favorites.
The standard queries still exist, but now you can create queries to meet your specific needs and share them with one or more users, groups, or to all users. You can preview a query and export the results to Microsoft Excel. This tool provides flexible instant reporting when you need it most.
Recalc Due Dates Utility
Our research and development team performed defect analysis and cross referenced custom development changes to identify areas that needed improvement. This process redesign has improved the performance and reliability of the Recalc
Due Dates utility. We encourage you to try it for yourself.
Upload Archive File Tool
The Upload Archived File tool is more user friendly and now imports data from versions prior to OHM 7.4. A new employee key was added in OHM 7.4 to reduce the instances of some records pointing to the wrong employee. For example, when the same SSN was assigned to different employees. Once this key was in place, archived records could not be imported from a previous version into OHM 7.4 or 7.5.
Password Security
New password rules and features to help you implement a stronger password policy is now available. Passwords are now case sensitive and allow spaces that are considered characters, which allows users to create pass phrases.
Consent Forms
• Create new or revised consent forms by duplicating an existing form
OHM 7.6 Release Notes (Rev. 7-25-14) Page 5
• Preview consent forms while editing or creating a new form
• Reorder consent form sections dynamically
• Search for custom consent forms in Demographics or Encounters consent form grids
Report Improvements
Reports with multi-page parameter options have been redesigned with a tabular look. Each tab provides different options such as filters, additional filters, or print options. Organizing the options into individual tabs makes it easier to find the options you need without having to scroll through numerous filter options.
Report descriptions are available for select reports and are available by clicking Show Report Description on the report parameter screen.
Report code and revision date now display at the bottom of reports in preview mode. This provides customer support with vital information when identifying issues.
Advanced Grids Changes
• Screens converted to Advanced Grids:
• Injury/Illness listing
• Corrective Action listing
• Date Safety Closed Investigation added as a column option to Accident Investigation grid
• Filter records on a date range for a specific date field
Other Important Changes:
• OHM Mobile Vaccination App now works with LDAP authentication
• Working interface for the Jones Satellite spirometer
• A new IGRA Types table is now available in the Vaccination module
• It is now easier to access the vaccination mobile application URL as it is now the same as the URL used to access
OHM
OHM 7.6 Release Notes (Rev. 7-25-14) Page 6
The Health Portal Overview
The Health Portal is at the heart of the new features. Employee information is synchronized between the systems which allows the Portal to be a single point of access for clinic-related activity (making appointments online, completing forms before an office visit, viewing medical records) and safety-related activity (taking required training, reporting workplace hazards, viewing diplomas or certifications). A complete integration of all products facilitates collaboration between health and safety professionals by reducing duplicate data entry of employee and injury (case) information.
The Portal Home Page is the starting point for all employees. Employees see appropriate information in a consistent, easily-navigated home page. You can seamlessly increase or decrease user permissions and implement different integration components over time with little to no employee training.
OHM SaaS customers who have licensed the Health Portal save time and phone calls by allowing employees to manage their own appointments using the Employee Portal features. These features include allowing employees to complete consent forms and questionnaires online before they arrive for their appointment. They can also review their own medical record or office visits without calling the clinic.
The Supervisor Portal is a component of the Health Portal that allows supervisors access to details about the employees who report to the supervisor such as surveillance compliance, surveillance due information, notifications, mask fit results, restrictions, and accommodations. Supervisors can also schedule appointments on behalf of their employees.
Access control over who can view specific OHM information is managed by permissions that are assigned to an individual or to levels of the hierarchy. This flexible permission structure allows you to shape supervisor access to suit your organization.
Security. Employees are required to maintain a strong portal password as part of an overall security structure that includes encrypted databases and complete auditing of PHI (protected health information).
OHM 7.6 Release Notes (Rev. 7-25-14) Page 7
Learn More...
You can maximize the benefits by using a full integration of all products. Your licensed products, implementation settings,
OHM security, and PureSafety security determine exactly what employees can see and do.
Contact your client development manager at ulworkplacesales@ul.com or 888.202.3016 to inquire about licensing the various components of the OHM, PureSafety, and IMS integration.
OHM 7.6 Release Notes (Rev. 7-25-14) Page 8
Important Upgrade Information
Export and Import. You can use the Upload External Archive Tool to move employees from one database/account to another where the archived data is from a version prior to OHM 7.4. This is a resolved issue where the Archive > Export and Import feature was only able to be used within the same database/account for OHM 7.4 and OHM 7.5.
Document Directory Account Configuration. You must have separate document directory locations when you have multiple account databases or your documents could be overwritten.
Upgrading from OHM 7.5 to 7.6
See
for Known Issues and Limitations identified in OHM 7.6. This document is available for download on the Customer Resource Center under OHM 7.6 User Documents.
Upgrading from OHM 7.2x, 7.3x, 7.4x, or 7.5x to 7.6
See Known Issues OHM 7.2 - 7.6
for a list of Known Issues and Limitations identified during the releases from 7.2 through
7.6. This document is available for download on the Customer Resource Center under OHM 7.6 User Documents.
Supporting Software Changes
Supported
Microsoft SQL Server 2008, 2008 R2, 2012
Tomcat 7.0.33 and JDK 7 running on Windows servers
Windows 7 and 8
Internet Explorer 8, 9, 10, 11.
Not Supported
IBM WebSphere
Since
Microsoft SQL Server 2005 OHM 7.4
Workstations no longer require the Java Runtime OHM 7.6
Environment (JRE)
Windows XP OHM 7.6
OHM 7.6
OHM 7.5
Oracle WebLogic OHM 7.6
Oracle Databases OHM 7.6
NOTE: For a complete list of supported devices and software, see OHM 7.6 Technical Requirements , which is available for download on the Customer Resource Center under OHM 7.6 User Documents.
Licensing System
As of OHM 7.4, a new account licensing system is available. During the upgrade process, relicensing is required. This does not affect enabled modules, user counts, or other aspects of your license. The new licensing system is behind the scenes but will require staff performing the upgrade to license the product using the new system. Alerts are provided to users regarding license limits such as registration issues, license expiration, user limits.
Employee Key Refactoring and Implications for Reports, Imports, and Upgrading
NOTE: This feature was made available in OHM 7.4. If you are upgrading from 7.4 or above, you do not need to do this again.
The unique employee key is the primary link used by the OHM database to link an employee's records that exist in different tables. Over time, some tables in OHM were linked to the employee using different fields, such as SSN or Employee ID, that are not guaranteed to be unique. The refactoring work identified all such scenarios and replaced them with a link to the unique primary employee key. This was an important and substantial undertaking that strengthens the database and greatly
OHM 7.6 Release Notes (Rev. 7-25-14) Page 9
reduces instances where some records may point to the wrong employee when, for example, the same SSN is assigned to different employees. Much of this takes place behind the scenes.
Standard reports affected by these changes were updated and verified. Custom reports must be verified before upgrading to identify links that require replacing links that use the non-unique employee ID to the employee primary key.
During the upgrade process, records that have ambiguous links are identified and must be manually resolved. See
Employee Key Refactoring for additional details.
Auditing for Tables or Fields
Some tables or fields have been removed from the database in OHM 7.6. Download a list of deleted tables and fields from the Customer Resource Center in OHM 7.6 User Documents > Technical Reference Documents > OHM Database
Changes (Schema).pdf.
If fields or tables that you audit are deleted in OHM 7.6, you must reset auditing before you upgrade. See
Auditing for Database Tables and Fields
for instructions on resetting audits. Resetting audits before upgrading prepares your database by removing triggers that include fields or tables that will not exist after upgrading to OHM 7.6. If this is not done before upgrading, the triggers will attempt to audit fields or tables that no longer exist and you will receive a "Go to
Dashboard" message.
OHM 7.6 Release Notes (Rev. 7-25-14) Page 10
Employee Key Refactoring
The unique employee key is the primary link used by the OHM database to link an employee's records that exist in different tables. Over time, some tables in OHM were linked to the employee using different fields, such as SSN or Employee ID, that are not guaranteed to be unique. The refactoring work (made available in OHM 7.4) identified all such scenarios and replaced them with a link to the unique primary employee key.
The employee key refactoring was an important and substantial undertaking that strengthens the database and virtually eliminates instances where some records may point to the wrong employee when, for example, the same SSN is assigned to different employees. Organizations that currently allow or have previously allowed duplicate SSNs or IDs, may have been affected by the issues fixed by the employee refactoring. These organizations can continue to allow duplicate SSNs or IDs without the issue they may previously have experienced.
Employee Selection Using the Person Icon
In conjunction with the refactoring work is a change in the behavior of the employee lookup throughout OHM where the person icon is shown to the right of a field. This change is necessary to enforce the primary link relationship for all employee-related tables. For example, the Supervisor field on the Employee
Demographics screen and the ID field in the
User Security may display the person icon shown in the image below. This person icon is also used in report parameters where this lookup exists.
Prior to OHM 7.4, clicking the icon opened a page with fields similar to the list search that provided options for filtering the search. Now a window opens with the list of employees and an expanded filtering capability available with the advanced grid. There are a few exceptions such as Case Management, Case Master List, and Death Certificate where the previous style of employee search and select is still used.
The first time the employee lookup is used, all records are returned. The advanced grid lets users define the columns to display and the column order. You can filter by multiple displayed columns by selecting the drop down arrow for the column heading, and defining the filter. By default, only active records are displayed. You can display inactive records by adding the Active column to the grid and using the drop-down arrow on the Active column to check the Include Inactive check box. Each person's column configuration is unique for that individual and remains in effect for the employee lookup until it's changed.
The filters reduce the number of records that are returned in the grid. After filtering the results, use the search field to look for records containing the text you type in the search field. The Search Former Name check box extends the search to the last names in the work history records. It always appears on the search window and is unaffected by the
Demographics Options setting "Former Name on Search and List."
The word Code is added to the labels of fields where only the code is displayed. This makes it clear that the code is shown in the grid rather than the description. If you have relabeled such a field and included the word Code in your label, you will see the word Code displayed twice. In addition, if you have configured OHM so the second employee ID is not used, it will not appear in the list of columns.
The refactoring also affected other areas of OHM where ambiguous links may have existed. Each area has been methodically addressed and is described below.
OHM 7.6 Release Notes (Rev. 7-25-14) Page 11
Archiving
The employee key refactoring was also applied to the archive and unarchive processes as well as to records that were archived before OHM 7.4. Users should experience no change to the archiving process.
Imports
Each import format must be opened and reviewed to identify whether the import used any of the tables or fields that were refactored. A list of the tables and fields that were affected by the employee refactoring is available from Customer Support.
The most common field affected by this change is the Supervisor. The supervisor field in imports is affected in only one scenario related to the following settings in the Demographics > Options > Defaults :
• If A is unchecked and B is checked, the supervisor’s name was obtained by linking to their employee ID or SSN in the EMPLOYEE.SUPER field. You must change the import to use the new record number as it relates to the ID you use: (SUPEMPID:EMPLOYEE.ID if using the ID or SUPEMPID:EMPLOYEE.SSN if using the SSN).
NOTE: You should not allow duplicate IDs or SSNs when using these as the primary employee identifier. If you allow duplicates and one is founf, the import will select the first record that matches.
• If A and B are unchecked, you are using a lookup to the list of supervisors in the company’s Supervisor table. The supervisor field in imports is unaffected and you can continue to use the SUPER field as before.
• If A is checked and B is unchecked, plain text is used for the supervisor’s name (SUPRNAME). The supervisor field in imports is unaffected.
Prior to OHM 7.4, an import that involved the tables that were refactored may have selected the wrong employee record if multiple employees had the same SSN or ID. This situation may still occur, however, now an entry in the import log identifies the record that was selected due to the import's inability to identify which of the employees with the same SSN/ID should have been selected.
The employee selection on the transfer pages of data imports from audiometers, spirometers, labs, ECG, and titmus now use the person icon as shown in the image above. The screen also displays the ID or SSN, and the last name and first name (in a single field).
Reports
Standard reports affected by these changes were updated and verified. Custom reports must be verified before upgrading to identify links that require replacing links that use the non-unique employee ID to the employee primary key.
A separate document is available from Customer Support that lists all the tables and fields that were affected by the employee refactoring to help with handling custom reports or utilities.
Data Migration
Records that have ambiguous links are identified and must be manually resolved prior to upgrading. A migration tool provides complete details to aid in the accurate and efficient resolution of the ambiguous records. Implementation and customer support staff will provide full details on the migration tool.
OHM 7.6 Release Notes (Rev. 7-25-14) Page 12
Deactivate Auditing for Database Tables and Fields
This topic provides instructions on how to remove the database tables and fields from auditing. This may be necessary when some tables or fields have been removed from the database, and you are preparing to upgrade.
Pre-requisites:
• You have already activated database tables and fields.
• You must have the security level Setup - Audit Log Setup to perform the instructions described on this page.
Considerations:
• Removing audits before upgrading prepares your database by removing triggers that include fields or tables that will not exist after upgrading to a newer version. If this is not done before upgrading, the triggers will attempt to audit fields or tables that no longer exist.
• Creating all database triggers at the same time is NOT recommended as this is run inside OHM and could significantly slow down the system. Check with your system administrator before either of these methods:
• Run the SQL Script and Create All of the Database Audit Triggers
• Retrieve the SQL Script Used to Create All of the Database Triggers
Contact OHM Customer Support for additional information.
1.
Identify all tables and fields that will be deleted in OHM from the OHM Database Changes (Schema) document for the appropriate version.
2.
Remove auditing for tables that will be deleted.
(a) Go to System > System Settings > Audit Log section > Setup .
(b) Select the table.
(c) Uncheck all auditing options. You can check the column heading twice to uncheck all boxes for a single column.
(d) Click Save.
(e) Select Retrieve the SQL script used to create the database audit triggers for the [selected table] table from the right section of the screen.
(f) Repeat the steps above for all the tables that will be deleted.
(g) Process the SQL scripts to activate the modified or deleted audits. The scripts must be processed separately using the appropriate SQL tool (for example, SQL Server Management Studio) by your database administrator. If you need assistance with this step, contact OHM Support.
OHM 7.6 Release Notes (Rev. 7-25-14) Page 13
3.
Remove auditing for fields that will be deleted.
(a) Go to System > System Settings > Audit Log section > Setup .
(b) Select the table that contains audited fields that will be deleted.
(c) Uncheck all auditing options for the fields that will be deleted.
(d) Click Save.
(e) Select Retrieve the SQL script used to create the database audit triggers for the [selected table] table from the right section of the screen.
(f) Repeat the steps above for all the fields that will be deleted.
(g) Process the SQL scripts to active the modified or deleted audits. The scripts must be processed separately using the appropriate SQL tool (for example, SQL Server Management Studio) by your database administrator. If you need assistance with this step, contact OHM Support.
NOTE: If you forget to update audit triggers for tables and fields that have been removed from the OHM database before you upgrade, contact OHM Customer Support at 800.332.8089 for further assistance.
OHM 7.6 Release Notes (Rev. 7-25-14) Page 14
Release Note Summaries
Accident Investigation
Enhancements
Summary
Two new column options in the
Accident Investigation grid.
New fields available on the
Supervisor Accident Analysis
Report screen.
Detail
The Date Safety Closed Investigation and Supervisor Report Due Date columns have been added to the column options of the Accident Investigation grid.
Three new fields are now available on the Supervisor Accident Analysis Report screen:
• Near Miss checkbox
• Adherence to Safety Expectations
• Confirmation of Hazard and Risk Register Review
The images below represent separate sections of the Supervisor Accident Analysis
Report screen.
OHM 7.6 Release Notes (Rev. 7-25-14)
Page 15
Appointment Scheduler
Enhancements
Summary
A new option to display the employee name on the appointment schedule is now available.
Detail
A new appointment scheduler option is now available that controls how an appointment displays on the Examiner view. Access the option from Appointment
Scheduler > Options > Scheduler .
OHM 7.6 Release Notes (Rev. 7-25-14) Page 16
Case Management
Enhancements
Summary
Supervisor fields moved on the
Where Work screen under Case
Management.
Detail
The Supervisor fields on the where work screen are now located under
Demographics at the time of the incident. Prior to 7.6, it was unclear whether these fields pertained to the Regular Demographics or to the Demographics at the time of the incident.
OHM 7.6 Release Notes (Rev. 7-25-14) Page 17
Consent Forms
Enhancements
Summary
Ability to see Pending consent forms for an employee is now available.
Detail
Pending consent forms now display from the Consent Forms grid in Demographics.
No additional settings are required.
Ability to fill in a consent form for Pending, Required, and Valid consent forms can be selected and then completed an employee from the grid is now by clicking on the Fill in Consent Form button from the Consent Forms grid in available.
Demographics. No additional settings are required.
Ability to duplicate existing consent forms is now available.
Ability to reorder consent form sections is now available.
From the Consent Forms grid, you can select an existing consent form and then click Duplicate Form to create an exact copy. This allows you to make changes to the copy without being restricted by the "in use" status. The original form content is unchanged. No additional settings are required.
You can now reorder consent form sections by using the move up or move down arrow buttons. This ability saves time from previous versions where the form editor did not allow for reorganization in this way and the user needed to plan the layout of the form in advance.
Ability to preview a consent form during creation or editing before making it available to users.
You can view the way a consent form will look to an employee when they access it from the Portal by clicking on the Preview button located at the bottom of the form.
This can be done at anytime during creation, during editing, before or after saving.
New Search field makes it easier Using the new Search field to find the right custom consent form for an employee to find specific custom consent saves you time when you have a large list of custom consent forms. Find a form forms when accessed from
Demographics or an Encounter
Consent Form list.
quickly by searching for the form name or description from the Fill in a consent
form list.
OHM 7.6 Release Notes (Rev. 7-25-14) Page 18
Corrective Action
Enhancements
Summary
The Corrective Action listing screen is now an advanced grid format.
Detail
The Corrective Action listing screen now uses the advanced grid format, which includes useful sorting, grouping and filtering features.
A new unique ID is now available A unique identifier for the Corrective Action can now be displayed on the Detail to display on Corrective Actions.
screen. A new option "Show Corrective Action Unique Identifier on Detail" controls the display of this new ID.
Corrective Actions (Counter
Measures) results can now be filtered by the location of the person responsible for the
Corrective Action.
A new option "Show Who Responsible Location on Detail" controls the display of this new field on the Corrective Actions screen. When not selected, the default corrective action location is used.
Read more...
OHM 7.6 Release Notes (Rev. 7-25-14) Page 19
Encounters
Enhancements
Summary Detail
Image/Document Category table Category is a lookup field on the Encounter Log > Documents screen to the Image/ is now available from Encounters.
Document Category table. Users can categorize the attachments as images, nurses notes, doctors notes, and so forth. Similar tables are available in Demographics and
Case Management.
The ability to batch enter multiple You can now add multiple encounters of the same type on the same day for the encounters of the same type for same employee during batch entry. A warning message displays to confirm that you the same individual on the same day is now available.
wish to add a duplicate entry.
An option to show vitals history by A new Hide/Show option is now available to "Show Historic Entries By Default on default is now available in Vitals Screen." When enabled, the historical vital information is available to
Encounters.
compare vitals at the time of the current encounter to previous entries.
New fields are availble on the
DOT Exam screens to accomodate a new version of the
Medical Examination Report.
Due to changes on the Medical Examination Report, the following fields have been added to pages 1 and 5 of the DOT Exam screen in Encounters.
• Intrastate Only
• CDL
• Other Practitioner
An existing field, Medical Examiner's License or Certificate No. / Issuing State, has been separated into two fields. Separating the data improves reports that used this field.
Resolved Issues
Summary
Saving a TB booster from an
Encounter saves and closes the
Encounter record.
12819
"OHM Session Timed Out" message displays when an employee attempted to start an
Employee Questionnaire from
Encounter Log.
20189
Detail
An issue has been resolved that caused the premature closing and saving of an
Encounter record when adding and saving a TB booster using the TB screen in the
Encounter.
An issue has been resolved that prevented the employee from starting an assigned questionnaire. Password validation logic for a temporary user caused the timeout error.
OHM 7.6 Release Notes (Rev. 7-25-14) Page 20
Health Portal
Resolved Issues
Summary Detail
Non-compliant employee records An issue has been resolved that prevented non-compliant employee names from not displaying on Portal displaying for a supervisor with the appropriate OHM permissions to view those
Compliance screen for supervisor.
employees.
20142
OHM 7.6 Release Notes (Rev. 7-25-14) Page 21
Home/Dashboard
Enhancements
Summary Detail
New Manage Queries Tool to add Manage queries allows you to search for queries, add queries to favorites, delete, and edit custom queries on-thefly.
run, edit, or copy queries. You can run queries marked as favorites from the
Dashboard by selecting the query from the drop-down list under the My Queries tab.
The Manage Queries Tool is available from the Dashboard on the Home page.
Resolved Issues
Summary Detail
Missing/Partial Lab Results query An issue has been resolved that prevented the Missing/Partial Lab Results query not returning any results.
from returning results in My Queries even when appropriate permissions were applied.
20383
OHM 7.6 Release Notes (Rev. 7-25-14) Page 22
ICD-9 and ICD-10 Changes
Enhancements
Summary Detail
OHM now stores ICD-10 codes The ICD-9 table now stores ICD-10 codes. To accommodate for both ICD-9 and and ICD-9 codes are now referred ICD-10 codes, all labels presently displayed as ICD-9 codes have been changed to to as ICD codes throughout OHM.
ICD codes.
ICD table contains version and displays in lookup lists as a new column that indicates if the code is an ICD-9 or ICD-10 code.
An ICD version drop-down list has been added to the ICD table to indicate if the code represents ICD-9 or ICD-10. Use this new version option in other areas such as diagnosis to filter for the appropriate code. The code field has been expanded to accommodate the additional length of the new ICD-10 codes.
NOTE: ICD Version is required on Diagnosis table when the "Keep Diagnosis and
ICD in sync" option is enabled.
"Keep Diagnosis and ICD tables in sync" is now on Case
Management Options screen.
Diagnosis field expanded
A new option, Keep Diagnosis and ICD tables in sync, is available in Case
Management Options > Options screen. This option allows the system to keep the
Diagnosis and ICD tables syncronized.
This option was formerly controlled by separate check boxes on two tables:
• Diagnosis table: "Keep this table in sync with the ICD table"
• ICD table: "Keep this table in sync with the Diagnosis table"
The Diagnosis field throughout Case Management sections has been expanded to accommodate the additional length of ICD-10 codes.
OHM 7.6 Release Notes (Rev. 7-25-14) Page 23
Injury and Illness
Enhancements
Summary Detail
The Injury/Illness listing screen is The Injury/Illness Listing screen in the Safety module now uses the advanced grid now an advanced grid format.
format and includes many of the sorting, grouping and filtering features.
Resolved Issues
Summary Detail
"An error happened while records from Safety Injury/Illness
Listing grid.
An issue has been resolved that caused the Injury/Illness Listing grid to display "An attempting to get this list" error happened while attempting to get this list." when the Supervisor Code message displays when retrieving Contains Employee ID option is checked in Demographics > Options
> Defaults.
20141
OHM 7.6 Release Notes (Rev. 7-25-14) Page 24
Medical Surveillance
Enhancements
Summary
The Medical Surveillance Batch
Exams Due listing screen is now an advanced grid format.
Obsolete exposure requirement fields removed from Exposure
Types table.
Detail
The Medical Surveillance Batch Exams Due Listing screen now uses the advanced grid format and includes many of the sorting, grouping and filtering features.
Any Hide/Show setup options have been removed and included in the advanced grid include column option.
Exposure requirement fields on the Exposure Types table screen have been removed as they are not used in the requirement calculations. The # Months to
start after hire date field on the Physical Exams/Training Types Detail screen is recommended instead.
Resolved Issues
Summary Detail
"Go to Dashboard" error displays An issue has been resolved that caused a "Go to Dashboard" error to display when when adding a Flu Exposure attempting to add a second Flu Exposure record to the same employee for the record from Medical Surveillance same exposure code and a later date than the end date of the first exposure record.
History.
20144
OHM 7.6 Release Notes (Rev. 7-25-14) Page 25
Multiple Locations
Enhancements
Summary Detail
A new date range filter labeled The Between filter option allows you to specify a start and end date to display
Between is now available on the records only in that specific date range. This new filter option adds to the existing advanced grids.
filter options of today's date, last number of days, on, before, or after (a specified date).
The ability to enter time without entering a colon between hours and minutes is now available.
You can now enter time anywhere in OHM in hours and minutes without typing a colon between the hours and minutes. The colon is inserted automatically when you leave the field. Use the 24-hour clock (a.k.a. military time) when using this method.
For example, typing 1600 results in 4:00pm.
An example as you type.
An example after you leave the field.
Resolved Issues
Summary Detail
Unexpected errors when trying to An issue has been resolved that prevented OHM from installing properly when the deploy OHM outside the US.
location in Region and Language settings was set to a location other than English
(United States). Now when another location is selected, OHM defaults to EN US.
This allows OHM to finish the installation process. The Region and Language settings in Microsoft Windows that affect OHM localization are:
• Formats > Format
OHM 7.6 Release Notes (Rev. 7-25-14) Page 26
Summary Detail
• Location > Current location
• Administrative > Change system locale > Current system locale
Some Recalc Dates functions are Issues pertaining to recalculating dates have been resolved. A comprehensive not working properly.
analysis on the recalc due date functionality was performed to identify potential issues. The logic was rewritten resulting in improved performance and reliability.
Memo field on the Restriction
Category table does not display right away.
An issue has been resolved that prevented the Memo field on the Restriction
Category table from displaying even when the option to display it was enabled.
Users had to go to an employee's restriction record, click cancel, and return to the
Restriction Category table to make the field display. This behavior existed in
Demographics and Case Management Table locations.
OHM 7.6 Release Notes (Rev. 7-25-14) Page 27
Pulmonary Function Testing
Enhancements
Summary
Jones Spirometer now transfers data in multiple web browsers.
Detail
Changes to the ActiveX controller allow data transfer from the Jones Satellite
Spirometer using any browsers supported by OHM. Prior to OHM 7.6, Internet
Explorer was the only option available.
OHM 7.6 Release Notes (Rev. 7-25-14) Page 28
Reports
Enhancements
Summary
New tabbed parameter options.
Detail
Reports with multi-page parameter options have been redesigned with a tabular look. Each tab provides different options such as filters, additional filters, or print options. Organizing the options into individual tabs makes it easier to find the options you need without having to scroll through numerous filter options.
Resolved Issues
Summary
Error displays when generating legacy reports "An error has occurred while processing this report."
Detail
An issue has been resolved that caused an error message to display when processing legacy reports. OHM was refreshing every few seconds and occasionally timed-out.
Standard Reports New for OHM 7.6
Report Title/Name Description
Declination Listing Report (JDLR) Compliance Reports and Vaccinations > Immunizations > Print in the menu bar > Batch Reports
This report shows the total number of declinations and subtotals for each declination reason.
Grouping: Total: Include a total section that gives the number for each Declination
Reason as well as a Grand Total
Sorting: Alphabetically on Last Name and then Declination Date
Employee Questionnaire Status
(JLSTEMPQ)
Medical Surveillance > Required Exams > Print in the menu bar > Batch
Reports
This report lists Employees with Questionnaires that have been submitted only, not submitted only, or shows all questionnaires. This is useful for follow-up when
Employees are scheduled to respond to certain events requiring a questionnaire response.
Grouping: Standard Employee count at summary
Sorting: Employee Name (Last, First, MI), Employee Record Number, or
Questionnaire Form Description
Lost and Restricted Days By
Month (JLRDBM)
Case Management > Injury > Print in the menu bar > Batch Reports
This report shows the Lost and Restricted Days for cases by month for a year.
Columns for Total LWD and RWD for each case show the twelve month total.
OHM 7.6 Release Notes (Rev. 7-25-14) Page 29
Report Title/Name
Medication Listing Report
(JMELR)
Wyoming (11/11) [JWCWYROI]
Description
Report also has columns for OSHA Recordable and Work-Related. Report Totals include the monthly LWD and RWD as well as counts for OSHA Recordable and
Work-Related cases. A parameter option allows the user to choose between
Employee Name, ID or Case Number to identify each case. The report sort order is based on that parameter. NOTE: This report caps total Lost and Restricted days at
180.
Grouping: Report Totals for each column
Sorting: Based on parameter setting for case identifier (Employee Name, ID or
Case Number)
Demographics > Print in the menu bar > Batch Reports
Encounter Log > Print in the menu bar > Batch Reports
This report lists medications sorted by employee. In addition to the basic set of demographic filters, it includes filters for Medication Type, Source, Route, Dosage,
Frequency, and Prescription status, of which, these are selectable print options.
Grouping: None
Sorting: Employee Last Name
Case Management > Injury > Print in the menu bar > Worker Comp Forms
This report emulates the Wyoming Report of Injury (INJRPT) Revised 11/11.
Grouping: N/A
Sorting: N/A
Standard Reports Modified for OHM 7.6
Report Title/Name
Appointment Listing (Date/Time/
Empl/Comp/Loc/Type/Descr)
(JAPPLST2)
Case Counts - Performance
Against MDA Benchmarks
(JMDACC)
Comments
An Active Status filter was updated and two new print options were added for
Division and Job columns.
Case Listing - Master List
(JCASELST)
Case Listing - Performance
Against MDA Benchmarks
The report description is now available on the filter and print options.
Additional filter options: Case Category, Severity, Work Related Status, Workers'
Compensation, OSHA Recordables.
Updated the tabular labels for filter and print options.
Additional filter options: Treating Physician, Hospital, Work Related Status, Use
Entire Disposition History, Only Cases With Corrective Actions, Injury demographic filter, and Employee demographic filters.
Additional print options: Case Closed Date, Case Duration (Days), Date
Returned to Work, Work Related Status, Disposition, Corrective Action, Treating
Physician, and Hospital.
Updated the tabular labels for filter and print options. The report description is now available on the filter and print options.
OHM 7.6 Release Notes (Rev. 7-25-14) Page 30
Report Title/Name
(JMDACL)
Declination Listing Report (JDLR) Added a new print option for Employee ID.
Employee Listing (JEL) Updated the tabular labels for filter and print options. The report description is now available on the filter and print options.
Additional filter options: Company Class, Location Class, Division Class, Org
Unit, Region, Department Class, Job Class, Shift, Person Type, Work Group,
Gender, Language Supervisor, Active Status, and Covered by DOT.
Print options were added.
Updated with the new tabular filter and print options.
Employees Due for Physical
Exam/Training (JEDFPET)
Employees With Invalid Or
Missing Data (JINVDEPT)
Updated with the new tabular filter and print options. The report description is now available on the filter and print options.
Additional filter options: Company Class, Location, Location Class, Division,
Division Class, Org Unit, Region, Department, Department Class, Job, Job Class,
Shift, Person Type, Work Group, and Active Status.
Additional audit options:Division, Region, Org Unit, Work Group, Shift,
Supervisor, Hire Date, Person Type Code, Gender, ID2, and E-mail.
Employees with Restrictions
(Case Management or
Demographics) (JEWTREST)
Comments
Additional filter options: Company Class, Location Class, Division, Division Class,
Work Group, Work Group Class, Org Unit, Region, Department Class, Status,
Person Type, Shift, Active Status, Case Category, Severity, Work Related Status,
Workers; Compensation Cases Only, and Print OSHA Recordable Only.
Additional print options: Company, Company Class, Location, Location Class,
Division, Division Class, Work Group, Work Group Class, Org Unit, Region,
Department, Department Class, Job, Job Class, Supervisor, Status, and Person
Type.
Encounter Listing - No Or Invalid
Type Code Or Other Data (All
Records) (JELINVTY)
Encounter Listing Report
(JACTLIST)
Updated the filter and print options.
Additional filter options: Company Class, Location Class, Division Class, Region,
Job, Job Class, Shift, Person Type, Work Group, and Status Action.
Print options were added.
Updated the filter and print options.
Additional filter options: Company Class, Location Class, Department Class,
Division, Division Class, Org Unit, Region, Job, Job Class, Status, Person Type,
Work Group, Shift, Encounter Type, Encounter Class, Category, Unsigned
Encounters Only, Active Status, and Injury Type.
Additional audit options: Division, Region, Org Unit, Work Group, Job Station,
Shift, and Treatment.
Updated the filter and print options.
Additional filter options: Location Class, Division Class, Org Unit, Region,
Department Class, Job Class, Person Type, Work Group, Encounter Category, and
Active Status.
OHM 7.6 Release Notes (Rev. 7-25-14) Page 31
Report Title/Name
Encounter Log Counts
(JELOGCNT)
Lab Result Listing (JLABRLST)
Comments
Additional print options: Company Description, Division Description, Region
Description, Location Description, Department Description, Work Group Description,
Shift Description, Job Description, Disposition Description, Complaint Description,
Diagnosis Description, Referred To Description, and Grand Total for all Charges.
Updated the filter options.
Additional filter options: Company Class, Location Class, Division, Division Class,
Org Unit, Region, Department Class, Job Class, Shift, Status, Person Type, Work
Group, Primary Examiner, Any Examiner, Encounter Class, Encounter Category, and Active Status.
Updated with the new tabular filter and print options. The report description is now available on the filter and print options. SSN text box filter was replaced with an
Employee lookup field to filter on an employee's records.
Master Immunization Compliance Updated with the new tabular filter and print options. The report description is now
Report (JMIMCMPL) available on the filter and print options.
Additional filter options: Company Class, Location Class, Division, Division Class,
Org Unit, Region, Job Class, Status, Person Type, Work Group, and Active Status.
Additional Exclusion options.
Additional audit options: Vaccination type (5 fields).
Additional print options: Company Description, Division Description, Region
Description, Location Description, Organization Description, Work Group
Description, and Job Description.
Number Of Physicals/Training
Done (JNPTD)
Physical Exams Performed
(JPEP)
Updated with the new tabular filter and print options. The report description is now available on the filter and print options. The data from this report can be exported into a spreadsheet program such as Microsoft Excel.
Additional filter options: Location Class, Division, Division Class, Org Unit,
Region, Department Class, Job, Job Class, Work Group, Shift, Status, Person
Type, Supervisor, Result, Clinic, and Active Status.
Updated with the new tabular filter options.
Additional filter options: Company Class, Location Class, Division, Division Class,
Org Unit, Region, Department Class, Job Class, Shift, Person Type, Work Group, and Active Status.
Additional print options: Company, Division, Org Unit, Region, and Work Group.
PPDs That Need To Be Read
(JPPD2BRD)
Updated with the new tabular filter options. The data from this report can be exported into a spreadsheet program such as Microsoft Excel.
Additional filter options: Org Unit, Region, Job, Job Class, Person Type, Work
Group, Clinic, Given By, and Active Status.
Additional print options: SSN, Time Given, Clinic, Note, Org Unit, Region, Job,
Employee Status, and Work Group.
Repetitive Motion Injuries (JRMI) Updated with the new tabular filter and print options. The data from this report can be exported into a spreadsheet program such as Microsoft Excel.
OHM 7.6 Release Notes (Rev. 7-25-14) Page 32
Report Title/Name
Sharps Injury Log (JSHRPLOG)
TB Test Listing (JPPDIGRA)
Vaccination Listing (JVACLIST)
Vitals Listing (JVITALSL)
Comments
Additional filter options: Company Class, Location Class, Division, Division Class,
Org Unit, Region, Job Class, Shift, Status, Person Type, Work Group, Active
Status, and Relation to work.
A print options tab was added with new print options.
Updated with the new tabular filter and print options. The data from this report can be exported into a spreadsheet program such as Microsoft Excel.
Updated with the new tabular filter and print options. The report description is now available on the filter and print options.
When the Positive Value parameter is checked, the report considers the Result
Status from the PPD Classifications table. This is especially useful when documenting results for people with recurring positive results.
A new print option for Date Given was added.
Updated with the new tabular filter and print options. The data from this report can be exported into a spreadsheet program such as Microsoft Excel.
Additional filter options: Work Group and Active Status.
Additional print options: Work Group Description.
Updated with the new tabular filter and print options. The data from this report can be exported into a spreadsheet program such as Microsoft Excel.
Additional filter options: Company Class, Location Class, Division, Division Class,
Org Unit, Region, Job Class, Shift, Status, Person Type, Work Group, and Active
Status.
Workers' Compensation Forms
Form Title/Name
Alaska FROI [JWCAK]
Louisiana IA-1 (Update from
Louisiana (New)) [JWCLA]
Michigan WC-100 (rev 02-13)
(New)
Minnesota (New) [JWCMN]
New York C-2F (5-13)
[JWCNYC2]
Oklahoma CC-Form-2
(New) [JWCOK] (formerly
Oklahoma Form 2)
Comments
Updated the Alaska Employer Report of Occupational Injury or Illness form to reflect the official state form version 07-6101 (7/22/13).
Updated the Louisiana Workers' Compensation - First Report of Injury or Illness to reflect the official state form version LWC-WC-1007 to LWC-WC-IA-1 (1/1/14).
Updated the Michigan Employer's Basic Report of Injury form to reflect the official state form version WC-100 (2/13).
Updated the Michigan Employer's Basic Report of Injury form to reflect the official state form version MN FR01 (12/13).
Updated the New York Employer's First Report of Work-Related Injury/Illness form to reflect the official state form version C-2F (5/13).
Updated the Oklahoma Employer's First Notice of Injury form to reflect the official state form version CC-Form-2 (2/1/14).
OHM 7.6 Release Notes (Rev. 7-25-14) Page 33
Legacy Report Writer Reports
Form Title/Name
Employee Medical Record II
(MEDREC2)
Comments
DOT Exam - Medical Examination New fields were added to the certificate portion to match latest official DOT form
Report 649-F (6045) (PEDRIVER) revision.
The Oxygen field was added to the layout of the Vitals section.
Encounter Prescription (ELOGRX) A new print option for Date of Birth was added.
Reports Converted to iReport/Jasper Reports
In OHM 7.0, we introduced a new reporting engine, JasperReports, and related report designer, iReport. Since then, we have continued to develop the integration between OHM and JasperReports/iReport and converted additional standard
OHM reports to use the JasperReports/iReport framework. These changes result in improved performance and a more modern reporting technology that enhances OHM’s reporting capabilities.
The following existing canned legacy Report Writer reports were converted to Jasper and updated with the tabular filter and print options.
Report Title/Name
Charge Listing (JCHRGLIS)
Legacy
Name
Comments
CHRGLIS The 'Hire Date' parameter label has been changed
T to 'Period.'
CMS 1500 Health Insurance Claim Form
(JCMS1500)
H1500BT These reports were combined into a single Jasper
C and report and updated to the 2012 revision.
HCFA150
0
Additional enhancements: added the ability to print a Test Pattern to evaluate alignment on preprinted forms and the option to generate the form background with report (eliminating the need for pre-printed forms).
Deaths By Primary Diagnosis (JDTHDIAG) DTHBDIA
G
Employee Compliance Counts By Department With EMCCBD
Detail (JEMCCBDP) PT
Employee Listing - All Drug Tests (JELALDG) ELALLDR
G
PPDPOS Employees Whose PPD Turned Positive
(JPPDPOS)
Employees With Specified dB Change at Any
Frequency 500Hz to 8000Hz (JWSDBCF)
Encounter Log Type Listing (JELOGTYP)
ELW15DB
ELOGTYP
L
OHM 7.6 Release Notes (Rev. 7-25-14) Page 34
Report Title/Name
FMLA Status Report (JFMLASTA)
ICD Codes Listing Report (JICD)
Individual Height/Weight/BP/Temp List
(JHWBPLST)
Lab Result Listing (JLABRLST)
Laboratory Test Results - Results Only / Panel
(From Lab Data Screen) (JLABRSLT)
Lost Time Listing (JLWDLIST)
Medical Clearance Listing (JMEDCLEA)
Monthly Case Statistics (JCASSTAT)
Random Employee Selection (Sorted By Order
Picked) (JRANSELP)
Titer Listing (JTITRL)
Legacy
Name
FMLASTA
T
Comments
ICD9 and These reports were combined into a single Jasper
ICD9LIST report.
HWBPLIS
T
LBRLIST
LABRSLT
P
LWDLIST
MEDCLEA
R
CASSTAT
S
RANSELO
S
TITRLIST
OHM 7.6 Release Notes (Rev. 7-25-14) Page 35
Safety Data Sheets
Enhancements
Summary
It is now easier to change the
MSDS screen labels when you are ready to adopt the new standard.
Detail
As a result of OSHA recently adopting new Hazard Communication Standards that changed the wording of Material Safety Data Sheet (MSDS) to Safety Data Sheet
(SDS), OHM changed the way the MSDS Module Title relabeling affects OHM. The
Standard, being revised to align with the United Nations' Globally Harmonized
System of Classification and Labeling of Chemicals, will be fully implemented in
2016.
Under System Settings > Options > Module Titles Tab > Label you can change the label for the modules as they display at the top of the left menu only. An exception was made for MSDS in that when you change the MSDS module name,
MSDS changes to the new title on all associated screen names. All other Module
Title label changes remain the same.
Additionally, you can change the hazard labels and NFPA labels in Safety > MSDS
> Options.
OHM 7.6 Release Notes (Rev. 7-25-14) Page 36
System Settings
Enhancements
Summary
You can now implement a stronger password policy.
Detail
Passwords are now case sensitive and allow spaces that are considered characters. This allows users to create pass phrases such as I luv 2 Eat icecr3@m.
You can once again import The Upload External Archive File utility moves data from one or more databases employees from other databases into your current OHM database. For example, your clinic is merging with another via Archiving.
clinic that also has an OHM database. They have archived their employee files and now you want to consolodate into one dataset. Due to some feature changes in
OHM 7.4 the Upload External Archive File utility was not working properly in OHM
7.4 or 7.5.
Less permisison setup is needed With OHM 7.6, viewing Dashboard Query data is based on module level to view query data.
permissions instead of query-specific permissions. Prior to OHM 7.6, a user needed query-specific permissions to be able to view data for the associated query. Now if a user has access to Case Management, for example, they are able to see the data from case-related queries without additional permissions.
The following security permissions are obsolete beginning with OHM 7.6.
• Query - Cases Pending OSHA Certification
• Query - Unassigned Cases
• Query - Cases exceeding RTW benchmarks
• Query - Pending Return to Work
• Query - Overdue Restrictions Reassessment
• Query - Employees on Restricted Duty
• Query - Pending Absence Requests
• Query - Employees with Expired Medical Clearance
• Query - Employees with Overdue Medical Surveillance
• Query - Open Corrective Actions
• Query - Pending Questionnaires
• Query - Employees With Open and Unaccommodated Restrictions
• Query - Accommodations Ending This Week
• Query - Restrictions Ending This Week
• Query - Abnormal Lab Results
• Query - Missing or Partial Lab Results
OHM 7.6 Release Notes (Rev. 7-25-14) Page 37
Vaccinations
Enhancements
Summary
Declination reasons can now be grouped into four specific categories.
Detail
A new Vaccination table is now available to categorize reasons for declinations.
You can further categorize the declination reasons based on four specific CDC categories:
• Received outside facility
• Medical contraindication
• Declined for known reason
• Unknown vaccination status
Some reports can be filtered based on the CDC categories.
The IGRA Types table is now available from Vaccinations >
Tables.
The IGRA Types table can now be easily edited from Vaccinations > Tables.
Previously, it was only availabe from a lookup field.
A new Clinic field is now available A Clinic field is now available on the PPD Batch Entry screen and the PPD Batch on PPD Batch screens.
Read screen.
The Date and Time Given fields are now editable on the
Encounter's PPD screen.
The Encounter's PPD screen now allows you to edit the Date and Time Given fields without having to first "Finish" the encounter. This functionality already exists in the
Vaccinations PPD screen.
A new Time In field is now available on Vaccination Batch screen.
It is now easier to access the vaccination mobile application
URL.
A Time In field is now available on the Vaccination Batch Entry screen and when the "Create entry in encounter log" is configured in the Vaccine Type Table, the
Time In on batch entry screen auto-populates to the encounter record.
The URL used to access the OHM Mobile Vaccination App is now the same as the
URL used to access OHM. The text fragment after the product is no longer necessary as demonstrated in the examples below.
• Previous: http://myserver.com/myaccountname/ws/rest
• Current: http://myserver.com/myaccountname/
OHM 7.6 Release Notes (Rev. 7-25-14) Page 38
Summary Detail
The ability to delete multiple records from the vaccination event grid is now available.
NOTE: Once you upgrade to OHM 7.6, you must log into the OHM application once before accessing the OHM Mobile Vaccination App so that login information can be validated.
The OHM Mobile Vaccination App The OHM Mobile Vaccination App now recognizes your login credentials when now works with LDAP authentication.
LDAP is enabled for OHM. To use the LDAP account, you must have the LDAP credentials with a password that is specific to your LDAP configuration and the same user must exist in OHM with 'Active' status.
You can now select multiple event records and then delete them simultaneously from the Mobile Vaccination Configure Event grid using the Shift key or the Ctrl key.
Resolved Issues
Summary
Polio exam is assigned to an employee even after the requirement is marked inactive from Physical Exams
Detail
Inactivating a polio requirement is a three-step process.
1. Mark the requirement as inactive in Medical Surveillance > Tables > Physical
Exams/Training Types.
2. Remove it from the Vaccination > Options > Exam Types screen and replace it with the new requirement if applicable.
3. Select the new polio surveillance in Vaccinations > Options > Exposure
Codes.
OHM 7.6 Release Notes (Rev. 7-25-14) Page 39
Release Note Enhancements
Appointment Scheduler Enhancements
A new appointment scheduler option is now available that controls how an appointment displays on the Examiner view.
Access: Medical > Appointment Scheduler
The images below show how much information is visible based on the time increment.
• 15 minute interval
• 10 minute interval
• 5 minute interval
OHM 7.6 Release Notes (Rev. 7-25-14) Page 40
New/Updated Option Settings
Access the options from Appointment Scheduler > Options> Scheduler
Option
Appointments display format for
Examiner view
Details
The appointment scheduler option controls how an appointment displays on the
Examiner view. Access the option from Appointment Scheduler > Options
> Scheduler .
Security Permissions
No additional security permissions are needed. The existing permission controls access to the records.
OHM 7.6 Release Notes (Rev. 7-25-14) Page 41
Archiving - Upload an External File Enhancement
The Upload External Archive File utility moves data from one or more databases into your current OHM database. For example, your clinic is merging with another clinic that also has an OHM database. They have archived their employee files and now you want to consolodate into one dataset. Due to some feature changes in OHM 7.4 the Upload External Archive
File utility was not working properly in OHM 7.4 or 7.5.
NOTE: You must use the Upload External Archive File Utility to move employees from one database/account to another where the archived data is from a version of OHM 7.3x and prior.
Screen Changes
The Upload External Archive File screen has been simplified. Access from home page > Settings > Archive Utilities and by selecting Upload External Archive File in the Archive Job field.
Field
Import Type
Email When Done
Serial Number
How to Handle Duplicate
Employees
How to Handle New Employees
Description
Defines the source directory of the external archive file Local or Server .
Email address for the person to receive notification when the job is finished.
Same as the Archive Information: Serial Number from Prior Version located on
Settings > System Settings > Options > System screen.
• The first option updates (overwrites) existing employee records.
• The second option leaves existing records as they are and skips the imported employee records.
• The first option creates a new employee record with all associated data.
• The second option skips the new employee records.
Best Practices
Review the summary that displays on the Job Status screen once OHM has completed the import. If you chose to skip records, the Job Status screen displays "Some employee records were skipped." Refer to the log file for details, which can be obtained from OHM Customer Support.
OHM 7.6 Release Notes (Rev. 7-25-14) Page 42
Security Permissions
No additional security permissions are needed. The existing permissions control access to the records.
OHM 7.6 Release Notes (Rev. 7-25-14) Page 43
Calculate Due Dates Enhancements
Exposure Types Table Requirement Changes
Exposure requirement fields on the Exposure Types table screen have been removed as they are not used in the requirement calculations.
Access: Medical > Medical Surveillance > Tables > Exposure Types , select an exposure type and then click Add
Requirement.
The image below shows the Requirements screen prior to OHM 7.6 with fields that were added but did not actually do anything.
The image below shows the Requirements screen in OHM 7.6 with the obsolete fields removed.
OHM 7.6 Release Notes (Rev. 7-25-14) Page 44
Best Practices
Use the # Months to start after hire date field on the Physical Exams/Training Types Detail screen instead of months after start job for ages fields on the requirements screen.
OHM 7.6 Release Notes (Rev. 7-25-14) Page 45
Consent Forms Enhancements
Viewing Pending, Required, or Valid Consent Forms
Pending, Required, and Valid consent forms can be viewed and selected by clicking on the Fill in Consent Form button from the Consent Forms grid in Demographics. No additional settings are required.
See also View an Employee's Pending, Required, or Valid Consent Forms available for download on the Customer
Resource Center in OHM 7.6 User Documents > OHM User Guide under the Demographics module.
Search for a Consent Form
You can search for a custom consent form by form name or description in the consent forms list. This is useful if you have a large list of custom consent forms.
1. Access the Consent Forms list from People> Demographics, open an employee's record and click on Consent
Forms in the left menu.
NOTE: Consent forms can also be submitted from an Encounter when the Consent Forms screen is configured for the encounter type.
2. Click Select New Consent Form.
3. Type a consent form name or description in the Search field and press Enter.
The results display consent forms containing your search text.
4. Select the desired form and click Fill in Consent Form.
• Consent forms available prior to filtering via the search field
• Consent forms available after using the search field to filter the results
OHM 7.6 Release Notes (Rev. 7-25-14) Page 46
See also Submitting a Consent Form available for download on the Customer Resource Center in OHM 7.6 User
Documents > OHM User Guide under the Demographics module..
Duplicating Consent Forms
You can select an existing consent form and then click Duplicate Form to create an exact copy. This allows you to make changes to the copy without being restricted by the "in use" status. The original form content is unchanged. No additional settings are required.
See also Duplicating a Consent Form available for download on the Customer Resource Center under OHM 7.6 User
Documents.
Preview a Custom Consent Form
You can view the way a consent form will look to an employee when they access it from the Portal by clicking on the
Preview button located at the bottom of the form. A form can be previewed anytime during the editng, even if the form has been saved. No additional settings are required.
OHM 7.6 Release Notes (Rev. 7-25-14) Page 47
See also Editing a Consent Form available for download on the Customer Resource Center under OHM 7.6 User
Documents.
Reorder Consent Form Sections
You can reorder consent form sections by using the move up or move down arrows. After you have added all your sections you can move them if needed. Click either the move up or move down arrow in the section to move it.
OHM 7.6 Release Notes (Rev. 7-25-14) Page 48
Security Permissions
No additional security permissions are needed.
OHM 7.6 Release Notes (Rev. 7-25-14) Page 49
Corrective Action Enhancement
Unique Identifying Number added to Corrective Actions
A unique identifier for the Corrective Action can now be displayed on the Detail screen. A new option "Show Corrective
Action Unique Identifier on Detail" controls the display of this new ID.
1. Go to Safety > Options> Corrective Actions screen > Show/Hide Fields section.
2. Select Show Corrective Action Unique Identifier on Detail check box.
3. Click Save Changes.
The unique identifier now displays on the Corrective Actions screen.
The Corrective Action Listing report is affected by this change.
Optional Setup Who Responsible Location
The Corrective Action (Countermeasure) results displayed on the Management Status screen can be filtered by the location for the person responsible for the corrective action. When not selected, the default corrective action location is used.
1. Go to Safety > Options> Corrective Actions screen > Show/Hide Fields section.
2. Select Use Who Responsible Location to filter Counter Measures on Management Status screen check box.
OHM 7.6 Release Notes (Rev. 7-25-14) Page 50
3. Click Save Changes.
NOTE: There is no visible change to the Management Status screen; the Location filter works in one of two ways depending on the Use Who Responsible Location to filter Counter Measures on Management Status screen option.
• When not checked, the Location filters on the location of the Corrective Action.
• When checked, the Location filters on the location of the person responsible.
Security Permissions
No additional security permissions are needed.
OHM 7.6 Release Notes (Rev. 7-25-14) Page 51
Define Password Requirements
To increase the security of your OHM database, we recommend that you require users to create passwords that meet a minimum length and use a combination of character types.
1.
Go to home page > Settings > System Settings > Security section > Passwords screen .
2.
Choose a minimum password length. As a result, users get a warning message if their password does not meet the length requirement.
3.
Select the appropriate option in the Enforce Complex Passwords field if you want users' passwords to include at least one letter and one number or punctuation mark or all three types of characters. Otherwise, select No. Users get a warning message if the password does not meet the complexity requirement.
Passwords can be case sensitive and allow spaces that are considered characters to help you implement a stronger password policy when selecting Enforce Complex Passwords. This allows users to create pass phrases, I luv
iceCr3@m! for example.
4.
In the Maximum Logon Attempts field, choose the number of times users can attempt to log in and fail (for example, because they enter the wrong password) before OHM disables the user account.
5.
Assign the number of unique passwords the user is required to have.
6.
If you want users to change their passwords on a regular basis, enter the number of minutes that must pass after they choose a new password before they must change it again in the Minimum Password Change Time field.
7.
Click Save Changes.
OHM 7.6 Release Notes (Rev. 7-25-14) Page 52
Encounter Enhancements
New fields on DOT Exam Screens
New fields have been added to the DOT Exam screens to accommodate a new version of the Medical Examination Report.
Field
Intrastate Only
CDL
Details
New Yes and No options. Selecting Yes indicates that the applicant is to operate only in intrastate commerce.
New Yes and No options. Selecting Yes indicates that the examination covers commercial driver's license requirements.
Field
Other Practitioner
Details
A new check box with an associated text field. Selecting this box indicates that the
Medical Examiner is a practitioner other than one of the previous options. Details can be typed into the associated field.
These two license components were previously in a single field. They are now in two fields which improves reporting.
Medical Examiner's License or
Certificate No.
License/Certificate Issued By
(State)
Show Historic Entries By Default on Vitals Screen
A new Show/Hide option is now available from Encounters > Options> Hide/Show. When selected, the historic vitals display by default on the Encounter screen and can be easily compared to previous results.
OHM 7.6 Release Notes (Rev. 7-25-14) Page 53
Security Permissions
No additional security permissions are needed. The existing Encounter Log permission controls access to the records.
OHM 7.6 Release Notes (Rev. 7-25-14) Page 54
ICD Coding Enhancements
The ICD Table now accepts ICD-9 and ICD-10 codes. To accommodate for both codes, an ICD version drop-down field has been added to the ICD table.
Setting ICD Version
Injury & Illness > Case Management Tables > ICD Codes or
Medical> Encounter Log > Tables > ICD Codes
The image below shows the new ICD Version field on the ICD Codes table screen.
Best Practice: It is important to select the correct ICD code set (ICD-9 or ICD-10) from the ICD version drop-down list. This will provide the accurate information later when used with the diagnosis. All other fields remain the same.
Using ICD Version
Use this new version option in other areas such as diagnosis to filter for the appropriate code.
The image below shows the new ICD version column from the ICD Code lookup field on the Diagnosis Table screen.
OHM 7.6 Release Notes (Rev. 7-25-14) Page 55
Best Practice: Filter by ICD code set (ICD-9 or ICD-10) when selecting ICD Codes or Diagnosis codes linked with ICD codes.
Syncronizing Diagnosis and ICD tables
A new option, Keep Diagnosis and ICD tables in sync, is available in Case Management Options > Options screen. This option allows the system to keep the Diagnosis and ICD tables syncronized. This option was formerly controlled by separate check boxes on two tables:
• Diagnosis table: "Keep this table in sync with the ICD table"
• ICD table: "Keep this table in sync with the Diagnosis table"
The image below shows an excerpt from the Case Management Options > Options screen highlighting the new check box.
NOTE: ICD Version is required on the Diagnosis table when this option is enabled. Update existing data in diagnosis or ICD tables with the ICD version before selecting this option.
Security Permissions
No additional security permissions are needed.
OHM 7.6 Release Notes (Rev. 7-25-14) Page 56
Image/Document Categories Table Enhancement
A new image/document category table is now available from Encounters > Tables
Image/Document Category tables are already available in Demographics and Case Management.
New/Updated Fields
Field
Category
Description
Category is a lookup field on the Encounter Log > Documents screen to the Image/
Document Category table. Users can categorize the attachments as images, nurses notes, doctors notes, and so forth.
Security Permissions
No additional security permissions are needed. The existing Encounter Log permission controls access to the records.
OHM 7.6 Release Notes (Rev. 7-25-14) Page 57
My Queries Enhancements
Manage queries allows you to search for queries, add queries to favorites, delete, run, edit, or copy queries.
My Queries
Access from Home > My Queries
Sample of the My Queries screen
My Queries tab provides access to standard and custom queries.
This drop-down list displays queries designated as your favorites. You can run queries marked as favorites from the Dashboard by selecting the query from the drop-down list under the My Queries tab.
Manage Queries allows you to search for queries, control favorites, create new queries, delete, run, edit, or copy queries.
Manage Queries contains a complete list of all the queries in your database.
A preview of the query containing limited data displays at the bottom of the screen. Click Run to see the full query results. Additional filtering or sorting can be performed only on full query results.
NOTE: Some queries may process slowly if the selected query is retrieving large amounts of data.
Manage Queries
Access from Home > My Queries > Manage Queries
OHM 7.6 Release Notes (Rev. 7-25-14) Page 58
Sample of the Manage Queries screen
The Dashboard Query Tool consists of two major screens, Manage Queries and Build/Edit Query.
The menu bar contains options to refresh grid, delete selected, control favorites and search for key words in any column.
The grid displays a complete list of all the queries in your database. The ones added to your favorites list display with a check mark in the Favorite column.
The function bar contains options to run, edit and copy the selected query. You can edit queries that you have created or copied. Queries created by others can be edited if the author selected the "Allow other users to edit this query" option.
A preview of the query containing limited data displays at the bottom of the screen. Click Run to see the full query results. Additional filtering or sorting can be performed only on full query results.
Best Practices
Use the Dashboard queries to find records that require immediate follow-up without having to run a full report. Once you have identified an area that needs attention, you can double click on an area of the query that links to target data. For example, when you run the Employees on Restricted Duty query, you can click on an employee’s name to view employee details or on a restriction to view restriction details and you can make changes, as necessary.
New/Updated Option Settings
There are no new or updated option settings that control the behavior of the Manage Query Tool or other elements of
Dashboard Queries.
OHM 7.6 Release Notes (Rev. 7-25-14) Page 59
Security Permissions
New security permissions provides control over the fields/tables listed below. Permission is assigned by your Administrator.
NOTE: When upgrading new security permissions may/may not be set by default.
Access security from > Settings > Security > Users or Groups
Permission Name
Dashboard Query Tool - Delete
Queries Created By Others
Permission
Allows ability to delete queries created by other users.
Dashboard Query Tool - Manage Allows ability to manage queries, such as add, edit, copy, delete.
Queries
Dashboard Query Tool - Share
Query Permissions
Allows ability to share query permissions with other users.
Dashboard Query Tool - View/
Run Dashboard Queries
Allows ability to view and run dashboard queries: standard, ones you have created, or shared with you by others.
NOTE: You either must have rights to view data for the queries or enable the “Apply my permissions to other users when sharing” option to ensure that users can see all the data for the queries you have shared.
Recommended Resources
We recommend that you review the following areas in the online help about managing queries.
• Manage Queries Screen
• Add/Remove Favorite Queries
• Build Queries
• Delete Queries
• Edit/Copy Queries
• Run Queries
• Queries Available in My Queries
OHM 7.6 Release Notes (Rev. 7-25-14) Page 60
Report Enhancements
Reports with multi-page parameter options have been redesigned with a tabular look. Each tab provides different options such as filters, additional filters, or print options. Organizing the options into individual tabs makes it easier to find the options you need without having to scroll through numerous filter options.
This image shows one report with three different parameter option tabs.
This image shows one report with four different parameter option tabs. In this instance, the tabs are page numbers.
OHM 7.6 Release Notes (Rev. 7-25-14) Page 61
Other Options
Some reports provide a description of the report. To view this description, click on the Show Report Description link.
The description displays just above the tabbed filter options. To hide the description, click on the Hide Report Description link.
OHM 7.6 Release Notes (Rev. 7-25-14) Page 62
Once the report is run, three new buttons display at the top of the Parameter section.
• Update refreshes the report using the current parameter settings.
• Reset returns the report parameters to the default values.
• Clear removes all values from the parameter settings.
Security Permissions
No additional security permissions are needed. The existing permissions control access to the reports.
OHM 7.6 Release Notes (Rev. 7-25-14) Page 63
Safety Data Sheets Enhancements
As a result of OSHA recently adopting new Hazard Communication Standards that changed the wording of Material Safety
Data Sheet (MSDS) to Safety Data Sheet (SDS), OHM changed the way the MSDS Module Title relabeling affects OHM.
The Standard, being revised to align with the United Nations' Globally Harmonized System of Classification and Labeling of
Chemicals, will be fully implemented in 2016.
When you change the MSDS module name in System Settings > Module Titles , the system replaces MSDS on all associated screen names to the new title including the system settings screen. All other Module Title label changes remain the same.
New/Updated Option Settings
You can change the hazard labels and NFPA labels in Safety.
Access the options from Safety > MSDS (or SDS) > Options
Details Option
Label column
Security Permissions
No additional security permissions are needed.
OHM 7.6 Release Notes (Rev. 7-25-14) Page 64
Supervisor Accident Analysis Report Screen Enhancements
Three additional fields are now available for the Supervisor Accident Analysis Report screen to provide more options for your investigation needs.
Access: Safety > Accident Investigation select a case > Supervisor Report tab
New/Updated Fields
Three new fields have been added to the Supervisor Accident Analysis Report screen.
Field Description
Near Miss Check box located next to the "Unsafe Act Condition" check boxes.
Adherence to Safety Expectations Drop-down list with options of yes or no, located above "What could have prevented this accident?"
Confirmation of Hazard and Risk
Register Review
Drop-down list with options of yes or no, located above "Safety Rep. Comments."
The images below represent separate sections of the Supervisor Accident Analysis Report screen.
New Hide/Show Option Settings
Hide or show the three new fields on the Supervisor Accident Analysis Report screen.
Access the options from Safety > Options> Hide/Show
• Near Miss Label
• Adherence to Safety Expectation Label
• Confirmation of Hazard and Risk Register Review
OHM 7.6 Release Notes (Rev. 7-25-14) Page 65
New Label Option Settings
Customize the labels for the three new fields on the Supervisor Accident Analysis Report screen.
Access the options from Safety > Options> Labels
• Near Miss Label
• Adherence to Safety Expectation Label
• Confirmation of Hazard and Risk Register Review
Security Permissions
No additional security settings, the existing security controls for Safety apply here to access or modify the records.
OHM 7.6 Release Notes (Rev. 7-25-14) Page 66
Vaccination Enhancements
Delete Multiple Records From Vaccination Event Grid
Access: Medical > Vaccinations > Mobile Vaccination > Events
Methods for selecting multiple records:
• To select multiple consecutive records, click the first item, press and hold the Shift key, and then click the last item.
Click Delete Event.
• To select multiple non-consecutive records, press and hold the Ctrl key, and then click each item that you want to select. Click Delete Event.
In the image below multiple records are selected using the Ctrl key method.
CDC Categories Added To Declination Reasons Table
The declination reason table hold data to be used in the declination process of consent forms and vaccinations.
Add a record for each reason a declination record might be created in OHM, such as allergy to eggs. The ability to filter reports based on CDC criteria, a CDC Reason Category field is available on the Declination Reason table screen.
• Received outside facility
• Medical contraindication
• Declined for known reason
• Unknown vaccination status
Security Permissions
No additional security permissions are needed. The existing permission controls access to the records.
OHM 7.6 Release Notes (Rev. 7-25-14) Page 67
Where Work Enhancements
The Supervisor fields on the where work screen are now located under Demographics at the time of the incident. Prior to
7.6, it was unclear if these fields were pertaining to the regular Demographics or at the time of the incident Demographics.
Access: Case Management > Where Worked
The image below depicts where the Supervisor fields were located on the Where Work screen prior to 7.6.
The image below depicts where the Supervisor fields are now located on the Where Work screen with the changes in 7.6.
OHM 7.6 Release Notes (Rev. 7-25-14) Page 68
Security Permissions
No additional security permissions are needed. The existing permission controls access to the records.
OHM 7.6 Release Notes (Rev. 7-25-14) Page 69
Known Issues OHM 7.6
This topic contains known issues and limitations identified in OHM 7.6.
Known Issues OHM 7.2 - 7.6
for a complete list of known issues and limitations. This document is available for download on the Customer Resource Center under OHM 7.6 User Documents.
Multiple
Issue
Auditing for fields or tables that are no longer in the database causes errors.
v7.6
Cannot upload document types: .docx, .xlsx, or .pptx.
v7.6
Comments
If fields or tables that you audit are deleted in OHM 7.6, you must reset auditing before you upgrade. See
Deactivate Auditing for Database Tables and Fields
for instructions on resetting audits. Resetting audits before upgrading prepares your database by removing triggers that include fields or tables that will not exist after upgrading to OHM 7.6. If this is not done before upgrading, the triggers will attempt to audit fields or tables that no longer exist and you will receive a "Go to Dashboard" message.
Contact OHM Customer Support at 800.332.8089 if you need further assistance.
OHM does not support Microsoft Office Open XML document types. For example .docx, .xlsx, .pptx. A system message displays when you attempt to upload a file of this type.
NOTE: The system message does not display in Case
Management or Medical Surveillance for OHM 7.5.2 and
OHM 7.6.
Dashboard Queries
Issue
Grouping headers are shown without consideration of the selected search criteria.
v7.6
Cannot rearrange columns in queries as was possible in previous versions of OHM.
v7.6
Comments
When applying grouping while a filter is applied, group headings display for data that has been filtered out. Export the query data to CVS format to remove the extra group sections.
Columns are in fixed positions when a query is run. Export the query data to CSV format to reorder the columns. Also, when adding or editing a query, you cannot rearrange the data fields. They are displayed in the order they appear in the pick list.
OHM 7.6 Release Notes (Rev. 7-25-14) Page 70
Issue Comments
The order favorites window does not scroll when moving a The list items in the Order of Favorite Queries on favorite query up or down in the list.
Dashboard window does not scroll when you have a large v7.6
list of favorites and you are using the up arrow or down arrow to rearrange the order of favorite queries.
To see where the query is in the list:
1. Stop clicking the up or down arrow buttons.
2. Click and hold the scroll bar and move it up or down accordingly. The selected query is still highlighted .
3. Click the up or down arrow buttons again to continue moving the selected query.
Date filter options disappear when I select the month or year from the calendar control in Dashboard Queries.
v7.6
When using the calendar control from a date filter and you change the month or year, the calendar control and the filter options no longer display. You must select the filter drop-down again to select additional filter options. If you select the calendar option again for end date, you will have the same issue if you change the month or year.
The clear field option does not display in Dashboard Query The clear field, which is an x inside the field cell, does not search or filter fields using Internet Explorer 9 only.
display in search or filter fields on Dashboard Queries for
Internet Explorer 9 only.
v7.6
Dashboard Queries are accommodating relabeling done in When a label is changed in Surveillance, the field name other areas of OHM.
change is not reflected in the Dashboard Queries. This is v7.6
because the queries use the database field name and do not recognize the label that can be modified elsewhere.
OHM 7.6 Release Notes (Rev. 7-25-14) Page 71
Issue
Using the search field to search for dates in advanced grids does not work v7.6
Comments
The search field does not allow symbols such as forward slash /, therefore searching for a date using the forward slash will not return results. Advanced grids have a date filter option intended for this purpose. Select the desired date from a calendar or enter it in the date filter field (if available) as shown below.
Dashboard Queries list does not refresh in Manage
Queries when trying to delete a shared query without the appropriate security permission.
v7.6
Drop-down values disappear from filter/sort options and cursor icon blinks on text fields when adding or editing a
Dashboard Query using Internet Explorer 11.0.7.
The Queries list on the Manage Queries screen does not refresh automatically when a user attempts to delete a query that has been shared with them and that user does not have "Dashboard Query Tool - Delete Queries Created
By Others" permission enabled.
You must manually refresh the screen by clicking Refresh.
When adding or editing a query, the drop-down values do not display in filter or sort fields and the cursor icon blinks on text fields using Internet Explorer 11.0.7. Microsoft is
OHM 7.6 Release Notes (Rev. 7-25-14) Page 72
Issue v7.6
Comments working on a solution to this issue .
You should see this
But in Internet Explorer 11 you see this
In Internet Explorer 11, use your keyboard up and down arrows to highlight values from the list and press the Enter key to select. You can only see one value at a time. Arrow or tab to the next field and repeat to highlight and select another value.
Demographics/Encounters
Issue Comments
Receive "Goto Dashboard" error when submitting a legacy Adobe Reader 10 is not supported in OHM for legacy consent form using Adobe Reader 10.
consent forms. Using Adobe Reader 10 causes an error message to display.
v7.6
See the OHM 7.6 Technical Requirements document for details. This document is available for download on the
Customer Resource Center under OHM 7.6 User
Documents.
General
Issue Comments
Document Directory location on the Account Configuration You must have separate document directory locations screen important install/upgrade information.
when you have multiple account databases or your documents could be overwritten.
v7.2 and above
OHM 7.6 Release Notes (Rev. 7-25-14) Page 73
Health Portal
Issue
Receive "An unexpected error has occurred!" message saving Supervisor Portal permissions/access in OHM.
v7.6
Comments
Internet Explorer 9 only. Selecting an employee or hierarchy unit on the Portal Supervisor Permissions screen
> Designated tab and then saving the record causes the screen to hang up and eventually produces "An unexpected error has occurred!" message. This may not occur every time you save.
OHM 7.6 Release Notes (Rev. 7-25-14) Page 74