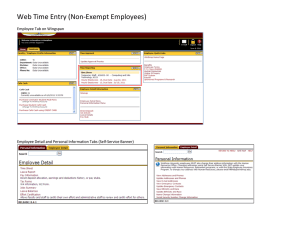Online Evaluation User Guide
advertisement

NMSU Online Staff Evaluation User Guide for https://evaluation.nmsu.edu/ This user guide provides instructions for using the Exempt Staff and Nonexempt Staff Evaluation Web Application, from now on also referred to as the “application” or “system”. Table of Contents I. Accessing the Evaluation Web Application………………………………………………...2 II. Overview of Site Options……………………………………………..…………………………….2 III. Immediate Supervisor Functions……………………………………………….……………….3 A. Completing an Evaluation …………………………………………………………………….3 B. Deleting an Evaluation…………………………………………………………………….…...6 C. Recalling an Evaluation for Further Editing…………………………………….……..6 D. Signing and Sending Evaluation to Employee ……………………………………….6 E. Reviewing Finished Evaluation………………………………………………………………7 IV. Next Level Approver Functions…………………………………………………………………..7 A. Reviewing and Signing an Evaluation…………………………………………………….7 B. Rejecting an Evaluation…………………………………………………………………………8 V. Signing and Acknowledging as Employee……………………………………………………8 VI. Presidents, Deans, and Vice Presidents Routing………………………………………….8 Questions? If you have questions or need assistance with this application, please contact Employee & Labor Relations at elr@nmsu.edu or (575) 646-2449. Rev 1/23/15 Page 1 I. Accessing the Evaluation Web Application The application can be directly accessed at https://evaluation.nmsu.edu or from the HR Services homepage at http://hr.nmsu.edu/. To log in, use the same credentials as you would for MyNMSU. II. Overview of Site Options Upon logging in, the user will be directed to the application home page. The home page consists of a brief introduction, an Inbox, a Sent Items box and Toolbar along the top. Inbox: is where a supervisor will find all items needing his/her attention. Sent Items: is where a supervisor will see items that he/she has worked on that are either pending approval by another or completed. Toolbar: o Date button (i.e. 2013 – 2014 | ▼ ): is where any user can access previous year evaluations (if you were evaluated in the system or evaluated/approved others in the system). The default year is the immediate past year and the drop-down button will display years prior. o Help: contains hints and tips as well as a routing flow chart and this user guide. o Logout: is where you will logout of the system. Rev 1/23/15 Page 2 III. Immediate Supervisor Functions A. Completing an Evaluation 1. To begin an employee’s evaluation, click on the Select Employees button located in your Inbox. 2. Another page will open. Here you will find a list of all staff who report to you according to the Banner system. Select the Add button for the employee you want to begin evaluating. Note: If you do not see an employee you must evaluate in your list, click on Click here to search for employees not in your list to search by name or Aggie ID. If the reporting structure data is incorrect and must be changed on the Banner system, contact your unit’s HR Liaison who may request a permanent change using a Personnel Action Form (PAF). 3. The employee’s name will display in the Inbox in the Evaluations in Progress section. Click on the employee’s name to open the evaluation form. HINTS for Form Page Navigation Information and Options Use the buttons at the bottom of the form screen to navigate to previous and next pages. When the application identifies that required information is missing and needed to move on, an instructional message will appear at the top of the form in highlighted text. The overall evaluation score can be found in the header of each evaluation form and it is updated as each section is scored. Rev 1/23/15 Page 3 4. The first page of the evaluation form will appear and the header of the form will automatically populate with employee and supervisor information. 5. Click the Start button to begin the evaluation. Note: You may jump to other sections from the Document Home page by selecting the section you want to go to. 6. Section 1 - Part 1 and Part 2: Select a score for all categories in these sections. Exempt forms have 10 categories and Nonexempt forms have 9 categories. Comments are required for all ratings of ‘Fails to Meet Expectations’ and ‘Needs Improvement’. 7. Section 1 - Part 3: Assessment of Achievement of Goals: In this section, the goals established the year before will appear (note: employees not evaluated in the system the year before will not have prepopulated goals). The supervisor should select a rating for each goal. Goals may be edited or deleted to represent changes made during the year. Additionally, a deferred rating may be selected for a goal that should be recorded but does not require a score; this may indicate that the goal will be continued into the next year. 8. Section 2 - Part 1: Goals for the Year Ahead: In this section, a department or organizational goal may be entered and at least one individual goal is required. Up to five goals may be entered. Use the Add Goal button to add goals as needed. (Hint: these will be the goals that will appear in Section 1- Part 3 next year). 9. Section 2 - Part 2: Professional Development (Optional): This section is where a supervisor may establish professional development opportunities for an employee. Supervisors may use this section to document specific areas for development and the activities associated to support the employee’s career development. Up to two areas may be established. Use the Add Area button to enter a second area. Rev 1/23/15 Page 4 10. Section 2 - Part 3: Areas for Improvement: This section is required only if the employee’s overall score is 4.55 or lower. Supervisors should describe the areas needing improvement and the improvement activities that should take place. Up to two areas may be established. Use the Add Area button to enter a second area if needed. A follow-up date must also be selected. 11. Submit for Approval: Finally, when the evaluation is complete, the supervisor should click on the Submit for Approval button that is available on the last page of the evaluation form (Section 2- Part 3: Areas for Improvement). The system will verify if all required areas of the form are complete. If information is missing, you will be directed to the areas pending completion and validation messages will appear indicating what must be done in that section. If all required information is entered, the ‘Select Next Level Approver’ box will appear. This will automatically display the next level approver (the supervisor’s supervisor). Click Yes if this information is correct. If you must route to another supervisor, click the down-arrow button to begin a search for another person by name or Aggie ID. Once the document has been routed, a confirmation message will appear in the upper right of the screen. Notes: 1. If the reporting structure data is incorrect and must be changed on the Banner system, contact your unit’s HR Liaison who may request a permanent change using a Personnel Action Form (PAF). 2. Only one annual evaluation is allowed per employee. If someone other than the employee’s supervisor attempts to evaluate the employee, the true supervisor will see the name of the person who is evaluating his/her employee in their ‘Select Employees’ table so that they may contact that person to release the evaluation. 12. Once the evaluation has routed to the Next Level Approver, the Immediate Supervisor will see that the employee’s evaluation has moved to his/her Sent Items box. It will indicate that the status is ‘pending next level approval’ and it will indicate the name of the person it is pending action with. Rev 1/23/15 Page 5 III. Immediate Supervisor Functions B. Deleting an Evaluation Evaluation forms may be deleted once they have been started. This feature may be useful if someone else is asked to evaluate an employee or if a form needs to be reset so that the supervisor can start over. Forms can only be deleted from the Inbox. Forms that have been sent for approval cannot be deleted without being recalled first. III. Immediate Supervisor Functions C. Recalling an Evaluation for Further Editing The Immediate Supervisor is the only user who can recall an evaluation at any stage in the process, unless it has been signed by the employee. When clicking on the recall button, a confirmation message will appear asking if you are sure you want to recall it. The purpose of the Recall function is: To return the document to the Immediate Supervisor’s queue for editing such as when the supervisor decides to make a change after it has been routed. The Immediate Supervisor may want to retrieve it from the Next Level Approver or the Employee. Anytime a form is recalled it must route for the Next Level Approver’s signature again. Note: If the Next Level Approver disagrees with the evaluation, he/she should reject it. This will route it back to the supervisor’s Inbox where the supervisor must recall the form, therefore changing the status so that it can be edited and routed again. III. Immediate Supervisor Functions D. Signing and Sending Evaluation to Employee 1. After the Next Level Approver has reviewed and approved of the evaluation as described in section IV. A. Reviewing and Signing an Evaluation, the form will route back to the Immediate Supervisor’s Inbox. The supervisor will be notified via an automated email message that this has occurred. 2. The Immediate Supervisor should schedule a meeting with the employee to review the evaluation. For this meeting, a supervisor may opt to print the PDF version of the document made available in the system. Note: Please contact Employee and Labor Relations if you have questions regarding the in-person meeting process. This guide is designed to provide assistance in utilizing the web application only. Rev 1/23/15 Page 6 3. Following the in-person meeting, the Immediate Supervisor should log in through the link provided in the email to open the employee’s form and Sign it. Upon signing the evaluation, the employee will receive an automated email informing him/her that the evaluation is ready for signature. III. Immediate Supervisor Functions E. Reviewing Finished Evaluation When evaluations have been fully routed and signed, the supervisor will see them in their Sent Items box as complete. These will remain viewable in a read-only format year-round. At the end of each calendar year, the forms will be stored in a portable document format (PDF) in the toolbar, in the past year/dated section. IV. Next Level Approver Functions A. Reviewing and Signing an Evaluation 1. When an evaluation has been completed by the supervisor and routed to the Next Level Approver, the Next Level Approver will receive an automated email indicating that a form is pending his/her review and approval. 2. The Next Level Approver can log into the evaluation application using the link provided in the email or locate the form in his/her Inbox. Once inside the form, the next level supervisor should review the evaluation and if he/she agrees with it, the Approve button should be clicked. The Immediate Supervisor will be notified via email that the evaluation has been approved. a. If the Next Level Approver disagrees with all or some of the ratings and comments, he/she should click the Reject button. i. The Immediate Supervisor will be notified of the rejection via an automated email. The Next Level Approver should contact the Immediate Supervisor and inform him/her as to why the form was rejected. ii. The Immediate Supervisor should log into the evaluation application and find the rejected form in his/her inbox. The supervisor must ‘Recall’ the form to bring it back to an editable state and should take into consideration the changes requested by the Next Level Approver. 3. When the form is approved by the Next Level Approver, the form will route back to the Immediate Supervisor’s Inbox with a status of ‘Signed by next level approver, pending immediate supervisor signature’. Refer to III. D. Signing and Sending Evaluation to Employee for the remainder of the process. Rev 1/23/15 Page 7 IV. Next Level Approver Functions B. Rejecting an Evaluation 1. If the Next Level Approver does not entirely agree with the evaluation ratings or comments, he/she can Reject the form. When rejecting a form, the Immediate Supervisor will be notified via email and he/she must Recall the form into an editable state within the Inbox. 2. The Next Level Approver should contact the Immediate Supervisor and explain why the form was rejected and in which areas changes are proposed. The Next Level Approver will see the rejected form in his/her Sent Items box. 3. The Immediate Supervisor must edit the form then route it to the Next Level Approver again for review and approval. V. Signing and Acknowledging as Employee 1. When the evaluation has been signed by the Immediate Supervisor, the employee is notified via email. The employee may login from the link provided in the email or directly into the application. The employee’s evaluation will appear under the ‘My Evaluation’ section of the Inbox. The employee should click on his/her name to open and view the evaluation. 2. The evaluation form will appear in a read-only format and the employee may sign his/her evaluation from any page of the form. 3. Upon clicking the Sign button, The Employee will have the opportunity to leave a comment. The employee’s form will remain viewable in a read-only format year-round. At the end of each calendar year, the forms will be stored in a portable document format (PDF) in the toolbar, in the past year section. VI. Presidents, Deans, and Vice Presidents Routing Presidents, Deans and Vice Presidents are not required to have a Next Level Approver signature. All individuals in these roles have been established with first and final approving authority. Evaluation forms may be created by these individuals and sent directly to their employees. Rev 1/23/15 Page 8