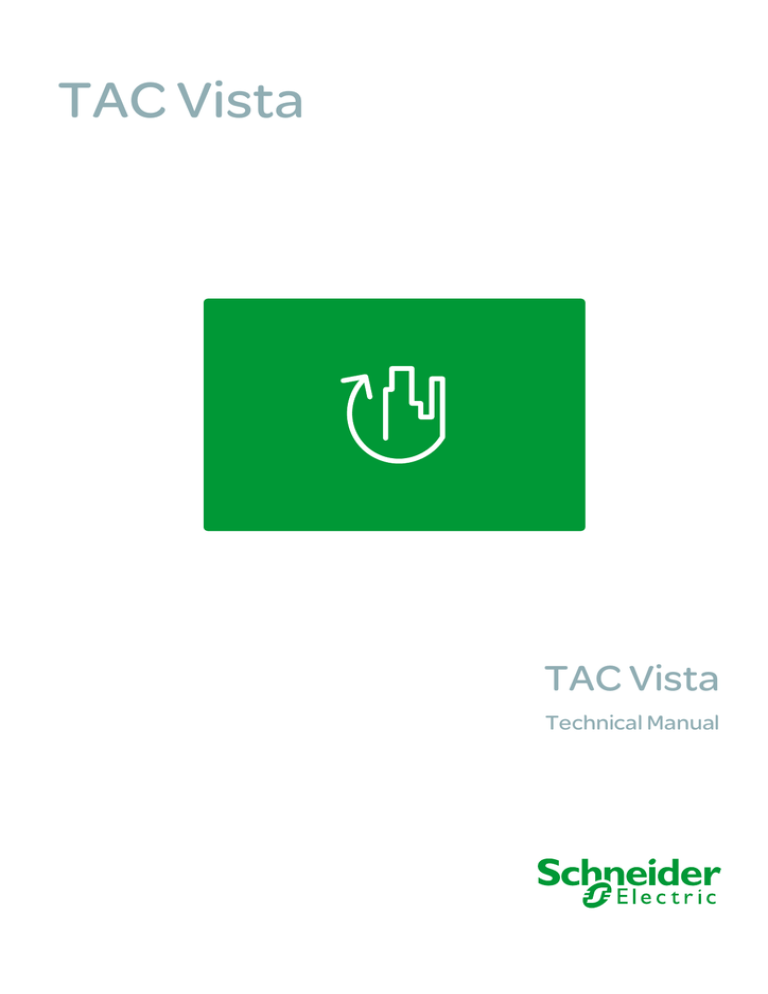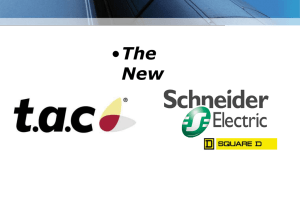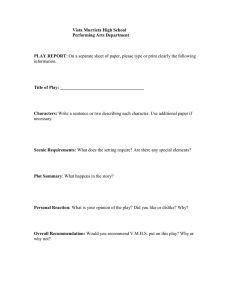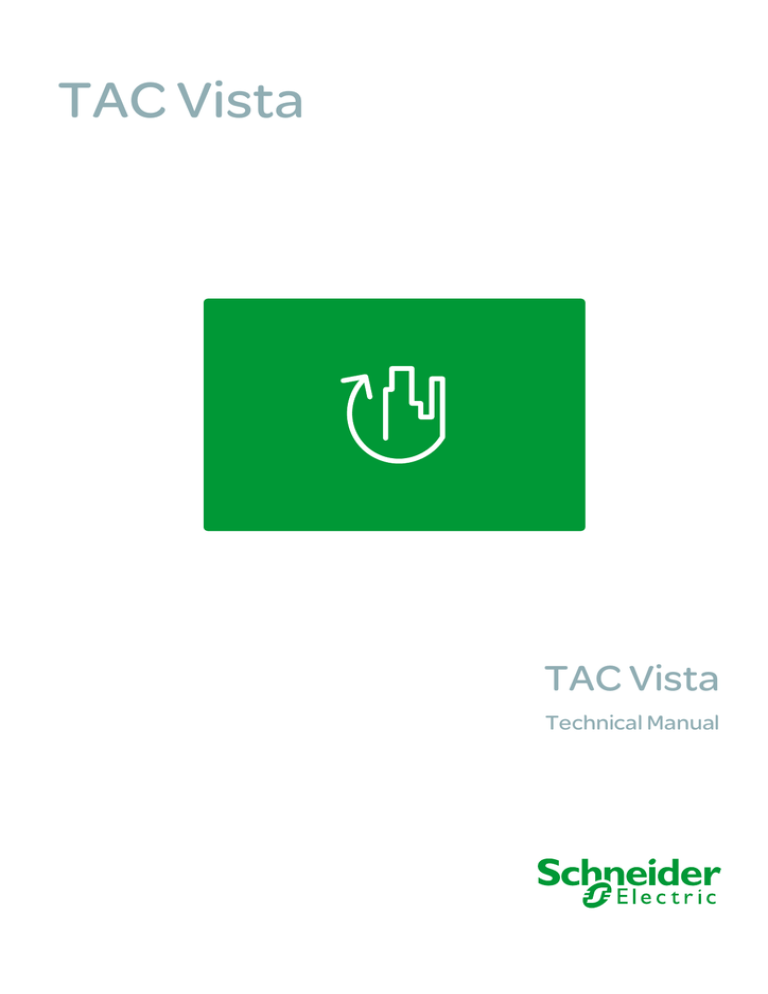
TAC Vista
TAC Pangaea
WorkStation
TAC Vista
Technical Manual
TAC Vista
TAC Vista
Technical Manual
Copyright © 2010 Schneider Electric Buildings AB. All rights reserved.
This document, as well as the product it refers to, is only intended for licensed users. Schneider Electric Buildings AB owns the copyright of
this document and reserves the right to make changes, additions or deletions. Schneider Electric Buildings AB assumes no responsibility for
possible mistakes or errors that might appear in this document.
Do not use the product for other purposes than those indicated in this document.
Only licensed users of the product and the document are permitted to use the document or any information therein. Distribution, disclosure,
copying, storing or use of the product, the information or the illustrations in the document on the part of non-licensed users, in electronic or
mechanical form, as a recording or by other means, including photo copying or information storage and retrieval systems, without the express
written permission of Schneider Electric Buildings AB, will be regarded as a violation of copyright laws and is strictly prohibited.
Trademarks and registered trademarks are the property of their respective owners.
TAC Vista, Technical Manual
Contents
Contents
INTRODUCTION
1
About this Manual
17
1.1
1.2
1.3
1.4
17
18
18
19
Structure .....................................................................................................................
Typographic Conventions ..........................................................................................
Prerequisites ...............................................................................................................
Related Documents ....................................................................................................
GETTING STARTED
2
3
4
5
6
Planning the Project
25
2.1
2.2
26
27
Units ...........................................................................................................................
Devices .......................................................................................................................
Configuration, Setup, and Start
31
3.1
3.2
3.2.1
3.2.2
3.3
3.4
3.5
31
31
31
32
34
36
37
PC Requirements........................................................................................................
Configuration and Setup ............................................................................................
Folder Structure.......................................................................................................
Regional and Language Options in Microsoft Windows........................................
Setting Up TAC Vista Server.....................................................................................
Starting TAC Vista Server and TAC Vista Workstation ...........................................
Running TAC Vista in Different Modes ....................................................................
Structuring a Database
39
4.1
4.2
4.2.1
4.2.2
39
40
41
42
Removing an Alarm/Event View ...............................................................................
Folders........................................................................................................................
Valid Characters when Naming an Object..............................................................
Creating a Folder.....................................................................................................
Visualizing Live Values
45
5.1
5.2
5.2.1
5.2.2
5.3
5.3.1
5.3.2
5.3.3
45
47
47
47
49
49
50
51
Importing Graphics Using Database Import ..............................................................
Creating an Online Chart ...........................................................................................
Creating an Online Chart Object.............................................................................
Adding a Signal to an Online Chart ........................................................................
Creating a Shortcut to a Signal...................................................................................
Creating a Folder for Shortcuts to Signals ..............................................................
Creating a Shortcut to a Signal ...............................................................................
Creating Multiple Shortcuts ....................................................................................
Visualizing Logged Values
53
6.1
6.2
53
54
Creating a Trend Chart Object ...................................................................................
Adding a Trend Log to a Trend Chart........................................................................
Schneider Electric Buildings AB, Feb 2011
04-00021-06-en
5 (476)
Contents
6.3
7
8
9
TAC Vista, Technical Manual
Creating a Report Object ............................................................................................
55
Visualizing Information
57
7.1
7.2
7.2.1
7.2.2
57
60
60
61
Creating a Notes Object..............................................................................................
Creating a Hyperlink Object.......................................................................................
Creating a Folder for a Hyperlink Object................................................................
Creating a Hyperlink Object....................................................................................
Configuring Alarms
63
8.1
8.1.1
8.1.2
8.1.3
8.1.4
8.2
8.3
8.3.1
8.3.2
8.3.3
8.4
8.5
8.5.1
8.5.2
8.6
64
64
65
66
67
69
71
71
73
74
75
76
77
78
79
Creating an Alarm Receiver Object ...........................................................................
Creating a Folder for an Alarm Receiver Object ....................................................
Creating an Alarm Receiver – Printer Object .........................................................
Creating an Alarm Receiver – File Object ..............................................................
Creating an Alarm Receiver – E-mail Object .........................................................
Configuring an Alarm Control Object........................................................................
Enforcing Acknowledge Response.............................................................................
Creating a Cause and Action Lists ..........................................................................
Activating a Cause and Action Lists .......................................................................
Specifying a Cause and Action ...............................................................................
Activating the Acknowledge Reset Function .............................................................
Redirecting a $EE_Mess Alarm .................................................................................
Creating a Change of State – System Object ..........................................................
Filtering and Linking an Alarm...............................................................................
Linking an Object to an Alarm...................................................................................
Configuring Global Time Charts
83
9.1
9.1.1
9.1.2
9.2
9.2.1
9.2.2
9.3
83
83
83
84
84
85
91
Configuring a Time Zone ...........................................................................................
Configuring a Time Zone for a Xenta Device.........................................................
Configuring a Time Zone for a TAC Vista Server..................................................
Creating a Global Time Chart ....................................................................................
Creating a Global Time Chart Object......................................................................
Adding an Event to the Global Time Chart Object .................................................
Overriding a TAC Xenta Time Chart.........................................................................
10 Configuring Trend Logs
10.1
10.2
10.3
93
Setting up the Trend Log Data Format.......................................................................
Creating a TAC Vista Server Trend Log....................................................................
Configuring a TAC Xenta Trend Log ........................................................................
11 Configuring Reports
11.1
11.2
11.2.1
11.2.2
11.3
11.3.1
11.3.2
11.3.3
11.3.4
11.3.5
11.3.6
11.3.7
6 (476)
94
95
99
105
Setting Macro Security in Microsoft Excel ................................................................
Creating a Trend Log Report......................................................................................
Creating a Report Object .........................................................................................
Inserting a Trend Log ..............................................................................................
Creating an Advanced Report ....................................................................................
Creating a Report Object .........................................................................................
Opening a Report for Editing ..................................................................................
Inserting the Current User Name.............................................................................
Inserting the Log Time Period.................................................................................
Inserting Trend Log Data ........................................................................................
Inserting a Value Unit .............................................................................................
Inserting an Object Description...............................................................................
105
106
106
106
108
108
109
109
109
110
113
114
Schneider Electric Buildings AB, Feb 2011
04-00021-06-en
TAC Vista, Technical Manual
11.3.8
11.4
11.4.1
11.4.2
11.4.3
11.5
11.5.1
11.5.2
Contents
Inserting a Chart......................................................................................................
Archiving a Report .....................................................................................................
Archiving a Report in TAC Vista Server................................................................
Setting Up Automatic Archiving ............................................................................
Archiving a Report as a Microsoft Excel File.........................................................
Automatically Printing a Report ................................................................................
Creating a Time Event Object.................................................................................
Automatically Printing a Report .............................................................................
12 Configuring Video Recording
12.1
12.1.1
12.2
12.2.1
12.2.2
12.2.3
12.2.4
12.2.5
12.2.6
12.3
12.3.1
12.3.2
12.3.3
12.3.4
12.3.5
123
Configuring a Video System in TAC Vista ...............................................................
Creating and Configuring a Video Server Device in TAC Vista............................
Configuring an Alarm for Video Recording ..............................................................
Creating a Folder for Video Control .......................................................................
Creating a Local Time Chart for Normal Office Hours..........................................
Creating an Alarm Receiver – Video Object ..........................................................
Creating an Alarm Control Object for Video Recording ........................................
Creating an Alarm for Motion Detected by a Camera ............................................
Activating the Watch Setting for a Signal ..............................................................
Creating and Viewing a Video View .........................................................................
Creating a Video View............................................................................................
Configuring a Video View ......................................................................................
Linking a Video View to an Alarm.........................................................................
Linking a Video View to a Graphic ........................................................................
Viewing Recorded Video from the Event List........................................................
13 Configuring Multi-Computer Networks
13.1
13.1.1
13.1.2
13.2
13.3
13.3.1
13.3.2
13.3.3
13.3.4
13.4
13.4.1
13.4.2
13.4.3
13.4.4
13.4.5
13.4.6
13.4.7
13.4.8
13.5
13.6
13.7
13.7.1
13.7.2
13.7.3
123
123
125
125
126
128
130
131
134
135
135
135
138
139
140
143
Merging TAC Vista Databases ..................................................................................
Vista Server Objects................................................................................................
Root Folders ............................................................................................................
Network Structure ......................................................................................................
Configurations on the Master Vista Server ................................................................
Changing the Object Description for the Master Vista Server ...............................
Renaming a Root Folder in the Folders Pane .........................................................
Updating References in a .tgml Graphic .................................................................
Adding a Slave Vista Server ...................................................................................
Configurations on the Slave Vista Server ..................................................................
Renaming a Root Folder in the Folders Pane .........................................................
Deleting an Obsolete Root Folder in the Folders Pane ...........................................
Renaming a Slave Vista Server...............................................................................
Improving the Quality of the Graphics ...................................................................
Updating References in a .tgml Graphic .................................................................
Adding a Master Vista Server .................................................................................
Adding an Additional Slave Vista Server ...............................................................
Defining the Master Vista Server from a Slave Vista Server .................................
Verifying the Multi-Computer Network ....................................................................
Merging Root Folder Functionality ...........................................................................
Updating References to Renamed Objects.................................................................
Updating References in Alarm Control Objects and Global Time Charts..............
Updating References in Reports .............................................................................
Updating Redirected $EE_Mess Alarms ................................................................
Schneider Electric Buildings AB, Feb 2011
04-00021-06-en
115
116
116
117
119
120
120
121
145
145
146
149
151
151
151
152
156
157
157
158
158
159
159
160
161
161
162
163
164
165
170
172
7 (476)
Contents
13.8
13.9
TAC Vista, Technical Manual
Deleting Alarm Receiver Objects from the Slave Vista Server ................................. 173
Creating an Operator’s Overview............................................................................... 174
14 Configuring Object Transfers
14.1
14.2
177
Changing a Block Type in TAC Menta...................................................................... 178
Creating an Object Transfer Object in TAC Vista ..................................................... 183
15 Configuring Users and Authority
15.1
15.2
15.3
15.3.1
15.4
15.4.1
15.5
15.5.1
15.5.2
15.5.3
185
Creating a User Profile ...............................................................................................
Creating a TAC Vista User.........................................................................................
Creating a TAC Vista User Group .............................................................................
Adding a User to a TAC Vista User Group.............................................................
Authority.....................................................................................................................
Changing Object Authority .....................................................................................
About Default TAC Vista Users.................................................................................
Adding a User to $Administrators...........................................................................
Deleting a User from $Administrators ....................................................................
Deleting a User from TAC Vista.............................................................................
16 Completing the Project
16.1
16.1.1
16.1.2
16.1.3
16.2
16.3
16.3.1
16.3.2
16.3.3
187
188
190
191
192
194
197
197
199
200
201
Configuring the Backup Functions.............................................................................
Configuring a Vista Backup ....................................................................................
Configuring a Log Backup ......................................................................................
Starting a Backup Now............................................................................................
Configuring the Event Log .........................................................................................
Running TAC Vista Server as a Service in Microsoft Windows XP .........................
Password Issues when Running TAC Vista as a Service ........................................
Setting Up Vista Server as a Service in Microsoft Windows XP ...........................
Regarding Incorrect Registration as a Service ........................................................
201
201
202
203
204
206
207
208
218
REFERENCE
17 Structuring Information
17.1
17.2
221
Creating a Folder Shortcut.......................................................................................... 221
Hyperlink Target Parameter ....................................................................................... 221
18 Alarms
18.1
18.1.1
18.1.2
18.1.3
18.2
18.3
18.4
18.5
18.6
18.7
18.7.1
18.8
18.9
18.10
18.11
8 (476)
223
Alarm Processing........................................................................................................
Change of State Object............................................................................................
Alarm Control Object ..............................................................................................
Alarm Receivers ......................................................................................................
Controlling Alarm Receiver Usage with a Time Chart ..............................................
Classify Alarms According to Urgency .....................................................................
Priorities .....................................................................................................................
Creating an Alarm Control Object .............................................................................
Connecting an Alarm to an Alarm Control Object.....................................................
Enforcing Acknowledge Response.............................................................................
Cause and Action List .............................................................................................
Activating the Acknowledge Reset Function .............................................................
Acoustic/Optical alarms .............................................................................................
Alarm Texts ................................................................................................................
Alarm Slowpoll ..........................................................................................................
223
223
224
225
226
227
227
229
230
232
232
233
234
235
236
Schneider Electric Buildings AB, Feb 2011
04-00021-06-en
TAC Vista, Technical Manual
18.12
18.13
18.13.1
18.13.2
18.14
18.15
Contents
Testing an Alarm Via TAC Vista Server ...................................................................
Creating an Alarm for a SNVT ..................................................................................
Creating an Alarm for a SNVT ...............................................................................
Creating an Alarm for a Dynamic SNVT ...............................................................
Supervising a Host Bound SNVT ..............................................................................
Creating an Alarm View or an Event View ...............................................................
19 Time Functions
19.1
19.1.1
19.1.2
19.1.3
19.2
19.2.1
19.2.2
19.2.3
19.2.4
19.3
19.4
19.4.1
19.4.2
19.4.3
19.4.4
19.4.5
19.4.6
19.5
19.6
19.6.1
19.6.2
247
Time Charts ................................................................................................................
Time Chart – TAC Xenta........................................................................................
Time Chart – Global ...............................................................................................
Time Chart – Local .................................................................................................
Time Events ...............................................................................................................
Time Event Objects.................................................................................................
Description of the Time Event Object Dialog Box.................................................
Time Event List Objects .........................................................................................
Creating a Time Event List Object .........................................................................
I/Net Time Schedules .................................................................................................
Time Synchronization ................................................................................................
Time Synchronization Using an External Time Server ..........................................
Time Synchronization Using a Domain Controller ................................................
Time Synchronization Using a TAC Xenta Server.................................................
Using Microsoft Windows Time.............................................................................
Using a Vista Server for Time Synchronization .....................................................
Synchronizing the LonWorks Network Time .........................................................
Daylight Saving Time and Time Zones .....................................................................
Configuring TAC Xenta Central Daylight Saving Time Settings .............................
Configuring Daylight Saving Time settings for a TAC Xenta ...............................
Configuring Central Management of Daylight Saving Time in a TAC Xenta .......
20 Trend Logs
20.1
20.1.1
20.1.2
20.2
20.3
20.3.1
20.3.2
20.3.3
20.3.4
20.3.5
20.4
20.5
20.5.1
20.6
20.7
20.8
20.9
20.9.1
20.9.2
20.10
247
247
248
248
249
249
250
253
253
254
254
255
256
257
258
259
260
261
263
263
264
267
Log Methods ..............................................................................................................
Xenta Trend Logs....................................................................................................
Vista Server Trend Logs .........................................................................................
Log-Time Interval ......................................................................................................
Start/Stop Time ..........................................................................................................
Starting a Trend Log Immediately ..........................................................................
Synchronizing a Trend Log Time to Other Logs ....................................................
Starting a Trend Log at a Given Time ....................................................................
Starting a Trend Log Using a Variabel ...................................................................
System Load............................................................................................................
Non-Cyclic and Cyclic Trend Logging......................................................................
Uploading a Xenta Trend Log....................................................................................
Clearing the Log Space when Uploading a Trend Log...........................................
Scheduling Upload of Trend Logs .............................................................................
Comparing Trend Logs ..............................................................................................
The Use of Minimum Change on Values...................................................................
Vista Server Trend Log Calculations .........................................................................
Time Stamp for a Calculated Trend Log ................................................................
TAC Xenta Controllers 280/300/400 Considerations .............................................
Log File Export ..........................................................................................................
Schneider Electric Buildings AB, Feb 2011
04-00021-06-en
237
239
239
242
244
245
267
267
268
269
270
270
271
271
272
274
276
277
278
279
280
283
284
285
287
288
9 (476)
Contents
20.10.1
20.11
20.11.1
20.11.2
20.11.3
20.12
20.12.1
20.12.2
20.12.3
20.13
20.13.1
20.13.2
20.13.3
20.13.4
20.14
20.14.1
20.14.2
20.14.3
20.14.4
20.15
20.15.1
20.15.2
20.16
TAC Vista, Technical Manual
File Format ..............................................................................................................
Visualizing a Trend Log .............................................................................................
Preventing Online Values Being Read When Displaying Logged Data .................
Viewing Log Values as a List .................................................................................
Copying Log Values................................................................................................
Trend Log Profiles......................................................................................................
Create a Trend Log Profile ......................................................................................
Replacing the Current Trend Log Profiles ..............................................................
The TrendlogWizProfiles.xml File..........................................................................
Signal Type/Source ....................................................................................................
Sensors.....................................................................................................................
Meters ......................................................................................................................
Scaling .....................................................................................................................
Logging in Networks...............................................................................................
Values to Log .............................................................................................................
Logging a Momentary Value ..................................................................................
Logging a Calculated Value for the Previous Period ..............................................
Logging a Calculated Value for the Current Period................................................
Logging a Real Time Value ....................................................................................
Estimated and Edited Trend Log Values....................................................................
Estimated Values .....................................................................................................
Edited Values ..........................................................................................................
Changing the Log Point Attribute ..............................................................................
21 Reports
21.1
21.1.1
21.1.2
21.2
21.2.1
21.2.2
21.3
21.4
21.4.1
21.4.2
21.4.3
21.4.4
21.5
21.5.1
21.5.2
21.5.3
21.6
21.6.1
21.6.2
21.6.3
21.6.4
21.6.5
21.6.6
21.6.7
21.6.8
10 (476)
288
289
290
291
291
292
292
293
293
299
299
299
301
301
302
302
303
304
304
306
306
306
307
309
Overview ....................................................................................................................
Input, Output and Triggers ......................................................................................
Microsoft Excel – The Computational and Graphical Engine ................................
The Report Components.............................................................................................
Header .....................................................................................................................
Body ........................................................................................................................
Creating a Report Object ............................................................................................
Editing a Report Object ..............................................................................................
Inserting a value, a trend log, and a time period .....................................................
Editing a Link ..........................................................................................................
Deleting a Link ........................................................................................................
Manage a Link.........................................................................................................
Handling a Report.......................................................................................................
Displaying a Report.................................................................................................
Updating a Report ...................................................................................................
Copying a Report Object .........................................................................................
Archiving a Report .....................................................................................................
Target Media for a Report .......................................................................................
Manually Archiving a Report..................................................................................
Periodical Archiving of a Report.............................................................................
Setting the Output Target for a Periodical Report...................................................
Creating a Time Event Object .................................................................................
Creating a Periodical Report Object........................................................................
Saving a Periodical Report for External Viewing ...................................................
Printing a Report .....................................................................................................
309
310
310
311
312
313
314
315
315
317
317
318
319
319
319
320
321
322
326
327
328
328
328
330
331
Schneider Electric Buildings AB, Feb 2011
04-00021-06-en
TAC Vista, Technical Manual
21.6.9
21.7
21.8
21.9
21.9.1
21.9.2
Contents
Defining Your Own Print Area ...............................................................................
Upgrading Reports Manually .....................................................................................
The Desktop Area ......................................................................................................
Using Microsoft Excel Functions...............................................................................
Basic Functions .......................................................................................................
Logical Functions....................................................................................................
22 Multi-Computer Networks
333
333
334
335
335
335
337
22.1
22.2
22.2.1
22.2.2
22.2.3
22.3
22.4
22.4.1
22.4.2
22.5
22.5.1
22.5.2
22.5.3
22.6
22.6.1
22.6.2
22.7
22.8
22.8.1
22.8.2
22.8.3
22.8.4
22.8.5
22.8.6
22.8.7
22.8.8
22.8.9
22.9
22.9.1
22.9.2
22.9.3
22.9.4
22.9.5
22.9.6
Terms and Definitions................................................................................................ 337
Networks in TAC Vista.............................................................................................. 342
Computer Network.................................................................................................. 343
TAC Vista Server Network..................................................................................... 343
Device Network ...................................................................................................... 343
TAC Vista Software in Networks .............................................................................. 344
Network Architectures ............................................................................................... 345
Stand-Alone Computer ........................................................................................... 345
Multi-Computer Network ....................................................................................... 345
Software Communication within a Network.............................................................. 347
Data Storage ............................................................................................................ 347
Protocols.................................................................................................................. 347
Traffic Model .......................................................................................................... 348
Communication and Addressing ................................................................................ 349
IP Addresses............................................................................................................ 349
Subnet Mask............................................................................................................ 350
TAC Vista Database Objects Concerned in Networks .............................................. 351
TAC Vista Installations.............................................................................................. 351
TAC Vista in an Existing Network ......................................................................... 352
TAC Vista in a New Network................................................................................. 352
TAC Vista Architecture in Networks...................................................................... 353
Dynamic and Permanent Address Assignment ....................................................... 355
ISDN Specific ......................................................................................................... 355
Defining a Network in TAC Vista .......................................................................... 356
Definition Properties for a Network........................................................................ 357
Node Definitions in a LAN ..................................................................................... 358
Node Definitions in a WAN Using ISDN to Connect the LANs............................ 359
Creating a Multi-Computer Network from Stand-Alone Vista Servers..................... 361
Exporting Users and User Groups .......................................................................... 361
Exporting Users and User Groups from a Vista Server .......................................... 362
Importing Users and User Groups to a Master Vista Server................................... 363
Changing References to Other Root Objects .......................................................... 363
Using an Alarm Receiver from a Slave Vista Server.............................................. 364
Adding an Alarm Receiver in a Slave Vista Server to an Alarm Control Object in a Master Vista Server........................................................................................................ 364
22.9.7
Moving an Alarm Receiver from a Slave Vista Server........................................... 365
22.9.8
Creating Objects in a Multi-Computer Network..................................................... 365
22.10
Changing Master Node .............................................................................................. 366
22.10.1
Exporting the Log Data........................................................................................... 366
22.10.2
Changing Master Node in TAC Vista..................................................................... 368
22.10.3
Importing the Log Data........................................................................................... 369
Schneider Electric Buildings AB, Feb 2011
04-00021-06-en
11 (476)
Contents
TAC Vista, Technical Manual
23 Users and User Groups
23.1
23.2
23.2.1
23.2.2
23.2.3
23.3
23.4
23.5
23.5.1
23.5.2
23.5.3
23.6
23.6.1
23.6.2
23.6.3
23.7
23.7.1
23.7.2
23.7.3
23.8
23.9
23.9.1
23.9.2
23.9.3
23.10
371
Users and Multi-Computer Networks ........................................................................
User Accounts ............................................................................................................
Local User Account.................................................................................................
Domain User Account .............................................................................................
Application User Account .......................................................................................
User Groups................................................................................................................
Rights and Permissions...............................................................................................
Users and Groups in TAC Vista.................................................................................
TAC Vista User .......................................................................................................
Windows Domain Group Object .............................................................................
TAC Vista User Group............................................................................................
Different Login and Logout Situations.......................................................................
Stand-by...................................................................................................................
Automatic Logout....................................................................................................
Communication via TAC Vista Webstation............................................................
Security Levels ...........................................................................................................
Low Level................................................................................................................
High Level ...............................................................................................................
Security Level Setting .............................................................................................
User Profiles ...............................................................................................................
Controlling Columns/Fields Accessibility .................................................................
Creating an Alarm Columns or an Event Columns Object .....................................
Editing an Alarm Columns or an Event Columns Object .......................................
Assigning an Alarm Columns or an Event Columns Object to a User Profile .......
Customizing the Default TAC Vista Alarms and Events List....................................
371
372
372
372
372
373
373
374
374
374
375
375
375
376
376
377
377
377
377
378
380
381
382
382
383
24 Authority
385
24.1
24.2
24.2.1
24.2.2
24.2.3
24.3
24.3.1
24.3.2
24.3.3
24.3.4
24.3.5
24.3.6
24.3.7
24.4
24.5
24.5.1
24.5.2
24.6
24.6.1
24.6.2
24.6.3
24.6.4
386
386
386
387
387
388
388
389
389
391
391
392
393
394
396
396
396
397
397
399
399
399
12 (476)
Authority and Multi-Computer Networks ..................................................................
Authorities of Users....................................................................................................
Authority Level .......................................................................................................
Predefined Users and $Administrators....................................................................
Authority to Define Users and Groups in TAC Vista .............................................
Authorities for Objects ...............................................................................................
Access Level............................................................................................................
Access Levels for User Groups ...............................................................................
The User Group Everyone.......................................................................................
Ownership of the Database......................................................................................
Authority of Database Owners and Others..............................................................
Authorities Dependent on Everyone .......................................................................
Inheritance and Cascading Authorities....................................................................
Authority Levels and Access Levels – Priority ..........................................................
Authority Settings – Recommendations.....................................................................
Defining Authority Rules ........................................................................................
Defining Ownership of the Database ......................................................................
Alarm Control for Different Users or User Groups....................................................
Planning the Alarm Display for Different Users and User Groups.........................
Creating a User and a User Group in TAC Vista ....................................................
Creating a Time Chart .............................................................................................
Creating an Alarm User Group and Applying a Time Chart ..................................
Schneider Electric Buildings AB, Feb 2011
04-00021-06-en
TAC Vista, Technical Manual
24.6.5
24.6.6
24.7
24.8
Contents
Creating an Alarm Control......................................................................................
Assigning an Alarm User Group to an Alarm Control ...........................................
Electronic Signatures .................................................................................................
Electronic Signature Settings .....................................................................................
25 Video Recording
25.1
25.2
25.2.1
25.2.2
25.3
25.3.1
25.3.2
25.4
25.4.1
25.4.2
25.4.3
25.5
25.5.1
25.5.2
25.5.3
25.6
25.6.1
25.7
25.7.1
25.7.2
25.8
25.8.1
25.8.2
25.8.3
25.8.4
25.9
403
Video Overview .........................................................................................................
Video Server...............................................................................................................
The Video Server in TAC Vista..............................................................................
Adding a Video Server Device ...............................................................................
Video Recorder ..........................................................................................................
The Video Recorder in TAC Vista .........................................................................
Adding a Video Recorder Device ...........................................................................
Video Camera.............................................................................................................
PTZ..........................................................................................................................
The Video Camera in TAC Vista............................................................................
Adding a Video Camera Device .............................................................................
Initiating Communication to a Video System ............................................................
Connecting to a Video System................................................................................
Disconnecting a Video System ...............................................................................
Communication Failure...........................................................................................
Events Subscription....................................................................................................
Events Subscription.................................................................................................
Video View ................................................................................................................
Configuring a Video View ......................................................................................
Pan, Tilt, and Zoom.................................................................................................
Alarm Receiver – Video.............................................................................................
Alarm Receiver Configurations ..............................................................................
Recording Settings ..................................................................................................
Recording Stop........................................................................................................
Video Cameras ........................................................................................................
Binding a Camera Object to a Graphic ......................................................................
26 Backups
26.1
26.1.1
26.1.2
26.2
26.2.1
26.2.2
26.3
26.3.1
26.3.2
26.4
26.4.1
26.4.2
27.1
27.2
27.2.1
403
405
405
406
406
407
408
408
408
408
409
410
410
411
412
412
412
414
414
417
418
418
419
420
421
422
425
Backup Overview.......................................................................................................
Backup Cycles.........................................................................................................
Network Considerations..........................................................................................
Vista Backup ..............................................................................................................
Backup Folder and File Names ...............................................................................
Event Objects ..........................................................................................................
Log Backup ................................................................................................................
Backup Folder and File Names ...............................................................................
Event Objects ..........................................................................................................
Restoring Backups .....................................................................................................
Restoring the TAC Vista Database .........................................................................
Restoring the Log Database ....................................................................................
27 TAC Vista ScreenMate
399
399
400
401
425
425
425
426
426
426
427
427
427
428
428
430
431
Standard ScreenMate Objects .................................................................................... 432
Relative vs. Absolute Signal References ................................................................... 434
Relative References................................................................................................. 435
Schneider Electric Buildings AB, Feb 2011
04-00021-06-en
13 (476)
Contents
27.2.2
27.3
27.4
27.4.1
27.4.2
27.4.3
27.4.4
27.5
27.6
27.7
27.8
27.9
27.10
27.11
27.11.1
27.11.2
27.11.3
27.11.4
27.12
27.13
27.14
TAC Vista, Technical Manual
Absolute References................................................................................................
Identifying the Room..................................................................................................
Visualizing Values in ScreenMate .............................................................................
ScreenMate Header .................................................................................................
Display Label ..........................................................................................................
Display Order ..........................................................................................................
Suppressing Change of Values................................................................................
Configuring TAC Vista ScreenMate ..........................................................................
Case Study ..................................................................................................................
Installing TAC Vista Web Applications.....................................................................
Creating the ScreenMate Structure.............................................................................
Creating the Standard ScreenMate Object .................................................................
Creating the ScreenMate Object.................................................................................
Adding Signals to the Standard ScreenMate Object ..................................................
Adding the OAT Signal...........................................................................................
Adding the nviSetpntOffset Signal..........................................................................
Adding the nviFanSpeedCmd Signal ......................................................................
Adding the nvoFanSpeed Signal .............................................................................
Copying the ScreenMate Object.................................................................................
Renaming the ScreenMate Objects ............................................................................
Verifying the ScreenMate Objects on the ScreenMate Web Page .............................
28 Working With a .tgml Graphic
28.1
28.1.1
28.1.2
28.1.3
29.1
29.2
29.3
457
Creating a .tgml Graphic Object.................................................................................
Assigning a .tgml Graphic File to a .tgml Graphic Object......................................
Assigning a Signal to a Graphic Object ..................................................................
Assigning a Link to a Graphic.................................................................................
29 Working With an .ogc Graphic
436
437
438
438
439
440
441
442
443
444
444
445
446
447
447
449
450
451
453
454
456
457
459
460
462
463
Creating an .ogc Graphic Object ................................................................................ 463
Connecting an .ogc Graphic File to an .ogc Graphic Object...................................... 464
Updating References in an .ogc Graphic .................................................................... 465
Index
467
14 (476)
Schneider Electric Buildings AB, Feb 2011
04-00021-06-en
INTRODUCTION
1
About this Manual
TAC Vista, Technical Manual
1
1 About this Manual
About this Manual
This manual describes a particular process. For information on certain
products, we refer you to the manual for the product in question.
For information on how to install software, we refer you to the instructions delivered with the software.
For information on how to operate the system, see TAC Vista Workstation, Operating Manual or the Help.
If you discover errors and/or unclear descriptions in this manual, please
contact your Schneider Electric representative.
Notes
1.1
•
We are continuously improving and correcting the documentation. This manual may have been updated.
•
Please check ExchangeOnline at http://extranet.tac.com for the
latest version.
Structure
The manual is divided into the following parts:
•
Introduction
The Introduction section contains information on how this manual
is structured and how it should be used to find information in the
most efficient way.
•
Getting Started
The Getting Started section contains a step-by-step description of
how to engineer or carry out different tasks. It also gives you
guided instructions on how to complete a sample project. If you
want more information, see the corresponding chapter in the
Reference section of the manual.
•
Reference
The Reference section contains more comprehensive information
on various parts of the Getting Started section. It also provides you
with information on alternative solutions not covered by the Getting Started section.
Schneider Electric Buildings AB, Feb 2011
04-00021-06-en
17 (476)
1 About this Manual
1.2
TAC Vista, Technical Manual
Typographic Conventions
Throughout the manual the following specially marked texts may occur.
!
Warning
•
Alerts you that failure to take or avoid a specific action might
result in physical harm to you or to the hardware.
Caution
•
Alerts you to possible data loss, breaches of security, or other
more serious problems.
Important
•
Alerts you to supplementary information that is essential to the
completion of a task.
Note
•
Alerts you to supplementary information.
Tip
•
1.3
Alerts you to supplementary information that is not essential to
the completion of the task at hand.
Prerequisites
To be able to profit from the contents in this manual, you are recommended to read the following manuals:
18 (476)
•
Classic Networks, Technical Manual, and/or
•
LNS Networks, Technical Manual.
Schneider Electric Buildings AB, Feb 2011
04-00021-06-en
TAC Vista, Technical Manual
1.4
1 About this Manual
Related Documents
•
Classic Networks, Technical Manual
Part No.: 04-00015
•
LNS Networks, Technical Manual
Part No.: 04-00016
•
TAC Graphics Editor – OGC, Technical Manual
Part No.: 04-00025
•
TAC Graphics Editor – TGML, Technical Manual
Part No.: 04-00026
•
TAC Menta, Technical Manual
Part No.: 04-00030
•
TAC Vista Workstation, Operating Manual
Part No.: 04-00022
Schneider Electric Buildings AB, Feb 2011
04-00021-06-en
19 (476)
1 About this Manual
20 (476)
TAC Vista, Technical Manual
Schneider Electric Buildings AB, Feb 2011
04-00021-06-en
GETTING STARTED
2
Planning the Project
3
Configuration, Setup, and Start
4
Structuring a Database
5
Visualizing Live Values
6
Visualizing Logged Values
7
Visualizing Information
8
Configuring Alarms
9
Configuring Global Time Charts
10
Configuring Trend Logs
11
Configuring Reports
12
Configuring Video Recording
13
Configuring Multi-Computer Networks
14
Configuring Object Transfers
15
Configuring Users and Authority
16
Completing the Project
TAC Vista, Technical Manual
2
2 Planning the Project
Planning the Project
We are going to create a system for a fictitious company, ACME Inc.,
which has two identical buildings, Building A and Building B. To start
with we concentrate on the design and construction of a system for
Building A. When we have completed the system for building A, we
duplicate the results and create a system for Building B. Finally, we
merge these two systems into one so that they seamlessly share information, process graphics etc. In the following text we describe
Building A in detail; Building B is identical.
The building is a small, two-storey office building, served by packaged
roof-top equipment. The first floor houses the Lobby, Accounts, Conference Room, Marketing and Management. The second floor houses
Support and Engineering.
Lobby
Engineering
Accounts
Conference Room
Support
Marketing and Management
Fig. 2.1: The ACME Building.
Schneider Electric Buildings AB, Feb 2011
04-00021-06-en
25 (476)
2 Planning the Project
2.1
TAC Vista, Technical Manual
Units
The building is divided into 2 floors:
First Floor
•
Lobby: Served by a roof-top air handling unit with a constant volume controlling a single zone.
•
Accounts: Served by a roof-top air handling unit with a constant
volume. The roof-top unit has central cooling and heating.
Nine dump dampers control the return air plenum. The space is
divided into control zones – the Accounts area and a conference
room with a secondary air handling.
•
Marketing and Senior Management: Served by a roof-top air handling unit with 9 variable air volume (VAV) units and terminals.
Second Floor
•
Customer Support: Served by a roof-top air handling unit with a
constant volume controlling a single zone.
•
Engineering: Served by a roof-top air handling unit with 6 variable
air volume (VAV) units and terminals.
Lighting control is provided to the entire second floor using a Lonbased lighting controller. In the second floor conference room, the dimmable incandescent lights and the window blinds are under automatic
control. In the Engineering area, there is a compressed air system that is
monitored and controlled. There is also a neon sign on the roof controlled by a Lon-based push button.
The system can be supervised on the presentation system, TAC Vista,
in the Support area.
26 (476)
Schneider Electric Buildings AB, Feb 2011
04-00021-06-en
TAC Vista, Technical Manual
2.2
2 Planning the Project
Devices
In our example, we have simplified the ACME Inc. building as follows:
VistaSRV1
RTU4
Lobby
Conf_Room
Fig. 2.2:
The presentation system (that is, the computer running Vista Server)
uses the following devices:
First Floor
Second Floor
Conf_Room
Xenta 281
RTU4
Xenta 401
Lobby
Xenta 104
I/O-Modules
Xenta 422
Xenta 452
Fig. 2.3: The devices.
•
The roof-top unit Lobby is illustrated by a Xenta 104. A secondary
air handling unit in the conference room, Conf_Room, is illustrated by a Xenta 281.
•
The roof-top unit RTU4 is illustrated by a Xenta 401 with I/O
modules.
Schneider Electric Buildings AB, Feb 2011
04-00021-06-en
27 (476)
2 Planning the Project
TAC Vista, Technical Manual
TAC Vista Device Structure
In TAC Vista, the device structure is located in a Vista Server object
called VistaSRV1. The LonWorks network is named ACME_Inc after
the company. Since the building has two floors, the network is designed
with its devices divided into two Xenta groups named 1st_Floor and
2nd_Floor. Xenta devices located on the first floor belong to the Xenta
group 1st_Floor and Xenta devices located on the second floor belong
to the Xenta group 2nd_Floor. The LonWorks device Xenta 104 is a
member of the LonWorks group 1st_Floor_LW as it is located on the
first floor.
LTA Card
VistaSRV1
ACME_Inc
Conf_Room
Xenta Group 1st_Floor
RTU4
Xenta 401
I/O Modules
(1 & 3)
Lobby
LonWorks Group 1st_Floor_LW
Xenta Group 2nd_Floor
Fig. 2.4: The network.
In TAC Vista, the device structure looks like this:
How to create this device structure is explained in Classic Networks,
Technical Manual.
A device structure can also be created using LNS Networks, Technical
Manual. LNS networks are used when network communication uses
SNVTs.
Video Recording Features
There are two video cameras installed in the lobby. In the event of an
unauthorized entry during non-office hours, motion detection can trig28 (476)
Schneider Electric Buildings AB, Feb 2011
04-00021-06-en
TAC Vista, Technical Manual
2 Planning the Project
ger recording. The cameras are connected to a Pelco DigitalSENTRYDVR (Digital Video Recorder) which in turn is connected to TAC Vista
via the IP network in the building.
VistaSRV1
TCP/IP
Lobby_Camera_1
DVR_0
Lobby_Camera_2
Fig. 2.5: The video system
Schneider Electric Buildings AB, Feb 2011
04-00021-06-en
29 (476)
2 Planning the Project
TAC Vista, Technical Manual
TAC Vista Folder Structure
The folder structure for presentation is created in Vista Server.
The folder structure contains the presentation part of the system, for
example graphics, alarm configurations, trend charts, reports etc.
In this manual, we create a folder structure for presentation in TAC
Vista and use the sample project ACME Inc. To be able to create the
folder structure containing the presentation part of the system, the
device structure (see above) must be in place.
30 (476)
Schneider Electric Buildings AB, Feb 2011
04-00021-06-en
TAC Vista, Technical Manual
3 Configuration, Setup, and Start
3
Configuration, Setup, and Start
3.1
PC Requirements
Before you start creating your project:
•
The latest version of TAC Vista Server with Workstation must be
installed.
•
The hardware key must be connected to the computer.
For more information on how to install the software, see TAC Software,
Installation Manual.
3.2
Configuration and Setup
In order for TAC Vista to run smoothly, there are some settings that
have to be defined. These are typically:
3.2.1
•
the TAC Vista project folder, and
•
regional and language options in Windows.
Folder Structure
A TAC Vista project needs a (main) folder containing subfolders similar to Fig. 3.1. This structure should be prepared when the structure of
the project is created, as described in Classic Networks, Technical Manual or LNS Networks, Technical Manual. The whole structure, or parts
of it, should be in place at this point.
In this example, the project is called ACME. In the text that follows, we
use a project folder on the root of drive C which we name
ProjectACME.
The Vista database requires a folder of its own. The folder is a subfolder
to ProjectACME and is called VistaDb. The full path to the Vista database folder is C:\ProjectACME\VistaDb.
Fig. 3.1: Folder structure.
Schneider Electric Buildings AB, Feb 2011
04-00021-06-en
31 (476)
3 Configuration, Setup, and Start
TAC Vista, Technical Manual
A short description follows of the intended use for the folders and their
contents:
3.2.2
•
DeviceDescr – .mta files and .xif files for the LonWorks devices.
•
Documentation – general information, for example, useful manuals, data sheets, functional descriptions, I/O lists etc.
•
Reports – .xls files (reports).
•
VistaDb – the Vista database.
•
Graphics – .tgml files (graphics).
•
BackupLM – backup files of the LonMaker database, in case an
LNS network is in use. This folder is not included in Fig. 3.1.
Regional and Language Options in Microsoft Windows
In order to avoid data format problems between TAC Vista programs
and other programs in the Windows environment, as well as between
different nodes in a TAC Vista network, we recommend the following
settings in the Regional and Langauge Options dialog box:
•
All users use the same language and the language settings are not
customized.
•
The language for the system is the same for all users.
To set regional and language options in Microsoft Windows
32 (476)
1
Click the Microsoft Windows Start button.
2
Point to Settings and then click Control Panel.
3
In the Control Panel dialog box, double-click Regional and
Language Options.
Schneider Electric Buildings AB, Feb 2011
04-00021-06-en
TAC Vista, Technical Manual
3 Configuration, Setup, and Start
4
On the Regional Options tab, ensure that the same region is set
for Standards and formats and Location.
5
On the Advanced tab, check that Language for non-Unicode
programs has the same language that you specified in the previous step.
6
Click OK to close the Regional and Language Options dialog
box.
7
Close the Control Panel window.
Schneider Electric Buildings AB, Feb 2011
04-00021-06-en
33 (476)
3 Configuration, Setup, and Start
3.3
TAC Vista, Technical Manual
Setting Up TAC Vista Server
The Vista Server Setup is a stand-alone application that is used to set
and edit database settings. Before starting Vista Server, some settings
have to be made.
To set up TAC Vista Server
1
Click the Microsoft Windows Start button.
2
Point to Programs, point to Schneider Electric, point to TAC
Vista Server, and then click Server Setup.
3
On the Vista Database tab, at Database folder path, use the
browse button to specify the folder for the Vista database. In the
example, C:\ProjectACME\Vistadb.
4
If alarms are to be sent by e-mail from TAC Vista (see
Chapter 18.1.3, “Alarm Receivers”, on page 225), a mail client
must be set-up.
On the Mail tab, specify your sender identity, authentication
method (if applicable) and mail server host data in the same way
you would in Microsoft Outlook.
In the Text encoding list, select how the receiver’s mail application
(for example Microsoft Outlook) should decode and present the
characters in the mail. Unicode (UTF-8) is normally used in Europe
and the USA.
34 (476)
Schneider Electric Buildings AB, Feb 2011
04-00021-06-en
TAC Vista, Technical Manual
3 Configuration, Setup, and Start
The first example shows the setup for a normal mail server, where
no authentication is required.
The second example shows the setup for a default SMTP Virtual
Server, which often requires some kind of log-in.
5
Schneider Electric Buildings AB, Feb 2011
04-00021-06-en
•
CDRAM MD5 – (Safest) Password is coded with Message
Digest 5.
•
AUTH LOGIN – (Standard) Password coded with base64
method.
•
LOGIN PLAIN – Password is sent uncoded.
Click OK.
35 (476)
3 Configuration, Setup, and Start
3.4
TAC Vista, Technical Manual
Starting TAC Vista Server and
TAC Vista Workstation
To successfully use Vista Workstation, the Vista Server needs to be running.
Note
•
Occasionally it is necessary to log in to different programs.
Unless otherwise stated, use the following.
•
Username: system
•
Password: system
To Start TAC Vista Server and TAC Vista Workstation
36 (476)
1
Click the Microsoft Windows Start button, point to Programs,
point to Schneider Electric, point to TAC Vista Server, and then
click Server.
2
Click the Microsoft Windows Start button, point to Programs,
point to Schneider Electric, and then click
TAC Vista Workstation.
3
Log in to Vista Workstation.
Schneider Electric Buildings AB, Feb 2011
04-00021-06-en
TAC Vista, Technical Manual
3.5
3 Configuration, Setup, and Start
Running TAC Vista in Different Modes
Vista Workstation can run in two different modes:
•
Engineering Mode – This mode is used when working offline.
Values displayed in Vista Workstation are read from the Vista
database.
Exception: For values that are updated by Vista Server when the
corresponding device is online (dynamic values in pictures, in the
object window, and in the status watch and search results panes),
the online values are still displayed.
If you create the presentation database in your office, run Vista
Workstation in Engineering mode.
•
Operating Mode – This mode is used when working online. Values displayed in Vista Workstation are read from the devices containing the values.
If you create your database on site, run Vista Workstation in Operating mode.
Note
•
In a TAC Vista network with several Vista Workstations and one
or several Vista Servers, the selection Engineering/Operating
mode is now (Vista 4.3.1 and later versions) done using Vista
Workstation and not, as previously, globally for the network.
This means that setting one Vista Workstation in Engineering
mode does not force the others to leave the Operating mode.
To run TAC Vista in different modes
•
In the upper left hand corner, in the dropdown list, select the mode.
In the example we are running TAC Vista in Operating mode.
Schneider Electric Buildings AB, Feb 2011
04-00021-06-en
37 (476)
3 Configuration, Setup, and Start
38 (476)
TAC Vista, Technical Manual
Schneider Electric Buildings AB, Feb 2011
04-00021-06-en
TAC Vista, Technical Manual
4 Structuring a Database
4
Structuring a Database
4.1
Removing an Alarm/Event View
When a database is created in TAC Vista the following alarm views and
event view are present by default.
Fig. 4.1: Default alarm and event views.
These objects are customized for I/NET systems. To provide a better
overview of the TAC Vista tree structure, these objects are removed in
this manual since the example does not include I/NET functionality. For
more information on how to create an alarm view or an event view, see
Section 18.15, “Creating an Alarm View or an Event View”, on
page 245.
To remove an alarm/event view
1
In the folders pane, right-click the alarm or event view. In the
example, Critical Alarms.
2
Click Delete.
3
Click Yes.
Repeat the procedure above to remove all redundant alarm and event
views.
In the example, also remove:
•
Priority Alarms
•
Routine Alarms
•
Transactions
When finished, the result should look like this:
Fig. 4.2: The folders pane.
Schneider Electric Buildings AB, Feb 2011
04-00021-06-en
39 (476)
4 Structuring a Database
4.2
TAC Vista, Technical Manual
Folders
Folders are used to group and organize the TAC Vista objects that are
used in developing the presentation portion of the system into structures
that may be different than the physical (network) structure. You can, for
example, put all reports in a separate folder.
The root object in a Vista database is, by default, called “TAC Vista”.
When you build folder hierarchies the full database object path
(the folder path, the object name, and the object property mnemonic1)
cannot exceed 1,024 characters.
For example, the object path:
ACME_Building-Air_Handling-Lobby-SpaceTemp.PV
has 45 characters. The last 12 represent the signal value of SpaceTemp
(SpaceTemp is the object name and PV the mnemonic for the Present
Value).
We strongly recommend that you create one, and only one, root folder
directly under the root TAC Vista. The root folder usually represents the
largest physical object on your site, for example, a building. Thus, a
name like “Building_A” would be suitable. When setting up a multicomputer network (as we do in Chapter 13, “Configuring Multi-Computer Networks”, on page 143), the root folders of all Vista databases
are merged into one display and therefore have to be named uniquely.
For example, Building_A, Building_B etc.
Fig. 4.3: In multi-computer networks, the root folder name of each
database must be unique.
1. An mnemonic corresponds to the abbreviation used for the property in the object
template.
40 (476)
Schneider Electric Buildings AB, Feb 2011
04-00021-06-en
TAC Vista, Technical Manual
4 Structuring a Database
Note
•
4.2.1
In the example, we ignore this recommendation and call the root
folder ACME_Building. This is to be able to show you a worst
case scenario with non-unique names when we configure a
multi-computer network. The problems caused by using nonunique names frequently occur when you create a network that
incorporates existing TAC Vista systems that are already running.
Valid Characters when Naming an Object
When naming an object, all letters and digits are allowed. Additionally,
the following characters may be used:
(space) [ ] _ : /
Up to 40 characters in length can be used.
Notes
•
A space (space character) in the names of objects can make the
names easier to read.
•
However, in the examples in this manual an _ (underscore) character is used, as it makes the examples easier to read.
Schneider Electric Buildings AB, Feb 2011
04-00021-06-en
41 (476)
4 Structuring a Database
4.2.2
TAC Vista, Technical Manual
Creating a Folder
To create a folder
1
In the folders pane, right-click the root object or an existing folder.
In the example, the root object TAC Vista.
1
Point to New and then click Folder.
2
Type the folder name. In the example, “ACME_Building”.
3
Right-click the recently created folder. In the example,
ACME_Building.
4
Click Properties.
5
Type a descriptive text. In the example, “Root folder for ACME
Building”.
6
Click OK.
Repeat the steps above and create a folder hierarchy as shown in the figure below.
42 (476)
Schneider Electric Buildings AB, Feb 2011
04-00021-06-en
TAC Vista, Technical Manual
4 Structuring a Database
Tip
•
Schneider Electric Buildings AB, Feb 2011
04-00021-06-en
Each object that is created in TAC Vista has a description property. We recommend that you fill in a descriptive text for each
object. The descriptive text is shown in the Description column
of the object view window and as a ToolTip.
43 (476)
4 Structuring a Database
44 (476)
TAC Vista, Technical Manual
Schneider Electric Buildings AB, Feb 2011
04-00021-06-en
TAC Vista, Technical Manual
5
5 Visualizing Live Values
Visualizing Live Values
To enable operators to easily inspect and adjust values, the signals in the
system must be made available. This is done as follows:
•
as graphics on the screen. The layout of the graphics can be
changed using TAC Graphics Editor (.tgml files).1
•
as online charts, in which signals are displayed in real-time in the
form of a graph on the screen. An online chart can be altered by
operators, that is, the operators can decide which signals are to be
displayed in the online chart.
•
as displayed values in the Value column in the object view window.
The signals are present in the physical structure of the database, but to
access them more easily, shortcuts to the signals can be created in the
logical structure.
It is also possible to add shortcuts to objects located beneath a Xenta
Server object, such as graphics, trend charts, folders, and so on. For an
example on how to create a folder shortcut, see Section 17.1, “Creating
a Folder Shortcut”, on page 221.
5.1
Importing Graphics Using Database Import
Graphics are represented by graphics objects in the Vista database.
The graphics are designed in the graphics editor.
The “normal” workflow when creating a graphic is:
•
Create a graphics object.
•
Use the graphics editor to design and save the graphic.
In the example, as designing graphics can be difficult and a knowledge
of the graphics editor is necessary, a set of graphics have been prepared
for you.
You import the graphics using the database import function in Vista
Workstation. This automatically installs the graphics objects with preset
bindings to signals and links between graphics etc.
For more information on graphics, see Chapter 27, “TAC Vista ScreenMate”, on page 431 and Chapter 28, “Working With a .tgml Graphic”,
on page 457.
1. or TAC Vista Graphics Editor for OGC (.ogc files)
Schneider Electric Buildings AB, Feb 2011
04-00021-06-en
45 (476)
5 Visualizing Live Values
TAC Vista, Technical Manual
To import graphics using database import
1
In the folders pane, click the root object TAC Vista.
2
On the File menu, point to Database, and then click Import.
3
In the File box, type or browse to the .zip file containing the
graphics to be importerd. In the example, C:\ProjectACME\Graphics\VistaGraphics.zip.
4
Clear Perform alarm refresh.
5
Click OK.
6
Click OK.
Verify that all graphics are located in their required folders.
In the example, the result looks like this:
46 (476)
Schneider Electric Buildings AB, Feb 2011
04-00021-06-en
TAC Vista, Technical Manual
5.2
5 Visualizing Live Values
Creating an Online Chart
To display an online chart, an online chart object must be created. The
signals to be displayed in the chart can be assigned in different ways:
5.2.1
•
using the property dialog box once the object is created.
•
using the property dialog box when the chart is open.
•
by dragging signals to the chart when it is open.
Creating an Online Chart Object
To create an online chart object
5.2.2
1
In the folders pane, right-click the folder you want to contain the
online chart. In the example, ACME_Building-Air_HandlingRTU4.
2
Point to New, point to Object, and then click Chart – Online.
3
Type the name. In the example, “TempChart”.
4
Right-click the newly created object. In the example, TempChart.
5
Click Properties.
6
Type a descriptive text. In the example, “Online chart for temperatures”.
7
Click OK.
Adding a Signal to an Online Chart
After creating the online chart object, we use a graphic with signals to
add signals to the online chart.
To add a signal to an online chart
1
Double-click the online chart you want to add signals to. In the
example, TempChart.
A message appears, warning you that no signals are present in the
online chart at the moment.
2
Click OK to close the message.
3
Ensure that both the online chart and the graphic with the signals
(in the example, the graphic in the RTU4 folder) are visible in the
workspace area (if necessary, tile the windows).
Schneider Electric Buildings AB, Feb 2011
04-00021-06-en
47 (476)
5 Visualizing Live Values
TAC Vista, Technical Manual
4
From the graphic, drag the temperatures you want to display in the
online chart to the online chart; you must do this one at a time. In
the example, drag the signals
•
MAT (Mixed Air Temperature),
•
DAT (Discharge Air Temperature),
•
RAT (Return Air Temperature), and
•
OAT (Outside Air Temperature),
to the online chart.
Note
48 (476)
•
If a signal you want to display in an online chart is not present in
a graphic, the signal has to be dragged from the device in which
the signal resides, for example VistaSRV1-LTA_1-ACME_Inc2nd_Floor-RTU4-Econ.
5
Click the 3D/2D icon to view a 3-D view of the same graph.
6
Click the Save icon to save your changes, such as changing to 3-D
view, for the online chart window.
Schneider Electric Buildings AB, Feb 2011
04-00021-06-en
TAC Vista, Technical Manual
5.3
5 Visualizing Live Values
Creating a Shortcut to a Signal
Using a shortcut to a signal, the value of a signal can easily be inspected
and changed in the object view window. This is very useful for signals
that are not changed often enough to make putting them in a graphic
worthwhile.You might want to put the shortcuts in a separate folder.
In the example, we create shortcuts to some signals for different timer
values and setpoints in a new folder called Settings.
Note
•
5.3.1
Shortcuts to folders can also be made. For more information on
how to create a folder shortcut, see Section 17.1, “Creating a
Folder Shortcut”, on page 221.
Creating a Folder for Shortcuts to Signals
To create a folder for shortcuts to signals
1
In the folders pane, expand the folder structure to show the folder
to which you want to add a folder. In the example,
ACME_Building-Air_Handling-RTU4.
2
Right-click the folder. In the example, RTU4
3
Point to New, and then click Folder.
4
Type the name. In the example, “Settings”.
5
Right-click the newly created folder. In the example, Settings.
6
Click Properties.
7
Type a descriptive text. In the example, “Contains shortcuts to signals”.
8
Click OK.
Schneider Electric Buildings AB, Feb 2011
04-00021-06-en
49 (476)
5 Visualizing Live Values
5.3.2
TAC Vista, Technical Manual
Creating a Shortcut to a Signal
To create a shortcut to a signal
1
In the folders pane, select the Xenta device module containing the
signal. In the example, VistaSRV1-LTA_1-ACME_Inc-2nd_FloorRTU4-SFAN.
2
In the object window, right-click the signal. In the example,
OverrideTime.
3
Click Copy.
4
Right-click the shortcuts folder. In the example, ACME_BuildingAir_Handling-RTU4-Settings.
5
Click Paste Shortcut.
Repeat the procedure, this time creating a shortcut to the signal
VistaSRV1-LTA_1-ACME_Inc-2nd_Floor-RTU4-SFAN.
TimedOverride.
50 (476)
Schneider Electric Buildings AB, Feb 2011
04-00021-06-en
TAC Vista, Technical Manual
5.3.3
5 Visualizing Live Values
Creating Multiple Shortcuts
Instead of creating shortcuts one-by-one (as shown above) you can create multiple shortcuts in one stroke. In the example below, we create
shortcuts to all signals ending with _SP in the Xenta device module
VistaSRV1-LTA_1-ACME_Inc-2nd_Floor-RTU4-COOLING in one
stroke.
To create multiple shortcuts
1
In the folders pane, select the Xenta device module containing the
signal. In the example, VistaSRV1-LTA_1-ACME_Inc-2nd_FloorRTU4-COOLING.
2
In the object window, right-click the first signal in the multiple
selection. In the example, the first signal with a name ending with
_SP – C1_Start_SP.
3
Press and hold the CTRL key and then select all other signals in
the selection. In the example, the other signals with a name ending
with _SP.
4
Right-click one of the selected signals in the collection and click
Copy.
5
Right-click the shortcuts folder. In the example, ACME_BuildingAir_Handling-RTU4-Settings.
6
Click Paste Shortcut.
Note
•
Schneider Electric Buildings AB, Feb 2011
04-00021-06-en
You can create several shortcuts for each signal. The first shortcut created is called the primary shortcut and is created with a
protected status, it cannot be deleted without clearing its protected status in the Authority dialog box. For more information
on how to delete a primary shortcut, see Help.
51 (476)
5 Visualizing Live Values
52 (476)
TAC Vista, Technical Manual
Schneider Electric Buildings AB, Feb 2011
04-00021-06-en
TAC Vista, Technical Manual
6
6 Visualizing Logged Values
Visualizing Logged Values
Logged values come from trend logs, which contain values stored over
a period of time. To enable operators to easily view logged values, trend
charts and reports can be used. Trend logs can reside in either a Xenta
device or in the Vista Server.
Notes
•
For more information on trend logs, see Chapter 10, “Configuring Trend Logs”, on page 93.
•
For more information on reports, see Chapter 11, “Configuring
Reports”, on page 105.
A trend chart can be used to view values in a trend log. Once the chart
object is created, you can decide which trend log(s) you would like to
view in the chart.
6.1
Creating a Trend Chart Object
To create a trend chart object
1
In the folders pane, right-click the folder where you want to place
the trend chart object.
In the example, ACME_Building-Air_Handling-RTU4.
2
Point to New, point to Object, and then click Chart – Trend.
3
Type the name. In the example, “DATChart”.
4
Right-click the trend chart object. In the example, DATChart.
5
Click Properties.
6
On the General tab, type the descriptive text.
In the example, “Trend chart – discharge air temperature”.
7
Click OK.
Schneider Electric Buildings AB, Feb 2011
04-00021-06-en
53 (476)
6 Visualizing Logged Values
6.2
TAC Vista, Technical Manual
Adding a Trend Log to a Trend Chart
For the following sections of this chapter Xenta trend logs have already
been created in the Xenta device RTU4; these are used to demonstrate
the drag-and-drop operation when adding a trend log to a trend chart.
Because of the way the Xenta trend log DAT is set up, the Xenta device
must be online for the example to work.
To add a trend log to a trend chart
1
To open the trend chart window, double-click the trend chart
object. In the example, DATChart.
A message appears, warning you that no signals are present in the
trend chart at the moment.
54 (476)
2
Click OK to close the message.
3
In the folders pane, select the Xenta device module containing the
trend log module. In the example, VistaSRV1-LTA_1-ACME_Inc2nd_Floor-RTU4.
4
In the object view, double-click the trend log module. In the example, $LOG.
5
Make sure that both the trend chart window and the object view
window with the trend logs are visible on the screen (if necessary,
tile the windows).
6
In the object view window, select the trend log.
In the example, DAT.
7
Drag the trend log to the trend chart window.
Schneider Electric Buildings AB, Feb 2011
04-00021-06-en
TAC Vista, Technical Manual
6.3
6 Visualizing Logged Values
Creating a Report Object
Reports can also be used to view values in a trend log. A report is represented by a report object in TAC Vista and is located in the folders in
the folders pane. Operators can click the report to view logged values.
The report itself is created using the Vista Reports tool, and is based on
Microsoft Excel.
For the following section in this chapter, a report is already created and
stored in the folder C:\ProjectACME\Reports.
To create a report object
1
In the folders pane, right-click the folder where you want to place
the report object.
In the example, ACME_Building-Air_Handling-RTU4.
1
Point to New, point to Object, and then click Report.
2
Type the name. In the example, “DATRep”.
3
Right-click the report object. In the example, DATRep.
4
Click Properties.
5
Type a descriptive text. In the example, “Discharge air temperature”.
6
Type the title text. In the example, “DAT REPORT”.
7
On the File Information tab, in the Source file name box, browse
to the folder that contains the report file.
In the example, C:\ProjectACME\Reports.
8
Select the report file. In the example, DATRep.xls.
9
Click Open.
Schneider Electric Buildings AB, Feb 2011
04-00021-06-en
55 (476)
6 Visualizing Logged Values
TAC Vista, Technical Manual
Caution
•
If the report .xls file is created in an earlier version than
Vista Reports 4.20, the file must be manually upgraded. For
more information on upgrading reports, see Section 21.7,
“Upgrading Reports Manually”, on page 333.
10 Click OK. The report file is copied into the Vista database.
Note
•
The report file (in the example, DATDRep.xls) is copied into the
Vista database, so the source file is no longer needed, since it
now exists in the database. If any further editing of the report is
necessary, the Vista Reports editor uses the report stored in the
database.
11 To view the report, double-click the report object.
In the example, ACME_Building-Air_Handling-RTU4-DATRep.
56 (476)
Schneider Electric Buildings AB, Feb 2011
04-00021-06-en
TAC Vista, Technical Manual
7
7 Visualizing Information
Visualizing Information
In connection with a site, there are several documents describing how to
maintain machinery, which procedures to follow when alarms trip,
functional descriptions etc. These documents can be made available to
operators in different ways:
•
Documents can be linked to graphics. For information on how to
link documents to graphics, see TAC Graphics Editor – TGML,
Technical Manual.
•
Documents can be linked to alarms. For information on how to
link documents to alarms, see Chapter 8.6, “Linking an Object to
an Alarm”, on page 79.
Documents may be of different types, such as .txt, .pdf, .doc etc.
7.1
Creating a Notes Object
In order to present documents (PDF files, Microsoft Word files, ordinary text files etc.) to operators you can include notes objects in TAC
Vista. Operators can click individual notes objects to open them once
they have been created. A notes object, and its referenced file, can also
be assigned to a graphic using TAC Vista Graphics Editor for OGC.
When the graphics are shown in Vista Workstation, clicking the notes
icon displays the attached file. A note object, and its referenced file, can
also be linked to alarms.
For the following sections of this chapter, documents to be used in connection with note objects are already created and stored in the folder
C:\ProjectACME\Documentation.
To create a notes object
1
In the folders pane, right-click the folder that you want to contain
the notes object. In the example, ACME_Building-Air_HandlingRTU4
2
Point to New, point to Object, and then click Notes.
3
Type the name. In the example, “FunctionalDescr”.
4
Right-click the notes object. In the example, FunctionalDescr.
5
Click Properties.
6
Type a descriptive text. In the example, “Functional description of
RTU4”.
Schneider Electric Buildings AB, Feb 2011
04-00021-06-en
57 (476)
7 Visualizing Information
TAC Vista, Technical Manual
7
Change File Extension to the appropriate file extension for the
notes object. In the example, PDF.
8
In the Source file name box, browse to hard disk folder that contains the file for the notes object. In the example,
C:\ProjectACME\Documentation\RTU4_Func_Descr.pdf.
9
Click Open.
10 Click OK.
Note
•
The RTU4_Func_Descr.pdf file is copied into the Vista database,
so the source file is not needed since it now exists in the database.
Repeat the steps above to create the following notes objects:
58 (476)
•
ACME_Building-Air_Handling-RTU4-SF_Alarm, which uses the
file C:\ProjectACME\Documentation\RTU4_SF_Alarm.pdf. Type
the descriptive text “Supply fan status alarm procedure”.
•
ACME_Building-Air_Handling-RTU4-DAT_Alarm, which uses
the editable file
Schneider Electric Buildings AB, Feb 2011
04-00021-06-en
TAC Vista, Technical Manual
7 Visualizing Information
C:\ProjectACME\Documentation\RTU4_DAT_Alarm.doc. Type
the descriptive text “DAT – Sensor maintenance log”.
Your project should now look like this:
Double-click the notes objects to verify that the note files open correctly.
Schneider Electric Buildings AB, Feb 2011
04-00021-06-en
59 (476)
7 Visualizing Information
7.2
TAC Vista, Technical Manual
Creating a Hyperlink Object
You can use hyperlink objects to open web sites in Vista Workstation
and Vista Webstation.
In the example we have added a folder for the hyperlink object on the
root object as well as a hyperlink to the TAC web site.
7.2.1
Creating a Folder for a Hyperlink Object
To create a folder for a hyperlink object
60 (476)
1
Right-click the folder (or the root object) that you want to contain
the folder for the hyperlink object. In the example, the root object
TAC Vista.
2
Point to New, and then click New Folder.
3
Type the name. In the example, “Web_Links”.
Schneider Electric Buildings AB, Feb 2011
04-00021-06-en
TAC Vista, Technical Manual
7.2.2
7 Visualizing Information
Creating a Hyperlink Object
To create a hyperlink object
1
In the folders pane, right-click the folder that you want to contain
the hyperlink object. In the example, Web_Links.
2
Point to New, point to Object, and then click Hyperlink.
3
Type the name. In the example, “TAC_on_the_Web”.
4
Right-click the link object and click Properties.
5
In the Description box, type a descriptive text.
In the example, “TAC on the Web”.
6
In the URL box, type the URL to the home page. In the example,
“www.tac.com”.
7
If required, in the Target box, type the target for the linked page.
For more information on the Target property, see Section 17.2,
“Hyperlink Target Parameter”, on page 221.
8
Click OK.
Schneider Electric Buildings AB, Feb 2011
04-00021-06-en
61 (476)
7 Visualizing Information
62 (476)
TAC Vista, Technical Manual
Schneider Electric Buildings AB, Feb 2011
04-00021-06-en
TAC Vista, Technical Manual
8
8 Configuring Alarms
Configuring Alarms
An alarm is handled by three different alarm handling objects in TAC
Vista: a change of state object collects the alarm and sends it to an alarm
control object, which in turn can send it to one or several alarm receiver
object(s). The alarm receiver object finally sends the alarm to an output
device, such as a printer, a file, an e-mail message, or to start a video
recording. The alarm is always sent to the alarms list regardless of
whether alarm control objects have been set up or not.
Printer
Point
File
Change of
state
(Alarm)
Alarm
control
Alarm
receiver
(list)
E-mail
Video
Fig. 8.1: TAC Vista objects required to handle an alarm.
The alarm handling objects are usually created and configured in the
following order:
•
alarm receiver object,
•
alarm control object,
•
connections between the change of state object and the alarm control object.
For more information on alarm handling, see Chapter 18, “Alarms”, on
page 223.
Schneider Electric Buildings AB, Feb 2011
04-00021-06-en
63 (476)
8 Configuring Alarms
8.1
TAC Vista, Technical Manual
Creating an Alarm Receiver Object
Alarm receiver objects can be regarded as system functions, that is, they
are of no interest to the operators with respect to day-to-day operation.
Thus, alarm receiver objects are best placed in a separate folder. By
doing so, we keep the alarm receiver objects apart from the objects used
by the operators for day-to-day operation.
8.1.1
Creating a Folder for an Alarm Receiver Object
The folder for alarm receivers is best located beneath the root folder, in
the example, ACME_Building. If you want this folder to be placed at
the top of the folder list, instead of among the other folders, enclose the
name of the folder in square brackets [ ]. The sorting routine in the
folder pane places the folder at the top of the folders list.
To create a folder for an alarm receiver object
64 (476)
1
In the folders pane, right-click the folder that you want to contain
the alarm receiver object. In the example, ACME_Building.
2
Point to New, and then click Folder.
3
Type the name. In the example, “[Alr_Receivers]”.
4
Right-click the newly created folder. In the example,
[Alr_Receivers]
5
Click Properties.
6
Type a descriptive text. In the example, “Contains all alarm receivers”.
7
Click OK.
Schneider Electric Buildings AB, Feb 2011
04-00021-06-en
TAC Vista, Technical Manual
8.1.2
8 Configuring Alarms
Creating an Alarm Receiver – Printer Object
To create an Alarm Receiver – Printer object
1
In the folders pane, right-click the folder that you want to contain
the alarm receiver. In the example, [Alr_Receivers].
2
Point to New, point to Object, and then click Alarm Receiver –
Printer.
3
Type the name. In the example, “Alr_Printer”.
4
Right-click the newly created alarm receiver object. In the example, Alr_Printer.
5
Click Properties.
6
Type a descriptive text. In the example, “Central alarm printer”.
7
In the Printer to receive alarm box, use the browse button to
open the standard Windows printer selection box.
8
Select a printer.
9
Select Non-matrix printer if the printer is a non-matrix printer.
10 Click the Alarms Fields tab and set the information to be included
in the alarm printout.
11 Click OK.
Schneider Electric Buildings AB, Feb 2011
04-00021-06-en
65 (476)
8 Configuring Alarms
8.1.3
TAC Vista, Technical Manual
Creating an Alarm Receiver – File Object
Adding an Alarm Receiver – File object that sends the alarm messages
to a file on the hard disk.
In the example, C:\ProjectACME\VistaDB\ALARMFILE.TXT.
To create an Alarm Receiver – File object
66 (476)
1
In the folders pane, right-click the folder that you want to contain
the alarm receiver. In the example, [Alr_Receivers].
2
Point to New, point to Object, and then click Alarm Receiver –
File.
3
Type the name. In the example, “Alr_File”.
4
Right-click the newly created alarm receiver object. In the example, Alr_File.
5
Click Properties.
6
Type a descriptive text. In the example, “File containing generated
alarms”.
7
In the File name box, type the file name.
In the example, “ALARMFILE”.
8
On the Alarm Fields tab, click to clear all check boxes except the
Last change and the Text check boxes as this minimizes the file
content.
9
Click OK.
Schneider Electric Buildings AB, Feb 2011
04-00021-06-en
TAC Vista, Technical Manual
8.1.4
8 Configuring Alarms
Creating an Alarm Receiver – E-mail Object
Adding an Alarm Receiver – Mail object; this is used to send alarm messages via e-mail.
To create an Alarm Receiver – E-mail object
1
In the folders pane, right-click the folder that you want to contain
the alarm receiver. In the example, [Alr_Receivers].
2
Point to New, point to Object, and then click Alarm Receiver –
E-mail.
3
Type the name. In the example, “Alr_Email”.
4
Right-click the newly created alarm receiver object. In the example, Alr_Email.
5
Click Properties.
6
Type a descriptive text. In the example, “Alarm e-mail to building
manager”.
7
In the E-mail address to receive alarm box, type the e-mail
address to the recipient. In the example, “manager@acme.com”.
8
In the Text to display in e-mail subject field box, type the text to
be displayed as subject in the e-mail. In the example, “ALARM:
ACME Building!”.
9
On the Alarm Fields tab, select output to minimize the information sent by e-mail messages (and possibly via wireless networks/
SMS).
10 Click OK.
Notes
•
On the computer, an e-mail program must be available and configured correctly so that TAC Vista may send the e-mail messages.
•
For more information, see Section 3.3, “Setting Up TAC Vista
Server”, on page 34.
Schneider Electric Buildings AB, Feb 2011
04-00021-06-en
67 (476)
8 Configuring Alarms
TAC Vista, Technical Manual
For more details on alarm receivers for video recording, see Chapter 12,
“Configuring Video Recording”, on page 123.
For more details on alarm receivers in general, see Section 18.1.3,
“Alarm Receivers”, on page 225.
68 (476)
Schneider Electric Buildings AB, Feb 2011
04-00021-06-en
TAC Vista, Technical Manual
8.2
8 Configuring Alarms
Configuring an Alarm Control Object
An alarm control object can send an alarm to one or more alarm receivers. Alarms are usually controlled on the basis of their priorities. In the
example, three alarm control objects already exist beneath the root
object in the folders pane – Alr_Cntrl1, Alr_Cntrl2, and Alr_Cntrl3 –
one for each alarm priority, 1, 2, and 3.
When the .mta file RTU4.MTA was programmed using Menta, 3 alarm
control objects were defined in Menta by simply stating the names
Alr_Cntrl1, Alr_Cntrl2, and Alr_Cntrl3 as alarm processing labels for
the various alarm blocks of priorities 1, 2, and 3.
Fig. 8.2: An alarm with priority 3 and alarm processing name Alr_Cntrl3.
When the .mta file RTU4.MTA was imported into the Xenta device
(RTU4), Vista Server automatically created the alarm control objects
Alr_Cntrl1, Alr_Cntrl2, and Alr_Cntrl3 (if they did not already exist).
You must now configure the alarm control objects, for example, where
should the alarms be sent (printer, file, and so on). A specified alarm
receiver is allocated for each alarm control object; the alarm receiver
must already be created.
It is recommended that every alarm is sent to an alarm printer. Thus, all
alarm control objects specify a printer receiver as output; for the priority
1 also add a file receiver. The file can be used to send alarm information
to third party software.
We also set up the alarm control object so that if the alarm is not
acknowledged within 3 hours, an e-mail message is sent using an alarm
receiver for e-mail messages.
Note
•
Schneider Electric Buildings AB, Feb 2011
04-00021-06-en
You can also create an alarm control object from scratch. For
more information, see Section 18.5, “Creating an Alarm Control
Object”, on page 229.
69 (476)
8 Configuring Alarms
TAC Vista, Technical Manual
To configure an Alarm Control object
1
Right-click an alarm control object. In the example, Alr_Cntrl1.
2
Click Properties.
3
On the General tab, in the Description box, type the descriptive
text. In the example, “Alarm control for priority 1 alarms”.
4
Click Add.
5
Browse to the folder that contains the alarm receiver to be added.
In the example, ACME_Building-[Alr_Receivers].
6
Click the alarm receiver. In the example, Alr_Printer.
7
Click Select.
8
Add the alarm receiver Alr_File in the same way as described
above.
9
On the Acknowledge tab:
a
Set Time to elapse to a suitable value. In the example, 03:00.
b
In the Alternative Alarm Receiver box, browse to the alternative alarm receiver. In the example, ACME_Building[Alr_Receivers]-Alr_Email.
10 Click OK.
Add alarm control objects for alarm priorities 2 and 3; only alarm
receiver Alr_Printer should be added to Alr_Cntrl2 and Alr_Cntrl3.
70 (476)
Schneider Electric Buildings AB, Feb 2011
04-00021-06-en
TAC Vista, Technical Manual
8.3
8 Configuring Alarms
Enforcing Acknowledge Response
Enforced acknowledge response can be used when acknowledging an
alarm. When you acknowledge an alarm, TAC Vista helps you determine what has caused the alarm as well as decide what action needs to
be taken. In addition to the cause and action list we are about to create,
the operator can add a comment of his/her own when acknowledging
the alarm; this information added by the operator can be viewed in the
events list.
8.3.1
Creating a Cause and Action Lists
The possible causes and actions are defined in the $System object
located on the root object.
To create a cause and action lists
1
In the folders pane, click the root object. In the example,
TAC Vista.
2
In the object view window, right-click $System, and then click
Properties.
3
Click the Cause tab.
4
Click Add and type a text stating the cause of an alarm. In the
example:
Schneider Electric Buildings AB, Feb 2011
04-00021-06-en
•
“Emergency stop – personal injury”
•
“Emergency stop – no personal injury”
•
“Fan failure – power supply”
•
“Fan failure – frequency converter”
•
“Fan failure – fan belt”
•
“Xenta RTU4 Offline – power supply”
•
“Xenta Conf_Room Offline – power supply”
71 (476)
8 Configuring Alarms
TAC Vista, Technical Manual
5
Click the Action tab.
Click Add and type a text defining the action taken. In the example:
6
72 (476)
•
“Work order sent to John Anderson ACME Inc.”
•
“Work order sent to Andy Johnson ACME Inc.”
•
“Work order sent to Fan Service Inc.”
•
“Injury investigation – unit shut off”
•
“Air handling unit restarted (software restart)”
Click OK.
Schneider Electric Buildings AB, Feb 2011
04-00021-06-en
TAC Vista, Technical Manual
8.3.2
8 Configuring Alarms
Activating a Cause and Action Lists
The cause and action function is activated on the alarm control object.
In the example, all alarms of priority 1 require an enforced acknowledge
response.
To activate a cause and action lists
1
In the folders pane, on the root object, right-click the alarm control
object for which you want to use enforced acknowledge response.
In the example, Alr_Cntrl1.
2
Click Properties.
3
On the Acknowledge tab, select the Enforced acknowledge
response check box.
4
Click OK.
Schneider Electric Buildings AB, Feb 2011
04-00021-06-en
73 (476)
8 Configuring Alarms
8.3.3
TAC Vista, Technical Manual
Specifying a Cause and Action
When a tripped priority 1 alarm is acknowledged, the following dialog
box appears.
To specify a cause and action
74 (476)
1
Specify the cause and action from the lists.
2
Click OK.
Schneider Electric Buildings AB, Feb 2011
04-00021-06-en
TAC Vista, Technical Manual
8.4
8 Configuring Alarms
Activating the Acknowledge Reset Function
It is possible to force an operator to acknowledge alarms when alarms
are reset. This function is set per alarm priority, using the property dialog box for the $System object.
To activate the Acknowledge Reset function
1
In the folders pane, click the root object.
In the example, TAC Vista.
2
In the object view window, right-click $System, and the click
Properties.
3
On the Priority tab, under Acknowledge reset, select the alarm
priorities for acknowledging reset alarms.
In the example, select 2 and 3.
4
Click OK.
When an alarm of priority 2 or 3 is tripped, the following occurs when
acknowledging the alarm:
•
The alarm turns green as in normal alarm processing. When the
alarm is reset, it normally disappears from the alarms list, but now
the alarm turns yellow and remains in the list.
•
Acknowledge the alarm once again to make it disappear from the
alarms list.
Schneider Electric Buildings AB, Feb 2011
04-00021-06-en
75 (476)
8 Configuring Alarms
8.5
TAC Vista, Technical Manual
Redirecting a $EE_Mess Alarm
Some alarms are generated internally by the system, for example, when
a device goes offline. Such alarms are handled by the $EE_Mess object
located under the Vista Server object in the folders pane.
The $EE_Mess alarm appears in the alarms list identified by the Vista
Server name and “$EE_Mess”, for example “VistaSRV1-$EE_Mess”.
The priority of all alarms handled by the $EE_Mess message object is,
by default, set to 9. Some of these alarms may be more important than
others and you need to rank them accordingly. These alarms can be filtered out and then redirected to more appropriate alarm receivers, using
a Message object or a Change of State – System object.
The Message object is used for redirecting all alarms that do not change
status, that is “message alarms”, for example a message that a trend log
has started. The Change of State – System object is used for alarms that
change alarm states, for example when a device goes offline/online.
The Message/Change of State – System object can be given a higher priority to ensure that the alarm is classified higher than priority 9. Filtering can be done on both the originating object ID and on the alarm text
generated by the alarm.
In Fig. 8.3 a $EE_Mess an alarm is sent because a device has gone
offline. The Vista Server analyses the alarm text (applies a filter) and
checks whether or not the text string “*offline*” is part of the alarm text.
If this is the case, the alarm is sent to the Change of State – System
object (in the example, ACME_Building-Offline_Alarm) that pipes the
alarm to the alarm control object (in the example Alr_Cntrl1 with the
priority set to 1). If the text string “*offline*” is not part of the alarm
text, the alarm is handled as a regular $EE_Mess alarm and listed in the
alarms list (in the example as VistaSRV1-$EE_Mess) with the original
priority, that is, priority 9.
Vista Server
Redirect
ACME_Building-Offline_Alarm
Alarm text: Yes!
"*offline*" ?
Priority 1
Alarm
control 1
No!
VistaSRV1-$EE_Mess
Alarm text:
Priority 9
"....offline....."
Device
offline!
Fig. 8.3: Filtering out and redirecting a $EE_Mess alarm using a Change
of State – System object.
76 (476)
Schneider Electric Buildings AB, Feb 2011
04-00021-06-en
TAC Vista, Technical Manual
8 Configuring Alarms
We can now create a Change of State – System object, this is given priority 1 and is linked to an alarm control object which, in turn, sends the
alarm to the appropriate alarm receivers.
8.5.1
Creating a Change of State – System Object
To create a Change of State – System object
1
In the folders pane, right-click the folder that you want to contain
the Change of State – System object.
In the example, ACME_Building.
2
Point to New, point to Object, and then click Change of State –
System.
3
Type the name. In the example, “Offline_Alarms”.
4
Right-click the newly created Change of State – System object. In
the example, Offline_Alarms.
5
Click Properties.
6
Type a descriptive text. In the example, “Handles alarms for
devices going offline”.
7
Change the priority. In the example, change the priority to 1.
8
On the Alarm tab, in the Alarm processing control box, type the
name of the alarm control object for priority 1 alarms. In the
example, Alr_Cntrl1.
9
Click OK.
Schneider Electric Buildings AB, Feb 2011
04-00021-06-en
77 (476)
8 Configuring Alarms
8.5.2
TAC Vista, Technical Manual
Filtering and Linking an Alarm
We can now filter out $EE_Mess alarms tripped by devices going
offline. The alarm texts contain the word “Offline” and we use this as
the filter.
To filter and link an alarm
78 (476)
1
On the Windows task bar, click TAC Vista Server.
2
On the File menu, click Log in and log in.
3
On the Configure menu, click Configure Alarms.
4
Click Add.
5
In the Text match box, type the filter mask. In the example,
“*Offline*”.
6
In the Event object box, click Browse.
7
In the Units list, browse to the folder that contains the Change of
State – System object. In the example, ACME_Building.
8
In the Objects list, click the Change of State – System object. In
the example, Offline_Alarms.
9
Click OK.
Schneider Electric Buildings AB, Feb 2011
04-00021-06-en
TAC Vista, Technical Manual
8 Configuring Alarms
10 Click OK.
11 Click OK.
12 Minimize Vista Server.
When a Xenta device goes offline, a priority 1 alarm with the identity
ACME_Building-Offline_Alarms appears. The alarm is handled by the
Alr_Cntrl1 object.
8.6
Linking an Object to an Alarm
The following objects can be linked to an alarm:
•
graphics,
•
reports,
•
notes,
•
trend charts, and
•
video views.
The following example shows how to link a graphic and a notes object
to an alarm. Report, trend chart, and video view objects are treated in
exactly the same way.
To link an object to an alarm
1
In the folders pane, select the Xenta device module containing the
change of state object. In the example,
VistaSRV1-LTA_1-ACME_Inc-2nd_Floor-RTU4-SFAN.
2
In the object view window, right-click the change of state object.
In the example, SFan_Alarm.
3
Click Properties.
4
On the Video/Graphic tab, at Linked graphic, click the browse
button.
5
Browse to the graphic you want to link to. In the example,
ACME_Building-Air_Handling-RTU4-Graphic.
6
Click Select.
Schneider Electric Buildings AB, Feb 2011
04-00021-06-en
79 (476)
8 Configuring Alarms
TAC Vista, Technical Manual
7
Select the Show graphic automatically check box to have the
graphic appear automatically when the alarm is tripped.
Notes
•
Select the Show video view automatically check box to have a
video view appear automatically when an alarm is tripped.
•
Use the Show graphic automatically/Show video view automatically function sparingly, that is, only use it for very important alarms. This is to prevent graphics/video views being
displayed on the screen annoyingly often.
8
On the Video/Graphic tab, at Linked notes, click the browse
button.
9
Browse to the folder that contains the notes object you want to link
to. In the example, ACME_Building-Air_Handling-RTU4.
10 Select the notes object you want to link to. In the example,
SF_Alarm.
11 Click Select.
12 Click OK.
When the alarm is tripped, the graphic opens automatically and the
linked .pdf file can be opened from the alarms list.
Repeat the steps above for the change of state object
VistaSRV1-LTA_1-ACME_Inc-2nd_Floor-RTU4-COOLINGDAT_SF,
and link the following objects to the alarm:
•
80 (476)
The graphic ACME_Building-Air_Handling-RTU4-Graphic
(do not use Show graphic automatically for the image).
Schneider Electric Buildings AB, Feb 2011
04-00021-06-en
TAC Vista, Technical Manual
8 Configuring Alarms
•
The report object
ACME_Building-Air_Handling-RTU4-DATRep.
•
The notes object
ACME_Building-Air_Handling-RTU4-DAT_Alarm.
•
The trend chart object
ACME_Building-Air_Handling-RTU4-DATChart.
When the SFan_Alarm trips the result should look similar to the image
below:
Schneider Electric Buildings AB, Feb 2011
04-00021-06-en
81 (476)
8 Configuring Alarms
82 (476)
TAC Vista, Technical Manual
Schneider Electric Buildings AB, Feb 2011
04-00021-06-en
TAC Vista, Technical Manual
9
9 Configuring Global Time Charts
Configuring Global Time Charts
For more information on time handling, see Chapter 19, “Time Functions”, on page 247.
9.1
Configuring a Time Zone
Before setting up time charts, you might have to adjust the internal
clocks of the Vista Server and the Xenta devices so that they agree with
your time zone.
9.1.1
Configuring a Time Zone for a Xenta Device
To configure a time zone for a Xenta device
1
In the folders pane, right-click the Xenta device. In the example,
VistaSRV1-LTA_1-ACME_Inc-2nd_Floor-RTU4.
2
Click Properties.
3
On the Time Settings tab, check the Time zone setting.
For more details on time zone settings, see LNS Networks, Technical
Manual or Classic Networks, Technical Manual.
9.1.2
Configuring a Time Zone for a TAC Vista Server
To configure a time zone for a TAC Vista Server
1
In the folders pane, right-click the Vista Server object. In the
example, VistaSRV1.
2
Click Properties.
3
On the Time Control tab, check the Time zone difference from
GMT setting.
Schneider Electric Buildings AB, Feb 2011
04-00021-06-en
83 (476)
9 Configuring Global Time Charts
9.2
TAC Vista, Technical Manual
Creating a Global Time Chart
In a Xenta, time scheduling is created using time schedule blocks in the
Menta application file. The corresponding object in the Vista database
is of the type Time Chart – TAC Xenta. These objects are created in the
Vista database when the Menta application is inserted.
A time schedule in a Xenta can only control the objects within the
device. If, for instance, several air handling units controlled by different
Xenta devices have exactly the same schedule, the programming of the
time charts has to be done several times (in each Xenta device).
To enable several Xenta devices to use the same time schedule, global
time charts are available, which can be connected to the time charts in
the Xenta devices. The settings in the global time chart are downloaded
to the Xenta devices and override the settings of the time charts in the
Xenta devices.
Global time chart objects can only be added to the root object.
9.2.1
Creating a Global Time Chart Object
To create a global time chart object
84 (476)
1
In the folders pane, right-click the root object. In the example,
TAC Vista.
2
Point to New, point to Object, and then click Time Chart – Global.
3
Type the name. In the example, “AHU_TimeSched”.
4
Right-click the newly created global time chart object. In the
example, AHU_TimeSched.
5
Click Properties.
6
On the General tab, in the Description box, type the descriptive
text. In the example, “Global control of air handling units”.
7
Click OK.
Schneider Electric Buildings AB, Feb 2011
04-00021-06-en
TAC Vista, Technical Manual
9.2.2
9 Configuring Global Time Charts
Adding an Event to the Global Time Chart Object
To add an event to the global time chart object
1
Right-click the global time chart object. In the example,
AHU_TimeSched.
2
Click Properties.
3
Right-click the grid and set the time resolution to an appropriate
value. In the example, 60 minutes.
4
Make sure that Show TAC Xenta behavior is selected.
5
Set the normal working hours:
Tip
•
Schneider Electric Buildings AB, Feb 2011
04-00021-06-en
Editing time events can be done in different ways. The following
example describes editing using a dialog box.
a
Under Event, click New.
b
Under Range, select the time range for the event. In the
example, select the Weekly check box.
c
Under Time, select the time span for the event. In the example, click Specify time and set Start to 07:00 and Stop to
18:00.
85 (476)
9 Configuring Global Time Charts
TAC Vista, Technical Manual
d
Under Valid weekdays, select the valid weekdays for the
event. In the example, check the Select all check box and
click to clear the Sat and the Sun check boxes.
e
Click OK.
Enter the following events:
86 (476)
Schneider Electric Buildings AB, Feb 2011
04-00021-06-en
TAC Vista, Technical Manual
9 Configuring Global Time Charts
Additional Working Hours
Set additional working hours on Thursday evenings between 18:00 and
21:00 (3 hours duration), when the cleaning staff are in the office:
Tip
•
Editing time events can be done in different ways. The following
example describes editing by dragging in the grid to select the
required time intervals.
1
Click the cell for Thursday 18:00 and drag until 20:00 (a total of
three cells).
2
Under Event, click New.
Ensure that the time selection is the one you expect it to be.
3
Schneider Electric Buildings AB, Feb 2011
04-00021-06-en
Click OK.
87 (476)
9 Configuring Global Time Charts
TAC Vista, Technical Manual
Alternative Working Hours
Set the alternative working hours (for example during Christmas) for
the air handling units:
1
Under Event, click New.
2
Under Range, click to clear the Weekly check box.
3
In the From box, enter 2006-12-24.
4
In the To box, enter 2007-01-01.
5
Select the Yearly check box to make the dates valid every year.
6
Under Time, click OFF all day.
7
Under Valid Weekdays, select the Select all check box.
8
Click OK.
9
Under Presentation, ensure that the Show alternative is selected.
10 In the calendar, click on December 24, 2006 to verify the time settings.
88 (476)
Schneider Electric Buildings AB, Feb 2011
04-00021-06-en
TAC Vista, Technical Manual
9 Configuring Global Time Charts
Over Easter 2006, the air handling unit is also switched off.
11 Under Range, click to clear the Weekly check box.
12 In the From box, enter 2006-04-14.
13 In the To box, enter 2006-04-17.
14 Ensure that the Yearly check box is cleared to make the dates
valid one time only; this is because Easter occurs at different times
each year.
15 Under Time, click OFF all day.
16 Under Valid Weekdays, select the Select all check box.
17 Click OK.
18 Under Presentation, ensure that the Show alternative box is
checked.
19 In the calendar, click on April 10 2006 to verify the time settings.
Schneider Electric Buildings AB, Feb 2011
04-00021-06-en
89 (476)
9 Configuring Global Time Charts
TAC Vista, Technical Manual
Tip
•
All non-repetitive events are indicated with bold dates in the calender. This makes them easy to spot when you browse the
months.
20 To get an overview of all time events, click All Events.
90 (476)
•
Weekly events do not show the From Date and To Date
dates.
•
Alternative time events are shown with specified From Date
and To Date dates.
•
Yearly alternative events appear with the year shown as
“****”.
Schneider Electric Buildings AB, Feb 2011
04-00021-06-en
TAC Vista, Technical Manual
9.3
9 Configuring Global Time Charts
Overriding a TAC Xenta Time Chart
A Xenta time chart can be overridden by a global time chart. Time
scheduling can then be programmed centrally by changing the settings
in one place (the global time chart); you can use this facility to adjust
the time charts in several Xenta devices at the same time.
To override a TAC Xenta time chart
1
In the folders pane, select the Xenta device module containing the
time chart object. In the example, VistaSRV1-LTA_1-ACME_Inc2nd_Floor-RTU4-SFAN.
2
In the object view window, right-click the time chart object. In the
example, Fan_Time_Sched.
3
Click Properties.
4
On the Central Time Charts tab:
a
In the Week chart box, browse to the global time chart object
in the root folder. In the example, AHU_TimeSched.
This makes the air handling unit (RTU4) run according to normal working hours specified in the global time schedule
AHU_TimeSched.
b
In the Alternative chart box, browse to the global time chart
object in the root folder. In the example, AHU_TimeSched.
This make the air handling unit (RTU4) run according to the
alternative working hours specified in the global time schedule
AHU_TimeSched.
5
Click OK.
6
Reopen the time chart object (in the example, Fan_Time_Sched)
and verify that the time event is overridden by the global time
chart.
Schneider Electric Buildings AB, Feb 2011
04-00021-06-en
91 (476)
9 Configuring Global Time Charts
TAC Vista, Technical Manual
Note
•
92 (476)
When events in a Xenta are overridden by a global time chart
they are marked with an asterisk, *.
Schneider Electric Buildings AB, Feb 2011
04-00021-06-en
TAC Vista, Technical Manual
10
10 Configuring Trend Logs
Configuring Trend Logs
Trend logging involves the sampling (recording) of values from network log points and storing them for calculation/processing, presentation, and reports at a later time.
Two logging methods exist:
•
Device trend logs – Values are temporarily stored in the device,
for example a Xenta device. To secure the logged values over
time, the log can be uploaded to the Vista database for permanent
central storage.
•
Vista Server trend logs – Values are logged centrally in the Vista
database.
For more information on trend logs, see Chapter 20, “Trend Logs”, on
page 267.
Schneider Electric Buildings AB, Feb 2011
04-00021-06-en
93 (476)
10 Configuring Trend Logs
10.1
TAC Vista, Technical Manual
Setting up the Trend Log Data Format
You can choose between two decimal formats to be used in trend logs:
•
the format specified in the Regional and Language Options dialog box in the Windows Control Panel or
•
the setting in Vista Server, which is a period (.).
In the example, we use the decimal symbol setting from the Windows
Regional and Language Options dialog box in the Windows Control
Panel. For more details regarding trend log data formats, see Help in
Vista Server Setup.
To set up the trend log data format
94 (476)
1
Quit Vista Workstation and Vista Server.
2
Start Vista Server Setup.
3
On the General tab, select the Decimal Symbol check box.
4
Click OK to quit Vista Server Setup.
5
Start Vista Server and Vista Workstation.
Schneider Electric Buildings AB, Feb 2011
04-00021-06-en
TAC Vista, Technical Manual
10.2
10 Configuring Trend Logs
Creating a TAC Vista Server Trend Log
Vista Server Trend logs are created using a trend log wizard. The wizard
is also used to create calculation trend logs and trend charts.
In the example, a trend log for the outside air temperature (OAT) is created. The average air temperature is calculated and displayed in a trend
chart.
Tip
•
For more information on trend log wizard settings, see Vista
Workstation Help.
To create a TAC Vista Server trend log
1
In the folders pane, select the Xenta device module containing the
signal. In the example,
VistaSRV1-LTA_1-ACME_Inc-2nd_Floor-RTU4-Econ.
2
In the object view window, right-click the signal. In the example,
OAT.
3
Point to Create Trend Log, and then click Vista Server Trend
Log.
4
Click Next.
5
On the Trend Log Profile page, select the kind of calculated trend
log to be created. In the example, Average temperature per day.
6
Click Next.
7
On the Trend Log Parameters page, in the Path box, browse to
the folder where you want to create the trend log. In the example,
ACME_Building-Air_Handling-RTU4.
Schneider Electric Buildings AB, Feb 2011
04-00021-06-en
95 (476)
10 Configuring Trend Logs
TAC Vista, Technical Manual
8
In the Name box, type the trend log name. In the example,
“OATLog”.
9
Click Next.
10 In the Log interval box, select the log interval. In the example,
6 minutes.
11 In the Activate box, select the required activation option. In the
example, Auto.
12 In the Start time box, type a future start time.
Note
•
For more information on how to start trend logs, see
Section 20.3, “Start/Stop Time”, on page 270.
13 Click Next.
96 (476)
Schneider Electric Buildings AB, Feb 2011
04-00021-06-en
TAC Vista, Technical Manual
10 Configuring Trend Logs
14 Select on which basis the trend log is calculated. In the example,
use the default setting.
15 Click Next.
16 Select the trend logs that are to be added to the trend chart. In the
example, the trend log and the trend log calculation (Daily).
17 Click Next.
18 Click Finish.
Schneider Electric Buildings AB, Feb 2011
04-00021-06-en
97 (476)
10 Configuring Trend Logs
TAC Vista, Technical Manual
19 In the folders pane, click the trend chart to view the values. In the
example, the ACME_Building-Air_Handling-RTU4-OATChart.
Notes
98 (476)
•
Depending on the start time and the selected log interval, the
chart remains empty until the first value has been logged.
•
To update the trend chart, use the Refresh function on the shortcut menu in the trend chart.
Schneider Electric Buildings AB, Feb 2011
04-00021-06-en
TAC Vista, Technical Manual
10.3
10 Configuring Trend Logs
Configuring a TAC Xenta Trend Log
Xenta trend logs are used if the Xenta device communicates with TAC
Vista using a dialed-up connection. The number of trend logs a Xenta
device can contain is determined in the Menta application. The trend
logs are created when the application is downloaded to the Xenta
device. The trend logs can be configured from both Menta and TAC
Vista. In TAC Vista, a wizard is used to configure the trend log. The
wizard is also used to create calculation trend logs and trend charts.
In the example, a trend log for the energy usage of the four compressors
in RTU4 is configured. The usage is calculated on a daily and a monthly
basis and displayed in a trend chart.
To configure a TAC Xenta trend log
1
In the folders pane, select the Xenta device module containing the
signal. In the example,
VistaSRV1-LTA_1-ACME_Inc-2nd_Floor-RTU4-COOLING.
2
In the object window, right-click the signal. In the example,
C_Usage.
3
Point to Create Trend Log, then click Xenta Trend Log.
4
Click Next.
Note
•
Schneider Electric Buildings AB, Feb 2011
04-00021-06-en
The profile selects the default settings. All settings can be
changed in the wizard.
99 (476)
10 Configuring Trend Logs
TAC Vista, Technical Manual
5
On the Xenta Trend Log Profile page, select the most suitable
profile.
In the example, Electricity per 24 hours (after midnight).
6
Click Next.
Note
100 (476)
•
The Device box displays the Xenta device path in the Vista database. The Log name box displays the name of the trend log. This
is always the first unused trend log in the Xenta device. In the
example, Log28.
7
In the Shortcut path box, browse to the folder where you want to
create the shortcut.
In the example, ACME_Building-Air_Handling-RTU4.
8
In the Shortcut name box, type the name. In the example, use the
default name “C_UsageLog”.
9
Click Next.
Schneider Electric Buildings AB, Feb 2011
04-00021-06-en
TAC Vista, Technical Manual
10 Configuring Trend Logs
10 In the Log interval box, select the interval. In the example, one
hour.
11 In the Activate box, select Man-On.
12 In the Start time box, adjust the seconds/minutes to synchronize
the trend log with other trend logs. In the example, **:00:00 to
synchronize it with the other log, OATLog.
13 Click Next.
14 Select the Trend log calculation check box.
15 Select on which basis the trend log is calculated. In the example,
daily and monthly.
16 Click Next.
17 Select the Trend chart check box.
Schneider Electric Buildings AB, Feb 2011
04-00021-06-en
101 (476)
10 Configuring Trend Logs
TAC Vista, Technical Manual
18 Select the trend logs and trend log calculations to be added to the
trend chart. In the example, add the trend log and the daily and
monthly trend log calculations.
19 Click Next.
102 (476)
Schneider Electric Buildings AB, Feb 2011
04-00021-06-en
TAC Vista, Technical Manual
10 Configuring Trend Logs
20 Click Finish.
21 In the folders pane, click the trend chart object to view the values.
In the example, the
ACME_Building-Air_Handling-RTU4-C_UsageChart.
Notes
•
Depending on the start time and the selected log interval, the
chart remains empty until the first value has been logged.
•
To update the trend chart, use the Refresh function on the shortcut menu in the trend chart.
Schneider Electric Buildings AB, Feb 2011
04-00021-06-en
103 (476)
10 Configuring Trend Logs
104 (476)
TAC Vista, Technical Manual
Schneider Electric Buildings AB, Feb 2011
04-00021-06-en
TAC Vista, Technical Manual
11
11 Configuring Reports
Configuring Reports
For more information on reports, see Chapter 21, “Reports”, on
page 309.
11.1
Setting Macro Security in Microsoft Excel
If you plan to use Vista Reports to run periodical reports in Microsoft
Excel, you have to ensure that the security setting for running macros is
correct. If the macro security settings is not set to Low, Microsoft Excel
waits for the user’s approval to run macro blocks when opening the
report. This is not required when you run periodical reports in TAC
Vista.
To set macro security in Microsoft Excel
1
Start Microsoft Excel.
2
On the Tools menu, point to Macro and then click Security.
3
In the Security dialog box, click Low.
4
Click OK.
5
Quit Microsoft Excel.
Schneider Electric Buildings AB, Feb 2011
04-00021-06-en
105 (476)
11 Configuring Reports
TAC Vista, Technical Manual
11.2
Creating a Trend Log Report
11.2.1
Creating a Report Object
To create a report object
11.2.2
1
In the folders pane, right-click the folder that you want to contain
the report object.
In the example, ACME_Building-Air_Handling-RTU4.
2
Point to New, point to Object, and then click Report.
3
Type the name. In the example, “OATDRep” (Outside Air Temperature, Daily Report).
4
Right-click the newly created report object.
In the example, OATDRep.
5
Click Properties.
6
On the General tab, type the report description and report title that
you want to appear on the report sheet. In the example, “Outside
Air Temperature” and “OAT DAILY REPORT”, respectively.
7
Click OK.
Inserting a Trend Log
To insert a trend log
106 (476)
1
Right-click a report object. In the example, OATDRep.
2
Click Edit.
3
Place the cursor in a cell. In the example, C9.
4
On the Vista Links menu, point to Insert and then click Trend
Log.
5
In the Insert Trend Log box, browse to the folder that contains
the trend log.
In the example, ACME_Building-Air_Handling-RTU4.
6
Select the trend log. In the example, OATLog.
7
Click Select.
Schneider Electric Buildings AB, Feb 2011
04-00021-06-en
TAC Vista, Technical Manual
11 Configuring Reports
8
Make appropriate adjustments. In the example, under Period,
click Period and select Yesterday.
9
Click OK.
10 On the Vista Reports menu, click Save.
11 Quit Vista Reports.
When you open the report it should look something like this:
Schneider Electric Buildings AB, Feb 2011
04-00021-06-en
107 (476)
11 Configuring Reports
11.3
TAC Vista, Technical Manual
Creating an Advanced Report
A more advanced report can look like this:
Fig. 11.1: Daily usage report
The report in Fig. 11.1 displays:
•
the energy usage per hour,
•
the outside temperature,
•
the total energy usage, and
•
the average outdoor temperature
for “yesterday”, that is, the actual day before the report was generated.
11.3.1
Creating a Report Object
To create a report object
108 (476)
1
In the folders pane, right-click the folder that you want to contain
the report object.
In the example, ACME_Building-Air_Handling-RTU4.
2
Point to New, point to Object, and then click Report.
3
Type the name. In the example, “C_UsageDRep” (Compressors,
Usage, Daily Report).
4
Right-click the newly created report object.
In the example, C_UsageDRep.
5
Click Properties.
6
On the General tab, type the report description and report title that
you want to appear on the report sheet. In the example, “Compressors C1– C4” and “DAILY USAGE REPORT ”, respectively.
7
Click OK.
Schneider Electric Buildings AB, Feb 2011
04-00021-06-en
TAC Vista, Technical Manual
11.3.2
11 Configuring Reports
Opening a Report for Editing
To open a report for editing
11.3.3
1
Right-click a report object. In the example, C_UsageDRep.
2
Click Edit.
Inserting the Current User Name
In the example below we insert the current user name.
To insert the current user name
1
Place the cursor in a cell. In the example, J7.
2
On the Vista Links menu, point to Insert, and then click Current
User.
If required, add a descriptive text. In the example, place the cursor in I7
and type “User:”.
11.3.4
Inserting the Log Time Period
In the example below we insert the time period for the log that is presented in the report. A date format (for example, 2006-05-01) as well as
the name of the weekday (for example, Wednesday) are shown.
To insert the log time period
1
Place the cursor in a cell. In the example, D7.
2
On the Vista Links menu, point to Insert, and then click Time
Period.
3
Use the Time reference list and the Time selection list to construct a time period. In the example, Last Date.
4
Click OK.
Repeat the procedure above to insert the name of the weekday in cell
E7. (Use “Last Weekday” instead of “Last Date”.)
Add the descriptive text “Chart for:” in cell C7.
Schneider Electric Buildings AB, Feb 2011
04-00021-06-en
109 (476)
11 Configuring Reports
11.3.5
TAC Vista, Technical Manual
Inserting Trend Log Data
In the example below we insert log values, both single values as well as
multiple values (in the form of log tables) from a log.
The two single values;
•
the total energy usage per day (lower left corner), and
•
the average temperature per day (lower right corner).
are used to display individual measurements and calculated values.
The multiple values from the trend logs for
•
the accumulated hourly energy usage, and
•
the outdoor temperature
are used for plotting a graph of the two processes during a day.
The report presents data for “yesterday”, that is, the day before the
report was generated.
Later we add
•
the value units (Kwh and F for the total energy usage per day and
the average temperature per day, respectively, Section 11.3.6,
“Inserting a Value Unit”, on page 113), and
•
a suitable descriptions for the single values (“Total usage per day”
and ”Average temperature per day”, respectively, Section 11.3.7,
“Inserting an Object Description”, on page 114).
The “header” Value, as shown in Fig. 11.1 (lower left and right corners), is inserted automatically when inserting the values. These are not
inserted manually.
We start with the total energy usage per day (lower left corner). This is
a single-value from the C_UsageDCalc log which calculates and logs
the total energy usage per day based on 24 daily sample values (one
every hour).
110 (476)
Schneider Electric Buildings AB, Feb 2011
04-00021-06-en
TAC Vista, Technical Manual
11 Configuring Reports
To insert trend log data
1
Place the cursor in a cell. In the example, C35.
2
On the Vista Links menu, point to Insert, and then click Trend
Log.
3
In the Insert Trend Log dialog box:
a
Browse to the object to be used. In the example,
ACME_Building-Air_Handling-RTU4-C_UsageDCalc.
b
Under Show header, select whether a header1 should be displayed or not. In the example, click No.
a
Under Display attributes, select which attributes to display.
In the example, select only Value.
b
Under Period, select the time period for which the value(s)
should be displayed. In the example, click Period and select
Yesterday.
c
Click OK.
A single value is inserted together with the column legend Value.
The unit and the descriptive text are added later (Section 11.3.6, “Inserting a Value Unit”, on page 113 and Section 11.3.7, “Inserting an Object
Description”, on page 114).
Note
•
The selection of “yesterday” for this specific log results in a single-value output from the log – the total energy usage during a
day. If another time period is specified (or another log with
another set of data is used), a table of trend log data might be displayed. It all depends on how many values are included in the
time concept “yesterday” for the particular log.
1. The header for a trend log does not include the column legends. The column legends are included regardless of whether “Show header” is selected or not. A typical
header can be seen in the figure at the end of the procedure in Section 11.3.5, “Inserting Trend Log Data”, on page 110.
Schneider Electric Buildings AB, Feb 2011
04-00021-06-en
111 (476)
11 Configuring Reports
TAC Vista, Technical Manual
Repeat the steps above to insert the following trend log values1:
•
The average outdoor temperature (“yesterday”). This is a single-value from the OATDCalc log which calculates and logs the
average temperature per day based on 240 daily sample values
(one every 6 minutes).
•
Log: ACME_Building-Air_Handling-RTU4-OATDCalc
•
Location: cell F35.
•
Show the header: No.
•
Display attribute: Value.
•
Period: Yesterday.
A single value is inserted together with the column legend Value.
The unit and the descriptive text are added later (Section 11.3.6,
“Inserting a Value Unit”, on page 113 and Section 11.3.7, “Inserting an Object Description”, on page 114).
•
•
The accumulated hourly energy usage (“yesterday”). This is a
multi-value log table from the C_UsageLog log which logs the
hourly energy usage from 24 log values per day. The log is placed
“outside” the report sheet since we don’t want it to be printed on
the report sheet; the values are used to plot a graph. Specifying
“yesterday” as the time period gives us yesterday’s 24 values to
plot on the graph. Both the times and values from the log are
needed to draw the graph; specifying only Value as a display
attribute does not suffice. Time and Value must be used. Although
it is not necessary to displaying a header (not column legend),
doing so simplifies future identification and understanding of the
report design.
•
Log: ACME_Building-Air_Handling-RTU4-C_UsageLog
•
Location: cell U3.
•
Display attributes: Time and Value.
•
Show header: Yes.
•
Period: Yesterday.
The outdoor air temperature (“yesterday”). This is a multi-value
log table from the OATLog log which logs the outdoor temperature every 6 minutes. The log is placed “outside” the report sheet
since we don’t want it to be printed on the report sheet; the values
are used to plot a graph. Specifying “yesterday” as the time period
gives us yesterday’s 240 values to plot on the graph. Both the
times and values from the log are needed to draw the graph; specifying only Value as a display attribute does not suffice. Time and
Value must be used. Although it is not necessary to displaying a
1. In some cases the “values” is just a single value, due to the specified time period,
for example, “yesterday” and/or the type of log being used.
112 (476)
Schneider Electric Buildings AB, Feb 2011
04-00021-06-en
TAC Vista, Technical Manual
11 Configuring Reports
header (not column legend), doing so simplifies future identification and understanding of the report design.
•
Log: ACME_Building-Air_Handling-RTU4-OATLog
•
Location: cell AA3.
•
Display attributes: Time and Value.
•
Show header: Yes.
•
Period: Yesterday.
We are now well-prepared to plot the graphs, but first we add units and
descriptions to the values and the average temperature per day.
11.3.6
Inserting a Value Unit
A single value (or a table of values) are not very helpful unless the unit
is displayed. The log unit is a property of the log object.
In the example below we add a unit to the value of the total energy usage
per day.
To insert a value unit
1
Place the cursor in a cell. In the example, D36.
2
On the Vista Links menu, point to Insert, and then click Value.
3
In the Insert Value dialog box, browse to the object to be used.
In the example,
ACME_Building-Air_Handling-RTU4-C_UsageDCalc.
4
In the Property box, select Unit.
5
Click OK.
The unit kWh is inserted to the right of the value.
If required, align the unit. In the example, on the toolbar, click the Align
Left button.
Add a unit for the average temperature per day as previously inserted
(see Section 11.3.5, “Inserting Trend Log Data”, on page 110).
Left align the unit.
Schneider Electric Buildings AB, Feb 2011
04-00021-06-en
113 (476)
11 Configuring Reports
11.3.7
TAC Vista, Technical Manual
Inserting an Object Description
A single value (or a table of values) are not very helpful unless a proper
description is displayed. The log description is a property of the log
object.
In the example below we add a description to the value of the total
energy usage per day.
To insert an object description
1
Place the cursor in a cell. In the example, C33.
2
On the Vista Links menu, point to Insert, and then click Value.
3
In the Insert Value dialog box, browse to the object to be used.
In the example,
ACME_Building-Air_Handling-RTU4-C_UsageDCalc.
4
In the Property box, select Description.
5
Click OK.
Repeat the procedure above to insert a description for the average temperature per day. Use the object
ACME_Building-Air_Handling-RTU4-OATDCalc and place the
description in cell E33.
Finally, we create the charts for the accumulated hourly energy usage
(“yesterday”) and the outdoor air temperature (“yesterday”) using the
value tables previous inserted (see Section 11.3.5, “Inserting Trend Log
Data”, on page 110).
114 (476)
Schneider Electric Buildings AB, Feb 2011
04-00021-06-en
TAC Vista, Technical Manual
11.3.8
11 Configuring Reports
Inserting a Chart
To graphically present the accumulated hourly energy usage (“yesterday”) and the outdoor air temperature (“yesterday”) we use the two previously inserted logs. These logs were placed “outside” the report sheet
for this purpose.
To insert a chart
1
On the Insert menu, click Chart.
2
On the Standard Types tab, in the Chart type list, click
XY (Scatter).
3
Click Next to define the Data range, in the example, the values of
the trend logs U3 and AA3. For more information on how to configure Microsoft Excel, see Microsoft Excel documentation.
4
Move the chart to the report area (the rows 9 to 29 have been kept
empty for this purpose).
The report now looks something like Fig. 11.1.
5
On the Vista Reports menu, click Save.
6
Quit Vista Reports.
Schneider Electric Buildings AB, Feb 2011
04-00021-06-en
115 (476)
11 Configuring Reports
11.4
TAC Vista, Technical Manual
Archiving a Report
The values that a report display on screen are not saved when you close
the report. The next time you open the report the contents is updated
with the current values from the sample points or trend logs. In order to
be able to go back and look at old reports from previous occasions you
must archive snap-shot versions of the report.
11.4.1
Archiving a Report in TAC Vista Server
You can archive reports as Vista database objects.
To archive a report in TAC Vista Server
116 (476)
1
In the folders pane, locate the folder containing the report object
with the reports you want to archive. In the example,
ACME_Building-Air_Handling-RTU4.
2
In the object view window, right-click the report object.
In the example, OATDRep.
3
Click Properties.
4
On the Report tab, ensure that the Save to folder box is cleared.
5
Click OK.
6
Right-click the report object. In the example, OATDRep.
7
Click Edit.
8
On the Vista Reports menu, click Save Copy.
9
Close the report object.
Schneider Electric Buildings AB, Feb 2011
04-00021-06-en
TAC Vista, Technical Manual
11 Configuring Reports
The report has now been saved to the Archive-OATDRep subfolder
with a file name containing the date and time when the report was generated.
11.4.2
Setting Up Automatic Archiving
To setup automatic archiving
1
In the folders pane, locate the folder that you want to contain the
periodic report.
In the example, ACME_Building-Air_Handling-RTU4.
2
Point to New, point to Object, and then click
Report – Periodical.
3
Type the name. In the example, “OATDPer” (Outside Air Temperature, Daily, Periodical Report).
4
Right-click the newly created periodic report object. In the example, OATDPer.
5
Click Properties.
6
In the Description box, type a descriptive text. In the example,
“OAT daily report”.
7
In the Report box, browse to the folder that contains the report
object that is subject to periodic reports. In the example,
ACME_Building-Air_Handling-RTU4.
8
Select the report object. In the example, OATDRep.
9
Click Select.
10 Select the Active check box.
11 Select the Save Copy check box.
Schneider Electric Buildings AB, Feb 2011
04-00021-06-en
117 (476)
11 Configuring Reports
TAC Vista, Technical Manual
In the example, we use the predefined time event object, $Event_Day,
to trigger archiving of the report once a day (by default at 00:30).
12 In the Event box, browse to VistaSRV1-$Event_Day and click
Select.
13 Click OK.
Once a day, a snap-shot version of the report is saved in the
Archive-OATDRep subfolder.
Repeat the procedure above to add more periodic reports.
In the example, add a periodic report with the following properties:
118 (476)
•
Periodical report object name: C_UsageDPer
•
Description: C_Usage daily report
•
Report object:
ACME_Building.Air_Handling-RTU4-C_UsageDRep
•
Active: Yes (checked)
•
Save copy: Yes (checked)
•
Event: VistaSRV-$Event_Day
Schneider Electric Buildings AB, Feb 2011
04-00021-06-en
TAC Vista, Technical Manual
11.4.3
11 Configuring Reports
Archiving a Report as a Microsoft Excel File
You can archive reports as Microsoft Excel files anywhere in the file
system. This can be useful if, for instance, you want make the report
available to another application.
In the example we archive the report C_UsageDRep as a Microsoft
Excel file on the hard disk.
To archive a report as a Microsoft Excel file
1
In the folders pane, click the folder that contains the report object.
In the example, ACME_Building-Air_Handling-RTU4.
2
In the object view window, right-click the report object. In the
example, C_UsageDRep.
3
Click Properties.
4
On the Report tab, in the Save to folder box, browse to the folder
where the copy is to be saved. In the example,
C:\ProjectACME\Reports.
5
In the Report file name box, type the name of the output file.
In the example, “C_UsageDRep”.
6
Click OK.
7
Right-click the report object. In the example, C_UsageDRep.
8
Click Edit.
9
On the Vista Reports menu, click Save Copy.
10 Close the report.
The report has now been saved in C:\ProjectACME\Reports, with the
file name C_UsageDRep concatenated with the date and time when the
report was archived, for example, C_UsageDRep_031211_152354.xls.
Schneider Electric Buildings AB, Feb 2011
04-00021-06-en
119 (476)
11 Configuring Reports
11.5
TAC Vista, Technical Manual
Automatically Printing a Report
In the example, the report DATRep contains the DAT (Discharge Air
Temperature) values for the last two hours. Hence, we print the report
every other hour.
Since there is no predefined event object that triggers every other hour,
we create one.
11.5.1
Creating a Time Event Object
To create a time event object
1
In the folders pane, right-click the Vista Server object. In the
example, VistaSRV1.
2
Point to New, point to Object, and then click Time Event –
Object.
3
Type the name. In the example, “Every2Hours”.
4
Right-click the newly created time event object.
In the example, Every2Hours.
5
Click Properties.
6
On the General tab, in the Description box, type the descriptive
text. In the example, “Executes every other hour”.
7
On the Time Event Settings tab, make sure that the Interval type
box is set to Relative.
8
In the Time interval box, specify an appropriate time interval. In
the example, 2 and select Hour(s) in the list.
9
In the Start time box, enter a time in the past. If you want the time
event to trigger on the hour, set the minutes and seconds to 00:00.
10 In the Stop time box, enter a time well into the future, for example, 2036-01-01.
11 Click OK.
120 (476)
Schneider Electric Buildings AB, Feb 2011
04-00021-06-en
TAC Vista, Technical Manual
11.5.2
11 Configuring Reports
Automatically Printing a Report
To automatically print a report
1
In the folders pane, right-click the folder that you want to contain
the periodical report object. In the example,
ACME_Building-Air_Handling-RTU4.
2
Point to New, point to Object, and then click Report – Periodical.
3
Type the name. In the example, “DATPer” (Discharge Air Temperature, Periodical Report).
4
Select the newly created periodical report object. In the example,
DATPer.
5
Right-click and click Properties.
6
In the Description box, type the descriptive text. In the example,
“DAT report automatic printing”.
7
In the Report box, browse to the report object. In the example,
ACME_Building-Air_Handling-RTU4.
8
Select the report object. In the example, DATRep.
9
Select the Active check box.
10 Select the Print report check box.
11 In the Event box, browse to the root object. In the example,
TAC Vista.
12 Double-click the Vista Server object. In the example, VistaSRV1.
13 Select the time event. In the example, Event2Hours.
14 Click Select.
15 Click OK.
Note
•
Schneider Electric Buildings AB, Feb 2011
04-00021-06-en
By default, the Windows network printer is used. To change the
printer, open the property dialog box for the report object and
specify the network printer in the Printer box on the Report tab.
121 (476)
11 Configuring Reports
122 (476)
TAC Vista, Technical Manual
Schneider Electric Buildings AB, Feb 2011
04-00021-06-en
TAC Vista, Technical Manual
12
12 Configuring Video Recording
Configuring Video Recording
Video recording can be part of a building’s security system. Even if you
do not have an electronic access control system installed, video recording can be useful for monitoring parts of the building. In TAC Vista,
video recording is triggered by alarms or manually by an operator. An
alarm in TAC Vista generates a command that starts a recording on a
digital video recorder (DVR) connected to TAC Vista.
For more information about video recording, see Chapter 25, “Video
Recording”, on page 403.
12.1
Configuring a Video System in TAC Vista
To make a video recording you will require a video system consisting of
a Pelco DigitalSENTRY DVR and one or more video cameras.
You must configure the video system using a video management software program, such as DigitalSENTRY or MasterControl, before you
can integrate the video system with TAC Vista.
Once the video system is installed and configured, you can create a representation of it in TAC Vista.
For more information about integrating a video system with TAC Vista,
see Chapter 25, “Video Recording”, on page 403.
Note
•
12.1.1
In the following examples only DigitalSENTRY is mentioned in
the text as an example of a video management software program.
Creating and Configuring a Video Server Device in TAC Vista
In the following example, the video system is already installed on the IP
network and configured using DigitalSENTRY. To create the video system in TAC Vista you must obtain the IP address, user name, and password for the video system from DigitalSENTRY. If the video system is
connected and online, you add the video system to the Vista database
using a wizard.
To create and configure a Video Server device in TAC Vista
1
In the folders pane, expand TAC Vista.
2
Right-click the Vista Server object. In the example, VistaSRV1.
Schneider Electric Buildings AB, Feb 2011
04-00021-06-en
123 (476)
12 Configuring Video Recording
TAC Vista, Technical Manual
3
Point to New, point to Device, and then click Video Server.
4
In the Add a Video Server Wizard, type the name of the video
server device. In the example, “VideoSRV1”.
5
In the IP address/ DNS name box, type the IP address or the DNS
name for the video server device. In the example, “10.158.11.3”.
6
In the User name box, type the user name. In the example,
“demo”.
7
In the Password box, type the password. In the example, “demo”.
8
Click Finish.
TAC Vista connects to the video server device and automatically
detects the connected DVRs and video cameras. These devices are
124 (476)
Schneider Electric Buildings AB, Feb 2011
04-00021-06-en
TAC Vista, Technical Manual
12 Configuring Video Recording
added to the Video Server device in the folders pane and they retain the
names they were given in the video system.
12.2
Configuring an Alarm for Video Recording
After a video system has been added to TAC Vista you must add the
objects needed to trigger and control the video recording. In this example, two video cameras are installed in the lobby of the ACME Inc.
building. Any motion detected by the cameras during non-office hours
(as defined in the time chart) will start the recording. In TAC Vista, the
following objects are required.
Motion detector
(camera)
Time Chart
Change of
State
(Alarm)
Alarm
Control
Alarm
Receiver Video
Camera(s)
Fig. 12.1: Alarm configuration for video recording.
12.2.1
Creating a Folder for Video Control
As the cameras are located in the lobby, it is logical to create some of
the objects required for controlling the video recording in TAC Vista in
a folder structure for the lobby beneath the Security folder.
To create a folder for video control
1
In the folders pane, right-click the folder that you want to contain
the folder. In the example, ACME_Building-Security.
2
Point to New, and then click Folder.
3
Type the name. In the example, “Lobby”.
4
Right-click the newly created folder. In the example, Lobby.
5
Point to New, and then click Folder.
Schneider Electric Buildings AB, Feb 2011
04-00021-06-en
125 (476)
12 Configuring Video Recording
TAC Vista, Technical Manual
6
12.2.2
Type the name. In the example, “Video”.
Creating a Local Time Chart for Normal Office Hours
To ensure that video recording only takes place outside office hours, a
local time chart is added. The time chart is configured so that normal
working hours are specified in the chart. In this way the time chart can
be used to interlock the alarm that triggers the recording during office
hours.
To create a local time chart for normal office hours
126 (476)
1
In the folders pane, right-click the folder that you want to contain
the time chart. In the example, ACME_Building-Security-LobbyVideo.
2
Point to New, point to Object, and then click Time Chart - Local.
3
Type the name. In the example, “Office_Hours”.
4
Double-click the time chart.
Schneider Electric Buildings AB, Feb 2011
04-00021-06-en
TAC Vista, Technical Manual
12 Configuring Video Recording
5
Configure the time chart with the working hours: Monday to Friday between 8:00 and 17:00.
In this example, a local time chart is used to ensure the option of having
different working hours in different buildings within the system. However, the functionality of a local time chart is basically identical to that
of a global time chart.
For more information about configuring time charts, see Section 9.2.1,
“Creating a Global Time Chart Object”, on page 84.
Schneider Electric Buildings AB, Feb 2011
04-00021-06-en
127 (476)
12 Configuring Video Recording
12.2.3
TAC Vista, Technical Manual
Creating an Alarm Receiver – Video Object
Each alarm you configure for video recording can be designated any
number of cameras. So, for each alarm you add an alarm receiver for
video in which you specify which cameras you want for the alarm.
To create an Alarm Receiver – Video object
128 (476)
1
In the folders pane, right-click the folder that you want to contain
the alarm receiver. In the example, ACME_Building-SecurityLobby-Video.
2
Point to New, point to Object, and then click Alarm Receiver –
Video.
3
Type the name. In the example, “Lobby_Cameras”.
4
Right-click the newly created alarm receiver object. In the example, Lobby_Cameras.
5
Click Properties.
6
Type a descriptive text. In the example, “Cameras located in the
lobby”.
7
In the Duration box, type the required time. In the example, “30”.
8
On the Video Cameras tab, click Add.
Schneider Electric Buildings AB, Feb 2011
04-00021-06-en
TAC Vista, Technical Manual
12 Configuring Video Recording
9
Click the browse button and browse to the required camera. In the
example, VistaSRV1-VideoSRV1-DVR_0-Lobby_Camera_1.
10 Click Select.
11 Click OK.
12 Add other cameras, if required. In the example, VistaSRV1VideoSRV1-DVR_0-Lobby_Camera_2.
13 Click OK.
14 Click OK.
Schneider Electric Buildings AB, Feb 2011
04-00021-06-en
129 (476)
12 Configuring Video Recording
12.2.4
TAC Vista, Technical Manual
Creating an Alarm Control Object for Video Recording
To direct an alarm to the correct set of cameras, you add an alarm control object for the alarm. In the alarm control object you specify one or
more alarm receivers configured with the required cameras. Alarm control objects can only be created in the root directory, TAC Vista.
To create an alarm control object for video recording
130 (476)
1
In the folder pane, right-click TAC Vista.
2
Point to New, point to Object, and then click Alarm Control.
3
Type the name. In the example, “Lobby_Video_Alarms”.
4
Right-click the Alarm Control object. In the example,
Lobby_Video_Alarms.
5
Click Properties.
6
On the General tab, click Add.
7
Browse to the required alarm receiver. In the example,
ACME_Building-Security-Lobby-Video-Lobby_Cameras.
8
Click OK.
Schneider Electric Buildings AB, Feb 2011
04-00021-06-en
TAC Vista, Technical Manual
12.2.5
12 Configuring Video Recording
Creating an Alarm for Motion Detected by a Camera
The connected cameras can be used to trigger alarm recordings. When
a camera detects motion in its view, a binary signal in TAC Vista is activated. By monitoring the signal using a Change of State object an alarm
is generated as soon as the signal is activated. The alarm is used to trigger the recording.
To create an alarm for motion detected by a camera
1
In the folders pane, expand the folder where you want to create the
motion alarm. In the example, ACME_Building-Security-LobbyVideo.
2
Right-click the folder.
3
Point to New, point to Object, and then click Change of State.
4
Type the name. In the example, “Lobby_Motion_Camera_1”.
5
Right-click the alarm and click Properties.
6
On the Object tab, in the Object to monitor box, browse to the
required signal. In the example, VistaSRV1-VideoSRV1-DVR_0Lobby_Camera_1-Motion.
7
Click Select.
Schneider Electric Buildings AB, Feb 2011
04-00021-06-en
131 (476)
12 Configuring Video Recording
TAC Vista, Technical Manual
8
In the Referenced property list, click Value.
9
On the Alarm tab, in the Alarm processing control box, browse
to the required Alarm Control object. In the example, TAC VistaLobby_Video_Alarms.
10 Click Select.
11 In the Text for tripped alarm box, type the alarm text. In the
example, “VIDEO: Motion detected by Camera_1 in the lobby”.
12 In the Text for reset alarm box, type the alarm text. In the example, “VIDEO: Motion detection in the lobby reset”.
13 On the General tab, in the Disabling area, click Interlocked.
132 (476)
Schneider Electric Buildings AB, Feb 2011
04-00021-06-en
TAC Vista, Technical Manual
12 Configuring Video Recording
14 In the Logical box, browse to the required time chart. In the example, ACME_Building-Security-Lobby-Video-Office_Hours.
15 Click Select.
16 Click OK.
Repeat the procedure, this time creating an alarm for VistaSRV1VideoSRV1-DVR_0-Lobby_Camera_2-Motion.
Tip
•
If you do not connect a video view to an alarm it is generally a
good idea to use the alarm texts to indicate to the operators that
there is a video recording available for the alarm by starting the
alarm texts with VIDEO, RECORDING, or something similar.
•
For more information about linking a video view to an alarm, see
Section 12.3.3, “Linking a Video View to an Alarm”, on
page 138.
Schneider Electric Buildings AB, Feb 2011
04-00021-06-en
133 (476)
12 Configuring Video Recording
12.2.6
TAC Vista, Technical Manual
Activating the Watch Setting for a Signal
For every signal that will be monitored by a Change of State object you
must change its watch setting.
To activate the watch setting for a signal
1
In the folders pane, click the required camera. In the example,
VistaSRV1-VideoSRV1-DVR_0-Lobby_Camera_1.
2
In the object view, right-click the required signal. In the example,
Motion.
3
Click Properties.
4
In the Watch setting list, click Watch.
5
Click OK.
Repeat the procedure, this time setting Watch for VistaSRV1VideoSRV1-DVR_0-Lobby_Camera_2-Motion.
134 (476)
Schneider Electric Buildings AB, Feb 2011
04-00021-06-en
TAC Vista, Technical Manual
12.3
12 Configuring Video Recording
Creating and Viewing a Video View
Live video and playback of video recorded in a DVR is viewed (simultaneously if needed) in a video view in TAC Vista.
12.3.1
Creating a Video View
Various camera window layouts are available in a video view, ranging
from a single camera to multiple cameras. A camera window layout can
be saved as a video view and later used for easy access of required camera(s).
A video view can be linked to an alarm to assist an operator in displaying the relevant camera(s) and in finding the recorded video for a given
alarm.
A video view can also be linked to graphics, or you can open them from
the folders pane.
To create a video view
12.3.2
1
In the folders pane, right-click the folder that you want to contain
the video view. In the example, ACME_Building-Security-Lobby.
2
Point to New, point to Object, and then click Viewer – Video.
3
Type the name. In the example, “Lobby_View”.
Configuring a Video View
When you create a video view for an alarm you must know which cameras you want to be recorded when the alarm is tripped. You configure
the view with those cameras so that the operator can easily play back the
recorded video. You can also display the same camera twice, one camera window displaying the live camera and the other window displaying
recorded footage.
Schneider Electric Buildings AB, Feb 2011
04-00021-06-en
135 (476)
12 Configuring Video Recording
TAC Vista, Technical Manual
To configure a video view
136 (476)
1
In the folde rs pane, click the video view you want to configure. In
the example, Lobby_View.
2
On the toolbar, click Layout
3
In the Layout list, click the required layout. In the example, a 2x2
matrix.
4
In the folders pane, browse to the required camera. In the example,
VistaSRV1-VideoSRV1-DVR_0-Lobby_Camera_1.
Schneider Electric Buildings AB, Feb 2011
04-00021-06-en
TAC Vista, Technical Manual
12 Configuring Video Recording
5
Drag the camera to camera list in the video view.
6
In the video view, from the camera list, drag the camera to designated camera window. In the example, drag Lobby_Camera_1 to
camera window 1.
7
Drag the same camera to camera window 2.
8
Right-click camera window 2 and click Playback.
9
Repeat the preceding steps and add the second camera
(Lobby_Camera_2) to camera windows 3 and 4.
10 On the toolbar, click Save.
The video view is now configured to display the video captured by the
cameras in the lobby; these views can be opened from the folders pane
as well as linked to an alarm or a graphic.
Schneider Electric Buildings AB, Feb 2011
04-00021-06-en
137 (476)
12 Configuring Video Recording
12.3.3
TAC Vista, Technical Manual
Linking a Video View to an Alarm
You can link a video view to an alarm, thereby making it possible to
open the view from the alarm list in TAC Vista.
To link a video view to an alarm
1
In the folders pane, browse to the folder where the alarm is
located. In the example, ACME_Building-Security-Lobby-Video.
2
In the object view window, right-click the Change of State object.
In the example, Lobby_Motion_Camera_1.
3
Click Properties.
4
On the Video/Graphic tab, at Linked video view, click the
browse button.
5
Browse to the video view you want to link to. In the example,
ACME_Building-Security-Lobby-Lobby_View.
6
Click Select.
7
Click OK.
Repeat the procedure, this time linking the video view to
ACME_Building-Security-Lobby-Video-Lobby_Motion_Camera_2.
When the alarms trip, you can see the alarms in the alarm list. In the
Linked Object column, the text [Click to open!] indicates to the operator that there is a view linked to the alarms. The view can then be
opened for viewing the recorded video.
138 (476)
Schneider Electric Buildings AB, Feb 2011
04-00021-06-en
TAC Vista, Technical Manual
12.3.4
12 Configuring Video Recording
Linking a Video View to a Graphic
The video view for the lobby is easily opened from the graphic for the
lobby. All you need to do is add a link to the graphic and then link the
video view to the graphic in TAC Vista.
For more information about editing graphics, see TAC Graphics Editor
– TGML, Technical Manual.
To link a video view to a graphic
1
In Vista Workstation, in the folders pane, right-click the graphic
you want to add a link to. In the example, ACME_BuildingAir_Handling-Lobby-Graphic.
2
Click Edit.
3
In TAC Graphics Editor, insert a picture, for example, an image of
a video camera and name it. In the example, “Video View”.
4
Add a link to the object.
5
Type the name of the link. In the example, “Video_View”.
6
Save the graphic and quit TAC Graphics Editor.
7
In Vista Workstation, right-click the graphic. In the example,
ACME_Building-Air_Handling-Lobby-Graphic.
8
Click Open Links Window.
9
Drag the video view to the newly created link in the links window.
In the example, drag Lobby_View to the Video_View link.
10 Close the links window.
Schneider Electric Buildings AB, Feb 2011
04-00021-06-en
139 (476)
12 Configuring Video Recording
TAC Vista, Technical Manual
11 In the folders pane, click the graphic. In the example,
ACME_Building-Air_Handling-Lobby-Graphic.
By clicking the link in the graphic the video view appears with the last
saved configuration.
12.3.5
Viewing Recorded Video from the Event List
When an alarm trips, it generates an entry in the event log in TAC Vista.
For an alarm in the event list, recorded video can be displayed which
enables you to play back video for an alarm that has been acknowledged
and removed from the alarm list.
Events in the event list that have recorded video are found using the filter function in the event list. For example, you can filter on the name of
the alarm or on the alarm text. If you have configured the alarms to contain the words VIDEO or RECORDING, you can filter using those as
filter criteria.
For more information about filtering events, see TAC Vista Workstation, Operating Manual.
Note
•
Because storage space on the PC is substantial, events in the
TAC Vista event log are stored for quite a long time; however, as
the disc space on a DVR is limited, old recordings for events in
the event log are deleted in chronological sequence.
To view recorded video from the event list
1
140 (476)
In Vista Workstation, on the View menu, click Events.
Schneider Electric Buildings AB, Feb 2011
04-00021-06-en
TAC Vista, Technical Manual
12 Configuring Video Recording
2
In the event list, filter the list for the text “video:*”.
3
Right-click the required alarm. In the example, ACME_BuildingSecurity-Lobby-Video-Lobby_Motion_Camera_1.
4
Click View Camera Recordings.
The video view configured for the alarm appears and the recorded video
is played.
For more information about viewing live and recorded video, see TAC
Vista Workstation, Operating Manual.
Schneider Electric Buildings AB, Feb 2011
04-00021-06-en
141 (476)
12 Configuring Video Recording
142 (476)
TAC Vista, Technical Manual
Schneider Electric Buildings AB, Feb 2011
04-00021-06-en
TAC Vista, Technical Manual
13
13 Configuring Multi-Computer Networks
Configuring Multi-Computer
Networks
To create a multi-computer network of several Vista Servers, the network structure must be defined in the TAC Vista system. Only the computers with Vista Server installed need to be defined in the system. This
must be done on each computer running a Vista Server that is to be part
of the network. Computers with only Vista Workstation installed
(remote Vista Workstations) should not be defined in the system. For
more information on TAC Vista in multi-computer networks, see
Section 22.3, “TAC Vista Software in Networks”, on page 344.
In the examples below, we create a multi-computer network using two
identical Vista databases representing two identical buildings.
Schneider Electric Buildings AB, Feb 2011
04-00021-06-en
143 (476)
13 Configuring Multi-Computer Networks
TAC Vista, Technical Manual
SLAVE
VistaSRV2
MASTER
VistaSRV1
TCP/IP
RTU4
Conf_Room
RTU4
Conf_Room
I/O
I/O
Lobby
Lobby
2nd_Floor
1st_Floor
1st_Floor
2nd_Floor
For more information on creating multi-computer networks, see
Section 22.9, “Creating a Multi-Computer Network from Stand-Alone
Vista Servers”, on page 361.
Caution
•
144 (476)
Special care should be taken if users, user groups and authority
settings were configured on a Vista Server before the multi-computer network was created. For more information, see
Section 22.9.1, “Exporting Users and User Groups”, on
page 361.
Schneider Electric Buildings AB, Feb 2011
04-00021-06-en
TAC Vista, Technical Manual
13.1
13 Configuring Multi-Computer Networks
Merging TAC Vista Databases
A network consists of one master node (Vista Server) and at least one
slave node (Vista Server). On the master Vista Server, all slave Vista
Servers are defined. On each slave Vista Server, the master Vista Server
and the remaining slave Vista Server(s) are also defined.
13.1.1
Vista Server Objects
When merging Vista databases, all Vista Server object names must be
unique; Vista Server objects that share the same name must be renamed
before the merger.
Fig. 13.1: Vista Server objects that share the same name must be
renamed before the merger. Top: The master Vista Server (no renaming
required). Bottom: The slave Vista Server (VistaSRV1 renamed to
VistaSRV2).
In order to define the Vista Servers on the merged network, you must
have a node object for each Vista Server. For more information on the
node object, see Section 13.3.4, “Adding a Slave Vista Server”, on
page 156 and Section 13.4.6, “Adding a Master Vista Server”, on
page 160.
Schneider Electric Buildings AB, Feb 2011
04-00021-06-en
145 (476)
13 Configuring Multi-Computer Networks
13.1.2
TAC Vista, Technical Manual
Root Folders
When merging Vista databases, all root folder names must be unique;
root folders that share the same name must be renamed.
Over and above the technical demands, another reason for renaming
root folders is to clearly identify the TAC Vista network to which the
various root folders belong to. Remember that when all the Vista Servers have been merged, all root folders from all merged Vista Servers are
shown on all Vista Workstations.1 By giving each of the root folders an
easily identifiable and unique name, you are able to quickly identify the
contents of each root folder.
In the most extreme situation, all root folders are renamed and kept.
Fig. 13.2: All root folders are renamed before the merger and kept after the merger.
Normally, the root folders on the master Vista Server do not need
renaming to the same extent as the root folders on the slave Vista Servers, unless you wish to show which TAC Vista network the various root
folders belong to. Usually functions in the root folders on the slave
Vista Servers are consolidated to the root folders on the master Vista
Server. The obsolete root folders on the slave Vista Servers are then
deleted.
Fig. 13.3: Some root folders are renamed. When root folder functionality have been consolidated for
Web_Links and Overview, the obsolete root folders Web_Links_B and Overview_B are deleted.
Finally, root folders on the slave Vista Servers that will be replaced with
new root folders/objects after the merger can be deleted before the
merger. After the merger the new root folders/objects will serve the
1. Given that the operator has the correct access rights.
146 (476)
Schneider Electric Buildings AB, Feb 2011
04-00021-06-en
TAC Vista, Technical Manual
13 Configuring Multi-Computer Networks
master Vista Server as well as the slave Vista Servers. In Fig. 13.4 the
Overview folder on the slave Vista Server is if no use for the merger.
The Overview folder on the master Vista Server will serve the slave
Vista Server.
Fig. 13.4: Some root folders are renamed and some are deleted. The Overview root folder is deleted on
the slave Vista Server before the merger. When root folder functionality have been consolidated for
Web_Links after the merger, the obsolete root folder Web_Links_B is deleted.
Schneider Electric Buildings AB, Feb 2011
04-00021-06-en
147 (476)
13 Configuring Multi-Computer Networks
TAC Vista, Technical Manual
Building Root Folders
In the example we adapt to the last method, that is:
•
ACME_Building – Rename the root folder ACME_Building in
the two Vista databases to ACME_Building_A and
ACME_Building_B, respectively.
When merged they will appear as individual root folders and
clearly indicate their contents.
•
Web_Links – Rename the root folder Web_Links on the slave
Vista Server to Web_Links_B. We keep the name Web_Links on
the Master Vista Server. After the merger we move functionality
from Web_Links_B to Web_Links and finally remove the root
folder Web_Links_B.
•
Overview – The Overview folders could be treated in the same
way as the Web_Links folder above, but since we want one single
graphic reflecting the site overview in the merged Vista database
we:
•
delete the Overview folder on the slave Vista Server before
the merger,
•
keep the Overview folder on the master Vista Server,
•
merge the Vista databases, and finally,
•
redefine the graphics in the Overview folder on the master
Vista Server.
The redefinition of graphics on the master Vista Server can be
done either before or after the merger. In the example, we
choose to do it after the merger.
148 (476)
Schneider Electric Buildings AB, Feb 2011
04-00021-06-en
TAC Vista, Technical Manual
13.2
13 Configuring Multi-Computer Networks
Network Structure
A site survey should be carried out to locate and identify all of the computers in the network.
Procedure
1
Make a list of all computers in the network and list:
•
the Windows computer names,
•
the Vista Server names, and
•
the root folder names.
In the example, the Vista Server names and root folder names are
identical since they represent two identical buildings.
Table 13.1: Initial list (example).
Windows Computer
Names
Vista Server Names
Root Folder Names
WS021XP
VistaSRV1
ACME_Building
Web_Links
Overview
WS038XP
VistaSRV1
ACME_Building
Web_Links
Overview
2
Decide which Vista Server is to be designated as the master
(underlined).
Table 13.2: Modified list (example).
Windows Computer
Names
Vista Server Names
Root Folder Names
WS021XP
VistaSRV1
ACME_Building
Web_Links
Overview
WS038XP
VistaSRV2
ACME_Building
Web_Links
Overview
3
Schneider Electric Buildings AB, Feb 2011
04-00021-06-en
All Vista Servers and root folders in a network must have unique
names. If there are any conflicts, resolve them and update the list.
149 (476)
13 Configuring Multi-Computer Networks
TAC Vista, Technical Manual
Italic text in the table below represents names that have been
changed from the table above.
Table 13.3: Modified list (example).
Windows Computer
Names
Vista Server Names
Root Folder Names
WS021XP
VistaSRV1
ACME_Building_A
Web_Links
Overview
WS038XP
VistaSRV2
ACME_Building_B
Web_Links_B
The root folder Web_Links on the master Vista Server is not
changed since this folder is common to all Vista Servers after the
merger.
The Web_Links root folder on the slave Vista Server will temporarily be renamed to Web_Links_B for the merger to work, then the
functionality will be moved to the Web_Links root folder and the
Web_Links_B root folder deleted.
The Overview root folder on the slave Vista Server is deleted
before the merger. After the merger the graphic object in the Overview root folder on the master Vista Server will be redefined.
150 (476)
Schneider Electric Buildings AB, Feb 2011
04-00021-06-en
TAC Vista, Technical Manual
13.3
13 Configuring Multi-Computer Networks
Configurations on the Master Vista Server
Always start by configuring the computer designated to run the master
Vista Server.
13.3.1
Changing the Object Description for the Master Vista Server
When viewing the multi-computer network in TAC Vista, it can be
helpful to identify which Vista Server is the master by using the object
descriptions.
To change the object description for the master Vista Server
13.3.2
1
On the computer running the master Vista Server, in the folders
pane, right-click the Vista Server. In the example, VistaSRV1.
2
Click Properties.
3
In the Description box, type a descriptive text. In the example,
“Vista Server (Master)”.
4
Click OK.
Renaming a Root Folder in the Folders Pane
To rename a root folder in the folders pane
1
On the computer running the master Vista Server, in the folders
pane, right-click the root folder. In the example, ACME_Building.
2
Click Rename.
3
Type the name. In the example, “ACME_Building_A”.
4
Change the description of the folder so that it matches the new
folder name.
Notes
•
There is no need to rename the Web_Links and Overview root
folders on the master Vista Server (see previous discussion).
•
After renaming a root folder, links and signal references in
graphics might cease to work. This will be corrected in
Section 13.3.3, “Updating References in a .tgml Graphic”, on
page 152.
Schneider Electric Buildings AB, Feb 2011
04-00021-06-en
151 (476)
13 Configuring Multi-Computer Networks
13.3.3
TAC Vista, Technical Manual
Updating References in a .tgml Graphic
After renaming a root folder, links and signal references in graphics
might cease to work. You have to update the references manually.
To update references in a .tgml graphic
1
152 (476)
In Vista Workstation, right click the folder containing the graphics
for which you want to update the references and click Change
References.
Schneider Electric Buildings AB, Feb 2011
04-00021-06-en
TAC Vista, Technical Manual
13 Configuring Multi-Computer Networks
2
In the Change references dialog box, click Search.
3
In the list, select the TGML bindings and links for which you want
to change references.
Schneider Electric Buildings AB, Feb 2011
04-00021-06-en
153 (476)
13 Configuring Multi-Computer Networks
154 (476)
TAC Vista, Technical Manual
4
Click Replace.
5
In the Replace dialog box, in the Search for box, type the text
string you want to replace and in the Replace with box, type the
text you want to replace it with.
6
Click OK.
Schneider Electric Buildings AB, Feb 2011
04-00021-06-en
TAC Vista, Technical Manual
13 Configuring Multi-Computer Networks
7
Click Save.
8
Click OK to finish.
Notes
•
It is important that you include the trailing Vista database path
delimiter “-” in your search/replace criteria since you only want
to change the Vista database paths, not individual object names.
If you exclude the trailing “-” in the search/replace criteria you
might change valid entries in the .xml file. For example, changing the folder name ACME_Building_A to
ACME_Building_A_A.
•
If you use another Vista database path delimiter than “-”, specify
accordingly in the search/replace criteria.
9
In Vista Workstation, open the graphic to verify that links and signal references work as expected.
Schneider Electric Buildings AB, Feb 2011
04-00021-06-en
155 (476)
13 Configuring Multi-Computer Networks
13.3.4
TAC Vista, Technical Manual
Adding a Slave Vista Server
To add a slave Vista Server
1
On the computer running the master Vista Server, in the folders
pane, right-click the Vista Server object. In the example,
VistaSRV1,
2
Point to New, point to Object, and then click Node.
3
Type the name of the slave Vista Server. The name consists of two
parts, $LAN and the name of the slave Vista Server. In the example “VistaSRV2” giving the node name “$LAN.VistaSRV2”.
4
If the slave Vista Server name is different from its computer name
in Windows, do the following:
a
Right-click the node. In the example, $LAN.VistaSRV2.
b
Click Properties.
c
Change IP address/DNS name to the Windows computer
name of the slave Vista Server. In the example, WS038XP.
d
Click OK.
For each additional slave Vista Server, if applicable, repeat the steps
above in order to set up all slave Vista Servers.
156 (476)
Schneider Electric Buildings AB, Feb 2011
04-00021-06-en
TAC Vista, Technical Manual
13.4
13 Configuring Multi-Computer Networks
Configurations on the Slave Vista Server
For each computer running a slave Vista Server, repeat the procedures
described in this section, as required.
13.4.1
Renaming a Root Folder in the Folders Pane
To rename a root folder in the folders pane
1
On the computer running the slave Vista Server, in the folders
pane, right-click the root folder. In the example, ACME_Building.
2
Click Rename.
3
Type the name. In the example, “ACME_Building_B”.
4
Change the description of the folder so that it matches the new
folder name.
5
Repeat the procedure above and change the name of the
Web_Links root folder to Web_Links_B.
Notes
•
After renaming a root folder, links and signal references in
graphics might cease to work.
•
You could carry out the procedure in Section 13.3.3, “Updating
References in a .tgml Graphic”, on page 152 now, but since we
will rename the Vista Server object in Section 13.4.3, “Renaming
a Slave Vista Server”, on page 158 we can wait until then and do
it all at the same time. For more information, see Section 13.4.5,
“Updating References in a .tgml Graphic”, on page 159.
Schneider Electric Buildings AB, Feb 2011
04-00021-06-en
157 (476)
13 Configuring Multi-Computer Networks
13.4.2
TAC Vista, Technical Manual
Deleting an Obsolete Root Folder in the Folders Pane
The functionality of the Overview root folder will be handled by the
Overview root folder on the master Vista Server. The Overview root
folder on the slave Vista Server is obsolete and is deleted.
To delete an obsolete the root folder in the folders pane
13.4.3
1
On the computer running the slave Vista Server, in the folders
pane, right-click the root folder to delete. In the example, Overview.
2
Click Delete.
3
Click Yes to delete the folder.
Renaming a Slave Vista Server
To rename a slave Vista Server
1
On the computer running the slave Vista Server, in the folders
pane, right-click the Vista Server object. In the example,
VistaSRV1
2
Click Rename.
3
Type the name. In the example, “VistaSRV2”.
Notes
158 (476)
•
After renaming the Vista Server object, links and signal references in graphics might cease to work. This will be corrected in
Section 13.4.5, “Updating References in a .tgml Graphic”, on
page 159.
•
For more inforamtion on how to update references in an .ogc
graphic, see Section 29.3, “Updating References in an .ogc
Graphic”, on page 465.
Schneider Electric Buildings AB, Feb 2011
04-00021-06-en
TAC Vista, Technical Manual
13.4.4
13 Configuring Multi-Computer Networks
Improving the Quality of the Graphics
If you want to improve the quality of the graphics displayed after
renaming the Vista Server object you must reset the cache memory; initially, this slows down the display performance. Displayed graphics are
cached in the memory.
To improve the quality of the graphics
13.4.5
1
On the Tools menu, click Options.
2
On the Graphics Cache tab, click Empty Graphics Cache.
3
Click Yes.
4
Click OK.
Updating References in a .tgml Graphic
After renaming a root folder or a Vista Server object, links and signal
references in graphics might cease to work. You have to update these
manually, as described in Section 13.3.3, “Updating References in a
.tgml Graphic”, on page 152 and:
•
Replace “ACME_Building-” with “ACME_Building_B-”
•
Replace “VistaSRV1-” with “VistaSRV2-”
Note
•
Schneider Electric Buildings AB, Feb 2011
04-00021-06-en
There is no need to export the Web_Links_B root folder together
with the ACME_Building_B root folder since after the merger
the web links will be handled by the resulting Web_Links folder
of the merged network. Hence, at present, the link on the TAC
logo in the graphics will not work. The link will work after the
merger.
159 (476)
13 Configuring Multi-Computer Networks
13.4.6
TAC Vista, Technical Manual
Adding a Master Vista Server
To add a master Vista Server
160 (476)
1
On the computer running the slave Vista Server, in the folders
pane, right-click the Vista Server object. In the example,
VistaSRV2.
2
Point to New, point to Object, and then click Node.
3
Type the name of the master Vista Server. The name consists of
two parts, $LAN and the name of the master Vista Server. In the
example “VistaSRV1” giving the node name “$LAN.VistaSRV1”.
4
If the master Vista Server name is different from its computer
name in Windows, do the following:
a
Right-click the node. In the example, $LAN.VistaSRV1.
b
Click Properties.
c
Change IP address/DNS name to the Windows computer
name of the master Vista Server. In the example, WS021XP.
d
Click OK.
Schneider Electric Buildings AB, Feb 2011
04-00021-06-en
TAC Vista, Technical Manual
13.4.7
13 Configuring Multi-Computer Networks
Adding an Additional Slave Vista Server
If the multi-computer network consists of more than one slave Vista
Server, each additional slave Vista Server must be defined in all slave
Vista Servers.
To add an additional slave Vista Server
1
On the computer running the slave Vista Server, in the folders
pane, right-click the Vista Server object. In the example,
VistaSRV2.
2
Point to New, point to Object, and then click Node.
3
Type the name of one of the additional slave Vista Servers.
The name consists of two parts: $LAN and the name of the slave
Vista Server ($LAN.VistaServerName).
For each additional slave Vista Server, repeat the steps above in order
to set up a node object for the remaining slave Vista Servers on the network.
13.4.8
Defining the Master Vista Server from a Slave Vista Server
Each slave Vista Server must be informed of which Vista Server is the
master Vista Server.
To define the master Vista Server from a slave Vista Server
1
On the computer running the slave Vista Server, in the folders
pane, right-click the slave Vista Server. In the example,
VistaSRV2.
2
Click Properties.
3
On the General tab, in the Master box, type the master Vista
Server name. In the example, “VistaSRV1”.
4
Click OK.
Schneider Electric Buildings AB, Feb 2011
04-00021-06-en
161 (476)
13 Configuring Multi-Computer Networks
13.5
TAC Vista, Technical Manual
Verifying the Multi-Computer Network
Once all renaming has been done and all node objects have been created, as above, it is possible to put the multi-computer network into
operation.
To verify the multi-computer network
1
Restart each Vista Server.
On every computer, all the Vista Servers now appear in the folders
pane. Vista Servers that are online will have a green indicator.
The folders in the folders pane is a combined set of all the folders
from all Vista Servers on the network.
2
On the computer running the slave Vista Server, open the graphic
for the lobby and change its Offset value.
3
On the computer running the master Vista Server, open the graphic
for the lobby to see the change.
Caution
•
162 (476)
Do not rename any of the Vista Servers once you have established a multi-computer network.
Schneider Electric Buildings AB, Feb 2011
04-00021-06-en
TAC Vista, Technical Manual
13.6
13 Configuring Multi-Computer Networks
Merging Root Folder Functionality
When all root folders for the merged Vista databases are visible in the
folders pane, start moving the functionality from the root folders on the
slave Vista Servers to the corresponding root folders on the master Vista
Server and then delete the obsolete root folders on the slave Vista Servers.
In the example, we move the Hyperlink object in the root folder
Web_Links_B on the slave Vista Server to the root folder Web_Links
on the master Vista Server and then delete the Web_Links_B root
folder.
Since both Hyperlink objects have the same name we will rename the
Hyperlink object in the root folder Web_Links_B – otherwise we would
just overwrite the existing Hyperlink object in the root folder
Web_Links.
To merge root folder functionality
1
Click the root folder which contents you want to move. In the
example, Web_Links_B.
2
Rename any objects that might have conflicting names with the
target root folder. In the example, rename the Hyperlink object
TAC_on_the_Web to TAC_on_the_Web_B.
3
Select all objects in the folder. In the example, Web_Links_B.
4
Copy the objects to the target root folder. In the example,
Web_Links.
5
Delete the root folder which contents you just moved. In the example, Web_Links_B.
Notes
•
It is not possible to use the Cut/Paste function. You must use
Copy/Paste and then remove the objects and obsolete folders.
•
You can also right-click the objects to be moved and drag them to
the target folder. When releasing the mouse button you are presented with a shortcut menu. In the shortcut menu, click Copy
Here. Move Here does not work. You still have to manually
delete the objects from the obsolete folder and the folder it self.
Schneider Electric Buildings AB, Feb 2011
04-00021-06-en
163 (476)
13 Configuring Multi-Computer Networks
13.7
TAC Vista, Technical Manual
Updating References to Renamed Objects
Workflow
When renaming objects in the Vista database using the Rename command, references from other objects to the renamed object are updated
with the new name.
However, for some object types, updating must be done manually:
•
Graphics – Since .ogc graphics are not used in the examples and
we have updated the .tgml graphics earlier (see Section 13.3.3,
“Updating References in a .tgml Graphic”, on page 152), we
exclude the graphics from the workflow in this section.
For more information on how to update references in an .ogc graphics, see Section 29.3, “Updating References in an .ogc Graphic”, on
page 465.
•
Reports – The reports must be updated manually using Microsoft
Excel.
For more information on how to update references in a report,
see Section 13.7.2, “Updating References in Reports”, on
page 170.
•
Alarm control objects – Each alarm (change of state object) on the
slave Vista Server is connected to an alarm control object defined
in the slave. The same set of alarm control objects is present on the
master Vista Server, and it is the alarm control objects on the master Vista Server that are used by the alarms when a multi-computer
network is created. The root objects on the slave Vista Server are
automatically deleted.
In spite of the names being correct when you view the property dialog box for an alarm, there is still an internal reference to the alarm
control objects no longer existing on the slave Vista Server.
For more information on how to update references in alarm control
objects, see Section 13.7.1, “Updating References in Alarm Control Objects and Global Time Charts”, on page 165.
•
Global time charts – For each Xenta time chart on a slave Vista
Server which is connected to a global time chart in the slave, the
reference problem to a non-existent root object occurs in the same
way that it did for the alarm control objects.
The method of solving the problem is the same as for alarm control
objects.
For more information on how to update references in global time
charts, see Section 13.7.1, “Updating References in Alarm Control
Objects and Global Time Charts”, on page 165.
•
164 (476)
Redirected $EE_Mess alarms – These are updated using the Vista
Server program. For more information on how to update redi-
Schneider Electric Buildings AB, Feb 2011
04-00021-06-en
TAC Vista, Technical Manual
13 Configuring Multi-Computer Networks
rected $EE_Mess alarms, see Section 13.7.3, “Updating Redirected $EE_Mess Alarms”, on page 172.
13.7.1
Updating References in Alarm Control Objects and Global Time
Charts
Alarm control objects and global time charts can be update using the
same method as when updating graphics. However, there is no need to
edit the export files, a simple export and import will resolve any reference problems.
To update references in alarm control objects and global
time charts
1
In Vista Workstation, in the View menu, click Search.
2
In the Type of devices or objects list, click browse.
3
In the Select Type dialog box, click Alarm Control and
Time Chart – Global.
Schneider Electric Buildings AB, Feb 2011
04-00021-06-en
165 (476)
13 Configuring Multi-Computer Networks
166 (476)
TAC Vista, Technical Manual
4
Click OK.
5
Click Search Now.
All alarm control objects and global time chart objects in the database are displayed in the Search Result 1 pane.
6
On the File menu, point to Database, and then click Export.
7
Click Get a customized copy of the database.
8
Click to clear Indicate objects as checked-out.
9
Click OK.
Schneider Electric Buildings AB, Feb 2011
04-00021-06-en
TAC Vista, Technical Manual
13 Configuring Multi-Computer Networks
The Database Export window is displayed in the workspace area.
10 In the Search Result 1 pane, select all objects.
11 Drag the selection to the Database Export window.
12 Expand the tree to inspect the contents.
Schneider Electric Buildings AB, Feb 2011
04-00021-06-en
167 (476)
13 Configuring Multi-Computer Networks
TAC Vista, Technical Manual
13 On the Database Export menu bar, click Export (
).
14 In the File name box, type a name for the .zip file. In the example,
ACME_Building_A_ACO_GTC.zip.
15 Click Save.
16 Click OK.
17 Close the Database Export window.
168 (476)
Schneider Electric Buildings AB, Feb 2011
04-00021-06-en
TAC Vista, Technical Manual
13 Configuring Multi-Computer Networks
18 In Vista Workstation, on the File menu, point to Database and
then click Import.
19 In the File box, browse to the .zip from the previously made database export. In the example, ACME_Building_ACO_GTC.zip.
20 Click to clear the Perform alarm refresh check box.
21 Click OK.
22 Click OK.
Schneider Electric Buildings AB, Feb 2011
04-00021-06-en
169 (476)
13 Configuring Multi-Computer Networks
13.7.2
TAC Vista, Technical Manual
Updating References in Reports
When renaming objects in the Vista database using the Rename command, references in Vista Reports are not be updated automatically, but
need to be updated manually.
Since the example project now consists of two databases with identical
reports, you must now update both Vista Servers:
•
All Vista links referring to database objects must be updated since
the root folder has been renamed.
•
All references to objects in the devices need to be updated since
the Vista Server object has been renamed (only applies to
VistaSRV2, since this is the only Vista Server to have been
renamed).
The following procedure shows how to update references in one report
in the ACME_Building_A-Air_Handling-RTU4 folder. All reports
have to be updated, one at a time.
For ACME_Building_B, use the same procedure:
•
to update the reference to database objects
•
to update the references to objects in the devices, in the reports
To update references in reports
For all the Vista links in the DATRep report, all references need to be
updated. Replace ACME_Building in all references with
ACME_Building_A.
1
In the folders pane, expand the ACME_Building_A-Air_Handling
folder and click RTU4.
2
In the object view window, right-click DATRep, and then click
Edit.
3
On the Vista Links menu, click Show links as plain text.
In all cells where Vista links are located, the object identifications
are displayed in plain text.
170 (476)
4
On the Edit menu, click Find.
5
In the Find and Replace dialog box, click the Replace tab.
6
In the Find what box, type “ACME_Building”.
7
In the Replace with box, type “ACME_Building_A”.
Schneider Electric Buildings AB, Feb 2011
04-00021-06-en
TAC Vista, Technical Manual
13 Configuring Multi-Computer Networks
8
Click Replace all.
The number of replacements is displayed.
9
Click OK.
10 Click Close.
11 On the Vista Links menu, click Save changed links.
Note
•
Repeat the procedure above for all reports in
ACME_Building_B, as described in the introduction to
Section 13.7.2, “Updating References in Reports”, on page 170.
12 On the Vista Reports menu, click Save.
13 Quit Vista Reports.
Schneider Electric Buildings AB, Feb 2011
04-00021-06-en
171 (476)
13 Configuring Multi-Computer Networks
13.7.3
TAC Vista, Technical Manual
Updating Redirected $EE_Mess Alarms
If the redirecting of $EE_Mess alarms is used, the event object has to be
updated manually after the root folder is renamed in the folders pane.
For more information on redirecting $EE_Mess alarms, see Section 8.5,
“Redirecting a $EE_Mess Alarm”, on page 76.
The Change of State - System objects used to redirect $EE_Mess alarms
on the slave Vista Servers can be deleted as the alarms are going to be
redirected to the change of state object on the master Vista Server.
For the computer running the master Vista Server, run the procedure
described below.
To update redirected $EE_Mess alarms
172 (476)
1
On the Windows task bar, click TAC Vista Server.
2
On the File menu, click Log in and then log in.
3
On the Configure menu, click Configure Alarms.
4
Double-click the ACME_Building-Offline_Alarms event object.
5
In the Event Object box, click Browse.
6
In the Units List, double-click ACME_Building_A.
Schneider Electric Buildings AB, Feb 2011
04-00021-06-en
TAC Vista, Technical Manual
13 Configuring Multi-Computer Networks
7
In the Objects List, click Offline_Alarms.
8
Click OK.
9
Click OK.
10 Click OK.
13.8
Deleting Alarm Receiver Objects from the Slave
Vista Server
Alarm receiver objects are present on the slave Vista Server. If the same
set of alarm receivers is present on the master Vista Server, it is the
objects on the master Vista Server that are used by the alarm control
objects. The alarm receivers on the Slave Vista Server should be
deleted.
For each computer running a slave Vista Server, repeat the procedure
described below.
•
Schneider Electric Buildings AB, Feb 2011
04-00021-06-en
In the example, right-click the ACME_Building_B[Alr_Receivers] folder and click Delete.
173 (476)
13 Configuring Multi-Computer Networks
13.9
TAC Vista, Technical Manual
Creating an Operator’s Overview
When two or more Vista Servers are connected in a multi-computer network, it is a good idea to create an overview graphic containing links to
an overview graphic in each of the Vista Servers. This means that the
operator has one point of entry to all the graphics in the system.
The overview graphic for the multi-computer network is put in the
existing Overview folder on the root as TGML graphics cannot be
added to the root.
In the example, a new source file is assigned to the existing graphic
object in the Overview folder.
To create an operator’s overview
174 (476)
1
In the folders pane, expand the Overview folder.
2
Right-click the graphic and click Properties.
3
Type a descriptive text. In the example, “ACME Inc. overview
graphic”.
4
Click Source file name and browse to the folder
C:\ProjectACME\Graphics.
Select the graphic file SiteOverview.tgml.
5
Click OK.
6
Right-click the graphics object and click Open Links Window.
Schneider Electric Buildings AB, Feb 2011
04-00021-06-en
TAC Vista, Technical Manual
13 Configuring Multi-Computer Networks
7
In the folders pane, select the ACME_Building_A-Graphic
graphic and drag it to the Graphic.ACME_Builder_A link.
8
In the folders pane, select the ACME_Building_B-Graphic
graphic and drag it to Graphic.ACME_Builder_B link.
The graphic can now be used by the operator to navigate the site.
For more information on links, see Section 28.1.3, “Assigning a Link to
a Graphic”, on page 462.
Schneider Electric Buildings AB, Feb 2011
04-00021-06-en
175 (476)
13 Configuring Multi-Computer Networks
176 (476)
TAC Vista, Technical Manual
Schneider Electric Buildings AB, Feb 2011
04-00021-06-en
TAC Vista, Technical Manual
14
14 Configuring Object Transfers
Configuring Object Transfers
Once the two sites, Building_A and Building_B, have been made into
one site, some external equipment that was present in both buildings, for
example, temperature sensors etc., is redundant and is removed. For
instance, only one outside temperature sensor is used. This sensor must
now be shared among the Vista Servers.
Normally, sensors etc. are shared on a LonWorks network using
SNVTs. Since the TAC Vista network consists of different LonWorks
networks, SNVTs cannot be used in this case. To overcome the problem
we use the object transfer facility in TAC Vista.
In the following example we send temperature readings from
VistaSRV1 to VistaSRV2. This requires changes in both TAC Menta
and in TAC Vista.
Caution
•
Use object transfer sparsely since it increases the communication
on the LonWorks network.
•
Using object transfer, for a solution such as described above,
makes the control process in the devices dependant on the presentation system. Both the sending Vista Server and the receiving
Vista Server must be running for the signal to be transferred.
Tip
•
Schneider Electric Buildings AB, Feb 2011
04-00021-06-en
Use the possibility to set an alarm in the devices, when detecting
that the presentation system is offline. For more information on
how to program such an alarm, see TAC Menta, Technical Manual.
177 (476)
14 Configuring Object Transfers
14.1
TAC Vista, Technical Manual
Changing a Block Type in TAC Menta
In the example, we transfer the value of the OAT (outside air temperature) object in RTU4 on VistaSRV1 to the OAT object of RTU4 on
VistaSRV2. By doing so, we are able to use just one outside air temperature sensor instead of two.
To be able to send the value to RTU4 on VistaSRV2, we have to change
the type of object receiving the value, from an analog input to an analog
value, because an analog input object always reads a physical input signal. Thus, you cannot transfer a value to an analog input object. To
change an analog input object to an analog value object, the block type
in the Menta application needs to be changed, from an analog input
block to a PVR block.
To change block type in TAC Menta
178 (476)
1
On the VistaSRV2, in the folders pane, expand VistaSRV2ACME_Inc-2nd_Floor-RTU4.
2
Right-click RTU4 and click Edit.
3
Log in to Menta.
4
On the Edit menu, click Find.
5
In the Search for box, type “OA_Temp”.
6
Click Find Next.
7
Click Close.
Schneider Electric Buildings AB, Feb 2011
04-00021-06-en
TAC Vista, Technical Manual
14 Configuring Object Transfers
8
9
Select the following items:
a
AI block OA_Temp,
b
PVR block OAT_Offset, and
c
Operator OAT.
Press Delete.
10 Right-click in the white space where the blocks were and click
Simple Block.
11 In the list of blocks, click PVR and click OK.
12 Click in the white space to clear the block selection.
13 Double-click the new PVR block.
14 Select the Public check box.
15 In the Identifier box, type “OAT”.
16 In the Unit list, click °F.
17 In the Description box, type a descriptive text. In the example,
“Received outside air temperature”.
Schneider Electric Buildings AB, Feb 2011
04-00021-06-en
179 (476)
14 Configuring Object Transfers
TAC Vista, Technical Manual
18 Clear the Backup check box.
Important
•
Schneider Electric recommends that you do NOT use Object
Transfer to transfer a value to a block in Menta selected for
backup.
19 Click OK.
20 Reconnect the PVR block to both Input A on the XPR block and
Input T on the ENTH block.
21 Select the PVR block OAT.
22 Right-click the block and click Module.
23 In the Module Name list, click Econ.
180 (476)
Schneider Electric Buildings AB, Feb 2011
04-00021-06-en
TAC Vista, Technical Manual
14 Configuring Object Transfers
24 Click OK.
25 On the Vista Database menu, click Save.
26 Quit Menta.
27 In the folders pane, right-click VistaSRV2-LTA_1-ACME_Inc2nd_Floor-RTU4 and click Commission and Download.
28 In the dialog box, click the Start Selected Operation button, and
then click Continue.
Schneider Electric Buildings AB, Feb 2011
04-00021-06-en
181 (476)
14 Configuring Object Transfers
TAC Vista, Technical Manual
29 When the operation has finished, click Close.
30 Select VistaSRV2-ACME_Inc-2nd_Floor-RTU4 and click
Refresh.
182 (476)
Schneider Electric Buildings AB, Feb 2011
04-00021-06-en
TAC Vista, Technical Manual
14.2
14 Configuring Object Transfers
Creating an Object Transfer Object in TAC Vista
To create an object transfer object in TAC Vista
1
In the folders pane, right-click ACME_Building_A, point to New,
and then click Folder.
2
Type the name. In the example, “[Obj_Transfers]”.
Note
•
For details on how to name the folder, see Section 8.1, “Creating
an Alarm Receiver Object”, on page 64.
3
In the object view window, double-click the [Obj_Transfers]
folder to open it.
4
In the object view window, right-click, point to New, point to
Object, and then click Object Transfer.
5
Type the name. In the example, “OAT”.
6
Right-click OAT and click Properties.
7
Type a descriptive text. In the example, “Outside air temperature
transfer”.
8
On the Transfer tab, under From, browse to VistaSRV1ACME_Inc-2nd_Floor-RTU4-Econ and select OAT.
9
Change Attribute to Value.
10 Under To, browse to VistaSRV2-ACME_Inc-2nd_Floor-RTU4Econ and select OAT.
Schneider Electric Buildings AB, Feb 2011
04-00021-06-en
183 (476)
14 Configuring Object Transfers
TAC Vista, Technical Manual
11 Change Attribute to Value.
12 On Time Settings tab, in the Activate box, select Man-On.
13 In the Periodicity of transfer box, type “10:00”.
14 In the Update interval box, type “30:00”.
15 In the Minimum change, type “0.5”.
16 Click OK.
184 (476)
Schneider Electric Buildings AB, Feb 2011
04-00021-06-en
TAC Vista, Technical Manual
15
15 Configuring Users and Authority
Configuring Users and Authority
The security and authority system of TAC Vista consists of two parts;
logging into the system and setting the authority of objects within the
system.
Logging in is done by individual users, while authorities give individual
users or groups of users access to objects in the database.
For more information on users and user groups, see Chapter 23, “Users
and User Groups”, on page 371.
Users of the TAC Vista System at ACME Inc.
In the following example, a number of users have access to the TAC
Vista system.
Each of the users, depending on their authority settings, is able to see
different parts of the folder pane.
Steve is the facility manager on site and can administer the TAC Vista
system. Steve, of course, has access to the whole site.
Fig. 15.1: Steve’s view in TAC Vista.
Frank is an HVAC engineer and only has access to the parts relevant to
the HVAC system. He is able to change values that are of interest for
day-to-day operations.
Fig. 15.2: Frank’s view in TAC Vista.
Schneider Electric Buildings AB, Feb 2011
04-00021-06-en
185 (476)
15 Configuring Users and Authority
TAC Vista, Technical Manual
Fred is a security engineer and only has access to the parts relevant to
the security system. He is able to change values that are of interest for
day-to-day operations.
Fig. 15.3: Fred’s view in TAC Vista.
Fiona is an electrician and only has access to the parts relevant to the
lighting system. She is able to change values that are of interest for
day-to-day operations.
Fig. 15.4: Fiona’s view in TAC Vista.
Ulrich is a messenger who supervises alarms and when these occur, he
notifies the appropriate person to deal with them. Ulrich is able to see
all graphics, notes, and values using the links in the overview graphic
and the alarms list, but he is not able to change anything.
Fig. 15.5: Ulrich’s view in TAC Vista.
186 (476)
Schneider Electric Buildings AB, Feb 2011
04-00021-06-en
TAC Vista, Technical Manual
15.1
15 Configuring Users and Authority
Creating a User Profile
A user or a user group can be set up to have customized alarms lists,
events lists, customized accessibility to columns in the alarms lists and
events lists and a home graphic. This is controlled by a user profile associated with the user account.
If a group of users requires, for example, the same home graphic a user
profile can be assigned to a user group instead of to individual users.
For more information on user profiles, see Section 23.8, “User Profiles”, on page 378.
In the following example, a user profile for Steve is set up. When Steve
logs in a home graphic, the ACME building overview, is shown.
To create a user profile
1
In the folders pane, right-click the root object, point to New, point
to Object, and then click User Profile.
2
Type the name. In the example, “Steve_UserProfile”.
3
Under Default Views, in the Home graphic box, browse to the
graphic that is to appear at log-in. In the example, Overview-Graphic.
4
Click OK.
If required, create appropriate user profiles, assign home graphics and
associate the user profiles with the remaining user accounts.
Schneider Electric Buildings AB, Feb 2011
04-00021-06-en
187 (476)
15 Configuring Users and Authority
15.2
TAC Vista, Technical Manual
Creating a TAC Vista User
TAC Vista users are used to log in to the system. Users are given an
authority level (System Manager, Operation Manager, Field Manager
or User). The authority level gives them certain rights within the system. TAC Vista users can also be used to provide different levels of
authorization (restricting access) to the objects within the system.
In this example, we use the following users.
Table 15.1: Users and their authority levels
User Name
Authority Level
Steve
System manager
Ulrich
User
Frank
Field manager
Fred
Field manager
Fiona
Field manager
Password = User name
To create a TAC Vista user
188 (476)
1
In the folders pane, right-click root object, point to New, point to
Object, and then click User – Vista.
2
Type the name. In the example, “Steve”.
3
Right-click the user. In the example, Steve.
4
Click Properties.
5
Type a descriptive text. In the example, “System manager”.
6
By default, the password is the same as the user object name.
In the example, Steve. Change the password, if required.
7
In the Authority Level list, select level. In the example,
click System manager.
8
In the User profile box, browse to the user profile. In the example,
Steve_UserProfile.
Schneider Electric Buildings AB, Feb 2011
04-00021-06-en
TAC Vista, Technical Manual
15 Configuring Users and Authority
9
In the Logout Time box, type the time after which the operators
are to be logged out if there is no activity at the terminal. In the
example, type 5.
10 Click OK.
Repeat the steps above to create the required number of users.
In the example, create all the users shown in Table 15.1, “Users and
their authority levels”. Change the log out time to 60 minutes. Only
Steve has a user profile.
Schneider Electric Buildings AB, Feb 2011
04-00021-06-en
189 (476)
15 Configuring Users and Authority
15.3
TAC Vista, Technical Manual
Creating a TAC Vista User Group
Vista users may be grouped into one or more user groups to simplify the
administration of authority settings. User groups can be used to set different authorizations (restricting access) to the objects within the system.
In the example, the following user groups are used.
Table 15.2: Users grouped by professional role.
Group Name
Members
General
Steve, Ulrich
HVAC
Frank
Security
Fred
Electricians
Fiona
Table 15.3: Users grouped by authorization level.
Group Name
Members
Field_Users
Frank, Fred, Fiona
User_Users
Ulrich
To create a TAC Vista user group
190 (476)
1
In the folders pane, right-click the root object TAC Vista.
2
Point to New, point to Object, and then click User Group.
3
Name the object. In the example, “General”.
Schneider Electric Buildings AB, Feb 2011
04-00021-06-en
TAC Vista, Technical Manual
15.3.1
15 Configuring Users and Authority
Adding a User to a TAC Vista User Group
To add a user to a TAC Vista user group
1
In the folders pane, click the root object.
2
Right-click the user group. In the example, General.
3
Click Properties.
4
Click in the Users box.
5
Click Add.
6
Select a user to include in the group. In the example, Steve.
7
Click Select.
Schneider Electric Buildings AB, Feb 2011
04-00021-06-en
191 (476)
15 Configuring Users and Authority
TAC Vista, Technical Manual
8
Click OK.
Repeat the procedure for all users to be included in this group. In the
example this only applies to Ulrich, see Table 15.2, “Users grouped by
professional role.”.
The list should look like this:
Repeat the two procedures above for adding user groups and members
to the user groups, as shown in Table 15.2, “Users grouped by professional role.” and Table 15.3, “Users grouped by authorization level.”.
15.4
Authority
To restrict the objects that users of certain user groups can see in the
folders pane, the authority settings in the database are used.
Having the access type No Access on a folder prevents the folder from
being shown in the folders pane. Groups of users that are prevented
from seeing a certain folder are given the access type No Access on the
folder. Users not belonging to these groups are not affected due to the
fact that the group Everyone, by default, has the access type Change on
the folder.
For more information on authority, see Chapter 24, “Authority”, on
page 385.
Caution
•
192 (476)
Do not configure authority regarding Vista database objects on a
Vista Server that is to be included as a slave Vista Server in a
multi-computer network. The authority settings on slave Vista
Servers are deleted when creating a multi-computer network.
Schneider Electric Buildings AB, Feb 2011
04-00021-06-en
TAC Vista, Technical Manual
15 Configuring Users and Authority
Authority Structure
ACME_Building_A
x
[Alr_Receivers]
x
[Obj_Transfers]
x
Air_Handling
xx
xx
Heating
xx
xx
Lighting
xx
Security
xx
Water
User_Users
Field_Users
Electricians
Security
HVAC
General
Table 15.4: Restrictions to folders in the folders pane.
xx
xx
xx
xx
Overview
Web_Links
VistaSRV1
LTA_1
x
x
x = No Access by the user group to the folder.
xx = No Access by the user group to the folder, subunits.and objects
The same settings apply to the ACME_Building_B and VistaSRV2
folder. The User_Users group can only see the root, the Overview
folder, the Web_Links folder, and the Vista Server objects.
Schneider Electric Buildings AB, Feb 2011
04-00021-06-en
193 (476)
15 Configuring Users and Authority
15.4.1
TAC Vista, Technical Manual
Changing Object Authority
The following procedure shows how to change the object authority. The
procedure can be used on any object type. This example shows how the
first setting, as in Table 15.4, “Restrictions to folders in the folders
pane.” is made.
To change object authority
194 (476)
1
In the folders pane, right-click the folder that you want to restrict
visibility for. In the example, ACME_Building_A.
2
Click Authority.
3
In the Groups/Users list, expand Everyone and then expand
VISTA GROUPS.
4
Select the group/user to be added to the access control list. In the
example, User_Users.
Schneider Electric Buildings AB, Feb 2011
04-00021-06-en
TAC Vista, Technical Manual
15 Configuring Users and Authority
5
Click Add.
6
In the Access control list, click the added group/user. In the example, User_Users.
7
In the Access level list, click the access level. In the example,
No Access (None).
Schneider Electric Buildings AB, Feb 2011
04-00021-06-en
195 (476)
15 Configuring Users and Authority
TAC Vista, Technical Manual
The Authority dialog box now looks like this:.
8
Ensure that the Change access level on subunits and the Change
access level on existing objects check boxes are cleared.
Note
•
By giving No Access to a folder in the folders pane you are not
able to see the folder or its subfolders. In this way, operators can
only see the Overview folder and do not need to be concerned
about other folders.
However, you still have access to the objects within the folder
and the subfolders. For example, displaying graphics still works.
The graphics can be accessed by links on the Overview graphic.
9
Click OK.
Repeat the steps above for all folders in Table 15.4, “Restrictions to
folders in the folders pane.”.
Important
196 (476)
•
If the user group has only one x in the table above, the Change
access level on subunits and the Change access level on existing objects check boxes should be cleared.
•
If marked with xx, then select the Change access level on subunits and the Change access level on existing objects check
boxes to set the access level on subunits and on objects within
the unit(s).
Schneider Electric Buildings AB, Feb 2011
04-00021-06-en
TAC Vista, Technical Manual
15.5
15 Configuring Users and Authority
About Default TAC Vista Users
By default, TAC Vista has the following users: System, Manager, Field,
and User. These are well-known, so they should be deleted (or at least
their passwords should be changed) once the new users have been created, to improve security.
Note
•
Before the default user System can be deleted, this user must first
be deleted from the $Administrators object, see below. This
applies to any user you wish to delete, if the user is present in the
$Administrators object.
On the root, there is an object, $Administrators, to which all users who
have administration rights should be added. Before deleting the default
user System, the new system administrator, Steve, should be added to
$Administrators.
For more information on the $Administrators object, see Section 24.2.2,
“Predefined Users and $Administrators”, on page 387.
15.5.1
Adding a User to $Administrators
To add a user to $Administrators
1
Log in as System.
2
In the folders pane, click TAC Vista.
3
In the object view window, right-click $Administrators.
4
Click Properties.
5
Click in the Users box.
6
Click Add.
Schneider Electric Buildings AB, Feb 2011
04-00021-06-en
197 (476)
15 Configuring Users and Authority
198 (476)
TAC Vista, Technical Manual
7
Select a user to include in the group. In the example, Steve.
8
Click Select.
9
Click OK.
Schneider Electric Buildings AB, Feb 2011
04-00021-06-en
TAC Vista, Technical Manual
15.5.2
15 Configuring Users and Authority
Deleting a User from $Administrators
To delete a user from $Administrators
1
Log out of Vista Workstation.
2
Log in as Steve.
3
In the folders pane, click TAC Vista.
4
In the object view window, right-click $Administrators.
5
Click Properties.
6
Click in the Users box.
7
Select System and click Delete.
8
Click OK.
Note
•
Schneider Electric Buildings AB, Feb 2011
04-00021-06-en
It is now possible to delete the user System.
199 (476)
15 Configuring Users and Authority
15.5.3
TAC Vista, Technical Manual
Deleting a User from TAC Vista
To delete a user from TAC Vista
1
In the folders pane, click TAC Vista.
2
In the object view window, right-click the user to be deleted. In the
example, System.
3
Click Delete.
4
Click Yes to confirm the deletion.
Repeat the steps above for the users Manager, Field and User.
Important
•
200 (476)
Steve is now the only system administrator.
Schneider Electric Buildings AB, Feb 2011
04-00021-06-en
TAC Vista, Technical Manual
16 Completing the Project
16
Completing the Project
16.1
Configuring the Backup Functions
16.1.1
Configuring a Vista Backup
Database backups are made on every computer running a Vista Server.
You should repeat the procedure described below for every computer
running a Vista Server. The screen captures below refer to the master
Vista Server in the example.
To configure a Vista backup
1
In the folders pane, right-click VistaSRV1 and click Properties.
2
In the properties dialog box, click the Vista Backup tab.
3
In the Folder box, browse to the folder where you want to save the
backup files. You should save the backup file on another disc/computer than the one containing the original Vista database. If you
wish to save the backup files on another computer on the network
you must enter a network path.
4
In the Max number of files box, type “2”.
Only the 2 most recent backup files are saved. When the third
backup is executed, the first file is automatically deleted. We recommend that you specify at least 2. If you use only 1 and a system
crash occurs while a full backup is executing, you are left with no
backup file at all to restore from. You can specify a maximum of
20 copies.
5
In the Event object box browse to the event that triggers the
backup. In this case the VistaSRV1-$Event_VDB.
6
Click OK.
Schneider Electric Buildings AB, Feb 2011
04-00021-06-en
201 (476)
16 Completing the Project
16.1.2
TAC Vista, Technical Manual
Configuring a Log Backup
The log backup stores all log and events.
To configure a log backup
202 (476)
1
In the folders pane, right-click VistaSRV1 and click Properties.
2
In the properties dialog box, click the Log Backup tab.
3
In the Folder box, browse to the folder where you want to save the
backup files. You should save the backup file on another disc/computer than the one containing the original Vista database. If you
wish to save the backup files on another computer on the network
you must enter a network path.
4
In the Max number of files box, type “2”.
5
In the Event object box browse to the event that triggers the
backup. In this case the VistaSRV1-$Event_LDB.
6
Select the Retrieve trend log data check box if you want the log
backup to retrieve trend log data from other devices on the network.
7
Click OK.
Schneider Electric Buildings AB, Feb 2011
04-00021-06-en
TAC Vista, Technical Manual
16.1.3
16 Completing the Project
Starting a Backup Now
You can start a backup at any time.
To start a backup now
1
In the folders pane, right-click VistaSRV1 and click Properties.
2
In the properties dialog box, click the Vista Backup or Log
backup tab.
3
Select the Start backup now check box.
4
Click OK to start the backup.
Schneider Electric Buildings AB, Feb 2011
04-00021-06-en
203 (476)
16 Completing the Project
16.2
TAC Vista, Technical Manual
Configuring the Event Log
Sometimes the event log becomes very large and takes too much space
on the disk. It is therefore recommended that the event log is cleared at
regular intervals.
To configure the event log
204 (476)
1
In the folders pane, right-click VistaSRV1 and click Properties.
2
In the properties dialog box, click the Event log tab.
3
Select the Time period. Events older than the selected time period
are deleted.
Schneider Electric Buildings AB, Feb 2011
04-00021-06-en
TAC Vista, Technical Manual
16 Completing the Project
4
Select Delete old event data after log backup. All old events are
deleted every time a log backup is made.
5
Click OK.
Note
•
Schneider Electric Buildings AB, Feb 2011
04-00021-06-en
It is also possible to use an event to trigger when to delete old
events from the events list. If you choose this alternative, select
the preferred event in the Event object list.
205 (476)
16 Completing the Project
16.3
TAC Vista, Technical Manual
Running TAC Vista Server as a Service in
Microsoft Windows XP
When you log out of Microsoft Windows or restart the computer, all
running processes, for example, Vista Server, are shut down. These processes are not resumed at log on or at restart. You have to start Vista
Server manually again. To get Vista Server to remain running at log off
and automatically start up when the computer restarts, you can run Vista
Server as a service. Running a program as a service means that it runs
in the background, but it is not visible on the Windows task bar.
Before you start Vista Server as a service, you must first install and configure your Vista Servers and your network and have everything running satisfactorily. It is not advisable to start Vista Server as a service
until you have completed all the settings (including security and authority) and the TAC Vista system is running well.
Tip
•
If you choose to run Vista Server as a service in a multi-computer
network, we recommended that you run every Vista Server as a
service.
For more information on running a program as a service, see the
Microsoft Windows XP documentation.
Accessing Vista Server Menus and Dialog Boxes
Once the service has started, it is not possible to use the Vista Server
menus and dialog boxes. To be able to use these, you have to unregister
the service and start Vista Server in the normal way.
For more details on how to disable the service, see Section 16.3.2, “Setting Up Vista Server as a Service in Microsoft Windows XP”, on
page 208.
LonTalk Adapter from Loytec
When TAC Vista is running as a service and you are using a LonTalk
adapter from Loytec, you must ensure that the program LConfig is also
running as a service. You do this when you configure the network interface card. For more information about configuring LonTalk adapters
from Loytec, see Classic Networks, Technical Manual or LNS Networks, Technical Manual.
TAC Vista Tools and Microsoft Windows Vista
Some of the tools installed in the installation folder of TAC Vista cannot
run if TAC Vista is running as a service in Windows Vista. These are
TAMIAN, CIPCL, SYSDOC, TADRAW, and DBGEN.
206 (476)
Schneider Electric Buildings AB, Feb 2011
04-00021-06-en
TAC Vista, Technical Manual
16.3.1
16 Completing the Project
Password Issues when Running TAC Vista as a Service
Most organizations have a security policy forcing users to change their
passwords at regular intervals. This can be a problem when running
Vista Server as a service. When registering Vista Server as a service, a
specific user account and password is used. If the password for this user
account changes, the services does not start when the computer starts.
Notes
The following requirements must apply when selecting the account on
the computer, for registering Vista Server as a service in Microsoft
Windows XP:
•
•
The account must be a Microsoft Windows account.
•
On a computer running a stand-alone Vista Server, it must be
a local user account that is a member of the local administrators group.
•
On a computer running a Vista Server in a multi-computer
network, it must be a domain account that is a member of the
local administrators group.
If you use High Level TAC Vista security for the Vista Server,
then use the same account that you used to set High Level TAC
Vista security.
For more information on High Security, see Help in TAC Vista Server
Setup.
There are different ways of dealing with this problem:
•
The domain administrator allows the user account (running the
Vista Server as a service) to be configured with a password that
never expires.
•
Each time the password is changed, stop and then restart the service using the same user account but with the new password. For
more details on how to stop the service, see Section 16.3.2, “Setting Up Vista Server as a Service in Microsoft Windows XP”, on
page 208.
For more information on authority and security, see Chapter 23, “Users
and User Groups”, on page 371.
Schneider Electric Buildings AB, Feb 2011
04-00021-06-en
207 (476)
16 Completing the Project
16.3.2
TAC Vista, Technical Manual
Setting Up Vista Server as a Service in Microsoft Windows XP
The Vista Server application is called Tacos.exe and is located in
C:\Program Files\TAC\TAC Vista n.n.n (default installation).
Important
•
A user account which is a domain account and a member of the
local administrators group for the computer in question is necessary. Consult the IT department on site regarding which account
to use. In the example below, a domain account, TACAB, is
used.
To register Vista Server as a service
1
In Windows, click the Start button, and then click Run.
2
Click Browse and browse to Tacos.exe.
3
Click Tacos.exe and then click Open.
4
Add the /service switch to register the program as a service.
"C:\Program Files\TAC\TAC Vista n.n.n\TACOS.EXE" /service
The quotation marks (") are important.
5
208 (476)
Click OK to execute the command and close the dialog box.
Schneider Electric Buildings AB, Feb 2011
04-00021-06-en
TAC Vista, Technical Manual
16 Completing the Project
To start Vista Server as a service
1
On the desktop, right-click My Computer and click Manage.
2
Expand Services and Applications and click Services.
3
In the Services pane, find TACOS (that is Vista Server).
4
Right-click TACOS and click Properties.
5
In the Startup type list, click Automatic.
Schneider Electric Buildings AB, Feb 2011
04-00021-06-en
209 (476)
16 Completing the Project
TAC Vista, Technical Manual
6
210 (476)
Click the Log On tab.
a
Click This Account to enter a user account which is a domain
account and a member of the local administrators group for
the computer in question.
b
Click Browse.
c
Click Locations.
d
Select the domain.
Schneider Electric Buildings AB, Feb 2011
04-00021-06-en
TAC Vista, Technical Manual
Schneider Electric Buildings AB, Feb 2011
04-00021-06-en
16 Completing the Project
e
Click OK.
f
Click Advanced.
211 (476)
16 Completing the Project
212 (476)
TAC Vista, Technical Manual
g
Click Find Now and select TACAB.
h
Click OK.
i
Click OK.
j
In the Password box, type the password.
Schneider Electric Buildings AB, Feb 2011
04-00021-06-en
TAC Vista, Technical Manual
16 Completing the Project
k
In the Confirm Password box, type the password once again
to confirm it.
l
Click Apply. A verification box appears.
7
Click OK.
8
Click the General tab.
9
Start Vista Server as a service, by clicking Start.
Schneider Electric Buildings AB, Feb 2011
04-00021-06-en
213 (476)
16 Completing the Project
TAC Vista, Technical Manual
10 Click OK.
11 Click OK.
12 In the Services pane, TACOS now has the status Started.
13 Close the Computer Management window.
14 Restart the computer.
214 (476)
Schneider Electric Buildings AB, Feb 2011
04-00021-06-en
TAC Vista, Technical Manual
16 Completing the Project
15 Verify that the service has started.
16 Close the Computer Management window.
17 Start Vista Workstation.
The Vista Server is now running as a service which means that the Vista
Server automatically starts when the computer is started, which is why
there is no application for Vista Server on the Windows task bar.
Schneider Electric Buildings AB, Feb 2011
04-00021-06-en
215 (476)
16 Completing the Project
TAC Vista, Technical Manual
To stop Vista Server when running as a service
216 (476)
1
On the desktop, right-click My Computer and click Manage.
2
Expand Services and Applications and click Services.
3
In the Services pane, find TACOS.
4
Right-click TACOS and click Stop.
Schneider Electric Buildings AB, Feb 2011
04-00021-06-en
TAC Vista, Technical Manual
16 Completing the Project
5
In the Services pane, right-click TACOS and click Properties.
The service is stopped.
6
Click OK.
7
Close the Computer Management window.
To restart Vista Server when running as a service
1
On the desktop, right-click My Computer and click Manage.
2
Expand Services and Applications and click Services.
3
In the Services pane, find TACOS.
4
Right-click TACOS and click Start.
5
Close the Computer Management window.
To disable Vista Server as a service
To prevent Vista Server from starting when the computer starts, you
must disable the service.
1
On the desktop, right-click My Computer and click Manage.
2
Expand Services and Applications and click Services.
3
In the Services pane, find TACOS.
4
Right-click TACOS and click Properties.
5
In the Startup type list, click Disabled.
6
Click OK.
7
Close the Computer Management window.
Schneider Electric Buildings AB, Feb 2011
04-00021-06-en
217 (476)
16 Completing the Project
TAC Vista, Technical Manual
To unregister Vista Server as a service
To be able to start Vista Server from the Start menu, you must unregister
the service.
1
In Windows, click the Start button, and then click Run.
2
Click Browse and browse to Tacos.exe.
3
Click Tacos.exe and then click Open.
4
Add the /regserver switch to unregister the program as a service.
"C:\Program Files\TAC\TAC Vista n.n.n\TACOS.EXE" /regserver
The quotation marks (") are important.
5
16.3.3
Click OK to execute the command and close the dialog box. The
Vista Server is no longer registered as a service.
Regarding Incorrect Registration as a Service
When running Vista Server as a service in Microsoft Windows, there
have been a few instances when registration of Vista Server in the Windows Registry has not worked correctly.
Errors such as 0x800401F3 (Invalid class string) and 0x80070005
(Access is denied) indicate that registration of Vista Server has not
worked correctly.
The problem is known to occur when switching between running Vista
Server as an ordinary program and a service. It can also occur when
installing Vista Server without first removing a previous copy of the
software.
To correct this, you should remove Vista Server and then re-install it.
An alternative to removing and re-installing Vista Server is manually
unregistering and re-registering TACOS.EXE in Microsoft Windows
XP. For details of manual registration, see the previous sections.
218 (476)
Schneider Electric Buildings AB, Feb 2011
04-00021-06-en
REFERENCE
17
Structuring Information
18
Alarms
19
Time Functions
20
Trend Logs
21
Reports
22
Multi-Computer Networks
23
Users and User Groups
24
Authority
25
Video Recording
26
Backups
27
TAC Vista ScreenMate
28
Working With a .tgml Graphic
29
Working With an .ogc Graphic
TAC Vista, Technical Manual
17 Structuring Information
17
Structuring Information
17.1
Creating a Folder Shortcut
A folder shortcut can be made just like any other shortcut in TAC Vista.
This can be useful together with a Xenta Server that already has, for
example, a web presentation (a folder structure) in place. The re-use of
an existing Xenta Server folder structure in the logical branch can
reduce engineering time considerably.
To create a folder shortcut
1
If required, in the folders pane, add a folder in which you want
your folder shortcut to be placed.
2
Locate the folder that you want to create a folder shortcut for.
3
Right-click the folder and click Copy.
4
Right-click the folder in which you want the shortcut to be placed
and click Paste Shortcut.
Repeat the steps above to add the required number of folder shortcuts.
17.2
Hyperlink Target Parameter
Web sites can be opened in Vista Workstation and Vista Webstation
using Hyperlink objects.
In Vista Workstations all hyperlinks open web pages embedded in the
workspace. In Vista Webstation, hyperlinks can be directed to another
web browser or another frame within a frameset using the Target property.
The Target property of the Hyperlink object is only used for Vista Webstation.
Target property values must begin with a letter in the range A–Z or a–z
and is limited to one word (no spaces).
If no Target parameter is specified all web contents open embedded in
Vista Webstation.
The standard HTML values for the Target property; _self, _parent, and
_top, have no meaning in Vista Webstation and are interpreted as
_blank. When the hyperlink object is clicked, it renders a new, unnamed
window.
Schneider Electric Buildings AB, Feb 2011
04-00021-06-en
221 (476)
17 Structuring Information
TAC Vista, Technical Manual
Example: An HTML frameset with two frames named FrameA and
FrameB where Vista Webstation is running in FrameA. If you want the
contents of a hyperlink to be displayed in FrameB (and not embedded
in Vista Webstation as default), specify FrameB as Target property
value.
Note
•
222 (476)
The Target property of the hyperlink object has no usage in Vista
Workstation.
Schneider Electric Buildings AB, Feb 2011
04-00021-06-en
TAC Vista, Technical Manual
18
18 Alarms
Alarms
TAC Vista offers extensive alarm handling including both system
events and operator responses.
Alarms may be generated from binary or analog signals. Binary signals
trip alarms when a change of state occurs. Analog signal values are
compared to high and low limits, and an alarm is tripped if the value
exceeds or goes below the limits.
When an alarm is tripped, an alarm message is shown in the alarms list
on the workstation. The alarm can also be sent to one (or several) alarm
receivers, such as printers, files, and e-mail addresses. By using third
party programs, alarms can also be forwarded to pagers or GSM telephones. When an alarm is tripped a video recording can be started on
one or more video cameras, if a Pelco DigitalSENTRY video system is
configured to run together with TAC Vista.
It is also possible to link video views, graphics, text files, trend charts,
and reports to alarms that can be accessed from the alarms list when an
alarm appears.
18.1
Alarm Processing
18.1.1
Change of State Object
An alarm block in Menta that monitors a single point signal (binary or
analog) is represented by a Change of State object in the Vista database.
When an alarm is generated the alarm is sent by the alarm block to the
change of state object in the Vista database. See step 1 in Fig. 18.1.
Printer
Point
Alarm receiver
(list)
File
Change of
State
(Alarm)
Alarm
control
Acknowledged
timeout
Alternative
alarm receiver
(list)
E-mail
Fig. 18.1: Basic alarm processing.
Schneider Electric Buildings AB, Feb 2011
04-00021-06-en
223 (476)
18 Alarms
TAC Vista, Technical Manual
The settings made on the alarm block in Menta, such as alarm control
object, priority, texts for tripped alarm and reset alarm, appear and can
be edited in the change of state object in TAC Vista.
Video recording is often triggered by alarm handling set up in TAC
Vista. For more information about alarm handling for video recording,
see Chapter 25, “Video Recording”, on page 403.
18.1.2
Alarm Control Object
Each alarm (change of state object) is assigned1 an alarm control object
in TAC Vista. Amongst other things, the alarm control object defines:
•
which alarm receiver(s) the alarm should be sent to. See step 2 in
Fig. 18.1.
•
if an unacknowledged alarm should be redirected to an alternative
alarm receiver following a given time lapse.
•
if an enforced acknowledge response is required, for example the
acknowledgement is supplemented by information on the cause of
the alarm and what action has been taken by the operator.
•
if the alarm should be redirected to alternative alarm receivers at
certain times, for example at night.
•
if the presentation of alarms in the alarms list should be restricted
to various user groups and/or independent users.
Several alarm control objects can be created in the Vista database.
Alarms are always sent to the Vista alarms list.
1. For Menta alarm blocks that do not have an alarm control object assigned to them
or Menta alarm blocks that references a non-existing alarm control object in TAC
Vista, the alarms are sent to the default alarm control object, $Alr_Cntrl. The same
settings are available in the $Alr_Cntrl, as any user-created alarm control object.
224 (476)
Schneider Electric Buildings AB, Feb 2011
04-00021-06-en
TAC Vista, Technical Manual
18.1.3
18 Alarms
Alarm Receivers
An alarm control object directs the alarm to an alarm receiver object (or
several alarm receiver objects), see step 2 in Fig. 18.1.
Notes
•
Each alarm receiver, except Alarm Receiver - Video, can only
send to one “recipient”, for example, a specific printer, a specific
file, or a specific e-mail address. If multiple output is required
from an alarm control object, several alarm receivers (each one
preferably with a unique “recipient”) must be listed in the alarm
control object.
•
An Alarm Receiver - Video can be configured to record video
from several cameras.
The alarm receiver objects are:
•
Alarm Receiver – Printer — Any printer that is supported by
Microsoft Windows may be used as an alarm printer. This applies
to both local printers and network printers.
•
Alarm Receiver – File — If alarms are saved in a file, all and any
new alarms are added to the end of the file.
The default file name is ALRFILE.TXT. The name can be changed
when configuring the Alarm Receiver – File object in TAC Vista.
The file is stored in the Vista database folder specified in
TAC Vista Server Setup, for example,
C:\ProjectACME\VistaDB\ALRFILE.TXT
For more information on how to specify the path to the database
folder, see Section 3.3, “Setting Up TAC Vista Server”, on
page 34.
The file can be opened in Notepad or via a notes object in TAC
Vista. For more information on notes objects, see Section 7.1,
“Creating a Notes Object”, on page 57.
Schneider Electric Buildings AB, Feb 2011
04-00021-06-en
225 (476)
18 Alarms
TAC Vista, Technical Manual
To start writing from the top of an empty file, delete (or move) the
current alarm file. TAC Vista then creates a new alarm file when
the first alarm that is bound for file output is tripped.
A suitable header can be added to the alarm receiver file using standard Notepad editing. New alarms are added to the end of the file
and do not affect the header.
18.2
•
Alarm Receiver – E-Mail — When using an e-mail alarm
receiver object, alarms can be directed to an e-mail address. The
address is specified when creating the alarm receiver object, along
with the text to be displayed as the subject of the e-mail message,
when it appears in the e-mail program.
•
Alarm Receiver – Video — A video alarm receiver object is used
to start video recording on one or more video cameras when a specific alarm tripps.
Controlling Alarm Receiver Usage with a Time
Chart
Systems can be customized to meet various conditions, for instance, an
alarm can be time controlled and sent to different alarm receivers at different times (for example day or night supervision).
The control is made on the alarm control object.
Point
Alarm receiver
(list)
Printer 1
Alternative
Alarm receiver
(list)
Printer 2
Alarm control
Change of
state
(Alarm)
Signal from
time chart
?
No!
Yes!
Time chart
Off
On
Fig. 18.2: Time control of alarms.
226 (476)
Schneider Electric Buildings AB, Feb 2011
04-00021-06-en
TAC Vista, Technical Manual
18.3
18 Alarms
Classify Alarms According to Urgency
By setting priorities on the alarm (the change of state object), alarms can
be classified according to urgency. An alarm (change of state object)
that has been assigned a given priority can be connected, via an appropriate alarm control object, to an alarm receiver object with one or more
alarm receivers. See Fig. 18.3.
Point
Printer
Change of
state
(Alarm)
Alarm
control 1
Alarm
receiver
(list)
File
Alarm
control 3
Alarm
receiver
(list)
Printer
Priority 1
Point
Change of
state
(Alarm)
Priority 3
Fig. 18.3: Alarm priority processing.
18.4
Priorities
Priority means to classify events according to their level of urgency.
An alarm may have a priority value of 1 to 1,000, where 1 is the highest
priority. The priority Info (priority 0) is used for events with the lowest
urgency and do not appear in the alarms list.
By assigning alarms with the same priority to the same alarm control
object, alarms can be directed to different alarm receivers.
Normally, alarms of all priorities are shown in the alarms list. An alarm
list filter can be used to filter the alarm list.
Note
•
Schneider Electric Buildings AB, Feb 2011
04-00021-06-en
In Menta, only priorities 1–9 are available. Note that some functions in TAC Vista are only available for priorities 1–9, for example definitions of sum alarms (Acoustic and Optic).
227 (476)
18 Alarms
TAC Vista, Technical Manual
The priorities 1–9, set in Menta, are transferred to the Xenta controllers
by TAC Vista as follows:
TAC Vista
db
Alarm
(presentation)
TAC Menta
.mta
Alarm
Priority:
0
.
.
9
Alarm
(Xenta)
Priority:
0
.
.
9
Priority:
0
.
.
.
1000
TAC Xenta
Alarm
Priority:
1
.
.
9
Fig. 18.4: Alarms: Menta/Xenta and TAC Vista for presentation.
For explanation, see the text below.
When the .mta file from Menta is read into the Vista database for the
first time, the default priorities of 9, 9 for the Xenta and presentation
alarms are both replaced by the Menta priority value.
You can set the Vista Alarm presentation priority to any value 0–1000;
it does not affect the Xenta in any way.
You can set the Xenta Alarm priority to any value 1–9; this value is
transferred to the Xenta at the download of the program.
If the Xenta Alarm priority is changed by an upload from Xenta, or in
TAC Vista, this value can be returned to Menta.
A new transfer from Menta only affects the Xenta alarm priority, as the
default values have been changed.
228 (476)
Schneider Electric Buildings AB, Feb 2011
04-00021-06-en
TAC Vista, Technical Manual
18.5
18 Alarms
Creating an Alarm Control Object
If alarm control objects are not already assigned in Menta and thereby
automatically created (if required) when importing the .mta file for a
Xenta device in TAC Vista, you have to manually create them in TAC
Vista, see below. Alarm control objects should always be placed on the
root object.
To create an alarm control object
1
In the folders pane, right-click the root object.
2
Point to New, point to Object, and then click Alarm Control.
3
Type the name.
4
Right-click the newly created alarm control object.
5
Click Properties.
6
On the General tab, in the Description box, type the descriptive
text.
Schneider Electric Buildings AB, Feb 2011
04-00021-06-en
229 (476)
18 Alarms
18.6
TAC Vista, Technical Manual
Connecting an Alarm to an Alarm Control Object
The alarm blocks can be assigned to an alarm control object when formulating the Menta application. If the specified alarm control object
does not exist in TAC Vista, the alarm control object is automatically
created in TAC Vista.
For Menta alarm blocks that have a blank Alarm Processing field as
shown in Fig. 18.5, the alarm signal is set up to use the default alarm
control object in TAC Vista, $Alr_Cntrl. This can be redefined later in
TAC Vista.
Fig. 18.5: A blank Alarm Processing field results in the alarm block being
assigned to the default alarm control object in TAC Vista, $Alr_Cntrl.
230 (476)
Schneider Electric Buildings AB, Feb 2011
04-00021-06-en
TAC Vista, Technical Manual
18 Alarms
Viewing the properties sheet of the alarm signal shows the assignment.
Fig. 18.6: If no alarm control object is set in Menta for the alarm signal,
the default alarm control object $Alr_Cntrl is used.
If you are not content with the alarm control connection, you can manually redefine the alarm control object in TAC Vista.
For more information on alarm blocks in Menta, see TAC Menta, Technical Manual.
To connect an alarm to an alarm control object
1
In the folders pane, select the Xenta device module containing the
change of state object (the alarm signal) for which you want to
connect an alarm control object.
2
In the object view window, right-click the change of state object
(the alarm signal).
3
Click Properties.
4
On the Alarm tab, in the Alarm processing control box, type or
browse to the appropriate alarm control object.
5
Click OK.
Tip
•
Schneider Electric Buildings AB, Feb 2011
04-00021-06-en
It is possible to test alarms without being connected to the
devices. For more information on testing alarms, see
Section 18.12, “Testing an Alarm Via TAC Vista Server”, on
page 237.
231 (476)
18 Alarms
TAC Vista, Technical Manual
18.7
Enforcing Acknowledge Response
18.7.1
Cause and Action List
To facilitate the tracking and follow-up of the cause of the alarm and see
what action has been taken, supplementary information can be added
when acknowledging the alarm. This requires that Enforced acknowledge response required has been activated on the alarm control object
that handles the alarm.
When an alarm is acknowledged, a dialog box appears requesting the
operator to select from a predefined list of texts describing the cause of
the alarm, as well as a text describing the action taken. It is also possible
to type a free text to describe the situation.
This information together with the user name currently logged-in is
stored in the event log for further analysis.
Note
•
232 (476)
When an alarm is tripped, check what caused the alarm and
decide on what action to take before acknowledging the alarm
and selecting the Cause and Action of the alarm in the dialog
box.
Schneider Electric Buildings AB, Feb 2011
04-00021-06-en
TAC Vista, Technical Manual
18.8
18 Alarms
Activating the Acknowledge Reset Function
A typical alarm “flow” is:
1
The alarm is tripped and it appears on the alarms list with red status.
2
The alarm is acknowledge by double-clicking the alarms list.
The alarm goes into green status with a check mark in the State
column.
3
When the alarm is reset, the alarm disappears from the alarms list.
Sometimes it is preferable if the operator acknowledges an alarm reset
before the alarm disappears. This functionality will appear in the alarms
list as follows:
•
the alarm shifts from red status to yellow status on acknowledge.
•
the alarm does not disappear from the alarms list until the operator
acknowledges the alarm reset.
This functionality is set per alarm priority, using the $System object.
To activate the Acknowledge Reset function
1
In the folders pane, click TAC Vista.
2
In the object view window, double-click $System.
3
On the Priority tab, under Acknowledge reset, select the priorities for which the function is active.
4
Click OK.
Schneider Electric Buildings AB, Feb 2011
04-00021-06-en
233 (476)
18 Alarms
18.9
TAC Vista, Technical Manual
Acoustic/Optical alarms
Acoustic and Optical sum alarms may be specified by priority. An
acoustic and optical sum alarm is activated each time an alarm trips
within defined priorities. For alarms that require an acknowledged reset,
the acoustic alarm is also activated on reset.
The acoustic sum alarm is normally reset with a button that sets the output (logical variable) to 0. When all alarms of the same priority have
been acknowledged, TAC Vista resets the acoustic sum alarm. The optical sum alarm is reset when all alarms, within the defined priorities,
have been acknowledged and reset.
The alarm outputs for sum alarm, which are global objects and monitored on all Vista Workstations, are specified when defining the alarm.
The sum alarm objects $ACOUSTIC and $OPTIC respectively, are
defined in the Vista Server that is the network master.
Note
•
234 (476)
For control of acoustic or optical sum alarms using points of priority, you must select the PVB block, not the alarm output, for
the Xenta device. In this case the alarm output is not affected by
a sum alarm.
Schneider Electric Buildings AB, Feb 2011
04-00021-06-en
TAC Vista, Technical Manual
18 Alarms
18.10 Alarm Texts
To present additional information on an alarm when it appears in the
alarms list, such as a temperature reading for a high temperature alarm,
dynamic values can be included in the alarm text.
The character @ followed by the identity of an object can be used in
alarm texts to present the value of the object (the standard property),
according to the syntax “Alarm text @object-ID “.
You may also single out a specific object property by adding a dot and
the name of the property, according to the syntax
Alarm text@object-ID.mnemonic1
This function is very useful if you want to present additional text with,
for example, the description or a measurement unit of an object in the
alarm text.
Example: A change of state object has been defined to generate an alarm
if the temperature in the room exceeds 24 °C.We want to present the
value of the analog input (BLDG1-ROOM1-TEMP) that corresponds to
the room temperature, in the alarm text.
1
Type an alarm text in the change of state object that looks like this:
“Temperature too high. Temperature @BLDG1- ROOM1-TEMP
°C”
When the temperature is 25 °C and the alarm is tripped, the alarm text
looks like this: “Temperature too high. Temperature 25 °C”
We also want the alarm text to contain the description of the analog
input. We may then add an expression pointing to the description property, by typing its mnemonic DESCR. The description of BLDG1ROOM1-TEMP has the following text, “Temperature in room 123 “.
2
Change the alarm text in the change of state object to the following: “Temperature too high. @BLDG1- ROOM1-TEMP.DESCR
@BLDG1- ROOM1-TEMP °C ”.
Note
•
When using dynamic information in alarm texts, the texts typed
must be put within quotation marks and there must be a space
before the closing quotation mark.
When the temperature is 25 °C and the alarm is tripped, the alarm text
looks like this:
“Temperature too high. Temperature in room 123 25 °C”
1. An mnemonic corresponds to the abbreviation used for the property in the object
template. A text file with the object templates can be created by selecting Object
Types (All) in the Reports menu in Vista Server. All mnemonics for each object
type are listed in the Mnemo column. The property Standard is marked * in the object template and corresponds to the object property mnemonic PV (Present Value)
for such objects as binary, analog or string output/input and values.
Schneider Electric Buildings AB, Feb 2011
04-00021-06-en
235 (476)
18 Alarms
TAC Vista, Technical Manual
18.11 Alarm Slowpoll
In dialed networks, connections between devices and TAC Vista are
established when alarms occur. To ensure that alarms are received from
all devices, in case a device has failed to connect, TAC Vista can also
initiate communication using slowpoll.
TAC Vista checks all dialed devices at regular intervals, for instance
once a day, During slowpoll, the clocks are synchronized and the alarm
stacks in the devices are emptied. So as not to interfere with the work of
the operator, it is recommended that slowpoll is set to operate at night.
Slowpoll is set using the property dialog box for the TAC Xenta Network – Modem object. It can be triggered by time event objects or time
event lists. For more information on Time Events, see Section 19.2,
“Time Events”, on page 249.
Example
In your system you have a TAC Xenta 901 Network – Modem,
ACME_Inc. You want to run a slowpoll each Monday and Friday at
01:00. When using slowpoll you want to make sure that the transfer of
alarms is made every time the slowpoll is activated and that the times
are synchronized. In this case you wish to use a time event list,
ACME_Building-Slowpoll_List, which refers to several different time
event objects:
•
One time event object Monday, to occur each Monday at 01:00,
and
•
one time event object Friday, to occur each Friday at 01:00.
The advantage of using a time event list is that the slowpoll is activated
every time any of the objects included in the list is activated.
236 (476)
1
Right-click the network ACME_Inc and click Properties.
2
On the Outgoing Traffic tab, in the Slowpoll box, select the
object ACME_Building-Slowpoll_List.
3
Click OK.
Schneider Electric Buildings AB, Feb 2011
04-00021-06-en
TAC Vista, Technical Manual
18 Alarms
18.12 Testing an Alarm Via TAC Vista Server
A function for testing alarms is available in Vista Server. It can be used
to test alarms without being connected to any devices. As the function
only works on objects in the logical structure of the presentation database, shortcuts to the signals to test must be created first.
To create a shortcut
1
In the folders pane, expand VistaSRV1-LTA_1-ACME_Inc2nd_Floor-RTU4-SFAN.
2
In the object view window, right-click the signal SFan_Alarm and
click Copy.
3
In the folders pane, expand ACME_Building-Air_HandlingRTU4.
4
Right-click the RTU4 folder and click Paste Shortcut.
To use TAC Vista Server to test alarm objects
1
On the Windows task bar, click TAC Vista Server.
2
On the Info menu, click Test Alarm.
3
In the ID box, type
“ACME_Building-Air_Handling-RTU4-SFan_Alarm”.
Note
•
The alarm ID is case sensitive and must be typed exactly as written.
4
Click Release to trip the alarm. The alarm appears in the alarms
list.
5
Acknowledge the alarm in the alarms list.
Schneider Electric Buildings AB, Feb 2011
04-00021-06-en
237 (476)
18 Alarms
TAC Vista, Technical Manual
6
Specify Cause and Action.
7
Click OK.
The alarm turns green.
8
Return to Vista Server, to the Test Alarms dialog box.
9
Click Reset to reset the alarm, and click Exit.
The alarm disappears from the alarms list.
238 (476)
Schneider Electric Buildings AB, Feb 2011
04-00021-06-en
TAC Vista, Technical Manual
18 Alarms
18.13 Creating an Alarm for a SNVT
18.13.1
Creating an Alarm for a SNVT
You can make a SNVTs alarm in TAC Vista, that is, the alarm is shown
in the alarm list with a chosen priority, sent to alarm receivers, disabled
etc. The procedure for making a SNVT alarm is the same for all SNVTs.
When a alarm is created for a SNVT the Watch property in the SNVT
properties dialog box is automatically set to Alarm. This means that
TAC Vista polls the SNVT.
Note
•
For a host bound SNVT the Watch property is automatically set
to No watch. A host bound SNVT does not need to be polled by
TAC Vista. To receive an alarm if a device containing a host
bound SNVT is offline, the host SNVT is supervised. For more
information on how to supervise a host SNVT see,
Chapter 18.14, “Supervising a Host Bound SNVT”, on page 244.
The example shows the procedure for a host bound SNVT.
To create an alarm for a SNVT
1
In the folders pane, select the folder containing the SNVT. In the
example, $Host.
2
In the object view window, right-click the SNVT object. In the
example, nviSpaceTemp_Lob.
3
Click Create Alarm(s).
Schneider Electric Buildings AB, Feb 2011
04-00021-06-en
239 (476)
18 Alarms
TAC Vista, Technical Manual
4
Select the Alarm check box for the row containing the SNVT
property you want to create an alarm for. In the example, the
SNVT only contains one property, Value.
5
In the Name box, type the required name of the Change of State
object. In the example, the default name is used.
6
Click Create.
Tip
•
For more information on the Create Alarm(s) dialog box settings, see Help.
7
Select the row for the alarm created, and click Properties.
8
On the general tab, in the Description box, type a descriptive text.
In the example, “High/low space temperature”.
9
In the Priority list, select the alarm priority. In the example, priority 1.
10 On the alarm tab, in the Alarm processing control box, browse to
the alarm control object. In the example, Alr_Cntrl1.
240 (476)
Schneider Electric Buildings AB, Feb 2011
04-00021-06-en
TAC Vista, Technical Manual
18 Alarms
11 In the Text for tripped alarm box, type the alarm text. In the
example, “Lobby temperature – High/low”.
12 In the Text for reset alarm, type the alarm reset text. In the example, “Lobby temperature – Normal”.
13 In the Low limit box, type the required limit. In the example,
“65”.
14 In the High limit box, type the required limit. In the example,
“75”.
15 Click OK.
Tip
•
Schneider Electric Buildings AB, Feb 2011
04-00021-06-en
For more information on the Change of State object dialog box
settings, see Help.
241 (476)
18 Alarms
18.13.2
TAC Vista, Technical Manual
Creating an Alarm for a Dynamic SNVT
Some SNVTs, for example SNVT_obj_status and SNVT_alarm are
dynamic. That is, they contain functions that require that the
SNVT_obj_request is written to before the function is performed and
they send/update their values.
Normally the system is set up to write to SNVT_obj_request when
needed, but in some cases you have to write to the SNVT_obj_request
in another way. One way is to use a Change of State – Dynamic SNVT
object instead of a Change of State object when creating an alarm for an
dynamic SNVT.
To Create an Alarm for a Dynamic SNVT
1
In the folders pane, right-click the folder that is to contain the
alarm.
2
Point to New, point to Object, and then click Change of State –
Dynamic SNVT.
3
Name the Change of State – Dynamic SNVT object.
4
Right-click the Change of State – Dynamic SNVT object and click
Properties.
5
On the general tab, in the Description box, type a descriptive text.
6
In the Priority list, select the alarm priority.
7
On the alarm tab, in the Alarm processing control box, browse to
the alarm control object.
8
In the Text for tripped alarm box, type the alarm text.
9
In the Text for reset alarm, type the alarm reset text.
10 Set the alarm conditions using either string values or numeric values.
11 Click the Object tab.
12 In the Object to monitor box, browse to the SNVT object. For
example, SNVT_obj_status or SNVT_alarm.
13 In the Referenced property list, select the function to be performed.
14 In the Watched node object box, select the functional block number containing the function.
Note
•
The functional block number is found in the .xif file. For more
information, see LonMark Interoperability Guidelines – Application layer.
15 Click OK.
242 (476)
Schneider Electric Buildings AB, Feb 2011
04-00021-06-en
TAC Vista, Technical Manual
18 Alarms
Tip
•
Schneider Electric Buildings AB, Feb 2011
04-00021-06-en
For more information on the Change of State – Dynamic SNVT
object dialog box settings, see Help.
243 (476)
18 Alarms
TAC Vista, Technical Manual
18.14 Supervising a Host Bound SNVT
Host SNVTs can be supervised to make sure that the device is online.
When a SNVT is supervised and the device is offline, an alarm is
tripped in TAC Vista.
To supervise a host bound SNVT
244 (476)
1
In the folders pane, select the folder containing the SNVT. In the
example, $Host.
2
In the object view window, right-click the SNVT object. In the
example, nviSpaceTemp_Lob.
3
Click Properties.
4
Under Supervise, check the Active box.
5
Set the Interval (sec) to a value that is higher than the heartbeat of
the SNVT. In the example, “11”.
6
Click OK.
Schneider Electric Buildings AB, Feb 2011
04-00021-06-en
TAC Vista, Technical Manual
18 Alarms
18.15 Creating an Alarm View or an Event View
There are two types of alarms and events views/lists:
•
the standard view, represented by the Viewer – Alarms and
Viewer – Events objects, and
•
the default TAC Vista alarms and events list.
What is shown in these lists are defined by several objects working in
sequence. This is discussed later. We start with a standard alarm and
event view.
Use the Viewer – Alarms and Viewer – Events objects to create standard alarm and event views. These are not to be mistaken with the
default TAC Vista alarms and events lists shown at the bottom of Vista
Workstation. When viewing a standard alarm or event view, the view
object shows up in the folders pane and the view itself is presented in
the workspace area.
A standard view always includes an accessibility control of the presented information – what is to be shown and what is to be disclosed
when the view is presented. The accessibility control is primarily handled by a user profile connected to the user account but further settings
can be made on the view object itself to make the accessibility even
more conservative. For more information on user profiles, see
Section 23.8, “User Profiles”, on page 378.
In addition to the accessibility control, filtering can be added to the view
to show, for example, events during a certain time span or alarms of a
certain priority. The filtering is set on the Viewer – Alarms or Viewer
– Events object itself.
To create an alarm view or an event view
1
In the folders pane, right-click the folder that you want to contain
the alarm or event view. The root object can also be used.
2
Point to New, point to Object, and then click Viewer – Alarms or
Viewer – Events.
3
Type the name of the view.
4
Right-click the newly created view object.
5
Click Properties.
6
Use the tabs to specify the filter and what information that should
be presented in the view. For more information on the settings, see
Help.
7
Click OK.
Schneider Electric Buildings AB, Feb 2011
04-00021-06-en
245 (476)
18 Alarms
TAC Vista, Technical Manual
Note
•
246 (476)
The Selected Column(s) tab on the Viewer – Alarms or Viewer
– Events objects can only make the selection already specified
by the user profile more conservative, not the reverse. This can
mean that the view might not display what you have “defined” in
the Selected Column(s) tab on the view’s property sheet.
Review the settings for the user profile to remedy the problem.
For more information, see Section 23.8, “User Profiles”, on
page 378 and Section 23.9, “Controlling Columns/Fields Accessibility”, on page 380.
Schneider Electric Buildings AB, Feb 2011
04-00021-06-en
TAC Vista, Technical Manual
19
19 Time Functions
Time Functions
TAC Vista includes functions for time control of objects in the system.
19.1
•
Time charts are used to define time control in Xenta devices.
Time charts can be used to schedule the management of an air handling unit during a normal week, scheduling exemptions during
holidays etc.
•
Time events are used to control when objects should be activated
and deactivated. For instance, it is possible to define when to start
and stop trend logs or when to print periodic reports.
Time Charts
There are three types of time chart available in TAC Vista:
•
Time Chart – TAC Xenta
•
Time Chart – Global
•
Time Chart – Local
Each type of time chart can be configured for two types of schedule:
weekly schedules and alternative schedules.
The weekly schedule specifies on and off times for each day of the
week. The alternative schedule, which has a higher priority than the
weekly schedule, is used for times outside the normal schedule such as
holidays etc.
19.1.1
Time Chart – TAC Xenta
Time charts can be created in Menta while programming an application
for the Xenta device. In the Vista database, a Time Chart – TAC Xenta
object is created for each time chart in the Xenta, when the application
for the Xenta device is saved in the Vista database. The time chart in the
Xenta can be edited using the Time Chart – TAC Xenta object in TAC
Vista.
Weekly schedules and alternative schedules for holidays etc. can be created and edited from the editor. The number of available week schedules and alternative schedules are regulated by the Menta program
settings.
Schneider Electric Buildings AB, Feb 2011
04-00021-06-en
247 (476)
19 Time Functions
TAC Vista, Technical Manual
Maximum Number of Events
For each Xenta there is a maximum number of weekly time charts and
alternative time charts. The number of events is defined in the TSCH
function block in Menta.
Central Time Charts
Each Xenta is configured with its own time charts and schedules. It is
possible to connect time charts created in TAC Vista to the time charts
in the Xenta devices, and thereby control time charts in several Xenta
devices and ensure that they behave in the same way; this overrides the
settings made in the individual Xenta devices. The denomination for
such time charts is central time charts.
A central time chart in TAC Vista can be either Time Chart – Global or
Time Chart – Local, see the following sections.
When a global time chart is connected to the week time chart in a Xenta,
the global settings override the week time chart settings.
When a global time chart is connected to the alternative chart in a Xenta,
all the previously programmed alternative schedules in the Xenta are
deleted.
Note
•
19.1.2
It is possible to simply use the Week chart or the Alternative
chart portion of the global time chart for overrides in a Xenta
device.
Time Chart – Global
The Time Chart – Global objects can only be created at the root level of
the Vista database. This means that these time charts are visible, can be
used on all computers in a TAC Vista system, and global time charts can
control time charts in the Xenta devices anywhere in a system.
19.1.3
Time Chart – Local
The Time Chart – Local objects can only be created in folders below the
root level of the Vista database. Time charts of this type are only visible
on the computer on which they have been created and can only be used
to control Xenta devices connected to that computer.
Tip
•
248 (476)
The functionality of Time Chart – Local objects is identical to
that of Time Chart – Global objects. But since the scope of use is
limited, we recommend the use of Time Chart – Global objects
for central time charts in Xenta devices.
Schneider Electric Buildings AB, Feb 2011
04-00021-06-en
TAC Vista, Technical Manual
19 Time Functions
19.2
Time Events
19.2.1
Time Event Objects
Time events are defined and activated by time event objects in the Vista
Server. The purpose is to enable the Vista Server to automatically start
and stop functions. You can define specific calendar intervals (once per
day, week or year) or an interval given as a number of seconds. The shift
to and from daylight saving time (summer time) is also managed by two
time event objects.
For instance, trend logging can be started and stopped using time
events.
Time event objects are also used for the slowpoll function. At regular
intervals, for instance once a day, TAC Vista checks all dialed-up
devices which have not been in contact during the day, because “nothing has happened”. During slowpoll, the clock is synchronized and the
alarm stack of the device is emptied of any low priority messages. We
recommended that slowpoll is programmed to operate at night, so as not
to interfere with the work of the operator.
To create a time event object
1
In the folders pane, expand the folders to the level where the new
time event object is to be added.
1
Right-click the folder and point to New, point to Object, and then
click Time Event – Object.
2
Type the name of the object.
3
Right-click the object and click Properties.
4
On the General tab, type a descriptive text.
5
On the Time Event Settings tab, in the Start time box, enter the
date and time when the event occurs the first time, for instance
2004-01-01 10:00:00.
6
In the Stop time box, enter the date and time when the event
occurs the last time, for instance 2010-01-01 10:00:00.
7
In the Interval type box, select Once a day.
8
Under Months, select the Select all check box.
9
Under Days, select the Select all check box.
10 Click OK.
Schneider Electric Buildings AB, Feb 2011
04-00021-06-en
249 (476)
19 Time Functions
19.2.2
TAC Vista, Technical Manual
Description of the Time Event Object Dialog Box
The General Tab
•
Description
Type a descriptive text. The text is displayed in the object view
window.
•
Next event
The next time the event occurs.
The Time Event Settings Tab
•
Next event
The next time the event occurs.
•
Start time and Stop time
Specify the start and stop time for the time event. The time event
can only occur during the specified interval. This time period is
called the event’s execution window.
•
Interval type
Select how often the event occurs. For different alternatives in the
list, the boxes Time interval, Monthly event (day), and Monthly
event (order) become available. Enter additional information in
these boxes, depending on selected interval type.
Relative – Relative means that you define an optional periodicity (in seconds) when the event is to be triggered by entering
the desired interval (in seconds) in the Time interval box.
Hence, during the execution window, while the Months and
Days settings are true, the event is to be triggered with the
entered periodicity.
Once a day – The event is triggered once a day during the execution window, but only in the selected month(s) and on the
selected day(s). The time of day the event is to be triggered, is
the time entered in the Start time box.
250 (476)
Schneider Electric Buildings AB, Feb 2011
04-00021-06-en
TAC Vista, Technical Manual
19 Time Functions
Once a week – The event is triggered once a week during the
execution window, but only in the selected month(s) and on
the selected day. The time of day the event is to be triggered,
is the time entered in the Start time box.
Once a month – After Once a month is selected, also select
which month(s) the event occurs, under Months.
The selection of Once a month also requires two additional settings. First you must specify which day in the week (Monday–
Sunday) the event is to be triggered. Secondly, since there are
many Mondays, Tuesdays, etc. in a month, you must select
which of these that is valid, for example the Second Monday of
the month.
These two inputs give you full control to specify, for example,
the third Wednesday of the month, by selecting Wednesday in
Monthly Event (day), and Third in Monthly Event (order).
The event is triggered once a month during the execution window, but only in the selected month(s) and on the selected day.
The time of day the event is to be triggered, is the time entered
in the Start time box.
Apart from the weekdays in Monthly event (day) and ordinal
numbers in Monthly event (order), you can select
Day number. By selecting Day number in the Monthly event
(day) list, and, for example, specifying 2003-12-11 in the
Start time box, the event triggers on the 11th day of the
selected months.
Once a year – After Once a year is selected, select the month
in which the event occurs, under Months.
This selection requires two additional settings. First you must
specify which day in the week (Monday–Sunday) the event is
to be triggered. Secondly, since there are many Mondays,
Tuesdays, etc. in a month, you must select which of these that
is valid, for example the Second Monday of the month.
These two inputs give you full control to specify, for example,
the first Monday of the month, by selecting Monday in
Monthly event (day), and First in Monthly event (order).
The event is triggered once a year during the execution window, but only in the selected month and on the selected day.
The time of day the event is to be triggered, is the time entered
in the Start time box.
Schneider Electric Buildings AB, Feb 2011
04-00021-06-en
251 (476)
19 Time Functions
TAC Vista, Technical Manual
Note
•
If you want an event to occur on a specific day every year, for
instance the 1st of April, enter the date in the Start time check
box, select Day number in Monthly event (day), select April
under Months, and finally select the Select all check box.
•
In Monthly event (day)
Select the day of the week the event is to be triggered.
•
In Monthly event (order)
Select between First, Second, Third, Fourth, and Last week of the
month, in which the event is to be triggered.
•
Months and Days
Select which month(s) and day(s) the time event object is active,
during the event’s execution window. You must specify at least
one month and one day.
Tip
•
252 (476)
Use Next event on the General tab, to verify that the next event
occurs as entered.
Schneider Electric Buildings AB, Feb 2011
04-00021-06-en
TAC Vista, Technical Manual
19.2.3
19 Time Functions
Time Event List Objects
The time event list object is used for referring to a number of time
events. You can use this to combine the different time settings of a number of time event objects in a time event list. If any of the objects in the
list is triggered, the time event list generates an event. All functions are
activated when the time event list is activated, no matter which time
event is triggered.
19.2.4
Creating a Time Event List Object
To create a time event list object
1
In the folders pane, expand the folders to the level where the new
time event list is to be added.
2
Right-click the folder and point to New, point to Object, and then
click Time Event – List.
3
Type the name of the object.
4
Right-click the object and click Properties.
5
Click in the Time Event List box.
6
Click Add.
7
Select the time event objects you want to be included in the list,
and click Select.
8
Click OK.
Tip
•
Schneider Electric Buildings AB, Feb 2011
04-00021-06-en
Use the Next event in the property dialog box, to see when the
next event occurs.
253 (476)
19 Time Functions
19.3
TAC Vista, Technical Manual
I/Net Time Schedules
I/NET is another TAC software tool for building management. I/NET
Time Schedules that appear in the Vista database were originally created in the I/NET database. These time schedules can be monitored and
modified seamlessly from TAC Vista while still maintaining the I/NET
Time Schedule editor format.
I/NET Time Schedules cannot be added to, copied or deleted from TAC
Vista. For information on how this is done in I/NET, see the I/NET
Seven System Operator Guide.
Note that in engineering mode (offline mode) data changes are stored in
the Vista database only, while in operator mode (online mode) data is
also updated in the controllers. If data is changed in engineering mode
there is no way to automatically download this information to the
devices.
Note
•
19.4
I/NET Time Schedules in TAC Vista, work only with an English
OPC Server.
Time Synchronization
The system clocks in the computer and in the devices at a site must show
the same time so that, for example, processes can be started and stopped
at the correct times. It is therefore important to synchronize the clocks.
Synchronizing the clocks can be achieved by using:
•
an external time server,
•
a domain controller, or
•
a Xenta server
as a time server.
254 (476)
Schneider Electric Buildings AB, Feb 2011
04-00021-06-en
TAC Vista, Technical Manual
19.4.1
19 Time Functions
Time Synchronization Using an External Time Server
An external (Internet) time server can be used to synchronize clocks in
a TAC Vista network.
Internet Time Server
IP 1.1.1.1
Use 1.1.1.1 to time synch.
Xenta Server
IP 10.15.1.1
TAC
Vista
Use 1.1.1.1 to time synch.
IP Network
Use 1.1.1.1 to time synch.
Xenta Server
IP 10.15.1.2
Use 1.1.1.1 to time synch.
Xenta Server
IP 10.15.1.3
Fig. 19.1: Time synchronization using an external time server
To synchronize the Vista Server using an external time
server
1
On the Windows Start menu, point to Settings and then click
Control Panel.
2
Double-click Date and Time.
3
On the Internet Time tab, click Automatically synchronize with
an Internet time server.
4
In the Server list, select an Internet time server or type the IP
address of an external (Internet) time server.
5
Click Update Now and wait until time synchronization has been
carried out.
6
Click OK.
Note
•
Schneider Electric Buildings AB, Feb 2011
04-00021-06-en
When the time is synchronized using an external time server, the
Automatically adjust clock for daylight saving changes check
box must be selected. For more information, see Section 19.4.4,
“Using Microsoft Windows Time”, on page 258.
255 (476)
19 Time Functions
19.4.2
TAC Vista, Technical Manual
Time Synchronization Using a Domain Controller
A domain controller can be used as a time server for both Vista Server
and Xenta Server.
Internet Time Server
IP 1.1.1.1
Use 2.2.2.2 to time synch.
Domain Controller
IP 2.2.2.2
(“Use 1.1.1.1 to time synch.”)
Xenta Server
IP 10.15.1.1
TAC
Vista
Time given by policy rules
Use 2.2.2.2 to time synch.
IP Network
Xenta Server
IP 10.15.1.2
Use 2.2.2.2 to time synch.
Xenta Server
IP 10.15.1.3
Fig. 19.2: Time synchronization using a domain controller.
With a domain controller it is customary to have a time setting policy
active so that the domain controller synchronizes the clock in the computers connected to the domain. This also implies that the Internet
Time tab in the Date and Time dialog box is unavailable. Hence, no
further action is needed from the user to synchronize the TAC Vista
clock. The Xenta servers however need to be configured.
256 (476)
Schneider Electric Buildings AB, Feb 2011
04-00021-06-en
TAC Vista, Technical Manual
19.4.3
19 Time Functions
Time Synchronization Using a TAC Xenta Server
A Xenta Server can be used as a time server. All other Xenta Servers
and Vista Servers then use a specific Xenta Server as the time server.
Internet Time Server
IP 1.1.1.1
Use 1.1.1.1 to time synch.
Xenta Server
IP 10.15.1.1
TAC
Vista
Use 10.15.1.1 to time synch.
IP Network
Use 10.15.1.1 to time synch.
Xenta Server
IP 10.15.1.2
Use 10.15.1.1 to time synch.
Xenta Server
IP 10.15.1.3
Fig. 19.3: Time synchronization using a TAC Xenta Server.
To synchronize the Vista Server using a Xenta Server
1
On the Windows Start menu, point to Settings and then click
Control Panel.
2
Double-click Date and Time.
3
On the Internet Time tab, click Automatically synchronize with
an Internet time server.
4
In the Server list, type the IP address to the Xenta Server.
5
Click Update Now and wait until time synchronization has been
carried out.
6
Click OK.
Note
•
Schneider Electric Buildings AB, Feb 2011
04-00021-06-en
When the time is synchronized using an external time server, the
Automatically adjust clock for daylight saving changes check
box must be selected. For more information, see Section 19.4.4,
“Using Microsoft Windows Time”, on page 258.
257 (476)
19 Time Functions
19.4.4
TAC Vista, Technical Manual
Using Microsoft Windows Time
Using Microsoft Windows time setting implies that time synchronization of the PCs in the TAC Vista network is handled outside of TAC
Vista.
Starting with version 4.22, TAC Vista supports that the check box
called Automatically adjust clock for daylight saving changes is
checked in the Time Zone tab of the Date and Time Properties dialog
box in Windows.
This is also the recommended setting.
Note
•
When several Vista Servers are running in a TAC Vista network,
the Automatically adjust clock for daylight saving changes
check box must be identical in all computers.
Note
To automatically adjust clock for daylight saving changes
1
On the Windows Start menu, point to Settings and then click
Control Panel.
2
Double-click Date/Time.
3
On the Time Zone tab, select the Automatically adjust clock
for daylight saving changes check box.
4
Click OK.
Using Microsoft Windows time setting also means that the Clock accuracy property of clocks in the Vista database is of no value and that the
time zone parameters cannot be changed from TAC Vista. Instead, TAC
Vista monitors time changes in the PC every minute, and takes appropriate action if the time has changed more than Delta time since the last
check. A detected time change is recorded in the event log as one of the
three following events:
258 (476)
•
Time changed, synchronized with Windows
•
Time changed, Daylight Time started
•
Time changed, Daylight Time stopped
Schneider Electric Buildings AB, Feb 2011
04-00021-06-en
TAC Vista, Technical Manual
19.4.5
19 Time Functions
Using a Vista Server for Time Synchronization
If you do not wish to use Windows time settings, the Automatically
adjust clock for daylight saving changes check box, mentioned previously, must be cleared.
Note
•
When several Vista Servers are running in a TAC Vista network,
the Automatically adjust clock for daylight saving changes
check box must be identical in all computers.
On synchronization, the devices individually synchronize their clocks
with a central clock (also know as current clock). Devices connected
over a dialed-up connection are automatically synchronized when a
connection is established. TAC Vista does not dial-up simply to synchronize the time.
When several Vista Servers are running in a TAC Vista network, the
master Vista Server sends its time to the slave Vista Servers. When the
current time from the master Vista Server differs from the time of the
slave Vista Servers by more than the permitted difference (the delta
time), the computer clocks are synchronized by the Vista Servers on the
Vista Slave computers.
The time that the master Vista Server sends to the slave Vista Servers is
always sent in standard format, Greenwich Mean Time (GMT). The reason for this is explained in section Section 19.5, “Daylight Saving Time
and Time Zones”, on page 261.
To use a Vista Server for time synchronization
1
In Vista Workstation, right-click the Vista Server object and click
Properties.
2
Under Clock settings, make the required setting.
3
Click OK.
Fig. 19.4: The Time Control properties
Schneider Electric Buildings AB, Feb 2011
04-00021-06-en
259 (476)
19 Time Functions
TAC Vista, Technical Manual
Clock accuracy
The Vista Server gets the current time from the computer when the
Clock accuracy is set to Good. The computer clock is normally more
accurate than any clock in the connected devices.
If the Vista Server is to retrieve the time from a specific device, a higher
capacity must be set for the specific device.
If there is a PLB connected to the Vista Server, the time can be retrieved
from the PLB by setting the PBL Clock accuracy to Excellent. If several devices with equally good clock capacity are connected, the time is
retrieved from the device that was connected first.
Time synchronization interval
How often the Vista Server is to synchronize its current time is set in the
Time syncronization interval box. Normally it is set at 10-minute
intervals.
Delta time
The permitted difference between the current time and the time of the
master Vista Server can be set in the Delta time box for the relevant
Vista Server. The delta time is normally 2 seconds.
Fresh Time
When two Vista Servers are linked together in a TAC Vista network,
TAC Vista checks to see which of the Vista Servers’ clocks was last set
manually. This is the “freshest” time, and is applied as the current time
for synchronization.
By setting the clock in any Vista Server, an operator can reset all the
clocks that are connected to the network. This is because a clock that has
been set manually always has the “freshest” time. The clock of the Vista
Server is set using Date/Time in the Windows Control Panel.
19.4.6
Synchronizing the LonWorks Network Time
Every Vista Server synchronizes the time on its own LonWorks network, regardless of whether there is a connection with the master Vista
Servers or not.
However, if the LonWorks network is connected to a Xenta Server in
TAC Vista, the time on the LonWorks network is always synchronized
from the Xenta Server.
260 (476)
Schneider Electric Buildings AB, Feb 2011
04-00021-06-en
TAC Vista, Technical Manual
19.5
19 Time Functions
Daylight Saving Time and Time Zones
The transition between daylight saving time (also known as summer
time) and standard time is set on the Vista Server object.
The transition follows:
•
MS Windows Time setting, if this is specified (see Section 19.4.4,
“Using Microsoft Windows Time”, on page 258).
•
The Vista Server settings, if this is specified (see Section 19.4.5,
“Using a Vista Server for Time Synchronization”, on page 259).
By default, the function automatically follows the normal summer time
adjustment without any need for special settings to be made.
Daylight Saving Time when Using the Vista Server Time
Settings
In this case, when a changeover takes place, the clock in the Vista
Server is reset. The clocks in connected network devices are reset at
next established contact, such as a time synchronization.
The TAC Vista time zone function, that is the time offset relative to the
GMT (Greenwich Mean Time), is also preset.
The way in which the summer time transition and the time zone are preset depends on the language (or localization) used in TAC Vista. It is the
adopted standards of the home country of the language that governs the
settings of these parameters. This means, for instance, that a British
English version of TAC Vista is preset for the time zone and summer
time rules that apply in the United Kingdom.
Every Vista Server manages summer time and time zone autonomously,
regardless of whether several Vista Servers are running in a network or
not. On time synchronization, the time is sent from master Vista Server
in GMT format, and is converted in each Vista Server to the prevailing
time zone and the prevailing summer or winter time. Time synchronization from the master Vista Server does not affect summer time or time
zone.
To check how each Vista Server manages its summer/winter time and
time zone, you must open the properties dialog box for the Vista Server.
Schneider Electric Buildings AB, Feb 2011
04-00021-06-en
261 (476)
19 Time Functions
TAC Vista, Technical Manual
See the Daylight Saving tab for summer time settings and the
Standard Time tab for winter time settings.
262 (476)
Schneider Electric Buildings AB, Feb 2011
04-00021-06-en
TAC Vista, Technical Manual
19.6
19 Time Functions
Configuring TAC Xenta Central Daylight Saving
Time Settings
Daylight saving time settings for TAC Xenta devices can be centrally
managed using the Central Daylight Settings – Xenta object.
You can use Windows start and end times for the daylight saving time
or specify your own start and end times.
19.6.1
Configuring Daylight Saving Time settings for a TAC Xenta
You need a time event object that triggers the Central Daylight
Settings – Xenta object in TAC Vista to push the settings to the TAC
Xenta devices.
To configure central management of daylight saving time
settings for a TAC Xenta
1
In the folders pane, right-click the folder where you want to place
the time event object.
2
Point to New, point to Object, and then click Time Event –
Object.
3
Type the name.
4
Open the time event object.
5
On the General tab, type a description.
6
On the Time Event Settings tab, set a suitable repeat interval, for
example, first Monday in each week.
7
Click OK.
8
In the folders pane, right-click the folder where you want to place
the Central Daylight Settings – Xenta object.
9
Point to New, point to Object, and then click Central Daylight
Settings – Xenta.
10 Type the name.
11 Open the Central Daylight Settings – Xenta object.
Two options are available. You can use Windows start and end
times for the daylight saving time or specify your own start and end
times.
If you want to specify your own start and end times:
Schneider Electric Buildings AB, Feb 2011
04-00021-06-en
a
Clear the Use Windows settings check box.
b
In the Daylight saving starts box, set the start time for the
daylight saving time.
c
In the Daylight saving ends box, set the end time for the daylight saving time.
263 (476)
19 Time Functions
TAC Vista, Technical Manual
12 In the Update schedule box, browse to the time event object that
triggers the push to the TAC Xenta devices.
13 Click Select.
14 Click OK.
Note
•
19.6.2
If you use Windows start and end times, you must:
•
Ensure that the Automatically adjust clock for daylight
saving changes check box is selected in the Windows Control Panel.
•
Ensure that the Use Windows settings check box is selected
in the Central Daylight Settings – Xenta dialog box.
Configuring Central Management of Daylight Saving Time in a
TAC Xenta
Daylight saving mode for a TAC Xenta is individually set for each TAC
Xenta device in TAC Vista. For central management of daylight saving
time, a Central Daylight Settings – Xenta object is used.
To configure central management of the daylight saving
time in a TAC Xenta
1
In the folders pane, on the LonWorks network, right-click the
required TAC Xenta device and click Properties.
2
On the Time Settings tab, in the Daylight saving mode list, click
Manual.
3
Ensure that the Daylight saving and Standard time check boxes
are cleared.
4
In the Central daylight settings box, browse to the Central Daylight Settings – Xenta object.
5
Click Select.
6
Click OK.
The time event object will trigger the Central Daylight Settings –
Xenta object, for example once a week, to push the start and end times
for the daylight saving time to all TAC Xenta devices that reference the
Central Daylight Settings – Xenta object. Once you have made the
settings, the time event object will repeatedly trigger the Central Daylight Settings – Xenta object to push start and end times for the daylight
saving time to all TAC Xenta objects at regular intervals. This will
update all intermittently replaced TAC Xenta devices that otherwise
might have an incorrect daylight saving time setting.
You might feel tempted to set a short triggering time interval for the
time event object in order to frequently update any replaced TAC Xenta
264 (476)
Schneider Electric Buildings AB, Feb 2011
04-00021-06-en
TAC Vista, Technical Manual
19 Time Functions
device that might have an incorrect daylight saving time setting. However as extensive communications add an unnecessary load to the LonWorks network this will negatively affect network performance. For
optimal performance you should limit the triggering time interval as
suggested in the procedure above.
Note
•
To manually update any new or replaced TAC Xenta devices,
alter the time event object settings to trigger the Central Daylight Settings – Xenta object and then change the settings to the
previous settings.
•
For Australia only: When implementing the new functionality,
make sure that the PVI block XentaSysReg in the TAC Menta
application is not set to invert the daylight saving time criteria.
For more information on the PVI block, see the TAC Menta
online help.
Schneider Electric Buildings AB, Feb 2011
04-00021-06-en
265 (476)
19 Time Functions
266 (476)
TAC Vista, Technical Manual
Schneider Electric Buildings AB, Feb 2011
04-00021-06-en
TAC Vista, Technical Manual
20
20 Trend Logs
Trend Logs
Trend logging involves sampling (recording) values from network log
points and storing them for later use in calculations/processing, presentations, and reports.
Two logging methods exist:
•
Device trend logs – Values are temporarily stored in a device, for
example, a Xenta device. To secure the logged values over time,
the log can be uploaded to the Vista database for central storage.
•
Vista Server trend logs – Values are logged centrally in the Vista
database.
Logs are typically set up by an engineer. Xenta trend logs are defined
during application programming in Menta. Vista Server trend logs are
set up using Vista Workstation. However, to some extent, predefined
Xenta trend logs (in Menta) can be set up/changed in Vista Workstation
at a later date.
20.1
Log Methods
20.1.1
Xenta Trend Logs
In a Xenta trend log, values are both logged and temporarily stored
locally in the Xenta device. The values should be uploaded to the Vista
database for more permanent storage. Following an upload, the old values in the Xenta trend log are automatically verified and cleared before
new values are logged (locally stored) in preparation for the next
upload. If the Xenta trend log is not uploaded on a regular basis it may
run out of memory unless cyclic logging is used (see Section 20.4,
“Non-Cyclic and Cyclic Trend Logging”, on page 276). In short, it is
important to ensure that the Xenta trend log is transferred (uploaded) to
the Vista database on a regular basis for central storage.
To ensure that significant values are stored, the minimum change
should have a correct setting, see Section 20.8, “The Use of Minimum
Change on Values”, on page 283.
Schneider Electric Buildings AB, Feb 2011
04-00021-06-en
267 (476)
20 Trend Logs
TAC Vista, Technical Manual
The Xenta trend log is suitable:
•
if communication between the Xenta device and TAC Vista needs
to be minimized to reduce the load on the Vista Server.
•
if the Xenta device communicates with TAC Vista using a
dialed-up connection. A central logging of values in a network
with a modem (or intense communication) results in unnecessary
communication delays as a modem line is occupied; this applies to
both the value transfer and all other communications.
Xenta trend logging should be avoided using direct connection
(no modem) since the Vista Server trend log is better suited for such
configurations.
Xenta trend logs are created in the Menta application. They cannot be
created using Vista Workstation.
Tip
•
20.1.2
When using TAC Xenta 300/400, create a number of unused logs
in the Menta program. These can then be configured in Vista
Workstation if logging becomes necessary at a later date.
Vista Server Trend Logs
With Vista Server trend logging, values are read directly from the log
point and immediately stored in the Vista database.
To ensure that significant values are stored, the minimum change
should have a correct setting, see Section 20.8, “The Use of Minimum
Change on Values”, on page 283.
The Vista Server trend log is suitable:
•
when the log point is directly connected with the Vista database.
•
for hardware devices without local log facility (device trend logs).
•
if the logging is extensive and very intensive and requires more
space than is available in the memory of the device.
•
if no modems are used on the network and the overall communication is moderate.
Vista Server trend logging via a dialed-up connection is not suitable as
it is difficult to ensure that values are not lost. For dialed-up connections
use Xenta trend logging.
Note
•
268 (476)
It is possible to keep trend log values in the database when
changing log point.
Schneider Electric Buildings AB, Feb 2011
04-00021-06-en
TAC Vista, Technical Manual
20.2
20 Trend Logs
Log-Time Interval
Log-time intervals range from 10 seconds to 10 years. The shorter the
log-time interval, the greater the system load. The system load is significantly increased when uploading large Xenta trend logs to the Vista
database as the transmission and storage of the Xenta trend log is quite
time consuming.
The choice between short and long log-time intervals is dependent on
the logged process. Rapid processes are primarily logged using short
log-time intervals (for example, 10 seconds) and slow processes are primarily logged using long log-time intervals (for example, hours, days,
weeks, months, even years).
10 20 30 40 50 60
Time (s)
1
2
3
Time (days)
Fig. 20.1: A fast process (left) and a slow process (right).
A short log-time interval naturally leads to more data in the trend log
and vice versa. When considering what method to use for a specific process you should take into account the available device memory (if a
Xenta trend log is used) as well as the increased network communication required when uploading Xenta trend logs, especially if a modem
is used. Even if you decide in favor of the Xenta trend log over the Vista
Server trend log for a rapid process, remember that high-rate sampling
puts greater demands on the Xenta and TAC Vista network communication as it requires more frequent uploading from the Xenta database
to the Vista database.
Schneider Electric Buildings AB, Feb 2011
04-00021-06-en
269 (476)
20 Trend Logs
20.3
TAC Vista, Technical Manual
Start/Stop Time
Trend logs can be:
•
started immediately
•
synchronized with the log time to other logs
•
started at a given date/time
•
started using a variable
The settings for start/stop time are found in the Trend Log Profile dialog
box in the Create Vista Server Trend Log wizard or the Create Xenta
Trend Log wizard when a trend log is created. The settings are also
found in the object properties dialog box for the Vista Server Trend Log
object or the Xenta Trend Log object.
20.3.1
Starting a Trend Log Immediately
A trend log that is started immediately will start when clicking OK. The
first logged value will be recorded at the start time.
For example, a trend log with the log interval 1 minute is created at
12:00:00. The log starts immediately, that is 12:00:00, and the first
logged value will be recorded at 12:00:00.
Note
•
You can only start a trend log immediately from the trend log
properties dialog boxes.
To start a trend log manually
270 (476)
1
In the Activation list, select Man-On.
2
In the Start time list, clear the box.
Schneider Electric Buildings AB, Feb 2011
04-00021-06-en
TAC Vista, Technical Manual
20.3.2
20 Trend Logs
Synchronizing a Trend Log Time to Other Logs
Trend logs that run in phase with other trend logs, so that the log values
can easily be compared and plotted in the same chart, are synchronized.
A trend log that is synchronized starts when clicking OK/Finish. The
first logged value is recorded as soon as the seconds or the minutes of
the start time are true. The log interval decides if the log looks at the seconds or minutes.
For example, a trend log with the log interval 1 minute is created at
12:00:00. The start time is set to 11.59.45. The log starts immediately,
that is 12:00:00, but the first logged value will be recorded at 12:00:45.
Note
•
Note that the start procedure for synchronized logs differs
between Vista logs and Xenta logs.
To synchronize a Vista trend log time to other logs
1
In the Activation list, select Man-On.
2
In the Start time list, make sure the check box is selected.
3
Adjust the seconds/minutes of the start time to correspond with
other logs that these logs are to be synchronized with.
To synchronize a Xenta trend log time to other logs
20.3.3
1
In the Activation list, select Auto.
2
In the Start time list, make sure the check box is selected.
3
Adjust the seconds/minutes of the start time to correspond with
other logs that these logs are to be synchronized with.
Starting a Trend Log at a Given Time
The first logged value is recorded at the start time.
For example, a trend log with the log interval 1 minute is created at
12:00:00. The start time is set to 13:00:00 and the first logged value is
recorded at 13:00:00.
To start a trend log at a given time
1
In the Activation list, select Auto.
2
In the Start time list, make sure the check box is selected.
3
Change the start time to a future time.
Schneider Electric Buildings AB, Feb 2011
04-00021-06-en
271 (476)
20 Trend Logs
20.3.4
TAC Vista, Technical Manual
Starting a Trend Log Using a Variabel
A trend log that is started automatically starts when the variable is true.
The first logged value is recorded when the variable is true.
For example, a trend log with the log interval 1 minute is created at
12:00:00. The variable is true at 13:00:00, and the first logged value is
recorded at 13:00:00.
1
In the Activation list, select Auto.
2
In the Start variable box, browse to the object.
The method of starting the trend logs by a signal (variable) depends on
type of log:
•
272 (476)
A Vista Server trend log is trigged using variables of the object
types shown in the following picture:
Schneider Electric Buildings AB, Feb 2011
04-00021-06-en
TAC Vista, Technical Manual
20 Trend Logs
•
A Xenta trend log is triggered using variables of the object types
shown in the following picture:
Any binary point can start the Xenta trend log. The log runs as long as
the binary point is 1. When the binary point returns to 0, the Xenta trend
log stops. If the binary point is only to be a starting trigger on the property dialog box of the Xenta trend log, check the No stop if logically
activated check box.
Schneider Electric Buildings AB, Feb 2011
04-00021-06-en
273 (476)
20 Trend Logs
20.3.5
TAC Vista, Technical Manual
System Load
A common cause of a system overload is when a number of trend logs
are trying to log at the same time. This can be caused by having trend
logs with identical log-time intervals starting at the same time. If start
triggers are used, try to avoid having the same start trigger for all logs
as they then have the same start time. If the same time event is used, the
logs start at the same time and cause a load peak. If there is a need for
several trend logs to log at the same time, try to separate them with a
few seconds to balance the load.
System Load
System Load
Processes
Processes
Time
Time
Fig. 20.2: Starting all logs at the same time causes high system load (left).
Spread the start times to minimize system load (right).
This is not only valid for trend logs, but also for the uploading of Xenta
trend logs to the Vista database. Uploading usually takes place automatically and in the background. However, as similar trend log settings
might mean that many trend logs are uploaded at the same time, the
uploading of too many processes at the same time should be avoided.
274 (476)
Schneider Electric Buildings AB, Feb 2011
04-00021-06-en
TAC Vista, Technical Manual
20 Trend Logs
Example
We want to set up 3 logs:
1
one logging every 10 seconds,
2
one logging once every minute, and
3
one logging once every day.
To minimize the load the logs are started at 10:00:00, 10:00:05, and
10:00:15. This time separation means that “collisions” are avoided. It is
understood that no log take more than 5 seconds to perform.
Table 20.1:
Log Interval
Time
10 s
10:00:00
X
X
10:00:15
Schneider Electric Buildings AB, Feb 2011
04-00021-06-en
Day
X
10:00:05
10:00:10
Minute
X
10:00:20
X
10:00:30
X
10:00:40
X
10:00:50
X
10:01:00
X
275 (476)
20 Trend Logs
20.4
TAC Vista, Technical Manual
Non-Cyclic and Cyclic Trend Logging
Trend logs can be either
•
non-cyclic, or
•
cyclic.
Non-Cyclic Logging
Non-cyclic (or linear) logging means that all logged values are stored in
a long list; stored values are never cleared. This results in a list that has
unrestricted growth (time) and you may run out of log space. Usually
there is no need for non-cyclic logs since values eventually become
obsolete or invalid. Try to avoid non-cyclic logs. Cyclic logs (see
below) may be set up with enough log space to accommodate logging
over a long period without having to use non-cyclic logging.
Non-cyclic logging is not recommended in Xenta trend logs since the
log space (memory) is limited.
Cyclic Logging
Initially, Cyclic logging follows the same pattern as non-cyclic logging.
It is not until the available log space is filled that the concept of cyclic
logging begins to take shape. Think of the log space (the memory cells
that contain logged values) as a circle.
Example
A trend log has 10 memory cells, initially it is empty. Logging starts in
memory cell no.1, where the first logged value x1 is stored. As t = 10,
the trend log fills the cells 1–10 with logged values x1–x10 as they are
logged until the trend log is full. If circular trend logging is used, the
next logged value, x11, (when t = 11) overwrites the information stored
in memory cell 1 and x12 overwrites the information stored in cell 2 etc.
.
x1
x10 x1
x9
x2
x8
x3
x7
x4
x6
x5
x9
x10 x11
x1
x8
x2
x3
x7
x4
x6
x5
Fig. 20.3: The log space.
Cyclic logging can be used to store Vista Server trend logs, but since
they are stored on a hard disc the saving log space argument is not very
strong. Cyclic logging for Vista Server trend logs is usually motivated
by the fact that (time) values eventually become obsolete or outdated.
Cyclic Vista Server trend logs are usually setup with a long cycle. A
typical log space in a Vista Server trend log is 2 years (106 weeks).
After 106 weeks the “memory cursor” completes one full “cycle” and
once again points to memory cell 1. The next logged value (week 107)
276 (476)
Schneider Electric Buildings AB, Feb 2011
04-00021-06-en
TAC Vista, Technical Manual
20 Trend Logs
overwrites memory cell 1 thereby replacing the value for week 1. The
trend log now contains the last 106 trend log values.
Note
•
When viewing trend data the logged values are sorted according
to date and time. For more information, see Section 20.11.2,
“Viewing Log Values as a List”, on page 291.
A large Vista Server trend log can reduce system performance. A good
rule to follow is to only specify the log space that is really needed. To
save 10 years of data sampled every 10 seconds does not seem very
meaningful.
The use of cyclic trend logs is more justified in Xenta trend logs where
the log space is much more limited than in a Vista Server trend log.
However, the Xenta trend log needs to be regularly uploaded to the
Vista database for permanent storage (or at least for as long as it is
regarded as important or valid) so that values are not lost when old values are overwritten. For more information on uploading trend logs, see
Section 20.5, “Uploading a Xenta Trend Log”, on page 277
20.5
Uploading a Xenta Trend Log
If Xenta trend logs are used to minimize the communication, the amount
of available space in the Xenta is limited and must be considered. The
logged values need to be stored centrally in the Vista database at regular
intervals. In order to support this, the Xenta trend logs can be setup to
upload the data to the Vista database.
The upload of log values usually takes place well before the trend log is
full, typically 85%. At the upload, the information in the Xenta trend log
is cleared so new values can be logged (the “memory cursor” resets to
the starting point of the log space). This setting ensures that the Xenta
trend log never run out of log space.
Note
•
The required log space in a Xenta trend log is mainly determined
by the sample frequency and the upload frequency of the Xenta
trend log to the Vista database.
The upload occurs when:
•
the user-specified log space limit is reached in the Xenta device.
•
TAC Vista connects to the Xenta device for a reason (other than
reading Xenta trend log values) and the Xenta’s log space has
reached a user-specified limit.
Schneider Electric Buildings AB, Feb 2011
04-00021-06-en
277 (476)
20 Trend Logs
20.5.1
TAC Vista, Technical Manual
Clearing the Log Space when Uploading a Trend Log
When uploading a trend log from a Xenta, the “memory cursor” is reset
to the start of the trend log space and the log space is thereby cleared.
The log space is cleared when:
•
the size of the Xenta trend log reaches a preset limit, for example
85% of a full log, at which time the trend log is uploaded to the
Vista database and the Xenta trend log space is cleared.
•
the Xenta trend log is uploaded to the Vista Server trend log for a
reason other than that above. Such an occasion might be when a
dialed-up system connects to Xenta device.
•
changing any of the following trend log parameters: the log point,
the log interval, the Xenta trend log space and the time variable
that triggers the logging.
Note
•
When changing the log point, you have the option to prevent
trend log values from being deleted from the database by selecting Keep trend log values when changing logpoint.
•
a “cold start” of the Xenta device is made.
To prevent lost values when the log space is cleared, the logged data can
be copied to, for example, Microsoft Excel. For more information on
copying logged data, see Section 20.11.2, “Viewing Log Values as a
List”, on page 291.
278 (476)
Schneider Electric Buildings AB, Feb 2011
04-00021-06-en
TAC Vista, Technical Manual
20.6
20 Trend Logs
Scheduling Upload of Trend Logs
The Trend Logs - Schuduled Upload object provides the possibility to
schedule and trigger trend log data retrieval automatically.
You can set the Trend Logs - Schuduled Upload object to ensure that
important log data, for example, energy meter reading is up to date at a
given time. This can be useful, for example, when you generate a report
or back up the database.
Schneider Electric Buildings AB, Feb 2011
04-00021-06-en
279 (476)
20 Trend Logs
TAC Vista, Technical Manual
You can either browse to an event object that is to trigger the upload of
the trend logs or select Start upload of trend log data now to perform
an upload once when you click OK.
The Trend Logs tab lists the trend logs to be fetched. You can add trend
logs to or delete trend logs from the list.
Important
•
It is not recommended to initiate multiple scheduled uploads of
trend log data at the exact same time.
•
In order to maintain performance while running the TAC Vista
system, the recommendation is to schedule the trend log data
upload over a period of time during non-critical TAC Vista system operations.
Events are generated in the TAC Vista event viewer when the trend log
data upload is started and finished.
In the $Log folder of the database, you can check the Trend Logs
Upload log file for detailed information about the upload of trend logs
to make sure that the upload succeeded.
20.7
Comparing Trend Logs
To be able to compare different trend logs, for example by using trend
charts, you are recommended to log the different signals as close to each
280 (476)
Schneider Electric Buildings AB, Feb 2011
04-00021-06-en
TAC Vista, Technical Manual
20 Trend Logs
other as possible (time). Doing so generates plots where the log points
occur in the trend chart at approximately the same time.
In order to easily compare trend logs you have to:
•
have the same log-time interval on the logs and
•
let the logs start at approximately the same time.
When setting the log start time, give yourself time to set up all the logs
before logging starts.
Setting trend log no. 1
Joint start time
Joint log times
Setting trend log no. 2
Trend log no. 1
Trend log no. 2
Tim
Log time interval
Fig. 20.4:
Note
•
A common cause of a high system load (overload) is that the start
times of several trend logs are too close together. This must be
taken into account when setting up trend logs which are easy to
compare.
Example
The log-time interval is 10 sec. The set up of a Vista Server trend log
and a Xenta trend log starts at 14:35:00. The start times are set to
15:00:00. The first logging (in both loggings) then occurs at 15:00:00,
the second at 15:00:10, the third at 15:00:20 etc. and the logs are then
synchronized. If the intervals are set to give perfect synchronization by
using a common start time, there is a risk of a high system load (over-
Schneider Electric Buildings AB, Feb 2011
04-00021-06-en
281 (476)
20 Trend Logs
TAC Vista, Technical Manual
load). By offsetting one of the start times the problem might be
resolved.
Setting trend log no. 1
Setting trend log no. 2
Trend log no. 1
Trend log no. 2
Time
Log time interval
Offset time
Fig. 20.5:
Set the first log to log at 15:00:00, 15:00:10, 15:00:20 etc. and offset
subsequent logs by a factor of 2 seconds, that is 15:00:02, 15:00:12,
15:00:22 and 15:00:04, 15:00:14, 15:00:24 etc. This small offset probably suffices when comparing the trend logs.
For more information on how to set up trend logs, see Chapter 10,
“Configuring Trend Logs”, on page 93.
282 (476)
Schneider Electric Buildings AB, Feb 2011
04-00021-06-en
TAC Vista, Technical Manual
20.8
20 Trend Logs
The Use of Minimum Change on Values
To save storage space in a log you can set a deviation value. This is only
relevant for Xenta trend log where log space is limited. The minimum
change controls if a value should be regarded as a significant change
from the previously logged value. If a value at time t + 1 deviates more
than the minimum change specified, a significant change has taken
place at time t + 1 and the value is logged, otherwise it is not.
Min. deviation
t
t+1
t+2
t+3
t+4
t+5
t+6
t+7
Time
Fig. 20.6: If the value at time t +1 deviates by more than the hysteresis
specify from the value at time t, the value is logged, otherwise not.
For example, if the previously logged value at time t was 10.0 and the
minimum change is set to 0.5, any value between 9.5 and 10.5 at time
t + 1 are not logged and the previous value, 10.0, at time t is regarded as
the value for time t + 1.
Caution
•
To ensure that all values are stored in the log the default value
(0.5) should be changed to 0.0. This means that all values are
stored in the log.
To setup Minimum Change
1
Open the property dialog box for the Xenta trend log.
2
In the Minimum change box, type the value.
3
Click OK.
Schneider Electric Buildings AB, Feb 2011
04-00021-06-en
283 (476)
20 Trend Logs
20.9
TAC Vista, Technical Manual
Vista Server Trend Log Calculations
Vista Server trend log calculations can be made periodically to, for
example, log a daily (24-hour) average temperature or an accumulated
energy consumption; both based on hourly sampled values.
A calculated Vista Server trend log first calculates, and then logs the
sum or the average of a set of values from a Xenta trend log or a Vista
Server trend log.
The calculated Vista Server trend log can only be set up from the Vista
Workstation and can only operate within the Vista database. The log
cannot be located in a device.
Note
•
The calculated Vista Server trend log may not always be the best
method to process log values, some log calculations are best
defined in Menta.
A calculated trend log is triggered by a time event. To make a new log
calculation, the time event must be triggered again.
Notes
284 (476)
•
If measured values from logs are uploaded during a slow poll
after midnight (so as not to interfere with the work of the operator), the calculation of the values in the log must be made after
the slow poll has uploaded all appropriate logs.
•
It is important to remember to set the time for log calculations to
a time when you are sure that the slow poll has time to upload all
values from the current logs.
Schneider Electric Buildings AB, Feb 2011
04-00021-06-en
TAC Vista, Technical Manual
20.9.1
20 Trend Logs
Time Stamp for a Calculated Trend Log
A calculated Vista Server trend log that, for example, calculates the
average/sum for the previous day, can be set to execute at two different
times:
•
during the “last seconds” on the day in question, or
•
sometime during the following day.
Depending on when the calculation/log is made, two different time
stamps are used.
In the first case, a calculated log close executed at the end of a period
(for example a day) is given a time stamp such as the date and 23:59:30
(assuming the calculated log is triggered at 23:59:30).
Calculation time point
00:00
Log values missed
Fig. 20.7:
In this case the time stamp correctly describes the date and time, but if
a daily accumulated consumption figure is to be calculated for the
24-hour day, we miss the consumption figures for the time interval
23:59:30 – 00:00:00.
Note
•
When logging calculated values regarding the current period, the
logging should take place as close to the end of the period as possible. For example, when logging each day, the time should be
23:59:50, that is, precisely at the end of the current day.
In the second case, logging sometime during the following day, could
result in a time stamp such as 00:03:15.
Calculation time point
00:00
Fig. 20.8:
Schneider Electric Buildings AB, Feb 2011
04-00021-06-en
285 (476)
20 Trend Logs
TAC Vista, Technical Manual
In this case, we have all the values for the whole previous day
(00:00:00–23:59:59). Hence we have a complete set of values to base
the calculation on. On the other hand, the time stamp for the calculation,
00:03:15, does not refer to the correct day and we need to compensate
for this by shifting the time stamp to the previous day. The time stamp
that we want to use is 23:59:59 on the previous day. TAC Vista has a
built in function to compensate for this time offset which gives you both
the correct values and the correct time stamp.
Adjusted time stamp
for calculation
Calculation time point
Fig. 20.9:
Note
•
286 (476)
It is mainly consumption figures that are affected by calculated
trend logs. An average calculation is usually based on discrete
samples that have already been made, for example one minute
before the hour, on the hour (00:59, 01:59, etc.). In this case, the
time lapse 23:59:30 – 00:00:00 is unimportant since the last value
was sampled at 23:59:00. An average calculation log can thus be
made without any problems at 23:59:30 and at the same time be
given the correct time/date stamp.
Schneider Electric Buildings AB, Feb 2011
04-00021-06-en
TAC Vista, Technical Manual
20 Trend Logs
To adjust the time stamp for a calculated log
20.9.2
1
Right-click the trend log calculation object and click Properties.
2
On the Calculation tab, select the Set time stamp… check box.
3
On the General tab, under Information, select a time event that
triggers the calculation log well after midnight to get the correct
values for the whole day.
4
Click OK.
TAC Xenta Controllers 280/300/400 Considerations
Some Xenta devices have log space limitations. For the 280/300/400
controllers, up to 50 logs may be defined in the controller when designing an application in Menta. The physical addresses have to be defined
(in Menta, preferably named LOG1, LOG2, …, LOG50) when programming the Xenta. The Vista database object, $LOG, should then contain
a number of unused logs, named LOG1, LOG2, …, LOG50.
The available space for Xenta 300 logs is limited. You need hardware
version 2.x or higher, and software version 3.2 or higher, to be able to
execute a Xenta 300 trend log.
The Xenta 280 log space is small and if there is a need for Xenta trend
logs, we recommend that you use a Xenta 300/400 device instead.
Schneider Electric Buildings AB, Feb 2011
04-00021-06-en
287 (476)
20 Trend Logs
TAC Vista, Technical Manual
20.10 Log File Export
All logs can be exported to standard ASCII files which can be used in
programs such as Microsoft Excel.
The file is identified by the same name as the log object, and has the file
extension *.txt. The file is placed in the $wrk folder in the Vista database folder. To identify which trend log has been exported, you must
open the file in an editor, for example, NotePad.
The file is updated (overwritten) whenever the time event that controls
the file export object is triggered.
20.10.1
File Format
The ASCII file has the following format:
Table 20.2:
Log
<Log object>
Log point
<Log point>
<Device>
Start time
<YYY-MM-DD>
<HH.MM.SS>
Stop time
<YYY-MM-DD>
<HH.MM.SS>
Time status
Normal + Alternative day
Value series
Log values
Number of values
<Number of values>
Date
Time
Value
Time status
Origin
<YYY-MM-DD>
<HH.MM.SS>
<Value>
Normal day
<Origin>
<YYY-MM-DD>
<HH.MM.SS>
<Value>
Normal day
<Origin>
The fields in each row are delimited by a tabular character and each line
ends with line feed/carriage return.
288 (476)
Schneider Electric Buildings AB, Feb 2011
04-00021-06-en
TAC Vista, Technical Manual
20 Trend Logs
20.11 Visualizing a Trend Log
Trend logs are best visualized by adding them to trend charts. When you
update a trend chart, TAC Vista, if it is a Xenta trend log, uploads the
existing trend log values from the Xenta device to the Vista database.
The values are stored in the Vista database together with the previously
logged values for the Xenta device. (If a cyclic Vista Server trend log is
used, older values might be deleted to be able to store the newest values.)
The trend chart then reads the data from the database, this requires the
Xenta device to be online. If it is not the following message appears.
The reason for this is that the upload operation fails if the Xenta device
is offline.
Schneider Electric Buildings AB, Feb 2011
04-00021-06-en
289 (476)
20 Trend Logs
20.11.1
TAC Vista, Technical Manual
Preventing Online Values Being Read When Displaying Logged
Data
To display the values stored in the Vista database when the Xenta
device is offline, TAC Vista must be set so as not to read online values
before displaying the logged data; this is done manually.
To prevent reading online values when displaying logged
data
290 (476)
1
On the trend chart, right-click and click Edit Trend Chart.
2
On the Trend Log tab, select the trend log and click Edit.
3
Clear the Read online trend values check box.
4
Click OK twice.
5
Right-click the trend chart and click Refresh.
Schneider Electric Buildings AB, Feb 2011
04-00021-06-en
TAC Vista, Technical Manual
20.11.2
20 Trend Logs
Viewing Log Values as a List
You can view a trend log as a list of values. Note that all displayed values originate from the Vista database. Before a list is presented, an
upload of Xenta trend logs is made.
If the Xenta is not online you are not able to see the values and you have
to present the trend log using a trend chart Before you use the View as
Trend Table command in the trend chart, you must prevent the reading
of online values, see Section 20.11.1, “Preventing Online Values Being
Read When Displaying Logged Data”, on page 290.
To view trend log values
•
20.11.3
In the folders pane, right-click the trend log object and then click
View Log.
Copying Log Values
You can copy the trend log values to other programs such as Microsoft
Excel or Notepad.
To copy log values
1
In the trend log area, right-click and then click Copy.
2
Open, for example, Microsoft Excel.
3
Paste the clipboard contents into the new document.
4
Save the Microsoft Excel file.
Schneider Electric Buildings AB, Feb 2011
04-00021-06-en
291 (476)
20 Trend Logs
TAC Vista, Technical Manual
20.12 Trend Log Profiles
The $TrendlogWizProfiles object, located in the Vista database root,
contains all the profiles available in the Trend Log Wizard.
The contents of the $TrendlogWizProfiles object is retrieved from the
.xml file TrendlogWizProfiles.xml located in the $ini subfolder. The
$ini subfolder is found in the hard disk folder for Vista Workstation, for
example, C:\Program Files\TAC Vista n.n.n\$ini.
To change or add new profiles, edit the file TrendlogWizProfiles.xml.
After editing the file, you have to open the $TrendlogWizProfiles object
in Vista Workstation and replace the contents of the
$TrendlogWizProfiles object by re-selecting TrendlogWizProfiles.xml.
20.12.1
Create a Trend Log Profile
Caution
•
Do not use NotePad, WordPad, Microsoft Word or Excel to open
or edit the TrendlogWizProfiles.xml file as this corrupts the file
and makes it unusable. To open or edit the TrendlogWizProfiles.xml file it is necessary to use a text editor such as TextPad
(www.textpad.com) that can save files as a text file using UTF-8
encoding. When saving the file in TextPad, make sure that
UTF-8 encoding is selected before saving.
To create a trend log profile
292 (476)
1
Open the TrendlogWizProfiles.xml file.
2
Find a suitable profile to copy. Copy the profile from the
<Profiles> tag to the </Profiles> tag.
3
Place the cursor just before the </Profiles> tag and paste the copied profile.
4
Rename the new profile by changing the Description attribute of
the <Profile> tag. Set the Icon = "1" for the <Profile> tag.
5
Make the changes required to suit your new profile.
6
Save the TrendlogWizProfiles.xml file.
Schneider Electric Buildings AB, Feb 2011
04-00021-06-en
TAC Vista, Technical Manual
20.12.2
20 Trend Logs
Replacing the Current Trend Log Profiles
To replace the current trend log profiles
20.12.3
1
Start Vista Workstation and log in.
2
Click on the root folder in the folders pane.
3
In the object view window, right-click the $TrendlogWizProfiles
object, and then click Properties.
4
In the Source File Name box, click the browse button and browse
to the TrendlogWizProfiles.xml file, normally located in the $ini
subfolder in the hard disk folder where you installed Vista Workstation, for example, C:\Program Files\TAC\TAC Vista [program
version]\$ini.
5
Click OK to replace the contents of $TrendlogWizProfiles with
the contents of the TrendlogWizProfiles.xml file
The TrendlogWizProfiles.xml File
The TrendlogWizProfiles.xml file is in the $ini subfolder in the hard
disk folder where you have installed Vista Workstation, for example,
C:\Program Files\TAC Vista n.n.n\$ini. The TrendlogWizardProfiles.xml file is structured using XML tags:
<?xml version="1.0" encoding="utf-8" ?>
<Profiles>
<Version Ver="1.00-00"/>
<Profile>
<TrendLog>
<LogCalcD/>
<LogCalcW/>
<LogCalcM/>
<LogCalcY/>
<TrendChart/>
</TrendLog>
</Profile>
</Profiles>
The file starts with an <?xml version="1.0" encoding="utf-8" ?> tag
declaring that the content of the file is XML.
The tag <Version Ver="1.00-00"/> supports new versions of the
TrendlogWizardProfiles.xml file, in new versions of Vista Explorer.
The remaining files are hierarchically structured:
•
The <Profiles> and </Profiles> tags enclose the different profiles,
individually defined by the <Profile> and </Profile> tags.
•
The <Profile> and </Profile> tags enclose the profile settings for
an individual profile. The <Profile> tag has attributes (see below).
•
The <TrendLog> and </TrendLog> enclose the settings tags
<LogCalcD/>, <LogCalcW/>, <LogCalcM/>, <LogCalcY/> and
<TrendChart/>. The <TrendLog> tag has attributes (see below).
Schneider Electric Buildings AB, Feb 2011
04-00021-06-en
293 (476)
20 Trend Logs
TAC Vista, Technical Manual
•
The <LogCalcD/>, <LogCalcW/>, <LogCalcM/>, <LogCalcY/>
and <TrendChart/> tags are single tags, that is, they both start and
end a setting. They have each a number of attributes (see below).
Here is an example of how the actual profile for logging Heating per
24-hour period (after midnight) looks in the
TrendlogWizardProfiles.xml file:
<Profile Description="Heating per 24 Hours (before midnight)" Icon="0" >
<TrendLog Type="FI_OU_TRL" Interval="86400" LogSpace="64108800" Unit="-1"
Activation="2" Hysteresis="0,00" Circular="1" StartDayOffset="0"
StartHour="23" StartMinute="55" Event="" AddToChart="1" ChartYAxis="0" Ext="Log">
<LogCalcD Use="0" AdjustTimeStamp="1" LogSpace="64108800" CalcType="0" CalcUnit="-1"
CalcTime="2" TimeEvent="$Event_Day" Circular="1" AddToChart="0"
ChartYAxis="0" Ext="DCalc"/>
<LogCalcW Use="0" AdjustTimeStamp="1" LogSpace="64108800" CalcType="0" CalcUnit="-1"
CalcTime="3" TimeEvent="$Event_Week" Circular="1" AddToChart="0"
ChartYAxis="0" Ext="WCalc"/>
<LogCalcM Use="1" AdjustTimeStamp="1" LogSpace="64108800" CalcType="0" CalcUnit="-1"
CalcTime="4" TimeEvent="$Event_Month" Circular="1" AddToChart="0"
ChartYAxis="1" Ext="MCalc"/>
<LogCalcY Use="0" AdjustTimeStamp="1" LogSpace="64108800" CalcType="0" CalcUnit="-1"
CalcTime="5" TimeEvent="$Event_Year" Circular="1" AddToChart="0"
ChartYAxis="0" Ext="YCalc"/>
<TrendChart Use="0" SnapConstLine="1" IndicateEditedVal="1" IndicateEstimatedVal="1"
Ext="Chart" />
</TrendLog>
</Profile>
The <Profile> Tag Attributes
•
Description – A string containing the name of the Log profile.
The name is displayed in the log profiles list in the Log Wizard.
•
Icon = "0" – Determines the type of icon that is displayed for the
log profile. Select one of the following:
1
TAC icon for pre-defined log profile.
2
Icon for a user-defined log profile. Use this setting for log
profiles you add to the file.
The <TrendLog> Tag Attributes
294 (476)
•
Type="FI_OU_TRL" – Do not change this attribute! This
declares the object type for the trend log.
•
Interval="86400" – This declares the log interval in seconds, in
this case 86400 seconds (= a 24-hour day).
•
LogSpace="64108800" – Type the log space required in seconds,
in this case 64108800 seconds (= 106 weeks).
•
Unit="-1" – Do not change this attribute! This declares the measured unit used for the trend log. If the value is –1, the unit used is
Schneider Electric Buildings AB, Feb 2011
04-00021-06-en
TAC Vista, Technical Manual
20 Trend Logs
the same as for the object/point that is selected, when using the
trend log wizard.
•
Activation="2" – This attribute declares when/if the log should
be activated. Select one of the following:
1
Man-off. Manually set to off, the log does not start.
2
Man-on. Manually set to on, the log starts as soon as it has
been activated.
3
Auto. Automatic, the log starts at the time set in
StartDayOffset, StartHour, StartMinute or Event.
•
Hysteresis = "0.00" – Do not change this attribute! Minimum
change (hysteresis). For more information on minimum change,
see Section 20.8, “The Use of Minimum Change on Values”, on
page 283.
•
Circular = "1" – This declares whether the log should be a circular one or not. For more information on circular logs, see
Section 20.4, “Non-Cyclic and Cyclic Trend Logging”, on
page 276. Select one of the following:
•
1
Non-circular log.
2
Circular log.
StartDayOffset="0" – Declares whether the log should start the
same or the next day. Select one of the following:
1
Same day start.
2
Next day start.
3 or higher
Adds additional days.
•
StartHour="00" – Declares the starting hour (00 – 23) for the
trend log, using the 24-hour clock.
•
StartMinute="05" – Declares the starting minute (00 – 59) for the
trend log.
•
Event="". Declares the Object-ID of an event used to trip the
automatic start of the trend log. This attribute is only used in combination with Activation="2".
•
AddToChart="0" – Declares whether the trend log should be
included in the trend chart or not.
Schneider Electric Buildings AB, Feb 2011
04-00021-06-en
295 (476)
20 Trend Logs
TAC Vista, Technical Manual
•
•
ChartYAxis="0" – Declares which Y-axis the logged value
should be displayed on. Select one of the following:
1
The primary Y-axis.
2
The secondary Y-axis.
Ext= "Log" – Declares the extension added to the name of the
trend log. The trend log is given the same name as the selected
point/value, plus the extension. The name is limited to a maximum
of 20 characters in length.
The Log Calculation Tag Attributes
There are 4 different tags for defining trend log calculations for each
day, week, month and year. Each of the tags have their own settings, for
the CalcTime and TimeEvent attributes, to activate them once per day,
week, month or year.
•
•
1
No, do not create this trend log calculation object.
2
Yes, create this trend log calculation object.
AdjustTimeStamp="1" – Declares whether the trend log calculation have the “Set time stamp to 23:59:95 of previous day” function active or not. Select one of the following:
1
No, do not activate
2
Yes, activate.
•
LogSpace="64108800" – Log space required in seconds, in this
case 64108800 seconds (= 106 weeks).
•
CalcType="0" – Declares the calculation type to perform. Select
one of the following:
•
296 (476)
Use="1" – Declares whether the log profile should create a trend
log calculation object or not. Select one of the following:
1
Sum
2
Average
CalcUnit="-1" – Do not change this attribute! Declares the measured unit used for the trend log calculation. If the value is –1, the
unit used is the same as for the object/point being selected, when
using the trend log wizard.
Schneider Electric Buildings AB, Feb 2011
04-00021-06-en
TAC Vista, Technical Manual
20 Trend Logs
•
•
•
CalcTime="2" – Declares what time period the trend log calculation should be based on:
1
Previous hour
2
Previous day (Default time event for <LogCalcD/>)
3
Previous week (Default time event for <LogCalcW/>)
4
Previous month (Default time event for <LogCalcM/>)
5
Previous year (Default time event for <LogCalcY/>)
6
Present hour
7
Present day
8
Present week
9
Present month
10
Present year
TimeEvent="$Event_Day" – Declares the time event used to trip
the trend log calculation.
•
Default time event for <LogCalcD/>: $Event_Day.
Every night at 00:30 (24-hour clock).
•
Default time event for <LogCalcW/>: $Event_Week.
Every Monday night at HH:MM (24-hour clock).
•
Default time event for <LogCalcM/>: $Event_Month.
The first of every month at HH:MM (24-hour clock).
•
Default time event for <LogCalcY/>: $Event_Year. The first
of January each year at HH:MM (24-hour clock).
Circular="1" – Declares whether the log should be a circular
trend log calculation or not. The following setting can be used.
Select one of the following:
1
Non-circular log.
2
Circular log.
•
Period="0".
•
AddToChart="0" – Declares whether the trend log calculation
should be included in the trend chart or not.
Schneider Electric Buildings AB, Feb 2011
04-00021-06-en
297 (476)
20 Trend Logs
TAC Vista, Technical Manual
•
•
ChartYAxis="0" – Declares which Y-Axis the calculated value
should be displayed on. Select one of the following:
1
The primary Y-axis.
2
The secondary Y-axis.
Ext="Calc" – Declares the extension added to the name of the
trend log calculation. The trend log calculation is given the same
name as the selected point/value, plus the extension. The name is
limited to a maximum of 20 characters in length.
The <TrendChart> Tag Attributes
•
Use="1" – Declares whether the log profile should create a trend
chart object or not:
1
No, do not create a trend chart object.
2
Yes, create a trend chart object.
All trend logs and trend calculations that are flagged
AddToChart="1" are included in the trend chart.
•
•
•
•
298 (476)
SnapConstLine="1" – Declares that, when clicking on the line in
the trend chart, the mouse pointer snaps to the line of the value.
1
No, do not use snap to the line of the value.
2
Yes, snap to the line of the value.
IndicateEditedVal="1" – Declares that edited values should be
displayed, with a warning symbol for each value in the trend chart.
1
No, do not display a warning symbol for this type of value.
2
Yes, display a warning symbol for this type of value.
IndicateEstimatedVal="1" – Declares that estimated values
should be displayed, with a warning symbol for each value in the
trend chart.
1
No, do not display a warning symbol for this type of value.
2
Yes, display a warning symbol for this type of value.
Ext="Chart" – Declares the extension added to the name of the
trend chart. The trend chart is given the same name as the selected
point/value, plus the extension. The name is limited to a maximum
of 18 characters in length.
Schneider Electric Buildings AB, Feb 2011
04-00021-06-en
TAC Vista, Technical Manual
20 Trend Logs
20.13 Signal Type/Source
The signal source to be logged is usually represented by a sensor or a
meter. A sensor measured value is usually logged directly, but a meter
value may need transformation or calculation before logging.
20.13.1
Sensors
See below for typical values measured by a sensor:
•
Temperature
Temperature is usually measured by sensors with thermistors or
active sensors which give a signal (current or voltage).
When using active sensors, the measuring range corresponds to an
output signal of, for example, 4 – 20 mA or 0 – 10 V. Study the data
sheet of the sensor in question and when programming the signal
select the measuring range of the sensor (for example, –50 to
+50 °C).
Note
•
When using a sensor with a thermistor you should specify that
the signal is a thermistor during Menta programming, for example, TAC Thermistor (°C).
•
Carbon Dioxide (CO2)
The carbon dioxide level (CO2) is usually measured by sensors
giving a signal (current or voltage).
The measuring range corresponds to an output signal of, for example, 4 – 20 mA or 0 – 10 V. Study the data sheet for the sensor in
question and select the measuring range of the sensor and when
programming the signal (for example, 0 – 2000 ppm).
For more detailed information on sensors: study the data sheet or the
technical documentation for the model in question.
20.13.2
Meters
Meters can be divided into the following categories:
•
Measured Value
For measured values there is no need for a conversion. The meter
gives the value in a suitable quantity and it can be used directly for
logging. However, it is sometimes necessary to scale the measured
unit or convert it into another suitable unit before the value is
logged. See Section 20.13.3, “Scaling”, on page 301.
•
Meter Readings
For meter readings a calculation must be made to log the consumption figures, for example, consumption figures during a certain time period (for example, per hour).
Schneider Electric Buildings AB, Feb 2011
04-00021-06-en
299 (476)
20 Trend Logs
TAC Vista, Technical Manual
•
Pulse Meters
Pulse meters are frequently used for measuring, for example,
flows and energy. Pulse readings must be converted to the
requested unit (quantity). Single or multiple pulses usually correspond to one of the formats below:
•
1 pulse = x number of units, for example, 1 pulse = 0.01 kWh.
•
x number of pulses = 1 number of units, for example, 250
pulses = 1 kWh, (250 pulses/kWh).
You have to convert the pulses into measurable values using the
Xenta application that measures the signal. The conversion of
pulses into another quantity/unit should be made before the value
is used in a calculation and/or logged. The conversion can be made
by accumulating a number of pulses during a given period or by
multiplying the pulse by a factor to get the measured value in the
requested measured unit.
The conversion should be made as late as possible, that is, first log
the number of pulses before converting/calculating the new
value(s). At the requested time interval (for example, once an
hour), convert the number of pulses into the requested unit. By
avoiding to convert each single pulse, rounding errors are minimized. Rounding errors that occur during the “online” conversion
accumulates into a larger error/deviation during the summation of
the values.
Tips
300 (476)
•
There may be other factors that influence the conversion of
pulses, for example, a current transformer might be connected
that influences the value.
•
Check whether this is the case or not, and find out which conversion factor should be used to compensate the value.
Schneider Electric Buildings AB, Feb 2011
04-00021-06-en
TAC Vista, Technical Manual
20.13.3
20 Trend Logs
Scaling
Scaling is intended to be used for scaling measured values, for example,
converting kWh into MWh. Sometimes scaling can also include translating one unit of measure into another, for example, l (liter) into m3 (a
scaling of 1:1,000).
Tip
•
Scale measured values in the Xenta before the value is logged.
Some typical categories for scaling are:
20.13.4
•
Temperatures and Carbon Dioxide (CO2)
When measuring/logging temperature and the carbon dioxide level
(CO2) there is usually no need for editing the value range.
•
District Heating and Electricity
Usually the consumption of district heating or electricity is measured in kWh or MWh and there is no need for scaling. If the value
is measured in Wh, a conversion into kWh or MWh should be
made.
•
Water
Usually the consumption of water is measured in l (liters) or m3. If
the value is measured in l, a conversion into m3 should be made.
Logging in Networks
It is only possible to define logs for log points on same the Vista Server
that is used to define the log.
You cannot define a log on one Vista Server and log a log point on
another Vista Server. If you try to log a log point on another Vista
Server, an error message is displayed.
Notes
•
If values from the logging are to be transferred for processing in
another Vista Server, such as in reports or presentations, the date
and time settings must be the same in both Vista Servers. It is
important that time and date are the same on all Vista Servers.
Consult your Windows manuals for more details on regional date
and time settings/formats.
•
On the Time Zone tab, check that the check box Automatically
adjust clock for daylight saving changes is not checked. Daylight saving adjustment is handled automatically by TAC Vista.
If this check box is selected, this means a double time adjustment
occurs when changing from normal time to daylight saving time.
Schneider Electric Buildings AB, Feb 2011
04-00021-06-en
301 (476)
20 Trend Logs
TAC Vista, Technical Manual
20.14 Values to Log
Things to consider when logging a value. The kind of value it is
(momentary value or consumption figure) and the time you want to log
the value.
After having read pulse/value from the sensor/meter and any conversions and/or calculations, you now have one or more measured values
to log. An output signal can generate more than one value to log, for
example, energy consumption after conversions and accumulations for
current and previous time periods.
20.14.1
Logging a Momentary Value
To log momentary values, select the requested time and interval to specify when and how often the value should be logged. Calculations of
momentary values are not needed to correct date and/or time.
A suitable time to log momentary values is in the beginning of each
requested time period, for example, the beginning of each hour starting
00:01:00.
Note
•
302 (476)
By momentary values, values measured at a given time to display
current indication/mode/value, for example, temperatures,
humidity, carbon dioxide level (CO2), effect etc., are intended.
Schneider Electric Buildings AB, Feb 2011
04-00021-06-en
TAC Vista, Technical Manual
20.14.2
20 Trend Logs
Logging a Calculated Value for the Previous Period
By calculated values we refer to, for example, an accumulation, an average, a maximum value or a minimum value.
Calculated values are used, for example, to accumulate consumption
figures per hour, day, month etc. By consumption figures, we refer to
the amount/volume/weight consumed since the previous measuring
occasion.
Calculated values are also used to calculate average temperature per
hour, day (24-hours) etc.
When logging calculated values regarding the previous period (hour,
day, month etc.) the logging takes place after the end of the period, that
is, during the next period.
This means that the logged value gets the date and/or time from the
period ahead in time. If the value from the previous day (24-hours) is
logged once every day (24-hours) at 00:05:00, the logged value gets the
date and time for the next day.
The advantage of this method is that you have time to accumulate the
value for the whole previous period before it is stored.
The disadvantage of this method is that the value is not tagged with the
correct date and/or time. To be able to use these values they have to be
re-tagged with correct date and/or time. This is done by using the log
calculation in TAC Vista.
Schneider Electric Buildings AB, Feb 2011
04-00021-06-en
303 (476)
20 Trend Logs
20.14.3
TAC Vista, Technical Manual
Logging a Calculated Value for the Current Period
The advantage of logging calculated values during the current period is
that you do not need to use any log calculation in TAC Vista as the value
is logged directly at the correct date and/or time.
Therefore we recommend that you use this method when logging calculated values as, for example, energy consumption.
However it is necessary that the application/program in Xenta corrects
and performs the change of period (for example, hour and day) somewhat earlier than in real life.
The disadvantage of logging calculated values during the current period
is that you do not get the complete value for the current period, that is a
small part of the value ends up in the next period. However over time
this is less significant.
Tips
20.14.4
•
When logging calculated values regarding the current period
(hour, day, month etc.) the logging has to take place as close to
the end of the period as possible.
•
When logging every day (24-hours) with this method, the time
should be 23:59:50, that is, precisely at the end of the current day
(24-hours). When logging each hour, the time should be
00:59:50, that is, at the end of the first hour of the current day
(24-hours).
Logging a Real Time Value
Real time values are sampled in real time to display current value, for
instance, temperatures, humidity, carbon dioxide (CO2) level etc. Logging real time values does not need any correction for date and/or time,
since each log value is time/date stamped.
A suitable time to log real time values is at the beginning of each specified time period, for instance, at the beginning of each hour, starting at
00:01:00.
With meters that give meter readings, such as district heating, electricity, water etc., a calculation has to be made to get the consumption figures between the last measurement and the current measurement. The
difference is usually called delta.
Typical categories for calculations are shown below:
•
304 (476)
Temperatures and Carbon Dioxide (CO2)
When considering temperature and the carbon dioxide level (CO2)
it is not necessary to calculate averages, maximum values or minimum values in the Xenta. This can be done when the values are
used in the presentation systems, that is post-processing.
Schneider Electric Buildings AB, Feb 2011
04-00021-06-en
TAC Vista, Technical Manual
20 Trend Logs
If there is a need to calculate average 24-hour temperatures, maximum and minimum values, this raises the same type of problem
that is associated with logging consumption figures.
The calculated value (accumulation, average, maximum or minimum value) cannot be completed until the next period. You have to
select one of the two methods, that is to say log the current period
or the previous period.
•
District Heating
When gathering consumption figures for district heating, the following accumulations should be made:
•
Once a day (24 hours)
•
Once a month
Usually the Xenta application contains accumulators for the accumulation of both current and previous day and month.
•
Electricity (Consumption)
When gathering consumption figures for electricity, the following
accumulations should be made:
•
Once an hour
•
Once a day (24 hours)
•
Once a month
Usually the Xenta application contains accumulators for the accumulation of both current and previous hour, day and month.
When using rates that fluctuate during a 24 hour day, it is best to
accumulate the consumption figures for the different times of the
day, once a day.
Example: A tariff has 2 different time periods (sub tariffs):
•
High rate: 06:00 –20:00.
•
Low rate: 20:00 –06:00.
Accumulate the consumption figures during each of these time
periods (tariff) into two separate sums, once every day (24 hours).
Schneider Electric Buildings AB, Feb 2011
04-00021-06-en
305 (476)
20 Trend Logs
TAC Vista, Technical Manual
20.15 Estimated and Edited Trend Log Values
If the communication between the logging point and the TAC Vista
Server Log is interrupted so that no values can be transferred, the
values are estimated.
The estimated values are marked estimated in the view log dialog
box and they are always the same as the last logged value.
20.15.1
Estimated Values
Values are estimated under the following circumstances:
•
If the Vista Server is shut down or if the communication is interrupted between TAC Vista and the logging point, all values during
the shutdown period are estimated when TAC Vista starts again.
•
If Vista Server cannot connect with the Xenta device, values that
are lost are estimated.
•
If Xenta logging is used and the Vista Server cannot for any reason
connect to the Xenta device, TAC Vista estimates all values
between the last collected value and the time of the trend data
viewing.
However, when communication is reestablished, the Xenta log is
sent to TAC Vista. The values that have been estimated by TAC
Vista are now overwritten with the correct values from the Xenta
log and marked logged.
20.15.2
Edited Values
If the estimated values differ considerably from the actual values, it is
possible to change the estimated values to more realistic values.
Example:
Connection is interrupted at 06.03. The last logged value was -1° C
06.00. During the day, a clear autumn day, the temperature rises to+10°.
When the connection is restored at 17.55 the temperature is +8°. All values between 06.00 and 18.00 are estimated and are given the value -1°
C. This does not reflect the actual conditions and the user may want to
edit the values to get a log that gives a better representation of the temperature during the day.
The user may select one or more estimated values and change them one
by one or all at once (multi edit). The changed value is marked edited.
Both logged and estimated values may be edited.
If the electronic signature function is on, the user only signs the signature once, even if many values have been edited.
The change results in an event in the event viewer.
306 (476)
Schneider Electric Buildings AB, Feb 2011
04-00021-06-en
TAC Vista, Technical Manual
20 Trend Logs
20.16 Changing the Log Point Attribute
It is possible to change the log point attribute.
To change the log point attribute
1
Right-click the trend log object and select Properties.
2
On the Signal tab, change the log point attribute in the Log point
attribute box.
Schneider Electric Buildings AB, Feb 2011
04-00021-06-en
307 (476)
20 Trend Logs
308 (476)
TAC Vista, Technical Manual
Schneider Electric Buildings AB, Feb 2011
04-00021-06-en
TAC Vista, Technical Manual
21 Reports
21
Reports
21.1
Overview
The Vista Reports is a Vista Workstation module for report writing. It is
used to collect, process and present sample data or logged data in report
form.
Vista Reports relies solely on Microsoft Excel for computational and
graphical functionality, and thereby provides all the functions available
in Microsoft Excel. For more details about Vista Reports and Microsoft
Excel, see Section 21.1.2, “Microsoft Excel – The Computational and
Graphical Engine”, on page 310.
Vista Reports process/present reports on command, or automatically
when triggered. The latter are called periodical reports and are prepared
in the background at a preset time or specified event.
In this context, data refers to real-time sample data from the network or
data that has been logged in the Vista database. The difference between
these two is explained when necessary.
Reports are usually designed once, while processing and displaying are
performed frequently.
Although the generic term used in this manual is report display, a report
does not need to be displayed on execution. It can be printed or stored
as a snapshot in the Vista database or on the workstation’s hard disk.
Schneider Electric Buildings AB, Feb 2011
04-00021-06-en
309 (476)
21 Reports
21.1.1
TAC Vista, Technical Manual
Input, Output and Triggers
A report can define the input and output to and from the report, that is
to say what data is to be collected and processed and how the result
should be presented.
Inputs to a report are:
•
real-time sample data from network sample points or,
•
already sampled data, stored as logged values.
Generally speaking we do not specify the difference in the text when we
write “data”. Logged data usually comes from trend logs, see
Chapter 20, “Trend Logs”, on page 267 for more details.
The output formats of a report are:
•
screen display,
•
an electronically archived report (Vista database object or hard
disk file), or
•
printer (paper output).
Reports can be triggered by:
21.1.2
•
a direct request from the operator,
•
a preset time schedule, or
•
an event, for example, an alarm.
Microsoft Excel – The Computational and Graphical Engine
Vista Reports is part of Vista Workstation and uses Microsoft Excel as
its computational and graphical engine for its reports and presentations.
It is therefore necessary to install a standard or higher version of
Microsoft Excel to support Vista Reports; it can be installed on a local
computer or as a resource on another computer in the workgroup.
It is not a requirement but it is certainly an advantage to have a fair
knowledge of Microsoft Excel when using Vista Reports. Microsoft
Excel is a powerful, user-friendly spreadsheet program with number-crunching and graphics functions. To find out more about Microsoft
Excel, and thereby simplify your introduction to Vista Reports, you can
read one of the many introductory books on the market.
Microsoft Excel Functions
You can use all the standard Microsoft Excel functions for calculations,
conditions, statistics and graphical presentation. For more details, see
the Microsoft Excel documentation.
310 (476)
Schneider Electric Buildings AB, Feb 2011
04-00021-06-en
TAC Vista, Technical Manual
21.2
21 Reports
The Report Components
A report consists of the following parts:
•
the report header, and
•
the report body.
Fig. 21.1 is what you normally see when you open a new report. The
white area is where the report is printed; this is called the report area.
The gray area to the right of the report area is called the report desktop
area. In this section we only look at the report area. An example of
usage of the desktop area is shown in Section 11.3, “Creating an
Advanced Report”, on page 108.
Fig. 21.1: The report area (left) and the report desktop area (right).
The report area consists of two parts: the header and the body.
Header
Body
Fig. 21.2: The header and the body.
The header typically contains general information on the report, this is
also known as meta-data. The body contains information and instructions about what data is to be used and how the information should be
processed and presented when the report is run. Apart from static
Schneider Electric Buildings AB, Feb 2011
04-00021-06-en
311 (476)
21 Reports
TAC Vista, Technical Manual
objects, such as headings, ledgers, etc., most of the header text is static,
while the body text is generally dynamic.
Dynamic data in the header includes the date and time. The header
includes:
•
the report title,
•
the object ID (including the full path in the Vista database),
•
the report description, and,
•
the date/time.
Both the title and the description can be changed. For more details on
how to change the title and the description, see Section 21.3, “Creating
a Report Object”, on page 314.
21.2.1
Header
The first 3 rows of the report are for the report header. The information
includes:
•
the report title,
•
the report ID and current date, and
•
the report description and current time.
Fig. 21.3: The report heading.
The default title is “Report” and the description is blank. You can
change these by typing a new texts in the properties dialog box as
described in Section 21.3, “Creating a Report Object”, on page 314.
The space available for the description is limited.
It is not possible to expand the report header area and only the first 3
rows can be used for this purpose.
The Report ID is automatically filled in with the path and report object
name specified when creating the report object. You should not change
the Report ID/report object name from within Microsoft Excel; this
should be changed in TAC Vista by right-clicking the report object and
selecting Rename. If the report is copied or moved, the Report ID text
is updated automatically.
The date and time formats in the report header are set by Microsoft Windows. They are dynamic and updated automatically when the report is
run or updated. To change the date and time format, change the settings
in Microsoft Windows.
312 (476)
Schneider Electric Buildings AB, Feb 2011
04-00021-06-en
TAC Vista, Technical Manual
21.2.2
21 Reports
Body
Whereas the header is more or less static and contains information on
the report, the body is were you define the rules for data collection, processing, and presentation.
The report body is made up of cells.You can define the contents of each
cell. The information can be static, such as text, or dynamic, such as
real-time sample data.
The “Gray” Area
The entire Microsoft Excel worksheet can be used for fetching and placing data, but only the report area is printed. Although cells outside the
report area are not printed they can be used for intermediate calculations. We call this area the desktop area.
Schneider Electric Buildings AB, Feb 2011
04-00021-06-en
313 (476)
21 Reports
21.3
TAC Vista, Technical Manual
Creating a Report Object
To create a report object
1
In the folders pane, expand the folders to the level where the new
report object is to be added.
2
Right-click the folder, point to New, point to Object, and then
click Report.
3
Type the name, for example “MyReport”.
When you open the report, the header includes the default settings,
see below.
4
314 (476)
To change the information in the header:
a
In the object view window, right-click MyReport and click
Properties.
b
On the General tab, use the Description and Title boxes to
specify the report description and report title.
c
Click OK.
Schneider Electric Buildings AB, Feb 2011
04-00021-06-en
TAC Vista, Technical Manual
21.4
21 Reports
Editing a Report Object
To open a report object for editing
•
21.4.1
In Vista Workstation, right-click the report object and click Edit.
Inserting a value, a trend log, and a time period
In the Vista Reports, use the Vista Links and the sub-menu Insert to
insert values, trend logs, and time periods.
To insert a value
1
In the object view window, right-click the report for editing and
click Edit.
2
In the report, place the cursor in a cell that is to contain the value.
3
On the Vista Links menu, point to Insert, and then click Value.
4
In the Insert Value dialog box, in the Object box, specify the
object to be presented by either typing the full object ID or use the
browse button.
5
In the Insert Value dialog box, use the Attribute list to select the
object attribute to be shown.
6
Click OK to insert the object value into the report.
Schneider Electric Buildings AB, Feb 2011
04-00021-06-en
315 (476)
21 Reports
TAC Vista, Technical Manual
To insert a trend log
1
In the object view window, right-click the report for editing and
click Edit.
2
In the report, place the cursor in the cell that is to contain the upper
left part of the trend log.
3
On the Vista Links menu, point to Insert, and then click
Trend Log.
4
In the Insert Trend Log dialog box, in the Trend log box, use the
browse button to specify the log to be used.
5
Under Log values from, select if the values should be read from
the device or the Vista database. A difference is only noticeable if
a Xenta trend log is used. Vista Server trend logs always originate
from the Vista database. For more information on trend logs, see
Chapter 20, “Trend Logs”, on page 267.
6
Under Display attributes, select the information to be shown.
7
Under Show header, select whether the log header should be
shown or not.
8
Under Period, select the log sample window to be used. The
selections are exclusive.
•
Start/Stop – Set start and stop date/time for the log values. All
(available) values between the given dates/times are included
in the log display.
•
Period – Select time period from the drop-down list.
•
Number of values – Type the number of values that are to be
displayed.
Trend logs can also be inserted in the report desktop area for calculation
and processing. These values can then be referenced in the report area.
The report desktop area is not printed.
316 (476)
Schneider Electric Buildings AB, Feb 2011
04-00021-06-en
TAC Vista, Technical Manual
21 Reports
To insert a Time Period
1
In the object view window, right-click the report for editing and
click Edit.
2
In the report, select a cell.
3
On the Vista Links menu, point to Insert, and then click Time
Period.
4
In the Time reference dialog box, select required function. Select
between:
5
•
Current – displays, for example, the current hour.
•
Last – displays, for example, the last hour (that is, the hour
before “this” hour).
•
Before last – displays, for example, the hour before the “last”
hour.
Select required row in the Time selection box.
For some combinations Display selection as period is available.
This means that a time period, such as “December” is displayed as
a range, for example, “2003-12-01–2003-12-31”.
6
21.4.2
Click OK to insert the value.
Editing a Link
To edit a link
21.4.3
1
In the report, place the cursor on the cell that contains the link (in
the case of trend logs, the upper left cell of the trend log area)
2
On the Vista Links menu, click Edit Selected Link.
3
The original dialog box that was used to insert the link now
appears. Enter new specifications and click OK.
Deleting a Link
Links can only be deleted using a menu command. They cannot be
deleted by placing the cursor in the cell containing the link and pressing
the Delete key.
To delete a link
1
In the report, place the cursor on the cell that contains the link (in
the case of trend logs, the upper left cell of the trend log area)
2
On the Vista Links menu, click Delete Selected Link.
You can also use the Manage Links dialog box to delete a link
(see below).
Schneider Electric Buildings AB, Feb 2011
04-00021-06-en
317 (476)
21 Reports
21.4.4
TAC Vista, Technical Manual
Manage a Link
Unlike standard Microsoft Excel functionality you cannot delete or edit
an object by placing the cursor on the cell and pressing the Delete or the
F2 key. As an alternative to the Edit Selected Link and Delete Selected
Link commands on the Vista Links menu there is a Manage Links dialog box.
To manage a link
1
In the report, place the cursor anywhere in the report body.
2
On the Vista Links menu, click Manage Links.
3
In the Manage Links dialog box, select an object from the list.
4
Delete or edit the object.
5
318 (476)
•
Delete – Click Delete. You can only delete one object at a
time. Repeat this step if more than one object is to be deleted.
•
Edit – Click Edit. The corresponding “insert” dialog box
opens for the object. Enter new specifications and click OK.
Click Close to close the Manage Links dialog box.
Schneider Electric Buildings AB, Feb 2011
04-00021-06-en
TAC Vista, Technical Manual
21 Reports
21.5
Handling a Report
21.5.1
Displaying a Report
A report can only be displayed in Vista Reports. It is not possible to display the report in the Vista Workstation console. Whenever a report is
displayed, it is updated with the most current data available.
A report that is opened for display is in Read-Only mode and cannot be
changed. Read-Only mode is indicated by “Read-Only” in the report
title bar.
To display a report
•
In the report, double-click the report object. The report is displayed in Read-Only mode.
Note
•
21.5.2
This is not the same as right-clicking the report object and clicking Edit. The latter is only used to open the report object for editing.
Updating a Report
When a report is opened it is updated with the most current data available. However, if the report monitors a rapid process the report display
quickly becomes outdated. To display the most current data available
the report display needs to be updated. While closing and opening the
report would update the display this is a somewhat awkward procedure.
To update a report use the update function described below.
To update a report
1
In the report, right-click the report object and click Open.
2
In Vista Reports, on the Vista Links menu, click Refresh.
The data for the report is collected, processed and displayed.
Updating a report can only be made in Vista Reports.
Note
•
Schneider Electric Buildings AB, Feb 2011
04-00021-06-en
If the report includes information from a sample point in a
dialed-up device and you update or open the report, the device is
automatically dialed.
319 (476)
21 Reports
21.5.3
TAC Vista, Technical Manual
Copying a Report Object
It is important to differentiate between two types of copying:
•
copying a report object, and,
•
copying a report display. The latter is a snapshot of a report and
results in one of two objects:
•
a copy in the Vista database or
•
a copy (as a Microsoft Excel file) on the hard disk.
Both objects are static and there are no connections to log points or
logs in the Vista database. However, the dynamic Microsoft Excel
functions are kept, such as the Now() function.
For more information on how to copy a report display, see
Section 21.6.1, “Target Media for a Report”, on page 322 and
Section 21.6.3, “Periodical Archiving of a Report”, on page 327.
To copy a report object
1
In Vista Workstation, browse to the folder that contains the report
object that is to be copied.
2
In the object view window, right-click the report object and click
Copy.
3
Browse to the folder in which you want to paste the report object.
4
In the object view window, right-click in an empty space and click
Paste. You can also right-click on the folder in the folders pane
and click Paste on the shortcut menu.
The report object is pasted in, including all design settings.
If you paste the copied report object in the same folder as the original
report object, the copy is given the same name as the original but with
the prefix “CopyOf_”. If you repeatedly paste the same object in the
same folder the copies are enumerated as “Copy[2]Of_”,
“Copy[3]Of_”, etc. If you paste the copy into another folder, the copy
is given the same name as the original as there is no naming conflict
exist.
All report settings in a copied report remain the same as in the original.
320 (476)
Schneider Electric Buildings AB, Feb 2011
04-00021-06-en
TAC Vista, Technical Manual
21.6
21 Reports
Archiving a Report
The values that a report display on screen are not saved when the report
is closed. Every time the report is opened the contents are updated with
the current values from the sample points or trend logs. In order to be
able to go back and look at old reports you must save/archive snapshot
versions of the report. Current reports can be archived manually or automatically. Automatic archiving is achieved in the background and is
triggered to take place at a certain time or event; they are called periodical reports. This is discussed in more detail in Section 21.6.3, “Periodical Archiving of a Report”, on page 327.
Schneider Electric Buildings AB, Feb 2011
04-00021-06-en
321 (476)
21 Reports
21.6.1
TAC Vista, Technical Manual
Target Media for a Report
It is important to know where the reports are archived, regardless of
whether this is achieved manually (see next section) or automatically
(periodical reports). The location is defined in the report object. Reports
can be saved as:
•
a stand-alone, static, report object in the Vista database, or
•
as a Microsoft Excel file on a hard disk.
The options are exclusive events, that is, you have to choose one of
them.
Periodical reports can be sent to any printer that is available to TAC
Vista. Reports can be archived and printed at the same time; they are not
mutually exclusive. The printer setting is only meaningful for a periodical report since manual printing from within Vista Reports can be
directed to any printer, independently of what is specified on the property sheet of the report object.
To set the Vista database as the target for archiving
1
In the report, right-click the report object and click Properties.
2
In the dialog box, click the Report tab.
3
Delete the texts in the Save to folder and Report file name text
boxes, and then click to clear the Overwrite existing file check
box.
Note
•
The Report file name and Overwrite existing file options have
no function if you do not specify a folder in Save to folder.
4
Click OK.
The archived reports are saved in a local archive folder alongside
the report object in the Vista database. If no folder for the archive
copies exist, a default folder (Archive) and a sub-folder with the
322 (476)
Schneider Electric Buildings AB, Feb 2011
04-00021-06-en
TAC Vista, Technical Manual
21 Reports
same name as the report are created. Each report object is given its
own archive folder (sub-folder).
Snapshot copies of the report are marked with the date and time
stamp at the time of archiving, for example, 031212_120350.
Archived copies can be opened and viewed in the same way as a
standard reports in Vista Workstation.
Tip
•
Schneider Electric Buildings AB, Feb 2011
04-00021-06-en
More details about the time stamp can be found by right-clicking
the archive copy and selecting Properties, and then click the
File Information tab.
323 (476)
21 Reports
TAC Vista, Technical Manual
To set the hard disk as the target for archiving
1
In the report, right-click the report object and click Properties.
2
In the dialog box, click the Report tab.
3
Specify a folder name in the Save to folder box or use the browse
button. The target folder must exist. You cannot create a new
folder in the dialog box. To create a new folder, use Windows
Explorer.
Caution
•
You cannot save archive copies at the root level on a hard disk
partition, for example, C:\. You must have at least one folder
level, for example, C:\Archive.
The archive copies are labeled
<report_name>_<date>_<time>.xls.
4
If required, specify the base file name in the Report file name
box, for example, “AlarmReport”. If the box is used, the report
name (see above) is replaced with the name you specify in the
Report file name box.
The archive copies are then labeled
<base_file_name>_<date>_<time>.xls.
Caution
324 (476)
•
Do not add a suffix (for example, “xls”). TAC Vista automatically adds the suffix .xls (indicating a Microsoft Excel file). This
is also the case when using the Overwrite existing file option
(see below).
5
Check Overwrite existing file if you want the report archived to
one file only. If the Overwrite existing file options is checked the
time stamp is not included in the file name, only the file name is
Schneider Electric Buildings AB, Feb 2011
04-00021-06-en
TAC Vista, Technical Manual
21 Reports
used. The base file name is the report name (default) or, if the
option is used, the name typed in the Report File Name box.
6
Click OK.
Example: An archive copy is to be made on the report object MyReport
and saved to the hard disk. When the archive copy is made, a Microsoft
Excel file, MyReport_030907_154522.xls,
MyReport_030907_154622.xls, etc. is created. By default, the base
name is the report name. You may change this by typing a new base
name in the Report File Name box, for example, Report1. The archive
files are then named Report1_030907_154522.xls,
Report1_030907_154622.xls.
If you check Overwrite existing file, only one file, MyReport.xls (if no
base file name is specified in the Report File Name box) is written to
the disk specified. If you type a base file name, for example, Report1,
in the Report File Name box, a file Report1.xls is written to the disk
specified. Each time the archive command is used, the file is overwritten with the most current data available.
Tip
•
Schneider Electric Buildings AB, Feb 2011
04-00021-06-en
More details about the time and date for files created in
Microsoft Excel, can be found by right-clicking the file in Windows Explorer and selecting Properties.
325 (476)
21 Reports
TAC Vista, Technical Manual
To set the printer as the target for an archive copy
This setting is only used for periodical reports. When printing from
within Vista Reports the printer can be specified for each print-out.
21.6.2
1
In the report, right-click the report object and click Properties.
2
In the dialog box, click the Report tab.
3
In the Printer box, use the browse button to select an output
printer. If no printer is specified, the Windows default printer is
used. For more information on how to choose a default printer in
Windows, see Windows documentation.
Manually Archiving a Report
To manually archive a report
1
Opening a report:
From Vista Workstation:
a
In Vista Workstation, in the folders pane, expand the logical
folders to the level where the report is.
b
Double-click the report object or right-click the object and
click Open.
From Vista Reports:
a
On the Vista Reports menu, click Open.
b
Use the Select dialog box to browse to, and open, the report.
2
If the report monitors rapid processes you may need to update the
report continuously. On the Vista Links menu, click Refresh.
New values are then collected from sample points or trend logs.
3
On the Vista Reports menu, click Save Copy.
4
Close the report.
A copy is now saved either on the hard disk or in the Vista database.
Optionally, it may have been printed too.
326 (476)
Schneider Electric Buildings AB, Feb 2011
04-00021-06-en
TAC Vista, Technical Manual
21.6.3
21 Reports
Periodical Archiving of a Report
A periodical report is a standard report object that is executed automatically in the background at a predetermined time or when a special event
occurs, for example, an alarm. Periodical report archiving is the same as
on-demand archiving except that a periodical report is triggered by an
event or a time event object. On-demand archiving is manual and
requires user interaction.
The word “periodical” is somewhat misguiding since an event, such as
an alarm, can trigger a periodical report. However, we use the word
periodical for both occasions.
All reports that have been created using Vista Reports and saved in
the Vista database can be run as periodical reports.
The Periodical Reports Components
To set up a periodical report, you must define the following “components” in the Vista database:
•
a report object,
•
an event object – the trigger – for example an alarm, a message, a
time event object or a time event list that controls when the view
should be run, and,
•
a periodical report object that defines which report should be executed and the event that controls when the report should be executed.
Setup the printer and/or folder that is to be used for the output of the
periodical report on the report object as discussed in Section 21.6.1,
“Target Media for a Report”, on page 322.
You can look at the periodical report object as the connector/administrator object between the event object and the report object. The event
objects contains information on when the report should be triggered and
the report object contains information on how the data should be collected, processed and presented upon execution of the report object.
In the text that follows, it is assumed that you have a ready-made report
object. If you do not have a report object you can create one, see
Chapter 11, “Configuring Reports”, on page 105. The following text
describes how an event object and a periodical report object are connected to form a periodical report.
Note
•
Schneider Electric Buildings AB, Feb 2011
04-00021-06-en
If you want to use Vista Reports for running periodical reports in
Microsoft Excel 2000 you must set the macro security to “low”.
For more details on how to set security levels in Microsoft Excel,
see Section 11.1, “Setting Macro Security in Microsoft Excel”,
on page 105.
327 (476)
21 Reports
21.6.4
TAC Vista, Technical Manual
Setting the Output Target for a Periodical Report
Since a periodical report and an on-demand (manual) archive copy of a
report both rely on the report object, they both follow the same output
procedure/settings previously explained in Section 21.6.1, “Target
Media for a Report”, on page 322.
Caution
•
21.6.5
If a specific hard disk folder has been set and if two periodical
report objects have the same base name and, by coincidence, are
set to execute at the same time, the process that executes last
overwrites the previous file. If the Overwrite existing file option
is set for both files, with the same base name and the same folder
you might want to reconsider changing one of the base file
names. If you do not do this you cannot be certain what the figures in the file represent.
Creating a Time Event Object
To control when your periodical report should be executed, you must
define an event object. For more details about how to define and set up
a time event object, see Section 19.2, “Time Events”, on page 249. The
event object does not need to be a periodical time event, it can also be
an event, for example, an alarm, that triggers a report.
Once the (time) event object is set up we only need to defined the periodical report object that connects the time event object and the report
object.
21.6.6
Creating a Periodical Report Object
When the report and (time) event object is set up you have to “connect”
these two using a periodical report object.
To create a periodical report object
328 (476)
1
In TAC Vista, in the folders pane, expand the folders to the level
where the new periodical report object is to be added.
2
Right-click the folder then point to New, point to Object, and click
Periodical Report.
3
In the object view window, specify the name of the periodical
report object, for example, MyPeriodicalReport.
4
Right-click MyPeriodicalReport and click Properties.
Schneider Electric Buildings AB, Feb 2011
04-00021-06-en
TAC Vista, Technical Manual
21 Reports
5
In the dialog box, specify the settings for the periodical report
object.
•
Description
Type a descriptive text.
•
Report
Type the full object ID (including the path) for the report that
is to be run. You can also use the browse button to select
report object.
•
Active
This button controls whether or not the periodical report is
active or not. This check box must be checked for the periodical report to run. To turn off the periodical report, click to
clear the check box.
•
Print
If checked, the periodical report is printed (when triggered) on
the TAC Vista default printer. For more details on how to
specify a printer, see Section 21.6.8, “Printing a Report”, on
page 331.
•
Save copy to disk
If checked the periodical report is saved as a Vista database
object or as a Microsoft Excel file on the hard disk. The target
is determined by the settings on the report object. For more
details on how to set the target, see Section 21.6.1, “Target
Media for a Report”, on page 322.
•
Event
Type the full object ID (including the path) for the time event
object or time event list that is to trigger the periodical report.
You can also use the browse button to select the desired time
event object or time event list.
You can select any time event or time event list that is available.
•
6
Schneider Electric Buildings AB, Feb 2011
04-00021-06-en
Tripped/Reset
Click Tripped or Reset to set the point on the time event that
triggers the periodical report. Tripped means that as soon as
the time event happens the periodical report is triggered.
Reset means that as soon as the time event is reset the periodical report is triggered.
Click OK.
329 (476)
21 Reports
21.6.7
TAC Vista, Technical Manual
Saving a Periodical Report for External Viewing
As discussed in the introduction to this section and in Section 21.6.1,
“Target Media for a Report”, on page 322 you can setup the report to
save to, and overwrite, the same hard disk file. This is useful when a
report needs to be remotely accessed at periodical times, for example,
report presentations on a web server. In this instance, the web server
only has to reference a single file as the file has a constant file name and
contains the most current values.
To set up a report for external viewing
1
In the report, right-click the report object and click Properties.
2
In the Save to folder box, type (or browse to) the folder that contains the report. For more details, see “How to set the hard disk as
the target for an archive copy” in Section 21.6.1, “Target Media
for a Report”, on page 322.
3
In the Report file name box, type the base file name for the
report.
Caution
330 (476)
•
Be sure not to type a base name that is already used by another
archiving process. If you do, a conflict occurs and, when viewed,
the contents of the file may not be those that you expected.
4
Check Overwrite existing file.
5
Click OK.
6
Set up a time event as described in Section 19.2, “Time Events”,
on page 249.
7
Set up a periodical report object as described in Section 21.6.6,
“Creating a Periodical Report Object”, on page 328.
8
Use Microsoft Excel, Internet Explorer or Microsoft Excel
Viewer, to access the report object. The report is updated according to the defined time event.
Schneider Electric Buildings AB, Feb 2011
04-00021-06-en
TAC Vista, Technical Manual
21.6.8
21 Reports
Printing a Report
You can print individual reports as well as periodic reports.
The printing of individual reports is done in Vista Reports from the
Vista Reports menu.
The printing of periodic reports requires defining a default printer.
A report is always printed with a header, a border, and page numbers. If
it extends over more than one page, the header is repeated on every
page, this is known as a running header. Only the report area
(see Section 21.2, “The Report Components”, on page 311) is printed.
Printouts can be made on all printers that are supported by Windows and
Vista Workstation.
If you find that you need more print functionality, you can use all the
print functions allowed in Microsoft Excel. For more details about the
print options in the standard installation of Microsoft Excel, see the
Microsoft Excel documentation.
To print a displayed report
1
In the report, right-click the report object and click Open. The
report is opened in Read-Only mode.
2
In Vista Reports, on the Vista Reports menu, click Print.
3
In the Print dialog box, set appropriate options and print the
report.
To print a periodic report
1
Right-click the report object and click Properties.
2
In the dialog box, click the Report tab.
3
In the Printer box, type (or browse to) the printer. If the Printer
box is left empty, the Windows default printer is used. For more
information how to set the Windows default printer, see the Windows documentation.
Schneider Electric Buildings AB, Feb 2011
04-00021-06-en
331 (476)
21 Reports
TAC Vista, Technical Manual
4
Click OK.
5
Set up a time event as described in Section 19.2, “Time Events”,
on page 249.
6
Set up a periodical report object as described in Section 21.6.6,
“Creating a Periodical Report Object”, on page 328. Check that
Active and Print Report are checked.
7
Click Tripped or Reset to set the point on the time event that activates the periodical report.
8
Click OK.
Note
•
332 (476)
Printing a periodical report does not affect the act of saving a
periodical report as a database object or as an external hard disk
file.
Schneider Electric Buildings AB, Feb 2011
04-00021-06-en
TAC Vista, Technical Manual
21.6.9
21 Reports
Defining Your Own Print Area
Workstation sets the default print area for reports based on what to print,
for example a trend log. If you want to set and save your own defined
print area, you have to turn off the default print area in Workstation.
To define your own print area
1
Right-click the report object and click Properties.
2
In the dialog box, click the Report tab.
3
Clear Automatically set print area.
4
Click OK.
5
Set your own print area for the report in TAC Vista Reports.
Note
•
21.7
If Automatically set print area is cleared and no print area is set
the entire workbook will be printed.
Upgrading Reports Manually
The report format was improved between TAC Vista 4.10 and TAC
Vista 4.20. Hence, reports created in TAC Vista versions earlier than
TAC Vista 4.20 need to be upgraded before they can be viewed in TAC
Vista 4.20 or later versions. When an entire database, which has been
created in an earlier version than TAC Vista 4.20, is upgraded, the
report files in the database is upgraded together with the rest of the database contents.
If you want to insert a report file created in an earlier version than TAC
Vista 4.20, the file must be manually upgraded.
To upgrade a report manually
1
Schneider Electric Buildings AB, Feb 2011
04-00021-06-en
Insert the report xls file into the report object.
333 (476)
21 Reports
TAC Vista, Technical Manual
2
Right-click the report object, press CTRL+SHIFT and then click
Properties.
3
In the Version box, type “0”.
Note
•
In the Version box:
•
0 = Report file not upgraded
•
1 = Report file upgraded
The next step in the procedure requires making changes in the Windows
registry.
Caution
•
The greatest care must be taken when manually making changes
in the registry. No checks whatsoever are made to ensure that
typed values are correct or that they cannot harm the system. In
the worst case scenario, the system may become unusable and
may thus require reinstallation.
4
On the Start menu, click Run and type “regedit”.
5
Expand HKEY_LOCAL_MACHINE\SOFTWARE\TAC
AB\TAC Vista\4.2 and locate the entry UpgradeReports.
6
In the Data column, type “1”.
Note
•
In the registry, in the UpgradeReports entry:
•
0 = Do not upgrade report files
•
1 = Upgrade report files
7
Quit the Registry Editor.
8
Restart Vista Server.
Tip
•
21.8
The file C:\ProjectACME\VistaDb\$log\UpgradeReportsLog.txt
contains detailed information on the upgrade process.
The Desktop Area
So far we have only looked at the part of the report known as the report
sheet area. However, if you scroll the report to the right (using the horizontal scroll bar) you can see more cells. This is called the desktop area
and can be used for intermediate calculations and results The desktop
334 (476)
Schneider Electric Buildings AB, Feb 2011
04-00021-06-en
TAC Vista, Technical Manual
21 Reports
area can be used for any of the previously discussed functions of Vista
Reports to prepare an intermediate result. By using additional calculations (for example, using Microsoft Excel functions, see Section 21.9,
“Using Microsoft Excel Functions”, on page 335 for examples of functions), you can calculate new results from the intermediate values and
use these values in the report sheet area. Doing so keeps your report
sheet free from intermediate calculations and temporary values. What is
left for viewing is only the “true” values.
An example of usage of the desktop area is shown in Section 11.3, “Creating an Advanced Report”, on page 108
21.9
Using Microsoft Excel Functions
In Microsoft Excel there a many ready-made calculation functions for
calculating such things as mean value, sum, maximum, minimum, etc.
All Microsoft Excel functions can be used in the reports.
21.9.1
Basic Functions
Microsoft Excel has many ready-made functions for making basic calculations, they include:
Table 21.1: Microsoft Excel functions.
Calculation
21.9.2
Microsoft Excel Function
Mean value
AVERAGE()
Sum
SUM()
Maximum
MAX()
Minimum
MIN()
Logical Functions
Microsoft Excel incorporates ready-made logical functions for making
condition-based displays, they include:
Table 21.2: Microsoft Excel functions.
Logical Function
Microsoft Excel Function
If
IF()
Logical and
AND
Logical or
OR
Schneider Electric Buildings AB, Feb 2011
04-00021-06-en
335 (476)
21 Reports
TAC Vista, Technical Manual
With an IF()-formula you can make conditional displays by checking
the value of an property and displaying one of two different texts,
depending on the value of the property.
For example, you can check the value of the property CYCLIC and display the text “Yes” if the value is 1 and “No” if the value is 0.
By combining several IF() statements with the logical terms AND
and/or OR you can create complex checks with several different texts.
336 (476)
Schneider Electric Buildings AB, Feb 2011
04-00021-06-en
TAC Vista, Technical Manual
22
22 Multi-Computer Networks
Multi-Computer Networks
The networks function in TAC Vista is used to create a system containing computers and connected devices. The system makes it possible for
each computer to access all devices, objects in the database and
resources, such as printers, within a network. The networks function
makes it easy to create a TAC Vista system for large sites or sites scattered over a wide area.
22.1
Terms and Definitions
LAN – Local Area Network
A group of computers and associated devices that are connected by a
common communications line within a small geographic area (such as
an office building). Each node (individual computer) in a LAN can have
its own CPU with which it executes programs, but it is also able to
access data and devices anywhere on the LAN. A LAN may serve just
a few computers (for example, in a home network) or as many as thousands.
In TAC Vista the LAN term applies to nodes that are considered as
always connected, that is, they are not connected via dialed lines.
WAN – Wide Area Network
A computer network that spans a relatively large geographical area
where the connections are not necessarily permanent. Typically, a
WAN consists of two or more local area networks (LANs). Computers
connected to a WAN are often connected through public networks, such
as the telephone system. They can also be connected through leased
lines or satellites.
In TAC Vista the WAN term applies for nodes that are automatically
connected via dialed lines (using ISDN).
Node
A processing location in a network. A node can be a computer or some
other device, such as a printer.
In TAC Vista a node is a computer with the application Vista Server
installed.
Workstation
In networking, workstation refers to any computer connected to a LAN.
Schneider Electric Buildings AB, Feb 2011
04-00021-06-en
337 (476)
22 Multi-Computer Networks
TAC Vista, Technical Manual
Client/Server
The relationship between two computer programs in which one program, the client, makes a service request to another program, the server,
which fulfills the request. Although the client/server idea can be used by
programs within a single computer, it is a more important concept in a
network.
In the usual client/server model, one server, sometimes called a daemon, is activated and waits for client requests. Typically, multiple client
programs share the services of a common server program. Both client
programs and server programs are often part of a larger program or
application. Relative to the Internet, a Web browser is a client program
that requests services (the sending of Web pages or files) from a Web
server in another computer somewhere on the Internet. Similarly, a
computer with TCP/IP installed allows client requests for files from File
Transfer Protocol (FTP) servers in other computers on the Internet.
Client
A client is an application in a workstation that request a service from a
server in the network.
Server
The server application can reside on any of the workstations in the network, even on the same workstation as the client requesting services
from the server.
Peer-to-peer
The relationship between two computer programs in which each party
has the same rigths and either party can initiate a communication session. Other models with which it might be contrasted include the client/server model and the master/slave model. In some cases, peer-topeer communications are implemented by giving each communication
node both server and client rigths. Peer-to-peer can describe applications in which users can use the Internet to exchange files with each
other directly or through a mediating server.
Local and Remote Client
•
A local client runs on the same computer as the server.
•
A remote client runs on a computer other than the computer that
runs the server.
Network Domain
Windows Networks are usually divided into smaller units, so called network domains. A domain is a set of network resources (applications,
printers, etc.), which may be located on a number of different computers
in the network.
Users and resources belonging to a domain are controlled by the domain
controller. The domain controller is a central network service, not a ser338 (476)
Schneider Electric Buildings AB, Feb 2011
04-00021-06-en
TAC Vista, Technical Manual
22 Multi-Computer Networks
vice on the workstation used. Access to a domain is granted by the system administrator for network.
For users belonging to a domain it is necessary to specify the domain
when logging onto the network. The domain controller then checks that
the user account and password are valid for the chosen domain. If they
are, access to the domain is granted.
A workstation (node) belonging to a domain is identified by a unique
identifier (name), this must be verified by the domain controller.
The advantage of using domains is more apparent in larger networks
where there is a likelihood of running out of unique identifiers (node
names) for the user accounts, groups, workstations etc. By creating
domains it is possible to use the same name for identifiers in different
domains, the identifiers need only be unique within any single domain.
Note that a user, client, workstation etc. can only be a member of one
domain at a time.
A typical example of the use of domains would be a site that consists of
several buildings.
It is possible to connect workstations that do not belong to a domain, to
a network. Nevertheless, for a user to be able to access the resources of
a domain it is necessary to belong to that domain.
DMZ
“Demilitarized zone”. A computer host or peripheral network inserted
as a “neutral zone” between a trusted internal network, such as a corporate private LAN, and an untrusted external network, such as the public
Internet. It prevents outside users from getting direct access to a server
containing company data. It is the zone where all checks and authentication are made.
Typically, the DMZ contains devices accessible to Internet traffic, such
as Web (HTTP) servers, FTP servers, SMTP (e-mail) servers and DNS
servers.
Firewall
A system designed to prevent unauthorized access to or from a private
network. Firewalls can be both hardware or software, or a combination
of both. Firewalls are frequently used to prevent unauthorized Internet
users from accessing private networks connected to the Internet, particularly intranets. All messages entering or leaving the intranet pass
through the firewall. The firewall examines each message and blocks
those that do not meet the specified security criteria.
A firewall is often installed in a specially designated computer separated from the rest of the network as this prevents incoming requests
having direct access to private network resources.
Schneider Electric Buildings AB, Feb 2011
04-00021-06-en
339 (476)
22 Multi-Computer Networks
TAC Vista, Technical Manual
Router
A device or, in some cases, software in a computer (a type of “switchboard”), that determines the next network point to which a packet
should be forwarded on its way to its destination. The router is connected to at least two networks and decides which way to send each
information packet based on its current understanding of the state of the
networks it is connected to. A router is located at a gateway (this is
where one network meets another).
Gateway
A gateway is a network point, which serves as an entrance to another
network (a local network or the Internet). A router is an example of a
gateway.
TCP/IP
TCP/IP (Transmission Control Protocol/Internet Protocol) is the basic
communication language or protocol of the Internet. It can also be used
as a communications protocol in a private network.
TCP/IP comprises two levels. The higher layer, TCP (Transmission
Control Protocol), manages the assembling of a message or file into
smaller packets that are transmitted over the Internet to the recipient
where it is reassembled into the original message. The lower layer,
Internet Protocol, handles the address part of each packet so that it gets
to the right destination. Even if some packets from the same message
are sent via different paths over the network, all of them are reassembled
into one message at the destination.
A protocol related to TCP is UDP (User Datagram Protocol), which
sometimes can be used as an alternative to TCP and, together with IP,
is sometimes referred to as UDP/IP. Like TCP, UDP uses the Internet
Protocol to send a data unit (called a datagram) from one computer to
another. Unlike TCP, however, UDP does not provide the service of
dividing a message into packets (datagrams) and reassembling them at
the other end. Specifically, UDP does not provide sequencing of the
packets that the data arrives in. This means that the application program
that uses UDP must be able to make sure that the entire message has
arrived and is in the right order. Network applications that want to save
processing time because they have very small data units to exchange
(and therefore very little message reassembling to do) may prefer UDP
to TCP.
TAC Vista uses TCP.
TCP/IP communication works primarily as a point-to-point connection,
which means that all the communication is done from one point, or
computer, in the network to another point, or computer.
Higher layer application protocols that use TCP/IP to get to the Internet
are often packaged together with TCP/IP as a “suite”. These include the
World Wide Web's Hypertext Transfer Protocol (HTTP), the File
340 (476)
Schneider Electric Buildings AB, Feb 2011
04-00021-06-en
TAC Vista, Technical Manual
22 Multi-Computer Networks
Transfer Protocol (FTP), Telnet (Telnet) which lets you log on to
remote computers, and the Simple Mail Transfer Protocol (SMTP).
ISDN
ISDN, which stands for Integrated Services Digital Network, is a service provided by telephone companies.
ISDN is a dialed service, which can be used to ease the communication
in WANs (Wide Area Networks). ISDN may be used to replace analog
and modem connections.
The advantage of using ISDN is that the time it takes to connect and the
transfer speed are better than the speeds achieved when using analog
modem connections.
To connect to ISDN it is necessary to have an ISDN subscription and a
connection. Subscriptions may be purchased from telephone companies.
Ping
A utility to determine whether a specific IP address is accessible or not.
It works by sending a packet (by using TCP/IP) to the specified address
and waiting for a reply. In TAC Vista, this function may be used to try
to establish contact with a node that is offline. If the attempt is successful, the node goes back online.
Schneider Electric Buildings AB, Feb 2011
04-00021-06-en
341 (476)
22 Multi-Computer Networks
22.2
TAC Vista, Technical Manual
Networks in TAC Vista
Within a TAC Vista system there are two different types of unit; computers and devices, and three different types (levels) of network; the
Computer network, the TAC Vista Server network and Device networks.
:
Computers
Computer network
TAC Vista Server network
Device
network
Device
network
Computers with
TAC Vista Server
Devices
Fig. 22.1: Networks in a TAC Vista environment
Computer
A computer that has Microsoft Windows as the operating system and
some TAC Vista software installed.
Device
Equipment used for controlling indoor climates, such as Xenta devices
or Lonworks devices.
Computer Network
A network connecting computers.
TAC Vista Server Network
A network connecting computers with a TAC Vista Server (see
Section 22.3, “TAC Vista Software in Networks”, on page 344). Within
the Computer network there may be computers that do not belong to the
TAC Vista Server network. All computers in the TAC Vista Server network also belong to the Computer network.
Device Network
A network connecting computers and devices. Only computers directly
connected to devices belong to a Device network. Within the Computer
network there may be computers that do not belong to a Device network. All computers in the Device networks also belong to the Computer network.
342 (476)
Schneider Electric Buildings AB, Feb 2011
04-00021-06-en
TAC Vista, Technical Manual
22.2.1
22 Multi-Computer Networks
Computer Network
A Computer network is established to manage communications
between all connected computers in the TAC Vista system. All the computers must have some TAC Vista software installed.
From each computer it is possible to access all objects in the TAC Vista
Server distributed database. This is achieved via a TAC Vista Server.
Printers can be accessed for printing graphics, alarms, reports, diagrams
etc.
The Computer network can be set up as a permanent connection
between the units, as a temporary connection using the Internet or by
using a modem over the telephone net.
The operating system for the network is Microsoft Windows Network.
The network can be a LAN or WAN. This depend on the geographical
distribution.
The Computer network is used for:
22.2.2
•
Interconnecting different computers
•
Connecting a dialed computer
•
Transferring data between different units in the network
TAC Vista Server Network
A TAC Vista Server network is established between all connected computers running Vista Server in the TAC Vista system. One of these Vista
Servers must be designated as master; the master is responsible for the
common, or global, data of the network.
22.2.3
Device Network
This type of network is used to connect devices to computers on a local
basis, as well as transfer information between devices and computers.
The Device network is used for:
•
Interconnecting devices
•
Connecting devices to computers
For further information on Device networks, see Classic Networks,
Technical Manual and LNS Networks, Technical Manual.
Schneider Electric Buildings AB, Feb 2011
04-00021-06-en
343 (476)
22 Multi-Computer Networks
22.3
TAC Vista, Technical Manual
TAC Vista Software in Networks
The TAC Vista software consists mainly of two parts, the Vista Workstation and the Vista Server. The two parts have a client/server relationship; the Vista Workstation is the client and the Vista Server is the
server.
Apart from the relationship the master has with global objects, the different Vista Server installations in a Computer network have a peer-topeer relationship.
A computer in a network can have both Vista Server and Vista Workstation installed (in these cases the Vista Workstation is considered to
be a local client).
Computers that do not have devices directly connected to them (that is,
computers that do not belong to a Device network) usually have only
Vista Workstation installed (in these cases, the Vista Workstation is
considered to be a remote client).
Computers to which devices are directly connected (that is, computers
that also belong to a Device network) must have Vista Server installed.
A computer that is required to be available for TAC Vista communication over the Internet and that has a web server installed and located in
a DMZ (thereby having no devices directly connected), must have Vista
Webstation Server and Vista Server installed (it does not however need
Vista Workstation).
Internet/
intranet
web browser
Vista web
app. server
Vista
Webstation
Server
Peer
Vista
Server
(Master)
Peer
Vista
Server
Server Server
Client
Vista
Workstation
Server Server
Client
Vista
Workstation
Client
Vista
Workstation
(Remote)
Computers
Fig. 22.2: TAC Vista software relationships
344 (476)
Schneider Electric Buildings AB, Feb 2011
04-00021-06-en
TAC Vista, Technical Manual
22 Multi-Computer Networks
22.4
Network Architectures
22.4.1
Stand-Alone Computer
The simplest Computer network architecture possible is a client/server
network that comprises one computer on which both the client Vista
Workstation and the server Vista Server are installed. This is a common
configuration in small TAC Vista systems.
Fig. 22.3: Stand-Alone network.
22.4.2
Multi-Computer Network
A multi-computer network comprises two or more computers, all of
which can communicate with each other. For a TAC Vista system, this
type of architecture requires that the Vista Server on one of the computers is designated as master, that is it acts as the master server. In this
case, the remaining servers are slaves. The master server is responsible
for administering global tasks and global objects, such as user accounts,
and distributing these to the other servers (see Section 23.5, “Users and
Groups in TAC Vista”, on page 374). The master server also manages
the event log and the handling of time synchronization between the
computers in the network (see Section 22.5.1, “Data Storage”, on
page 347 and Section 19.4, “Time Synchronization”, on page 254,
respectively).
A multi-computer network may be either a LAN or a WAN. In a WAN
the different LANs making up the WAN are usually connected via
Internet. A WAN can also use ISDN to connect the different LANs.
LAN
Fig. 22.4: A LAN network
Schneider Electric Buildings AB, Feb 2011
04-00021-06-en
345 (476)
22 Multi-Computer Networks
TAC Vista, Technical Manual
LAN
Internet
Fig. 22.5: A LAN network connected to a remote computer via the
Internet.
LAN
Internet
Internet
LAN
Fig. 22.6: A WAN network comprising LANs connected via the Internet.
LAN
LAN
ISDN
Fig. 22.7: A WAN network comprising LANs connected via ISDN
346 (476)
Schneider Electric Buildings AB, Feb 2011
04-00021-06-en
TAC Vista, Technical Manual
22 Multi-Computer Networks
22.5
Software Communication within a Network
22.5.1
Data Storage
In a TAC Vista system, each computer to which devices are directly
connected contains an object database. The database only stores those
devices that are connected to that specific computer. This means that the
object database is not the same in any two computers. Via the network,
the object database in one computer is accessible from all other computers within the network, this means that all devices within a network can
be accessed from any of the computers in the same network.
Events occurring in the TAC Vista system are stored in an event log.
Unlike the object database, there is only one event log and this contains
all events in the network. The event log is stored on the computer where
the Vista Server designated as master is installed.
Alarms emanating from devices directly connected to a computer in the
TAC Vista network are stored in the same computer’s alarm database.
The contents of the alarm databases in all computers in the network are
accessible on one combined list.
22.5.2
Protocols
The communication between Vista Server installations on different
computers uses the proprietary Vista Server Protocol.
The communication between Vista Workstation and Vista Server uses
the DCOM protocol. For computers that have both Vista Server and
Vista Workstation installed, the communication takes place within the
computer. If a computer has only Vista Workstation (remote client)
installed, the Vista Workstation communicates with a Vista Server via
the network (using DCOM).
The Vista Workstation application contains a tool called Event Viewer;
this is used to access events in the event log. As the event log is centrally
located on the computer with the master Vista Server, the Event Viewer
on each computer communicates with the master Vista Server via the
network (using DCOM).
Communication between a browser on a remote computer and Vista
Web Applications via Internet uses HTTP. In order for Vista Web
Applications to be able to communicate with the browser, the Vista
Webstation Server computer must have the web server Microsoft IIS
installed.
Communication between Vista Web Applications and Vista Server
(installed on the same computer) uses the DCOM protocol.
When listening to traffic in the proprietary Vista Server Protocol a Vista
Server computer uses TCP-port 45612 as default.
Schneider Electric Buildings AB, Feb 2011
04-00021-06-en
347 (476)
22 Multi-Computer Networks
TAC Vista, Technical Manual
When listening to traffic in DCOM a Vista Server computer uses TCPport 135.
When listening to traffic from the Internet a Vista Server computer with
Vista Web Applications installed uses TCP-port 80.
22.5.3
Traffic Model
Internet/
intranet
HTTP
Vista Server Protocol
45612
135
45612
80
web browser
IE
DCOM
web server IIS
Vista
Webstation
(D)COM
Ev. lo g
Vista
Server
(Master)
(D)COM
Vista
Workstation
A l. d b
O bj. db
Event
Viewer
Vista
Server
A l. d b
O bj. db
(D)COM
Vista
Workstation
Event
Viewer
Vista
Event
WorkViewer
station
(Remote)
Fig. 22.8: TAC Vista system traffic model
348 (476)
Schneider Electric Buildings AB, Feb 2011
04-00021-06-en
TAC Vista, Technical Manual
22.6
22 Multi-Computer Networks
Communication and Addressing
In all types of TAC Vista network, communication between the nodes
must be based on TCP/IP. Each computer (node) must use TCP/IP as its
network protocol and be identified via an IP address.
22.6.1
IP Addresses
An IP address consists of 32 bits split into four parts called quads, each
quad contains 8 bits. The decimal value of a quad ranges from 0 to 255.
Example of a quad:(
Decimal value
255
Binary value
11111111
The IP address is usually expressed as four decimal numbers separated
by a dot.
Example:
IP address decimal
192.
168.
1.
9
IP address binary
11000000.
10101000.
00000001.
00001001
Part of the IP address describes the network address and part describes
the local machine address (node address). IP addresses fall into one of
several classes. The classes are determined by how many bits are used
to describe the network address and how many are used to describe the
node address. The most common class used by large organizations
(Class B) allows 16 bits (the first two quads) for the network address
and 16 bits (the last two quads) for the node address, where the first two
bits of the network address must be have the (binary) values 1 and 0.
Example:
Network address
IP address decimal
Schneider Electric Buildings AB, Feb 2011
04-00021-06-en
10xxxxxx.
xxxxxxxx.
Node address
xxxxxxxx.
xxxxxxxx
349 (476)
22 Multi-Computer Networks
22.6.2
TAC Vista, Technical Manual
Subnet Mask
A network can be divided into different subnets. A subnet mask defines
the range of IP addresses belonging to a specific subnet. Thus, the subnet mask can also be used for identifying which subnet a specific IP
dress belongs to.
The subnet mask consists of the bits identifying the network plus the
bits reserved for identifying the subnetwork. The mask is simply a
screen of numbers used for identifying the subnet to which an IP address
belongs by performing a bitwise boolean AND operation on the mask
and the IP address. The result is the subnetwork address.
Example:
350 (476)
Address decimal
Address binary
Subnet Mask
255.255.255.0
11111111.11111111.11111111.00000000
IP Address
192.168.1.9
11000000.10101000.00000001.00001001
Subnet Address
192.168.1.0
11000000.10101000.00000001.00000000
Schneider Electric Buildings AB, Feb 2011
04-00021-06-en
TAC Vista, Technical Manual
22.7
22 Multi-Computer Networks
TAC Vista Database Objects Concerned in
Networks
From a network point-of-view, the database objects are:
•
The Vista Server object of the node in question, by default having
the same name as the computer name in Microsoft Windows Network:
<Node name>
Ex: “WS1”
•
The network objects: “$LAN” and “$WAN”
•
Node objects. On each node you have to define one object for each
of all the other nodes in the network. (The node objects are
expressed in point notation.)
For nodes on the same LAN as the current node:
“$LAN.<Node name>”
Ex: “$LAN.WS2”, “$LAN.WS3”
For nodes on other LANs in the same WAN (using ISDN) as the
current node:
“$WAN.<Node name>”.
Ex: “$WAN.WS4”, “$LAN.WS5”
From a network point-of-view, the object properties are:
•
22.8
The designated master server of the network as a property for each
node. (Object properties are expressed in point notation.):
“WS1.MASTER”.
Ex: WS1.MASTER = “WS2”
(The master is node WS2)
TAC Vista Installations
A TAC Vista network can be established in an existing network or by
creating a new network. TAC Vista is normally installed in an existing
network.
In order to install a TAC Vista system at a site where no existing network is available, a new network has to be created. A new network can
also be created by connecting existing stand-alone TAC Vista nodes.
When creating a new network it has to be designed to meet the requirements of the intended TAC Vista system architecture, for instance is it
to be equipped with a DMZ or not. When installing TAC Vista in an
existing network it may have to be modified to meet the requirements.
Each node (computer) is connected to the network by using a network
adapter.
Schneider Electric Buildings AB, Feb 2011
04-00021-06-en
351 (476)
22 Multi-Computer Networks
22.8.1
TAC Vista, Technical Manual
TAC Vista in an Existing Network
An existing network may be a local network (LAN) with a network
server and a number of PCs, or an ISDN network (WAN) consisting of
several local networks.
It is recommended that the computer running Vista Web Applications is
placed in the a DMZ if connected to the Internet.
DMZ
Internet
connection
Vista Web
Applications
Firewall
outer
Firewall
inner
Fig. 22.9: Typical existing network in which to install TAC Vista
22.8.2
TAC Vista in a New Network
Local network (LAN) with TAC Vista
Creating a new LAN requires installing cables to connect the computers
that are to be included in the network, and fitting and configuring a network adapter board in each computer. For more information, please
refer to the specific adapter board documentation.
ISDN Network (WAN) with TAC Vista
If an ISDN router is to be connected directly to the network adapter
board on a computer in a stand-alone network a red cross-connected
cable (normally supplied with the router) is required.
IP Addresses for New Networks without an Internet
Connection
Networks without an Internet connection may use IP addresses intended
for private networks in accordance with RFC 1918. Such addresses
have the format 192.168.xxx.xxx.
When creating new networks solely for TAC Vista use and with no
access to Internet, we recommended using RFC 1918 addresses.
Note
•
352 (476)
Do not used these IP addresses in an existing network or a new
network which has pre-defined IP addresses without talking to
the network administrator.
Schneider Electric Buildings AB, Feb 2011
04-00021-06-en
TAC Vista, Technical Manual
22 Multi-Computer Networks
Example: An ISDN network without Internet connection containing
two local networks with three nodes in each of them.
Network
Local network A
Local network B
IP address of the
network
192.168.1.0
192.168.2.0
ISDN router
192.168.1.1
192.168.2.1
Subnet mask
255.255.255.0
255.255.255.0
The nodes
Node 1
192.168.1.10
Node 4
192.168.2.10
Node 2
192.168.1.11
Node 5
192.168.2.11
Node 3
192.168.1.12
Node 6
192.168.2.12
22.8.3
TAC Vista Architecture in Networks
TAC Vista Communicating with Remote Computers via
Internet
If a TAC Vista systems is to communicate with remote computers
equipped with Vista Web Applications over the Internet, then Vista
Server must be installed on a computer located in the DMZ. This computer should have no devices directly connected to it. All other Vista
Server installations and the Vista Workstation installations must be
made on computers inside the inner firewall of the network.
DMZ
Internet
HTTP
DCOM
Internet
Vista
Web
Server
App.
Browser
FW
outer
(D)COM
Vista
Server
(master)
Vista
Server
(D)COM
FW
inner
Vista
Workstation
Vista
Server
Vista
Workstation
(Remote)
(D)COM
Vista
Workstation
(DCOM)
Vista
Workstation
Fig. 22.10: TAC Vista system with a remote computer connected via the
Internet
Schneider Electric Buildings AB, Feb 2011
04-00021-06-en
353 (476)
22 Multi-Computer Networks
TAC Vista, Technical Manual
TAC Vista with No Communication via Internet
If no communication over the Internet with remote computers is
intended, all Vista Server and Vista Workstation installations should be
made on the inside of any firewall of the network. In this case, the computer with the Vista Server that has been designated as master may very
well have devices connected directly to it. The Vista Workstations acting as remote clients (Vista Workstation Remote) should communicate
with the master Vista Server.
Existing or not
DMZ
Internet
DCOM
Internet
Vista
Server
(master)
FW
outer
FW
inner
(D)COM
Vista
Workstation
Vista
Server
Vista
Workstation
(Remote)
(D)COM
Vista
Workstation
Fig. 22.11: TAC Vista system without access via Internet
TAC Vista as a WAN Using ISDN
A TAC Vista system designed as a WAN using ISDN to connect the
LANs requires one ISDN service for each LAN and an ISDN router for
each LAN. The ISDN router is normally connected as a node on the
LAN, or directly connected to the network adapter board on a computer
in a stand-alone network. The Vista Workstations acting as remote clients (Vista Workstation Remote) should communicate with a Vista
Server in the same LAN. Thus only in one of the LANs will a Vista
Workstation communicate with the master Vista Server of the network.
354 (476)
Schneider Electric Buildings AB, Feb 2011
04-00021-06-en
TAC Vista, Technical Manual
22 Multi-Computer Networks
DCOM
Vista
Workstation
(Remote)
LAN
Vista
Server
Vista
Workstation
(Remote)
DCOM
LAN
ISDN
Vista
Server
(D)COM
Vista
Workstation
Vista
Server
(master)
(D)COM
(D)COM
ISDN router
Vista
Workstation
Vista
Workstation
Fig. 22.12: TAC Vista system as a WAN using ISDN
22.8.4
Dynamic and Permanent Address Assignment
Normally temporary IP addresses (see Section 22.6, “Communication
and Addressing”, on page 349) are assigned to the nodes in a network.
This process is managed by a DHCP server (DHCP = Dynamic Host
Control Protocol).
For WANs using ISDN for interconnection this can cause problems, so
permanent IP addresses have to be specified for nodes connected to
other equipment, such as controlling devices.
When specifying permanent IP addresses for nodes in a network, the IP
address and the subnet mask (see Section 22.6.2, “Subnet Mask”, on
page 350) must be specified.
22.8.5
ISDN Specific
When using ISDN, a specified IP address is required for the ISDN
router, and one specified IP address is used for each node of the local
network that is to be both part of the TAC Vista network and be able to
communicate using ISDN.
The ISDN router and the nodes are identified on the local network by
using specified IP addresses. The ISDN router is identified from the
ISDN network by using one of the telephone numbers of the data channels. This information is stored in the other ISDN routers.
Each node has to know the IP address of the local ISDN router as well
as the IP addresses of the other nodes in the TAC Vista network to
which it belongs.
An ISDN connection consists of three channels for communication:
•
Schneider Electric Buildings AB, Feb 2011
04-00021-06-en
The data channels B1 and B2. These 64 Kbit channels are dialed
and used to transmit and receive data using ISDN. Each channel
has its own telephone number. The channels may be used sepa-
355 (476)
22 Multi-Computer Networks
TAC Vista, Technical Manual
rately or merged to one 128 Kbit channel. A merged channel
requires support that is not found in TAC Vista.
•
The control channel D. This 16 Kbit channel is always connected
to ISDN and is not normally used for data transfer.
Programming and Configuring ISDN Routers
When programming a router, the following must be decided:
•
The IP address of the current ISDN router (the default gateway)
and the subnet mask of the local network (LAN) to which it is connected.
•
The IP addresses of the nodes that are present in the local network
of the connected ISDN router. This applies to each of the LANs
included in the WAN being created.
•
The telephone numbers to the other ISDN routers in the TAC Vista
network that the current router is to communicate with, and the
applicable subnet mask.
•
The idle time-out of the ISDN router. This must be identical to the
disconnect time-out of the $WAN objects of the TAC Vista network.
This information is to be stored in the router in a routing table. The type
of ISDN router chosen determines how it is programed.
22.8.6
Defining a Network in TAC Vista
When defining networks in TAC Vista, the network structure has to be
defined in each node. This applies for defining both LAN and WAN.
From a TAC Vista point-of-view, only the computers with Vista Server
installed are considered as nodes, thus only these nodes need to be
defined in the system. Computers with only Vista Workstation installed
and any possible remote computers running Vista Webstation should
not be defined.
To define a network
To define a network, start with one of the computers (nodes), preferably
the one to be designated as master, and perform the following steps:
1
Define the local network.
2
Define the other nodes of the LAN.
3
If the Vista system has the form of a WAN, define the nodes of the
other LANs within the WAN.
4
Define the master node of the total network.
When all parameters have been defined on the first node, repeat the process for all other nodes (with Vista Server installed) in the network.
356 (476)
Schneider Electric Buildings AB, Feb 2011
04-00021-06-en
TAC Vista, Technical Manual
22.8.7
22 Multi-Computer Networks
Definition Properties for a Network
When defining a network, the properties include:
•
Heartbeat – A check message that is transmitted between the
nodes of a TAC Vista network. The heartbeat shows that the node
is active and tells the other nodes that it is online. The heartbeat is
also used to keep the distributed database of the TAC Vista system
intact. It consists of a number of check sums for the database of
the node that has transmitted the heartbeat. These check sums are
compared against the check sums of the node being accessed. If
differences have occurred, files are transmitted between the nodes
and the databases are updated so that they contain the same image
of the system database.
•
Poll interval – States (in seconds) how often the heartbeat is to be
transmitted to other nodes in the local network. There is normally
no need to change the default value.
•
Poll timeout – States how many seconds can elapse before receiving the next heartbeat from another node in the local network. If
the receiving node has not received a heartbeat message from each
of the other nodes within the set time, the nodes that have not
transmitted their heartbeat to this node is regarded as offline. The
Poll timeout also works as a timeout for requests to the other
nodes. There is normally no need to change the default value.
•
Offline repeat – Denotes the number of attempts that this node
makes to contact a node that has gone offline. During these
attempts at contacting the other node, a Ping is used. The function
is intended for WAN (ISDN) networks.
•
Poll event – Used for sending a Ping on a regular basis in order to
ensure the connection to other nodes in the network. The function
is intended for WAN (ISDN) networks, where polling is not done
on a regular basis.
•
Send heartbeat – States if the current node is to send a heartbeat
to the other node and thereby expose its object database to the
other node. All nodes in a local network must send heartbeats to
the master node.
•
Receive heartbeat – States if the current node is to receive a
heartbeat from the other node and thereby get access to the object
database of the other node. All nodes in a local network must
receive heartbeats from the master node.
•
Send alarm – States if the current node is to send alarms to the
other node and thereby expose its alarm database to the other
node. If Send alarm is checked, Send heartbeat must be checked as
well.
•
Receive alarm – States if the current node is to receive alarms
from the other node and thereby get access to the alarm database
of the other node.
Schneider Electric Buildings AB, Feb 2011
04-00021-06-en
357 (476)
22 Multi-Computer Networks
22.8.8
TAC Vista, Technical Manual
Node Definitions in a LAN
The network structure for a LAN is defined at each node by setting the
necessary database objects and properties (see Section 22.7, “TAC
Vista Database Objects Concerned in Networks”, on page 351).
The Vista Server name of a node is by default the same as the name of
the computer in the Microsoft Windows Network. If the Vista Server
name is changed to something else in TAC Vista the new name has to
be used everywhere in the Vista system where this Vista Server name is
used.
Example: A LAN with nodes that need defining.
Vista
Server
(master)
Vista
Workstation
O bj d b
Vista Server
name:
"WS1"
Vista
Server
Vista
Server
Vista
Workstation
Vista
Workstation
O bj d b
O bj d b
"WS2"
"WS3"
Vista
Workstation
(Remote)
Fig. 22.13: TAC Vista system node names in the LAN
Table 22.1: Database objects and properties for nodes in the LAN
Vista
Server
object
358 (476)
Network
object
Node
objects
Properties
WS1
$LAN
$LAN.WS2
$LAN.WS3
WS1.MASTER = “WS1“
WS2
$LAN
$LAN.WS1
$LAN.WS3
WS2.MASTER = “WS1“
WS3
$LAN
$LAN.WS1
$LAN.WS2
WS3.MASTER = “WS1“
Schneider Electric Buildings AB, Feb 2011
04-00021-06-en
TAC Vista, Technical Manual
22.8.9
22 Multi-Computer Networks
Node Definitions in a WAN Using ISDN to Connect the LANs
The network structure for a WAN is defined at each node by setting the
necessary database objects and properties (see Section 22.7, “TAC
Vista Database Objects Concerned in Networks”, on page 351).
The same applies for the Vista Server name of a node as for a LAN
Example: A WAN with nodes that need defining.
Vista Server
name:
"WS4"
"WS5"
Vista
Server
Vista
Server
Vista
Workstation
Vista
Workstation
O bj d b
O bj d b
Vista
Workstation
(Remote)
ISDN
Vista
Server
(master)
Vista
Workstation
O bj d b
Vista Server
name:
"WS1"
Vista
Server
Vista
Server
Vista
Workstation
Vista
Workstation
O bj d b
O bj d b
"WS2"
"WS3"
Vista
Workstation
(Remote)
Fig. 22.14: TAC Vista system node names in the WAN
Schneider Electric Buildings AB, Feb 2011
04-00021-06-en
359 (476)
22 Multi-Computer Networks
TAC Vista, Technical Manual
Table 22.2: Database objects and properties for nodes in the WAN
Vista
Server
360 (476)
Network
objects
Node
objects
Properties
WS1
$LAN
$WAN
$LAN.WS2
$LAN.WS3
$WAN.WS4
$WAN.WS5
WS1.MASTER = “WS1“
WS2
$LAN
$WAN
$LAN.WS1
$LAN.WS3
$WAN.WS4
$WAN.WS5
WS2.MASTER = “WS1“
WS3
$LAN
$WAN
$LAN.WS1
$LAN.WS2
$WAN.WS4
$WAN.WS5
WS3.MASTER = “WS1“
WS4
$LAN
$WAN
$LAN.WS1
$LAN.WS2
$LAN.WS3
$WAN.WS5
WS4.MASTER = “WS1“
WS5
$LAN
$WAN
$LAN.WS1
$LAN.WS2
$LAN.WS3
$WAN.WS4
WS5.MASTER = “WS1“
Schneider Electric Buildings AB, Feb 2011
04-00021-06-en
TAC Vista, Technical Manual
22.9
22 Multi-Computer Networks
Creating a Multi-Computer Network from StandAlone Vista Servers
Each stand-alone Vista Server has its own root objects, such as users
and user groups, global time charts, and alarm control objects. It is possible for the names of all these objects to be the same on several Vista
Servers. When creating a multi-computer network from a number of
stand-alone Vista Servers, one of the Vista Servers must be allocated as
the master Vista Server for the network. This means that the root objects
on the master Vista Server are the objects used by all Vista Servers on
the network. The root objects on the slave Vista Servers are deleted
automatically when the network is created.
If root objects referred to by slave Vista Servers happen to have the
same names as root objects defined on the master Vista Server, these
references do not work.
Although the names of the objects are correct when viewing the property dialog boxes, there are still internal references to the root objects on
the slave Vista Server although they no longer exist. References can be
updated manually or by using the database generator. For an example of
how to use the database generator to update references, see
Section 13.7, “Updating References to Renamed Objects”, on page 164.
You can also manually update the references by opening the property
dialog box for each object and specifying the path to the correct root
object on the master Vista Server.
22.9.1
Exporting Users and User Groups
If a Vista Server is to be part of a multi-computer network and the users
and user groups defined on the slave Vista Server are to be able to operate the system once the network has been completed, these users and
user groups must be created on the root of the master Vista Server.
Instead of creating them manually one-by-one, the database generator
can be used to export the users and the user groups before the network
is created. Then, once the network has been completed, the users and the
user groups can be imported and reinstated.
Finally, when all the users and user groups have been reinstated, the
authority settings of the completed network must be modified with the
new user groups.
Schneider Electric Buildings AB, Feb 2011
04-00021-06-en
361 (476)
22 Multi-Computer Networks
22.9.2
TAC Vista, Technical Manual
Exporting Users and User Groups from a Vista Server
To export users and user groups
1
On the Tools menu, click TAC Vista Database Generator.
2
In the Welcome to TAC Vista dialog box, type user name and
password to log in.
3
On the Database menu, click Export Data from Database.
4
Under Object type, click Browse.
5
Under Object Types, select Accounts from the list and click OK.
6
Click OK to start exporting the accounts objects.
A text fileis generated, and then displayed once the data has been
exported.
Important
•
The generated text file contains all users and user groups that
have been created on the slave Vista Server. Delete all users and
user groups, not relevant in the complete network, from the text
file before saving it.
•
Also delete users and user groups already existing on the master
Vista Server, to prevent overwriting these objects in the master
Vista Server when importing the text file.
7
On the File menu, click Save As.
Save the file in a folder where it can easily be found when you want
to import the file and reinstate the users and user groups. Name the
file, for example, UsersVistaSRV2.des.
362 (476)
Schneider Electric Buildings AB, Feb 2011
04-00021-06-en
TAC Vista, Technical Manual
22.9.3
22 Multi-Computer Networks
Importing Users and User Groups to a Master Vista Server
Once the multi-computer network is completed, the users and user
groups previously exported can be imported and thereby reinstated.
Although the import can be done from any Vista Server, the users and
the user groups are always placed on the root of the master Vista Server.
To import users and user groups
1
On the Tools menu, click TAC Vista Database Generator.
2
In the Welcome to TAC Vista dialog box, type username and
password to log in.
3
On the File menu, click Open.
4
Browse to the file previously saved. In the example,
UsersVistaSRV2.des.
5
On the Database menu, click Import Data to Database.
6
When the import has been completed, click OK and quit the database generator without saving the text file.
The users and the user groups are now defined on the root of the master
Vista Server, and can be used for logging in and for modifying the
authority settings in the complete network.
22.9.4
Changing References to Other Root Objects
Root objects used in a slave Vista Server that are replaced by the root
objects on the master Vista Server are, for instance:
•
alarm control objects and
•
global time charts.
It is therefore necessary to change the references from objects in the
slave Vista Server to the references for the root objects on the master
Vista Server. One way of doing this is using the database generator, see
Section 13.7, “Updating References to Renamed Objects”, on page 164.
Schneider Electric Buildings AB, Feb 2011
04-00021-06-en
363 (476)
22 Multi-Computer Networks
22.9.5
TAC Vista, Technical Manual
Using an Alarm Receiver from a Slave Vista Server
When creating a multi-computer network from a number of stand-alone
Vista Servers, each Vista Server has its own set of alarm receivers
defined. The alarm receivers are connected to alarm control objects. In
the multi-computer network, only the alarm control objects defined on
the master Vista Server remain, so the alarm control objects are not connected to any alarm receivers defined on the slave Vista Servers.
If any alarm receivers from a slave Vista Server still need to be used,
appropriate action must be taken. For example, on a slave Vista Server,
an Alarm Receiver – Mail object is defined with an e-mail address not
defined on the master Vista Server. The structure of the database determines how to handle alarm receivers on slave Vista Servers:
•
Add the alarm receivers to the appropriate alarm control objects,
leaving the alarm receivers in their location on the slave Vista
Servers.
Or, if it is preferred to have all alarm receivers in one common folder:
•
Move the alarm receivers from the slave nodes to the common
folder, and then add the alarm receivers to the appropriate alarm
control objects. In this case, ensure that no duplicate names exist
(rename the objects before the move is done).
For information on how to add alarm receivers to alarm control objects,
see Chapter 18.5, “Creating an Alarm Control Object”, on page 229.
22.9.6
Adding an Alarm Receiver in a Slave Vista Server to an Alarm
Control Object in a Master Vista Server
Adding alarm receivers in a slave Vista Server to the alarm control
objects on the master Vista Server can sometimes be appropriate:
364 (476)
•
If there is no particular need for grouping all alarm receivers in the
system at a common location.
•
If there is a particular need to save an alarm file on the hard disk of
the slave Vista Server computer. The file, written by an alarm
receiver file object, is always stored on the hard disk of the computer of the Vista Server, on which the object was created.
Schneider Electric Buildings AB, Feb 2011
04-00021-06-en
TAC Vista, Technical Manual
22.9.7
22 Multi-Computer Networks
Moving an Alarm Receiver from a Slave Vista Server
Moving alarm receivers from a slave Vista Server to the master Vista
Server, and then adding them to the alarm control objects, can be appropriate in different situations:
•
If there is a particular need for grouping all alarm receivers in the
system at a common location.
•
If there is a particular need to save alarm files on the hard disk of
the master Vista Server computer.
To move Alarm Receivers
Note
•
Objects cannot be moved between nodes, for instance, from a
slave Vista Server to the master Vista Server. That is why the
objects have to be copied to the master and then deleted from the
slave.
1
Right-click the alarm receiver in the slave Vista Server, and click
Copy.
2
Right-click the common folder in the master Vista Server and click
Paste.
3
Return to the alarm receiver in the slave Vista Server, right-click
it, and then click Delete.
4
Repeat the steps above for all alarm receivers that are to be moved.
5
If the alarm receivers were located in a folder on the slave, delete
the folder.
Tips
22.9.8
•
Several alarm receivers can be selected and copied at the same
time.
•
When the appropriate objects have been copied, the whole folder
on the slave Vista Server can be deleted, instead of first deleting
the objects within it and then deleting the folder.
6
Add the new alarm receivers, originating from the slave Vista
Server, to the appropriate alarm control objects.
Creating Objects in a Multi-Computer Network
When adding a new object to a multi-computer network, such as a
folder, you have to specify which of the databases is to be the owner of
the new object. The object is, of course, visible on all the computers on
the multi-computer network.
Schneider Electric Buildings AB, Feb 2011
04-00021-06-en
365 (476)
22 Multi-Computer Networks
TAC Vista, Technical Manual
22.10 Changing Master Node
It is sometimes necessasry to change the master node in a Vista network. To do this the log data, stored in the SQL database, must be
exported from the old master to the new master.
OLD MASTER
VistaSRV1
NEW MASTER
VistaSRV2
TCP/IP
events.exp
(log file)
22.10.1
Exporting the Log Data
The log data must be exported from the old master to a log file using the
EventExp program. The log file is then imported using the EventExp
program into the new master. The EventExp program can only be
accessed using the Command Prompt.
There are five parameters in the program;
file: <filename>
The name of the file to export or import.
pass: <password>
The password that is used for the
export/import. The exported file can only be
imported using the correct password. The
password is only used during the change of
master nod and is not connected to any other
password used in Vista or Windows.
exp:
Commando used to export a file.
imp:
Commando used to import a file.
verbose:
Print detailed error messages if the
export/import would fail.
In the example we use the log file name “events.exp” and the password
“acme”.
366 (476)
Schneider Electric Buildings AB, Feb 2011
04-00021-06-en
TAC Vista, Technical Manual
22 Multi-Computer Networks
To export the log data
1
Find the path to EventExp. The default folder for this program is:
C:\Program Files\TAC\TAC Vista n.n.n\DSS
2
Start the Command Prompt.
3
Type: cd “C:\Program Files\TAC\TAC Vista n.n.n\DSS”.
4
Start EventExp by typing eventexp.
5
Type the file name, password and exp. The syntax looks like this:
eventexp /file:events.exp /pass:acme /exp
6
Press Enter.
The messages Event log successfully exported is displayed in the
Command Prompt.
Note
•
The export function does not copy or make a backup of the
events. The old master does not have any events after the export.
The exported file is saved in the same folder as the EventExp program
if no other path was defined.
Schneider Electric Buildings AB, Feb 2011
04-00021-06-en
367 (476)
22 Multi-Computer Networks
22.10.2
TAC Vista, Technical Manual
Changing Master Node in TAC Vista
To change master node in TAC Vista
1
Go to the new master. In the example, VistaSRV2.
2
Right-click the Vista Server object. In the example, VistaSRV2.
3
Click Properties.
4
On the General tab, in the Master box, type new the master Vista
Server name. In the example, “VistaSRV2”.
5
Click OK.
6
Go to the old master. In the example, VistaSRV1.
7
Right-click the Vista Server object. In the example, VistaSRV1.
8
Click Properties.
9
On the General tab, in the Master box, type new the master Vista
Server name. In the example, “VistaSRV2”.
10 Click OK.
11 Shut down all Vista servers. Do not start any Vista server untill the
log files are imported to the new master.
368 (476)
Schneider Electric Buildings AB, Feb 2011
04-00021-06-en
TAC Vista, Technical Manual
22.10.3
22 Multi-Computer Networks
Importing the Log Data
After the change of masternod is done the log file must be imported to
the new master.
To import the log file
1
Find the path to EventExp.exe. The default folder for this program
is C:\Program Files\TAC\TAC Vista n.n.n\DSS.
2
Copy the exported log file to this address.
3
Start the Command Prompt.
4
Type: cd and enter the path to the directory containing the
EventExp.exe.
5
Press Enter and type eventexp.
6
Press Enter to start the program.
7
Type the file name, password and imp. The syntax looks like this:
eventexp /file:events.exp /pass:acme /imp
8
Press Enter.
9
Start all Vista Servers on the network, begin with the new master.
Important
•
Schneider Electric Buildings AB, Feb 2011
04-00021-06-en
Always start the new master first.
369 (476)
22 Multi-Computer Networks
370 (476)
TAC Vista, Technical Manual
Schneider Electric Buildings AB, Feb 2011
04-00021-06-en
TAC Vista, Technical Manual
23
23 Users and User Groups
Users and User Groups
TAC Vista has been adapted to integrate with the Microsoft Windows
Network authority and security functions. TAC Vista installed in environments without Microsoft Windows Network works on a lower level
of security and has fewer functions available.
Security and authority for TAC Vista can be divided into two parts:
•
User identification at login.
•
Authority for users to access objects in the Vista database.
This chapter deals with accounts used for user identification. For more
information on authority, see Chapter 24, “Authority”, on page 385.
23.1
Users and Multi-Computer Networks
A multi-computer network can be created using already existing and
running TAC Vista systems. On each TAC Vista system, the authority
system may be in use before the multi-computer network is created, by
means of users with different authority levels and authority settings on
objects.
When creating the multi-computer network, as described above, all
users and user groups created on Vista Servers designated to be slave
Vista Servers are deleted. Only users and user groups created on the
master Vista Server are used on the network. For more information on
users in multi-computer networks, see Section 22.9, “Creating a
Multi-Computer Network from Stand-Alone Vista Servers”, on
page 361
Schneider Electric Buildings AB, Feb 2011
04-00021-06-en
371 (476)
23 Users and User Groups
23.2
TAC Vista, Technical Manual
User Accounts
Each user in a computer network has a user account. The user account
is defined and administrated by the system managers of the network. A
user account has a user name and a password that are used to identify
the user at login.
23.2.1
Local User Account
Local user accounts are valid on one specific workstation only.
The local user account is used to control access to the workstation, not
to the server or the network. The domain/network server is usually
unaware of the local user account.
Local user accounts are set up on the workstation and the account names
do not have to be unique within the network domain. However, local
user account names do need to be unique within the workstation.
The local user accounts manager is a service running on the workstation
OS, not a service on the TAC Vista system.
23.2.2
Domain User Account
Domain user accounts are valid within a computer network domain.
The domain user account is used to control access to the network, server
etc.
Domain user account names have to be unique within the network
domain.
The domain controller manages the domain user accounts. The domain
controller is a network service which only runs on specific network
servers, not on the individual workstations. This service is not a part of
the TAC Vista system.
Domain user accounts are administered by the computer network
administrator.
23.2.3
Application User Account
Application user accounts are valid within a specific application.
Used to control access to a specific application or application system,
for example, TAC Vista.
372 (476)
Schneider Electric Buildings AB, Feb 2011
04-00021-06-en
TAC Vista, Technical Manual
23.3
23 Users and User Groups
User Groups
In Microsoft Windows Network, the role concept is implemented using
groups. Users with the same network role can be put into the same
group, to which appropriate authorities are then granted. Thus, users
within the same group have the same authorities. A user can be a member of more than one group. The groups are defined and administrated
by the system managers of the network.
User groups enable the efficient control of the settings and authorities
of several users at the same time. A change in the specifications of a
group results in all group members automatically being affected by the
change. With a predefined set of groups, it is possible to put a new user
in a suitable user group and automatically get the correct user account
settings for the specific user.
Both Microsoft Windows Network and TAC Vista support user groups.
The most common way of using user groups is to control user authorities (see Section 23.4, “Rights and Permissions”, on page 373). Another
common use of user groups is to control logging in to TAC Vista.
23.4
Rights and Permissions
Independently of the environment (network, application etc.) in question, each user has a certain authority, controlling what access rights he
or she has and what actions he or she is allowed to perform. For example: access to menus and functions, or creating, editing and deleting
files. It is, however, rare (although possible) to set permissions for each
individual user. This would, in time, result in an unmanageable situation
due to the vast numbers of users and permissions to be administered.
Instead, in order to administer the permissions efficiently, groups are
used. Instead of setting individual permissions for each user, users are
assigned to one (or more) group(s). Each group has its permissions
shared by all group members. A change in the group’s permissions automatically applies to all group members.
In general, only group permissions should be used. Occasionally, individual user permissions can be used to override group permissions.
However, this is not recommended. Sooner or later, there are too many
users with the same permission exceptions. Instead, every new “exception” should be handled by initiating a new group.
Schneider Electric Buildings AB, Feb 2011
04-00021-06-en
373 (476)
23 Users and User Groups
23.5
TAC Vista, Technical Manual
Users and Groups in TAC Vista
TAC Vista supports two types of user accounts:
•
TAC Vista user accounts
•
Microsoft Windows domain accounts
User accounts can be grouped into:
•
TAC Vista user groups
Connected to each user account is a user profile, containing all the necessary information relevant to TAC Vista and enabling the system to
recall user preferences at login.
It is possible to save settings for the client with regard to, for instance,
window sizes and color graphics. Settings are saved on a per-user basis,
and the next time the same user (operator) logs in, TAC Vista displays
the windows in the same way.
23.5.1
TAC Vista User
A TAC Vista user is defined using a Vista user object, containing a user
name and password. The user name must be unique within the TAC
Vista system.
TAC Vista users are administered by the TAC Vista system administrator. An operator is only allowed to change his or her own password.
When a new user is created, the password (not case sensitive) is by
default the same as the user name and must immediately be changed for
security reasons.
23.5.2
Windows Domain Group Object
On a TAC Vista system running under Microsoft Windows Network, it
is possible to use a Microsoft Windows domain account using a Windows domain group object. The object must correspond to an existing
Microsoft Windows domain user or user group. The Windows domain
group object is created in TAC Vista and assigned a certain authority.
Important
•
Both individual Microsoft Windows domain users and Microsoft
Windows domain user groups that you want to use in TAC Vista,
use the object type User – Windows Domain Group.
•
However, individual TAC Vista users use the object type User –
Vista, and TAC Vista groups use the object type User Group.
Aspects of the Microsoft Windows domain accounts, such as group
members, are administered on the domain controller by the Microsoft
Windows Network administrator. This avoids using TAC Vista for user
374 (476)
Schneider Electric Buildings AB, Feb 2011
04-00021-06-en
TAC Vista, Technical Manual
23 Users and User Groups
administration but still provides the central administration of users in
TAC Vista.
Passwords are changed in Windows, not in TAC Vista.
In order to automatically log in the Microsoft Windows domain user
into the Microsoft Windows Network when starting the computer, use
the Vista Server Setup program (supplied with TAC Vista).
23.5.3
TAC Vista User Group
A user group in TAC Vista can contain both TAC Vista users and
Microsoft Windows domain accounts (groups/users).
Tip
•
23.6
The use of groups (either TAC Vista or Microsoft Windows
domain groups) is most efficient when setting authority. For
more information on authority, see Chapter 24, “Authority”, on
page 385.
Different Login and Logout Situations
Normally you log in to TAC Vista via a login dialog box and logout
from a menu command in TAC Vista. However, other situations may
occur.
23.6.1
Stand-by
The stand-by functionality is used to prevent a computer from being
used to enter/change information. Although TAC Vista is running
dynamically, displaying values and alarms, it is locked. This facility can
be used to prevent unauthorized personnel from making changes in
TAC Vista, while still displaying the status of a TAC Vista installation.
To regain full access to the system, logging in is required.
To enter Stand-by mode
•
Schneider Electric Buildings AB, Feb 2011
04-00021-06-en
In TAC Vista, on the File menu, click Stand-by Mode.
375 (476)
23 Users and User Groups
23.6.2
TAC Vista, Technical Manual
Automatic Logout
This function is used for logging inactive users out of a TAC Vista system. When a user has been inactive for the time period set when the
automatic log out function was activated, the user is automatically
logged out.
TAC Vista is still running, but the user is logged out and must log in
again in order to gain access to the computer.
Note
•
23.6.3
During long-duration activities in the TAC Vista system, for
example, downloads/uploads to a number of Xenta devices in a
LonWorks network, automatic log out terminates any ongoing
activities. Users wishing to perform these types of long-duration
activities should be permanently logged in.
Communication via TAC Vista Webstation
Communication via HTML pages
When a user opens an HTML page to view values, Vista Webstation
Server logs in to Vista Server.
Vista Server verifies, via the domain controller in the network, that the
user is valid and authorized to log in.
•
If the user is not authorized, an HTML page containing an error
message is displayed.
•
If the user is authorized, an HTML page containing data is displayed in the web browser and Vista Webstation Server logs out of
Vista Server.
Login and logout are performed each time the user starts an HTML page
to view/change values, request new data, or to change a value via the
HTML page.
Communication via Client Programs
When a user, via the web site, uses a client program, for example, Alarm
Viewer, to display the alarm overview or Graphics to display color
graphics, a connection/login is performed via Vista Webstation Server.
Information regarding which computer is running Vista Server is
returned and the client program establishes a direct connection with the
computer running Vista Server.
If the user is not authorized by Vista Server, a login dialog box is displayed and the user is able to log in manually as a user in a Microsoft
Windows Network or as a TAC Vista user.
376 (476)
Schneider Electric Buildings AB, Feb 2011
04-00021-06-en
TAC Vista, Technical Manual
23 Users and User Groups
23.7
Security Levels
23.7.1
Low Level
Low level security is intended for TAC Vista systems not running under
Microsoft Windows Network.
An object in TAC Vista (TAC Vista user account or Microsoft Windows domain account) must be defined in order for each user to be
authorized to access the TAC Vista system.
Login is usually carried out via a TAC Vista user account. If TAC Vista
is running under Microsoft Windows Network, logging in can be carried out via a Microsoft Windows domain account on this level of security.
23.7.2
High Level
High level security is intended for, and can only be used in, TAC Vista
systems running under Microsoft Windows Network.
TAC Vista user accounts cannot be used at this level of security.
A Microsoft Windows domain account must be defined in the Vista
database in order for each user/group to be authorized to access the TAC
Vista system. When logging in, the user is identified by TAC Vista via
the Microsoft Windows Network domain controller.
At login, the user is verified by the Microsoft Windows Network
domain controller.
23.7.3
Security Level Setting
The security level setting – low level or high level security – are carried
out using the Vista Server Setup program.
Note
•
Schneider Electric Buildings AB, Feb 2011
04-00021-06-en
Low level security is the default setting for computers after
installing TAC Vista. In order to change to the high level security, use the Vista Server Setup program.
377 (476)
23 Users and User Groups
23.8
TAC Vista, Technical Manual
User Profiles
A user profile allows you to define:
•
which alarm view is to be the default TAC Vista alarm view (presented in the alarms list, usually at the bottom pane in Vista Workstation)
•
which event view is to be the default TAC Vista event view (presented in the events list, usually at the bottom pane in Vista Workstation)
•
the default home graphic (presented at log-in in Vista Workstation)
•
the overall accessibility to columns in standard views and the
default TAC Vista alarm and event lists
A user profile can only be created on the root object but you can create
as many user profiles as you need. A user profile can be used by several
users. If a user account does not explicitly specify a user profile, the
default user profile object $UserProfile is used. The $UserProfile object
can be configured as any other (engineered) user profile object.
The $UserProfile object is pre-defined to use a set of objects, all of
which are configurable. The objects are all found in the TAC Vista root
object.
Fig. 23.1: $UserProfile with pre-defined objects.
For more information on how to assign a user profile to a user account,
see Section 15.2, “Creating a TAC Vista User”, on page 188.
The user profile objects use different types of objects; these are grouped
in two groups:
•
Default Views
•
378 (476)
Alarm view – the alarm view that is the default TAC Vista
alarm view (presented in the alarms list). The list is usually
shown in the bottom pane of Vista Workstation. Use a Viewer
– Alarms object to define the list layout. If left blank, the root
Schneider Electric Buildings AB, Feb 2011
04-00021-06-en
TAC Vista, Technical Manual
23 Users and User Groups
object $AlarmView is used. The $AlarmView object is configurable, as is any other Viewer – Alarms object.
•
Event view – the event view that is the default TAC Vista
event view (presented in the events list). The list is usually
shown in the bottom pane of Vista Workstation. Use a Viewer
– Events object to define the list layout. If left blank, the root
object $EventView is used. The $EventView object is configurable, as is any other Viewer – Event object.
•
Home graphic – the default graphic shown at log-in. There is
no default “$HomeGraphic” object. If left blank, no image is
shown.
Note
•
The column/field accessibility set by objects specified at the
Alarm view and/or Event view boxes can only make the selection more conservative than already defined by the Default Columns section, see below.
•
Default Columns
Schneider Electric Buildings AB, Feb 2011
04-00021-06-en
•
Alarm columns – The overall accessibility for all standard
alarm views and the standard TAC Vista alarms lists. Use an
Alarm Columns object to customize the accessibility. If left
blank, the root object $AlarmsColumns is used. $AlarmColumns can be configured like a standard Alarm Columns
object.
•
Event columns – The overall accessibility for all standard
event views and the standard TAC Vista events lists. Use an
Event Columns object to customize the accessibility. If left
blank, the root object $EventsColumns is used. $EventColumns can be configured like a standard Event Columns
object.
379 (476)
23 Users and User Groups
TAC Vista, Technical Manual
For more information on how to configure the Alarm Columns or
the Event Columns object, see Section 23.9.2, “Editing an Alarm
Columns or an Event Columns Object”, on page 382.
Fig. 23.2: The user account (in the example, Steve, left) references a user
profile object (in the example, System_UserProfile, right) which in its turn
references further objects specifying default view (AlarmView1) and
default alarm column accessibility (AlarmColumns1). Since the Event
view and the Event columns boxes are left empty, the $EventView and
$EventColumns objects are used for these settings, respectively.
To create a user profile
23.9
1
In the folders pane, right-click the root object.
2
Point to New, point to Object, and then click User Profile.
3
Type the name of the object.
Controlling Columns/Fields Accessibility
To control the columns/fields accessibility for a user/user group, via a
user profile, two objects are used:
•
Alarm Columns, for alarm views/alarms lists, and
•
Event Columns, for event views/events lists.
These objects are used in the Default Columns section of the User Profile object. For more information on the User Profile object, see
Section 23.8, “User Profiles”, on page 378.
Both objects must be located at the root level in TAC Vista. Any number of Alarms Columns and Event Columns objects can be created
and used for any user account via the User Profile object.
You can create as many Alarms Columns objects and Event Columns
objects as you need.
The Alarms Columns and Event Columns objects only define the least
conservative set of information that is available for the user in any
alarms and/or events list, whether it is the standard TAC Vista
alarms/events list or a standard alarms/events view. The setting cannot
be overridden by other “similar” selection lists, for example, the Select
380 (476)
Schneider Electric Buildings AB, Feb 2011
04-00021-06-en
TAC Vista, Technical Manual
23 Users and User Groups
Column(s) tab in the Viewer – Alarm or Viewer – Event objects, in
an attempt to show more than what the Alarms Columns and Event
Columns objects allow, only less.
Fig. 23.3: The Alarms Columns (left) and Event Columns (right) objects
only define what information that is available for the user in any
alarm/event view and standard TAC Vista alarms/events list.
Example
Alarms Columns def. for user A
Alarms Columns def. for user B
Viewer – Alarms Columns def.
Alarm view for user A
Alarm view for user B
1
2
3
4
5
6
7
8
9 10
Columns
Fig. 23.4: The final set of columns available for viewing by a user is the
intersection between the columns defined in the Alarms columns object
and the columns defined in the view.
If the Alarm columns and/or the Event columns boxes are left blank,
the $AlarmColumns and $EventColumns objects are used. These can
also be configured, see Section 23.9.2, “Editing an Alarm Columns or
an Event Columns Object”, on page 382.
23.9.1
Creating an Alarm Columns or an Event Columns Object
To create an Alarm Columns or an Event Columns object
1
Right-click the root object.
2
Point to New, point to Object, and then click Alarm Columns or
Event Columns.
3
Type the name of the object.
Once the object is created it needs configuration.
Schneider Electric Buildings AB, Feb 2011
04-00021-06-en
381 (476)
23 Users and User Groups
23.9.2
TAC Vista, Technical Manual
Editing an Alarm Columns or an Event Columns Object
To configure an Alarm Columns or an Event Columns object
1
Right-click the Alarm Columns or Event Columns object.
2
Click Properties.
3
In the Columns list, click to select/unselect which columns/fields
that should be accessible for the user.
4
Click OK.
With defined Alarm Columns or Event Columns objects it only
remains to specify these in a user profile.
23.9.3
Assigning an Alarm Columns or an Event Columns Object to a
User Profile
To assign an Alarm Columns or an Event Columns object to
a user profile
1
Right-click the user profile for which you want to assign an
Alarm Columns or an Event Columns object.
2
In the Alarm columns box, specify the Alarms Columns object.
3
In the Event columns box, specify the Events Columns object.
4
Click OK.
The user profile is now set up to use the Alarms Columns/Events Columns object above for access control. If any of these are left blank the
root objects $AlarmColumns and $EventColumns are used. These are
also configurable as shown in Section 23.9.2, “Editing an Alarm Columns or an Event Columns Object”, on page 382.
382 (476)
Schneider Electric Buildings AB, Feb 2011
04-00021-06-en
TAC Vista, Technical Manual
23 Users and User Groups
23.10 Customizing the Default TAC Vista Alarms and
Events List
The bottom pane in Vista Workstation usually shows the default TAC
Vista alarms and events lists. Each logged-in user can, using a user profile, have these default views customized. Simply specify an alarm or
event view in the Default Views section of the user profile; these are
now displayed in the pane instead of the default TAC Vista alarms and
events list.
For more information on user profiles, see Section 23.8, “User Profiles”, on page 378. For more information on how to create an alarm or
event view, see Section 18.15, “Creating an Alarm View or an Event
View”, on page 245.
To customize the default TAC Vista alarms and events list
1
Open the user profile connected to the user that you want to customize the view for.
2
In the Alarm view box, specify the pre-defined, standard alarm
view that you want to use as the default TAC Vista alarms list layout.
3
In the Event view box, specify the pre-defined, standard event
view that you want to use as the default TAC Vista events list layout.
4
Click OK.
For more information on how to create standard alarm and event views,
see Section 18.15, “Creating an Alarm View or an Event View”, on
page 245.
Schneider Electric Buildings AB, Feb 2011
04-00021-06-en
383 (476)
23 Users and User Groups
384 (476)
TAC Vista, Technical Manual
Schneider Electric Buildings AB, Feb 2011
04-00021-06-en
TAC Vista, Technical Manual
24
24 Authority
Authority
TAC Vista, in its basic configuration, is an open system, which means
that all operators have rather good opportunities for access. This is not
usually desirable. The possibility to monitor, control and change values
in the system needs to be customized for different operators.
The authority system in TAC Vista is a flexible method of controlling
the users’ access to TAC Vista and Vista database objects. The system
consists of two parts; the user’s authority level and the object’s authority settings.
An authority level specifies access permissions, on a general level, to
TAC Vista and Vista database objects. The main objective of the
authority level is to group users into categories that can, for example,
acknowledge and remove alarms, change values etc. It is not the principal objective of the authority level to control access to Vista database
objects (even though this can be done). For this purpose, it is much better to use the authority settings.
The authority setting specifically controls which user(s) (or group(s) of
users) can access (and change) a Vista database object. The authority
setting has no control over, for example, the removal of alarms, etc.
It is not a requirement to set specific object authorities for each Vista
database object. By default, the authority level is used to determine the
access rights to a Vista database object if no specific settings have been
made regarding the object authority. If specific settings have been made
regarding the Vista database object, then these settings, combined with
the authority level, determines the final authority. Thus, it is possible to
control access to Vista database objects in detail.
Typical examples of things controlled by authority in TAC Vista are the
accessibility of a user to Vista database information and the menus and
commands in Vista Workstation.
Tip
•
When defining authorities, we recommend that you work with
user groups, not individual users. This enables the group-wise
administration of users, thus making the system more efficient
and flexible.
When setting authorities, the authority levels of the users should be set
first, followed by the authority settings on the objects.
Schneider Electric Buildings AB, Feb 2011
04-00021-06-en
385 (476)
24 Authority
24.1
TAC Vista, Technical Manual
Authority and Multi-Computer Networks
A multi-computer network can be created using already existing and
running TAC Vista systems. On each TAC Vista system, the authority
system may be in use before the multi-computer network is created, by
means of users with different authority levels and authority settings on
objects.
When creating the multi-computer network, as described above, authority settings on all objects in all slave Vista Servers are reset, that is the
group Everyone has the access level Change (RWXD). This means that
specific settings made regarding the Vista database objects in all slave
Vista Servers must be configured again.
24.2
Authorities of Users
24.2.1
Authority Level
The authority level of a user determines the general level of access
rights and permissions in TAC Vista and with regard to the Vista database objects
The authority level is assigned to the user account when the user
account is created.
A user can only be assigned one authority level. The following authority
levels exist (with increasing levels of “power”):
•
User – grants the authority to read objects, object properties, and
view alarms.
•
Field Manager – grants the authority to read and write object
properties, view, disable, enable, and acknowledge alarms. The
only object properties that can be written are those considered to
be daily operation parameters. This entails changing values, forcing values and changing time control parameters.
•
Operation Manager – grants the authority to read and write
object properties and view, acknowledge, disable, enable and
remove alarms. It also grants the authority to download/upload
and perform operations on physical devices. On this authority
level, it is possible to write all the properties for an object, except
those concerning user authorization.
•
System Manager – grants the same authority as the Operation
Manager as well as the authority to change authorities for objects
and handle global objects.
The authority level for a user is set when creating the user account and
may be changed later.
386 (476)
Schneider Electric Buildings AB, Feb 2011
04-00021-06-en
TAC Vista, Technical Manual
24 Authority
Access to the Vista database objects does not solely depend on the user
authority level. It also depends on the authorities for objects (see
Section 24.3, “Authorities for Objects”, on page 388).
Notes
24.2.2
•
The authority level “User” does not grant the authority to
acknowledge alarms. When upgrading from Vista 3.2x, users are
granted the authority level “Field Manager” to be able to
acknowledge alarms.
•
A user group cannot be assigned an authority level. Authority
levels can only be assigned to users.
Predefined Users and $Administrators
•
User – a predefined user in TAC Vista with the authority level
User.
•
Field – a predefined user in TAC Vista with the authority level
Field manager.
•
Manager – a predefined user in TAC Vista with the authority level
Operation manager.
•
System – a predefined user in TAC Vista with the authority level
System manager.
•
$Administrators – a predefined root object in TAC Vista. The
user System is, by default, included in $Administrators. For security reasons, it is not possible to remove all the members of
$Administrators. $Administrators must contain at least one member. Neither is it possible to delete the $Administrators object from
the system.
All members of $Administrators are granted the authority level
System manager. If removed from $Administrators, a user regains
his or her original authority level (the one before becoming a member of $Administrators).
Note
•
24.2.3
Initially, the passwords of the predefined users are the same as
their names. The system manager must change them as soon as
possible for security reasons.
Authority to Define Users and Groups in TAC Vista
Only a member of $Administrators has the authority required to create/define/delete a user or a user group.
Schneider Electric Buildings AB, Feb 2011
04-00021-06-en
387 (476)
24 Authority
TAC Vista, Technical Manual
24.3
Authorities for Objects
24.3.1
Access Level
The possibilities of accessing objects are specified individually for different user accounts by the authority settings. For each object in the
Vista database, each user account can be assigned an access level, determining the specific level of access rights and permissions for the object
for the user account.
Access to the Vista database objects is not solely dependent on the
authority setting. It is also dependent on the authority levels of users
(see Section 24.2, “Authorities of Users”, on page 386).
Each object has an Access Control List (ACL) where the access levels
of the different users are specified.
A user/user group can only be assigned one access level to an object.
The following access levels exist (with increasing levels of “power”):
•
No Access (None) – denies access to the object.
•
Read (R) – grants the authority to read objects, object properties
and to view alarms.
•
ReadWrite (RW) – grants the authority to read object properties,
write properties considered to be daily operation parameters, and
view/acknowledge alarms.
•
Change (RWXD) – grants the authority to read object properties,
write object properties (all object properties except those concerning user authorization) and to view/acknowledge/disable/remove
alarms. It also grants the authority to do downloads/uploads and to
perform operations on physical devices.
•
Full Control (All) – grants the same authority as Change but
including the authority to change the authority regarding objects.
Consequently, the span of user accounts listed in the ACL and the
actions allowed to be carried out on the object by the listed user
accounts is very wide.
In somewhat simplified form, an ACL can look like the figure below.
Fig. 24.1: Example of an ACL for an object.
388 (476)
Schneider Electric Buildings AB, Feb 2011
04-00021-06-en
TAC Vista, Technical Manual
24.3.2
24 Authority
Access Levels for User Groups
Not only can individual user accounts be listed in the ACL, accounts for
user groups can also be listed. This provides an efficient tool for categorizing and assigning access permissions to Vista database objects for
many users simultaneously.
If a user is a member of more than one group, then he or she is granted
access in accordance with the highest access level among the different
groups he or she belongs to, unless a group is denied access to the object
(No Access), in which case the result is denied access.
In the figure below, different user groups are listed in the ACL for the
object.
Fig. 24.2: Example of an ACL with user groups included.
24.3.3
The User Group Everyone
Besides the user groups that are manually set up, there is a non-configurable user group in TAC Vista named Everyone. All users in TAC
Vista (both with TAC Vista user accounts and Microsoft Windows
domain accounts) and user groups are members of the Everyone group.
In Everyone, all users registered in TAC Vista are listed in a hierarchical pattern. On the highest level of Everyone, there are different categories:
•
Microsoft Windows domain user groups, used in TAC Vista as a
Windows domain group object (in which all individual members
are available).
•
TAC Vista user groups (in which all individual members are available).
•
Individual Microsoft Windows domain users using a Windows
domain group object.
•
TAC Vista users.
Schneider Electric Buildings AB, Feb 2011
04-00021-06-en
389 (476)
24 Authority
TAC Vista, Technical Manual
Note that the two categories, NT Groups and NT Users, are registered
in TAC Vista as the same type of object, User – Windows Domain
Group.
Fig. 24.3: User categories included in Everyone
The group Everyone is present in the ACL for an object by default, but
can be removed from the ACL. In its “least restrictive” form, the ACL
for an object lists Everyone with the access level Change, meaning that
everyone has vast access to the object. In its most basic form, the ACL
lists only a single user or group with an explicitly stated access level
(and Everyone is not present in the ACL).
Fig. 24.4: An ACL of very high and broad accessibility (top) compared
with an ACL of very limited accessibility (bottom).
The Everyone group should be used with caution since it can leave all
“doors” open. In fact, it is possible to assign full rights to the entire database to all users and user groups just by using the Everyone group.
390 (476)
Schneider Electric Buildings AB, Feb 2011
04-00021-06-en
TAC Vista, Technical Manual
24.3.4
24 Authority
Ownership of the Database
In TAC Vista, ownership is defined for the entire database. Ownership
of individual objects is not implemented.
The $Administrators object is, by default, the owner of the Vista database.
24.3.5
Authority of Database Owners and Others
Database owners can always read all objects in the database and have
the authority to edit the ACL for all database objects.
By default, the authority regarding the global objects, is set to Full control for the $Administrators object only, and Read for all other users
(Everyone).
By default, the authority regarding the objects in the Vista database is
set to Change for all users (Everyone).
Note
•
Schneider Electric Buildings AB, Feb 2011
04-00021-06-en
To change the authority of an object, a user must have the authority level Field manager and full control of the object, in accordance with the object’s ACL (Access Control List).
391 (476)
24 Authority
24.3.6
TAC Vista, Technical Manual
Authorities Dependent on Everyone
When the non-configurable group Everyone occurs in an ACL for an
object, the following applies:
•
If the access level of Everyone is higher than the one the user has
as an individual, or as a member of a group other than Everyone,
then the access level of Everyone applies.
Access level
All
RWXD
RWXD
RW
User
None
Everyone
R
Access level for user account compared
with access level for Everyone
Resulting access level
Fig. 24.5: The resulting access level for a user assigned a lower
individual access level than the one assigned to Everyone.
•
If the access level of Everyone is lower than the one the user has
as an individual, or as a member of a group other than Everyone,
then the access level of the individual user (or group) applies.
Access level
All
RWXD
RWXD
RW
User
None
Everyone
R
Access level for user account compared
with access level for Everyone
Resulting access level
Fig. 24.6: The resulting access level for a user assigned a higher
individual access level than the one assigned to Everyone.
•
If the access level of Everyone is No Access, then no user has
authority regarding the object.
Access level
All
RWXD
RW
User
None
Everyone
R
Access level for user account compared
with access level for Everyone
None
Resulting access level
Fig. 24.7: The resulting authority level for all users when the access
level assigned to Everyone is None.
Setting the access level of Everyone to No Access is not recommended.
Control of the object is lost by all users, except the $Administrators
object.
392 (476)
Schneider Electric Buildings AB, Feb 2011
04-00021-06-en
TAC Vista, Technical Manual
24.3.7
24 Authority
Inheritance and Cascading Authorities
Inheritance
When a new object is created in a folder, it inherits the access levels set
for its parent object.
Cascading Authorities
If a folder contains objects, it is possible to adjust the settings to also
apply to the subobjects of the folder, so that when the access level of the
folder is changed for a user/user group, the change spreads through the
folder tree structure and all the objects are subjected to the the same
change.
This is particularly convenient when there is an advanced tree structure
in which it is almost impossible to traverse the entire tree and set authorities for each individual object.
Note
•
Schneider Electric Buildings AB, Feb 2011
04-00021-06-en
It is important to know what is really contained in the parent
folder so that users are not granted an incorrect authority for
important database objects (the children). If all but a few of the
child database objects are to have the same access level settings,
first of all set the “base” access levels on the parent folder and let
them spread to the child database objects and then, for the few
exceptional (child) database objects, change the access levels
manually.
393 (476)
24 Authority
24.4
TAC Vista, Technical Manual
Authority Levels and Access Levels – Priority
Authority Levels
The authority levels for the users/user groups represent combinations of
the general authorities Read (R), Write (W), Execute (X), and Delete
(D):
•
User (Read) – (R)
•
Field Manager (Read Write) – (RW)
•
Operations Manager (Change) – (RWXD)
•
System Manager (Full Control) – (RWXDP)
Access Levels
The levels of access to the objects represent combinations of the general
authorities No Access (None), Read (R), Write (W), Execute (X) and
Delete (D):
•
No Access – (None)
•
Read – (R)
•
Read Write – (RW)
•
Change – (RWXD)
•
Full Control – (RWXDP)
Priorities
The authority level is a property specifying the general level of access
possibilities to all objects for a user account.
The access level is a property specifying the level of access possibilities
to a specific object for a user account.
For each object, it is the combination of the authority level and the
access level that determines the individual user’s access permissions to
the object.
394 (476)
Schneider Electric Buildings AB, Feb 2011
04-00021-06-en
TAC Vista, Technical Manual
24 Authority
If a user belongs to a group, for which the access level to the object is
None, the user is denied access to the object. The same applies if the
user object itself has the access level None, regardless if a group that the
user belongs to has a higher access level.
Access/authority level
Access levels
RWXDP
Authority
level
RWXD
RW
R
None
None
UG 1
User
UG 2
Access levels according to the different user
groups (UG) and the individual user compared
with the user's general authority level
Final authority
Fig. 24.8: Final authority for a user belonging to different user groups
where one of the groups has access level None.
Otherwise, the highest access level of the user object itself or a group
that the user belongs to, is compared to the user’s authority level. The
lower of the two is the resulting level.
Access/authority level
Access levels
RWXDP
Authority
level
RWXD
RWXD
RW
R
None
UG 1
User
UG 2
Access levels according to the different user
groups (UG) and the individual user compared
with the user's general authority level
Final authority
Fig. 24.9: Final authority for a user belonging to different user groups
where the authority level is lower than the highest access level.
If the access level of the user object itself or a group that the user
belongs to is lower than the user’s authority level, the highest access
level is the resulting level. Hence, you can never raise the access to an
object by increasing the authority level above the highest access level.
Access/authority level
Access levels
Authority
level
RWXDP
RWXD
RWXD
RW
R
None
UG 1
User
UG 2
Access levels according to the different user
groups (UG) and the individual user compared
with the user's general authority level
Final authority
Fig. 24.10: Final authority for a user belonging to different user groups
where the highest access level is lower than the authority level.
Schneider Electric Buildings AB, Feb 2011
04-00021-06-en
395 (476)
24 Authority
TAC Vista, Technical Manual
24.5
Authority Settings – Recommendations
24.5.1
Defining Authority Rules
•
Authorities are hierarchical in structure, this means that it is not
possible to view an object or folder in the folders pane in TAC
Vista without permission to access the objects above it in the hierarchy.
Imagine an object, called X, which has the Vista database path
A-B-C-X. It is not possible to access object X without permission
to read A, B, and C. Consequently, caution should be exercised
when changing the permissions for high-level objects – this may
cause the underlying objects to become inaccessible. Special care
should be taken with regard to the Vista database root object since
the permission for the root object controls the access of all the
objects.
•
24.5.2
If a user is a member of more than one group, he or she is granted
an access level in accordance with the highest authority among the
different groups that he or she belongs to, unless one group has the
access level No Access, which results in access being denied to the
object irrespective of the access levels of the other groups.
Defining Ownership of the Database
From the beginning, the $Administrators object contains the user System. When TAC Vista is started in high security mode on the master
Vista Server in a TAC Vista network, the system also makes sure that
the domain accounts that are administrators on the local computer are
also defined as accounts in the Vista database and that these are placed
in the $Administrators object.
There is virtually no reason to change the ownership of the database to
anything other than $Administrators, as it is membership of this group
that determines ownership. Neither is there any reason to remove the
user System from this group, as this user cannot log in anyway in high
security mode. To provide a high level of security, it is probably the best
strategy to define ownership of the database by defining the administrators of the computer on the Vista Server.
396 (476)
Schneider Electric Buildings AB, Feb 2011
04-00021-06-en
TAC Vista, Technical Manual
24.6
24 Authority
Alarm Control for Different Users or User Groups
The alarm control function makes it possible to control the display of
alarms in TAC Vista for different users or user groups (including groups
of, or single, users used in TAC Vista as Windows domain group
objects). By using global time charts, it is possible to control the times
at which the users/user groups are permitted to view the alarms.
It is possible to create “alarm views”, which enable different user categories to view alarms that apply only to them, for example, security
alarms for security staff, power alarms for the electrician in charge, and
ventilation alarms for the staff in charge of ventilation etc.
Only alarms for the alarm objects for which the user who is logged in
has at least Read authority are displayed.
It is possible to filter, to set selection criteria for, the alarms to be displayed. The settings are saved on a per-user basis.
24.6.1
Planning the Alarm Display for Different Users and User Groups
Start by planning how different users/user groups are to be able to view
different types of alarms using alarm views.
•
Divide the users into user groups. If the TAC Vista system is running under Microsoft Windows Network, make a note of the
Microsoft Windows domain groups and Microsoft Windows
domain users affected.
•
Plan the desired alarm views as well as which users/user groups
are to be able to access them.
•
Make a list of the alarms that are to belong to the different alarm
views.
•
Decide whether or not the users/user groups are to be controlled
by global time charts specifying the days and time periods when
the alarm views are to be active for the different users/user groups.
When the plan is finished on paper, follow the procedure below to
implement alarm control for the different users/user groups in the TAC
Vista system.
Schneider Electric Buildings AB, Feb 2011
04-00021-06-en
397 (476)
24 Authority
TAC Vista, Technical Manual
To create an Alarm User Group and an Alarm Control
Point
Change of
state
(Alarm)
Change of
state
(Alarm)
6
Alarm
control
5
3
Global
time chart
Alarm
user group
Alarm
user group
Alarm
user group
4
2
1
Windows Network
type account
User
group
User
User
User
Fig. 24.11: Alarm control for different users or user groups.
1
Check which users and user groups are present in the Vista database. Create new users and user groups if necessary. Select the
users that belong to the different user groups.
If the TAC Vista system is running under Microsoft Windows Network, create the necessary Windows domain group object in TAC
Vista for the users and user groups in the Windows Network that
are to be able to use the alarm views.
398 (476)
2
Create the necessary global time charts for the alarm user groups
that are to have time control.
3
Create an alarm user group for each of the users/user groups that
are to be able to use any alarm view. Note that an alarm user group
can only consist of one user or user group.
4
Apply the appropriate time charts to the alarm user groups.
5
Create an alarm control for each planned alarm view, for example,
one alarm control for electricity alarms, one for ventilation alarms,
etc. Specify which alarm types are to be coupled to the different
alarm views.
6
To each alarm control created, assign the alarm user groups that
are to be allowed to access this alarm view.
Schneider Electric Buildings AB, Feb 2011
04-00021-06-en
TAC Vista, Technical Manual
24.6.2
24 Authority
Creating a User and a User Group in TAC Vista
For more information on creating users and user groups, see
Section 15.2, “Creating a TAC Vista User”, on page 188 and
Section 15.3, “Creating a TAC Vista User Group”, on page 190.
24.6.3
Creating a Time Chart
For more information on creating time charts, see Section 9.2, “Creating a Global Time Chart”, on page 84.
24.6.4
Creating an Alarm User Group and Applying a Time Chart
To create an alarm user group and applying a time chart
1
In the folders pane, right-click TAC Vista, point to New, point to
Object, and then click User Group – Alarm.
2
Type a name for the new alarm user group.
3
Right-click the new alarm user group and click Properties.
4
In the Description box, type a descriptive text.
5
Click the User/Group box and click the browse button.
.
24.6.5
6
Select the user/user group (only one can be selected) and click
Select.
7
Click the Time Chart field box and click the browse button.
8
Select the time chart and click Select.
9
Click OK.
Creating an Alarm Control
See Section 18.5, “Creating an Alarm Control Object”, on page 229.
24.6.6
Assigning an Alarm User Group to an Alarm Control
For more information on alarm control objects, see Section 18.5, “Creating an Alarm Control Object”, on page 229.
To assign an alarm user group to an alarm control
1
In the folders pane, click TAC Vista.
2
Right-click an alarm control object and click Properties.
3
On the Users tab, click Add.
4
In the Select dialog box, select the alarm user group(s) desired
(more than one can be selected) and click Select.
5
Click OK.
Schneider Electric Buildings AB, Feb 2011
04-00021-06-en
399 (476)
24 Authority
24.7
TAC Vista, Technical Manual
Electronic Signatures
The US Food and Drug Administration (FDA) 21 CFR Part 11 regulation stipulates that all electronically-stored measured values involved in
the manufacturing processes of the pharmaceutical industry must be
processed in such a way that they cannot be changed or eliminated without justification and signature. These rules also apply to measured values (for example, temperature, humidity, and ventilation), which are
collected and stored by building management systems.
The possibility to use electronic signatures for changing objects has
been implemented in TAC Vista to comply with FDA regulation 21
CFR Part 11.
In a TAC Vista system, where the electronic signature functionality has
been activated, users who are adding, deleting, or changing objects must
type their user name and password as an electronic signature. It is a
requirement to select the cause of the action. Optional comments can
also be typed. The action is recorded, using the information specified,
in the event log of TAC Vista. Log entries can be viewed from TAC
Vista.
400 (476)
Schneider Electric Buildings AB, Feb 2011
04-00021-06-en
TAC Vista, Technical Manual
24.8
24 Authority
Electronic Signature Settings
Electronic Signatures (ES) can be set either directly on an object, on
shortcuts to the object, or both, but the ES must be set on the object itself
to give the intended protection
Important
•
Schneider Electric Buildings AB, Feb 2011
04-00021-06-en
Setting an ES on a shortcut only, leaves the object open to
changes, both via the shortcut and directly to the object.
401 (476)
24 Authority
402 (476)
TAC Vista, Technical Manual
Schneider Electric Buildings AB, Feb 2011
04-00021-06-en
TAC Vista, Technical Manual
25
25 Video Recording
Video Recording
A video system that you set up to use with TAC Vista comprises one or
more Pelco DigitalSENTRY digital video recorders (DVR) and a number of video cameras. You must configure the video system using
DigitalSENTRY video management software before it can be integrated with TAC Vista. Once you have installed and configured the
video system you create a representation of it in TAC Vista and use
TAC Vista functions for recording and viewing.
25.1
Video Overview
Using Pelco DigitalSENTRY software and hardware and a number of
digital cameras, a Digital Video Management System (DVMS) is set up.
2
1
1
0
0
IP address
User name
Password
0
1
DVR
DVR
LAN
DVR
2
LAN
126
127
Fig. 25.1: A Digital Video Management System (DVMS)
A DVMS can include more than one DVR. A DVR that has been made
available to clients using DigitalSENTRY is represented by a Video
Server device and a Video Recorder device in TAC Vista. From the
documentation of the DVMS you need to obtain the IP address and credentials for the DVR.
Schneider Electric Buildings AB, Feb 2011
04-00021-06-en
403 (476)
25 Video Recording
TAC Vista, Technical Manual
More than one DVR can be configured in a DVMS. All DVRs are
assigned a device representation in TAC Vista beneath a video server in
the folders pane. Each DVR is also assigned an index number that is
used by TAC Vista when connecting to the DVR.
Fig. 25.2: The video system in TAC Vista
When you add the video system to TAC Vista, all DVRs and cameras
that have a physical connection to the video system are automatically
detected and added to the Vista database. The DVRs and cameras retain
the names assigned during configuration in DigitalSENTRY. DVRs and
cameras can be renamed in TAC Vista if required.
The video system can be created in TAC Vista without the need to be
physically connected; objects must then be added individually. Later,
when the objects have been added, the equipment has been installed,
and there is a physical connection, TAC Vista will start communicating
with the video system.
Important
•
404 (476)
Configurations made in DigitalSENTRY, such as assigning
names and index numbers, impact the functionality of the video
system in TAC Vista. Please ensure that you have access to the
on-site documentation of the video system or DigitalSentry.
Schneider Electric Buildings AB, Feb 2011
04-00021-06-en
TAC Vista, Technical Manual
25.2
25 Video Recording
Video Server
In a Pelco DigitalSENTRY video system one of the DVRs is made
available to clients, such as TAC Vista. It handles all communications
with the other DVRs in the video system.
25.2.1
The Video Server in TAC Vista
The video system is always connected on the physical side beneath a
Vista Server in the folders pane. A Video Server device specifices the
type of communication between TAC Vista and the video system. An
IP address is required for the Video Server. The port number by which
it communicates is set to the default value 18772. For connection purposes, TAC Vista also requires a user name and a password.
Fig. 25.3: A Video Server device in TAC Vista
The video server has the following properties.
Fig. 25.4: The video server properties
Description
Enter an optional text description for identification purposes.
IP address/DNS name
Type the IP address that has been assigned to the video server or its
DNS name if you use Domain Name Service.
TCP port
Type the port number in the video server used for TCP communication.
The default value in the DVR is 18772
Schneider Electric Buildings AB, Feb 2011
04-00021-06-en
405 (476)
25 Video Recording
TAC Vista, Technical Manual
Username
Type the user name TAC Vista uses when connecting to the video
server. You can obtain the user name from DigitalSENTRY.
Password
Type the user password TAC Vista uses when connecting to the video
server. You can obtain the password from DigitalSENTRY.
Events Subscription
For more information about the Events Subscription, see Section 25.6,
“Events Subscription”, on page 412.
25.2.2
Adding a Video Server Device
To add a video server device
1
In the folders pane, right-click the Vista Server object, point to
New, point to Device, and then click Video Server.
2
In the Add a Video Server Wizard, type the name for the video
server.
3
In the IP address/ DNS name box, type the IP addrress or the
DNS name for the video server.
4
Type the user name and the password.
5
Click OK.
If there is a physical connection with the video system, all DVRs and
cameras are automatically detected and added to the Vista database. If
there is no connection, only the video server is added. The DVRs and
the cameras must be added manually.
25.3
Video Recorder
A digital video recorder is a device to which you can connect video
cameras. It can be rack mounted or it can come in a desktop chassis. The
DVR may in some instances be a software program installed on a PC.
The video cameras are connected to the DVR through analog inputs or
on a connected IP network, or both.
As IP video cameras require a considerable bandwidth, DVRs are frequently equipped with two network cards to help reduce traffic on the
IP network. The IP cameras are connected to one of the network cards.
The other card connects the DVR to the IP network; this IP network is
also connected TAC Vista.
406 (476)
Schneider Electric Buildings AB, Feb 2011
04-00021-06-en
TAC Vista, Technical Manual
25.3.1
25 Video Recording
The Video Recorder in TAC Vista
Every DVR has its own device representation in TAC Vista, a Video
Recorder device. All video recorders reside beneath a video server.
Although each DVR has a network card and is connected to the IP network, you do not need to know its IP address. The video server created
in TAC Vista only requires the index number of the DVR.The first DVR
on a video server always has the index number 0.
Fig. 25.5: A Video Recorder device in TAC Vista
You can only connect video cameras to the DVRs.
The video recorder has the following properties.
Fig. 25.6: The video recorder properties
Description
Enter an optional text description for identification purposes.
Index
Type the index number of the recorder.
Events Subscription
For more information about the Events Subscription, see Section 25.6,
“Events Subscription”, on page 412.
Schneider Electric Buildings AB, Feb 2011
04-00021-06-en
407 (476)
25 Video Recording
25.3.2
TAC Vista, Technical Manual
Adding a Video Recorder Device
To add a video recorder device
25.4
1
In the folders pane, expand the Vista Server object.
2
Right-click a Video Server device, point to New, point to Device,
and then click Video Recorder.
3
Type the name of the video recorder.
4
Right-click the video recorder, and click Properties.
5
Configure the video recorder, as required.
Video Camera
Video cameras that can be connected to a DVR are of either analog or
digital type. Analog cameras are connected to a DVR through analog
inputs on the DVR, whereas IP cameras are connected to an IP network
card. TAC Vista makes no difference between analog and digital cameras, it only requires the index number of the camera.
25.4.1
PTZ
Some digital video cameras have PTZ (Pan, Tilt, Zoom) control, these
controls allow the camera can be pointed in different directions. If the
camera has PTZ , you operate it using a video view. However, there are
no PTZ configurations for the camera device required in TAC Vista. For
more information about PTZ, see Section 25.7.2, “Pan, Tilt, and
Zoom”, on page 417.
25.4.2
The Video Camera in TAC Vista
In TAC Vista, there is no difference if a video camera is an analog or an
IP camera, it is identified by its index number.
Fig. 25.7: A Video Camera device in TAC Vista
408 (476)
Schneider Electric Buildings AB, Feb 2011
04-00021-06-en
TAC Vista, Technical Manual
25 Video Recording
The video camera has the following properties.
Fig. 25.8: The video camera properties
Index
Type the index number of the camera.
Description
Enter optional text description for identification purposes.
Events Subscription
For more information about the Events Subscription, see Section 25.6,
“Events Subscription”, on page 412.
25.4.3
Adding a Video Camera Device
To add a video camera device
1
In the folders pane, expand the video recorder to which you want
to add a video camera.
2
Right-click the video recorder, point to New, point to Device, and
then click Video Camera.
3
Type the name of the video camera.
4
Right-click the video camera, and click Properties.
5
Configure the video camera, as required.
Schneider Electric Buildings AB, Feb 2011
04-00021-06-en
409 (476)
25 Video Recording
25.5
TAC Vista, Technical Manual
Initiating Communication to a Video System
If you add a video system and you have a physical connection with it
from TAC Vista, communication is started immediately. In the case that
there is no physical connection with the video system when TAC Vista
is started, there is a poll every minute to detect the video system. TAC
Vista will start communicating to the video system as soon it is
detected.
If you add more DVRs or cameras to the video server later they will not
be detected automatically; you must manually force a connection to be
made.
Caution
25.5.1
•
To manually initiate communications between TAC Vista and a
video system you first choose to Disconnect and then to Connect.
•
When you manually initiate communications between the video
system and TAC Vista, the communication with every device in
the system will be re-initiated. You are advised not to try to manually connect to the video system repeatedly, as every atempt
will initiate re-connection of all devices.
Connecting to a Video System
A video system that is disconnected can only be reconnected to TAC
Vista by connecting to it manually.
To connect to a video system
410 (476)
1
In the folders pane, right-click the video server you want to connect to.
2
Click Connect.
Schneider Electric Buildings AB, Feb 2011
04-00021-06-en
TAC Vista, Technical Manual
25 Video Recording
3
25.5.2
In the folders pane, click Refresh.
Disconnecting a Video System
If you want to move the Vista database to a computer that does not have
a connection to the video system, you can disconnect the video system.
By doing so, TAC Vista does not need to try and make the connections
when the database starts running on the new computer.
To disconnect a video system
1
In the folders pane, right-click the video server you want to disconnect.
2
Click Disconnect.
3
In the folders pane, click Refresh.
Schneider Electric Buildings AB, Feb 2011
04-00021-06-en
411 (476)
25 Video Recording
25.5.3
TAC Vista, Technical Manual
Communication Failure
When you try to connect TAC Vista to the video system, the communication could fail due to one or more errors. In the alarm list the following texts can appear.
25.6
•
Server name - Unable to connect to video recorder at index Index
number
•
Server name - Unable to connect to video camera at index Index
number
•
Server name - Unable to connect to video server at IP address,
Port, User
•
Server name - Unable to login to video server - invalid connection
parameters
•
Server name - Duplicate video server configuration at IP address,
Port, User
Events Subscription
The video devices send information to TAC Vista about the status of the
video system. This information appears in TAC Vista in the form of
binary values beneath DVRs and video cameras. They also generate
events, these appear in the alarm list as $EE_Mess and are also recorded
in the event log.
Fig. 25.9: Camera signals
The binary values, for example the trigger signal on a DVR or the
motion signal for a camera, can be used to generate alarms to trigger
video recording. For an example on how to set up video recording using
a camera signal, see Section 12.2, “Configuring an Alarm for Video
Recording”, on page 125. However, some of the information may be of
little interest to a TAC Vista user. To reduce the number of alarms in the
alarm list and events in the event list, you can filter the information sent
from the devices.
25.6.1
Events Subscription
The Events Subscription properties are available to Video Server,
Video Recorder and the Video Camera devices. The video recorder and
the video camera also have a Follow Parent property. If you want TAC
Vista to receive information about, for example, motion detection for all
412 (476)
Schneider Electric Buildings AB, Feb 2011
04-00021-06-en
TAC Vista, Technical Manual
25 Video Recording
cameras, you should select the Motion alarm check box on the video
server, and ensure that the video recorder and the video cameras have
the Follow parent check boxes selected. If the Motion alarm check
box on the video server is the only one selected, only motion alarms will
appear in TAC Vista. By selecting the required check boxes you can filter out the information you are interested in.
The following alarms from a DVR or a camera can generate an entry in
the event log in TAC Vista and can be detected by a binary value for
each device.
Important
•
Ensure that the required check boxes are selected if you want to
connect the binary signals to change of state objects for alarm
detection in TAC Vista.
Follow parent – Lets the parent device decide which alarms are
detected in TAC Vista. If the check box is cleared, only the alarms
selected for the device can be detected by TAC Vista.
Hard alarm – an alarm sent by the DVR when a trigger (digital input
on the DVR) has activated a recording.
•
Text in alarm list: Hard alarm released
Trigger alarm – an alarm sent by the DVR when an alarm has been
generated by a digital input on the DVR. This alarm is not available to
video cameras.
•
Text in alarm list: Trigger released
Motion alarm – an alarm sent by the DVR when motion has been
detected by a connected camera.
•
Text in alarm list: Motion detected
Video loss alarm – an alarm sent by the DVR when the video signal
between the DVR and a camera is lost.
•
Text in alarm list: Video loss detected
Serial alarm – an alarm sent by the DVR when an alarm has been
registered on any of its serial inputs. This alarm is not available to video
cameras.
•
Text in alarm list: Serial released
Soft alarm – an alarm sent by the DVR when TAC Vista has started a
recording.
•
Text in alarm list: Soft alarm released
Manual alarm – an alarm sent by the DVR when a manual recording
has been started.
•
Schneider Electric Buildings AB, Feb 2011
04-00021-06-en
Text in alarm list: Manual released
413 (476)
25 Video Recording
25.7
TAC Vista, Technical Manual
Video View
A video view can be opened by right-clicking any of the cameras in the
folders pane in TAC Vista and then clicking View Live. You can configure the view with a suitable layout, the required number of cameras,
and the display mode for each camera: live or playback.
Fig. 25.10: The video view.
You can also create video views that are already configured to suit the
needs of the operators. Such views can be linked to graphics and alarms,
or they can be opened from the folders pane when required.
25.7.1
Configuring a Video View
If you create a video view in TAC Vista, you can configure it before
opening it for the first time, or you can open it “empty” and configure it
while displayed. It can later be saved with the required configuration.
For an example on how to configure the view while it is displayed, see
Section 12.3.2, “Configuring a Video View”, on page 135.
In the following example, a video view is configured immediately after
it has been created in TAC Vista.
To configure a video view
414 (476)
1
In the folders pane, right-click the video view you want to configure. In the example, Lobby.
2
Click Properties.
Schneider Electric Buildings AB, Feb 2011
04-00021-06-en
TAC Vista, Technical Manual
25 Video Recording
•
On the General tab, in the Layout list, click the required layout. In the example, a 2x1 layout (
).
3
On the Video Camera Settings tab, click Add.
4
Browse to the required camera. In the example, VideoSRV1DVR_0-Lobby_Camera_1.
5
Click Select.
6
In the Position box, type the required position in the view. In the
example, “1”.
7
In the Mode list, click the required mode. In the example, Live.
8
Click OK.
Schneider Electric Buildings AB, Feb 2011
04-00021-06-en
415 (476)
25 Video Recording
TAC Vista, Technical Manual
In this example, you also want the camera to be displayed in playback mode.
9
Click Add.
10 Browse to the same camera. In the example, VideoSRV1-DVR_0Lobby_1.
11 Click Select.
12 In the Position box, type the required position in the view. In the
example, “2”.
13 In the Mode list, click the required mode. In the example, Playback.
14 Click OK.
15 Click OK.
This video view can now be opened from the folders pane, or it can be
linked to an alarm or a graphic.
Notes
416 (476)
•
Position 0 for a camera means that the camera is present in the
camera list in the view; from here you can drag it to any camera
window in the view.
•
If you type in a position number higher than those available in
the chosen layout, the camera will not be visible in any camera
window. If, at a later date, you change the layout to one with the
required number of camera windows, the camera is displayed in
the configured position.
•
You can drag the camera to any camera window to display it at
any time.
Schneider Electric Buildings AB, Feb 2011
04-00021-06-en
TAC Vista, Technical Manual
25.7.2
25 Video Recording
Pan, Tilt, and Zoom
Some video cameras have PTZ (Pan, Tilt, Zoom) control, that is, the
camera can be pointed in different directions. For more information
about operating a PTZ camera, see TAC Vista Workstation, Operating
Manual.
HUD
PTZ is controlled from the video view using a heads-up display (HUD).
The HUD is a set of frames that overlay the camera window in the video
view.
Fig. 25.11: The HUD (heads-up display) in the video view
The large frame enables you to control the pan and tilt functions by
clicking in the direction you want the camera to point. The smaller
frame in the middle controls the zoom function; zoom in by clicking in
the upper half of the frame, zoom out by clicking in the lower half. On
some cameras you can use the HUD to control iris (upper right-hand
frame) and focus (lower right-hand frame).
Preset
PTZ cameras can be preset to monitor specific areas according to which
alarm triggered the recording.
From the video view you can instruct the camera to point at any of the
preset positions. You can also change any of the presets to match the
required configurations of you alarm receivers.
Fig. 25.12: The preset controls
To establish the current camera presets click in a camera window, enter
a number in the preset box and click Call. If a preset is set for that number, the camera immediately goes to its preset position and you see the
image in the camera window.
To set a preset you use the HUD controls in the video view to point the
camera in the required direction. You then set a number for the preset in
the preset box, and click Set. You can configure up to 99 presets or the
maximum number of presets supported by the camera, whichever numSchneider Electric Buildings AB, Feb 2011
04-00021-06-en
417 (476)
25 Video Recording
TAC Vista, Technical Manual
ber is lower. Use the required preset number when you add the cameras
to any of your alarm receivers.
25.8
Alarm Receiver – Video
For every alarm that is going to have video recorded when it trips you
need to assign an alarm control object. In the alarm control object, one
or more alarm receivers for video recording are specified. An Alarm
Receiver – Video object specifies which camera or cameras are to be
recorded and how long the recording shall last, and so on. The settings
for the alarm receiver are valid for all cameras specified in the receiver.
For more information about alarm processing, see Chapter 18,
“Alarms”, on page 223.
25.8.1
Alarm Receiver Configurations
An Alarm Receiver – Video object contains one or more video cameras
that are to be recorded when an alarm is tripped. You can configure
alarm receivers in various ways.
One Camera per Alarm Receiver
You can create one alarm receiver for each camera. By doing so, you
can specify the duration and the pre-alarm and post-alarm times individually for each camera. The same camera can be used by many different
alarms, simply by adding the alarm receiver to the alarm control object
for the alarms in question. The camera will go to the same preset for all
alarms.
This method may be useful when a specified camera is used for recording many different alarms while pointing in the same direction.
Multiple Cameras per Alarm Receiver
It is also possible to create an alarm receiver that includes more than one
camera. In this way you can create an alarm receiver that will summon
all the cameras you want to start recording for each alarm. This means
that you only need to connect one alarm receiver to the alarm control
object for the alarm. All cameras will have the same duration, pre-alarm
and post-alarm times.
One Camera in Multiple Alarm Recivers
The same camera may be used for different alarm receivers, that is, a
camera may be recording for a number of alarms. This may be useful if
you have PTZ cameras and you want to use the same camera to record
in different directions for different alarms. By adding the same camera
to different alarm receivers you can set the camera preset to one position
for one alarm and another position for another alarm.
418 (476)
Schneider Electric Buildings AB, Feb 2011
04-00021-06-en
TAC Vista, Technical Manual
25.8.2
25 Video Recording
Recording Settings
A section of the RAM memory in the DVR is used to temporarily store
the views captured by the cameras. The captured video is cyclicly buffered for a short period (normally around 20 seconds). When the
assigned memory is full, new data (video) will automatically replace the
oldest data. This means that you will always have the last moments captured by each camera in the memory of the DVR.
When an alarm that is configured for video recording triggers, you
already have some video captured by the camera. It can be attached to
the beginning of the video captured after the alarm tripped. Later, when
you are in playback mode you will see video captured by the camera
before the alarm actually tripped.
The size of the memory for each camera, that is, the time available for
buffering, depends on the total amount of RAM in the DVR.
Fig. 25.13: The recording settings for an Alarm Receiver – Video
Duration
The time you want the recording to last after an alarm is tripped is called
Duration. The duration is specified for the alarm receiver and it means
that all cameras that are configured in the alarm receiver record for the
same period of time. The duration is set in seconds.
Pre-alarm
Video captured a period of time before an alarm is tripped can be
attached to the beginning of the recording. The DVR has a default time
setting, often around 20 seconds. If you want another time than the
default time, you can check the Override pre-alarm of recorder check
box, and then type the required time in the Pre-alarm (sec) box.
Post-alarm
The length of the recording you want after an alarm is tripped can be set
in the Duration box, but it can also be specified as a post-alarm time.
Schneider Electric Buildings AB, Feb 2011
04-00021-06-en
419 (476)
25 Video Recording
TAC Vista, Technical Manual
The DVR has a default time setting, often around 20 seconds. If you
want another time than the default time, you can check the Override
post-alarm of recorder check box, and then type the required time in
the Post-alarm (sec) box.
Notes
25.8.3
•
Duration and post-alarm time are basically the same thing. However, if both duration and post-alarm are specified for an alarm
receiver, video recorded for the time set in the Post-alarm is
appended after the video recorded during the time set in the
Duration box.
•
For exact information about your video system’s pre-alarm and
post-alarm times, please refer to the on-site documentation of the
video system.
Recording Stop
A recording can be stopped when the operator acknowledges the alarm
in the alarm list in TAC Vista. This is particularly useful if, for example,
a video view is linked to an alarm and the operator viewing the video
can immediately decide that there is no need to continue the recording.
If this option is chosen, by acknowledging the alarm in the alarm list in
TAC Vista, the recording stops.
Fig. 25.14: The recording settings for an Alarm Receiver – Video
You enable stopping the recording when you acknowledge an alarm by
selecting the Stop on acknowledged alarm check box.
420 (476)
Schneider Electric Buildings AB, Feb 2011
04-00021-06-en
TAC Vista, Technical Manual
25.8.4
25 Video Recording
Video Cameras
On the Video Cameras tab you add the cameras you want to record
when an alarm trips.
Fig. 25.15: Cameras added to an Alarm Receiver – Video
For more information on how to add cameras to an alarm receiver, see
Section 12.2.3, “Creating an Alarm Receiver – Video Object”, on
page 128.
Preset
For each camera, you specify which preset position the camera shall go
to when the recording starts.
Enabling and Disabling Recording
You can use the preset function to point the camera in a given direction
for an alarm, but you do not necessarily need to start a recording. If you
do not want a recording to start when the alarm trips, you set the
Recording parameter to No.
Schneider Electric Buildings AB, Feb 2011
04-00021-06-en
421 (476)
25 Video Recording
25.9
TAC Vista, Technical Manual
Binding a Camera Object to a Graphic
To view live or recorded video you can link any of the video views you
have created to a graphic in TAC Vista. You can also bind any camera
to a graphic.For this purpose there is a camera component available in
My Components in TAC Graphics Editor. When you bind a camera
object to a graphic, all the camera signals become connected and can be
used, for example, for indication in the graphic. For more information
about components, see the TAC Graphics Editor – TGML, Technical
Manual.
To bind a camera object to a Graphic
422 (476)
1
In Vista Workstation, right-click the graphic you want to add a
camera object to. In the example, ACME_Building-Air_HandlingLobby-Graphic.
2
Click Edit.
3
In TAC Graphics Editor, in the components pane, click on the bar
with the components you want to use. In the example,
My Components.
4
Drag the camera component to the required position in the
graphic.
5
In the Properties pane, type the name. In the example,
“Camera_1”.
6
Add a text object and type the text. In the example, “Camera 1”.
7
Repeat the procedure and add a camera component and a text for
the second camera in the lobby.
8
Save the graphic and quit TAC Graphics Editor.
9
In Vista Workstation, right-click the graphic. In the example,
ACME_Building-Air_Handling-Lobby-Graphic.
Schneider Electric Buildings AB, Feb 2011
04-00021-06-en
TAC Vista, Technical Manual
25 Video Recording
10 Click Open Binding Window.
11 Drag the required camera objects to the newly created bindings in
the bindings window. In the example, drag Lobby_Camera_1 to
Graphic.Camera_1.[OBJECT] and Lobby_Camera_2 to
Graphic.Camera_2.[OBJECT].
12 Close the bindings window.
13 In the folders pane, click the graphic. In the example,
ACME_Building-Air_Handling-Lobby-Graphic.
Schneider Electric Buildings AB, Feb 2011
04-00021-06-en
423 (476)
25 Video Recording
TAC Vista, Technical Manual
By clicking a camera component in the graphic a video view appears
with the camera displayed in live mode. The status of each camera is
indicated in the graphic by the components.
Important
•
424 (476)
Binding the camera object by dragging it to an [OBJECT] binding can only be made in the binding window in Vista Workstation.
Schneider Electric Buildings AB, Feb 2011
04-00021-06-en
TAC Vista, Technical Manual
26 Backups
26
Backups
26.1
Backup Overview
We recommend that you make backups. Backups are snapshots of the
Vista database and the log database. You can use them to restore a databases with the same content it had when the backup was made. The
backup procedure can run in the background while TAC Vista is running.
Use Microsoft Backup for making backups of the Signature modules.
There are two important questions to ask when making backups: when,
and where.
•
When should the backup be performed? This is generally determined by a time event object, however you can make a manual
backup at any time.
•
Where should the backup files be saved? You should save backups
on the hard disk of another computer, that is to say not the hard
disk of the computer containing the original Vista database.
Each backup is logged in the event log.
If the backup copy cannot be made, this is seen in the alarms list.
26.1.1
Backup Cycles
The backup cycle can be set to overwrite old backups with new ones.
This saves space on the hard disc.
Security
If you want to raise the level of security, copy the backup files to diskettes, tapes, or CDs and store them in a safe place.
26.1.2
Network Considerations
In a multi-computer network which uses distributed databases, a backup
must be made for every Vista Server in the system. Backup files can be
stored on any of the hard disk of any computer in the network.
Note that if you store the backup files on a central computer, the number
of allowed backup files has to be the same for each node, and defined
separately for each network node.
Schneider Electric Buildings AB, Feb 2011
04-00021-06-en
425 (476)
26 Backups
26.2
TAC Vista, Technical Manual
Vista Backup
For a detailed example of how to configure the backup function, see
Section 16.1.1, “Configuring a Vista Backup”, on page 201.
26.2.1
Backup Folder and File Names
Folder
Backup copies are normally stored in the $bkp folder in the database
folder, for example, C:\ProjectACME\VistaDb\$bkp. However, you
can choose another folder to store the backups in. For more information,
see Section 16.1.1, “Configuring a Vista Backup”, on page 201.
File Name
Each backup file is named according to the format:
<COMPUTER NAME>_<YYYYMMDD>_
<HH.MM.SS>.fvb
Example:
VistaSRV1_20050119_10.17.35.fvb
(Vista backup made on Vista Server VistaSRV1 on the 19th of January
2005 at 10:17:35).
26.2.2
Event Objects
The event object $Event_VDB controls when the backups start. Normally, you do not need to change the $Event_VDB.
The event objects are standard time event objects. For more details
about the property dialog box of the time event, see Section 19.2, “Time
Events”, on page 249.
426 (476)
Schneider Electric Buildings AB, Feb 2011
04-00021-06-en
TAC Vista, Technical Manual
26.3
26 Backups
Log Backup
For detailed examples of configuring a backup, see Section 16.1.2,
“Configuring a Log Backup”, on page 202.
26.3.1
Backup Folder and File Names
Folder
Backup copies are normally stored in the $bkp folder located in the
database folder, for example, C:\ProjectACME\VistaDb\$bkp. However, you can choose another folder to store the backups in. For more
information, see Section 16.1.2, “Configuring a Log Backup”, on
page 202.
File Name
Each backup file is named according to the format:
<COMPUTER NAME>_<YYYYMMDD>_
<HH:MM:SS>.bak
Example:
VistaSRV1_20050119_10.17.35.bak
(log backup made on Vista Server VistaSRV1 on the 19th of January
2005 at 10:17:35).
26.3.2
Event Objects
The event object $Event_LDB control when the backups start. Normally, you do not need to change the $Event_LDB.
The event objects are standard time event objects. For more details
about the property dialog box of the time event, see Section 19.2, “Time
Events”, on page 249.
Schneider Electric Buildings AB, Feb 2011
04-00021-06-en
427 (476)
26 Backups
26.4
TAC Vista, Technical Manual
Restoring Backups
Caution
•
Restoring a database should be performed on the same computer
that the backup was performed on. It is not recommended to try
and restore a backup remotely via another computer. This must
be done locally on the computer running the Vista Server in
question.
When restoring the databases in a TAC Vista system, always start by
restoring the database for the master node (computer), before restoring
the other nodes (computers); this is done one at a time.
26.4.1
Restoring the TAC Vista Database
To restore the TAC Vista database
428 (476)
1
Stop TAC Vista Workstation and TAC Vista Server.
2
Start TAC Vista Server Setup.
3
In the TAC Vista Server Setup dialog box, click the Database
tab and note the path to the database in the Database folder path
box.
4
Click Cancel and close TAC Vista Server Setup.
5
Using Microsoft Windows Explorer, find the database folder, in
this example C:\ProjectACME\VistaDb. Create a new folder
Schneider Electric Buildings AB, Feb 2011
04-00021-06-en
TAC Vista, Technical Manual
26 Backups
called VistaDbRestore in the folder containing the database folder,
for example C:\ProjectACME\VistaDbRestore.
6
Start TAC Vista Server and log in.
7
On the File menu, click Restore Database.
8
In the Backup File box, click the browse button and browse to the
most recent Vista backup file and click Open.
9
In the Path to Restored Database box, click the browse button
and browse to the folder to be used for restoring the database, in
this example C:\ProjectACME\VistaDbRestore.
10 Click OK to restore the database.
Schneider Electric Buildings AB, Feb 2011
04-00021-06-en
429 (476)
26 Backups
26.4.2
TAC Vista, Technical Manual
Restoring the Log Database
To restore the log database
430 (476)
1
Stop TAC Vista Workstation and TAC Vista Server.
2
Start TAC Vista Server and log in.
3
On the File menu, click Restore Log Database.
4
In the Backup File box, click the browse button and browse to the
most recent log backup file and click Open.
5
In the Path to Restored Database box, click the browse button
and browse to the folder to be used for restoring the database.
When you click OK in the Back up file the path to restored log
box displays the path to the log database.
6
Click OK to restore the log database from the most recent backup.
Schneider Electric Buildings AB, Feb 2011
04-00021-06-en
TAC Vista, Technical Manual
27
27 TAC Vista ScreenMate
TAC Vista ScreenMate
ScreenMate is a software replacement for a wall module, for example
an STR. It can be displayed1 as a web page using a standard web
browser and allows you to view current values2. Given the required
access permission3 you can also change values. Examples of values are
outdoor temperature, wind speed, indoor temperature, and lights. The
values are displayed in display elements on the ScreenMate web page.
Fig. 27.1: A typical ScreenMate web page with 4 display elements.
A ScreenMate web page is generally set up for each room, see Fig. 27.2,
but a ScreenMate page can also cover larger areas, for example, an
office space or an entire floor. An area controlled by a ScreenMate web
page is called a zone.
Fig. 27.2: Each zone is controlled using a ScreenMate web page.
1. Only if TAC Vista Web Applications is installed.
2. Any signal in the Vista database can be used on a ScreenMate web page.
3. Either defined by the set up of the ScreenMate object or by Vista Server’s access/
permission settings for the included signals.
Schneider Electric Buildings AB, Feb 2011
04-00021-06-en
431 (476)
27 TAC Vista ScreenMate
TAC Vista, Technical Manual
The values that can be shown and how they are presented1 on a
ScreenMate web page is defined in Vista Server using a ScreenMate
object. Every zone with a ScreenMate web page must have a ScreenMate object.
The signals presented on the ScreenMate web page can be edited or
read-only.
An example of a read-only signal is the outdoor temperature as this is
beyond the control of the operator.
27.1
Standard ScreenMate Objects
A ScreenMate objects can be configured individually for each zone. For
such situations the signals (defined in the ScreenMate object) are only
valid for that specific ScreenMate object.
However, if several zones have the same environmental design
(for example, use the same Xenta signal in the Xenta device for controlling the light in the zone) you can save a lot of time and work using a
Standard ScreenMate object when you want to manage the ScreenMate
objects at a later date.
A Standard ScreenMate object is a template for the typical zone and can
be reused for every zone that has the same environmental design. Any
change to a Standard ScreenMate object, implies a change to the
ScreenMate object that refers to the Standard ScreenMate object.
Note
•
You must have a ScreenMate object for each zone as a Standard
ScreenMate object cannot act as a ScreenMate object for a zone.
If you are never going to change your ScreenMate objects (a very
unlikely scenario) there is little to be gained by using a Standard ScreenMate object as it is just as easy to set up a ScreenMate object as a
ScreenMate object using a Standard ScreenMate object2. However, if,
at a later date, you have to change something, for example your 500+
ScreenMate object setup, you must change all the ScreenMate objects
that need to be changed individually. By using a Standard ScreenMate
object you would only need to change one object, that is to say, the Standard ScreenMate object.
Several different Standard ScreenMate objects can be defined if there
are several types of zones, for example, office rooms, rest rooms, conference rooms etc.
By using a Standard ScreenMate object, all definitions in the Standard
ScreenMate object become valid for the ScreenMate object. References
1. Graphical layout of the displays and the order of the displays.
2. In point of fact it is far easier as you do not have to set up the Standard ScreenMate
object.
432 (476)
Schneider Electric Buildings AB, Feb 2011
04-00021-06-en
TAC Vista, Technical Manual
27 TAC Vista ScreenMate
to signals etc. are interpreted from the perspective of the ScreenMate
object.
Fig. 27.3: The ScreenMate object refers to the Standard ScreenMate object and has access to
all signals defined therein. References to signals etc. are interpreted from the perspective of the
ScreenMate object.
Notes
•
It is important to remember that you do not set up the Standard
ScreenMate object from the Standard ScreenMate object itself.
You must begin by creating an empty Standard ScreenMate
object, and then create a ScreenMate object that refers to the
Standard ScreenMate object. You add signals to the Standard
ScreenMate object using the ScreenMate object.
•
You can use any ScreenMate object that refers to the Standard
ScreenMate to access and edit the signals in the Standard ScreenMate object.
Schneider Electric Buildings AB, Feb 2011
04-00021-06-en
433 (476)
27 TAC Vista ScreenMate
TAC Vista, Technical Manual
Note
•
You cannot define some signals in the Standard ScreenMate
object and others in the ScreenMate object and then combine
them. You can either use all the signals in the Standard ScreenMate object or you remove the reference to the Standard ScreenMate object and set up the signal references individually in each
ScreenMate object.
In the following example we have used a ScreenMate object that refers
to a Standard ScreenMate object. If you only want to work with ScreenMate objects you should have no difficulty in “translating” the following instructions to suit the case in hand.
27.2
Relative vs. Absolute Signal References
There are two types of signal references in a (Standard) ScreenMate
object:
•
relative reference, and
•
absolute reference.
A relative reference originates from (be relative to) the location of the
ScreenMate object that uses it.
An absolute reference has the full path to the signal/device explicitly
stated, starting from the server object of the Vista database.
For example:
VistaSRV1-ACME_Inc-2nd_Floor-RTU4-Econ.OAT
An absolute reference addresses the correct signal/device, independently of where the ScreenMate objects are placed.
434 (476)
Schneider Electric Buildings AB, Feb 2011
04-00021-06-en
TAC Vista, Technical Manual
27.2.1
27 TAC Vista ScreenMate
Relative References
In Fig. 27.3 the signals nviSetpntOffset, nviFanSpeedCmd, and
nvoFanSpeed are defined in the Standard ScreenMate object as relative
(they all have a leading .- notation). When a ScreenMate object refers to
the Standard ScreenMate object it uses the (relative) signals located at
the same location as the ScreenMate object (this is because they are
defined as relative signals using .-). Another ScreenMate object (in
another zone), referring to the same Standard ScreenMate object uses
the same signal definitions and thereby its local signals, such as nviSetpntOffset, nviFanSpeedCmd, and nvoFanSpeed.
Zone A
ScreenMate web page
nviSetpntOffset
nviFanSpeedCmd
nvoFanSpeed
Xenta 100
nviSetpntOffset
nviFanSpeedCmd
nvoFanSpeed
Standard ScreenMate
Rel.: nviSetpntOffset
Rel.: nviFanSpeedCmd
Rel.: nvoFanSpeed
Zone B
ScreenMate web page
nviSetpntOffset
nviFanSpeedCmd
nvoFanSpeed
Xenta 100
nviSetpntOffset
nviFanSpeedCmd
nvoFanSpeed
Fig. 27.4: ScreenMate objects referring to the same Standard ScreenMate object use the same signal
definitions. The relative references are relative to the location of the ScreenMate object, they are not
relative to the location of the Standard ScreenMate object.
Note
•
Schneider Electric Buildings AB, Feb 2011
04-00021-06-en
A relative reference is relative to the location of the ScreenMate
object, it is not relative to the location of the Standard
ScreenMate object.
435 (476)
27 TAC Vista ScreenMate
27.2.2
TAC Vista, Technical Manual
Absolute References
In addition to relative references, shared signal(s) (for example, the outdoor temperature), can be added to a Standard ScreenMate object.
Shared signals is best referenced using absolute references since the
ScreenMate object then, independently of where it is placed, always
refer to the same signal.
Zone A
ScreenMate web page
nviSetpntOffset
nviFanSpeedCmd
nvoFanSpeed
OAT
Standard ScreenMate
Rel.: nviSetpntOffset
Rel.: nviFanSpeedCmd
Rel.: nvoFanSpeed
Abs.: OAT
Xenta 100
nviSetpntOffset
nviFanSpeedCmd
nvoFanSpeed
Zone B
ScreenMate web page
nviSetpntOffset
nviFanSpeedCmd
nvoFanSpeed
OAT
Xenta 100
nviSetpntOffset
nviFanSpeedCmd
nvoFanSpeed
Xenta
OAT
Fig. 27.5: The OAT is referred to using an absolute reference. Independently of where the ScreenMate
objects are located they always refer to the same OAT signal.
436 (476)
Schneider Electric Buildings AB, Feb 2011
04-00021-06-en
TAC Vista, Technical Manual
27.3
27 TAC Vista ScreenMate
Identifying the Room
On the ScreenMate page you look up a room by entering the Room ID.
The Room ID is defined in the ScreenMate object.
Fig. 27.6: The Room ID is defined in the ScreenMate object.
Schneider Electric Buildings AB, Feb 2011
04-00021-06-en
437 (476)
27 TAC Vista ScreenMate
27.4
TAC Vista, Technical Manual
Visualizing Values in ScreenMate
Some of the properties in the properties dialog box for the ScreenMate
object and the properties dialog boxes for the signals are shown on the
ScreenMate web page. To ensure that you get a user friendly
ScreenMate web page, it is important to define these properties carefully. The order of the display elements on the ScreenMate web page
can also be defined.
27.4.1
ScreenMate Header
The header (in Fig. 27.7, “Office 401”) on the ScreenMate web page is
defined in the Description box of the ScreenMate object1.
Fig. 27.7: Use the Description box for the ScreenMate object to define the header on the ScreenMate web
page.
1. This is not the Standard ScreenMate object. The Description of a Standard
ScreenMate object is only shown in Vista Workstation.
438 (476)
Schneider Electric Buildings AB, Feb 2011
04-00021-06-en
TAC Vista, Technical Manual
27.4.2
27 TAC Vista ScreenMate
Display Label
The display labels on the ScreenMate web page, such as “Outdoor
Temp” in Fig. 27.8, are defined using the Display text box in the signal’s property dialog box.
Fig. 27.8: Use the Display text box in the signal’s property dialog box to define the display label on the
ScreenMate web page.
Schneider Electric Buildings AB, Feb 2011
04-00021-06-en
439 (476)
27 TAC Vista ScreenMate
27.4.3
TAC Vista, Technical Manual
Display Order
The order of the signals in a (Standard) ScreenMate object defines the
order in which the signal displays are presented on the ScreenMate web
page. The ScreenMate web page is completed row by row, from left to
right, with the signals from the list in a (Standard) ScreenMate object.
The list is read from top to bottom.
Fig. 27.9: The signals appear row by row, left to right, in the order defined in the signals list in the
(Standard) ScreenMate object.
Notes
440 (476)
•
The order of the signals in the signals list in a (Standard) ScreenMate object (thus, the presentation order on the ScreenMate web
page) can be rearranged at any time using the buttons Move Up
and Move Down.
•
The Standard ScreenMate object does not have Move Up and
Move Down buttons, use the ScreenMate object.
•
It is not possible to force a row break after, for example, two displays.
Schneider Electric Buildings AB, Feb 2011
04-00021-06-en
TAC Vista, Technical Manual
27.4.4
27 TAC Vista ScreenMate
Suppressing Change of Values
To prevent users changing a value on the ScreenMate web page, you can
make a signal read-only. An example of a read-only signal is the outdoor temperature. There is no point in being able to edit this value as it
is not user controlled.
Fig. 27.10: By making a signal read-only it is not possible to change the value on the ScreenMate web
page.
Schneider Electric Buildings AB, Feb 2011
04-00021-06-en
441 (476)
27 TAC Vista ScreenMate
27.5
TAC Vista, Technical Manual
Configuring TAC Vista ScreenMate
To create a Standard ScreenMate object and a ScreenMate object, and
add signals to the Standard ScreenMate object:
1
Create a Standard ScreenMate object.
2
Choose one of the (identical) zone devices (any will do) and create
the ScreenMate object.
3
In the ScreenMate object, make a reference to the Standard
ScreenMate object.
4
Use the ScreenMate object to add signals to the Standard ScreenMate object. At this stage it is important to define shared signals
(for example, outdoor temperature) as absolute references and
local signals (for example, lights control) as relative references.
Later, when the ScreenMate object is copied to another zone
device (see next step), the absolute reference correctly points to
the same shared signal and the relative references point to the signals for the new zone device thus providing moveability of the
ScreenMate object. See Fig. 27.4 and Fig. 27.5.
Open the ScreenMate value properties dialog box to ensure that the
text in the Display text box is defined properly. The text appears as
the label text in the display element on the ScreenMate web page.
5
Copy the ScreenMate object to a new device, as many times as
needed to build your set of zones.
6
For each zone, redefine the ScreenMate object properties so that
they represent the correct zone, for example Description and
Room ID.
Note
•
Each ScreenMate object needs a unique Room ID.
Open the ScreenMate value properties dialog box to ensure that the
text in the Description box is defined properly. The text appears as
the header on the ScreenMate web page.
442 (476)
Schneider Electric Buildings AB, Feb 2011
04-00021-06-en
TAC Vista, Technical Manual
27.6
27 TAC Vista ScreenMate
Case Study
The ACME building is expanded with two floors, 3rd and 4th floor.
Each floor contains five offices and one rest room. All offices are identical and both rest rooms are identical. Xenta 101 units control the office
rooms.
Two Standard ScreenMate objects are created, Office and Rest_Room.
The Standard ScreenMate object Office is used for the five offices. The
Standard ScreenMate object Rest_Room is created but not used in the
example.
The following figure shows the fourth floor and the corresponding
physical branch in the Vista database. The five Xenta 101 units on the
fourth floor are called Z:401, Z:402, …, Z:405, respectively. The unit
for the rest room is not included.
Fig. 27.11:
In the steps below you create ScreenMate objects for the five office
rooms on the fourth floor using a Standard ScreenMate object since they
are identical in environmental design.
The following signals are used:
•
the outdoor temperature,
VistaSRV1-ACME_Inc-2nd_Floor-RTU4-Econ.OAT
•
the setpoint offset for the room temperature, nviSetpntOffset
•
the fan status (On/Off/Auto), nviFanSpeedCmd
•
the fan speed, nvoFanSpeed
nviSetpntOffset, nviFanSpeedCmd, and nvoFanSpeed are signals in the
Xenta 101. The outdoor temperature (OAT) is referred to using an absolute reference, all other signals use relative references.
The outdoor temperature and the fan speed are read-only (there is no
need to be able to edit them) and you set the setpoint offset to a minimum of –3 and a maximum of 3, with a step of 1. Further, you “translate” the default texts for the fan status, ST_ON, ST_OFF, and ST_NUL
to On, Off, and Auto, respectively.
Schneider Electric Buildings AB, Feb 2011
04-00021-06-en
443 (476)
27 TAC Vista ScreenMate
27.7
TAC Vista, Technical Manual
Installing TAC Vista Web Applications
You must install TAC Vista Web Applications to able to run ScreenMate. For more information how to install TAC Vista Web Applications, see the Installing TAC Software manual.
27.8
Creating the ScreenMate Structure
ScreenMate objects are best placed in the physical branch because it
makes it simpler to refer to the signals.
However, try to keep the physical branch of your project as “clean” as
possible. Hence, the Standard ScreenMate objects are place in the logical branch instead of the physical branch.
To create the ScreenMate structure
1
In the folder pane, right-click ACME_Building, point to New, and
then click Folder.
2
Type the name. In the example, “[Std_ScreenMate]”.
The folder [Std_ScreenMate] that contains the Standard ScreenMate
objects is now created.
The result should appear as follows:
444 (476)
Schneider Electric Buildings AB, Feb 2011
04-00021-06-en
TAC Vista, Technical Manual
27.9
27 TAC Vista ScreenMate
Creating the Standard ScreenMate Object
Since the five office rooms all have the same environmental design we
use a Standard ScreenMate object to set up a “template” for the signals.
To create the Standard ScreenMate object
1
In the folder pane, right-click the folder that you want to contain
the Standard ScreenMate object. In the example,
“[Std_ScreenMate]”.
2
Point to New, point to Object, and then click ScreenMate – Standard.
3
Type the name. In the example, “Office”.
4
Right-click “Office”, and click Properties.
5
In the Description box, type “Office”.
6
Click OK.
If required, repeat the steps above to add more Standard ScreenMate
objects, for example, Rest_Room.
The folder [Std_ScreenMate] now contains the Standard ScreenMate
object Office.
The result should appear as follows:
Schneider Electric Buildings AB, Feb 2011
04-00021-06-en
445 (476)
27 TAC Vista ScreenMate
TAC Vista, Technical Manual
27.10 Creating the ScreenMate Object
Note
•
To add a ScreenMate object in an LNS network you have to
unprotect the network device in the authority dialog box before
adding the ScreenMate object.
To create the ScreenMate object
1
In the folder pane, right-click the device. In the example,
VistaSRV1-LTA_1-ACME_Inc-4th_Floor_LW-Z:401.
2
Point to New, point to Object, and then click ScreenMate.
3
Type the name. In the example, “401”.
4
Right-click the ScreenMate object, In the example, 401.
5
Click Properties.
6
In the Description box, type a descriptive text. In the example,
“Office 401”.
The description is visible on the ScreenMate web page as the page
header. For more information, see Section 27.4.1, “ScreenMate
Header”, on page 438.
7
In the Room Id box, type the room Id. in the example, “401”.
8
Click This ScreenMate object uses a list….
9
At the Selected Standard ScreenMate Object box, click the
browse button, select the ACME_Building-[Std_ScreenMate]Office object, and then click Select.
10 Click OK.
The device Z:401 now contains the ScreenMate object 401 with the
properties shown below.
446 (476)
Schneider Electric Buildings AB, Feb 2011
04-00021-06-en
TAC Vista, Technical Manual
27 TAC Vista ScreenMate
27.11 Adding Signals to the Standard ScreenMate
Object
In the following example, you add the signals
•
OAT,
•
nviSetpntOffset,
•
nviFanSpeedCmd, and
•
nvoFanSpeed
to the Standard ScreenMate object using any of the ScreenMate objects
as a “terminal” for the Standard ScreenMate object.
27.11.1
Adding the OAT Signal
To add the OAT signal
1
Right-click any ScreenMate object that uses a Standard ScreenMate object. In the example, 401, previously created.
2
Click Properties.
3
Click Add.
4
Use the browse button to specify
VistaSRV1-LTA_1-ACME_Inc-2nd_Floor-RTU4-Econ.OAT and
click Select.
5
Under Path, click Absolute.
6
Click to select the Do not allow… check box.
7
In the Display text box, type “Outdoor Temp.”.
The description is visible on the ScreenMate web page as the display label. For more information, see Section 27.4.2, “Display
Label”, on page 439.
8
Schneider Electric Buildings AB, Feb 2011
04-00021-06-en
In the Unit list, click °C.
447 (476)
27 TAC Vista ScreenMate
TAC Vista, Technical Manual
The dialog box should appear as follows:
9
Click OK.
10 Click OK.
448 (476)
Schneider Electric Buildings AB, Feb 2011
04-00021-06-en
TAC Vista, Technical Manual
27.11.2
27 TAC Vista ScreenMate
Adding the nviSetpntOffset Signal
To add the nviSetpntOffset signal
1
Right-click any ScreenMate object that uses a Standard ScreenMate object. In the example, 401, previously created.
2
Click Properties.
3
Click Add.
4
Use the browse button to specify
VistaSRV1-LTA_1-ACME_Inc-4th_Floor_LW-Z:401-8020nviSetpntOffset and click Select.
5
Under Path, click Relative.
6
In the Display text box, type “Change Room Temp.”.
The description is visible on the ScreenMate web page as the display label. For more information, see Section 27.4.2, “Display
Label”, on page 439.
7
In the Unit list, click °C.
8
Click to select the Display the value as a graphic check box.
9
In the Minimum value box, type “-3”.
10 In the Maximum value box, type “3”.
11 In the Step value box, type “1”.
The dialog box should appear as follows:
12 Click OK.
13 Click OK.
Schneider Electric Buildings AB, Feb 2011
04-00021-06-en
449 (476)
27 TAC Vista ScreenMate
27.11.3
TAC Vista, Technical Manual
Adding the nviFanSpeedCmd Signal
To add the nviFanSpeedCmd signal
1
Right-click any ScreenMate object that uses a Standard ScreenMate object. In the example, 401, previously created.
2
Click Properties.
3
Click Add.
4
Use the browse button to specify
VistaSRV1-ACME_Inc-4th_Floor_LW-Z:401-8020-nviFanSpeedCmd and click Select.
5
Under Path, click Relative.
6
In the Property list, click State.
7
In the Display text box, type “Fan”.
The description is visible on the ScreenMate web page as the display label. For more information, see Section 27.4.2, “Display
Label”, on page 439.
8
In the Display configuration area, in the Translated Text
column:
a
Click the first row, type “Off” and press Return.
b
Click the next row, type “On” and press Return.
c
Click the next row, type “Auto” and press Return.
The dialog box should appear as follows:
9
Click OK.
10 Click OK.
450 (476)
Schneider Electric Buildings AB, Feb 2011
04-00021-06-en
TAC Vista, Technical Manual
27.11.4
27 TAC Vista ScreenMate
Adding the nvoFanSpeed Signal
To add the nvoFanSpeed signal
1
Right-click any ScreenMate object that uses a Standard ScreenMate object. In the example, 401, previously created.
2
Click Properties.
3
Click Add.
4
Use the browse button to specify
VistaSRV1-ACME_Inc-4th_Floor_LW-Z:401-nvoFanSpeed.
5
Under Path, click Relative.
6
Click to select the Do not allow… check box.
7
In the Property list, click Value (%).
8
In the Display text box, type “Fan Speed”.
The description is visible on the ScreenMate web page as the display label. For more information, see Section 27.4.2, “Display
Label”, on page 439.
9
In the Unit list, click % or, if wanted, a hard space (ALT+0160) to
suppress the display of the unit.
10 Click to select the Display the value as a graphic check box.
11 In the Minimum value box, type “0”.
12 In the Maximum value box, type “100”.
13 In the Step value box, type “0”.
The dialog box should appear as follows:
14 Click OK.
Schneider Electric Buildings AB, Feb 2011
04-00021-06-en
451 (476)
27 TAC Vista ScreenMate
TAC Vista, Technical Manual
The Properties dialog box for the ScreenMate object should appear as
follows:
15 If required, use Move Up and Move Down to rearrange the order
of the signals (and the presentation order on the ScreenMate web
page). For more information, see Section 27.4.3, “Display Order”,
on page 440.
16 Click OK.
17 Click OK.
452 (476)
Schneider Electric Buildings AB, Feb 2011
04-00021-06-en
TAC Vista, Technical Manual
27 TAC Vista ScreenMate
27.12 Copying the ScreenMate Object
To copy the ScreenMate object
1
In the folder pane, select the ScreenMate object in the source
device. In the example, 401 in device Z:401.
2
Press CTRL+C.
3
Select target device. In the example, Z:402.
4
Press CTRL+V.
Repeat the last step for the devices Z:403, Z:404, and Z:405, respectively. The copies are all named 401 and have the same object properties. This is changed in Section 27.13, “Renaming the ScreenMate
Objects”, on page 454.
Schneider Electric Buildings AB, Feb 2011
04-00021-06-en
453 (476)
27 TAC Vista ScreenMate
TAC Vista, Technical Manual
27.13 Renaming the ScreenMate Objects
The previously created ScreenMate objects are all copies of 401 and
they all have exactly the same properties (Description and Room ID).
Each ScreenMate object requires a unique ID and a good description
text that is displayed as the header on the ScreenMate web page
(see Section 27.4.1, “ScreenMate Header”, on page 438).
One way of changing the properties is to open the ScreenMate objects
one at a time, however, a much faster and easier method is to use the
Search function in Vista Workstation, see below.
To rename the ScreenMate objects
454 (476)
1
In the folder pane, right-click “4th_Floor_LW” and click Search.
2
In the Type of devices or objects list, click browse.
3
Click to select the ScreenMate check box.
4
Click OK.
Schneider Electric Buildings AB, Feb 2011
04-00021-06-en
TAC Vista, Technical Manual
27 TAC Vista ScreenMate
5
In the Property value list, click Room ID.
6
Click Search Now.
A list of ScreenMate objects is shown in the Search Result 1 pane.
7
Adjust the width of the Path column so you can see the entire
path.
8
Right-click any white space in the Search Result 1 pane, point to
Additional Property Value, and then click Description. A new
column, Description, appears.
9
For each row, click the row and press F2 to rename the object
according to its path, that is, 401, 402, …, 405.
10 For each row, click the Room ID and Description and change the
values to 402, …, 405 and Office 402, …, Office 405, respectively.
The description is visible on the ScreenMate web page as the page
header. For more information, see Section 27.4.1, “ScreenMate
Header”, on page 438.
The Search Result 1 pane should now appear as follows:
Schneider Electric Buildings AB, Feb 2011
04-00021-06-en
455 (476)
27 TAC Vista ScreenMate
TAC Vista, Technical Manual
27.14 Verifying the ScreenMate Objects on the
ScreenMate Web Page
To verify the ScreenMate objects on the
ScreenMate Web Page
1
On the computer running TAC Vista Web Applications, open a
web browser.
2
In the address box, type “http://localhost/ScreenMate”.
3
Log in to ScreenMate.
4
Log on to a room, for example 401, to verify that the signals are
displayed properly.
The ScreenMate web page should appears similar to the following:
456 (476)
Schneider Electric Buildings AB, Feb 2011
04-00021-06-en
TAC Vista, Technical Manual
28
28 Working With a .tgml Graphic
Working With a .tgml Graphic
Information that is to be presented in graphic form is created using
TAC Graphics Editor. Graphic files created using TAC Graphics Editor
have the extension .tgml. They are normally saved in your project
folder.
Note
•
28.1
For more information on how to create graphics, see TAC Graphics Editor – TGML, Technical Manual.
Creating a .tgml Graphic Object
A graphic is represented by a graphic object in Vista Workstation.
A graphic can be clicked by operators in order to open it for inspection
and change its values.
If there is only one graphic per folder, it is common to name the graphic
just Graphic, since the folder name suggests what the graphic represents. If there is more than one graphic in a folder they should be named
according to what they represent.
In the example, for the following sections of this chapter, graphics have
already been created and stored in the folder C:\ProjectACME\Graphics
as .tgml files.
To create a .tgml graphic object
1
In the folders pane, right-click the folder that you want to contain
the graphic object. In the example, ACME_BuildingAir_Handling-Lobby.
2
Point to New, point to Object, and then click Graphic – TGML.
3
Type the name. In the example, “Graphic”.
4
Right-click the graphic and click Properties.
Schneider Electric Buildings AB, Feb 2011
04-00021-06-en
457 (476)
28 Working With a .tgml Graphic
TAC Vista, Technical Manual
5
Type a descriptive text. In the example, “Roof top unit Lobby”.
6
Click OK.
Notes
458 (476)
•
The next step is either to start designing the graphic from scratch
using the TAC Graphics Editor or to assign a .tgml graphic file
to the .tgml graphic object.
•
To start the graphics editor, right-click the Graphic – TGML
object and click Edit. For more information, see TAC Graphics
Editor – TGML, Technical Manual.
Schneider Electric Buildings AB, Feb 2011
04-00021-06-en
TAC Vista, Technical Manual
28.1.1
28 Working With a .tgml Graphic
Assigning a .tgml Graphic File to a .tgml Graphic Object
If the .tgml file is stored on the hard disk you must assign the .tgml file
to the graphic.
In the example, the lobby.tgml file is assigned to the Lobby graphics
object.
To assign a .tgml graphic file to a.tgml graphic object
1
In the folders pane, right-click the .tgml graphic object. In the
example, ACME_Building-Air_Handling-Lobby-Graphics.
2
Click Properties.
3
In the Source file name box, click to the .tgml file. In the
example, C:\ProjectACME\Graphics\Lobby.tgml.
4
Click OK.
Notes
•
If any further editing of the graphic is necessary, right-click the
Graphic – TGML object and click Edit. For more information,
see TAC Graphics Editor – TGML, Technical Manual.
•
Once .tgml file is copied into the Vista database, the source file is
no longer needed. If any further editing of the graphic is necessary, the graphics editor uses the graphic stored in the database.
•
The source file name is the same as the original file name. If you
want to change the name, click Rename in the Source file name
box and specify another file name.
5
In the folders pane, click the graphic to verify that the graphic
opens correctly.
No signals are assigned to the graphics at this stage.
Schneider Electric Buildings AB, Feb 2011
04-00021-06-en
459 (476)
28 Working With a .tgml Graphic
28.1.2
TAC Vista, Technical Manual
Assigning a Signal to a Graphic Object
You can assign a signal to a graphic object using the graphics editor or
Vista Workstation.
For more information on how to assign signals with the graphic editor,
see TAC Graphics Editor – TGML, Technical Manual.
In the example, you will use Vista Workstation to assign the SF.Status
signal to the supply fan symbol in the RTU4 graphic.
To assign a signal to a graphic object
460 (476)
1
In the folders pane, right click the graphic object. In the example,
ACME_Building-Air_Handling-Lobby-Graphic.
2
Click Open Bindings Window.
3
In the folders pane, locate the folder/module containing the signal(s) to connect to the graphic. In the example, VistaSRV1LTA_1-ACME_Inc-1st_Floor_LW-Lobby-8070.
4
Arrange the bindings window and the object view window so that
both are displayed.
Schneider Electric Buildings AB, Feb 2011
04-00021-06-en
TAC Vista, Technical Manual
28 Working With a .tgml Graphic
5
In the object view window, locate the signal. In the example,
nviSetpntOffset.
6
Drag the signal to the corresponding binding in the bindings window. In the example, Graphic.Setpoint Offset.Value.
7
In the bindings window, in the Property column, select the object
attribute you want to bind.
Repeat the procedure above to assign the required signals to the graphic
object.
Schneider Electric Buildings AB, Feb 2011
04-00021-06-en
461 (476)
28 Working With a .tgml Graphic
28.1.3
TAC Vista, Technical Manual
Assigning a Link to a Graphic
You can assign a link to a graphic using the graphics editor or Vista
Workstation.
For more information on how to assign a link using the graphic editor,
see TAC Graphics Editor – TGML, Technical Manual.
In the example, you will use Vista Workstation to assign a link from the
graphic object ACME_Building-Air_Handling-Lobby-Graphic to the
ACME_Building-Graphic graphic.
To assign a link to a graphic
1
In the folders pane, right-click the graphic object you want to link
from. In the example, ACME_Building-Air_Handling-LobbyGraphic
2
Click Open Links Window.
3
In the folders pane, locate the target graphic you want to link to.
In the example, ACME_Building-Graphic.
4
Drag the target graphic to the corresponding link in the links window. In the example, the Graphic.nav_Home link
Repeat the procedure above to assign the required links to the graphic
object.
In the example, open the ACME_Building-Air_Handling-RTU4Graphic graphic and verify that the Home link works.
462 (476)
Schneider Electric Buildings AB, Feb 2011
04-00021-06-en
TAC Vista, Technical Manual
29 Working With an .ogc Graphic
29
Working With an .ogc Graphic
29.1
Creating an .ogc Graphic Object
Information that is to be presented in graphic form is created using
TAC Vista Graphics Editor for OGC. The program is used to create the
layout and link signals from the database to the graphic. Graphic files
created using TAC Vista Graphics Editor for OGC have the extension
.ogc, and are normally stored in your project folder, in the example
C:\ProjectACME\Graphics.
Note
•
For more information on how to create graphics using the graphics editor for OGC, see TAC Graphics Editor – OGC, Technical
Manual.
A graphic is represented by a graphic object in Vista Workstation.
A graphic can be clicked by operators in order to open it for inspection
and change its values.
If there is only one graphic per folder, it is common to name the graphic
just Graphic, since the folder name suggests what the graphic represents. If more graphics per folder are necessary, the graphics should be
named according to what they represent.
For the following sections of this chapter, graphics have already been
created and stored in the folder C:\ProjectACME\Graphics as .ogc files.
To create a .ogc graphic object
1
In the folders pane, right-click the folder that you want to contain
the graphic object.
2
Point to New, point to Object, and then click Graphic – OGC.
3
Type the name.
4
Right-click the graphic and click Properties.
5
Type a descriptive text.
Schneider Electric Buildings AB, Feb 2011
04-00021-06-en
463 (476)
29 Working With an .ogc Graphic
TAC Vista, Technical Manual
6
Click OK.
Notes
29.2
•
The next step is either to start designing the graphic from scratch
using the TAC Vista Graphics Editor for OGC or to use an existing .ogc file.
•
To start the TAC Vista Graphics Editor for OGC, right-click the
Graphic – OGC object and click Edit. For more information on
the use of the graphics editor for OGC, see TAC Graphics Editor
– OGC, Technical Manual.
•
For more information on how to use an existing .ogc file, see
Section 29.2, “Connecting an .ogc Graphic File to an .ogc
Graphic Object”, on page 464.
Connecting an .ogc Graphic File to an .ogc
Graphic Object
To connect an .ogc graphic file to an .ogc graphic object
1
In the folders pane, right-click the .ogc graphic object.
2
Click Properties.
3
In the Source file name box browse to the folder containing the
.ogc file.
4
In the Open dialog, browse to the .ogc file for the graphic object.
5
Select the .ogc file for the graphic object.
6
Click Open.
7
Click OK.
Notes
464 (476)
•
The .ogc file is copied into the Vista database, so the source file
is not needed since the .ogc file now exists in the database. If any
further editing of the graphic is necessary, TAC Vista Graphics
Editor for OGC uses the graphic stored in the database.
•
When a database export is performed the corresponding graphic
files are created. The name is the same as the original file name.
If you want another file name for the database export, click
Rename in the Source file name box and specify another file
name.
8
In the folders pane, click the graphic object (or double-click the
object in the object view window) to verify that the graphic opens
correctly.
Schneider Electric Buildings AB, Feb 2011
04-00021-06-en
TAC Vista, Technical Manual
29.3
29 Working With an .ogc Graphic
Updating References in an .ogc Graphic
When renaming objects in the Vista database using the Rename command, references from other objects to the renamed object are updated
with the new name.
References in .ogc graphics created using TAC Vista Graphics Editor
for OGC are not updated by the Rename command in Vista Workstation. This has to be done manually using TAC Vista Graphics Editor for
OGC.
In the example, the procedure is illustrated below where the folder
ACME_Building has been renamed to ACME_Building_A.
To update references in an .ogc graphic
1
In the folders pane, right-click the graphic to be updated and click
Edit.
2
In the Welcome to TAC Vista dialog box, type a user name and
password to log in.
3
On the Edit menu, click References.
4
In the Reference dialog box, click Replace.
5
In the Find what box, type “ACME_Building”.
6
In the Replace with box, type “ACME_Building_A”.
7
Click Replace All.
Schneider Electric Buildings AB, Feb 2011
04-00021-06-en
465 (476)
29 Working With an .ogc Graphic
TAC Vista, Technical Manual
8
Click Cancel.
9
Click OK.
10 On the Database menu, click Save.
11 Quit TAC Vista Graphics Editor for OGC.
Repeat the steps above for each graphic in ACME_Building_A and its
subfolders.
466 (476)
Schneider Electric Buildings AB, Feb 2011
04-00021-06-en
TAC Vista, Technical Manual
Index
Symbols
.ogc, see under O
.tgml, see under T
A
access level
Change 388
for object 388
for user group 389
Full Control 388
No Access (access level) 388
None 388
Read 388
ReadWrite 388
access levels 394
accessibility to columns and fields 380
acknowledge a reset alarm 233
acknowledge reset function
activate 75, 233
ACME Building
devices in 27
units in 26
$Administrators
add user to 197
delete user 199
group 387
alarm 223
acknowledge a reset alarm 233
acoustic 234
classify according to urgency 227
connect to an alarm control object 230
create for a dynamic SNVT 242
create for a SNVT 239
$EE_Mess alarms, see under Symbols
filtering an … to a Change of State – System
object 78
link object to 79
linking an … to a Change of State – System object 78
mail client setup 34
optical 234
priority 227
slowpoll 236
supervise a host bound SNVT 244
test via TAC Vista Server 237
Schneider Electric Buildings AB, Feb 2011
04-00021-06-en
Index
texts 235
update redirected $EE_Mess alarm 172
watch setting 134
Alarm Columns
assign object to user profile 382
create object 381
edit object 382
alarm control
assign to an alarm user group to 399
configure object 69
create 399
for different groups 397
for different users 397
update references in Alarm Control object 165
alarm control object 63, 224
connect an alarm 230
create 229
alarm receiver
add in a slave TAC Vista Server to an alarm control
object in a master TAC Vista Server 364
control with a time chart 226
create Alarm Receiver – E-mail object 67
create Alarm Receiver – File object 66
create Alarm Receiver – Printer object 65
create Alarm Receiver – Video object 128
e-mail 226
file 225
move from a slave TAC Vista Server 365
printer 225
use from a slave TAC Vista Server 364
video 418
Alarm Receiver – Video 226
alarm receiver object 63, 225
Alarm Receiver – E-Mail 226
Alarm Receiver – File 225
Alarm Receiver – Printer 225
Alarm Receiver – Video 226
delete from the slave Vista Server 173
alarm user group
apply a time chart 399
assign to an alarm control 399
create 399
alarm view
create 245
remove 39
alternative working hours in a global time chart, see
global time chart
application user account 372
467 (476)
Index
archiving
report as a Microsoft Excel file 119
report in TAC Vista Server 116
authentication
mails 35
authorities dependent of Everyone 392
authority 192, 385
cascading 393
change for objects 194
configure 185
database owner 391
define rules 396
for an object 388
inheritance 393
levels 386, 394
structure 193
to define groups 387
to define users 387
user 386
automatic archiving of reports in TAC Vista Server 117
automatic logout 376
B
backup 425
configure 201
configure Vista backup 201
cycles 425
file name 426–427
folder 426–427
network considerations 425
restore 428
BackupLM (folder) 32
block type
change in TAC Menta 178
C
calculated trend log 284
time stamp 285
cause and action
activate list 73
create list 71
list 232
specify 74
Change (access level) 388
change of state object 63, 223
create Change of State – System object 77
characters
valid when naming folders 41
valid when naming objects 41
column accessibility 380
communication
via client programs 376
via HTML pages 376
468 (476)
TAC Vista, Technical Manual
via TAC Vista Webstation 376
cyclic trend logging 276
D
database owners
authority 391
daylight saving time 261
default Vista alarms list
customize 383
default Vista events list
customize 383
DeviceDescr (folder) 32
Documentation (folder) 32
domain controller
time synchronization 256
domain user account 372
dynamic SNVT
create alarm for 242
E
$EE_Mess alarm 76
update redirected 172
electronic signature 400
engineering mode 37
engineering PC
requirements 31
event
add an event to the global time chart object 85
Event Columns
assign object to user profile 382
create object 381
edit object 382
event log
configure 204
$Event object
configure 426–427
event view
create 245
remove 39
$Event_FVB 426–427
$Event_IVB 426–427
events
non-repetitive 90
weekly 90
yearly (****) 90
Everyone (group) 389
Everyone, authorities dependent of 392
Excel macro security settings 105
export of log file 288
external time server
time synchronization 255
Schneider Electric Buildings AB, Feb 2011
04-00021-06-en
TAC Vista, Technical Manual
Index
F
I
Field (user) 387
field accessibility 380
filtering an alarm to a Change of State – System
object 78
folder
create 42
create shortcut 221
root, see root folder
folder structure, see project folder structure
folders 40
Full Control (access level) 388
I/Net time schedules 254
IP address 349
G
global time chart
add an even to 85
alternative working hours
create object 84
update reference in 165
global time chart object 248
graphic
assign a graphic file to a Graphic – TGML object 459
assign a link to a Graphic – TGML object 462
assign a signal to a Graphic – TGML object 460
connect a graphic file to a Graphic – OGC object 464
create Graphic – OGC object 463
create Graphic – TGML object 457
file extension 457, 463
link to an alarm 79
update references in an OGC graphic 465
Graphic – OGC object
connect a graphic file to 464
create 463
Graphic – TGML object
assign a graphic file to 459
assign a link to 462
assign a signal to 460
create 457
graphic object 457, 463
graphics
import using database import 45
Graphics (folder) 32
group
$Administrators 387
access level 389
authority to define 387
Everyone 389
H
hyperlink
create object 61
target parameter 221
Schneider Electric Buildings AB, Feb 2011
04-00021-06-en
L
LAN
node definitions 358
link
an alarm to a Change of State – System object 78
local time chart object 248
local user account 372
log database
restore 430
log file export 288
log point attribute
change 307
log space
clear the log space when uploading a trend log 278
log values
copy 291
view as a list 291
logout
automatic 376
LonWorks network time
time synchronization 260
M
macro security settings 105
Manager (user) 387
Microsoft Excel macro security settings 105
Microsoft Windows
regional options 32
minimum change 283
mode
engineering 37
operating 37
multi-computer network 143, 337
add a master Vista Server 160
add a slave Vista Server 156
add an additional slave Vista Server 161
change object description for the master Vista
Server 151
define the master Vista Server from a slave Vista
Server 161
delete obsolete root folder 158
improve quality of the graphics 159
rename root folder 151, 157
rename slave Vista Server 158
update references in a .tgml graphic 152, 159
verify 162
469 (476)
Index
N
naming folders, valid characters 41
naming objects, valid characters 41
network
acrhitecture 345
addressing 349
communication 349
computer network 343
create from stand-alone Vista Servers 361
create objects 365
define in TAC Vista 356
definition properties 357
device network 343
dynamic address assignment 355
in TAC Vista 342
ISDN specific 355
multi-computer 143, 337, 345
node definitions 358–359
permanent address assignment 355
software communication within 347
stand-alone 345
subnet mask 350
TAC Vista architecture 353
TAC Vista database objects 351
TAC Vista in existing network 352
TAC Vista in new network 352
TAC Vista installations 351
TAC Vista Server network 343
TAC Vista software 344
users 371
No Access 388
node
change master node 366
non-cyclic trend logging 276
None (access level) 388
note
link to an alarm 79
notes
create object 57
O
object
access level 388
authority 388
change authority 194
electronic signature 401
link to an alarm 79
object path 40
maximum no. of characters 40
object transfer
configure 177
create object in TAC Vista 183
.ogc file extension 463
470 (476)
TAC Vista, Technical Manual
OGC graphic
update references 465
online chart
add signal to 47
create 47
create object 47
operating mode 37
ownership of the database 391
define 396
P
path to object, see object path
periodical report, see report, periodical
permissions 373
primary shortcut 51
project folder
BackupLM 32
DeviceDescr 32
Documentation 32
Graphics 32
Reports 32
VistaDb 32
project folder structure
on hard disk 31
protocols 347
R
Read (access level) 388
ReadWrite (access level) 388
references to renamed object
update 164
regional options in Microsoft Windows 32
report 309
archive 321
archive, manually 326
archive, periodical 327
archiving (automatic) in TAC Vista Server 117
archiving as a Microsoft Excel file 119
archiving in TAC Vista Server 116
automatic archiving in TAC Vista Server 117
automatic printing 120
body 313
components 311
copy object 320
create object 55, 314
desktop area 334
display 319
edit object 315
header 312
input 310
insert time period 315
insert trend log 315
insert value 315
Schneider Electric Buildings AB, Feb 2011
04-00021-06-en
TAC Vista, Technical Manual
link to an alarm 79
link, delete 317
link, edit 317
link, manage 318
Microsoft Excel functions 335
output 310
periodical report object, create
periodical report, save for external viewing 330
periodical, output target 328
print 331, 333
print displayed report 331
print periodic report 331, 333
target media 322
trigger 310
update 319
update references to 170
upgrade manually 333
Reports (folder) 32
restore
backup 428
log database 430
TAC Vista database 428
rights 373
root folder 40
merge functionality 163
root object
change reference 363
S
ScreenMate, see TAC Vista ScreenMate
security levels 377
shortcut
create multiple 51
create to folder 221
create to signal 50
primary 51
setting electronic signature 401
slave Vista Server
delete alarm receiver object 173
slowpoll 236
SNVT
create alarm for 239
create alarm for dynamic SNVT 242
supervise a host bound SNVT 244
stand-by 375
System (user) 387
T
TAC Menta
change block type 178
TAC Vista
define network 356
delete user from 200
Schneider Electric Buildings AB, Feb 2011
04-00021-06-en
Index
TAC Vista Alarm presentation priority 228
TAC Vista database
define ownership 396
merge 145
ownership of 391
restore 428
TAC Vista ScreenMate 431
configure 442
display label 439
display order 440
header 438
room, identify 437
ScreenMate object, copy 453
ScreenMate object, create 446
ScreenMate object, rename 454
ScreenMate object, verify 456
ScreenMate structure, create 444
signal reference, absolute 434
signal reference, relative 434
standard ScreenMate object, add signal to 447
standard ScreenMate object, create 445
standard ScreenMate objects 432
suppress change of values 441
visualize values 438
TAC Vista Server
password issues when runned as a service in Microsoft XP 207
run as a service in Microsoft XP 206
set up as a service in Microsoft XP 208
setup 34
start 36
time synchronization 259
TAC Vista Server trend log 268
calculation 284
create 95
TAC Vista trend log
synchronize a TAC Vista trend log time to other
logs 271
TAC Vista user 374
about default TAC Vista users 197
add to default TAC Vista users 197
create 188
delete from default TAC Vista users 199
TAC Vista user group 375
create 190
TAC Vista Webstation
communication via 376
TAC Vista Workstation
start 36
TAC Xenta
time synchronization 257
TAC Xenta Alarm priority 228
TAC Xenta time chart
central time chart 248
471 (476)
Index
max. number of events 248
override 91
TAC Xenta time chart object 247–248
TAC Xenta time server
time synchronization 257
TAC Xenta trend log 267
configure 99
synchronize a TAC Xenta trend log time to other
logs 271
upload 277
test an alarm via TAC Vista Server 237
.tgml file extension 457, 463
time
daylight saving time 261
time zone 261
time chart 247
central time chart (TAC Xenta) 248
create global time chart object 84
global time chart object 248
local time chart object 248
max. number of events (Time Chart – TAC
Xenta) 248
override TAC Xenta time chart 91
Time Chart – Global object 248
Time Chart – Local object 248
Time Chart – TAC Xenta object 247
Time Chart – TAC Xenta object (max. number of
events) 248
update reference in global time chart 165
Time Chart – Global object 248
Time Chart – Local object 248
Time Chart – TAC Xenta object 247
max. number of events 248
time event
create object 249, 328
object 249
time event list
create object 253
object 253
time event object dialog box 250
time schedules
I/Net time schedules 254
time stamp for a calculated trend log 285
time synchronization 254
LonWorks network time 260
using a domain controller 256
using a TAC Vista Server 259
using a TAC Xenta time server 257
using an external time server 255
using Microsoft Windows time 258
time zone 261
configure for a TAC Vista Server 83
configure for a TAC Xenta device 83
traffic model 348
472 (476)
TAC Vista, Technical Manual
trend chart
add trend log to 54
create object 53
link to an alarm 79
trend log
add to trend chart 54
calculation 284
change log point attribute 307
clear the log space when uploading a trend log 278
compare 280
configure TAC Xenta trend log 99
copy log values 291
create TAC Vista Server trend log 95
cyclic 276
device trend log 93
edited value 306
estimated value 306
file export 288
log a calculated value for the current period 304
log a calculated value for the previous period 303
log a real time value 304
log momentary value 302
log-time interval 269
meter 299
minimum change 283
networks 301
non-cyclic 276
profile, create 292
profile, replace current 293
profiles 292
scaling 301
sensor 299
signal source 299
signal type 299
start at a given time 271
start immediately 270
start time 270
start using a variable 272
stop time 270
synchronize a TAC Vista trend log time to other
logs 271
synchronize a TAC Xenta trend log time to other
logs 271
synchronize trend log time to other logs 271
system load 274
TAC Vista Server trend log 268
TAC Xenta 280 considerations 287
TAC Xenta 300 considerations 287
TAC Xenta 400 considerations 287
TAC Xenta trend log 267
time stamp for a calculated trend log 285
upload a TAC Xenta trend log 277
values to log 302
view values as a list 291
Schneider Electric Buildings AB, Feb 2011
04-00021-06-en
TAC Vista, Technical Manual
Vista Server trend log 93
visualize 289
trend log data format
set up 94
trend log report
create Report object 106
insert trend log 106
TrendlogWizProfiles.xml 293
U
update references to renamed object 164
Uploading a TAC Xenta trend log 277
user
add to $Administrators 197
authority 386
authority to define 387
configure 185
delete from $Administrators 199
delete from TAC Vista 200
export from TAC Vista Server 362
Field 387
import to a master TAC Vista Server 363
Manager 387
System 387
TAC Vista user 374
User 387
User (user) 387
user account 372
application 372
domain 372
local 372
user group 373
access level 389
export from TAC Vista Server 362
import to a master TAC Vista Server 363
TAC Vista user group 375
user profile 378
create 187
users
predefined users 387
Index
Vista …, see TAC Vista …
Vista backup
configure 201
VistaDb (folder) 32
W
WAN
node definitions 359
watch setting 134
Windows domain group object 374
Workstation
changing mode of 37
X
Xenta …, see TAC Xenta …
V
video 403
Alarm Receiver – Video 418
configuring video recording 123
events subscription 412
HUD 417
pan,tilt,zoom 417
preset 417
video camera 408
video recorder 406
video server 405
video view 414
Schneider Electric Buildings AB, Feb 2011
04-00021-06-en
473 (476)
Index
474 (476)
TAC Vista, Technical Manual
Schneider Electric Buildings AB, Feb 2011
04-00021-06-en
Copyright © 2011, Schneider Electric Buildings AB
All brand names, trademarks and registered trademarks are
the property of their respective owners. Information contained within this document is subject to changewithout notice. All rights reserved.
04-00021-06-en
For more information visit
www.schneider-electric.com/buildings
Last Manual Page