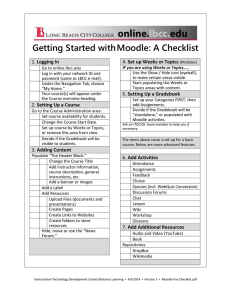Teacher Guide - Rivercrest High School
advertisement

eSchoolPlus+ Teacher Access Center (TAC) Teacher Guide Version 3.1 July 2016 Arkansas Public School Computer Network eSchoolPlus 3.1 TAC Teacher This page intentionally left blank 7/13/2016 2 of 136 eSchoolPlus 3.1 TAC Teacher Table of Contents Introduction to Teacher Access Center .............................................................................................. 5 Logging in to Teacher Access Center (TAC) ...................................................................................... 5 Logging out of Teacher Access Center (TAC) ................................................................................... 6 Automatic Logout ................................................................................................................................. 7 Home Page ............................................................................................................................................. 8 TAC Banner ........................................................................................................................................... 9 Viewing Current Database ................................................................................................................ 9 TAC Banner Options ......................................................................................................................... 9 User Settings and Preferences ...................................................................................................... 10 Notifications ..................................................................................................................................... 12 Notification Settings .................................................................................................................... 12 Notifications Viewer .................................................................................................................... 14 Tools ................................................................................................................................................. 16 Searching for Students ................................................................................................................... 17 Student Details Drawer ....................................................................................................................... 18 Student Quick Search ..................................................................................................................... 18 Student Details Header ................................................................................................................... 19 Student Details Drawer View Descriptions ................................................................................... 19 Quick View ................................................................................................................................... 19 Contact ......................................................................................................................................... 20 Registration .................................................................................................................................. 20 RC/IPR/TRN .................................................................................................................................. 21 Tests – Not used in Arkansas at this time. ............................................................................... 22 Classwork..................................................................................................................................... 22 Success Plan – Not used in Arkansas at this time. .................................................................. 23 Viewing Student Alerts ................................................................................................................... 24 Managing Student’s Notes ............................................................................................................. 25 My Classes Pane ................................................................................................................................. 26 News Pane ........................................................................................................................................... 28 Reports Pane ....................................................................................................................................... 28 Class Rosters ...................................................................................................................................... 29 Viewing a Class Roster ................................................................................................................... 29 Aliasing Students for Printed Reports .......................................................................................... 31 Printing a Class Roster ................................................................................................................... 32 Printing the Class Roster with Grid ............................................................................................... 33 Creating a Customized Seating Chart ........................................................................................... 34 Calendar ............................................................................................................................................... 36 E-Mailing Students and Guardians .................................................................................................... 39 Attendance ........................................................................................................................................... 42 Attendance Entry by List ................................................................................................................ 42 Entering Attendance Procedures ............................................................................................... 46 Attendance Audit Report ................................................................................................................ 46 Attendance By Photo Page ............................................................................................................ 49 Bulletin ............................................................................................................................................. 51 Emergency Attendance ...................................................................................................................... 53 Gradebook: Defining Categories and Assignments ........................................................................ 55 Defining Categories ............................................................................................................................ 56 Defining Assignments ........................................................................................................................ 59 Creating a new assignment from the Gradebook Setup page .................................................... 59 Copying Categories and Assignments ......................................................................................... 63 Copying Categories and Assignments from Last Year’s Gradebook ........................................ 65 Defining IPR and Report Card Averages .......................................................................................... 66 Define IPR Average Tab .................................................................................................................. 66 7/13/2016 3 of 136 eSchoolPlus 3.1 TAC Teacher Overriding the Categories Included on an IPR ............................................................................. 66 Defining Report Card Averages Page ........................................................................................... 68 Overriding Report Cards Marks That Are Based On Gradebook Scores ................................... 69 Overriding Report Card Marks that Use an Average Setup ........................................................ 71 Gradebook Entry Page Overview ...................................................................................................... 72 Gradebook Page Descriptions ....................................................................................................... 72 Creating a new assignment from the Assignment Details drawer ............................................. 76 Entering Gradebook Scores ........................................................................................................... 77 Gradebook Entry Page ................................................................................................................ 77 Assignment Detail Page .............................................................................................................. 78 Working with Multiple Classes in a Period ................................................................................... 79 Entering a Gradebook Comment for a Student’s Score .............................................................. 80 To Delete a Saved Comment ...................................................................................................... 81 Mass Entering Gradebook Assignment Scores ........................................................................... 82 Mass Clearing Gradebook Assignment Scores ........................................................................... 83 Importing Gradebook Scores for New Students .......................................................................... 84 Viewing a Student’s Report Card or IPR Mark Average .............................................................. 87 Troubleshooting Student Averages .............................................................................................. 87 Overriding a Student Average ........................................................................................................ 88 Deleting an Average Override .................................................................................................... 88 Viewing a Student's Assignment Score History ........................................................................... 89 Assigning Grading Scales to Students and Classes ................................................................... 90 Gradebook Alpha Mark Scores ...................................................................................................... 92 Notes on Alpha Marks ..................................................................................................................... 92 Generating Gradebook Reports ......................................................................................................... 93 Assignment Averages Report ........................................................................................................ 94 Missing Scores Report ................................................................................................................... 96 Printable Gradebook Report .......................................................................................................... 98 Score Threshold Report ............................................................................................................... 100 Student Averages Report ............................................................................................................. 102 Student Detail Report .................................................................................................................... 105 Entering Interim Progress Grades ................................................................................................... 108 Entering Grades to IPR ................................................................................................................. 109 Entering an Individual IPR ............................................................................................................ 110 Entering Grades into Report Cards ................................................................................................. 111 Posting Grades to Report Cards .................................................................................................. 112 Adjusting RC Averages ................................................................................................................ 113 Viewing the Teacher Access Report Card Summary ................................................................. 115 Entering Course Recommendations ............................................................................................... 116 Classroom Issues and Conduct Referrals ...................................................................................... 118 Processing Conduct-Related Issues in TAC .............................................................................. 118 Classroom Issues Entry page ...................................................................................................... 119 Classroom Issues Procedures ................................................................................................. 124 Classroom Issues List Page ......................................................................................................... 125 Referring Classroom Issues ......................................................................................................... 127 Conduct Referral Entry page ........................................................................................................ 128 Conduct Referral Procedures ................................................................................................... 130 Conduct Referral List Page .......................................................................................................... 131 Quick Reference Gradebook Entry Page ........................................................................................ 133 Quick Reference Gradebook Tasks ................................................................................................. 135 7/13/2016 4 of 136 eSchoolPlus 3.1 TAC Teacher Introduction to Teacher Access Center Teacher Access Center (TAC) is a web-based student information system that allows teachers to view and record information about their students. TAC can be used by teachers, substitutes, and activity advisors. Information is available in a variety of areas: Attendance, Grading, Discipline, and more. TAC contains a Student Detail Drawer page that allows teachers to view student registration, attendance, scheduling, and grading. The availability of the Student Detail Drawer option and the sections within the page are dependent on various TAC configurations set by the district. Note: Some options discussed in this training guide are dependent upon the Configuration and Setups as selected by the district and may or may not be the choices of the local district. Logging in to Teacher Access Center (TAC) 1. Connect to the following URL: https://eschoolplus31.k12.ar.us/TAC3.1 2. Teachers will be prompted to enter their username and password. Usernames are provided by the district, for example, 1234jdoe. 3. Select the district from the drop down. 1234jdoe Select your district 7/13/2016 5 of 136 eSchoolPlus 3.1 TAC Teacher Logging out of Teacher Access Center (TAC) In the title bar at the top right side of a Teacher Access Center page, click the Logout link. If the Logout link is not visible in the title bar of the page, save any changes made, then navigate to the My Home page to click the Logout link. When the Login window displays, this indicates that the user has been logged out of TAC. Caution: Browsing away from the Teacher Access Center will not log a user out of TAC. Users will remain logged in to TAC until they are manually logged out; or, the session has timed out. Additionally, if a session of eSchoolPLUS is running in another browser window when a user is logged in to TAC, the user must also close out of the eSchoolPLUS session; otherwise, the system will retain the login information and allow access to TAC without being prompted to log in. 1234jdoe 7/13/2016 6 of 136 eSchoolPlus 3.1 TAC Teacher Automatic Logout The automatic logout feature will log out users after 15 minutes in the TAC application. Two minutes prior to automatic logout, the TAC screen darkens, and a warning pop-up displays: To continue working in the current TAC session, click Keep session open. If Ignore is clicked or do not click Keep session open, the teacher will be logged out approximately two minutes after the pop-up first displays, and the TAC session will end. After Automatic Logout, the following pop-up displays: Caution: During automatic logout, the system will not save data entries or changes made before logging out the user. Save work frequently to avoid losing data. Auto Save setting is discussed in a later section. 7/13/2016 7 of 136 eSchoolPlus 3.1 TAC Teacher Home Page The Home page is a single location that allows easy access to all of the Teacher Access Center (TAC) capabilities. For example, a wide variety of pages can be accessed from the My Classes pane. Some examples include the Gradebook, Report Card, Interim Progress, Attendance, and Classroom Issues pages. The News pane displays district-published news, and the Reports pane stores links to the user’s previously-run reports. The TAC banner and the TAC Navigation bar display on all TAC pages to makes the workflow efficient. TAC pages (including pages not accessible from the My Classes pane of the home page) can be accessed from the TAC Banner and Navigation Bar which display at the top of each TAC page. 7/13/2016 8 of 136 eSchoolPlus 3.1 TAC Teacher TAC Banner Viewing Current Database Click the Plus 360 icon on the left side of the banner to display a pop-up with the current Environment information. This includes the database currently being used, school year, server, and software version number. To view which database is currently accessed: 1. Click on the left side of the TAC Banner. 2. The Environment Information pop-up displays showing the current database, user login, and other session details. 3. Click Close. TAC Banner Options Button Description user.name Move the pointer over user.name to display the following options: Settings - launches the Settings page. The Settings window displays items that enable the user to configure a number of TAC options. For detailed information refer to User Settings and Preferences. Notification Subscription - launches the Notification Subscription page, where the PLUS 360 Notification settings can be managed. 0 Notifications Click Notifications to display the PLUS 360 Notifications Viewer. The number of pending notifications is displayed after the icon (zero notifications are pending in the screen shot example). For detailed information refer to Notifications Viewer. Tools Move the pointer over Tools to display the following options: Set Environment - opens the Set Environment page. With the appropriate security credentials, another user can be impersonated. Cognos Published Reports – Link to Cognos if used by the district. District Links - a listing of links populated by the district to help quickly access information. Help Click Log Out Click to display the help topic that describes the currently-opened page. Log Out to log out of TAC. Enter text in the input field, and press ENTER or click to launch a pop-up with students assigned to the teacher that matches the search criteria. For more information, refer to Searching for Students. 7/13/2016 9 of 136 eSchoolPlus 3.1 TAC Teacher User Settings and Preferences Navigation: user.name > Settings This page allows the user to determine default settings for a variety of TAC pages. The options are displayed in sections. To expand or collapse a section, click the section's header. Hover over user name to select the Settings option. 1234jdoe General - Open Student Drawer on Search If checked, the Student Drawer opens when a Student Search returns only one student. If unchecked, the single student returned from the search must be clicked to open the Student Drawer. Multiple Classes in Period Select: M to display combined/multiple classes that meet in the same period. This sets a default for both attendance and grade entry areas. Note: It may be beneficial to set as Multiple for buildings that use AM/PM attendance, so both AM/PM are recorded by one entry. S to show only one class per period, even if the teacher is assigned combined/multiple classes for that period. The "Cache My Classes/Class List" option is a setting designed for teachers who use Multiple Classes in one Period and are experiencing slowness issues loading pages (Gradebook, Report Card, Attendance etc.). This will help teachers who have several courses in the same period. Appearance - The Appearance section allows customizing the look and feel of the Teacher Access Center sessions. A variety of background solids and wallpaper options are provided. Select the solid color or wallpaper pattern to set as the TAC background. Attendance - The default view for the Attendance View Type can be set as List View or Photo View. This setting determines which view the page displays when the Attendance icon is selected on the Navigation Bar. Gradebook Assignment Sort allows the user to specify the sort order for their assignments in Gradebook. Select: Ascending By Due Date - to list assignments in earliest-to-latest date order. Descending By Due Date - to list assignments in latest-to-earliest date order. Auto Saving allows the user to choose between saving gradebook data immediately upon entry, manually (by clicking the save disk icon), or manually with an automatic, periodic save. Select: 7/13/2016 10 of 136 eSchoolPlus 3.1 TAC Teacher Auto save scores immediately upon entry - to save gradebook scores as they are entered. When selected, the Save icon does not display on the Gradebook Entry and Student Rubric Score Entry pages. Manual save with periodic auto saves every _ minute - To require or enable saving by clicking the save disk icon. If zero (0) is entered in the entry box, auto saves are disabled and the save disk icon must be clicked to save scores to the database. Enter a number from 1 to 99 to have the system auto save every ‘X’ minutes. If the user selects Manual save with periodic saves every _ minutes, each time the save disk icon is selected to manually save data, the automatic save counter will reset to the number of minutes entered. Warning: With manual save if the software times out or connection is lost, the latest updates could be lost. Grade Reporting - Sets the default view for Grade Reporting to be Interim Progress or Report Card. This setting determines which view the page displays when Grade Reporting is clicked on the Navigation Bar. Email - Checked if teacher wants to receive copies of all emails sent through the Email option to their email address. 7/13/2016 11 of 136 eSchoolPlus 3.1 TAC Teacher Notifications PLUS 360 Notifications can notify staff members about events involving their students or specific actions to take on a student's behalf. Notifications include the date and time, type of change, name of the student, and a brief description. What messages are available depend on settings in eSchoolPLUS district and building notification configuration. The user MUST subscribe by using the settings described below. Notification Settings The Notification Subscription page allows selecting the types of notifications to receive, as well as configure additional notification options. Navigation: user.name > Notification Subscription (Hover over user name to select the Notification Subscription option.) Using the subscription information given below, make selections and select Save. Use this page to select which notifications to receive and how they are to be received (via the PLUS 360 Notifications Viewer, email, and daily digest). Subscribe to the events to receive notifications in the PLUS 360 Notifications Viewer. Select to receive email notifications in addition to being able to view notifications in the PLUS 360 Notifications viewer. Specify whether to receive individual email notifications as they are generated by the system or to receive all notifications in an email sent once a day in digest form. If a user teaches in multiple buildings, select whether to receive certain notifications only for the user’s home building or for all of the user’s buildings. Note: Mandatory notifications cannot be disabled. All users will receive notifications designated as Mandatory at the district or building level. Example of Notification Settings (partial screen/options may differ depending on the district) 7/13/2016 12 of 136 eSchoolPlus 3.1 TAC Teacher Field Descriptions - This page is divided into multiple sections. Daily Digest - Each notification can be received in an individual email at the time the system generates it or as part of a single email in digest form containing all of the user’s notifications for the day. Checked to receive a single email containing all notifications generated that day for the notification types selected the Subscribe with Email option for on this page, as well as any notifications designated as mandatory at the district or building level. Unchecked to receive an individual notification email each time a notification is generated. Notification Options for Each Package The notification options for each package are grouped together in separate sections on this page. The district and building notification setup configurations determine which packages and notifications display on the page. Each section consists of the heading featuring the name of the package; for example, Registration Notifications; the Enable Notifications box to turn notifications on or off for the specific package in the section; and a columnar grid that allows to configure the notification options for the events available in each package. Do Not Subscribe - Select this option to NOT receive this notification type. Note: If no option button displays in this column, this notification has been designated as mandatory at either the district or building level. A mandatory notification cannot be turned off. By default, the Subscribe option is selected for mandatory notifications; however, the user may instead select the Additional Email option to also receive an email for this notification type. Subscribe - Select this option for the system to display this type of notification in the PLUS 360 Notifications viewer when the corresponding event occurs in the system. Subscribe with Email - Select this option for the system to send an email in addition to displaying this type of notification in the PLUS 360 Notifications viewer when the corresponding event occurs in the system. High Priority, Notification, Home Building Only, and Watch List - These items displays only if the user is both an eSchoolPLUS user and a Teacher Access Center user. Notification Subscription Selections Package Category Notification REG REG REG REG REG WITHDRAWAL HRMPRIMARY HRMSECONDARY CONTACT ESPSTUIEP Student Withdrawn Student's Primary Homeroom Changed Student's Secondary Homeroom Changed Contact Information Updated Student's IEP Field Changed REG REG REG REG ATT MED 504PLAN CLASSIFICATION MEDALERT MEDDISABILITY ATTENDANCEDUE NURSEVISIT Student's 504 Plan Status Changed Student's Classification Status Changed Student Medical Alerts Changed Student Disability Information Changed Submission is Missing for Attendance Nurse Visit DISC DISC MR MR SCHD DISCREFERRAL DISCACTION RCSCORESDUE IPRSCORESDUE COURSEADDDROP Conduct Referral Returned to Teacher Student Discipline Action Assigned Submission is Missing for Report Card Marks Submission is Missing for Interim Progress Marks Student Added to/Dropped from Scheduled Course 7/13/2016 13 of 136 eSchoolPlus 3.1 TAC Teacher Notifications Viewer An icon displays in the TAC Banner with the number of unread notifications, for example, . When the Notifications icon is clicked, the Notifications Viewer displays notifications sent from eSchoolPLUS, when applicable. Notifications Viewer Toolbar Options Option Description Unread Notifications Indicator The number of unread notifications displays in the indicator in the upper left corner of the Notifications Viewer. Note: If the number of unread notifications exceeds 99, "99+" displays in the indicator. or Expand/Collapse Button In the top toolbar, clicking this toggle button expands or collapses all notifications in the viewer. In the shaded area along the left-side of the viewer, clicking this toggle button expands or collapses the notifications in a particular group of notifications. or Select All/Deselect All Box This function works in conjunction with the "With Selected" field. indicates a notification is selected. In the top toolbar, clicking this box selects or deselects all notifications in the viewer. In an individual notification, clicking this box selects or deselects that specific notification. With Selected The options in this field allows to applying an action to all selected notifications. Select: Delete to delete any selected notification. Mark Read to change any selected notification to appear to have been read. The subject heading will not display in bold and the message status indicator displays as . Mark Unread to change any selected notification to appear to not have been read. The subject heading displays in bold and the message status indicator displays as . Note: These actions are applied immediately. There is no confirmation prompt. If a 7/13/2016 14 of 136 eSchoolPlus 3.1 TAC Teacher Option Description notification is deleted by mistake, notifications can be restored that have been deleted today. Sort By Select how to display groups of notifications in the viewer. Notifications can be sorted by Date, Application, or Category. Show All The options in this field allow filtering the notifications that display in the viewer. Select: All to display both read and unread notifications. Deleted to display notifications deleted today. Unread to display only notifications that have not yet been read. Click to set up the viewer to display notifications from all applications used, where applicable. Clicking this button opens the PLUS 360 Application Link. Click to view or update notification subscription preferences in the Notification Subscription page. Click to launch the Notifications Viewer in a new browser window. This option displays only when the viewer window displays in a pop-up window. Click to close the Notifications Viewer. Click to the right of each notification to delete. Next/Previous Buttons If there are a large number of notifications, the buttons in the lower right corner of the viewer window allows navigating between the next and previous pages. When a button is highlighted, click the appropriate button to display the next >> or previous << page. If neither button is highlighted, no additional notifications exist. Click to navigate to the next page. Click to navigate to the previous page. Notifications over 45 days old will be deleted by DIS. 7/13/2016 15 of 136 eSchoolPlus 3.1 TAC Teacher Tools Navigation: Tools Set Environment - opens the Set Environment page. With the appropriate security credentials, another user can be impersonated. Cognos Published Reports - An option to access Cognos Published Reports may appear in the Navigational Bar under Tools for teachers to run Cognos reports designed for teacher. This is dependent on the following items: TAC district configuration set to allow teachers Cognos Access. Staff Building Information must have the Staff flag checked as Teacher. Staff District Information on teachers must contain a Login ID as set in Active Directory. If Cognos is made available in TAC, teachers will have limited access to Cognos Public Folder items. Items in the Teacher Access Center folder will contain filters to limit access of data to students in the teacher’s class or homeroom. Districts will also have a TAC District Shared folder to share district built reports with the district’s teachers. Teachers will have access to run reports only. Teachers who need the ability to create reports should be added as an eSchoolPLUS user and be given rights to Cognos Reporting within eSchoolPLUS. District Links - A listing of links populated by the district to help quickly access information. These may vary from building to building according to the TAC Building Configuration. 7/13/2016 16 of 136 eSchoolPlus 3.1 TAC Teacher Searching for Students Use this procedure to search for students in TAC. Students may be searched by name or ID from any page in Teacher Access Center. The Student Search entry input field displays on the right of the TAC banner once logged into TAC. To Find Students Using the Student Search Tool: 1. Locate the Student Search tool on the right side of the TAC banner. 2. Enter text into the input field, and press ENTER or click to launch a pop-up with students assigned to only this teacher that match the search criteria. If only one student matches the entered search criteria, the student's Details drawer launches immediately after the search is initiated. This default can be changed on the Settings page. Tips for Searching: If text is entered with no spaces or commas, the search will attempt to match the student's first name, middle name, or last name using a "sounds like" matching scheme. If only numeric numbers are entered, the search will return the student with a matching Student ID (the Student ID must be an exact match). If text separated by spaces is entered, the student database is searched for each entry for student first name, middle name, and last name using a "sounds like" matching scheme. If two entries are typed separated by a comma, the search will attempt to match the first entry to last names and the second entry to first names. Adding a comma in the search string forces an "exact" matching scheme. For example, to match a last name exactly, enter the last name followed by a comma. Note: When searching by student name, it must be the complete first, middle, or last name. The search does use the ‘sounds like’, so for instance, if Bradly was entered but the true spelling was Bradley, the search would find the student using the ‘sounds like’. But if Brad was used because it is not the complete name, Bradley would not be found. 3. To search all students in the building, check Show All Students in the search results pop-up. Use the Settings button (Save Current Setting) to save this as the Default Settings. This setting would cause the ‘Show All’ to be checked as default. 4. Hover over a row in the search results pop-up to display the student's photo (if the district has student photos loaded). 5. Click student's row to launch the Student Details Drawer. For more information, see Student Details Drawer section in this guide. 7/13/2016 17 of 136 eSchoolPlus 3.1 TAC Teacher Student Details Drawer The Student Details Drawer gives access to demographic and academic information for students that are either enrolled in any of the teacher’s classes or are displayed on the Attendance Bulletin. The Student Details Drawer can be accessed from TAC pages that provide a student list. When Student Details is opened from the Student Search tool, it opens as a pop-up and not as a drawer. When Student Details Drawer is opened from a student link on any student list page, other than the Conduct Referral List page, only the selected student's row is displayed in the class list. On the Gradebook Entry page, all assignment grades and gradebook features remain active for the selected student, so the gradebook can focus only on this student's assignments and scores. This capability is especially useful if meeting one-on-one with the student and perhaps show the impact of how individual assignment scores can affect the student's overall grade. Warning: Note that changing the course, marking period, or the selection of the Categories and Marks filter will close the drawer and refresh with the full class list and scores. Navigation: From a page with a student list, click a student's name to open the Student Details Drawer for that student. Sample when selected from Gradebook Entry page Note: From Student Search, the Student Drawer does not display Notes and Missing Assignments. Student Quick Search Note: Only available when a student was selected from a homeroom, activity, or course list. Use the Student Quick Search drop-down tool to pull any student from the homeroom or course list selected. Clicking allows selecting the next student in the class and to select the previous student. Selecting will go to the last student in the class list, and selects the first. Students available in Quick Search are only those that were on the list from which the student drawer was opened. For example, if the Student Details Drawer is opened from a page with multiple classes, students in all of the classes will be available. 7/13/2016 18 of 136 eSchoolPlus 3.1 TAC Teacher Student Details Header The header displays the student's Nickname, Student ID, Grade, Age, and Date of Birth. If the drawer is opened from the Gradebook Entry page, the mark type averages for the selected marking period are displayed on the right side of the header. Note: If no Nickname displays, it has not been entered in eSchoolPLUS. Student Details Drawer View Descriptions Click a button on the left column to open the desired view. Press the down arrow or up arrow key to select the view directly above or below the column's current view. Quick View The Quick View displays the student's basic information. The student's photo is displayed, and any alerts are shown below the photo. If today's date is the student's birthday, Happy Birthday displays below the photo. Grids display the student's Primary Contact Information, Notes, Today's Schedule, and Missing Assignments (Notes and Missing Assignments are included only when a student is selected from a page displaying a course-section). Primary Contact Information - This section displays the student's contact information. In Quick View, only the student's first two guardians are displayed (in priority order). If the guardian is identified as living with the student in eSchoolPLUS, then (Living With) displays next to the guardian's name. Student Alerts – If turned on in the building configuration, an alert may display. See Viewing Student Alerts section of this guide for detail. Notes - The Notes section only displays when a student is selected from a page displaying a course-section. o o o o Check Show Published Only to display only notes published to Home Access Center. Click the Add Note icon to add a new note. See Managing Student Notes section of this document for full detail. Date of the note displays. The Message field shows as much of the note as the field permits. Click a note's description to view the entire note. View Full Schedule - Click this link to display a pop-up with the student's full schedule. This grid can be sorted by its column headers. Click to print. When done looking at the schedule, click Close. Attendance Year View - Click this link to display the student's attendance information in the Attendance Year View pop-up. From the Attendance Year View, click Printable to display a list of the student's attendance for the year. When done viewing attendance, click Close. Today's Schedule - The student's schedule for the current date is displayed in a grid with columns for the Period, Description, Room, Teacher, starting/ending times, and Building. The class period currently in session is highlighted in blue. This grid can be sorted by its column headers. Missing Assignments - The Missing Assignments section only displays when a student is selected from a page displaying a course-section. The Missing Assignment grid lists assignments with columns for the due date, assignment name, and an indication if the student was absent when the assignment was due. This grid can be sorted by its column headers. 7/13/2016 19 of 136 eSchoolPlus 3.1 TAC Teacher Contact The Contact view displays the student's contact and emergency information. The student's photo and alerts display as in Quick View. Two sections display: Contact Information and Emergency Information. Contact Information - This section displays the student's complete contact information. Click a tab to select the student or a contact. Contact tabs are listed in contact priority order. Emergency Information - The student's emergency information is displayed. Registration The Registration view displays the student's registration information, their district registration information, and their personal information. The student's photo and alerts display as in Quick View. Registration Information - This section displays the general registration information for the student. It includes the student's status, calendar, house/team, age and birth date. The counselor and homeroom teacher(s) for the student are also listed. District Registration Information - This section displays information about the family/census number assigned to the student's family, the student's resident district, and the student's alternate district and building. 7/13/2016 20 of 136 eSchoolPlus 3.1 TAC Teacher RC/IPR/TRN This view displays summaries for the student's report card, interim progress report, and transcript. Click the RC|IPR|TRN selector button in the top-right corner to choose which view to display. Report Card Summary - This view displays the student's report card summary. Select different report card runs from the drop-down. Click any mark to display the student detail report for that class's score. Note: Click to customize the view which can be saved as the default: o Show All o Show Active Courses (system default) o Show Dropped/Teacher Graded Courses o Show Trailed Courses o Show Non-Scheduled Courses o Show Dropped/Office Graded Courses Interim Progress Summary - This view displays the student's interim progress summary. Use the drop-downs to select a different IPR run date or building. 7/13/2016 21 of 136 eSchoolPlus 3.1 TAC Teacher Transcript Summary - This view displays the student's transcript summary. Use the drop-down to change the course grouping and school year. Note: One year displays at a time. Tests – Not used in Arkansas at this time. This view displays the student's standardized test information. By default, only tests for which the student has scores are displayed. To display all tests the district tracks for the selected student, enter a check in the Show All checkbox. If access is granted, test scores can be edited and the Test Date displays as a link. Click this link to display the Test Score pop-up. To add test results for a student, click in the test's header. For more information, refer to Entering Test Scores Using the Student Details Drawer. Classwork This view displays the student's classwork assignments. Assignments can be displayed by course. The teacher can select from a number of display options and then click Refresh View. Refer to the online Help for complete information on this view. 7/13/2016 22 of 136 eSchoolPlus 3.1 TAC Teacher To view mark averages for a course, click the Show All Averages button below the assignments for the course. Example Classwork (bottom portion) Success Plan – Not used in Arkansas at this time. 7/13/2016 23 of 136 eSchoolPlus 3.1 TAC Teacher Viewing Student Alerts The alerts accessible will depend on the building’s TAC Configuration settings. If Alerts have been turned on for the building, teachers may see various “alert” symbols on students. If in a listing, the icon displays to the right of the name. On the Student Details Drawer, the icons appear under the student photo block. Student alert icons display on students to notify the student has medical, academic, special education, personal information, or a non-default grade scale alert that teachers should be aware of. Move the mouse over the icon to display a tooltip. Click on an alert icon to display the alert. Alerts are displayed in a variety of TAC pages (the Gradebook Entry page and the Student Details drawer are two examples). Icon Alert Description Academic Student has an academic alert based on student at risk information, athletic ineligibility, or a student success plan. Medical Student has a medical alert or disability information. Medical with out-of-date immunization Student has an out-of-date immunization and may have other medical alerts or disability information. Personal Comment Student has a personal comment. Special Education Student has a Special Education alert based on classification information or an IEP indicator. Grade Scale Student's Gradebook scale is different from the class default. This alert only displays in Gradebook District-defined alert. Student has an alert for a district-defined alert type. To display a student alert: 1. From a Teacher Access Center page that displays an alert icon, click the alert icon. For example, click to display a medical alert. 2. Review the text on the alert dialog. 3. Click Close. 7/13/2016 24 of 136 eSchoolPlus 3.1 TAC Teacher Managing Student’s Notes Use this procedure to manage student notes. The Notes section only displays when a student is selected from a page displaying a course-section. Student notes can be added, edited, and deleted. They can be published to Home Access Center (HAC) or stored for the teacher’s own information. To add a student note: 1. Click the student's name on the class listing of any page associated with a course-section to open the Student Details Drawer. 2. In the Student Details Drawer's Quick View, click Add New Note to open the Add New Note dialog box. 3. Enter a date in the Date field and Text in the message field. To make this message available in HAC, check Published. 4. Click Save to save the note. To edit a student note: 1. Click the student's name on the class listing of any page associated with a course-section to open the Student Details Drawer. 2. In the Student Details Drawer's Quick View, locate the Notes grid and click the date or the text in the Message column of the note to edit. This opens the Edit Note dialog box. 3. Edit the text in the Message box. 4. Check or uncheck the Published box to change the note's HAC Publish status. 5. Click Save to save changes. To delete a student Note: 1. Click the student's name on the class listing of any page associated with a course-section to open the Student Details Drawer. 2. In the Student Details Drawer's Quick View, locate the Notes grid, and check the box on the row of the note to delete. Multiple notes may be selected. 3. Click Delete to delete all checked notes. 4. On the delete confirmation dialog box, click Yes to confirm the deletion. Missing Assignments The Missing Assignments section only displays when a student is selected from a page displaying a course-section. The Missing Assignment grid lists assignments with columns for the due date, assignment name, and an indication if the student was absent when the assignment was due. This grid can be sorted by its column headers. 7/13/2016 25 of 136 eSchoolPlus 3.1 TAC Teacher My Classes Pane The My Classes pane provides a listing of classes, activities, and homerooms. Above each grouping of class rows is a building-identifier row that identifies the building and staff member for the course. If the teacher has courses in more than one building, each building will include a building-identifier row above those courses. Course rows may also include icons for additional actions that can be taken related to the course. The column headers are: Period, Course, Attendance, Grade, and Issues. The list of courses to display will depend on the option selected in the View drop down selection field. View - The View drop-down field on the top row of the My Classes pane allows selection of what will be displayed in the grid. Included is: Current RC Run - Displays all classes being taught by the teacher in the current report card run for the building. It also lists any homerooms assigned. The current report card run is based on the building's Mark Reporting configuration. My Classes - This view excludes classes with no students and activities. All Classes - Displays all classes, homerooms, and activities, even if no students are enrolled. Today's Attendance - Displays all classes or homerooms that the teacher takes attendance for on today's date. Below other items are the report card runs defined for the building. When a teacher selects one of the RC Run options, the list displays all homerooms and classes taught in the selected report card run. Note: If logging in to Teacher Access Center prior to the start of the current school year, select “All” to see a listing of all scheduled courses for the current year. Lunch Counts - Click to launch the Lunch Counts pop-up. It displays fields to enter the total number of students for a specific lunch option. The Lunch Counts pane may not display if the school chose not to use this option. Lunch Types are defined by the building. When entering lunch counts, enter the total value; for example, if the count indicated that 5 students were buying Hot Lunch and 1 7/13/2016 26 of 136 eSchoolPlus 3.1 TAC Teacher more student needed to be added to the count, a 6 would need to be entered for Hot Lunch. Click Save to save changes. Click X to close. The Lunch Count information can then be retrieved within eSchoolPLUS along with a listing of any teachers who have not entered the Lunch Counts. Save Settings Save Current Settings - Click to save the current display settings. Once saved, these settings will remain in effect if the user leaves and returns to this page. Restore Default Settings - Click to restore settings to their TAC default. My Classes Columns Period - If applicable, the period in which the class meets is listed in this column. If the class is an activity, ACT displays in this column. If the class is an eligibility group, ELI displays. Course - Each item displayed is also a link to its class roster. Move the mouse pointer over the course name to display a tool tip with the cycles, marking period, and meeting room number. A number of items can be displayed in the Course column, and they include: Classes - General meeting information about the courses taught is displayed. Homerooms – Room number in which the course meets as defined in Master Schedule. Activities - If the staff is the coach or teacher in charge of an activity, a link with the name of the activity is displayed. Eligibility groups My Classes Icons (these display in the Attendance, Grade, and Issues columns) Use the icons in the My Classes pane to quickly open TAC pages for the course row. Only the icons for the options that the building uses and are appropriate for the course row will display. Attendance - The Attendance column displays icons on rows for classes in which attendance can be taken. If taking attendance is not permitted for a specific row, no buttons appear. Attendance - Click to open attendance page for this class. Attendance not taken - Click to indicate attendance has been taken and no students are absent. Attendance was taken - This icon is view-only and signifies attendance has been taken. Grade - When appropriate, the grade column displays grade-related icons for the course on its row: Gradebook - Click to enter the Gradebook Entry page. Interim Progress Report- Click to open Interim Progress page. A white checkmark overlay indicates that information has been entered. Report Card - Click to open Report Card page. A white checkmark overlay indicates that information has been entered. Issues Classroom Issues - Click to open Classroom Issues page. 7/13/2016 27 of 136 eSchoolPlus 3.1 TAC Teacher News Pane The News pane displays news items that the office or a system administrator wants to notify teachers and school staff about. If the My Classes pane has a large number of rows, scrolling down may be used to view the News pane. Reports Pane The Reports pane displays a teacher’s reports. Reports are created as Adobe .pdf files and can be viewed online, saved, or printed. If the My Classes pane has a large number of rows, scrolling down may be required to view the Reports pane. To view a report, click the report name or right-click and open in a new window. To save a report locally, right-click and select to Save Target As… To print the report, view the report and then click the printer icon To remove a report from this list, click the check box on the report's row, and then click Delete at the bottom of the Reports section. To select or unselect all reports for deletion, click the check box in the column heading row. Subsequent clicks of the column heading row check box will toggle between selecting all or selecting none of the individual reports. To sort by the column headers, click on the ascending/descending arrow of the desired column. 7/13/2016 28 of 136 . eSchoolPlus 3.1 TAC Teacher Class Rosters The Class Roster page displays the list of students enrolled in class, homeroom, or activity assigned to the teacher. General course or homeroom information displays at the top of the Class Roster. The course code, description, building, and meeting information display on this page. By use of the Show Options selections, teachers can specify additional information to display on the roster. The Students section lists general information for the students who are (or who were) enrolled in the class, such as the student's name, Alerts, ID, grade, gender, homeroom and birth date. From the Show Options selections, if a teacher has chosen to display withdrawn students, the withdrawn student information displays in red text. Withdrawn students are those who were enrolled in the class at some time during this year, but are no longer actively enrolled in the class. If turned on in the building configuration, an alert may display. See Viewing Student Alerts section of this guide for detail. If a teacher has multiple classes for the same period, the My Home page will display a Multiple Periods row. The List option from the Multiple Periods row will combine all students for that period into one roster. Viewing a Class Roster To view the Class Roster, click the description of the Course column item from the My Classes pane. The Class Roster will display listing all active students in the course, homeroom, or activity. Buttons Click to display multiple courses or a single course for classes that meet in the same period. The currently-active selection is highlighted in blue. The Multiple/Single mode selector only displays if the selected period has more than one course. When M (Multiple) is selected, all students are displayed for the course-sections that meet during the time period. Change Click to open the Class List selector which lets the user to select which courses, activities, or homerooms to display. Click to show/hide withdrawn students. The options are Do Not Show, Sort with Active Students, or Group below Active Students. Withdrawn students display in red. Click to save student aliases. This icon is only enabled when the user has selected to display the Alias or Alias Display Order fields. Click to generate a PDF report of the class roster. Click to open a columns and save settings menu. Show/Hide Columns - Click to add or remove columns from the page. Refer to the screen example below for a complete list of all columns that can be displayed on this page. 7/13/2016 29 of 136 eSchoolPlus 3.1 TAC Teacher Add Empty Columns - Click to add blank columns to the display. This tool allows to print a student list with blank columns so the user can quickly check off who turned in assignments or to take on field trips so the teacher can check that all students are present and accounted for. Empty columns are temporary and are not saved when selecting ‘Save Current Settings’. Save Current Settings - Click to save the current display settings. Once saved, these settings will remain in effect if the user leaves and returns to the Gradebook Entry page. Restore Default Settings - Click to restore settings to their TAC default. Show/Hide available fields as columns: Selections: Hide All – Clicking will remove all columns in the Displayed Columns and move to the Hidden Columns. Display All – Adds all columns in the list and moves to the Displayed Columns. - Removes the column from the Displayed Columns and moves to the Hidden Columns. - Adds the column to the Displayed Columns. 7/13/2016 30 of 136 eSchoolPlus 3.1 TAC Teacher Aliasing Students for Printed Reports Use this procedure to define student alias information for a class so Gradebook information may be printed without compromising student privacy. For example, a code can be assigned to each student and re-order the students. Aliases are defined on the Class Roster page. To enter aliases for students: 1. From Class Management, select Roster to display the Class Roster page. 2. To update the class or marking period, click Change to display the Class List pop-up, and make selections. 3. A course-section must be selected; aliases are only supported for student groupings associated with the gradebook. 4. To include students that have withdrawn from the course, click and select . 5. To enter aliases for students, add the Alias and Alias Display Order columns to the grid display using one of these methods: Right-click on any of the grid headers and select Alias View from the pop up. This configures the Class Roster page to display the Name, Student ID, Grade, Alias Display Order, and Alias columns. Click Select Show/Hide Columns to display the Show/Hide Columns pop-up. Move Alias and Alias Display Order to Displayed Columns. Refer to Viewing Class Rosters for detail on Show/Hide Columns. on the toolbar to display a drop-down menu. 6. Click a student's cell in the Alias column and enter an alias. 7. Repeat step 5 until all desired aliases are entered. 8. To change the order that students are displayed, enter integer numbers in the Alias Display Order column and then sort by that column. 9. Click 7/13/2016 . 31 of 136 eSchoolPlus 3.1 TAC Teacher Printing a Class Roster Use this procedure to print the class roster to a PDF file. Before printing, columns to include may be selected. Keep in mind that the number of columns selected to print cannot exceed the page width of the report. The Report option will not generate a report if more columns are selected than can fit on the page width. To print the Class Roster: 1. From Class Management, select Roster to display the Class Roster page. 2. To change the class selected, click Change to display the Class List pop-up, and make the new selections. 3. To add or remove columns from the class roster, click in the toolbar to display a drop-down menu. Select Show/Hide Columns. Refer to the Configuring Column Headers topic for more information. 4. Click OK to close the pop-up window and display the selected columns. 5. After the columns to display are selected, click on the toolbar to generate the roster report. 6. If too many columns are selected, an error will display indicating the need to select fewer columns before printing. Click OK and then repeat steps 3-5. 7. After the PDF has been generated, the Course Class Roster Report page displays where it is possible to view, print, or save to a local drive. Note: In addition to displaying for printing, the Class Roster report is also saved to the ‘Reports’ area of the teacher’s My Home page where the report will display as a link that can be selected to view and/or print later. 7/13/2016 32 of 136 eSchoolPlus 3.1 TAC Teacher Printing the Class Roster with Grid Use this procedure to print the class roster with a grid of blank columns to a PDF file. Before printing, select the columns to include. Keep in mind that the number of columns selected to print cannot exceed the page width of the report. The Report option will not generate a report if more columns have been selected than can fit on the page width. To print the Class Roster with grid: 1. From Class Management, select Roster to display the Class Roster page. 2. To update the class or marking period, click Change to display the Class List pop-up, and make the selections. 3. Click on the toolbar to display a drop-down menu. Select Add Empty Columns. 4. On the Add Empty Columns pop-up window, specify settings on how to create the grid columns: Select number of columns to add - Select to add up to 20 blank columns. Add date headers to columns - Enter a check if a date should be printed as the heading of each column. Enter start date - If the Add date headers to columns box was checked, enter the first date to use. 5. Click OK to close the pop-up window and display the selected columns. 6. To add or remove student information columns to the class roster, click in the toolbar to display a drop-down menu. Select Show/Hide Columns, and make changes. Refer to the Configuring Column Headers topic for more information. 7. Click OK to close the pop-up window and display the selected columns. 8. After columns are selected, click on the toolbar to generate the roster report. 9. If too many columns have been selected, an error will display indicating that the need to select fewer columns before printing. Click OK and then repeat steps 3-8. 10. After the PDF has been generated, the Course Class Roster Report page displays. The report can then be viewed, printed, or saved to a local drive. Additionally, the PDF file is saved automatically to the report directory and can be accessed from the Home page. 7/13/2016 33 of 136 eSchoolPlus 3.1 TAC Teacher Creating a Customized Seating Chart Navigation: Class Management > Seating Chart Use this page to create a class seating arrangement using an interactive set of student pictures. The pictures can be arranged as a grid or into any design desired. To take attendance using the seating chart, click to display the Attendance By Photo page. Note: The Seating Chart may be used without student photos. Seating Chart example with Unplaced Students: Buttons Click to display multiple courses or a single course for classes that meet in the same period. The currently-active selection is highlighted in blue. The Multiple|Single mode selector only displays if the selected period has more than one course assigned to the teacher. If multiple courses meet in a single period, the seating chart includes all students from all courses. When viewed in single mode, any seats occupied by students from another class that meets during the period are shaded and are unavailable for placing students. Change Click to open the Class List pop-up to select which course or homeroom to display. Click to open the Seating Chart Options pop-up to change layout options, clear all students, or shuffle students. Click to take attendance using the Attendance By Photo page. This only displays if the teacher can take attendance for the current class. Click to open the Unplaced Students drawer. Click to save. To rearrange a grid layout seating chart: 1. From Class Management, select Seating Chart to display the Seating Chart page. 2. To change the class selected, click Change to display the Class List pop-up, and make the new selections. 3. If reducing the number of rows or columns, be sure that there are no students placed in rows or columns being deleted. 7/13/2016 34 of 136 eSchoolPlus 3.1 TAC Teacher 4. Click to display the Seating Chart Options pop-up. 5. To change the number of rows or columns, enter new values in the appropriate fields. To use Grid Blocks: 1. Click Grid Blocks. 2. Select the number of Rows and Columns. 3. Optional: Select a background. 4. Use the steps in item 6 to arrange student blocks. To use Free Movement: 1. Click Free Movement. 2. Select a background. 3. Select Close. 4. Grab the bottom right corner of the background block and drag to full area. 5. Then the student blocks can be arranged free style. 6. Rearrange the students using one or more of these options: (see chart above) To rearrange, drag and drop students within the seating chart. If a student is placed in an occupied location, the student previously in that location gets moved to the Unplaced Students drawer. To rearrange the seats in a random order, click Shuffle. To clear the existing seating chart and create a new seating chart, click Clear All to move all students to the Unplaced Students drawer. Then, close the Seating Chart Options pop-up. Click Add All Students in the Unplaced Students drawer to move all students in the Unplaced Students drawer to the seating chart. Note that this will only move as many students as there are grid locations in the seating chart. The teacher can also drag and drop students from the Unplaced Students drawer to the seating chart. 7. Click 7/13/2016 Save. 35 of 136 eSchoolPlus 3.1 TAC Teacher Calendar Use the Calendar page to view all course and assignments. The teacher can also create calendar events for their homerooms, activities, or courses. Calendar events can be edited or deleted using the Event Detail pop-up. However, assignments are read-only on the Calendar page; use the Gradebook Entry or Gradebook Setup pages to change assignments. If published, the calendar can be viewed in HAC. The Calendar page opens in month-view mode, but can also be displayed by day or week. Use the next/previous buttons to change the dates displayed, and click the Today button to quickly display today's information in the selected view. A slide-out filter on the left-hand side of the page allows filtering the assignments/events to display. Navigation: Class Management > Calendar Buttons Click to add a calendar event using the Event Detail pop-up. Click to open the save settings menu. Save Current Settings - Click to save the current display settings. Once saved, these settings will remain in effect if you leave and return to this page. Restore Default Settings - Click to restore settings to their TAC default. Click to hide/display the slide-out filter to select the assignments and/or events to view. Detail information follows on using the Filters. Click right or left triangle to display the next or previous time period. Today Click to display today's day in the current view. This button is only accessible when today's date is not shown in the current view. Select to display calendar by day, week, or month. 7/13/2016 36 of 136 eSchoolPlus 3.1 TAC Teacher Field Descriptions Calendar Filter - Click to hide/display the slide-out filter. Use the fields in this filter to choose which events and assignments to display on the calendar. The filter has expanding sections that enable filtering at the building level and then narrow the selection down to assignments or events attached to specific courses, activities, or homerooms. Buildings - Select the buildings to display. Filters - Check to display Assignments, Events, or both. Calendars - Select to display one or more from: Activity, Course, or Homeroom. If a selection has calendar assignments or events associated with classes in the selection, the classes will display in the Values field. Values - Select the classes for which events or assignments will display. Check All to display options listed in the Values section. Subsequent checks will display all or none of the classes listed in this section. Adding, Editing, or Deleting Calendar Events To add a new event to the calendar: 1. From Class Management, select Calendar to display the Calendar page. 2. In the upper right corner of Calendar page, click to open the Event Detail pop-up. 3. Enter the event information. 4. Click the Publish Flag to display the event in Home Access Center. 5. Check the courses to attach the event to. 6. Click Save. 7/13/2016 37 of 136 eSchoolPlus 3.1 TAC Teacher To edit an event on the calendar: 1. From Class Management, select Calendar to display the Calendar page. 2. If the event does not display, use the the event. (date navigation arrows) to display the date that holds 3. Click the event to edit. The Event Detail pop-up displays. Note: Assignments cannot be edited from the calendar; only calendar events can be edited. 4. Update the event information. 5. If desired, change classes for which the event is scheduled. 6. Click Save. To delete an event on the calendar: Use this procedure to delete an event from all courses attached to it. To change or remove only certain classes from an event, use the preceding procedure, To edit an event on the calendar. 1. From Class Management, select Calendar to display the Calendar page. 2. If the event does not display, use the event is scheduled. (date navigation arrows) to display the date when the 3. Click the event to delete. The Event Detail pop-up displays. 4. Click Delete to delete the event from all courses attached to it. 7/13/2016 38 of 136 eSchoolPlus 3.1 TAC Teacher E-Mailing Students and Guardians Use the Teacher E-Mail page to send an email to all students and/or guardians of students that a teacher teaches. Teachers can email an individual, a set of individuals, an entire class, or all classes. The district may have set up Teacher Access Center to send the email from a generic account. If the email is sent from a generic email address, the district may have selected to have a statement automatically added to email text to indicate that parents and students should not reply to the email. Navigation: Class Management > Email Sending an Email from TAC: 1. Select To, which opens the Select Recipients pop-up that lists the teacher’s classes. 2. Select whether to send the email to students, guardians, or both students and guardians in the Send To field. This field determines who can be selected to email for a class. For example, if sending an email to students, the list of individuals for a class will include only students. 7/13/2016 39 of 136 eSchoolPlus 3.1 TAC Teacher 3. Select the individual(s) to email by checking the appropriate boxes. The Select Recipients grid allows selecting students taught and/or their guardians. The checkboxes permit selecting groups of recipients and/or individual recipients. Click (Expand button) to open classes or to display guardian names under individual students. To email all individuals for all classes, click the checkbox in the upper left of the header row. To email all individuals for specific classes, click the checkbox for the course. To email selected individuals, expand the folder for the course to display a list of the individuals for the course. Click the checkbox for the individuals to email. Note: Teachers cannot select a student or guardian who does not have an email address stored in eSchoolPLUS. 4. When all recipients are chosen, from the bottom right select Close. 5. Enter the subject for the email in the Subject field. 6. To send the email with a priority of Low or High, select a different priority from the priority field. Some email systems display an indicator to let recipients know that an email has a high or low priority. 7. In the Format field, select Text to send email in plain text or HTML to send email in HTML format. Note: HTML format is not supported by all email clients. Formatting in an HTML email may not be displayed for all recipients of the email. 8. Enter the text for the email in the field below the Subject field. If HTML format is selected, teachers can click the HTML tab in the bottom left corner of the editor to display and edit HTML code. 7/13/2016 40 of 136 eSchoolPlus 3.1 TAC Teacher 9. To add an attachment, click Attach a File link at the bottom left of the page. Then, click Browse button to find the file on the computer. Once the file is selected, click Attach link to attach the file to the email. 10. Click Send button to send the email to the selected individuals. Note: Teachers may not be able to use this page if they do not have an email address stored in the staff record. Depending on how the district has set up TAC, the teacher email feature may require that an email address be stored in the staff record. 11. A copy of the email is sent to the teacher’s email address and also to My Reports. Sample Email Report 7/13/2016 41 of 136 eSchoolPlus 3.1 TAC Teacher Attendance Attendance Entry by List The following process is for a teacher to take attendance in Teacher Access Center (TAC) for students in either their homerooms or scheduled courses. If taking homeroom attendance teachers will see an attendance link next to a line titled “homeroom” and if taking class attendance the attendance link is next to the course. The following items will prevent a teacher from taking a student’s attendance: Future attendance cannot be taken in TAC. If the student is not enrolled in the class for the date. If the course section is set to not take attendance. Calendar has ‘No’ to take attendance. An example of this is if the building has an A/B calendar and the selected date is not the appropriate ‘A or B Day’. Navigational Bar: Attendance > List OR click the Attendance Icon From the My Classes Pane, the Attendance column displays icons on rows for homerooms or classes in which attendance can be taken. If taking attendance is not permitted for a specific row, no buttons appear. Attendance - Click to open attendance page for this class. Attendance not taken - Click to indicate attendance has been taken and all students are present in class. This does not code as PRE – Present, but rather records that attendance has been taken by the teacher preventing the teacher as a ‘Missing Submission’. Attendance was taken - this icon is view-only. Homeroom Attendance Example Class Attendance Example 7/13/2016 42 of 136 eSchoolPlus 3.1 TAC Teacher Entry by List Page Use this page to add and view attendance information for students in a teacher’s classes. The toolbar at the top of the page allows choosing a different class than the currently-displayed class. If allowed by the building administrator, the Change option also allows selecting another attendance date. Homeroom Attendance Entry by List Example Buttons M Click to switch to Multiple mode to enter Attendance information for the courses that meet in the period. When in Multiple mode, this button has a blue background. This option only displays if teaching multiple courses in the same period. Note: For Homeroom Attendance (normally AM,PM), Multiple mode allows taking attendance in both AM,PM attendance slots with one entry. S Click to switch to Single mode to enter Attendance information for only one of the courses that meet in the period. When in Single mode, this button has a blue background. This option only displays if teaching multiple courses in the same period. Click to run the Print Audit Report option to generate the End-of-Day Teacher Status report. Click to save the entered Attendance information. Click to open the save settings menu. Save Current Settings - Click to save the current display settings. Once saved, these settings will remain in effect if the user leaves and returns to this page. Restore Default Settings - Click to restore settings to their TAC default. Click to add another attendance line for the student. If a line is added, arrival or dismissal times must be added. For example, enter the time that the student arrived for a tardy code and the time that the student was dismissed for an early dismissal. Click to remove the attendance line for the student. 7/13/2016 43 of 136 eSchoolPlus 3.1 TAC Teacher Change Option by Homeroom Selecting Change from the Entry by List Page allows the selecting of another attendance date and homeroom period. Attendance Date: The number of days available is dependent upon the Attendance Configuration set by the building system administrator. Show All: When checked, show all classes assigned to me. When unchecked, only show courses that have students enrolled and meet in the current marking period and cycle day. After selecting the date and period, select OK to change the focus to the new selection. Class Attendance Entry List Page Example The bottom of the page includes a list of students and columns to enter attendance information for the teacher’s students. This list of students is sorted in alphabetical order by the student's last name. If attendance has already been entered for the student by the office, O (red O) displays in the Office column. Move the pointer over the O to see the attendance information. If there is an office entry that is incorrect, contact the attendance clerk so the clerk can correct absence information. 7/13/2016 44 of 136 eSchoolPlus 3.1 TAC Teacher Multiple Course Attendance: When there are multiple courses meeting in the same period for a teacher, selecting the Multiple mode button will combine all students into one list. Change Option by Class Attendance Selecting Change from the Entry by List Page allows the selecting another attendance date and homeroom period. Attendance Date: The number of days available is dependent upon the Attendance Configuration set by the building system administrator. Show All: When checked, show all classes assigned to me. When unchecked, only show courses that have students enrolled and meet in the current marking period and cycle day. After selecting the date and period, select OK to change the focus to the new selection. 7/13/2016 45 of 136 eSchoolPlus 3.1 TAC Teacher Entering Attendance Procedures 1. From Navigational Bar select Attendance > List OR from the My Classes Pane click the Attendance icon to display the Entry by List page. 2. To change the class or attendance date selected, click Change to display the Class List pop-up, and make the new selections. 3. If using Homeroom attendance and attendance should be entered for both AM and PM attendance slots with one entry, be sure the Multiple Mode is selected. 4. Enter attendance information as needed by placing a check under the appropriate columns. To mark a student absent, enter a check in the A column box. To mark a student tardy, enter a check in the click the T column box. To mark a student present, enter a check in the P column box. Typically, it is only needed to mark a student present to remove an incorrect absence. To mark all students absent, tardy, or present, enter a check in the checkbox in the appropriate column heading. To enter a specific attendance code, use the drop-down field. The attendance configuration determines whether this option is available for use. Note: To remove a checkmark from the A or T box, enter a check in the P column box which removes the absence and marks the student present. If the attendance code for a student requires an arrival and/or dismissal time, enter the appropriate time information. Scrolling to the right may be needed to display the Dismiss Time and Arrive Time columns. 5. Click the Save icon . Reminder: If a student was marked absent by mistake or came into class after attendance was saved the teacher may go back in to the Attendance link and click in the P box beside the students name in order to correct the previously saved entry. Be sure to click Save after the correction is made. Note: If there is an office entry that is incorrect, contact the attendance clerk so the clerk can correct absence information. Attendance Audit Report The report prints 5 columns of attendance dates per page. If a range of dates is selected that spans more than 5 dates, multiple pages will be printed. The report will list the students in the homeroom or class from which the button was clicked. The teacher can select to include the bottomline attendance (the official record for the building), last teacher entry, last office entry, or both the last office and last teacher entries. If no entry has been entered for a student for a date, P prints in the date column (in most districts, no attendance entry indicates that a student is present). If the student was not enrolled in the building on a date or was not enrolled in a course on a date, a – (dash) prints in the date column. A signature line is printed at the end of the list of students for the teacher to sign and date the audit report after information is verified. The district may not require that teachers sign and retain audit reports. An absence code key prints at the end of the report. 7/13/2016 46 of 136 eSchoolPlus 3.1 TAC Teacher To run the Audit Report: 1. From Attendance, select List to display the Entry by List page. 2. To update the class or attendance date, click Change to display the Class List pop-up, and make the selections. 3. Click to open the Print Audit Report pop-up. 4. Specify the information to include on the report. Refer to the Report Options above for more information. 5. Click Run. The report will open. The report can then be viewed, printed, or saved to a local drive. Additionally, the PDF file is saved automatically to the report directory and can be accessed from the Home page. The report name is Attendance Audit Report. 7/13/2016 47 of 136 eSchoolPlus 3.1 TAC Teacher Sample Audit (End of the Day Teacher) Report Lower section of Audit Report: 7/13/2016 48 of 136 eSchoolPlus 3.1 TAC Teacher Attendance By Photo Page Use this page to enter attendance information for students using an interactive set of student pictures arranged as a seating chart. To set for the first time or change the seating arrangement, click display the Seating Chart page. to Navigational Bar: Attendance > Photo Note: If no students have been placed, a message will display to select the Searching Chart icon. Attendance may be taken on the Unplaced Students area. Buttons Click to display multiple courses or a single course for classes that meet in the same period. The currently-active selection is highlighted in blue. The Multiple|Single mode selector only displays if the selected period has more than one course. Change Click to open the Class List pop-up to select which course or homeroom to display. Click to display the Seating Chart page if it is wanted to place students or move student seats. Click to open the Unplaced Students drawer. Click to print the Seating Chart. Click to take attendance with students marked present. Click to save the entries. 7/13/2016 49 of 136 eSchoolPlus 3.1 TAC Teacher Example Seating Chart To enter attendance for students: 1. From Attendance, select Photo to display the Attendance by Photo page. 2. To change the class or attendance date selected, click Change to display the Class List pop-up, and make the new selections. 3. Enter attendance information as needed on the student's photo. If a student has not been placed in the seating chart, their attendance can be recorded in the Unplaced Students drawer. To take attendance with all students marked present, click To mark a student absent, click A. To mark a student tardy, click T. If A or T is clicked, the fields displayed on the student's photograph may change to enter Arrive or Dismiss times (depending on the building's configuration). To mark a student present, click P on the student's photo. Typically, only mark a student present to remove an incorrect absence, but some building attendance policies may require to mark all students who are present. on the toolbar. 4. If the building attendance configuration allows selecting alternate attendance codes, use the following steps, to enter an attendance code for a student: Click on the student's name. Click Click the desired code. Click Select to apply the code and close the pop-up. 5. Click to open the student's Attendance Codes pop-up. . Note: If there is an office attendance entry that is incorrect, contact the attendance clerk so the clerk can correct absence information. 7/13/2016 50 of 136 eSchoolPlus 3.1 TAC Teacher Bulletin Use the Bulletin page to view a day's attendance information for a building. A teacher may view either attendance information for only students who are in their classes, or attendance information for all students. One line of data will display for each absence for the student. To view the Bulletin: 1. From Attendance, select Bulletin to display the Bulletin page. The page displays initially with today's date and only the current teacher’s students. 2. To change the view, change the following fields as needed: Attendance Date - click down arrow to change the date. Building - select All Buildings, or select the building of the students to include for which the teacher has access. Sort - select the sort to use. Students to Show - select All Students, My Students, or My Students in Period and the Period to display. Note: The All Students option may not display depending on the Teacher Access Center configuration. Show Attendance Entered For - for the students selected in Students to Show, choose what attendance information to display. Select from: All Classes, My Classes, or Period (any class in the selected period). This field is only accessible if a specific building is selected. Note: If a Period is selected, do NOT save that view with Save Current Settings. This will cause issues the next time the Bulletin is accessed. 3. Click Refresh Bulletin. 4. To save the current settings, click the Settings icon in the upper right of the Bulletin pane and Save Current View. Tip: Resizing the columns is helpful, but be sure to click Settings > Save Current View to retain for the next accessing of the Bulletin. For additional information on what items are retained see the on-line Help topic Display Settings Saved by TAC Pages. 7/13/2016 51 of 136 eSchoolPlus 3.1 TAC Teacher Example View of All Students Student Detail Drawer may be accessed by clicking on the student name block. 7/13/2016 52 of 136 eSchoolPlus 3.1 TAC Teacher Emergency Attendance Use this page to take and report emergency attendance for all students currently in the teacher’s classroom. Emergency Attendance is intended to process attendance accountability for students in the event of emergencies on the current day. The page provides immediate access and searching capability for all students in the selected building so the teacher can quickly report which students are in the room, regardless if the students are assigned to any of the teacher’s classes. The saved information can be accessed from eSchoolPLUS for attendance accountability. Navigation: Home > Click on the My Classes toolbar. 1. From Home, click Emergency Attendance page. on the My Classes toolbar to display the 2. If the building displayed in the Emergency Attendance toolbar is incorrect, click the correct building. to select 3. Select the room number from the Select a Room drop-down. Important: This is a critical selection as it lets the administration know the location for both the teacher and the students being reported as present. The report cannot be saved without selecting a room. 4. Click the appropriate tab to display students in the indicated alphabetic range. 7/13/2016 53 of 136 eSchoolPlus 3.1 TAC Teacher 5. Mark students present by either entering a check by their name in the Present column or by searching for students by using the Find Student to Mark Present field. If using the Find Student to Mark Present field, enter text in the input field. Then press ENTER, or click to display a list with matching students assigned to the selected building: Check Show All Students to also display students not registered in any of the teacher’s classes. Double click on a name to mark the student present. Click Close to close the pop-up window. Important: Do NOT use the Student Search tool on the upper right of the TAC page as this leaves the Emergency Attendance option. 6. To view all students currently marked as present by the teacher, click the Marked Present tab. 7. Click to save the entries and report this information to administrators. 8. To update or select additional attendance, repeat steps 4-7. 9. If desired, click to create a printable report; this report can also be exported to Excel. This report only prints saved students that have been checked Present. 7/13/2016 54 of 136 eSchoolPlus 3.1 TAC Teacher Gradebook: Defining Categories and Assignments From the Home Page > Gradebook > Setup opens the setup areas for the Gradebook. The screen will display the selected course information on the upper portion of the screen. On the lower portion of the screen are five tabs: Categories: Use this tab to select the categories to be used for assignments in this course. The district defines the categories available to be used in Gradebook, such as homework, quizzes, and exams. Assignments: Use this tab to add the assignments to be scored. Assignments are the specific assignments that the teacher is grading. Each assignment must be assigned to a category. IPR Averages: Use this tab to select the categories of assignments to be used to calculate the mark(s) to post to the student’s IPR marks for the course. Report Card Averages: Use this tab to select the categories of assignments to be used to calculate the mark(s) to post to the student’s RC marks for the course. Attachments: Use this tab to upload attachments that you want to store for the class. This tab does not display if a competency group is selected. 7/13/2016 55 of 136 eSchoolPlus 3.1 TAC Teacher Defining Categories Navigation: Gradebook > Setup > select Categories tab If a Gradebook Category Type Setup has been selected for a course, then those items defined by the administration become view only items within the teacher’s gradebook. If left blank, the teacher will be able to set up Gradebook categories and marks for themselves. One category must be associated with each assignment. Categories can be used when calculating overall Report Cards and IPR averages for the selected course. There are two methods of calculating averages for a course: Using Weights/Percentages: Each category is assigned a weight. The student’s overall average will be based upon the relative weights of each category. The weights are also displayed as a percentage. The weights do not need to add up to 100. Assignments are averaged within each category before computing the final average. For example, teachers would define the course to use Weights and Percentages if “Class Participation” is worth 10 percent of the student’s report card grade. To use this option, leave the box “Calculate Average Using Total Points” unchecked. Using Total Points: When the overall average for a course is calculated using Total Points, the weight column will not be available for entry. The average posted to the mark slot will be the total points earned in the course divided by the total possible points for assignments. The Category designation is therefore informational only. If using this option, teachers cannot override the average for category tabs because marks are not calculated using category averages. To use this option, check the box marked “Calculate Average Using Total Points.” Regardless of which averaging option selected, teachers can define whether to drop low scores (and how many) and how to handle missing assignment scores. Buttons Three buttons are displayed in the Gradebook Setup title bar: Click to open the Copy Assignment page. Click to add a new category row. Save Current Settings - Click to save the current display settings. Restore Default Settings - Click to restore settings to their TAC default. 7/13/2016 56 of 136 eSchoolPlus 3.1 TAC Teacher Defining Categories 1. From Gradebook, select Setup to display the Gradebook Setup page. 2. To change the class or marking period selected, click Change to display the Class List pop-up, and make the new selections. 3. Click the Categories tab. On a course section not yet having categories setup, one row will display to add information. But when at least one category exists, the ‘Add a New Category’ icon ( ) must be selected to add additional categories. 4. Enter category information. Refer to the Category Field Descriptions for more information. To include a new category: Click Select a category from the drop-down field. Select options for the row. Warning: It is not usual to check marking periods as this may cause unexpected results. For detail information on marking periods, refer to Category Field Descriptions below. Click on the toolbar to add a new row to the top of the grid. to add the new category to the course. To edit an existing category, click on the category row to select it for editing. 5. Enter the appropriate information for each category. 6. To save information in a row, click in the Actions column. Category Field Descriptions Calculate Average Using Total Points: Select whether to “Calculate Average Using Total Points.” If checked, the Category Weight fields will not be used when the assignment is defined. If this box is not checked, averages will be calculated using weights and percentages. Calculation: This option is used when the school does not use a Gradebook Scale. This determines whether averages for categories will be rounded or truncated when posting to Report Cards and Progress Reports. If the field does not display, averages are rounded. 7/13/2016 57 of 136 eSchoolPlus 3.1 TAC Teacher Default Scale: When available, specify a default gradebook scale to be used when loading from Gradebook into Report Cards or Progress Reports. TAC uses this scale to translate the student’s overall percentage average into a valid report cards mark. The example above is for an S,N,U scale where a certain score level can be set to translate to the S, N, or U when loading to IPR or Report Cards. The eSchoolPLUS Gradebook Gradebook Scales table specifies the numeric thresholds for each mark. If no default scale is specified, numeric (percentage) averages will be loaded to Report Cards and Progress Reports. Category: The code and description of the category defined for the district, for example, HWK for Homework. Weight: The weight of this category when calculating IPR and Report Cards marks that are based on category averages. The field will not display if “Calculate Average Using Total Points” is selected. Drop Lowest: Determines whether a certain number of low scores by students are dropped. For example, if set to 2, the lowest two scores in this category for a student will be excluded from the calculation. The lowest score is determined as the lowest percentage score; not the lowest number. For example, if a student got 4 out of 5 on Homework A and 75 out of 100 on Homework B and the teacher drops only one score, the 75 out of 100 assignment would be dropped. Scores are not dropped until there is one more score than the number entered at the Drop Lowest field. The default of 0 means no scores are dropped. Marking Periods: Allows teachers to specify different settings for a specific marking period(s). Such as, a different weighting for one marking period versus another marking period. IMPORTANT: It is NOT recommended that the Marking Period Flags be checked. The only time these flags should be checked is if a teacher needs to specify different settings for specific marking periods, such as a setting a weight on one marking period that would be different in another marking period. Exclude Missing: Determines whether missing scores should count as zero or be excluded from the average. A score is considered missing when no scores have been entered on or after the due date. Percent: The percent is automatically calculated based upon the relative weights of all categories selected. If four categories are selected, each with a weight of 1, the percent to be applied to the average calculation would be 25%. This field will not display if “Calculate Using Total Points is selected.” 7/13/2016 58 of 136 eSchoolPlus 3.1 TAC Teacher Defining Assignments Navigation: Gradebook > Setup > select Assignments tab The Assignments tab is used to define the individual assignments to be scored in the selected course. Each assignment must have a due date and a category. Due dates must fall within the start and end date for the Marking Period selected at the top of the page. When the course is not averaged using Total Points, the category determines how the assignment score computes in the students’ calculated averages for Report Cards and Interim Progress marks. After defining categories and assignments for a course, teachers can copy defined assignments to other courses they teach. Buttons Click to exit edit mode without saving changes. Click to save changes and exit edit mode. Click to edit all assignments. Click to display the Copy Assignment page. Refer to Copy Categories and Assignments for more details. Click to add a new assignment row. If this button is inactive, click or to exit edit mode. Creating a new assignment from the Gradebook Setup page 1. From Gradebook, select Setup to display the Gradebook Setup page. 2. To update the class or marking period, click Change to display the Class List pop-up, and make the selections. 3. Click the Assignments tab to open the Assignments grid. 4. Click the on the toolbar to add a new row to the top of the grid. 5. Enter the details of the assignment. Note that all fields marked with an asterisk (*) are required fields and must be populated prior to saving the assignment. 7/13/2016 59 of 136 eSchoolPlus 3.1 TAC Teacher a. In the Date Assigned field, enter the date the assignment will be assigned to students (optional). The Date Assigned must be a date within the marking period selected at the top of the page. b. In the Date Due field, enter the date the assignment is due. The Date Due must be within the marking period date range. The Date Due is used to determine if scores should be included in averages. If the Date Due is after the current date, the assignment is not included in the student’s current averages. If the Date Due is after the IPR date, that assignment is not included in the average for that IPR. If the Date Due is before the current date and no score is entered for the student, the assignment is considered missing. On the Category tab, teachers can specify whether averages for categories should exclude a missing assignment or should use a score of 0 (zero) for a missing assignment. c. In the Category field, select the category for this assignment. Only those categories that have been selected on the Category tab will be available. d. Type the title of the assignment. The Title displays in the assignment header for the assignment on the Gradebook Scores page. When an assignment is being edited, a button displays next to the topic's title. Click to add a more detailed description of the assignment. The Description displays in the Assignment Details drawer for the assignment on the Gradebook page. The description will also display in the Home Access Center if the teacher publishes the item. e. In the Extra Credit field, select whether this entire assignment applies as extra credit towards the student’s average. Teachers can designate possible points for an extra credit assignment, but this value will not be used for averaging and is informational only. Three options are available for extra credit assignments: 7/13/2016 Add to Total Points: The points earned for this assignment will be added to the numerator before averaging. Thus if a student had 180 points out of 200 possible points, plus 5 extra credit points, the average would be 185/200 or a 92.5 percent. Add to Average: The extra points will be added after the average is calculated. Thus if a student had 180 points out of 200 possible points, plus 5 extra credit points, the average without the extra credit would be 180/200 or 90 percent. With the 5 extra credit points, the average would be 95 percent. Not Extra Credit: The regular calculations apply. Teachers may award extra points for an assignment that is not an Extra Credit assignment when entering student scores. 60 of 136 eSchoolPlus 3.1 TAC Teacher Extra Credit Notes: Do not define a category to store only extra credit assignments if using category weights to calculate averages. Teachers must have at least one regular assignment included in a category that includes extra credit assignments. If an assignment allows a student to earn extra credit in addition to the possible score, select Not Extra Credit. For example, if a 10 point quiz has a 2 point extra credit question, then the assignment is not an extra credit assignment. When entering student scores, teachers can enter more points than the possible points for the assignment to indicate that extra credit points were earned. Extra credit scores are only included in the student’s average if they are not blank. The possible points are not included in the denominator before averaging for a category or a mark. Extra credit is never dropped as part of a Drop lowest score. f. Use the Rubrics indicator icon if applicable, and set up a Simple or Full Rubric. See the online Help for detail. g. In the Points field, enter the total possible points for this assignment. This does not limit the points that can be entered as a score, so bonus points should not be included here. Because points are used in the formula for calculating averages, this should not be set to zero. If the assignment is extra credit, points will not be included in possible total points. Category averages are calculated based on points and weights. For example, if a student gets 7 points out of 10 on assignment 1 and 20 points out of 20 on assignment 2 and neither assignment is weighted, the student’s average would be calculated as 7 + 20 / 10 + 20 = 27/30 which is 90%. To calculate averages based on percentages for assignments, enter possible points and scores as percentages. For example, to indicate that a student got 75% for an assignment, teachers would define the assignment with possible points of 100 and a score of 75. h. In the Weight field, enter the relative weight of this assignment when calculating the average. When averages are determined, the weight is multiplied against both the score and the total number of points. The average for a category is calculated as the [sum of (each score X weight)] / [sum of (each total points X weight)] i. The Attachment File folder icon can only be accessed after the assignment row is saved. A folder icon with a partially-displayed paper corner indicates that this assignment has at least one file attached. A folder icon alone indicates that no files have yet been attached to this assignment. See instructions for adding an attachment that follow this section. j. Cannot be Dropped - Check if this assignment should not be dropped even when it is one of the lowest scores for a category that is set up to drop a set number of lowest scores. If the Drop Lowest set to 0 (zero) for all categories and mark averages, there is no need to check the box. No scores will be dropped unless the Category was used to specify to drop lowest value greater than 0. 7/13/2016 61 of 136 eSchoolPlus 3.1 TAC Teacher k. Publish Item icon in this cell both sets and displays the assignment's publish status for Home Access Center. When a row is open for editing, each click on the icon cycles it through three states: not published, assignment published, and scores published. Details are given in the table below: Icon Publish Status Description not published Assignment cannot be viewed in HAC. assignment published Assignment can be viewed in HAC, but no scores can be viewed. scores published Both assignment and scores are visible in HAC. 6. Click Save to save the assignment. An assignment must be saved before attachments can be added to it. See the following section on adding assignment attachments for detail. 7. Click Close to close the Assignment Details drawer. A Save dialog box will give a warning if the assignment has not been saved before closing the drawer. Actions Icons related to actions that can be taken on each row are displayed in the table below: Icon Name Description Save Save entries in the row. Edit Opens the row for editing. Also, double-clicking anywhere in a row makes the row editable. Cancel Cancel any changes entered after last save. Delete Delete assignment. Note that an assignment cannot be deleted if student scores are entered. To add an attachment for an assignment - Gradebook Setup page: 1. From Gradebook, select Setup to display the Gradebook Setup page. 2. To update the class or marking period, click Change to display the Class List pop-up, and make the selections. 3. The Assignment must be saved before attachments can be added to it. 4. On the Assignments grid, click assignment. 5. Click the in the Actions column of the assignment to enable editing for the in the Files column of the assignment to display the Attachments pop-up. 6. Click Browse or Choose File (depending on your browser), to display the browser’s file selection pop-up. 7. Select the file in your browser's selection window, and close the window. 8. Click list. in the Actions column of the Attachments pop-up window to add the file to the File Name 9. To add more attachments, repeat steps 5-7. 10. When finished adding attachments, click Close. 11. Click 7/13/2016 in the Actions column to add the attachments and exit edit mode for the assignment. 62 of 136 eSchoolPlus 3.1 TAC Teacher Copying Categories and Assignments Navigation: Gradebook > Copy Assignments Teachers can copy assignments from one course to multiple courses at the same time and may copy from one marking period to another or to multiple marking periods. It is also possible to copy from a previous year. When the Date Due in the old course is not valid for the new course, the Copy utility will set the Date Due to be the first day of the marking period in the new course. To Copy Gradebook Information: 1. Select Gradebook > Assignments page. Copy Assignments from the TAC toolbar to display the Copy 2. To change the class or to select a prior year class, click in the Copy From section to open the Class List chooser, and make selections. Choose Year, highlight the course row, and select OK. Note: If previous year exists, this is where the Categories and Assignments can be copied to current year. 7/13/2016 63 of 136 eSchoolPlus 3.1 TAC Teacher 3. To copy from specific marking period, select the marking period from the Marking Periods dropdown list. If copying all marking periods, select All. 4. In the Assignments and Categories field, select to copy all or selected categories and assignments. To copy all categories and assignments, select All. Skip to Step 6. To copy specific categories or assignments, select Selected. Continue to the next step. 5. Use the Grid to select the categories and assignments to copy. To copy all categories without copying assignments, check the box on the header row of the grid of categories and assignments. To display a category's assignments, click the category's row which opens the area to display each individual assignment. To copy all assignments for a category, check the box next to the Assignment Date column header. To copy specific assignments, check the boxes for the assignments. When an assignment is selected, the category is also selected. 6. Make selections in the Additional Options section. Check Overwrite Categories if needing to overwrite existing category information for the course. 7. In the Copy To section, click to open the Course Chooser. 8. Click the row of the destination course to select it. Select a single marking period in the Copy From section to potentially display more courses. 7/13/2016 64 of 136 eSchoolPlus 3.1 TAC Teacher 9. Click Add to add the course to the Copy To list. 10. To add more courses, repeat steps 7-9. 11. If a single marking period is selected in the Copy From section a different destination marking period can be chosen on the selector in the Copy To section's Marking Period field. If All marking periods is selected in the Copy From section, the display shows the marking periods are copied to the corresponding marking period. 12. Verify all settings and click . 13. When the copy is complete, a pop-up window displays. Click Close to close the window. 14. If copying assignments from one marking period to another, the Date Due for the assignments must be edited. The Copy Assignments page sets the due date for these assignments to the first day of the marking period copied to. Copying Categories and Assignments from Last Year’s Gradebook Use the above instructions paying close attention to item 2 when selecting the School Year from the Change Course option. When copying from a previous school year, it is important to note when the Copy is complete, the Date Due for the assignments must be edited. The Copy sets the Date Due for all assignments to the date of the first day of the school year. 7/13/2016 65 of 136 eSchoolPlus 3.1 TAC Teacher Defining IPR and Report Card Averages The IPR Averages and Report Card Averages tabs allow teachers to view or change the categories to be included when Load from Gradebook is used on the IPR or Report Card Entry pages. If the building is not using the Semester Exam as a category and all other categories are to be included in the grade average, adjustments on the IPR and RC Averages tabs are not necessary. An example of when the RC Averages tab may need adjusting is if the building does have the Semester Exam as a category, and the Semester Exam mark is not to be included in the calculation for the marking period grade but would need to be included in the Semester Grade calculation. Examples follow. The category definitions which appear on the screen(s) are based upon the default category definitions previously created for the course. If allowed by the TAC configuration, a teacher can choose to: Select the categories to be included in the calculation for the IPR or Report Card mark. Override the definition of a category for the selected marking period. Define IPR Average Tab Note: Defining IPR Average is usually only applicable if Semester Exam is selected as a category and only if there is a possibility that the Date Due of the Semester Exam assignment is prior to the IPR date. Otherwise, no adjustments are necessary. Navigation: Gradebook > Setup > select IPR Average tab The Define IPR Averages tab has two sections. The top portion displays the course information for the selected course. The bottom portion of the screen displays the default category definitions included for the course for the Mark Type of “IPR”. Overriding the Categories Included on an IPR 1. Select the IPR Average tab from the Gradebook > Setup page. 2. Check the Override box next to the mark type if wanting to: Select specific categories to include in the average for that mark type Change the weights for the categories to be averaged Change the number of scores to drop Specify how missing scores should be handled This option is not active if it has been disabled by the system administrator. 7/13/2016 66 of 136 eSchoolPlus 3.1 TAC Teacher 3. Include: Check to include the category in the average for the selected mark type. 4. Select the category to change and click Edit pencil on the right side. Modify the fields as follows: Weight: Enter the relative weight of the category to use when calculating the average for the mark. If “Calculate Using Total Points” was selected when creating the category definition, the Weight field will not display. Drop Lowest: Enter the number of grades to drop when calculating the average for the mark. Exclude Missing: Teachers can select whether to exclude missing scores from the average calculation – or – missing scores should count as zero in the average calculation. Percent: The “Percent” that the category represents in the average for the mark will automatically display in this field after the record is saved. If “Calculate Using Total Points” was selected when creating the category definition, the Percent field will not display. Note: If this mark type (IPR) is NOT part of an Average Type calculating to another mark type such as semester, then the percent is 0.00% and not relative. 5. After each category has been modified, as desired, click 7/13/2016 67 of 136 Save on the right side. eSchoolPlus 3.1 TAC Teacher Defining Report Card Averages Page Note: If the building is not using the Semester Exam as a category and all other selected categories are to be included in the grade average, adjustments on the RC Averages tab is not necessary. Navigation: Gradebook > Setup > select Report Card Average tab The Report Card Averages tab allows teachers to view or change the categories to be included when Load from Gradebook is used on the Report Card Entry page. An example of when the RC Averages tab may need adjusting is if the building does have the Semester Exam as a category, and the Semester Exam mark is not to be included in the calculation for the marking period grade but would need to be included in the Semester Grade calculation. Examples follow. The category definitions which appear on the screen(s) are based upon the default category definitions previously created for the course. If allowed by the TAC configuration, a teacher can choose to: Select the categories to be included in the calculation for the IPR or Report Card mark. Override the definition of a category for the selected marking period. Mark Types may be averaged based on Gradebook scores or based on existing Report Card marks. The district controls how the marks are averaged. For example, Marking Period marks are typically calculated based off Gradebook assignments, but a Semester or Final mark is often the average of multiple marking period and exam marks, and usually includes information from prior marking periods. Such as, a marking period 1 nine weeks mark, a marking period 2 nine weeks mark, and a semester 1 exam mark. If the school calculates Semester or Final marks based off of existing Report Cards marks, the administrator may restrict ability to override the weights assigned to each marking period or exam mark included in that calculation. The Report Card Averages page has two sections. The top portion displays the course information for the selected course. If necessary, change the Marking Period to reflect the marking period in which the mark types will be issued. For example, to modify categories included in the Final Exam mark, select the last marking period for the course. The bottom portion of the screen displays the category or categories included in the average for the selected mark type. The Mark Types that display will depend on the Marking Period selected and how the district has defined the marking periods. 7/13/2016 68 of 136 eSchoolPlus 3.1 TAC Teacher Overriding Report Cards Marks That Are Based On Gradebook Scores Note: If the building is not using the Semester Exam as a category and all other selected categories are to be included in the grade average, adjustments on the RC Averages tab is not necessary. If not applicable for your building, this section can be skipped. 1. From the Gradebook > Setup page select the Report Card Average tab. 2. Set the mark type to be modified, for example, Exam or Marking Period. 3. Check Override if needing to: Select the categories to include in the selected mark type Change the weights for the categories to be averaged for the mark for the selected marking period Change the number of scores to drop for the selected marking period Specify how missing scores should be handled for the selected marking period 4. Include: Check each category that should be included in the average for the selected mark. Note: Teachers may need to repeat this step for additional mark types. For example, if updating the Exam mark to only include the EXM category or for the 9WK mark update to include all categories except the EXM category. Use the All/None buttons to quickly select or deselect all categories. 5. If needing to override the category information that was originally defined on the Categories tab, click the Edit pencil on the right side. This option may be disabled based on the school’s administrative setups. This would only be necessary if one marking period is calculated differently from the others. Teachers can modify the fields as follows: 7/13/2016 Weight: Enter the relative weight of the category to use when calculating the average for the mark. If “Calculate Using Total Points” was selected when creating the category definition, the Weight field will not display. Drop Lowest: Enter the number of grades to drop when calculating the average for the mark. Exclude Missing: Teachers can select whether they wish to exclude missing scores from the average calculation – or – missing scores should count as zero in the average calculation. Percent: The “Percent” that the category represents in the average for the mark will automatically display in this field after the record is saved. This value may be the same as the value entered in Weight. If “Calculate Using Total Points” was selected when creating the category definition, the Percent field will not display. 69 of 136 eSchoolPlus 3.1 TAC Teacher 6. After each category has been modified, as desired, click 7/13/2016 70 of 136 Save. eSchoolPlus 3.1 TAC Teacher Overriding Report Card Marks that Use an Average Setup This option may be disabled based on the school’s administrative setups. 1. From the Gradebook > Setup page. 2. To change the class or marking period selected, click Change to display the Class List pop-up, and make the new selections. 3. Select the Report Card Average tab 4. Use the Mark Type field to select the Report Card mark for which to display the average setup, for example, Marking Period or Semester Grade. 5. Check Override to change the relative weights of each Report Cards mark included in the calculation. 6. To change the weight for a mark or average ID, click 7. If the weight has been previously overridden, the Edit case, click in the Actions column. action displays instead of . In this Edit. 8. Enter the desired weight. 9. To save information in a row, click in the Actions column. 10. To change the weight for additional rows, repeat steps 6 - 9. 11. To reset the weight for a mark type to use the school's average setup definition, click Restore. Icons related to actions that can be taken on each row are displayed in this table: Icon Name Description Override Open this row for editing. If this icon displays, then the weight for this row has not previously been overridden. Edit Open this row for editing. Also, double-click anywhere in a row to make the row editable. Save Save entries in the row. Restore Reset the weight on this row to the weight defined in the Average Setup in eSchoolPLUS. 7/13/2016 71 of 136 eSchoolPlus 3.1 TAC Teacher Gradebook Entry Page Overview The TAC Gradebook is an integrated course gradebook that allows to both quickly and efficiently manage a wide range of gradebook tasks. It provides a powerful, efficient, and intuitive interface allowing users to create assignments, score assignments, create and attach rubrics to assignments, and access relevant student information. Use GB Entry mode to enter assignment scores. Navigation: Gradebook > Entry Details to gradebook tasks are provided in the sections below. This image displays GB Entry mode. Gradebook Page Descriptions Gradebook Toolbar The Gradebook toolbar provides overall control for a variety of Gradebook features, actions, and mode settings. Click to display multiple courses or a single course for classes that meet in the same period. The active selection is highlighted in blue. The mode selector only displays if the selected period has more than one course assigned to the teacher. When M (Multiple) is selected, all students and assignments are displayed for the coursesections that meet during the time period. Refer to Working with Multiple Classes in a Period for more details. Course Information Course information is displayed adjacent to the Multiple|Single mode selector. In singlecourse mode, the course name and course number-section display followed by the marking period. In multiple-class mode, only the class period and marking period display to make it clear that multiple classes are being displayed. Change Click to change the marking period and/or select a different class. This displays the Class List pop-up which provides class and marking period options. Actions/Reports Use the Actions/Reports drop-down field to choose from a variety of actions and reports. Click to display options for showing or hiding withdrawn students. The options are: - do not show inactive students. - group inactive students at the bottom of the class list. - include inactive students in the class list using the current sort. When displayed, inactive student rows are rendered in red italicized text. Click to display options to identify score cells with exceptions/conditions. Indicators can be displayed for dropped scores, a score that exceeds the assignment's maximum, 7/13/2016 72 of 136 eSchoolPlus 3.1 TAC Teacher score cells where a student was absent or tardy on the assignment due date, or score cells where a comment has been entered. Click the indicator tool icon to display a dropdown with the options listed below. When an indicator is active, its icon is displayed on the toolbar in place of the Indicator tool icon. Select to display each cell that: - has a dropped score. - exceeds the assignment's maximum. - the student was absent or tardy from class on the assignment due date. - a comment has been entered for this student's assignment. - this score has been changed; it has score history. To turn off all indicators, select the currently-active indicator in the drop-down. To see detail on viewing each of the above items, see that topic in this document. Click to open the Assignment Details drawer to create a new assignment. Click to save assignment scores or averages overwritten since the previous save. A black triangle displays in each cell with unsaved content. This icon does not display if Auto Saving is enabled. Auto Saving is set under user.name > Settings. Click to display a menu that allows: Show/Hide student information columns. Save current display settings or restore the page's default display settings. Once saved or restored, these settings will remain in effect upon leaving and returning to the page. Categories and Marks Filter (Entry mode) The Categories and Marks Filter display in GB Entry mode and allow the user to choose which assignments will display in the scores grid. The user can display any or all categories or a mark type. Items in the drop-down are listed in the following sequence: categories used for the class, IPR marks for IPR dates for the marking period, and report card marks for which averages are calculated based on assignment scores. Assignment Header The Assignment Header displays assignments selected by the Categories and Marks filter. Three rows display in the top section of each assignment's header: the assignment's title, its due date, and its maximum point value. This top section displays in a distinct category color to help identify the category for the assignment. Move the pointer over an assignment to display a tooltip with the assignment's details. Click the top section in the assignment's header to edit the assignment in the Assignment Details drawer. Assignments display in either ascending or descending date order. To change their display order, use the Gradebook section of the Settings page. (user.name > Settings) Three boxes display in the bottom section of an assignment's header. One of two score entry options displays in the leftmost box: 7/13/2016 73 of 136 eSchoolPlus 3.1 TAC Teacher Click to open the Assignment Detail page for this assignment to quickly enter scores, comment codes and free-text comments for each student. This option only displays for assignments not graded by a rubric. See next section for screen details. Click to open the Rubric Score Entry page for this assignment. This option only displays for assignments graded by a rubric. The middle box displays the Publish tool which allows setting the publish status for the assignment. An assignment's publish status determines if the assignment and its scores can be viewed in HAC. Click the icon to change an assignment's publish status. Icon Publish Status not published Description Assignment cannot be viewed in HAC. assignment published Assignment can be viewed in HAC, but no scores can be viewed. scores published Both the assignment and its score are visible in HAC. The third box displays only if the assignment is not scored by a rubric. Click to display a menu that allows updating scores for multiple students. It has the following options: Update Scores - Enter a value in the Update Scores with field to assign the value to all students without scores. The user can also select to override existing scores with the entered value. Clear All Scores - Click Apply to clear all scores for this assignment. Import Assessment – Not used in Arkansas. Import Scores from File - This option allows the user to import scores from a CSV or text file. Select the input file, select the file type, input the location information for the Student ID and Score locations, check for existing scores to be overridden, and check if the file has a header row. Student Information Columns The Student Information columns display student names and student-specific information. The leftmost column on the Gradebook page is the scores grid row number which always displays. The students' names and several other columns display by default. The user can choose to display or hide any of the available student information columns. Refer to Showing and Hiding Columns for more details. The available columns are: Alerts, Notes, Grade, Average, Student ID, Course (course number), and Performance. The Performance option displays a column of sparkline charts for each student. These provide a quick indicator of a student's score trends. Click any sparkline chart to display an expanded pop-up graph of the student's percentage scores for each graded assignment. By default, students display alphabetically. The class can be sorted by any displayed column: click the value in the column's header to sort by that column. Subsequent clicks will toggle the direction of the sort. Student Scores Header Row The Student Scores header row displays the current average of the scores for each assignment. To sort the class by an individual assignment's scores, click on the assignment's average. Click again to reverse the sort order. To put back alphabetically, click the student name column’s header. 7/13/2016 74 of 136 eSchoolPlus 3.1 TAC Teacher Student Scores Columns Student scores are displayed and entered in the cells of this grid. A blue vertical bar separates assignments through today's date from assignments due in the future. A variety of options optimize both entry speed and accuracy. For example, scores can be entered directly or select valid alpha marks from a pop-up. Invalid marks and unsaved scores are clearly identified, and comments can be attached to individual score cells. Double-click a cell to view valid alpha marks. Alpha marks can be used to exclude an assignment from a student's average or to give the student a percentage score. The user can also add/view/edit comments for a student's score, change the student's grading scale, view a student's attendance details for the assignment due date, or view the change history of scores entered in this cell by clicking inside the cell and then right-clicking to display a menu. The menu allows a selection of pop-ups to enter comments, edit the grading scale for the student, view the student's attendance details for the assignment due date, or view the change history of scores entered for the cell. Note: On systems that do not provide right-click capability, the Actions/Reports drop-down menu can be used to select Enter Comment, Edit Grading Scale, View Attendance, or View History while a cell is selected. A black triangle in the top-left corner of the score field indicates that the score is not saved. If Auto Saving is not enabled, the must be clicked to save scores in the database. A red triangle in the top-left corner of a score cell indicates that the current entry is an invalid mark; all invalid marks must be resolved before the gradebook will save scores. Cells with cross-hatched shading do not permit score entry. Scores cannot be entered to an assignment's cells when: 1. The assignment is associated with a rubric, 2. the student was not enrolled in the class on the assignment's due date, 3. or multiple classes are being displayed, and the assignment did not apply to this student. Working with a Single Student in Gradebook Gradebook information and student detail information can be displayed for a single student simply by clicking on the student's name or ID on the Gradebook page. After clicking the student’s row, the rows for other students will be hidden and the Student Detail drawer will open. The Student Detail drawer allows viewing: the student's demographic information, the student's contacts, any notes the teacher may have entered for the student, the gradebook scale assigned to the student, any missing assignments for the student based on the marking period and filter selected on the Gradebook page. It is possible to edit and save student scores while the drawer is open in order to see how scores affect the student's average for the selected category or mark type. 7/13/2016 75 of 136 eSchoolPlus 3.1 TAC Teacher Creating a new assignment from the Assignment Details drawer Prerequisite: The Course record must have Categories setup prior to adding an Assignment from the Gradebook Entry page. Note: A new assignment cannot be added while in Multiple Mode. 1. From Gradebook, select Entry to display the Gradebook Entry page. 2. To change the class or marking period selected, click Change to display the Class List pop-up, and make the new selections. 3. Click to open the Assignment Details drawer. 4. Enter the desired assignment information. Refer to the previous section for more information on Assignment Field Descriptions and the assignment options. 5. Click in the Actions column to save changes. Click made to the assignment. cancel icon to discard any changes To add an attachment for an assignment - Gradebook Entry page: 1. From Gradebook, select Entry to display the Gradebook Entry page. 2. To update the class or marking period, click Change to display the Class List pop-up, and make the selections. 3. If the assignment is not displayed on the assignment header, select the appropriate category or mark type in the Categories and Marks filter drop-down fields. 4. Click the assignment header of the desired assignment to open the Assignment Details drawer. 5. Click Upload at the bottom of the drawer to display the Attachments pop-up window. 6. Click Browse or Choose File (depending on your browser), to display the browser’s file selection pop-up. 7. Select the file in your browser's selection window, and close the window. 8. Click in the Actions column to add the file to the File Name list. 9. To add more attachments, repeat steps 7-9. 10. When you have finished adding attachments, click Close. The selected attachments display in the Assignment Details drawer. 7/13/2016 76 of 136 eSchoolPlus 3.1 TAC Teacher Entering Gradebook Scores Gradebook Entry Page 1. From Gradebook, select Entry to display the Gradebook Entry page. 2. To change the class or marking period selected, click Change to display the Class List pop-up, and make the new selections. 3. If the assignment is not displayed on the assignment header, select the appropriate category or mark type in the Categories and Marks filter drop-down fields. If the assignment header displays , the assignment is graded by rubric, and scores cannot be updated directly from the gradebook. Refer to Rubric Score Entry for more information. 4. Click in a cell and type a valid numerical or alpha score. A score can be up to a three-digit number or an alpha score that the district has defined. Double-click a cell to view valid alpha scores. Alpha scores can be used to exclude an assignment from a student's average or to give the student a percentage score. Below is an example of a possible Alpha table. If displays in a cell or group of cells, scores cannot be entered in these cells because the assignment is associated with a rubric, the student was not enrolled in the class on the assignment's due date, or multiple classes are being displayed and the assignment did not apply to this student. A black triangle in the top-left corner of the score field indicates that the score is not saved (this will only display if Auto Saving is not enabled under user.name > Settings). A red triangle in the top-left corner of a score cell indicates that the current entry is an invalid mark; all invalid marks must be resolved before the gradebook will save scores. 5. Navigate to the next cell to score by using one of the following options: ENTER key to move to the next student's score in the column. UP/DOWN/RIGHT/LEFT keys to select any adjacent cell. TAB key to select this student's next assignment score. The pointer to click to select another cell. 6. When finished select the Save icon or if Auto Saving is enabled, the task is complete. Reminder: Student Average does not calculate assignments of future due dates. 7/13/2016 77 of 136 eSchoolPlus 3.1 TAC Teacher Assignment Detail Page Use this page to update all the information for an assignment that does not have a rubric associated with it. This page allows to view or update scores, comment codes, comments, and the publish status of assignment comments for each student in the class. The primary advantage to using this page is that it displays and allows the teacher to enter comments and comment codes for each student's score. On the Gradebook Entry Page, comment scores can only be added by opening the Enter Comment dialog for each score. Navigation: Gradebook > Entry, then click in the desired assignment's header. Buttons Action Click to display the View History option. Then, select View History to display the score history of the selected score. Click, and then click to display the score history indicator in cells. Click to return to the Gradebook Entry page. Click to save entered data. Only displays if Auto Saving is not enabled. Click to open the save settings menu. Save Current Settings - Click to save the current display settings. Once saved, these settings will remain in effect if the user leaves and returns to this page. Restore Default Settings - Click to restore settings to their TAC default. Click to display mass score update options. This button displays on the header of the Score field. To enter scores use the same instructions under Gradebook Entry Page with the exception that only one assignment at a time may be entered. 7/13/2016 78 of 136 eSchoolPlus 3.1 TAC Teacher Working with Multiple Classes in a Period The Gradebook page includes a multiple classes view that allows to access Gradebook for all students taught by a teacher at the same time (in the same period and on the same cycle days). This option is available if the courses issue the same mark types. If the same assignment is defined in all course-sections, one column will display for the assignment. An assignment is considered to be the same if the Category, Date Due, Description, Points, and Weight values are the same for all course-sections. If an assignment is not defined for one of the classes, the score cells for students in the class that does not include the assignment will display diagonal shading to indicate a score cannot be entered. Notes: Assignments can only be created and edited in Single mode. With the exception of Printable Gradebook and Student Detail, reports can only be run in Single mode. Best Practice for Using the Multiple Classes View The multiple classes mode will be easier to use if the assignments are the same in all course-sections. A good practice is to create assignments for one of the course-sections and then copy the assignments to the other course-sections using the Copy option on the Gradebook Setup page. 7/13/2016 79 of 136 eSchoolPlus 3.1 TAC Teacher Entering a Gradebook Comment for a Student’s Score Use this procedure to enter comments for a score to help track information about an assignment for a student. Below are instructions for entering on an individual student on the Gradebook Entry page or for multiple students using the Assignment Detail page. To display which score fields currently have comments on the Gradebook Entry page, click , and select the option. The indicator then displays in all score cell that have a comment. Comments do not print on the Student Detail Report or the printable version of the Gradebook. To enter a gradebook comment for a score from the Gradebook Entry page: Use this procedure to enter comments for a small number of student scores. To enter comments more quickly for many or all students for an assignment, use the Assignment Detail page procedure below. 1. From Gradebook, select Entry to display the Gradebook Entry page. 2. To change the class or marking period selected, click Change to display the Class List pop-up, and make the new selections. 3. If the assignment is not displayed on the assignment header, select the appropriate category or mark type in the Categories and Marks filter drop-down fields. If the assignment header displays , the assignment is graded by rubric, and scores cannot be updated directly from the gradebook. Refer to Rubric Score Entry for more information. 4. Click on a score cell to select it. 5. Right-click, and select Enter Score Comments. 6. If the user’s system does not support right-click, select Enter Score Comments from the Actions/Reports drop-down field. 7. On the Enter Score Comments dialog, enter the comment information. 7/13/2016 If the Comment Code field displays, click to select a district-defined comment code. Whether selecting a Comment code or not, in the Enter Comment field enter the free text comment (up to 255 characters). Check Publish to display the comment for students and guardians in Home Access Center. 80 of 136 eSchoolPlus 3.1 TAC Teacher 8. When finished select the Save button or if Auto Saving is enabled, the task is complete. To enter gradebook comments for multiple assignment scores from the Assignment Detail page: Use this procedure to quickly enter individual comments for multiple students' assignment scores. 1. From Gradebook, select Entry to display the Gradebook Entry page. 2. To change the class or marking period selected, click Change to display the Class List pop-up, and make the new selections. 3. If the assignment is not displayed on the assignment header, select the appropriate category or mark type in the Categories and Marks filter drop-down fields. 4. Click on the desired Assignment's header to display the Assignment Detail entry page. 5. For each student to enter comments, click in the comment field. Click to select a districtdefined comment code in the Comment Code column, enter a comment (up to 255 characters) in the Enter Comment column, and check the Publish box for comments/codes to be published in Home Access Center. The Comment Code column only displays if the district has defined codes. Note: Whether selecting a Comment code or not, in the Enter Comment field enter the free text comment (up to 255 characters). 6. When finished select the Save icon or if Auto Saving is enabled, the task is complete. To Delete a Saved Comment 1. Pull up the comment window from either the Gradebook Entry or use the Assignment Detail page using the instructions in the previous sections. 2. Simply highlight the code and/or comment text and hit the Delete key. 3. Select the Save icon or if Auto Saving is enabled, the task is complete. 7/13/2016 81 of 136 eSchoolPlus 3.1 TAC Teacher Mass Entering Gradebook Assignment Scores Note: There is no “Undo” option but only a ‘Clear’ option. Confirm that the correct assignment has been selected. Use this procedure to mass enter scores for a gradebook assignment. Scores can be mass updated either from the Gradebook Entry page or from the Assignment Detail page 1. From Gradebook, select Entry to display the Gradebook Entry page. 2. To change the class or marking period selected, click Change to display the Class List pop-up, and make the new selections. 3. If the assignment is not displayed on the assignment header, select the appropriate category or mark type in the Categories and Marks filter drop-down fields. 4. To use the Assignment Details Entry page, click updated to open the Assignment Detail page. on the header of the assignment to be 5. On the header of the assignment to update (or on the Score header if on the Assignment Detail page), click to display the mass update options. If displays in a cell or group of cells, scores cannot be entered in these cells because the assignment is associated with a rubric, the student was not enrolled in the class on the assignment's due date or multiple classes are being displayed and the assignment did not apply to this student. 6. Select Update Scores. 7. To override existing scores, check Override Existing Scores; leave this unchecked to only update blank scores. 8. Enter the score to load. A score can be up to a three-digit number or an alpha score that the district has defined. Doubleclicking the scores entry box can be used to view valid alpha marks. Alpha marks can be used to exclude an assignment from a student's average or to give the student a percentage score. 9. Click Apply. 10. If Override Existing Scores was checked, click Yes on confirmation prompt. 11. When finished select the 7/13/2016 Save icon or if Auto Saving is enabled, the task is complete. 82 of 136 eSchoolPlus 3.1 TAC Teacher Mass Clearing Gradebook Assignment Scores Use this procedure to mass enter scores for a gradebook assignment. Scores can be mass updated either from the Gradebook Entry page or from the Assignment Detail page 1. From Gradebook, select Entry to display the Gradebook Entry page. 2. To change the class or marking period selected, click Change to display the Class List pop-up, and make the new selections. 3. If the assignment is not displayed on the assignment header, select the appropriate category or mark type in the Categories and Marks filter drop-down fields. 4. To use the Assignment Details Entry page, click updated to open the Assignment Detail page. on the header of the assignment to be 5. On the header of the assignment to update (or on the Score header if on the Assignment Detail page), click to display the mass update options. If displays in a cell or group of cells, scores cannot be entered in these cells because the assignment is associated with a rubric, the student was not enrolled in the class on the assignment's due date or multiple classes are being displayed and the assignment did not apply to this student. 6. Select Clear All Scores. 7. Click Apply. 8. Click Yes on confirmation prompt. 9. When finished select the 7/13/2016 Save icon or if Auto Saving is enabled, the task is complete. 83 of 136 eSchoolPlus 3.1 TAC Teacher Importing Gradebook Scores for New Students Use this procedure to populate scores for assignments that were due before a student was added to the class. For example, use this option for a student who is added to the class three weeks into the marking period to enter scores for the assignments collected in those three weeks. A walk-in grade can be entered to use for the assignments or import scores from assignments from a class the student has dropped. If it is possible to import scores for assignments that were due before the student enrolled in the class, the Import icon will display next to a student's name. The icon continues to display until a score has been entered for one of the assignments due before the student's add date. This feature is available only if eSchoolPLUS settings are configured for Gradebook to allow teachers to enter scores for assignments where the due date is before the student's add date for the class. With this in mind, teachers need to consider how missing grades are handled choosing possibly to Exclude Missing Scores from the Average or use an Exempt Mark for scores. Also, the import is available only if the student's add date is in the marking period that includes today's date. To import scores based on a walk-in grade Use this procedure to enter a grade to calculate the assignment scores. The student's score for an assignment will be calculated as: Assignment Points * Walk-in Grade Percentage. For example, if a walkin grade of 85 is entered, then an assignment worth 10 points will be calculated as: 10 * .85 = 8.5. 1. From Gradebook, select Entry to display the Gradebook Entry page. 2. To change the class or marking period selected, click Change to display the Class List pop-up, and make the new selections. 3. Click next to the student's name. 4. On the Import Scores pop-up, select Enter Walk in percentage grade. 5. Enter the percentage numeric value to import to the student's assignments due prior to the course add date. For example, to indicate the student should have an 95% score, enter 95. 6. Click Import. 7. Review the imported scores. 8. When finished select the Save icon or if Auto Saving is enabled, the task is complete. Warning: Once the Walk-in information is saved, if an Assignment Setup for Total Points is updated, the calculated assignment points do NOT change. The calculation is only run at the time the Import is selected. 7/13/2016 84 of 136 eSchoolPlus 3.1 TAC Teacher To import scores from assignments from a dropped class Use this procedure to import scores from assignments from classes the student has dropped. As stated at the beginning of this section, the import is available only if the student's add date is in the marking period that includes today's date. Grades can only be imported once. 1. From Gradebook, select Entry to display the Gradebook Entry page. 2. To change the class or marking period selected, click Change to display the Class List popup, and make the new selections. 3. Click next to the student's name. 4. On the Import Scores pop-up, select Transfer scores from. 5. Select the dropped course-section to import scores from. After selecting, an assignment list displays including the assignments from that course-section where the student has scores. 6. On the row of the assignment to transfer scores from, expand the drop-down menu and select the assignment to transfer scores. 7. Repeat step 6 for the assignment scores to import. 7/13/2016 85 of 136 eSchoolPlus 3.1 TAC Teacher 8. Click Import. 9. Review the imported scores. 10. When finished select the Save icon or if Auto Saving is enabled, the task is complete. Warning: When importing gradebook scores the system uses the points earned from the previous course assignment and copies to the new course assignment. After the score is imported, the new assignment’s Total Points is used to calculate the average. For example, if the Totals Points for the prior assignment is 10.00 with the student having a score of 8.00 (giving 80%), but the new assignment Total Points is 100, this becomes 8 out of 100 giving 8% average. Special Note: It is usual to only import scores one time. However, once Walk-in/Imported Grades are saved, if all grades are removed for the acceptable time span of the Imported grade(s), the Icon will return where grades could be imported a second time. This must occur within the current marking period of the WalkIn/Imported Grades. Steps 1. 2. 3. 4. Remove grades for timespan of Walk-In Grades. Save (If auto-save is not set). Refresh Screen. Import Icon should now display. 7/13/2016 86 of 136 eSchoolPlus 3.1 TAC Teacher Viewing a Student’s Report Card or IPR Mark Average Navigation: Gradebook > Entry Categories and Marks Filter allows selecting which assignments will display in the scores grid. The Average column displayed is in relation to what was selected in the Categories and Marks filter. Items in the drop-down are categories used for the class and mark types, such as, IPR marks for IPR dates for the marking period and report card marks for which averages are calculated based on assignment scores. The items available may differ depending on the buildings setup and the applicable categories and mark types. Examples are: If Progress Report is selected, the projected IPR average will display in the Average column. If Marking Period is selected, the projected Report Card average will display in the Average column. Troubleshooting Student Averages If the student’s average displays unexpected results, check the following. If using Categories to calculate the average (not Total Points), does the Category have a weight defined on the Define Categories page? Is the Due Date for one of the assignments in the future? Scores for future assignments are not included in the average. Is the assignment defined as an Extra Credit assignment? If using Categories to calculate the average, is there at least one Regular assignment in the category with the Extra Credit assignment? Is there an override defined for this marking period in any of the categories included in the mark type on the Report Card Averages tab or the IPR Averages tab? 7/13/2016 87 of 136 eSchoolPlus 3.1 TAC Teacher Overriding a Student Average Use this procedure to override mark averages and categories in the gradebook. The system-calculated averages for categories and marks can only be overridden, if the building administrator has enabled teachers to override the averages in Gradebook. When the average is changed, the system calculations are being overridden. Averages that have been overridden display in bold on the Gradebook page. Notes: Average overriding is disabled when All Categories is selected in the Categories and Marks filter. A specific Category average cannot be overrode, if teachers have selected to calculate the average using Total Points. 1. From Gradebook, select Entry to display the Gradebook Entry page. 2. To change the class or marking period selected, click Change to display the Class List pop-up, and make the new selections. 3. If the assignment is not displayed on the assignment header, select the appropriate mark type or category in the Categories and Marks filter drop-down fields. 4. Click on the student's average to change as shown below: 5. Enter the adjusted average. 6. When finished select the Save icon or if Auto Saving is enabled, the task is complete. Deleting an Average Override 1. Click on the student's average. 2. Press DELETE. 3. Save (if Auto Save is not activated) and the average will return to system calculated. Effect of Overriding the Mark Average If the average for an IPR or report card mark is changed, the mark that is loaded from Gradebook will be based on the overridden value that is entered. For example, if the user changes an average from 64.49 to 65.00 for a marking period to yield an overall passing grade for a student. It is recommended not to override the average for a mark until ready to load marks from Gradebook. If additional scores are entered for the student after overriding an average, the student's average will remain at its overridden value and will not include the additional scores or points. Effect of Overriding the Category Average If the average is changed for a category, the average entered will be used when calculating the marks that include the category. When changing the average for a category, the system-calculated average is being overridden. It is recommended to only override averages at the end of the marking period. Additionally, if grades are loaded for a mark that is calculated based on assignments for the semester or year to date, it is recommended that the user override the average for the mark, not the average for the categories included in the mark. 7/13/2016 88 of 136 eSchoolPlus 3.1 TAC Teacher Viewing a Student's Assignment Score History Use this procedure to view the change history for a student's assignment score. To view a student's assignment score history: 1. From Gradebook, select Entry to display the Gradebook Entry page. 2. To update the class or marking period, click Change to display the Class List pop-up, and make the selections. 3. Click in the student's score box for which to view change history score. 4. Right-click, and select View Score History to display the Score History dialog. If the user’s system does not support right-click, after clicking in the student’s score block select View History from the Actions/Reports drop-down field to display the Score History dialog. All changes to the score are listed in the Score History dialog. 5. Click OK to close. 7/13/2016 89 of 136 eSchoolPlus 3.1 TAC Teacher Assigning Grading Scales to Students and Classes Use this procedure to assign a grading scale to a student to indicate how the Gradebook numeric average should be converted to a valid mark for the building. Grading scales define a minimum percentage value that will be converted to a mark. For example, a grading scale may indicate that an S has a minimum value of 90 percent. Grading scales are defined by the building administrator. Grading scales can be implemented in several ways based on how the building has set up Gradebook. If a grading scale is not assigned, the building's Level Table is used to return a mark. The building setup may not allow assigning Grading scales to students. The building setup may assign a grading scale to all students. A scale may be assigned to all students in a class. In some buildings, it may be required to assign a grading scale to all students. If used, it is possible to assign grading scales to select students in order to curve the numeric percentage average. Contact the system administrator for detailed information about the scales for the building. Assigning a grading scale to a student 1. From Gradebook, select Entry to display the Gradebook Entry page. 2. To change the class or marking period selected, click Change to display the Class List pop-up, and make the new selections. Click a student's row number to select the student. 3. In the Actions/Reports drop-down, select Edit Grading Scale to display the Edit Grading Scale pop-up. 4. Select the grading scale. 5. Click Save. 6. Repeat Steps 4-7 for all students who should be assigned a grading scale. After a grading scale is assigned to a student, displays with the student's alerts. Clicking on the icon will display the Grading Scale information for the student. 7/13/2016 90 of 136 eSchoolPlus 3.1 TAC Teacher Assigning a Default Grading Scale to an Entire Class 1. From the Navigational Bar, select Gradebook > Setup to display the Gradebook Setup page. 2. To change the class or marking period selected, click Change to display the Class List pop-up, and make the new selections. Click a student's row number to select the student. 3. Click the Categories tab. 4. Select the grading scale from the Default Scale drop-down. Example of SNU Grading Scale on the Gradebook Entry page: 7/13/2016 91 of 136 eSchoolPlus 3.1 TAC Teacher Gradebook Alpha Mark Scores When a student does not get a score for an assignment and the due date for the assignment has passed, the assignment is considered to be a missing assignment. When defining the categories to use and specify how IPR and/or Report Card averages should be calculated, teachers can select whether a missing assignment should count as if the student received a 0 (zero) or if the assignment should be excluded from the average. If there are situations where teachers want to be able to indicate that the student does not need to have a score, an alpha mark score can be entered for the assignment. The district defines the available alpha mark scores. Double-click a cell to view valid alpha scores. The district can define alpha scores in two ways: Exclude an assignment from the student's average. For example, the district may define a code of “X” to indicate that a score is “excused” or “exempt” for the student and will be excluded from the student’s average. Indicate that the student earned a specific percentage of the possible points. For example, the district may define an alpha score of “M” to indicate that a student got 0% of the possible points. Notes on Alpha Marks Be very careful when using alpha scores. An example of the use of numeric equivalents for alpha scores could be as below: P = 100% of the possible points for the assignment F = 0% of the possible points for the assignment Using the percent example above, if the student receives a P for a Project assignment that has 10 possible points, a score of P is the same as giving the student a numeric score of 10. Be careful using a Gradebook Scale mixed with Alpha Marks. Gradebook Scales are defined separately from alpha scores and is used to translate the student’s overall percentage average into a valid report cards mark. For example, a Pass/Fail Gradebook Scale is where a certain score level can be set to translate to the P (Pass) or F (Fail) when loading to IPR or Report Cards. 7/13/2016 92 of 136 eSchoolPlus 3.1 TAC Teacher Generating Gradebook Reports The following reports are available from the Gradebook Entry page: Assignment Averages Missing Scores Printable Gradebook Score Threshold Student Averages Student Detail Once the Gradebook Entry page is displayed, the reports are accessed under the Gradebook toolbar's Actions/Reports field. Scroll in the dropdown menu to make the report selection. Note: In addition to displaying for printing, most reports are also saved to the ‘Reports Pane’ area of the teacher’s Home page where the report will display as a link that can be selected to view and/or print later. 7/13/2016 93 of 136 eSchoolPlus 3.1 TAC Teacher Assignment Averages Report The Assignment Averages report displays a graphical representation of the average score or percentage for assignments. Teachers can use this report to compare the class averages to a student's averages to see how a student is progressing in relation to the rest of the class. Teachers can graph assignment averages as a bar chart or a line graph. They can also select to display a 3D version of each graph. The graph displays 15 assignments per page. Below the graph, there is a list of the assignments included, the student's scores (if running for an individual student), and the class average for the assignment. 1. From Gradebook, select Entry to display the Gradebook Entry page. 2. To update the class or marking period, click Change to display the Class List pop-up, and make the selections. 3. On the Gradebook page: To print the report for a specific category or mark, make the selection from appropriate filter. Only assignments included in the selected category or mark will be included on the Assignment Averages report. To run the report for one student, click the row number for the student, and then enter a check in the Selected Student Only box in the Assignment Averages Chart Report Options pop-up window. 4. Select Actions/Reports > Assignment Average to display the Assignment Averages Chart Report Options pop-up window. 5. Specify the information that to include on the report. Refer to Report Options below for more details. Selected Student Only: Check to include the student's average as well as the class average. If unchecked, only the class average will be included on the graph. (Only displays when one student row is selected.) Show Withdrawn Students: Select how to display withdrawn students. Values Basis: Select whether to graph the points or percentage for each score. Chart Type: Select the type of graph to use to analyze assignment averages. Teachers can select to display the graph as a bar chart, line graph, 3D bar chart, or 3D line graph. Class Average Color: Select the color in which to display the class averages. Student Score Color: Select the color in which to display the student's averages. Teachers can only access this field if they checked the Selected Students Only checkbox. Start Date: Enter the Date Due for the first assignment to graph. The first day of the marking period defaults. End Date: Enter the Date Due for the last assignment to graph. If a category tab was selected, the All tab, or a report card mark tab, the last date of the marking period defaults. If an IPR tab was selected, the IPR date defaults. 6. Click Run. The report will open. The report can then be viewed, printed, or saved to a local drive. Additionally, the PDF file is saved automatically to the report directory and can be accessed from the Home page. 7/13/2016 94 of 136 eSchoolPlus 3.1 TAC Teacher Sample Assignment Averages Report 7/13/2016 95 of 136 eSchoolPlus 3.1 TAC Teacher Missing Scores Report The Gradebook Missing Scores report lists any students with missing scores for a course. It includes the due date, short description, points, and weight of the missing assignment. 1. From Gradebook, select Entry to display the Gradebook Entry page. 2. To update the class or marking period, click Change to display the Class List pop-up, and make the selections. 3. Use the Categories and Marks filter to select which assignments to display. 4. To run for only a single student, select the student by clicking the number on the left of the student's row. 5. To run for only a single assignment, select the assignment by clicking on any score entry box in the assignment's column (this also selects the student in that row). 6. Select Actions/Reports > Missing Scores to open the Missing Scores Report Options pop-up window. 7. On the Missing Scores Reports Options pop-up window, select how to run the report. Refer to Report Options below for more information. No Page Break: check to remove page breaks if desired. Note: If teachers want to give each student in their course a printed report of missing scores, enter a page break between each student. Group By: Select how information should be grouped on the report. The options are: Student (to list all the assignments missed by a student grouped together) or Assignment (to list all the students missing an assignment grouped together). Show Withdrawn Students: Select how to display withdrawn students. Selected Assignment Only: Check to print the missing scores for only the assignment selected on the Gradebook Scores page. To print all assignments, do not check this checkbox. Only available when a scores field was clicked prior to running the report. Selected Student Only - Click to run for the Selected Student. Only available when a scores field was clicked prior to running the report. Sample when a score field is selected: 7/13/2016 96 of 136 eSchoolPlus 3.1 TAC Teacher 8. Click Run. The report will open. The report can then be viewed, printed, or saved to a local drive. Additionally, the PDF file is saved automatically to the report directory and can be accessed from the Home page. Sample Missing Scores Report Grouped By Assignment. 7/13/2016 97 of 136 eSchoolPlus 3.1 TAC Teacher Printable Gradebook Report Use this procedure to display a printable view of the Gradebook for a class and select the information to include on the printed Gradebook. To print Gradebook information: 1. From Gradebook, select Entry to display the Gradebook Entry page. 2. To update the class or marking period, click Change to display the Class List pop-up, and make the selections. 3. On the Gradebook page, use the Categories and Marks filter to select the category or mark to print. 4. From the Gradebook toolbar's Actions/Reports field, select Printable Gradebook. 5. On the Prompts tab of the Printable window, select the options to include. Student Information Show Student Names - Select how students are to be identified on printable gradebook. Selections: Real Names - to display the full name for students as entered in eSchoolPLUS. Students display in alphabetical order by name. Aliases - to display the alias the teacher assigned students and order students based on the order entered on the Class Roster Page. None - to not display a name or alias. Students display in numeric order by student ID. If None option is selected for the Show Student Name field, the teacher cannot change the value of this field. Show Student ID - Check to show the student ID numbers. Show Withdrawn Students - Select to display Gradebook information for students who withdrew from the course. Selections are: None - to not display information for withdrawn students. Alphabetical - to sort withdrawn students in alphabetical order with active students. Grouped - to sort withdrawn students at the bottom of the list of students. Report Content Roster Only - Check to display only student name or alias. Typically used with the Grid 7/13/2016 98 of 136 eSchoolPlus 3.1 TAC Teacher checkbox to create a blank, printable class roster. If Show Student ID is checked, the student ID also displays. Grid - Check to create a printable, blank class grid with student information. The leftmost column(s) of the grid are determined by the Show Student Names field settings. This option is only accessible if Roster Only is checked. Columns Per Page - Select the number of columns to display. It can be selected to include 1 - 20 columns. This option is only accessible if Grid is checked. Show Attendance Dates - Check to display attendance dates in the column headers. This option is only accessible if Grid is checked. Start Date - Date to print in the first grid column. Remaining grid columns will display the attendance dates that follow. This option is only accessible if Show Attendance Dates is checked. Options Show Student Average - Check to display the average for students. Show Grade - Check to display the mark the student will receive. When the Printable report is accessed, the Grade column will display the mark for mark types that receive Gradebook results. Show Class Average - Check to display the class average for assignments. Show Total Points - Check to display the total points the student has scored and the total points possible. 8. Click Run. The report will open on the Report tab. The report can then be viewed, printed, or saved to a local drive. Additionally, the PDF file is saved automatically to the report directory and can be accessed from the Home page. 9. To close the Printable window, click Close. 7/13/2016 99 of 136 eSchoolPlus 3.1 TAC Teacher Score Threshold Report This report allows creating a list of students who are performing poorly or performing well based on a specified threshold. The report lists the student ID, name, and score or percentage correct for students who meet the threshold criteria selected. The Score Threshold report is only available in Single class mode. Teachers can select to display students who have a value that is less than, less than or equal to, greater than, or greater than or equal to a specified threshold value. A list of students can be generated based on: a score for a selected assignment on the Gradebook page, a percentage score for an assignment selected on the Gradebook page, or a percentage score for the category or mark selected in the Gradebook Categories and Marks filter. Teachers can choose to run the report for the Selected Assignment or for the current Filter Selection. 1. From Gradebook, select Entry to display the Gradebook Entry page. 2. To update the class or marking period, click Change to display the Class List pop-up, and make the selections. 3. To run the report for a specific category or mark, select the category or mark from the Categories and Marks filter. 4. Select Actions/Reports > Score Threshold to display the Score Threshold Report Options popup window. 5. Specify the information that to include on the report. Refer to the Report Options section below for more information. 7/13/2016 Run For: Select whether to compare the threshold to the score for a Selected Assignment or to the Filter Selection (the current selection in the Categories and Marks filter). Score Threshold: Select the operator to use to compare the threshold. Then specify the threshold value and indicate whether the threshold should be compared to the score or percentage. If running for a Filter Selection, percentage can only be selected. Start Date: If running for the tab average, enter the Date Due of the first assignment to include. The first date of the marking period defaults. End Date: If running for a category or mark that includes multiple assignments, enter the due date of the last assignment to include. If running for a category, a report card mark, or All Categories, the last date of the marking period defaults. If running for an IPR mark, the IPR date defaults. Show Withdrawn Students: This field always displays None. 100 of 136 eSchoolPlus 3.1 TAC Teacher 6. Click Run. The report will open. The report can then be viewed, printed, or saved to a local drive. Additionally, the PDF file is saved automatically to the report directory and can be accessed from the Home page. Sample Score Threshold Report 7/13/2016 101 of 136 eSchoolPlus 3.1 TAC Teacher Student Averages Report Use this procedure to display the averages for a class. The report information can be exported to Excel. The options on the Prompts tab of the Averages pop-up determine what information is displayed. The report displays the Student Averages page to view the average for all students for the averages that are calculated based on mark weights when loading marks from Gradebook. For example, the semester average can be viewed, if the semester mark is calculated as the average of the marking period mark for marking period 1 and marking period 2. If selecting this option in a marking period for which the course does not receive a mark that is calculated by the Load from Gradebook based on the average of other marks, no average will display. This option is designed to provide the ability to see the average that will be posted for these marks when Load from Gradebook is selected on the Enter Report Cards page. The Student Averages option is only available while in Single class mode. Note: When selecting the Student Averages report the results given depend on what Categories and Marks Filter are selected at the time. This could be a single category, such as, Classwork, or the ‘All Categories’ option. The average given is for the scores of the category selected when the Student Averages report is chosen. 1. From Gradebook, select Entry to display the Gradebook Entry page. 2. To update the class or marking period, click Change to display the Class List pop-up, and make the selections. 3. Select the mark to print from the Categories and Marks filter. Reminder: The selection directly affects what averages display on the report. 4. On the Actions/Reports drop-down field, select Student Averages to display the Student Averages pop-up window. 5. From the Prompts tab, select the information to print. Report options are shown below this procedure. Prompts Show Student Names - Select how the students are to be identified. Selections: 7/13/2016 Real Names - to display the full name for students as entered in eSchoolPLUS. Students display in alphabetical order. 102 of 136 eSchoolPlus 3.1 TAC Teacher Aliases - to display the alias the teacher assigned students and order students based on the order entered on the Class Roster page. None - to not display a name or alias. Students display in numeric order by student ID. Show Student ID - Check to show the student ID numbers. If the None option is selected for the Show Student Name field, the value of this field is not accessible and cannot be changed. Show Withdrawn Students - Select how to display Gradebook information for students who withdrew from the course. Selections: None - to not display information for withdrawn students. Alphabetical - to sort withdrawn students in alphabetical order with active students. Grouped - to sort withdrawn students at the bottom of the list of students. Include History - Check to show the marks the students received for prior marking periods. Note that the history shows the mark the student has in Report Cards, not the gradebook average. The Include History box will not display if displaying the first marking period of the course. 6. Click Run. The report will display on the Report tab. 7. Use the browser's print function to print the report, or click to save the report to an Excel file. Additionally, the PDF file is saved automatically to the report directory and can be accessed from the Home page. 8. Click Close. Example without History option selected: 7/13/2016 103 of 136 eSchoolPlus 3.1 TAC Teacher Example with History option selected: 7/13/2016 104 of 136 eSchoolPlus 3.1 TAC Teacher Student Detail Report The Student Detail report lists the assignments by due date. For each assignment, the report lists total points, student score, class average, and description. Additionally, the report prints totals by categories and includes a signature line. For class averages, all scores are included, even if the Drop Lowest is set. If a score is blank, the Exclude Missing Scores option on the Categories page determines whether it counts as zero or is excluded from the average. 1. From Gradebook, select Entry to display the Gradebook Entry page. 3. To update the class or marking period, click Change to display the Class List pop-up, and make the needed selections. 4. On the Gradebook page: To print the report for a specific category or mark, make that selection from the Categories and Marks filter. To print marks for all categories or for only selected categories after the Student Detail Report Options pop-up is opened. To run the report for one student, click any score cell in student's row (to select the student), and then enter a check in the Selected Student Only box in the Student Detail Report Options pop-up. 5. Select Actions/Reports > Student Detail to open the Student Detail Report Options pop-up. 6. On the pop-up, specify the information to include on the report. Report options are shown below. Sample Student Detail by All Categories Sample Student Detail by Marking Period Marking Period -This display-only field indicates the marking period selected for this report. Selected Category - This display-only field indicates the Category selected for this report. 7/13/2016 105 of 136 eSchoolPlus 3.1 TAC Teacher Selected Mark Type - This display-only field indicates the mark type that will be included in the report. The report will include assignments within the category average for the selected mark type. This field displays only when a mark type is selected in the Categories and Marks filter. Selected IPR Run Date - This display-only field indicates the run date of the IPR that will be included in the report. The report will include assignments included in the IPR run for this date. This field displays only when an IPR mark and run date is selected in the Categories and Marks filter. Show Withdrawn Students - Select how to display withdrawn students. The options are: o None o Alphabetically o Grouped Selected Student Only - Checked to run the report only for the selected student. This field displays only when a single student has been selected prior to running the Student Detail Report. Header Text - Text to print in the Header Text field. If adding header information is not wanted, leave this field blank. Included Categories - Select whether to print All or Selected categories. CTRL+click to select multiple categories from the list box next to the Selected option. The report will include assignments within the selected categories. This field only displays when All Categories is selected in the Categories and Marks filter. Sections to Display - Select the section(s) to include in the report. Teachers can print the assignments section only, the student averages section only, or both the assignments and student averages sections. Display Standard Assignment Message - Checked to include the following text on the report: "These are your assignments from [start date of marking period] to [current date, IPR date, or end date of marking period], and the scores you earned for each. If your records differ, please see me privately as soon as possible." Show Class Averages - Checked to print the class average for every assignment. Display Alpha Marks - Checked to show the alpha marks for averages. Alpha marks display only if the student is assigned a grading scale, and the building is set up to issue alpha marks for report cards. Show Student Notes - Checked to print the student notes that have been marked as published. Show Signature Line - Checked to print a parent signature line at the bottom of the report. Include Prior MP Summary - Enter a check in the box for each prior marking period for which to print the category average section. Note: The student's overall average (including prior marking periods) displays in the report only when running the report with the prior marking period(s) selected. 7. Click Run. The report will open and can then be viewed, printed, or saved to the computer. Additionally, the PDF file is saved automatically to the report directory and can be accessed from the Home page. 7/13/2016 106 of 136 eSchoolPlus 3.1 TAC Teacher Sample Student Detail Report 7/13/2016 107 of 136 eSchoolPlus 3.1 TAC Teacher Entering Interim Progress Grades Use the Enter Interim Progress page to add grades, attendance, or comment information for the selected IPR Run Date. Information entered on this page will print on the student's IPR card. Navigation: Grade Reporting > Interim Progress OR My Classes Pane > click the Interim Progress icon Note: A white checkmark overlay on the IPR icon indicates that information has been entered. The Enter Interim Progress page displays the class list and columns for grades, comments, or attendance information for the students. The list of students is sorted in alphabetical order. Students who are enrolled on the selected IPR date display. If scores have been entered for Gradebook assignments, teachers can load IPR marks from the Score Assignments page. The marks that get loaded for a student are based on the average of the student’s assignment scores through the IPR Run date. Note: Verify the IPR date shown is correct. Interim Progress Report (IPR) Run Dates are pre-defined by the administration. 7/13/2016 108 of 136 eSchoolPlus 3.1 TAC Teacher Buttons M Click to switch to Multiple mode to enter IPR information for the courses that meet in the period. When in Multiple mode, this button has a blue background. This option only displays if teaching multiple courses in the same period. S Click to switch to Single mode to enter IPR information for only one of the courses that meet in the period. When in Single mode, this button has a blue background. This option only displays if teaching multiple courses in the same period. Change Click to change the IPR date or course using the Class List chooser. Individual This item should be used sparingly. Click to enter progress information for an individual IPR date, instead of a date that was pre-defined by the building. The class selector displays. Enter the desired date. If an individual IPR record already exists for this date, displays next to the course period. Select the appropriate course and click OK. Click to run the spell checker on all Notes fields. Click to load marks based on assignment averages from Gradebook. Click to save the entered Interim Progress information. Click to open a show/hide notes and save settings menu. Show/Hide Notes - Click to toggle the showing/hiding of notes. Save Current Settings - Click to save the current display settings. Once saved, these settings will remain in effect if the user leaves and returns to this page. Restore Default Settings - Click to restore settings to their TAC default. Click to display mass update options for Marks and Comments Entering Grades to IPR Prerequisite Items: 1. On the Gradebook Entry page, enter all scores that should be included when calculating the IPR mark. 2. Run the Missing Scores Report for the class to verify that there are no scores missing for students that should be entered. Note: The Exclude Missing Scores option on the Categories page controls whether all missing scores count as zero when calculating the average. If the school has defined alpha scores, alpha scores may be used for an individual student instead. 3. If desired, run the Student Detail Report for the class. This report includes a signature line for students/guardians to sign. To enter IPR information for a report date pre-defined by the building: 1. From Grade Reporting, select Interim Progress OR from the My Classes Pane > click the Interim Progress icon to display the Interim Progress page. 2. To select a different course or IPR Date, click Change to display the Class List pop-up, and make the selections. Click OK. Note: Verify the correct IPR date is selected. 7/13/2016 109 of 136 eSchoolPlus 3.1 TAC Teacher 4. Load from Gradebook icon. Note: Courses without assignments can have grades manually keyed but cannot be ‘Loaded from Gradebook”. To load grades from Gradebook, click 5. Teachers may adjust marks for each student as appropriate. Type the desired grade, or click the down arrow to select the grade from a list of valid grades. Click to display mass update options which allow clearing all marks or updating either all or only blank marks with an entered value. 6. Enter the comment to assign to the student for the type of comment specified for the column. Type the comment code, or click on the down arrow to select the comment. Click to display mass update options. These allow clearing all comments or update either all or only blank comments with an entered comment code value. 7. To view or enter IPR notes for students, click , and select Show/Hide Notes. Then enter any detailed comments or notes. Notes print on eSchoolPLUS IPR cards, but do not display in Home Access Center. 8. To spell check the text entered, click the changes. 9. Click the . When the spell check is completed, click OK to keep Save icon. Entering an Individual IPR The New Individual IPR option should be used sparingly. Since it is not possible to print an IPR from within TAC, teachers will need to notify an administrator that a student has an IPR waiting to be printed for a date other than the school’s standard IPR date. 7/13/2016 110 of 136 eSchoolPlus 3.1 TAC Teacher Entering Grades into Report Cards The Enter Report Cards page is used to add grades, attendance, or comment information for a class. Information entered on this page will print on the student's report card for the run/marking period. Navigation: Grade Reporting > Report Cards OR My Classes Pane > click the Report Card icon The Report Card (RC) Run will default to the current marking period. The district may have specific policies with regard to modifying previous marking periods after grades have been submitted. Displayed on the Enter Report Cards page is a class list and columns for credit, grades, comments, and/or attendance information for the students. The columns that display are based on the eSchoolPLUS setups and may differ between districts. The list of students is sorted in alphabetical order. Information for the students enrolled during the current marking period displays. If scores have been entered for Gradebook assignments, teachers can load Report Cards marks from the Score Assignments page. The marks that get loaded for a student are either based on the average of the student’s assignment scores (for example, a Quarter mark) or based on an Average Setup defined by the school (for example, a Semester or Final mark.) Teachers can also display a summary of current and prior report card marks and absence information for the class by clicking Summary. To generate Report Cards for one or more students in .pdf format, click 7/13/2016 111 of 136 Print Report Cards. eSchoolPlus 3.1 TAC Teacher Buttons M Click to switch to Multiple mode to enter Report Card information for the courses that meet in the period. When in Multiple mode, this button has a blue background. This option only displays if teaching multiple courses in the same period. S Click to switch to Single mode to enter Report Card information for only one of the courses that meet in the period. When in Single mode, this button has a blue background. This option only displays if teaching multiple courses in the same period. Change Click to change the marking period or course using the Class List chooser. Click to spell check free text comments. Only displays if Report Card free text comments are enabled for the building. Click to toggle the free text comments on/off. This opens a free text comment field for each student that displays under their marks. This option only displays if enabled by the administrator. The number of characters permitted is configured by the administrator (up to a maximum of 700). Click to display the Report Card Summary page to view a summary of mark and comment information for students. Click to print report cards for students. Click to load marks based on assignment averages from Gradebook. Click to save the entered Report Card information. Click to open the save settings menu. Save Current Settings - Click to save the current display settings. Once saved, these settings will remain in effect if the user leaves and returns to this page. Restore Default Settings - Click to restore settings to their TAC default. Click to display mass update options for a score column. Displays next to each mark in the header. Click to enter an override reason for a mark where the Override box is checked. Moving the pointer over the button turns the button blue, if the Override box is checked. Posting Grades to Report Cards Prerequisite items: 1. On the Score Assignments page, enter all scores that should be included when calculating report card marks. 2. Run the Missing Scores report for the class to verify that there are no scores missing for students that should be entered. Note: The Exclude Missing Scores option on the Categories page controls whether all missing scores count as zero when calculating the average. If the school has defined alpha scores, alpha scores may be used for an individual student instead. 3. If desired, run the Student Detail Report for the class. This report includes a signature line for students/guardians to sign. 7/13/2016 112 of 136 eSchoolPlus 3.1 TAC Teacher Loading grades to Report Cards: 1. From Grade Reporting, select Report Cards OR from the My Classes Pane > click the Report Card icon to display the Report Card page. 2. To update the class or marking period, click Change to display the Class List pop-up, and make the selections. 3. At Semester, IF the semester exam is not set as a Category, the semester exam grades should be entered at this time. This also includes any exempt marks, such as, EX. 4. Click Load from Gradebook icon to translate the student’s overall Gradebook percentage to a valid mark in the building’s Level Table. Note: Courses without assignments can have grades manually keyed but cannot be ‘Loaded from Gradebook”. 5. Teachers may adjust marks for each student as appropriate. Type the desired grade, or click the down arrow to select the grade from a list of valid grades. Click to display mass update options which allow clearing all marks or updating either all or only blank marks with an entered value. 6. Enter the comment to assign to the student for the type of comment specified for the column. Type the comment code, or click on the down arrow to select the comment. Click to display mass update options. These allow clearing all comments or update either all or only blank comments with an entered comment code value. 7. If free text comments are enabled for the building, click on the toolbar to open a free text comment field under each student's marks. The teacher can also click to spell check comments. Free text will print on an eSchoolPLUS report card but does not display in Home Access Center. 8. Click the Save icon. Clicking Save “submits” the marks to eSchoolPLUS and places a checkmark on the Report Card icon on the TAC My Classes Pane. 9. For teachers to verify grades, the Summary button may be selected. More detail follows in the section on TAC Report Card Summary. Adjusting RC Averages Use this procedure to specify why an override was entered for a report card mark. Instead of allowing the Load from Gradebook or eSchoolPLUS Average Calculation option to calculate the mark, the teacher may want to enter a reason why a mark was manually entered. 1. Review the marks that posted to RC for the student. Clicking the Summary icon will allow the teacher to view the raw gradebook averages. See next section for detail. 7/13/2016 113 of 136 eSchoolPlus 3.1 TAC Teacher 2. To change the mark that was loaded, click in the box and type in the new mark, or use the table help. If changing the mark here, a checkmark is flagged in the override box. If the Load from Gradebook button is clicked again, this value will not change. 3. To enter an Override Reason click the Mark Override Reason button. Note that this button changes to blue when the pointer is moved over it for a mark where the Override box is checked. 4. On the Mark Override Reason pop-up window, enter the reason for the override in the Reason and Notes fields as appropriate. Reason - If this field displays, select the override reason from a list of reasons defined by the school. Notes - Enter up to 255 characters describing the override reason. 5. Click OK to close the window. 6. Remember to click Save again to resubmit grade changes to the office prior to the close of the marking period. 7/13/2016 114 of 136 eSchoolPlus 3.1 TAC Teacher Viewing the Teacher Access Report Card Summary 1. Click to display the Report Card Summary for the class. 2. Click to toggle the hiding/displaying of Gradebook numeric values with the Raw Gradebook Values. 3. To print the report, use the Printer icon. There is no preview nor is the report saved to the ‘My Reports” area of the Home page. 4. To return to the Report Card page, click . Notes: If teachers changed student marks, the override flag does NOT display here, and the original Raw Gradebook Value does display here. 7/13/2016 115 of 136 eSchoolPlus 3.1 TAC Teacher Entering Course Recommendations Use the Enter Course Recommendations page to select courses that would be recommended for the student to take next year based on the student's progress in a course. Counselors can review course recommendations and then create course requests for the upcoming school year. Teachers can use the Priority field to prioritize recommendations for consideration. The number of recommendations that can be made per student is determined by the building administrator. The designated limit appears at the top of the page. Additionally, teachers may be limited to entering recommendations for courses that are offered by the same department of the course being taught. Teachers can only enter recommendations for classes for which they enter grades. If the list of students is not correct, contact an administrator to have the Scheduling Synchronization run in eSchoolPLUS. 1. To access the Enter Course Recommendations page, click the Recommendations link for a course on the Home page. The list of students is sorted in alphabetical order by student name and includes students who have dropped the course. Buttons Change To change the class selected. First, enter a check in the Delete box for recommendation records to delete. Then, click to remove the records. Click to save the entered recommendations. Click to configure existing columns or open the save settings menu. Configure Existing Columns - Click to display the Show/Hide Columns. Save Current Settings - Click to save the current display settings. Once saved, these settings will remain in effect if the user leaves and returns to this page. Restore Default Settings - Click to restore settings to their TAC default. Add Click to insert an additional row to add another recommendation for the student. 2. Select the course to recommend for the student. Click the cell to open the entry field to enter a course number or click the button next to this field to open the Course Chooser pop-up to help select the appropriate course. The building configuration determines whether only courses offered in the teacher’s department can be added. 7/13/2016 116 of 136 eSchoolPlus 3.1 TAC Teacher Note: Course recommendations are for the student's next building. The courses available for a student may be different, if the student will attend a different building from the next building of other students in the class. 3. Enter a priority to indicate how recommendations should be considered. Teachers can assign multiple courses the same priority. 4. If multiple recommendations are enabled, click the Add link to open an additional row for the student. 5. To save changes, click Save. 7/13/2016 117 of 136 eSchoolPlus 3.1 TAC Teacher Classroom Issues and Conduct Referrals Using Classroom Issues and/or Conduct Referrals is dependent on the eSchoolPlus Configuration and Table settings. Teacher Access Center (TAC) allows teachers to enter behavioral issues that occur inside and outside the classroom as either classroom issues or conduct referrals. Classroom issues are usually more routine issues, such as missing homework or talking in class, whereas conduct referrals are issues that require the attention of disciplinarians, counselors, and others concerned with student behavior. In either case, teachers can refer these issues to eSchoolPLUS for review and further action. Classroom Issues and Conduct Referrals are accessed from the Home page > Navigational bar > Intervention menu. Classroom Issues can also be accessed from the Issues column of the My Classes Pane. Processing Conduct-Related Issues in TAC Interventions – Clicking on the Interventions block will navigate to the Classroom Issues List page. Classroom Issues apply to more routine issues tied to a course, homeroom, or activity, from missing homework and class participation to student behavioral concerns, such as talking or sleeping in class. Since these can usually be handled within the classroom environment, teachers can use TAC to enter and track issues for specific students, including any corrective actions they took. Teachers also have the option to refer more serious classroom issues to students’ assigned disciplinarians, who can then administer them as conduct referrals in eSchoolPLUS. Conduct Referrals relate to issues that require the attention of disciplinarians, whether they occur in or outside the classroom. Using TAC’s Conduct Referrals option, a teacher can record an issue, identify the students, detail their involvement, and refer the issue to a disciplinarian in eSchoolPLUS. After creating a referral, a teacher can no longer change the issue, unless the disciplinarian returns it. Teachers can track the status of a referral in TAC’s Conduct Referral List or Classroom Issues List page. When a referral’s status changes in eSchoolPLUS, the change is reflected in the list page’s Status field. (v.3.1) 7/13/2016 118 of 136 eSchoolPlus 3.1 TAC Teacher Classroom Issues Entry page Navigation: Interventions > Classroom Issues Use the Classroom Issues page to track issues that occur in the classroom. When an issue is recorded, single student or multiple students can be selected. If multiple students are selected, a separate issue is created for each student. The details of the issue can be specified, such as date, location, and notes. The teacher can also keep an on-going record of any corrective actions taken and if needed, attach previous issues that are related to the current one. If the teacher chooses to refer an issue, all of this information can be accessed by the student's disciplinarian or counselor in eSchoolPLUS. Buttons Click to run the spell checker on all Notes fields. When the spell check is complete, click OK to keep the changes. Click to add a new issue. Only displays after an issue being entered is saved. Note that the current issue will be created when Save to referring the saved issue. is clicked, but will not be referred if a new issue is added prior Click to display the Classroom Issues List page. Click to refer the issue to the student's disciplinarian or to the counselor. This button only displays after the issue has been saved. 7/13/2016 119 of 136 eSchoolPlus 3.1 TAC Teacher Click to save the entered issue information. Click to open the save settings menu. Save Current Settings - Click to save the current display settings. Once saved, these settings will remain in effect if the user leaves and returns to this page. Restore Default Settings - Click to restore settings to their TAC default. Field Descriptions: (*Asterisk notes a required field) This page is divided into multiple sections. Issue Details Section Date* - The issue date is displayed in the toolbar. Click Change to select a different class and/or date. Type* - Select the type of issue. Location - Select the location where the issue occurred. Issue is Resolved - Checked if the issue is resolved. This sets the issue's status to Completed. If an issue is referred and it is escalated to a discipline incident, the box is checked by default. Status - Status of the issue. When a new issue is added, the status will not display. The possible statuses are: Recorded - The issue has been recorded with no Teacher Action. Assigned – A Teacher Action has been assigned for the issue. Referred - The issue has been referred to the student's disciplinarian in eSchoolPLUS. Returned - The eSchoolPLUS disciplinarian returned the referral with either a suggestion for resolving the issue or a request for more information. Completed – The teacher resolved the issue, and no further action is needed. No Infraction - The issue was closed by the eSchoolPLUS disciplinarian without the need for a discipline incident. Incident Created - The eSchoolPLUS disciplinarian escalated the referral to a discipline incident. Notes - Enter text describing the issue. This field is limited to 1024 characters. Students Section Use to view or add student(s) to a classroom issue. If multiple students are selected, a separate issue is created for each student when the record is saved. Buttons Click to display the Student Chooser so students can be selected to add the issue. When saved, a separate issue will be created for each student selected. First, enter a check in the Remove column for the student not to add the issue for. Then, click remove the student. Click to hide/show all rows of the Students section Click in the Students heading to add students to the issue. The Student Chooser opens. Enter a check in the Select box for the students for the issue and then click OK. The chosen selections are displayed in the Students Section. 7/13/2016 120 of 136 to eSchoolPlus 3.1 TAC Teacher Student Name - Full name of the student with the last name listed first. Alerts - If there are alerts for the student, the alert icons display in this column. Student ID - ID number of the student. Birth Date - Student's birthdate. Age - Student's age. Counselor - Name of student's counselor. Disciplinarian - Name of student's disciplinarian. Remove - Enter a check in this box and click to remove a student from the list of selected students. This field is only available before the record is saved. Teacher Actions Section Multiple actions may be entered for an issue. When creating a new issue, Teacher Actions can only be added after a student is selected. Buttons Click to display the Teacher Action pop-up so action information can be entered. First, enter a check in the Remove column for the action not t to add for the issue. Then, click remove the action. This option is available only when adding an issue. to Click to hide/show all rows of the Teacher Actions section Click in the Teacher Actions heading to add an action for the issue. The Teacher Action pop-up displays. After the teacher adds action information and clicks OK, the action will display in the Teacher Actions section. If adding an issue and multiple students are selected, a separate issue is created for each student. Therefore, the actions added will be assigned to all the students when the individual issue records are created. 7/13/2016 121 of 136 eSchoolPlus 3.1 TAC Teacher Date - Date of the corrective action. Teacher Action - Action assigned the student. Action Start Date - Date that the action started for the student. Action End Date - Date that the action ended for the student. Note: If Start or End Date is entered and then should be removed, type 99 and tab which will remove the date entry. Action Start Time - Time that the action started. Time uses HH:MM AM or HH:MM PM format. Action End Time - Time that the action ended. Time uses HH:MM AM or HH:MM PM format. Action Completed - Checked if the student completed this corrective action. Parents Contacted - Checked if the parents were contacted to inform them about this action. Notes - Enter notes to record for this action. This field is limited to 1024 characters. The administrators will be able to see these notes if the teacher refers the student. Actions - Icons related to actions that can be taken on each row are displayed in this column. This field only displays after an issue is saved. Icon Name Description Save Save entries in the row. Edit Open this row for editing. Double-click anywhere in a row to also make the row editable. Delete Delete the action. Referral Detail Section This section shows details about the referral for an issue that has been referred. It only displays after an issue is saved. To refer the issue, click in the toolbar. The Refer Issue pop-up displays. Review the referral information, enter the referral comment, and then click Send. Refer Date - Date for the referral detail records. For records with a Refer Status of Referred, this is the date that the issue was referred. Referred To - Name of the disciplinarian to whom the teacher referred the issue or who processed the referral. 7/13/2016 122 of 136 eSchoolPlus 3.1 TAC Teacher Refer Status - Indicates the action taken for the referral. The possible statuses are: Referred - The issue was referred to a disciplinarian, but no action has been recorded. Returned - The disciplinarian returned the referral and may have offered a suggestion to help the teacher address the issue. No Infraction - The issue was closed by the disciplinarian without the need for an incident. Incident Created - The disciplinarian escalated the issue to a discipline incident. Notes - Note that the teacher or the disciplinarian entered. This field is limited to 1024 characters. Related Issues Section This section enables the teacher to associate previous issues with the issue being entered. Note: This area only displays after an issue is saved. Later, if needing to refer the student to the disciplinarian, teachers can refer the student once for multiple issues that have occurred over a period of time. Date (Issue) - Date that the issue was recorded. Issue - Indicates the type of issue, such as Sleeping in Class or Missing Homework. Notes - Text describing the issue. Date (Teacher Action) - Date that the action was recorded. Action - Indicates the action taken, such as Extra Assignment or Parent Email. Notes - Text describing the action. This field is limited to 1024 characters. To Add Related Issues: 1. Scroll to the bottom of the Issues page and locate the Related Issues section. 2. Click . 3. Check the Include box for each issue to add. 4. Click 7/13/2016 . When returned to the Classroom Issue page, be sure to click 123 of 136 to save the issue itself. eSchoolPlus 3.1 TAC Teacher Classroom Issues Procedures Use the Classroom Issues page to track issues that occur in the classroom. Details for each of the below steps are in the previous sections of this document. 1. From Interventions, select Classroom Issues to display the Classroom Issues page. 2. To change the issue date, homeroom, activity, and/or class selected, click Change to display the Class List pop-up, and make the new selections. 3. Enter the issue information in the Issued Details section at the top of the page. Note: If ‘Issue Is Resolved’ is checked, the Classroom Issue record cannot be edited nor deleted later. 4. Select the student(s) for whom the referral should be recorded by clicking section header. in the Students 5. In the Student Chooser window, enter a check in the box for the student(s) to select. (See step 2, if needed students do not display.) Click OK to accept student selections. 6. To assign the one student a teacher action or all the students the same teacher action, click in the Teacher Actions section header. Otherwise, skip to Step 10. 7. In the Teacher Action window, enter the information for the action assigned. 8. After action information has been entered, click OK. 9. Click Save. If one student was selected, the focus remains on the Classroom Issue page. Optional – The teacher can now add Related Issues, if applicable. If multiple students are selected, then a separate issue is added for each student and the focus moves to the Classroom Issues listing. To link related issues for a student, add more teacher action information, or refer an issue, from the Classroom Issues List page click the issue's link. 10. After the classroom issue is saved, but prior to adding a new record, the Refer icon selected to refer these issues to eSchoolPLUS. 7/13/2016 124 of 136 can be eSchoolPlus 3.1 TAC Teacher Classroom Issues List Page Navigation: Interventions > Classroom Issues > click On the Classroom Issue List page a listing of all the issues entered can be viewed. Each record displayed provides the basic details on an issue, including date, student name and ID, notes, course information, and administrative actions taken in eSchoolPLUS. From the list, an issue can be retrieved for updating, access the student’s Student Details drawer, or delete issues that have not been referred to or returned from eSchoolPLUS. This page can be used to search for issues, access class listings, and initiate new issues. Buttons Click to open the Classroom Issues Entry page to add a new classroom issue. Enter a check in the Delete column for the issue to delete, and then click with Issue Status of Recorded and Assigned may be deleted. . Note: Only records Click to open the save settings menu. Save Current Settings - Click to save the current display settings. Once saved, these settings will remain in effect if the user leaves and returns to this page. Restore Default Settings - Click to restore settings to their TAC default. Click to display the Search pop-up so the user can filter the issues that are displayed. Located at bottom of the issues list. Specify the filter criteria and then click Find to return the results. Click to reload page. Located at bottom of the issues list. 7/13/2016 125 of 136 eSchoolPlus 3.1 TAC Teacher Classroom Issue Search In the bottom left corner of the Classroom Issues List page, click the magnifying glass search icon. Set the search and select Find. The search can be Reset to the default of all records or on the Classroom Issues List page, the Reload icon can be selected to reload all records. Additional search rows can be added by the use of the plus (+) symbol. A row can be removed by use of the minus (-) symbol at the end of a row. The ‘all’ selection functions like ‘and’ between all rows while ‘any’ functions like ‘or’ between all rows. Search example by Student ID: Search Examples: Note the first letter of ‘Referred’ is uppercase. Note the date is a complete value with leading zero where applicable and slashes. 7/13/2016 126 of 136 eSchoolPlus 3.1 TAC Teacher Referring Classroom Issues Use this procedure to refer a classroom issue to an administrator. It will be referred as a conduct referral. Once an issue is referred, it can no longer be updated, unless the issue is returned to the teacher. To refer a classroom issue: 1. From Interventions, select Classroom Issues to display the Classroom Issues page. 2. Click to display the Classroom Issues list page. 3. If the issue to refer is not displayed, use the Page or page. Find Records options at the bottom of the 4. Click the Issues link for the issue to refer. 5. On the detail page, add information to include in the referral, such as related issues. 6. Click . 7. To refer the issue, click . 8. Use the Issues Notes field to enter any additional information to include in the referral. 9. Click Send. After the issue is referred, the record can be viewed but not updated unless an administrator returns the issue to the teacher for further action. 7/13/2016 127 of 136 eSchoolPlus 3.1 TAC Teacher Conduct Referral Entry page Use the Conduct Referral page to enter student conduct that should be referred to a disciplinarian for review. The disciplinarian can escalate the referral to create a discipline incident, return the issue to the teacher, or indicate that the issue was resolved. On this page, the teacher can: Enter information on the conduct referral. Select one or more students to associate with the issue. Add individual notes for each party involved. Assign a role to each student, such as Offender, Victim, or Witness, provided the building is configured to allow teachers to enter roles. Note: A referral cannot be edited once it has been referred, unless the disciplinarian returns it. Navigation: Interventions > Conduct Referrals Buttons Click to run the spell checker on the Notes fields. Click to save the referral information and refer it to a disciplinarian in eSchoolPLUS. Click to display the list of referrals the teacher has reported. In the Students section, first enter a check in the box for the student to remove from the referral. Then, click 7/13/2016 to remove the student. 128 of 136 eSchoolPlus 3.1 TAC Teacher Field Descriptions: (*Asterisk notes a required field) Referral Detail Section Teacher - Name and ID number for the staff member logged in. If the login ID used is assigned to multiple staff members, a (Not You?) link displays next to this field. If the teacher information displayed is not the correct information, click the (Not You?) link and select the correct staff record on the Teacher Chooser pop-up. Click OK to keep the selection and close the pop-up. Building* - Select the building where the conduct being referred occurred. This field is required. Date* - Enter the date when the conduct being referred occurred. This field is required. Time - Enter the time when the conduct being referred occurred. Enter time in HH:MM AM or HH:MM PM format. This field is optional. Type* - If this field displays, select a type to identify the conduct being referred. The Type field, if available, is required. The display of this field depends on the Teacher Access Center configuration. Location - Select the location where the conduct being referred occurred. This field is optional. Notes - Describe the situation for the referral being created. This section will be visible to the disciplinarian after the issue is referred. It is not displayed on the Conduct Referral List page. This field is limited to 1024 characters. Students Section Click to open the Conduct Referral Student Search pop-up to select students to add to the conduct referral. Multiple students can be added and then assign their roles for the incident. Note that in order to allow teachers to report conduct that involves students who are not enrolled in their building, the student search will return students in any building in the district. Click save and send the entered referral to disciplinarians. (Refer icon) before leaving the page to Last Name - Last name of the student. First Name - First name of the student. Student ID - ID number of the student. Role - If this field displays, select the role to identify how the student was involved in the conduct. The roles are Offender, Victim, or Witness. This field only displays if the building's configuration allows to enter roles for conduct referrals. 7/13/2016 129 of 136 eSchoolPlus 3.1 TAC Teacher Grade - Grade in which the student is enrolled. Building - Building where the student is enrolled. Counselor - Name of the counselor assigned to the student. Disciplinarian - Name of the disciplinarian assigned to the student. Gender - Student's gender. Birth Date - Student's birth date. Age - Student's age. Notes - Text describing the conduct that is being referred to the disciplinarian. Each student has a separate note. To use the same content, copy and paste the text from one student to another. This field is limited to 1024 characters. Conduct Referral Procedures Use the Conduct Referrals detail page to refer conduct-related issues to disciplinarians in eSchoolPLUS. To add a conduct referral: 1. From Interventions, select Conduct Referrals to open the Conduct Referral page. 2. In the Referral Detail section, complete the fields as needed. The Building and Date fields are required, while the section's Time, Location, and Notes fields are optional. The Type field, if available, is also required. The display of this field depends on the Teacher Access Center configuration. 3. In the Students section, identify a student(s). Click to open the Conduct Referral Student Search pop-up to select students to add to the conduct referral. If characters are entered to search on a column, press RETURN (Enter) to initiate the search. To allow reporting conduct that involves students who are not enrolled in the building, the student search will return students in any building in the district. 4. Select a role, and enter notes detailing each student's involvement. Each student has a separate note. To use the same content, copy and paste the text from one student to another. The Role field is optional; its display depends on the Teacher Access Center configuration. Click to check the spelling in the Notes fields. 5. Repeat Steps 3-4 for each student involved. 6. Click to refer the issue to the students' disciplinarians. Warning: Refer must be clicked before leaving the page, or the entries will be lost. 7/13/2016 130 of 136 eSchoolPlus 3.1 TAC Teacher Conduct Referral List Page Use the Referral List page to review the list of referrals sent to the disciplinarians. Teachers can use the Options settings to select the referral information to show on the list. Note: If a record starts as an Issue but is later Referred, the record appears in the Classroom Issues Listing and will NOT appear in the Conduct Referral List. Navigation: Interventions > Conduct Referrals > click Field Descriptions Sorting the referral list To change the list's sort order, click on a column's title. For example, the list is initially ordered by Issue Date in reverse chronology. If the Name column's title is clicked, the list displays alphabetically in ascending order by students' last names. Note that if more than one student is included with a referral, the students remain grouped with their associated referral. Clicking the Name title again changes the listing to descending order, again maintaining the referral groupings. Filtering the referral list The Type, Referred To, and Status fields allow to filter the list by entering several characters in the text box below the header. Press ENTER to list all rows with values that begin with the characters entered. To further filter the list, type additional characters in another searchable field, and press ENTER. To remove a filter, clear its search field, and press ENTER. Teacher - If the login ID used is assigned to multiple staff members, a (Not You?) link displays next to this field. If the teacher information displayed is not the correct information, click the (Not You?) link and select the correct staff record on the Teacher Chooser pop-up. Click OK to keep the selection and close the pop-up. Date - Date when the conduct occurred. Type - Identifies the type of issue referred. When a referral has been returned to the teacher by a disciplinarian, the type displays as a hyperlink, which can be clicked to open the Conduct Referral page for viewing and updating the issue. To filter the list by this column, enter several characters in the text entry field. Press ENTER to list all rows with values that begin with the characters entered. Name - Name of the student. To view detailed information on the student in the Student Details page, click the student's name. The names of students who are inactive appear in red. Student ID - ID number of the student. 7/13/2016 131 of 136 eSchoolPlus 3.1 TAC Teacher Student Notes - Text entered to describe the conduct. Referred To - Name of the disciplinarian to whom the issue was referred. This field may be blank until a disciplinarian selects to work on the referral. To filter the list by this column, enter several characters in the text entry field. Press ENTER to list all rows with values that begin with the characters entered. Status - Status of the issue. The possible statuses are: Referred – The teacher referred the issue to the student's disciplinarian. Returned - The disciplinarian returned the referral with either a suggestion for resolving the issue or a request for more information. The teacher can update a returned referral. No Infraction - The issue was closed by the disciplinarian without the need for a discipline incident. Incident Created - The disciplinarian escalated the referral to a discipline incident. To filter the list by this column, enter several characters in the text entry field. Press ENTER to list all rows with values that begin with the characters entered. Administrative Action - Displays disciplinary actions taken on an issue for each student. If no action has been taken, the field is blank. If an action has been taken, the Incident code, the Category code, and the Action are displayed. 7/13/2016 132 of 136 eSchoolPlus 3.1 TAC Teacher Quick Reference Gradebook Entry Page Information on the following pages can be found in the TAC on-line Help under Quick Reference. 7/13/2016 133 of 136 eSchoolPlus 3.1 TAC Teacher 7/13/2016 134 of 136 eSchoolPlus 3.1 TAC Teacher Quick Reference Gradebook Tasks 7/13/2016 135 of 136 eSchoolPlus 3.1 TAC Teacher 7/13/2016 136 of 136