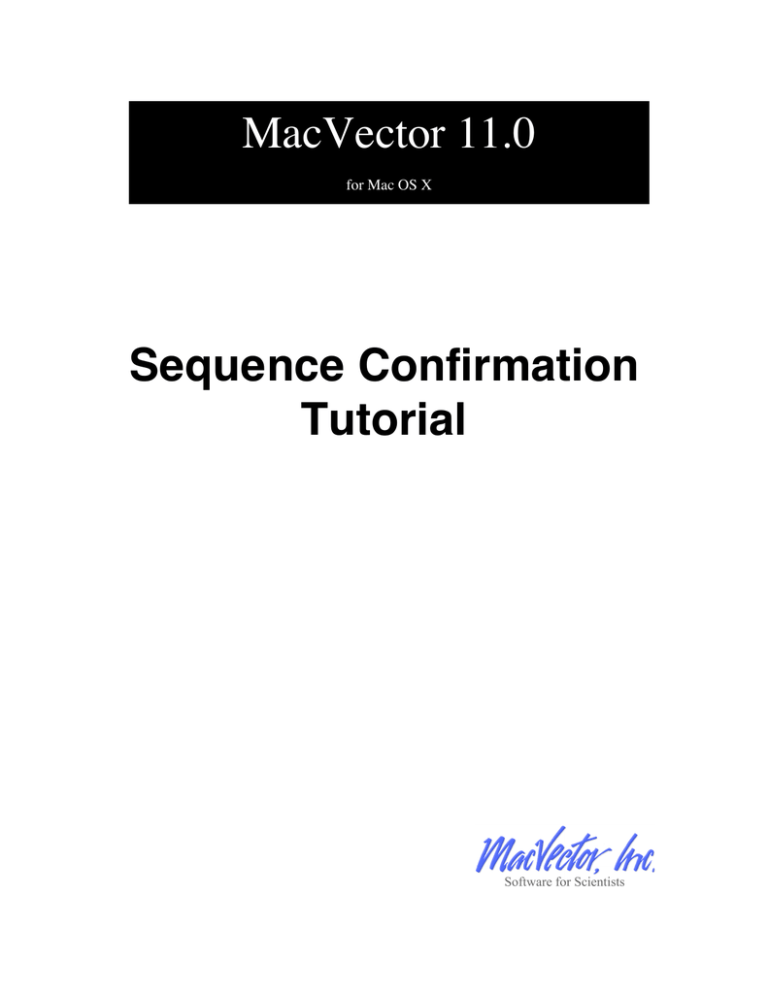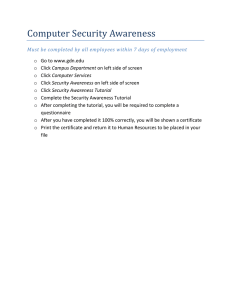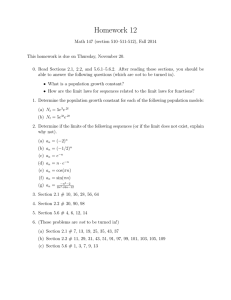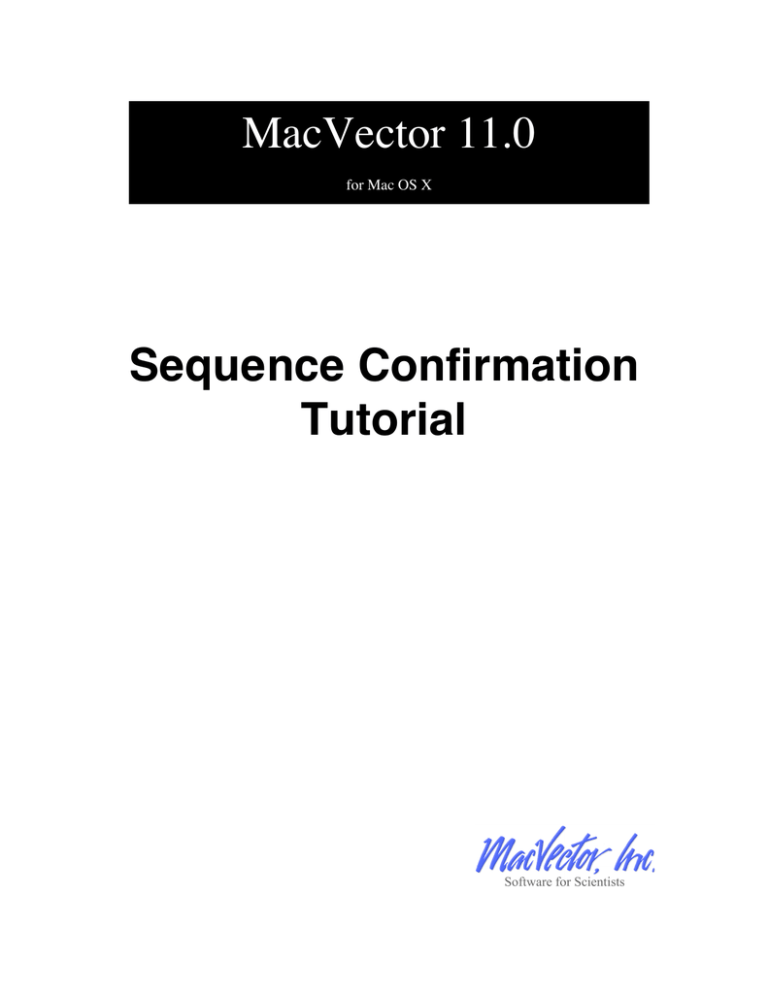
MacVector 11.0
for Mac OS X
Sequence Confirmation
Tutorial
Sequence Confirmation Tutorial
Copyright statement
Copyright MacVector, Inc, 2009. All rights reserved.
This document contains proprietary information of MacVector,
Inc and its licensors. It is their exclusive property. It may not be
reproduced or transmitted, in whole or in part, without written
agreement from MacVector, Inc.
The software described in this document is furnished under a
license agreement, a copy of which is packaged with the software.
The software may not be used or copied except as provided in the
license agreement.
MacVector, Inc reserves the right to make changes, without
notice, both to this publication and to the product it describes.
Information concerning products not manufactured or distributed
by MacVector, Inc is provided without warranty or representation
of any kind, and MacVector, Inc will not be liable for any
damages.
This version of the sequence confirmation tutorial was published in
August 2009.
Sequence Confirmation Tutorial
2
Sequence Confirmation Tutorial
Contents
INTRODUCTION
4
SAMPLE FILES
4
TUTORIAL
5
5
6
8
10
12
13
14
16
16
Opening SequenceSample
Opening the Align to Reference Window
Adding Sequences to the Assembly
Assembling Sequences
Navigating in the Assembly Window
Identifying Mismatches
Editing Assemblies
Saving Assemblies
Analyzing the Reference Sequence
REFERENCE MANUAL
Saving/Loading Alignments
18
18
18
22
26
27
Sequence Confirmation Tutorial
3
Creating and Populating a New Assembly
Automated Assembly
Editing the Assembly
Using the Find Options
Sequence Confirmation Tutorial
Introduction
MacVector has a unique sequence confirmation functionality that
lets you align one or more chromatogram sample files against a
reference sequence. It has many similarities to sequence assembly,
except that it uses a known reference sequence as a scaffold.
You can use this functionality to help you solve a number of
typical laboratory problems:
•
Confirming the sequence of a cloned fragment
•
Sequencing across the ends of a cloned fragment to confirm
the junction sequence
•
Screening clones from a site-specific mutagenesis
experiment to identify successful mutations
•
Screening related clones for single nucleotide
polymorphisms
The main limitation of this implementation is that you must have a
reference sequence to act as a scaffold against which the sample
sequences can be aligned. You therefore cannot use this to
assemble trace files from de novo sequencing projects. If you need
full contig assembly capability, you should explore the MacVector
Assembler module which is available as an add-on component.
Sample Files
After installing MacVector 11, you will find example files for this
tutorial in the folder;
/Applications/MacVector 11/Tutorial Files/Align
To Reference/Sequence Confirmation/
This contains an annotated MacVector format file called
SequenceSample along with a Trace Files folder containing
32 chromatogram files in SCF format.
Sequence Confirmation Tutorial
4
Sequence Confirmation Tutorial
Tutorial
Opening SequenceSample
The first step in the tutorial is to open and explore the sample
sequence to be used in the analysis
Select File | Open and navigate to the /Tutorial
Files/Align To Reference/Sequence
Confirmation/ folder.
Select the sequence entitled SequenceSample and click on
the Open button.
A standard MacVector nucleic acid sequence window will open;
Sequence Confirmation Tutorial
5
Sequence Confirmation Tutorial
Click on the Map tab to display the graphical view
Note that the sequence has already been annotated with three open
reading frames. The tutorial will show how this information is
retained throughout the sequence confirmation analysis.
Opening the Align to Reference Window
Choose Analyze | Align to Reference .
The assembly window will open;
Sequence Confirmation Tutorial
6
Sequence Confirmation Tutorial
This window contains a copy of the original SequenceSample.
The actual sequence residues are displayed along the top line of the
window. You can click on the standard Map, Features and
Annotations tabs to see exactly the same information that was
present in the original sequence.
The assembly window is split into an upper and a lower pane. We
will see that the lower pane is initially hidden, but is used to
display chromatogram information if one or more chromatogram
files are added to the assembly. You can adjust the width of the
title pane on the left hand side by clicking on and dragging the
vertical separator bar.
Close the original SequenceSample window
The window closes, but the assembly window stays open. This
reinforces the fact that the align to reference window contains a
copy of the original sequence. This is different from many other
MacVector analysis windows, but is necessary to simplify editing
and saving in the window.
Sequence Confirmation Tutorial
7
Sequence Confirmation Tutorial
Adding Sequences to the Assembly
Either (a) click on the + toolbar button or (b) select Edit | Add
Sequences From File .
In the file open dialog, navigate to the folder;
/Tutorial Files/Align To Reference/Sequence
Confirmation/TraceFiles/
Click on the first file in the folder, scroll to the bottom of the list,
then hold down the <shift> key and select the last file in the
folder.
Finally, click on the Open button to import the entire list of files
into the sequence confirmation window.
The assembly window becomes populated with the imported trace
files and the lower pane becomes visible. You can import trace
files in ABI, SCF and ALF formats. In addition, you can import
plain sequence files in any supported MacVector format. The
relative size of the upper and lower panes can be adjusted by
clicking and dragging on the horizontal separator bar.
The imported sample sequences (also known as “Read Sequences”
or simply “Reads”) appear in the upper pane, with their titles
displayed as buttons in the left hand pane, along with an arrowhead
indicating the direction of assembly. You can click on the title
buttons to select the entire Read sequence.
Sequence Confirmation Tutorial
8
Sequence Confirmation Tutorial
The imported Read sequences are initially shown in italics to
indicate that they are unaligned. They are also inserted into the
assembly at the left-most position.
At this stage the consensus sequence is blank because the
consensus calculation only considers assembled sequences. We
will see the consensus become updated later when we assemble the
sequences.
The lower pane shows the actual chromatogram trace displays of
the imported sample sequences. If any MacVector plain sequence
files were imported, these are not shown in the pane. We will look
at these in more detail later.
Click on the Map tab.
The map view is displayed, showing each of the added sample
sequences as a pale green arrow at the beginning of the sequence.
Each sample sequence is displayed as type “Read*”. You can
show/hide these on an individual or group basis using the floating
features palette window. If you don’t see this window, make it
visible by choosing the menu option Windows | Show Graphics
Palette
Sequence Confirmation Tutorial
9
Sequence Confirmation Tutorial
Move back to the Editor tab before continuing with the assembly
Assembling Sequences
Either (a) click on the Align toolbar button or (b) select Analyze |
Align to Reference…
The Assembly Parameters Dialog is displayed. Make sure you
have Alignment Type: set to Sequence Confirmation.
The cDNA Alignment algorithm is covered in a different tutorial.
For most assemblies where the sample files are of good quality and
are closely related to the reference, the default parameters are
usually ideal. If you want to try other combinations of parameters,
Sequence Confirmation Tutorial
10
Sequence Confirmation Tutorial
you can always revert to the recommended parameters by clicking
on the Defaults button.
Click on the OK button to initiate the assembly calculation.
Once complete, the sequence confirmation window refreshes to
display the aligned sequences. Any sequences that were not
assembled remain italicized and positioned at the beginning of the
assembly.
During the assembly, gaps become inserted into the reference
sequence. However, these are for display purposes only so that the
assembled sample sequences can align appropriately – behind the
scenes, the reference sequence is unchanged after the assembly.
The only way the reference sequence will change is if you make
edits to the sequence directly.
The assembly algorithm understands that the sample sequences
may have vector sequence at the ends, or poor quality sequence
that interferes with the assembly. To account for this, it will
terminate the alignment extension when it encounters poor quality
matches. The display indicates those resides that are “masked” (i.e.
not included in the assembly) by drawing them in gray rather than
black.
Click once more on the Map tab.
Sequence Confirmation Tutorial
11
Sequence Confirmation Tutorial
The graphic tab is redisplayed, but this time the sample sequences
are shown in their new location on the assembly, and in addition
they are shown in a darker green color. This is because assembled
sequences are given the type “Read” rather than the “Read*” type
assigned to unassembled sequences.
Navigating in the Assembly Window
The sequence confirmation window provides a number of different
functions for exploring and selecting sequences and residues in the
assembly. You can use these tools to quickly locate differences
between the assembled sample files and the reference sequence.
Move back to the Editor tab. Click on a base in the reference
sequence.
The base highlights as expected, but, in addition, the equivalent
bases in the consensus sequence and aligned sample sequences
highlight in gray. The same bases are highlighted in the lower
multiple trace pane, and the chromatograms scroll so that the
highlighted bases are all aligned at the center of the screen.
Click on a base in the consensus sequence.
Drag select in the consensus to highlight multiple residues.
This has a very similar effect to clicking on the reference sequence
except that now the consensus sequence gets the primary highlight
and the reference sequence shows no selection. However, the
Sequence Confirmation Tutorial
12
Sequence Confirmation Tutorial
aligned sample sequences become highlighted and the
chromatograms scroll just as with the reference sequence.
You can use this feature at any time to realign the chromatogram
display to any location in the reference or consensus sequence.
When drag-selecting, all of the corresponding residues in the
assembled sample sequences become highlighted and the
chromatograms scroll and align to the center residue of the
selection.
Use the horizontal scroll bar to scroll through the sequence.
Use the upper vertical scroll bar to scroll down through the
assembled sample sequences to keep the appropriate sequences
in view as you scroll horizontally through the assembly.
Each assembled sample sequence gets its own line in the upper
pane, so you need to scroll vertically to keep them in view. You
can also use the vertical splitter control to view more of the
sequences in the upper pane.
As you scroll through the assembly, the chromatograms in the
lower pane scroll appropriately. They key in on the center base in
the visible portion of the reference sequence, although the selection
does not change and will scroll off the screen as you navigate
through the assembly.
Click on a base in the one of the assembled sample sequences.
This selects the residue in the sample sequence and also in the
chromatogram. However, the chromatograms do not realign – this
lets you edit the sample sequences without the chromatograms
constantly realigning.
Identifying Mismatches
Click on the Show Dots toolbar icon.
Sequence Confirmation Tutorial
13
Sequence Confirmation Tutorial
The upper pane redraws so that any residues in the consensus or
assembled sample sequences that match the reference are shown as
dots. This has a dramatic visual effect on identifying mismatches
between the sample sequences and the reference.
Click on the First Mismatch toolbar icon. If the icon is not
immediately visible in the toolbar, either increase the size of the
window, or click on the >> icon at the right edge to display the
additional icons.
This searches for the first mismatch between the consensus
sequence and the reference sequence. The display refreshes as if
you had clicked on that residue in the reference sequence i.e. the
residue becomes selected and the chromatograms scroll to that
position. You can click on the Next Mismatch toolbar icon to
move to the next mismatch in the assembly.
Editing Assemblies
You can edit the reference sequence directly, or any of the
assembled sample sequences. You CANNOT edit the consensus
sequence directly. This is always calculated dynamically from the
overlapping sample sequences.
Click on the First Mismatch toolbar icon to reset the assembly to
the first consensus/reference mismatch. This should be around
residue 705.
Examine the chromatograms – clearly the reference sequence is
incorrect: it has a “C” where most of the sample sequences
indicate the residue should be a “T”.
Type a “T”.
The residue changes as you would expect. If you have Show Dots
set, the consensus and sample sequence residues will change to
dots to indicate that they now match the reference.
Click on the Next Mismatch toolbar icon to locate the next
consensus/reference mismatch. This should occur at residue
998.
Examine the chromatograms – again the reference sequence is
incorrect: in this case it has a “T” instead of a “C”.
Sequence Confirmation Tutorial
14
Sequence Confirmation Tutorial
Edit the residue, then click on Next Mismatch once more. This
time there are a number of mismatches in the region immediately
after the highlighted residue.
Click on the first mismatched residue in the consensus sequence.
Drag-select across the entire region of mismatched bases – about
40 bases or so.
AChoose
dialog Edit
appears,
warning
are about
to overwrite
the
| Copy
, then you
clickthat
on you
the first
mismatched
residue
reference
with the
copied residues.
in the reference
sequence.
Choose Edit | Paste.
A dialog will be displayed alerting you to the fact that you are
attempting to overwrite a selection with a different length sequence
from the pasteboard;
Click on Paste Anyway to paste the selected residues over the
reference sequence.
The reference sequence is overwritten with the copied residues.
You should use this feature with care; it is designed to simplify
copying the consensus sequence to the reference, but if you make a
mistake, the reference can become badly corrupted. However, you
can always choose Edit | Undo to revert the last editing action.
Choose Edit | Undo, then repeat the last copy/paste operation
with the “Show Dots” mode enabled.
Note how, although the consensus sequence contains dots where it
matches the reference, when you copy the consensus, the original
residues are copied to the clipboard, not the dots. You can confirm
this by pasting into an external text editing application if you wish.
You can also paste the residues copied from the consensus line into
a new MacVector nucleic acid sequence window. Note once again
that when you copy and paste the consensus, any gaps are carried
along with the sequence. When you copy and paste the reference
sequence, gaps are removed.
Sequence Confirmation Tutorial
15
Sequence Confirmation Tutorial
Saving Assemblies
Choose File | Save . The standard file save dialog appears.
Choose a suitable location for the file and click on the Save
button.
This saves the assembly in MacVector’s assembly format. This is
an XML format based on the BSML standard. You can view the
contents of the file using a standard text editor (e.g. Microsoft
Word) if you want to see how this is formatted.
Choose File | Save As. This time, choose MacVector NA
Sequence File from the Format popup menu before choosing a
file name and location.
This saves a copy of the reference sequence, complete with all
features and any edits you have made.
Open the file you have just created. Hint: the easiest way to do
this is to select the file name from the File | Recent Files menu.
The file opens as a standard MacVector nucleic acid sequence file.
If you look at the feature list, you will see that the locations of the
assembled chromatogram files have been saved in the file as
“Read” features. This gives you a record of the traces you used in
the sequence confirmation assembly.
Analyzing the Reference Sequence
You can perform any MacVector nucleic acid sequence analysis
directly on the sequence confirmation assembly. There is no need
to save the file in MacVector format before running an analysis.
If you do not still have it open, open the original
SequenceSample nucleic acid file you started with.
Choose Analyze | Pustell DNA Matrix. Make sure
SequenceSample is selected in the left pane and
SequenceSample Assembly in the right pane.
Sequence Confirmation Tutorial
16
Sequence Confirmation Tutorial
Click on OK. When the calculation is complete, make sure the
Aligned Sequences option is selected in the Result filter
dialog and click on the OK button.
As you scroll through the Aligned Sequences result window, you
should be able to spot the mismatches in the regions where you
made the edits in the reference sequence.
Now try an Analyze | Restriction Enzyme… analysis on the
assembled sequence and compare the results to an analysis on
the original SampleSequence. Make sure you are using a
restriction enzyme file such as Common Enzymes or New
England Biolabs and that you are using either All Enzymes
or Selected Enzymes where you have selected EcoRI. You
should see that the edit that you made at residue 705 created an
EcoRI restriction site (at position 702) that is not present in the
original sequence.
Sequence Confirmation Tutorial
17
Sequence Confirmation Tutorial
Reference Manual
Creating and Populating a New Assembly
The Align to Reference menu item in the Analyze menu is active
whenever a single nucleic acid sequence window is active. When
chosen, an “empty” Assembly window is opened, titled
“<sequence name> Assembly” by default. The “empty” window
actually contains the reference sequence displayed along the top of
the alignment pane.
You can then add sample sequences to the window by either (a)
selecting the + toolbar button or (b) selecting Edit | Add
Sequences from File . Either option will bring up a standard
multiple file add dialog.
You can select one or more files to be added to the alignment. Note
that at this stage, there is no filtering for suitable files. The Enable
menu contains the standard MacVector filters, but most users
should select All Documents as trace files do not typically have a
standard Macintosh file type and thus can only be identified when
MacVector attempts to actually load the file.
MacVector will attempt to import all of the selected files into the
assembly project. Any trace or nucleotide sequence that can be
opened by MacVector should be capable of import into the
window. However, most users will be importing trace files in ABI
or SCF formats. An error message should be displayed listing the
names of any files that could not be imported. The assembly
window updates to display the sequences in the order in which
they were imported. The sequence of each sample is displayed in
the upper Alignment Pane and the chromatogram traces (if present)
are displayed in the lower Multiple Trace Pane. Note: Unaligned
sequences are displayed in italics starting at residue “0” to alert
you to the fact that they have yet to be aligned (or could not be
aligned after automated assembly). Italicized sequences are NOT
included in consensus calculations.
Automated Assembly
Interface
The user can click on the Align button, or select the Analyze |
Align to Reference menu to bring up the alignment dialog.
Sequence Confirmation Tutorial
18
Sequence Confirmation Tutorial
Parameters
The parameters have the following impact on the assembly
algorithm;
Match
(Valid range -100 to 100, default 2). This is the value the algorithm
assigns to a match between a sample residue and the reference
residue. It should typically be a positive value.
Mismatch
(Valid range -100 to 100, default -3). This is the value the
algorithm assigns to a mismatch between a sample residue and the
reference residue. It should typically be a negative value so that it
reduces the cumulative match value as the algorithm extends the
match between the sequences.
Ambiguous Match
(Valid range -100 to 100, default 0). This is the value the algorithm
assigns to an ambiguous match between the sample and reference
residues. The default is a neutral value – you can increase this to
the match value if you want ambiguous matches to be treated
exactly the same as matches. Alternatively, assigning it the same
value as the mismatch parameter treats ambiguous matches as full
mismatches.
Gap Penalty
(Valid range -100 to 100, default 4). This is the value the algorithm
subtracts from the cumulative match score whenever it has to insert
a gap character. Unlike some other algorithms, the SNP Assembly
algorithm does not distinguish between gap insertions and gap
extensions – all gaps are treated as a gap insertion.
Hash Value
(Valid range 1 to 10, default 4). This is the number of bases
MacVector uses for the hashing algorithm. A value of 4 (the
default) means that MacVector initially only searches for perfect 4
base matches between the reference and sample sequences. Larger
values lead to faster searches, but with reduced sensitivity.
Sensitivity
(Valid range 1 to 10, default 4). This value affects what MacVector
does when it is extending a match and encounters a mismatch. The
value determines how far ahead the algorithm should look to
determine whether to insert a gap in either of the sequences or to
accept the mismatch. A value of 4 means it looks ahead in all
Sequence Confirmation Tutorial
19
Sequence Confirmation Tutorial
directions until 4 additional mismatches (or the end of the
sequence) has been encountered. The larger the value, the more
likely the algorithm can handle longer regions of poor quality
sequence, but performance will be much slower (the algorithm
takes approximately three times longer to run for each unit
increment in this value). The default (or even a smaller value) is
quite adequate for most sequencing projects. Only increase this if
you have long regions of poor quality sequence that is being poorly
aligned using the default parameter.
Score Threshold
(Valid range 1 to 1000, default 50). This value controls how
MacVector determines that a match is significant. After finding an
initial match, MacVector attempts to extend the match in each
direction using the match/mismatch and gap penalty scoring
parameters. It retains the extended segment that gives the highest
score. If the best score exceeds the score threshold, then
MacVector considers this to be a significant match and includes
the sample sequence in the alignment. If no individual match
segment exceeds this score, the sample is treated as “unaligned”
and will appear in the alignment view in italics. If you dramatically
change the values for match/mismatch, you should alter this to
keep it approximately in sync.
X Dropoff
(Valid range 1 to 1000, default 15). This value is used by
MacVector to tell it when to give up extending a match. When
extending, it keeps track of the best possible match score. It
continues to extend the match in each direction, only giving up
when the cumulative score falls to less than “X Dropoff” from the
best score. If you were to reduce this to a low value (e.g. “0”) only
perfect matches would be generated in the final alignment. You
should typically set this to a value that will permit a few
mismatches to be incorporated into the alignment to allow for
sequencing errors. A smaller value will speed up calculations, but
may not correctly align longer regions of poor quality matches.
Algorithm
The assembly algorithm is essentially a pairwise alignment
algorithm, tuned for small insertions/deletions. Each sample
sequence is independently aligned against the reference sequence
as follows;
• A hash table is first created from the reference sequence
using the hash value parameter set by the user. This is
basically a “shortcut” table that points to the first
occurrence of a short sequence in the reference. The default
value of 4 sets up a table of the location of all 4 nucleotide
sequences in the reference.
Sequence Confirmation Tutorial
20
Sequence Confirmation Tutorial
• The sample sequence is then scanned for matches to the
reference as follows - the first “hash” residues of the top
strand are used to lookup the locations of matches in the
reference. If matches are present, each is extended in the
forward and reverse direction until the first mismatch is
encountered. The ungapped perfect alignment is scored
using the “match” parameter value (e.g. if the match was 10
residues and the “match” parameter was 4, the score would
be 40). This is repeated for all residues in the sample
sequence and the top ~20 matches are saved. The algorithm
automatically discards matches that are subsets of already
calculated matches to speed up calculations.
• After the initial scan is complete, the best scoring “perfect”
match is then extended in both the forwards and backwards
directions to find the optimum gapped match;
o When a mismatch is encountered, the algorithm enters a
“recursive” comparison to determine the best course of
action – (a) accept the mismatch (or ambiguous match)
penalty and continue to the next pair of residues, (b)
accept the gap penalty and continue after inserting a
gap into the reference sequence or (c) accept the gap
penalty and continue after inserting a gap into the
sample sequence.
o The recursive algorithm works by extending the match
until “sensitivity” number of mismatches/gaps have
been encountered in each direction. If sensitivity is 1,
then it simply looks ahead until the next mismatch after
trying (1) no insertion, (2) insertion in the reference,
and (3) insertion in the sample. It calculates the score
for each “path” by adding together the match scores
along with the mismatch score for the mismatch. This
results in a total of 3 extended comparisons. With a
sensitivity of 2, the algorithm iterates to a depth of “2”,
for a total of 9 alignments and saved scores. A
sensitivity of 3 leads to 27 alignments etc.
o The algorithm remembers the best score it found, and the
locations on the sequences that gave that score, as it
extends in each direction.
o The extension is continued in each direction with the
“current” score being adjusted appropriately with
mismatch/ambiguous match/gap penalty variables. The
extension is terminated when the “current” score falls
more then “x-dropoff” below the best score. This
parameter stops the algorithm from wasting time on the
wrong “path”. After the recursion level (“sensitivity”),
it is probably the most important parameter that affects
computation time.
o Once all extensions and matches have been exhausted,
the alignment search is repeated on the opposite strand.
o The best score is kept as the optimal alignment for that
sequence, with both orientations considered. If the
Sequence Confirmation Tutorial
21
Sequence Confirmation Tutorial
optimal score falls below the “Score Threshold”, the
sample sequence is considered to not match the
reference.
o If the comparison is considered to be a match, the
algorithm then adds any gaps that needed to be inserted
into the master copy of the reference sequence and
assigns appropriate offsets (and gaps) to the sample
sequence.
Editing the Assembly
Colors and Fonts
MacVector shows all residues in the currently selected editor font.
Certain font variations are used to indicate status;
• Italics – unassembled sequences are shown in italics in the
alignment pane. They are always positioned at “0” in the
alignment. All sequences that are added to an alignment are
initially unassembled and will be shown in italics. After
assembly, only those sequences that do not have significant
alignments with the reference sequence are shown in
italics. NOTE: when italics are used, they should always
apply to the entire sequence. There is no case where just a
subset of a sequence would be in italics.
• Gray Text – This is used to indicate the regions where a
sequence could not be aligned with the reference. This is
currently determined only by the automated assembly
algorithm. There is no way the user can directly change
this. Grayed residues are NOT considered in consensus
calculations.
Navigation
Scroll Bars
There are three scroll bars in the assembly window. Each will
respond interactively to drags on the “thumb” and will scroll the
appropriate display incrementally when clicked on the arrows or in
the “page scroll” region.
• Alignment Vertical – this scrollbar lets users scroll vertically
through the sample sequences that have been added to an
assembly. The reference and consensus sequences always
stay at the top of the alignment pane. Because each sample
sequence has its own line in the display, you may see a lot
of “white space” while scrolling through a large assembly.
• Multiple Trace Vertical – this scrollbar lets users scroll
Sequence Confirmation Tutorial
22
Sequence Confirmation Tutorial
vertically through the trace sample sequences that overlap
the current Alignment view. This is typically only a subset
of the available sample sequences.
• Horizontal – this scrollbar lets users scroll horizontally
through the entire alignment.
Scaling Controls
These controls affect the way the trace panes are displayed. There
are two types;
• Width Control – this is a single control on the toolbar. When
dragged, it interactively adjusts the horizontal scaling factor
of the trace displays. The default value displays the traces
at a scaling factor of one pixel per sample point.
• Vertical Gain – each individual trace pane has a vertical slider
in the left hand pane that controls the vertical scaling of the
traces. The default is that the tallest peak in the trace is
“100%”. When dragged, it interactively adjust the vertical
scaling factor of the trace so that users can “zoom in” to
more closely examine areas of ambiguity.
Mouse Selections
Much of the interaction with the window is driven by mouse
clicks.
Alignment Pane
• Reference Sequence – if the user clicks on the reference
sequence, the selected residue is highlighted. In addition,
the multiple trace view will scroll so that all sample
sequences that overlap the selected residue are centered in
the multiple trace pane. In addition, each trace will have the
corresponding residue selected. The user can drag-select in
the reference sequence to highlight multiple residues – in
this case, the corresponding residues will be selected in all
overlapping traces.
• Consensus Sequence – clicking in this region is similar to
clicking in the reference sequence except that the consensus
cannot be edited. The consensus sequence is an
algorithmically generated sequence that the user cannot
directly interact with.
• Sample Sequence – clicking on a sample sequence deselects
any other selections and selects the chosen residue in that
sequence. If that sequence and residue is visible in the
multiple trace pane, it will be highlighted. However,
selecting a sample sequence does not cause any scrolling of
the display. The user can drag-select in the reference
sequence to highlight multiple residues – in this case, the
Sequence Confirmation Tutorial
23
Sequence Confirmation Tutorial
corresponding residues will be selected in the multiple trace
pane.
Multiple Trace Pane
In the current implementation, the only region that responds to
mouse clicks is the actual sequence residue line. Clicking
elsewhere may deselect any current selection but will not have any
other effect.
• Sample Sequence – clicking in the editable region deselects
any other selection and selects the chosen residue in that
sequence. If that sequence and residue is visible in the
alignment pane, it will be highlighted. However, selecting a
sample sequence does not cause any scrolling of the
display. The user can drag-select in the reference sequence
to highlight multiple residues – in this case, the
corresponding residues will be selected in the alignment
pane.
Splitter Bars
The assembly window has two splitter bars that control the size
and location of the panes; Vertical Splitter - This splitter lets users
adjust the relative size of the upper (alignment) pane and the lower
(multiple trace) pane. Horizontal Splitter - This splitter lets users
adjust the relative size of the left hand “title” pane.
Editing
IUPAC Keys
Edits can be made in;
• The reference sequence
• Sample sequences in the alignment pane
• Sample sequences in the multiple trace pane
There are a number of restrictions on editing;
• Only standard IUPC DNA characters can be used.
• Editing is only available when a single residue is selected.
• Editing usually replaces a selected character. When an edit is
made, the following actions occur;
- The alignment is made “dirty”, meaning that Save will
be enabled and the user will be prompted to save the
alignment if the main window is closed.
- If the edit is in a sample sequence in the alignment pane,
the corresponding sequence in the multiple trace pane
Sequence Confirmation Tutorial
24
Sequence Confirmation Tutorial
is updated and the overall consensus sequence is
recalculated.
- If the edit is in a sample sequence in the multiple trace
pane, the corresponding sequence in the alignment
pane is updated and the overall consensus sequence is
recalculated.
- If the edit is in the reference sequence, the location of
any features is updated if the edit turns a gap into a
residue, or if a residue is deleted.
• To insert a residue, hold down the <option> key while typing
a base.
Space Key
This can only be used if a single residue selection is made in a
reference or sample sequence. In this case a gap character will
replace the residue. If the change means that all aligned Reads and
the reference sequence contains a gap at that position, the gap will
be deleted from all sequences and will “close up”
Delete or Backspace Key
This deletes the residue under the cursor. In addition, if an entire
sample sequence is selected (e.g. by clicking on the title button)
that sequence will be removed from the alignment.
Miscellaneous
ShowAsDots Mode
The user can toggle the Show Dots button to switch between two
different display modes. In normal mode, all sequences are
displayed as expected. When Show Dots is enabled, residues in
the consensus and sample sequences that exactly match the
reference sequence are shown as dots. This includes gap
characters, but not unaligned sample sequences, spaces or
“masked” regions where a sample sequence is not considered to be
aligned to the reference. The user can edit “dots” as with any
normal residue – if they type a residue that matches the reference,
that residue will be displayed as a dot.
Cut/Copy/Paste
Cut is always disabled. Copy is active only when a selection is
present and acts on the currently selected sequence as follows;
• If the reference sequence is highlighted, the selected residues
in the reference are copied to the clipboard as a nucleic acid
sequence. Any overlapping features are NOT copied.
Sequence Confirmation Tutorial
25
Sequence Confirmation Tutorial
• If the consensus sequence is highlighted, the selected residues
in the consensus are copied to the clipboard as a nucleic
acid sequence. Any overlapping features are NOT copied.
• If a sample sequence is highlighted (and the reference is not),
the selection in that sample sequence is copied to the
clipboard as a nucleic acid sequence.
Paste is enabled only when the reference sequence is selected.
When you paste into the reference, the residues on the clipboard
will overwrite the reference sequence, NOT insert. You can use
this feature to copy and paste the consensus sequence into the
reference.
Undo
Most operations in the assembly window can be undone, as with
other MacVector windows. In particular, you can undo an
assembly operation, and also adding/deleting sequences.
Export
The Text tab displays a text representation of the alignment that
updates in real time when the alignment is edited in the Editor tab.
With this tab selected, you can save the alignment as a text file by
choosing File | Export.
Using the Find Options
Standard Find
The user can select the Edit | Find menu to bring up the standard
Find dialog. This lets you find matching residues in the reference
sequence. Note that gaps are ignored during the search.
Mismatch Find
The dialog lets the user find mismatches between the reference
sequence and the consensus. It is invoked by clicking on the Find
button on the toolbar (the image with a pair of binoculars and a
"dotted" mismatched base). When the "Find" button is selected, the
display changes so that the first mismatch between the reference
and consensus is selected and displayed. When “Find Next” is
chosen, the display centers on the next mismatch between
reference and consensus. If you have multiple assembly windows
open, the find dialog is always associated with the one at the front.
When a different type of window is selected, the dialog is hidden
to help reduce screen clutter.
Sequence Confirmation Tutorial
26
Sequence Confirmation Tutorial
Saving/Loading Alignments
File Format Details
Alignment files have a file type of ‘AXML’ with the standard
MacVector creator type (‘MVTR’). They are actually BSML
(Biological Sequence Markup Language) XML format files, but
are given the file extension “.axml”. The file contents can be
viewed and edited with any standard text editor. Because
MacVector uses the Macintosh operating system to actually read in
the file and parse the contents, you should even be able to use
TextEdit to save modified files in rich text format (the TextEdit
default)(this doesn’t work for other MacVector text formats!). The
contents of the file largely follow the standard BSML format with
DS Gene variations as appropriate. There have been a few changes
to support sequence assembly;
• The “model-type” is “assembly” rather than “sequence”
• Each sequence in the alignment is stored in standard
BSML/DS Gene format – however, the “ID” field of each
sequence has specific meaning. The edited reference
sequence has ID “REFERENCE_SEQ”, the consensus is
“CONSENSUS_SEQ” and each component is labeled
“SEQ_0”, “SEQ_1” etc. A copy of the original sequence,
along with all features, annotations and feature appearance
information is stored in “ORIGINAL_SEQ”.
• Each component sequence has an “interval-loc” entry that
defines its location and strand on the alignment. This is a
standard BSML model, but is usually associated with
features rather than sequences.
• Each component sequence has additional attributes;
o “IsAssembled” – “0” for no, “1” for yes o “ClipLeft” –
the extent of the masking at the 5’ end of the sequence.
o “ClipRight” – the start of the masking at the 3’ end of the
sequence.
• There are additional attributes stored at the “definitions” level
describing the parameters used in the assembly. Most
correspond directly to parameters in the assembly dialog;
o ”GapPenalty"
o "MismatchScore"
o “MatchScore"
o “AmbiguousScore"
o “HashValue"
o “ScoreThreshold"
o “XDropOff"
o “Recursion" – this is shown in the dialog as “sensitivity”
o “Threshold"
Sequence Confirmation Tutorial
27
Sequence Confirmation Tutorial
• There are additional attributes stored at the “definitions” level
describing the current settings of the assembly window;
o “ShowDots” – “0” for no, “1” for yes – determines if
matches to the reference are shown as dots or standard
residue characters.
Saving Alignments
The user can save the alignment at any time. The usual rules
apply;
• Save As... is always enabled. The user can choose to save the
alignment under a different name or in a different format.
• Save is only enabled if the alignment has been edited since
the last save. It is also enabled for new alignments, but will
bring up the “Save As...” dialog as a valid file name is not
initially specified.
Saving the Modified Reference Sequence
The user can choose “Save As...” at any time and choose
“MacVector NA Sequence” format from the “Format” popup
menu. This saves the reference sequence (complete with any
annotations and features) in standard MacVector single sequence
format.
Loading Alignments
The user can open an existing alignment at any time using the
“File:Open” command. Currently, alignments files can only be
viewed/selected if “All Documents” or “All Readable Documents”
is selected in the “Enable” popup menu. After selection, the
alignment will load and be positioned at the start of the alignment.
The status of the “show dots” toolbar button is remembered, but all
other display information is reset to the default.
Printing Alignments
You cannot directly print from the Editor tab. However, a new
Text tab was added in MacVector 10.5 that displays the alignment
as plain text. This view can be printed, and can also be copied to
the Clipboard and pasted into other text editing applications. You
can adjust the line length by clicking on the Prefs toolbar icon. All
other settings are controlled by the appearance of the Editor pane
(e.g. Show Dots, sequence ordering, position of consensus etc).
Sequence Confirmation Tutorial
28