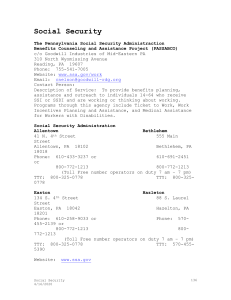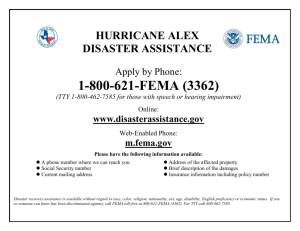PDF - This Chapter

Accessibility
•
•
Shortcut Keys for Cisco Unity Connection Administration, page 1
•
Other Unity Connection Features, page 4
Overview
Cisco Unity Connection supports various shortcut keys and features that provides easy access to web applications, such as Cisco Unity Connection Administration and Web Inbox.
Shortcut Keys for Cisco Unity Connection Administration
Following are the details on the usage of shortcut keys for Cisco Unity Connection Administration:
• The administrator can use the TAB key to navigate all links, all form fields, and widgets in the sequential order. After login, when the administrator first presses the TAB key then focus comes on top of the tree labeled as Cisco Unity Connection. Then by pressing the TAB key again, the administrator can traverse all links, all form fields, and widgets.
• At any time if the administrator wants to navigate to the page corresponding to the tree link, then press the 'ENTER' key after selecting the link using the TAB key.
• Once focus goes to page frame, then by pressing TAB key you can traverse all visual adds on that page.
• The administrator can move the focus from any of the page/form to the top of the tree by the “ Ctrl+Alt+t ” key. This shortcut key focuses the top tree label Cisco Unity Connection and from there you can traverse all tree links using the TAB key.
• The Ctrl+Alt+t shortcut can be used at anywhere in the tree and pages to focus tree label Cisco Unity
Connection.
• The shortcut keys work on Windows and MAC operating system.
System Administration Guide
1
Accessibility
Shortcut Keys for Cisco Unity Connection Administration
Item
Forward navigation of links, form fields, and widget on Unity
ConnectionAdministration
Focus on the top of
Unity
ConnectionAdministration tree
Backward navigation of links, form fields, and widget on Unity
ConnectionAdministration
Internet Explorer
TAB
Ctrl+Alt+t
Shift+TAB
Navigate menu item Left or Right arrow key
Mozilla Firefox Safari/Chrome
TAB
Note: The TAB key does not work on
MAC for any hyperlink navigation.
To make it work, the administrator needs to do some configuration changes in Firefox specified in
TAB Key Navigation for Hyperlink On
section.
TAB
Ctrl+Alt+t Ctrl+Alt+t
Usage
The TAB key is used to navigate all links, all form fields, and widget in the forward sequence.
To select or de-select radio button you can use any Arrow key.
Shift+TAB
Left or Right arrow key
Shift+TAB
Left or Right arrow key
This shortcut key is used to bring focus back on the top of tree in the
Unity
ConnectionAdministration page.
This combination of key is used to navigate links, form fields, and widget in the backward sequence.
First bring focus on any menu item using TAB or
Shift+TAB and then use the Left or Right arrow key to navigate to all the menu items.
2
System Administration Guide
Accessibility
Enabling TAB Key Navigation for Hyperlink On Safari
Item
Navigate drop down list Item
Internet Explorer
Up or Down arrow key
Mozilla Firefox
Up or Down arrow key
Safari/Chrome
Up or Down arrow key
Expand and Collapse tree in Unity
ConnectionAdministration
ENTER Key ENTER Key ENTER Key
Usage
First bring focus on the drop down list using TAB or
Shift+TAB and then use Up or
Down arrow key to navigate to all the items in the list.
First bring focus on tree node then press ENTER to expand and collapse the tree for fast navigation
Enabling TAB Key Navigation for Hyperlink On Safari
The TAB key does not work on the Safari browser for hyperlink navigation. Therefore, left most tree is not accessible in the Unity Connection Administration page through the TAB key directly. To make the tree accessible through TAB key it is required to change the following browser settings on Safari.
Step 1
Step 2
Click goto Preferences> Advanced.
Select the Press tab to highlight each item on a web page check box to make the tree links accessible using the TAB key.
Enabling TAB Key Navigation for Hyperlink On MAC
Step 1
Step 2
Step 3
Step 4
Step 5
Step 6
Open the Firefox browser and type about:config in the address bar.
Press 'ENTER' key.
Accept the security warning.
From the list of configuration parameters. Try to search for "accessibility.tabfocus".
If it is not listed then add this parameter as an "integer" and give its value "7".
Refresh the page and use TAB key for page navigation.
Note If there is a DTMF number in the display name then the part of the name after DTMF digit does not play as recorded name.
System Administration Guide
3
Accessibility
Other Unity Connection Features
Other Unity Connection Features
Other Unity Connection Features that can improve the Accessibility for the end user:
Speech Connect
The Speech Connect feature provides a speech-enabled enhancement to the automated attendant functionality.
Speech Connect uses voice-enabled directory handlers to allow both Unity Connection users and outside callers to do the following:
• Speak out the name of an employee (Unity Connection user) and instantly be connected, without navigating an audio-text tree and without knowing the extension of the employee.
• For easy access to employees, configure a Speech Connect speed dial on user phones.
• If multiple employees have the same name or if Speech Connect does not have a perfect match for the name spoken by the caller, it presents numerous name choices for the caller and can include additional information such as the employee location or department. Speech Connect also plays the recorded name of the employee in his or her own voice, if available, making it easier for the caller to choose among multiple names.
For more information about setting up directory handlers, see the Call Management chapter.
Cisco SpeechView
The SpeechView feature allows you to receive voice messages in your mailbox in the form of text. When a voice message arrives, it is delivered to the mailbox of the recipient with a blank text attachment. The text attachment is updated with the transcription text when the transcription service completes the transcription.
If there was a problem with the transcription, then an error message is received in the text attachment of the voice message.
Only the first 500 characters of a voice message are transcribed and the remaining message is truncated.
However, the users have access to the original recording in its entirety.
SpeechView is a feature of the unified messaging solution. Therefore, the original audio version of each voice message remains available to you anytime.
TTY Overview
A TTY prompt set, available in U.S. English (ENX) only, can be installed and used just like any other supported phone language. When the TTY prompt set is installed, the subscribers and outside callers that use TTY can call in to Unity Connection and use the same features that a hearing caller can use. However, note the following limitations:
• G.711 MuLaw must be selected as the message recording and storage codec because the Unity Connection
TTY prompt set is not compatible with G.729a or other message recording and storage codecs.
4
System Administration Guide
Accessibility
TTY Overview
• A dedicated phone number must be set up for use by outside callers with TTY. All greetings, prompts, and subscriber names accessible from this number must be created with the TTY prompt set.
• TTY is a TUI language only. At present, there is no compatible Text to Speech (TTS) language for TTY.
The TTY prompt set is also not suitable for use as a GUI language.
• TTY tones are not available for use in navigating through the Unity Connection conversation. Some
TTY phones do not have the capability to send DTMF tones. In this case, TTY users may need to use the phone keypad for system navigation.
• Due to recording and playback limitations, the TTY prompt set cannot be used in interview handlers.
• TTY phones do not display the voice names but simply playback the voice names.
• Use TTY angel to display voice name as text and replace them in Unity Connection. For more information on TTY angel, see the TTY Angel Help at http://www.ciscounitytools.com/Applications/General/
TTYAngel/TTYAngel.html
.
• It is recommended to disable the comfort noise on Cisco Unity Connection Administration for better quality conversation using ipTTY device. To disable the comfort noise, navigate to System Settings >
Advanced > Telephony and uncheck the "Vad Enabled" check box. For information on how to use ipTTY device, see the ipTTY Configuration Guide for Cisco UCM 9.x
at https://docs.google.com/ document/d/1CmS0aTN7hIFqlZ_PvjKqTlhgK5xV8IPNTmi8cgsbn6w/edit?pref=2&pli=1 .
Setting Up Cisco Unity Connection to Use the TTY Prompt Set
To set up Unity Connection for TTY, do the following tasks.
Step 1
Step 2
Step 3
Step 4
Step 5
Step 6
Step 7
Step 8
Step 9
Step 10
Obtain a dial-in number that will be used exclusively for outside callers with TTY to call in to Unity Connection. Set up the phone system and integration as required.
Install TTY devices for subscribers, as needed.
Install the ENX language on the Unity Connection server.
Confirm that G.711 is selected as the Unity Connection message recording and storage code.
Create a TTY subscriber template. This template will be used when creating subscriber accounts for all subscriber who will use TTY. You may also want to create a TTY class of service, on which you disable Text to Speech for these subscribers.
Create a routing rule for the TTY dial-in number.
Create an opening greeting call handler for the TTY dial-in number.
Set up additional TTY call handlers as needed.
Record greetings in TTY by using the TTY Angel, or by using the Media Master and a TTY phone as a recording and playback device. You will need to record the following greetings, as applicable: the opening greeting, additional call handler greetings, and subscriber greetings.
Test the TTY dial-in number, opening greeting, call handlers, and all subscriber devices to confirm correct operation for both incoming and outgoing TTY calls.
System Administration Guide
5
TTY Overview
Accessibility
6
System Administration Guide