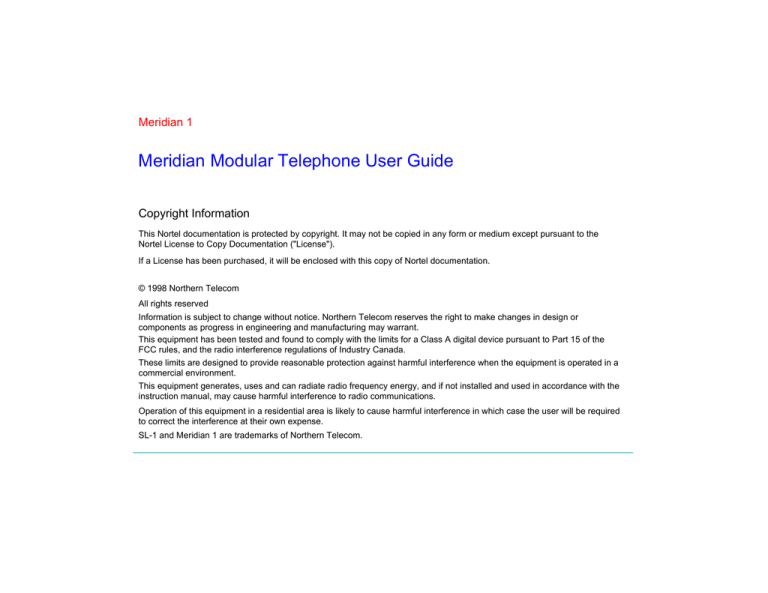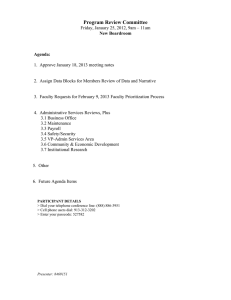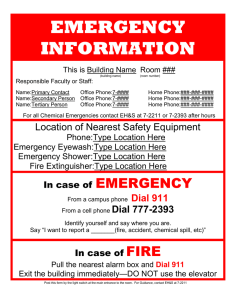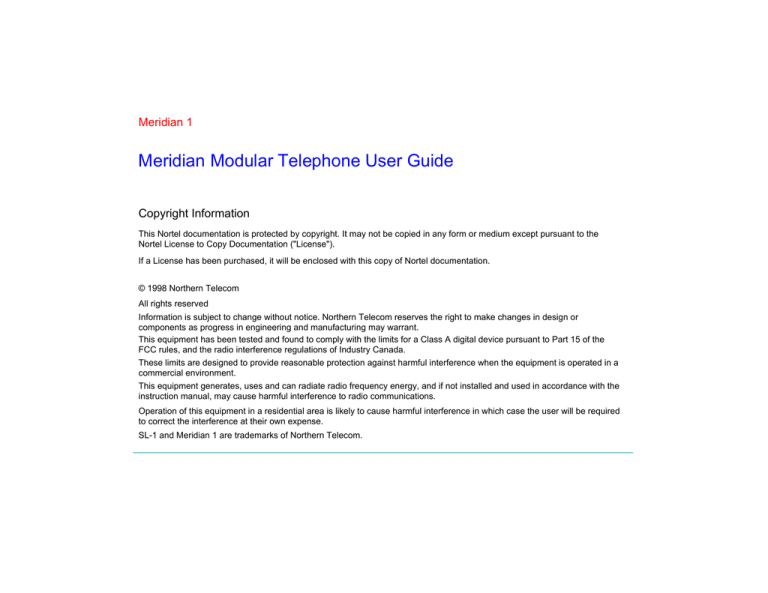
Meridian 1
Meridian Modular Telephone User Guide
Copyright Information
This Nortel documentation is protected by copyright. It may not be copied in any form or medium except pursuant to the
Nortel License to Copy Documentation ("License").
If a License has been purchased, it will be enclosed with this copy of Nortel documentation.
© 1998 Northern Telecom
All rights reserved
Information is subject to change without notice. Northern Telecom reserves the right to make changes in design or
components as progress in engineering and manufacturing may warrant.
This equipment has been tested and found to comply with the limits for a Class A digital device pursuant to Part 15 of the
FCC rules, and the radio interference regulations of Industry Canada.
These limits are designed to provide reasonable protection against harmful interference when the equipment is operated in a
commercial environment.
This equipment generates, uses and can radiate radio frequency energy, and if not installed and used in accordance with the
instruction manual, may cause harmful interference to radio communications.
Operation of this equipment in a residential area is likely to cause harmful interference in which case the user will be required
to correct the interference at their own expense.
SL-1 and Meridian 1 are trademarks of Northern Telecom.
i
Contents
Introducing your Meridian 1 telephone
1
Your telephone’s controls 2
Your telephone’s features 3
Terms you should know 3
Modular options
5
The basics of using your telephone
6
Answering calls 6
Making calls 6
Placing a call on hold 6
Transferring calls 6
On-hook dialing 7
Handsfree 7
PreDial 7
Last Number Redial 8
Last Number Redial on an MSL-100 System
8
Special features
Auto Dial 9
Automatic Answerback 9
Buzz 9
Call Pickup (for M-1) 10
Call Pickup Network Wide 10
Auto Dial Transfer 13
Attendant Recall 13
Call Transfer 13
Conference 14
Call Forward 14
Call Forward and Busy Status 14
Call Forward - Internal 15
Electronic Lock 16
Electronic Lock Network Wide (not available on the MSL-100)
Remote Call Forward 18
Call Join (not available on the MSL-100) 19
Call Park 20
Call Park - Networkwide 20
9
17
Contents
Call Page 21
Call Page - Network Wide 21
Call Waiting 21
Calling Number 22
Charge/Forced Charge 23
Centrex/Exchange Line Switchhook Flash 24
M1 Display/MSL-100 Inspect 24
Forced Camp-on 25
Group Hunt 25
Group Call 26
Hot Line 27
Intercom 27
Make Busy 27
Malicious Call Trace 27
On Hold on Loudspeaker (M2008HF and M2616 only) 28
Held Call Clearing 28
Privacy Release 29
Radio Paging 29
Ring Again 31
Ring Again On No Answer 31
Set-based Administration Enhancements 31
Speed Call 32
Speed Call on Private Lines 32
System Speed Call 32
Stored Number 33
Timed Reminder Recall 34
Override 34
Enhanced Override 35
Priority Override 35
Voice Call 35
Hospitality features 36
Automatic Wake-Up 36
Maid Identification 37
Message Registration 37
Room Status 38
SPRE Code and FFCs 39
Index 41
Introducing your Meridian 1 telephone
This guide introduces you to your new Meridian 1 telephone set. It provides you with a description of the controls
on your telephone, and a description of each feature that is available to you.
Your Meridian 1 Modular telephone gives you easy access to a wide range of business communication features
available with your Meridian 1 telephone system.
Parts of your telephone set
Display Module
LCD Indicators
Speaker
Handset
Release (Rls) Key
Hold Key
Message Waiting Light
Feature Keys
Microphone
Volume Bar
Main Extension Key
or Directory Number (DN) Key
Key Expansion Module
The M2006 has six feature keys; the M2008/M2008HF has eight feature keys; the M2616, shown above, has 16
feature keys and a built-in microphone.
A Display Module Option is available for the M2008/M2008HF and the M2616 models. The M2616 can also
accommodate up to two Key Expansion Modules.
••••1••••
Introducing your Meridian 1 telephone
The figure above shows the location of each control on your telephone set, and a brief description of each
control begins on the next page. Your telephone set may not have some of the optional equipment shown.
®
Your telephone’s controls
Volume bar
Use
to control the volume of the handset, the speaker, and the ringer. Raise the volume
by pressing the right side of the bar. Lower it by pressing the left side.
Microphone
R
R
A microphone is integrated into the M2616 and M2008HF telephones, allowing you to have a telephone
conversation without using the handset (known as Handsfree calling).
RLS
You can terminate an active call by pressing
for disconnecting handsfree calls.
ºº
˙
LCD indicator
A steady
flashing
Hold
, or by hanging up the handset.
is especially useful
appearing in one of the LCD indicators means that the feature or line beside it is active. A
means the line is on hold or the feature is being programmed.
º
By pressing
, you can put an active call on hold. Return to the caller by pressing the extension
key beside the flashing .
Handset
Lift the handset to place or answer a call.
Feature keys
You access telephone features and telephone lines with the feature keys. The keys are labeled for your
convenience.
Main extension key or Directory Number (DN) key
The lower right-hand key is the main extension key, also known as a Directory Number (DN) key. When
you pick up the handset, the line associated with this key is ready for you to make a call. You may have
more than one DN key assigned to your telephone. (This does not apply to the M2006 since it only
supports one line.)
Message Waiting light
The Message Waiting light turns on to indicate that a message has been left for you.
••••2••••
P
Introducing your Meridian 1 telephone
Program
The
key gives you access to several parameters through the Display Module Option. You
can adjust the volume of the ringer, buzzer, speaker, and handset. You can turn key clicking on or off,
adjust the display contrast, choose the display language, set the format of the date and time, and turn the
call timer on or off. If you also have a Meridian 1 Communications Adapter, (see “MCA”), you can also set
your data parameters.
Your telephone’s features
Your telephone system administrator assigns features to your feature keys and can provide you with
information about each feature. Whenever this guide describes a procedure that requires special codes
or passwords, ask your telephone system administrator to provide these to you.
One of the codes you will be provided is the Special Prefix (SPRE) code, which you will need in order to
use some features. There is also a Flexible Feature Code (FFC) for each feature. To use a feature, you
will be instructed to press a feature key, or enter the SPRE code, or enter the FFC. These codes are listed
at the back of this guide.
Note: Not all features are available in your area, and some require additional equipment.
Terms you should know
Attendant — the attendant is a telephone operator in your organization.
Directory Number (DN) — a DN is any extension on a telephone.
Flexible Feature Codes (FFCs) — your system may use FFCs to access some of your telephone’s
features. For your convenience, the SPRE code and FFCs for your system are printed on a page located
at the back of this guide.
Interrupted dial tone— a broken, or pulsed dial tone that you will hear when accessing some of your
telephone’s features.
Meridian 1 — the Meridian 1 is your office communications system.
Private Line — a Private Line may be assigned to your telephone. With this line, you may reach any
outside number without dialing the digit(s) which you normally use to get an outside line. Internal
extensions cannot be dialed from a private line.
Paging tone—tone heard when using the Radio Paging feature. You hear two beeps followed by dial
tone.
Ringback/ring tone— ringback/ring tone is the sound you hear when a call you’ve made is ringing at its
destination.
••••3••••
Introducing your Meridian 1 telephone
Shared Directory Numbers — a DN (extension) that is shared by two or more persons.
Special dial tone— three consecutive tones followed by dial tone that you will hear when accessing some
of your telephone’s features.
°‡
Special Prefix Code (SPRE) — the Special Prefix Code is a number you’ll need to enter to activate many
of the features on your telephone. For example, when you read “Enter the SPRE code plus
”, first
enter the SPRE code, then press
. For your convenience, the SPRE code and FFCs for your
system are printed on a page located at the back of this guide.
°‡
Note: MSL-100 codes can be different from customer to customer. Check with your
communications group for feature code prefixes.
Switchhook — the switchhook is the button which the handset presses down, disconnecting your call
when you replace the handset.
••••4••••
Modular options
Meridian 1 Display Module
The Meridian 1 Display Module shows you the status of features, and displays the name of the calling party
from within your system. It also displays instructions for using features. You can adjust the angle and contrast
of this two-line display. It can be used with the M2008/M2008HF and M2616 models.
Key Expansion Module
The Key Expansion Module provides 22 additional feature keys for the M2616 model. You can add up to two
Key Expansion modules, for a total of 60 feature keys.
External Alerter Interface
The External Alerter Interface lets you connect a remote ringer to your telephone. It can be used with the
M2006, M2008/M2008HF, and M2616 models. The remote ringer is provided by your supplier.
Meridian Communications Adapter (MCA)
The MCA lets you connect your telephone to a personal computer or terminal. You can then use your
telephone to exchange data between your computer and other computers. The MCA can be used with the
M2006, M2008/M2008HF, and M2616 models. Refer to the MCA User Guide or NTPs for more information.
Wall mount
The wall mount lets you hang your telephone on the wall. It can be used with the M2006, M2008/M2008HF,
and M2616 models.
••••5••••
The basics of using your telephone
Answering calls
©
©
To indicate an incoming call, your telephone rings and a
To answer a call:
1. Lift the handset; or press
Making calls
º
symbol flashes beside a DN key.
; or press the DN key beside the flashing
º
.
To call using the dial pad:
1. Lift the handset or press
.
2. Wait for dial tone.
3. If no free line is selected automatically, press a DN key.
4. Dial the number.
©
˙
††
R
Note: Whenever in this guide you read “Lift the handset,” you may alternatively press a free DN key, or press
(if so equipped). Each of these actions will give you dial tone.
Placing a call on hold
To place a call on hold:
1. Press
. The
º
flashes beside the line on hold.
To return to a held call:
1. Press the DN key beside the flashing
º
.
Transferring calls
To transfer a call to another extension:
1. Press
. The other party is on hold and you hear special dial tone.
2. Dial the extension that you want to transfer the call to.
3. Press
again, either when you hear ringing, or after you talk privately to the person you are
transferring the call to.
4. Press
to transfer the call.
Note: When using a feature of your telephone, such as transferring a call, if the person you are calling is not
available, press the DN key to speak to the original caller.
••••6••••
The basics of using your telephone
On-hook dialing
R ¶
On-hook dialing allows you to dial a number without lifting the handset.
To use On-hook dialing:
1. Press a free DN key to obtain a line.
2. Upon hearing dial tone, dial the desired number.
3. Pick up the handset when you hear ringback/ ring tone or when the called party answers or begin
talking if using handsfree. If it is busy/engaged, press
to release the line, or
if
desired.
©R©
©
Handsfree
If your telephone is an M2616 model or an M2008HF model, you can use the built-in microphone and
speaker instead of the handset. At any time during a call, you can switch to the handset by picking it
up. You can also mute your microphone so that the other party cannot hear you speaking.
To use Handsfree on a call:
1. Press
or a DN key instead of picking up your handset.
2. Press
to end your call.
º
To mute a handsfree call:
1. Press
. The flashes.
2. Press
again and return to the two-way conversation.
To switch from the handset to Handsfree:
1. Press
.
2. Replace the handset.
PreDial
PreDial allows you to enter and preview a number, making corrections if required, before dialing the
number. (This applies to the M2008/M2008HF and the M2616 telephones with the Display Module
Option.)
To use PreDial:
1. Without lifting the handset or pressing a DN key, enter the number.
2. Preview the number.
3. Use the volume key to backspace if you need to correct the number.
4. Press a free DN key to dial the number.
5. Lift the handset when the called party answers, or if using handsfree, begin talking.
••••7••••
The basics of using your telephone
√
Last Number Redial
Last Number Redial allows you to automatically redial the last number you dialed.
To use Last Number Redial:
1. Lift the handset.
2. Press
or press a free DN key.
Last Number Redial on an MSL-100 System
1.
2.
£
Lift handset or press free DN key.
Press
twice.
••••8••••
Special features
Auto Dial
çç
ύ
∫
∫
∂
ç
œ
Auto Dial lets you dial a specific telephone number by pressing a feature key.
To store an Auto Dial number:
1. Without lifting the handset, press
2. Dial the number.
3. Press
again.
. The associated
º
flashes.
To use Auto Dial:
1. Press a free DN key or lift the handset.
2. Press
. The stored number is dialed automatically.
To display the Auto Dial number:
1. Press
. On an MSL-100, press∫Inspect
.
2. Press
. The number is displayed.
3. If you want to clear the display, press
again. On an MSL-100, press ∫Inspect
Automatic Answerback
.
When Automatic Answerback is activated, your M2616 telephone automatically answers in Handsfree mode
after one ring.
Note: This feature is not available on the M2008HF.
º
To activate Automatic Answerback:
1. Press
. The appears in the LCD display.
Note: When Automatic Answerback is active, calls are not routed to your voice message service, if provided.
º
To deactivate Automatic Answerback:
1. Press
again. The turns off.
Buzz
Two telephones may be linked, allowing one person to notify another person. The person to whom your
telephone is linked hears a “buzz”. Use this feature to indicate a call, a visitor, or a request. This feature is not
available on the MSL-100.
To buzz the person whose telephone is linked to yours:
— Press
The other telephone buzzes as long as you hold down the key.
••••9••••
Special features
ƒ‘
ß
Call Pickup (for M-1)
Using Call Pickup, you can answer a ringing telephone from any telephone in your Pickup Group or
another Pickup Group.
To answer a ringing call in your own Call Pickup group:
1. Lift the handset.
2. Press
, or enter the SPRE code plus , or enter the Pick Up Ringing Number FFC.
‹
To answer a ringing call in another Call Pickup group:
1. Lift the handset.
2. Press
, or enter the SPRE code plus
, or enter the Pick Up Group FFC.
3. Dial the pickup group number of the ringing telephone.
·›
To answer a ringing call at a specific extension in any pickup group:
1. Lift the handset.
2. Press
or enter the SPRE code plus
, or enter the Pick Up DN FFC.
3. Dial the extension number of the ringing telephone.
·fi
Call Pickup Network Wide
This feature enables the following functionalities to be extended over a network. Feature operation
does not change when extended across the network. To operate these features, see the information
for the features in this guide.
•
•
•
•
Ringing number pickup
Directed Call Pickup by Group Number
Directed Call Pickup by DN
Display Call Pickup
Ringing Number Pickup
To answer a call in your Call Pickup group:
1.
2.
3.
Lift the handset.
Dial SPRE + 3 or PURN FFC.
You are connected to the call.
Directed Call Pickup by Group Number (Group Pickup)
To answer a call in another Call Pickup group from a telephone:
1.
Lift the handset, or press a Directory Number key.
• The Directory Number key is lit (if pressed.)
2.
Press the GPU key or dial SPRE + 94 or dial PUGR FFC.
• The GPU key is lit (if pressed)
3.
Dial the pickup group number.
• You are connected to the call.
• • • • 10 • • • •
Special features
•
The GPU key becomes dark.
To answer a call in another Call Pickup group from a (500/2500) telephone:
1.
2.
3.
4.
Lift the handset.
Dial SPRE + 94 or PUGR FFC.
Dial the pickup group number.
You are connected to the call.
Directed Call Pickup by Directory Number (DN Pickup)
To answer a call on a specified DN from a telephone:
1.
Lift the handset, or press a DN key.
• The DN key is lit (if pressed).
2.
Press the DPU key or dial SPRE +95 or dial PUDN FFC.
• The DPU key is lit (if pressed.)
3.
4.
Dial the extension number.
You are connected to the call.
• The DPU key becomes dark.
•
For telephones with display, refer to Step 3 under Ringing Number Pickup.
Call Pickup (MSL 100)
1.
2.
3.
Lift the handset.
Press idle DN key.
Press call pickup key
Call Pickup using feature access codes
1.
2.
3.
Lift the handset.
Press idle DN key.
Enter call pickup feature access code.
Answering a Call in Another Call Pickup Group
1.
2.
3.
4.
Lift the handset.
Press an idle DN key.
Press Call Pickup key.
Dial the call pickup group number.
•
The call is connected.
• • • • 11 • • • •
Special features
Directed Call Pickup in Another Call Pickup Group
1.
2.
3.
4.
Lift the handset.
Press idle DN key.
Enter the Direct Call Pickup (DCPU) feature access code.
Dial the call pickup group number.
•
The call is connected.
Directed Call Pickup on Specific Extension in Another Call Pickup Group
1.
2.
3.
4.
Lift the handset.
Press idle DN key.
Enter DCPU feature access code.
Dial extension number of ringing telephone.
•
The call is connected.
• • • • 12 • • • •
Special features
Auto Dial Transfer
Auto Dial Transfer allows you to use your Auto Dial key to transmit digits to the central office after a
Trunk Switchhook Flash. You must be on a central office/exchange (CO) trunk call from or to a CO
which offers Centrex- or exchange line-type features.
ç R
å
†
†
To use Auto Dial Transfer when you pick up an incoming trunk call:
1.
2.
3.
Press Trunk Switchhook Flash and wait for interrupted dial tone.
Press
to call the number desired.
Replace the handset or press
to end the call.
Attendant Recall
The Attendant Recall feature allows you to contact an attendant during a call and connect the call to
the attendant.
To contact the attendant during a call:
1. Press
during a call.
2. Stay on the line until the attendant answers.
3. When you replace the handset, the caller remains connected to the attendant.
Call Transfer
Call Transfer allows you to direct a call to another number.
To transfer a call while on a call:
1. Press
. The call is placed on hold and you hear dial tone.
2. Dial the number to which you want to transfer the call.
3. Press
again, either when you hear ringback/ring tone, or after you talk privately to
the person to whom you are transferring the call.
Note: On MSL-100, the call will be transferred once the transfer key in step three is pressed. Use
three-way call on MSL-100 to perform M-1 Call Transfer above.
• • • • 13 • • • •
Special features
Conference
ø
You can set up a conference call for up to three (or six) persons, including yourself. Contact your
telephone system administrator to find out the maximum number of persons you can join in a
conference call on your system.
ø
To set up a conference call:
1. While on a call, press
, or enter the 3-person or 6-person Conference FFC. The other
party is on hold and you hear dial tone.
2. Dial the next number to add to the conference. When the call is answered, you may talk privately
with the person before they join the conference. If they do not answer, press the DN key.
3. Press
again to join all callers.
4. If necessary, repeat the procedure to include up to 3 (or 6) persons in the conference.
To view the active list of conferees:
1. Press the Conferee Selectable Display (CSD) key to view the list of active conferees. Continue
to press this key to view each conferee. The CSD lamp is lit.
2. Press the Release Key to cancel the Selectable Conferee Disconnect operation. None of the
conferees are disconnected. The CSD key lamp is dark. The conference Count Display returns.
The original conference call remains active throughout this operation.
To disconnect one conferee:
1. Press the CSD key repeatedly until the conferee that is to be disconnected is displayed on the
screen. The CSD key lamp is lit. The displays on the other sets are not changed.
2. Press the Active Call key (the key on which the active conference is established). The displayed
conferee is disconnected. The CSD key lamp is dark. The conference Count Display returns
showing the revised total count of conferees. The original conference call remains active
throughout this operation.
To disconnect more than one conferee:
Follow the steps for disconnecting one conferee. Each conferee must be disconnected separately.
To disconnect the same conferee:
Providing both telephones are equipped with a CSD key and both wish to disconnect from the same
conferee:
The set that presses the Active Call key first disconnects the conferee.
∑
∑
Call Forward
Call Forward allows you to transfer all your calls so that they ring at another extension. You cannot
forward calls while your telephone is ringing.
º
To forward all your calls:
1. Press
, or lift the handset and enter the Call Forward Activate FFC. The flashes.
2. Dial the extension that you want to forward your calls to.
3. Press
, or enter the Call Forward Activate FFC again. The remains on.
• • • • 14 • • • •
º
∑
∑
œ∑ œ
Special features
To cancel forwarding:
1. Press
, or lift the handset and enter the Call Forward Cancel FFC. The
º
turns off.
To reinstate Call Forward to the same number:
1. Press
twice, or lift the handset and enter the Call Forward Activate FFC twice. The
turns on again.
º
To display the number to which you are currently forwarding your internal calls (on telephones
equipped with an appropriate display):
1. Press
. On an MSL-100, press ∫Inspect .
2. Press
, or lift the handset and enter the Call Forward Verify FFC. The number is
displayed.
3. If you want to clear the display, press
again. Press ∫Inspect .
for an MSL-100.
Note: You can forward calls to Meridian Mail by using the Meridian Mail DN as your Call Forward
DN.
Call Forward and Busy Status
The Call Forward and Busy Status is used when party A forwards calls to party B for screening.
Party B can:
— monitor, activate or deactivate Call Forward for party A
— override Call Forward of party A, in order to place a call to party A, and
— determine whether party A is busy on a call.
∑∑
Call Forward - Internal
Call Forward—Internal allows only calls originating at internal extensions to ring at another extension.
Calls originating outside your Meridian 1 system will still ring at your telephone. You cannot forward
calls while your telephone is ringing.
º
To forward your internal calls:
1. Press
, or lift the handset and enter the Internal Call Forward Activate FFC. The
flashes.
2. Dial the extension that you want to forward your calls to.
3. Press
, or enter the Internal Call Forward Activate FFC again. The remains on.
º
• • • • 15 • • • •
∑
∑
∑œ œ
Special features
To cancel forwarding:
1. Press
, or lift the handset and enter the Internal Call Forward Cancel FFC. The
turns off.
º
To reinstate Call Forward to the same number:
1. Press
twice, or lift the handset and enter the Internal Call Forward Activate FFC
twice. The turns on again.
º
To display the number to which you are currently forwarding your internal calls (on telephones
equipped with an appropriate display):
1. Press
. Press∫Inspect
on the MSL-100.
2. Press
, or lift the handset and enter the Internal Call Forward Verify FFC. The number
is displayed.
3. If you want to clear the display, press
again.
• • • • 16 • • • •
Special features
Electronic Lock
You can lock your telephone with a password so that no one can make calls from your office. The lock
consists of a password which you may change. This feature is not available on the MSL-100.
R
R
To lock your telephone:
1. Lift the handset or press a DN key.
2. Enter the Lock FFC.
3. Enter your electronic lock password.
4. If you are using someone else’s telephone, dial your extension number.
5. Replace the handset or press
.
To unlock your telephone:
1. Lift the handset or press a DN key.
2. Enter the Unlock FFC.
3. Enter your electronic lock password.
4. If you are using someone else’s telephone, dial your extension number.
5. Replace the handset or press
.
To change your electronic lock password:
1. Lift the handset or press a DN key.
2. Enter the password change FFC.
3. Enter the current password for your telephone.
4. Enter the new password you wish to use.
5. Enter the new password again.
If you hear a fast busy/engaged signal, you may have misdialed. Press
R
and try again.
• • • • 17 • • • •
Special features
Electronic Lock Network Wide (not available on the MSL-100)
To lock a telephone (B) from another telephone (A):
1. Lift the handset and dial the Electronic Lock Activate FFC defined for Node 1.
2. Dial the station password defined for telephone B.
3. Dial the digits normally dialed for telephone A to ring B.
If the FFC tone option is configured, you hear a confirmation tone. Telephone B is locked.
Note: If B was already locked, this procedure is ignored.
To unlock telephone (B) from telephone (A):
1.
2.
Lift the handset and dial the Electronic Lock Deactivate (ELKD) FFC defined for node 1.
Dial the SCPW defined for telephone B and the digits that telephone A would normally dial to ring
telephone B (e.g., 42 + 9999 +6-343-3000).
If the FFCT option is configured as YES in LD 57 for Node 1, confirmation tone is given to telephone
A to confirm that the unlock operation has been successful. Telephone B becomes unlocked if it was
previously in a locked state.
Note: If telephone B was already unlocked, the above operation is ignored and Station B remains
unlocked; however, a confirmation tone is provided to verify that the telephone is unlocked.
If the unlock operation was unsuccessful, overflow tone is given.
Electronic Lock on Private Lines
Feature operation of Electronic Lock for Private Lines is the same as for the basic Electronic Lock
feature.
• • • • 18 • • • •
Special features
Remote Call Forward
Remote Call Forward allows you (from any telephone other than your own) to forward your calls to any
telephone. Feature CFRA on the MSL-100.
To activate Remote Call Forward:
1. Lift the handset.
2. If you are calling from a telephone outside the system, first dial the Direct Inward System Access
(DISA) number and wait for the dial tone.
3. Enter the Remote Call Forward Activate FFC.
4. Enter the Electronic Lock password for your telephone. (See Electronic Lock.)
5. Dial your main extension number.
6. Dial the number of the telephone to which you want your calls forwarded. If the number you are
forwarding calls to is invalid, you will hear a fast busy/engaged signal.
7. Press
.
£
Note: If you want to forward calls to a previously programmed telephone number, skip step 6,
above.
To cancel Remote Call Forward:
1. Lift the handset and enter the Remote Call Forward Deactivate FFC.
2. Enter your Electronic Lock password.
3. Dial your main extension number.
4. Press
.
£
To verify Remote Call Forward:
1. Lift the handset and enter the Remote Call Forward Verify FFC.
2. Enter your Electronic Lock password.
3. Dial your main extension number.
4. Dial the extension number of the telephone you are forwarding to.
5. Press
.
£
• • • • 19 • • • •
Special features
øø
Call Join (not available on the MSL-100)
∆
To connect a call on hold (on a different line) to your current call:
1. You are currently on a call.
2. Press
.
3. Press the DN key that has the other call on it, or press
4. Press
. The person on hold joins your conversation.
• • • • 20 • • • •
.
Special features
Call Park
¢¢
¢
¢
†
ø
†ø
¢
Call Park allows a call to be stored temporarily, then to be retrieved from any other extension. You can
park an incoming call and then page the called party, without tying up a line. Your office may have a
System Park Extension where most calls are automatically parked.
To park a call on the System Park Extension or your own extension:
1. Press
twice. If there is a System Park Extension, the call is parked on it. Otherwise,
it is parked on your extension.
Note: MSL-100, press
once and the call is parked.
To park a call on an extension other than the System Park Extension or your own extension:
1. Press
.
2. Enter the extension number.
3. Press
again.
Note: MSL-100 uses Directed Call Park (DCPK).
To park a call using the SPRE code or the FFC:
1. Press
or
.
2. Enter the SPRE code plus
, or enter the Call Park FFC.
3. If you don't want the System Park Extension or your own extension, dial an extension number.
4. Press
or
again.
‡⁄
Note: MSL-100 uses Conference only.
To retrieve a parked call:
1. Select a free DN key.
2. Press
, or enter the SPRE code plus
3. Dial the extension where the call is parked.
‡¤
, or enter the Call Park FFC.
Note: If you park a call and it isn’t answered within a specified period of time, it rings back to your
telephone or to the attendant. This is defined on a customer basis.
• • • • 21 • • • •
Special features
Call Park - Networkwide
Prior to Release 22, a call could only be parked onto a Station DN or a System Park DN that is on the
same node as the Parking Party. The Network Call Park(CPRKNET) component allows a call to be
parked onto a station DN or a System Park DN at another M1 Node within the MCDN NAS Network
of the Parking Party.
• • • • 22 • • • •
Special features
Call Page
The Meridian 1 provides switching access and trunk circuit interface to a customer-supplied speaker
or radio paging equipment. Paging equipment is accessed by dial access or a Page key on attendant
consoles. Telephones cannot be assigned a Page key and must access this feature by dialing.
R
Attendant consoles using the Page key preempt telephones having only dial access. Telephones
preempted by the attendant are disconnected and must reaccess the paging trunk.
To use the Call Page feature:
1. Select a free DN key.
2. Speak into the telephone.
3. Hang up the telephone or press
Call Page - Network Wide
.
Prior to Release 22, the Meridian 1 does not support external Paging calls. The Network Call Page
component allows the Paging function to be performed onto a station DN or System Park DN at
another M1 Node within the MCDN NAS Network or the Paging Party.
˙∆
˙∆
R
Call Waiting
If the attendant routes an outside call to you when you are already on a call, Call Waiting lets you put
your current call on hold, allowing you to answer the outside call.
R
To answer an incoming call during a telephone call:
1. Press
when you hear a tone and the call waiting indicator flashes during a telephone
call.
2. Press
to answer the incoming call.
To return to your first telephone call:
1. Press
if you want to put the second call on hold, or
2. Press the DN key associated with the first call.
to end the second call.
To answer an incoming call during a telephone call without the Call Waiting key:
1. If you don't have a
key and you hear the Call Waiting tone, end your current call and
replace the handset or press
.
2. When the telephone rings, press the DN key beside the flashing to answer the incoming call.
º
Note: MSL-100 has Autohold feature. The hold key is not required when using call waiting.
• • • • 23 • • • •
Special features
˚
˚
Calling Number
With the Calling Number feature, you can create a charge account record and/or charge a call to an
incoming number.
While on a call, to record the caller’s number for accounting purposes:
1. Press
. You hear three beeps followed by dial tone. The other party is on hold.
2. Dial a charge account number or the caller’s number.
3. Press
again to return to the call.
• • • • 24 • • • •
Special features
µ
µ† ø
†ø
†
µ
†
µøø
Charge/Forced Charge
Charge allows you to charge a call to a specific account. Forced Charge allows you to charge long
distance calls from telephones that are restricted to local calls.
To charge a local or long distance call to an account before you dial:
1. Press a free DN key to obtain a line.
2. Press
, or enter the SPRE code plus , or enter the Call Detail Recording FFC.
3. Enter the charge account number.
4. Upon hearing dial tone, place your call.
To charge a call in progress:
1. Press
or
.
2. Press
, or enter the SPRE code plus
3. Enter the charge account number.
4. Press the DN key to return to your call.
fi
fi
, or enter the Call Detail Recording FFC.
To use the Special Prefix Code to charge a call in progress:
1. Press
or
.
2. Enter the SPRE code plus , or enter the Call Detail Recording FFC.
3. Enter the charge account number.
4. Press the DN key to return to your call.
fi
To charge a call to an account when you transfer a call:
1. Press
. The call is on hold.
2. Press
, or enter the SPRE code plus , or enter the Call Detail Recording FFC.
3. Dial the charge account number.
4. When you hear dial tone, dial the number you want the call transferred to.
5. Press
when you hear ringing, or after you talk privately to the person you are
transferring the call to.
fi
To charge a call to an account when you add someone to a conference call:
1. Press
. The call is on hold.
2. Press
, or enter the SPRE code plus , or enter the Call Detail Recording FFC.
3. Dial the charge account number.
4. Call the party you want to add to the conference.
5. Press
.
fi
• • • • 25 • • • •
Special features
Centrex/Exchange Line Switchhook Flash
Centrex/Exchange Switchhook Flash allows you to signal the Central Office/Exchange (CO) during an
established call to use a Centrex service such as call transfer or three-way calling.
To use Centrex/Exchange line Switchhook Flash:
1.
2.
Press Trunk Switchhook Flash or enter the Switchhook Flash FFC. You hear special dial tone.
Enter the codes for your custom Centrex feature.
M1 Display/MSL-100 Inspect
œ
When you are on an active call, you can identify a second incoming caller with the Display feature.
This feature differentiates between external and internal calls. For internal calls, it also displays the
caller’s identity. Your telephone must have a Display Module Option to use this feature.
To view the name of a second caller while on a call in progress:
1. While on a call, you hear the tone of the second call.
2. Press
. Press ∫Inspect .
.on an MSL-100.
3. Press the DN key beside the flashing . The caller's name is displayed in the Display Module.
º
Note: Displaying the second caller's name does not interfere with the current call in progress.
• • • • 26 • • • •
Special features
Forced Camp-on
Forced Camp-on allows your telephone to automatically ring another telephone as soon as it
disconnects from its current call. Forced Camp-on allows both internal and external calls to be camped
on; Camp-on allows only external calls to be camped on.
£
Forced Camp-on may also be used with Priority Override. The combination of the two features is
referred to as Enhanced Override.
To use Forced Camp-on:
1.
2.
3.
4.
5.
©
You dial a telephone number and hear a busy/engaged signal.
Press
to initiate a Forced Camp-on or dial the override FFC. If either of the persons
on the call disconnect at this time, you will hear an overflow (fast busy/engaged) signal.
The person you are calling hears a tone and you hear a ring/ringback signal or busy/engaged
signal, (depending on the options chosen). You are now camped-on.
When the person hangs up, both your telephone and their telephone ring.
Lift the handset or press a DN key or
and begin speaking.
Group Hunt
If a call encounters a busy DN and a Group Hunting Pilot DN is specified, then the call is routed to the
next idle DN in a prearranged group.
1. Place a call to a DN in a pre-arranged group.
If the line is busy
• • • • 27 • • • •
Special features
Group Call
≈
Group Call automatically calls members of a predefined group, one at a time, until they have all
answered. Ask your system administrator for details on creating a conference call group.
To call group members:
1.
2.
3.
Lift the handset or press a DN key.
Press
, or enter the Group Call FFC. The group members are called automatically.
The beside the Group Call key flashes until all members have answered.
When all of them have answered, the stops flashing and remains on.
º
º
Their phone numbers appear on the display as they answer. When the last person answers, the Group
Call indicator lights steadily.
When a person in your group is on another call on the extension the incoming group call is on, the
group call is put in Camp-on or Call Waiting mode.
When a person in your group is on a conference call or another group call, he or she is not connected
to your group call.
After all the people in the group have answered, only the person who made the group call can put the
call on hold.
To answer a Group Call:
— Lift the handset or press the DN key.
If you are on a call and you hear three 10-second tones through the handset or speaker, you are being
notified of an incoming group call on your current extension.
R
If you are on a call on another extension on your telephone when a group call is made, you hear a
long tone through the handset or speaker.
If you are on a conference call or a group call when another group call comes in, you are not notified
of the second call.
To end a Group Call:
— Replace the handset or press
.
When the person who made the group call disconnects, all the members of the group are disconnected
from the call. However, the other members can disconnect at any time during the call without affecting the
call.
• • • • 28 • • • •
Special features
Hot Line
¥
The system administrator can program a Hot Line telephone number that is dialed automatically.
To use Hot Line:
1. Press
. The Hot Line number is dialed automatically.
or
If your main line is a Hot Line, lift the handset. The Hot Line number is dialed automatically.
Intercom
Ω
˙Ω
R
¡
¡
≠ † ø† ø
You can use the Intercom feature to call a member of your intercom group.
To make an Intercom call:
1. Lift the handset and press
.
2. Dial the one- or two-digit code for the intercom group member you wish to call.
To answer an intercom call when you are on a line other than your intercom group line:
1. Press
to put the current call on hold, or press
to terminate the call.
2. Press
and begin speaking.
Make Busy
Make Busy allows you to make your telephone appear busy/engaged to all callers.
To make your telephone appear busy/engaged:
1. Press
, or lift the handset and enter the Make Busy FFC.
To receive calls again:
— Press
again, or lift the handset and enter the Make Busy FFC.
Malicious Call Trace
Malicious Call Trace provides a way for you to trace nuisance calls within your system.
To trace a call:
1. Answer the call.
2. Press
, or enter the SPRE code plus
, or enter the Trace FFC. If you do not
have a
button, pressing
or
will initiate a trace. Keep the
caller on the line to allow time to trace the call. If you pressed
or
, the
call is taken off hold as soon as it is traced.
°‹
• • • • 29 • • • •
Special features
On Hold on Loudspeaker (M2008HF and M2616 only)
This feature is available only in certain areas and requires additional equipment. It is not available on
the MSL-100.
The On Hold on Loudspeaker feature allows users such as commodities brokers to monitor one (with
the optional Loudspeaker) or several (with the Speech Monitor) stock markets, for example, while
talking to one or more customers using the handset. (A Speech Monitor works like a Loudspeaker, but
can handle up to eight channels.) At any time, the user can enter the call being monitored on the
Loudspeaker or Speech Monitor unit.
To use On Hold On Loudspeaker:
1. Place the call on hold.
2. Press Loudspeaker .
3. Press the DN key for the call on hold call. The call on hold is put on the Loudspeaker and is heard
publicly.
To talk privately to the party on the Loudspeaker:
— Use the handset on the Loudspeaker (if provided).
While the Loudspeaker is active, any other call is maintained on the handset. More than one call
can be put on hold, but only one call at a time can be placed on the Loudspeaker.
To use OHOL on the Speech Monitor:
1.
2.
Make a call from HOT DN or the DN of the Speech Monitor.
Place the call on hold. The Speech Monitor is automatically activated.
R
To talk privately to one of the parties on the Speech Monitor
— Take the call on the handset of the phone.
This conversation will not be heard on the Loudspeaker. Any other user with a Speech Monitor
DN on their set can enter the call by establishing a Multiple Appearance Conference.
To disconnect a call from the Speech Monitor:
— Press
while the call is active.
To disconnect from the Speech Monitor:
— Switch off the Speech Monitor.
• • • • 30 • • • •
Special features
R
§
Held Call Clearing
This feature allows both the active call and held call to be released when the user of a Meridian 1
proprietary telephone replaces the handset. Pressing the Release key only releases the active call.
1.
Place the handset of your Meridian 1 propietary telephone on-hook to release both the active and
held call.
Pressing the
key only releases the active call.
Privacy Release
Privacy Release allows someone who shares your extension to join your call.
To use Privacy Release:
1. Press
during a call. The person can now join in by pressing the DN key beside the
flashing .
º
Radio Paging
Note: This feature is not available in all areas. and on all systems.
Your Meridian 1 system may be equipped with an on-site Radio Paging system. You may use the
Radio Paging FFCs to alert the pager of a person to whom you wish to speak. If you stay on the line,
the paged person may answer the call by entering a special Paging “meet me” code from any
Meridian 1 extension.
Radio Paging Access:
Automatic Pre - selection (“Meet me” paging).
You wish to contact a person. They either do not have a Meridian extension, or they are unlikely to
answer if their DN is called. You wish to directly alert their radio paging device.
1.
2.
3.
Lift the handset. You hear dial tone.
Enter the Radio Paging FFC. You hear paging dial tone.
Enter the DN of the party to be paged. You hear ringback/ring tone.
Note 1: While ringback/ring tone is heard, the person you have paged may proceed to any Meridian
extension and enter a Radio Paging Answer code plus their own DN to be connected
directly to you.
Note 2: If your call is not answered within a preset time period you will hear a continuous high
pitched tone for fifteen seconds, then silence. Hang up and try again later.
• • • • 31 • • • •
Special features
Radio Paging Automatic Post - selection
You have called another user’s extension, and are receiving either busy/engaged signal or
ringback/ring tone without reply. To page the called party there is no need to make a new call.
The called party is either busy on the telephone or away from the desk.
∫
1. Press Radio Page . You hear special dial tone.
2. Enter the Radio Paging Access feature code. You hear ringback/ring tone.
(There is no need to redial the extension number of the called party in order to page them).
Note 1: While ringback/ring tone is heard, the person you have paged may proceed to any Meridian
extension and enter a Radio Paging Answer code plus their own DN to be connected
directly to you.
Note 2: If your call is not answered within a preset time period you will hear a continuous high
pitched tone for fifteen seconds, then silence. Hang up and try again later.
Special Features
If you carry a Radio Pager, you will receive a paging indication when another Meridian 1 telephone
user accesses the Radio Paging system and dials your extension DN.
If the Radio Paging system is set up to function in Meet - me mode, you may answer the paging call
from any Meridian 1 extension and be connected to the person who has paged you.
1.
2.
3.
Lift the handset of any telephone on the system (as long as it is not a hotline, private line, or a
manual line telephone). You hear dial tone.
Enter the Radio Paging Answer feature code. You hear paging tone.
Enter your own extension DN. You are connected to the paging caller. If the paging caller has
hung up you will hear a steady high pitched tone - Number Unavailable tone.
• • • • 32 • • • •
Special features
Ring Again
R
¶¶
¶¶ R
¶
¶
¶
If you receive a busy/engaged signal when trying to reach someone in your office, or in your private
network, Ring Again automatically redials that number and lets you know when that person is free.
To use Ring Again:
1. You dial an extension and receive a busy/engaged signal. Press
, or enter the Ring
Again Activate FFC.
2. Replace the handset or press
.
3. When the number you want to reach is free, you hear the Ring Again signal.
4. Press a free DN key or lift the handset to obtain a line.
5. Press
, or enter the Ring Again Activate FFC to automatically redial the number.
To cancel Ring Again:
— Press
.
Ring Again On No Answer
Ring Again on No Answer allows you to automatically redial a number that previously did not answer.
When the person you want to call is busy, your telephone automatically redials the number
immediately when that telephone is available (on-hook).
To use Ring Again on No Answer:
1. You dial an extension and receive no answer.
2. Press
, or enter the Ring Again Activate FFC. The lamp lights steadily.
3. Replace the handset or press
. You may continue with other calls as needed.
4. The person you called returns to their office and places a call. When they hang up, your telephone
buzzes and the
key flashes.
5. Lift your handset or press a free DN key to obtain a line.
6. Upon hearing dial tone, press
, or enter the Ring Again Activate FFC.
7. The number is redialed, and
goes out.
To cancel Ring Again No Answer:
— Press
, or lift the handset and enter the Ring Again Deactivate FFC.
Set-based Administration Enhancements
Many operational procedures and set-based menus have been introduced by this feature that are
beyond the scope of this feature description. For more information on the operation of the Set-based
Administration Enhancements feature, please see Set Based Administration 553-3001-303.
• • • • 33 • • • •
Special features
Speed Call
Speed Call allows you to dial frequently-called telephone numbers using a brief code to represent the
number. The codes are one, two, or three digits long (0 to 999). See your telephone system
administrator for a list of the Speed Call codes.
•
•
•
•
••
•
Only a telephone that has been designated as a Speed Call Controller telephone can program the
numbers to be stored.
To store a Speed Call number:
1. Press
, or lift the handset and enter the Speed Call Controller FFC.
2. Enter the code to be added to the Speed Call list (0 to 999).
3. Dial the access code (if required), internal, external, or long-distance telephone number.
4. Press
again, or enter the Speed Call User FFC.
To change a Speed Call number:
1. Press
, or lift the handset and enter the Speed Call Controller FFC.
2. Enter the Speed Call code that you want to change.
3. Dial the new access code (if required), internal, external, or long-distance telephone number.
4. Press
again, or enter the Speed Call User FFC.
To erase a Speed Call number:
1. Press
, or lift the handset and enter the Speed Call Controller FFC.
2. Enter the Speed Call code that you want to erase.
3. Press
. (On the MSL-100, use #.)
4. Press
again.
•
To make a Speed Call:
1. Press a free DN key.
2. Press
, or enter the Speed Call User FFC.
3. Dial the Speed Call code.
Speed Call on Private Lines
•
Speed Call on Private Lines allows you to access a Private Line trunk and make a speed call. See
Speed Call for more information on setting up speed codes.
To use Speed Call on Private Lines:
1.
2.
3.
Press Private Line
Lift the handset. Press
or enter the Speed Call Controller FFC.
Enter the Speed Call code of the number you want to dial.
System Speed Call
System Speed Call lets you dial Speed Call codes and override all restrictions on the telephone during
the call. See Speed Call for more information on setting up speed call numbers.
• • • • 34 • • • •
Special features
–
º
º º
ºœ œ
º
To make a System Speed Call:
1.
2.
3.
Press a free DN key to obtain a line.
Press
or enter the System Speed Call FFC.
Enter the Speed Call code of the number you want to dial.
Stored Number
The Stored Number feature allows you to store a single telephone number that you can dial quickly.
You can easily change the stored number.
To store a number when you're not on a call:
1. Without lifting the handset, press
, or enter the Stored Number FFC.
2. Dial the number.
3. Press
again, or enter the Stored Number FFC. Any number previously stored is
replaced.
To store a number when you're on a call:
1. After you dial the number, press
, or enter the Store Number FFC.
To display the stored number:
1. Press
.
2. Press
, or enter the Stored Number FFC. The number is displayed.
3. If you want to clear the display, press
again.
To call the stored number:
1. Select a free line.
2. Press
, or enter the Stored Number Redial FFC.
• • • • 35 • • • •
Special features
†
†
£
†
Timed Reminder Recall
Timed Reminder Recall rings your telephone after a period of time to remind you of a transferred call
that has not yet been answered. This feature is not available on the MSL-100.
To use the Timed Reminder Recall:
1. During a call in progress, transfer a call by dialing the desired extension, and press
.
2. Press
again or replace the handset before the extension answers. This starts the
recall timer.
If the person to whom the call is transferred answers, the recall timer stops.
If the transferred call is not answered, your telephone rings.
R
To Answer a recall:
1. When your telephone rings, pick up the handset or press a DN key. You are connected to the
original caller. The extension to which you transferred the call will continue to ring.
2. Press
to repeat the transfer, if desired.
3. If the person to whom you are transferring the call answers while you are on the line, a conference
call is set up between the three of you. Press
or replace the handset to complete the
transfer.
Override
You can override a busy/engaged signal and interrupt another call.This feature is called Busy Override
on the MSL-100.
To override a busy/engaged signal:
1. You dial a telephone number and hear busy/engaged signal.
2. Press
, or enter the Override FFC. Both persons on the call in progress hear a tone
for approximately one second; the three of you are then connected together. A short tone repeats
every 16 seconds.
• • • • 36 • • • •
Special features
Enhanced Override
£
£
£
“ R
Enhanced Override allows you to override an ongoing call after you have attempted a Forced
Camp-on. Use Enhanced Override when making either a simple call or a consultation call (i.e., place
a call on hold and call another party).
To use Enhanced Override:
1.
2.
3.
You dial a telephone number and hear a busy/engaged signal.
Press
, or enter the Override FFC to initiate a Forced Camp-on. If either of the
persons on the call disconnects at this time, you receive an overflow (fast busy/engaged) signal.
Press
again, or enter the Override FFC. The other two persons on the call hear an
override tone and a conference call is established between the three of you. If anyone
disconnects, the other two persons will remain connected.
Priority Override
The Priority Override feature allows you to override a busy/engaged signal and join a call in progress.
To use Priority Override:
1.
2.
3.
4.
You dial a number and hear a busy/engaged signal.
Press
, or enter the Override FFC. If either of the persons on the call in progress
disconnects at this time, you will hear an overflow (fast busy/engaged) signal.
The persons on the call in progress hear an Override tone, and a Conference is established
between the three of you.
If any person disconnects, the other two persons remain connected.
Voice Call
You can page another person or make an announcement through another telephone's speaker.
To make a voice call:
1. Lift the handset or press a DN key.
2. Press
.
3. Make your announcement.
4. To end, replace the handset or press
.
To respond to a voice call:
1. Your telephone rings once and you hear the caller's voice through the speaker. Lift the handset
and begin speaking.
• • • • 37 • • • •
Hospitality features
Hospitality features
These hospitality features are intended for hotel operations use and are not available on the MSL-100.
Automatic Wake-Up
Although normally used as a hotel feature, Automatic Wake-up may be useful to business users who
require a timed reminder call feature. From your telephone you may program the Meridian 1 system to
automatically place a call to you at a predetermined time. When you answer the call, you will hear
recorded music for up to thirty seconds followed by a prerecorded announcement, or the attendant.
R
R
R
To enter the time for a wake-up call:
1. Pick up the handset or press a free DN key.
2. Enter the Wake-Up Request FFC code.
3. Enter the wake-up time in a 24-hour format (hh mm).
4. Replace the handset or press
.
To cancel a wake-up call:
1. Pick up the handset or press a free DN key.
2. Enter the Wake-Up Cancel FFC code.
3. Replace the handset or press
.
To verify the time for the wake-up call:
1. Pick up the handset or press a free DN key.
2. Enter the Wake-Up Verify FFC code.
3. Enter the wake-up time in a 24 hour format (hh mm). If it is correct, you hear a confirmation tone.
4. Replace the handset or press
.
Note: In 24-hour format, 7:30 AM is entered as 0730; 9:45 PM is 2145.
• • • • 38 • • • •
Hospitality features
Maid Identification
Maid ID makes it easier to keep track of which maids clean which rooms. The maid enters the
information from the telephone in each room.
To enter cleaning status:
1. Pick up the handset or press a free DN key.
2. Enter the SPRE code plus
.
3. Enter one of the following cleaning status codes:
1 = cleaning requested2 = cleaning in progress3 = room cleaned
4 = room passed inspection5 = room failed inspection6 = cleaning skipped
7 = not for sale
°fl
4.
5.
6.
7.
R
™
™ ™
™ ™
™
•
£
You hear interrupted dial tone.
Press
.
Enter the Maid ID. If you enter the wrong Maid ID, press
Press
.
Replace the handset or press
.
•
and then reenter the ID.
Message Registration
If your telephone is equipped with a display, you can read, change, or reset meters that log hotel
telephone calls.
To read meters:
1. Without lifting the handset, press
2. Enter the room extension number.
3. Press
again.
To change a meter:
1. Without lifting the handset, press
2. Enter the room extension number.
3. Enter the correct meter count.
4. Press
.
5. Press
.
.
.
•
To reset a meter to zero:
1. Without lifting the handset, press
2. Enter the room extension number.
3. Press
.
4. Press
.
•
.
• • • • 39 • • • •
Hospitality features
Room Status
ª
Room Status lets you read the status of a room using the Display Module.
To read the status of a room:
1. Without lifting the handset, press
.
2. Enter the extension number for the room. The extension is displayed followed by a two-digit code.
The first digit indicates the occupancy status:
ª ª
ª
0 = room vacant1 = room occupied
The next digit indicates the cleaning status of the room:
3.
1 = cleaning requested2 = cleaning in progress3 = room cleaned
4 = room passed inspection5 = room failed inspection6 = cleaning skipped
7 = not for sale
Press
again. The display clears.
To change the status of a room:
1. Without lifting the handset, press
.
2. Enter the extension number for the room. The extension is displayed followed by a two-digit code.
3. Enter the status code you want to assign to the room. A three-digit code appears. The first digit
indicates the occupancy status. The second digit is the old cleaning status, and the third is the
new cleaning status you just entered.
4. Press
again. The display clears.
• • • • 40 • • • •
SPRE Code and FFCs
SPRE Code and FFCs
SPRE
Radio Paging Answer
Autodial
Remote Call Forward Activate
Call Detail Recording
Remote Call Forward Deactivate
Call Forward Activate
Remote Call Forward Verify
Call Forward Cancel
Ring Again Activate
Call Forward Verify
Ring Again Deactivate
Call Park
Speed Call Controller
3-Person Conference
Speed Call User
6-Person Conference
Stored Number
Group Call
Stored Number Redial
Lock
Switchhook Flash
Unlock
System Speed Call
Override
Trace
Pick Up Ringing Number
Wake-Up Request
Pickup Up Group
Wake-Up Cancel
Pickup Up DN
Wake-Up Verify
Radio Paging
Make Busy
Radio Paging Access
• • • • 41 • • • •
SPRE Code and FFCs
• • • • 42 • • • •
Index
Answerback See
Automatic
Answerback
Answering calls 6
Attendant 3
Auto Dial 9
Auto Dial Tandem
Transfer 13
Automatic
Answerback 9
Automatic Wake-up 36
Buzz
9
Call Forward 14
Call Join 19
Call Park 20
Call Pickup 10
Call Transfer 6, 13
Call Waiting 21
Calling Number 22
Centrex Switchhook
Flash 24
Charge 23
Conference 14
Controls, telephone 2
Data Adapter See
Meridian
Communications
Adapter
Dialing See On-hook
dialing
Direct Inward System
Access 18
Directory Number 3
DISA See Direct Inward
System Access
Display 9, 14, 15, 24,
33
Display Modules See
Meridian Display
Module
DN 3
Electronic Lock 25
Enhanced
Override 26, 35
External Alerter
Interface 5
Feature keys 2
Features, telephone 3
FFCs 3
Flexible Feature
Codes 3
Forced Camp-on 25
Forced Charge 23
Forward See Call
Forward or Remote
Call Forward or
Internal Call
Forward
Group Call
26
Handset 2
Handsfree 7
HOLD 2, 6, 21
Hot Line 27
Intercom 27
Interrupted dial tone 3
Key Expansion
Module 5
Last Number Redial 8
LCD indicator 2
LINK 3
Maid Identification 37
Main extension key 2
Make Busy 27
Making calls 6
Malicious Call
Trace 27
Meridian 1 3
Meridian
Communications
Adapter 5
Meridian Display
Module 5
Message
Registration 37
Message Waiting
light 2
Microphone 2
Msg Reg See Message
Registration
Mute 6
On Hold on
Loudspeaker 28
On-hook dialing 7
Override 34
Park See Call Park
Parts of the
telephone 1
Pickup See Call Pickup
PreDial 7, 8
Priority Override 35
Privacy Release 29, 35
Private Line 3
• • • • 41 • • • •
Index
Radio Paging 29
Redial See Last
Number Redial
Remote Call
Forward 18, 28
Remote Ringer See
External Alerter
Interface
Ring Again 31
Ringback/ring
tone 3
RLS 2
Room Status 38
Shared Directory
Numbers 4
Special dial tone 4
Special Prefix
code 3, 4
Speed Call 32
Speed Call on Private
Lines 32
SPRE code See
Special Prefix
code
Status See Room
Status
Stored Number 33
Switchhook 4
System Speed
Call 33
Telephone parts 1
Timed Reminder
Recall 34
Trace See Malicious
Call Trace
• • • • 42 • • • •
Transfer See Call
Transfer
Voice Call 35
Volume bar 2
Wake-up See
Automatic
Wake-up
Wall mount 5