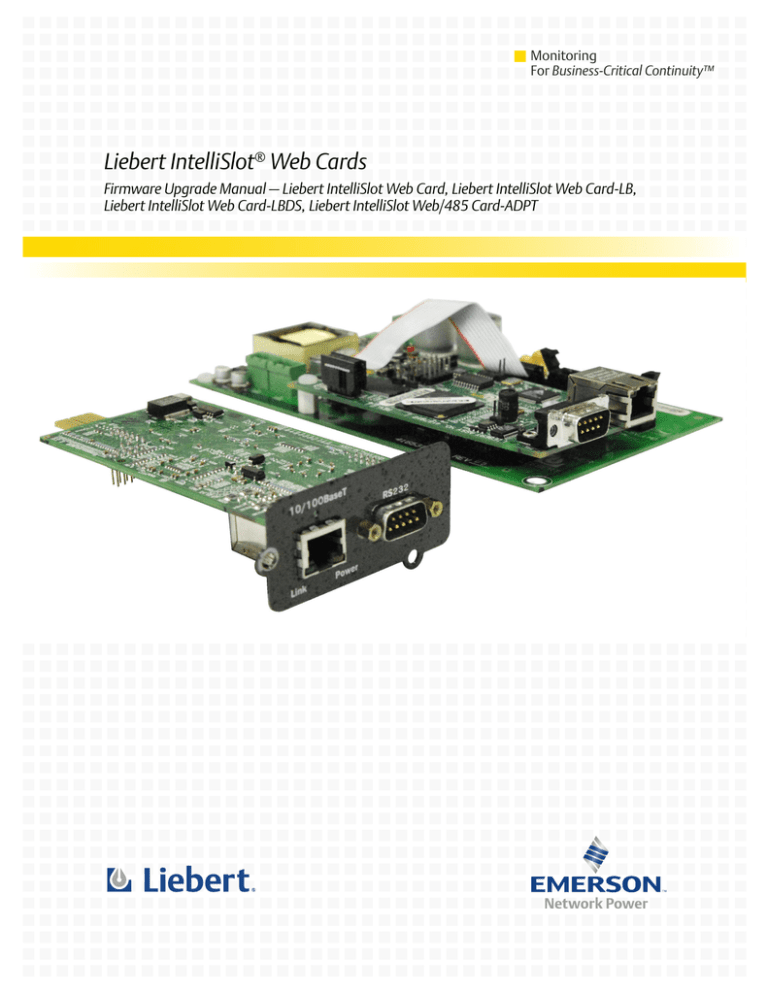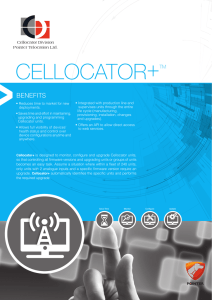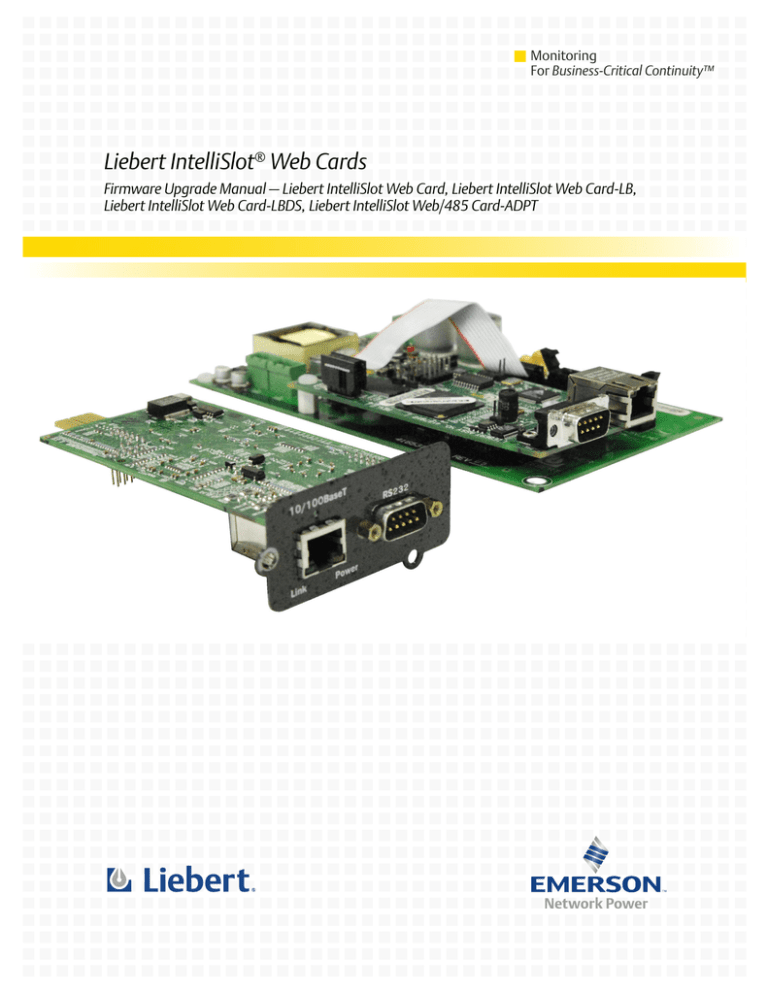
Monitoring
For Business-Critical Continuity™
Liebert IntelliSlot® Web Cards
Firmware Upgrade Manual – Liebert IntelliSlot Web Card, Liebert IntelliSlot Web Card-LB,
Liebert IntelliSlot Web Card-LBDS, Liebert IntelliSlot Web/485 Card-ADPT
TABLE OF CONTENTS
1.0
INTRODUCTION . . . . . . . . . . . . . . . . . . . . . . . . . . . . . . . . . . . . . . . . . . . . . . . . . . . . . . . . . .1
1.1
Overview . . . . . . . . . . . . . . . . . . . . . . . . . . . . . . . . . . . . . . . . . . . . . . . . . . . . . . . . . . . . . . . . . . . 1
1.2
Estimated Time to Download the Firmware Upgrade File . . . . . . . . . . . . . . . . . . . . . . . . . . . 1
2.0
CONNECT TO THE CARD - TERMINAL EMULATION, TELNET OR WEB INTERFACE . . . . . . . . . .2
2.1
Open the Terminal Emulation Interface - Serial Connection . . . . . . . . . . . . . . . . . . . . . . . . . 2
2.2
Open the Terminal Emulation Interface - TCP/IP Connection . . . . . . . . . . . . . . . . . . . . . . . . 2
2.3
Open the Telnet Interface . . . . . . . . . . . . . . . . . . . . . . . . . . . . . . . . . . . . . . . . . . . . . . . . . . . . . 3
2.4
Open the Web Interface . . . . . . . . . . . . . . . . . . . . . . . . . . . . . . . . . . . . . . . . . . . . . . . . . . . . . . . 3
3.0
PREPARING TO UPDATE LIEBERT INTELLISLOT FIRMWARE. . . . . . . . . . . . . . . . . . . . . . . . . .4
3.1
Requirements to Update the Liebert IntelliSlot Card’s Firmware . . . . . . . . . . . . . . . . . . . . . 4
3.2
Determine the Liebert IntelliSlot Card Type and Firmware Version . . . . . . . . . . . . . . . . . . . 4
3.3
Download the Firmware Upgrade File to the Computer . . . . . . . . . . . . . . . . . . . . . . . . . . . . . 5
3.4
Choose a Method to Install the Firmware Upgrade . . . . . . . . . . . . . . . . . . . . . . . . . . . . . . . . . 5
4.0
UPDATING THE FIRMWARE - HTTP (WEB) METHOD . . . . . . . . . . . . . . . . . . . . . . . . . . . . . . .6
4.1
Install the Firmware Upgrade. . . . . . . . . . . . . . . . . . . . . . . . . . . . . . . . . . . . . . . . . . . . . . . . . . 6
5.0
UPDATING THE FIRMWARE - TFTP (HYPERTERMINAL, TELNET, WEB) METHOD . . . . . . . . . .7
5.1
TFTP Method - Terminal Emulation / Telnet Interface. . . . . . . . . . . . . . . . . . . . . . . . . . . . . . 7
5.2
TFTP Method - Web Interface . . . . . . . . . . . . . . . . . . . . . . . . . . . . . . . . . . . . . . . . . . . . . . . . . . 9
6.0
UPDATING THE FIRMWARE - XMODEM (SERIAL) METHOD . . . . . . . . . . . . . . . . . . . . . . . . . . 11
FIGURES
Figure 1
Null connection . . . . . . . . . . . . . . . . . . . . . . . . . . . . . . . . . . . . . . . . . . . . . . . . . . . . . . . . . . . . . . . . . 11
TABLES
Table 1
Table 2
Table 3
Table 4
Table 5
Overview of the upgrade process . . . . . . . . . . . . . . . . . . . . . . . . . . . . . . . . . . . . . . . . . . . . . . . . . . . .
Estimated Time for downloads. . . . . . . . . . . . . . . . . . . . . . . . . . . . . . . . . . . . . . . . . . . . . . . . . . . . . .
Communication settings . . . . . . . . . . . . . . . . . . . . . . . . . . . . . . . . . . . . . . . . . . . . . . . . . . . . . . . . . . .
Firmware update settings - TFTP . . . . . . . . . . . . . . . . . . . . . . . . . . . . . . . . . . . . . . . . . . . . . . . . . . .
Firmware update settings - Web . . . . . . . . . . . . . . . . . . . . . . . . . . . . . . . . . . . . . . . . . . . . . . . . . . . .
i
1
1
2
7
9
ii
1.0
INTRODUCTION
Liebert’s IntelliSlot® cards may be updated to take advantage of the latest release of the firmware
with enhanced features, compatibility with new units or service patches. Upgraded firmware may be
downloaded with a browser, such as Internet Explorer. Liebert maintains firmware upgrades on its
Web site, www.liebert.com/downloads.
Liebert manufactures various types of network cards for Liebert products. Before beginning any
upgrade, determine the type of Liebert IntelliSlot card to be upgraded.
This identifying information—the type of card and firmware version currently installed—may be
found in the documentation shipped with the card or by reading the card’s support information
through a terminal emulation, Telnet or Web interface, as described in 3.2 - Determine the Liebert
IntelliSlot Card Type and Firmware Version.
NOTE
Liebert recommends that users read all the instructions prior to attempting a firmware
upgrade.
1.1
Overview
The firmware upgrade involves these steps:
Table 1
Overview of the upgrade process
Step
For details, see:
1. Decide which interface to use to connect to the
Liebert IntelliSlot card
2.0 - Connect to the Card - Terminal Emulation, Telnet
or Web Interface
2. Prepare for the upgrade
• Make sure you have everything needed to
perform the upgrade
3.1 - Requirements to Update the Liebert IntelliSlot
Card’s Firmware
• Check the type of card and firmware version
currently installed
3.2 - Determine the Liebert IntelliSlot Card Type and
Firmware Version
• Download the upgrade file from Liebert’s Web
site
3.3 - Download the Firmware Upgrade File to the
Computer
• Decide which method to use for the upgrade
3.4 - Choose a Method to Install the Firmware Upgrade
3. Follow the step-by-step instructions to upgrade the firmware with the chosen method:
1.2
• HTTP (Web) Method
4.0 - Updating the Firmware - HTTP (Web) Method
• TFTP (HyperTerminal, Telnet, Web) Method
5.0 - Updating the Firmware - TFTP (HyperTerminal,
Telnet, Web) Method
• Xmodem (Serial) Method
6.0 - Updating the Firmware - Xmodem (Serial) Method
Estimated Time to Download the Firmware Upgrade File
The amount of time required to download the firmware upgrade file depends on the upgrade method
used. Refer to Table 2 for estimated times for each method.
Table 2
Estimated Time for downloads
Upgrade Method
Expected Speed
HTTP (Web) Method
(.bin file)
6-7 minutes
(subject to network traffic)
TFTP (HyperTerminal, Telnet, Web) Method
(.bin file)
5-6 minutes
(subject to network traffic)
Xmodem (Serial) Method
Xmodem 1K 115,200 bps
1st file
2 minutes
2nd file
2 minutes
3rd file
3-5 minutes
1
2.0
CONNECT TO THE CARD - TERMINAL EMULATION, TELNET OR WEB INTERFACE
Upgrading the firmware requires connecting to the card with one of these interfaces.
2.1
Open the Terminal Emulation Interface - Serial Connection
To connect to the card using terminal emulation software with a
serial connection to the Web card:
1. Open a terminal emulation application, such as
HyperTerminal.
To do this:
• Click the Start button, then Programs, Accessories,
Communications and finally HyperTerminal.
2. In the Connection Description window, enter a name for the
connection—for example, GXT2U—then click OK.
3. In the Connect To window:
• Choose COM3 from the Connect Using drop-down list.
• Click OK.
4. In the COM3 Properties window, enter the communication
settings shown in Table 3.
Table 3
Communication settings
Baud Rate:
Data Bits:
Parity:
Stop Bits:
Flow Control:
Name
COM3
9600
8
Connection
settings
None
1
None
5. When the message at right appears in the HyperTerminal
window, press the Enter key.
2.2
Open the Terminal Emulation Interface - TCP/IP Connection
To connect to the card using terminal emulation software with
an Ethernet connection to the Web card:
1. Open a terminal emulation application, such as
Name
HyperTerminal.
To do this:
• Click the Start button, then Programs, Accessories,
Communications and finally HyperTerminal.
2. In the Connection Description window, enter a name for the
connection—for example, GXT2U—then click OK.
3. In the Connect To window:
• Choose TCP/IP (Winsock) from the Connect Using
drop-down list.
TCP/IP
• Enter the IP address of the Web card—for example,
(Winsock)
192.168.0.125—in the Host Address box, then click OK.
4. When the message at right appears in the HyperTerminal window,
RTCS v2.96.00 Telnet
press the Enter key.
Service Port Manager
<Esc> Ends Session
5. Enter the Administrator username and password (both are casesensitive):
a. Login (username—default is Liebert)
Login: Liebert
Password: ********
b. Password (default is Liebert)
2
server
Active
2.3
Open the Telnet Interface
To connect to the card using Telnet:
1. Open a Telnet connection on a computer with an Ethernet connection to the Liebert unit.
To do this:
• Open a command prompt window—click the Start button, then
Run.
• Enter cmd and click OK.
• In the command prompt window that opens, enter telnet followed by a space and the IP address of the Web card—for example:
telnet 192.168.0.125
C:>telnet 192.168.0.125
2. When the message at right appears in the command prompt window, RTCS v2.96.00 Telnet server
press the Enter key.
Service Port Manager Active
<Esc> Ends Session
3. Enter the Administrator username and password (both are casesensitive):
a. Login (username—default is Liebert)
Login: Liebert
Password: ********
b. Password (default is Liebert)
2.4
Open the Web Interface
To connect to the card using the Web interface:
1. Open a Web browser such as Internet Explorer.
2. Enter the IP address of the Web card in the address bar—e.g., 192.168.0.125.
3. Click on a tab at the top of the window.
Configure and
Support Tabs
3
3.0
PREPARING TO UPDATE LIEBERT INTELLISLOT FIRMWARE
3.1
Requirements to Update the Liebert IntelliSlot Card’s Firmware
Make sure you have the following before starting the update:
• Firmware upgrade downloaded from Liebert’s Web site (see 3.3 - Download the Firmware
Upgrade File to the Computer)
• A computer running Internet Explorer 5.5 or newer
• A Liebert IntelliSlot card
• A connection to the Liebert IntelliSlot card
• Null modem cable—serial upgrade method
• Ethernet connection—TFTP or HTTP upgrade method
• An Internet connection
3.2
Determine the Liebert IntelliSlot Card Type and Firmware Version
Each type of Liebert IntelliSlot card uses different firmware. Attempting to upgrade a card with the
firmware for another type of card will fail and may damage the card.
To determine the type of card in your Liebert equipment:
Terminal Emulation (Serial or TCP/IP Connection) / Telnet
To view Web card information using terminal emulation or Telnet:
Factory Settings Menu
---------------------1: Reset to Factory Defaults
2: Agent Card Information
1. Open a connection to the Liebert IntelliSlot card (if needed, see
<ESC>: Cancel menu level
instructions in 2.1 - Open the Terminal Emulation Interface Please select a key ?>
Serial Connection, 2.2 - Open the Terminal Emulation
Interface - TCP/IP Connection or 2.3 - Open the Telnet Interface).
2. Choose Factory Settings from the Main Menu, then choose Agent Card Information.
3. The Liebert IntelliSlot card model, part number and firmware version appear in the following
example. Press the Enter key to return to the previous menu
MAC Address
Network Card Model
Network Card Part #
Manufacture Date
Serial Number
Boot Version
Boot Label
App Version
App Label
Hardware Version
CPU Speed
Flash Usage
Hit Enter to Exit
Model and
Part Number
Firmware
Version
00-00-68-16-82-C1
IntelliSlot Web Card
OCWEBCARD
APR 28,2004
416701G105T2004APR280074
2.300.0
OCWEBCARD_HID3_2.300.0_034380
2.300.0
OCWEBCARD_HID3_2.300.0_035191
3
50 MHz
4327 Out Of 8388 KByte
Web Interface
To view Web card information using a Web browser:
1. Open a connection to the Liebert IntelliSlot card (if needed, see instructions in 2.4 - Open the
Web Interface).
2. Click on the Support tab, then Summary in the left panel. The Liebert IntelliSlot card model,
part number and firmware version appear in the right panel.
Support tab
Model, Part Number
and Firmware Version
Summary
4
3.3
Download the Firmware Upgrade File to the Computer
NOTE
Turn off the power management on your PC or laptop before beginning the update to ensure
that communication will not be disrupted during the process.
To download the upgrade file:
1. Open a Web browser, such as Internet Explorer (5.5 or newer).
2. Navigate to Liebert’s Web site, www.liebert.com/downloads.
3. Choose the firmware upgrade for your card from the selections on the Web page (see
3.2 - Determine the Liebert IntelliSlot Card Type and Firmware Version).
4. Click on the link to download the file.
5. Save the file to your computer’s hard drive.
Be sure to make a note of the location where the file is saved.
3.4
Choose a Method to Install the Firmware Upgrade
To install the firmware upgrade, choose one of these three methods and refer to the associated stepby-step directions:
• HTTP (Web) - see 4.0 - Updating the Firmware - HTTP (Web) Method
• TFTP - see 5.0 - Updating the Firmware - TFTP (HyperTerminal, Telnet, Web) Method
• Xmodem (Serial) - see 6.0 - Updating the Firmware - Xmodem (Serial) Method
5
4.0
UPDATING THE FIRMWARE - HTTP (WEB) METHOD
Follow these steps to install the firmware upgrade using the HTTP (Web) method. This method is
available through the Web interface only and requires an Ethernet connection to the Web card.
4.1
Install the Firmware Upgrade
NOTE
Turn off the power management on your PC or laptop before beginning the update to ensure
that communication will not be disrupted during the process.
To update the Liebert IntelliSlot card firmware using the HTTP (Web) method:
1. Open a connection to the Liebert IntelliSlot card (if needed, see instructions in 2.4 - Open the
Web Interface).
2. Click on the Configure tab, then click on Web (under Firmware Update) in the left panel. The
Connect To box opens for you to enter the username and password.
3. Enter the Administrator username and password (both case-sensitive):
a. User Name (default is Liebert)
b. Password (default is Liebert)
4. Click OK. The Web (HTTP) Firmware Update window opens, as shown at right below.
Configure
tab
Browse
Web
Connect To
Filename
Update Firmware
5. Click on the Browse button to locate the upgrade file. This is the file with the extension “.bin”
downloaded in 3.3 - Download the Firmware Upgrade File to the Computer. Then click
Open to return to the update screen.
6. When ready to begin the update, click the Update Firmware button.
A screen will appear, showing the firmware update progress.
NOTE
Do not refresh your browser or open another browser window. Wait until the firmware update
has been completed before opening other applications or using the computer for other tasks.
7. A message appears indicating whether the update was successful.
After the firmware update is completed, the card will reinitialize and you may return to the Liebert
IntelliSlot card’s Web interface.
Check the new firmware version if you wish (see 3.2 - Determine the Liebert IntelliSlot Card
Type and Firmware Version).
6
5.0
UPDATING THE FIRMWARE - TFTP (HYPERTERMINAL, TELNET, WEB) METHOD
Follow these steps to update the firmware using the TFTP method. This method is available through
the terminal emulation, Telnet and Web interfaces with an Ethernet connection to the Web card.
NOTE
This method includes a time-sensitive operation requiring expeditious location of the upgrade
files downloaded in 3.3 - Download the Firmware Upgrade File to the Computer. Read
through this entire section before beginning the upgrade.
5.1
TFTP Method - Terminal Emulation / Telnet Interface
To update the Liebert IntelliSlot card firmware using the TFTP method with a terminal emulation or
Telnet interface:
Open a Connection to the Card
1. Open a terminal emulation or Telnet connection to the Liebert IntelliSlot card (if needed, see
instructions in 2.2 - Open the Terminal Emulation Interface - TCP/IP Connection or
2.3 - Open the Telnet Interface).
2. Choose Firmware Updates from the Main Menu.
Firmware Updates Menu
---------------------3. Choose TFTP Update from the Firmware Updates menu,
1: TFTP Update
shown at right.
Specify TFTP Server and Upgrade Filename
4. The TFTP Update Menu, shown at right, displays the TFTP
server’s IP address and listening port, along with the name
of the firmware update file.
5. Select options as needed and refer to the following guide to
change any settings.
Table 4
TFTP Update Menu
----------------1: IP Address
0.0.0.0
2: Port
69
3: Filename
Uninitialized
4: Initiate TFTP Firmware Update
<ESC>: Cancel menu level
Please select a key ?>
Firmware update settings - TFTP
Parameter
Description
Server
The IP address of the TFTP server—for example, 192.168.0.125.
Port
Port that the TFTP server is using, typically 69.
Filename
Name of the firmware update file—128 characters maximum, including spaces and punctuation.
This is the file with the extension “.bin” downloaded in 3.3 - Download the Firmware Upgrade File
to the Computer.
6. After making changes, press the Escape key twice to return to the Main Menu.
7. Choose Exit and Save to save your changes and reboot the card.
Reconnect to the Card
8. Connect to the Liebert IntelliSlot card again (if needed, see 2.3 - Open the Telnet Interface or
2.1 - Open the Terminal Emulation Interface - Serial Connection).
9. Choose Firmware Updates from the Main Menu.
Firmware Updates Menu
---------------------10. Choose TFTP Update from the Firmware Updates menu,
1: TFTP Update
shown at right.
7
Begin the Upgrade Process
11. When ready to begin the update, choose
Initiate TFTP Firmware Update.
12. Open the TFTP application and start
TFTP. Ensure that all settings are ready
to transfer the file, including the
location of the upgrade file. Refer to your
TFTP user manual for more details.
13. Return to the terminal emulation/Telnet
screen. At the confirmation message
prompt, enter y (yes) to confirm your
choice. (To cancel, enter n for no.)
14. A message appears, as shown at right,
showing the progress by percent
complete.
15. When the progress screen shows 100%
complete, the card will be rebooted.
Press Enter when this is finished.
16. Press the Escape key to return to the
Main Menu, then choose Exit and
Save.
The upgrade is now complete.
Check the new firmware version if you
wish (see 3.2 - Determine the Liebert
IntelliSlot Card Type and Firmware
Version).
TFTP Update Menu
----------------1: IP Address 192.168.0.125
2: Port
69
3: Filename
OCWEBCARD_HID3_2.300.0_035780_AppFwUpdt.bin
4: Initiate TFTP Firmware Update
<ESC>: Cancel menu level
Please select a key ?>
All Code In Flash Will Be Rewritten, Confirm? [y/n]
TFTP Update initiated
The firmware on this card is currently being updated.
This operation may take 6 or more minutes depending
on network traffic and other factors. The card will be
rebooted upon successful completion of the process OR
control will be returned to this terminal session upon
failure so another firmware update attempt can be made.
Firmware update in process... Percent Complete(0%)
Main Menu
---------1: System Information
2: IP Network Settings
3: Messaging
4: Factory Settings
5: Firmware Updates
q: Quit and abort changes
x: Exit and save
Please select a key ?>
8
5.2
TFTP Method - Web Interface
To update the Liebert IntelliSlot card firmware using the TFTP method with a Web interface:
Open a Connection to the Card
1. Open a connection to the Liebert IntelliSlot card (if needed, see instructions in 2.4 - Open the
Web Interface).
2. Click on the Configure tab, then TFTP in the left panel.
Configure
tab
Edit
TFTP
3. Enter the Administrator username and password (both are case-sensitive):
a. Login (username—default is Liebert)
b. Password (default is Liebert)
Specify TFTP Server and Upgrade Filename
4. Click the Edit button in the right panel.
5. Select options as needed and refer to the following guide to change any settings.
Table 5
Firmware update settings - Web
Parameter
Description
Server
The IP address of the TFTP server—for example, 192.168.0.125.
Port
Port that the TFTP server is using, typically 69.
Filename
Name of the firmware update file—128 characters maximum, including spaces and punctuation.
This is the file with the extension “.bin” downloaded in 3.3 - Download the Firmware Upgrade File
to the Computer.
6. After making changes, click Save, then click Reinitialize in the left panel to reboot the card.
Configure
tab
Save
TFTP
Reinitialize
Reconnect to the Card
7. Click the Configure tab, then TFTP and enter the username and password (Steps 2 and 3) to
return to the TFTP screen as shown above.
9
Begin the Upgrade Process
8. Open the TFTP application and start TFTP. Ensure that all settings are ready to transfer the file,
including the location of the upgrade file. Refer to your TFTP user manual for more details.
9. Return to the Web interface.
10. When ready to begin the download, click the Update Firmware button.
Update
Firmware
11. During the update, the window displays a progress bar, as shown below left.
NOTE
Do not close the Web browser during this process or the update will abort.
After the firmware update is completed, the card will reinitialize automatically. A reboot message, as shown below right, remains until the rebooting is finished.
Progress
of update
When the rebooting is complete, the Web browser window returns to the default opening view. The
upgrade is now complete.
Check the new firmware version if you wish (see 3.2 - Determine the Liebert IntelliSlot Card
Type and Firmware Version).
10
6.0
UPDATING THE FIRMWARE - XMODEM (SERIAL) METHOD
Follow these steps to update the firmware using the Xmodem (serial) method. This method works
through the Web card’s serial port, employing terminal emulation software, such as HyperTerminal.
NOTE
This method includes a time-sensitive operation requiring expeditious location of the upgrade
files downloaded in 3.3 - Download the Firmware Upgrade File to the Computer. Read
through this entire section before beginning the upgrade.
Connect a Cable to the Serial Ports
1. Connect one end of a DB-9 null modem or file transfer cable to the Web card’s serial port and the
other to the computer’s serial port. The correct cable will have at a minimum, Pins 2 and 3 crossed
at the ends, as shown in Figure 1.
Figure 1
Null connection
DTE Device
DTE Device
Receive Rx (Pin 2)
Receive Rx (Pin 2)
Transmit Tx (Pin 3)
Transmit Tx (Pin 3)
Open a Terminal Emulation Connection
2. Open a connection to the Liebert IntelliSlot card (if
needed, see instructions in 2.1 - Open the Terminal
Emulation Interface - Serial Connection).
3. Choose Firmware Updates from the Main Menu.
4. Choose XMODEM Update from the Firmware Updates
menu, seen at right, and enter y (yes) to confirm your
choice.
5. Choose Xmodem1K from the Select Firmware Update
Protocol, as shown at right.
Firmware Updates Menu
---------------------1: XMODEM Update
2: TFTP Update
Firmware Update (Step 1/3)
-------------------------Select Firmware Update Protocol
------------------------------1: XmodemCrc
2: Xmodem1K
x: Exit/Cancel
Please select a key ?>
Current Communications Rate is 9600 bps.
Change the Baud Rate to 115200
6. Choose 115200 bps from the menu, shown below left.
7. From the HyperTerminal menu, click on Call, then choose Disconnect (this will not close the
HyperTerminal connection to the card).
8. In the HyperTerminal menu bar, click on File, then choose Properties.
9. Click on the Connect To tab and click the Configure button. This opens Port Settings tab in the
COM1 Properties window, as shown below right.
10. Choose 115200 from the Bits Per Second drop-down list and click OK, then click OK to close the
Properties window.
11. In the HyperTerminal menu bar, click on Call, then choose Call from the drop-down menu and
press the Enter key.
115200 bps
Call menu
115200 bps
Configure
button
11
Download the First Firmware Update File
12. After changing the communication rate to 115200 bps, press Enter to resume the firmware
update.
After you press Enter, HyperTerminal displays Cs as it counts down the time remaining to locate
and begin transferring the upgrade files.
NOTE
After you begin the initialization process in Step 12, you must complete Steps 13 through 15
within 60 seconds. Before beginning, check to ensure that you know the location of the
firmware files and read through the following steps to understand what needs to be done.
This 60-second limit also applies to downloading the second and third upgrade files.
13. In the HyperTerminal menu, click on Transfer, then Send File.
Browse to locate
upgrade file
Press Enter to start
firmware update
Progress
... and
window
remaining
shows
time
elapsed time...
Choose
1K Xmodem
14. Click the Browse button to locate an upgrade file. Select the files in order—the filename ending
in FILE1 for the first download, then FILE2, and finally FILE3—then click Open.
15. In the Send File window, choose 1K Xmodem from the Protocol drop-down list and click Send.
A progress window opens, showing the elapsed time and amount of time remaining for the first
file to be downloaded to the Liebert IntelliSlot card. The window closes after the first file is downloaded.
NOTE
Do not press any keys while the progress window remains open or the download will abort.
Download the Second and Third Firmware Update Files
16. When the progress window closes, enter y (yes) in
HyperTerminal to continue the upgrade.
17. Choose Xmodem1K in the Select Firmware Update
Protocol menu.
18. The screen shows that the communication rate is
115200. This does not need to be changed.
19. Press Enter to continue.
20. Repeat Steps 12 through 15 within the 60-second
limit to browse to the second upgrade file and
download it to the Liebert IntelliSlot card.
21. Wait for the Progress window to close after the
second file is downloaded.
Then repeat Steps 16 through 20 to download the
third upgrade file. This file is the largest and may
take 30 minutes or longer to download.
12
Would You Like to Continue (Y or N)?
Firmware Update (Step 2/3)
-------------------------Select Firmware Update Protocol
------------------------------1: XmodemCrc
2: Xmodem1K
x: Exit/Cancel
Please select a key ?>
Current Communications Rate is 115200 bps.
Press a number to Change Communications Rate.
------------------------------1: 9600 bps
2: 19200 bps
3: 38400 bps
4: 57600 bps
5: 115200 bps
Enter: Accept/Start Firmware Update
Please select a key >
Press Enter to Start Firmware Update.
Complete the Upgrade and Restore Communication Rate
22. Choose 9600 bps from the menu, shown below left.
23. From the HyperTerminal menu, click on Call, then choose Disconnect (this will not close the
HyperTerminal connection to the card).
24. In the HyperTerminal menu bar, click on File, then choose Properties.
25. Click on the Connect To tab and click the Configure button. This opens Port Settings tab in the
COM1 Properties window, as shown below right.
26. Choose 9600 from the Bits Per Second drop-down list and click OK, then click OK to close the
Properties window.
27. In the HyperTerminal menu bar, click on Call, then choose Call from the drop-down menu.
28. Press the Enter key.
Call menu
9600 bps
Configure
button
29. Choose Exit and Save from the Main Menu to reboot the card.
When rebooting is complete, the upgrade is finished.
Check the new firmware version if you wish (see 3.2 - Determine
the Liebert IntelliSlot Card Type and Firmware Version).
Main Menu
---------1: System Information
2: IP Network Settings
3: Messaging
4: Factory Settings
5: Firmware Updates
q: Quit and abort changes
x: Exit and save
Please select a key ?> 5
13
14
Ensuring The High Availability
0f Mission-Critical Data And Applications.
Emerson Network Power, the global leader in enabling business-critical
continuity, ensures network resiliency and adaptability through
a family of technologies—including Liebert power and cooling
technologies—that protect and support business-critical systems.
Liebert solutions employ an adaptive architecture that responds
to changes in criticality, density and capacity. Enterprises benefit
from greater IT system availability, operational flexibility and
reduced capital equipment and operating costs.
Technical Support / Service
Web Site
www.liebert.com
Monitoring
800-222-5877
monitoring@emersonnetworkpower.com
Outside the US: 614-841-6755
Single-Phase UPS
800-222-5877
upstech@emersonnetworkpower.com
Outside the US: 614-841-6755
Three-Phase UPS
800-543-2378
powertech@emersonnetworkpower.com
Environmental Systems
800-543-2778
Outside the United States
614-888-0246
Locations
United States
1050 Dearborn Drive
P.O. Box 29186
Columbus, OH 43229
Europe
Via Leonardo Da Vinci 8
Zona Industriale Tognana
35028 Piove Di Sacco (PD) Italy
+39 049 9719 111
Fax: +39 049 5841 257
Asia
7/F, Dah Sing Financial Centre
108 Gloucester Road, Wanchai
Hong Kong
852 2572220
Fax: 852 28029250
While every precaution has been taken to ensure the accuracy
and completeness of this literature, Liebert Corporation assumes no
responsibility and disclaims all liability for damages resulting from use of
this information or for any errors or omissions.
© 2007 Liebert Corporation
All rights reserved throughout the world. Specifications subject to change
without notice.
® Liebert and the Liebert logo are registered trademarks of Liebert
Corporation. All names referred to are trademarks
or registered trademarks of their respective owners.
SL-52625_REV0_10-07
Emerson Network Power.
The global leader in enabling Business-Critical Continuity.
AC Power
Embedded Computing
Embedded Power
Connectivity
DC Power
Monitoring
Outside Plant
Power Switching & Controls
Precision Cooling
EmersonNetworkPower.com
Racks & Integrated Cabinets
Services
Surge Protection
Business-Critical Continuity, Emerson Network Power and the Emerson Network Power logo are trademarks and service marks of Emerson Electric Co.
©2007 Emerson Electric Co.