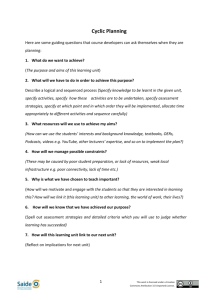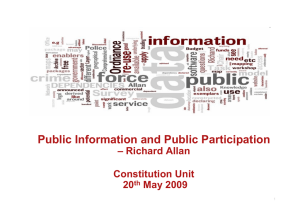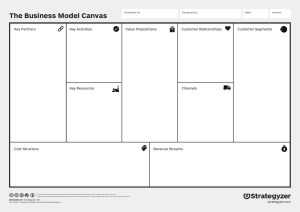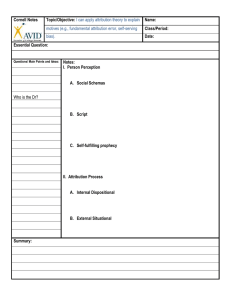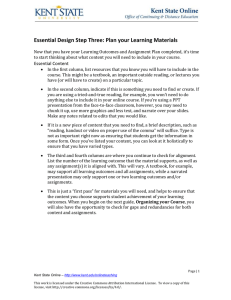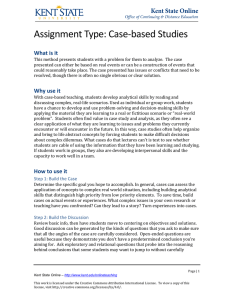Handout
advertisement

CHRISTIE FIERRO AND QUILL WEST, TACOMA COMMUNITY COLLEGE Image of four origami cranes surrounding a Creative Commons sticker. Attribution is on the picture. This is a sample for how to add attributions to your images. Visual Interest — CC Style Prepared for: Washington Canvas Users Group, March 27, 2014 Website: http://bit.ly/1l2Xgfc Contact: cfierro@tacomacc.edu; qwest@tacomacc.edu ! This packet is licensed under a Creative Commons Attribution 3.0 international license. Unless otherwise noted all materials were created by Christie Fierro and Quill West. ! CHRISTIE FIERRO AND QUILL WEST, TACOMA COMMUNITY COLLEGE PRESENTATION SUMMARY Description Canvas is a great tool for connecting students with each other, the instructor, and content. However, text-heavy pages, syllabi, assignments, and quizzes can be off-putting to students. This presentation, and handout, will present information on how to leverage Creative Commons licensing and simple image searching to add visual interest to your course. Outcomes Participants in the presentation will: Hear a case study of a course that evolved from a text-heavy to much more visual Discuss how applying copyright ethics appropriately in Canvas demonstrates the importance of ethical conduct to students Find out about tools within Canvas that make using CC Licensed images simple Learn about “best practices” for attribution in CC-Licensed works In This Handout In this handout you will find information about A hand-drawn image where the word infographics is colored in red and surrounded by different forms of visual data such as charts, graphs, and maps. Attribution: “Infographics” by Giulia.Forsythe, CC-BY-NC-SA 2.0 the following: • Types of CC Licenses and applying them in your class • How to use the Flickr Search in Canvas to find CC Licensed images • How to use methods other than Canvas for searching CC Licensed works • Attribute CC Licensed works • Find a CC Attribution Tool and apply it in your class ! ! CHRISTIE FIERRO AND QUILL WEST, TACOMA COMMUNITY COLLEGE TYPES OF CC LICENSES We Aren’t Lawyers, but… It is really convenient to download images from the web and use them in Canvas courses. It’s something that we’ve been able to do as teachers for several years. How many images have you downloaded to use in presentations over the years? While it is a common practice, reusing copyrighted images from the web is gambling- and the house has loaded dice. Why throw the dice when you don’t have to? Creative Commons, a cultural movement that allows creators to share their work with less restrictive usage rules, has allowed for reuse, revision, remixing and redistribution of creative works. Don’t Memorize these… There are six different licenses that allow creators to choose what rights they are granting possible users of a work. Use this handy guide as a reference point. ! SIX CREATIVE COMMONS LICENSES ! ! ! ! ! ! CC-BY: You need to credit the creator of the work, but you can reuse, revise, remix, and redistribute the work freely. CC-BY-ND: You can reuse and redistribute a work with this license, but you can’t make any derivative works from the original. You must credit the creator. ! ! CC-BY-NC-SA: You can use the work as long as you credit the original creator. You cannot charge for works that carry this license, and you must share what you create with it under the same license. CC-BY-SA: You need to credit the creator of the work, and anything you produce with the work needs to have the same license. CC-BY-NC: You can reuse, revise, remix, and redistribute the work. You must credit the original creator, and you cannot sell any product of the original. ! CC-BY-NC-ND: As long as you credit the original creator, you can use it. You cannot make any money on it, and you cannot change the original. The content of this page is licensed under a Creative Commons Attribution License except for any elements that may be licensed differently. The content of this page includes: Original content contributed by Creative Commons CHRISTIE FIERRO AND QUILL WEST, TACOMA COMMUNITY COLLEGE USING FLICKR SEARCH IN CANVAS Canvas Makes Images Easy Canvas has a built-in tool for finding CC Licensed images to use in your class. It can be a big time saver, if you know what kinds of images to look for. Here is a step by step process. ! 1. Select the spot in Canvas where you would like to include the image. 2. Open the Canvas editor by clicking the edit button. 3. Move your cursor to the place where you would like the image to show up. 4. Select the “insert image” tool in Canvas. 5. Click on the Flickr tab. 6. Type keywords for an image. 7. Select an appropriate image, tell Canvas what size you would like the image to be (300 wide is usually a good size). 8. Describe the image in the alt-text. 9. Click update. 12. Canvas will automatically load the image and make it a hyperlink to the original Flickr image. According to Flickr, this satisfies your responsibility on attribution. However, best practice for Creative Commons says you should include a text attribution. Please see the attribution section of this handout to find out how to create an attribution. ! METHODS FOR FINDING CC-LICENSED IMAGES Sometimes Flickr isn’t enough The Flickr search in Canvas is a real time saver, especially when you’re just looking for a generic image to augment your class. Flickr is always worth a look, but sometimes you can find more relevant images using tools like Wikimedia Commons, Open Clip Art Library, or even Google Images. We recommend using the search feature that you are most comfortable with, but remember that you are responsible for ensuring that the works you use are openly licensed. I’ve been tricked more than once by the Google Image search directing me to a blog that is openly licensed, while the image itself is unattributed (so I can’t use it for my purposes.) Our favorite tool for searching for openly licensed images is the CC-Search from Creative Commons. The search is pretty self explanatory- just type in keywords and click on the repository that you would like to search. SEARCH.CREATIVECOMMONS.ORG ! ATTRIBUTION OF CC LICENSED WORKS ! Citation, Citation, Citation As we are continually telling students, it is important to cite your work. When you use CC licensed works, you are making an agreement with the creator that you will tell people who they are. Best practices for attributions, according to Creative Commons, are to include the creator’s name, a link to the original work, title of the work, and the license of the work. It is a good habit to begin to collect attribution information for images as you find them, the same way that you would collect citation information for articles as you are writing a paper. Get a Grid, Keep it Updated There are multiple styles of attribution depending on the type of work you are creating. For that reason, we think it is good form to make a point of creating a spreadsheet or resource clearing house for information about the CC licensed works you are using. This way, you always have the information for attribution handy when you need it. Here is a sample resource clearinghouse: Work Title URL for Original Author’s Name/ Username License (w/ link) The Birds of Creative Commons http://bit.ly/1lkrCMX Kalexanderson CC-BY-SA 2.0 https:// creativecommons.org/ licenses/by-sa/2.0/ Infographic http://bit.ly/1fYXzlO Giulia Forsythe CC-BY-NC-SA 2.0 http:// creativecommons.org/ licenses/by-nc-sa/2.0/ deed.en Salmonella typhosus, cause of typhoid fever http://bit.ly/1rwzKLn Kat Masback CC-BY-SA 2.0 https:// creativecommons.org/ licenses/by-sa/2.0/ STYLES OF ATTRIBUTION How do I do that anyway? There are no set rules for how to write an attribution. The only rule is that any time you use a CC Licensed work you must attribute it. As stated on the last page, it is important to keep track of the creator’s name, the URL for the original, the title of the original, and the license associated with the work. Here are some sample attributions: 1. When you can add hyperlinking and trust your user to click around, maybe you can avoid the image title: Image by Kalexanderson, CC-BY-NC-SA 2.0 2. When hyperlinking isn’t possible, share the image title and repository: “The Birds of Creative Commons” by Kalexanderson, Flickr, CC-BY-NC-SA 2.0 3. When you have a lot of space, spell it out: ! “The Birds of Creative Commons” by Kalexanderson is licensed under a Creative Commons Attribution Non-Commercial Share Alike 2.0 License. Note: The Creative Commons Wiki also likes to include the note that if the original is changed in any way, the change should be described. For example, if an original is in color and you change it to black and white you should tell future viewers that you changed it to black and white. ! ! ! ! ! ! “The Birds of Creative Commons” by Kalexanderson is licensed under a Creative Commons Attribution Non-Commercial Share Alike 2.0 License. Converted to sepia tone and cropped by Quill West. CC ATTRIBUTION TOOL IN CANVAS Attribution Made Easy Sometimes you might use many different CC licensed works in one Canvas page or course. It is acceptable to make an attribution for each page that allows others to know where the original came from. Thanks to David Lippman of Pierce College and Lumen Learning there is a tool that you can load right into your personal Canvas shell that makes CC licensing and attributions a snap. ! How to Get the Tool If you want to get the tool to use in your Canvas class, follow these steps: 1. Go to course settings. 2. Click the Apps tab. 3. Click the View App Configurations button 4. Select Add New App 5. In the pop-up box type the following information: Name: CC Attribution Tool Key: Type your college or project name Secret: whatever Config Type: Select By URL Enter the URL: https://www.myopenmath.com/lti/ccattribution.php?getxml=true This will add a tool to your edit toolbar that allows you to add an automatic license of your choice directly to any place where you might need to add a CC License. ! ! ! USING THE CC ATTRIBUTION TOOL Making Attribution Easy The CC Attribution tool, created by David Lippman, is one of the fastest ways to simply add the attribution information for the works that you use. It demonstrates to students and other users that you are holding yourself to the standards of scholarly and Creative Commons attribution. Here is how to use the tool: 1. Follow the steps to add the attribution tool to your toolbar. 2. Click to edit the place where you want to add an attribution. 3. Move your cursor to the end of the page. 4. Click the attribution icon in the toolbar. 5. Select the type of attribution that you are putting on your own page. 6. Select the type of content on the page that you are attributing. 7. Enter the information that helps to attribute the information. 8. Enter as many attributions as necessary to complete all of the material used 9. Click insert. 10. A footnote with your attribution information will be added to your page. ! This is the CC License Generator tool pop up in Canvas. The tool was created by David Lippman of Pierce College.