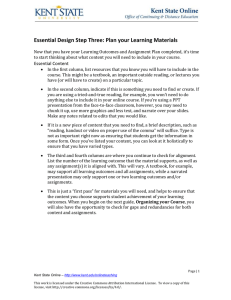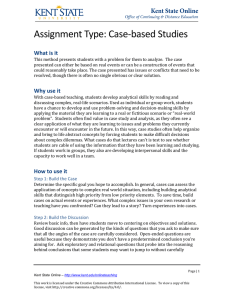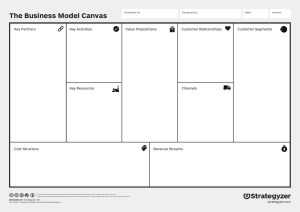Kaltura Guidebook
advertisement

Kaltura Guidebook Table of Contents Upload a Video .......................................................................................................................................... 4 Kaltura Login .................................................................................................................................. 5 FlashLine Account ......................................................................................................................... 6 Media Upload ................................................................................................................................. 7 Choose a file to upload .................................................................................................................. 8 Add Details..................................................................................................................................... 9 Privacy Settings ........................................................................................................................... 10 Review Upload ............................................................................................................................. 11 My Media Library ..................................................................................................................................... 12 Watch or Edit a Video................................................................................................................... 13 URL and Embed Code ................................................................................................................. 14 Access Privacy Settings ............................................................................................................... 15 Adjust Privacy Settings ................................................................................................................ 16 Analytics Dashboard .................................................................................................................... 17 Access Analytics .......................................................................................................................... 18 Edit / Add Features ...................................................................................................................... 19 Explore Features .......................................................................................................................... 20 Thumbnails................................................................................................................................... 21 Timeline........................................................................................................................................ 22 Using Kaltura in a Blackboard Text Editor ............................................................................................... 23 Open a Bb Text Editor .................................................................................................................. 24 Select your Video ......................................................................................................................... 25 Add the Video............................................................................................................................... 26 Using Kaltura in a Blackboard Course Folder or Content Area ............................................................... 27 Place the video............................................................................................................................. 28 Select your Video ......................................................................................................................... 29 Add the Video............................................................................................................................... 30 Review ......................................................................................................................................... 31 Kaltura Webcam Recording..................................................................................................................... 32 Allow Webcam & Mic Access ....................................................................................................... 33 Start Recording ............................................................................................................................ 34 Stop Recording ............................................................................................................................ 35 Preview the Recording ................................................................................................................. 36 Add Details................................................................................................................................... 37 Review Upload ............................................................................................................................. 38 Privacy Settings ........................................................................................................................... 39 Add to Blackboard ........................................................................................................................ 40 Kaltura Webcam Recording (Blackboard) ............................................................................................... 41 Add New - Webcam Recording .................................................................................................... 42 Record and Add to your Text Editor ............................................................................................. 43 Kaltura Guidebook Kaltura is Kent State’s new video platform solution with its in-depth features and seamless integration with Blackboard Learn. The application is Cloud based - meaning that it stores and presents video files on the internet - resulting in better performance and stability. This document is a comprehensive guide to Uploading a Video; My Media Library; Kaltura Webcam Recording; and Using Kaltura with Blackboard. Kent State Online - http://www.kent.edu/onlineteaching Pg. 3 This work is licensed under the Creative Commons Attribution 4.0 International License. http://creativecommons.org/licenses/by/4.0/ Upload a Video The following steps will guide you through uploading video or audio files that you have created for online streaming playback in your Kaltura My Media library. All items uploaded to your My Media library will also be available to be added to your Blackboard courses via the Kaltura Media mashup tool. Note - Faculty using CaptureSpace should upload recordings within the CaptureSpace tool itself. Only follow the steps in this document to upload videos created using a program other than CaptureSpace. Kent State Online - http://www.kent.edu/onlineteaching Pg. 4 This work is licensed under the Creative Commons Attribution 4.0 International License. http://creativecommons.org/licenses/by/4.0/ Kaltura Login 1. Open your web browser and navigate to https://video.kent.edu. 2. Click the Login button in the top right corner. 3. Select Login from the drop-down menu. Kent State Online - http://www.kent.edu/onlineteaching Pg. 5 This work is licensed under the Creative Commons Attribution 4.0 International License. http://creativecommons.org/licenses/by/4.0/ FlashLine Account 1. Enter your FlashLine username. 2. Enter your FlashLine password. 3. Click Sign In. Kent State Online - http://www.kent.edu/onlineteaching Pg. 6 This work is licensed under the Creative Commons Attribution 4.0 International License. http://creativecommons.org/licenses/by/4.0/ Media Upload 1. Click the Add New button in the upper right of the window. 2. Select Media Upload from the drop-down menu. Kent State Online - http://www.kent.edu/onlineteaching Pg. 7 This work is licensed under the Creative Commons Attribution 4.0 International License. http://creativecommons.org/licenses/by/4.0/ Choose a file to upload 1. 2. 3. 4. Click the Choose a file to upload button. A dialog box will pop up .. locate and select the video file you want to upload. Click Open. Your video will be uploaded. Kent State Online - http://www.kent.edu/onlineteaching Pg. 8 This work is licensed under the Creative Commons Attribution 4.0 International License. http://creativecommons.org/licenses/by/4.0/ Add Details 1. Add a meaningful Name that includes the course and purpose of the video (eg. ITEC 47411 Course Overview). 2. Add a Description and Tags (optional). Kent State Online - http://www.kent.edu/onlineteaching Pg. 9 This work is licensed under the Creative Commons Attribution 4.0 International License. http://creativecommons.org/licenses/by/4.0/ Privacy Settings 1. Adjust the Privacy settings. ◦ Private: Only you can view this video. You can mark videos as private and still embed them in your Blackboard course using the Kaltura Media mashup. This will ensure that ONLY students enrolled in that course can view your videos. ◦ Unlisted: Anyone with the link to the video inside or outside of Blackboard can view the video.* ◦ Published: Anyone can view or find the video online. 2. Click Save. *Note - if you choose to distribute the video URL via email or via a weblink/embed in Blackboard, be sure the video settings are Unlisted; otherwise, viewers will not be able to play the video. Kent State Online - http://www.kent.edu/onlineteaching Pg. 10 This work is licensed under the Creative Commons Attribution 4.0 International License. http://creativecommons.org/licenses/by/4.0/ Review Upload The video has been uploaded to your Kaltura My Media library. It will be processed and soon made available for online playback. 1. To view the video, click Go to Media. 2. To view your My Media library, click Go to My Media. Kent State Online - http://www.kent.edu/onlineteaching Pg. 11 This work is licensed under the Creative Commons Attribution 4.0 International License. http://creativecommons.org/licenses/by/4.0/ My Media Library Kaltura (video.kent.edu) has several features to help organize and enhance your online media, and edit existing videos that you've uploaded. You can access your Kaltura My Media library to review and/or organize your video uploads. You can also edit or adjust settings on video uploads. 1. 2. 3. 4. 5. 6. Open your web browser and navigate to https://video.kent.edu. Click the Login button in the top right corner. Select Login from the drop-down menu. Enter your FlashLine username and password. Once logged in, click your Name in the upper right of the window. Click My Media from the drop-down menu. Kent State Online - http://www.kent.edu/onlineteaching Pg. 12 This work is licensed under the Creative Commons Attribution 4.0 International License. http://creativecommons.org/licenses/by/4.0/ Watch or Edit a Video 1. Locate the video that you've uploaded. 2. Click the thumbnail image associated with the video in your My Media list. Kent State Online - http://www.kent.edu/onlineteaching Pg. 13 This work is licensed under the Creative Commons Attribution 4.0 International License. http://creativecommons.org/licenses/by/4.0/ URL and Embed Code To locate the video's URL and embed code, review your video in video.kent.edu. 1. Click the Share button underneath the video player. 2. Click the Link to Media Page button to copy the video's URL or click the Embed link to locate the video's HTML embed code. 3. Copy the URL to distribute or add to Blackboard via a Web Link or copy the embed code to add to Blackboard via a text editor in HTML mode. Note - if you choose to distribute the video URL via email or via a weblink/embed in Blackboard, be sure the video settings are Unlisted or Published; otherwise, viewers will not be able to play the video. Kent State Online - http://www.kent.edu/onlineteaching Pg. 14 This work is licensed under the Creative Commons Attribution 4.0 International License. http://creativecommons.org/licenses/by/4.0/ Access Privacy Settings To change privacy settings on a published video, while logged-in and reviewing a video that you own .. 1. Click the Actions button just below your video player. 2. Click Publish from the drop-down menu. Kent State Online - http://www.kent.edu/onlineteaching Pg. 15 This work is licensed under the Creative Commons Attribution 4.0 International License. http://creativecommons.org/licenses/by/4.0/ Adjust Privacy Settings Adjust the privacy settings as needed, and Save. • Private: Only you can view this video. You can mark videos as private and still embed them in your Blackboard course using the Kaltura Media mashup. This will ensure that ONLY students enrolled in that course can view your videos. • Unlisted: Anyone with the link to the video inside or outside of Blackboard can view the video.* • Published: Anyone can view or find the video online. *Note - if you choose to distribute the video URL via email or via a weblink/embed in Blackboard, be sure the video settings are Unlisted; otherwise, viewers will not be able to play the video. Kent State Online - http://www.kent.edu/onlineteaching Pg. 16 This work is licensed under the Creative Commons Attribution 4.0 International License. http://creativecommons.org/licenses/by/4.0/ Analytics Dashboard Kaltura will track the number of views and durations of views for each item in your My Media library. Items added to your Blackboard course via the Kaltura Mashup will also display information specific to the Blackboard students who have accessed your media. Videos added to Blackboard via weblinks and HTML embeds will not gather information about specific user views, but rather general information on viewership. Kent State Online - http://www.kent.edu/onlineteaching Pg. 17 This work is licensed under the Creative Commons Attribution 4.0 International License. http://creativecommons.org/licenses/by/4.0/ Access Analytics To review analytics for a video .. 1. Click the Actions button just below your video player. 2. Click Analytics from the drop-down menu. 3. From the Analytics Dashboard, you can review general information about your video.* *Note - to review information about specific viewers, click the Users tab on the Analytics Dashboard. Kent State Online - http://www.kent.edu/onlineteaching Pg. 18 This work is licensed under the Creative Commons Attribution 4.0 International License. http://creativecommons.org/licenses/by/4.0/ Edit / Add Features To explore and adjust these features .. 1. Click the Actions button just below your video player. 2. Click Edit* from the drop-down menu. Note - You can also access this Edit menu via the Edit button associated with your video in your My Media library list. Kent State Online - http://www.kent.edu/onlineteaching Pg. 19 This work is licensed under the Creative Commons Attribution 4.0 International License. http://creativecommons.org/licenses/by/4.0/ Explore Features Kaltura offers several features that can enhance and extend the functionality of your online videos. You can adjust the following: 1. Details: adjust the Name, Description, and Tags associated with your media. 2. Options: enable Comments, or enable the ability for viewers to create clips from your media. 3. Collaboration: change media owners; add collaborators who will have the ability to edit and/or publish your media. 4. Attachments: add files to be associated with your media. 5. Captions: add a closed-caption file to be associated with your media. 6. Thumbnails: upload, capture, or auto-generate a new thumbnail image for your media. 7. Downloads: control if your media file can be downloaded by visitors. 8. Timeline: add chapters and a menu on your video to allow users to navigate through your media during playback. 9. Replace Video: upload a new video to replace the current media. 10. Trim Video: remove portions of the beginning or ending of the media. Kent State Online - http://www.kent.edu/onlineteaching Pg. 20 This work is licensed under the Creative Commons Attribution 4.0 International License. http://creativecommons.org/licenses/by/4.0/ Thumbnails Use the Thumbnails feature to pick your favorite thumbnail image to represent your webcam instructor introductions! Clicking one of the following buttons will give you different options for selecting and using a new thumbnail image. 1. Upload Thumbnail: browse and upload an image from your computer to become the new video thumbnail. 2. Capture: use your webcam to capture a new image. 3. Auto-Generate: Kaltura picks 10 new images/frames from your video. Select a new image to become the new video thumbnail. Kent State Online - http://www.kent.edu/onlineteaching Pg. 21 This work is licensed under the Creative Commons Attribution 4.0 International License. http://creativecommons.org/licenses/by/4.0/ Timeline Use the Timeline feature to add chapters associated with different topics throughout your video timeline. This creates a menu that viewers can use during playback to navigate through your video, and revisit important topics in the video timeline. 1. Move the video playhead (red line) forward on the video timeline to the beginning of a new topic/ chapter 2. Click the Add Chapter button to the left of the video timeline. 3. Enter a Chapter Title. 4. Enter a Chapter Description (optional). 5. Cilck Save to add the chapter to your timeline. 6. Click View in Player to preview your video with a menu and chapters available during playback. Kent State Online - http://www.kent.edu/onlineteaching Pg. 22 This work is licensed under the Creative Commons Attribution 4.0 International License. http://creativecommons.org/licenses/by/4.0/ Using Kaltura in a Blackboard Text Editor Access your Kaltura My Media library within any Blackboard text editor to embed a video within Announcements, Items, Discussion Threads and Replies, Blog Posts, Journal Entries. Wiki Pages, etc. Kent State Online - http://www.kent.edu/onlineteaching Pg. 23 This work is licensed under the Creative Commons Attribution 4.0 International License. http://creativecommons.org/licenses/by/4.0/ Open a Bb Text Editor 1. Open a text editor in Blackboard (eg. start an Announcement, or create a Discussion Thread). 2. Type your entire message (it's best to include videos below your entire announcement, post, thread, etc).* 3. Click the Mashups button in the third row of the toolbar.** 4. Select Kaltura Media from the drop-down menu. *Recommended - Add a paragraph break to create a space between your message and the area for your video. **Note - If you do not see three rows in the text editor, click the chevron button (up arrows) in the top right corner of the text box to expand the toolbar. Kent State Online - http://www.kent.edu/onlineteaching Pg. 24 This work is licensed under the Creative Commons Attribution 4.0 International License. http://creativecommons.org/licenses/by/4.0/ Select your Video You will see all videos uploaded into your Kaltura My Media library. 1. Locate the video you would like to embed into the text editor. 2. Click the Select button associated with that video. Kent State Online - http://www.kent.edu/onlineteaching Pg. 25 This work is licensed under the Creative Commons Attribution 4.0 International License. http://creativecommons.org/licenses/by/4.0/ Add the Video Your video will now be included with your typed message. 1. Complete the message and/or options associated with your Item, Post, etc.* 2. Click Submit in Blackboard to publish the message with the embedded Kaltura video in Blackboard. *Note - Avoid adjusting the structure of the table of information beside the embedded video. Kent State Online - http://www.kent.edu/onlineteaching Pg. 26 This work is licensed under the Creative Commons Attribution 4.0 International License. http://creativecommons.org/licenses/by/4.0/ Using Kaltura in a Blackboard Course Folder or Content Area Access your My Media library within Content Areas and Course Folders to add Kaltura videos to your Blackboard course. Kent State Online - http://www.kent.edu/onlineteaching Pg. 27 This work is licensed under the Creative Commons Attribution 4.0 International License. http://creativecommons.org/licenses/by/4.0/ Place the video 1. Navigate to an area in your course where you would like to place your Kaltura video (eg. the Start Here folder for a Course Overview video). 2. In the Action Bar across the top of the screen, click Build Content. 3. Select Kaltura Media from the drop-down menu. Note - Edit Mode must be ON in order to view the Build Content menu option. Kent State Online - http://www.kent.edu/onlineteaching Pg. 28 This work is licensed under the Creative Commons Attribution 4.0 International License. http://creativecommons.org/licenses/by/4.0/ Select your Video You will see all videos uploaded into your Kaltura My Media library. 1. Locate the video you would like to embed into the text editor. 2. Click the Select button associated with that video. Kent State Online - http://www.kent.edu/onlineteaching Pg. 29 This work is licensed under the Creative Commons Attribution 4.0 International License. http://creativecommons.org/licenses/by/4.0/ Add the Video 1. Complete the information and options associated with your video.* 2. Click Submit in Blackboard to add the embedded Kaltura video to your Blackboard course. *Note - Consider adding the duration (minutes) of your video to the title associated with your video. You will find the duration included in the description of the video. Kent State Online - http://www.kent.edu/onlineteaching Pg. 30 This work is licensed under the Creative Commons Attribution 4.0 International License. http://creativecommons.org/licenses/by/4.0/ Review Your video will now be added to your Blackboard course. Move the video up/down in the Course Folder or Content Area to place the video in the best logical order in your course. Kent State Online - http://www.kent.edu/onlineteaching Pg. 31 This work is licensed under the Creative Commons Attribution 4.0 International License. http://creativecommons.org/licenses/by/4.0/ Kaltura Webcam Recording 1. Log into https://video.kent.edu (as noted previously). 2. In the upper right corner, click the Add New button. 3. Select Webcam Recording from the drop-down menu. Kent State Online - http://www.kent.edu/onlineteaching Pg. 32 This work is licensed under the Creative Commons Attribution 4.0 International License. http://creativecommons.org/licenses/by/4.0/ Allow Webcam & Mic Access The Kaltura Webcam Recording tool uses a flash-based recorder embedded in your web browser. When prompted, allow the browser to access your webcam and microphone. Kent State Online - http://www.kent.edu/onlineteaching Pg. 33 This work is licensed under the Creative Commons Attribution 4.0 International License. http://creativecommons.org/licenses/by/4.0/ Start Recording When you are ready to begin your webcam recording, click anywhere inside the recording window to begin. Kent State Online - http://www.kent.edu/onlineteaching Pg. 34 This work is licensed under the Creative Commons Attribution 4.0 International License. http://creativecommons.org/licenses/by/4.0/ Stop Recording When you are ready to stop your webcam recording, click anywhere inside the recording window to stop. Kent State Online - http://www.kent.edu/onlineteaching Pg. 35 This work is licensed under the Creative Commons Attribution 4.0 International License. http://creativecommons.org/licenses/by/4.0/ Preview the Recording The webcam recording will playback within the video window. 1. Click the on-screen Save button to keep the recording. 2. OR click the on-screen Record button to re-record the webcam video. Kent State Online - http://www.kent.edu/onlineteaching Pg. 36 This work is licensed under the Creative Commons Attribution 4.0 International License. http://creativecommons.org/licenses/by/4.0/ Add Details 1. Add a meaningful Name that includes the course and purpose of the video (eg. ITEC 47411 Module 1 Introduction). 2. Add a Description and Tags (optional). Kent State Online - http://www.kent.edu/onlineteaching Pg. 37 This work is licensed under the Creative Commons Attribution 4.0 International License. http://creativecommons.org/licenses/by/4.0/ Review Upload The video has been uploaded to your Kaltura My Media library. It will be processed and soon made available for online playback. 1. To view the video, click Go to Media. 2. To view your My Media library, click Go to My Media. Kent State Online - http://www.kent.edu/onlineteaching Pg. 38 This work is licensed under the Creative Commons Attribution 4.0 International License. http://creativecommons.org/licenses/by/4.0/ Privacy Settings 1. Adjust the Privacy settings. ◦ Private: Only you can view this video. You can mark videos as private and still embed them in your Blackboard course using the Kaltura Media mashup. This will ensure that ONLY students enrolled in that course can view your videos. ◦ Unlisted: Anyone with the link to the video inside or outside of Blackboard can view the video. ◦ Published: Anyone can view or find the video online. 2. Click Save. Kent State Online - http://www.kent.edu/onlineteaching Pg. 39 This work is licensed under the Creative Commons Attribution 4.0 International License. http://creativecommons.org/licenses/by/4.0/ Add to Blackboard Review the documentation on Using Kaltura with Blackboard to review the methods for adding Kaltura videos to Blackboard. Kent State Online - http://www.kent.edu/onlineteaching Pg. 40 This work is licensed under the Creative Commons Attribution 4.0 International License. http://creativecommons.org/licenses/by/4.0/ Kaltura Webcam Recording (Blackboard) Note - You can also launch the Kaltura Webcam Recorder from within Blackboard. 1. Open a text editor in Blackboard (eg. start an Announcement, or create a Discussion Thread). 2. Type your entire message (it's best to include videos below your entire announcement, post, thread, etc).* 3. Click the Mashups button in the third row of the toolbar.** 4. Select Kaltura Media from the drop-down menu. *Recommended: Add a paragraph break to create a space between your message and the area for your video. **Note - If you do not see three rows in the text editor, click the chevron button (up arrows) in the top right corner of the text box to expand the toolbar. Kent State Online - http://www.kent.edu/onlineteaching Pg. 41 This work is licensed under the Creative Commons Attribution 4.0 International License. http://creativecommons.org/licenses/by/4.0/ Add New - Webcam Recording 1. In the upper right corner of the window, click Add New. 2. Click Webcam Recording from the drop-down menu. Kent State Online - http://www.kent.edu/onlineteaching Pg. 42 This work is licensed under the Creative Commons Attribution 4.0 International License. http://creativecommons.org/licenses/by/4.0/ Record and Add to your Text Editor 1. 2. 3. 4. 5. Follow the steps above to start, stop, preview, and save your recording. Select your webcam recording from your My Media list. The webcam recording is now added to your text editor in Blackboard. Complete the other requirements for the entry as needed. Click Submit in Blackboard. Kent State Online - http://www.kent.edu/onlineteaching Pg. 43 This work is licensed under the Creative Commons Attribution 4.0 International License. http://creativecommons.org/licenses/by/4.0/