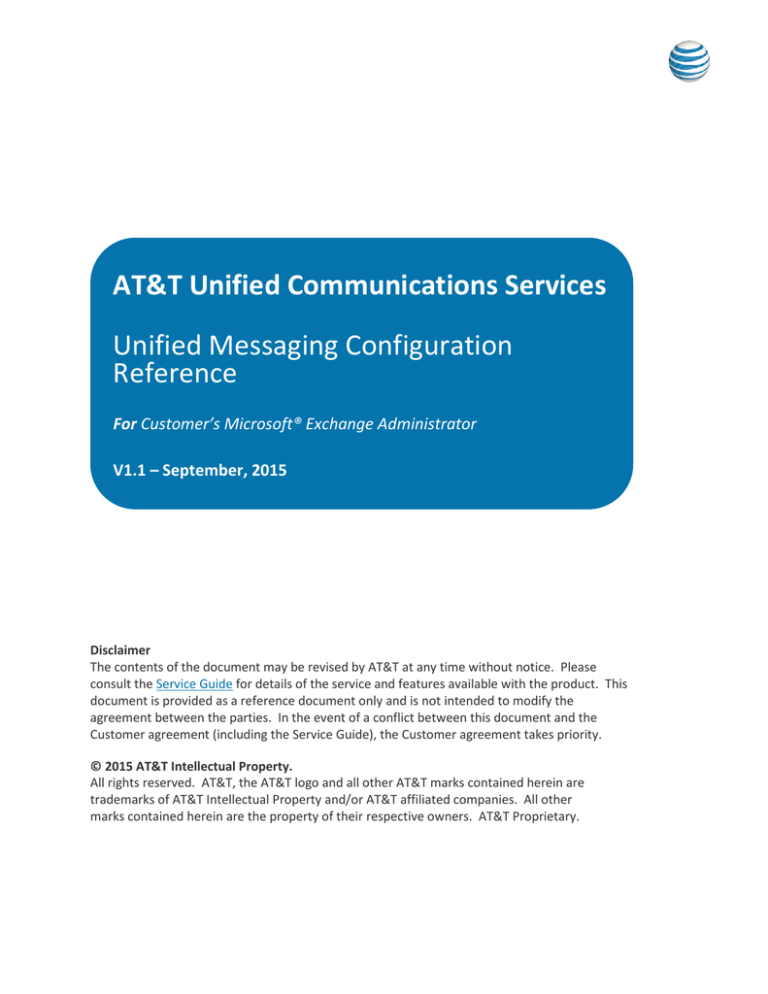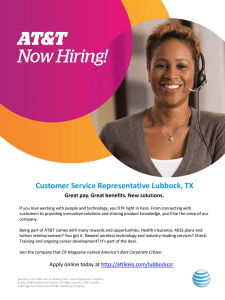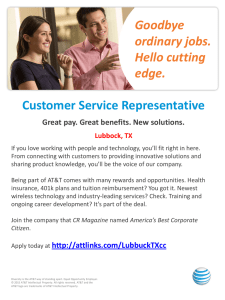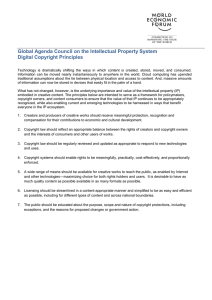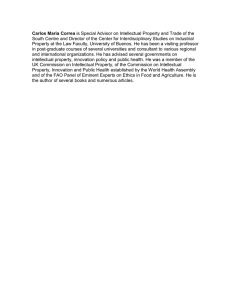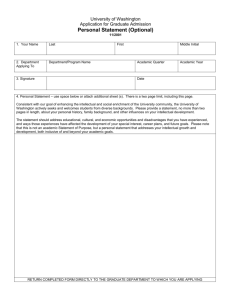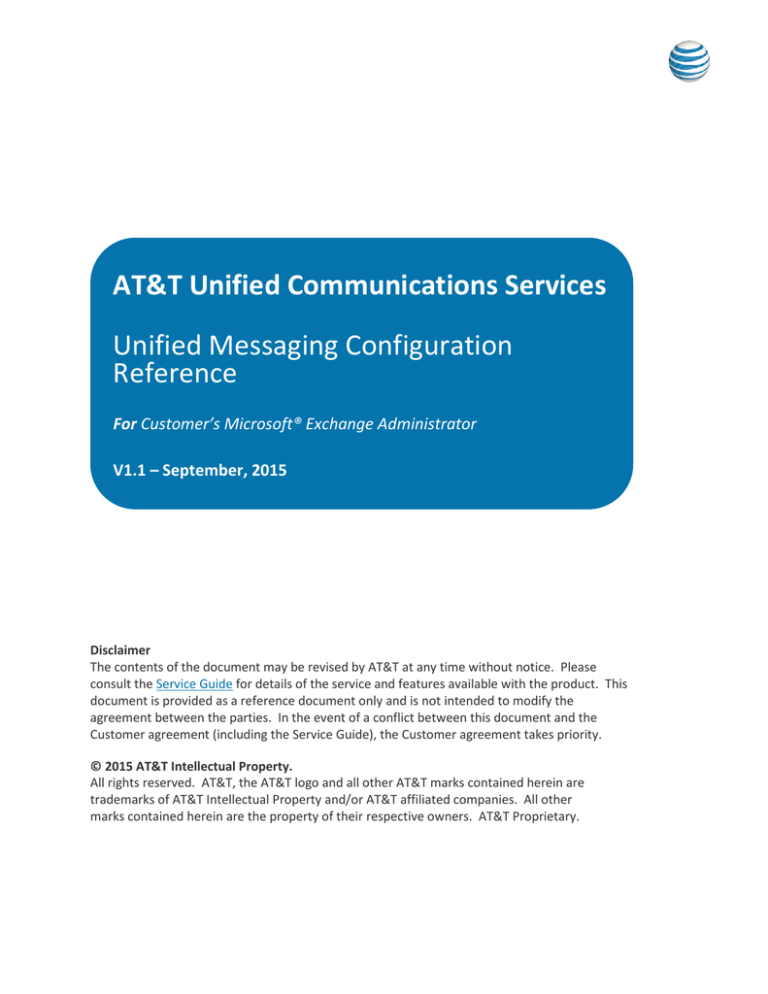
AT&T Unified Communications Services
Unified Messaging Configuration
Reference
For Customer’s Microsoft® Exchange Administrator
V1.1 – September, 2015
Disclaimer
The contents of the document may be revised by AT&T at any time without notice. Please
consult the Service Guide for details of the service and features available with the product. This
document is provided as a reference document only and is not intended to modify the
agreement between the parties. In the event of a conflict between this document and the
Customer agreement (including the Service Guide), the Customer agreement takes priority.
© 2015 AT&T Intellectual Property.
All rights reserved. AT&T, the AT&T logo and all other AT&T marks contained herein are
trademarks of AT&T Intellectual Property and/or AT&T affiliated companies. All other
marks contained herein are the property of their respective owners. AT&T Proprietary.
© 2015 AT&T Intellectual Property
Published by:
AT&T Intellectual Property
Product:
AT&T Unified Communications Services
Title:
UC Voice Unified Messaging Configuration Reference
Product version:
8.6.2
Publication date:
September, 2015
Reference number:
<UCS><UCV><UM><0715>
Revision number:
01
©2015 AT&T Intellectual Property. All rights reserved. AT&T and Globe logo are registered trademarks of AT&T Intellectual Property. All other marks are
the property of their respective owners.
ii
Welcome
This manual explains how to configure Microsoft Exchange servers to support Unified Messaging for the
AT&T Unified Communications (UC) Voice System. It includes:
•
Choosing a Client Access Server (CAS)
•
Confirming that the servers are using the correct authentication modes and protocols
•
Creating a Unified Messaging service account
•
Setting up relay configurations on the servers
•
Setting up ViewMail
©2015 AT&T Intellectual Property. All rights reserved. AT&T and Globe logo are registered trademarks of AT&T Intellectual Property. All other marks are
the property of their respective owners.
iii
Table of Contents
Determining which Exchange Servers (Bridgehead Servers) to Communicate with ...................... 1
Confirming Exchange Authentication ......................................................................................... 3
Confirming Exchange 2010 Authentication and SSL (Secure Sockets Layer) Settings .................3
Confirming Exchange 2007 Authentication and SSL Settings ......................................................6
Configuring the Exchange Servers ............................................................................................ 11
Creating a Unified Messaging Service Account ........................................................................ 11
SMTP (Simple Mail Transfer Protocol) Relay Configurations on the Exchange Server ............. 13
IMAP (Internet Message Access Protocol) Configurations on Exchange Servers ..................... 14
Configuring Exchange Server 2010 ........................................................................................... 14
Configuring Exchange Server 2007 ........................................................................................... 19
Creating Unified Messaging Service Accounts and Granting Permissions for Microsoft Office 365™
.......................................................................................................................................... 23
Setting up ViewMail for Outlook ............................................................................................. 26
iv
©2015 AT&T Intellectual Property. All rights reserved. AT&T and Globe logo are registered trademarks of AT&T Intellectual Property.
All other marks are the property of their respective owners.
Determining which Exchange Servers
(Bridgehead Servers) to Communicate with
When setting up the Unified Messaging (UM) service for users on a Unified Communications (UC) Voice
voicemail system, the end users’ mailboxes can reside on a mixture of different versions of Microsoft
Exchange servers. The Customer’s system administrator(s) must select which Exchange servers
(bridgehead servers) UC Voice will communicate with to perform the configuration tasks described in
the next chapter, “Confirming Exchange Authentication.”
•
If a Customer’s system administrator(s) choose a specific Exchange 2007 client access server, UC
Voice can access all Exchange 2007 mailboxes in the Exchange organization, but cannot access
Exchange 2010 mailboxes.
•
If a Customer’s system administrator(s) choose a specific Exchange 2010 client access server, UC
Voice can access all Exchange 2010 and Exchange 2007 mailboxes in the Exchange organization.
Therefore, if Exchange 2007 and 2010 co-exist in the organization, we recommend choosing the
Exchange 2010 client access server to communicate with the UC Voice server.
UC Voice can sometimes detect when a Customer moves mailboxes from one Exchange server to
another (see Table 1), and can automatically access the Exchange mailbox in the new location. When
UC Voice cannot detect mailbox moves, the Customer’s system administrator(s) must notify AT&T of the
kind of mailbox move that has occurred.
•
If a Customer moves all the Exchange mailboxes accessed by a UM service: the Customer’s system
administrator(s) need to notify AT&T to update the UM service to access a different Exchange
server.
•
If a Customer moves only some of the Exchange mailboxes accessed by a UM service: the
Customer’s system administrator(s) need to notify AT&T to create/update UM account settings to
use a UM service that accesses mailboxes in the new location.
©2015 AT&T Intellectual Property. All rights reserved. AT&T and Globe logo are registered trademarks of AT&T Intellectual Property.
All other marks are the property of their respective owners.The information contained herein is not an offer, commitment, representation or warranty by
AT&T and is subject to change.
1
Table 1. When UC Voice can automatically detect mailbox moves between Exchange servers
Exchange servers that end users’ mailboxes are being moved to or from
2003
2003
and
2007
2003
and
2010
2007
and
2007
2007
and
2010
2007
and
2013
2010
and
2010
2010
and
2013
2013
and
2013
No
No
No
No
No
No
No
No
No
No
No
No
Yes
No
No
No
No
No
No
No
No
Yes
Yes
No
Yes
No
No
No
No
No
Yes
Yes
Yes
Yes
Yes
Yes
Bridgehead
and
Server
2003
Exchange
2003 server
Exchange
2007 server
Exchange
2010 server
Exchange
2013 server
2
©2015 AT&T Intellectual Property. All rights reserved. AT&T and Globe logo are registered trademarks of AT&T Intellectual Property.
All other marks are the property of their respective owners.
Confirming Exchange Authentication
The Customer’s system administrator(s) need to confirm that the Exchange servers that UC Voice will
access are configured to use the desired authentication mode and web-based protocol. The
authentication modes are: basic, digest, or NTLM (Windows NT Local area network Manager). The webbased protocols are: HTTPS or HTTP (HyperText Transfer Protocol Secure or HyperText Transfer
Protocol).
These tasks are generally performed by the Customer’s system administrator(s).
Confirming Exchange 2010 Authentication and SSL (Secure Sockets Layer) Settings
Step 1:
Decide which type of authentication (basic, digest, or NTLM) you want UC Voice to use when signing into
Exchange 2010 client access servers. You must configure the following servers to use the same type of
authentication:
•
All Exchange 2010 client access servers
•
All Exchange 2007 client access servers, if there are Exchange 2007 mailboxes that you want UC
Voice to access
Step 2:
Decide whether you want the communication between UC Voice and Exchange 2010 client access
servers to be SSL (Secure Sockets Layer) encrypted. If so, you must specify the same SSL setting on the
following servers:
•
All Exchange 2010 client access servers
•
All Exchange 2007 client access servers, if there are Exchange 2007 mailboxes that you want UC
Voice to access
Step 3:
Sign into the Exchange 2010 client access servers that UC Voice will communicate with. Use an account
that is a member of the Local Administrators group.
©2015 AT&T Intellectual Property. All rights reserved. AT&T and Globe logo are registered trademarks of AT&T Intellectual Property.
All other marks are the property of their respective owners.The information contained herein is not an offer, commitment, representation or warranty by
AT&T and is subject to change.
3
Step 4:
On the Windows Start menu, select Programs > Administrative Tools > Internet Information Services (IIS)
Manager.
Step 5:
In the left pane, expand <servername> > Sites > Default Website.
Step 6:
In the left pane, under Default Website, select EWS (Exchange Web Services). See Figure 1.
Figure 1
Step 7:
In the middle pane, in the IIS section, double-click Authentication.
Step 8:
Confirm that the Status column says Enabled for the type of authentication that you want the UM
Services account to use when signing into Exchange mailboxes. See Figure 2.
Notify AT&T of the authentication methods enabled here. UC Voice supports only the following types of
authentication:
•
Basic
•
Digest
•
NTLM (Windows Authentication)
4
©2015 AT&T Intellectual Property. All rights reserved. AT&T and Globe logo are registered trademarks of AT&T Intellectual Property.
All other marks are the property of their respective owners.
Figure 2
Step 9:
If you changed any settings, in the right pane, select Apply.
Step 10:
In the left pane, select EWS again.
Step 11:
In the middle pane, double-click SSL Settings.
Step 12:
If the Require SSL checkbox is selected (Figure 3), please inform AT&T that SSL is required.
Figure 3
Step 13:
If you changed any settings, in the right pane, select Apply.
Step 14:
Make sure Exchange 2010 Service Pack 1 is applied to the Exchange 2010 servers.
Step 15:
©2015 AT&T Intellectual Property. All rights reserved. AT&T and Globe logo are registered trademarks of AT&T Intellectual Property.
All other marks are the property of their respective owners.The information contained herein is not an offer, commitment, representation or warranty by
AT&T and is subject to change.
5
Repeat Step 3 through Step 14 for the other Exchange 2010 client access servers that UC Voice can
access.
Step 16:
Close the IIS Manager.
Confirming Exchange 2007 Authentication and SSL Settings
Step 1:
Decide which type of authentication (basic, digest, or NTLM) you want UC Voice to use when signing into
Exchange 2007 client access servers. Configure all Exchange 2007 client access servers to use the same
type of authentication.
Step 2:
Decide whether you want the communication between UC Voice and Exchange 2007 client access
servers to be SSL encrypted. If so, specify the same SSL setting on all Exchange 2007 client access
servers.
Step 3:
Sign into the Exchange 2007 client access server that UC Voice will communicate with. Use an account
that is a member of the Local Administrators group.
Step 4:
On the Windows Start menu, select Programs > Administrative Tools > Internet Information Services (IIS)
Manager.
Step 5:
Select an Exchange 2007 server whose settings you want to confirm. In the left pane, expand
<servername> > Web Sites > Default Web Site.
6
©2015 AT&T Intellectual Property. All rights reserved. AT&T and Globe logo are registered trademarks of AT&T Intellectual Property.
All other marks are the property of their respective owners.
Step 6:
In the left pane, under Default Website, right-click EWS (Figure 4), and select Properties.
Figure 4
©2015 AT&T Intellectual Property. All rights reserved. AT&T and Globe logo are registered trademarks of AT&T Intellectual Property.
All other marks are the property of their respective owners.The information contained herein is not an offer, commitment, representation or warranty by
AT&T and is subject to change.
7
Step 7:
In the EWS Properties dialog box (Figure 5), select the Directory Security tab.
Figure 5
Step 8:
In the Authentication and Access Control section (Figure 5), select Edit.
8
©2015 AT&T Intellectual Property. All rights reserved. AT&T and Globe logo are registered trademarks of AT&T Intellectual Property.
All other marks are the property of their respective owners.
Step 9:
In the Authentication Methods dialog box (Figure 6), confirm that the selected checkbox is for the type
of authentication that you want the UM services account to use and inform AT&T about this setting.
UC Voice only supports the following types of authentication:
•
Basic
•
Digest
•
NTLM (Integrated Windows authentication)
Figure 6
Step 10:
Select OK.
Step 11:
In the Secure Communications section, select Edit.
©2015 AT&T Intellectual Property. All rights reserved. AT&T and Globe logo are registered trademarks of AT&T Intellectual Property.
All other marks are the property of their respective owners.The information contained herein is not an offer, commitment, representation or warranty by
AT&T and is subject to change.
9
Step 12:
In the Secure Communications dialog box (Figure 7), if the Require Secure Channel (SSL) checkbox is
selected, please inform AT&T that SSL is required.
Figure 7
Step 13:
Select OK twice.
Step 14:
Repeat Step 3 through Step 13 for the other Exchange 2007 client access servers that UC Voice can
access.
Step 15:
Close the IIS Manager.
10
©2015 AT&T Intellectual Property. All rights reserved. AT&T and Globe logo are registered trademarks of AT&T Intellectual Property.
All other marks are the property of their respective owners.
Configuring the Exchange Servers
The tasks in this chapter are generally performed by the Customer’s system administrator(s).
Creating a Unified Messaging Service Account
Step 1:
Create a Unified Messaging (UM) Service account in the Active Directory:
1. Log into the Exchange server as a domain administrator and click Start > Run > “dsa.msc.”
2. Click on the OU container on the left pane where you want to create the UM Service account
and then click the “Create a New User” button in the tool bar (see Figure 8). The window
shown in Figure 9 displays.
Figure 8
3. Fill in the UM Service account information as shown in Figure 9.
NOTE: Instead of poclabs.net shown in Figure 9, use the Customer’s default domain name.
4. Click on the Next button. The window shown in Figure 10 displays.
Step 2:
Fill in the password information and check the “Password never expires” option and uncheck others as
needed. Click the Next button to create the user account.
©2015 AT&T Intellectual Property. All rights reserved. AT&T and Globe logo are registered trademarks of AT&T Intellectual Property.
All other marks are the property of their respective owners.The information contained herein is not an offer, commitment, representation or warranty by
AT&T and is subject to change.
11
Figure 9
Figure 10
12
©2015 AT&T Intellectual Property. All rights reserved. AT&T and Globe logo are registered trademarks of AT&T Intellectual Property.
All other marks are the property of their respective owners.
SMTP (Simple Mail Transfer Protocol) Relay Configurations on the Exchange
Server
Step 1:
Log into the Exchange server which UC Voice will relay voicemail (usually the client access server) as an
account that is a member of the Enterprise Admins group and launch the Exchange Management shell
(Figure 11).
Figure 11
Step 2:
Run the following command line to create an SMTP connector. In the RemoteIPRange parameter,
specify the IP address range that will cover the UC Voicemail servers in the cluster. (Contact AT&T for
the IP addresses.)
New-ReceiveConnector –Name SMTPRelay -usage Custom –Bindings “<Exchange server local
IP address>:25” -fqdn <Exchange server full domain name> -RemoteIPRanges <UC Voicemail
server 1 IP address – UC Voicemail server 2 IP address> –permissiongroups AnonymousUsers –
AuthMechanism none
Step 3:
Run the following command line to allow SMTP Relay on the connector:
©2015 AT&T Intellectual Property. All rights reserved. AT&T and Globe logo are registered trademarks of AT&T Intellectual Property.
All other marks are the property of their respective owners.The information contained herein is not an offer, commitment, representation or warranty by
AT&T and is subject to change.
13
Get-ReceiveConnector SMTPRelay | Add-ADPermission -User “NT AUTHORITY\ANONYMOUS
LOGON” -ExtendedRights “ms-Exch-SMTP-Accept-Any-Recipient”
IMAP (Internet Message Access Protocol) Configurations on Exchange Servers
Configure the IMAP (Internet Message Access Protocol ) service on the Exchange server for UC Voice to
read the end users’ emails via Text to Speech. By default, the IMAP service is turned off on the
Exchange server.
Step 1:
Log into the Exchange server as an account that is a member of the Enterprise Admins group and run the
following command line in the Exchange Management Shell:
[PS] C:\Windows\system32>set-service msexchangeimap4 -StartupType automatic
Step 2:
Run the following command line in the Exchange Management Shell:
[PS] C:\Windows\system32>start-service -name msexchangeimap4
Step 3:
Run the following command line in the Exchange Management Shell:
[PS] C:\Windows\system32>get-service -name msexchangeimap4
Status
-------Running
Name
------msexchangeimap4
DisplayName
-----------------Microsoft Exchange IMAP4
Step 4:
Repeat Step 1 to Step 3 on each Exchange server that contains mailboxes that you want licensed UC
Voice users to access.
Configuring Exchange Server 2010
If UC Voice will only communicate with an Exchange Server 2007, please skip this section and go to the
“Configuration of Exchange Server 2007” section.
Step 1:
Log into the Exchange 2010 server as an account that is a member of the Enterprise Admins group.
14
©2015 AT&T Intellectual Property. All rights reserved. AT&T and Globe logo are registered trademarks of AT&T Intellectual Property.
All other marks are the property of their respective owners.
Step 2:
Launch the Exchange Management Shell (see Figure 12).
Figure 12
Step 3:
Run the following command line (replace the domain poclabs.net with the domain name that the
Customer is using) to create a new management role and assign it to the user created in the Microsoft
Management shell:
[PS] C:\Windows\system32>new-ManagementRoleAssignment Name:ConnectionUMServicesAcct -Role:ApplicationImpersonation -User:
'saunity@poclabs.net'
Name
---Connection
Role
---UMServicesAcct
Role
---------------ApplicationImp
Assignee Name Role AssigneeType
------------------------------UC, Connection
User
Assignment Method
---------------Direct
Effective User Name
Step 4:
Run the following command line to create a new throttling policy:
[PS] C:\Windows\system32>New-ThrottlingPolicy -Name
"ConnectionUnifiedMessagingServicesPolicy" -EWSMaxConcurrency $null EWSMaxSubscriptions $null -EWSPercentTimeInCAS $null -EWSPercentTimeInMailboxRPC
$null
©2015 AT&T Intellectual Property. All rights reserved. AT&T and Globe logo are registered trademarks of AT&T Intellectual Property.
All other marks are the property of their respective owners.The information contained herein is not an offer, commitment, representation or warranty by
AT&T and is subject to change.
15
16
©2015 AT&T Intellectual Property. All rights reserved. AT&T and Globe logo are registered trademarks of AT&T Intellectual Property.
All other marks are the property of their respective owners.
Command Line Execution Format
RunspaceId
: 0dd30b56-7084-4aea-8fa6-3bd8a11a9c0f
IsDefault
: False
AnonymousMaxConcurrency
:1
AnonymousPercentTimeInAD
:
AnonymousPercentTimeInCAS
:
AnonymousPercentTimeInMailboxRPC
:
EASMaxConcurrency
: 10
EASPercentTimeInAD
:
EASPercentTimeInCAS
:
EASPercentTimeInMailboxRPC
:
EASMaxDevices
: 10
EASMaxDeviceDeletesPerMonth
:
EWSMaxConcurrency
:
EWSPercentTimeInAD
: 50
EWSPercentTimeInCAS
:
EWSPercentTimeInMailboxRPC
:
EWSMaxSubscriptions
:
EWSFastSearchTimeoutInSeconds
: 60
EWSFindCountLimit
: 1000
IMAPMaxConcurrency
:
IMAPPercentTimeInAD
:
IMAPPercentTimeInCAS
:
IMAPPercentTimeInMailboxRPC
:
OWAMaxConcurrency
:5
OWAPercentTimeInAD
: 30
OWAPercentTimeInCAS
: 150
OWAPercentTimeInMailboxRPC
: 150
POPMaxConcurrency
: 20
POPPercentTimeInAD
:
POPPercentTimeInCAS
:
POPPercentTimeInMailboxRPC
:
PowerShellMaxConcurrency
: 18
PowerShellMaxTenantConcurrency
:
PowerShellMaxCmdlets
:
PowerShellMaxCmdletsTimePeriod
:
ExchangeMaxCmdlets
:
PowerShellMaxCmdletQueueDepth
:
PowerShellMaxDestructiveCmdlets
:
PowerShellMaxDestructiveCmdletsTimePeriod :
RCAMaxConcurrency
: 20
RCAPercentTimeInAD
:5
RCAPercentTimeInCAS
: 205
RCAPercentTimeInMailboxRPC
: 200
CPAMaxConcurrency
: 20
CPAPercentTimeInCAS
: 205
CPAPercentTimeInMailboxRPC
: 200
©2015 AT&T Intellectual Property. All rights reserved. AT&T and Globe logo are registered trademarks of AT&T Intellectual Property.
All other marks are the property of their respective owners.The information contained herein is not an offer, commitment, representation or warranty by
AT&T and is subject to change.
17
MessageRateLimit
RecipientRateLimit
ForwardeeLimit
CPUStartPercent
AdminDisplayName
ExchangeVersion
Name
DistinguishedName
:
:
:
: 75
:
: 0.10 (14.0.100.0)
: ConnectionUnifiedMessagingServicesPolicy
: CN=ConnectionUnifiedMessagingServicesPolicy,CN=Global Settings,CN=data cons
ultants,CN=Microsoft Exchange,CN=Services,CN=Configuration,DC=dccil,DC=com
Identity
: ConnectionUnifiedMessagingServicesPolicy
Guid
: 4c828827-1257-432a-8fc3-ef2d02974517
ObjectCategory
: dccil.com/Configuration/Schema/ms-Exch-Throttling-Policy
ObjectClass
: {top, msExchGenericPolicy, msExchThrottlingPolicy}
WhenChanged
: 12/5/2012 8:18:22 AM
WhenCreated
: 12/5/2012 8:18:22 AM
WhenChangedUTC
: 12/5/2012 2:18:22 PM
WhenCreatedUTC
: 12/5/2012 2:18:22 PM
OrganizationId
:
OriginatingServer
: dc1.dccil.com
IsValid
: True
Step 5:
Run the following command line (replace the domain poclabs.net with the domain name that the
Customer is using) to apply the newly created throttling policy to the UM Service account:
[PS] C:\Windows\system32>Set-ThrottlingPolicyAssociation -Identity "saunity@poclabs.net" ThrottlingPolicy "ConnectionUnifiedMessagingServicesPolicy"
Step 6:
Type in the following command line to check if the policy has been applied to the UM Service account
(replace the domain poclabs.net with the domain name that the Customer is using):
[PS] C:\Windows\system32>Get-ThrottlingPolicyAssociation -Identity "saunity@poclabs.net"" |
findstr "ThrottlingPolicy" ThrottlingPolicyId : ConnectionUnifiedMessagingServicesPolicy
18
©2015 AT&T Intellectual Property. All rights reserved. AT&T and Globe logo are registered trademarks of AT&T Intellectual Property.
All other marks are the property of their respective owners.
Configuring Exchange Server 2007
If the UC Voice server will communicate with an Exchange Server 2010, skip this section.
Step 1:
Sign into a server on which Active Directory Users and Computers is installed. Use a domain
administrator account.
Step 2:
On the Windows Start menu, select Administrative Tools > Active Directory Users and Computers.
Step 3:
In the left pane, expand the name of a domain that contains Exchange 2007 client access servers that UC
Voice can access, and select Builtin.
Step 4:
In the right pane, right-click Windows Authorization Access Group, and select Properties.
Step 5:
In the Windows Authorization Access Group Properties dialog box, select the Members tab.
Step 6:
Select Add.
Step 7:
In the Select Users, Contacts, Computers, or Groups dialog box, select Object Types.
Step 8:
Check the Computers checkbox.
Step 9:
Select OK to close the Object Types dialog box.
Step 10:
On the Select Users, Contacts, Computers, or Groups dialog box, enter the names of all of the Exchange
2007 client access servers in the domain that you expanded in Step 3.
Step 11:
Select Check Names.
Step 12:
Select OK to close the Select Users, Contacts, Computers, or Groups dialog box.
Step 13:
Select OK to close the Windows Authorization Access Group Properties dialog box.
©2015 AT&T Intellectual Property. All rights reserved. AT&T and Globe logo are registered trademarks of AT&T Intellectual Property.
All other marks are the property of their respective owners.The information contained herein is not an offer, commitment, representation or warranty by
AT&T and is subject to change.
19
20
©2015 AT&T Intellectual Property. All rights reserved. AT&T and Globe logo are registered trademarks of AT&T Intellectual Property.
All other marks are the property of their respective owners.
Step 14:
Repeat Step 3 through Step 13 for the other domains that contain Exchange 2007 client access servers
that UC Voice can access.
Step 15:
Sign into a server on which Exchange Management Shell is installed. Sign in by using either an account
that is a member of the Enterprise Admins group or an account that has permission to grant rights on
Exchange objects in the configuration container.
Step 16:
Run the following commands in the Exchange Management Shell to grant the required rights to the
Unified Messaging services account for Exchange 2007 (replace the domain poclabs with the Customer’s
domain name):
Add-ADPermission -Identity (Get-OrganizationConfig).DistinguishedName -User (Get-User Identity poclabs\saunity | select-object).identity -ExtendedRight ms-Exch-EPI-May-Impersonate
Identity
-------First Organization
User
Deny Inherited
--------------poclabs\saunity False False
Rights
-----ms-Exch-EPI-May-Im
Add-ADPermission -Identity (Get-OrganizationConfig).DistinguishedName -User (Get-User Identity poclabs\saunity | select-object).identity -ExtendedRights Receive-As
Identity
-------First Organization
User
---poclabs\saunity
Deny
---False
Inherited
--------False
Rights
-----Receive-As
Step 17:
If you set permissions on an individual Exchange server in Step 16 and you have more than one
Exchange 2007 server, repeat Step 15 through Step 16 on the following servers:
•
All other Exchange 2007 client access servers that UC Voice can access
•
All Exchange 2007 mailbox servers with home mailboxes that you want UC Voice to access
Step 18:
On an Exchange 2007 client access server that UC Voice can access, sign in by using an account that is a
member of the Local Administrators group.
Step 19:
On the Windows Start menu, select Administrative Tools > Local Security Policy.
Step 20:
In the left pane, expand Local Policies, and select User Rights Assignment.
©2015 AT&T Intellectual Property. All rights reserved. AT&T and Globe logo are registered trademarks of AT&T Intellectual Property.
All other marks are the property of their respective owners.The information contained herein is not an offer, commitment, representation or warranty by
AT&T and is subject to change.
21
Step 21:
In the right pane, right-click Allow Log on Locally, and select Properties.
Step 22:
In the Allow Log on Locally Properties dialog box, on the Local Security Setting tab, select Add User or
Group.
Step 23:
On the Select Users, Computers, or Groups dialog box, enter the name of the UM Services account that
you created in the section “Creation of Unified Messaging Service Account.”
Step 24:
Select Check Names.
Step 25:
Select OK to close the Select Users, Computers, or Groups dialog box.
Step 26:
Select OK to close the Allow Log on Locally Properties dialog box.
Step 27:
Close Local Security Settings.
Step 28:
Repeat Step 18 through Step 27 on the following servers:
•
All other Exchange 2007 client access servers that UC Voice can access.
•
All Exchange 2007 mailbox servers with home mailboxes that you want UC Voice to access.
22
©2015 AT&T Intellectual Property. All rights reserved. AT&T and Globe logo are registered trademarks of AT&T Intellectual Property.
All other marks are the property of their respective owners.
Creating Unified Messaging Service Accounts
and Granting Permissions for Microsoft®
Office 365™
This chapter discusses how to create one or more Unified Messaging (UM) service accounts on
Office 365 servers that AT&T UC Voice can communicate with. The tasks in this chapter are
generally performed by the Customer’s system administrator(s).
Step 1:
Create one or more user accounts on Office 365 servers which will be used as UM service
accounts. If you need assistance on how to create user accounts, please refer to the Office 365
on-line help.
When the UM accounts are created, the following needs to be addressed:
•
The Office 365 user name (service account) must be documented for each user. This
information will be entered into UC Voice by the AT&T UC Voice Support Team.
•
Service accounts must not be associated with any administrator group.
•
Service accounts must be enabled or UC Voice will not have access to the Office 365
mailboxes. (The accounts are automatically enabled when created.)
•
Service accounts must be assigned passwords that satisfy the Office 365 password-security
requirements for the company. Passwords are encrypted with AES 128-bit encryption and
stored in the UC Voice database.
©2015 AT&T Intellectual Property. All rights reserved. AT&T and Globe logo are registered trademarks of AT&T Intellectual Property.
All other marks are the property of their respective owners.The information contained herein is not an offer, commitment, representation or
warranty by AT&T and is subject to change.
23
Step 2:
To run Windows PowerShell® as an administrator:
Log into your computer as administrator and click Start > All Programs > Administrative Tools >
Windows PowerShell Modules. Make sure your Windows PowerShell has been setup to support
Office 365 services. For information on this setup, go to the Windows PowerShell on-line help.
Figure 13
Step 3:
On a Windows PowerShell endpoint, run the following command and enter the Office 365
administrator account credentials for authentication in the popup window:
$LiveCred = Get-Credential
Step 4:
To establish a remote Windows PowerShell session with Office 365, use the New-PSSession
Windows PowerShell cmdlet to connect to the generic remote Windows PowerShell endpoint.
Run the following command to create a Remote Exchange Shell session:
$Session = New-PSSession -ConfigurationName Microsoft.Exchange -ConnectionUri
https://ps.outlook.com/powershell/ -Credential $LiveCred -Authentication Basic AllowRedirection
24
©2015 AT&T Intellectual Property. All rights reserved. AT&T and Globe logo are registered trademarks of AT&T Intellectual Property.
All other marks are the property of their respective owners.
Step 5:
Run the following command to import all remote Exchange Shell commands to the local client side
session:
Import-PSSession $Session
Step 6:
You must have permission to run the New-ManagementRoleAssignment cmdlet. By default,
administrators have this permission.
Use the New-ManagementRoleAssignment Exchange Management Shell cmdlet to grant the
service account permission to impersonate all the users in the organization who are using Office
365 service:
new-ManagementRoleAssignment -Name:RoleName -Role:ApplicationImpersonation User:Account
where:
•
RoleName specifies the name of the new role assignment, for example,
ConnectionUMServicesAcct. The name entered for RoleName appears when getManagementRoleAssignment is run.
•
Role indicates that the ApplicationImpersonation role is assigned to the user specified
by the User parameter.
•
Account is the name of the UM services account in alias@domain format.
For example:
New-ManagementRoleAssignment -Name "ConnectionUMServicesAcct" -Role
"ApplicationImpersonation" -User serviceaccount@example.onmicrosoft.com
Note: This operation may not be allowed for organizations with disabled customizations. In
order to enable this operation, execute the Enable-OrganizationCustomization task first
(for information about the command line syntax go to the on-line help).
Step 7:
To assign permission to more than one UM service accounts, repeat Step 6 for the remaining
accounts. Specify a different value for RoleName for each UM services account.
Caution: If the Customer has activated the Active Directory Synchronization feature and is
migrating from a local Exchange server to Office 365, then further user management is
done through the on-premises Active Directory Services and is automatically
synchronized with Office 365. Make sure the Application Impersonation Management
role is given to the Office 365 server.
©2015 AT&T Intellectual Property. All rights reserved. AT&T and Globe logo are registered trademarks of AT&T Intellectual Property.
All other marks are the property of their respective owners.The information contained herein is not an offer, commitment, representation or
warranty by AT&T and is subject to change.
25
Setting up ViewMail for Outlook®
The tasks in this chapter should be accomplished by the Customer’s system administrator(s).
ViewMail for Microsoft Outlook provides a visual interface with which UC Voice users can send, listen to,
and manage their voice messages from Outlook.
UC Voice users can be setup with ViewMail to access their voice messages in Exchange, to access the
messages by using IMAP, or to use the single-inbox feature (synchronization of UC Voice and Microsoft
Exchange mailboxes).
Please make sure that Outlook 2010 or 2007 has been installed before installing ViewMail for Outlook.
Step 1:
Click Setup in the installation package to launch the installation of ViewMail for Outlook. The window
shown in Figure 14 displays.
These materials have been reproduced by AT&T with the permission of Cisco Systems Inc. The date of the screen capture was August, 2015.
COPYRIGHT ©2015 CISCO SYSTEMS, INC. ALL RIGHTS RESERVED.
Figure 14
26
©2015 AT&T Intellectual Property. All rights reserved. AT&T and Globe logo are registered trademarks of AT&T Intellectual Property.
All other marks are the property of their respective owners.
Step 2:
Click the Install button and the window shown in Figure 15 displays.
These materials have been reproduced by AT&T with the permission of Cisco Systems Inc. The date of the screen capture was August, 2015.
COPYRIGHT ©2015 CISCO SYSTEMS, INC. ALL RIGHTS RESERVED.
Figure 15
Step 3: Click the Next button. The window shown in Figure 16 displays.
These materials have been reproduced by AT&T with the permission of Cisco Systems Inc. The date of the screen capture was August, 2015.
COPYRIGHT ©2015 CISCO SYSTEMS, INC. ALL RIGHTS RESERVED.
©2015 AT&T Intellectual Property. All rights reserved. AT&T and Globe logo are registered trademarks of AT&T Intellectual Property.
All other marks are the property of their respective owners.The information contained herein is not an offer, commitment, representation or warranty by
AT&T and is subject to change.
27
Figure 16
28
©2015 AT&T Intellectual Property. All rights reserved. AT&T and Globe logo are registered trademarks of AT&T Intellectual Property.
All other marks are the property of their respective owners.
Step 4:
Click on the Next button after checking the option of “I accept the terms in the License Agreement.”
The window shown in Figure 17 displays.
These materials have been reproduced by AT&T with the permission of Cisco Systems Inc. The date of the screen capture was August, 2015.
COPYRIGHT ©2015 CISCO SYSTEMS, INC. ALL RIGHTS RESERVED.
Figure 17
Step 5:
Click on the Next button. The window shown in Figure 18 displays.
©2015 AT&T Intellectual Property. All rights reserved. AT&T and Globe logo are registered trademarks of AT&T Intellectual Property.
All other marks are the property of their respective owners.The information contained herein is not an offer, commitment, representation or warranty by
AT&T and is subject to change.
29
These materials have been reproduced by AT&T with the permission of Cisco Systems Inc. The date of the screen capture was August, 2015.
COPYRIGHT ©2015 CISCO SYSTEMS, INC. ALL RIGHTS RESERVED.
Figure 18
Step 6:
Click the Install button. The window shown in Figure 19 displays.
These materials have been reproduced by AT&T with the permission of Cisco Systems Inc. The date of the screen capture was August, 2015.
COPYRIGHT ©2015 CISCO SYSTEMS, INC. ALL RIGHTS RESERVED.
Figure 19
30
©2015 AT&T Intellectual Property. All rights reserved. AT&T and Globe logo are registered trademarks of AT&T Intellectual Property.
All other marks are the property of their respective owners.
Step 7:
Click on the Finish button. The window shown in Figure 20 displays.
These materials have been reproduced by AT&T with the permission of Cisco Systems Inc. The date of the screen capture was August, 2015.
COPYRIGHT ©2015 CISCO SYSTEMS, INC. ALL RIGHTS RESERVED.
Figure 20
Step 8:
Click the OK button. The ViewMail plugin configuration wizard (Figure 21) automatically starts.
These materials have been reproduced by AT&T with the permission of Cisco Systems Inc. The date of the screen capture was August, 2015.
COPYRIGHT ©2015 CISCO SYSTEMS, INC. ALL RIGHTS RESERVED.
©2015 AT&T Intellectual Property. All rights reserved. AT&T and Globe logo are registered trademarks of AT&T Intellectual Property.
All other marks are the property of their respective owners.The information contained herein is not an offer, commitment, representation or warranty by
AT&T and is subject to change.
31
Figure 21
Step 9:
Click the Next button. The window shown in Figure 22 displays.
These materials have been reproduced by AT&T with the permission of Cisco Systems Inc. The date of the screen capture was August, 2015.
COPYRIGHT ©2015 CISCO SYSTEMS, INC. ALL RIGHTS RESERVED.
Figure 22
Step 10:
Fill in the end user’s email address and the FQDN (Fully Qualified Domain Name) of UC Voice. It is
recommended to configure the FQDN of UC Voice in the corporate DNS servers.
Click the Next button. The window shown in Figure 23 displays.
32
©2015 AT&T Intellectual Property. All rights reserved. AT&T and Globe logo are registered trademarks of AT&T Intellectual Property.
All other marks are the property of their respective owners.
These materials have been reproduced by AT&T with the permission of Cisco Systems Inc. The date of the screen capture was August, 2015.
COPYRIGHT ©2015 CISCO SYSTEMS, INC. ALL RIGHTS RESERVED.
Figure 23
Step 11:
Fill in the end user’s extension number, which should match the one used in UC Voice.
Click the Test Settings button to see if the settings are correct. The window shown in Figure 24 displays
if the settings are correct. Click the OK button and the window shown in Figure 25 displays.
©2015 AT&T Intellectual Property. All rights reserved. AT&T and Globe logo are registered trademarks of AT&T Intellectual Property.
All other marks are the property of their respective owners.The information contained herein is not an offer, commitment, representation or warranty by
AT&T and is subject to change.
33
These materials have been reproduced by AT&T with the permission of Cisco Systems Inc. The date of the screen capture was August, 2015.
COPYRIGHT ©2015 CISCO SYSTEMS, INC. ALL RIGHTS RESERVED.
Figure 24
These materials have been reproduced by AT&T with the permission of Cisco Systems Inc. The date of the screen capture was August, 2015.
COPYRIGHT ©2015 CISCO SYSTEMS, INC. ALL RIGHTS RESERVED.
Figure 25
34
©2015 AT&T Intellectual Property. All rights reserved. AT&T and Globe logo are registered trademarks of AT&T Intellectual Property.
All other marks are the property of their respective owners.