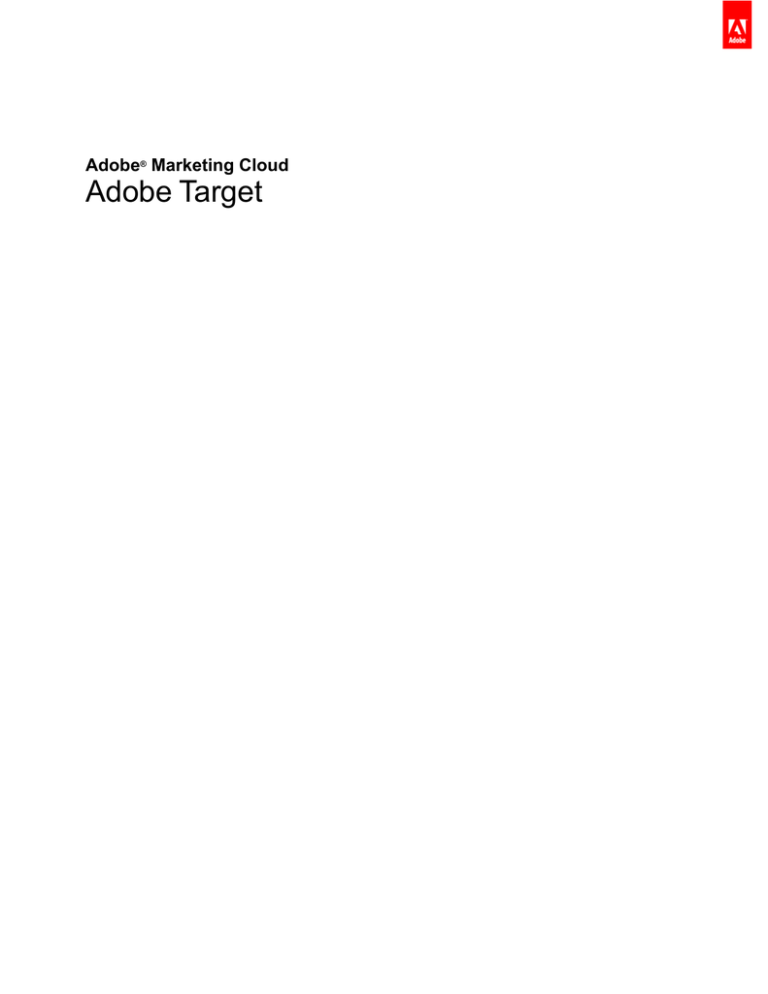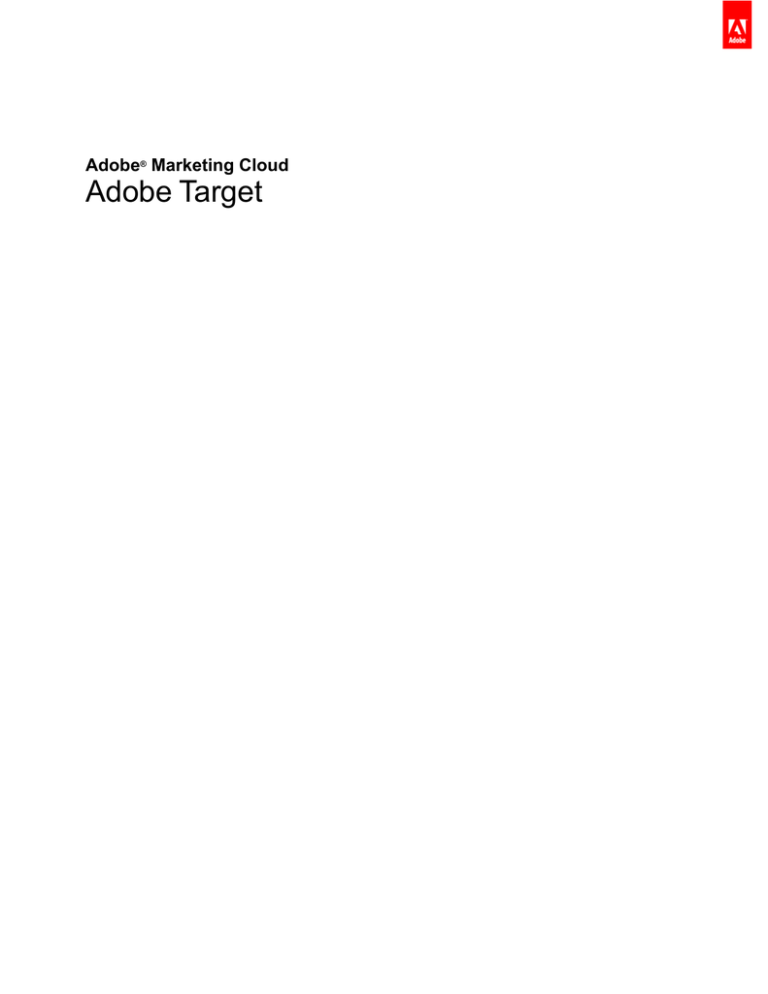
Adobe® Marketing Cloud
Adobe Target
Contents
Adobe Target Product Documentation..................................................................8
Target Release Notes - Latest Release................................................................10
Introduction to Target............................................................................................13
Deciding Between Adobe Target Standard, Premium, and Classic.......................................15
Training Videos for Adobe Target Standard and Premium.....................................................15
Setting Up Target...................................................................................................17
Preferences...........................................................................................................................17
Implementation......................................................................................................................21
Target Requirements................................................................................................................................21
Understanding the Target JavaScript Libraries.........................................................................................22
at.js Implementation ................................................................................................................................24
Mbox.js Implementation...........................................................................................................................54
Customize a Global Mbox........................................................................................................................76
Transitioning from Target Classic to Target Standard Premium................................................................79
Users.....................................................................................................................................87
Troubleshooting User Management.........................................................................................................88
Scene7 Settings....................................................................................................................89
Hosts.....................................................................................................................................90
Recognizing Hosts...................................................................................................................................90
Manage Hosts and Environments............................................................................................................91
Troubleshooting Hosts..............................................................................................................................94
Getting Started.......................................................................................................95
Access Target from the Adobe Marketing Cloud...................................................................95
Basic Concepts.....................................................................................................................97
Activities and Tests...................................................................................................................................97
Locations..................................................................................................................................................99
Last updated 9/29/2016
Adobe Target
Contents
Experiences and Page Designs...............................................................................................................99
Offers......................................................................................................................................................100
Audiences...............................................................................................................................................100
How Adobe Target Works....................................................................................................101
The Edge Network.................................................................................................................................102
Protected User Experience....................................................................................................................102
Search Engine Optimization Friendly Testing.........................................................................................103
Administrator First Steps.....................................................................................................104
Invite Users to Target..............................................................................................................................105
Accept the Invitation...............................................................................................................................106
Assign Yourself the Approver Role.........................................................................................................107
Syncing Between Target Standard and Classic...................................................................107
Training and Certification.....................................................................................................108
Integrating Adobe Target with the Marketing Cloud ........................................110
Adobe Analytics as the Reporting Source for Adobe Target...............................................110
How the Target and Analytics Integration Works....................................................................................111
Before You Implement............................................................................................................................111
Analytics for Target Implementation.......................................................................................................113
User Permission Requirements..............................................................................................................114
Activity Creation.....................................................................................................................................116
Using an Analytics Tracking Server .......................................................................................................118
Reporting................................................................................................................................................119
Troubleshooting Analytics and Target Integration...................................................................................120
A4T Frequently Asked Questions...........................................................................................................122
Marketing Cloud Audiences................................................................................................127
Integrating Target with Adobe Campaign............................................................................127
Activities...............................................................................................................129
A/B Test...............................................................................................................................134
Plan Your A/B Test..................................................................................................................................135
Create an A/B Test.................................................................................................................................142
Multiple Experience Versions in an A/B Test .........................................................................................162
Automated Personalization..................................................................................................164
Last updated 9/29/2016
Adobe Target
Random Forest Algorithm......................................................................................................................170
Inputting Data for Automated Personalization........................................................................................171
Automated Personalization Data Collection...........................................................................................172
Estimate the Traffic Required for Success..............................................................................................174
Preview Experiences for an Automated Personalization Test.................................................................177
Target AP Offers.....................................................................................................................................178
Exclude Duplicate Offers........................................................................................................................179
Troubleshooting Automated Personalization..........................................................................................180
Experience Targeting...........................................................................................................181
Create an Experience Targeting Activity................................................................................................181
Multivariate Test...................................................................................................................196
Multivariate Test Best Practices..............................................................................................................198
Plan a Multivariate Test..........................................................................................................................200
Create a Multivariate Test.......................................................................................................................200
Analyze Your Multivariate Test Results...................................................................................................221
Troubleshooting Multivariate Tests.........................................................................................................224
Recommendations..............................................................................................................224
Planning and Implementation.................................................................................................................228
Products.................................................................................................................................................233
Create a Recommendations Activity......................................................................................................246
Integrating Recommendations with Email..............................................................................................273
Priority.................................................................................................................................274
Activity Settings...................................................................................................................277
Activity Change Log............................................................................................................278
Troubleshooting Activities....................................................................................................278
Experiences..........................................................................................................282
Visual Experience Composer Options................................................................................287
Include the Same Experience on Similar Pages.................................................................289
Multipage Activity................................................................................................................291
View Experience URLs........................................................................................................292
Activity Collisions................................................................................................................294
Code Editor.........................................................................................................................295
Last updated 9/29/2016
Adobe Target
Contents
Element Selectors Used in the Visual Experience Composer.............................................301
Mobile Viewports for Responsive Experiences...................................................................303
Mobile Viewport Configuration...............................................................................................................304
Create Responsive Experience..............................................................................................................305
Use Case: Target Two iPhone Versions..................................................................................................306
Visual Experience Composer Best Practices and Limitations.............................................309
Troubleshooting the Visual Experience Composer..............................................................317
Enabling Mixed Content in Your Browser................................................................................................320
Page Modification Scenarios..................................................................................................................320
Redirect to a URL................................................................................................................324
Creating Carousels that Work in the Visual Experience Composer....................................326
Form-Based Experience Composer....................................................................................326
Success Metrics...................................................................................................330
Click Tracking......................................................................................................................333
Targeting and Audiences....................................................................................334
How Targeting Works...........................................................................................................334
Levels of Targeting..............................................................................................................335
Audiences............................................................................................................................337
Creating an Audience.............................................................................................................................339
Combining Multiple Audiences...............................................................................................................341
Categories for Audiences.......................................................................................................................345
Customer Attributes...............................................................................................................................363
Rule-Based Targeting..........................................................................................................364
Behavioral Targeting...............................................................................................................................364
Percentage Targeting.............................................................................................................................373
Combined Rules-Based and Percentage Targeting...............................................................................373
How Target Decides Who Sees What Content.......................................................................................374
Validating a Targeted Campaign.............................................................................................................374
Profile Attributes.....................................................................................................................................375
Real-Time Profile Syncing for mbox3rdPartyID......................................................................................378
Visitor Profile.......................................................................................................................378
Last updated 9/29/2016
Adobe Target
Target Cookie ........................................................................................................................................378
Visitor Profile Lifetime.............................................................................................................................381
Category Affinity.....................................................................................................................................382
Privacy....................................................................................................................................................384
Targets and Audiences Frequently Asked Questions..........................................................385
Estimating Lift in Revenue..................................................................................386
Content.................................................................................................................387
Create Content Folder.........................................................................................................387
Uploading Content..............................................................................................................389
Create Redirect Offers........................................................................................................389
Create Remote Offers.........................................................................................................390
How Dynamic Remote Offers Work........................................................................................................392
Remote Offer Selection Matrix...............................................................................................................393
Working with Content in the Library....................................................................................393
Search Content and Create Smart Collections...................................................................395
Pass Dynamic Data into Offers...........................................................................................397
Troubleshooting Content Delivery.......................................................................................399
Reports.................................................................................................................404
Report Settings...................................................................................................................405
Automated Personalization Reports....................................................................................408
Report Parameters..............................................................................................................411
Conversion Rate..................................................................................................................412
Confidence Level and Confidence Interval.............................................................................................413
Counting Methodology...........................................................................................................................415
Conversion Success Metric....................................................................................................................416
Reporting Frequently Asked Questions...............................................................................416
Notifications.........................................................................................................418
Target for Mobile Apps........................................................................................421
Last updated 9/29/2016
Adobe Target
Contents
How Target Works in Mobile Apps.......................................................................................421
Enable Target in the SDK....................................................................................................423
iOS - Create a Target Location and Success Metric...........................................................424
iOS - Send Custom User Data............................................................................................426
Troubleshooting Target.......................................................................................428
Known Issues......................................................................................................................429
Delete the Target Cookie.....................................................................................431
Glossary...............................................................................................................432
Useful Variables, Profiles, Parameters, and Methods.......................................439
Target Security Overview....................................................................................446
Documentation Changes....................................................................................447
Past Release Notes..............................................................................................475
2016 Releases....................................................................................................................475
2015 Releases....................................................................................................................505
2014 Releases....................................................................................................................522
Contacting Adobe................................................................................................533
Contact and Legal Information...........................................................................535
Last updated 9/29/2016
Adobe Target
Adobe Target Product Documentation
8
Adobe Target Product Documentation
Adobe Target is the Adobe Marketing Cloud solution that provides everything you need to tailor and personalize
your customers' experience so you can maximize revenue on your web and mobile sites, apps, social media, and
other digital channels.
Last Updated: September 22, 2016
Release Notes & Documentation Changes
Activities
• Release Notes
• Activities
What's new, including new features, enhancements,
and fixes for each release.
• Documentation Changes
Detailed information about updates to this guide that
might not be included in the Release Notes.
Troubleshooting
• Troubleshooting Target
Information to help you resolve issues in Target,
including troubleshooting topics and FAQs.
Test page designs and target content to specific
audiences:
• A/B Test
Compare the results of two or more experiences to
determine which performs best to different audiences.
• Automated Personalization
Use advanced machine learning algorithms to provide
automated personalized content and improved
conversion rates.
• Experience Targeting
Introduction to Adobe Target
Information to help you get up and running with Target:
• Introduction to Target
Information about Target and its components.
• Training Videos
Training videos to help you get the most out of Target.
• Basic Concepts
Important concepts you should understand before using
Target.
Target rule-based experiences to specific audiences.
• Multivariate Test
Compare all possible combinations of offers on your
page to help determine the best possible combination
of content for a particular audience.
• Recommendations
Automatically display products or content that might
interest your customers based on previous user activity
or other algorithms.
Setting Up Target
Transition from Target Classic to Target Standard
and Premium
Information for technical personnel who set up and
implement Target in your environment:
• Transition Information
• Setting Up Target
Information to help you set up Target, including
preferences, implementation, user management,
Scene7 settings, and host management.
• Target JavaScript Libraries
Implement Target by referencing one of two Target
libraries on your web pages:
Information you need to successfully transition from
Target Classic to Target Standard and Premium.
• Adobe Target Transition Hub
Everything you need to know to make the move from
Target Classic to Target Standard and Premium.
• Syncing Between Target Standard and Classic
Adobe Target Product Documentation
• at.js Implementation
9
Information to help you sync activities and audiences
between the two solutions.
Information about the at.js library, a new
implementation library for Target designed for typical Target for Mobile Applications
web implementations and single-page applications.
• Target for Mobile Apps
• mbox.js Implemenation
Use Target for mobile app optimization and
Information about the mbox.js library, the legacy
personalization.
implementation library for Target.
Adobe Target Solutions Help
• Best Practices for Implementing Target using Dynamic
• Target Standard and Premium
Tag Management
• Target Classic
Information about the preferred method of implementing
• Premium Recommendations
Target using Dynamic Tag Management (DTM).
• Recommendations Classic
Integrating Target with the Adobe Marketing Cloud • Search&Promote
• Integrating Adobe Target with the Marketing Cloud
Use the same data, audiences, and metrics across
solutions.
• Analytics as the Reporting Source for Target
• Target API Documentation
Marketing Cloud Resources
• Target Community Forum
• Marketing Cloud Release Notes
• Marketing Cloud Help Home
Create tests based on Analytics conversion metrics and
• Adobe Training and Tutorials
audience segments, and use Analytics reports to
• Featured Solutions Center
examine your data and results.
Target Release Notes - Latest Release
10
Target Release Notes - Latest Release
These release notes provide information about features, enhancements, fixes, and known issues for each Target
Standard and Target Premium release.
This section contains the following information:
• Target Platform Changes
• Target Standard/Premium 16.9.1 (September 22, 2016)
• Release Notes for Other Adobe Target Capabilities
• Documentation Changes, Past Release Notes, and Marketing Cloud Release Notes
• Prerelease Information
Target Platform Changes
Change
Details
at.js version 0.9.2
September 21, 2016
at.js version 0.9.2 is available.
• Added an optoutEnabled setting to enable or disable
the Device Graph opt-out. If this setting is set to true
and the visitor has opted out of tracking, the visitor's
browser will not make any mbox calls. Device Graph is
currently in Beta. This setting is set to false by default,
but must be set to true if you are using Device Graph.
A similar option is part of mbox.js v61.
• Added CustomEvent support for the notification
mechanism. Previously, the at.js event notification
mechanism could not be used via standard DOM APIs,
such as document.addEventListener(). Now you can
use document.addEventListener() to subscribe to
at.js events, such as request events and content
rendering events.
• Fixed an issue related to offers created in the Visual
Experience Composer (VEC). Prior to this release,
Target hid the selectors and un-hid them only when all
selectors matched. In at.js 0.9.2 Target un-hides the
selectors as soon as they are matched.
For more information, see at.js Version Details.
Target Standard/Premium 16.9.1 (September 22, 2016)
This release includes the following features and enhancements:
Target Release Notes - Latest Release
Feature
Combine audiences
11
Description
Combine multiple audiences (including Adobe Marketing
Cloud audiences and Target audiences) on the fly during
the activity-creation workflow.
For example, you can target all loyalty customers by
including a specific Audience Manager segment for loyalty
status and combine it with a Target segment made up of
people who signed up for your loyalty program during the
current session, instead of creating a third, permanent
audience.
For more information, see Combining Multiple Audiences.
Target visitors during a specific time period
Add start and end dates to target an audience.
For example, using the new combined, ad-hoc audiences
mentioned above, you can target low-spenders with
specific content during the three days leading up to Black
Friday and other content after Black Friday.
For more information, see Time Frame.
Save smart collections
Search functionality on the Content page now includes
saved folders, called smart collections, to save time when
performing similar searches.
For more information, see Search Content and Create
Smart Collections.
Form-based Experience Composer
Add a link to an image. The link can be a click-through
link, destination link, or a landing link.
For more information, see Form-Based Experience
Composer.
Enhancements
This release includes the following enhancements:
Enhancement
Description
Visual Experience Composer (VEC)
Improved error messaging.
Known Issues
• The Render Using JavaScript option is currently not supported if it is used along with custom code in the Visual
Experience Composer.
Target Release Notes - Latest Release
12
Release Notes for Other Adobe Target Capabilities
Use the following links to view release notes for Target capabilities other than Target Standard and Target Premium:
• Target Classic release notes
• Recommendations Classic release notes
• Search&Promote release notes
Documentation Changes, Past Release Notes, and Marketing Cloud Release Notes
In addition to the notes for each release, the following resources provide additional information:
Resource
Details
Documentation Changes
View detailed information about updates to this guide that
might not be included in these release notes.
Past Release Notes
View information about new features and enhancements
in previous releases of Target Standard and Target
Premium.
Marketing Cloud Release Notes
View the latest release notes for the Adobe Marketing
Cloud solutions.
Prerelease Information
Enhancement
Description
Adobe Priority Product Update list
To receive advance notifications about upcoming product
enhancements, sign up for the Adobe Priority Product
Update:
https://campaign.adobe.com/webApp/adbePriorityProductSubscribe
Current and upcoming release notes
For information about the current month's Target releases,
including prerelease information, see the Adobe Target
Release Notes page.
Introduction to Target
13
Introduction to Target
Adobe Target is the Adobe Marketing Cloud solution that provides everything you need to tailor and personalize
your customers' experience to maximize revenue on your web and mobile sites, apps, social media, and other digital
channels.
The Adobe Target solution contains several components:
Component
Target Standard
Target Premium
Target Classic
Recommendations Classic
Description
Provides a visual interface for creating and managing A/B tests and
rules-based targeting activities.
Adds premium features to the Target Standard interface.
Provides a form-based interface for setting up tests and optimizations.
Automatically displays products or content that might interest your customers
based on previous user activity on your Web site.
Target Standard and Target Classic (formerly Test&Target) can be used side by side, so it's helpful to understand
the key differences between them. See Comparison to Target Classic.
We recommend that users use the new visual workflow of Target Standard or Target Premium. However, some
users might require Target Classic for some tests.
Note: Using Target Standard or Target Premium does not affect any Target Classic campaigns that might
already be running.
Target Standard
Target Standard is a front-end to Adobe Target that helps you visually create and manage A/B tests and rules-based
targeting activities, and connect to the Adobe Marketing Cloud. Target Standard supports custom code insertion
both in and out of the Visual Experience Composer workflow. Target Standard offers a simplified implementation
strategy with your digital properties: just a single line of code on each page manages all communication required
between your site and Adobe Target.
Industry best practices are built into Target Standard, and it is designed to be used by both new and experienced
users.You can share data and results and collaborate easily with other team members who use the Adobe Marketing
Cloud.
Target Standard will continue to be enhanced with functionality currently found in Target Classic, over the next
several releases.
The following video explains the activity types available in Target Standard/Premium and how Target's three-step
guided workflow can help you achieve your site goals.
Activity Types
9:03
Adobe EnterpriseTV Training Video:
https://outv.omniture.com/?v=RjcXBhMzE6jdtMVT8XjWvfihuoLDG8RR
• Describe the types of activities
included in Adobe Target
Introduction to Target
14
Activity Types
9:03
• Select the appropriate activity type
to achieve your goals
• Describe the three-step guided
workflow that applies to all activity
types
Target Premium
Target Premium is an advanced Target license that adds premium features to Target Standard.
Target Premium will continue to be enhanced with functionality currently found in Target Classic, over the next
several releases.
Target Premium includes the following premium features:
Premium Feature
Description
Automated Personalization
Automated Personalization provides advanced machine learning algorithms
to drive personalized experiences and improved conversion rates for digital
experiences.
Automated personalization (formerly Test&Target 1:1) records visitor activity
on the site, building a profile of visitors so content can be targeted to similar
visitors. It tracks responses to content, both for individuals and the population
as a whole, then uses sophisticated modeling approaches to automatically
target each individual by accounting for everything known about that visitor.
Automated personalization learns by itself and requires minimum human
analysis. Fully automated, it learns continuously. The system builds models
and automatically learns what products an individual visitor is most likely to
be interested in. Every time a visitor interacts with the site, information is
collected and stored in the visitor profile. Multiple algorithms are available
to provide the best model for your system.
Recommendations
Recommendations activities automatically display products or content that
might interest your customers based on previous user activity.
Recommendations help direct customers to relevant items they might
otherwise not know about.
A recommendation determines how a product is suggested to a customer,
depending on that customer's activities on the site. For example:
• Encourage people who purchase a backpack to consider buying hiking
shoes and trekking poles.
Create a recommendation that shows items that are often purchased
together, using the "People who bought this also bought that" criteria.
• Increase the time visitors spend on your media site by recommending
similar video content to what they are currently watching.
Introduction to Target
Premium Feature
15
Description
Create a recommendation that suggests other videos, using the "People
who viewed this viewed that" criteria.
• Suggest that customers who viewed information about savings plans at
your bank also read about IRA accounts.
Show other products people purchased after viewing one product without
showing the first product in the recommendations, using the "people who
viewed this also bought" criteria.
Target Classic
Adobe Target Classic, formerly known as Adobe Test&Target, uses a form-based workflow to create and manage
sophisticated A/B and multivariate tests. Digital marketers maintain complete control by quickly and easily testing
multiple onsite and offsite scenarios.
For more information, see the Adobe Target Classic documentation.
Recommendations Classic
Recommendations Classic automatically displays products or content that might interest your customers based on
previous user activity on your website. Recommendations help direct customers to items they might otherwise not
know about, improving sales generated on your website.
For more information, see the Recommendations Classic documentation.
Deciding Between Adobe Target Standard, Premium, and Classic
Information to help you decide which Target component best suits your needs.
Keep the following in mind when deciding whether to use Target Standard or Target Classic:
• You must update your mbox.js file (to v44 or later) or use at.js to use Target Standard. These updates are
also useful for integrations with Adobe Analytics. For more information about the latest versions of these libraries,
see
• Communication with your sites is managed through Adobe's globally distributed Edge network, regardless of which
interface you use. No changes have been made to this system. Although the Standard interface offers a new way
to create activities, stability and performance of content delivery remains at the same level as before.
• Standard currently works best in Google Chrome and Mozilla Firefox. If you require Microsoft Internet Explorer for
your admin activities, continue to use Classic. Content delivery to sites works across all browsers in Standard, just
as it does with Classic.
For more information, see Supported Browsers.
Training Videos for Adobe Target Standard and Premium
Watch training videos to help you get the most out of Target Standard and Target Premium.
Video introductions to Target concepts and tools are available on Adobe EnterpriseTV.
Introduction to Target
More than 20 videos are available in the following categories:
• Marketing Cloud and General Capabilities
• Creating Activities
• Audiences and Targeting
• Asset Management
• Settings and Preferences
• Implementation and Troubleshooting
16
Setting Up Target
17
Setting Up Target
Information to help you set up Adobe Target, including preferences, implementation, user management, Scene7
settings, and host management.
To access the Setup menu items, click Setup in the top menu bar, then click the desired tab along the left side:
• Preferences
• Implementation
• Users
• Scene7 Settings
• Hosts
Preferences
Set your account preferences to configure Target Standard or Target Premium to work correctly with your account.
Setting Up Target
18
This video includes information about account preferences.
Account Preferences
7:33
Adobe EnterpriseTV Training Video:
https://outv.omniture.com/?v=pjeWM2MjE61Ueaobi_ZfBsbsTLKoctZN
• Describe the account settings
available in Target Standard
To set your account preferences, click Setup > Preferences, configure your preferences as desired, then click
Submit.
The following illustration shows the available settings on the Account Preferences page.
The following sections contain more information. Note that some of these preferences are available only if you have
Target Premium.
• Site Details
• Results and Reporting
• CSS Selectors
• Visual Experience Composer
• Mobile Viewport Configuration
Site Details
Select the optional custom mbox name you are using to deliver Target activities. This global mbox must be empty,
meaning it has no default content. Only save this setting once the updated mbox.js file is installed on your site.
: Configuring this setting incorrectly may result in an outage for existing activities.
Results and Reporting
Set options that determine what data is used for your results and reports.
Setting Up Target
19
Option
Description
Marketing Cloud solution used for reporting
Select the reporting source for your activities, either
Target or Adobe Analytics.You can choose to select your
reporting source per activity.
Show estimated lift in revenue
You can also choose to show the estimated lift in revenue
if you enter a monetary value for your goal. Target can
estimate the revenue lift you would attain if all users view
the winning experience. The estimated lift feature is
disabled by default.
Only Marketing Cloud Admin users can enable or disable
this feature. If estimated lift is disabled, the corresponding
fields do not appear in the interface. Disabling the feature
does not result in a loss of data, including the data used
for your estimates. The estimates are based on data that
is collected whether or not the feature is enabled.
For detailed information, see Estimating Lift in Revenue.
CSS Selectors
Specify how Target generates CSS selectors.
These options help Target understand your site's structure to generate better CSS selectors for content delivery.
By default, Target generates selectors based on element IDs on the page. If your site uses few IDs, or duplicates
IDs on the same page, then using classes might be a better option.
You can choose one or both of the following options:
Option
Description
Use element IDs
Deselect this option if the same ID is used for multiple
elements or if element ID might change on page load.
Use element classes
By default, Target only uses element IDs. However, if
your page is designed to use classes to identify elements,
such as a page built with Adobe Experience Manager,
you should also select Use element classes.
Note: Although everything has been done to
assure accuracy, be aware that using classes can
result in errors. If you do not select either option,
accuracy is also affected. The order of accuracy is
IDs > classes > neither option. Always be sure to
test your page to make sure the selectors are
correct.
Setting Up Target
Option
20
Description
You can override this setting per activity (click the Settings
gear icon, then select CSS Selectors). This is especially
useful if you have multiple sites that are configured
differently.
Note: Overriding the setting per activity is not
available in Automated Personalization and
Multivariate Testing activities.
See Element Selectors Used in the Visual Experience
Composer for additional information about selectors.
Visual Experience Composer
Option
Description
Default Visual Experience Composer URL
Set the default URL used by the Visual Experience
Composer. This is the default page, such as your home
page, used whenever you set up an experience for each
new activity. If you do not set a default URL, you must
enter a URL for each activity when you create it.
Enable Enhanced Experience Composer
Allows editing on iFrame-busting sites and sites with
mixed content. Some sites may not be compatible with
the enhanced version. Uncheck this option to revert to
the original Experience Composer. Activity delivery on
sites is not affected by this choice.
For more information, see Troubleshooting the Visual
Experience Composer.
Note: You can also enable the Enhanced
Experience Composer at the activity level. For
more information, see Experiences.
Generate Experience Snapshots
Enabling experience snapshots generates thumbnails for
your experiences in the activity workflow diagram.
Disabling snapshots might result in faster performance
for some users.
Mobile Viewport Configuration
You can add devices to use when previewing experiences. Each device has an associated audience.
Setting Up Target
21
Option
Description
Add New
Click Add New, specify a descriptive name for the mobile
viewport, specify the width and height, select the desired
operating system, then click Save.
For information about how to add a mobile viewport, see
Mobile Viewport Configuration.
Implementation
Before you start using Adobe Target, you should implement it on your site, understand a few basic concepts and
terms, be familiar with how Target works and integrates with your infrastructure, and understand how visitors are
tracked by the Target system.
Target Requirements
Information about the minimum Target library requirements (mbox.js or at.js).
To implement Target, you need one of the following Target libraries:
Library
Minimum Requirements
at.js
Version 0.9.1 or later.
For more information, see at.js Implementation.
mbox.js
Version 53 or later.
Version 58 or later is recommended. If the Marketing Cloud ID Service and Adobe Analytics
in Target (A4T) are being used, v58 is the minimum-supported mbox.js version.
For more information, see Mbox.js Implementation.
Supported Browsers
The Adobe Target application and content delivery has been tested across a wide range of browsers and devices.
Target Standard/Premium Interface
The Target Standard/Premium interface supports the following browsers and devices:
Device Type
Desktop
Browser Version
• Chrome (Latest, Latest minus 1)
• Firefox (Latest, Latest minus 1)
• Internet Explorer 10
• Internet Explorer 11
• Edge+
Setting Up Target
Device Type
Mac
22
Browser Version
• Chrome (latest)
• Safari (latest)
Surface
• Chrome (latest)
• Firefox (latest)
Content Delivery
Content delivery has been tested across the following browsers and devices:
Device Type
Desktop
Browser Version
• Chrome (Latest, Latest minus 1)
• Firefox (Latest, Latest minus 1)
• Safari (Latest)
• Internet Explorer 8 (Not tested)
• Internet Explorer 9 (Tested using IE Emulator mode)
• Internet Explorer 10
• Internet Explorer 11
• Edge+
Mobile/Tablet
• iPad (iOS, latest)
• Android (Android 4, stock browser)
Note: Other browsers might not deliver content, in which case default content is displayed.
Understanding the Target JavaScript Libraries
Implement Target by referencing the Target libraries (at.js or mbox.js) on your web pages.
You can use either of two library references: at.js or mbox.js.
The following table explains the differences between the two libraries:
Library Reference
at.js
Description
at.js replaces mbox.js for Target implementations.
Although at.js replaces mbox.js, mbox.js will continue to be supported. For most
people, at.js provides advantages over mbox.js. This gives you time to test at.js
and to change the implementation on your pages.
Among other benefits, at.js improves page-load times for web implementations, improves
security, and provides better implementation options for single-page applications.
For more information, see at.js Implementation.
Setting Up Target
Library Reference
mbox.js
23
Description
Prior to Target 16.3.1, Target required a call to mbox.js to create the global mbox required
for Adobe Target to deliver Target activities, track clicks, and track most success metrics.
This file contains the libraries needed for all of your activities.You do not need to maintain
different activity-specific versions of the file.
If you already have mboxes on your pages from a former Test&Target implementation,
these mboxes can still be used in the new interface. The updated mbox.js file is still
required, but these mboxes can be selected for activities and edited using the Visual
Experience Composer.
Target Standard and Premium update and supplement mbox.js with a reference to a
target.js file. The target.js file is hosted by Adobe. The Target.js file makes it
possible to edit content on any page using the Visual Experience Composer, even if
the page does not contain predefined mboxes.You must reference this file on every page
on your site.
For more information, see Mbox.js Implementation.
Note: Target requires a minimum version of mbox.js. For more information, see
Target Requirements.
How you implement Target on your pages depends on the version of Target you use.
Target Version
Implementation Method
Target Standard and
Premium
Reference one JavaScript library (mbox.js or at.js) on each page. You can manage
this implementation yourself, or use Adobe Dynamic Tag Management (DTM) to manage
the references.
The following video explains how to deploy Target using DTM and includes information
to help you:
• Log in to DTM
• Create the Adobe Target tool
• Deploy and manage the Target JavaScript library file
Adobe EnterpriseTV Training Video:
https://outv.omniture.com/?v=Y0dXBhMzE6YwUaRV6hx1u0QU4O7LA6yJ
To manage content, Target makes a call on your page. This call allows Target to deliver
content and to track visitor behavior for use in targeting and reporting. In Target Standard
or Target Premium, call at.js or mbox.js with a single line of code in the <head>
section of each page.
Target Classic
Target Classic uses mboxes around each area on your page.
Setting Up Target
24
at.js Implementation
The at.js library is a new implementation library for Adobe Target designed for both typical web implementations
and single-page applications.
Among other benefits, at.js improves page-load times for web implementations and provides better implementation
options for single-page applications.
at.js replaces mbox.js for Target implementations. The at.js library also includes the components that were included
in target.js, so there is no longer a call to target.js.
Note: at.js is not currently compatible with the embedded Target integration with Adobe Experience Manager
(all versions). We recommend that you use mbox.js. Contact your Customer Success Manager or Consultant
to discuss options. This functionality is planned for a future AEM release.
To use at.js, replace the mbox.js reference on pages where you want to implement it. You cannot use both
mbox.js and at.js on a single page. However, you can use either on each page on your site.
The at.js library works for existing implementations using the mboxCreate(), mboxDefine(), and mboxUpdate()
functions and supports new functionality focused on single-page-app based implementations.
You can use at.js anywhere you currently use mbox.js.
The at.js library offers several improvements over the mbox.js library, including:
• Completely asynchronous communication via cross domain AJAX
Important: Although at.js communicates with the Target servers asynchronously, the at.js file itself
must load synchronously in the <head> section of your page. Ideally, it should be one of the first scripts
loaded. Once loaded, at.js executes mbox calls asynchronously through XMLHttpRequest, and does not
block page rendering.
• No more blocking calls
• No document.write() used
• No immediate execution of JavaScript in Target responses
• Better timeout and error handling
• Customizable timeout per call
• No reloads on timeouts
• Functions designed specifically for single-page apps/MVC frameworks
Configure at.js
Instructions to configure the at.js library.
Migrate to at.js
Migrating from mbox.js to at.js is a straightforward process.
Note: If you are new to Adobe Target and don't use mbox.js on any of your pages, you can skip this page.
Use the following steps to migrate from mbox.js to at.js and to check your migration.
Setting Up Target
25
1. Determine your organization's browser support requirements.
Note: If you need to support Internet Explorer 8, make sure that, in IE8, the site renders in Standards
mode (not Quirks mode).
2. Download the "at.js readiness" bookmarklet from the Debugging page and test it on the types of pages where
you are using Target.
The bookmarklet helps you find any interference with basic browser capabilities that at.js uses. Don't worry if
there is an error for "support for adobe.target.{getOffer,getAndApplyOffer,reportEvent} available." This error is
expected at this point and is resolved after you have deployed at.js.
3. Check your website's current mbox.js implementation for capabilities that are not supported by at.js.
When auditing your implementation, look for the following:
What types of mboxes do you currently use?
• Auto-created global mbox
The auto-created global mbox is created when the only line of Target code on your site is the mbox.js file.
That file automatically generates an mbox call.
• Global, empty mboxCreate
It is recommended that you switch to the auto-created global mbox.
• Wrapping mboxCreate
Migration should be simple, as long as your mboxCreate() is preceded by the <div
class="mboxDefault"></div>.
• mboxUpdate
Migration should be simple when is used in conjunction with mboxDefine() or . mboxUpdate() does not update
the auto-created global mbox or an mbox originally created by getOffer(). In these circumstances, a combination
of should be used to replace mboxUpdate() when migrating to at.js.
• Custom clicktracking mboxes, including mboxTrack
We recommend that you update your code to use trackEvent().
Do you have any customizations to your mbox.js file?
• mboxParameters()
• mboxSupported()
• mboxCookieDomain()
• Extra Javascript
• Other locations
Most of the mbox.js objects and methods (such as mbox, mboxCurrent, mboxFactoryDefault, mboxFactories,
and others) are not supported. Alternate approaches might be possible to accomplish what you are trying to do.
Do you integrate Target with any other Adobe solutions?
• Analytics (A4T)
• Analytics (legacy integration)
• AAM (backend)
Setting Up Target
26
• AAM (legacy frontend)
• AEM
• Data Workbench
Some of the legacy integrations are not supported by at.js. For more information, see the Integrations page.
Do you integrate Target with any 3rd parties?
• Other Analytics tools
• Other DMPs
• Demandbase
• Click-tale
• Other
These integreations might need to be adjusted to work with at.js. For more information, see the Integrations
page.
Do you use a tag manager?
• DTM
• Ensighten
• Tealium
• Signal/BrightTag
If you are not currently using a tag manager to deploy Target, now might be a good time to consider it. Adobe's
Dynamic Tag Management is free to Target customers and provides the best support for Adobe Target. For more
information, see at.js Integrations.
Download at.js Using the Target Download API
Instructions for downloading at.js using the API.
1. Get your client code.
Your client code is available at the top of the Setup > Implementation > Edit Mbox.js Settings page of the
Target interface.
2. Get your admin number.
Load this URL:
https://admin.testandtarget.omniture.com/rest/v1/endpoint/<client
code>
Replace <client code> with the client code from Step 1.
The result of loading this URL should look similar to the following example:
{
"api": "https://admin6.testandtarget.omniture.com/admin/rest/v1"
}
In this example, "6" is the admin number.
3. Download at.js.
Load this URL with the following structure:
https://admin<admin
number>.testandtarget.omniture.com/admin/rest/v1/libraries/atjs/download?client=<client code>
Setting Up Target
27
• Replace <admin number> with your admin number.
• Replace <client code> with the client code from Step 1.
Loading this URL starts the download of your customized at.js file.
Download at.js Using the Target Interface
Instructions for downloading at.js from the Target interface.
1. Click Setup > Implementation.
2. Select at.js.
3. Click Edit at.js Settings.
The Settings page shows your at.js settings. Some of these settings are informational only.
4. Change any settings as needed.
Setting
Auto create global mbox
Global mbox name
Advanced Settings
Code Settings
Description
Use at.js to auto-deploy target-global-mbox for a single line of code implementation.
Specify a name for the global mbox. The default is target-global-mbox.
Refer to at.js Advanced Settings.
(Optional) Specify custom code to include in the page header and footer. We
recommend that you consult with Client Care before changing these settings.
5. Click Code and enter any custom header and footer JavaScript to execute at the top of the library, such as
targetPageParams.
If you used mbox.js in the past, you might notice fewer fields. However, there are ways to do many of the same
things in at.js that you did in mbox.js. For example, if you used mbox parameters in mbox.js, in at.js you
can use targetPageParamsAll. The mbox.js Extra JavaScript field is replaced by the at.js Header and Footer
fields, which provide more control of the code.
6. Click Save.
7. Return to the Implementation page and click Download at.js.
Test at.js
There are multiple ways to safely test at.js in a non-production environment.
Below are some techniques to consider.
Technique
Deploy to DTM Staging
Description
If you use DTM, you can easily save at.js in your Adobe Target Tool
configuration.
After you have saved the library, use the DTM Switch tool to test it against your
production code. This will also make it easy for your Adobe consultants to support
you.
Setting Up Target
28
Technique
Description
Use "Requestly" Chrome
Requestly is a free Chrome extension built by an Adobe Target engineer that lets
extension to map to another file
you redirect requests to an alternate URL.
You deploy at.js to a URL, and then use Requestly to map your current mbox.js
file URL to the new at.js URL. Then, any time your website tries to load
mbox.js, it loads at.js instead. This approach also make it easier for Adobe
to provide support.
Deploy to a development,
staging, or QA environment
If you host mbox.js in your codebase and are able to easily make updates to
your code environments, deploy at.js to one of your lower environments.
For better support from Adobe, deploy the file to an environment that Adobe can
access.
Use Charles or Fiddler to map
to a local file
Charles Web Debugging Proxy is an application available for Mac and Windows
whose Map Local feature can be used to map the loading of your production
mbox.js file to a local copy of at.js. A free trial version is available for download
for Mac and Windows.
Fiddler is a similar tool available as a free download for Windows.
Deploy to another tag manager
If you are using another tag manager, it probably has a way to deploy at.js
environment
safely without impacting your production traffic.
After you deploy at.js to a non-production environment, make sure all of the standard website functionality is
working.
Here are some things you can do while testing to confirm that at.js is working as expected:
• Make sure all of your current activities work with the new library.
• Reactivate some recent activities (with QA params) and make sure that they continue to work as expected.
• Confirm that all integrations and plugins you need to use work as expected.
• Confirm that other common testing techniques you use continue to work
• Make sure you are comfortable debugging with the approaches available with at.js.
Single-Page Application Implementation
There are many options for implementing Target in single-page applications with at.js.
Use a combination of the following techniques for the best capabilities. We strongly recommend that you implement
Target using Adobe's Dynamic Tag Management, a free Core Service offering that can be used to quickly adapt
your Target implementation as needed. For more information, see the Dynamic Tag Management documentation.
Implementation Framework
DTM-Implementable Recommended Demo/Documentation
mbox Name
ngRoute
Yes
Angular
target-global-mbox Demo/
Documentation
Setting Up Target
29
Implementation Framework
DTM-Implementable Recommended Demo/Documentation
mbox Name
Ui-router
Angular
Yes
target-global-mbox Demo/
Documentation
Directive
Angular
No
Custom per
content
Custom event
All
Yes
target-global-mbox Documentation
hashchange
All
Yes
target-global-mbox Demo/
Documentation
Demo/
Documentation
Note: If you previously used or TNT.createGlobalMbox() to fire the global mbox on view changes within your
app, you need to migrate to using a combination of for this purpose.
at.js Limitations
There are some differences between at.js and mbox.js. This section lists some of the differences and limitations,
to help you be successful with at.js.
This section contains the following information:
• Known Visual Experience Composer Limitations
• Browser Support
• Integrations and Plugins
• Asynchronous Considerations
Known Visual Experience Composer Limitations
• Insert Element and Rearrange options in the Visual Experience Composer should be avoided in single-page apps.
Because the DOM is not cleared on page load events in single-page apps like it is with traditional websites, the
Insert Element and Rearrange manipulations might be reapplied multiple times depending on how the visitor
navigates the SPA.
Browser Support
For content delivery, all modern browsers are supported, except Internet Explorer browsers earlier than version 8
(see Supported Browsers). To have the best experience while using Internet Explorer 8, ensure that your site or
single-page application is using HTML 5 "doctype." For example: <!DOCTYPE html>
Integrations and Plugins
The at.js library is not currently compatible with the embedded Adobe Target integration with Adobe Experience
Manager (all versions). If you require this integration, we recommend that you use mbox.js and contact your Customer
Success Manager or Consultant to discuss options. This functionality is planned for a future AEM release.
Some functions within mbox.js are not available in at.js. Internal mbox.js objects and methods (such as mbox,
mboxCurrent, mboxFactoryDefault, mboxFactories, and others) are no longer supported by at.js (example:
mboxFactoryDefault). This is by design, intended to discourage you from "hacking" at.js to develop unsupported
Setting Up Target
30
functionality that over the long term can cripple an implementation and make it impossible to upgrade. The only
exposed methods are covered in the API pages of this documentation. Because of this:
• Legacy, page-based integrations with other Adobe solutions might not work and should be upgraded to newer,
server-side integrations.
• Custom plugins developed for mbox.js might not work unless updated for at.js.
Make sure you include any plugins as part of your testing.
Asynchronous Considerations
Because all mboxes are now asynchronous, they won't block page rendering or return in the order in which they
fired.
• Legacy page-based Target to Analytics integration will not work.
This integration requires that the Target call is made before the Analytics call.
• Beware of JavaScript dependencies between your offer and the page.
You should not assume that the JavaScript in your offer is going to execute before the hardcoded JavaScript below
the mbox.
• Beware of JavaScript dependencies between multiple offers on the page.
You can no longer assume that the offer delivered by the first mbox is going to execute before the offer delivered
by your second mbox.
• DOM Manipulation and Redirect offers should be delivered through the auto-created global mbox in at.js and
delivered in the <head>.
An mboxCreate() function at the top of the <body> will likely result in flicker of default content.
at.js Advanced Settings
Information to help you set several settings on the at.js Settings page.
Note: You can override settings in the at.js library, rather than configuring the settings in the Target
Standard/Premium UI or by using REST APIs. For more information, see at.js Settings Override().
To open the Settings page, click Implementation, select at.js, then click Edit at.js Settings.
The following settings appear on this page:
• Content Delivery Settings
• Advanced Settings
• Code Settings
Content Delivery Settings
Please consult with Client Care before changing these settings. These settings are required for most implementations.
Setting
Autocreate global mbox
Description
Select whether to embed the global mbox call in the at.js file to automatically fire on
each page load.
Setting Up Target
Setting
31
Description
Changing this setting affects both at.js and mbox.js.
Global mbox name
Select a name for the global mbox. By default, this name is target-global-mbox.
Changing this setting affects both at.js and mbox.js.
Advanced Settings
Setting
Client Code
Description
The client code is a client-specific sequence of characters often required when using the
Target APIs.
This setting cannot be changed.
IMS Organization ID
This ID ties your implementation to your Adobe Marketing Cloud account.
This setting cannot be changed.
Profile Lifetime
This setting determines how long visitor profiles are stored. By default, profiles are stored
for two weeks.
To change the Profile Lifetime setting, contact Client Care.
X-Domain
Determines whether the browser sets cookies in your own domain (1st party cookies),
Target's domain, or both.
Changing this setting affects both at.js and mbox.js.
Timeout
If Target does not respond with content within the defined period, the server call times
out and default content is displayed. Additional calls continue to be attempted during the
visitor's session. The default is 15 seconds.
Changing this setting affects both at.js and mbox.js.
Legacy Browser Support
Legacy browsers are older browsers that do not fully support CORS (Cross Origin
Resource Sharing). These browsers include: Internet Explorer browsers earlier than
version 11 and Safari versions 6 and below. If Legacy Browser Support is disabled, Target
does not deliver content or count visitors in reports on these browsers. If this option is
enabled, it is recommended to do quality assurance across older browsers to ensure a
good customer experience.
Code Settings
Please consult with Client Care before changing these settings. These settings are required for most implementations.
Setting Up Target
Setting
Library Header
Library Footer
32
Description
Add any custom JavaScript to include at the top of the library.
Add any custom JavaScript to include at the bottom of the library.
at.js Integrations
Information about common integrations with Target and their support status with at.js.
If there are additional integrations you use or if you have a compelling need for an integration that is not supported,
please contact your account representative or consultant.
This section contains the following information:
• Supported Integrations
• Unsupported Integrations
• Third-Party Integrations
Supported Integrations
Integration
Details
Analytics for Target (A4T)
Profiles & Audiences (P&A)
VisitorId Service
Dynamic Tag Management (DTM) Consider the following when using a DTM integration:
• Library Management: Use the "Custom" hosting option.
"Automatic" management is not currently supported.
• Global Mbox Parameters work
• Wrapping Mboxes in page-load rules now fire immediately instead of at the
end of page load.
• JavaScript/Third Party Tags: Mbox creation and parameter passing methods
can be used in the JavaScript/Third Party Tag sections of Page Load Rules,
Event-based Rules, and Direct Call Rules. For example, many customers
already trigger view change mboxes using the "pushState or hashChange"
or "custom event" conditions in DTM's Event-based Rules.
Setting Up Target
33
Unsupported Integrations
Integration
Details
Legacy Target to SiteCatalyst
Integration
This was the integration that sent campaign and recipe ids to SiteCatalyst via
the page call so you could do reporting in the SiteCatalyst UI. This functionality
is replaced by A4T.
Legacy Target to SiteCatalyst
Integration
This was the integration that made mbox calls named "SiteCatalyst: Event"
and "SiteCatalyst: Purchase" so you could build success metrics and user
profiles based on evars and props. This functionality is replaced by A4T and
P&A.
Legacy Audience Manager (AAM) This was the integration that made a front-end API call to retrieve AAM
to Target Integration
segments and then sent them as mbox parameters on every mbox call on the
page. It's possible to replicate this integration using the
adobe.target.registerExtension() method in at.js.
AEM Cloud Service
The AEM Cloud Service that enables the access to Target capabilities from
within the AEM workflow currently does not support at.js. A future AEM release
will incorporate at.js with the AEM Cloud Service. In the interim, at.js can be
deployed outside of the AEM Cloud Service so that AEM published pages can
be optimized through Target's VEC as an alternate approach.
Third-Party Integrations
Integration
Details
Other Tag Managers
at.js should work with non-Adobe tag management platforms, but be careful
using custom integration features that other vendors have developed. Their
integrations might be dependent on internal mbox.js functions that no longer
exist in at.js.
Third-party data providers (e.g.
Demandbase, Bluekai, weather
APIs)
Many third-party data providers used to supplement Target's user profiling can
be replicated using registerExtension().
at.js Plug-ins
Information about supported and not-supported at.js plug-ins.
Many people have built customized plugins and response plug-ins for mbox.js. These custom plug-ins might not
be supported by at.js without being updated.
If you are using a plug-in that is not listed here and you would like to know the status, please contact your account
representative.
Here is the current status of some of the plug-ins that are used by many customers when used with at.js:
Setting Up Target
Plugin
mboxTrack
34
Details
Not supported.
This is replaced by the adobe.target.trackEvent(options) function. Update your plug-ins
to apply the new function.
See the integrations page.
Persistent Profile Backup
Plugin
Not supported.
This plug-in was deprecated when the Target profile lifetime was extended from two
weeks to 90 days. Check the expiration date of your mbox cookie to see the profile
lifetime setting on your account.
Contact ClientCare if you would like to extended the profile lifetime to 90 days.
ttMeta
Supported.
This plug-in should continue to work with at.js.
Debugging at.js
Information about the status of traditional Target debugging techniques when used with at.js.
Debugging options are slightly different for mbox calls using at.js.
The following video demonstrates tools for troubleshooting at.js:
Tools for Troubleshooting Adobe Target
14:14
Adobe EnterpriseTV Training Video:
https://outv.omniture.com/?v=Z2NWh0NDE6lelRmnzkAq5kkxZkVOUz3i
• Use native browser tools for
inspecting mbox requests
• Use the Marketing Cloud Debugger,
mboxTrace, and ttMETA
• Understand the Target timeout
Debugging Technique
Details
Adobe Marketing Cloud
Debugger
Not supported.
atList
Supported. http://dwright.businesscatalyst.com/bookmarklets.html
All mbox calls with at.js use XHR requests, which are not exposed by MC
debugger. Instead, use your browser's Developer Tools to inspect the Network
requests, filtering to "mbox" to isolate mbox calls.
atList shows Mbox Names, Activity Names, Experience Names, Offer Names dev
console as an alert or both (true/false configs are at the beginning of the
bookmarklet). Requires ttMETA response plugin.
Setting Up Target
35
Debugging Technique
Details
mboxHighlight
New version.
mboxHighlightJSON outlines wrapping mboxes created with at.js. Use atList
to expose activity details.
mboxTrace=console
Supported, but in a different location.
Instead of popping a new browser window or outputting to the console, you will
need to inspect the Network request and look under Preview (Chrome) or Response
(Firefox).
mboxDisable=1
Supported.
mboxDebug=1
Supported, but behaves differently.
With at.js, mboxDebug=1 will expose console.log statements about what at.js
is doing. Use your browser's developer tools to see if mboxes are firing and
examine cookie values.
mboxDebug=x-profile
Not Supported.
Use mboxTrace to expose profile information.
mboxDebug=x-cookie
Not Supported.
VEC Offer Debugging
(_AT_Debug=console
Not supported.
bookmarklets
at-js-readiness
mboxDebug=1 will show the details of Visual Experience Composer offer delivery.
This bookmarklet will check at.js readiness. Copy into clipboard.
javascript:void(0);!function(){function e(e,t){function n(){return
t.isObject(e.XMLHttpRequest)}function o(){return n()&&"onload"in
new e.XMLHttpRequest}function r(){return o()&&"withCredentials"in
new e.XMLHttpRequest}function a(){return
t.isObject(e.XDomainRequest)}return{isXhrSupported:n,isStandardXhrSupported:o,isStandardCrossDomainXhrSupported:r,isIeCrossDomainXhrSupported:a}}var
t={getItem:function(e){return
e?decodeURIComponent(document.cookie.replace(RegExp("(?:(?:^|.*;)\\s*"+encodeURIComponent(e).replace(/[\-\.\+\*]/g,"\\$&")+"\\s*\\=\\s*([^;]*).*$)|^.*$"),"$1"))||null:null},setItem:function(e,t,n,o,r,a){if(!e||/^(?:expires|max\-age|path|domain|secure)$/i.test(e))return!1;var
i="";if(n)switch(n.constructor){case Number:i=n===1/0?";
expires=Fri, 31 Dec 9999 23:59:59 GMT":"; max-age="+n;break;case
String:i="; expires="+n;break;case Date:i=";
expires="+n.toUTCString()}return
document.cookie=encodeURIComponent(e)+"="+encodeURIComponent(t)+i+(r?";
domain="+r:"")+(o?"; path="+o:"")+(a?";
secure":""),!0}},n=function(){for(var
e,t=3,n=document.createElement("div");n.innerHTML="<!--[if gt IE
"+
++t+"]><i></i><![endif]-->",n.getElementsByTagName("i")[0];);return
t>4?t:e}(),o={isObject:function(e){var t=typeof
e;return!!e&&("object"==t||"function"==t)},isString:function(e){var
t=typeof e;return!!e&&"string"==t},isFunction:function(e){var
t=Object.prototype,n=t.toString,o=o="[object Function]";return
this.isObject(e)&&n.call(e)==o},ie:n};!function(e,t,n){function
Setting Up Target
Debugging Technique
36
Details
o(e,t){return{name:e,value:t}}function r(e){var
t,n=!0;for(t=0;t<e.length;t+=1)if(!e[t].value==!0){n=!1;break}return
n}var
a,i,s,u,c,l,p,d,b,m,h,f,g,v,S,k,E,y,x,R,w,L=[],C="zCookieName"+(new
Date).getTime(),I="zCookieValue"+(new
Date).getTime();e.setItem(C,I),a=I===e.getItem(C),L.push(o("browser
allows cookies:
",a)),i=t.isStandardXhrSupported(),L.push(o("browser supports
XMLHttpRequest",i)),n.ie?L.push(o("browser supports
XDomainRequest",t.isIeCrossDomainXhrSupported())):L.push(o("browser
supports XMLHttpRequest withCredentials
(CORS)",t.isStandardCrossDomainXhrSupported())),s=[];try{s.push(o("mboxUpdate",n.isFunction(mboxUpdate))),s.push(o("mboxCreate",n.isFunction(mboxCreate))),s.push(o("mboxDefine",n.isFunction(mboxDefine)))}catch(j){}u=s.length?r(s):!1,L.push(o("mboxCreate,
mboxDefine, mboxUpdate
available",u)),c=[{key:"applyOffer",value:"isFunction"},{key:"executeAjax",value:"isFunction"},{key:"getOffer",value:"isFunction"},{key:"getSettings",value:"isFunction"},{key:"getTracking",value:"isFunction"},{key:"trackEvent",value:"isFunction"},{key:"VERSION",value:"isString"}],l=[],p="",d=["support
f
o
r
:
"
]
;
t
r
y
{
i
f
(
n
.
i
s
O
b
j
e
c
t
(
a
d
o
b
e
)
&n
.
i
s
O
b
j
e
c
t
(
a
d
o
b
e
.
t
a
r
g
e
t
){
f
o
r
(
b
=
0
;
b
<
c
.
l
e
n
g
t
h
;
b
+)
m
=
c
[
b
]
,
l
.
p
u
s
h
(
o
(
"
a
d
o
b
e
.
t
a
r
g
e
t
.
"
+
m
.
k
e
y
,
n
[
m
.
v
a
l
u
e
]
(
a
d
o
b
e
.
t
a
r
g
e
t
[
m
.
k
e
y
]
))
;
p
=
a
d
o
b
e
.
t
a
r
g
e
t
.
V
E
R
S
I
O
N
}c
a
t
c
h
(
j
)
{
}
f
o
r
(
b
=
0
;
b
<
c
.
l
e
n
g
t
h
;
b
+)
m
=
c
[
b
]
,
h
=
m
.
k
e
y
,
"
i
s
F
u
n
c
t
i
o
n
"
==
m
.
v
a
l
u
e
&(
h
+
=
"
(
)
"
)
,
d
.
p
u
s
h
(
"
a
d
o
b
e
.
t
a
r
g
e
t
.
"
+
h
)
;
i
f
(
f
=
l
.
l
e
n
g
t
h
?
r
(
l
)
:
!
1
,
L
.
p
u
s
h
(
o
(
d
.
j
o
i
n
(
"
<
b
r
/
>
"
)
,
f
),
g
=
w
i
n
d
o
w
.
o
p
e
n
(
",
",
"
w
i
d
t
h
=
7
0,
h
e
i
g
h
t
=
6
0,
l
o
c
a
t
i
o
n
=
0
,
m
e
n
u
b
a
r
=
0
,
s
t
a
t
u
s
=
1
,
t
ol
b
a
r
=
0
,
r
e
s
i
z
a
b
l
e
=
1
,
s
c
r
o
lb
a
r
s
=
1
"
){
f
o
r
(
v
=
"
<
h
2
>
a
t
.
j
s
readiness
<small>{VERSION}</small></h2>",S=v.replace("{VERSION}",p?"(v."+p+")":""),k=["<html><head>",'<link
rel="stylesheet"
href="//maxcdn.bootstrapcdn.com/bootstrap/3.3.5/css/bootstrap.min.css">','</head><body><div
class="container">',S,'<table class="table-bordered
table">'],E='<tr
class="{TYPE}"><td>{LABEL}</td><td>{VALUE}</td></tr>',b=0;b<L.length;b++)y=E.replace("{LABEL}",L[b].name).replace("{VALUE}",L[b].value?"ok":"error"),y=y.replace("{TYPE}",L[b].value?"success":"danger"),k.push(y);return
x=["</table>","</div></body>","</html>"],void
g.document.write(k.concat(x).join("\n"))}for(R="at.js readiness
{VERSION}:".replace("{VERSION}",p?"(v."+p+")":""),w=[R],b=0;b<L.length-1;b++)w.push("\n"+"{LABEL}:
{VALUE}".replace("{LABEL}",L[b].name).replace("{VALUE}",L[b].value));w.push("\nadobe.target.*:
"+L[L.length-1].value),console&&console.log?console.log(w.join("")):alert(w.join(""))}(t,e(window,o),o)}();
1. Open Bookmark manager.
2. Create new link.
3. Enter a name.
For example, copy at.js readiness and paste the code into url input.
4. (Optional) Drag and drop the link you just created into bookmark bar.
The info provided:
If popups are allowed, the information will be available in the popup. If popups are
blocked, check console, otherwise an alert displays.
at.js readiness :
browser allows cookies: : true
browser supports XMLHttpRequest: true
browser supports XMLHttpRequest withCredentials (CORS): true
mboxCreate, mboxDefine, mboxUpdate available: false
support for adobe.target.{getOffer,getAndApplyOffer,reportEvent}
available: false
at.js Frequently Asked Questions
Answers to frequently asked questions about at.js.
This section contains the following information:
• What are the advantages of using at.js versus mbox.js?
• What is the file size of at.js?
• Does at.js support Safari and cross domain set to x-only?
Setting Up Target
37
• Can I load at.js asynchronously?
• Can I run at.js and mbox.js side by side?
• Can I use the Target Visual Experience Composer in my single-page applications?
• Is at.js compatible with the Adobe Experience Manager integration (AEM)?
• Can I use the Adobe Marketing Cloud Debugger with at.js implementations?
What are the advantages of using at.js versus mbox.js?
Although at.js replaces mbox.js, mbox.js will continue to be supported. However, for most people, at.js
provides advantages over mbox.js.
Among other benefits, at.js improves page-load times for web implementations, improves security, and provides
better implementation options for single-page applications.
The following diagram illustrates page-load performance using mbox.js versus at.js.
As illustrated above, using mbox.js, page content does not begin to load until after the Target call is complete. Using
at.js, page content begins loading when the Target call is initiated and does not wait until the call is complete.
Setting Up Target
38
What is the file size of at.js?
The at.js file is approximately 80 KB when downloaded. However, because most servers automatically compress
files to make file sizes smaller, at.js is approximately 23 KB when compressed (using GZIP or another method)
on your server and loaded as users visit your website. The compression settings on the server where you installed
at.js determine its actual compressed size.
Does at.js support Safari and cross domain set to x-only?
No, if cross domain is set to x-only and Safari has third-party cookies disabled, then both mbox.js and at.js will
set a disabled cookie and no mbox requests will be executed for that particular client's domain.
To support Safari visitors, a better X-Domain would be “disabled” (sets only a first-party cookie) or “enabled” (sets
only a first-party cookie on Safari, while setting first- and third-party cookies on other browsers).
Can I load at.js asynchronously?
No, at.js should still be loaded synchronously in the <head> of the page. This is required for Target to be able to
change the user experience without flickering of default content. Target needs to prehide the default content, which
can be done most effectively with a synchronous load in the <head>.
Can I run at.js and mbox.js side by side?
Not on the same page. However, while implementing and testing at.js, you can run at.js on some pages and
mbox.js on other pages until you've completely validated at.js.
Can I use the Target Visual Experience Composer in my single-page applications?
The Visual Experience Composer (VEC) was designed for static web content and server-side-driven web applications.
Depending on your SPA architecture, you may or may not be successful using the VEC. Each SPA framework and
application is different and may have different results. Expect to need front-end developer support to create activities
in single-page applications.
Your SPA should load in the VEC so you can see if it will work for simple content changes in your application. If you
have trouble loading your SPA in the VEC, open a Client Care ticket. You should also be able to use the
"Browse&Navigate" feature to get to the right state of your application to begin making edits, as well as target the
Activity URL to hash fragments and mbox parameters to deliver the activity content to the right mbox.
The main challenges are timing:
• VEC offer replaces content before the SPA has fully updated. The updated SPA content then replaces the VEC
content.
• VEC offer looks for SPA content that is not yet on the page. After several tries the offer will give up. The SPA
content then loads.
• SPA content loads and is visible before the VEC offer is returned and can replace it, resulting in flicker.
An implementation strategy that initiates mbox calls as close as possible to dynamic content can help. Please see
the SPA Implementations page.
Setting Up Target
39
Is at.js compatible with the Adobe Experience Manager integration (AEM)?
at.js is not currently compatible with the embedded Adobe Target integration with AEM (all versions). If you require
this integration, we recommend that you use mbox.js and contact your Customer Success Manager or Consultant
to discuss options. This functionality is planned for a future AEM release.
Can I use the Adobe Marketing Cloud Debugger with at.js implementations?
No, at.js implementations are not compatible with the Marketing Cloud Debugger. All mbox calls with at.js use
XHR requests, which are not exposed by the debugger. Instead, we recommend that you use mboxTrace for
debugging purposes. You can also use your browser's Developer Tools to inspect the Network requests, filtering to
"mbox" to isolate mbox calls.
at.js Functions
List of functions that can be used with at.js.
adobe.target.getOffer(options)
This function fires a request to get a Target offer.
Use with adobe.target.applyOffer() to process the response or use your own success handling. The options
parameter is mandatory and has the following structure:
Key
Type
Required
Description
mbox
String
Yes
Mbox name
params
Object
No
Mbox parameters. An object of key-value pairs that
has the following structure:
{ "param1": "value1", "param2": "value2"}
success
Function
Yes
Callback to be executed when we got a response
from the server. The success callback function will
receive a single parameter that represents an array
of offer objects. Here is a success callback,
example:
function handleSuccess(response){......}
See Responses for details.
error
Function
Yes
Callback to be executed when we got an error.
There are a couple of cases that are considered
erroneous:
• HTTP status code different from 200 OK
• Response can not be parsed. For example we
poorly constructed JSON or HTML instead of
JSON.
• Response contains the "error" key. For example
an exception was thrown on the edge a request
could not be properly processed. We could get an
Setting Up Target
Key
40
Type
Required
Description
error when an mbox is blocked and we could not
retrieve any content for it etc.
The error callback function will receive two
parameters: status and error. Here is an error
callback example:
function handleError(status, error){......}
See Error Responses for details.
timeout
Number
No
Timeout in milliseconds. If not specified, the default
timeout in at.js will be used. The default timeout
can be set from the Target UI under Setup >
Implementation > Edit Mbox.js Settings >
Timeout.
Examples
adobe.target.getOffer({
"mbox": "target-global-mbox",
"params": {"param1": "value1", "param2": "value2"},
"success": function(response) {
if (console && console.log) {
console.log(response);
}
},
"error": function(status, error) {
if (console && console.log) {
console.log(status);
console.log(error);
}
},
"timeout": 5000
});
The following example shows how to use getOffer and applyOffer together:
adobe.target.getOffer({
"mbox": "target-global-mbox",
"success": function(offers) {
adobe.target.applyOffer( { "offer": offers } );
},
"error": function(status, error) {
if (console && console.log) {
console.log(status);
console.log(error);
}
},
"timeout": 5000
});
Responses
The response parameter passed to the success callback will be an array of objects that will have the following format:
Name
Type
type
String
Description
Represents the type of content received:
Setting Up Target
Name
41
Type
Description
• html
The received content represents a piece of HTML
• redirect
The received content represents a URL that should be used for a redirect
• actions
The selector based content
• default
This means that either default content has been used or there is no
content set for this particular mbox
plugins
Array
content
String or Array
clickToken
String
An array of response plugins that will be executed.
Should contain offer content, ONLY when type is html, redirect or actions.
For actions the content is wrapped in an array object that has selector,
action and content that should be applied via selector.
Should be present ONLY when "click from display mbox" success metric
is used.
Example
{
"sessionId": "1444512212156-384616",
"tntId": "1444512212156-384616.17_35",
"offers": [{
"plugins": ["<script type=\"text/javascript\">\r\n/*mboxHighlight+ (1of2) v1 ==> Response
Plugin*/\r\nwindow.ttMETA=(typeof(window.ttMETA)!='undefined')?window.ttMETA:[];window.ttMETA.push({'mbox':'target-global-mbox','campaign':'at:
redirect ootb','experience':'Experience
B','offer':'/at_redirect_ootb/experiences/1/pages/0/1442082890250'});window.ttMBX=function(x){var
mbxList=[];for(i=0;i<ttMETA.length;i++){if(ttMETA[i].mbox==x.getName()){mbxList.push(ttMETA[i])}}return
mbxList[x.getId()]}\r\n</script>"],
"actions": {
"content": [{
"passMboxSession": false,
"selector": "body",
"action": "redirect",
"url": "http://lab.adobetarget.com/04.html",
"includeAllUrlParameters": true
}]
}
}]
}
Error Responses
The "status" and "error" parameters passed to the error callback will have the following format:
Setting Up Target
42
Name
Type
status
String
Description
Represents the error status. This
parameter can have the following
values:
• timeouterror
Indicates that the request timed out
• parseerror
Indicates that the response could
not be parsed, for example if we
receive HTML or plain text instead
of JSON
• error
Indicates a general error like we
received HTTP status different from
200 OK
error
String
Contains additional data like
exception message or anything else
that might be useful for
troubleshooting.
adobe.target.applyOffer(options)
This function is for applying the response content.
Note: applyOffer requires the mbox parameter. If no mbox name is specified, an error occurs.
The options parameter is mandatory and has the following structure:
Key
Type
Required
Description
element
DOM Element
No
DOM element to be used as container for the content
extracted from offer param. This param excludes the
need of selector param. If both are specified, an error
will be logged. The function execution will be
cancelled.
selector
String
No
CSS selector used to identify the HTML element
where we should place the offer content. If selector
is not provided we will assume that the HTML
element we should use is HTML HEAD or
document.documentElement, if HTML HEAD is not
present. This param excludes the need of element
param. If both are specified, an error will be logged.
The function execution will be cancelled.
Setting Up Target
43
Key
Type
Required
Description
offer
Object
Yes
The offer passed to the callback will be an array of
objects that will have the following format:
{type: String,content: String | Array,
plugins: Array}
Seehere for details of the "response" parameter.
Examples
adobe.target.applyOffer({
"selector": ".cssClass #elementId",
"offer": [{
"type": "html",
"content": "<h5>Hello <b>world!!!</b></h5>"
}]
});
The following example shows how to use getOffer and applyOffer together:
adobe.target.getOffer({
"mbox": "target-global-mbox",
"success": function(offers) {
adobe.target.applyOffer( { "offer": offers } );
},
"error": function(status, error) {
if (console && console.log) {
console.log(status);
console.log(error);
}
},
"timeout": 5000
});
adobe.target.trackEvent(options)
This function fires a request to report user actions.
Also, adobe.target.trackEvent() should be invoked for an mbox that has retrieved an offer.
adobe.target.reportEvent() can't be invoked for arbitrary data.
Here are the API details:
Key
Type
Required
Description
mbox
String
Yes
Mbox name
selector
String
No
CSS selectors used to find
the HTML elements. The
event listeners will be
attached to found elements
type
String
No
Represents a registered
event type. It can be both
HTML known events like:
click, mousedown etc as
well as custom HTML
events.
Setting Up Target
44
Key
Type
Required
Description
event
Event
No
Represents an HTML Event
object. This should be used
when tracking events via
inline HTML handlers like
onclick, onmousedown,
onsubmit etc.
usePreventDefault
Boolean
No
Indicates whether to use
event.preventDefault()
in the event listener
callback. Defaults to false.
Note: Only
form[submit],
a[click] are
supported. Other
scenarios are not
supported due to
complexity and huge
amount of scenarios
to support.
params
Object
No
Mbox parameters. An object
of key-value pairs that has
the following structure:
{ "param1": "value1",
"param2": "value2"}
timeout
Number
No
Timeout in milliseconds.
If not specified, default
value (configured through
settings in Target Classic
Admin UI Advanced Mode
) is used:
{...timeoutInSeconds:
0.5...}
success
Function
No
A callback function used to
signal that event has been
reported.
error
Function
No
A callback function used to
signal that event could not
be reported.
Setting Up Target
45
Example
<a onclick="adobe.target.trackEvent({mbox:'homePageHero',event: event})"
href="http://asite.com">click me!</a>
Or:
<a href="http://asite.com">click me!</a>
plus javaScript code to assign trackEvent:
<script>
$('a').click(function(event){
adobe.target.trackEvent({'mbox':'homePageHero','event': event})
});
</script>
Or:
adobe.target.trackEvent({
"mbox": "cta-clicked",
"params": {
"param1": "value1"
}
});
Note: In case the mandatory fields are not set, no request is executed, and an error is thrown.
mboxCreate(mbox,params)
Executes a request and applies the offer to the closest DIV with mboxDefault class name.
This function is built into at.js mostly to ease the transition from mbox.js to at.js. A newer alternative to
mboxCreate() is adobe.target.getOffer()/adobe.target.applyOffer() or the Angular directive.
Example
<div class="mboxDefault">
default content to replace by offer
</div>
<script>
mboxCreate('mboxName','mboxName','param1=value1','param2=value2');
</script>
Notes
mboxCreate() now uses the "json" endpoint instead of the "standard" endpoint and fires asynchronously. Because
of this:
• Debugging is a little different.
• Avoid offer code requiring synchronous, blocking calls.
For example, offers that set JavaScript variables that are used by site code or other mboxes that come later on
the page.
• Be sure to have a <div class="mboxDefault"></div> before invoking mboxCreate(), because at.js will not
add one for you.
• Empty, top-of-page mboxCreate() functions are not recommended as a global mbox.
The auto-created global mbox in at.js is a better option because it fires from the <head> and can return content
earlier.
Setting Up Target
46
mboxDefine() and mboxUpdate()
Define and update an mbox.
Note: mboxDefine() and mboxCreate() are tied to HTML DIV elements where the offer should be displayed.
These HTML DIV elements should have the mboxDefault class. If the HTML elements won't have this class
attached, you could see some noticeable flicker.
mboxDefine
Creates an internal mapping between a nodeId and an mbox name, but does not execute the request. Used in
conjunction with mboxUpdate(). Built into at.js mostly to ease the transition from mbox.js to at.js.
mboxUpdate
Executes the request and applies the offer to the element identified by the nodeId in the mboxDefine(). Can also
be used to update an mbox initiated by mboxCreate. Built into at.js mostly to ease the transition from mbox.js
to at.js. mboxDefine()/mboxUpdate() could be replaced by and using the selector option.
Example
<div id="someId" class="mboxDefault"></div>
<script>
mboxDefine('someId','mboxName','param1=value1','param2=value2');
mboxUpdate('mboxName','param3=value3','param4=value4');
</script>
targetPageParams()
This method allows you to attach parameters to the global mbox from outside of the request code.
This function is very useful for including the same set of parameters on multiple mbox calls. The function needs to
be defined by the customer. It should return an array of parameters that will be passed only to the global mbox
request. This function can be defined before at.js is loaded or in Setup > Implementation > Edit at.js Settings
> Code Settings > Library Header.
You can pass in parameters to target-global-mbox using the targetPageParams() function in any of the following
ways:
• An ampersand-delimited list
• An array
• A JSON object
Examples
Ampersand-delimited list (values must be URL encoded):
function targetPageParams() {
return "param1=value1&param2=value2&p3=hello%20world";
}
Array (values do not need to be URL encoded):
targetPageParams = function() {
return ["a=1", "b=2", "c=hello world"];
};
Setting Up Target
47
JSON (values do not need to be URL encoded):
targetPageParams = function() {
return {
"a": 1,
"b": 2,
"profile": {
"age": 26,
"country": {
"city": "San Francisco"
}
}
};
};
targetPageParamsAll()
This method allows you to attach parameters to all mboxes from outside of the request code.
This is very useful for including the same set of parameters on multiple mbox calls. The function needs to be defined
by the customer. It should return an array of parameters that will be passed to all mbox requests on the page. This
function can be defined before at.js is loaded or in Setup > Implementation > Edit at.js Settings > Code Settings
> Library Header.
You can pass in parameters to target-global-mbox using the targetPageParamsAll() function in any of the following
ways:
• An ampersand-delimited list
• An array
• A JSON object
Examples
Ampersand-delimited list (values must be URL encoded):
function targetPageParamsAll() {
return "param1=value1&param2=value2&p3=hello%20world";
}
Array (values do not need to be URL encoded):
targetPageParamsAll = function() {
return ["a=1", "b=2", "c=hello world"];
};
JSON (values do not need to be URL encoded):
targetPageParamsAll = function() {
return {
"a": 1,
"b": 2,
"profile": {
"age": 26,
"country": {
"city": "San Francisco"
}
}
};
};
registerExtension()
Provides a standard way to register a specific extension.
The options parameter is mandatory and has the following structure:
Setting Up Target
48
Key
Type
Required
Description
name
String
Yes
Extension name.
modules
Array[String]
Yes
An array of strings
representing requested
module names.
register
Function
Yes
A function used to initialize
and build the extension.
This function receives
arguments based on
modules array.
Notes:
• If one of the parameters is not provided, an exception is thrown.
• If the modules array is empty, an exception is thrown.
This section contains the following information:
• Settings Module Methods
• Logger Module Methods
Settings Module Methods
Key
Type
Description
clientCode
String
Client code
serverDomain
String
Edge server domain
globalMboxName
String
Target global mbox name
globalMboxAutoCreate
Boolean
Indicates if auto-create is enabled or
not
timeout
Number
Request timeout
Key
Type
Description
log
Function
Logs the variable list of arguments to
the browser console, if it exists. It is
activated only when mboxDebug=true
is passed to the URL.
Logger Module Methods
Setting Up Target
49
Key
Type
Description
error
Function
Logs the variable list of arguments to
the browser console. It is activated
only when there are serious errors,
such as network timeout, HTML node
not found, etc.
at.js Settings Override()
You can override settings in the at.js library, rather than configuring the settings in the Target Standard/Premium
UI or by using REST APIs.
There are use cases, especially when at.js is delivered via Dynamic Tag Management (DTM) when you would
like to override some of the settings.
This section contains the following information:
• Settings
• Usage
Settings
You can override the following settings:
Settings
Type
Default Value
Description
clientCode
String
Value set via UI
Represents client code
serverDomain
String
Value set via UI
Represents Target edge
server
cookieDomain
String
If possible set to top level
domain
Represents the domain
used when saving cookies
crossDomain
String
Value set via UI
Indicates whether
cross-domain tracking is
enabled or not.
The allowed values are:
• disabled
• enabled
• x-only
timeout
Number
Value set via UI
Represents Target edge
request timeout
Setting Up Target
50
Settings
Type
Default Value
Description
globalMboxAutoCreate
Boolean
Value set via UI
Indicates whether the global
mbox request should be
fired or not
visitorApiTimeout
Number
2000 ms = 2 s
Represents the Visitor API
request timeout
enabled
Boolean
true
Indicates whether at.js as
library is enabled, meaning
if it should execute anything
or not. The main use case
for this setting being opt-out
cookies or other custom
decisions that would disable
at.js functionality
defaultContentHiddenStyle String
visibility: hidden
Used only for wrapping
mboxes that use DIV with
class name "mboxDefault"
and are executed via
mboxCreate(),
mboxUpdate(), or
mboxDefine() to hide
default content
defaultContentVisibleStyle String
visibility: visible
Used only for wrapping
mboxes that use DIV with
class name "mboxDefault"
and are executed via
mboxCreate(),
mboxUpdate(), or
mboxDefine() to reveal
applied offer if any or
default content
bodyHiddenStyle
body { opacity: 0 }
Used only when
String
globalMboxAutocreate
=== true to minimize the
chance of flicker
bodyHidingEnabled
Boolean
true
Used to control flicker when
target-global-mbox is
used to deliver offers
created in the Visual
Setting Up Target
Settings
51
Type
Default Value
Description
Experience Composer,
also known as visual offers
imsOrgId
String
IMS ORG ID
Represents the IMS ORG
ID
Usage
This function can be defined before at.js is loaded or in Setup > Implementation > Edit at.js Settings > Code
Settings > Library Header.
The Library Header field allows you to enter free-form JavaScript. The customization code should look something
similar to the following example:
window.targetGlobalSettings = {
timeout: 200, // using custom timeout
visitorApiTimeout: 500, // using custom API timeout
enabled: document.location.href.indexOf('http://www.adobe.com') >= 0 // enabled ONLY on
adobe.com
};
Note: Depending on how you use targetGlobalSettings, you might need to make additional modifications
to the code after downloading at.js. For example, if you needed slightly different settings for your Target
implementations on various websites and were unable to define these settings dynamically using custom
JavaScript, make these customizations manually after downloading the file and before uploading to the
respective website.
at.js Notification()
Information about at.js notification, which lets you know when an mbox reguest or offer fails or succeeds.
Historically, mbox.js didn't let other JavaScript code that runs on the page know what happens behind the scenes.
With the advancement of at.js, we had a unique opportunity to fix this issue.
According to our customers there are several scenarios that they would like to be notified of, including:
• An mbox request failed due to timeout, wrong status code, JSON parse error, etc.
• An mbox request succeeded.
• Offer rendering failed due to wrapping mbox element missing, selector can not be found, etc.
• Offer rendering succeeded. DOM changes have been applied.
Pre-defined events have a structure that allows you to extract the required data, based on event type.
To make sure that events can be used in different scenarios, the custom events have a payload object that is
assigned to the detail property of the event object (that is passed to the handler). Also to avoid passing strings as
event names, the events are exposed as constants using adobe.target.event namespace.
This section contains the following information:
• Structure
• Usage
Setting Up Target
52
Structure
Key
Type
Description
type
String
Event type, can be one of
(adobe.target.event), e.g.:
• at-request-failed adobe.target.event.REQUEST_FAILED
• at-request-succeeded adobe.target.event.REQUEST_SUCCEEDED
• at-content-rendering-failed adobe.target.event.CONTENT_RENDERING_FAILED
• at-content-rendering-succeeded adobe.target.event.CONTENT_RENDERING_SUCCEEDED
mbox
String
mbox name
message
String
Contains human-readable description,
such as what happened, the error
message, etc.
tracking
Object
Contains the sessionId and
deviceId. In some cases, deviceId
could be missing because Target
couldn't retrieve it from edge server.
Usage
adobe.target.registerExtension({
name: 'subscribe',
modules: ['dom'],
register: function(dom) {
return function(eventType, handler) {
dom.find(document).on(eventType, handler);
};
}
});
// extension usage
adobe.target.ext.subscribe(adobe.target.event.REQUEST_FAILED, function(event, details){
// log or send details to Analytics or any other system
});
at.js Version Details
Details about changes in each version of at.js.
This section contains information about the following at.js versions:
• at.js Version 0.9.2
• at.js Version 0.9.1
Setting Up Target
53
• at.js Version 0.9.0
• at.js Version 0.8.0
at.js Version 0.9.2
Date: September 21, 2016
• Added an optoutEnabled setting to enable or disable the Device Graph opt-out. If this setting is set to true and
the visitor has opted out of tracking, the visitor's browser will not make any mbox calls. Device Graph is currently
in Beta. This setting is set to false by default, but must be set to true if you are using Device Graph. A similar
option is part of mbox.js v61.
• Added CustomEvent support for the notification mechanism. Previously, the at.js event notification mechanism
could not be used via standard DOM APIs, such as document.addEventListener(). Now you can use
document.addEventListener() to subscribe to at.js events, such as request events and content rendering
events.
• Fixed an issue related to offers created in the Visual Experience Composer (VEC). Prior to this release, Target hid
the selectors and un-hid them only when all selectors matched. In at.js 0.9.2 Target un-hides the selectors as
soon as they are matched.
at.js Version 0.9.1
Date: July 14, 2016
• Provides at.js a timeout for the Visitor Id Service, which is independent of the service’s own timeout.
• Corrects an issue in 0.9.0 that impacted implementations using at.js on some pages and mbox.js on other pages.
• If you use Adobe Analytics as your activity's reporting source, you do not need to specify a tracking server during
activity creation if you are using mbox.js version 61 (or later) or at.js version 0.9.1 (or later). The mbox.js or
at.js library automatically sends tracking server values to Target. During activity creation, you can leave the
Tracking Server field empty on the Goals & Settings page.
at.js Version 0.9.0
Target Release: 16.6.1
Date: June 23, 2016
• Fixes a whitescreen issue when using VEC offers. Anyone using at.js should upgrade to this new version.
• New registerExtension API.
This new API gives developers access to certain jQuery modules used in at.js to develop extensions (aka plugins)
for the library. There are a few implications for this change. This impact only those users who are using these
features:
• getSettings() API has been removed, but the same functionality is available using registerExtension().
• getTracking() API has been removed, but the same functionality is available using registerExtension().
• Existing extensions (e.g. AngularJS extensions) must be updated to use the registerExtension() approach.
• New at.js notification API.
Setting Up Target
54
The goal of this notification system is to provide more insight into what at.js is doing on the page and when there
are issues. A common issue seen with the VEC is that an IT release changes the page, a VEC selector breaks,
and the test stops delivering content correctly. A goal of this notification system is to make this delivery issue known
to the page, so developers can access this information, pass it to a system like Adobe Analytics, and alerts can
be sent to the business owners that their test broke.
• New at.js Settings Override() API method.
You can override settings in the at.js library, rather than configuring the settings in the Target Standard/Premium
UI or by using REST APIs.
at.js Version 0.8.0
Date: May 5, 2016.
This is the first official release of the at.js library.
at.js is a new implementation library for Target designed for both typical web implementations and single-page
applications.
at.js replaces mbox.js for Adobe Target implementations.
Note: Although at.js replaces mbox.js, mbox.js will continue to be supported. For most people, at.js
provides advantages over mbox.js. This gives you time to test at.js and to change the implementation on
your pages.
Among other benefits, at.js improves page load times for web implementations, improves security, and provides
better implementation options for single-page applications.
at.js contains the components that were included in target.js, so there is no longer a call to target.js.
When implementing at.js, be aware of the following:
• Internet Explorer versions earlier than 8 are not supported.
• Asynchronous implementation means legacy integrations like the Test&Target to SiteCatalyst plugin may not work.
• Target plugins that reference mbox.js objects and methods are not supported.
• All calls to Target are made via XMLHTTPRequest and content is returned via JSON.
Mbox.js Implementation
To use Target Standard or Target Premium, add one line of code to call mbox.js.
Note: You can use either of two library references: mbox.js or at.js. Understanding the Target JavaScript
Libraries explains the differences between the two libraries.
The single reference to mbox.js on each page provides the libraries needed for all of your activities. mbox.js calls
Target from every page that references the mbox.js file. This enables Target to do the following:
• Deliver Target activities
• Track clicks
• Track most success metrics
Setting Up Target
55
Tip: To simplify implementation, you could reference mbox.js in your global header.
This video explains how to implement mbox.js.
Mbox.js Implementation Overview
8:52
Adobe EnterpriseTV Training Video:
https://outv.omniture.com/?v=pqc2RoMzE6kadv87gfsP4J9K62R1bl_x
• Select the correct settings for your
mbox.js file
• Implement Target by adding the
mbox.js file to the <head> of your
site
You do not need to maintain different activity-specific versions of the file.
Reference mbox.js in the <head> section of each page on your site.
<script src="/directory/scripts/mbox.js"></script>
Where directory/scripts is the directory where you saved your mbox.js file after downloading it.
If you already have mboxes on your page from a former Target Classic implementation, these mboxes can still be
used in the new interface. The updated mbox.js file is still required, but these mboxes can be selected for activities
and edited using the Visual Experience Composer.
What Mbox.js Does
Information to help your technical staff understand the mbox.js implementation and how it might affect your site.
Target Standard requires mbox.js version version 53 or later. Version 57 or later is recommended. Mbox.js is
hosted by the client and is not dynamic. To update or otherwise change mbox.js, you must download a new version,
make any changes you want to make, then upload the new file to your hosting environment. Downloading and editing
mbox.js requires that you either have access to Target Classic or, if you don't have access to Classic, that you
work with your account representative to update mbox.js. For instructions on how to download and update mbox.js,
see Mbox.js Implementation.
For Target Standard, mbox.js calls another JavaScript file, target.js. Target.js is hosted by Adobe and is
automatically updated by Adobe. There is nothing you need to do to update target.js, and there are no
client-specific customizations.
Target.js creates an mbox called target-global-mbox in the <head> section of your page.
Target.js is called from mbox.js by a line of JavaScript code added to the Extra JavaScript field in mbox.js.
The only way to disable target.js is not to include this line of code, thus also disabling Target.
Target.js has two functions in Target:
• DOM manipulation
• Enables visual elements of the Visual Experience Composer
The following sections contain more information:
• DOM Manipulation
• Target.js and the Visual Experience Composer
Setting Up Target
56
• Considerations for Angular Sites and Single-Page Applications
DOM Manipulation
Target.js controls the DOM manipulation library used by Standard.To display the content of a website, target.js
references sizzle.js (version1.10.8-pre). Sizzle.js enables the HTML element selectors. Other than sizzle.js,
only native JavaScript is used. No jquery is required.
In addition, the following snippet is used for polling the DOM:
https://github.com/dperini/ContentLoaded
Target.js and the Visual Experience Composer
When you use the Visual Experience Composer to set up an experience for an activity, your web page is opened
in an iFrame. When the iFrame is loaded, Standard sends an HTML5 postMessage API call. Target.js detects
any postMessage calls and includes the following JavaScript libraries on the website:
• For thumbnail generation: http://html2canvas.hertzen.com/
• For cross-domain query: Admin.js, CDQ.base.js, CDQ.host.js, admin.css, used to send messages across
the iFrames. These scripts allow Adobe to send data between the pages.
Considerations for Angular Sites and Single-Page Applications
If you are implementing Target in an Angular site or in any Single-Page Application (SPA), you should use the at.js
library instead of mbox.js.
For more information, see at.js Implementation.
Download and Configure Mbox.js
Target Standard and Premium use a modified version of the Adobe Target mbox.js file.
This video explains how to implement mbox.js.
Mbox.js Implementation Overview
8:52
Adobe EnterpriseTV Training Video:
https://outv.omniture.com/?v=pqc2RoMzE6kadv87gfsP4J9K62R1bl_x
• Select the correct settings for your
mbox.js file
• Implement Target by adding the
mbox.js file to the <head> of your
site
To use the Adobe Target Visual Experience Editor, you must include an additional line of JavaScript as part of
your mbox.js file.
If you have both Target Standard and Target Classic, you can use the following procedure to update your mbox.js
file. If you use Target Standard but do not have Target Classic, contact Client Care, your consultant, or account
manager to set up a target.js file.
1. Click Setup > Implementation in Target Standard.
2. Click Download mbox.js and follow the prompts to save the file.
3. (Conditional) If you use mbox.js version 60 or later, you can configure the library to automatically hide page
content by default until mboxes load to reduce flicker on responsive sites.
Setting Up Target
57
For more information, see "Suppress page-load flicker" in mbox.js Advanced Settings.
4. Create the mbox.js reference on the website.
Beginning with mbox.js version 57, the mbox.js reference can be placed anywhere within the <head> section
of the page.
Important: If you use a version of mbox.js prior to version 57, the reference must be the last item in the
<head> section of your pages. If the reference is not the last item, serious display or performance issues
could result. See Technical Implementation Details for more information.
5. Upload the saved mbox.js file to the location in your hosting environment that you specified in the code.
Alternative Download Option
You can also download mbox.js using the Target API.
The Mbox.js Download API is a REST API with the following structure:
https://admin3.testandtarget.omniture.com/admin/rest/v1/mboxjs/download/v58?client=CLIENTCODE&email=youremail&password=yourpassword
Replace "admin3" with the admin environment your account uses in Target Classic. To find the right value, log in to
Target Classic and look at the beginning of the URL. Options include:
• admin3
• admin4
• admin5
• admin6
• admin7
• admin8
• admin9
• admin10
• admin12
• admin16
v58 is the version of the mbox.js file being requested. All versions back to version 51 are supported by this API.
CLIENTCODE is the value for your client code.
youremail and yourpassword are your Adobe Target Classic login credentials.
Downloading Older Versions of Mbox.js
Although it is recommended that you use the latest version of mbox.js, in some cases it might be necessary to
download an older version. You can use the Download API to download an older version of mbox.js by specifying
the version number. The following example downloads version 51:
https://admin3.testandtarget.omniture.com/admin/rest/v1/mboxjs/download/v51?client=demo3
mbox.js Advanced Settings
Information to help you set several settings on the mbox.js Settings page.
The default settings of the mbox.js function library serve the needs of most Target customers.
This video explains how to implement mbox.js.
Setting Up Target
58
Mbox.js Implementation Overview
8:52
Adobe EnterpriseTV Training Video:
https://outv.omniture.com/?v=pqc2RoMzE6kadv87gfsP4J9K62R1bl_x
• Select the correct settings for your
mbox.js file
• Implement Target by adding the
mbox.js file to the <head> of your
site
If needed, consult your account representative to change the mbox.js settings.
Whether mbox.js is edited from Target Standard/Premium or Target Classic, the changes are applied across
Target. The latest changes take precedence.
Setting
Description
Client
The client code for your account.
When viewing Setup > Implementation > Edit Mbox.js
Settings, the Client at the top is the client code for your
account.
Server Domain
The unique domain name where mbox requests are sent.
If you are using 3rd party cookies, this is also the domain
where your cookie is set.
XDomain
Determines whether the browser sets cookies in your
own domain (1st party cookies), Target's domain, or both.
Changing this setting affects both mbox.js and at.js.
Compression Level
Determines how compressed the mbox.js library file is.
Increasing the compression level decreases the
page-load time.
Client Session Id Support
Enables the ability to forcibly use your own sessionId
as the mbox sessionId. This identifier must contain 20
characters or fewer. This setting is useful for tracking.
Default: disabled
Client PC Id Support
Enables the ability to forcibly use your own unique
identifier instead of the Target Classic unique identifier
(mboxPC). This identifier must contain 20 characters or
fewer.
Manually set this setting if you want the API to update
the same PcId when repeated offline conversions occur
for the same visitor.
Setting Up Target
Setting
59
Description
Default: disabled
Pass Page/Referring URL
Passes the page URL and referring URL on each request.
Default: enabled
Traffic Level
Sets a percentage limit on the total number of site visitors
who can make mbox calls.
Some clients with high traffic volumes lower this
percentage to keep mbox calls within contract. If you set
this percentage below 100%, some new (or converted)
visitors might be blocked. People who are already part
of a test remain in the experience for every visit during
the entire duration of the test or campaign.
Traffic Duration
Excludes a visitor for the specified duration.
Applies only if you set your traffic level to less than 100%.
mboxParameters() function body
Returns extra parameters to pass to each mbox call.
For example:
return "test=123";
mboxSupported() function body
Returns false to exclude specific users.
For example:
return !navigator.userAgent.indexOf('Safari')
!= -1;
The following browsers can be accepted or excluded:
• IE 5.0 or greater (Windows)
• Netscape 5.0 or greater (Mac, Windows, Linux)
• Safari 1.2.4 or greater (Mac)
• Mozilla Firefox 1.0 or greater (Mac, Windows, Linux)
mboxCookieDomain() function body
Returns a string describing the domain to set first-party
cookies.
For example:
return "YOUR-DOMAIN";
Extra JavaScript
Includes any additional JavaScript you want to execute
on each page.
Setting Up Target
60
Setting
Description
SiteCatalyst plug-in
Enables the Analytics Target plug-in.
If enabled, the Analytics plug-in generates plug-in code
in mbox.js. This sends Analytics tag information to
Target servers as an mbox request on every page tagged
with Analytics.
Note that the Analytics plug-in must still be referenced
on the page.
Get mbox.js as self-extracting JavaScript
To receive your mbox.js file as a self-extracting
JavaScript file, enable this setting.
Note: The self-extracting JavaScript option is
considered an experimental feature and should be
used with caution.
This option is useful for people who do not have
server-side compression enabled. If selected, you receive
a compressed mbox.js file, which is automatically
extracted in your browser.
Server-side compression provides advantages over this
option:
• The resulting file is smaller.
• Decompression on the client side uses a browser-native
implementation, which is faster than the self-extracting
decompression by JavaScript.
The following can be set by editing the website above the reference to mbox.js. These values must be included on
every page, or as part of a tag management implementation.
Setting
Timeout
Description
Mbox.js sets timeout values in case the visitor ID service
does not return. Default timeout for the visitor ID service
is 500ms (0.5 seconds). An additional timeout sets the
upper limit for how long the <BODY> tag will be hidden.
That default is 500ms (0.5 seconds). These timeouts can
be changed by inserting the following code before the
mbox.js reference on each page:
<script>
window.targetGlobalSettings = {
visitorApiTimeout: 500,
visitorApiPageDisplayTimeout: 500
};
</script>
Setting Up Target
Setting
Suppress page-load flicker
61
Description
Applicable for mbox.js version 60 or later.
By default, page content is not hidden. Version 60 hides
page content only when the "auto-create global mbox"
option is enabled. It uses the CSS opacity:0 property
for page hiding instead of display:none. This ensures
proper delivery for responsive sites and aligns with
at.js.
You can enable body hiding using two settings:
• bodyHidingEnabled
The default value is false, which means HTML BODY
is not hidden.
• bodyHiddenStyle
The default value is body{opacity:0}. This value can
be changed to something different, like
body{display:none}.
These settings can be overridden by including something
like:
<script>
window.targetGlobalSettings = {
bodyHidingEnabled: true,
bodyHiddenStyle: "body{opacity:0}",
visitorPageDisplayTimeout: 2000
};
</script>
The page hiding technique uses style tags to add and
remove styles. This ensures that the site's styles remain
unchanged after the page hiding code executes.
Target Page Methods by mbox.js Library Version
The way Target makes and responds to calls from your page depends on the version of the Target library you are
using, whether the Marketing Cloud Visitor ID implementation is present, and whether the visitor ID exists.
Note: If you use at.js, all calls are made using JSON. This page provides details about mbox.js library
versions. The behaviors described in the scenarios below do not apply to at.js.
This section provides information about how each version of the Target library responds to the Target call from your
page in each of the following scenarios:
• No Visitor ID Implementation
• Visitor ID Implementation Present, but No Visitor ID Set
• Visitor ID Implementation Present, and Visitor ID Exists
Setting Up Target
62
There are several types or endpoints, depending on your implementation and library version. You should be familiar
with each type to understand how Target responds to calls in each scenario.
Type/Endpoint
Call Method
Response Content
autocreate global mbox - synchronous document.write to make call
JavaScript without document.write()
autocreate global mbox asynchronous
JavaScript without document.write()
standard
createElement() to append call to
body
JavaScript with document.write()
document.write to make call
ajax
createElement() to append call to
body
json
XMLHTTPrequest() to make call
JavaScript without document.write()
returns JSON response
Important: For any type but standard, all custom code and offers should be written to support an ajax
environment. For example, if you use a JavaScript that includes document.write(), the script will not work
as expected.
No Visitor ID Implementation
If you are using Target Standard or Premium with mbox.js, and you have enabled Create Global Mbox for your
account, the autocreate global mbox synchronous type of call and response is made, regardless of mbox.js
version.
If you write your own custom code rather than using the Visual Experience Composer actions, make sure your
code is appropriate for an ajax environment. For example, if you use a JavaScript that includes document.write(),
the script will not work as expected.
Note: Multiple ajax mbox calls with the same mbox name but different parameters will not work on the same
page. Only the first call will be made.
If you use "auto-create global mbox" but also have mboxCreate calls on your page, for example, if you are
implementing Target Standard or Premium on a page that previously used Target Classic, the global mbox calls are
made using the autocreate global mbox - standard endpoint and the mboxCreate calls are made using the standard
endpoint. The standard endpoint uses document.write() to make the call and to respond. This blocks the page
load, including content delivered in the ajax response, until all information is downloaded.
If you use only mboxCreate, for example on pages created using Target Classic, the page works as it always has.
Creation Method
mbox.js v57
mbox.js v58
mbox.js v59
mbox.js v60
autocreate global
mbox
autocreate global
mbox - synchronous
autocreate global
mbox - synchronous
autocreate global
mbox - synchronous
autocreate global
mbox - synchronous
mboxCreate
standard
standard
standard
standard
Setting Up Target
63
Visitor ID Implementation Present, but No Visitor ID Set
If no visitor ID has been set, there is no Marketing Cloud visitor cookie for the user. The page calls out to the Visitor
ID service to get the visitor ID. Target waits for the response with the ID making the call to Target.
Note: Mbox.js v58 is strongly recommended to ensure that the visitor ID returns before the Target call is
made.
If you are using mbox.js version 57 in this scenario, everything works as it does if there is no visitor ID
implementation, as described in the previous scenario. Beginning with mbox.js version 58, the Marketing Cloud
Visitor ID service returns with a visitor ID before Target calls are made. This ensures that audience data shared
through the Profiles and Audiences core service are available for the first Target call in the visitor's session. To avoid
flickering of default content before test content returns, Target hides the <BODY> until the visitor ID service returns.
In version 58, display:none is used to hide the page.This creates some problems with responsive sites, so beginning
with version 59, opacity:0 is used to hide the content.
Creation Method
mbox.js v57
mbox.js v58
mbox.js v59
autocreate global
mbox
autocreate global
mbox - synchronous
autocreate global
autocreate global
autocreate global
mbox - asynchronous mbox - asynchronous mbox - asynchronous
mboxCreate
standard
ajax
ajax
mbox.js v60
ajax
Visitor ID Implementation Present, and Visitor ID Exists
If the visitor ID cookie exists, Target does not need to make a call to the Visitor ID service. In this case, there is no
need to wait for the Visitor ID service before displaying content. For versions 57 to 59, the autocreate global mbox
- synchronous type is used, so the page waits for the call to Target to return before continuing to load. This ensures
no flicker of default content is seen. For v60, the global mbox-asynchronous type is used to ensure Target waits
for the Marketing Cloud opt-out service to respond. The opt-out service is part of the Data Co-op releasing in the
fall of 2016. Because all calls are returned using ajax ,document.write() should not be used with mbox.js version
60.
Creation Method
mbox.js v57
mbox.js v58
mbox.js v59
mbox.js v60
autocreate global
mbox
autocreate global
mbox - synchronous
autocreate global
mbox - synchronous
autocreate global
mbox - synchronous
autocreate global
mbox - asynchronous
(to support
development of the
Data Co-op, which will
be released later in
2016)
mboxCreate
standard
standard
standard
ajax
Using a Global Mbox from Target Classic
By default, Target Standard creates a global mbox called target-global-mbox, which is used to run activities
created in Target Standard. However, if you have already created a global mbox on your pages for your Target
Classic campaigns, you can use that mbox for your Target Standard activities.
Setting Up Target
64
Note: You can have only one global mbox per account.
To use your existing global mbox for both Target Standard and Target Classic, you must set a few parameters.
1. Go to Target Standard, then click Setup > Implementation.
By default, Auto Create Global Mbox is enabled, and the custom global mbox is named target-global-mbox.
2. If you want to use an existing mbox, disable Auto Create Global Mbox, and specify the name of a previously
created global mbox in the Custom Global Mbox field.
The Custom Global Mbox drop-down lists all mboxes in your account. If you want to use an mbox that does
not yet exist, create the mbox in Target Classic.
3. Click Save.
The mbox.js settings for your account are updated.
4. Download the new mbox.js file and reference it on your site.
After you've updated your production site with the new mbox.js file, you are ready to set your preferences.
5. Click Setup > Preferences.
6. In the Custom Global Mbox field, specify the name of the global mbox you selected on the Implementation
page.
7. Click Submit.
All existing activities update to use the specified global mbox, including activities that have previously been
created and implemented.
The global mbox changes you make in Target Standard are also visible in Target Classic. In Target Classic, go to
Configuration > mbox.js > Edit. There are several fields for the global mbox near the bottom of the page. Although
visible to everyone, these fields can be edited by Adobe employees only. When you set up your global mbox in
Target Standard, all fields for the global mbox are automatically filled, except the optional Global DOM Element ID
for HTML Offer Delivery field.
This optional field is used to deliver offers to a specific location on the page. This requires an empty element with
an ID on your page, such as an empty <div> with an ID. Other element types will also work, as long as they are
empty and have an ID. Offers delivered through the custom global mbox are inserted into the element with the
specified ID. If there is not already an ID associated with the element, you must create one in the HTML code.
In most cases, no value is provided, and an empty <div> is created immediately following the <body> tag.
Troubleshooting Global Mbox Implementation
Why is the global mbox not loading, or why is there latency in loading the global mbox when the page loads?
Make sure the mbox.js reference is the first JavaScript call on the page. For other solutions to this problem, see
Mbox.js Implementation.
Customize Your Mbox.js Implementation
You can customize your mbox.js implementation by passing parameters to the global mbox.You might, for example,
want to create and Order Confirm Page mbox.
Passing Parameters to a Global Mbox
The JavaScript targetPageParams function is used to pass parameters to the global mbox. This is needed in any
scenario where additional targeting/context information is to be passed into Target.
Setting Up Target
65
For example, in a Recommendations activity, use the parameters to represent the current product or category that
is being viewed.
The code to call the JavaScript function must come before the global mbox on the page, whether the global mbox
is fired as a part of mbox.js or is manually included in the page code.
You can pass in parameters to target-global-mbox using the targetPageParams() function in any of the following
ways:
• An array
• A JSON object
• An ampersand-delimited list
Use these three methods to verify that the parameters are being passed correctly. You might also be able to verify
the passing of parameters using the Adobe Marketing Cloud Debugger.
You must define the JavaScript function before adding the global mbox to the page. The name must be
targetPageParams.
Query String
p1=v1&p2=v2&p3=hello%20world
• Name: targetPageParams
• Return value: a "&" delimited parameters, with URL encoded parameter values.
Example:
In this example, p3 has the value hello world, which is URL encoded.
The following is an example of how the code for the page might look:
<html>
<head>
<title>Title here..</title>
<script type="text/javascript">
function targetPageParams() {
return "p1=v1&p2=v2&p3=hello%20world";
}
</script>
<script src="mbox.js" type="text/javascript"></script>
</head>
<body>Body here...
</body>
</html>
This example sends the following data to the mbox edge:
• p1=v1
• p2=v2
• p3=hello world
Array
targetPageParams = function() {
return ["a=1", "b=2", "c=hello world"];
};
Values do not need to be URL encoded. For example, if a value contains a space, there is no need to encode the
space.
This example sends the following data to the mbox edge:
Setting Up Target
66
• a=1
• b=2
• c=hello world
JSON
JSON is a powerful way to pass parameters. Target uses the JSON object keys to flatten complicated structures
into simple parameters.
targetPageParams = function() {
return {
"a": 1,
"b": 2,
"profile": {
"memberStatus": Gold,
"country": {
"city": "San Francisco"
}
}
};
};
Values do not need to be URL encoded. For example, "San Francisco" does not require the space to be encoded.
A space suffices.
This example sends the following data to the mbox edge:
• a=1
• b=2
• profile.age=26
• profile.country.city=San Francisco
Using DTM to Add mbox Parameters
This video explains how to add mbox parameters using DTM.
Adding mbox Parameters via Activation (DTM)
4:25
Adobe EnterpriseTV Training Video:
https://outv.omniture.com/?v=4yZHFhMzE6DYj4JwstsqreuVy0rbJprG
• Map a static name/value pair to a
parameter or profile parameter in the
target-global-mbox
• understand the basics of a data
element
• Map a dynamic data element value
to a parameter or profile parameter
in the target-global-mbox
Create an orderConfirmPage Mbox
The orderConfirmPage mbox records details about your product, permitting reports on sales data, orders, and
recommendations.
1. In your order details page, insert the mbox script following the model below.
2. Replace the WORDS IN CAPITAL LETTERS with either dynamic or static values from your catalog.
Setting Up Target
67
Note: Use comma delimiting to separate multiple product IDs.
Tip: You can also pass order information to any mbox (not only the orderConfirmPage mbox). You can also
pass order information to multiple mboxes within the same campaign.
<div class="mboxDefault">
<!-- CONTENT TO SHOW IF NO OFFERS AVAILABLE. -->
</div>
<script type="text/javascript">
mboxCreate('orderConfirmPage',
'productPurchasedId=PRODUCT ID FROM YOUR ORDER PAGE, PRODUCT ID2, PRODUCT ID3',
'orderTotal=ORDER TOTAL FROM YOUR ORDER PAGE',
'orderId=ORDER ID FROM YOUR ORDER PAGE');
</script>
The orderConfirmPage mbox uses the following parameters:
Parameter
Description
orderId
Unique value to identify an order for conversion counting.
The orderId must be unique. Duplicate orders are
ignored in reports.
orderTotal
Monetary value of the purchase.
Do not pass the currency symbol. Use a decimal point
(not a comma) to indicate decimal values.
productPurchasedId
Comma-separated list of product IDs purchased in the
order.
These product IDs display in the audit report to support
additional reporting analysis.
mbox.js Frequently Asked Questions
Answers to frequently asked questions about mbox.js.
Does at.js support Safari and cross domain set to x-only?
No, if cross domain is set to x-only and Safari has third-party cookies disabled, then both mbox.js and at.js will
set a disabled cookie and no mbox requests will be executed for that particular client's domain.
mbox.js Version Details
This page shows changes to each version of mbox.js.
Setting Up Target
68
The way Target responds to calls from your page depends on the version of the Target library you are using, whether
the visitor ID implementation is present, and whether the visitor ID exists. For information, see Target Page Methods
by mbox.js Library Version.
• mbox.js version 61
• mbox.js version 60
• mbox.js version 59
• mbox.js version 58
• mbox.js version 57
• mbox.js version 56
• Previous Releases
mbox.js version 61
Target Release: 16.7.2
Release Date: July 28, 2016
mbox.js version 61 contains the following enhancements:
• The mboxSession ID generation algorithm in the JavaScript Date API now generates a random string instead of
using a timestamp plus a random string.
• The following details apply only if you have the Visitor API on the page:
• mbox.js version 61 doesn't override the Visitor API loadTimeout property. Clients can use visitorApiTimeout
+ visitorApiPageDisplayTimeout to control Visitor API integration.
• Added an optoutEnabled setting to support future Adobe Marketing Cloud opt-out functionality. The default value
is false. If this property is enabled, all requests execute asynchronously against the /ajax endpoint, just like
version 60.
• Body hiding is disabled by default. Target uses body hiding only when global mbox auto-create is enabled and
body hiding is enabled.
• If there are no Marketing Cloud Visitor ID cookies, all requests execute asynchronously against /ajax on the
first page load. On the second page load, Target uses the normal flow because Visitor ID values are already
present.
• If you use Adobe Analytics as your activity's reporting source, you do not need to specify a tracking server during
activity creation if you are using mbox.js version 61 (or later) or at.js version 0.9.1 (or later). The mbox.js or
at.js library automatically sends tracking server values to Target. During activity creation, you can leave the
Tracking Server field empty on the Goals & Settings page.
mbox.js version 60
Target Release: 16.4.1
Release Date: April 21, 2016
By default, page content is not hidden. Version 60 hides page content only when the "auto-create global mbox"
option is enabled. It uses the CSS opacity:0 property for page hiding instead of display:none. This ensures
proper delivery for responsive sites and aligns with at.js.
You can enable body hiding using two settings:
Setting Up Target
69
• bodyHidingEnabled
The default value is false, which means HTML BODY is not hidden.
• bodyHiddenStyle
The default value is body{opacity:0}.This value can be changed to something different, like body{display:none}.
These settings can be overridden by including something like:
<script>
window.targetGlobalSettings = {
bodyHidingEnabled: true,
bodyHiddenStyle: "body{opacity:0}",
visitorPageDisplayTimeout: 2000
};
</script>
The page hiding technique uses style tags to add and remove styles. This ensures that the site's styles remain
unchanged after the page hiding code executes.
DTM Users: Note that this will prevent you from using the Automatic import option since there is no way to save the
above configuration in the Target UI. You will have to use the instructions above and then paste the contents into
the code box of the Custom hosting option.
Also in Version 60, if the visitorAPI.js file is present for the Marketing Cloud Visitor ID service, all mboxes are
requested via an AJAX endpoint. This is required because Visitor API methods are asynchronous. One benefit of
this approach is that the Start Render time is decreased dramatically, because mbox requests do not block rendering.
However, this also means that all Target offer content runs asynchronously, so all offer code must be written
accordingly. Offers containing document.write and other code that assumes it will run on initial page load will not
execute as expected.
• V60 asynchronous calls
When using v60 with the visitor id service, all mbox calls are made asynchronously. This is a change from how
mboxes have always worked, so be careful if upgrading to this version. Review the Asynchronous Considerations
section of the at.js documentation (at.js also uses asynchronous calls) to understand some of the risks.
• New Visitor scenarios might have flicker
When using v58 to v60 with the visitor id service, mbox calls will wait for the visitor id to be set before firing (or until
a timeout has occurred). This happens on the first page load of a new visitor.
mbox.js version 59
Target Release: 16.2.1
Release Date: February 17, 2016
mbox.js version 59 contains the following enhancements:
• Mbox disabled has been lowered to 30 minutes
• An issue related to page hiding/unhiding has been fixed
Rather than using display:none to hide the page as in version 58, opacity:0 is used. This resolves issues with
responsive-designed sites that resulted from the previous method of hiding the page.
Setting Up Target
70
mbox.js version 58
Target Release: 15.7.1
Release Date: July 30, 2015
This version of mbox.js is required if you use Analytics as the reporting source for Target and is highly recommended
for Profiles and Audiences.
Version 58 of mbox.js ensures the Marketing Cloud Visitor ID service returns with a visitor ID before Target calls
are made. This ensures that audience data shared through the Profiles and Audiences core service are available
for the first Target call in the visitor's session. To avoid flickering of default content before test content returns, Target
hides the <BODY> until the visitor ID service returns. display:none is used to hide the page.
This update also fixes an issue when using Analytics as the reporting source for Target that caused an inflated
number of visitors to be reported in Analytics for visits that only included one page.
Mbox.js sets timeout values in case the visitor ID service does not return. Default timeout for the visitor ID service
is 500ms (0.5 seconds). An additional timeout sets the upper limit for how long the <BODY> tag will be hidden. That
default is 500ms (0.5 seconds). These timeouts can be changed by inserting the following code before the mbox.js
reference on each page:
<script>
window.targetGlobalSettings = {
visitorApiTimeout: 500,
visitorApiPageDisplayTimeout: 500
};
</script>
Mbox.js version 58 and later executes non-JavaScript content for the global mbox immediately after the HTML BODY
tag is present. JavaScript content inside <script> tags for the global mbox executes after the DOMContentLoaded
event is fired. This order of content delivery ensures that JavaScript content for the global mbox is delivered and
rendered properly.
mbox.js version 57
Target Release: 15.4.1
Release Date: April 21, 2015
The following changes have been made in this version:
• Auto-created global mbox response for Target Standard no longer uses document.write() or creates a <div> element.
This removes the requirement for the mbox.js file to be the last item in the <head> of the page. Strong QA is
recommended when upgrading to this new version.
This change might cause changes in behavior when delivering some offer types. Here are the specific conditions
that will need to be considered:
• HTML content returned as part of a "plug in offer" does not render correctly, but JavaScript within the offers
executes as expected.
• JavaScript offers that are being returned to the global mbox can have the JavaScript code embedded in the
<script> tag, or referenced by a src attribute.
To do this, add the async attribute to the script call, as follows:
<script src='external-url' async='true'></script>
Setting Up Target
71
Note that the async attribute has limited support in Internet Explorer (details here:
https://developer.mozilla.org/en/docs/Web/HTML/Element/script#Browser_compatibility) so you should exclude
visitors who use older IE versions from tests that include these 3rd party scripts.
• Fixed problems reported in Version 56 due to changes in the Extra JavaScript section of mbox.js. All code in the
Extra JavaScript section is again available in the global scope.
The following functionality is not supported in mbox.js version 57:
• An auto-created global mbox generated in Target Standard does not work with hosted offer types from Target
Classic. Hosted offer types include "offer on your site" and "offer outside Test&Target."
This means that in Target Classic, you must not select the auto-created global mbox from Target Standard when
one of these offers is required.
Refer to About Dynamic Content in the Target Classic help for more information about these offer types.
• Only JavaScript plugins are supported.
If a plugin's offer combines JavaScript code, and HTML, then the JavaScript code is executed but the HTML content
is not shown.
mbox.js version 57 also includes important fixes:
• Fixed an issue that caused the SiteCatalyst plugin to not work in mbox.js v56.
• Fixed an issue that resulted in extra JavaScript errors due to scoping change.
• Revert changes to constructor of mboxFactory.
mbox.js version 56
Target Release: 15.1.2
Release Date: February 17, 2015
The following changes have been made in this version:
• Changes for Premium Recommendations to support passing parameters into global mbox
• Adds a 5 second timeout to the target.js load call. In the rare case that the file doesn't load, the page will render
and no Target Standard activities will display.
• Moved "extra JavaScript" to be executed before global mbox
All settings in v56+ are name spaced. If there are functions declared in "extra JavaScript," they must be prefixed
with window.
For example:
function foo {
}
Becomes:
window.foo = function() {
}
Any variables that should be globally accessible must also be prefixed with window.
Setting Up Target
72
• Added a cookie called "em-disabled" that mbox.js gives to the user if target.js fails to load during delivery. This
cookie prevents offers created using the Visual Experience Composer from rendering on the site. Users with this
cookie neither see the test content nor get counted in those activity reports. All other offer content (from campaigns
in Target Classic for example) will continue to load. The cookie has a lifetime of 30 min from the time of load failure.
Previous Releases
Version
Target Release
Date
Changes
55
15.1
January 19, 2015
Modifies version 53 with IE
fixes.
54
14.9.2
September 30, 2014
53
14.9.1
September 14, 2014
52
14.8
August 14, 2014
Changes the global mbox
implementation to AJAX
from document.write. This
removes the requirement for
the mbox.js file to be the
last item in the page's
<head> section. This
version is only available via
API. Clients can download
it and use this mbox.js file.
Some sites experience
content flicker with this
implementation, so please
validate the integration on
your site.
Fixed an issue where
Target page params do not
fire correctly in Internet
Explorer.
mboxParameter function
now works in Target
Standard and Premium.
Fixed an issue that kept
Analytics tracking from
working in IE 9 & 11. This
change only affects users
of Analytics.
Now you can pass in
parameters as an array, as
a JSON object, or as a
comma-delimited list
(previously supported) to
target-global-mbox using
Setting Up Target
Version
73
Target Release
Date
Changes
the targetPageParams()
function.
Renamed M2PcId and
everything related to
VisitorId.
Allow the defaultDiv of a
registered mbox to be
cleared.
51
14.6
June 25, 2014
Fixed a bug that set an
incorrect cookie in sites with
two characters in their
top-level domain.
Fixed a minor bug in
mbox.js that caused
hashtag values to be
returned.
50
Improved synchronization
between Target Standard
and Target Classic.
49
Improved Internet Explorer
10 support for nested
mboxes.
48
Added support for Adobe
Analytics as the reporting
source for Target.
47
mbox.js now supports using
a custom global mbox name
for Target Standard.
46
Added complete support for
Marketing Cloud visitor ID
service for Target
Standard's
single-line-of-code
implementation. This
enables server-side Adobe
Analytics integration and the
Marketing Cloud shared
profile.
Fixed an issue with
delivering content in IE10 in
document mode.
Setting Up Target
Version
74
Target Release
Date
Changes
45
Added complete support for
Marketing Cloud visitor ID
service. This enables
server-side Adobe Analytics
integration and the
Marketing Cloud shared
profile.
44
Added new parameter in
URL by mboxVizTarget:
mboxDOMLoaded
43
Added support for Target
Standard.
42
Added initial support for
Marketing Cloud shared
visitor ID service.
41
1. Even with x-only setting,
disable the first party
cookie to improve load
time and prevent
continuous page
refreshes
A timeout cookie is set if
the call to Target fails to
return in time. This is a
faster method than using
only the 3rd-party
cookie. With just the
3rd-party cookie, the
page is continually
refreshed while waiting
for a good response
from Target's servers.
2. Fixed traffic limitation to
occur only when
mbox.js is enabled
This issue occurred if a
customer had a traffic
limitation on their
mbox.js, causing the
timeout setting to not
work. This resulted in
the page refreshing
while waiting foir a good
Setting Up Target
Version
75
Target Release
Date
Changes
response from the
Target servers.
3. Fixed SiteCalyst plugin
to always use the Ajax
fetcher
Prior to this change,
there were some
situations for users of
the Test&Target to
SiteCatalyst plugin
where, depending on
when the plugin loaded,
a document.write that
would wipe out the page
could be triggered.
38
Added support for
page-based SiteCatalyst to
Test&Target integration
(must be enabled)
37
Encoded URL keys
36
Changed mbox to use
tt.omtrdc.net
35
1. Mbox debug is now
always remote
2. Added the mboxTime
parameter. This
parameter is the time as
the user sees it, in ms
since the epoch, GMT.
This is only calculated
once.
34
1. Always try to get the
latest default div instead
of referring to a cached
version.
This fixes a problem with
a cached default content
div not being in the
DOM due to an
mboxUpdate, which
Setting Up Target
Version
76
Target Release
Date
Changes
provided the content for
the default div.
mbox.getDefaultDiv
has a new optional
boolean parameter. If
true, it returns the
current default div. If
false, it returns the last
cached default div.
2. Updated mbox.loaded
to support Ajax load
3. mboxURL parameter is
now encoded using
encodeURIComponent
rather than escape
4. Test whether
encodeURIComponent is
supported by the
browser and show
default content if it isn't.
Also removed the
following mbox.js config
options:
• encode_mbox_parameters
• mbox_signal_support
Customize a Global Mbox
Information to help you customize a global mbox for both at.js and mbox.js.
1. Edit mbox.js.
Go to Target > Setup > Implementation.
• For mbox.js, click Edit mbox.js Settings.
• For at.js, select at.js under the Implementation Method, and then click Edit mbox.js Settings.
Setting Up Target
77
2. Edit mbox.js or at.js.
Disable Auto create global mbox, then add the name of the custom global mbox that you would like to use to
deliver activities from Target Standard/Premium. This custom global mbox is also used for click tracking.
Setting Up Target
78
Click Save when you are finished.
3. Implement the mbox.js or at.js library on your site.
• For mbox.js, see Mbox.js Implementation.
• For at.js, see at.js Implementation.
4. Time the transition with your release.
As soon as you are ready for Target Standard/Premium to start using your global mbox for all activities moving
forward, you can proceed with this step.
Update the name of the custom global mbox to match the name used in Step 2, above.
Setting Up Target
79
Important: When you save, all activities in your account sync with this mbox. If this mbox is not on your
site, all activities will stop functioning.
Click Save.
Transitioning from Target Classic to Target Standard Premium
This section contains the information you need to successfully transition from Target Classic to Target
Standard/Premium.
If you already have mboxes on your page from a former Test&Target implementation, then these mboxes can still
be used in the new interface. The updated mbox.js file is still required, but these mboxes can be selected for
activities and edited using the Visual Experience Composer.
Transitioning from Target Classic to Target Standard/Premium involves the following process:
Step
Task
Description
Understand terminology differences between
Target Classic and Target Standard/Premium
Several terms and concepts have been updated or
made more consistent across the Adobe Marketing
Cloud
Meet prerequisites so you can be provisioned for
Prerequisites ensure that:
Target.
• You are entitled to use Target.
• You have been provisioned for Target.
• You have been invited to Target.
Setting Up Target
Step
80
Task
Description
Implement Targeton your website.
To implement Target you must:
• Implement either mbox.js or at.js on your pages,
with no incompatible plugins.
• Create a global mbox either across your entire site
or on the pages where testing or tracking will occur.
Consider how some Target Classic advanced
features change in Target Standard/Premium.
When considering advanced features, you must:
• Migrate the advanced features you use.
• Recognize that some advanced features are not
necessary for migration, either because they are
implemented differently in Target
Standard/Premium or they are not supported.
Complete a series ofoperational milestones to
make sure your migration to Target
Standard/Premium is successful.
1. Deploy either mbox.js or at.js on your site.
2. Deactivate and archive or delete Target Classic
activities when they end.
3. Move evergreen activities to Target
Standard/Premium.
4. Rebuild your audiences in Target
Standard/Premium.
5. Create all of your new activities in Target
Standard/Premium
6. Run a test using the Visual Experience
Composer.
Terminology Comparison Between Target Classic and Standard
Target Standard introduces several terms and concepts that are different than those used in Target Classic. These
terms are shared across the Adobe Marketing Cloud, so your marketing teams can easily work together.
Key terms from Target Classic (formerly Test&Target) have changed in Target Standard:
Target Classic Terms and Concepts
1:1
Target Standard Terms and Concepts
Automated Personalization
Automated Personalization is available as part of the
Target Premium solution. It is not included with Target
Standard without a Target Premium license. If you have
a Target Premium license, the Target Premium card
replaces the Target Standard card in the Adobe Marketing
Cloud.
Setting Up Target
Target Classic Terms and Concepts
81
Target Standard Terms and Concepts
Major differences between 1:1 and Automated
Personalization include:
• Modeling groups have been replaced by reporting
groups
• The new Random Forest algorithm creates individual
decision trees for each model offer.
This algorithm creates more efficient models by retaining
the information that the Residual Variance Model
algorithm discards after a decision is made that does
not use that data. The Decision Tree Ensemble
algorithm uses this data to learn faster, providing faster
results.
Campaign
Activity
Activities have a broader definition than only a campaign.
They include tests and content targeted to a specific
audience. Every activity has an objective and a goal. The
objective is a high-level description of what you hope to
achieve with the activity. The goal clearly specifies what
action a visitor performs to count as a success. For
example, you might want to increase revenue (objective),
measured by the number of page views of your Checkout
Confirmation page (goal).
Campaign Summary
Activity diagram
The Activity diagram shows the audience, experiences,
and other information for an activity. The diagram leads
you through the creation and editing of an activity.
Campaign Targeting
Activity Targeting
Activities are targeted to a specific audience. Visitors are
evaluated during each page load to determine whether
they still meet the audience criteria. In Target Classic,
activity entrants are evaluated one time for campaign
entry and continue to see content until they convert, even
if their segment membership changes.
Click from Display Mboxes
"Clicked a Link"
Target Classic only tracks clicks inside mboxes used in
the campaign, and the user must land on a page with the
mbox.js file. Standard tracks clicks on any element on
Setting Up Target
Target Classic Terms and Concepts
82
Target Standard Terms and Concepts
the page, with no code required other than the single
mbox.js reference, and no page destination limitations.
Conversion
Conversion
The conversion event is set to "always convert" in Target
Standard. The visitor always sees the test content.
In Target Classic, a visitor who converts and then reenters
the campaign is counted as a new user.
In Target Standard, a visitor who converts and then
renters the campaign is not counted as a new user.
However, each time that visitor converts, the conversion
is counted.
Mboxes Around Content Areas
Offers
A single line of code is referenced once per page. This
JavaScript library manages all communication required
between your site and Adobe Target. You can also
continue to use mboxes already on your site for displaying
content and tracking user behavior.
Content
Content refers to both HTML offers and image "assets."
The Content Library in Standard stores images and HTML
offers. Images can be delivered directly to your site if you
are an Adobe Scene7 customer. If you do not use
Scene7, you can reference images hosted on your own
server or content delivery network (CDN).
Although you can create HTML offers separately from
the activity, they are typically set up using the Visual
Experience Composer during activity creation. If you use
the Visual Experience Composer to change content on
your site, those changes are specific to that experience
and do not get saved to the Content Library for reuse.
Segments
Audiences
An audience, like a Target Classic segment, is a set of
site visitors who meet specific criteria. Activities are often
targeted at a specific audience. An audience might be
visitors who use a particular browser, operating system,
search engine, or any of several other criteria. Multiple
criteria can be combined to define an audience.
Setting Up Target
Target Classic Terms and Concepts
83
Target Standard Terms and Concepts
Separate audiences can be created for content delivery
or reporting. Reusable segments in Target Classic are
synced with Target Standard for use in Activities.
Audiences are created globally. In other words, any
audience you create is available in the Audiences list for
reuse in other activities.
Prerequisites and Provisioning
The first stage of the transition from Target Classic to target Standard/Premium depends on the type of SKU you
are on. Once the SKU is known, you can provision your account and obtain training.
The prerequisites and provisioning stage is complete when you are:
Step
Task
Entitled to Target
Provisioned for Target
Invited to Target
Prequisites
I am on a Target Classic, or Test&Target Classic, or other Legacy SKU
• Billing applies using server calls.
• Adobe Target uses a global mbox.
• Check with CSM or Account Manager for billing.
I am on an Adobe Target Standard or Adobe Target Premium SKU
Billing applies using page view model. You may deploy Target globally according to your page views.
I do not know what SKU I am on
Contact your CSM or Account Manager.
Provisioning
After you meet the prerequisites, you are ready for the provisioning step.
Marketing Cloud Account is provisioned
Verify the existence of a Marketing Cloud account that supports your company. If none exists, contact Customer
Care or your CSM.
For information about Marketing Cloud provisioning, see Administration - User Management and FAQ. For information
about signing into the Adobe Marketing Cloud, see Sign in to the Adobe Marketing Cloud.
Setting Up Target
84
Adobe Target Standard/Premium is provisioned
Verify the existence of an Adobe Target Standard or Premium account that supports your company. If none exists,
contact Customer Care or your CSM.
For information about logging in to Target, see Access Target from the Adobe Marketing Cloud.
Optional: Adobe Consulting team is part of Marketing Cloud
Invite your Adobe partners to join the Marketing Cloud to help support your migration and program.
Integration
Target integrates more seamlessly than ever with other Adobe Marketing Cloud solutions and services. To take full
advantage of these optional integrations (recommended for full benefit of Target), make sure you are:
• Eligible and have been provisioned for Core Services
• Eligible and have been provisioned for Visitor ID Services
• Have deployed and enabled Analytics for Target, Profiles & Audiences, and Customer Attributes
Work with your Account Representative if you have questions about these or other integrations.
Training
Optional: Complete Adobe Target Training
You can schedule training on the Adobe Training Services website.
Optional: Review Adobe Target Standard/Premium videos on Enterprise TV
View the free solution overview videos at Adobe Enterprise TV
Next Step
Technical Implementation
Technical Implementation
How you implement Target depends on whether you use mbox.js or at.js, and whether you use Adobe DTM.
The technical implementation phase is complete when you have completed the following steps:
Step
Task
Implement mbox.js or at.js, with no incompatible plugins.
A global mbox firing successfully either across your site globally or on pages where testing or tracking
will occur.
Optional: My organization uses Adobe DTM to deploy the Marketing Cloud
Follow the deployment steps for DTM.
My digital properties are deployed on the latest library files for Target, either at.js or mbox.js V53+
Either update your mbox.js file or update to at.js.
Setting Up Target
85
Note: mbox.js V58 is the minimum version if using Marketing Cloud Core Services.
mbox.js
Choose the option below that applies to you:
• I want to use my JavaScript library to auto-deploy my target-global-mbox for a Single Line of Code
implementation
Make sure the Auto Create option in the mbox.js download settings is enabled. To set the Auto Create option, click
Setup > Implementation > Edit mbox.js Settings, then enable Auto create global mbox.
Note: If you are on a Target Classic SKU, you might exceed your allotted number of server calls.
• I already have a global mbox deployed (hard coded) and want to keep it
Ensure that the Auto Create option in the mbox.js download settings is enabled. To set the Auto Create option,
click Setup > Implementation > Edit mbox.js Settings, then enable Auto create global mbox.
• I have already deployed (hard coded) a global mbox, but I want to get rid of it in favor of auto deployment
1. Make sure the Auto Create option in the mbox.js download settings is enabled.
To set the Auto Create option, click Setup > Implementation > Edit mbox.js Settings, then enable Auto
create global mbox.
2. Remove your hard coded global mbox from your site code.
3. Deploy the mbox.js file with these settings enabled.
Note: If you are on a Target Classic SKU, you might exceed your allotted number of server calls.
• I want to migrate to only a global mbox to reduce server calls
1. Make sure no Target Classic campaigns are running against your classic regional mboxes.
2. Deactivate other mboxes in the Target UI first to verify site experience.
3. Remove Target Classic regional mboxes from your site code.
For information about implementing mbox.js, see Mbox.js Implementation.
at.js
My digital property uses a Single Page Application Design and I want to use at.js instead of mbox.js
Review the at.js documentation to make sure your Target implementation is compatible with the at.js library file.
Our deployment of Target uses Response Plugins
Audit Response Plugins for illegal methods deprecated in the file. See at.js Plug-ins.
Our mbox.js features custom code modifications or other edits
Audit Custom Code for illegal methods deprecated in the file, for example AAM>Target. See at.js Limitations.
We make sure of custom site code using documented mbox.js methods
Audit site code for illegal methods deprecated in the file, such as mboxFactory. See at.js Limitations.
Setting Up Target
86
We fire a global mbox on a hash change, route change, or state change
Work with Adobe Target Consulting to build an SPA Framework Plan for implementation.
Next Step
Advanced Feature Considerations
Advanced Feature Considerations
If you use certain Target Classic advanced features, be aware of the considerations in this topic when transitioning
to Target Standard/Premium.
The advanced feature considerations phase is complete when you have either:
Step
Task
Migrated the advanced features you use.
Deemed the advanced features unnecessary for migration.
I use Expression Targets
Consider any of the following alternatives:
• Migrate your Expression Targets to Profile Scripts
• Use the customized audiences capabilities in Target Standard/Premium to re-create your audiences
• Use Analytics or Audience Manager
I use Remote Offers on my site
Remote Offers will be available in Target Standard/Premium in 2016.
I use plugins
Plugin Compatibility will be addressed in a future Target Standard/Premium update.
If you use Target Classic, your Target Classic plugins will continue to work when using Target Standard or Premium.
Audit any plugins currently in use to see which plugins can be managed by Dynamic Tag Management with the
Activation Core Service or shared audiences from the Marketing Cloud.
Some plugins have been made obsolete by newer features. For example:
Plugin
Replaced By
Test&Target to SiteCatalyst
Analytics as the reporting source for Target
Adobe Account Manager to Test&Target
Audiences Core Service
In many cases, it is possible that he benefit you received from a plugin is now available through Target features.
Your Account Representative can help you determine whether your specific plugin is still needed.
I use host groups
Host group management in Target Standard/Premium is planned for later in 2016.
Setting Up Target
87
Next Step
Operational Milestones
Operational Milestones
Operational milestones help you determine whether your migration is complete.
Check the following operational milestones:
Step
Milestone
Deploy either mbox.js or at.js on your site
Details
Deploy one of the following:
• at.js
• mbox.js version 53 or later (if not using Marketing Cloud
Core Services)
• mbox.js version 58 or later (if using Marketing Cloud Core
Services)
Deactivate and archive or delete Target
Classic activities when they end
Build a deactivation schedule for any remaining Target
Classic activities.
Move evergreen activities to Target
Standard/Premium
Re-create your evergreen campaigns in Target Standard
(or hard code if available) and close the Target Classic
campaigns.
Rebuild your audiences in Target
Standard/Premium (Audiences +
Expression Targets)
Use the customized audiences capabilities in Target
Standard/Premium to re-create your audiences.
Create all of your newactivities in Target Set all Target Classic users to Read Only or Editor to
Standard/Premium
prevent new activities from being published from Target
Classic.
Run a test using the Visual Experience
Composer
Verify successful delivery and reporting.
Users
You can add users and manage their permissions in the Adobe Marketing Cloud User Management interface. In
addition, some user roles and permissions can be managed in Adobe Target Standard.
This video explains how to set up Target users and administrators.
User Management
4:39
• Create new Target users at the
Adobe EnterpriseTV Training Video:
https://outv.omniture.com/?v=pleWM2MjE6ZW211Fs1NCVG1ZVReGhK06 appropriate access level
• Create new Target administrators
Setting Up Target
88
Only Adobe Marketing Cloud Admin users can add users and manage their permissions. The Admin role is assigned
at the Marketing Cloud level. Marketing Cloud roles are separate from the roles managed in each solution.
Users can be managed across all products throughout the entire Adobe Marketing Cloud. To manage users for the
entire Adobe Marketing Cloud, click Adobe Marketing Cloud > Tools > User Management. Additional Target-specific
user management is performed within the Adobe Target interface.
Note: When you get started with Adobe Target, you will find IDs (ending in Adobe.com) pre-populated in your
Adobe Marketing Cloud account. These IDs are for members of Adobe teams so that they can assist you with
your new account and with your use of Adobe Target, should you need help. To get assistance, reach out to
your Adobe teams in the usual way.
Only Marketing Cloud Admins can set user roles in Adobe Testing and Targeting Standard. For example, a Standard
approver user cannot change an observer to an approver, without also having Marketing Cloud Admin rights.
Admin users must add users to the system. Users are not automatically added. They are invited by email from the
Marketing Cloud and must confirm their email addresses before their accounts are registered.
You can also use the Enterprise Dashboard to create groups within Target for each level of access: observer, editor,
and approver. Then, when you add a new user to one of those groups, they receive the right access immediately.
For more information about managing users in the Adobe Marketing Cloud, see User and Group Administration in
the Adobe Marketing Cloud Documentation.
After users are registered with the system, the Admin user can set them up in Standard.
Note: You will not see the new user listed on the Users page until the user logs in using his or her Adobe
Marketing Cloud account and then logs in to Target Standard/Premium by clicking the Target card.
In the Standard interface, click Setup > Users, then assign one of the following roles to each user:
Role
Description
Observer
Can view activities, but cannot create or edit them.
Editor
Can create and edit activities before they are live, but
cannot approve the launch of an activity.
Approver
Can create, edit, and activate or stop activities.
By default all Target users start with observer permissions.
Marketing Cloud Admin users are identified in the Standard Users list. Contact one of those Admin users if you need
your access level changed.
Troubleshooting User Management
Troubleshooting information about managing users in Adobe Target.
This section contains the following information:
• I invited a user to Target, but his or her name does not display in the Users list (Setup > Users).
Setting Up Target
89
I invited a user to Target, but his or her name does not display in the Users list (Setup > Users).
You will not see the new user listed on the Users page until the user logs in using his or her Adobe Marketing Cloud
account and then logs in to Target Standard/Premium by clicking the Target card.
Scene7 Settings
Target Standard can be integrated with Adobe Scene7 to provide Digital Asset Management (DAM) in the Content
Library.
Note: Integrating Target with Scene7 enables delivery of assets (as part of activities) uploaded to the Marketing
Cloud assets folder. This integration does not enable access to all assets uploaded in Scene7 for delivery in
Target activities.
To integrate with Scene7, you need to specify some of your Scene7 information.
1. Click Setup > Scene7 Settings.
2. Specify the following Scene7 account information:
Scene7 region: The region for your Scene7 account: North America, Europe, or Asia.
Scene7 adhoc folder: The location for content that resides outside the target folder and are manually uploaded
to Scene7.
Scene7 email address: The email address used to log in to Scene7.
Scene7 password: The password used to log in to Scene7.
Setting Up Target
90
3. Click Submit.
Hosts
Organize your sites and pre-production environments for easy management and separated reporting.
Similar functionality existed in Target Classic. Host groups in Target Classic are called "environments" in Target
Standard/Premium.
The primary goal of host management is to ensure that no inactive content accidentally appears on websites. Host
management also lets you separate report data by environment.
A host is any web server (or web domain) from where you serve content during any stage of your project. Any host
serving an mbox is recognized.
Hosts are bundled into environments for ease of management. For example, you might have dozens of hosts grouped
in two or three environments. The preset environments include Production, Staging, and Development. You can
add new environments and rename your environments, if desired.
One environment, the default environment, is pre-named Production. This default environment cannot be deleted,
even if you rename it. Target assumes that this is where you will serve final, approved activities and tests.
When an mbox request is received from new websites or domains, these new domains always appear in the
Production environment. The Production environment cannot have its settings changed, so unknown or new sites
are guaranteed to see only content that is active and ready. Host management also lets you easily ensure the quality
of new activities and content in your test, staging, and development environments before you activate the activities.
Target does not limit a host that can send and receive mboxes, so when new servers or domains come up, they
automatically work (unless you've set up a whitelist or blacklist). This also enables ad testing on different domains
you don't know or can't anticipate.
To manage hosts and environments, click Setup > Hosts.
Recognizing Hosts
Information about the conditions that must be met for Target to recognize a host and add it to the Hosts list.
To recognize a host, the following conditions must be met:
Setting Up Target
91
• At least one mbox must exist on the host
• A page on the host must have the following:
• An accurate mbox.js reference
• An mbox or an auto-generated global mbox call
• The page with the mbox must be viewed in a browser
After the page is viewed, the host is listed in the Hosts list, allowing you to manage it in an environment as well as
preview and launch activities and tests.
Note: This includes any personal development servers.
After a host is added to the Host list, make sure that the host is recognized.
1. Click Setup > Hosts.
2. If your host is not listed, refresh your browser.
By default, a newly recognized host is placed in the Production environment. This is the safest environment
because it does not allow inactive activities to be viewed from these hosts.
3. (Conditional) Move the host into the Development or Staging environment.
Note: The Production environment cannot be deleted, even if you rename it. It is assumed that this is where
you will serve final, active activities and tests. The default environment does not allow inactive campaigns to
be viewed.
Manage Hosts and Environments
Information to help you manage hosts and environments (host groups,) including setting the default host for reporting,
creating whitelists, changing an environment's name, moving a host to another environment, and deleting a host or
environment.
To access the Hosts list, click Setup > Hosts.
This section contains the following information:
• Filter, Sort, or Search the Hosts List
Setting Up Target
92
• Select Multiple Hosts
• Create an Environment
• Set the Default Host for Reporting
• Create Whitelists that Specify Hosts That are Authorized to Send mbox Calls to Target.
• Change the Name of an Environment
• Move a Host to a Different Environment
• Delete a Host
• Delete an Environment
Filter, Sort, or Search the Hosts List
To filter the Hosts lists by environment, click the All drop-down list, then select the desired environment (Production,
Staging, Development, or a custom environment you have created).
To sort the Hosts list, click any column header (Name, Environment, or Last Requested) to sort the list in ascending
or descending order.
To search the Hosts list, type a search term in the Search box.
Select Multiple Hosts
To select multiple hosts, select the check boxes next to the Name column for the desired hosts. You can then move
or delete all selected hosts.
Create an Environment
1. From the Hosts list, click the Environments tab.
2. Click Create Environment.
3. Specify a descriptive name for the environment.
4. Specify the desired active mode for the environment: Active Activities or Active and Inactive Activities.
5. Click Save.
Set the Default Host for Reporting
You can select the environment you want to use as the default for all activity reports.
If you use Production as your default, all unknown hosts automatically are added here and report data from there
is included in the default report view. Instead, creating a "clean" environment ensures only your core sites/domains
are included.
To set the default environment for reporting:
1. From the Hosts list, click the Settings tab.
2. Select the default host from the Environment Settings drop-down list.
3. Click Save.
Note: Automated Personalization activities cannot use this feature because Automated Personalization
does not support non-production host groups. Recommendations users must rebuild their behavior database
and product database if hosts switch host groups.
Setting Up Target
93
Create Whitelists that Specify Hosts That are Authorized to Send mbox Calls to Target.
You can create a whitelist that specifies hosts (domains) that are authorized to send mbox calls to Target. All other
hosts generating calls will get a commented-out authorization error response. By default, any host that contains an
mbox call registers with Target in the Production environment and has access to all active and approved activities.
If this is not the desired approach, you can instead use the whitelist to record specific hosts that are eligible to make
mbox calls and receive Target content. All hosts will continue to display in the Hosts list, and environments can still
be used to group these hosts and assign different levels to each, such as whether the host can see active and/or
inactive campaigns.
To create a whitelist:
1. From the Hosts list, click the Settings tab.
2. Select Enable Authorized Hosts for Content Delivery checkbox.
3. Add the desired hosts in the Host Contains box, as desired.
Multiple hosts can be listed, each on its own line.
4. Click Save.
If an mbox call is made on an unauthorized host, the call will respond with /* no display - unauthorized mbox
host */.
The whitelist takes precedence over environments. You should clear out all hosts before using the whitelist feature,
then only the hosts allowed by the whitelist appear in your hosts list. You can then move the hosts into the desired
environment.
Sometimes domains from other sites appear in your environments. A domain appears in the list if the domain makes
a call to your mbox.js. For example, if somebody copies one of your web pages to their server, that domain appears
in your environment.You might also see domains from spider engines, language translator sites, or local disk drives.
In cases where mboxHost is passed in an API call, conversion is recorded for the environment that is passed in. If
no environment is passed, the host in the call defaults to Production.
You can also create a blacklist that specifies hosts (domains) than cannot send mbox calls to Target by adding the
desired hosts in the Host Does Not Contain box.
Change the Name of an Environment
1. From the Hosts list, click the Environments tab.
2.
Hover over the desired environment, then click the Edit icon (
).
3. Change the environment name.
4. Click Save.
Move a Host to a Different Environment
1. From the Hosts list, hover over the host you want to move.
2.
Click the Move icon (
).
3. Select the desired environment from the drop-down list, then click the check mark icon.
Setting Up Target
94
Delete a Host
You can delete a host when it is no longer needed.
1. From the Hosts list, hover over the host you want to delete.
2.
Click the Delete icon (
).
3. Click Delete to confirm the deletion.
Note: The host will be listed again if anyone browses to an mboxed page on the host.
Delete an Environment
You can delete an environment when it is no longer needed.
1. From the Hosts list, click the Environments tab.
2. Hover over the environment you want to delete.
3.
Click the Delete icon (
).
4. Click Delete to confirm the deletion.
Note: You cannot delete the Production environment, but you can rename it.
Troubleshooting Hosts
Best practices for managing and troubleshooting hosts in Adobe Target.
Try the following troubleshooting tips if you experience problems with your hosts:
Host does not appear in mbox list for your account.
• Refresh the Hosts page in your browser.
• Confirm that the mbox code is correct, including the mbox.js reference.
• Try browsing to one of the mboxes on the host. It's possible that no mbox on the host was ever rendered in a
browser.
Random or unknown domains appear in the Host list.
A domain appears in this list if a call to Target is made from the domain. Often, you could see domains from spider
engines, language translator sites, or local disk drives. If the listed domain is not one your team uses, you can click
Delete to remove it.
My mbox call returns /* no display - unauthorized mbox host */.
If an mbox call is made on an unauthorized host, the call will respond with /* no display - unauthorized mbox host
*/.
Getting Started
95
Getting Started
Information to help users access Target from the Adobe Marketing Cloud, understand basic concepts and how
Target works, syncing between Target Standard/Premium and Target Classic, and how to obtain training and
certifications.
Access Target from the Adobe Marketing Cloud
Instructions to access Adobe Target from the Adobe Marketing Cloud.
This video includes information about Adobe Target in the Marketing Cloud.
Adobe Target in the Marketing Cloud
4:52
Adobe EnterpriseTV Training Video:
https://outv.omniture.com/?v=Z0NWh0NDE6WisImzeYJ5mSu2RRaHt05K
• Describe and understand the value
of the Adobe Marketing Cloud
• Log in to the Adobe Marketing Cloud
with your Adobe ID or create an
Adobe ID
• Invite a new user to the Adobe
Marketing Cloud
• Link your Target account to the
Adobe Marketing Cloud
• Set Adobe Target as your default
landing page
1.
After signing into the Marketing Cloud, click the App icon (
) in the navigation bar.
Getting Started
2. Click the Target icon in the App menu.
3. Click Launch on the Target card.
4. (Optional) To set Target as your default view when you log in to the Marketing Cloud, click Edit Profile under
your profile avatar, then set your landing page preference.
96
Getting Started
97
Basic Concepts
Descriptions of several important concepts that you should understand before using Adobe Target.
The following list contains the most basic concepts that you should be understand:
Activities and Tests
An activity determines the experiences a site visitor might encounter.
Note: In Target Classic, activities are calledcampaigns.
Target lets you test different experiences to determine which will be most successful. An activity compares two or
more experiences against the success metrics you specify so you can choose the experience that is most likely to
provide the results you want.
For example, you might design an activity that tests two different landing pages, one that highlights information about
women's summer shoes, and one that highlights more general summer apparel.The activity determines the conditions
that control when each of these landing pages appears, and the metrics that determine which page is more successful.
The activity is configured to start and end when specific conditions are met, such as between specific dates, or to
start when the activity is approved and to end when it is deactivated.
When designing an activity, you should plan carefully. Determine when the activity will start and how long it will last.
Then, list your offers and assign a target audience to each one.
There are several types of activities:
Activity Type
Description
A/B test
An A/B test (sometimes called an A/B...N test) compares
two or more versions of your content to see which best
Getting Started
Activity Type
98
Description
lifts your conversions, sales, or registrations. A/B tests
are well-suited for large changes that might involve new
layouts or drastically different treatments of the elements.
If your test design does not easily break down into
individual page elements, you should run an A/B test
before a multivariate test. Also, if you anticipate large
interactions between elements, an A/B is the best choice.
A/B test with Analytics data
You can configure an activity to use Adobe Analytics as
the reporting source. This activity type requires that you
link your Adobe Marketing Cloud account with both
Analytics and Target.
Multivariate test
A full factorial multivariate (MVT) test compares all
possible combinations of offers in your content areas to
help you determine the most successful combination.
Multivariate tests also show which location most
contributes to campaign success.
Use multivariate tests to optimize a page. For example,
you might have the layout you want, and you're looking
to optimize the individual assets on the page (such as,
what's the best image to have in this spot, what's the best
headline, and so on). For a predetermined page layout,
a multivariate test is your best bet for quickly and
accurately optimizing the elements on the page.
Experience targeting
Experience Targeting allows you to use targeting to
display different landing page content for different visits.
Otherwise, the landing page shows the same content for
each visit. This lets you, for example, compare different
versions of a landing page to help you see which version
produces more successful results.
Automated personalization
Automated personalization uses a sophisticated model
built from real data collected about your customers to
provide optimized content to customers with a similar
profile.
(Target Premium)
Marketers implement one file on their site and that
enables them to point and click on any content and then
visually create and select additional content options for
that area. Then, the modeling system automatically
determines which piece of content to deliver to each
individual based on all behavioral data the system has
about the visitor. This provides a personalized experience
Getting Started
Activity Type
99
Description
for each visitor. The marketer does not need to run a test,
then analyze the results, then deliver a winner before
realizing the lift found from optimization.
Recommendations
(Target Premium)
A recommendation determines how a product is
suggested to a website user, depending on that user's
activities on the site.
For example, you might want to encourage people who
purchase a backpack to consider buying hiking shoes
and trekking poles. You could create a recommendation
that shows items that are often purchased together, using
the "People who bought this also bought that" algorithm.
Or, you might want to encourage visitors to spend more
time on your media site by recommending similar video
to the one they are watching, using the "People who
viewed this viewed that" algorithm.
Locations
Primarily, a location is a page on your website. It could also refer to a place in a mobile app, an email, or any other
place where you run an optimization.
A location is the page or area on the page where an offer is displayed. An offer is the actual content that is displayed
in the mbox. When a particular offer displays is controlled by an experience.
Locations are essential to activities and experiences. You decide whether any location can do one, both, or none
of the following:
• Display and swap content for visitors.
• Log visitor behavior.
In Target Standard, a location can be any element on a page, as long as the page contains a single line of code
that enables Target in the <head> section of each page you want to track. This line of code calls the JavaScript
libraries needed to collect information and deliver targeted experiences to your visitors.
See Understanding the Target JavaScript Libraries for more information about the differences between location
implementation in Target Standard and the mbox implementation in Target Classic.
Locations are combined with audiences to provide an almost endless number of options for targeting information to
your customers. For example, if a visitor has never been to the site before, you might display a discount coupon for
new customers. Likewise, the page might be changed to display offers that are more optimized to returning customers.
You can also use locations to track a visitor's progress through your Web site, or to track whether the visitor completes
a specific success metric, such as adding an item to the shopping cart or completing a purchase.
Experiences and Page Designs
An experience, sometimes called a recipe, defines the content that displays on your page, as well as other page
elements, such as links.
Getting Started
100
An experience determines which offer displays in a certain location when specific targeting conditions are met. For
example, the experience determines that, when a return visitor visits your site, an offer for two-day shipping displays
at the top of the page. The experience also determines that, when a first-time visitor views the page, a 10% discount
appears in the same location.
An experience consists of the offers, image assets, or other HTML elements (such as links) that appear on the page
to help drive the visitor toward the result you desire. Target combines locations, offers, and experiences to determine
which content displays on your site during a specific test.
An experience can also be a different page design. For example, one experience might have one set of links across
the top of the page, where another experience has different links or the same links arranged in a different order.
You might want to test whether one image provides more lift than another, or whether an ad is more likely to be
clicked near the top of your page or in a different location.
Target optimizes experiences for each of your visitors across your digital touchpoints and to test different experiences
to determine which will be most successful. By carefully planned targeting of experiences, you can make sure that
your site visitors see the most relevant offers in the right locations on your page, improving your chances of a
successful visit.
Offers
An offer is the content displayed on your webpages during campaigns or activities.
When you test your webpages, you measure the success of each experience with different offers in your locations.
An offer can contain different types of content, including:
• Image
• Text
• HTML
• Link
• Button
For example, a webpage might display either of two offers, depending on whether the visitor has been to your site
before.
An experience determines which content displays when particular conditions are met.
Audiences
Optimize your targeted content to activity entrants who meet specific criteria.
Audiences define the target for your activity and are used anywhere where targeting is available.
Target audiences are a defined set of visitor criteria. Offers can be targeted to specific audiences (or segments).
Only visitors who belong to that audience see the experience that is targeted to them.
For example, you might target an activity to an audience made up of visitors who use a particular browser or operating
system.
Or, your campaign might be targeted at visitors from one geographical region, or people who access your page from
a certain search engine.
In Target Classic, you can target a mobile device that meets certain criteria, such as a certain device maker or a
specific screen size. So, for example, you might link to either your iPad or Android app.
Getting Started
101
Audiences can be saved for reuse in multiple activities, or they can be created for a specific campaign.
Audience Type
Description
Reusable audiences
Reusable audiences can be selected for any test.
Changing one of these audiences changes it for all
activities that use it.
Custom segments
Custom segments (also known as campaign-specific
segments) are specific to a campaign in Target Classic.
They are created as a part of the campaign and cannot
be reused in other campaigns.
Shared audiences
Audiences can be shared across Adobe Marketing Cloud
solutions. See Marketing Cloud Audiences for examples.
For information about how the visitor profile tracks information about visitors to your site, see Visitor Profile.
How Adobe Target Works
Adobe Target integrates with websites by means of a JavaScript library.
Target Standard updates and supplements the mbox.js with a reference to a new target.js file. The target.js
file is hosted by Adobe. Target.js makes it possible to edit content on any page using the Visual Experience
Composer, even if the page does not contain predefined mboxes. You must also reference this file on every page
on your site. For example, you might add it to your global header.
Each time a visitor requests a page that has been optimized for Target, a request is sent to the targeting system to
determine what content to serve to a visitor. This process occurs in real-time—every time a page is loaded, a request
for the content is made and fulfilled by the system. The content is governed by the rules of marketer-controlled
activities and experiences and is targeted to the individual site visitor. Content is served that each site visitor is most
likely to respond to, interact with, and ultimately purchase, to maximize response rates, acquisition rates, and revenue.
The content that displays in a basic A/B test is randomly chosen from the assets you assign to the activity, according
to the percentages you choose for each experience. As a result of this random splitting of traffic, it can take a lot of
initial traffic before the percentages even out. For example, if you create two experiences, the starting experience
is chosen randomly. If there is little traffic, it's possible that the percentage of visitors can be skewed toward one
experience. As traffic increases, the percentages should become more equal.
You can specify percentage targets for each experience. In this case, a random number is generated and that
number is used to choose the experience to display. The resulting percentages might not exactly match the specified
targets, but more traffic means that the experiences should be split closer to the target goals.
1. A customer requests a page from your server and it displays in the browser.
2. A first party cookie is set in the customer's browser to store customer behavior.
3. The page calls the targeting system.
4. Content displays based on the rules of your campaign.
Getting Started
102
In Target Standard, each element on the page is part of a single experience for the entire page. Each experience
includes multiple elements on the page. A page is optimized with a single line of code in the <head> of each page
you want to track.
In Target Classic, a single page might contain multiple optimized content areas, called mboxes. An mbox is a div
tag that wraps around existing content on a Web page. The div tag is followed by a single line of JavaScript to
create the mbox instance. An mbox can encompass a single element, multiple elements, or an entire page. A single
campaign (A/B, multivariate, or targeting) can use multiple mboxes to control multiple elements across multiple
pages. Each mbox is uniquely named, and is immediately available for testing or targeting. In addition, an mbox that
is used to serve content for one campaign can also be used to track conversions or log visitor behavior for another.
You could use a multi-page campaigns to create a funnel analysis and track a number of different conversions based
on their KPIs or specific business criteria.
The Edge Network
“Edge” is a geographically distributed serving architecture that ensures optimum response times for end-users
requesting content, regardless of where they are located around the globe.
To improve response times, Edge environments house only activity logic and cached profile and offer information.
Activity and content databases, Analytics data, APIs, and marketer user interfaces are housed in Adobe’s central
data environments. Updates are then sent to the Edge nodes. The central environments and Edge nodes are
automatically synched to continually update cached campaign data. 1:1 modeling is also stored at each edge, so
those more complex requests can also stay on the Edge.
Each Edge node has all the information required to respond to the user's content request, and track analytics data
on that request. User requests are routed to the nearest Edge node.
Adobe currently has data centers on five continents, including multiple regional locations across North America,
Europe, and Asia.
Rather than respond to all targeting requests from a single location, requests from the Edge environment closest to
the point of request mitigate the impact of network/Internet travel time.
The network also serves as a fail-over mechanism. If one edge node is not functioning, the request is redirected to
the next nearest node, to ensure that the user is not served default content (a typical backup response when a
request cannot be completed).
Protected User Experience
Adobe ensures that the availability and performance of the targeting infrastructure is as reliable as possible. However,
a communication breakdown between an end-user’s browser and Adobe’s servers can cause an interruption in
content delivery.
To safeguard against service interruptions and connectivity issues, all locations are set up to include default content
(defined by the client), which is surfaced if the user’s browser cannot connect to Target.
No changes are made to the page if the user’s browser cannot connect within a defined timeout period (by default,15
seconds). If this timeout threshold is reached, a setting is changed in the cookie so the user sees default content
for all other locations immediately. This state lasts for a half hour, after which the user’s browser again attempts to
contact Adobe’s servers for content requests.
Adobe protects the user experience by optimizing and safeguarding performance.
Getting Started
103
• Adobe ensures performance benchmarks based on industry standards, which are guaranteed by the Adobe Service
Level Agreement.
• The Edge Network ensures timely data delivery.
• Adobe employs a multi-tiered approach to securing its applications to provide the highest level of availability and
reliability for customers.
• Target Consulting offers implementation assistance and ongoing product support.
Search Engine Optimization Friendly Testing
Adobe Target aligns with search engine guidelines for testing.
Google encourages user testing and has stated in its documentation that A/B and multivariate testing will not harm
organic search engine rankings as long as a few simple guidelines are followed.
For more information, see the following Google resources:
• Website testing and Google Search
• Experiments and Cloaking
Guidelines were presented in a Google Webmaster Central Blog post. Although the post dates back to 2012, it
remains Google's most recent statement on the matter and the guidelines remain relevant.
• No cloaking - Cloaking is showing one set of content to your users and a different set of content to search engine
bots by specifically identifying them and purposely feeding them different content.
Target, as a platform, has been configured to treat search engine bots the same as any user. This means that the
bots might get included in tests you are running, if they are randomly selected, and "see" the test variations.
• Use rel="canonical" - Sometimes an A/B test needs to be set up using different URLs for the variations. In these
instances, all variations should contain a rel="canonical" tag that references the original (control) URL. For
instance, if Adobe were testing its home page using different URLs for each variation, the following canonical tag
for the home page would go in the <head> tag for each of the variations:
<link rel="canonical" href="http://www.adobe.com" />
• Use 302 (temporary) redirects - In the instances where separate URLs are used for the variation pages in a test,
Google recommends using a 302 redirect to direct traffic into the test variations. This tells the search engines that
the redirect is temporary and will only be active as long as the test is running.
A 302 redirect is a server-side redirect, and Target, along with most optimization providers, uses client-side
capabilities. Therefore, this is an area where Target is not fully compliant with Google's recommendations. This,
however, impacts only a small fraction of tests. The standard approach for running tests through Target calls for
changing content within a single URL, so no redirects are necessary. There are instances when clients need to
use multiple URLs to represent their test variations. In these instances, Target uses the JavaScript window.location
command to direct users to test variations, which does not explicitly signify whether the redirect is a 301 or 302.
Although we continue to look for viable solutions to completely align with search engine guidelines, for those clients
that must use separate URLs for testing, we are confident that proper implementation of the canonical tags mentioned
above mitigates the risk associated with this approach.
• Run experiments only as long as necessary - We believe "as long as necessary" to be as long as it takes to
reach statistical significance. Target provides best practices to determine when your test has reached this point.
We recommend that you incorporate the hardcoded implementation of winning tests into your testing workflow and
allot the appropriate resources.
Getting Started
104
Using the Target platform to "publish" winning tests is not recommended as a permanent solution, but as long as
the winning test is published for 100% of users 100% of the time, this approach can be used while the process of
hardcoding the winning test is completed.
It's important to consider what your test has changed as well. Simply updating the color of buttons or other minor
non-text-based items on the page will not have any influence over your organic rankings. Changes to text should
be hardcoded, however.
It's also important to consider the accessibility of the page you're testing. If the page is not accessible to the search
engines and was never designed to rank in organic search in the first place, such as a dedicated landing page for
an email campaign, then none of the considerations above apply.
Googles states that following these guidelines "should result in your tests having little or no impact on your site in
search results."
In addition to these guidelines, Google also provides one more guideline in the documentation to their Content
Experiments tool:
• "Your variation pages should maintain the spirit of the content on your original pages. Those variations shouldn't
change the meaning of or your user's general perception of that original content."
Google states as an example that "if a site's original page is loaded with keywords that don't relate to the combinations
being shown to users, we may remove that site from our index."
We feel that it would be difficult to unintentionally change the meaning of the original content within test variations,
but we do recommend being aware of the keyword themes on a page and maintaining those themes. Changes to
page content, especially adding or deleting relevant keywords, can result in ranking changes for the URL in organic
search. We recommend that you engage with your SEO partner as part of your testing protocol.
Administrator First Steps
This section contains the first steps Target administrators should take after receiving the emailed invitation to the
Adobe Marketing Cloud.
This video includes information about Adobe Target in the Marketing Cloud.
Adobe Target in the Marketing Cloud
4:52
Adobe EnterpriseTV Training Video:
https://outv.omniture.com/?v=Z0NWh0NDE6WisImzeYJ5mSu2RRaHt05K
• Describe and understand the value
of the Adobe Marketing Cloud
• Log in to the Adobe Marketing Cloud
with your Adobe ID or create an
Adobe ID
• Invite a new user to the Adobe
Marketing Cloud
• Link your Target account to the
Adobe Marketing Cloud
• Set Adobe Target as your default
landing page
This video explains how to set up Target users and administrators.
Getting Started
User Management
105
4:39
• Create new Target users at the
Adobe EnterpriseTV Training Video:
https://outv.omniture.com/?v=pleWM2MjE6ZW211Fs1NCVG1ZVReGhK06 appropriate access level
• Create new target administrators
Preparing Target Standard for use requires the following steps:
Invite Users to Target
Administrators add users to Target by inviting them to join.
This video explains how to set up Target users and administrators.
User Management
4:39
• Create new Target users at the
Adobe EnterpriseTV Training Video:
https://outv.omniture.com/?v=pleWM2MjE6ZW211Fs1NCVG1ZVReGhK06 appropriate access level
• Create new target administrators
Target Standard/Premium
1. Add the new user in the role-specific groups in the Enterprise Dashboard.
After you add a user, the user receives an invitation email.
2. After the user accepts the invitation and logs in to Target, configure the user's permission level on the Users
page in Target Standard/Premium (Setup > Users).
You will not see the new user listed on the Users page until the user logs in using his or her Adobe Marketing
Cloud account and then logs in to Target Standard/Premium by clicking the Target card.
Getting Started
106
Target Classic
Add the user in the Target Classic interface, and then give the user the generated password.
Accept the Invitation
After receiving the invitation to join the Adobe Marketing Cloud, accept the invitation, log in, and accept the End
User Licence Agreement (EULA).
This video explains how to set up Target users and administrators.
User Management
4:39
• Create new Target users at the
Adobe EnterpriseTV Training Video:
https://outv.omniture.com/?v=pleWM2MjE6ZW211Fs1NCVG1ZVReGhK06 appropriate access level
• Create new target administrators
1. Accept the invitation to the Adobe Marketing Cloud.
2. If you do not already have an Adobe ID, you are prompted to create one.
If you do have an Adobe ID, then your Adobe ID is recognized and you are prompted to sign in.
3. Accept the Terms of Use.
4. Review the summary of what you have done so far, then click Continue to Marketing Cloud.
5. Sign in to the Adobe Marketing Cloud and click Link Account.
Getting Started
107
Note: If you do not link your account, you will not be able to access Adobe Target Standard.
All Marketing Cloud products appear on the linking page. Click Link Test&Target and enter your Test&Target
username and password to access Standard and Classic.
6. Click Continue to Marketing Cloud.
At this point, you do not yet have any groups set up with entitlements for you to link.
7. If desired, watch the video introducing you to the Adobe Marketing Cloud.
8. To see your new privileges and access the product, sign out of Adobe Marketing Cloud, then sign back in.
9. Continue to the next step, assigning yourself the Approver role.
Assign Yourself the Approver Role
After accepting the invitation to join the Adobe Marketing Cloud and logging in, confirm that Standard has been
added to your Marketing Cloud account, then assign yourself the Approver role in Target Standard.
This video explains how to set up Target users and administrators.
User Management
4:39
• Create new Target users at the
Adobe EnterpriseTV Training Video:
https://outv.omniture.com/?v=pleWM2MjE6ZW211Fs1NCVG1ZVReGhK06 appropriate access level
• Create new target administrators
1. After you log in to the Adobe Marketing Cloud, click Target.
The Target Standard card displays.This confirms that you have added Standard to your Marketing Cloud account.
At this time, you are not able to create an activity because you have not been given the Approver role.
2. Click the Target Standard card, then in Standard click Setup > Users.
Your name appears in the users list.
3. Click the Approver radio button.
Now that you are an approver, you can create and edit activities, audiences, and content. You are also able to
approve activities.
4. Continue to the next step, setting up users and roles.
Syncing Between Target Standard and Classic
Adobe Target Standard operates as a simplified front end for Adobe Target. In order to operate correctly, what you
do in Standard is synchronized with the Classic workflow.
This syncing makes possible the functionality of Target Standard.
Note: Using Target Standard or Premium does not affect any Target Classic campaigns that might already
be running.
Getting Started
108
Changes made in Target Classic can take several minutes to appear in Target Standard. For example, if you archive
a campaign in Target Classic, that activity continues to display as active in Target Standard for approximately ten
minutes.
Activities
If you use both Standard and Classic, you will see the activities you create in Standard as read-only campaigns in
the Campaigns list. This means you can view information about your activities, including reports, in the Classic
interface, but you cannot make changes. The Edit button is disabled in Classic.
Syncing activities with Target Classic is required, even for clients whose contract does not include access to the
Target Classic workflow and functionality. If an activity does not sync correctly after you create it, a message displays,
and the activity cannot be used. The syncing happens in the background without any action by the user.
Audiences
Reusable segments created in Target Classic are available as audiences in Target Standard. This means that
audiences that cannot be created at this time in Target Standard can be created as a segment in Target Classic
and used in Target Standard. For example, you can create a geo-targeted segment in Target Classic and use it in
Target Standard, although you cannot edit the synchronized audience in the Target Standard interface. Likewise,
audiences created in Target Standard are available in Target Classic.
Segments created in Target Classic appear in Target Standard as read-only audiences. You can create a complex
segment in Target Classic and use it as an audience in Target Standard. This was the intended use case.
Audiences created in Target Standard synchronize with Target Classic if you use the audience in an activity. However,
the original definitions in the audience are not visible, and modifying them may cause them to disappear from
Standard.
Sync Errors
The following are common causes of synchronization errors:
• Special characters in the audience or activity name
• Exceeding Target activity limitations.
See Limitations.
• Percentage defined for each experience does not add up to 100
• Lack of access to the specified report suite
Some mbox.js configurations in new accounts are out of synch between Target Standard and Target Classic. In
Standard, the target-global-mbox is autocreated and target.js is downloaded by default. This is not the case in
Classic. If implementing with DTM and using the Automatic library download, DTM pulls the file from Classic and
so the auto-created global mbox will not fire, the VEC will not work, etc. The workaround is to go to Standard, click
Setup>Implementation>Edit mbox.js and then click Save. The Classic and Standard should synchronize as
expected and DTM can be used to import the correct file.
Training and Certification
Adobe Training Services provides classes and certifications.
For a list of available instructor-led and online courses, visit the Adobe Customer Training website.
For more information, contact the Adobe Training Services center for your geographical area.
Getting Started
109
USA
ats@adobe.com
Europe, the Middle East, and Africa
ats_emea@adobe.com
Asia-Pacific
ats_apac@adobe.com
Integrating Adobe Target with the Marketing
Cloud
110
Integrating Adobe Target with the Marketing Cloud
Integrating Adobe Target with Adobe Analytics and other Marketing Cloud solutions enables the use of the same
data, audiences, and metrics in both solutions.
Note: Currently, you must contact Adobe Consulting to enable integration with Adobe Analytics.
This integration requires both the Adobe Target and Adobe Analytics solutions of the Adobe Marketing Cloud.
Additional features are available if the Adobe Audience Manager solution is also used.
Integrations
Adobe Analytics as the Reporting Source for Adobe Target
Marketing Cloud Audiences
Target and Dynamic Tag Management
Target Data Integration with Adobe Audience Management
Adobe Analytics as the Reporting Source for Adobe Target
If you use Analytics as the reporting framework for an activity, all reporting and segmentation for that activity is based
on Analytics.
Using data from Adobe Analytics in Target (A4T) makes it possible to create tests based on Analytics conversion
metrics and audience segments. It also enables you to use Analytics reports to examine your data and results.
All success metrics available to your test are Analytics metrics, except that your activity conversion can be a Target
metric.
Note: The reporting source is set for each activity. Any existing Target activities continue to use Target reports
and are not affected by this capability. Target continues to collect data to use in reporting and Target data is
still available if you prefer to base an activity on data collected by Target.
To use Adobe Analytics as the reporting source for Adobe Target (A4T), both you and your company must have
access to Adobe Analytics and to Adobe Target. Contact your account representative if you need either solution.
The three primary reasons to use Analytics data in Target are:
• Marketers can dynamically apply Analytics success metrics or reporting segments to Target activity reports at any
time. It is not required to specify everything before running the test.
• Increased clarity in analytics results, achieved by minimizing sources of data to compare.
• Existing Adobe Analytics implementation collects all required data. There is no need to implement mboxes on
pages for the sole purpose of collecting data for reports.
You can use the Analytics data that you trust when working with Target, rather than a second set of data collected
by another system. You can also use the success metrics and other tools that you have set up in Analytics. If you
don't use Adobe Analytics, you can use data collected by Target. You must use one method or the other. You can
not collect data from both sources for a single campaign.
Integrating Adobe Target with the Marketing
Cloud
111
When selecting Analytics as the reporting source for Target, you select an Analytics report suite to receive Target
activity data. To do this, first choose from any of the Analytics companies your account is tied to, and then select
the appropriate report suite for the activity. Only report suites that are provisioned to connect to Adobe Target will
be available for selection. If you don't see the report suite(s) you expect, first try logging out and logging back in to
the Adobe Marketing Cloud to try again. If the report suite is still missing from the list, please contact Customer Care.
The result is one source of data, a single source of metrics, and one set of reports, eliminating the discrepancies
that occur when combining two separate systems.
Using Analytics as your data system means you can apply Analytics success metrics and segments to your reports
without setting them before the test runs.
After you set Analytics as your data source for Target, Target uses the Analytics metrics. For example, if you use
the Visitor metric in Target, you are using the Analytics visitor metric, not the Target Visitors metric, which is now
called Entrants. This difference is especially important for basic traffic metrics (Visitors, Visits, Page Views) and
conversion metrics.
How the Target and Analytics Integration Works
It is useful to understand how the integration between Adobe Target and Adobe Analytics works.
The integration that enables Adobe Analytics as the data source for Adobe Target (A4T) represents the next generation
of the Test&Target to SiteCatalyst plug-in. This plug-in has been deprecated, but is still supported for customers
who already use it.
A server-to-server call from Target to Analytics sends campaign and experience information to Analytics.
Note: This integration does not result in additional server calls for either Target or Analytics.
The "Target Activities" report in Adobe Analytics provides data about Target experiences and activities. At this time,
this report does not include the lift and confidence information that you might know from reports in Target. Target
Standard uses Analytics web services to pull the data into Target Standard. Lift and confidence information is
available there.
All Analytics metrics (including calculated, etc) are available in Target Standard and the Target Activities report in
Analytics. Likewise, any segment available in Analytics can be applied to the Target Activities report in Analytics,
as well as in Target Standard.
Segments created in Analytics can be applied to any test, even if the segments are created after the test has
completed.
Target-based reports are not available when using Analytics as the reporting source.
Before You Implement
Several changes occur in your data collection process when enabling Analytics as the reporting source for Target
(A4T).
Before you decide to use this integration, review the following sections and consider the impact to your reporting
processes:
• Implementation Requirements
• Things to Know Before You Implement
• Latency
Integrating Adobe Target with the Marketing
Cloud
112
• Supplemental ID
Implementation Requirements
This integration requires that you implement the following:
• AppMeasurement for JavaScript 1.4.1 or later OR Analytics scode.js version H.27 or later
• Marketing Cloud Visitor ID Service (VisitorAPI.js) 1.5 or later
• Target requires mbox.js version 58 or later for a successful implementation of Analytics as the reporting source.
Download and deployment instructions are listed in Adobe for Target Implementation.
Things to Know Before You Implement
• This integration is enabled on new activities when you select to use Analytics as the reporting source. After you
make the implementation changes described in this document, your existing campaigns are not impacted.
• The process of setting up Analytics as the reporting source for Target includes several implementation steps,
followed by a provisioning step. It is a good idea to read through the process as described below before implementing.
After you complete these steps, you will be ready to use Analytics as your reporting source as soon as it is enabled
for you. The provisioning process can take up to five business days.
• The Visitor ID service creates a shared Visitor ID across the Marketing Cloud. While it does not replace the Target
mboxPC id or Audience Manager UUID, it does replace the way Analytics identifies new visitors. If set up properly,
returning Analytics visitors should also be identified via their old Analytics ID to prevent visitor cliffing. Similarly,
because the Target mboxPCid remains intact, no Target visitor profile data is lost when you upgrade to the Visitor
ID service.
• The Visitor ID service must execute before your Analytics and Target page code. Make sure that VisitorAPI.js
appears above the tags for all other Marketing Cloud products.
• This integration works with Target Standard and Target Classic.
Latency
After this integration is enabled, you will experience an additional 5-10 minutes of latency in Adobe Analytics. This
latency increase allows data from Adobe Analytics and Adobe Target to be stored on the same hit, allowing you to
break down tests by page and site section.
This increase is reflected in all Adobe Analytics services and tools, including the live stream and real-time reporting,
and applies in the following scenarios:
• For live stream, real-time reports & API requests, and current data for traffic variables, only hits with a supplemental
data ID are delayed.
• For current data on conversion metrics, finalized data, and data feeds, all hits are delayed an additional 5-7 minutes.
Be aware that the latency increase starts after you implement the Marketing Cloud visitor ID service, even if you
have not fully implemented this integration.
Supplemental ID
Hits that contain data from Analytics and Target contain a supplemental data ID. You can see this ID in the Adobe
Debugger as the sdid parameter. For example: sdid=2F3C18E511F618CC-45F83E994AEE93A0. This ID is generated
anytime the following criteria are in place:
• The visitor ID service is in implemented
• A version of mbox.js that supports this integration is implemented.
When troubleshooting, be sure to confirm that the supplemental ID is present on Analytics hits.
Integrating Adobe Target with the Marketing
Cloud
113
Analytics for Target Implementation
Several steps are required when implementing Adobe Analytics as the reporting source for Target (A4T).
Implementation Steps
The following table describes the steps required to deploy this integration to your site.
Step
Task
Description
Request provisioning for
After you implement Analytics as the reporting source for Target, you must be
Analytics and Target.
provisioned for Analytics and Target. Use this form to request to be provisioned.
Set up user permissions.
User account requirements must be met before you can create an Adobe
Analytics-based activity in Adobe Target. See User Permission Requirements.
Implement the Marketing
Cloud Visitor ID service. The visitor ID service lets you identify users across Marketing Cloud solutions.
This integration requires that you implement or migrate to Visitor ID Service 1.5
or later.
See Marketing Cloud Visitor ID Service.
Update
AppMeasurement for
JavaScript or s_code.
This integration requires AppMeasurement for JavaScript 1.4.1 or later or
Analytics scode.js version H.27 or later .
For new implementations, see Analytics JavaScript Implementation.
For a migration, see Migrating to AppMeasurement for JavaScript.
Download and update
mbox.js.
If your organization uses only Target Classic, download and deploy the updated
version 58 mbox.js from Test&Target using your production account. No
modifications are required on the code.
If you use Target Standard, download and deploy mbox.js from the Target
Standard UI, so the Target Standard specific code will be appended to the
mbox.js file.
Host mbox.js.
If you previously deployed mbox.js, you can replace your existing file with the
updated version.
Otherwise, this file can be hosted along with the Visitor ID service and
AppMeasurement for JavaScript files. These files must be hosted on a web
server that is accessible to all pages on your site. You need the path to these
files in the next step.
Reference mbox.js on
all site pages.
Include mbox.js below VisitorAPI.js by adding the following line of code in
the <head> tag on each page:
<script language="JavaScript" type="text/javascript"
src="http://INSERT-DOMAIN-AND-PATH-TO-CODE-HERE/mbox.js"></script>
Integrating Adobe Target with the Marketing
Cloud
Step
Task
114
Description
It is essential that VisitorAPI.js is loaded before mbox.js, so if you are
updating an existing mbox.js file, make sure that you verify the load order.
(Optional) Remove
previous integration
code.
Enable the options for
using Analytics as the
reporting source for
Target.
It is recommended that you remove the previous integration to simplify your
implementation and eliminate the need to sort out discrepancies between the
systems. You can remove any code you might have deployed for a previous
SC to T&T integration, including mboxLoadSCPlugin.
In Target, click Setup > Preferences and choose either Select per activity or
Adobe Analytics to enable the options.
• Select per activity lets you choose between Target and Analytics when
creating each activity.
• Adobe Analytics sets Analytics as the reporting source for all activities.
User Permission Requirements
User account requirements to create an Adobe Analytics-based activity in Adobe Target (A4T).
Before a report suite can be selected when defining an Analytics activity, you need both an Analytics user account
and a Target user account. Your user accounts must be configured as described in the following sections:
• Adobe Marketing Cloud
• Adobe Analytics
• Adobe Target
Adobe Marketing Cloud
See Join the Marketing Cloud for more information.
• Linked Accounts. Your Analytics and Target user accounts must be linked to your Adobe ID. To verify, open
Account Settings > Organization & Product Access.
Integrating Adobe Target with the Marketing
Cloud
115
• Marketing Cloud group membership. You must be a member of one or more Marketing Cloud groups that have
access to Analytics and Target. Verify that Analytics and Target appear in the Marketing Apps section of the left
navigation:
Integrating Adobe Target with the Marketing
Cloud
116
Also verify that when you click on Analytics you see your full Analytics account. If you only see a welcome page
with no access to your data, relink your account.
Adobe Analytics
• Analytics report suite access.
Before creating or viewing reports for an Analytics-powered activity, you must be a member of the All Report
Access group, or member of a group that has access to at least one report in the report suite that you want to use.
If you are unable to view reports, make sure you are a member of one of these groups.
See Groups for more information.
• Web Services Access Group
You must belong to the Web Services Access group in Adobe Analytics to be able to use Analytics as the reporting
source for Target.
Adobe Target
No additional privileges are required.
Activity Creation
You can configure a campaign in Target Classic or an activity in Target Standard to use Adobe Analytics as the
reporting source (A4T).
Before you set up an activity that uses Analytics as the reporting source, establish the goal for the activity, such as
improving revenue per visitor (RPV) or increasing clicks on your shopping cart. Choose a final success metric for
the activity. Although you can select additional metrics at any time in Analytics, you must still specify a particular
metric you expect this test to affect.
Target Standard
Creating a Target Standard activity that uses Analytics as the reporting source is similar to setting up a regular
Target Standard activity, with a few important differences. For example, you cannot select a segment for reporting
while creating the activity because all segments available in Analytics can be applied when viewing a report.
1. Click Create Activity.
Note: An activity name cannot include the "%" character if Analytics is used as the reporting source.
Integrating Adobe Target with the Marketing
Cloud
117
2. Select the activity type and begin setting up the activity.
3. When you get to the Settings portion of the activity creation flow, choose Adobe Analytics and specify your
company.
4. Select a report suite
You can choose any report suite that is available to you in Adobe Analytics. The report suite defines where the
collected data will be available. Virtual report suites are not included in the report suite list
Note: If you are a member of multiple Analytics companies, and report suites from the incorrect company
appear in the dropdown, then log in to Analytics, switch to the correct company, and return to Target.
If you get an error that no report suites are available, but your account is properly set up, you might need to check
your Analytics company. If your Marketing Cloud account is tied to more than one Analytics company, log out of
Target, and log in to Analytics under the right company. Then return to Target, and the report suites will load.
5. Specify your tracking server.
See Using an Analytics Tracking Server.
Note: If you use Adobe Analytics as your activity's reporting source, you do not need to specify a tracking
server during activity creation if you are using mbox.js version 61 (or later) or at.js version 0.9.1 (or later).
The mbox.js or at.js library automatically sends tracking server values to Target. During activity creation,
you can leave the Tracking Server field empty on the Goals & Settings page.
6. Define the experience.
7. Specify the activity goal.
You are required to select a success metric to uses as a goal for each test. Your activity goal is the conversion
activity that signals a successful activity. It is best practice never to run a test without having a goal to improve
in some specific way. You can choose any Analytics metric available in the Analytics metric selector.
Note: You can send a custom Target-based metric to Analytics rather than relying only on Analytics data.
For example, you can monitor clicking on a page, which is usually not tracked by Analytics. This custom
metric is sent to Analytics automatically from the Target server, and appears as the "Target Conversion"
metric in the metrics selector in Analytics. The Target Conversion metric is empty if you choose to use
Analytics metrics.
Setting a goal doesn't mean you can't use another metric when evaluating test results. The goal is, however, a
reminder of the one thing you want to improve with the activity.
The visitor remains in the activity after they reach the goal. The visitor continues to see activity content but is not
counted as a new activity entry.
Note: When setting up activity after setting up Analytics as your reporting source, there is no option to set
up audiences for reporting. Analytics segments are available in the Target Activities report.
8. Click Save.
Target Classic
The process for setting up a Target Classic campaign for Analytics data is similar to any other campaign, with the
addition of two options on the Campaign Create page:
Integrating Adobe Target with the Marketing
Cloud
118
• Analytics report suite: You can choose any report suite that is available to you in Adobe Analytics.
A default report suite is automatically selected in the dropdown for every new campaign.You can change the report
suite, or choose "Use Adobe Target for Reporting" to not use the integration on a campaign-by-campaign basis.
The report suite defines where the collected data will be available. Any additional data collected by Target is not
available in an activity that uses Analytics as its reporting source.
• Analytics Tracking Server: The tracking server used for your report suite. This field is filled automatically. You
can change it if required for your campaign, but most people use the default.
Adobe Target segments are ignored. Target Classic allows you to choose multiple success metrics.
No reporting is available in Target Classic. Instead, a link leads directly to the Target Activities report in Analytics.
Using an Analytics Tracking Server
If you are using an older version of at.js or mbox.js, you must specify an analytics tracking server for activities
that use Analytics for Target (A4T).
Note: If you use Adobe Analytics as your activity's reporting source, you do not need to specify a tracking
server during activity creation if you are using mbox.js version 61 (or later) or at.js version 0.9.1 (or later).
The mbox.js or at.js library automatically sends tracking server values to Target. During activity creation,
you can leave the Tracking Server field empty on the Goals & Settings page.
To ensure that data from Target goes to the correct location in Analytics, A4T requires an analytics tracking server
to be sent in all calls to Modstats from Target. For implementations using multiple tracking servers you can use the
Adobe Marketing Cloud Debugger to determine the correct tracking server for your activity.
The debugger should be viewed on a page where the activity will be delivered to ensure you select the correct
tracking server. You can also specify a default tracking server for each account. Contact Customer Care to specify
or modify the default.
1. From the page on which you are creating your activity, open the Adobe Marketing Cloud Debugger.
If you have not installed the debugger, follow the Adobe Debugger installation instructions.
The analytics tracking server is found in the SiteCatalyst Image section of the debugger. The field is called First
Party Cookies or Third Party Cookies depending on the implementation, and the Analytics tracking server value
will be in one of these formats:
• metrics.company.com (for CNAME implementations)
• Company.112.2o7.net (for non-RDC implementations)
Integrating Adobe Target with the Marketing
Cloud
119
• Company.d1.sc.omtrdc.net (for RDC implementation)
Company represents the Analytics company name, metrics is an example of a CNAME value, and d1 is an
example of an Analytics data center.
2. Copy the entire contents of the field.
3. In the Reporting Settings section of the Goal & Settings screen of your activity, paste the tracking server information
in the Tracking Server field.
You must select Adobe Analytics as the Reporting Source for your activity for the Tracking Server field to be
available.
Reporting
Using Analytics as your reporting source for Target (A4T) gives you access to Analytics reports for your Target
activities.
You can view reports for your activities in both Analytics and Target Standard.
Note: If you are using Target Classic, you cannot see reports. In this case, the reports are only available in
Analytics.
Both Analytics and Target Standard reports measure entrants (the people who enter the tests), rather than visitors
to the site.
Every time a visitor sees activity content on the page, Target makes a direct server-to-server call to Analytics,
including which campaign and experience the visitor saw. Target also calls Analytics whenever the conversion is
made. Analytics adds the conversion as a specific new Analytics event named "Activity Conversion," which is tracked
along with other data collected by Analytics.
When the Select operation is used and you sort on Entrants, then only experiences that received entrants during
the selected time period are displayed in the reports.
Note: Reports powered by Target have a latency of four minutes. For activities powered by A4T, in both the
Target and Analytics reports, it can take up to 24 hours after the activity is initially saved before the report data
can be broken down by experiences. The data collected in that first 24 hours is still accurate and is assigned
to the right experience.
Reports in Analytics
In Analytics, click Target>Target Activities in the left nav. In Target Standard, the activity's reports automatically
show Analytics data, metrics, and segments. Data appears in these reports approximately an hour after it is collected
from the site. All metrics, segments, and values in the reports come from the report suite you selected when you
set up the activity.
In Analytics, use the Target Activities report to view the results of your Target test. Test&Target (Legacy) Reports
provides information about your old Test&Target plug-in style page integrations, and does not include Analytics for
Target data. In the Activities report, view information about your Target experiences. Click Metrics, then select the
Target metric type. Two metrics are available for your report:
• Activity Entries
Matches the Entrants number in the Target report.
Integrating Adobe Target with the Marketing
Cloud
120
• Activity Conversions
Matches the Custom Conversions number in the Target report.
Note: Target lift and confidence details are also available in Analytics.
If your Target Activities report in Analytics says "unspecified" instead of listing your activities,
an update is required to your provisioned account. Please contact Customer Care to resolve
this issue.
Reports in Target Standard
When Analytics is used as the reporting source, reports in Target Standard show the data gathered from Analytics.
The report differs somewhat from other Target Standard reports:
• The Audiences list shows the audiences available to your Analytics report suite.
• The Metric list shows every metric available through Analytics.
Every metric is available, including any custom or calculated metrics that are built-in in Analytics.
Be aware that any numbers that increase are shown as positives in the report, even when an increase is actually
undesired. For example, even though you want a lower bounce rate, the higher bounce rate is shown as the winner
with highest lift. Be aware of these and similar metrics, and whether you'd prefer to decrease or increase the
numbers, when making decisions based on your reports.
You can apply the metric or audience to the report in Target Standard after the test has started, or even after the
test has completed. You don't have to know exactly what you want to measure beforehand.
Click to view the full Analytics report directly from the activity report page.
Note: If your activities or campaigns are unavailable in the Analytics reports, make sure your Analytics Tracking
Server is set up correctly in the Campaign Setup in Target Classic.
Activity Creation
During activity creation, you must specify a goal for the activity on the Settings page. This goal becomes the default
metric for the report and is always listed as the first option in the metrics selector. You cannot select segments for
reporting like you would for a regular Target Standard activity. A test with Analytics uses Adobe Analytics segments
rather than Target Standard audiences.
Troubleshooting Analytics and Target Integration
This topic covers some common issues that have been encountered when using Analytics as the reporting source
for Target (A4T).
Activities do not show data in Analytics, but are instead listed as "unspecified."
There are several reasons why this could happen:
• Classification in Target hasn't fully processed.
Classification can take as many as 24 hours to process from the first save of the activity.
• The report suite doesn't contain any data, but Target has tried to classify hits. Target cannot classify data until the
first hit occurs.
Integrating Adobe Target with the Marketing
Cloud
121
Ensure that the report suite has had at least one hit.
• The classification call from Target to Analytics failed.
Contact Customer Care for assistance.
Sometimes data displays correctly in reports, but then reverts back to "unspecified" because a new activity was
added that hasn’t completed classification. Remember that it can take as many as 24 hours to classify reports after
the first save.
Note: No data is lost when listed as "unspecified." The data is properly assigned to the appropriate activity
or experience after the classification runs.
My Analytics data shows an inflated visit or visitor count since starting A4T.
In most situations, a Target hit is stitched with an Analytics hit on each webpage. This stitching happens if there is
a consistent SDID in both the Target and Analytics call and a Marketing Cloud ID (MCID) in the Analytics call on the
same page. Target typically has the MCID as well, but if the call to Target happens before the visitor ID returns, the
hit will still be stitched because of the SDID. Also, the user must remain on the page long enough to fire
an Analytics call after a Target call was fired. This is the ideal scenario.
• Unstitched Hits: Users sometimes don't remain on a page long enough to send an Analytics call, but Target has
a proper MCID. This results in "unstitched" hits (hits with no Analytics page view). If these users come back to your
site and view a page containing Analytics code, they'll be properly counted as returning visitors. These are hits
that would have been lost if you had only Analytics code on the page. Some clients don't want data for these hits
because they inflate certain metrics (visits) and deflate other metrics (page views per visit, time per visit, and so
forth). You will also see visits without any page views. However, there are still valid reasons for keeping this data.
To minimize unstitched hits, you can make your page load faster, move the Analytics call farther up on the page,
or create a virtual report suite that excludes those hits. For step-by-step instructions, see Creating Virtual Report
Suites in the Analytics product documentation.
• Orphaned Hits: In fewer situations, users don't remain on the page long enough for an Analytics call
and Target didn't get a proper MCID. These are what we define as "orphaned" hits. These hits represent customers
that rarely return and they inflate visit and visitor counts inappropriately.
To minimize these "orphaned" hits, you can create a virtual report suite that excludes those hits.
Estimated lift in revenue metric does not show correct data.
Lift and confidence details are not available in Analytics. They are, however, available in the Target reports.
Activities do not appear in Analytics reports.
A4T activities require an analytics tracking server to be specified. See Using an Analytics Tracking Server to make
sure your Analytics Tracking Server is set up correctly.
Note: If you use Adobe Analytics as your activity's reporting source, you do not need to specify a tracking
server during activity creation if you are using mbox.js version 61 (or later) or at.js version 0.9.1 (or later).
The mbox.js or at.js library automatically sends tracking server values to Target. During activity creation,
you can leave the Tracking Server field empty on the Goals & Settings page.
My Analytics segments don't appear in Target.
Make sure you have the right permissions before you start creating A4T activities:
Integrating Adobe Target with the Marketing
Cloud
122
• You must belong to the Web Services Access group in Adobe Analytics to be able to use Analytics as the reporting
source for Target.
• You must be a member of one or more Marketing Cloud groups that have access to Analytics and Target.
• Verify that Analytics and Target appear in the Marketing Apps section of the left navigation.
Bounce rates, bounces, and exits metrics appear as positives in reports.
This is a known issue.
Although these metrics are negative, the lift is shown as if they were positive in the Target reports. For example,
even though you want a lower bounce rate, the higher bounce rate is shown as the winner with highest lift. Be aware
of these and similar metrics, and whether you'd prefer to decrease or increase the numbers, when making decisions
based on your reports.
The report suite I need does not appear.
The list of report suites that appears in Target Standard/Premium is the list of report suites that have been configured
for Analytics as the reporting source for Target. This means you might not see every report suite you have. If you
don't see the report suite you are looking for, you should contact ClientCare to get it enabled.
A4T Frequently Asked Questions
This topic contains answer to questions that are frequently asked about using Analytics as the reporting source for
Target (A4T).
These FAQs are divided into the following sections:
• Activity Setup
• Initial Provisioning
• Lift and Confidence
• Metric Definition
• Old Integration
• Sharing
• Viewing Reports
Activity Setup
I just created an activity. Why don't I see any data coming in?
When an activity is created, Target sends a classification file to Analytics. Although Analytics is capturing the and
processing the data, it does not show in the reports until the classification file has been updated. This can take up
to 24 hours. If after 48 hours you don't see your data, please contact Client Care. Alternately, if you know you will
launch an activity, you can create the activity a few days beforehand and the classifications will be sent when the
activity is saved. That way, data appears in the reports upon launch. Please note that it takes 45-90 minutes for data
to be processed in Analytics.
I can't select Analytics as my reporting source when I create a new activity.
You can change your Reporting Settings options in Setup.
1. In Adobe Target, click Setup.
2. In the Marketing cloud solution used for reporting drop-down list, click Select per Activity.
Integrating Adobe Target with the Marketing
Cloud
123
The Reporting Source drop-down list is enabled in the Goal & Settings screen for creating and editing activities.
To always use Analytics as the reporting source, select Adobe Analytics from the drop-down list in Setup.
Initial Provisioning
How do I link Target to Adobe Marketing Cloud and to Target Classic?
1. After receiving the emailed invitation to the Adobe Marketing Cloud, accept the invitation.
See Accept the Invitation.
2. If you do not already have an AdobeID, you are prompted to create one.
If you do have an AdobeID, then your AdobeID is recognized and you are prompted to sign in.
3. Accept the Terms of Use.
4. Review the summary of what you have done so far, then click Continue to Marketing Cloud.
5. Sign in to the Adobe Marketing Cloud and click Link Account.
All Marketing Cloud products appear on the linking page.
6. If you have a Target Classic account, click Link Test&Target and enter your Target Classic username and
password.
You can also check the groups to which you are added under the Enterprise Dashboard.
My report suites aren't loading.
I don't see analytics options in Target.
I don't see A4T report in Analytics.
My reports are blank in Target.
The root cause of each of these problems is the same. Check the following if any of these problems occur:
1. Make sure your Analytics and Target accounts are linked in the Marketing Cloud.
Integrating Adobe Target with the Marketing
Cloud
124
2. If you are using multiple Analytics company logins in the same Marketing Cloud company, make sure that the
last Analytics company you logged in to is the one that is tied to the Target account for the integration.
3. If you have been logged in to the Marketing Cloud for several hours, sometimes the Analytics session can expire.
Log out and log back in to try again.
If these solutions fail, contact ClientCare.
I enabled A4T and now my visitor count is inflated in Analytics. What should I do?
There are a few reasons this could happen.
1. If the Marketing Cloud visitor ID service is not installed or not installed properly on the site, the A4T hits are
counted as new visitors. (See Marketing Cloud Visitor ID Service.)
2. If the SDID isn't getting set on both the Analytics Hit and the Target MBox requests the hits might not be properly
stitched together and could, in some cases, cause an inflation of visitors.
3. Finally, if you launch a Target campaign on a site that doesn't have Analytics, Analytics has visibility into traffic
it wasn't previously tracking. This can appear as an inflation of visitors. However, A4T calls that aren't stitched
to Analytics calls are tracked similarly to link click and are not counted as page views. Instead, they are counted
as visits and visitors.
How can I tell whether A4T is enabled on my Target account?
Before a report suite can be selected when defining an Analytics activity, you need both an Analytics user account
and a Target user account. Your user accounts must be configured as described in the documentation. See User
Permission Requirements .
Once you are a member of one or more Marketing Cloud groups that have access to Analytics and Target and you
have access to all report suites, you should see the option to create an A/B test using Analytics under Create
Activity.
If provisioning issues occur, check whether A4T is provisioned correctly.
Lift and Confidence
How is lift calculated?
Lift is the percent difference between your control page results and a successful test variant.
How is confidence calculated?
The confidence level is the probability that the measured conversion rate differs from the champion page conversion
rate for reasons other than chance alone.
Why can't I see lift and confidence on calculated metrics?
Lift and confidence can't currently be generated for calculated metrics. However, in most cases, this should not be
a problem because lift is normalized by the normalization metric. For example, if you select lift for orders and the
normalization metric is visits, lift is calculate on the ratio of the two, which is conversion rate.
How does A4T handle confidence calculations? Does it always use a non-binary metric calculation? Or does
it infer based on the metric type whether the confidence calculation should be binary or non-binary? If it
uses a non-binary metric calculation for confidence, how does it estimate the variance? Does the variance
estimate include metric variance, extreme order or behavioral filtering, variance on number of conversions
per visitor, or the ability to filter visitors that convert many times?
Integrating Adobe Target with the Marketing
Cloud
125
A4T uses non-binary metric calculations with the sum of square data. The variance is calculated using the sum of
squares data. Extreme orders are not taken into account.
Any Analytics segment can be applied to the report. That is how you can get the "extreme order" among other
segment options. A metric could also be built to limit things like how many times a visitor converted.
Do lift and confidence work in Ad Hoc and Report Builder? If it's not native, can I do it in there myself?
Lift and confidence do not work in Ad Hoc or Report Builder, and cannot be calculated yourself for continuous
variables. It is possible to calculate it manually for binary metrics.
Metric Definition
What's the expiration for activity membership? How long after visitors enter the activity will their actions
be counted in the activity if they don't see it again?
The default expiration for the activity is 30 days after a visitor's last interaction with the activity. This can be adjusted
by ClientCare if needed. This setting is global for all activities, however, so it should not be adjusted for one case.
Do the advanced options for success metrics in Target work with A4T?
These options do not currently work with A4T.
What are calculated metrics and how do they replace the SiteCatalyst:Event mbox I used to use?
Calculated metrics let you create custom metrics that are derived from segments or mathematical calculations. In
the past, when you might have used the SiteCatlayst:Event mbox where evar27=shoes and the event is purchase,
you would now create a segment where evar27=shoes and then create a calculated metric where the event is
purchase with the segment applied. The advantage to this is these metrics can be created at any time, even after
the activity is underway. They can then be used on any report in Analytics.
Does A4T attribute conversions to multiple campaigns?
Yes. This is done using the "Full Allocation" setting.
Old Integration
I'm looking for my activity data and I dont see it in the Campaign>Recipe report.
The SiteCatalyst to Test&Target integration (the old integration) and Analytics for Target are different. Though they
share some similarities, the data for one will not display in the other.
How do I turn off the old integration report?
Contact ClientCare to turn off the report. They can immediately turn off the report. The report will be hidden, but the
underlying data is still available if it needs to be re-enabled.
Sharing
How can I curate a report for my users?
Often, you want to create a view of a test for different groups of users to make it easier for them to look at the test
results. In Analytics, it is possible to create a bookmark that will save the current view of a report (the metrics, date
ranges, segments, etc.).
For more information, see Create a Bookmark.
How can I make sure metrics and segments are shared with my optimization team?
Integrating Adobe Target with the Marketing
Cloud
126
If you are using special metrics and segments with a test, you might consider creating a user group for your
optimization team. Share those metrics and segments with the group instead of individual members to make sure
they all have access to the segments and metrics. Only Admins can share with groups.
See Sharing Segments and Sharing Calculated Metrics.
Viewing Reports
What is the counting methodology and how do I use it?
The counting methodology specifies what Target uses as the denominator for the conversion rates. The choices
are:
• impressions
• visitors
• visits
Can I set a default metric for the Target reports?
For the Activities report, Admins can change the default metric so every time they run the report it shows the same
metrics. Otherwise, the report defaults to the last metric you applied to your last report.
For more information, see Default Metrics on Reports.
When do I apply a segment to the metric (with a calculated metric) versus applying the segment to the
report?
Segments applied to the reports are like applying segments in Target classic. This technique is most useful for
seeing how a the test affects a subset of people (for example, how did this test perform for people in the UK?).
It is possible to apply segments to metrics with a calculated metric. This is generally done when you want to create
a new type of success event. For example, if you want to see how many return visitors your activity generated, or
how many visitors made it to a certain page who see your test. Please note that lift and confidence cannot currently
be generated for calculated metrics.
Should I use visitors, activity impressions, or visits when viewing reports?
There are several options, each with its own advantages:
• Unique visitors includes users' activities after they've entered the test, even if they don't interact with test content
after entering the activity.
• Visits includes user visits to the page, even if the activity is not entered.
• Activity impressions increments each time a visitor sees the actual test content (counts each server call from Target
to Analytics).
• Instances increments once per page when activity content is viewed.
Once a visitor visits a page with an activity on it, a variable is set for that visitor, which contains that activity. After
that, any time the same visitor visits a page--whether or not that activity content is present--the number of instances
goes up. The activity impression number is only incremented when a customer actually views the activity.
Impressions and instances are equal, unless there are multiple mbox calls on the same page in the same activity,
This causes multiple impressions to be counted, but only a single instance.
What does "activity conversions" mean if the marketer picks an Analytics metric during activity setup?
"Activity conversions" will be empty if an Analytics metric was selected as the conversion metric for the activity.
Integrating Adobe Target with the Marketing
Cloud
127
Why do I see "unspecified" in the Analytics reports? What does it mean?
In other reports, "unspecified" means data did not meet a classification rule, but in A4T this should never happen.
If you see "unspecified," then the classification service hasn't run yet. It can take up to 36 hours for activity data to
appear in the reports. Even though the activities do not appear in this report until that time, all visitor data tied to
those activities is captured and will appear when the classification is complete.
Why is a deactivated activity still getting conversions attributed to it?
The Target variable sent to Analytics has a default 90-day expiration period. This means that activities continue to
get page views, visits, and so forth for up to 90 days after the activity ends for visitors that became part of the activity
while it was active. However, if you look at the Activity Impressions metric, you should not see any impressions
after the activity ended.
Marketing Cloud Audiences
Marketing Cloud Audiences provides the ability for Adobe Marketing Cloud solutions to communicate and share
information about website visitors so the same data can be used by each solution.
For detailed information, refer to Audiences in the Marketing Cloud Product Documentation.
Integrating Target with Adobe Campaign
Use Target with Adobe Campaign to optimize email content.
To optimize your email content--for example, to display different offers for male and female recipients--you can
create a redirect offer in Target, then use Adobe Campaign to manage the email offers.
Integrating Adobe Target with the Marketing
Cloud
128
The integration takes place when the email is opened. When the customer opens the email, a call is made to Target
and a dynamic version of the content appears. The content consists of a static image supported by all browsers.
Target tracks the reaction to the offer at the audience or session level and that data is available in Target reports.
Target can track the following data:
• User agent
• IP address
• Geographical location
• Segment associated with the visitor's ID in Target (subject to legal approval)
• Data from Campaign Datamart
There are several limitations:
• Because only an image can be used, content cannot be personalized.
• Tracking is not consolidated in Adobe Campaign.
• No unified user experience.
You must use both Target and Campaign to set up different parts of the integration:
• The rawbox and the experience in Target
• The delivery in Campaign
Before You Begin
Before you use Adobe Campaign to set up your targeted email offers, set up the following in Target:
• Two or more Target redirect offers
See Create a Redirect Offer.
• A Target activity with an experience for each offer and the desired success metric.
See Redirect to a URL.
Start the activity in Target before setting up the Campaign portion of the integration.
Include a Target Offer in an Adobe Campaign Email
1. Create an email in Adobe Campaign.
2. In the email properties, click Include > Dynamic image served by Adobe Target.
3. Select the default image from the shared assets.
4. Specify the location (rawbox).
5. Add any other decisioning parameters, such as the gender of the recipient.
6. Preview the email, selecting at least one recipient for each offer (in this case, a male and a female).
7. In Campaign, define the Target Edge server you are using to control the activity and the name of the tenant.
8. Specify the external account used for the Marketing Cloud so you can access the resources in the Marketing
Cloud.
For more information, refer to the Adobe Campaign documentation.
Activities
129
Activities
Activities let you test page designs and target content to specific audiences.
All activity types other than Automated Personalization give you the choice to use either Target or Adobe Analytics
as the data source. Automated Personalization always uses Target data.
Note: Archived and ended activities do not appear in the Activities list. To view these activities, filter them
using the advanced filter settings on left rail.
This video explains the activity types available in Target Standard/Premium.
Activity Types
9:03
Adobe EnterpriseTV Training Video:
https://outv.omniture.com/?v=RjcXBhMzE6jdtMVT8XjWvfihuoLDG8RR
• Describe the types of activities
included in Adobe Target
• Select the appropriate activity type
to achieve your goals
• Describe the three-step guided
workflow that applies to all activity
types
Activities are available to several channels:
• Web and mobile sites
• Internet-connected screens and devices, including kiosks and ATMs
• Email and other acquisition channels or partner sites
• Mobile apps
• Anywhere else you can deliver tagged content
This page includes the following information:
• Activities List
• Sorting and Filtering the Activities List
• Limitations
Activities List
The Activities list provides an overview of all activities.
This video explains how to use the Activities list to manage activities.
Managing Activities
5:55
Adobe EnterpriseTV Training Video:
https://outv.omniture.com/?v=RlcXBhMzE6-pdjP_Kw-cNfnPgtdbbYbS
• Define the term activity
• Find activities in the Activities list
• Edit, deactivate, copy, and delete
activities
The Activities list displays the following information:
Activities
130
Element
Description
Type
The activity type, such as A/B or MVT.
Activity Name
The name of the activity.
Objective
The objective appears in lighter text next to the name. If
the objective is too long for your screen width, it is
truncated.
URL
The URL appears in lighter text below the name.
The URL for the activity identifies where the activity is
displayed. This helps you quickly identify an activity, and
determine whether a particular page already has a test
running on it.
If a test runs on multiple URLs, a link shows how many
more URLs are used. Click the link to view the complete
list of URLs for that activity.
You can sort or search based on URL. Use the dropdown
next to either the Sort or Search box and select to sort
or search by URL.
Status
The status of the activity can be one of the following:
• Live
The activity is currently running.
• Inactive
The activity has been paused or deactivated.
• Scheduled
The activity is ready to be activated when the specified
start date and time arrives.
• Ready
The activity is ready to be activated.
• Draft
The activity setup has started but it is not yet ready to
run.
Source
Shows where the activity was created. If the activity was
created in Target Standard or Premium, the source
column shows "Adobe Target." If the activity was created
elsewhere, for example in Target Classic, that is shown
in the Source column.
Activities
Element
Estimated Lift in Revenue
131
Description
Shows the predicted increase in revenue if 100% of the
audience sees the winning experience.
Calculated using the following formula:
(<winning experience> - <control experience>)*<total
number of visitors>
This number is rounded to one decimal place, maximum,
if the condensed form has only a single digit before the
decimal. For example: $1.6M, $60K, $900, $8.5K, $205K
This column shows "---" for activities that do not have
enough data to call a winner show or do not have a cost
estimate.
See Estimating Lift in Revenue for more information.
Lift
The amount of lift generated by the activity as compared
to default content.
Last Updated By
The date when the activity was last updated, and by
whom.
Mouse over an activity to see the available actions. Possible actions include:
Action
Description
Edit
Change the activity. Any activity can be edited.
Deactivate
Stop a live or scheduled activity. A deactivated campaign
can be reactivated or archived.
Activate
Start an inactive or ready activity.
Archive
Send the activity to the archive. By default, archived
activities no longer appear in the Activities list. Change
the filter for the activities list to include archived activities
to see them. You can activate an archived activity to use
it again.
Copy
Copy an activity. Any activity can be copied. Copying an
activity creates a new activity with the same name,
appended with "Copy." For example, a test called
"Browser Offers" is copied to "Browser Offers Copy."
Visual offers are copied with the activity. You can safely
edit the offers in the copy without impacting the original
activity. The only exception is saved offers and images
in the Content/Assets folder.
Activities
132
Action
Description
Delete
Delete a draft or ready activity. Deleted activities cannot
be recovered.
Click the > icon to view details about the activity.
Sorting and Filtering the Activities List
By default, the list is sorted by the date the activity was last modified, with the most recent on top. However, there
are several filtering options to help you customize the list to show the activities you want to see.
Search
Use the search field to search for activities that match your search criteria.
The search field includes a drop-down menu to help you narrow your search by specifying one of the following
search filters:
• Activity Name
• URL
• Source
Activity List Filters
You can determine which activities appear in your Activities list by selecting list filters.
Activities
133
You can filter by the following options. In each category, if nothing is selected, the default is All.
Filter Category
Filter
Type
A/B Test
Automated Personalization
Experience Targeting
Multivariate test
Recommendations
Status
Live
Draft
Scheduled
Inactive
Ended
Archived
Reporting Source
Target
Analytics
Experience Composer
Visual
Form-Based
Metrics Type
Conversion
Revenue
Engagement
Activity Source
Adobe Experience Manager
Adobe Target
Activities
134
Sort by Activity Attribute
Click one of the following headings to toggle whether the activities are listed in ascending or descending order
according to the selected heading.
• Status
• Activity Name
• URL
• Source
Limitations
Each Target activity has the following content limitations:
Item
Unique selectors
Limit
300
if a selector is repeated in a different experience, it is
counted once. However, if it is repeated in the same
experience, it is counted again.
Unique mboxes
50
Offers in each experience
350
Click track selectors in metrics
50
Mboxes in metrics
50
If you exceed any of these limits, the activity cannot be saved.
Increasing the numbers of these items in your activity also increases the length of time it takes to synchronize the
activity across Target.
For additional limits of the Visual Experience Composer, see Visual Experience Composer Limitations.
A/B Test
An A/B test compares the results of two or more experiences to determine which one performs the best to different
audiences.
An A/B test (sometimes referred to as an A/B...N test) compares two or more versions of your Web site content to
see which best lifts your conversions, sales, or other metrics you identify. Use an A/B test to compare changes to
your page against your default page design to determine which experience produces the best results.
A/B tests are particularly useful when you have a clear hypothesis of ways to improve your page performance based
on success metrics or alternative content delivery.
A/B tests are well-suited for large changes that might involve new layouts or drastically different treatments of the
elements. If your test design does not easily break down into individual page elements, you should run an A/B test
before a multivariate test.
Activities
135
When you set up your test, you can determine what percentage of visitors see each experience. For example, you
might split traffic evenly between the control and a second experience, or you might test out a new, more risky
experience by showing it to only 5% of your audience.
Note: For detailed information about determining the optimum sample size for an A/B test, see Plan an A/B
Test.
When the number of different experiences exceeds five and span two or more locations, it's a good idea to consider
an MVT test before running your A/B tests. The multivariate test shows which areas on the page are most likely to
improve conversion. These are the locations that a marketer should focus on. For example, the MVT test might
show that the call to action is the most important location for meeting your goals. Once you have determine which
locations and content are most useful for helping you meet your goals, you can run an A/B test to further refine the
results, such as to test two specific images against each other, or comparing the wording or colors of a call to action.
By following an MVT test with one or more A/B tests, you can determine the best possible content for the results
you desire.
This video explains the activity types available in Target Standard/Premium. A/B testing is discussed beginning at
3:30.
Activity Types
9:03
Adobe EnterpriseTV Training Video:
https://outv.omniture.com/?v=RjcXBhMzE6jdtMVT8XjWvfihuoLDG8RR
• Describe the types of activities
included in Adobe Target
• Select the appropriate activity type
to achieve your goals
• Describe the three-step guided
workflow that applies to all activity
types
Plan an A/B Test
A successful A/B test requires an adequate number of visitors. The Target Sample Size Calculator helps you
determine the sample size needed for a successful test.
This section contains the following information:
• Overview
• Statistical Significance
• Statistical Power
• Minimum Reliably Detectable Lift
• Baseline Conversion Rate
• Estimating the Sample Size
• Revenue per Visit Metric
• Correction for Comparing Multiple Offers
• Conclusion
Activities
136
Overview
Before setting up your A/B test, use the sample size calculator.
It is important to determine an adequate sample size (number of visitors) prior to doing any A/B test, in order to
establish the time that the test should be allowed to run before evaluating the results. Simply monitoring the test
until statistical significance is achieved causes the confidence interval to be vastly underestimated, making the test
unreliable. The intuition behind this result is that, in the event a statistically significant result is detected, the test is
stopped and a winner is declared. However, if the result is not statistically significant the test is allowed to continue.
This procedure strongly favors the positive outcome, which increases the false positive rate, and so distorts the
effective significance level of the test.
This can result in a large number of false positives, which leads to implementation of offers that do not deliver the
predicted lift in the long run. Poor lift itself is a dissatisfying outcome, but an even more serious consequence is that
over time the inability to accurately predict lift erodes organizational trust in testing as a practice.
This article discusses the factors that must be balanced when a sample size is determined and introduces a
spreadsheet calculator for estimating an adequate sample size. Calculating the sample size using the sample size
calculator before any A/B test begins ensures that you always run high quality A/B tests that comply with statistical
standards.
There are five user-defined parameters that define an A/B test. These parameters are interlinked so when four of
them are established, the fifth can be calculated:
• Statistical significance
• Statistical power
• Minimum reliably detectable lift
• Baseline conversion rate
• Number of visitors
For an A/B test, the statistical significance, statistical power, minimum reliably detectable lift, and baseline conversion
rate are set by the analyst and then the required number of visitors is calculated from these numbers. This article
discusses these elements and gives guidelines for how to determine these for a specific test.
The figure below illustrates the four possible outcomes of an A/B test:
Activities
137
It is desirable to get no false positives or false negatives. However, this can never be guaranteed by a statistical
test. It is always possible that observed trends are not representative of the underlying conversion rates. For example,
in a test to see if heads or tails on a coin flip was more likely, even with a fair coin, you could get 10 heads on 10
tosses just by chance. The statistical significance and power help us quantify the false positive and false negative
rates and allow us to keep them at reasonable levels for a given test.
Top
Statistical Significance
The significance level of a test determines how likely it is that the test reports a significant difference in conversion
rates between two different offers when in fact there is no real difference. This is known as a false positive or a Type
I error. The significance level is a threshold specified by the user and is a trade-off between the tolerance for false
positives and the number of visitors that have to be included in the test.
In an A/B test, it is initially assumed that both offers have the same conversion rate. Then the probability of the
observed outcome is computed based on this assumption. If this probability (the p-value) is smaller than some
predefined threshold (the significance level) Target concludes that the initial assumption--that both offers have the
same conversion rate--is incorrect and, therefore, the conversion rates of A and B are statistically different at the
given significance level.
A commonly used significance level in A/B testing is 5%, which corresponds to a confidence level of 95% (confidence
level = 100% - significance level). A confidence level of 95% means that every time you do a test, there is a 5%
chance of detecting a statistically significant lift even if there is no difference between the offers.
Typical interpretations of the confidence level are summarized in the table below:
Confidence Level
< 90%
90-95%
95-99%
99-99.9%
+99.9%
Interpretation
No evidence that there is a difference between the
conversion rates
Weak evidence that there is a difference between the
conversion rates
Moderate evidence that there is a difference between the
conversion rates
Strong evidence that there is a difference between the
conversion rates
Very strong evidence that there is a difference between
the conversion rates
Activities
138
It is recommended to always using a confidence level of 95% or above.
It is desirable to use the highest possible confidence level, so that the test will yield few false positives. However, a
higher confidence level requires a larger number of visitors, which increases the time required to do the test.
Furthermore, an increase in the confidence level causes a decrease in the statistical power.
Top
Statistical Power
The statistical power of an A/B test is the probability of detecting a real difference in conversion rate of a certain
magnitude. Because of the random (stochastic) nature of conversion events it is possible that a statistically significant
difference is not observed--just by chance--even though there is a real difference in conversion rate between the
two offers. This is called a false negative or a Type II error.
The statistical power is often ignored because the determination of statistical power, in contrast to statistical
significance, is not required to do an A/B test. However, by ignoring the statistical power there is a substantial chance
that real differences between the conversion rates of different offers will not be detected by the test because the
sample size is too small. This results in the tests being dominated by false positives.
It is desirable to have high statistical power so that the test has a high chance of identifying a real difference in
conversion rates and yields fewer false negatives. However, a larger number of visitors is required to increase the
statistical power of detecting any given lift, which increases the time required to do the test.
A commonly used value for statistical power is 80%, which means that the test has an 80% chance of detecting a
difference equal to the minimum reliably detectable lift. The test has a lower probability of detecting smaller lifts and
a higher probability of detecting larger lifts.
Top
Minimum Reliably Detectable Lift
Most organizations want to measure the smallest possible difference in conversion rate because even a small lift is
worth implementing. However, if you want the A/B test to have a high probability of detecting a very small lift, the
number of visitors that must be included in the test would be prohibitively large. The reason for this is that, if the
difference in conversion rate is small, both conversion rates must be estimated with high accuracy to identify the
difference, which requires a large number of visitors. Therefore, the minimum reliably detectable lift should be
determined by the business requirements considering the trade-offs between detecting small lifts and running the
test for longer periods of time.
For example, suppose that two offers (A and B) have true conversion rates of 10% and 15%, respectively. If these
offers are shown to 100 visitors each, there is a 95% chance of observing conversion rates in the range 4% to 16%
for offer A and 8% to 22% for offer B due to the stochastic nature of conversions. These ranges are known as
confidence intervals in statistics. They represent the confidence in the accuracy of the estimated conversion rates.
The larger the sample size (more visitors) the more confident you can be that the estimates of the conversion rates
are accurate.
The figure below shows these probability distributions.
Activities
139
Because of the large overlap between the two ranges, the test cannot determine whether the conversion rates are
different. Therefore, this test with 100 visitors cannot distinguish between the two offers. However, if we expose the
offers to 5,000 visitors each, then there is a 95% chance that the observed conversion rates will fall in the ranges
of 9% to 11% and 14% to 16%, respectively.
In this case, it is very unlikely that the test will come to a wrong conclusion, so the test with 5,000 visitors can
distinguish between the two offers. The test with 5,000 visitors has a confidence interval of approximately +/-1%.
This means the test can detect differences of about 1%. Therefore, even more visitors would be needed if the true
conversion rates of the offers were, for example, 10% and 10.5% instead of 10% and 15%.
Top
Baseline Conversion Rate
The baseline conversion rate is the conversion rate of the control offer (offer A). Often, you have a good sense of
the conversion level for the offer based on prior experience. If that is not the case, for example because it is a new
type of offer or creative, the test can be allowed to run for a day or so to get a rough estimate of the baseline
conversion rate that can be used in the sample size calculation.
Top
Activities
140
Estimating the Sample Size
It can be difficult to balance the opportunity costs of running a test for a long time with the risk of false positives and
false negatives. Obviously, you do not want to make the wrong decisions, but being paralyzed by too strict or rigid
testing standards is not desirable either. As a general guideline, a 95% confidence level and an 80% statistical power
are recommended.
The sample size calculator asks you to decide on the statistical significance (recommendation: 95%), and the
statistical power (recommendation: 80%). After entering the baseline conversion rate and the daily traffic across all
offers, the spreadsheet outputs the number of visitors required for detecting a lift of 1%, 2%, 5%, 10%, 15%, and
20% with a probability equal to the specified power of the test. The spreadsheet also allows the user to input a
custom minimum reliably detectable lift. Furthermore, the spreadsheet outputs the number of weeks required for
the test based on the traffic level entered by the user. The required number of weeks is rounded up to the nearest
whole week in order to avoid day-of-week effects influencing the results.
There is a trade-off between the minimum lift that can be reliably identified by the test and the required number of
visitors. The figure below, which is valid for a baseline (control) conversion rate of 5%, shows strong diminishing
returns for increasing the number of visitors. The minimum lift that can be reliably detected improves tremendously
when adding the first few visitors to the test, but it takes an increasingly larger number of visitors to improve the test.
The figure helps in finding an adequate tradeoff between the time required to run the test (as determined by the
number of visitors required and the site traffic) and the minimum lift that can be reliably detected by the test.
In this example, you might decide that being able to detect a lift of 5% (corresponding to a conversion rate of the
alternative offer of (100%+5%)*5% = 5.25%) in 80 out of 100 tests is adequate, so you need a sample size of 100,000
visitors to each offer. If the site has 20,000 visitors per day and you are testing two offers, the test should be allowed
to run for 2*100,000/20,000 = 10 days before it can be determined whether the alternative offer is statistically
significantly superior to the control offer. Again, it is recommended that the required time always be rounded up to
the nearest whole week, so day-of-week effects are avoided. Thus, in this example, the test would be run for two
weeks before evaluating the results.
Top
Activities
141
Revenue per Visit Metric
When using Revenue per Visit (RPV) as a metric, an additional source of variance is added because RPV is the
product of revenue per order and conversion rate (RPV = Revenue / #visitors = (Revenue per order * #orders) / #
visitors = Revenue per order * (#visitors * CTR) / #visitors = Revenue per Order * CTR), each with its own variance.
The variance of the conversion rate can be estimated directly using a mathematical model but the variance of revenue
per order is specific to the campaign. Therefore, use knowledge of this variance from past campaigns or run the A/B
test for a few days to estimate the variance in revenue. The variance is calculated from the values of Sum of Sales,
Sum of Sales Squared, and Number of visitors that are found in the CSV download file. Once this is established,
use the spreadsheet to calculate the required time to complete the test.
The sample size calculator can help you configure the RPV metric. When you open the calculator, you'll see a tab
labeled RPV Metric. You'll need the following information when using the RPV version of the calculator:
• Number of visitors to the control offer
• Total revenue for the control offer
Make sure the extreme order filter is checked. You can get this information from a CSV download from Target
Classic.
• The sum of squares revenue for the control offer
Make sure the extreme order filter is checked. You can get this information from a CSV download from Target
Classic.
In general, using RPV as a metric requires 20-30% longer to achieve the same level of statistical confidence for the
same level of measured lift, because RPV has the added variance of different order sizes per conversion. That
should be a consideration when choosing between straight conversion rate and RPV as the metric on which to base
your final business decision.
Top
Correction for Comparing Multiple Offers
Each time you compare two offers the chance of getting a false positive (observing a statistically significant difference
even when there is no difference in conversion rate) is equal to the significance level. For example, if five offers are
present, A/B/C/D/E, and A is the control offer, then four comparisons are done (control to B, control to C, control to
D, and control to E), and the probability of a false positive is 18.5% even when the confidence level is 95% because
4
Pr(at least one false positive) = 1 - Pr(no false positives) = 1 - 0.95 = 18.5%. A false positive is in this context defined
as either the control being reported to be better than the alternative or the alternative being reported to be better
than the control when, in fact, there is no difference between them.
Top
Conclusion
By using the sample size calculator introduced in this article and allowing the test to run for the amount of time
suggested by it, you can ensure that you are always doing high quality A/B tests that adhere to the false positive
and false negative rates you have decided are adequate for the specific test. This ensures that your tests are
consistent and able to reliably detect the lift you are looking for.
Top
Activities
142
Create an A/B Test
Use the Visual Experience Composer in Target to create your test directly on a Target-enabled page and to modify
portions of the page within Target.
This video demonstrates how to create an A/B test using the Target three-step guided workflow.
Creating A/B Tests
8:36
Adobe EnterpriseTV Training Video:
https://outv.omniture.com/?v=RhcXBhMzE6fPEnn554RqJNUUMrL_nPJ8
• Create an A/B activity in Adobe
Target
• Allocate traffic using a manual split
or automatic traffic allocation
To Create an A/B test:
1. From the Activities list, click Create Activity > A/B Test.
Note: The available activity types depend on your Target account. Some activity types might not appear
in your list.
For information about the various activity types, see Activities.
2. Select Visual Experience Composer, if necessary.
Activities
143
If you prefer to use the Form-Based Experience Composer, select that option. See Form-Based Experience
Composer.
3. Specify your activity URL, then click Create.
If your account is configured with a default URL, that URL appears by default. You can change from the default
to another URL.
The Visual Experience Composer opens, showing the page specified in the URL.
4. Type a name for the activity in the space provided.
The following characters are not allowed in an activity name:
Character
Description
/
Forward slash
?
Question mark
#
Number sign
:
Colon
5. Create any new experiences by changing the elements on the page.
The Visual Experience Composer displays two tabs on the left side after you create a new activity: Experience
A and Experience B. Experience A is the control experience. Your focus will be on the Experience B tab, which
you can modify as desired. Experience B is the alternate experience you can add to your test. You can add
multiple experiences to the test. You can also delete Experience A from the activity if you don't want to include
a default site experience as an option.
Activities
144
For more information about adding and modifying experiences in the Visual Experience Composer, see Add
Experience. To modify Experience B, start with Step 3.
6. Click Target at the top of the Visual Experience Composer to move to the next step in the three-step guided
workflow.
The flow diagram opens.
The flow diagram leads you through the steps of choosing the audience for the activity and setting up experiences.
7.
In the Audience box, click the edit icon (
), thenselect the audience for your activity.
By default, the audience is set to All Visitors.
8. Choose the percentage of qualifying visitors that you want to enter the activity.
For example, you might limit entries to 50% of all visitors or 45% of your "Californians" audience.
9. Set up your traffic allocation.
You can show multiple experiences to the same audience. A diagram displays showing your selected audience
and the experiences you've added to the activity.
If you select Manual, specify the percentage of entrants you want to see each experience. You can split the
percentages evenly between all experiences, or specify higher or lower percentages for each experience. The
total for all experiences must equal 100%.
If you select Auto-allocate to best experience, most activity entrants are automatically directed to
higher-performing experiences. Some visitors are allocated to all experiences, to maintain exploration of
experiences and to recognize changes in performance trends. See Automated Traffic Allocation.
You can also click Add Experience to add another experience to the activity.
10. When you are satisfied with your audience and experience choices, click Next to move to the third step of the
three-step guided workflow.
11. Specify the goals and settings for the activity.
Activities
145
12. Click Save.
After you create the activity, the Overview tab shows information about the activity, including a diagram of your
activity.
Activity URL
The Activity URL determines the page that is used in the test and that opens when the test is designed.
When prompted during activity creation, specify the activity URL. Type the complete URL (including http://), then
click Create.
By default, the Visual Experience Composer opens the page that is specified in your Account Preferences. You
can specify a different page during activity creation.
To display a different page after the Visual Experience Composer opens, click the Configure gear icon, then select
URL. Enter the URL in the Activity URL field. Click Add additional pages to add more pages or sections to the
activity.
Set the rule that specifies the additional pages. You can use AND or OR when evaluating multiple URLs.
Click Save when you have finished.
Note: If you entered a URL for a site that does not include the Target Standard JavaScript code, you cannot
select page elements.
By default, the Visual Experience Composer does not allow changes to elements containing JavaScript, such as
rotating banners.You can select to disable JavaScript if you want to be able to alter those elements using the Visual
Experience Composer.
Note: If you change the URL after making changes to a page for one or more experiences, the experience
is reset using the new page and the changes you made are lost.
Add Experience
The Visual Experience Composer provides a visual interface for editing the experiences on your page.
For additional detail about experiences, see Experiences.
1. Click Add Experience.
Note: If you are targeting an experience to an audience, you must select the audience before you can add
an experience. A message appears to remind you to choose your audience.
Activities
146
2. When prompted, enter the activity URL. Type the complete URL (including http://), then click Continue.
The Experience Composer (see Experiences) opens the page that is specified in your Account Preferences. To
display a different page, click the Globe icon and enter the URL in the Select URL box in the Experience Composer
and click Continue. If you entered a URL for a site that does not include the Target Standard JavaScript code,
you cannot select page elements.
By default, the Visual Experience Composer does not allow changes to elements containing JavaScript, such
as rotating banners. You can select to disable JavaScript if you want to be able to alter those elements using the
Visual Experience Composer.
Note: If you change the URL after making changes to a page for one or more experiences, the experience
is reset using the new page and the changes you made are lost.
3. Select the elements you want to change and make the desired changes.
As you hover the elements on your page, the elements are highlighted. Any highlighted element can be altered
using the Experience Composer.
The video below provides information about using the Visual Experience Composer options.
Visual Experience Composer (1 of 2)
7:17
Adobe EnterpriseTV Training Video:
https://outv.omniture.com/?v=tyNWE2MjE6hs3j0mJNNInRBRzqVstvzo
• Change the content of a page
• Change the layout of a page
If you created an mbox on the page using Target Classic (formerly Test&Target), that mbox appears as an
element that shows the mbox name, and can be modified like any other element.
The following actions can be performed on an element on the displayed page to change the experience:
Option
Edit Text/HTML
Description
Change the HTML code for the element, such as the text for a text area, button, or
link.
In addition to HTML code, you can edit and inject custom JavaScript.
Several rich text formatting options are available when editing text and HTML for A/B
and Experience Targeting activities.You can choose a font, select a font style, change
text alignment, and other standard text formatting options. When modifying HTML,
you can toggle between the code view and rich-editing view of the HTML.
Edit Background Color
Use the color picker to select or configure a background color.You can select a color
swatch, and adjust it using RGB values or color hex codes. The red x in the color
picker makes the background transparent.
Note: This option is not available for an element where a background image
is set.
Activities
Option
Insert Element
147
Description
Add any kind of element to your page in addition to modifying existing content. Add
text, code, lists, and more to create entirely different experiences to test.
Select an element on the page, then click Insert Element and choose whether you
want to insert an image, HTML, or text. The inserted element appears after the
selected element.
The behavior of the inserted element depends on the structure of your page, your
CSS, and other page configuration options. Valid HTML is required to make your
page appear correctly. Always test your page after inserting an item to make sure it
appears as expected.
Note: Inserting an image requires that Adobe Scene7 Publishing System is
enabled so you have access to the image library.
Edit Link
Change the URL in the link.
Use Edit Link to update the selector to point to the same image element. However,
linking to a different image element is not supported. To link to a different image
element, delete the original action from the code editor and use the Visual
Experience Composer to apply the action on the other image element.
Edit CSS Class
Specify the predefined CSS class used for the element. If more than one element is
selected, separate multiple CSS classes with a space.
Available for A/B, Automated Personalization, and Multivariate test activities.
Swap Offer
Select a different offer from the Content Library.
Note: HTML Offers are stored on Target servers.
An HTML offer can be up to 256KB in size.
Swap Image
Select a different image from the Content Library. The images available for swapping
include the images uploaded to the Marketing Cloud assets folder or uploaded in the
Content Library in Target.
During initial activity creation, the URL displayed is not the URL used for delivery.
Upon activity synching, that URL is updated to a production Scene7 URL.
For example, the initial URL might look like the following example:
https://test.marketing.adobe.com/content/dam/mac/scholasticinc/Aug_MBM.jpeg?ch_ck=1470774943867
After activity syncing, the delivery URL might look like the following example:
http://s7d2.scene7.com/is/image/TargetTest/Aug_MBM?tm=1470768352933&fit=constrain&hei=173&wid=300
Note: Swapping images requires an Adobe Scene7 Publishing System account.
Activities
148
Option
Remove Item
Description
Remove the element. The white space behind the image is removed and the space
where the element was is collapsed.
Note: Items within a "classic" mbox (an mbox created within a Target Classic
campaign) cannot be removed using this option.
Hide Item
Rearrange
Hide the element. The white space remains, but the content is removed.
Drag the element to another location inside the same parent element or <div>.
Other elements shift location to make space for the rearranged element.
Note: Click tracking does not work on rearranged items.
Move
Move elements on your page. Unlike the Rearrange option, Move does not shift
other elements to make room for the element being moved. Use the arrow keys to
fine tune the move. (Planned enhancement: support for making sure moved elements
are not hidden behind other elements.)
In some cases, such as when a CSS restriction requires an element to remain inside
its parent element, you cannot move the element outside its parent.
Resize
Resize an element on your page. When you select Resize, a handle appears in the
bottom right corner of the element that lets you drag that corner to resize. Hold the
Shift key to retain the same aspect ratio.
Note: Inline elements cannot be resized.
Expand Selection
Navigate to this Link
Undo/Redo
Select the parent element in addition to the originally selected element. When you
select any parent element, all children of that element are automatically selected.
You can expand the selection multiple times.
Open the destination of the link.
Undo changes you make to your activities during an editing session. You can also
redo changes that have been previously undone.
Note: If you deliver an image from a source other than your main page (such as an image hosted on
akamai.net and delivered on dell.com), then that image does not display in the thumbnail of the page shown
in the flow diagram.
4. Click the Check Mark button when you are finished designing the experience.
The activity diagram displays:
Activities
149
If an experience includes cross-domain content, the thumbnail might not display accurately and is replaced by
an icon.
5. Specify the percentage of visitors who will see each experience in the activity.
You can show multiple experiences to the same audience. A diagram displays showing your selected audience
and the experiences you've added to the activity. Specify the percentage of times you want each experience to
be shown. You can split the percentages evenly between all experiences, or specify higher or lower percentages
for each experience. The total for all experiences must equal 100%. You can also click Add Experience to add
another experience to the activity.
Click Continue when you are finished with this step.
Select Audience
The audience determines which site visitors are entered into your activity.
Note: In addition to selecting an existing audience, you can combine multiple audiences to create ad hoc
combined audiences rather than creating a new audience. For more information, see Combining Multiple
Audiences.
This video includes information about using audiences.
Using Audiences
6:22
Adobe EnterpriseTV Training Video:
https://outv.omniture.com/?v=9tbjc2MjE6yt_WzVqLMT-kD_dVtt8a_u
• Explain the term "audience"
• Explain the two ways audiences are
used for optimization
• Find audiences in the Audiences List
• Target an activity to an audience
• Use audiences for passive reporting
in an activity
In the Audience box, click the edit icon (
), then select the audience for your activity.
By default, all visitors are your audience. However, you can change the audience. Audiences are selected from the
audience library. The audience library contains audiences that have previously been defined, including some common
audiences that are pre-built as a part of Target. You can either select an audience from the library, or create a new
audience. For an A/B test without specific audience targeting, choose the default, All Visitors.
Activities
150
When creating an audience, you can select a location (mbox) and specify parameters for that location. Under Custom
Parameters, select the mbox, then specify the desired parameters.
Note: Audiences are automatically imported in the background when you open the audience list and the
imported audiences are more than 10 minutes old.
Click the down arrow to remove the existing audience or change the audience.
You can specify the percentage of qualifying visitors to include in the activity. For example, you might choose to
include 50% of all visitors.
You can also choose to let Target allocate traffic automatically.
This video includes information about setting up audiences.
Activity Workflow - Targeting
2:14
Adobe EnterpriseTV Training Video:
https://outv.omniture.com/?v=VwbjY2MjE6zMJGyrMeh5qgbarCYQ8FHj
• Assign an audience to your activity
• Throttle traffic up or down
• Select your traffic allocation method
• allocate traffic between different
experiences
For detailed information, see Audiences.
Automated Traffic Allocation
You can choose to automatically allocate traffic for conversion-based activities to increase overall campaign lift and
discover winning experiences faster. This algorithm increases the overall campaign performance while maintaining
the integrity of an A/B test.
Note: Automated Traffic Allocation supports all metric types; however, only RPV and Orders are supported
for Revenue. Auto Allocate works with only one advanced setting : Increment Count and Keep User in Activity.
The following options are not supported: Increment Count, Release User, and Allow Reentry and Increment
Count, Release User and Bar from Reentry. Analytics-based metrics are not supported. Once an activity is
activated, you cannot change the goal metric.
This video includes information about setting up traffic allocation.
Activity Workflow - Targeting
2:14
Adobe EnterpriseTV Training Video:
https://outv.omniture.com/?v=VwbjY2MjE6zMJGyrMeh5qgbarCYQ8FHj
• Assign an audience to your activity
• Throttle traffic up or down
Activities
Activity Workflow - Targeting
151
2:14
• Select your traffic allocation method
• allocate traffic between different
experiences
This video demonstrates how to create an A/B test using the Target three-step guided workflow. Automated traffic
allocation is discussed beginning at 4:45.
Creating A/B Tests
8:36
Adobe EnterpriseTV Training Video:
https://outv.omniture.com/?v=RhcXBhMzE6fPEnn554RqJNUUMrL_nPJ8
• Create an A/B activity in Adobe
Target
• Allocate traffic using a manual split
or automatic traffic allocation
Automated traffic allocation requires at least two experiences. Best practice is to have three or more experiences,
with only two experiences being compared in the A/B test.
• The Challenge
• The Solution
• When to Use Automated Traffic Allocation versus A/B or Automated Personalization
• Key Benefits
• Terminology
• How the Algorithm Works
• Caveats
• Frequently Asked Questions
The Challenge
Standard A/B tests have an inherent cost. You have to spend traffic to measure performance of each experience
and through analysis figure out the winning experience. Traffic distribution remains fixed even after you recognize
that some experiences are outperforming others. Also, it's complicated to figure out the sample size, and the activity
must run its entire course before you can act on a winner. After doing all of this, there is still a chance the identified
winner is not a true winner.
The Solution
Automated Traffic Allocation reduces this cost and overhead. It monitors the conversion rate of all experiences and
sending more new entrants to the high-performing experiences proportionately. Enough traffic is reserved to explore
the other experiences. The allocation is adjusted if conversion rates improve for experiences that were not performing
as well earlier in the test. You can see the benefits of the test on your conversion results, even while the activity is
still running: optimization occurs in parallel with learning.
Automated Traffic Allocation moves visitors toward winning experiences gradually, rather than requiring that you
wait until an activity ends to determine a winner. You benefit from lift more quickly because activity entrants who
would have been sent to less successful experiences are shown potential winning experiences.
Activities
152
When to Use Automated Traffic Allocation versus A/B or Automated Personalization
• Use Automated Traffic Allocation when you want to optimize your activity from the beginning and identify the
winning experiences as quickly as possible. By serving high-performing experiences more often the overall activity
performance is increased.
• Use Automated Traffic Allocation when conversion rate is the activity goal. Automated Traffic Allocation optimizes
conversion rates.
• Use a standard A/B test when you want to characterize the performance of all experiences before optimizing your
site. An A/B test helps you rank all of your experiences, whereas Automated Traffic Allocation finds top performers
but does not guarantee differentiation among the lower performers.
• Use Automated Personalizationwhen you want optimization algorithms of the highest complexity, such as
machine-learning models that build predictions based on individual profile attributes. Automated Traffic Allocation
looks at the aggregate behavior of experiences (just like standard A/B tests), and doesn't differentiate between
visitors.
Key Benefits
• Preserves the strictness of an A/B test
• Finds a statistically significant winner faster than a manual A/B test
• Provides higher average campaign lift than a manual A/B test
• Allows you to toggle to a manual test at any time
Terminology
The following terms are useful when discussing Automated Traffic Allocation:
• Explore and exploit
Automated Traffic Allocation explores the conversion rates or spends traffic to learn the performance of all
experiences and exploits the learning by directing more traffic to the high performing experiences. The exploration
of all experiences continues, and gives low performing experiences the opportunity to rise up to the top if they
develop uplift. The exploitation logic uses a Bayesian approach to model the behavior of each experience.
• Multi-armed bandit
A multi-armed bandit approach to optimization balances exploratory learning and exploitation of that learning.
How the Algorithm Works
The overall logic behind Automatic Traffic Allocation incorporates both measured performance (such as conversion
rate) and confidence intervals. Unlike a standard A/B test where traffic is split evenly between experiences, Automatic
Traffic Allocation uses a multi-armed bandit approach.
• 70% of visitors are allocated to higher performing experiences
• 30% of visits are randomized to explore visitor behavior and adapt to changes
The multi-armed bandit approach keeps some experiences free for exploration while exploiting the experiences that
are performing well. More new visitors are placed into better performing experiences while preserving the ability to
react to changing conditions. These models update at least once an hour to ensure that the model reacts to the
latest data .
Activities
153
In the early stages of an activity, traffic is distributed evenly and it is hard to determine which experiences perform
better. The algorithm starts working once at least two of the experiences in the activity have a minimum of 1000
visitors and 50 conversions.
As more visitors enter the activity, some experiences start to be more successful, and more traffic is sent to the
successful experiences. 30% of traffic continues to be served randomly to explore all experiences. If one of the
lower-performing experiences starts to perform better or the success of a higher-performing activity decreases more
traffic is allocated to that experience. For example, if an event causes visitors to look for different information on
your media site, or weekend sales on your retail site provide different results.
The following illustration represents how the algorithm might perform during a test with three experiences.
The diagram shows how the traffic allocated to each experience progresses over three stages of the activity lifetime.
1. In the early stages of the activity--while there is variation in performance of A, B, and C--the distributions overlap
significantly, indicating low confidence in the winner.
This stage yields an even split across all experiences.
• Experience A=33%
• Experience B=33%
• Experience C=33%
Activities
154
2. As the activity progresses, a high-performing experience starts to emerge.
Because of overlapping distributions, the algorithm might have a distribution that favors A but is agnostic to B
and C. Traffic in this example is allocated as follows.
• Experience A=44%
• Experience B=27%
• Experience C=29%
3. The activity evolves further. B and C exchange spots while A emerges as the winner with high confidence.
At this point, the algorithm directs considerable amount of traffic to A. The distribution is:
• Experience A=75%
• Experience B=14%
• Experience C=11%
After the model for an Auto-Allocate activity is ready, the following operations from the UI are not allowed:
• Switching the "Traffic Allocation" mode to "Manual"
• Changing the reporting source from "Adobe Target" to "Analytics" and vice-versa
• Changing the goal metric type
• Changing options in the "Advanced Settings" panel
Caveats
• Optimizes to conversion, revenue (RPV), orders, and engagement only
You can now choose Revenue (RPV), Orders, and Engagement metrics as goals for A/B activities with
Auto-Allocation selected. Previously, only conversion metrics were supported.
• Frequent return visitors can inflate experience conversion-rates.
If return visitors are randomly distributed, their effect on conversion rates is more likely to be evened out. To mitigate
this effect, consider changing the counting method of the success metric to count only once per entrant.
For example, if a visitor who sees experience A returns frequently and converts several times, the Conversion Rate
(CR) of experience A is artificially increased. Compare this to experience B, where visitors convert but do not return
often. As a result, the CR of A looks better than the CR of B, so new visitors are more likely to be allocated to A
than to B. If you choose to count once per entrant, the CR of A and CR of B might be identical.
• Differentiates among high-performers, not among low-performers.
Automated Traffic Allocation is good at differentiating between high-performing experiences (and finding a winner).
There could be times when you don't have enough differentiation among the under-performing experiences.
If you want to produce statistically significant differentiation between all experiences, switch to manual mode. Direct
higher traffic to low-performing segments until the desired result is achieved.
• Time-correlated (or contextually-varying) conversion rates can skew allocation amounts.
Some factors that can be ignored during a standard A/B test because they affect all experiences equally cannot
be ignored in an Automated Traffic Allocation test. The algorithm is sensitive to the observed conversion rates.
Following are examples of factors that can affect experience performance unequally:
• Experiences with varying contextual (time, location, gender, etc.) relevance.
Activities
155
For example:
• "Thank God it's Friday" results in higher conversions on Friday
• "Jump-start your Monday" has higher conversion on Monday
• "Gear up for an East-coast winter" provides higher conversion in East-Coast or winter-afflicted locations
These can skew the results in an Automated Traffic Allocation test more than in an A/B test because the A/B test
analyzes the results over a longer period.
• Experiences with varying delays in conversion, possibly due to the urgency of the message.
For example, "30% sale ends today" signals the visitor to convert today, but "50% off first purchase" doesn't create
the same sense of urgency.
Frequently Asked Questions
Are returning visitors automatically reallocated to high-performing experiences?
No. Only new visitors are automatically allocated. Returning visitors continue to see their original experience. This
protects the validity of the A/B test.
How does the algorithm treat false positives?
In A/B testing, a winner must be identified. There is cost associated with falsely identifying a winner. Intermediate
answers are called false positives. Auto Allocation, on the other hand, adapts to changing winners, so the risk of
pushing a false winner is mitigated.
How aggressively does the algorithm exploit?
The algorithm starts working once at least two of the experiences in the activity have a minimum of 1000 visitors
and 50 conversions. Until there is a difference of at least 5% across the conversion rates between the experiences,
the allocation won't change.
Are losing experiences shown at all?
Yes. The multi-armed bandit ensures that at least 30% of traffic is reserved to explore changing patterns or conversion
rates across all experiences.
What happens to activities with long conversion delays?
As long as all experiences being optimized face similar delays, the behavior is the same as an activity with a faster
conversion cycle.
How is Automated Traffic Allocation different from Automated Personalization?
Unlike Automated Personalization, Automated Traffic Allocation optimizes per visitor, not per visit. Automated Traffic
Allocation directs more traffic to high-performing experiences without being affected by user attributes that identify
specific users.
Do returning visitors inflate conversion rate on my success metric?
Currently, the logic favors visitors that convert quickly or visit more often. This is because such visitors temporarily
inflate the overall conversion rate of the experience they belong to. The algorithm adjusts itself frequently, so the
increase in conversion rate is amplified at each snapshot. If the site gets a lot of return visitors, their conversions
can potentially inflate the overall conversion rate for the experience they belong to. There is a good chance that
return visitors are randomly distributed, in which case the aggregate effect (increased lift) is evened out. To mitigate
this effect, consider changing the counting method of the success metric to count only once per entrant.
Activities
156
Goals and Settings
The Goals and Settings page is where you enter information about the goals of the test.
• Activity Settings
• Reporting Settings
• Other Metadata
This video includes information about activity settings.
Activity Settings
3:02
Adobe EnterpriseTV Training Video:
https://outv.omniture.com/?v=ZubjY2MjE6e_Q-yO3QSfL2skTb4Jyy_e
• Enter an objective for your activity
• Set the priority level of your activities
• Schedule activity start and end times
• Add audiences for reporting to
create report filters
• Enter notes for your activities
This video demonstrates how activity settings fit within the three-step guided workflow when creating an activity.
Goals and settings are discussed beginning at 5:30.
Creating A/B Tests
8:36
Adobe EnterpriseTV Training Video:
https://outv.omniture.com/?v=RhcXBhMzE6fPEnn554RqJNUUMrL_nPJ8
• Create an A/B activity in Adobe
Target
• Allocate traffic using a manual split
or automatic traffic allocation
The available settings depend on whether you use Target or Analytics as the data source.
Activities
157
Activity Settings
Settings
Objective
Priority
Description
Type an optional objective. The objective can be any
information that helps you and your team members
identify the campaign.
Depending on your settings, the UI and options for
Priority vary. You can use the legacy settings of Low,
Medium, or High, or you can enable fine-grained priorities
from 0 to 999.
The priority is used if multiple activities are assigned to
the same location with the same audience. If two or more
activities are assigned to the location, the activity with
the highest priority displays.
If this option is not enabled in Setup (the default), specify
a priority: Low, Medium, or High.
To enable fine-grained priorities, click Setup, then toggle
the Enable Fine-Grained Priorities option to the "On"
position.
If this option is enabled, specify a value between 0 and
999:
• 0 = Low
• 999 = High
For activities created in previous versions of Target
Standard/Premium, Low priority is converted to 0, Medium
is converted to 5, and High is converted to 10. You can
adjust these values as necessary.
Note: Before you can disable this option after using
fine-grained priories, all priorities must be set back
to 0, 5, and 10.
Duration
The activity can start when approved, or you can set a
specific date and time. Likewise, the activity can either
end when it is deactivated or you can set a date and time.
The time picker uses a 24-hour clock, with 00:00 being
midnight. The time zone is set to the time zone configured
in your browser. To use a different time zone, set your
browser to another time zone and restart the browser.
Activities
158
Reporting Settings
Settings
Reporting Source
Description
Specify whether data is collected from Adobe Target or
from Adobe Analytics. See Adobe Analytics as the
Reporting Source for Target to learn about the differences
between the reporting solutions and the advantages of
each.
When selecting Analytics as the reporting source for
Target, you select an Analytics report suite to receive
Target activity data. To do this, first choose from any of
the Analytics companies your account is tied to, and then
select the appropriate report suite for the activity. Only
report suites that are provisioned to connect to Adobe
Target will be available for selection. If you don't see the
report suite(s) you expect, first try logging out and logging
back in to the Adobe Marketing Cloud to try again. If the
report suite is still missing from the list, please contact
Customer Care.
If a reporting source is specified in your account settings,
the specified source is used and this setting is not visible.
Note: You cannot change your reporting source
after the activity goes live in order to keep reports
consistent.
Goal
Select the action taken by a visitor to achieve the goal.
For example, choose a Conversion metric, then set the
parameters that determine when success is achieved.
For more information about setting metrics, see Set
Metrics.
Note: If the reporting solution is set to Analytics,
the only available goal metric is Conversion.
Analytics metrics cannot be selected as a goal.
When you select your success metric, a selector displays.
Use this selector to choose the specifics for the success
metric.
If enabled, the Estimated Value of the Conversion field
(not available for the Page Score metrics) provides a
value for your goal, but not for other metrics. This value
enables Target to calculate an estimated lift in revenue.
This field is optional; however, incremental revenue for
Activities
Settings
159
Description
any non-revenue metric cannot be calculated without it.
For all revenue metrics (Revenue per Visitor, Average
Order Value, Total Sales, and Orders), the estimate uses
Revenue per Visitor. The data type is currency.
After reaching the activity goal, a visitor continues to see
the activity content, unless that visitor qualifies for a
higher priority activity. If the visitor reaches the goal again,
it is counted as another conversion. Note that this is
different than the default behavior in Target Classic, which
counts visitors as new if they see the test again.
Additional Metrics
Create additional success metrics.
This setting is not available if the reporting solution is set
to Analytics. In this case, the metrics defined for the
Analytics report suite are applied.
Audiences for Reporting
By default, reports show results for all qualified visitors.
You can add report audiences to show only information
about specific audiences.
This setting is not available if you choose Analytics as
your reporting solution. The audience defined for the
Analytics report suite are applied.
Advanced Settings
Advanced settings are available for A/B Test goal metrics.
Note: If you use Adobe Analytics as your reporting source, settings are managed by the Analytics server.
The advanced settings option will not be available.
Setting
Description
Which success metric must be reached before
incrementing this metric?
Use this option to only count someone as reaching the
success metric if they’ve previously reached a different
success metric. For example a test conversion might only
Activities
Setting
160
Description
be valid if the visitor clicks on the offer, or reaches a
particular page before converting.
You must define both (or multiple) success metrics before
you can make one dependent on another.
What will happen after a user encounters this goal metric? There are three options for what happens after a visitor
reaches the goal metric:
• Select Increment Count & Keep User in Activity to
specify how the count is incremented.
• Select Increment Count, Release User & Allow
Reentry to specify the experience the user sees if they
reenter the activity.
• Select Increment Count, Release User & Bar from
Reentry to specify what the user sees instead of the
activity content.
See Success Metrics for more information about advanced settings.
Other Metadata
Settings
Description
Notes
Type any information about your activity that is useful to
keep on hand for yourself or other team members. The
Notes pane is resizable.
Using Analytics Data
You can configure a campaign in Target Classic or an Activity in Target Standard to use Adobe Analytics as the
reporting source (A4T).
For detailed information about setting up Analytics as the data source for Target, see the Adobe Analytics as the
Reporting Source for Adobe Target.
Before you set up an activity that uses Analytics as the reporting source, establish the goal for the activity, such as
improving revenue per visitor (RPV) or increasing clicks on your shopping cart. Choose a final success metric for
the campaign. Although you can select additional metrics at any time in Analytics, you must still specify a particular
metric you expect this test to affect.
Note: The Adobe Analytics option is available if you've linked your Adobe Marketing Cloud account with both
Analytics and Target, even if integration between Target and Analytics has not been set up for your account.
When selecting Analytics as the reporting source for Target, you select an Analytics report suite to receive Target
activity data. To do this, first choose from any of the Analytics companies your account is tied to, and then select
the appropriate report suite for the activity. Only report suites that are provisioned to connect to Adobe Target will
be available for selection. If you don't see the report suite(s) you expect, first try logging out and logging back in to
the Adobe Marketing Cloud to try again. If the report suite is still missing from the list, please contact Customer Care.
Activities
161
Analytics for Target requires a tracking server to report results correctly. A default tracking server will appear in the
Tracking Server field. If you use more than one tracking server, you should check to ensure you include the correct
tracking server in this field. See Using an Analytics Tracking Server for more information.
Note: If you use Adobe Analytics as your activity's reporting source, you do not need to specify a tracking
server during activity creation if you are using mbox.js version 61 (or later) or at.js version 0.9.1 (or later).
The mbox.js or at.js library automatically sends tracking server values to Target. During activity creation,
you can leave the Tracking Server field empty on the Goals & Settings page.
When setting up activity after setting up Analytics as your reporting source, there is no option to set up audiences
for reporting. Analytics segments are available in the Target Activities report.
You are required to select a success metric to uses as a goal for each test. Your activity goal is the conversion
activity that signals a successful campaign. It is best practice never to run a test without having a goal to improve
in some specific way. You can choose any Analytics metric available in the Analytics metric selector.
Setting a goal doesn't mean you can't use another metric when evaluating test results. The goal is, however, a
reminder of the one thing you want to improve with the test.
After a visitor completes your goal, that visitor is no longer included in the campaign. If the visitor re-enters your
campaign after completing an activity, he or she is counted as a new visitor.
Set Metrics
Use metrics to determine when a visit is successful.
For detailed information about success metrics, see Success Metrics.
1. Specify the goal of the activity.
2. Select a success metric
The Select Metrics page lists the success metrics you can choose for your activity. The success metrics are
divided into the following categories:
• Conversion
• Revenue
• Engagement
You can use any of the pre-built success metrics, or create a custom success metric. You can also mark a
success metric as a primary metric. Reports and Marketing Cloud cards default to show the primary metric, if
one is set.
Activities
162
3. Specify the settings for your metrics.
The available settings depend on the success metric you are using.
If enabled, the Estimated Value of the Conversion field (not available for the Page Score metrics) provides a
value for your goal. This value enables Target to calculate an estimated lift in revenue. This field is optional;
however, incremental revenue for any non-revenue metric cannot be calculated without it. The data type is
currency. This field is progressively shown after the user indicates the action taken to satisfy the goal. See
Estimating Lift in Revenue for more information.
The correct configuration of success metrics is critical for making sure you get the data you expect.
For more information, see Success Metrics.
4. (Optional) Add additional metrics.
5. Click Continue when you are finished setting your metrics.
This video includes information about working with success metrics.
Activity Metrics
7:43
Adobe EnterpriseTV Training Video:
https://outv.omniture.com/?v=J4NWU2MjE60WZdLh3AA5cy11ozayzXN1
• Understand "goal" metrics
• Understand and build Conversion,
Revenue, and Engagement metrics
• Build a click-tracking metric
Multiple Experience Versions in an A/B Test
You can target versions of the same experience to different audiences in A/B activities. You can set up multiple
audiences for an experience in the Visual Experience Composer or in the Form-Based Experience Composer.
For example, if your site uses a consistent design across pages or products and you want to use the same experience
for multiple audiences (such as visitors with different browser languages), you can set up multiple versions of the
experience. You might present the same experience to English and Japanese speakers, with the only difference
being that the text is presented in the visitor's language. Data is collected for the experience, regardless of language,
so the report shows the performance of the experience, rather than the version.
Without the ability to set up experience versions, you would have to set up different tests for each language (in this
example), then manually aggregate the results to try to get an idea how a single experience with both languages
might perform. This produces less accurate results. For some tests, these calculations might not even be useful
because of the way visitors are randomized.
By creating different versions of an experience, you receive more accurate information without the need for manual
calculations and assumptions.
Scenario
You are testing two experiences, a geo-targeted banner vs. a generic banner. The banner for each geography needs
to be different, but the overall test is to determine whether geotargeting is better than showing generic content. If
you set up a separate experience for each location, you would actually be measuring how each geo performs against
the other, rather than whether geotargeting helps meet your success goals when measured against the generic
banner.
Activities
163
In this case, what you need are geo-specific versions of the experience, so you can test the geotargeted experience
against a non-geotargeted control.
1. Create an A/B activity as you normally would.
When configuring the experience that will have multiple versions, select the audience for each version, as shown
in the following steps.
2. Select the experience, then click Configure > Audiences > Multiple Audiences.
3. Click Add Audience, then select the first audience you want to target. Repeat for each audience.
If the audience does not yet exist, click Create Audience and set it up.
If a visitor qualifies for more than one audience, the content for all audiences is returned, with the last one in the
list actually rendering on the page.
4. Continue setting up the activity.
Best Practices
• Choose mutually-exclusive audiences. If the activity was created in the VEC, If a visitor matches more than one
audience, the content for each audience is returned, with the content for the audience listed last displaying on the
page.
Activities
164
• Activity-entry audiences defined in the diagram are combined with the experience audiences using an AND condition.
To enter the activity, a visitor must qualify for the activity audience, and one of the experience audiences.
• Add the same audiences as segments for reports. This helps you look at the test results at the high level of
experience A vs B, and at the lower level of experience A vs B for just "browser lang ja_JP." This works only for
Target-based reports, not Analytics-based reports.
Automated Personalization
Automated Personalization provides advanced machine learning algorithms to provide automated personalized
content and improved conversion rates for digital experiences.
Automated Personalization can be valuable in the discovery phase of testing. It is also useful when you are not sure
which rules are most effective when targeting diverse visitors. Overtime, the algorithm learns to predict the most
effective content and displays the content most likely to achieve your goals.
Note: Automated Personalization is available as part of the Target Premium solution. It is not included with
Target Standard without a Target Premium license. If you have a Target Premium license, the Target Premium
card replaces the Target Standard card in the Adobe Marketing Cloud.
This video explains the activity types available in Target Standard/Premium. Automated Personalization is discussed
beginning at 5:55.
Activity Types
9:03
Adobe EnterpriseTV Training Video:
https://outv.omniture.com/?v=RjcXBhMzE6jdtMVT8XjWvfihuoLDG8RR
• Describe the types of activities
included in Adobe Target
• Select the appropriate activity type
to achieve your goals
• Describe the three-step guided
workflow that applies to all activity
types
Marketers implement one file on their site and that enables them to point and click on any content and then visually
create and select additional content options for that area. Then, the modeling system automatically determines which
piece of content to deliver to each individual based on all behavioral data the system has about the visitor, providing
a personalized experience. The marketer does not need to run a test, then analyze the results, then deliver a winner
before realizing the lift found from optimization.
Automated Personalization provides:
• Three machine-learning algorithms:
Algorithm Type
Random Forest
Residual Variance
Description
Uses an ensemble approach to predict the nearest neighbor. Ensembles improve
performance by combining weak learners to create strong learners.
Creates a model showing scatterplot points in a regular distribution around the regression
line. Residual variance is also known as "error variance."
Activities
Algorithm Type
Lifetime Value
165
Description
This new algorithm focuses on long-term conversion across many sessions instead of
focusing on improving conversion only in the current session. This technique is suitable for
sites with many returning visitors because it optimizes on overall revenue for the entire
interaction with the visitor.
• Single line of code implementation with WYSIWYG content editing.
• Connection to Marketing Cloud Audiences for seamless collection of advance visitor behavioral data.
For information about using Marketing Cloud Audiences with Target, see Marketing Cloud Audiences in the Adobe
Target Integration guide.
Note: The Automated Personalization workflow varies from the workflow of the other activity types.
1. From the Target Standard Activities list, click Create Activity > Automated Personalization.
2. Verify or enter the activity URL, then click Create Activity.
The page with the specified URL opens in the Visual Experience Composer.
3. To name the activity, click the Name field and type your activity name.
The following characters are not allowed in an activity name:
Activities
166
Character
Description
/
Forward slash
?
Question mark
#
Number sign
:
Colon
4. Modify page elements as explained in Experiences, then click Next.
You can select multiple images at once from the asset manager. This enables you to quickly view the page with
each of the images configured for the activity. You can also easily edit text elements in your offers. When you
edit an element, bars appear on that element to indicate you have changed it.
5. Click Content to configure the available combinations.
Note: You can create up to 30,000 experiences in an AP test.
The Content list shows each piece of content selected for the activity, and the location it is assigned to. You can
select pieces of content and assign them to reporting groups.
For information about targeting an offer to specific audiences, see Target AP Offers.
6. Click Combinations in the Content list to choose any combinations of elements that you want to exclude from
the activity.
Activities
167
Note: You can include up to 30,000 combinations.
Click Filter to create a filter that shows only the combinations you want to see.
Click Exclude to hide a combination. Excluded combinations are never displayed. Click Include to include a
previously excluded combination.
Use the Display dropdown to filter the list of combinations to show all combinations, included combinations only,
or excluded combinations only.
7. Click Continue when you have finished setting up the content of your activity.
The Activity Summary appears.
Click View Experience URLs to preview how your experiences will look when delivered. A pop-up appears that
you can use to view and share links to your AP experiences on your site to get a "true preview" of the experiences
outside of Target's Visual Experience Composer.You must share the links from the message to share the preview.
Clicking a link and then copying the URL directly from the page won't work because the URL contains a parameter
that only displays the page correctly when you access the page from the link in the message.
8. Select an audience and specify the percentage of visitors who will see the control experience, then click Next.
The control experience provides a comparison to determine how much lift is provided by the automated test.
Activities
168
Automated Personalization always measures performance against a control group. Best practice is to place
5-10% of entrants into the control group, and display the default content to them.
Note: In Automated Personalization activities, entry criteria (URL targeting, template rules, audience target)
are evaluated for each request. In previous versions, entry criteria were evaluated once per session.
9. Configure the control experience.
You can choose from the following control experiences:
• Default Experience
The default page design is used as the default experience.
• Randomized Experience (default)
The modeling system randomly creates an experience from the offers and locations used for that page. The
visitor continues to see that experience until the session expires. If the visitor returns and begins a new session,
a new random experience is generated.
• Selected Experience
You select the experience by choosing the content that displays in each location.
If, after creating the activity, you delete a location from the control, your activity will reset. Because the control
is different, the activity must reset to provide accurate data using the new control.
10. Click the Optimizing Algorithm, and choose the algorithm you want to use.
There are two options:
• Residual Variance
If you used Test&Target 1:1, this was the algorithm you used.
• Random Forest (Default)
11. Review the Experiences card.
The Experiences card lists each location in the experience and shows the numbers of offers available for each
location.
12. Click Continue.
The Goal & Settings page opens.
13. Configure the activity with the following settings, then click Create.
Setting
Name
Description
Name the activity. Give the activity a name that is
descriptive enough that team members can recognize
it in the Activities list.
The following characters are not allowed in an activity
name:
•/
•?
•#
Activities
Setting
169
Description
•:
Objective
Priority
(Optional) Type the objective of the test. The objective
helps you remember the purpose of the activity.
Depending on your settings, the UI and options for
Priority vary. You can use the legacy settings of Low,
Medium, or High, or you can enable fine-grained
priorities from 0 to 999.
The priority is used if multiple activities are assigned to
the same location with the same audience. If two or
more activities are assigned to the location, the activity
with the highest priority displays.
If this option is not enabled in Setup (the default),
specify a priority: Low, Medium, or High.
To enable fine-grained priorities, click Setup, then
toggle the Enable Fine-Grained Priorities option to
the "On" position.
If this option is enabled, specify a value between 0 and
999:
• 0 = Low
• 999 = High
For activities created in previous versions of Target
Standard/Premium, Low priority is converted to 0,
Medium is converted to 5, and High is converted to 10.
You can adjust these values as necessary.
Note: Before you can disable this option after
using fine-grained priories, all priorities must be
set back to 0, 5, and 10.
Duration
Optimization Goal
Set the start and end dates for the activity.
Provide a name for the goal, then specify the
optimization goal, which consists of two parameters:
• What you want to measure with the activity
• The action taken by an activity entrant that shows that
the goal has been achieved.
Automated Personalization activities can measure
conversion, RPV, and AOV. Conversion can be
achieved by viewing a page or viewing an mbox. Clicks
can also be tracked.
Activities
Setting
170
Description
The primary goal also becomes the modeling metric,
used by the modeling system to calculate the success
of te experience.
Visitors can be kept in the activity for tracking purposes
after reaching the modeling goal. For example, often
an Automated Personalization activity is used to improve
click-rates, and that is set as the modeling goal.
However, it's important to see how increased click-rates
lead to final conversion, so tracking through the final
conversion is essential.
Conversion Metric
Set the conversion metric.
You can:
• Name the conversion metric.
• Set the conversion metric to be the same as the
optimization goal.
• If not the same as the optimization goal, select a
different method.
Additional Metrics
Audiences for Reporting
Add any additional reporting metrics you want to use.
You can add conversion, engagement, or revenue
metrics.
Add audiences to enable filtering by audiences in
reports. By default, the report shows results for all
qualified visitors. Add audiences to filter results for more
specific subsets of visitors.
Note: Unlike other activity types, Automated
Personalization cannot use Adobe Analytics as
its reporting source.
Notes
Type any information about your activity that is useful
to keep on hand for yourself or other team members.
The Notes pane is resizable.
After you click Create, your activity appears on the Activities list. You can recognize Automated Personalization in
the list by the AP icon.
For information about reporting, see Automated Personalization Reports.
Random Forest Algorithm
Ensemble methods use multiple learning algorithms to obtain better predictive performance than could be obtained
from any of the constituent learning algorithms. The Random Forest algorithm in the automated personalization
Activities
171
system is a classification or regression method that operates by constructing a multitude of decision trees at training
time.
Their output is a class or regression value that is the mode of the outputs by individual trees. The method combines
bagging and the random selection of features in order to construct a collection of decision trees with controlled
variance. Algorithm 1 (referred to as EDT) outlines how ensemble decision trees are constructed and make predictions.
Feature Transformation
Before the data goes through the algorithm, it undergoes a feature transformation.
The feature transformations depend on the type of feature being used. Mainly, there are two types of features:
• Categorical
Categorical features cannot be counted but can be sorted into different groups. They could be features like country,
gender, zip code.
• Numeric
Numeric features can be measured or counted, such as age, income, and so on. For categorical features, a set of
all possible features is maintained and the likelihood transformation is used to reduce the data size. For numeric
features, re-scaling ensures that the features are comparable across the board.
Generalized Score
Generalized score is computed per modeling group to compute the general conversion rate of the offer without
taking into account the personalized model.
Combiner
Combiner adds the personalized score computed by the random forest algorithm to the generalized score. The
random forest score is used when the model is available. However, when the model is not available, Target uses
the general score. The general score serves as a backup for the personalized score.
Multi-Armed Bandit
The multi-armed bandit (MAB) problem is a classic example of the exploration vs. exploitation dilemma in which a
collection of one-armed bandits, each with unknown reward probability, is given. The key idea is to develop a strategy,
which results in the arm with the highest success probability to be played so the total reward obtained is maximized.
Multi-armed bandit is used in the system when for online scoring after the online models are built. This helps with
online learning during exploration.
The current multi-armed algorithm is epsilon ( ) greedy algorithm. In this algorithm, with probability 1- , the best arm
is chosen. And, with probability , any other arm is randomly chosen.
Inputting Data for Automated Personalization
There are several ways to input data in Automated Personalization (AP) models.
• Customer attributes
• Marketing cloud shared audiences (AAM, Analytics)
• Mbox parameters
• Profile parameters
• Server-side APIs for profile update
Activities
172
For information about the data collected by Automated Personalization, see Automated Personalization Data
Collection.
Automated Personalization Data Collection
Automated Personalization collects a variety of data.
The following table shows the data collected by Automated Personalization by default, without the marketer having
to do anything. You can augment the input data set at any time.
Data Type
Shared Audiences
Details
Created through:
• Adobe Audience Manager
• Adobe Target Classic
• Adobe Analytics
URL Parameters
Interest Areas
Anything present in the URLs
Automated Personalization uses crawler technology that
develops key tokens characterizing content within each
page URL. The technique used is generally known as
term-frequency/inverse-document-frequency or TF/IDF.
These tokens are then stored in each user profile as the
user crawls through different pages. These tokens are
recency ranked. For example:
Site Page URL
Key Terms
url1
shoe, heel, black
url2
shirt, top, blue
url3
coupon, discount, price
url4
coat, rain, black
If a visitor views url1 and then url4, then the user profile,
that visitor will have following ordered interest areas:
1. black
2. coat
3. rain
4. shoe
5. heel
User Profile Parameters
Mbox Parameters
Information stored in the user profile
• BOX_mboxTime
• BOX_mboxXDomain
Activities
Data Type
173
Details
• BOX_mboxXDomainCheck
• Other information passed by mboxes
Environment/Technographics
• ENV_Browser
• ENV_BrowserHeight
• ENV_BrowserTimezoneOffsetMinutes
• ENV_BrowserVersion
• ENV_BrowserWidth
• ENV_ColorDepth
• ENV_DayOfWeek
• ENV_Language
• ENV_LocalTimePeriod
• ENV_OperatingSystem
• ENV_OperatingSystemVersion
• ENV_PageId
• ENV_Referrer
• ENV_ScreenHeight
• ENV_ScreenWidth
• ENV_ServerHour
• ENV_UserHour
• ENV_UserHourType
• ENV_WeekHour
Geography
• GEO_City
• GEO_Country
• GEO_DMA
• GEO_Latitude
• GEO_Longitude
• GEO_Region
• GEO_ZipCode
Device
• MOB_targeting.mobile.model
• MOB_targeting.mobile.vendor
User Session
• SES_CUMULATIVE_ACTION_1_99858
• SES_CUMULATIVE_ORDER_VALUE
• SES_CUMULATIVE_SUCCESSES
• SES_HOURS_SINCE_LAST_VISIT
• SES_LAST_SESSION_START
• SES_PREVIOUS_VISIT_COUNT
Activities
Data Type
174
Details
• SES_PROFILE_CREATION_TIME
• SES_PROFILE_UPDATE_TIME
• SES_RECENCY
• SES_REQEUSTS_PER_SESSION
• SES_SESSION_POSITION
• SES_SESSION_START
• SES_SESSION_TIME
• SES_SUCCESS_RECENCY
• SES_TIME_PER_SESSION
• SES_TOTAL_PAGE_VIEWS
• SES_TOTAL_SESSIONS
• SES_TOTAL_TIME
Estimate the Traffic Required for Success
The Traffic Estimator provides feedback that lets you know whether you have sufficient traffic for the test you designed
to succeed.
Because an Automated Personalization activity uses multiple content combinations, it is important to know how
much traffic is required to provide meaningful results. The Traffic Estimator uses statistics about your page and the
number of experiences being tested to estimate the amount of traffic and the test duration needed to make the test
successful.
The Traffic Estimator determines if there is enough traffic to generate personalized models, by comparing the
estimated page impressions and typical conversion rate for the pages. Ideally, for a successful activity, the correct
sample size ensures that personalized content is ready within 50% of the activity duration. This allows sufficient
time for obtaining personalized content and learning which content to deliver.
Once a predictive model passes the required quality criteria and is deemed valid, it is considered ready and is used
to calculate a personalized score for offer decisioning. A visual indicator shows when the model is ready and Target
is able to begin delivering personalized content. Since lift is expected only after the models are ready, the visual
indication allows you to set the right expectation. Use the traffic estimator in the Visual Experience Composer to get
a guideline of when the models will be ready.
1. From the Experience Composer, click Traffic.
The Traffic Estimator opens. You can click Traffic again to hide the Traffic Estimator.
Activities
175
2. Provide the typical conversion rate, estimated activity impressions per day, and test duration.
• Number of Content Combinations
Calculated automatically based on the number of experiences being created as a part of your activity after any
exclusions.
• Typical Conversion Rate
The conversion rate is expressed as a percentage, based on your estimation or past data from your analytics
system
• Estimated Activity Impressions Per Day
This is the number of visitors who are likely to view this page based on the targeting criteria. This could be
based on your analytics data.
• Test Duration
The number of days you want the activity to run.
The Traffic Estimator uses these statistics to determine what adjustments are needed to run a successful test.
Near the top of the Traffic Estimator, the values you entered are calculated and the results are shown.
Activities
176
As you change the numbers, the estimate changes. For example, if you are testing a large number of combinations
and your conversion rate and impressions are too low, the Traffic Estimator shows how long the test will need
to run to be successful. Or, if your traffic is low, the Traffic Estimator might suggest a lower number of combinations
so you can run the test the desired number of days.
If you do not have sufficient traffic, you can do one or both of the following:
• Reduce the number of combinations.
• Increase the duration of the test.
Adjust the numbers until the Traffic Estimator says you have sufficient traffic, then design your test accordingly.
If the traffic is sufficient, the Traffic icon shows a green check. If it is insufficient, the icon shows a red warning
label.
Activities
177
Preview Experiences for an Automated Personalization Test
Because an automated personalization test compares multiple experiences on a page, it is helpful to preview the
page with each experience.
1. From the Experience Composer, click Preview.
A list of all experiences appears.
2. Click an experience in the list to view that experience.
3. To exclude an experience from the test, select that experience and click Exclude.
Activities
178
You might exclude an experience that shows conflicting variations or an experience that is not aesthetically
balanced.
By default, all experiences are included in the Automated Personalization activity. To include an experience that
has been excluded, select the excluded experience and click Include.
Click Exit Preview Mode to return to the Experience Composer so you can make changes, or click Continue to go
to the test summary.
Target AP Offers
In an Automated Personalization activity, you can target offers to specific audiences.
1. Create an Automated Personalization activity containing the offers you want to Target.
2. After setting up the offers for the activity in the Visual Experience Composer, click Content.
The Manage Content dialog box opens.
Activities
179
Note: You can set up 50 locations, and up to 250 offers per location.
3. In the Content column, select the offer, then click Targeting and choose the audiences you want to see that offer.
Only the selected audiences will be presented that offer.
Note: In addition to selecting an existing audience, you can combine multiple audiences to create ad hoc
combined audiences rather than creating a new audience. For more information, see Combining Multiple
Audiences.
4. Click Done.
Note: If you are using Selected Experience as your control type for the activity, you cannot select an offer
that has targeting applied to it.
Exclude Duplicate Offers
Prevent offers from the offer library from being duplicated when used in different locations in Automated
Personalization activities.
You might have an activity, for example, with six locations on a page with 12 offers. There is a chance that the same
offer could be placed in one or more locations in the activity. This feature prevents duplicate offers from displaying
in the same activity.
Click Configure > Duplicate Offers, then click Allow Duplicates or Disallow Duplicates.
Activities
180
Troubleshooting Automated Personalization
This page documents problems that have been reported when using Automated Personalization
Issue
AP activity URL showing offer content on incorrect pages
Description
In AP, the url and template testing rules are added to the
mbox entry contraint, for example target-global-mbox,
where they are evaluated only once. Once a user qualifies
for a campaign the mbox level targeting rules are not
re-evaluated. However the targeting audience is added
to location targeting rules.
Solution: Add the necessary template rules as the
input-audience of the campaign. Audience evaluation
happens upon each request/call.
This will be fixed in an upcoming release.
Any metric dependent on conversion metric never
converts.
This is expected.
In an AP activity, once a conversion metric (whether
optimization goal or post goal) is converted, the user is
released from the experience and the activity is restarted.
For example, there is an activity with a conversion metric
(C1) and an additional metric (A1). A1 is dependent on
C1. When a visitor enters the activity for the first time,
and the criteria for converting A1 and C1 are not
converted, metric A1 is not converted due to the success
metric dependency. If the visitor converts C1 and then
Activities
Issue
181
Description
converts A1, A1 is still not converted because as soon
as C1 is converted, the visitor is released.
Experience Targeting
Target rules-based experiences to specific audiences.
Experience Targeting, including geotargeting, is valuable for defining rules that target a specific experience or content
to a particular audience. Several rules can be defined in an activity to deliver different content variations to different
audiences.
When visitors view your site, Experience Targeting (XT) evaluates them to determine whether they meet the criteria
you set. If they meet the criteria, they enter the activity and the experience designed for qualifying audiences is
displayed. You can create experiences for multiple audiences within a single activity.
This video explains the activity types available in Target Standard/Premium. Experience Targeting is discussed
beginning at 5:15.
Activity Types
9:03
Adobe EnterpriseTV Training Video:
https://outv.omniture.com/?v=RjcXBhMzE6jdtMVT8XjWvfihuoLDG8RR
• Describe the types of activities
included in Adobe Target
• Select the appropriate activity type
to achieve your goals
• Describe the three-step guided
workflow that applies to all activity
types
Create an Experience Targeting Activity
Use the Visual Experience Composer to create an Experience Targeting activity on a Target-enabled page and to
modify portions of the page within Target.
1. From the Activities list, click Create Activity > Experience Targeting.
Activities
182
Note: The available activity types depend on your Target account. Some activity types might not appear
in your list.
For information about the activity types, see Activities.
2. Enter your activity URL, then click Create Activity.
If your account is configured with a default URL, that URL appears by default. You can change from the default
to another URL.
If you prefer to use the form-based Experience Composer, select that option. See Form-Based Experience
Composer.
The Visual Experience Composer opens, showing the page specified in the URL.
3. Type a name for the activity in the space provided.
Activities
183
The following characters are not allowed in an activity name:
Character
Description
/
Forward slash
?
Question mark
#
Number sign
:
Colon
4. Create any new experiences by changing the elements on the page.
The Experience Composer (see Experiences) opens the page that is specified in your Account Preferences. To
display a different page, click the Globe icon and enter the URL in the Select URL box in the Experience Composer
and click Continue. If you entered a URL for a site that does not include the Target Standard JavaScript code,
you cannot select page elements.
By default, the Visual Experience Composer does not allow changes to elements containing JavaScript, such
as rotating banners. You can select to disable JavaScript if you want to be able to alter those elements using the
Visual Experience Composer.
Note: If you change the URL after making changes to a page for one or more experiences, the experience
is reset using the new page and the changes you made are lost.
As you hover the elements on your page, the elements are highlighted. Any highlighted element can be altered
using the Experience Composer.
If you created an mbox on the page using Target Classic (formerly Test&Target), that mbox appears as an
element that shows the mbox name, and can be modified like any other element.
Note: If you deliver an image from a source other than your main page (such as an image hosted on
akamai.net and delivered on dell.com), then that image does not display in the thumbnail of the page shown
in the flow diagram.
5. Click Continue.
The flow diagram opens.
Activities
184
The flow diagram leads you through the steps of choosing the audience for the activity and setting up experiences.
6. Click Choose Audience and select the audience for the first experience in your activity.
The audience library appears. The audience library contains audiences that have previously been defined,
including some common audiences that are pre-built as a part of Target. You can either select an audience from
the library, or create a new audience. To show the same experience to all entrants, choose All Visitors.
Note: In addition to selecting an existing audience, you can combine multiple audiences to create ad hoc
combined audiences rather than creating a new audience. For more information, see Combining Multiple
Audiences.
When creating an audience, you can select a location (mbox) and specify parameters for that location. Under
Custom Parameters, select the mbox, then specify the desired parameters.
Note: Audiences are automatically imported in the background when you open the audience list and the
imported audiences are more than 10 minutes old.
Click the down arrow to remove the existing audience or change the audience.
7. Click Add Experience Targeting.
Note: If you are targeting an experience to an audience, you must select the audience before you can add
an experience. A message appears to remind you to choose your audience.
8. (Optional) Click Add Experience Targeting and set up additional targeted experiences.
Click Continue when you are finished with this step.
9. Specify the goals and settings for the activity.
Activities
185
10. Click Save & Close.
Activity URL
The Activity URL determines the page that is used in the test, and that opens when the test is designed.
When prompted during activity creation, enter the activity URL. Type the complete URL (including http://), then click
Create Activity.
By default, the Visual Experience Composer opens the page that is specified in your Account Preferences. You can
specify a different page during activity creation.
To display a different page after the Visual Experience Composer opens, click Configure, select URL, and enter
the URL in the Activity URL box. Click Advanced to add more pages or sections to the activity.
Activities
186
Click Save when you have finished.
Note: If you entered a URL for a site that does not include the Target Standard JavaScript code, you cannot
select page elements.
By default, the Visual Experience Composer does not allow changes to elements containing JavaScript, such as
rotating banners. You can select to disable JavaScript if you want to be able to alter those elements using the Visual
Experience Composer.
Note: If you change the URL after making changes to a page for one or more experiences, the experience
is reset using the new page and the changes you made are lost.
Create Experience
The Experience Composer provides a visual interface for editing the experiences on your page.
For additional detail about experiences, see Experiences.
1. Click Add Experience.
Note: If you are targeting an experience to an audience, you must select the audience before you can add
an experience. A message appears to remind you to choose your audience.
2. When prompted, enter the activity URL. Type the complete URL (including http://), then click Continue.
The Experience Composer (see Experiences) opens the page that is specified in your Account Preferences. To
display a different page, click the Globe icon and enter the URL in the Select URL box in the Experience Composer
and click Continue. If you entered a URL for a site that does not include the Target Standard JavaScript code,
you cannot select page elements.
By default, the Visual Experience Composer does not allow changes to elements containing JavaScript, such
as rotating banners. You can select to disable JavaScript if you want to be able to alter those elements using the
Visual Experience Composer.
Note: If you change the URL after making changes to a page for one or more experiences, the experience
is reset using the new page and the changes you made are lost.
3. Select the elements you want to change and make the desired changes.
As you hover the elements on your page, the elements are highlighted. Any highlighted element can be altered
using the Experience Composer.
Activities
187
The video below provides information about using the Visual Experience Composer options.
Visual Experience Composer (1 of 2)
7:17
Adobe EnterpriseTV Training Video:
https://outv.omniture.com/?v=tyNWE2MjE6hs3j0mJNNInRBRzqVstvzo
• Change the content of a page
• Change the layout of a page
If you created an mbox on the page using Target Classic (formerly Test&Target), that mbox appears as an
element that shows the mbox name, and can be modified like any other element.
The following actions can be performed on an element on the displayed page to change the experience:
Option
Edit Text/HTML
Description
Change the HTML code for the element, such as the text for a text area, button, or
link.
In addition to HTML code, you can edit and inject custom JavaScript.
Several rich text formatting options are available when editing text and HTML for A/B
and Experience Targeting activities.You can choose a font, select a font style, change
text alignment, and other standard text formatting options. When modifying HTML,
you can toggle between the code view and rich-editing view of the HTML.
Edit Background Color
Use the color picker to select or configure a background color.You can select a color
swatch, and adjust it using RGB values or color hex codes. The red x in the color
picker makes the background transparent.
Note: This option is not available for an element where a background image
is set.
Insert Element
Add any kind of element to your page in addition to modifying existing content. Add
text, code, lists, and more to create entirely different experiences to test.
Select an element on the page, then click Insert Element and choose whether you
want to insert an image, HTML, or text. The inserted element appears after the
selected element.
The behavior of the inserted element depends on the structure of your page, your
CSS, and other page configuration options. Valid HTML is required to make your
page appear correctly. Always test your page after inserting an item to make sure it
appears as expected.
Note: Inserting an image requires that Adobe Scene7 Publishing System is
enabled so you have access to the image library.
Edit Link
Change the URL in the link.
Activities
Option
188
Description
Use Edit Link to update the selector to point to the same image element. However,
linking to a different image element is not supported. To link to a different image
element, delete the original action from the code editor and use the Visual
Experience Composer to apply the action on the other image element.
Edit CSS Class
Specify the predefined CSS class used for the element. If more than one element is
selected, separate multiple CSS classes with a space.
Available for A/B, Automated Personalization, and Multivariate test activities.
Swap Offer
Select a different offer from the Content Library.
Note: HTML Offers are stored on Target servers.
An HTML offer can be up to 256KB in size.
Swap Image
Select a different image from the Content Library. The images available for swapping
include the images uploaded to the Marketing Cloud assets folder or uploaded in the
Content Library in Target.
During initial activity creation, the URL displayed is not the URL used for delivery.
Upon activity synching, that URL is updated to a production Scene7 URL.
For example, the initial URL might look like the following example:
https://test.marketing.adobe.com/content/dam/mac/scholasticinc/Aug_MBM.jpeg?ch_ck=1470774943867
After activity syncing, the delivery URL might look like the following example:
http://s7d2.scene7.com/is/image/TargetTest/Aug_MBM?tm=1470768352933&fit=constrain&hei=173&wid=300
Note: Swapping images requires an Adobe Scene7 Publishing System account.
Remove Item
Remove the element. The white space behind the image is removed and the space
where the element was is collapsed.
Note: Items within a "classic" mbox (an mbox created within a Target Classic
campaign) cannot be removed using this option.
Hide Item
Rearrange
Hide the element. The white space remains, but the content is removed.
Drag the element to another location inside the same parent element or <div>.
Other elements shift location to make space for the rearranged element.
Note: Click tracking does not work on rearranged items.
Activities
189
Option
Move
Description
Move elements on your page. Unlike the Rearrange option, Move does not shift
other elements to make room for the element being moved. Use the arrow keys to
fine tune the move. (Planned enhancement: support for making sure moved elements
are not hidden behind other elements.)
In some cases, such as when a CSS restriction requires an element to remain inside
its parent element, you cannot move the element outside its parent.
Resize
Resize an element on your page. When you select Resize, a handle appears in the
bottom right corner of the element that lets you drag that corner to resize. Hold the
Shift key to retain the same aspect ratio.
Note: Inline elements cannot be resized.
Expand Selection
Navigate to this Link
Undo/Redo
Select the parent element in addition to the originally selected element. When you
select any parent element, all children of that element are automatically selected.
You can expand the selection multiple times.
Open the destination of the link.
Undo changes you make to your activities during an editing session. You can also
redo changes that have been previously undone.
Note: If you deliver an image from a source other than your main page (such as an image hosted on
akamai.net and delivered on dell.com), then that image does not display in the thumbnail of the page shown
in the flow diagram.
4. Click the Check Mark button when you are finished designing the experience.
The activity diagram displays:
If an experience includes cross-domain content, the thumbnail might not display accurately and is replaced by
an icon.
Click Continue when you are finished with this step.
Goals and Settings
The Goals and Settings page is where you enter information about the goals of the test.
• Activity Settings
Activities
190
• Reporting Settings
• Other Metadata
This video includes information about activity settings.
Activity Settings
3:02
Adobe EnterpriseTV Training Video:
https://outv.omniture.com/?v=ZubjY2MjE6e_Q-yO3QSfL2skTb4Jyy_e
• Enter an objective for your activity
• Set the priority level of your activities
• Schedule activity start and end times
• Add audiences for reporting to
create report filters
• Enter notes for your activities
The available settings depend on whether you use Target or Analytics as the data source.
Activities
191
Activity Settings
Settings
Objective
Priority
Description
Type an optional objective. The objective can be any
information that helps you and your team members
identify the campaign.
Depending on your settings, the UI and options for
Priority vary. You can use the legacy settings of Low,
Medium, or High, or you can enable fine-grained priorities
from 0 to 999.
The priority is used if multiple activities are assigned to
the same location with the same audience. If two or more
activities are assigned to the location, the activity with
the highest priority displays.
If this option is not enabled in Setup (the default), specify
a priority: Low, Medium, or High.
To enable fine-grained priorities, click Setup, then toggle
the Enable Fine-Grained Priorities option to the "On"
position.
If this option is enabled, specify a value between 0 and
999:
• 0 = Low
• 999 = High
For activities created in previous versions of Target
Standard/Premium, Low priority is converted to 0, Medium
is converted to 5, and High is converted to 10. You can
adjust these values as necessary.
Note: Before you can disable this option after using
fine-grained priories, all priorities must be set back
to 0, 5, and 10.
Duration
The activity can start when approved, or you can set a
specific date and time. Likewise, the activity can either
end when it is deactivated or you can set a date and time.
The time picker uses a 24-hour clock, with 00:00 being
midnight. The time zone is set to the time zone configured
in your browser. To use a different time zone, set your
browser to another time zone and restart the browser.
Activities
192
Reporting Settings
Settings
Reporting Solution
Description
Specify whether data is collected from Adobe Target or
from Adobe Analytics. See Adobe Analytics as the
Reporting Source for Target to learn about the differences
between the reporting solutions and the advantages of
each.
When selecting Analytics as the reporting source for
Target, you select an Analytics report suite to receive
Target activity data. To do this, first choose from any of
the Analytics companies your account is tied to, and then
select the appropriate report suite for the activity. Only
report suites that are provisioned to connect to Adobe
Target will be available for selection. If you don't see the
report suite(s) you expect, first try logging out and logging
back in to the Adobe Marketing Cloud to try again. If the
report suite is still missing from the list, please contact
Customer Care.
Analytics for Target requires a tracking server to report
results correctly. A default tracking server will appear in
the Tracking Server field. If you use more than one
tracking server, you should check to ensure you include
the correct tracking server in this field. See Using an
Analytics Tracking Server for more information.
If a reporting solution is specified in your account settings,
the specified solution is used and this setting is not visible.
Note: You cannot change your reporting source
after the activity goes live in order to keep reports
consistent.
Goal
Select the action taken by a visitor to achieve the goal.
For example, choose a Conversion metric, then set the
parameters that determine when success is achieved.
For more information about setting metrics, see Set
Metrics.
Note: If the reporting solution is set to Analytics,
the only available goal metric is Conversion.
Analytics metrics cannot be selected as a goal.
Activities
Settings
193
Description
When you select your success metric, a selector displays.
Use this selector to choose the specifics for the success
metric.
If enabled, the Estimated Value of the Conversion field
(not available for the Page Score metrics) provides a
value for your goal, but not for other metrics. This value
enables Target to calculate an estimated lift in revenue.
This field is optional; however, incremental revenue for
any non-revenue metric cannot be calculated without it.
For all revenue metrics (Revenue per Visitor, Average
Order Value, Total Sales, and Orders), the estimate uses
Revenue per Visitor. The data type is currency.
After reaching the activity goal, a visitor continues to see
the activity content, unless that visitor qualifies for a
higher priority activity. If the visitor reaches the goal again,
it is counted as another conversion. Note that this is
different than the default behavior in Target Classic, which
counts visitors as new if they see the test again.
Additional Metrics
Create additional success metrics.
This setting is not available if the reporting solution is set
to Analytics. In this case, the metrics defined for the
Analytics report suite are applied.
Audiences for Reporting
By default, reports show results for all qualified visitors.
You can add report audiences to show only information
about specific audiences.
This setting is not available if you choose Analytics as
your reporting solution. The audience defined for the
Analytics report suite are applied.
Advanced Settings
Advanced settings are available for Experience Targeting goal metrics.
Activities
194
Note: If you use Adobe Analytics as your reporting source, settings are managed by the Analytics server.
The advanced settings option will not be available.
Setting
Description
Which success metric must be reached before
incrementing this metric?
Use this option to only count someone as reaching the
success metric if they’ve previously reached a different
success metric. For example a test conversion might only
be valid if the visitor clicks on the offer, or reaches a
particular page before converting.
You must define both (or multiple) success metrics before
you can make one dependent on another.
What will happen after a user encounters this goal metric? There are three options for what happens after a visitor
reaches the goal metric:
• Select Increment Count & Keep User in Activity to
specify how the count is incremented.
• Select Increment Count, Release User & Allow
Reentry to specify the experience the user sees if they
reenter the activity.
• Select Increment Count, Release User & Bar from
Reentry to specify what the user sees instead of the
activity content.
See Success Metrics for more information about advanced settings.
Other Metadata
Settings
Description
Notes
Type any information about your activity that is useful to
keep on hand for yourself or other team members. The
Notes pane is resizable.
Set Metrics
Use metrics to determine when a visit is successful.
For detailed information about success metrics, see Success Metrics.
1. Specify the goal of the activity.
2. Select a success metric
Activities
195
The Select Metrics page lists the success metrics you can choose for your activity. The success metrics are
divided into the following categories:
• Conversion
• Revenue
• Engagement
You can use any of the pre-built success metrics, or create a custom success metric. You can also mark a
success metric as a primary metric. Reports and Marketing Cloud cards default to show the primary metric, if
one is set.
3. Specify the settings for your metrics.
The available settings depend on the success metric you are using.
If enabled, the Estimated Value of the Conversion field (not available for the Page Score metrics) provides a
value for your goal. This value enables Target to calculate an estimated lift in revenue. This field is optional;
however, incremental revenue for any non-revenue metric cannot be calculated without it. The data type is
currency. This field is progressively shown after the user indicates the action taken to satisfy the goal. See
Estimating Lift in Revenue for more information.
The correct configuration of success metrics is critical for making sure you get the data you expect.
For more information, see Success Metrics.
4. (Optional) Add additional metrics.
5. Click Continue when you are finished setting your metrics.
This video includes information about working with success metrics.
Activity Metrics
7:43
Adobe EnterpriseTV Training Video:
https://outv.omniture.com/?v=J4NWU2MjE60WZdLh3AA5cy11ozayzXN1
• Understand "goal" metrics
• Understand and build Conversion,
Revenue, and Engagement metrics
• Build a click-tracking metric
Activities
196
Multivariate Test
A full factorial multivariate test compares all possible combinations of offers in the elements on your page to help
you determine the best possible combination of content for a particular audience. Multivariate tests (MVT) also show
which element most contributes to campaign success.
This section contains the following information:
• MVT Overview
• MVT Terminology
• When to Use MVT vs A/B
• Considerations
MVT Overview
This video explains how to understand, plan, and create a multivariate test using the Target three-step guided
workflow.
Creating Multivariate Tests
9:25
Adobe EnterpriseTV Training Video:
https://outv.omniture.com/?v=Q4cXBhMzE669DQhgW538bOHjrx1UGiAk
• Define and design a multivariate test
• Create a multivariate test
Multivariate testing can help you discover the relative influence specific elements have on conversion, compared to
other elements on the page. It can also help you refine a combination of elements that have been shown to be
effective.
One advantage a multivariate test provides compared to an A/B test is the ability to show you which elements on
your page have the greatest influence on conversion. This is also known as the "main effect." This information is
useful, for example, by helping you determine where to place content that you want to receive the most attention.
Multivariate tests also help you find compound effects between two or more elements on a page. For example, a
particular ad might produce more conversions when combined with a certain banner or hero image. This is also
known as the "interaction effect."
Adobe Target uses full-factorial multivariate tests to help you optimize your content. A full-factorial multivariate test
tests all of the possible combinations of content with equal probability. For example, if you have two page elements
with three offers each, there are nine possible combinations (3x3). Three elements, with two containing three possible
offers and one with two offers, provide 18 options (3x3x2).
In Target, each combination is one experience. The multivariate test compares each experience so you can learn
which combinations are the most successful. At the same time, data is collected and analyzed to understand how
each location and the offers influence the success metric.
Activities
197
Because of the number of combinations that can be generated, a multivariate test requires more time and traffic
than an A/B test. The page must receive enough traffic to produce statistically significant results for each experience.
To obtain useful results, you need to understand the amount of traffic your page receives and test the optimal number
of combinations for the right amount of time to get the required results. Target's Traffic Estimator can help you design
a test that works with your traffic. Before you use the Traffic Estimator, you should have good statistics showing the
number of impressions and conversions your site normally receives. Consider your traffic levels per day. The more
experiences in an activity, the more traffic the activity will need to include or the longer your activity will need to run.
If your traffic isn't very high, you should test a small number of combinations; otherwise, the amount of time required
to produce meaningful test results might be too long to be useful.
This video explains the activity types available in Target Standard/Premium. Multivariate testing is discussed beginning
at 4:20.
Activity Types
9:03
Adobe EnterpriseTV Training Video:
https://outv.omniture.com/?v=RjcXBhMzE6jdtMVT8XjWvfihuoLDG8RR
• Describe the types of activities
included in Adobe Target
• Select the appropriate activity type
to achieve your goals
• Describe the three-step guided
workflow that applies to all activity
types
MVT Terminology
When setting up a multivariate test, it is useful to understand some basic terminology.
There are multiple terms used in different ways across the industry. This section defines the terms used by Target.
Combination: The content variations created when you test multiple content options in multiple locations. For
example, if you are testing three locations, each with three content options, then there are 27 possible combinations
(3x3x3). A visitor to your site will see one combination, also referred to as an experience.
Content: The text or image comprising a test variation within a location. In a multivariate test, a number of content
options within multiple locations are compared. In MVT methodology, the content is sometimes referred to as a level.
Activities
198
Element: A DOM element containing content variations to be tested in the MVT test. See also Location.
Location: A specific content area on a page, often contained by a single DOM element. In MVT methodology, a
location is sometimes referred to as a factor. A full-factorial multivariate test compares all possible combinations of
offers in your locations.
When to Use MVT vs A/B
Multivariate tests can be used together with A/B tests to optimize your page. Examples of when you might want to
use them together include:
• Use an A/B test to optimize your page layout, followed by an MVT test to determine the best content in each element
on the page
An A/B test can provide important feedback on the layout, and MVT tests excel on testing the content within the
elements in your page design. Running an A/B test on the layout before testing multiple content options can help
you determine te best layout and the most impactful content.
• Use an MVT test to determine which element is the most important, then follow up with a more focused A/B test
on that element.
When the number of different experiences exceed five and span two or more elements, it's a good idea to consider
an MVT test before running your A/B tests. The multivariate test shows which areas on the page are most likely
to improve conversion. These are the elements that a marketer should focus on. For example, the MVT test might
show that the call to action is the most important element for meeting your goals. Once you have determine which
elements and content are most useful for helping you meet your goals, you can run an A/B test to further refine
the results, such as to test two specific images against each other, or comparing the wording or colors of a call to
action. By following an MVT test with one or more A/B tests, you can determine the best possible content for the
results you desire.
Considerations
• Use an MVT test when you have at least three elements to test.
If you have fewer, run a series of A/B tests.
• Select the page elements you believe will have the strongest impact on the results.
• Don't include too many elements or locations in a test.
The larger the number, the longer the test duration will be.
• Plan the test design in advance.
It's not advisable to edit a test once it goes live and data starts being collected and analyzed.
• It is recommended that elements be independent of each other.
For example, do not test your layout and content in the same test.)
• Plan additional time for QA because of the increase in the number of experiences.
Full factorial MVT tests likely include more experiences than A/B tests, depending on the number of variations.
For more considerations and best practices, see Multivariate Test Best Practices.
Multivariate Test Best Practices
This topic lists tips that will help you improve performance, avoid issues, and correct known issues that might occur.
Activities
199
Plan
• Be aware of the locations on your page that are likely to produce significant results.
For example, a banner or a hero image is probably going to lead to more conversions that a change in the footer.
Including less-influential locations in your test only increases the amount of traffic and time required to test the
more prominent locations on the page.
• Prepare your page variations ahead of time.
Be aware of the content differences for each offer, and create any images, text, and HTML offers that you expect
to use in the MVT test.
Create
• Don't include more combinations than necessary for the test.
Every combination tested significantly increases the amount of traffic and time required to achieve acceptable
results. For example, if you have three locations with three offers each, there are 27 possible combinations (3x3).
Three locations, where two contain three possible offers and one has two offers, provide 18 options (3x3x2). The
numbers increase substantially with each additional location and offer.
• Name locations and offers.
You can rename each location and offer in your test to something more useful. The number of offers in each location
appears in the location header. Useful names will help you identify your offers when examining reports.
• Take advantage of the preview features to avoid undesirable combinations of content.
Review all the experiences generated by your test before going live. Make sure there are no combinations with
contradictory claims (for example, 20% off and $19 off in the same experience) or incompatible designs such as
having background and font of the same color.
• Use the Traffic Estimator to make sure that your test is designed for the amount of traffic your page receives.
Make sure the Traffic Estimator gives your test configuration the green light so you can get the results you desire.
• It is recommended that each element's alternatives be significantly different from each other.
Analyze
• Make frequent use of the Location Contribution report to monitor the performance of each location and each offer.
• In the Experience Performance report, base your decisions on the data shown using the Best 5 and Worst 5 filters.
The All filter makes it difficult to extract the desired information, and not all experiences can display in the graph.
Only use All if you want to look at a specific experience that is not in the best or worst five.
Follow Up
• Although Target allows you to edit a live activity, be aware that editing an activity that is in progress could reset
the test.
Target allows you to edit a live activity. Be aware that editing an activity that is in progress could reset the test, so
reports might not recognize some of the changes. It is safe to make small changes, such as editing existing text
or html offers.
The specific actions that reset experience names and reports are:
Activities
200
• Adding a new location
• Deleting a location
• Adding new offers or deleting offers from an exiting location
• By following an MVT test with one or more A/B tests, you can determine the best possible content for the results
you desire.
Once you have determined which locations and content are most useful for helping you meet your goals, you can
run an A/B test to further refine the results. For example, when you know which locations are most important, test
two specific images against each other, or comparing the wording or colors of a call to action.
Plan a Multivariate Test
Multivariate Tests require some planning before you can create a successful test.
This video demonstrates how to plan and create a multivariate test using the Target three-step guided workflow.
Creating Multivariate Tests
9:25
Adobe EnterpriseTV Training Video:
https://outv.omniture.com/?v=Q4cXBhMzE669DQhgW538bOHjrx1UGiAk
• Define and design a multivariate test
• Create a multivariate test
Multivariate tests require sufficient traffic to generate useful results. Before setting up your test, you should be aware
of the amount of traffic you typically get, including the number of impressions and conversions. Having this information
will reduce the likelihood of designing a test with requirements that exceed your site's traffic.
It is recommended that elements be independent of each other. (For example, do not test your layout and content
in the same test.)
Examine the HTML code for the pages you want to test. Make sure the HTML elements on your site do not have
duplicate DOM IDs. Duplicate IDs can result the same piece of content being delivered to more than one location.
Plan to test the elements on your page that are likely to produce significant results. For example, a banner or a hero
image is probably going to lead to more conversions that a change in the footer. Including less-influential elements
in your test only increases the amount of traffic and time required to test the more prominent elements on the page.
Finally, before you create your test, you should create the content you want to test. Understand the content differences
for each offer, and create any images, text, and HTML offers that you expect to use in the test.
Create a Multivariate Test
The Visual Experience Composer in Target makes it easy to create your test right on a Target-enabled page and
to modify portions of the page within Target.
This video demonstrates how to create a multivariate test using the Target three-step guided workflow.
Creating Multivariate Tests
9:25
Adobe EnterpriseTV Training Video:
https://outv.omniture.com/?v=Q4cXBhMzE669DQhgW538bOHjrx1UGiAk
• Define and design a multivariate test
• Create a multivariate test
The Target point-and-click editor enables you to pick any location and add multiple offers.
Activities
201
The multivariate test takes a page-first report. In other words, the test runs on a specific URL, with the experiences
you design for that page.
1. Click Create Activity > Multivariate Test.
2. Specify the URL for the page you want to test, then click Create Activity.
Note: Use a complete URL, including the HTTP or HTTPS at the beginning.
If a message appears, asking you to enable your browser for mixed content, follow the instructions in the message.
After enabling your browser for mixed content, begin again at Step 1.
The Visual Experience Composer opens.
3. Type a name for the activity.
The following characters are not allowed in an activity name:
Activities
202
Character
Description
/
Forward slash
?
Question mark
#
Number sign
:
Colon
4. Create the offers in each location.
You can add the following kinds of offers:
• HTML
• Image
• Text
You can rename each location and offer in your test to something more useful. The number of offers in each
location appears in the location header. Useful names will help you identify your offers when examining reports.
5. Preview your experiences.
Activities
You can view each experience, and exclude any you do not want to include in your test.
6. Use the Traffic Estimator to test the feasibility of your test plan.
7. Choose the audience and percentage of qualifying visitors that you want to enter the activity.
203
Activities
204
For example, you might limit entries to 50% of all visitors or 45% of your "Californians" audience.
Note: In addition to selecting an existing audience, you can combine multiple audiences to create ad hoc
combined audiences rather than creating a new audience. For more information, see .
8. Review the test summary and make any desired changes, then click Continue..
9. Specify the goals and settings for the test.
Activities
205
Activities
206
10. Click Save and Close to create the activity.
Activity URL
The Activity URL determines the page that is used in the test, and that opens when the test is designed.
When prompted during activity creation, enter the activity URL. Type the complete URL (including http://), then
click Create Activity.
By default, the Visual Experience Composer opens the page that is specified in your Account Preferences. You can
specify a different page during activity creation.
To display a different page after the Visual Experience Composer opens, click Configure and select URL, then
enter the URL in the Activity URL box. Click Add additional pages to add more pages or sections to the activity.
Click Save when you have finished.
Note: If you entered a URL for a site that does not include the Target Standard JavaScript code, you cannot
select page elements.
By default, the Visual Experience Composer does not allow changes to elements containing JavaScript, such as
rotating banners. You can select to disable JavaScript if you want to be able to alter those elements using the Visual
Experience Composer.
Note: If you change the URL after making changes to a page for one or more experiences, the experience
is reset using the new page and the changes you made are lost.
Create Combinations
Use the Visual Experience Composer to create the offers you want to include in your test.
You can include any of the following offer types in your test:
• Image Offers
• HTML Offers
Activities
207
• Text Offers
Note: You can click Expand Selection when selecting objects on the page to select the parent element in
addition to the originally selected element. When you select any parent element, all children of that element
are automatically selected. You can expand the selection multiple times.
The Visual Experience Composer makes it possible to edit offers, offer names, and location names. An overlay
appears to show you where you have made changes.
Image Offers
Test multiple image offers within a location to determine which image is most successful.
1. Click an image on your page, and then select Change Image.
2. Select all images you want to include in the test, then click Add.
Activities
Each image becomes a separate experience in that location.
HTML Offers
Test multiple HTML offers within a location to determine which offer is most successful.
1. Click an HTML offer on your page, then click Change HTML.
2. Click Add HTML Offer, name the offer, then type or paste the code for the HTML offer.
208
Activities
209
Note: Internet Explorer 10 does not support HTML5 input placeholders. As a result, if you use IE10, the
"Add content" placeholder text remains in the Text field when you enter content.
Repeat for any additional HTML offers you want to include.
3. Click Apply.
Each HTML offer becomes a separate experience in that location.
Text Offers
You can test alternative text in text elements on your page.
1. Click a text offer on your page, then click Change Text
Activities
2. Click Add Text Offer, name the offer, and enter the text for the new offer.
You can change the offer name for each offer.
Repeat for any additional text offers you want to include.
3. Click Apply.
Each text offer becomes a separate experience in that location.
210
Activities
211
Best Practices
• Don't include more locations than necessary for the test. Every experience you include in the test significantly
increases the amount of traffic and time required to achieve acceptable results. For example, if you have page
elements with three offers each, there are nine possible combinations (3x3). Three elements, where two contain
three possible offers and one has two offers, provide 18 options (3x3x2). The numbers increase substantially with
each additional element and offer.
• Take advantage of the preview features to avoid undesirable combinations of content. For example, you might
have two images that offer different discounts on the same item or service. Showing both of these images on the
same page is illogical and is likely to create confusion.
• Use the Traffic Estimator to make sure that your test is designed for the amount of traffic your page receives. Make
sure the Traffic Estimator gives your test configuration the green light so you can get the results you desire.
• You must have at least three elements to test. If you have fewer, run a series of A/B tests.
• It is recommended that each element's alternatives be significantly different from each other.
• Although not required, it is good practice for each element to have the same number of alternatives.
Preview Experiences for a Multivariate Test
Because a multivariate test compares multiple experiences on a page, it is helpful to preview the page with each
experience.
1. From the Experience Composer, click Preview.
A list of all experiences appears.
2. Click an experience in the list to view that experience.
3. To exclude an experience from the multivariate test, select that experience and click Exclude.
Activities
212
You might exclude an experience that shows conflicting variations or an experience that is not aesthetically
balanced.
Note: You cannot exclude more than 10% of the total experience count to ensure accurate location
contribution calculations. If you reach the 10% limit, the Exclude button is disabled.
By default, all experiences are included in the multivariate test. To include an experience that has been excluded,
select the excluded experience and click Include.
Click Exit Preview Mode to return to the Experience Composer so you can make changes, or click Continue to go
to the test summary.
Estimate the Traffic Required for a Successful Test
Because a multivariate test compares multiple experiences, it is important to know how much traffic is required to
provide meaningful results. The Traffic Estimator uses statistics about your page and the number of experiences
being tested to estimate the amount of traffic and the test duration needed to make the test successful.
The Traffic Estimator predicts the sample size needed to ensure the following:
• 95% confidence
This means that the chance of reporting a false positive if there is no real lift is 5% (100% - confidence level).
• 80% statistical power
This means that the test has a 80% probability of detecting a true lift of 25% or more.
• 25% minimum reliably detectable lift
Target computes the amount of traffic required to have an 80% chance of detecting a true lift of 25% or more.
The test uses the Bonferroni correction to correct for multiple comparisons. This method is known for being
conservative, which is balanced out by enforcing a relatively large minimum reliably detectable lift.
Activities
213
The Traffic Estimator also provides feedback that lets you know whether you have sufficient traffic for the test you
designed to succeed.
1. From the Experience Composer, click Traffic.
The Traffic Estimator opens. You can click Traffic again to hide the Traffic Estimator.
2. Provide the typical conversion rate, estimated activity impressions per day, and test duration.
• Number of Content Combinations
Calculated automatically based on the number of experiences being created as a part of your activity after any
exclusions.
• Typical Conversion Rate
The conversion rate is expressed as a percentage, based on your estimation or past data from your analytics
system
• Estimated Activity Impressions Per Day
This is the number of visitors who are likely to view this page based on the targeting criteria. This could be
based on your analytics data.
• Test Duration
The number of days you want the activity to run.
The Traffic Estimator uses these statistics to determine what adjustments are needed to run a successful test.
Near the top of the Traffic Estimator, the values you entered are calculated and the results are shown.
Activities
214
As you change the numbers, the estimate changes. For example, if you are testing a large number of experiences
and your conversion rate and impressions are too low, the Traffic Estimator shows how long the test will need
to run to be successful. Or, if your traffic is low, the Traffic Estimator might suggest a lower number of experiences
so you can run the test the desired number of days.
If you do not have sufficient traffic, you can do one or both of the following:
• Reduce the number of combinations of offers and the number of locations.
• Increase the duration of the test.
Adjust the numbers until the Traffic Estimator says you have sufficient traffic, then design your test accordingly.
Activities
215
Test Summary
The test summary provides a visual overview of your multivariate test.
The test summary shows:
• Test name
• URL
• Audience
Click the audience to select a different one from the list of available audiences.
• Algorithm
Currently, the only available algorithm is Full Factorial. The algorithm name is provided for informational purposes,
so you are aware of the algorithm being used.
• The numbers of included and excluded experiences.
Click Continue when you are satisfied with the test configuration. The Goals and Settings page opens.
Goals and Settings
The Goals and Settings page is where you enter information about the goals of the test.
• Activity Settings
• Reporting Settings
• Other Metadata
This video includes information about activity settings.
Activity Settings
3:02
Adobe EnterpriseTV Training Video:
https://outv.omniture.com/?v=ZubjY2MjE6e_Q-yO3QSfL2skTb4Jyy_e
• Enter an objective for your activity
• Set the priority level of your activities
• Schedule activity start and end times
• Add audiences for reporting to
create report filters
• Enter notes for your activities
Activities
216
This video demonstrates how to create a multivariate test using the Target three-step guided workflow. Goals and
settings are discussed beginning at 7:00.
Creating Multivariate Tests
9:25
Adobe EnterpriseTV Training Video:
https://outv.omniture.com/?v=Q4cXBhMzE669DQhgW538bOHjrx1UGiAk
• Define and design a multivariate test
• Create a multivariate test
The available settings depend on whether you use Target or Analytics as the data source.
Activities
217
Activity Settings
Settings
Objective
Priority
Description
Type an optional objective. The objective can be any
information that helps you and your team members
identify the campaign.
Depending on your settings, the UI and options for
Priority vary. You can use the legacy settings of Low,
Medium, or High, or you can enable fine-grained priorities
from 0 to 999.
The priority is used if multiple activities are assigned to
the same location with the same audience. If two or more
activities are assigned to the location, the activity with
the highest priority displays.
If this option is not enabled in Setup (the default), specify
a priority: Low, Medium, or High.
To enable fine-grained priorities, click Setup, then toggle
the Enable Fine-Grained Priorities option to the "On"
position.
If this option is enabled, specify a value between 0 and
999:
• 0 = Low
• 999 = High
For activities created in previous versions of Target
Standard/Premium, Low priority is converted to 0, Medium
is converted to 5, and High is converted to 10. You can
adjust these values as necessary.
Note: Before you can disable this option after using
fine-grained priories, all priorities must be set back
to 0, 5, and 10.
Duration
The activity can start when approved, or you can set a
specific date and time. Likewise, the activity can either
end when it is deactivated or you can set a date and time.
The time picker uses a 24-hour clock, with 00:00 being
midnight. The time zone is set to the time zone configured
in your browser. To use a different time zone, set your
browser to another time zone and restart the browser.
Activities
218
Reporting Settings
Settings
Reporting Solution
Description
Specify whether data is collected from Adobe Target or
from Adobe Analytics. See Adobe Analytics as the
Reporting Source for Target to learn about the differences
between the reporting solutions and the advantages of
each.
When selecting Analytics as the reporting source for
Target, you select an Analytics report suite to receive
Target activity data. To do this, first choose from any of
the Analytics companies your account is tied to, and then
select the appropriate report suite for the activity. Only
report suites that are provisioned to connect to Adobe
Target will be available for selection. If you don't see the
report suite(s) you expect, first try logging out and logging
back in to the Adobe Marketing Cloud to try again. If the
report suite is still missing from the list, please contact
Customer Care.
Analytics for Target requires a tracking server to report
results correctly. A default tracking server will appear in
the Tracking Server field. If you use more than one
tracking server, you should check to ensure you include
the correct tracking server in this field. See Using an
Analytics Tracking Server for more information.
If a reporting solution is specified in your account settings,
the specified solution is used and this setting is not visible.
Note: You cannot change your reporting source
after the activity goes live in order to keep reports
consistent.
Goal
Select the action taken by a visitor to achieve the goal.
For example, choose a Conversion metric, then set the
parameters that determine when success is achieved.
Note: If the reporting solution is set to Analytics,
the only available goal metric is Conversion.
Analytics metrics cannot be selected as a goal.
When you select your success metric, a selector displays.
Use this selector to choose the specifics for the success
metric.
Activities
Settings
219
Description
If enabled, the Estimated Value of the Conversion field
(not available for the Page Score metrics) provides a
value for your goal, but not for other metrics. This value
enables Target to calculate an estimated lift in revenue.
This field is optional; however, incremental revenue for
any non-revenue metric cannot be calculated without it.
For all revenue metrics (Revenue per Visitor, Average
Order Value, Total Sales, and Orders), the estimate uses
Revenue per Visitor. The data type is currency.
After reaching the activity goal, a visitor continues to see
the activity content, unless that visitor qualifies for a
higher priority activity. If the visitor reaches the goal again,
it is counted as another conversion. Note that this is
different than the default behavior in Target Classic, which
counts visitors as new if they see the test again.
Additional Metrics
Create additional success metrics.
This setting is not available if the reporting solution is set
to Analytics. In this case, the metrics defined for the
Analytics report suite are applied.
Audiences for Reporting
By default, reports show results for all qualified visitors.
You can add report audiences to show only information
about specific audiences.
Advanced Settings
Advanced settings are available for Multivariate Test goal metrics.
Note: If you use Adobe Analytics as your reporting source, settings are managed by the Analytics server.
The advanced settings option will not be available.
Activities
220
Setting
Description
Which success metric must be reached before
incrementing this metric?
Use this option to only count someone as reaching the
success metric if they’ve previously reached a different
success metric. For example a test conversion might only
be valid if the visitor clicks on the offer, or reaches a
particular page before converting.
You must define both (or multiple) success metrics before
you can make one dependent on another.
What will happen after a user encounters this goal metric? There are three options for what happens after a visitor
reaches the goal metric:
• Select Increment Count & Keep User in Activity to
specify how the count is incremented.
• Select Increment Count, Release User & Allow
Reentry to specify the experience the user sees if they
reenter the activity.
• Select Increment Count, Release User & Bar from
Reentry to specify what the user sees instead of the
activity content.
See Success Metrics for more information about advanced settings.
Other Metadata
Settings
Description
Notes
Type any information about your activity that is useful to
keep on hand for yourself or other team members. The
Notes pane is resizable.
Set Metrics
Use metrics to determine when a visit is successful.
For detailed information about success metrics, see Success Metrics.
1. Specify the goal of the activity.
2. Select a success metric
Activities
221
The Select Metrics page lists the success metrics you can choose for your activity. The success metrics are
divided into the following categories:
• Conversion
• Revenue
• Engagement
You can use any of the pre-built success metrics, or create a custom success metric. You can also mark a
success metric as a primary metric. Reports and Marketing Cloud cards default to show the primary metric, if
one is set.
3. Specify the settings for your metrics.
The available settings depend on the success metric you are using.
If enabled, the Estimated Value of the Conversion field (not available for the Page Score metrics) provides a
value for your goal. This value enables Target to calculate an estimated lift in revenue. This field is optional;
however, incremental revenue for any non-revenue metric cannot be calculated without it. The data type is
currency. This field is progressively shown after the user indicates the action taken to satisfy the goal. See
Estimating Lift in Revenue for more information.
The correct configuration of success metrics is critical for making sure you get the data you expect.
For more information, see Success Metrics
4. (Optional) Add additional metrics.
5. Click Continue when you are finished setting your metrics.
This video includes information about working with success metrics.
Activity Metrics
7:43
Adobe EnterpriseTV Training Video:
https://outv.omniture.com/?v=J4NWU2MjE60WZdLh3AA5cy11ozayzXN1
• Understand "goal" metrics
• Understand and build Conversion,
Revenue, and Engagement metrics
• Build a click-tracking metric
Analyze Your Multivariate Test Results
After running your multivariate test, analyze the results using the reports provided by Target.
Activities
222
Multivariate tests provide two reports. These reports help you compare the objectives of your MVT test with the
results so you can determine which locations and content have the greatest impact toward meeting your goals.
• Experience Performance Report
• Location Contribution Report
Experience Performance Report
The Experience Performance report shows how each experience in the activity performs.This report includes
information about the number of entrants, the conversion rate, the lift, and the confidence.
This video demonstrates how to create a multivariate test using the Target three-step guided workflow.The Experience
Performance report is described beginning at 8:20.
Creating Multivariate Tests
9:25
Adobe EnterpriseTV Training Video:
https://outv.omniture.com/?v=Q4cXBhMzE669DQhgW538bOHjrx1UGiAk
• Define and design a multivariate test
• Create a multivariate test
You can select one or more experiences to compare them. Click on an experience and select Preview to open the
experience in a browser tab.
The top of the report shows the metric, start and end dates, and audience used in the report. You can change any
of these factors.
Activities
223
Note: The audience and metric pickers are only available if Analytics is used as the reporting source.
Next, a line graph provides a visual comparison of each experience at specific time intervals. This graph helps you
see how well each experience performs, and how the time of day affects performance.
You can display the best five, worst five, or all experiences. The best and worst five are determined by lift, and
include a sixth experience showing the control for comparison. It is suggested that you view the best and worst five
to determine the success of your experiences. Viewing all makes it difficult to extract the desired information, and
not all experiences can display in the graph. Use View All if you want to look at a specific experience that is not in
the best or worst five.
Note: Multivariate test reports do not show any excluded experiences when either the Best Five or Worst
Five filter is selected.
Below the graph, a table shows how many entrants saw each experience, as well as other information relevant to
your success metric.
Location Contribution Report
The Location Contribution report shows the performance of each element and each offer.
This video demonstrates how to create a multivariate test using the Target three-step guided workflow. The Location
Contribution report is described beginning at 8:45.
Creating Multivariate Tests
9:25
Adobe EnterpriseTV Training Video:
https://outv.omniture.com/?v=Q4cXBhMzE669DQhgW538bOHjrx1UGiAk
• Define and design a multivariate test
• Create a multivariate test
The top of the report shows the metric, start and end dates, and audience used in the report. You can change any
of these factors.
Note: The audience and metric pickers are only available if Analytics is used as the reporting source.
The Location Contribution report includes two tables.
The first table shows the relative influence of each element. This shows you which of the elements where you have
added offers is resulting in the most conversions.
Activities
224
The second table provides an offer-level report. It shows the conversion rate, lift, and confidence for each offer in
each element. This helps you determine which offers are the most successful. The second column shows values
for the selected metric (conversion rate, RPV, AOV, orders, or engagement metrics) of the offer and one
standardization.
Troubleshooting Multivariate Tests
This topic contains suggestions for resolving some issues that might occur when designing an MVT test.
• When editing an activity, if you used Analytics-based metrics and the report suite doesn't load (spinner displays),
switch the metrics to Target metrics and then switch again to Analytics-based metric. The report suite should now
load.
• If make changes to a test that is already running, you might reset the test and its data.
Target allows you to edit a live activity. Be aware that editing an activity that is in progress could reset the test, so
reports might not recognize some of the changes.
It is safe to make small changes, such as editing existing text or html offers.
The specific actions that reset experience names and reports are:
• Adding a new location
• Deleting a location
• Adding new offers or deleting offers from an exiting location
Recommendations
Recommendations activities automatically display products or content that might interest your customers based on
previous user activity or other algorithms. Recommendations help direct customers to relevant items they might
otherwise not know about.
Note: Recommendations activities are available as part of the Target Premium solution. They are not available
in Target Standard without a Target Premium license.
Recommendations helps you optimize and customize real-time suggestions across channels, apps, pages, emails,
and other delivery options to increase engagement and conversion while reducing management effort.
Recommendations helps you:
Activities
225
• Create sophisticated criteria (rules) to automate recommendations
• Automatically display the recommendations by using a few JavaScript snippets
• Test and optimize the recommendations criteria and designs that display the recommendations
• Report on the results of your recommendations activity
A recommendation determines how a product is suggested to a customer, depending on that customer's activities
on the site. For example:
• Encourage people who purchase a backpack to consider buying hiking shoes and trekking poles.
Create a recommendation that shows items that are often purchased together, using the "People who bought this
also bought that" criteria.
• Increase the time visitors spend on your media site by recommending media content similar to what they are
watching.
Create a recommendation that suggests other videos, using the "People who viewed this viewed that" criteria.
• Suggest that customers who viewed information about savings plans at your bank also read about IRA accounts.
Show other products people purchased after viewing one product without showing the first product in the
recommendations, using the "people who viewed this also bought" criteria.
For more information about these and other Recommendations criteria, see Criteria.
This video explains the activity types available in Target Standard/Premium. Recommendations is discussed beginning
at 7:20.
Activity Types
9:03
Adobe EnterpriseTV Training Video:
https://outv.omniture.com/?v=RjcXBhMzE6jdtMVT8XjWvfihuoLDG8RR
• Describe the types of activities
included in Adobe Target
• Select the appropriate activity type
to achieve your goals
• Describe the three-step guided
workflow that applies to all activity
types
Recommendations Classic vs Recommendations Activity in Target
In the classic Recommendations product, recommendations were displayed by creating a data collection mbox on
a page, then adding a display mbox in a specific page location. The Recommendations activity in Target Premium
Activities
226
allows you to collect visitor information and create your recommendations anywhere on the page without the need
to create an mbox for each location where you want to recommend products or content. A simple JavaScript reference
in the header of the page enables Recommendations anywhere on the page. Use this JavaScript reference to pass
keys to the global Target mbox, such as the entity.id and entity.categoryId keys.
Recommendations Classic appears as its own card in the Marketing Cloud UI. A Recommendations activity is
available from with the Target Premium workflow.
Recommendations Classic users can continue to use their Recommendations mboxes in Target Recommendations.
They can also combine the classic and Target approaches by keeping their mboxes and using the JavaScript code
in the header to activate Recommendations functionality for the other elements on the page. To gain full Target
functionality, however, Recommendations Classic users might prefer to delete their old mbox and rely solely on
Target Recommendations.
The Recommendations activity in Target improves on Recommendations Classic in the following main areas:
• Criteria
• Workflow
• Visual Preview
• Targeting
• Reporting
Criteria
Target Recommendations includes a criteria library containing prepackaged sets of rules and configurations. In
Recommendations Classic, each recommendation was built manually by filling out a form and choosing from the
large list of rules. Now, when creating a Recommendations activity, you simply choose a preconfigured criteria set.
You can still create custom recommendations, but the criteria library contains many of the most common configurations,
prebuilt to simplify the process, and using language that people understand. These prepackaged criteria can be
used as is, or they can be copied and edited to fit your specific needs.
Criteria are preconfigured and sorted by industry verticals, page types, and implementation. For example, you can
look for the criteria that apply to the retail vertical, for use on a product page, showing products from within a particular
category (as defined by the entity.categoryID parameter).
For more information about using and creating criteria, see Criteria.
Activities
227
Workflow
The Recommendations workflow has been simplified. Instead of filling out complicated forms, you follow a visual
workflow to:
1. Select the criteria.
2. Select a preconfigured design.
3. Preview the resulting recommendations.
Visual Preview
You can preview your recommendations after you set them up and make any necessary changes without having to
create them on the page and then test them. Previews are available from within Target
Targeting
In Recommendations Classic, there were six targeting options. Recommendations activities use Target's full range
of targeting options. Define an audience using either Target or other Adobe Marketing Cloud audiences (such as
Audience Manager and Analytics), then select the percentage of activity entrants who see each design, and the
percentages who see the control.
Reporting
In Target, Recommendations provides improved reporting that takes advantage of the capabilities provides by Target
and the Marketing Cloud. Rather than simply showing the lift provided by Recommendations compared to the results
without them, you can view complete information about your Recommendations activity.
Activities
228
Planning and Implementation
What you need to know before creating a Recommendations activity.
Recommendations requires that you set up the following hierarchy of information:
1. JavaScript library
Each page requires a reference to mbox.js version 55 or later or to at.js version 0.9.1 or later. This implementation
step is required on all pages where a Target activity will be used, and can include keys such as a product or
category ID. For more information about mbox.js, see Mbox.js Implementation. For information about at.js, see
at.js Implementation
2. Keys
The key determines the type of product or content that displays in your recommendations. For example, the key
might be a product category. See Base the Recommendation on a Recommendation Key.
3. Attributes
Attributes provide more specific information about the products you want to display. For example, you might want
to show products within a certain price range, or items that meet an inventory threshold. Attributes can be provided
in the mbox or through a feed. See Inclusion Rules and Entity Attributes.
4. Exclusions
Exclusions determine which specific items do not appear in your recommendations. See Exclusions.
5. Purchase details
Purchase details provide information about purchased items and the order when the purchase has been completed.
Settings
Use settings to manage your Recommendations implementation.
Activities
229
To access the Recommendations Settings options, open Target in the Adobe Marketing Cloud, then click
Recommendations > Settings.
The following options are available:
Setting
Description
Custom Global Mbox
(Optional) Specify the custom global mbox used to serve
Target activities. By default, the global mbox used by
Target is used for Recommendations.
Note: This option is set on the Target Setup page.
Open Target, then click Setup.
Industry Vertical
Filter Incompatible Criteria
The industry vertical is used to help categorize your
recommendations criteria. This helps members of your
team find criteria that make sense for a particular page,
such as criteria that are best for the shopping cart page
or for a media page.
Enable this option to show only those criteria where the
selected page passes the required data. Not every criteria
will run correctly on every page.The page or mbox needs
to pass in entity.id or entity.categoryId for the current
item/current category recommendations to be compatible.
In general, it is best to show only compatible criteria.
However, if you want incompatible criteria to be available
for the activity, uncheck this option.
It is recommended that you disable this option if using a
tag management solution.
Default Host Group
Select your default host group. None means that your
Default Host Group for Reporting setting in Target Classic
is used for your default host group.
The host group provides the environment where the
products are hosted.You can only preview from one given
host group at a time.The numbers and update information
that show in the Collection list all come from that host
group. Likewise, the delivery depends on your host group.
If you don't see your products, make sure that you are
using the right host group. For example, if you set up your
recommendation to use a staging environment and you
set your host group to Staging, you might need to
re-create your collections in the staging environment for
the products t show.
Activities
Setting
230
Description
To see which products are available in each environment,
use Catalog Search with each environment.
Thumbnail Base URL
Setting a base URL for your product catalog makes it
possible to use relative URLs when specifying thumbnails
of your products when passing in your thumbnail URL.
For example:
"entity.thumbnailURL=/Images/Homepage/product1.jpg"
sets a URL relative to the thumbnail base URL.
Recommendation API Token
Use this token in Recommendations API calls, such as
the Download API.
Base Implementation
The base implementation requires that you pass parameters to your page that determine which products or services
appear in your recommendations.
This page contains the following sections:
Example One: Combine Page and Feeds
Example Two: Pass All Parameters on the Product (or Content) Details Page
Sample Code
Before you begin setting up a Recommendations activity, you should understand how product data is provided to
Recommendations, and decide which method works best for your needs.
There are two methods to provide information about products and services to Recommendations:
• Pass parameters directly to the page
This method works well for items that change frequently. However, because it requires that changes be made
directly to the page, in many organizations, this method requires the involvement of IT and the people who implement
the pages.
• Pass parameters through a Google or CSV feed
This method works well for collections that do not change frequently. It is usually not necessary to change your
mbox implementation or other page code to provide product information through a feed. However, the product list
remains static, so quick changes are more difficult. For more information, see Feeds.
These methods can be used separately or together, as in the following examples.
Example One: Combine Page and Feeds
One common Recommendations implementation option uses both page parameters and feeds.
Activities
231
This method might be preferred by a retailer who has a relatively set product catalog, but who might want to emphasize
specific seasonal items or items that are on sale. Most customers might provide their information primarily through
the feed, with only occasional adjustments on the page.
Use a feed to provide information that will remain static. Whether using a CSV file or Google feed, use the following
parameters:
• Required parameters
• entity.id
• Helpful parameters
• entity.cust1
• entity.cust2
• entity.cust3
• All other attributes
Once the feed is set up and passed to Recommendations, pass parameters on the page for items that are frequently
changing.
• Required parameters
• entity.id
• entity.categoryId
• Helpful parameters
• entity.inventory
• entity.value
Priority is given to whichever set of data runs most recently. If you pass the feed first and then update the page
parameters, changes that are made in the page parameters will be shown, replacing item information passed in the
feed.
Example Two: Pass All Parameters on the Product (or Content) Details Page
If you pass all parameters on the page, you can quickly make updates by updating the page. In some organizations,
this requires the involvement of IT or your Web Design team.
This example might be especially useful for a media company, with content that constantly changes.
• Required parameters
• entity.id
• entity.categoryId
• All other attributes
Sample Code
For example, you can use the following code in the header section of your product or content pages:
function targetPageParams() {
return {
"entity": {
"id": "32323",
"categoryId": "My Category",
Activities
232
"value": 105.56,
"inventory": 329
}
}
}
For more examples of the code you might use on different types of pages, see Implementation According to Page
Type.
Implementation According to Page Type
Page type will influence your Recommendations implementation .
For example, the types of recommendations you want to present may be different on a product page than on a
category page or your home page. For each page, you can run specific functions prior to the mbox call to display
the appropriate recommendations.
For information about the attributes in the examples, see Entity Attributes.
Valid JSON formatting is required.
The targetPageParams function shown below is especially helpful if you are using a tag management solution to
implement your pages. Tag Manager places the mbox.js/at.js reference and the targetPageParams function on
your page and allows you to configure the values. You should either place that function before your mbox.js/at.js
call, or put it in the Extra JavaScript section of your mbox.js/at.js.
All Pages
All pages that contain recommendations require either an mbox.js or at.js reference on the page. Add one of the
following references to all pages with recommendations:
<script src="../mbox.js /></script>
<script src="../at.js /></script>
This implementation requires:
• mbox.js version 55 or later, or at.js version 0.9.2 or later
• mbox.js must include the reference to target.js (at.js does not require a reference to target.js)
For more information about implementing mbox.js, see Mbox.js Implementation.
For more information about implementing at.js, see at.js Implementation.
For more information about the differences between the two Target Javascript libraries, see Understanding the
Target JavaScript Libraries.
Category Page
On a category page, you probably want to restrict your recommendations to products or content within that category.
To set up a category page, you set up the keys used by the page. For more information about keys, see Base the
Recommendation on a Recommendation Key.
function targetPageParams() {
return {
"entity": {
"categoryId": "My Category"
}
}
}
Activities
233
Product Page
On a product page, you might want to recommend specific items, or items with a particular price or inventory level.
For a product page, you might need to set up frequently changing attributes (such as value and inventory), in addition
to the keys required for a category page.
function targetPageParams() {
return {
"entity": {
"id": "32323",
"categoryId": "My Category",
"value": 105.56,
"inventory": 329
}
}
}
Cart Page
On a cart page, you likely want to exclude some items from your recommendations, such as the items that are
already in the cart.
<script type="text/javascript">
function targetPageParams() {
return {
"excludedIds": [352, 223, 23432, 432, 553]
}
}
</script>
Thank You Page
On the Thank You page, you might want to show the order total, and the order ID, and show the products that were
purchased, without recommending additional items.
function targetPageParams() {
return {
"orderTotal": 195.73,
"orderId": 71822732,
"productPurchasedId": "32323", 13433, 39313"
}
}
Products
Recommendations display items from your product collections according to criteria you set up.
Use the Products menu to:
• Set up your collections
• Use feeds to get product or content information into your recommendations
• Set exclusions to prevent certain items from displaying in your recommendations
Collections
A collection is a set of products or items that are eligible for the recommendation.
Commonly, a collection is a set of similar or related items, such as a single product collection. However, you can
group whichever items into a category that makes sense to your business, such as products in a certain price range
or color, or items that are likely to be interesting in a particular geographical area.
Activities
234
Use collections to organize your products in logical buckets. For example, if some items are available in one region
but not another, you might want to create a collection that excludes items that are unavailable in the visitor's region.
You can also use collections to organize seasonal items, or any other organizational parameters that apply to your
business.
The backup recommendations generated for each criteria within the recommendation also uses this collection, so
only items in the collection are included in the backup recommendation. With collections, you can be sure that only
products that make sense to show in a location are displayed.
Collections are rebuilt or updated every time each criteria runs.
You can group your items into catalogs, then create separate recommendations for each collection.
Inclusion criteria allow you to do similar things as a collection, but they must be set up every time you create an
activity. Collections allow you to create a set of items one time, then use it whenever it is appropriate to do so without
having to set it up again.
When you are creating or editing a Recommendations activity, the collection name appears next to the Criteria label
on the activity diagram.
Create a Collection
Create a collection to organize the products you want to show in your recommendations.
1. Click Recommendations > Collections.
2. Click Create Collection.
3. Type a Name for the collection.
You can also enter an optional Description.
4. Set the rules used to build the collection.
For example, your collection might be built around a product ID or category, margin, or any other parameter in
the list.
You can add rules to use multiple parameters to define a collection. Multiple rules are joined with an AND. All
specified rules must be matched for the collection to apply.
5. Click Save.
Feeds
Feeds provide methods to get product or content information into your recommendations. Item details can be sent
using the Google Product Search feed format and CSV files.
This allows you to bypass complex mbox implementation or augment your mbox data with information that is either
unavailable on the page or unsafe to send directly from the page, such as margin, COGS, and so on.
You can select which columns from your SAINT product classifications file or Google Product Search file you want
to send to the recommendations server. These pieces of data about each item can then be used in template display
and for controlling recommendations.
If data is collected by both an entity feed and an mbox, the most recent data wins. Usually, the most recent data
comes from an mbox, because it is viewed more often. In the rare event that entity feed data and mbox data hit at
the same time, the mbox data is used.
The Feeds list provides information about any feeds you have created. To edit the name of a feed, you must edit
the feed itself. When you save with the new name, the feed is refreshed.
Activities
235
Note: If the Last Updated feed says "undefined," then the feed is coming in from Recommendations Classic
and cannot be changed from within Target Premium Recommendations.
To update a feed (for example, to make changes to your feed configuration or feed file), open the feed, make any
desired changes, and click Save.
Google
Important: The Google Product Search feed type uses the Google format. This is different from the Adobe
proprietary CSV upload format.
Note: It is not required to use Google data. Recommendations just uses the same format as Google. You
can use this method to upload any data you have, and use the available scheduling features. However, you
must retain Google's predefined attribute names when you set up the file.
Most retailers upload products to Google, so when a visitor uses Google product search their products will show up.
Recommendations follows Google's specification exactly for entity feeds. Entity feeds can be sent to Recommendations
via XML, .txt, or .tsv, and can use the attributes defined by Google. The results are searchable on the Google
shopping pages.
Note: The POST method must be allowed on the server that is hosting the Google feed content.
Because Recommendations users already configure XML or .txt feeds to send to Google either via URL or FTP,
entity feeds accept that product data and use it to build out the recommendations catalog. Specify where that feed
exists and the recommendations server retrieves the data.
If you use Google Product Search for the entity feed upload, you still need to have a product page mbox on the page
if you want to show recommendations there or track product views for algorithm delivery based on views.
The feed runs at the time you save and activate it. It runs at the time you save the feed, then every day an hour
later.
CSV
You can create a .csv file that contains display information for your products, then bulk upload it to the
Recommendations server.
Use the bulk upload method to send display information if you don't have mboxes on your page, or you want to
supplement your display information with items that are not available on your site. For example, you might want to
send inventory information that might not be published on your site.
Any data uploaded using the upload template file overwrites that value in our database, so if you send price information
in JavaScript and then send different price values in the file, the values in the file override the information sent with
JavaScript.
Note: You can't overwrite an existing value with a blank value. You have to pass another value in its place
to overwrite it. In the case of sale price, a common solution is to either pass in an actual "NULL" or some other
message. You can then write a template rule to exclude items with that value.
The product is available in the admin interface approximately two hours after successfully uploading its entity.
Activities
236
Create Feed
Create a feed to insert information about your products or services into Recommendations.
1. From within the Target interface, click Recommendations > Feeds > Create Feed.
2. Select a Source Type.
For information about Google Product Feed and CSV feed types, see Feeds.
3. Specify a Report Suite, or the URL or FTP location where the feed can be accessed, then click the Next arrow.
If you select URL, specify the URL.
If you select FTP, provide the FTP server information, the login credentials, the filename, and the FTP directory.
You have the option to use FTP with SSL (FTPS) for more secure uploads. FTPS uses port 990.
4. Select an update option, then click the Next arrow.
You can select any of the following options:
• Daily
• Weekly
• Biweekly
• Never
Do not schedule an update. Choose this if you do not want this feed to run.
5. Specify the time you want your feed to run.
This option is based on the time zone used in your browser. If you want to use a time in a different time zone,
you must calculate that time according to your time zone.
6. (Optional) If you want the feed to belong to a host group, click Settings, select the host group, then click the
Next arrow
By default the feed belongs to all host groups.
Note: To configure host groups, use Target Classic. See Hosts in the Target Classic help.
7. On the Summary page, do the following:
1. Name your feed.
2. Review the rest of the summary to make sure the information is correct.
8. Click the check mark icon to complete the feed creation.
A message confirms that the feed is successfully created.
After you create or edit a feed, the feed runs immediately, then will update according to the parameters you set. It
takes some time for all the information to be available. First, the feed must sync, then it must be processed and
indexed before it can be published and made available. The current status appears under Feed Status in the Feeds
list. You can close Target before the process is complete and the process continues.
While indexing is in progress, products and feed headers appear before individual values have been indexed. This
enables you to search and see products so you can create collections, exclusions, designs, and activities before
indexing has been completed.
When the Status says "Success," it means that the file was found and it parsed correctly. The information is not
available to use within Recommendations until the file is indexed, which can take some time, depending on the size
Activities
237
of your file. If the process fails, it means that the file was not found (for example, you used an incorrect URL or your
FTP information was incorrect), or that there was a parsing error.
Exclusions
Create an exclusion list to prevent items from being recommended.
1. Click Recommendations > Exclusions.
2. Click Create Exclusion.
3. Type an exclusion Name.
You can also enter an optional description.
4. Use the rule builder to create your exclusions.
Select a parameter in the Rules list, select an operator, and then enter one or more values to identify the products.
Separate multiple values with commas.
5. Click Save.
Entity Attributes
Use entity attributes to pass product or content information to Recommendations.
The following table describes the available variables.
Entity Attribute
Description
entity.id
This required parameter identifies the product. This numeric ID must be the same across
all Adobe Marketing Cloud products that are used, including Analytics, for the various
products to recognize the item and share data about it.
Single-value only.
You cannot use a comma in an entity ID, unless you escape it.
Example:
'entity.id=67833'
entity.name
The product name that is displayed on the Web site when the product is recommended.
Single-value only.
Example:
'entity.name=Giants vs Rockies 5/12'
entity.categoryId
Supports multi-value
(comma-delimited list).
The product category used to organize products on your site. A product can have multiple
categories, but only one category can be entered in this field, such as a cardigans
sub-subsection (i.e. womens, womens:sweaters, womens:sweaters:cardigans). Multiple
categories should be separated by commas.
categoryId is limited to 250 characters. Multiple categories should be separated by
commas.
Note: To show a recommendation based on a category, only one categoryId
can be passed into the mbox used to display that particular recommendation.
Example:
'entity.categoryId=BASEBALL, GIANTS, SF BAY AREA',
Activities
238
Entity Attribute
Description
entity.brand
Displays an item's brand name.
Single-value only.
Example:
'entity.brand=brandxyz'
entity.pageURL
Defines the relative URL of the page where the item can be purchased.
Single-value only.
Example:
'entity.pageURL=baseball/giants-tix/giantsvrockies5.12.2000-67833'
entity.thumbnailURL
Defines the relative URL to the thumbnail image that displays with the item.
Single-value only.
Example:
'entity.thumbnailURL=baseball/giants-tix/giants-136px.gif'
entity.message
Single-value only.
A message about the product that is displayed in the recommendation, such as "on
sale" or "clearance." The message is typically more verbose than the product name.
Use to define additional information to display with the product in the template
Example:
'entity.message=Family special'
entity.inventory
Displays the inventory level of the item.
Single-value only.
Requires an integer or
long value.
Example:
entity.value
Defines the price or value of the item.
Single-value only.
Example:
'entity.inventory=1'
'entity.value=15.99'
entity.margin
The profit margin or other value of the item.
Single-value only.
Example:
'entity.margin=1.00'
entity. <custom>
Supports multi-value
(JSON array).
Define up to 100 custom variables that provide additional information about the item.
You can specify any unused attribute name for each custom attribute. For example, you
might create a custom attribute called entity.genre to define a book or movie. Or, a ticket
vendor might create attributes for an event venue for a secondary performer, such as
a visiting team in a sporting event or an opening act in a concert.
Restrictions:
Activities
Entity Attribute
239
Description
• You cannot use predefined entity attribute names for custom entity attributes.
• The attribute entity.environment is reserved by the system and cannot be used for
custom entity attributes. Attempts to pass entity.environment using
targetPageParams, feed, or API will be ignored.
Examples:
'entity.venue=AT&T Park'
'entity.secondary=Rockies'
Custom entity attributes support multiple values. A multi-value entity attribute can include
up to 100 values. Each value can be up to 100 characters. Values that exceed 100
characters are ignored.
Example:
'entity.secondary=["band1", "band2"]'
Note: Multi-value custom entity attributes require valid JSON arrays. For correct
syntax information, see Custom Entity Attributes.
entity.event.detailsOnly Used to prevent an mbox call from incrementing behavioral data counters for an
Single-value only.
algorithm.
Example:
'entity.event.detailsOnly=true'
In the examples below, the first mbox call will update the catalog and behavioral data.
The second mbox call will update only the catalog.
mboxCreate('myMbox',
'profile.geo.city = new york',
'profile.geo.state = new york',
'entity.id = 123',
'entity.inventory = 4'
)
mboxCreate('myMbox',
'profile.geo.city = new york',
'profile.geo.state = new york',
'entity.id = 123',
'entity.inventory = 4'
'entity.event.detailsOnly=true'
)
Recommendations sends the productId or productPurchasedId (referred to as entity.id in the code) that is
used in the algorithms.
Note: entity.id must match the productPurchasedId sent to the order confirmation page and the productId
used in Adobe Analytics product reports).
Most predefined parameters accept only a single value, with new values overwriting old values. The categoryId
parameter can accept a comma-delimited list of values for each category containing that product. New categoryId
Activities
240
values are appended (250-character limit). Custom entity attributes can accept multiple values passed as valid JSON
arrays (see Custom Entity Attributes).
In general, the display information mbox might look like the following example. Change the details in bold to refer
to your products.
Note: All entity parameter attributes are case sensitive.
<div class="mboxDefault"></div><script language="JavaScript1.2">
mboxCreate('productPage',
'entity.id=67833',
'entity.name=GIANTS VS ROCKIES 5/12',
'entity.categoryId=BASEBALL, GIANTS, SF BAY AREA',
'entity.pageURL=../baseball/giants-tix/giantsvrockies5.12.2000-67833',
'entity.venue=AT&T PARK',
'entity.secondary=ROCKIES',
'entity.thumbnailURL=../baseball/giants-tix/giants-136px.gif',
'entity.message=FAMILY SPECIAL',
'entity.value=15.99',
'entity.inventory=1'
);
</script>
Note: Relative URLs are preferred for pageURL and thumbnailURL rather than absolute URLs because
recommendations receive data being sent from all environments on your site. Using relative URLs avoids
hardcoded links to a staging or development server.
If the mbox is on a product page, you can include both the product ID and category ID. The selected algorithm
determines which displays. The product ID is used for affinity algorithms and the category ID is used for category
algorithms.
Custom Entity Attributes
Use single- and multi-value custom entity attributes to define additional information about items in your catalog.
You can include up to 100 custom entity attributes to define additional information about items in your catalog. For
example, you might create a custom attribute called entity.genre to define a book or movie. Or, a ticket vendor might
create attributes for an event venue to include a secondary performer, such as a visiting team in a sporting event
or an opening act at a concert.
Custom Entity Attribute Values
Custom entity attributes can contain a single value or multiple values. Entity attribute values are displayed in the
product view.
Activities
241
A custom entity attribute with a single value is formed the same way as a single-value predefined entity attribute:
entity.genre=genre1
A multi-value custom entity attribute must be sent as a valid JSON array:
entity.genre=[“genre1”, “genre2”]
Examples of valid JSON arrays supported by Recommendations:
• ["AB","BC"] all values are strings
• [1,2] all values are numeric
Note: Recommendations does not support mixed value types in multi-value entity attributes. For example,
["AB",1,true, [1,2,3]] is a valid JSON array, but it is not supported in Recommendations because it
includes mixed value types (string, numeric, boolean, object).
After a custom attribute is sent as a valid JSON array, the attribute is treated as a multi-value attribute for all products
in the catalog.
Note: To change an attribute from multi-value to single-value, you must delete your catalog and upload
corrected product data. Deleting your catalog does not delete the historical data associated with your product
IDs. See Deleting All Items From the System in the Adobe Recommendations Classic documentation for more
information.
Restrictions:
• You cannot use predefined entity attribute names for custom entity attributes. (See Entity Attributes.)
• The attribute entity.environment is reserved by the system and cannot be used for custom entity attributes.
Attempts to pass entity.environment using targetPageParams, feeds, or APIs will be ignored.
• Arrays must contain a single value type. Mixed-value arrays (["AB",1,true]) are not supported.
• A multi-value attribute that includes a nested JSON array ([10,12,[1,2,3]]) is treated as a single-value attribute.
Activities
242
Implementing Multi-Value Attributes
Multi-value custom entity attributes are supported when using feeds (CSV), targetPageParams, Delivery API, and
the Save entities API to upload products. New values replace current values; they are not appended. Empty arrays
( [] ) are treated as having no values.
Using targetPageParams
The following example shows how to use
function targetPageParams() {
return {
"entity.id":
"entity.categoryId":
"entity.MultiValueAttribute":
"entity.event.detailsOnly":
"excludedIds":
"orderId":
"orderTotal":
"productPurchaseId":
};
}
123,
["A", "A:B", "A:B:C", "A:B:C:D"],
["X", "Y", "Z"],
true,
[123, 3232, 2323, 4344],
123456,
195.32,
[001,002,003]
Using CSV
You can manage your CSV files in raw form using a text editor, or you can use spreadsheet software.
The raw CSV will look like this:
The same catalog will look like this in a spreadsheet:
When converting to .csv format, the spreadsheet software adds double quotation marks around cell contents to
prevent commas within the cell from acting as column separators. It also adds double quotation marks around JSON
string values you include in custom multi-value attributes. This can make working directly with the raw file unwieldy.
For example:
• Spreadsheet: ["1","2","3"]
• Raw: "[""1"",""2"",""3""]"
Use caution when editing a raw catalog CSV file directly.
Using APIs
See the Adobe Recommendation API documentation for information about using the Delivery and Save entities
APIs.
Activities
243
Using Operators with Multi-Value Attributes
When you apply operators to multi-valued custom attributes in algorithm inclusion rules, catalog rules, and exclusion
rules, the result will be true if at least one value in the list passes the operation (boolean or).
In the following example, the rule is message contains abc.
Case 1: entity.genre = ["ab", "bc", "de"]. The result is false because no value contains abc.
Case 2: entity.genre = ["abcde","de","ef"]. The result is true because one value contains abc.
For negative operators, all attribute values must pass (boolean and). For example, if the operator is notEquals,
the result will be false if any value matches.
Refer to the table below for operator behavior in algorithm inclusion rules, catalog rules, and exclusion rules.
Operator
Behavior
Example
Equals
If any attribute genre equals abc
value equals
Case 1: entity.genre = ["ab", "bc", "de"]. The result is false because no
the input value,
value is equal to abc.
results in true.
Case 2: entity.genre = ["abc", "de", "ef"]. The result is true because
one value is equal to abc.
Case 3: entity.genre = ["abcde", "de", "ef"]. The result is false because
abc is not equal to any element in the list.
Does not
equal
If no attribute
genre not equals abc
value equals
Case 1: entity.genre = ["ab", "bc", "de"]. The result is true because no
the input value,
value is equal to abc.
results in true.
Case 2: entity.genre = ["abc", "de", "ef"]. The result is false because
one value is equal to abc.
Case 3: entity.genre = ["abcde", "de", "ef"]. The result is true because
abc is not equal to any element in the list.
Contains
Does not
contain
If any value of
attribute
contains the
input value,
results in true.
genre contains abc
If no value of
attribute
contains the
input value
results in true.
genre does not contain abc
Case 1: entity.genre = ["ab", "bc", "de"]. The result is false because no
value contains abc.
Case 2: entity.genre = ["abcde", "de", "ef"]. The result is true because
one value contains abc.
Case 1: entity.genre = ["ab", "bc", "de"]. The result is true because no
value contains abc.
Case 2: entity.genre = ["abcde", "de", "ef"]. The rule will result in false
as one value contains abc.
Activities
Operator
244
Behavior
Starts with If any value of
attribute starts
with the input
value results in
true.
Example
genre starts with abc
Case 1: entity.genre = ["ab", "bc", "de"]. The result is false because no
value starts with abc.
Case 2: entity.genre = ["abcde", "de", "ef"]. The result is true because
one value starts with abc.
Case 3: entity.genre = ["ab", "de", "abc"]. The result is true because
one value starts with abc (not necessarily the first element in the list).
Ends with
Greater
than or
equal to
(numeric
values
only)
If any value of
attribute ends
with the input
value results in
true.
genre ends with abc
Attribute value
is converted to
double.
Attributes that
cannot be
converted are
skipped while
running the
rule.
price greater than or equal to 100
Case 1: entity.genre = ["ab", "bc", "de"]. The result is false because no
value ends with abc.
Case 2: entity.genre = ["deabc", "de", "ef"]. The result is true because
one value ends with abc.
Case 1: entity.price = ["10", "20", "45"]. The result is false because
no value is greater than or equal to 100. The value de is skipped because it cannot
be converted to double.
Case 2: entity.price = ["100", "101", "90", "80"]. The result is true
because as two values are greater or equal to 100.
After
processing, any
attribute value
greater than or
equal to the
input value
results in true.
Less than
or equal to
(numeric
values
only)
Attribute value
is converted to
double.
Attributes that
cannot be
converted are
skipped while
running the
rule.
price less than or equal to 100
Case 1: entity.price = ["101", "200", "141"]. The result is false because
no value is less than or equal to 100. The value de is skipped because it cannot be
converted to double.
Case 2: entity.price = ["100", "101", "90", "80"]. The result is true
because two values are less than or equal to 100.
Activities
Operator
245
Behavior
Example
After
processing, any
attribute value
less than or
equal to the
input value
results in true.
Dynamically
matches
(only
available in
item-based
algorithms)
If any attribute genre matches abc
value matches
Case 1: entity.genre = ["ab", "bc", "de"]. The result is false because no
the input value
value matches abc.
results in true.
Case 2: entity.genre = ["abc", "de", "ef"]. The result is true because
one value matches abc.
Dynamically
does not
match
(only
available in
item-based
algorithms)
If any attribute genre does not match abc
value matches
Case 1: entity.genre = ["ab", "bc", "de"]. The result is true because no
the input value
value matches abc.
results in false.
Case 2: entity.genre = ["abc", "de", "ef"]. The rule will result in false as
one value matches abc.
Dynamically
ranges
(only
available in
item-based
algorithms,
numeric
values
only)
If any numeric
attribute value
lies within
specified range
results in true.
price dynamically ranges in 80% to 120% of 100
Case 1: entity.price = ["101", "200", "125"]. The result is true because
101 is in the range of 80% to 120% of 100. The value de is skipped because it cannot
be converted to double.
Case 2: entity.price = ["130", "191", "60", "75"]. The result is false
because no value is in the range of 80% to 120% of 100.
Note: Double is a Java data type. For operators that require numeric values, converting to double eliminates
non-numeric values from consideration in the results.
Multi-Value Attributes in Designs
Multi-value attributes will appear as a comma-separated list when referenced in a design.
Example:
When entity.genre=["genre1","genre2"] is referenced in a design as $entity<N>.genre, the result is genre1,
genre2.
Activities
246
Catalog Search
The catalog search helps you locate the products or content in your catalog.
You can refine your search by selecting a search option from the options menu that displays when you click the
down arrow in the search field.
ALL searches across all of the other search criteria, using OR logic.
In the search results, you click Settings to specify the production host group environment whose catalog you are
displaying. An item can exist only once within an environment. You can also scroll through the items in the search
results to view thumbnails and other product information.
The number that displays next to "Products" is the number of products that match the search term, out of the total
available in the specified environment.
Click the refresh icon to re-index your catalog. Be aware that indexing can take some time, depending on the size
of your feed.
The catalog is automatically refreshed every hour. Click Refresh to reindex the catalog between automatic refreshes.
Create a Recommendations Activity
Use the Visual Experience Composer in Target to create your test right on a Target-enabled page and to modify
portions of the page within Target.
1. Click Create Activity > Recommendations.
Activities
247
2. Specify an activity URL, and then click Create Activity.
The activity URL is the page where the recommendations will display.
If you prefer to use the form-based Experience Composer, select that option. See Form-Based Experience
Composer.
When you click Create Activity, the Visual Experience Composer opens and shows your page. You can replace
a current element with recommendations, or insert recommendations.
3. Click an element on your page, then if recommendations are available where that element is located, click either
Replace w/ Recommendations or Insert Recommendations before or after the selected element.
Activities
Replacing an element with recommendations deletes the current content and replaces it with your
recommendations.
4. Select a page type.
The Select Criteria page opens.
5. Select an industry type and a page type.
248
Activities
249
• Industry Type
The industry type is used to help categorize your recommendations criteria. This helps members of your team
find criteria that make sense for a particular page, such as criteria that are best for the shopping cart page or
for a media page.
• Page Type
The page type helps you categorize your recommendations. There are also built-in criteria that can be chosen
for each page type.
• Compatible
Show only those criteria where the selected page passes the required data. Not every criteria will run correctly
on every page.The page or mbox needs to pass in entity.id or entity.categoryId for the current item/current
category recommendations to be compatible. In general, it is best to show only compatible criteria. However,
if you want incompatible criteria to be available for the activity, clear the Compatible check box.
6. Select one or more criteria, then click Add.
Criteria display as cards that show information about each criteria. The cards that appear depend on the industry
type and page type you selected.
Activities
250
If you select multiple criteria, traffic is split evenly between the selected criteria. For example, if you have selected
two criteria and your activity is designed to display default content to 20% of activity entrants, then 40% of activity
entrants will see the recommendations controlled by each criteria. There is no option to change the percentages
for each criteria.
• To search for an existing criteria (for example, if many criteria cards display), type in the search field until the
desired criteria appears, then select the criteria and click Done.
Some criteria are supplied with Recommendations.You and your team can also create your own custom criteria.
• To create a new criteria, click Create New, then fill in the information for the new criteria. For information about
creating a new criteria, seeCreating Criteria.
7. Select a design.
A design is a template that determines the look of the locations on your page.Target includes several preconfigured
designs. You can also create your own custom designs.
Activities
251
Each design shows a graphical representation of how it will look, and icons that show how many of your live and
inactive activities currently use that design.
• To select one or more existing designs, click the designs, then click Done.
If you selected multiple criteria, you can only select one design.
• To create a custom design, click Create New, then fill in the name and code for the new design. Click Next,
then select or upload an image and click Done > Done. For information about creating a new design, see Create
a Design.
8. (Optional) Click Preview to see how the activity will appear to visitors.
Preview mode allows you to interact with your recommendations, much as a visitor would.
When you are finished previewing your recommendations, click Compose.
9. Review your recommendation in the visual composer, then click Next.
The flow diagram opens.
10. Review your Recommendations activity in the flow diagram and make any necessary changes.
The flow diagram leads you through the steps of choosing the audience for the activity, setting up experiences,
and specifying success metrics. From the flow diagram, you can do the following:
• Change the audience that will see the recommendations
Note: In addition to selecting an existing audience, you can combine multiple audiences to create ad hoc
combined audiences rather than creating a new audience. For more information, see .
By default, all users see the recommendations. However, you can target recommendation to a specific audience.
For a Recommendations activity, the control group sees the page without any recommendations.
• View the criteria
• Change the collection (next to the Criteria label)
• Change the percentage of entrants who see the control experience
• View the design code
• Change or remove a design
Click Next when finished.
11. Specify your activity settings.
For example, type a name (required) and objective (optional) for the activity. For information about the settings,
see Recommendations Activity Settings.
Activities
252
Note: If you specify a Recommendation activity name that already exists for another activity in
Recommendations Classic, the new activity is resynced with a new name. The new name is the original
name appended with a timestamp to make it unique. This new name is displayed in both Target
Standard/Premium and Recommendations Classic.
12. When finished, click Save & Close.
An overview of your activity is displayed. From the overview page, you can:
• Activate the activity
• Edit the activity
• Pin the activity to your Marketing Cloud board
• View your experience URLs
• Download data
• Change the percentage of activity entrants who see the control experience
• Show or hide criteria details
• View the code for your designs
13. (Optional) Open the Reports tab to view the report that shows the performance of your Recommendations activity.
14. (Optional) Open the Collisions tab to view any activity collisions that might occur.
Activity collisions occur when multiple activities are set up to deliver content to the same page, and may cause
unexpected content to be displayed.
Criteria
Criteria are rules that determine which products to recommend based on a predetermined set of visitor behaviors.
Criteria determine which action will result in which recommendation. You can test multiple recommendation types
against each other by adding multiple criteria.
You select an industry vertical based on the goals of your recommendations activity:
Industry Vertical
Goal
Retail/Ecommerce
Conversion resulting in purchase
Lead Generation/B2B/Financial Services
Conversion with no purchase
Media/Publishing
Engagement
The recommendation key you select determines the criteria type. There are several criteria types, which are
represented as criteria cards when you set up a Recommendations activity.
Criteria Type
Keys
Current Page Activity
Recommend items based on what users do on the current
page. For example, visitors who view a particular article
might want to see other articles from the same category.
• Current Item
• Current Category
Activities
Criteria Type
Custom
253
Keys
Recommend items based on custom attributes.
• Custom Attribute
When you base recommendations on custom attributes,
you must select the custom attribute and then select the
recommendation type.
Past Behavior
Recommend items based on how visitors have responded
to an item in the past. For example, people who have
purchased a particular brand have been more likely to
purchase another item from that brand.
• Last Purchased Item
• Last Viewed Item
• Most Viewed Item
• Favorite Category
Popularity
Recommend the most popular items, such as the most
popular videos in a related category or the products that
have been viewed most often on your site.
• Popularity
Recently Viewed Items
Recommend the items a visitor has viewed most recently,
such as the items a visitor looked at the last time they
visited your site, or the articles that are trending most
highly right now.
This criteria type is not limited by collections.
• Recently Viewed Items
Target Recommendations uses sophisticated algorithms to determine when a visitor's actions qualify for the criteria
set in your activity. The recommendation key determines the recommendations logic options that are available.
Items/Media with Similar Attributes: Recommends items or media similar to items or media based on current
page activity or past visitor behavior.
Note: If you select Items/Media with Similar Attributes, you will have the option to set content similarity
rules.
People Who Viewed This, Viewed That: Recommends items that are most often viewed in the same session that
the specified item is viewed.
People Who Viewed This, Bought That: Recommends items that are most often purchased in the same session
that the specified item is viewed. This criteria returns other products people purchased after viewing this one, the
specified product is not included in the results set.
People Who Bought This, Bought That: Recommends items that are most often purchased by customers at the
same time as the specified item.
Activities
254
Site Affinity: Recommends items based on the certainty of a relationship between items. You can configure this
criteria to determine how much data is required before a recommendation is presented using the Inclusion Rules
slider. For example, if you select very strong, then the products with the strongest certainty of a match are
recommended.
For example, if you set a very strong affinity and your design includes five items, three of which meet the strength
of connection threshold, the two items that do not meet the minimum strength requirements are not displayed in
your recommendations and are replaced by your defined backup items. The items with the strongest affinity display
first.
Some customers with diverse product collections and diverse site behaviors might get the best results if they set a
weak site affinity.
Top Sellers: The items that are included in the most completed orders. Multiple units of the same item in a single
order are counted as one order.
Most Viewed: The items or media that are viewed most often.
Recently Viewed Items/Media: Items that have been viewed recently by the visitor. When using this criteria, you
should update the Target design to handle cases where blank recommendations would show when there are not
enough previously viewed items to display.
Note: If you are running a recommendation and change its criteria, you will lose your reporting data.
All one-day criteria run twice daily. All one-week and longer criteria run once daily. Site Affinity criteria run once
daily. Backup criteria run twice daily.
Select Criteria
Select the criteria to use in your Recommendations activity.
You can test multiple recommendation types against each other by adding more than one criteria.
If you select multiple criteria, traffic is split evenly between the selected criteria. For example, if you have selected
two criteria and your activity is designed to display default content to 20% of activity entrants, then 40% of activity
entrants will see the recommendations controlled by each criteria. There is no option to change the percentages for
each criteria.
• To search for an existing criteria (for example, if many criteria cards display), type in the search field until the
desired criteria appears, then select the criteria and click Done.
Some criteria are supplied with Recommendations. You and your team can also create your own custom criteria.
• To create a new criteria, click Create New, then fill in the information for the new criteria. For information about
creating new criteria, see Creating Criteria.
1. Create a new recommendation, or find the recommendation whose criteria you want to set and click Edit.
2. Select an industry type and a page type.
• Industry Type
The industry type is used to help categorize Recommendations criteria. To change your default industry vertical,
click Settings and select your desired default Industry Vertical setting.
• Page Type
The page type helps you categorize your recommendations. There are also built-in criteria that can be chosen
for each page type.
Activities
255
• Compatible
Show only those criteria where the selected page passes the required data. Not every criteria will run correctly
on every page. The page or mbox needs to pass in entity.id or entity.categoryId for the current item/current
category recommendations to be compatible. In general, it is best to show only compatible criteria. However,
if you want incompatible criteria to be available for the activity, clear the Compatible check box. This option
can be disabled or enabled in your Target Preferences.
3. Click Add.
Uploading Custom Criteria
Upload a CSV file to customize your recommendations.
There are multiple ways to reach the Create New Criteria screen. Some screen options vary depending on how you
reach the screen.
• When you are creating a Recommendations activity, click Create New on the Select Criteria screen. You will have
the option to save your new criteria for use with other Recommendations activities.
• When you are editing a Recommendations activity, click in a Recommendations Location box on your page, and
select Change Criteria. On the Select Criteria screen, click Create New. You will have the option to save your
new criteria for use with other Recommendations activities.
• On the Recommendations > Criteria library screen, click Create Criteria. Criteria you create here are automatically
made available for all Recommendations activities.
1. Click Create Criteria.
2. Select Upload Custom Criteria.
Activities
256
3. Type a Criteria Name.
This is the "internal" name used to describe the criteria. For example, you might want to call your criteria "Highest
margin products," but you don't want that title to display publicly. See the next step to set the public-facing title.
4. Type a public-facing Display Title to appear on the page for any Recommendations that use this criteria.
For example, you might want to display "People who viewed this viewed that" or "Similar products" when you
use this criteria to show recommendations.
5. Type a short Description of the criteria.
The description should help you identify the criteria, and might include information about the purpose of the
criteria.
6. Select an Industry Vertical.
Other criteria options may change depending on the industry vertical you select.
7. Select a Page Type.
You can select multiple page types.
Together, the industry vertical and page types are used to categorize your saved criteria, making it easier to
reuse criteria for other Recommendations activities.
8. Select a Recommendation Key.
Activities
257
For more information about basing criteria on a key, see Base the Recommendation on a Recommendation Key.
9. Set your Content rules.
Content rules determine what happens if the number of recommended items does not fill your design. For example,
if your design has space for five items, but your criteria causes only three items to be recommended, you can
leave the remaining space empty, or you can use backup recommendations to fill the extra space. Select the
appropriate toggles.
10. Select the Location of your CSV file.
The CSV file must be formatted correctly to upload successfully. Click Download the CSV template to get a
correctly formatted CSV file.
You have two location options:
• FTP
To upload your CSV file from an FTP server, select the FTP option button, and enter the required information.
You have the option to use SSL, which uses the FTPS protocol to transfer your CSV file securely.
• URL
To upload your CSV file from a URL, select the URL option button and enter a feed URL.
11. Click Save.
Note: Custom criteria entities (rows) can contain up to 500 recommended items (columns).
Creating Criteria
Criteria control the content of your Recommendations activities. Create criteria to show the recommendations that
are most appropriate for your activity.
There are multiple ways to reach the Create New Criteria screen. Some screen options vary depending on how you
reach the screen.
• When you are creating a Recommendations activity, click Create New on the Select Criteria screen. You will have
the option to save your new criteria for use with other Recommendations activities.
• When you are editing a Recommendations activity, click in a Recommendations Location box on your page, and
select Change Criteria. On the Select Criteria screen, click Create New. You will have the option to save your
new criteria for use with other Recommendations activities.
• On the Recommendations > Criteria library screen, click Create Criteria. Criteria you create here are automatically
made available for all Recommendations activities.
1. Click Create Criteria or Create New.
Activities
2. Select Create within Target.
258
Activities
259
3. Type a Criteria Name.
This is the "internal" name used to describe the criteria. For example, you might want to call your criteria "Highest
margin products," but you don't want that title to display publicly. See the next step to set the public-facing title.
4. Type a public-facing Display Title to appear on the page for any Recommendations that use this criteria.
For example, you might want to display "People who viewed this viewed that" or "Similar products" when you
use this criteria to show recommendations.
5. Type a short Description of the criteria.
The description should help you identify the criteria, and might include information about the purpose of the
criteria.
6. Select an Industry Vertical.
Other criteria options will change based on the industry vertical you select.
7. Select a Page Type.
You can select multiple page types.
Together, the industry vertical and page types are used to categorize your saved criteria, making it easier to
reuse criteria for other Recommendations activities.
8. Select a Recommendation Key.
For more information about basing criteria on a key, see Base the Recommendation on a Recommendation Key.
9. Select the Recommendation Logic.
For more information about recommendation logic options, see Criteria.
Note: If you select Items/Media with Similar Attributes, you will have the option to set content similarity
rules.
10. Set the Data Range to determine the time range of available historical user behavior data to use when determining
which recommendations to show.
If your site has a lot of traffic and behaviors change frequently, choose a shorter data window. A shorter window
enables Recommendations to be more responsive to changes in the market and in your business. For example,
a shorter window means that Recommendations will detect changes in visitor behavior as your visitors begin
seasonal shopping, such as back-to-school shopping or Christmas, and will recommend items appropriate to
those shopping seasons.
If you don't have a lot of data, or visitor behavior does not change frequently, you might select a longer window.
However, for many sites, a shorter window results in better recommendations.
The available data ranges are:
• Two days
• One week
• Two weeks
• One month
• Two months
11. Set your Content rules.
Content rules determine what happens if the number of recommended items does not fill your design. For example,
if your design has space for five items, but your criteria causes only three items to be recommended, you can
leave the remaining space empty, or you can use backup recommendations to fill the extra space. Select the
appropriate toggles.
Activities
260
12. Set your Inclusion Rules.
Inclusion rules determine which items will be included in your recommendations. The options available depend
on your industry vertical.
For more details, see Inclusion Rules.
13. Configure Attribute Weighting.
You can add multiple rules to "nudge" the algorithm based on important description or metadata about the content
catalog. For example, you can apply a higher weighting to on-sale items so they appear more often in the
recommendation.
See Attribute Weighting.
14. When finished, click Save.
If you are creating a new Recommendations activity or editing an existing one, the Save criteria for later check
box is selected by default. If you do not want to use the criteria in other activities, clear the check box before
saving.
Base the Recommendation on a Recommendation Key
You can create multiple recommendation keys and test them against each other.
Each criteria is defined in its own tab. Traffic is split evenly across your different criteria tests. In other words, if you
have two criteria, traffic is divided equally between them. If you have two criteria and two designs, traffic is split
evenly between the four combinations.You can also specify a percentage of site visitors who see the default content,
for comparison. In that case, the specified percentage of visitors see the default content, and the rest are split
between your criteria and design combinations.
1. Create a new recommendation, or select an existing recommendation and click Edit.
2. To change the recommendation key, select the new key from the Base the recommendation on: drop-down
list.
Considering each key and the criteria that map to it, different recommendations lend themselves to placement
on different pages:
Key
Description
Current Item
The recommendation is
determined by the item the
visitor is currently viewing.
Recommendations are set
up to display other items
that might interest visitors
who are interested in the
specified item.
When this option is
selected, the entity.id
value must be passed as a
parameter in the display
mbox.
Criteria
Where on Your Site
• People who bought this also Single-item pages, such as
product pages, NOT null
bought
search results pages
• People who viewed this also
viewed
• People who viewed this also
bought
• Overall behavior
Activities
Key
261
Description
Criteria
• Top Sellers
Current Category The recommendation is
determined by the product • Most Viewed
category that the visitor is
currently viewing.
Recommendations are set
up to display items in the
specified product category.
Where on Your Site
Single-category pages, such
as category pages, NOT null
search results pages
When this option is
selected, the
entity.categoryId value
must be passed as a
parameter to the display
mbox.
• Top Sellers
Favorite Category The recommendation is
determined by the category • Most Viewed
that has received the most
activity, using the same
method used for "most
viewed item" except that
categories are scored
instead of products.
General pages, such as home
or landing pages and offsite
ads.
This is determined by
recency/frequency criteria
that works as follows:
• 10 pts for first view
• 5 pts for every one after
• At end of session divide all
values by 2
For example, viewing
categoryA then categoryB
in one session results in A:
10, B: 5. When the session
ends, you will have A: 5, B:
2.5. If you view the same
items in the next session,
the values change to A: 15
B: 7.5.
Last Purchased
Item
• People who bought this also NOT product page, pages
The recommendation is
relevant to purchases. For
determined by the last item bought
example, Home page, My
Account page, offsite ads.
Activities
Key
262
Description
Criteria
Where on Your Site
that was purchased by each • People who viewed this also
unique visitor. This is
viewed
captured automatically, so • People who viewed this also
no values need to be
bought
passed on the page.
• Overall behavior
Last Viewed Item The recommendation is
determined by the last item
that was viewed by each
unique visitor. This is
captured automatically, so
no values need to be
passed on the page.
• People who bought this also NOT product page. Pages
relevant to purchases. For
bought
example, Home page, My
• People who viewed this also
Account page, offsite ads.
viewed
• People who viewed this also
bought
• Overall behavior
• People who bought this also Varies. Home pages, landing
Most Viewed Item The recommendation is
pages, offsite ads, etc.
determined by the item that bought
has been viewed most
• People who viewed this also
often, using the same
viewed
method as used for favorite • People who viewed this also
category.
bought
This is determined by
recency/frequency criteria
that works as follows:
• Overall behavior
• 10 pts for first product
view
• 5 pts for every one after
• At end of session divide all
values by 2
For example, viewing
surfboardA then surfboardB
in one session results in A:
10, B: 5. When the session
ends, you will have A: 5, B:
2.5. If you view the same
items in the next session,
the values change to A: 15
B: 7.5.
Popularity
• Top Sellers
The recommendation is
determined by the
• Most Viewed
popularity of items on your
site. Popularity includes top
sellers and top viewed by
General pages, such as home
or landing pages and offsite
ads.
Activities
Key
263
Description
Criteria
Where on Your Site
mbox data and, if you use
Adobe Analytics, all of the
metrics available in the
product report (previously
called optimize on any
metric). These
recommendations rank the
items based on the criteria
you choose in the Criteria
dropdown.
3. Click Save.
Inclusion Rules
Several options help you narrow the items that display in your recommendations.
Inclusion rules are optional; however, setting these details gives you more control over the items that appear in your
recommendations. Each detail you configure further narrows the display criteria. For example, you can choose to
display only women's shoes that have an inventory above 50 and a price between $25 and $45.You can also weight
each attribute so those items that are more important to your business are most likely to appear.
Inclusion rule options vary by industry vertical. By default, inclusion rules are applied to backup recommendations.
Note: You should use inclusion rules sparingly. They are useful if, for example, your organization has rules
that demand that one brand is not recommended while another brand is being shown. There is an opportunity
cost to this feature. You could possibly lose a percentage of lift by restricting some items from not showing
when they would normally be shown by the activity criteria.
The inclusion rules are joined with an AND. All rules must be met to include an item in a recommendation.
Activities
264
1. Set a price range for the products you want to recommend.
2. Set the minimum inventory amount for the products you want to recommend.
3. Configure the recommendation to display items only when they meet certain criteria.
You can specify that items are included only when one of the attributes in the list meets or does not match one
or more specified conditions.
To set more than one value for each attribute, separate each value with a comma.
The available evaluators depend on the value you choose in the first drop-down. You can list multiple items in
the final text box, separating each with a comma. These items are evaluated with OR.
For example, you might create a rule such as "message contains fall OR back to school OR school supplies" by
separating fall, back to school, and school supplies with commas.
Multiple rules are combined with an AND.
Note: This option limits the items that are displayed in the recommendation. It does not affect which pages
the recommendation is displayed on. To limit where the recommendation displays, select the pages in the
experience composer.
4. Select whether to exclude items that have been previously purchased.
This setting is based on the productPurchasedId. It is useful if you sell items that people typically purchase only
once, such as kayaks. If you sell items that people come back to purchase again, such as shampoo or other
personal items, you should disable this option.
Note: This option is enabled by default for all criteria, including those used in activities that were running
prior to this feature's release. If you do not want to exclude past purchases, you should edit those activities.
Activities
265
Attribute Weighting
Use attribute weighting to "nudge" the algorithm so certain items are more likely to be shown. Marketers can influence
the algorithm based on important description or metadata about the content catalog.
Apply a higher weighting to these on-sale items so they show more often in the recommendation. Non-sale items
are not completely excluded, but they appear less often. Multiple weighted attributes can be applied to the same
algorithm, and the weighted attributes can be tested on split traffic in the recommendation.
1. Choose a value.
The value determines the type of item that is more likely to display, based on one of several available criteria.
2. Choose an evaluator.
3. Type the keyword to complete the rule attributes.
For example, the complete rule might be "Category contains shoes."
4. Select the weight to assign to the rule.
Options range from 0 to 100 in increments of 25.
5. Add additional rules if desired.
Content Settings
The Content settings determine how recommendations display in your design.
It is possible for Recommendations criteria to return fewer recommendations than your design calls for. For example,
your design may have five available "slots," but the criteria returns only three recommended items. The Content
settings control how recommendations are presented when this happens.
If you enable Show Backup Recommendations, the option to apply your inclusion rules to backup recommendations
is enabled by default.
Activities
266
Partial Design
Rendering
Backup
Recommendations
Disabled
Disabled
Enabled
Disabled
Enabled
Enabled
Result
If fewer recommendations are returned than the design calls for, the
recommendations design is replaced by default content and no
recommendations are displayed.
The design is rendered, but may include blank space if fewer
recommendations are returned than the design calls for.
Backup recommendations will fill available design "slots," fully
rendering the design.
If applying inclusion rules to backup recommendations restricts the
number of qualifying backup recommendations to the point that the
design cannot be filled, the design is partially rendered.
If the criteria does not return any recommendations, and inclusion
rules restrict backup recommendations to zero, the design is replaced
with default content.
Disabled
Enabled
Backup recommendations will fill available design "slots," fully
rendering the design.
If applying inclusion rules to backup recommendations restricts the
number of qualifying backup recommendations to the point that the
design cannot be filled, the design is replaced by default content
and no recommendations are displayed.
Content Similarity
Use Content Similarity rules to make recommendations based on item or media attributes.
Content similarity compares item attribute keywords, and makes recommendations based on how many keywords
different items have in common. Recommendations based on content similarity do not require past data to deliver
strong results.
Using content similarity to generate recommendations is especially effective for new items, which are not likely to
show up in recommendations using People Who Viewed This, Viewed That and other logic based on past behavior.
Activities
267
You can also use content similarity to generate useful recommendations for new visitors, who have no past purchases
or other historical data.
When you select Items/Media with Similar Attributes, you have the option to create rules to increase or decrease
the importance of specific item attributes in determining recommendations. For items such as books, you might want
to boost the importance of attributes like genre, author, series, and so on, to recommend similar books.
Because content similarity uses keywords to compare items, some attributes, such as message or description, can
introduce "noise" into the comparison. You can create rules to ignore these attributes.
By default, all attributes are set to Baseline. You do not need to create a rule unless you want to change this setting.
Create a Design
A design defines how recommendations appear on a page.
You can create a Recommendations design using a default design or by creating a custom design. The
Recommendations > Designs screen displays both default design cards and any designs you have created. The
default designs cannot be edited or deleted.
1. On the Recommendations > Designs screen, mouse over the card for the design you want to create.
Activities
268
2. Click the Copy icon.
To create a custom design click Create Design on the Recommendations > Designs screen.
3. Add a Content Name.
When you use a default design, the design name and "Copy" will appear in the Content Name field. You can
edit the name.
4. Click Add Preview Image to select an image to display on the design card.
A preview image is not required.
5. Edit the design Code.
Recommendation designs use the open-source Velocity design language. Information about Velocity can be
found at http://velocity.apache.org.
A design can be HTML or non-HTML. By default, HTML designs are wrapped with a <div> tag to allow for
click-tracking in a Web environment. Non-HTML designs are for non-Web environments where click-tracking is
not possible.
Note: The maximum number of entities that can be referenced in a design, either hardcoded or via loops,
is 20.
6. Click Save.
Customizing a Design
Use the open-source Velocity design language to customize recommendation designs.
Information about Velocity can be found at http://velocity.apache.org.
All Velocity logic, syntax, and so on can be used for a recommendation design. This means that you can create for
loops, if statements, and other code using Velocity rather than JavaScript.
Any variable sent to Recommendations in the productPage mbox or the CSV upload can be displayed in a design.
These values are referenced with the following syntax:
$entityN.variable
Variable names must follow Velocity shorthand notation, which consists of a leading $ character, followed by a
Velocity Template Language (VTL) Identifier. The VTL Identifier must start with an alphabetic character (a-z or A-Z).
Velocity variable names are restricted to the following types of characters:
• Alphabetic (a-z, A-Z)
• Numeric (0-9)
• Hyphen (-)
• Underscore (_)
For more information about Velocity variables, see
https://velocity.apache.org/engine/releases/velocity-1.7/user-guide.html#variables.
Note: Because multiple values can be stored for categoryId, categoryId cannot be displayed in a design.
If you want to display the category, pass it in as the categoryId for criteria manipulation, then duplicate it in
a custom attribute as explained in Entity Attributes.
If you use a profile script in your design, the $ preceding the script name must be escaped with a \. For example,
\${user.script_name}.
Activities
269
Note: The maximum number of entities that can be referenced in a design, either hardcoded or via loops, is
20.
For example, if you want a design that displays something similar to this:
you can use the following code:
<table style="border:1px solid #CCCCCC;">
<tr>
<td colspan="3" style="font-size: 130%; border-bottom:1px solid
#CCCCCC;"> You May Also Like... </td>
</tr>
<tr>
<td style="border-right:1px solid #CCCCCC;">
<div class="search_content_inner" style="border-bottom:0px;">
<div class="search_title"><a href="$entity1.pageUrl"
style="color: rgb(112, 161, 0); font-weight: bold;">
$entity1.id</a></div>
By $entity1.message <a href="?x14=brand;q14=$entity1.message">
(More)</a><br/>
sku: $entity1.prodId<br/> Price: $$entity1.value
<br/><br/>
</div>
</td>
<td style="border-right:1px solid #CCCCCC; padding-left:10px;">
<div class="search_content_inner" style="border-bottom:0px;">
<div class="search_title"><a href="$entity2.pageUrl"
style="color: rgb(112, 161, 0); font-weight: bold;">
$entity2.id</a></div>
By $entity2.message <a href="?x14=brand;q14=$entity2.message">
(More)</a><br/>
sku: $entity2.prodId<br/>
Price: $$entity2.value
<br/><br/>
Activities
270
</div>
</td>
<td style="padding-left:10px;">
<div class="search_content_inner" style="border-bottom:0px;">
<div class="search_title"><a href="$entity3.pageUrl"
style="color: rgb(112, 161, 0); font-weight: bold;">
$entity3.id</a></div>
By $entity3.message <a href="?x14=brand;q14=$entity3.message">
(More)</a><br/>
sku: $entity3.prodId<br/> Price: $$entity3.value
<br/><br/>
</div>
</td>
</tr>
</table>
Note: If you want to add information after the variable value, you can do so using formal notation. For example:
${entity1.thumbnailUrl}.gif.
You can also use algorithm.name and algorithm.dayCount as variables in designs, so one design can be used
to test multiple criteria, and the criteria name can be dynamically displayed in the design. This shows the visitor that
he's looking at "top sellers" or "people who viewed this bought that." You can even use these variables to display
the dayCount (number of days of data used in the criteria, like "top sellers over the last 2 days," etc.
Scenario: Display Key Item with Recommended Products
You can modify your design to show your key item alongside other recommended products. For example, you might
want to show the current item for reference next to the recommendations.
To do this, create a column in your design that uses the $key attribute you are basing your recommendation on
rather than the $entity attribute. For example, the code for your key column might look like this:
<div class="at-table-column">
<a href="$key.pageURL">
<img src=$key.thumbnailUrl" class="at-thumbnail"/>
<br/><h3>$key.name</h3>
<br/><p class="at-light">$key.message</p>
<br/><p class="at-light">$key.value</p>
</a>
</div>
The result is a design like the following, where one column shows the key item.
Activities
271
When you are creating your Recommendations activity, if the key item is taken from the visitor's profile, such as
"last purchased item," Target displays a random product in the Visual Experience Composer. This is because a
profile is not available while you design the activity. When visitors view the page, they will see the expected key
item.
Design FAQ
There are several frequently asked questions about designs.
Why isn't category showing in the design? I'm using $entity1.categoryId.
Category ID can't be displayed in the design. Since multiple categories can be stored, the system wouldn't know
which category to display.
How should I change a design to get an instant update?
Altering the design that is currently in use takes a while to update. To change the design instantly, create a new
design, select it in the campaign, and save the recommendation.
How can we capture key information for display in the design? Example: If we want to display the key
product's category, how would we code that value in the velocity design?
The $key.value parameter captures most of the key product's information to display within the design. Example:
If you want to display the key product's thumbnail, you would use $key.thumbnailURL.
Which version of Velocity is used?
Version 1.5 with no additional tools or libraries added in. Basic Velocity functionality is available.
How do I replace an existing entity value with a blank? For example, an item's entity.message needs to be
cleared out when a promotion ends.
Sending in a JavaScript nonbreaking space seems to do this. Have the developers send in \u00A0 as the value.
Example: entity.message=\u00A0.You might consider having that be the default value when no value is present
instead of a null.
Can I use a profile script in a Recommendations design?
Yes. However, you must add a backslash (\) before the $ in the profile script name.
Recommendations Activity Settings
Several settings can be used to describe and control a Recommendations activity.
Activities
272
This video includes information about activity settings.
Activity Settings
3:02
Adobe EnterpriseTV Training Video:
https://outv.omniture.com/?v=ZubjY2MjE6e_Q-yO3QSfL2skTb4Jyy_e
• Enter an objective for your activity
• Set the priority level of your activities
• Schedule activity start and end times
• Add audiences for reporting to
create report filters
• Enter notes for your activities
The following table describes the available settings for a Recommendations activity.
Setting
Name
Description
Provide a descriptive name that will help you and your
team identify the activity.
The following characters are not allowed in an activity
name:
•/
•?
•#
•:
If you specify a Recommendation activity name that
already exists for another activity in Recommendations
Classic, the new activity is resynced with a new name.
The new name is the original name appended with a
timestamp to make it unique. This new name is displayed
in both Target Standard/Premium and Recommendations
Classic.
Objective
Priority
(Optional) Describe the goal of the activity.
Adjust the slider to determine the priority level. There are
three levels:
• 0 = Low
• 1 = Medium
• 2 = High
The priority is used if multiple activities are assigned to
the same location with the same audience. If two or more
activities are assigned to the location, the activity with
the highest priority displays.
Duration
Set the duration of the activity.
Activities
Setting
273
Description
The activity can start when approved, or you can set a
specific date and time. Likewise, the activity can either
end when it is deactivated or you can set a date and time.
The time picker uses a 24-hour clock, with 00:00 being
midnight. The time zone is set to the time zone configured
in your browser. To use a different time zone, set your
browser to another time zone and restart the browser.
Reporting Settings
• Goal
Name the goal, and select the success metric that
determines whether the activity is successful.
• Additional Metrics
Configure additional success metrics to be used in your
reports.
• Audiences for Reporting
Define audiences that can be used when filtering your
reports.
Other Metadata
Enter notes about your activity.
Integrating Recommendations with Email
There are two ways to integrate email with Recommendations.
Your email service provider's capabilities determine which method to use. You should consult with your account
manager before implementing either of these options.
Option 1: Use a rawbox email template (preferred)
Set up a recommendation as usual, using a template with the look and feel you want for your email. Instead of
choosing an mbox on your site to display the recommendations, select a rawbox in the email template from your
email service provider (ESP). At email build time, the ESP makes a call for each rawbox in each email being
generated. A rawbox call is very similar to an adbox, but the Recommendations server returns raw HTML instead
of an image.
The ESP needs a way to take this HTML and include it in the email when it is sent. This approach allows us to track
performance of recommendations in emails, test them in the normal way with a recommendation, and continue
tracking on the site.
Sample rawbox URL:
http://CLIENT_CODE.tt.omtrdc.net/m2/CLIENT_CODE/ubox/raw?mbox=myAreaName&mboxContentType=text/html&mboxPC=UNIQUE_ID_PER_EMAIL&mboxSession=UNIQUE_ID_PER_EMAIL&mboxXDomain=disabled&entity.id=productId&mboxDefault=DEFAULT_URL&mboxHost=MBOX_HOST
Change the capitalized values per client/recommendation combination.
Activities
274
Parameter
Value
Example
mbox
MY_EMAIL_NAME
back-to-school-email
mboxContentType
text|html
text|html
mboxPC
UNIQUE_ID_PER_EMAIL
228722993
mboxSession
UNIQUE_ID_PER_EMAIL
387873-3878783
mboxXDomain
disabled
disabled
entity.id
PRODUCT_ID
1298-3989
mboxDefault
DEFAULT_URL
http://www.domain.com/welcome.html
mboxHost
MBOX_HOST
http://domain.com/
Option 2: Use the download-only template
Set up a recommendation as usual, but choose download only in the presentation section instead of a template
and mbox combination. Then in the ESP, tell the ESP what recommendation ID you created. The ESP accesses
the recommendation data via API. This data shows which items should be recommended for a particular category
or key item, such as items in an abandoned cart. The ESP stores this data, connects it with their own look and feel,
displays information about each item, and delivers that in the emails. With this option, the recommendations server
cannot directly track the performance of a recommendation or split traffic across multiple algorithm/template
combinations.
For more information about the download API, see Using the Recommendations Download API.
Priority
Target determines which activity (or activities) to deliver to a page differently depending on which Target interface
and which activity creation function (Visual Experience Composer or Form Based composer) you're using.
This page is separated into sections based on the setup for your company.
Target Standard/Premium Visual Experience Composer only
Target Classic or Target Standard/Premium Form-Based Composer Only
Target Classic or Target Standard/Premium Form-Based Composer and Target Standard/Premium Visual
Experience Composer
Examples
Note: Target Classic is scheduled to be decommissioned. For more information, see Target Classic Help.
This video includes information about activity settings.
Activity Settings
3:02
Adobe EnterpriseTV Training Video:
https://outv.omniture.com/?v=ZubjY2MjE6e_Q-yO3QSfL2skTb4Jyy_e
• Enter an objective for your activity
• Set the priority level of your activities
• Schedule activity start and end times
Activities
275
Activity Settings
3:02
• Add audiences for reporting to
create report filters
• Enter notes for your activities
Target Standard/Premium Visual Experience Composer only
If your company uses Target Standard/Premium and the Visual Experience Composer exclusively, then content
from multiple activities can be returned for the same call. Activities are delivered using the following decision flow:
1. The Target server call comes to Target with information about the URL.
2. Target pulls every activity running on that URL.
3. Target attempts to match the visitor into activities.
If the visitor is already in an A/B test or Multivariate Test, they will match into that test until they convert. If they
were previously in an experience targeting activity, they must match into it again. If they meet the audience rules,
then the visitor falls into those activities and into specific experiences. (How experience matching works.)
4. Content for all the activities and experiences the visitor matches is returned to the page.
5. If the content for each activity references different CSS selectors, then all content is displayed.
If there is an overlap or a duplicated CSS selector, then the activity content with the highest priority is displayed.
The results from all activities that run on the page are counted and reflected in the reports.
Important: Target returns the content for all activities on the page, beginning with the lowest-priority
content, which is then overwritten by each activity, from lowest to highest priority. In most cases, this results
in the highest priority content being displayed. However, if a lower-priority activity alters the structure of the
DOM for the page, it is possible that the higher-priority activity will not recognize the page structure, so the
lower-priority content will be displayed. The results from all activities that run on the page are counted and
reflected in the reports.
6. If multiple activities share the same priority level, then there are two tiebreakers:
• If only one activity has audience targeting, that activity is displayed.
• If all or none have targeting, then the most recently activated activity is displayed.
Target Classic or Target Standard/Premium Form-Based Composer Only
If your company uses Target Classic or only the form-based composer in Target Standard/Premium, content from
only one activity can be returned per call. Activity delivery is determined using the following decision flow:
1. The Target server call comes to Target with information about the mbox and URL.
2. Target Classic and Standard pull every activity running in that mbox.
3. Target attempts to match the visitor into the highest priority activity.
If the visitor is already in an A/B test or Multivariate Test, they will match into that test until they convert. If they
were previously in an experience targeting activity, they must match into it again. If they meet the audience rules,
then the visitor falls into those activities and into specific experiences. (Information about how experience matching
works.)
4. If multiple activities share the same priority level, then there are two tiebreakers:
Activities
276
• If only one activity has audience targeting, that activity is displayed.
• If all or none have targeting, then the most recently activated activity is displayed.
Target Classic or Target Standard/Premium Form-Based Composer and Target Standard/Premium Visual
Experience Composer
If your company uses Target Classic or the form-based composer in Target Standard/Premium and the Target
Standard/Premium Visual Experience Composer, then content from multiple Visual Experience Composer activities
can deliver, but only one activity from Target Classic or the form-based workflow. Activity delivery is determined
using the following decision flow:
1. Target server call comes to Target with information about the mbox and URL.
2. Target Classic and Standard pull every activity running in that mbox.
3. Target attempts to match the visitor into activities.
If the visitor is already in an A/B test or Multivariate Test, they will match into that test until they convert. If they
were previously in an experience targeting activity, they must match into it again. If they meet the audience rules,
then the visitor falls into those activities and into specific experiences. (Information about how experience matching
works.)
4. If a Target Classic or form-based activity is the highest priority, then that activity content is returned along with
all matching activity content from Visual Experience Composer activities.
5. If a Visual Experience Composer activity is the highest priority, then content from all matching visual experience
composer activities is returned, but no Target Classic or form-based activity content is returned.
The results from all activities that run on the page are counted and reflected in the reports.
Example
If you have two activities, one targeting the branded search keyword Nike and the second targeting the non-branded
keyword sneakers, the priorities of both activities are checked. If the Nike activity has a higher priority, that content
is displayed. If the sneakers activity has the higher priority, its content is displayed.
If both targeted activities have the same priority, the activity that was most recently viewed is displayed. If the visitor
is new to the page, the activity that was activated most recently is displayed.
Examples
Note: Depending on your settings, the priority values vary. You can use the legacy settings of Low, Medium,
or High, or you can enable fine-grained priorities from 0 to 999. For more information, see Activity Settings.
Two Target Classic campaigns use non-global mboxes
• Campaign 1: homePageHero, offer1, priority high
• Campaign 2: homePageHero, offer2, priority low
Response: offer1
Two activities use only offers created in the Visual Experience Composer for different selectors
• Activity 1: target-global-mbox, selector1, visualExpCompOffer1, priority low
• Activity 2: target-global-mbox, selector2, visualExpCompOffer2, priority high
Response: visualExpCompOffer1, visualExpCompOffer2
Activities
277
Two activities use only offers created in the Visual Experience Composer for same selector
• Activity 1: target-global-mbox, selector1, visualExpCompOffer1, priority low
• Activity 2: target-global-mbox, selector1, visualExpCompOffer2, priority high
Response: visualExpCompOffer1, visualExpCompOffer2
Note: This is the same response as in the second use case above because Target Classic does not handle
selector collisions. Target Standard catches such behavior and other use cases when selectors might collide
both in DOM and visually (usually done at experience editor level or in campaign simulation mode).
Two activities use offers created in the Visual Experience Composer and two Target Classic campaigns use
global mbox as a classical mbox
• Activity 1: target-global-mbox, selector1, visualExpCompOffer1, medium high
• Activity 2: target-global-mbox, selector2, visualExpCompOffer2, priority low
• Campaign 1: target-global-mbox, offer1, priority high
• Campaign 2: target-global-mbox, offer2, priority low
Response: offer1, visualExpCompOffer2, visualExpCompOffer1
Note: The order of combined responses is that classic content comes first (only one classic response will be
serviced as in use case 1) and then Visual Experience Composer offer responses that are ordered by inverted
priority.
Activity Settings
Use Activity Settings to manage the objective, priority, and duration of your activities.
This video includes information about activity settings.
Activity Settings
3:02
Adobe EnterpriseTV Training Video:
https://outv.omniture.com/?v=ZubjY2MjE6e_Q-yO3QSfL2skTb4Jyy_e
• Enter an objective for your activity
• Set the priority level of your activities
• Schedule activity start and end times
• Add audiences for reporting to
create report filters
• Enter notes for your activities
1. Enter notes about the activity's objective.
Type any information about your activity that is useful to keep on hand for yourself or other team members. Drag
to resize the Objective field.
2. Set the activity priority.
Depending on your settings, the UI and options for Priority vary.You can use the legacy settings of Low, Medium,
or High, or you can enable fine-grained priorities from 0 to 999.
Activities
278
The priority is used if multiple activities are assigned to the same location with the same audience. If two or more
activities are assigned to the location, the activity with the highest priority displays.
If this option is not enabled in Setup (the default), specify a priority: Low, Medium, or High.
To enable fine-grained priorities, click Setup, then toggle the Enable Fine-Grained Priorities option to the "On"
position.
If this option is enabled, specify a value between 0 and 999:
• 0 = Low
• 999 = High
For activities created in previous versions of Target Standard/Premium, Low priority is converted to 0, Medium
is converted to 5, and High is converted to 10. You can adjust these values as necessary.
Note: Before you can disable this option after using fine-grained priories, all priorities must be set back to
0, 5, and 10.
3. Set the duration of the activity.
You can manually activate and deactivate the activity, or specify a date and time to activate and deactivate it.
The time control uses a 24-hour clock, with 00:00 being midnight. The time zone is set to the time zone configured
in your browser. To use a different time zone, set your browser to another time zone and restart the browser.
The Goal & Settings page includes additional settings that vary based on the type of activity you are creating.
For more information on these settings, refer to your activity type:
• A/B Test
• Automated Personalization
• Experience Targeting
• Multivariate Test
• Recommendations
Activity Change Log
The change log provides a record of who changed your activities and when the changes occurred.
Open the activity, then click Change Log.
The date and user are listed anytime an activity is created, updated, activated or deactivated. Changes to custom
targets and offers used in the activity are also listed. The Status column shows whether the action is completed,
pending, or failed.
Refresh the page to see status changes.
Troubleshooting Activities
If your activity does not appear on your site, these troubleshooting suggestions should help you find your solution.
Activities
279
Problem
Solution
You are seeing default content.
Make sure your activity is complete and has been
activated.
Test is not live.
Validate: Go to overview tab and see if test is marked
inactive or draft .
Options:
• Activate test.
• Use Preview Links to display inactive test.
You don't qualify for the audience targeting conditions.
Validate: Review targeting conditions on overview page.
Options:
• Qualify and try again.
• Use Preview Links to bypass targeting conditions.
The page doesn't qualify for the page targeting conditions.
Validate: On the overview page, determine if the page
falls outside of the targeting conditions.
Options:
• Go to the Visual Experience Composer, click
URL>Advanced>current page.
A previous experience displays rather than the new
experience.
Validate: Try one of the options below and attempt to
view the experience again.
Options:
• Clear cache and cookies, then try again.
• Try a different browser.
• Use Private/Incognito mode.
You were recently added to Target but cannot create
activities.
Validate:Click Create Activity. If the option is not
available, you most likely have not been given sufficient
rights to create an activity.
Options:
Once you are added as a user in Target you need to have
the Approver role in order to create Activities.
• Ask the Admin of your account to make you an
Approver.
• If you are the Admin, give yourself the Approver role
from Setup > Users in Target Standard.
See Assign Yourself the Approver Role.
Activities
Problem
The structure of the page changed since setting up
activity.
280
Solution
Validate: Go to the Visual Experience Composer for the
existing activity. Look for warning message indicating
that the selectors (or structure) has changed.
Options:
• Rebuild the activity.
For more information about how page modifications affect
Target's ability to display, see Page Modification
Scenarios.
The structure of the page is modified during page load
(at run time).
Validate: Ask developer.
Note: In order for Target to recognize where
activity changes should be applied, avoid
dynamically inserting an elements with the same
class or dynamically modifying the class of any
siblings.
Options:
• Update page code to uniquely identify each element
that will be tested (using an id).
• Stop dynamically modifying the class or siblings as
described above.
For more information about how page modifications affect
Target's ability to display, see Page Modification
Scenarios.
Mbox.js is popping all subsequent code out of the head
Validate: View source to determine if an declarations
and into the body.
follow the mbox.js file before the closing </body> tag.
Options:
• Place mbox.js as the last item inside the <head>
section of your page.
• Use unique div ids on the highest-level elements
inside the body.
Other activities are running on the same page.
Validate: Use the Collisions tab to see of other activities
are running.
Note: The Collisions tab does not work with the
Template Testing module.
Options:
Activities
Problem
281
Solution
• Increase the priority of this activity.
• Decrease the priority of other activities.
• Deactivate other activities.
An error message appears when you delete a profile
script.
Validate: Deleting a profile script from Target
Standard/Premium displays the error message, "Failed
to delete profile script." However, the profile script no
longer appears in Target Classic.
Options:
Do one of the following:
• Delete again. The success message appears.
• Wait about 10 minutes for the Target Standard/Premium
importer to run. The importer updates the profile script
list.
Some ajax mbox calls are not working.
Note: Multiple ajax mbox calls with the same mbox
name but different parameters will not work on the
same page. Only the first call will be made.
Experiences
282
Experiences
An experience determines which content displays when the visitor meets the audience criteria for an activity.
An activity typically contains more than one experience. For example, visitors from the Salt Lake City area might
see an offer for a $30 discount on ski boots, while visitors from San Diego see an offer for a discount on wet suits.
Or, you might test a page with different special offers for returning visitors. Each of these offers is presented in a
separate experience.
The following experience composers are available:
• Visual Experience Composer and Enhanced Experience Composer
• Form-Based Experience Composer
Visual Experience Composer and Enhanced Experience Composer
The Visual Experience Composer is one of the main features of Adobe Target. The Visual Experience Composer
is an editor that enables marketers and designers to create and change content using a visual interface. Many design
choices can be made without requiring direct editing of the code. Editing HTML and JavaScript is also possible using
the editing options available in the composer.
The videos below provide information about using the Visual Experience Composer.
Visual Experience Composer (1 of 2)
7:17
Adobe EnterpriseTV Training Video:
https://outv.omniture.com/?v=tyNWE2MjE6hs3j0mJNNInRBRzqVstvzo
• Change the content of a page
Visual Experience Composer (2 of 2)
7:29
Adobe EnterpriseTV Training Video:
https://outv.omniture.com/?v=ZqbjY2MjE6yFKar7L3_9v4F6TOksZVW4
• Rename and duplicate an
experience
• Change the layout of a page
• Create a redirect experience
• Target an activity to a single URL or
a group of URLs
• Create a multi-page activity
• Preview and build experience for
responsive websites
• Use overlays to highlight types of
elements
On the Target Setup > Preferences tab, you can enter the Default Visual Experience Composer URL.
Experiences
283
This URL determines where you start when you open the Visual Experience Composer. If you do not enter a default,
then you start with a blank page when you open the editor, and specify a URL at that time.
Note: Certain browsers, such as Firefox, might block a page from displaying in the Visual Experience Composer
if the page contains mixed content (for example, a non-secure page in a secure site). If your page does not
display, click the icon to the left of the URL in the browser address bar and click Disable protection on this
page. This issue does not affect the display of your pages to site visitors.
Content inside an iframe on the page can't be modified in Visual Experience Composer. To edit content within an
iframe, ensure that the iframe document is Target-enabled, then load that iframe URL in the Visual Experience
Composer.
You can use the drop-down menus across the top of the page to view your page as it would appear to different
audiences or with different experiences. You can provide a name for each experience in the second drop-down list.
For example, if you are testing the location of the Home link in your nav bar, you might name an experience where
the Home link appears first something like, "Home link" to make it easier to identify the experiences in the list.
Note: Changes to the structure of a page that affect the locations used in an activity created on that page
could cause issues with experience editing. If a location has been changed outside the Visual Experience
Editor, Target might not be able to find the location where the content was changed.
As you move your mouse around the page, a context-sensitive box follows the cursor, highlighting the elements on
the page.
Experiences
284
Click the Overlays icon to change the way the highlight displays. For example, you can choose to highlight only
images or mboxes or links, and you can change the color of the highlight. You can also specify a highlight color and
type of fill used to highlight different element types.
Click on a highlighted element for a menu of options available for that element type For example, you can click on
an image and select Edit Image to change the image, or click on a button and change the HTML. You can use the
buttons at the top left of the page to toggle the overlays on and off.
You can also click Browse, then navigate to a page that is available from the primary page, such as a shipping page
or shopping cart, and test changes on that page. You can also access page elements that are available when you
hover, such as flyout menus and mini-carts. When you are finished browsing to the page, click Compose to edit the
experience. For example, you might want to change the design of a shopping cart drop-down or a carousel of images.
This functionality is currently available for A/B tests, A/B tests with Analytics, and experience targeting.
Note: If a hover state depends on JavaScript, make sure Disable JavaScript is not selected. JavaScript
must be enabled to edit JavaScript elements.
For information about the options available in the Visual Experience Composer, see Visual Experience Composer
Options.
Enhanced Experience Composer
The Enhanced Experience Composer is an extension of the Visual Experience Composer that helps you edit an
experience for an iframe-busting site or pages that do not yet include the Target implementation. If you have trouble
opening your page in the Visual Experience Composer, try the Enhanced Experience Composer.
This video explains the differences between the enhanced and non-enhanced modes of the Visual Experience
composer and provides troubleshooting tips.
Visual Experience Composer Modes and Troubleshooting
6:23
Adobe EnterpriseTV Training Video:
https://outv.omniture.com/?v=s4eWM2MjE6pPszca6EXxH2YSOYpEn2Tg
• Differences between the enhanced
and non-enhanced modes of the
Visual Experience Composer
Experiences
Visual Experience Composer Modes and Troubleshooting
285
6:23
• Toggling the Enhanced Visual
Experience Composer on and off
• Basic Visual Experience
troubleshooting tips
The Enhanced Experience Composer uses an Adobe-managed proxy to load your page for editing. The activities
do not actually deliver to the site until the Target code has been added. Some sites may not load via the Enhanced
Experience Composer, in which case you can uncheck this option to load the Visual Experience Composer via an
iframe.
You can enable the Enhanced Experience Composer at the account level (enabled for all activities created in the
account) or at the individual activity level.
• Account Level: To enable the Enhanced Experience Composer at the account level, click Setup > Preferences,
then toggle the switch to the On position.
• Activity Level: To enable the Enhanced Experience Composer at the activity level while creating an activity in
the Visual Experience Composer, click Configure > URL, then toggle the switch to the On position.
Experiences
286
The account-level setting (Setup > Preferences) remains unchanged when you enable this option at the activity
level.
Choosing between the Visual and Enhanced Experience Composers
The table below shows which experience composer option best supports frequently encountered issues.
Issue
Visual Experience Composer
Support
Enhanced Experience Composer
Support
Mixed Content
Mixed content can be enabled for the Supported.
current session.
JavaScript-based iframe Busting
Not supported.
Supports most iframe-busting
techniques.
X-Frame-Options
Use browser add-ons, such as
Requestly on Chrome, to bypass
x-frame-options.
Supported.
Cross Origin Issues
Supported.
Not supported.
Authentication Workflow
Supported. If authentication works in Depends on implementation.
an iFrame, it will work in the Visual
Experience Composer.
IP Blacklisting
Supported.
Proxy server IP addresses must be
whitelisted.
Form-Based Experience Composer
The Form-Based Experience Composer enables Target Standard A/B tests, Experience Targeting and
Recommendations activities to be delivered in emails, mobile apps, kiosks, and other places that don't work with a
Visual Experience Composer.
This video provides a demo of the form-based composer:
Experiences
287
Form-Based Experience Composer
4:35
Adobe EnterpriseTV Training Video:
https://outv.omniture.com/?v=dobjY2MjE67mK8i4gm2VDc9VDJYS9uyh
• Create an activity using the
Form-Based Experience Composer
• Understand when to use
Form-Based Experience Composer
vs. the Visual Experience Composer
• Use refinements to target a location
See Form-Based Experience Composer for more information.
Visual Experience Composer Options
When you click on a page element, a menu shows the options that are available for that element type.
The video below provides information about using the Visual Experience Composer options.
Visual Experience Composer (1 of 2)
7:17
Adobe EnterpriseTV Training Video:
https://outv.omniture.com/?v=tyNWE2MjE6hs3j0mJNNInRBRzqVstvzo
• Change the content of a page
• Change the layout of a page
The following options are available.
Note: The available options depend on the activity type you are editing.
Option
Edit Text/HTML
Description
Change the HTML code for the element, such as the text for a text area, button, or link.
In addition to HTML code, you can edit and inject custom JavaScript.
Several rich text formatting options are available when editing text and HTML for A/B
and Experience Targeting activities. You can choose a font, select a font style, change
text alignment, and other standard text formatting options. When modifying HTML, you
can toggle between the code view and rich-editing view of the HTML.
Edit Background Color
Use the color picker to select or configure a background color. You can select a color
swatch, and adjust it using RGB values or color hex codes. The red x in the color picker
makes the background transparent.
Note: This option is not available for an element where a background image is
set.
Insert Element
Add any kind of element to your page in addition to modifying existing content. Add
text, code, lists, and more to create entirely different experiences to test.
Experiences
Option
288
Description
Select an element on the page, then click Insert Element and choose whether you
want to insert an image, HTML, or text.The inserted element appears after the selected
element.
The behavior of the inserted element depends on the structure of your page, your CSS,
and other page configuration options. Valid HTML is required to make your page appear
correctly. Always test your page after inserting an item to make sure it appears as
expected.
Note: Inserting an image requires that Adobe Scene7 Publishing System is
enabled so you have access to the image library.
Edit Link
Change the URL in the link.
Use Edit Link to update the selector to point to the same image element. However,
linking to a different image element is not supported. To link to a different image element,
delete the original action from the code editor and use the Visual Experience
Composer to apply the action on the other image element.
Edit CSS Class
Specify the predefined CSS class used for the element. If more than one element is
selected, separate multiple CSS classes with a space.
Available for A/B, Automated Personalization, and Multivariate test activities.
Swap Offer
Select a different offer from the Content Library.
Note: HTML Offers are stored on Target servers.
An HTML offer can be up to 256KB in size.
Swap Image
Select a different image from the Content Library. The images available for swapping
include the images uploaded to the Marketing Cloud assets folder or uploaded in the
Content Library in Target.
During initial activity creation, the URL displayed is not the URL used for delivery. Upon
activity synching, that URL is updated to a production Scene7 URL.
For example, the initial URL might look like the following example:
https://test.marketing.adobe.com/content/dam/mac/scholasticinc/Aug_MBM.jpeg?ch_ck=1470774943867
After activity syncing, the delivery URL might look like the following example:
http://s7d2.scene7.com/is/image/TargetTest/Aug_MBM?tm=1470768352933&fit=constrain&hei=173&wid=300
Note: Swapping images requires an Adobe Scene7 Publishing System account.
Experiences
Option
Remove Item
289
Description
Remove the element. The white space behind the image is removed and the space
where the element was is collapsed.
Note: Items within a "classic" mbox (an mbox created within a Target Classic
campaign) cannot be removed using this option.
Hide Item
Rearrange
Hide the element. The white space remains, but the content is removed.
Drag the element to another location inside the same parent element or <div>. Other
elements shift location to make space for the rearranged element.
Note: Click tracking does not work on rearranged items.
Move
Move elements on your page. Unlike the Rearrange option, Move does not shift other
elements to make room for the element being moved. Use the arrow keys to fine tune
the move. (Planned enhancement: support for making sure moved elements are not
hidden behind other elements.)
In some cases, such as when a CSS restriction requires an element to remain inside
its parent element, you cannot move the element outside its parent.
Resize
Resize an element on your page. When you select Resize, a handle appears in the
bottom right corner of the element that lets you drag that corner to resize. Hold the Shift
key to retain the same aspect ratio.
Note: Inline elements cannot be resized.
Expand Selection
Navigate to this Link
Undo/Redo
Select the parent element in addition to the originally selected element. When you
select any parent element, all children of that element are automatically selected. You
can expand the selection multiple times.
Open the destination of the link.
Undo changes you make to your activities during an editing session.You can also redo
changes that have been previously undone.
Include the Same Experience on Similar Pages
If you use a page template to provide structure to your pages, or if your pages contain similar elements, this feature
makes it possible to test variations in similarly structured page elements.
Experiences
290
To work correctly, this feature must be used on pages that have a very similar structure. or contain template elements
that are structured the same on all pages.
Important: Using this feature to change elements across dissimilar pages will likely cause unexpected results.
For example, you might use this feature to do one of the following:
• Test a global navigation bar by rearranging or removing elements
• Remove an item from all product pages that use a particular page template
• Add a banner to all product pages
• Change the layout of article template
The following demo video includes information about using a template:
Visual Experience Composer (2 of 2)
7:29
Adobe EnterpriseTV Training Video:
https://outv.omniture.com/?v=ZqbjY2MjE6yFKar7L3_9v4F6TOksZVW4
• Rename and duplicate an
experience
• Create a redirect experience
• Target an activity to a single URL or
a group of URLs
• Create a multi-page activity
• Preview and build experience for
responsive websites
• Use overlays to highlight types of
elements
You can specify pages that include the change elements, or apply the change across your site.
1. Create an activity as described in Activities.
2. To specify the pages where the experience will appear, in the Visual Experience Composer click the gear icon,
then select URL.
3. Click Add Rule, then specify the criteria for the pages you want to add the experience to.
1. Specify the page range. The page range can be one of the following:
• URL
• Domain
• Path
• Hash (#) Fragment
Target the part of a URL that follows the # symbol.
• Query
• Mbox parameter
2. Choose an operator.
The operator specifies how the items after the operator relate to the page range. Available operators are:
• Contains
• Does not contain
Experiences
291
• Is
• Is not
3. Type the strings that define where the experience is added, such as the domain or the strings contained in
the page name.
For example, if you select Domain and Is, type the domain where you want the experience added to all pages.
You can include multiple items.
Important: Multiple items use OR logic, meaning that any single item in the list makes the condition
true.
4. If desired, enter additional criteria by clicking Add Criteria and repeating the procedure in the previous step.
Multiple criteria are joined with AND logic.
Adobe Target adds the experience to all pages that match the specified criteria.
Important: Target cannot check the pages to make sure they appear as expected, so it is always an important
practice when using this feature to test affected pages before making them public.
Multipage Activity
A multipage activity enables you to create a story over multiple pages, with a design that is specific to each page.
For example, you might want to test an offer for free shipping with purchases above a certain amount. You might
want that offer to appear on your landing page, a category page, and certain product pages, but you want it to be a
different size and in a different location on each page type. You could display a prominent offer on your home page,
then reinforce that offer with smaller offers on other relevant pages.
You can also use a multipage activity to define different layouts for your desktop and non-responsive mobile sites.
If the site has a separate mobile site like m.mysite.com instead of www.mysite.com, you should instead create
a multipage activity, add m.mysite.com as separate pages, and then apply mobile editing to make appropriate
changes on the desktop version and mobile version in the same experience. For responsive mobile sites, use mobile
experience editing.
Note: Multipage activities are designed for activities where the same offer has a different appearance on
multiple pages. If the offer appears the same on all pages, a template test is more efficient.
You can specify template rules for each page in the multipage test. For example, you can run a multipage test across
the home page and all category pages by applying template rules to the category page in the multipage test. See
Include the Same Experience on Similar Pages.
To add pages to a test:
1. Click the Settings gear icon.
2. Click Add Additional Pages.
A navigation bar appears on the left of the screen.
Experiences
292
3. Use that navigational bar to specify your pages and to set the default page.
Click Add Page to Add a Page.
Click the page number for an action menu:
Use this menu to rename the pages, delete the test, or perform a redirect test from within the multipage activity.
4. Use the Visual Experience Composer to design the way the offer looks on each page.
Troubleshooting
For a multipage activity, the "Disable JavaScript while editing this experience" check box remains checked on all
pages if it is enabled for any one page in an experience. When you switch pages, the check box is still checked,
even though the functionality is disabled.
Workaround: Check "Disable JavaScript while editing this experience" for a page (Page A), then create the
experience. Go to Page B and click Configure. The check box for JavaScript is checked. Uncheck the check box
and save. Check the check box to disable JavaScript for this page.
View Experience URLs
Experience URLs can be generated for each Target activity to see experience content directly on your site before
the activity is live for preview and QA purposes. Experience URLs bypass targeting to force viewing of a particular
experience.
To use experience URLs, you have to share the links generated from Target, and not the final URL you land on
when viewing the experience. Also, if the content changes, new URLs must be generated. If you generates new
URLs, old ones may not work.
Experiences
293
Use experience URLs to share experiences with team members and to QA experiences across browsers and
environments, without creating a separate QA activity. This feature is particularly useful if a site is complex, or if
your security policies do not allow the site to be viewed in a simulator.
1. Create an activity.
The activity does not have to be live to preview an experience.
2. Click the activity to open it.
3. Click View Experience URLs, then specify the URL.
• If you are using the Visual Experience Composer, the default URL you specified for the activity is entered
automatically. You can change this URL and add others, if desired.
• If you are using the Form-Based Experience Composer, no default URL is entered automatically. You must
specify all URLS you want to preview.
You can add multiple URLs, which is useful when running a multipage test or a template test and you want to
preview the activity on more than one page.
A modal window displays links to your experiences on your site to get a "true preview" of the experiences outside
of Target's Visual Experience Composer. You must share the links from the message to share the preview.
Clicking a link and then copying the resulting URL from the page won't work because the URL contains a parameter
that only displays the page correctly when you access the page from the link in the message. Instead, copy the
text in the modal window and email the whole text to your team.
If you then make changes to the experience, make sure to generate new preview links for your team by returning
to the modal window and clicking "share" to get new links.
Note: The preview links open in new tabs and require that the pop-up blocker on your browser is disabled.
You can also click the Link icon
to view the experience URL.
4. Click Generate URLs, then click each experience to preview it..
5. Click Done.
The page opens, displaying the activity.
Considerations
Generating Experience URLs
• The View Experience URLs icon is present for all activity types and can be used to regenerate preview urls.
• The experience URL is not impacted by traffic division between experiences.
• Audience-level targeting does not affect the preview.
• Experience URLs are generated automatically for AB, XT, and Recommendations activities. If you are sharing the
URL, copy the URL from the dialog box and paste it in an email.
• Experience URLs are not generated automatically for AP and MVT activities. You can either click on each URL
individually and generate a preview, or click Share to generate the preview URL.
• You can automatically generate a maximum of 300 experience URLs per activity. After that, you must generate
the URLs manually.
• Depending on the number of experiences, it can take up to five minutes to generate the URLs. Do not close the
dialog or the generated URLs will be lost.
• The preview links generated are valid for two months. After this time, you must regenerate your preview URLs.
Experiences
294
• You must regenerate any time an experience is changed.
Sharing Experience URLs
• You can preview an experience even if you are not part of the targeted audience.
Viewing Experiences with Experience URLs
• The preview functions for any saved activity, as long as the page hasn't changed.
• The experience URL is available whether the activity is active or inactive.
• You cannot preview an experience that has the Draft status
• Reporting is not impacted by the preview.
Troubleshooting Experience URLs
• If you are not able to see the preview in the new tab (due to browser cache), try refreshing two or three times or
copy the link and open it in new browser or new session.
• Whether you are running your own QA for your activity or whether you forward links to another team, you can easily
preview specific experiences without setting up separate tests.
Activity Collisions
The Collisions tab on the Activity Overview page lists activity collisions on your site.
An activity collision occurs when multiple activities are set up to deliver content to the same page. If an activity
collision occurs, you may not see the expected content on your page.
If your activity contains potential collisions, the Collisions tab is available the on the activity overview page. All
activities on the same URL are listed, regardless of any audience targeting in each activity. Open this tab for a list
of activities that might be colliding. Click an activity in the list to view the overview page for that activity. If the collision
alters the expected experience, edit the activity.
The Collisions list helps you:
• Identify whether a test is already running on a page before you set up a new activity
• Troubleshoot an activity if the expected content does not appear
The Collisions list shows every Target Standard scenario where the mbox is used and that uses the same URL. For
each potential collision, the list shows the Activity URL, the mbox name where the collision might occur, and any
activities that match bot of those criteria. If there are multiple mboxes, they are each listed.
The list shows the status and priority of each potential collision, along with other information. You can use the status
and priority to help you determine the likelihood of a collision occurring. For example, if there is a potential collision
between two activities and one is inactive, there will be no actual collision unless the inactive activity is activated. If
the potential collision is between two live activities with the same priority and the same audience, a collision will
occur. You can change the priority or status to prevent the collision.
If the audiences are different, there is still a potential collision because it's possible a particular visitor could belong
to multiple audiences.
Experiences
295
Code Editor
The code editor provides a non-visual interface to view, edit, and add new actions within the Visual Experience
Composer. It provides a code view of an experience to help you build more complex experiences, fine tune existing
experiences, and troubleshoot issues.
The code editor is intended for advanced users who are comfortable with HTML, JavaScript, and CSS. The code
view can help you tweak or fine-tune changes, or fix selector issues. It can also be used to add new custom code
and actions.
Note: The code editor is currently available for A/B, Experience Targeting, Multivariate Test, and Automated
Personalization activities. The code editor is disabled for overlay and if a redirect offer is applied.
The code editor supports the following use cases:
• Add custom JavaScript, HTML, or CSS to be executed at top of the page
• View or edit the code generated by VEC after making modifications
• Set HTML content for a selector (CSS selectors only)
• Set an attribute on an HTML element
• Add offer content to be delivered in a regional mbox
• Swap on DOM-ready, using jQuery
• Swap on DOM-ready, no jquery (Does not support Internet Explorer 8)
• Swap with DOM-polling via "elementOnLoad" plugin
• Custom redirect
To open the code editor, click the </> icon from the Visual Experience Composer's Compose view.
After you click the icon, the code editor opens, splitting the screen between the visual mode and the code mode.
Both modes remain in sync. Every modification made visually has a corresponding row in the code view. Similarly,
every change that is committed in the code view (by clicking on the checkbox on the right) displays in the visual
experience. Clicking on any row in the code view selects the corresponding element on the visual page.
Experiences
296
By default, the code editor opens at the bottom of the window. You can also dock the code editor on the right of the
Window by clicking the dock icon.
The code editor has two tabs:
• Modifications
View, edit, and add actions to elements on your page or to an mbox.
• Custom Code
Add custom JavaScript or CSS code. Code entered on the Custom Code tab is added to the <head> section and
its execution will not wait for body or page-load events. Add only <script> and <style> elements. Adding <div>
tags and other elements might cause remaining <head> elements to pop into the <body>. If you are using mbox.js
version 60 or later or any version of at.js, all offers will deliver asynchronously.
The code editor supports HTML, scripts, and styles. Any valid HTML code or script can be added or edited.
Note: Scripts are run asynchronously. This means that you cannot, for example, use document.write or
similar script methods.
Modifications
The Modifications tab shows all changes that have been made to your page in the Visual Experience Composer.
Each change you make appears as a separate action or element in the Modifications list.
The Modifications tab is commonly used to make small changes to the selector that Target chooses when you use
the Visual Experience Composer to configure how content is delivered. You can change either the content or an
HTML attribute.
You can also edit the code to create the equivalent of an HTML offer within an mbox.
Use the Modifications tab to:
• View an action taken in the visual composer
• Edit an existing action
Hover over the desired modification, then click the Edit icon.
Experiences
Make your changes.
• Delete an existing action
Hover over the desired modification, then click the Delete icon.
• Add a new action
Click Add Modification, then specify your changes.
297
Experiences
298
If you add a new action, enter the Element Selector for the DOM element where you want the action to occur, then
select whether to set content or set an attribute, then add the content.
Custom Code
The Custom Code tab contains code that is executed at the beginning of the page load.
Beginning with version 16.4.1, you can execute the JavaScript code in the <head> tag. Execution of code does not
wait for the <body> tag to be present in the DOM.
Selectors for subsequent visual actions depend on the HTML elements added in this tab.
The Custom Code tab is commonly used to add JavaScript or CSS to the top of the page.
Use the Custom Code tab to:
• Use JavaScript inline or link to an external JavaScript file
For example, to change an element's color:
<script type="text/javascript">
document.getElementById("element_id").style.color = "blue";
</script>
• Configure a style inline or link to an external stylesheet
Experiences
299
For example, to define a class for an overlay element:
<style>
.overlay
{ position: absolute; top:0; left: 0; right: 0; bottom: 0; background: red; }
</style>
• Add HTML snippets to define new elements
For example, use the following HTML snippet to create an overlay <div> using the CSS class defined above:
<div class="overlay"></div>
• Swap on DOM-ready, using jQuery
<style>#default_content {visibility:hidden;}</style>
<script>
jQuery( document ).ready(function() {
jQuery("#default_content").html( "<span style='color:red'>Hello
<strong>Again</strong></span>" );
jQuery("#default_content").css("visibility","visible");
});
</script>
• Swap on DOM-ready, no jQuery (does not support Internet Explorer 8)
<style>#default_content {visibility:hidden;}</style>
<script>
document.addEventListener("DOMContentLoaded", function(event) {
document.getElementById("default_content").innerHTML = "<span style='color:red'>Hello
<strong>Again</strong></span>";
document.getElementById("default_content").style.visibility="visible";
});
</script>
• Swap with DOM-polling via elementOnLoad plugin
The advantage of this is the swap occurs earlier than on DOM-ready. The plugin handles pre-hiding and reveal,
and requires an id on the element.
<style>#default_content {visibility:hidden;}</style>
<script>
/*elementOnLoad DOM Swizzling v3 ==>Mbox.js Extra
Javascript*/window.elementOnLoad=function(e,l){var
m=document.getElementById(e);if(m){setTimeout(function(){l(m);setTimeout(function(){m.style.visibility='visible';m.style.display='block'},20)},20)}else{setTimeout(function(){elementOnLoad(e,l)},20)}},addEvent=function(a){var
d=document,w=window,wa=w.addEventListener,da=d.addEventListener,e='load',o='on'+e;if(wa){wa(e,a,false)}else
if(da){da(e,a,false)}else
if(d.attachEvent){w.attachEvent(o,a)}};addEvent(function(){setTimeout("elementOnLoad=function(){}",500)});
elementOnLoad('default_content',function(e){
e.innerHTML = "<span style='color:red'>Hello <strong>Again</strong></span>";
});
</script>
• Custom redirect passing existing params, s_tnt param (for legacy integration to Analytics), referrer param, and
mbox session
<style type="text/css">body{display:none!important;}</style>
<script type="text/javascript">
var qs='';window.location.search?qs=window.location.search+'&':qs='?';
window.location.replace('//www.mywebsite.com/'+qs+'s_tnt=${campaign.id}:${campaign.recipe.id}:${campaign.recipe.trafficType}&s_tntref='+encodeURIComponent(document.referrer)+'&mboxSession='+mboxFactoryDefault.getSessionId().getId()+''+window.location.hash+'');
</script>
Experiences
300
Best Practices
Always wrap the custom code in one element.
For Example:
<div id="custom-code">
// My Code goes here
</div>
In the case that any modifications are needed, make changes inside this container.
If you do not need the custom code anymore, just leave this container empty, but do not remove it. This ensures
other experience modifications are not affected.
Do not use the element ID "CDQID" for modifications to the page made in the Code Editor.
Target applies a new element ID with the value "CDQID" to any element on the page that's modified by Target.
Because this ID is applied by Target, it should not be used for any further modifications or adjustments in the Code
Editor.
Do not perform document.write actions in custom code scripts.
Scripts are executed asynchronously. This often causes document.write actions to appear in the wrong place on
your page. Using document.write in scripts created in the code editor is not recommended.
If you create an element and then modify it, do not delete the original element.
Each change creates a new element in the code editor. Because the second action modifies Element 1, if you delete
Element 1, that action no longer has anything to modify, so the change no longer works. See "Troubleshooting,"
below, for more information.
Be careful if you use the custom code feature for two activities that target the same URL.
If you use the custom code feature for two activities that target the same URL, the JavaScript is injected into the
page from both activities. Target automatically determines the order of delivered content. Make sure the code does
not depend on placement. It is up to you to make sure there are no conflicts in the code.
Troubleshooting
When I delete an element, I see a warning tells me that says "Deleting this action may impact subsequent
actions." What does this mean?
For example, if you have taken two actions:
• Added a class to Element 1
• Edited the HTML for Element 1
Each change creates a new element in the code editor. Because the second action modifies Element 1, if you delete
Element 1, the second action no longer has anything to modify, so the change no longer works.
In other words, if you add an element with text, then in a separate action you edit that element with different text,
the code editor shows both actions as separate elements. When you edited the element, you created a new element
that modifies the original one you created, containing the edited text. If you then delete the original element, the
edited text won't be able to find the element that was edited, and will not display. The second element remains in
the list of elements, but it does not affect the page because the element it changes no longer exists.
An element I created using document.write in a script does not appear where I expect it to.
Experiences
301
Scripts are executed asynchronously. This often causes document.write actions to appear in the wrong place on
your page. Adobe does not recommend using document.write in scripts created in the code editor.
My JavaScript displays errors in the code editor.
Any inline JavaScript which is not a valid JavaScript shows errors in the code editor.
I cannot undo a change in the code editor.
Currently, undo is not supported for edit and delete actions from the code editor. Undoing one of these operations
could cause the experience in the Visual Experience Composer to appear inconsistent with the actual actions visible
in the code editor. However, the actions in the code editor are in the correct state and there is no impact on delivery.
This is a UI issue. To refresh the experience, save it and open it again, or go to the next step and come back. Either
of these actions reloads the experience and so it appears as expected and is consistent with the actions in the code
editor.
Custom code does not produce the expected results in Internet Explorer 8.
Target no longer supports IE8.
Element Selectors Used in the Visual Experience Composer
An element selector is a CSS expression which can identify one or more elements.
You can find basic information about CSS selectors in the Selectors document on the Mozilla Developer Network
(MDN).
You can set whether to use element classed or element IDs in your account preferences. Click Setup > Preferences,
then choose your preferred CSS selectors.
Note: Element Classes are available as selectors in A/B Test, Automated Personalization, and Multivariate
Test activities.
For information about when to use CSS selectors and when to use unique IDs, see Visual Experience Composer
Best Practices and Limitations.
How Adobe Target Generates a Selector for an Element
Target uses a simple algorithm to create a selector. Here is very brief explanation of the generation logic:
1. If an element has an id, for example id="container", then the selector for the element is #container.
Experiences
302
For Example:
<div class="wrapper">
<div id="container"> <!-- Selector is computed for this element -->
<ul class="navigation">
<li class="item active"> Home </li>
<li class="item"> Men </li>
<li class="item"> Women </li>
<li class="item"> Kids </li>
</ul>
</div>
</div>
2. If an element contains a class attribute, Target attempts to leverage the first class of any classes present on the
element.
Target attempts to parse the parent element until it finds the <HTML> element or an element with an id. Whenever
an element contains an id and the selector is computed on its descendant child, this element's id contributes to
the selector.
For example:
<div class="wrapper">
<div id="container"> <!-- id is present here. It contributes to selector -->
<ul class="navigation">
<li class="item active"> Home </li> <!-- Selector is computed for this element -->
<li class="item"> Men </li>
<li class="item"> Women </li>
<li class="item"> Kids </li>
</ul>
</div>
</div>
In this example:
Selector: #container > ul.navigation:eq(0) > li.item:eq(0) (" > " indicates the immediate child.)
eq tells the index there's an element that has "tagName=UL" and the first class is navigation. Therefore, index
is 0. See the Selectors article in MDN for more information.
3. If an element does not contain a class, Target uses tagName for the element and traverses up the parent element
until either the <HTML> element or an element with an id is found.
For example:
<div class="wrapper">
<div id="container"> <!-- id is present here. It contributes to selector -->
<ul class="navigation">
<li> Home </li>
<li> Men </li>
<li class="active"> Women </li>
<li> Kids </li><!-- Selector is computed for this element -->
</ul>
</div>
</div>
Selector: #container > ul.navigation(0) > li:nth-of-type(4)
You can learn more about nth-of-type on the CSS Tricks web page.
In the above process:
• You can use any CSS selector as long as it uniquely identifies an element in the DOM.
Experiences
303
• The approach above is the one used by Target. Target does not mandate that you use this approach. You can
add any selector as long as point #1 is true.
• You can use any attribute in the selector. This document only uses class name as an example.
Mobile Viewports for Responsive Experiences
Mobile viewports help you preview how your activities appear on screens of various sizes.
The mobile viewport preview feature is designed for responsive sites. Use mobile viewports if your site is responsive
and the same elements in your desktop page are used on your mobile page in a different configuration. If you have
a separate mobile site with a separate structure, such as m.mysite.com, use a multipage activity.
Note: Mobile viewports are not available if overlapped by a redirect offer overlay.
A viewport is defined by the size of the rectangle filled by a web page on your screen. It is the size of the browser
window, minus the scrollbars and toolbars. Browsers use "CSS pixels." For many devices, such as those with retina
screens, the viewport is smaller than the advertised device resolution.
Below are the viewports and resolutions for some popular devices. Remember to use the viewport size in Target.
Device
Viewport Size
Device Resolution
iPhone6
375w x 667h
750w x 1334h
iPhone6s
414w x 736h
1080w x 1920h
iPad
768w x 1024h
1536w x 2048h
Samsung Galaxy S4
360w x 640h
1080w x 1920h
Samsung Galaxy Note 3
360w x 640h
1080w x 1920h
For more information about viewports, see http://viewportsizes.com/.
The following demo video includes information about using the Visual Experience composer to work with mobile
viewports:
Visual Experience Composer (2 of 2)
7:29
Adobe EnterpriseTV Training Video:
https://outv.omniture.com/?v=ZqbjY2MjE6yFKar7L3_9v4F6TOksZVW4
• Rename and duplicate an
experience
• Create a redirect experience
• Target an activity to a single URL or
a group of URLs
• Create a multi-page activity
• Preview and build experience for
responsive websites
• Use overlays to highlight types of
elements
Experiences
304
If you want to deliver an activity to people on a particular device, choose the appropriate audience for that device
in the activity diagram. Use the Mobile Web Composer to edit the page in the activity for that device. If you want to
run an activity across your entire digital experience and make sure it looks good across all devices, don't apply
targeting, and use mobile viewports to preview the activity on each screen size.
If you have a responsive site, typically your site is designed to open in a different view when accessed by a device
with a specific screen size. Those screen sizes that trigger the new views are known as CSS breakpoints. Save
your CSS breakpoints in Target so you can preview your experiences for each view you define. Each of these
experiences is displayed in a mobile viewport in the Target interface. Open the view for each screen size by clicking
that viewport along the top of the display.
If your site is not responsive, you can still use the Mobile Web Composer to view a site if your activity is targeted to
a specific device.
Note: While you can edit an experience from within mobile viewports, these changes apply to all viewports
and devices, not just the viewport that you're working in. Similarly, editing an experience in the normal desktop
view changes the page for all screen sizes, not just the desktop view. Currently, we don't support
viewport-specific page changes.
Mobile Viewport Configuration
Configure any mobile viewports you want to make available when creating your experiences.
This video includes information about setting up mobile viewports in the account preferences, beginning at 4:40 in
the video.
Account Preferences
7:33
Adobe EnterpriseTV Training Video:
https://outv.omniture.com/?v=pjeWM2MjE61Ueaobi_ZfBsbsTLKoctZN
• Describe the account settings
available in Target Standard
1. Click Setup > Preferences.
2. In the Mobile Viewports Configuration section of the Account Preferences page, click Add new to add a mobile
viewport.
To change the configuration of an existing mobile viewport, select that viewport, then click the Edit (pencil) icon.
Experiences
305
3. Type a name for the mobile viewport.
Give your mobile viewport a descriptive name that is easy to recognize. The name can be up to 36 characters
long.
4. Enter the screen size of the mobile device, both width and height.
The width can be between 150 and 968 pixels. The height can be between 150 and 1280 pixels.
Note: For more information about viewports, see http://viewportsizes.com/.
5. (Optional) Select the operating system of the device.
Options:
• Android
• iOS
• Windows
• Symbian
• Blackberry
If you use the Enhanced Experience Composer and choose an operating system, Target emulates that device
when you view the page. If, for example, there is a different look and feel for Android than iOS on your responsive
site, Target mimics that behavior.
6. Click Save.
Create Responsive Experience
Add mobile viewports to your Target activities to create responsive experiences for mobile screens.
1. Create an activity.
2. In the Visual Experience Composer, click the Settings gear icon, then select Add Mobile Viewports.
3. Click the Devices icon, then enable each device that should have a mobile viewport.
Experiences
306
The mobile viewports are listed from smallest to largest according to width.
4. Edit the mobile viewports as desired.
Any changes you make to the experience (for example, if you change the text in a heading) are applied to the
experience on all devices.
Mouse over the name of a viewport to see the viewport's size.
5. If desired, toggle between portrait and landscape modes by clicking the orientation icon.
Mode
Icon
Portrait
Landscape
Use Case: Target Two iPhone Versions
This use case shows how to configure experiences for two iPhone versions, iPhone 6 and iPhone 6 Plus, using the
Mobile Viewports feature of Target Standard.
1. In Target Standard, click Setup > Preferences.
2. In the Mobile Viewport Configuration section of the Preferences page, create mobile viewports for iPhone 6 and
iPhone 6 plus.
Use the following settings for each viewport:
Name
Width
Height
Operating System
iPhone 6
375
667
iOS
Experiences
307
Name
Width
Height
Operating System
iPhone 6 Plus
414
736
iOS
3. Create an activity with the experience you would like to Target.
4. Select the experience you want to target to visitors who access your site from an iPhone 6 or iPhone 6 Plus.
5. When selecting your target, click Create Audience, then configure an audience as shown in the image below:
Experiences
308
Because the phone could be rotated to landscape, requiring both height and width to be greater than 320
simultaneously creates a condition that only the 6 and 6 Plus would be able to meet, when combined with the
iPhone Device Model.
6. Click Save.
7. Continue setting up your activity as you normally would.
Experiences
309
Visual Experience Composer Best Practices and Limitations
Following best practices can help make your experiences work as expected. There are also other tips and limitations
that you should be aware of.
This video explains the differences between the enhanced and non-enhanced modes of the Visual Experience
composer and provides troubleshooting tips.
Visual Experience Composer Modes and Troubleshooting
6:23
Adobe EnterpriseTV Training Video:
https://outv.omniture.com/?v=s4eWM2MjE6pPszca6EXxH2YSOYpEn2Tg
• Differences between the enhanced
and non-enhanced modes of the
Visual Experience Composer
• Toggling the Enhanced Visual
Experience Composer on and off
• Basic Visual Experience
troubleshooting tips
By following these best practices, you are less likely to encounter unexpected problems with the experiences you
design.
Best Practices
Best Practice
Details
For mbox.js version 57 and later, and for at.js, place the If you also use the Visitor API Service, place the visitor
mbox.js or at.js reference at the top of the <head> section API script above mbox.js or at.js.
of your page.
For versions of mbox.js before version 57, place the
mbox.js code as low as possible in the <head> section
of your page.
Place the mbox.js at the end of the <head> section, with
no additional declarations after it. Otherwise, any script
or link tags will be moved into the <body> section.
You can enable the Enhanced Experience Composer To enable the Enhanced Experience Composer at the
at the account level (enabled for all activities created in account level, click Setup > Preferences, then toggle
the account) or at the individual activity level.
the switch to the On position.
To enable the Enhanced Experience Composer at the
activity level while creating an activity in the Visual
Experience Composer, click Configure > URL, then
toggle the switch to the On position.
Use unique IDs for top-level elements and any other
Anything immediately inside the body element should
elements that could be good testing/targeting candidates. have a unique ID. If new elements are injected into the
body and code moves around, at least the parent
elements have an easier way to be recognized.
Experiences
Best Practice
310
Details
Adobe Target does not require IDs, but using IDs
increases the reliability of experiences created with the
experience composer. Target uses CSS selectors to
modify your content when the experience is delivered.
When you edit an experience, the Visual Experience
Composer anchors the selector to the closest ancestor
with a non-null id attribute to the HTML element being
modified. It is, therefore, not advisable to use any
mechanism, including JavaScript libraries, that sets or
modifies HTML ID attributes. Although those IDs might
be available to the Target experience composer for
activity creation, if JavaScript modifies IDs, the ID that
was used when the experience was created might not
be available when the experience runs. If an ID is not
available, the selector anchored to the ID fails.
Name CSS classes so they are easily identifiable.
When editing CSS classes in the Visual Experience
Composer, it is helpful to make the classes easy to
identify by using descriptive class names. This helps to
ensure that you edit the right CSS classes, and your
pages appear as expected.
Don't use the !important CSS property when hiding or If the !important CSS property is present, changes
removing elements.
made by target.js during delivery will be overridden by
the site's CSS rules.
Avoid using HTML tables for page layouts.
Target Standard and Premium uses JavaScript to format
a page. It is difficult to modify table-based layouts with
JavaScript. Also, table-based layouts might not display
the same way in all browsers. For best results, use CSS
to create page layouts.
Minimize the use of iFrames.
It is a good practice to minimize the use of iFrames, to
simplify page and test management. The visual
experience composer can apply some actions within an
iFrame, but some actions, such as resizing, do not work
properly. It is difficult to manage and resize pages that
use multiple iFrames. As a result, testing iFrame-heavy
pages can create problems.
Attempt to arrange all dynamic DOM modifications as
soon after DOM ready as possible.
If your modifications fail to apply before the experience
application by target.js, content delivery could be broken.
This happens only when there is a DOM change in the
hierarchy of a targeted element.
Experiences
311
Best Practice
Details
Use only plain text or an image tag in your anchor
elements.
<a>Anchor Text</a>
OR
<a href=""> <img src=""> </img> </a>
Avoid block-level elements inside an inline element.
Block-level elements should not be used inside inline
elements like anchor, span, and so on. Doing so causes
inline elements to lose their height and width, so the
overlay tool in Visual Experience Composer might not
work as expected.
When updating offers for classic mboxes, make sure that If you are considering placing an element or group of
mbox is created as described at Create a Single Mbox elements in an mbox, wrap them in a new div with class
in the Target Classic help.
mboxDefault:
<div class="mboxDefault">
//Content goes here
</div>
<script> mboxCreate('mboxName'); </script>
Don't use the base tag in your website to resolve URLs The Visual Experience Composer manipulates the
and links.
website behind the scenes, using a proxy server that
updated the links. If you add a base tag, the URLs used
by the proxy server are resolved again by the browser
and appear broken.
Using EDIT HTML to manipulate DOM structure can
break selectors.
For example, if you have taken two actions:
• Added a class to Element 1
• Edited the HTML for Element 1
Each change creates a new element in the Visual
Experience Composer. Because the second action
modifies Element 1, if you delete Element 1, the second
action no longer has anything to modify, so the change
no longer works.
In other words, if you add an element with text, then in a
separate action you edit that element with different text,
the code editor shows both actions as separate elements.
When you edited the element, you created a new element
that modifies the original one you created, containing the
edited text. If you then delete the original element, the
edited text won't be able to find the element that was
edited, and will not display. The second element remains
in the list of elements, but it does not affect the page
because the element it changes no longer exists.
Experiences
Best Practice
312
Details
See Element Selectors Used in the Visual Experience
Composer.
Use <b> and <i> tags when styling text elements with
the rich-text editor.
• For bold text, use <b> rather than <strong>.
• For italic text, use <i> rather than <em>.
<strong> and <em> tags might cause unexpected results.
Be careful when removing form fields.
Do not include mboxCreate inside scripts.
Certain form fields might be mandatory for submission.
Removing those form fields could impact submissions.
Because mboxCreate uses document.write, it is not
recommended to include mboxCreate in scripts. Instead,
use mboxDefine and mboxUpdate for the same purpose.
Don't update an html snippet using Target Standard if it When an action (Edit HTML) is performed on page
requires JavaScript code for its initialization.
components (such Sliders, Carousels and so on), delivery
might appear broken. The Visual Experience Composer
performs the action after the page component has been
instantiated by JavaScript.
However, when the content of the page is delivered to
visitors, the action is applied before instantiation of the
component. Because of this, this component's
functionality may or may not break at the time of delivery.
Functionality depends on the nature of the script used
on his page to define the component.
If you test for delivery and it works the first time, it is not
guaranteed that it will continue working. There may (or
may not) be a race condition.
• If there is a race condition, delivery will work
intermittently.
• If there is no race condition, it will always work.
Test your page multiple times to make sure delivery works
as expected.
Don't use a base tag in your website to resolve URLs
and links.
When you use the Enhanced Experience Composer, the
website is manipulated behind the scenes by a proxy
server that updates all link urls to make them work in the
proxy. If you add a base tag, all these URLs are resolved
by the browser so they appear broken.
Experiences
Best Practice
313
Details
Important text on the site that might be used for targeting For example, you cannot target Shopping Cart text in the
should be kept in HTML code within an element.
VEC if your code is like the following:
<a
href="http://www.botanicchoice.com/shop.axd/Cart">
<img alt="Shopping Cart"
src="/images/ico-cart.gif"></img>
Shopping Cart:
<span id="HeaderCartQtyTotal">
0
</span>
Items |
<span id="HeaderCartPriceTotal"></span>
</a>
In this example, the entire anchor element is selected in
the VEC, which adversely affect other elements if
targeting is performed.
Don't use top or self variables in JavaScript code.
When the Enhanced Experience Composer is enabled,
the value of the top and self variables are updated to
disable iframe busting. Use an X-frame-options header
to add iframe busting instead of custom JavaScript codes.
Always test your website if parameters are added when For example, to open www.abc.com, the following url
loading the page.
parameters are used:
www.abc.com?mboxEdit=1&mboxDisable=1
These parameters enable editing in an iframe.
Make sure your website loads as expected after adding
parameters like these.
Make sure your page opens as expected in an iframe.
Turn OFF iframe busting techniques on your website and
check whether it opens as expected within an iframe on
a dummy page. For example:
<!DOCTYPE html>
<html>
<head>
<meta charset="utf-8">
<meta name="viewport"
content="width=device-width">
<title>JS Bin</title>
</head>
<body>
<iframe
src="http://www.homedepot.com"</iframe>
</body>
</html>
Caveats
Consider the following caveats when using the Visual Experience Composer to design your activity.
Experiences
314
Caveat
Details
The Move feature does not support z-index.
Because there is no z-index functionality, the moved
element can't be moved on top of another element.
SeeLimitations for more details.
Rearranging elements affects click tracking.
If an element marked for click tracking is rearranged, the
paths of the rearranged elements are changed. As a
result, the element in the location where the original
element was before it was rearranged is the one whose
clicks are tracked.
This occurs because both the code to deliver the activity
content and the code to track clicks is included in one
piece of code that is delivered to the page. If you browse
to a different page and set up click tracking, then the
activity content code and the click tracking code are
delivered to that page. If the click-tracking page has a
similar page structure to the page where the test is run,
then the test content might also appear on the
click-tracking page.
Inserting an element might not work in a <div> that is an If an mbox contains an offer, inserting an element may
mbox.
appear as insertBefore and not insertAfter, if the mbox
is implemented incorrectly.
When editing both a parent and child element, edit the
parent first.
If you swap an image action on an element, then edit the
text or HTML on its parent element, delivery issues can
occur. The best workflow is to edit the parent element
before swapping the image on the child element.
Cannot select page element that includes an mbox as a For example, if your page contains:
child element.
<div>
<div class="mboxDefault" >
</div>
<script>mboxCreate('myMbox');
</div>
The outer div should not be selected in an experience
because the mbox hardcoded in the page still makes a
call to Target and receives a response. This response
interferes with the response intended for the larger page
element.
Proxy IPs may be blocked in customers environment.
If you are using Enhanced Experienced Composer on a
non-live site, such as a staging environment, you might
see timeouts and access denied errors if your site blocks
RIPs.
Experiences
Caveat
315
Details
When adding multiple pages, both the experience rail
The workaround is to collapse the experience rail and
and page rail are opened at the same time. This
page rail by clicking the left chevron icons on top.
eventually decreases the width for the Visual Experience
Composer to display the site for optimizations. As a result,
reflowable sites might start to appear differently than
expected in the reduced space.
Limitations
Limitation
Details
Move feature
An element cannot be moved outside a container that is
followed by a CSS property.
Only swap offers are available on mboxes.
Actions such as Edit Class and Rearrange are not allowed
inside an mbox. Mbox content is served by mbox.js.
You should not rearrange and move the same element. If an element has been moved to another location, and
you select the parent container and try to rearrange the
child elements, the moved element is not affected and
remains where it is. The rearrangement might not appear
as desired.
Swap Image Action does not work on an Image in a
carousel.
If, for example, your page contains a carousel with six
images and you want to swap an image with the second
image of the carousel, the Swap Image action won't work.
The workaround is to select the parent container and use
the Edit HTML action to edit the HTML of the carousel to
update the image source of the desired image.
Images cannot be resized in an mbox.
If you swap an image in an mbox element, then try to
resize that image according to the mbox element size,
the resizing is not permitted.
After you swap an image, you cannot select the Edit
action.
After you swap the image, you cannot edit the Scene7
URL.
HTML elements with external source cannot be edited.
For example: Video, audio tags, embed, iFrames, frames.
Click tracking does not work for anchor elements that
contain anything other than plain text or image tags.
For example, click tracking does not work if the element
contains JavaScript.
Experiences
316
Limitation
Details
Pages must accept URL parameters for the Visual
Experience Composer to work.
Some sites strip any URL parameters for their pages.
However, the Visual Experience Composer requires those
parameters.
While using a script as part of html, any variables and
functions that are accessed from outside should be
declared under window namespace.
The script is executed within the scope of target.js after
the page loads. Therefore, any variable or function that
is declared locally is not accessible from outside the script
block.
Incorrect:
<script>
var myVar = 123;
function myFunc() {
//
}
</script>
Correct:
<script>
window.myVar = 123;
window.myFunc = function() {
//
};
</script>
Inserting an image from the Content library (Scene7) and 1. Add an anchor element inside the
editing the HTML breaks the image url.
'customHeaderMessage' div with some dummy text:
<a href="#">
<span> Dummy text </span>
</a>
2. Select this div using the Insert Element action to insert
a image as a sibling of this dummy text div.
After image insertion, it looks like :
<a href="#">
<span> Dummy text </span>
<img src=""> This is inserted Image. </img>
</a>
3. Remove the dummy text span.
The customCode action in the Visual Experience
Composer does not work with Internet Explorer 8.
Due to IE8 limitations when handling script content,
target.js does not support this in IE8. As a workaround,
if the page contains jQuery and is exposed on the window
object globally, target.js can use deliver the customCode
action. Ensure that window.jQuery and
window.jQuery.fn.prepend are defined.
Experiences
317
Limitation
Details
Click tracking is supported only on the page on which
experiences are created or on the redirected page.
Although Browse mode is available in Click Track VEC,
it can't be used to add click tracking on a page.
Troubleshooting the Visual Experience Composer
Display problems sometimes occur in the Visual Experience Composer under certain conditions.
This video explains the differences between the enhanced and non-enhanced modes of the Visual Experience
composer and provides troubleshooting tips.
Visual Experience Composer Modes and Troubleshooting
6:23
Adobe EnterpriseTV Training Video:
https://outv.omniture.com/?v=s4eWM2MjE6pPszca6EXxH2YSOYpEn2Tg
• Differences between the enhanced
and non-enhanced modes of the
Visual Experience Composer
• Toggling the Enhanced Visual
Experience Composer on and off
• Basic Visual Experience
troubleshooting tips
My page does not display in the Visual Experience Composer.
• The browser is not supported.
• The browser is blocking a non-secure page on a secure site.
Click the icon to the left of the URL in the browser address bar and click Disable protection on this page
• You entered an invalid URL.
• The URL is not public (firewall issue).
• You have not entered a default URL in your account setup page.
The Enhanced Visual Experience Composer won't load on secure pages on my site.
This can be resolved by whitelisting the following IP addresses. These IP addresses are for Adobe's server used
for the Enhanced Experience Composer proxy. They are only required for activity editing. Visitors to your site do
not need these IP addresses whitelisted.
54.80.158.92
54.204.197.253
52.210.199.44
54.72.56.50
54.199.198.109
54.199.241.57
• My page won't open in the Enhanced Experience Composer, or loads slowly.
• Activities or experiences load slowly in the Visual Experience Composer.
Experiences
318
Several issues can affect page performance in the Target experience composers. Some common issues include:
• You do not have an mbox on the page.
• Your site uses proxy blocking, which does not allow the page to be opened in either experience composer.
• Your site doesn't allow itself to be opened in an iFrame.
If issues occur in the Enhanced Experience Composer, try turning off the Enhanced Experience Composer and use
the Visual Experience Composer instead.
To disable the Enhanced Experience Composer, go to Setup > Preferences and turn off the Enable Enhanced
Experience Composer option.
If neither the Visual Experience Composer nor the Enhanced Experience Composer works, use a browser extension
like Requestly (Chrome) or (Modify Response Headers (Firefox) that can overwrite the X-Frames header options
for your site and allow them to be loaded in iFrames, enabling the VEC. If you are unable to use browser extensions,
use the Form Composer.
To use the Requestly extension on Chrome:
1. Turn off the Enhanced Experienced Composer.
2. Install the Requestly browser extension on Chrome.
3. Open the extension and configure it using the following:
4. Select Modify headers.
5. Enter the following:
• Rule name
• Modification rules
• Toggle Add to Remove.
• Toggle Request to Response.
• Enter "X-Frame-Options" as the header name.
• Change Equals to Contains as the condition for the source URL and enter the URL of the activity that you
are trying to load in the VEC.
6. Click Save.
You should now be able to load the page quickly with the Visual Experience Composer.
To use the Modify Response Headers extension on Firefox:
1. Install the Modify Response Headers on Firefox and restart the browser.
2. From your Firefox extensions, select the Modify Response Headers extension.
3. Click Preferences.
4. Select Filter from the Action drop down.
5. In the Header Name field, enter: X-Frame-Options
6. Click Add.
7. Click Start.
After setting up an extension, open Target. Your pages should now load in the Visual Experience Composer, even
if the Enhanced Experience Composer is disabled.
When I try to edit a page, all I see is a spinner instead of my page.
Experiences
319
This can happen if the URL contains a # character. To fix the issue, switch into Browse mode in the Visual Experience
Composer, and then switch back to Compose mode. The spinner should go away and the page should load.
The Visual Experience Composer does not show my rotating banners and other content containing JavaScript.
By default, the Visual Experience Composer blocks JavaScript elements. You can work with these elements if you
disable JavaScript in the Visual Experience Composer settings. Depending on how the site is set up, some items
might continue to display incorrectly or to remain unavailable.
When I change one element on the page, multiple elements change.
If the same DOM element ID is used on multiple elements on the page, changing one of those elements changes
all elements with that ID. To prevent this from happening, an ID should be used only once on each page. This is a
standard HTML best practice. For more information, see Page Modification Scenarios.
• I can't edit experiences for an iFrame-busting site.
• I want to set up tests on pages that don't have the mbox/target implementation done yet.
Both of these issues can be addressed by enabling the Enhanced Experience Composer. Click Setup > Preferences,
then select the check box that enables the Enhanced Experience Composer. The Enhanced Experience Composer
uses an Adobe-managed proxy to load your page for editing. This allows editing on iFrame-busting sites and allows
editing on sites and pages where you have not yet added Adobe Target code. The activities do not deliver to the
site until the code has been added. Some sites may not load via the Enhanced Experience Composer, in which
case you can uncheck this option to load the Visual Experience Composer via an iFrame.
The Visual Experience Composer appears broken when I use browse mode.
While using browse mode, if you access a URL that does not have target.js or contains a frame-buster header, the
Visual Experience Composer appears broken. Due to browser security concerns, Target cannot access the URL
you navigated to.
Visual Experience Composer appears broken or does not initialize when re-editing a saved activity.
If the website has changed outside of the Visual Experience Composer after the experience was defined, selectors
on which actions were taken earlier cannot be found when the activity is opened for re-editing. The page appears
broken, and no warning displays.
For Automated Personalization activities, image swapping appears broken in the Visual Experience Composer.
Adding an image offer to a location takes the full dimension of the original image space in the Visual Experience
Composer. On delivery, the image is not expanded and is shown as it is, so there is no impact on delivery.
Bold and italic text styles with Edit Text/HTML or Change text/HTML do not show on my page. Sometimes
the text disappears after applying these style changes.
If you use Edit Text/HTML in the Visual Experience Composer for A/B or Experience Targeting activities or Change
Text/HTML for Automated Personalization or Multivariate Test activities to make text bold or italic, those styles might
not be applied on the page or the text disappears from the page in the Visual Experience Composer. This is because
the way the rich-text editor applies these styles might interfere with the website markup.
If you see this issue:
1. Click the HTML button in the rich-text editor to enter source editing mode.
2. Find the styles text elements.
• For bold text, change <strong> elements to <b>.
Experiences
320
• For italic text, change <em> elements to <i>.
I'm seeing timeouts or "access denied" errors when loading sites with proxy enabled.
Make sure proxy IPs are not blocked in your environment.
Enabling Mixed Content in Your Browser
Some browsers block the display of a page if secure content is mixed with unsecure content.
If the Visual Experience Composer tries to open a page containing mixed content, a message displays showing how
to disable blocking in your browser.
Enabling Mixed Content in Firefox
By default, Firefox blocks pages that mix secure and unsecure content. It is recommended that you permanently
change this setting to use Target Standard.
1. In Firefox, enter about:config in the address bar.
2. Click I'll be careful, I promise.
3. In the search bar, type block_active.
4. Double-click security.mixed_content.block_active_content .
The value changes from "True" to "False." When the value shows "False," you are finished.
It is recommended that you restart your computer after changing this setting.
Enabling Mixed Content in Internet Explorer
By default, Internet Explorer blocks pages that mix secure and unsecure content. It is recommended that you
permanently change this setting to use Target Standard.
1.
2.
3.
4.
5.
6.
In Internet Explorer, click Tools > Internet Options.
Open the Security tab.
Select Internet, then click Custom Level.
Select Miscellaneous.
Under Miscellaneous, enable Display Mixed Content.
Click OK > Yes > Apply.
It is recommended that you restart your computer after changing this setting.
Enabling Mixed Content in Chrome
If you're visiting a site via a secure connection, Google Chrome will verify that the content on the webpage has been
transmitted safely.
See This page has insecure content in Google Help.
Page Modification Scenarios
The scenarios in this topic show how changes made to your page affect Target's ability to display an experience.
The Target selector determines where to display an experience. If a page is modified outside of Target, the changes
might affect the ability of Target to display the experience.
Experiences
321
When using the selector, the unique class is not equivalent to the ID. The selector always works with a unique class.
If no class is assigned to the element, the selector calculates the number of previous siblings which have the same
tag name.
Note: Although these scenarios use list items as examples, the concepts apply to any element.
Scenario: Insert an element with a different class name before the selected element
In this example, a new element is inserted as a sibling of the element in the Target selector.
There is a possibility that first class present on the element might be added by JavaScript. In that case, delivery fails
and the action is not applied.
Inserted element:
<li class="kids-section">Kids</li>
Selected:
<li class="women-section">Women</li>
Selector: #wrap > ul.nav:eq(0) > li.women-section:eq(0)
Result:
The selector works as expected because li.women-section:eq(0) is not affected.
Before
After
<div id="wrap">
<ul class="nav">
<li class="men-section"> Men</li>
<li class="women-section">Women</li>
</ul>
</div>
<div id="wrap">
<ul class="nav">
<li class="kids-section">Kids</li>
<li class="men-section"> Men</li>
<li class="women-section">Women</li>
</ul>
</div>
Scenario: Insert an element with the same class name as the selected element
In this scenario, an attempt is made to insert a list when an item in a list is selected.
Inserted element:
<ul class="nav">
<li class="item"> Sale </li>
<li> class="item"> Offers </li>
</ul>
Selected
<li class="women-section">Women</li>
Selector: #wrap > ul.nav:eq(0) > li.women-section:eq(0)
Result:
Experiences
322
The selector does not work, because ul.nav:eq(0) provides a dynamically added element. The element won't be
available and the action is not applied. When a similar list item with same class is added dynamically or manually
after an activity has been created, a new element at the first position is created. This breaks the selector.
Before
After (Attempted)
<div id="wrap">
<ul class="nav">
<li class="men-section"> Men</li>
<li class="women-section">Women</li>
</ul>
</div>
<div id="wrap">
<ul class="nav">
<li class="item"> Sale</li>
<li> class="item"> Offers</li>
</ul>
<ul class="nav">
<li class="men-section"> Men</li>
<li class="women-section">Women</li>
</ul>
</div>
Scenario: Insert an element after the selected element
In this scenario, a list item is inserted after the selected element.
Inserted element:
<ul class="nav">
<li class="men-section"> Men Clothes</li>
<li class="women-section"> Women Clothes</li>
</ul>
Selected:
<li class="women-section">Women Shoes</li>
Selector: #wrap > ul.nav:eq(0) > li.women-section:eq(0)
Result:
In this case, inserting a list after the list ending with the selected list item works as expected. The new element is
added to the same position as the selected element relative to the parent element.
Before
After
<div id="wrap">
<ul class="nav">
<li class="men">Men Shoes </li>
<li class="women">Women Shoes</li>
</ul>
</div>
<div id="wrap">
<ul class="nav">
<li class="men">Men Shoes </li>
<li class="women">Women Shoes</li>
</ul>
<ul class="nav">
<li class="men-section">Men Clothes</li>
<li class="women-section"> Women
Clothes</li>
</ul>
</div>
Scenario: Remove the element immediately preceding another element
In this scenario, the list item before the selected element is deleted.
Removed element:
<li class="men-section"> Men </li>
Experiences
323
Selected:
<li class="women-section">Women</li>
Selector: #wrap > ul.nav:eq(0) > li.women-section:eq(0)
Result:
The element is successfully removed because the class of the selected item is not altered.
Before
After
<div id="wrap">
<ul class="nav">
<li class="men-section">Men</li>
<li class="women-section">Women</li>
</ul>
</div>
<div id="wrap">
<ul class="nav">
<li class="women-section">Women</li>
</ul>
</div>
Scenario: Remove the element immediately following another element
In this scenario, the list item after the selected element is deleted.
Removed element:
<li class="kids-section">Kids</li>
Selected:
<li class="women-section">Women</li>
Selector: #wrap > ul.nav:eq(0) > li.women-section:eq(0)
Result:
The element is successfully removed because the class of the selected item is not altered. The removed element
includes a unique class within its parent subtree.
Before
After
<div id="wrap">
<ul class="nav">
<li class="men-section">Men</li>
<li class="women-section">Women</li>
<li class="kids-section">Women</li>
</ul>
</div>
<div id="wrap">
<ul class="nav">
<li class="men-section">Men</li>
<li class="women-section">Women</li>
</ul>
</div>
Scenario: Remove the selected element
In this scenario, the selected list item is deleted.
Removed element:
<li class="women-shoes">Women</li>
Selected:
<li class="women-shoes">Women</li>
Selector: #wrap > ul.nav:eq(0) > li.women-section:eq(0)
Experiences
324
Result:
The element is successfully removed.
Before
After
<div id="wrap">
<ul class="nav">
<li class="men-section">Men</li>
<li class="women-shoes">Women</li>
</ul>
</div>
<div id="wrap">
<ul class="nav">
<li class="men-section">Men</li>
</ul>
</div>
Scenario: Rename the class of the selected element
In this scenario, the class of the selected list item is changed.
Changed element:
<li class="women-section">Women</li>
Selected:
<li class="women-section">Women</li>
Selector: #wrap > ul.nav:eq(0) > li.women-section:eq(0)
Result:
The element class cannot be renamed because class is not found.
Before
After (Attempted)
<div id="wrap">
<ul class="nav">
<li class="men-section">Men</li>
<li class="women-section">Women</li>
</ul>
</div>
<div id="wrap">
<ul class="nav">
<li class="men-section">Men</li>
<li class="women-shoes">Women</li>
</ul>
</div>
Redirect to a URL
Use this option when you want to send the visitor to a different page rather than showing content on the same page.
You might have two completely different pages to test instead of just changing pieces of content within a page. In
this case, your A/B test compares page A vs. page B. Set up an A/B test campaign with two experiences: one pointing
to the default page A, and the other redirecting to page B. In the Experience Action menu, located by clicking the
letter label for the experience, choose Redirect to URL and specify the URL of page B. The offer is configured to
redirect the visitor to a different page.
The redirect offer executes JavaScript code to redirect the browser. It uses the window.location.replace();
method, so the page the visitor is redirected from does not get stored in the browser history. This allows the visitor
to still use the back button in their browser.
Redirect offers have a few limitations:
Experiences
325
• Redirect activities are not recommended when using Analytics as the reporting source (A4T) . Redirect offers can
cause reporting problems with A4T because the first page mbox call does not have a corresponding Analytics hit.
• When using the form-based Experience Composer, redirect offers should not be used in mboxes that are part of
the page. A redirect offer should only be used from a script tag that is part of the HTML <head>. You should always
use auto-create and set the redirect offer for the global mbox.
Note: If you want to pass the referrer value of the landing page, it is recommended that you use an HTML
offer rather than a redirect offer.
To create a redirect offer:
1. Create an experience.
2. Hover over an experience with your mouse, then click the Redirect to URL icon (
).
3. Type the URL.
4. If desired, select the option to include current query parameters.
If this option is selected, anything after the ? in the visitor's URL is appended to the redirect URL at the time of
redirect.
This option is selected by default.
5. (Optional) Create additional rules.
Additional rules can be based on any of the following:
• URL
• Domain
• Path
• Hash (#) Fragment
• Query
• mbox Parameter
Additional rules can be joined to the Activity URL with AND or OR. All rules you add are evaluated against each
other with AND.
Experiences
326
Creating Carousels that Work in the Visual Experience Composer
This topic shows how to create a carousel that can be edited in the Visual Experience Composer (VEC).
When you use the steps below, Target always knows that the selected slide will have the 'selector' for the correct
slide, even if it is changed in the Visual Experience Composer after a few seconds.
1. Create static HTML placeholders.
<ul>
<li class="show"> slide 1 </li>
<li class="hidden"> slide 2 </li>
<li class="hidden"> slide 3 </li>
</ul>
2. Add CSS to design the look and feel.
Don't use JavaScript for this.
Note: The Render Using JavaScript option is currently not supported if it is used along with custom code
in the Visual Experience Composer.
3. Only update the classNames to hide others and show the next with timer/animation.
Never update the DOM structure using JavaScript.
Form-Based Experience Composer
The Form-Based Experience Composer provides non-visual experience creation.
This feature enables Target Standard A/B tests, Experience Targeting and Recommendations activities to be delivered
in emails, mobile apps, kiosks, and other places that don't work with a Visual Experience Composer.
This video provides a demo of the form-based composer:
Form-Based Experience Composer
4:35
Adobe EnterpriseTV Training Video:
https://outv.omniture.com/?v=dobjY2MjE67mK8i4gm2VDc9VDJYS9uyh
• Create an activity using the
Form-Based Experience Composer
• Understand when to use
Form-Based Experience Composer
vs. the Visual Experience Composer
• Use refinements to target a location
If you are creating a Recommendations activity, there are no experiences. Choose your criteria and design. If you
choose multiple criteria or designs, Target automatically generates the experiences.
1. Click Create Activity, then select the type of activity you want to create.
The Form-Based Experience Composer is available for A/B tests and Experience Targeting.
2. Select Form-Based Experience Composer from the New Activity dialog box.
The Form-Based Experience Composer opens.
Experiences
327
This screen is different if you are creating a Recommendations activity. Recommendations activities do not
include experiences.
3. Name the activity.
4. Select a location.
When you click in the Select Location box, a list of available locations appears. Select one of those locations.
To choose the global location delivered via target.js, choose “target-global-mbox.”
You can also enter a location that is not listed here. This can be useful if the mbox has not yet been created or
viewed on a page. Type the name of the location. Be careful when entering a location that does not yet exist. If
the spelling or capitalization does not match the spelling and capitalization when the mbox call is made, the
activity will not deliver. Manually entered locations are saved to the list.
5. Click Add Refinements, then choose one or more criteria for this activity.
If you don't want an experience to display in all instances of the location or mbox, use the refinements to more
narrowly determine when to display the activity.
Options include:
• URL
• Domain
• Path
• Hash (#) Fragment
• Query
• mbox Parameter
6. Select the type of content you want to appear in that location.
Experiences
328
7. For the content type you selected, specify the content.
Content Type Options
Instructions
Change Offer
Choose an offer saved in the content library in Target.
Change Redirect Offer
Choose a redirect offer.
Change Image Offer
Choose an image saved in the content library in Target.
You can also add a link to an image (click-through,
destination, landing, and so forth).
1. Click Change Image Offer.
2. Select the desired image, then click Edit Links.
3. Specify the desired URL or page on your site, then
click Update.
Use Default Content
Use the default content. There is no option to select
other content.
Create HTML Offer
Type or paste the HTML offer source code in the Enter
HTML field.
For a Recommendations activity, the Content dropdown gives you the Add Recommendation option. Click Add
Recommendation, then select the page type. Then follow the usual steps as defined in the interface to create
a Recommendations activity.
8. (Optional, for AB activities and Experience Targeting) To repeat this process for additional locations, click Add
Location and configure the location and content.
9. Click Continue, then complete the activity creation steps as usual for your activity type.
• Create an A/B Test
Experiences
• Create an Experience Targeting Activity
• Create a Recommendations Activity
329
Success Metrics
330
Success Metrics
In Target Standard, success metrics are pre-configured for both reporting and tracking purposes.
Activity Metrics
7:43
Adobe EnterpriseTV Training Video:
https://outv.omniture.com/?v=J4NWU2MjE60WZdLh3AA5cy11ozayzXN1
• Understand "goal" metrics
• Understand and build Conversion,
Revenue, and Engagement metrics
• Build a click-tracking metric
In keeping with the Target Standard goal of simplifying test creation, the application takes care of some of the
configuration that is done manually in Target Classic. For example, success metrics are pre-configured with the
optimal options.
By default, conversion events are set to "always convert" in Target Standard. Conversions are counted once per
visitor, each conversion is counted, and the visitor always sees the test content.
The following success metrics are available:
Success Metric
Conversion
Definition
The percentage of visitors who clicked on any part of the experience being tested. Also
includes any applicable sales data. A conversion can either be counted once per visitor
or each time any visitor completes a conversion.
The Conversion metric is set to:
• Always convert (Default)
• Per visitor
• Selectable mbox
Page Score
Each unique visit is counted as a conversion.
The Page Score metric is set to:
• Always convert, per visit
• Engagement: Page Score
• Any mbox
Page Views
Aggregated score based on the value assigned to pages visited on the site, from the
point the visitor first sees the campaign's first display mbox.
The Page Views metric is set to:
• Always convert, per visit
• Engagement: Page Views
• Any mbox
Revenue
Revenue generated by the visit. You can choose from the following revenue metrics:
Success Metrics
Success Metric
331
Definition
• Revenue per Visitor (RPV)
• Average Order Value (AOV)
• Total Sales
The Revenue metrics are set to:
• Always convert
• Per visitor
• Selectable mbox
Time on Site
Time spent in the visit (in seconds) from the point the visitor sees the campaign's first
display mbox to the load of the final page with an mbox in the session.
The Time on Site metric is set to:
• Always convert, per visit
• Engagement: Time on Site
• Any mbox
You can also create custom success metrics.
After selecting the success metric, select the action taken by a visitor to achieve the goal. For example, choose a
Conversion metric, set it to be counted once per visitor, then set whether success is achieved when a visitor views
a certain page (or set of pages), views a specific mbox, or clicks a specific link.
If enabled, the Estimated Value of one conversion field (not available for the Page Score metrics) provides a value
for your goal, but not for other metrics. This value enables Target to calculate an estimated lift in revenue. This field
is optional; however, incremental revenue for any non-revenue metric cannot be calculated without it. For all revenue
metrics (Revenue per Visitor, Average Order Value, Total Sales, and Orders), the estimate uses Revenue per Visitor.
The data type is currency. See Estimating Lift in Revenue for more information.
The success metrics you choose for your activity are available in the report settings when you view a report for the
activity.
Some metrics, such as Custom Scoring and Revenue Per Visitor, require a customized implementation that passes
in information such as order totals and order IDs.
Advanced Settings
Use the advanced settings to manage how you measure success. Options include counting the metric per impression
or once per visitor, and choosing whether to keep the user in the activity or removing them.
Note: If you use Adobe Analytics as your reporting source, settings are managed by the Analytics server.
The advanced settings option will not be available.
Success Metrics
332
You can also use the advanced settings to create dependent success metrics, incrementing one metric only if a
visitor reaches another metric first.
For example, a test conversion might only be valid if a visitor clicks the offer, or reaches a particular page before
converting.
Dependent success metrics are supported in A/B testing, Automated Personalization, Experience Targeting, and
Multivariate testing activities. Recommendations activities do not currently support dependent success metrics.
Note: Dependent success metrics will not convert in the following cases:
• If you create a circular dependency in which metric1 is dependent on metric2 and metric2 is dependent on metric1,
neither metric can convert.
• Automated Personalization activities release users and restart the activity when conversion metrics are reached,
so any metric dependent on the conversion metric will not convert.
Use the advanced settings to determine what happens after a user reaches the goal metric. The following table
shows the available options.
After a User Encounters This Goal Metric
Options
Increment count and keep the user in the activity
Specify how the count is incremented:
• Once per entrant (default)
• On every impression, excluding page refreshes
• On every impression
Increment count, release user, and allow reentry
Select the experience the visitor sees if they reenter the
activity:
Success Metrics
After a User Encounters This Goal Metric
333
Options
• Same experience (default)
• Random experience
• Unseen experience
Increment count, release user, and bar the user from
reentry
Determine what the user sees instead of the activity
content:
• Same experience, without tracking (default)
• Default content, or other activity content
Click Tracking
Target enables you to track clicks on any element as a success metric.
1. When setting your goals on the Goals & Settings page for your activity , select the Conversion success metric.
2. For the action, select Clicked an element, then click Select elements.
Your page opens in the Visual Experience Composer.
3. Select any elements that you want to track.
There are several things to consider when selecting elements:
• The destination page must have mbox.js on it.
• You can browse to a different page to track clicks on a page where you might not be changing content.
• If you select more than one element, if an entrant clicks on any one of the chosen elements, the click is counted.
To count each item separately, set up individual success metrics for each element.
• Make sure you select the level of element you want to track. For example, when specifying a button, make sure
you select the link and not the button text.
• Click tracking does not work on elements that include escaped characters in their selectors.
4. Click the check mark at the top of the screen to save your selections.
When an activity entrant clicks a selected element, that click is counted as a conversion.
This video includes information about creating click-tracking success metrics.
Activity Metrics
7:43
Adobe EnterpriseTV Training Video:
https://outv.omniture.com/?v=J4NWU2MjE60WZdLh3AA5cy11ozayzXN1
• Understand "goal" metrics
• Understand and build Conversion,
Revenue, and Engagement metrics
• Build a click-tracking metric
Targeting and Audiences
334
Targeting and Audiences
Target different content and experiences to specific audiences to optimize your web marketing by displaying the
right messages to the right people at the right time.
By default, traffic is split evenly between experiences. However, you can specifypercentage targets for each
experience.
Targets can also be rule-based. A rule-based target is based on information gathered about the visitor, such as the
visitor's location, browser, operating system, mobile device, or other data.
You can combine percentage-based and rule-based targeting. For example, you might want to show a particular
offer to 60 percent of visitors from California. When using the two targeting style together, the rule is considered
first, then the percentage. In this example, all California visitors are sampled first, then 60% of those visitors see the
specified content.
If you want to show the same content to everyone but break out report data by group, use segment filters instead
of targeting.
When a visitor lands on a page where you have set up an activity, Target determines whether the visitor qualifies
as a member of an audience that has been identified for the activity. If the visitor cannot be identified as a member
of a target segment, that visitor is shown default content and is not included in the reports for the activity.
If the visitor is identified as part of a target audience, Target determines which experience to display, based on the
criteria established when the test was created.
Before targeting your content, do the following:
To help you choose the right campaign or test type, see Levels of Targeting.
This video includes information about setting up targeting and audiences.
Activity Workflow - Targeting
2:14
Adobe EnterpriseTV Training Video:
https://outv.omniture.com/?v=VwbjY2MjE6zMJGyrMeh5qgbarCYQ8FHj
• Assign an audience to your activity
• Throttle traffic up or down
• Select your traffic allocation method
• allocate traffic between different
experiences
How Targeting Works
Adobe Target integrates with your web pages by means of the at.js or mbox.js JavaScript library.
Target Classic uses mboxes around each area on your page where you want to display targeted content or collect
data. These mboxes are not required in Target Standard. Instead, one JavaScript library referenced on each page
is all you need to run your optimization activities.
Each time a visitor requests a Target-enabled page, Target uses the following process to serve offers:
1. A customer requests a page from your server and it displays in the browser.
2. A first-party cookie is set in the customer's browser to set a unique visitor ID.
Targeting and Audiences
335
A Marketing Cloud visitor ID is also set if you are using the Master Marketing Profile.
3. The page makes a call to Target either via the target.js file or an mbox on your page.
4. Target references the profile associated with the visitor.
5. Target executes any profile scripts associated with that profile.
6. Target calculates its response.
7. Content is displayed based on the rules of your activity or campaign.
The offer that is displayed in a basic A/B test is randomly chosen. As a result of this random splitting of traffic, it can
take a lot of initial traffic before the percentages even out. For example, if you have a campaign with two experiences,
the starting experience is chosen randomly. If there is little traffic, it's possible that the percentage of visitors can be
skewed toward one experience. As traffic increases, the percentages should become more equal.
Levels of Targeting
Activities can be targeted in many different ways to achieve different results.
You can target an activity so only certain people enter the activity, or you can include everyone in an activity and
direct them to different experiences based on the targeting criteria. You can also add targeting criteria to locations
to show content only some of the times that a location is loaded on a page.
Activity-level and experience-level targeting are the most commonly used.
Details on each type, as well as the order in which targets are executed, are provided below.
• Activity-Level Target
• Experience-Level Target
• Location/Mbox-Level Target
• Other Target Levels
• Order of Targeting Execution
Activity-Level Target
Target at the activity level to determine which people to allow or disallow into the entire activity. Users have equal
opportunity to see any experience if no other targeting conditions are set.
If not allowed in, the visitor sees default content or can be included in other activities approved for the same locations.
See the Campaign Entry Process flowchart for information about how visitors are chosen for an activity.
Activity-Level Target Options:
Choose **display mboxes** to allow a visitor to enter the activity at any display mbox in the entire activity. The
visitor's first view of any display mbox in the activity causes the user to be counted as a visitor in reports. A display
mbox is any mbox that displays offer content in the activity.
Choose an individual mbox to require a visitor's first visit to the activity to be this mbox. If the visitor does not view
this mbox, he or she is not accepted into the activity.
Targeting to multiple mboxes at the activity level creates an "or condition" for entry into the activity. You can target
to multiple mboxes by first choosing an mbox from the drop-down list, then clicking add targeting location under
the set of targeting categories.
Targeting and Audiences
336
Warning! Do not use success metric targeting at the activity level. The result is an infinite loop that locks the visitor
out of the activity.
Experience-Level Target
Target at the experience level to allow everyone into the activity but deliver different experiences based on specified
rules.
Experience-level targeting is typically used with a landing page (and is called a "landing page campaign" in Target
Classic). With targeting rules on each experience, you can show relevant content to different groups in the same
mbox on your site. For example, you might want to "welcome" visitors from each of your affiliates. You can set up
an experience targeting activity that shows a different welcome message in an mbox based on which affiliate a visitor
reached your site from. This can all be managed in one activity. As your list of affiliates changes, you can remove
or add new experiences targeted to that affiliate source (using the Traffic Sources category) and choose an offer
for each experience that uses that affiliate's logo or special offer.
You can also choose to target a percentage of your traffic to an experience. At the experience level, click the
population target icon. An option to choose percentage appears.
Targeting experiences to specific visitor segments overrides the default randomization that shows each experience
an equal number of times.
Tip: It is recommended that, if you want to change percentages or greatly affect the flow of people into each
experience, you should create or copy a new activity. Otherwise, if you change the percentages on different
experiences, it will take a few days for the data to normalize again if many purchasers are return visitors. For example,
if your A/B test is split 50/50, and then you change the split to 80/20, for the first few days after that change, the
results might look skewed. If the average time to conversion is high, meaning it takes someone several hours or
even days to make a purchase, these delayed conversions can affect the reports. So, in that first experience where
the number went from 50 to 80, and the average time to conversion is two days, only people from the 50% of the
population are converting on the first day of the test, although today 80% of the population is entering the experience.
This makes it look like the conversion rate plummeted, but it will normalize again after these 80% of people have
the two days to convert.
Location/Mbox-Level Target
Target at the mbox level to determine whether to show specific content to visitors who are allowed into the activity
and who get to see this experience. If the visitor does not meet the targeting conditions for a given mbox, default
content is shown.
Mbox-level targeting gives you the ability to show content in an mbox only when the visitor meets certain real-time
conditions. This is most often used when an mbox is on every page of a site (the logo for example) or on a templated
page like a category or product page. You can uniquely identify specific instances of those mboxes (one instance
of an mbox on a template page, or one instance of the global mbox) so that you can display specific content in it.
For example, if you wanted to promote a special offer on all women's products but not on any men's products, you
would either need a specially named mbox on the women's pages, or you can use mbox-level targeting to limit when
the content in the campaign actually displays. For example, if the women's pages all share the same URL structure,
you could target on the word "women" existing in the current page URL.
Mbox-level targeting is checked first. In other words, a visitor must match the mbox-level targeting before being
considered to see a display mbox, and therefore be eligible for the activity.
Targeting and Audiences
337
When you target at the mbox level, targeting criteria is evaluated each time the mbox is requested. So, if a visitor
navigates to category 1, 5, and 20, in that order, the visitor would see content for category 1, the special offer for
category 5, and then the default content for category 20. Browsing to category 5, enters the visitor into the campaign,
so even if default content is displayed for category 20 next, the visitor is still in this activity.
Targeting at the mbox level is not used nearly as often as targeting at the activity or experience level, but is useful
for situations in which you want to ensure that certain visitors continue to see content that makes sense, in the
context of global mboxes.
Note: Mbox-level targeting takes precedence over other levels, For example, if there is a conflict between an
experience-level target and an mbox-level target, the mbox-level target will win.
Other Target Levels
• Conversion Level Target : Target on conversion if you want to limit what counts as a conversion beyond merely
reaching an mbox. Conversion-level targeting could be used for something like only tracking conversions if the
user spent over $100, or signed up for a particular offer or product.
• Target Display to a Success Metric: Target display to a success metric if you want to only count visitors who
might have, or have not seen a previous success metric. By default, success metrics are not consecutive, meaning
you do not have to reach success metric 1 to be counted on success metric 2. This targeting allows you to override
that default. This can be used to track people's progress through a strict order or registration funnel. For example,
people are only counted on a "billing page" success metric if they have first gone through the "shipping page"
success metric. In the targeting widget, select success metrics, the name of the previous success metric, and
then has been seen from the next drop-down list.
Order of Targeting Execution
An activity can have targeted experiences and non-targeted experiences. To determine which experience a visitor
sees, Target first tries to match the visitor to one of the targeted experiences. Each experience is attempted in order:
the one listed top in the activity is attempted first, and so on. The visitor sees the first experience that matches. If
the visitor does not match any experience's targeting criteria, then that visitor sees a non-targeted experience, if
there is one. If there is more than one non-targeted experience, the non-targeted traffic is split evenly across all of
the experiences. If there is no non-targeted experience, then the visitor is not included in the test.
See How Target Decides Who Sees What Content.
Audiences
Audiences determine who will see a targeted activity.
Audiences, called segments in Target Classic, are used anywhere targeting is available. When targeting an activity,
you can either select a reusable audience from the Audiences list, create an activity-specific audience and target
it, or combine multiple audiences to create an ad hoc audience.
You can also use audience data collected by Analytics for real-time targeting and personalization in Adobe Target
and other Marketing Cloud solutions. See Audiences in the Marketing Cloud Product Documentation.
This video includes information about using audiences.
Targeting and Audiences
338
Using Audiences
6:22
Adobe EnterpriseTV Training Video:
https://outv.omniture.com/?v=9tbjc2MjE6yt_WzVqLMT-kD_dVtt8a_u
• Explain the term "audience"
• Explain the two ways audiences are
used for optimization
• Find audiences in the Audiences List
• Target an activity to an audience
• Use audiences for passive reporting
in an activity
Target defines two types of audiences:
• Targeting Audiences: Used to deliver different content to different types of visitors.
• Reporting Audiences: Used to determine how different types of visitors respond to the same content so you can
analyze your test results.
In Target, you can only configure reporting audiences if you use Target as your reporting source. If you use Analytics
as your reporting source, you must configure your reporting audiences within Analytics.
To access the Audiences list, click Audiences in the top menu bar:
The Audiences list contains all of the audiences that you can use in your activities. Use the Audiences list to create,
edit, delete, copy, or combine audiences. The list also shows the source where the audience was created.
Audiences created or updated in Target Standard are also available in Target Classic. In addition, you can create
audiences using audience rules and use audiences (segments) created in Target Classic. Segments created in
Target Classic appear in the Audience list in Target Standard and can be used for your activities. Those audiences
are read-only and cannot be edited. Segments are synchronized to the Audiences list in 30-minute intervals, so it
might take a few minutes for your segments to appear in the Audiences list. Audiences created in Adobe Audience
Manager and shared with Target Classic are also available in Target Standard without any action from users.
You can also target custom profile parameters and user. parameters. When adding an audience, click Visitor
Profile, then under Custom User Parameters or Custom Profile Parameters in the Visitor Profile drop-down
list, choose the parameter you use want to use to target your activity. If the desired parameter does not appear, the
parameter has not been fired by an mbox. Other custom mbox parameters are available in the Custom Parameters
drop-down list.
Targeting and Audiences
339
Use the search box to search your Audiences list. You can search for any part of an audience name, or you can
enclose a specific string in quotes.
You can sort the Audiences list by audience name or by the date when it was last modified.
Creating an Audience
You can create customized audiences and save them to the Target library for use in your activities. You can copy
an existing audience that you can then edit to create a similar audience and combine multiple audiences.
This video includes information about creating audiences.
Creating Audiences
9:58
Adobe EnterpriseTV Training Video:
https://outv.omniture.com/?v=ppbjc2MjE6g5dg_3j8-qqcWMiEwJQe05
• Create audiences
• Define audience categories
Audiences are defined by rules that determine who is included or excluded from a Target activity. An audience
definition can include multiple rules and each rule can include multiple parameters. Complex audience definitions
use the boolean operators AND and OR to combine rules and parameters to give you detailed control over which
site visitors are counted as activity entrants.
When you combine rules or parameters with AND, any potential audience member must meet all of the defined
conditions to be included as an entrant. For example, if you define an OS rule AND a browser rule, only visitors
using both the defined OS and the defined browser are included in the activity.
When you combine rules or parameters with OR, any potential audience member need only meet any single defined
condition to be included as an entrant. For example, if you define multiple mobile rules connected by OR, visitors
meeting any of the defined criteria are included in the activity.
You can mix both boolean operators to create complex rules; however, operators at the same rule level must match.
The user interface automatically applies the correct operator.
For example, the following rule targets visitors who use either Chrome or Firefox on a Windows computer:
Targeting and Audiences
340
Complex audience rules created in Target Standard that include nested AND/OR operators are not displayed correctly
when viewed in Target Classic. This is a Target Classic user interface limitation only. The rules are saved correctly,
and function as they are defined in Target Standard.
Note: Be careful to avoid creating rules that exclude all potential audience members. For example, it is not
possible for someone to visit a page using browser x AND browser y simultaneously.
To create a new audience:
1. Click Audiences in the top menu bar.
Targeting and Audiences
341
2. From the Audiences list, click + Create Audience.
Or
To copy an existing audience, from the Audiences list, hover over the desired audience, then click the Copy
icon (
). You can then edit the audience to create a similar audience.
3. Type an audience name.
4. Click + Add Rule.
Rules make it possible to limit your audience to a subset of you site visitors.
5. Select a rule type.
Each rule type has its own parameters. See Categories for Audiences for more information on configuring each
type of audience rule.
6. Define the rule parameters.
7. Click Save.
Combining Multiple Audiences
Combine multiple audiences (including Adobe Marketing Cloud audiences and Target audiences) on the fly to create
ad hoc audiences.
Suppose that you have a "New Visitors" audience and a "Chrome Users" audience. For a specific activity, you might
want to combine these existing audiences to target new visitors using Chrome browsers. Instead of creating a third
audience and storing it in the Audiences library, you can combine these two audiences during activity creation or
while editing an existing activity.
As another example, you can target all loyalty customers by including a specific Audience Manager segment for
loyalty status and combining it with a Target segment made up of people who signed up for your loyalty program
during the current session, instead of creating a third, permanent audience.
You can combine up to ten audiences using AND or OR operators.
You can create and use combined audiences in various places throughout the Target UI. This section contains the
following information:
• Create a Combined Audience While Creating an Activity
• Create a Combined Audience for Use in Mbox Targeting
Targeting and Audiences
342
• Create a Combined Audience for Use in Reporting
• Create a Combined Audience While Editing an Activity
Create a Combined Audience While Creating an Activity
You can create an ad hoc combined audience on the activity's Target page during the three-step guided workflow.
1.
While creating an activity, on the Target page, click the Edit Audience icon (
), then click Change Audience.
2. On the Choose Audience page, select the check boxes next to the desired audiences that you want to use as
building blocks for your combined audience.
3. Click Combine Multiple Audiences in the top right corner.
4. (Conditional) Edit the new combined audience as desired.
The Edit Audience dialog box lets you drag and drop additional audience building blocks from the left side into
the new combined audience.
Targeting and Audiences
343
Note: You can use drag-and-drop functionality to add audiences within an existing section as a level 2
building block. To add a level 1 building block, select the check box next to the desired audience, then click
Add to Rules.
For example, suppose in the previous example, you now want to include Firefox users in the combined audience.
Search for and drag the "Firefox Users" audience into the "Chrome Users" box on the right side, as in the following
example:
Notice that the operator between the two browser-type audiences is "AND." Select the And drop-down list and
change it to "OR" to create a new combined audience for new visitors using either Chrome or Firefox.
5. Provide a descriptive name for the combined audience, then click Save.
Create a Combined Audience for Use in Mbox Targeting
You can create an ad hoc combined audience on the activity's Goals & Settings page to use in mbox targeting.
For example to create mbox targeting based on conversion using a combined audience:
1. While editing or creating an activity, on the Goals & Settings page, select Conversion for the success metric,
then select Viewed an Mbox as the action.
2. Select the desired mbox in the Search mbox field.
Targeting and Audiences
3.
Click the gear icon (
344
), then click Add Audience Targeting.
4. Click the Add Audience/Targeting Condition link to display the Choose Audience dialog box.
5. Proceed with Step 2 above to create the combined audience.
Create a Combined Audience for Use in Reporting
You can create an ad hoc combined audience on the activity's Goals & Settings page to use in reporting.
1.
While editing or creating an activity, on the Goals & Settings page, click the Add Audience icon (
Audiences for Reporting to display the Choose Audience page.
) under
Targeting and Audiences
345
2. Proceed with Step 2 above to create the combined audience.
Create a Combined Audience While Editing an Activity
You can create an ad hoc combined audience while editing an existing activity.
1.
From the Activities page, hover over the desired activity, then click the Edit icon (
.
Or
Click the desired activity to open it, then click Edit Activity.
2.
3.
Click the gear icon (
) > Audiences > Multiple Audiences.
Click the more options icon (
) next to the activity's current audience, then click Change Audience.
4. Proceed with Step 2 above to create the combined audience.
Categories for Audiences
You can target on any of several categories. Each category functions as a tab that enables you to create targeting
rules (or groups) for each category.
This video includes information about using audience categories.
Creating Audiences
9:58
Adobe EnterpriseTV Training Video:
https://outv.omniture.com/?v=ppbjc2MjE6g5dg_3j8-qqcWMiEwJQe05
• Create audiences
• Define audience categories
When a particular category is selected, you can apply one or more targeting conditions. For example, in the Geo
category, define a rule like City=San Francisco. Adding multiple values creates an OR condition. The visitor only
has to match one of the values to meet the targeting condition. For AND conditions on the same parameter, create
a custom expression target.
After you have created a rule, click Save. A summary of the rule displays next to the targeting link for the level you
are targeting.
You can further refine a rule by adding more conditions, or by creating additional rules in other categories. For
example, to target only Firefox users from San Francisco who accessed your site from Google, set the Geo category
Targeting and Audiences
346
to target users from San Francisco, the Visitor Behavior category to Firefox, and the Traffic Sources category to
Google. All of the rules created across categories are combined with "AND." To create complex targeting rules that
include "OR" operations across categories, create an expression target.
Audiences created or updated in Target Standard are also available in Target Classic, and vice versa. Segments
created in Target Classic appear in the Audience list in Standard and can be used for your activities.Those audiences
are read-only and cannot be edited. Segments are synchronized to the Audiences list in 30-minute intervals, so it
might take a few minutes for your segments to appear in the Audiences list.
Audiences can be built using attributes that are organized in several categories:
Audiences created in Adobe Audience Manager and shared with Target Classic are also available in Target Standard
without any action from users.
In addition, you can create audiences using audience rules and use audiences (segments) created in Target Classic.
You can also target custom profile parameters and user. parameters. When adding an audience, click Visitor
Profile, then under Custom User Parameters or Custom Profile Parameters in the Visitor Profile drop-down
list, choose the parameter you use want to use to target your activity. If the desired parameter does not appear, the
parameter has not been fired by an mbox. Other custom mbox parameters are available in the Custom Parameters
drop-down list.
Use the search box to search your Audiences list. You can search for any part of an audience name, or you can
enclose a specific string in quotes.
You can sort the Audience list by audience name or by the date when it was last modified.
You can create targeting rules for each of the following categories.
Browser
You can target users who use a specific browser or specific browser options when they visit your page.
The following browsers can be targeted:
Chrome
Microsoft Edge
Firefox
Opera
Safari
iPad
Internet Explorer
iPhone
There are two ways to target browsers:
• Pre-built Audience: Use the pre-built audience if you want to target only visitors who use a specific browser to
visit your site. For example, if you are offering a Chrome extension, you would target only Chrome users.
1. When setting up your activity, select the browser from the audience drop-down list.
This option targets the activity only to visitors who use the specified browser.
Targeting and Audiences
347
• Customized Browser Audience Rule: A customized audience enables you to target multiple browsers, or to set
up rules or exclusions for specific browsers, browser versions, or browser languages. This provides significant
flexibility when targeting a campaign based on browser attributes.
1. In the Target interface, click Audiences > Create Audience.
2. Name the audience.
3. Click Add Rule > Browser.
4. Click Select, then select one of the following options:
• Type: Target or exclude a certain browser. See Type.
• Language: Target or exclude a certain browsers that are set to use specific languages. See Language.
• Version: Target or exclude certain browser versions. See Version.
5. (Optional) Click Add Rule and set up additional rules for the audience.
6. Click Save.
The following example shows an audience that includes Internet Explorer users on versions 10 or 11:
Targeting and Audiences
348
This video includes information about using audience categories.
Creating Audiences
9:58
Adobe EnterpriseTV Training Video:
https://outv.omniture.com/?v=ppbjc2MjE6g5dg_3j8-qqcWMiEwJQe05
• Create audiences
• Define audience categories
Browser Options
Target or exclude activity entrants based on their browser type, language, or version.
Type
Target or exclude a certain browser.
Select Type, then choose either equals or does not equal.
• Equals: Target the selected browsers.
• Does not equal: Exclude the selected browsers.
Select one or more browsers.
Multiple options are connected with an OR.
Targeting and Audiences
349
Language
Target or exclude a certain browsers that are set to use specific languages.
For example, if an offer is only available in English, you might target browsers with their language set to English.
Or, if your page is not double-byte enabled, you might exclude browsers set to East Asian languages.
Including or excluding browser language can provide more accurate visitor targeting than targeting based on
geography in cases where language is more important than location. For example, if you are offering an article
written in English, you could either target English-speaking countries, or you could target browsers that are set to
English. Targeting to the browser makes the article available to English speakers in countries where English is not
the primary language.
Select Language, then choose either equals or does not equal.
• Equals: Target the selected browser languages.
• Does not equal: Exclude the selected browser languages.
Select one or more languages.
The following browser languages can be targeted or excluded:
• English
• French
• German
• Japanese
• Korean
• Portuguese
• Russian
• Spanish
• Traditional Chinese
Multiple options are connected with an OR.
Version
Target or exclude certain browser versions.
For example, if your page does not appear correctly in Internet Explorer version 11 or earlier, you can create an
audience that excludes those versions. In that case, you would set up a rule where the browser type equals Internet
Explorer and add a second rule where the version is less than or equal to 11.
Select Version, then choose an operator:
• Equals
• Does not equal
• Is greater than
• Is greater than or equal to
• Is less than
• Is less than or equal to
Type the version number.
Targeting and Audiences
350
Only major versions can be entered in the text field. The specified version includes any minor version of that release.
For example, if you specify version 10, visitors on version 10.1 are included.
Multiple options are connected with an OR.
Custom Parameters
Custom parameters are mbox parameters. If you pass any mbox parameters to mboxes, or use the targetPageParams
function, those parameters appear here for use in audiences.
For more information, see Passing Parameters to a Global Mbox.
This video includes information about using audience categories.
Creating Audiences
9:58
Adobe EnterpriseTV Training Video:
https://outv.omniture.com/?v=ppbjc2MjE6g5dg_3j8-qqcWMiEwJQe05
• Create audiences
• Define audience categories
Geo
Target users based on their geographical location.
This video includes information about using audience categories.
Creating Audiences
9:58
Adobe EnterpriseTV Training Video:
https://outv.omniture.com/?v=ppbjc2MjE6g5dg_3j8-qqcWMiEwJQe05
• Create audiences
• Define audience categories
This option is only available for accounts configured with the geo option. Contact your account manager for details.
Geo location parameters allow you to target activities and experiences based on your visitors' geography. You can
include or exclude visitors based on their country, state/province, city, DMA, or zip/postal code. This data is sent
with each mbox request and is based on the visitor's IP address. Select these parameters just like any targeting
values.
This section contains the following information:
• Create an Audience with Geo Targeting
• Accuracy
• Using Geo-Targeting in Profile Scripts
• Geotargeting FAQ
Create an Audience with Geo Targeting
1. In the Target interface, click Audiences > Create Audience.
2. Name the audience.
3. Click Add Rule > Geo.
Targeting and Audiences
351
4. Click Select, then select one of the following options:
• Country
• State
• City
• Zip Code
• DMA
• Latitude
• Longitude
A visitor's IP address is passed with an mbox request, once per visit (session), to resolve geo targeting parameters
for that visitor.
For a reference of available locations and spelling, see in these csv files:
• City codes
• Region codes
• Country codes
• Metro codes
Note: Use the "Metro codes" csv file to target by DMA. Use the location spellings listed in the
METRO_NAME column of the csv file.
Metro codes include:
• Designated Market Areas (DMAs) in the United States
• ITV regions in the U.K.
• Department Codes in France
• German Nielsen TV Markets
• South Korean Si/Gun/Gu
Targeting and Audiences
352
• Chinese Diji Shi Cities
• Russian Federal Districts
5. (Optional) Click Add Rule and set up additional rules for the audience.
6. Click Save.
Accuracy
The accuracy of geo targeting depends on several factors. WiFi connections are more accurate than cellular networks.
When the visitor is using a cellular data connection, the accuracy of the geo-lookup can be affected by location, the
provider's data relationship with deviceatlas, and other factors. Cell tower-based network connections might be less
accurate than wired or WiFi connections. Also, a visitor's IP address might be mapped to his or her ISP location,
which might not be the same as the visitor's actual location. Some mobile geo-location issues can be solved using
the HTML 5 Geo location API.
The following table shows the accuracy of IP-based geographical information from DigitalEnvoy for wired or WiFi
Internet connections. DigitalEnvoy provides the most accurate data in the industry. Global accuracy is more than
99.9 percent at the country level and is up to 97 percent accurate at a city level. Accuracy information does not apply
to cell tower-based networks.
Country
State
City
Region
US
99.99%
96%
94%
Canada
99.99%
96%
94%
Europe
99.99%
UK
99.99%
Germany
99.99%
95%
93%
Scandinavia
99%
Low 90s
Mid 80s
Spain
99.99%
Around 90%
Mid to high 90s
Asia
99%
Mid 90s
Low 90s
Japan
99.99%
Mid 90s
Low 90s
Australia
99.99%
94%
91%
Using Geo-Targeting in Profile Scripts
You can use geo information for profile scripts.
For example, use:
• profile.geolocation.country
87%
Targeting and Audiences
353
• profile.geolocation.state
• profile.geolocation.city
• profile.geolocation.zip
• profile.geolocation.dma
So, you can write a target expression called "From North America" with the following code:
return profile.geolocation.country == 'united states' || profile.geolocation.country == 'canada'
|| profile.geolocation.country == 'mexico';
Each of these values is available as profile tokens to use in profile scripts:
• profile.geolocation.domainName
• profile.geolocation.ispName
• profile.geolocation.connectionSpeed
Geotargeting FAQ
How does geo targeting work for mobile devices?
The vast majority of mobile device users access content via WiFi, which means Target's IP-based geo targeting is
as accurate as on a desktop. Cell tower-based connections might be less accurate because the visitor's IP address
is based on the tower where the signal is being picked up. Some mobile geo-location issues can be solved using
the HTML 5 Geo location API.
How does geo feature handle visitors from AOL?
Due to the way AOL proxies its traffic, we can only target them at a country level. For example, a campaign targeted
to France will successfully target AOL users in France. But a campaign targeted to Paris will not successfully target
AOL users in Paris. If your intent is to specifically target AOL users, you can set the region field to "aol." In fact, you
can target US AOL users by specifying two targeting conditions: country exactly matches "united states" and region
exactly matches "aol."
What location granularity does geo targeting provide?
• Country - global
• State/province/region - global
• City - global
• Zip/postal code - US, Germany, Canada
• DMA/ITV (UK) - US, UK
How can I test my campaigns as if I'm a user coming from a different location?
You can override your IP address with an IP address from a different location and use the mboxOverride.browserIp
url parameter. So if your company is in the UK, but your global campaign targets visitors in Aukland, New Zealand,
use this style of URL assuming that 60.234.0.39 is an IP address in Auckland:
http://www.mycompany.com?mboxOverride.browserIp=60.234.0.39
You'll need to clear your cookies before doing this.
Network
You can create audiences based on network details.
Targeting and Audiences
354
This video includes information about using audience categories.
Creating Audiences
9:58
Adobe EnterpriseTV Training Video:
https://outv.omniture.com/?v=ppbjc2MjE6g5dg_3j8-qqcWMiEwJQe05
• Create audiences
• Define audience categories
1. In the Target interface, click Audiences > Create Audience.
2. Name the audience.
3. Click Add Rule > Network.
4. Click Select, then select one of the following options:
• ISP: An ISP is an organization that provides internet access to its subscribers, usually at a monthly or yearly
fee. Many ISPs provide additional services, such as web hosting or email. The ISP field is either a commercial
ISP (such as Comcast or TimeWarner) or another entity such as a business or educational institution.
The following are some examples of popular ISPs in the United States:
Popular Name
ISP Name
Domain Name
Sample IP Address
Cablevision
Cablevision Systems Corp.
*.optonline.net
68.196.130.239
CenturyLink
Qwest Communications Company,
LLC
*.centurylink.net
64.40.65.0
Charter
Communications
Charter Communications
*.charter.com
71.85.225.124
Comcast
Comcast Cable Communications,
Inc.
*.comcast.net
76.27.24.28
Targeting and Audiences
355
Popular Name
ISP Name
Domain Name
Sample IP Address
Cox
Cox Communications Inc.
*cox.net
68.224.174.22
Speakeasy
MegaPath Corporation
*.speakeasy.net
66.93.240.0
Time Warner
Time Warner Cable Internet LLC
*.res.rr.com
72.229.28.185
Verizon FiOS
MCI Communications Services, Inc. *.fios.verizon.net
d/b/a Verizon Business
173.68.112.34
Vivint
Smartrove Inc.
*.vivintwireless.net
170.72.26.105
AT&T Wireless
AT
*.mycingular.net
Sprint mobile
Sprint Personal Communications
Systems
ip address
T-Mobile
T-Mobile USA, Inc.
ip address
208.54.86.0
Verizon Wireless
Cellco Parternship DBA Verizon
Wireless
*.myvzw.com
70.195.74.199
Note: When targeting based on ISP, use the ISP name, not the popular name.
If you'd like to see more ISPs referenced in this table, please contact Customer Care with your suggestion.
You can test the ISP and domain name values. http://www.whoismyisp.org is a good resource for targeting
purposes. You can use the sample IP addresses given in the table above, or enter your own. Then use the
themboxOverride.browserIp= URL parameter to mimic that IP address.
• Domain Name: This is the domain name for the visitor's IP address. This is not the domain name of the website
you are using with Target. This domain name is related to the visitor's IP address and is sometimes called a
hostname. It is usually very similar to the ISP name. Sometimes the hostname references older names of
companies that have rebranded their ISP name but not the domain name.
• Connection Speed: This is the speed of the visitor's connection to the internet. Options include: broadband,
cable, dialup, mobile, oc3, oc12, satellite, t1, t2, and wireless, and xdsl.
This field is based on the type of connection and not the actual speed itself. Target cannot determine the exact
connection speeds of connections. The Broadband connection type is used when there is no indication of other
connection types so a specific type cannot be chosen.
5. (Optional) Click Add Rule and set up additional rules for the audience.
6. Click Save.
Mobile
Target mobile devices based on parameters such as mobile device, type of device, device vendor, screen dimensions
(by pixels), and more.
For example, you might want to show different content to users who enter your page from a phone than you would
if they visit from a computer. In that case, you could select the Mobile audience, then select the Is Mobile Phone
option, then add any specific details that are important to you, such as the type of phone, size of the screen (in
pixels), and so on.
Targeting and Audiences
356
Mobile targeting is delivered by DeviceAtlas, a service of DotMobi. DeviceAtlas is a comprehensive database of
mobile devices built on data compiled from numerous sources, including manufacturers and network operators. This
data is then verified, cross-referenced, and validated to build a large and accurate mobile device database available.
You can choose more than one mobile device parameter. Multiple selections are joined with an OR.
"displayWidth" is the name of the attribute you can use in profile scripts. The value is a number. This is not available
directly for token replace in an offer; instead, it must first be set as a profile script.
1. In the Target interface, click Audiences > Create Audience.
2. Name the audience.
3. Click Add Rule > Mobile.
4. Click Select, then select one of the following options:
• Device Model
• Device Vendor
• Is Mobile Device
• Is Mobile Phone
• Is Tablet
• OS
• Screen Height (px)
• Screen Width (px)
5. (Optional) Click Add Rule and set up additional rules for the audience.
6. Click Save.
This video includes information about using audience categories.
Targeting and Audiences
357
Creating Audiences
9:58
Adobe EnterpriseTV Training Video:
https://outv.omniture.com/?v=ppbjc2MjE6g5dg_3j8-qqcWMiEwJQe05
• Create audiences
• Define audience categories
Operating System
You can target visitors who use a certain operating system.
1. In the Target interface, click Audiences > Create Audience.
2. Name the audience.
3. Click Add Rule > Operating System.
4. Click Select, then select one of the following options:
• Linux
• Macintosh
• Windows
5. (Optional) Click Add Rule and set up additional rules for the audience.
6. Click Save.
This video includes information about using audience categories.
Creating Audiences
9:58
Adobe EnterpriseTV Training Video:
https://outv.omniture.com/?v=ppbjc2MjE6g5dg_3j8-qqcWMiEwJQe05
• Create audiences
• Define audience categories
Targeting and Audiences
358
Site Pages
Target visitors who are on a specific page or have a specific mbox parameter.
1. In the Target interface, click Audiences > Create Audience.
2. Name the audience.
3. Click Add Rule > Site Pages.
4. Click Select, then select one of the following options:
• Current Page: The page the user is currently on, which is the page that contains an mbox in the activity. If you
target at the activity level, this could be a page with an mbox that you are using to define entry conditions, or a
page that displays content. If you are targeting by experience, then the current page is the page that the display
mbox is on. For Success metric or conversion targeting, then it is the page that those mboxes are on.
• Previous Page: The page the user was on before clicking to the current page. (The user has to click from the
previous page to the current page for the page to be tracked. The previous page is not tracked if the user types
a new URL in the browser.) The actual content of this page depends on the design of your site. For example,
if the current page displays information about a specific product, the previous page might be a category page
where the visitor selects the specific item (such as a page displaying several cameras of a certain type), or it
might be the home page that leads to the final page.
• Landing Page: The landing page is the first page the visitor sees when accessing your site. For example, if
the visitor clicks a link on Google that leads to a category page, then the category page is the landing page. If
the link leads to your home page, then the home page is the landing page. The landing page is remembered
for the visitor's session. You can target deeper in the site based on what the visitor's landing page was in this
session.
Note: The landing.url object is reset on a subdomain change or direct URL replacement.
Targeting and Audiences
359
• Mbox: The mbox you are targeting on. For example, if you want to count orders with an order total of $100 or
more, you would pass orderTotal as an mbox parameter with that targeting specified here.
• Domain: The full domain of the page. When specifying a domain, best practice is to use "contains." For example,
"Domain equals facebook.com" will not accept m.facebook.com or www.facebook.com. "Domain contains
facebook.com" will accept any variant of facebook.com.
• Query: The content of the URL after the first question mark (?). For example, the query is shown in bold in the
following sample URL:
foo.html?e0a72cb2a2c7
5. (Optional) Click Add Rule and set up additional rules for the audience.
6. Click Save.
This video includes information about using audience categories.
Creating Audiences
9:58
Adobe EnterpriseTV Training Video:
https://outv.omniture.com/?v=ppbjc2MjE6g5dg_3j8-qqcWMiEwJQe05
• Create audiences
Target Library
Target users based on your saved target rules.
1. In the Target interface, click Audiences > Create Audience.
2. Name the audience.
3. Click Add Rule > Target Library.
4. Click Select, then select one of your saved target rules.
• Define audience categories
Targeting and Audiences
360
5. (Optional) Click Add Rule and set up additional rules for the audience.
6. Click Save.
This video includes information about using audience categories.
Creating Audiences
9:58
Adobe EnterpriseTV Training Video:
https://outv.omniture.com/?v=ppbjc2MjE6g5dg_3j8-qqcWMiEwJQe05
• Create audiences
• Define audience categories
Time Frame
You can add start/end dates and times to target users who visit your site during a specific time frame.
For example, using the combined, ad-hoc audiences feature, you can target low-spenders with specific content
during the three days leading up to Black Friday and other content after Black Friday.
1. In the Target interface, click Audiences > Create Audience.
2. Name the audience.
3. Click Add Rule > Time Frame.
4. Specify the Start and End dates and times for the audience.
Leave the start date empty to start targeting according to the activity's schedule. Leave the end date empty to
continue targeting until the activity's end date and time.
Note: Time zone GMT +00:00 is displayed as GMT Z and reflects the client's account-level time zone
rather than the marketer's time zone.
5. (Optional) Click Add Rule and set up additional rules for the audience.
6. Click Save.
Targeting and Audiences
361
This video includes information about using audience categories.
Creating Audiences
9:58
Adobe EnterpriseTV Training Video:
https://outv.omniture.com/?v=ppbjc2MjE6g5dg_3j8-qqcWMiEwJQe05
• Create audiences
• Define audience categories
Traffic Sources
Target visitors based on the search engine or landing page that refers them to your site.
For example, you can target based on the visitor's browser, search engine, or the referring landing page. The referring
landing page is the page you clicked from to reach the current site this session. (For example, if you click an ad on
Google and it leads you to the adobe.com home page, the referring landing page is google.com.)
You can combine multiple traffic sources to create a complex targeting rule.
1. In the Target interface, click Audiences > Create Audience.
2. Name the audience.
3. Click Add Rule > Traffic Sources.
4. Click Select, then select one of the following options:
• From Baidu
• From Bing
• From Google
• From Yahoo
• Referring Landing Page: URL
• Referring Landing Page: Domain
Targeting and Audiences
362
• Referring Landing Page: Query
5. (Optional) Click Add Rule and set up additional rules for the audience.
6. Click Save.
You can target users who are referred to your site by a specific search engine or from a specific landing page.
This video includes information about using audience categories.
Creating Audiences
9:58
Adobe EnterpriseTV Training Video:
https://outv.omniture.com/?v=ppbjc2MjE6g5dg_3j8-qqcWMiEwJQe05
• Create audiences
• Define audience categories
Visitor Profile
Target visitors who meet specific profile parameters.
1. In the Target interface, click Audiences > Create Audience.
2. Name the audience.
3. Click Add Rule > Visitor Profile.
4. Click Select, then select one of the following options:
Visitor profile parameters are passed via the mbox (profile) or through profile scripts in Target Classic. You can
target either new or returning visitors, or include all users.
• All Visitors
• New Visitors
• Returning Visitors
Targeting and Audiences
363
When a site visitor logs in mid-session and gets a 3rdpartyId, all previously-loaded profile attributes tied to the
3rdPartyId are immediately available.
You can target custom profile parameters and user. parameters. Choose the parameter you use want to use to
target your activity. If the desired parameter does not appear, the parameter has not been fired by an mbox.
5. (Optional) Click Add Rule and set up additional rules for the audience.
6. Click Save.
This video includes information about using audience categories.
Creating Audiences
9:58
Adobe EnterpriseTV Training Video:
https://outv.omniture.com/?v=ppbjc2MjE6g5dg_3j8-qqcWMiEwJQe05
• Create audiences
• Define audience categories
Customer Attributes
Upload 1st party data, called Customer Attributes, using the Marketing Cloud core service and choose attributes to
share to Target. This functionality also exists in Adobe Analytics and integrates directly with Target.
Note: For detailed information about Customer Attributes, including prerequisites, implementation details,
and integration details, refer to Customer Attributes in the Marketing Cloud product documentation.
Mbox.js version 58 or higher is required for Customer Attributes to work correctly with Target.
Target users have a lot of first party data about their customers that they want the Marketing Cloud to use to make
better decisions for targeting and to better understand their Analytics data. The Customer Attributes feature makes
it easy for customers to upload that data once and use it in Analytics and Target. Previously, Target users could use
the Bulk Profile Update API but that data was exclusive to Target. Also, APIs can be more difficult for customers to
integrate with than a FTP-based approach like Customer Attributes.
Attributes appear in Target audience creation under Visitor Profile with the prefix CRS (Customer Record Service).
If the attribute in the file is membershipLevel, the attribute would appear as crs.membershipLevel. Target users
must build audiences using the attributes to take advantage of them in Target.
For example, you might use customer data such as membership status (gold, silver, etc.), purchase history, favorite
destination, local store, and so on in your CRM or eCommerce/POS system. Now you can upload that data to
Marketing Cloud. After the user authenticates on your site, Target can match that data to their web behavior.
You could use Customer Attributes for the following use cases, for example:
• Membership level
Understand which promotions and landing pages resonate best for platinum-level customers.
• Age and gender
Identify which products and accessories do not appeal to male millennials and replace them with ones that do.
• Job function
Determine how managers and senior managers are leveraging the new mobile app and which features are most
popular.
Targeting and Audiences
364
• Propensity score
Understand the pathing behaviors of visitors with high propensity scores who fail to convert.
For information about implementing Customer Attributes, refer to Core Services - How to Enable Your Solutions.
Rule-Based Targeting
Rule-based targeting uses parameters you establish to target based on specific criteria. If visitors meet the criteria,
they are included in the campaign and campaign reports.
You can group visitors based on anything Target knows about the visitor, including how the visitor reached the site,
technographic information such as the browser and operating system, geographic data, and visitor behavior attributes.
You can specify parameters and values passed on your Web site as preconditions for display.
For information about the targeting categories that are available for audiences, see Categories for Audiences.
You must enter unencoded characters in targeting conditions to match correctly. All activity targeting criteria use
unencoded characters.
The following list shows some examples of targeting:
• An experience targeting activity that shows exclusive content to visitors coming from an email notice
Everyone else sees default content.
• An A/B/C/D test to only visitors from your sports affiliates
• An A/B/C/D test limited to a single category in your merchandising database
• A multivariate test only to visitors who searched on the keywords "mortgage" or "mortgage rate"
• An A/B...N campaign that shows different content based a returning visitor's category affinity
• An A/B...N campaign offering a high-margin product to consumers fitting into top cells, according to your RFM
analysis
This video includes information about setting up audience rules.
Using Audiences
6:22
Adobe EnterpriseTV Training Video:
https://outv.omniture.com/?v=9tbjc2MjE6yt_WzVqLMT-kD_dVtt8a_u
• Explain the term "audience"
• Explain the two ways audiences are
used for optimization
• Find audiences in the Audiences List
• Target an activity to an audience
• Use audiences for passive reporting
in an activity
Behavioral Targeting
Behavioral targeting refers to all of the visitor data that can be stored and used to segment your population and
target different content to different people based on their visitor profile
Some of the information you can track includes (but is not limited to):
• How often someone comes to the site
Targeting and Audiences
• Whether they purchase items
• How much they spend
• Whether they are a member
All of these elements can greatly impact what you learn from your tests and other optimization activities.
Behavioral Targeting Basic Steps
The following steps outline the process of setting up behavioral targeting.
1. Define your business objective.
• Clear out old inventory?
• Highlight a niche product?
• Increase form completion from female visitors?
• Map your customer segmentation to your Web content.
2. Define the user most likely to help you.
• Who are these people?
• Start with simple, broad segments and refine them over time.
3. Define the behaviors the user is most likely to exhibit.
• Are they a return visitor?
• Are they a frequent visitor?
• What pages do they visit?
• Have they filled out a form before?
• Have they purchased something before?
• Are they weekend shoppers?
• Did they come from specific search engines? Social referrers?
• Do they come primarily from certain geographies?
4. Capture relevant behaviors in profiles.
• Custom created labels for your users
• Stored in databases and associated with your visitor through a cookie
• Two strategies: either in-mbox profile parameters or script profile parameters
• In-mbox profile parameters are placed in the page's mboxCreate call:
<script type="text/javascript">
mboxCreate('myMbox', 'profile.name1=value1', 'profile.name2=value2');
</script>
<script type="text/javascript"> mboxCreate('myMbox',
'profile.name1=value1', 'profile.name2=value2'); </script>
• Script profile parameters are defined with JavaScript in the admin tool:
1. Select Segments > Profiles.
2. Clicking add attribute to add a new parameter.
3. Name your profile and type the JavaScript code into the text fields.
365
Targeting and Audiences
366
4. Click Start to start the script.
The profile data is now available for use in campaigns.
5. Target content to those users based on their profiles.
• Create offers and use the targeting features to send that content to specific users.
Examples and Tips
Here are some ideas for leveraging behavioral targeting.
Some ideas are clickable and describe a potential implementation strategy with script profile parameters.
• Number of Visits (for example, less than 10, between 10 and 20)
Surely, a visitor coming to your site for the 20th time would welcome a different experience from a newer user. You
might replace instructional messaging with more advanced content, since they already know their way around your
Web site.
• Recency of Purchase, Visit, Photo Upload, Etc.
If a month has gone by since a shopper bought a pack of 30-day disposable contact lenses, maybe it's time to
offer it at a discount. How about reminding a user who hasn't uploaded a photo to your site in three weeks that
their gallery is getting stale?
• Frequency
If user intent is demonstrated by action, then repeated action increases confidence in that intent. So why not deliver
a different offer to a visitor who has purchased five times rather than once? You can also gain insight by measuring
the frequency of certain clicks. For example, clicking repeatedly into a high-heeled shoe category provides information
about a user's gender, valuable for targeted content.
• New or Returning Visitor
Replace introductory content with something more appropriate for an informed user. Can you "sweeten the deal"
if a user hasn't converted the first time?
• Active or Passive User
Imagine that you have a video site like YouTube, where you want to message users who upload videos or post
comments on videos differently from users who tend to just watch videos.You can apply this concept to other types
of sites as well. For example, does a user participate in your support forums?
• Total Amount Purchased
On a retail site, a visitor's lifetime purchase history can predict future shopping behavior. Learn how to target content
based on amount spent.
• Highest Amount Spent in a Single Order
On a retail site, the highest amount spent by a user in a single visit can predict future shopping behavior. Online
marketers might want to test a hypothesis that big spenders will buy higher priced items if they're highlighted on
the landing page.
• Time of Day and Day of Week
Does a visitor behave differently based on the day or time? For example, is behavior different during work hours
than after work hours? Or weekday versus weekend?
Targeting and Audiences
367
• Recently viewed products or categories
• Labeling a user based on search history and category selection
Number of Visits
You can track the number of times a single visitor visits your site.
For a profile attribute, write a script to increment a counter whenever a new session is recognized. You'll then
reference the script profile parameter in several expression targeters (target tab), which will be used in the campaign
edit page. Here is the script:
user.numVisits
if(user.sessionId!=user.getLocal('lastSessionId')) {
user.setLocal('lastSessionId', user.sessionId);
return (user.get('numVisits') || 0) + 1;
}
Create five expression targets (you may choose more):
0visits:
return typeof(user.get('numVisits')) == 'undefined';
1visit:
return user.get('numVisits') == 1;
2to9visits:
return user.get('numVisits') > 1 && user.get('numVisits') < 10;
10to19visits:
return user.get('numVisits') >= 10 && user.get('numVisits') < 20;
over20visits:
return user.get('numVisits') >= 20;
For more information, see the JavaScript Expression Cheat Sheet (PDF).
Recency of Purchase, Visit, Photo Upload, Etc.
If a month has gone by since a shopper bought a pack of 30-day disposable contact lenses, maybe it's time to offer
it at a discount.
How about reminding a user who hasn't uploaded a photo to your site in three weeks that their gallery is getting
stale?
For a profile attribute, write a script that calculates how many days elapsed since the last conversion. A conversion
doesn't have to be a purchase. It could be uploading a video, visit to a lead generation form, etc.You'll then reference
the script profile parameter in several expression targeters (target tab), which will be used in the campaign edit page.
Note that the "new Date()" function brings back time in EDT. Here is the script:
user.recency
if (mbox.name == 'orderThankyouPage') {
user.setLocal('lastPurchaseTime', new Date().getTime());
}
if (mbox.name == 'someMbox') {
var lastPurchaseTime = user.getLocal('lastPurchaseTime');
if (lastPurchaseTime) {
Targeting and Audiences
368
return ((new Date()).getTime()-lastPurchaseTime) / (3600 * 24 * 1000);
}
}
Create some expression targets:
no_purchases:
return typeof(user.get('recency')) == 'undefined';
within_1day:
return user.get('recency') < 1;
within_1week:
return user.get('recency') >= 1 && user.get('recency') < 7;
within_1month:
return user.get('recency') >= 7 && user.get('recency') < 31;
over_1month:
return user.get('recency') >= 31
For more information, see the JavaScript Expression Cheat Sheet (PDF).
Frequency
If user intent is demonstrated by action, then repeated action increases confidence in that intent.
So why not deliver a different offer to a visitor who has purchased five times rather than once? You can also gain
insight by measuring the frequency of certain clicks. For example, clicking repeatedly into a high-heeled shoe category
provides information about a user's gender, valuable for targeted content.
In the Profile Attributes list, write a script that increments a counter whenever something notable occurs. This could
be:
• A purchase
• Uploading a picture or video
• Clicking on a special category or section of the site
• Using the search box
Here's a script that increments the counter whenever an mbox called orderConfirm is seen:
user.purchaseFrequency
if (mbox.name == 'orderConfirm') {
return (user.get('purchaseFrequency') || 0) + 1;
}
Create some expression targets:
buys_never:
return typeof(user.get('purchaseFrequency')) == 'undefined';
buys_sometimes:
return user.get('purchaseFrequency') > 0 && user.get('purchaseFrequency') < 3;
buys_often:
return user.get('purchaseFrequency') >= 3
This one looks for the video upload page in the url:
user.uploadFrequency
Targeting and Audiences
369
if (page.url.indexOf('upload_video.html) > -1) {
return (user.get('uploadFrequency') || 0) + 1;
}
Create some expression targets:
uploads_never:
return user.get('uploadFrequency') == 0;
uploads_sometimes:
return user.get('uploadFrequency') > 0 && user.get('uploadFrequency') < 10;
uploads_often:
return user.get('uploadFrequency') >= 10
These scripts determine a visitor's gender, giving a higher weight to search results than category clicks, since a
search term implies heavy intent:
user.femaleFrequency
if (page.param('category').indexOf('blouses')) {
return (user.get('femaleFrequency') || 0) + 1;
}
else if (page.param('search_query').indexOf('blouse')) {
return (user.get('femaleFrequency') || 0) + 5;
}
user.maleFrequency
if (page.param('category').indexOf('tuxedos')) {
return (user.get('maleFrequency') || 0) + 1;
}
else if (page.param('search_query').indexOf('tuxedo')) {
return (user.get('maleFrequency') || 0) + 5;
}
Create expression targets, which use a simple heuristic to determine a visitor's gender.
male:
var maleFrequency = user.get('maleFrequency');
return maleFrequency && maleFrequency > user.get('femaleFrequency') && maleFrequency > 10;
female:
var femaleFrequency = user.get('femaleFrequency');
return femaleFrequency && femaleFrequency > user.get('maleFrequency') && femaleFrequency > 10;
For more information, see the JavaScript Expression Cheat Sheet (PDF).
New or Returning Visitor
Each visitor is counted as either a new or returning visitor.
A visitor is included in the "Visitor: New" segment if it is the visitor's first time visiting the site, the first time since
clearing cookies, the first time since the mbox.js file was installed, or if it has been two weeks since the last visit.
(For information about extending the two-week profile lifetime, talk to your Adobe consultant.)
Targeting and Audiences
370
The visitor is included in the "Visitor: Returning" segment if the user previously visited the site, left for at least 30
minutes, and returned to the site again with the same cookies. As long as a visitor returns within 14 days, they will
be a returning visitor.
The count of users in the new segment and return segment do not always add up to the total number of visitors. A
visitor can be counted as new, then return and get counted as a return visitor. That visitor is still counted as only a
single visitor in the visitor count.
When a site visitor logs in mid-session and gets a 3rdpartyId, all previously-loaded profile attributes tied to the
3rdPartyId are now immediately available.
Active or Passive User
Imagine that you have a video site like YouTube, where you want to message active users who upload videos or
post comments on videos differently from passive users who tend to just watch videos. You can apply this concept
to other types of sites as well, such as whether a user participates in your support forums.
In the profile page, write some scripts that capture the behaviors describing a visitor's engagement. For example,
if you run a video upload site, you may opt to watch the number of video uploads, comments and video views for a
user, and classify users with a higher ratio of uploads and comments to video views as "active users."
Here are the scripts:
user.numUploads
if (page.url.indexOf('upload_video') > -1) {
return (user.get('numUploads') || 0) + 1;
}
user.numComments
if (page.url.indexOf('add_comment') > -1) {
return (user.get('numComments') || 0) + 1;
}
user.numViews
if (page.url.indexOf('view_video') > -1) {
return (user.get('numViews') || 0) + 1;
}
The above scripts assume that the url contains descriptive names like upload_video, add_comment and view_video,
but these events are recognized in other ways if not available in your urls, for example as mbox parameters.
Next, create some expression targets that use the values in the above profile scripts (think of them as Lego blocks).
Note how extra weight is given to uploads and comments (multiplying by 25 and 5, respectively) to determine whether
a visitor is active or passive.
active_user:
return (25 * user.get('numUploads') + 5 * user.get('numComments') - user.get('numViews') > 0)
;
Targeting and Audiences
371
passive_user:
return (25 * user.get('numUploads') + 5 * user.get('numComments') - user.get('numViews') <= 0)
;
Now active_user and passive_user can be used for campaign or experience level targeting.
For more information, see the JavaScript Expression Cheat Sheet (PDF).
Total Amount Purchased
On a retail site, a visitor's lifetime purchase history can predict future shopping behavior. As a marketer, you might
have a hypothesis that users who have purchased over $200 are more likely to buy products in the future, so your
homepage should highlight higher margin products.
Select Segments > Profiles. Write a script that calculates a user's total lifetime amount spent by adding the new
order total on the order confirm page.
The following script assumes that the amount for the current order is passed as an mbox parameter named
orderTotal:
user.amountSpent
if (mbox.name == 'orderConfirm') {
return (user.get('amountSpent') || 0) + parseInt(mbox.param('orderTotal'));
}
Next, create some expression targets that segment users based on their total amount purchased. In this example,
we categorize users as zero, low, medium, and high spenders.
zero_spender:
return typeof(user.get('amountSpent')) == 'undefined';
low_spender:
return user.get('amountSpent') > 0 && user.get('amountSpent') < 100;
medium_spender:
return user.get('amountSpent') >= 100 && user.get('amountSpent') < 500;
high_spender:
return user.get('amountSpent') >= 500;
For more information, see the JavaScript Expression Cheat Sheet (PDF).
Once the expression targets are created, create a campaign and target the experiences accordingly.
Highest Amount Spent in a Single Order
On a retail site, the highest amount spent by a user during a single visit can predict future shopping behavior.
As a marketer, you might want to test a hypothesis that users who have purchased over $100 are more likely to buy
expensive products, so your home page should highlight products with a higher cost.
In the Profile Attributes list, write a script that stores the highest amount spent in a single order.
The following script assumes that the cost for the current order is passed as an mbox parameter named orderTotal
in an mbox named orderConfirm.
user.mostSpent
if (mbox.name == 'orderConfirm') {
var orderTotal = parseInt(mbox.param('orderTotal'));
if (orderTotal > user.get('mostSpent')) {
Targeting and Audiences
372
return orderTotal;
}
}
Next, create some expression targets that segment users based on the most they've spent in one visit.
zero_spender:
return typeof(user.get('mostSpent')) == 'undefined';
low_spender:
return user.get('mostSpent') > 0 && user.get('amountSpent') < 100;
medium_spender:
return user.get('mostSpent') >= 100 && user.get('mostSpent') < 500;
high_spender:
return user.get('mostSpent') >= 500;
For more information, see the JavaScript Expression Cheat Sheet (PDF).
Once the expression targets are created, create a campaign and target the experiences accordingly.
Time of Day and Day of Week
Does a visitor behave differently based on the day or time? For example, is behavior different during work hours
than after work hours?
Select Segments > Expression Targets, then write a script that examines the day and time. In order to use the
visitor's local time, use the special profile.browserTime variable. Note that this requires mbox.js version 36 or later.
Here is the strategy for work hours versus after work hours, but you can modify for your unique situation:
Create two expression targets:
work_hours (eg. M-F 9am-6pm):
var today = profile.browserTime;
var hour = today.getHours();
var day = today.getDay();
return (day >= 1) && (day <= 5) && (hour >= 9) && (hour <= 17);
after_work:
var today = profile.browserTime;
var hour = today.getHours();
var day = today.getDay();
return !((day >= 1) && (day <= 5) && (hour >= 9) && (hour <= 17));
If you're not concerned with the visitor's local time, instantiate a JavaScript Date object instead. In this case, you
will be using the Target server local time, which is EST, so adjust your times appropriately:
Targeting and Audiences
373
work_hours (eg. M-F 9am-6pm):
var today = new Date();
var hour = today.getHours();
var day = today.getDay();
return (day >= 1) && (day <= 5) && (hour >= 9) && (hour <= 17);
after_work:
var today = new Date();
var hour = today.getHours();
var day = today.getDay();
return !((day >= 1) && (day <= 5) && (hour >= 9) && (hour <= 17));
For more information, see the JavaScript Expression Cheat Sheet (PDF).
Once the expression targets are created, create a campaign and target the experiences accordingly. Note that you
should use an experience targeting activity ("landing page campaign" in Target Classic) if your intention is for visitors
to switch experiences based on the time. Otherwise, they won't switch to the after_work experience if they're
already in the work_hours experience.
Percentage Targeting
You can set up your campaign so a specified percentage of visitors sees each experience.
For example, you might have three experiences, and set them up so 50% of visitors see Experience A while 25%
of visitors see Experience B and another 25% see Experience C.
When a visitor enters the campaign, a random number is generated. That number is used to choose the experience
to display. If there has been very little traffic, for example at the beginning of a campaign, the traffic might not be
split exactly as specified in the percentages. The more traffic you get, the more exact the percentages will become.
The total of the percentages for the campaign should add up to 100%.
Combined Rules-Based and Percentage Targeting
You can combine percentage-based and rules-based targeting.
For example, you might want to show a particular offer to 60 percent of visitors from California. When using the two
targeting styles together, the rule is considered first, then the percentage. In this example, all California visitors are
sampled first, then 60% of those visitors see the specified content.
You might want to test within mutually exclusive groups, such as new or returning visitors, or purchasers vs.
non-purchasers. And, you might want to show 30% of your new users one set of content. Or you might want 75%
of non-purchasers to view a particular offer that you only want to show to 25% of purchasers.
For example, you might create a campaign with four experiences that you want to target as follows:
• Experience A: Targeted to 20% of male visitors
• Experience B: Targeted to 80% of male visitors
• Experience C: Targeted to 10% of female visitors
• Experience D: Targeted to 90% of female visitors
Targeting and Audiences
374
In this example, the segments Male or Female are determined first, then the segments are divided according to the
specified percentages.
• Segment Male
• 20% Experience A
• 80% Experience B
• Segment Female
• 10% Experience C
• 90% Experience D
How Target Decides Who Sees What Content
Target uses the criteria you set up for your campaign to determine who sees what content, based on a specific order
of operations.
Target does not automatically split traffic if you have two experiences with the same rules-based targeting. If the
visitor qualifies for Experience B and Experience C based on the targeting, then 100% of those users go into the
first experience (in this case, Experience B).
The same is true for experiences with no targeting. In the following example, if the user does not qualify for Experience
A or B, then they are always placed into Experience C (in other words, no one will make it to Experience D):
• Experience A - 10% of visitors
• Experience B - Only show Fri/Sat/Sun
• Experience C - (not targeting)
• Experience D - (not targeting)
One way around this is to create a profile script that generates a random number from 1...100 and then set up the
targeting this way:
• Experience A - 10% of visitors
• Experience B - Only show Fri/Sat/Sun
• Experience C - (random number profile has value 1..50)
• Experience D - (random number profile has value 51..100)
You can add percentage targeting to Experience C (set Experience C to 50% of traffic and leave Experience D
without any targeting) to make sure visitors get into all experiences.
If your campaign has multiple experiences that are set up with specific percentage targets, for example four
experiences each configured to receive 25% of the traffic, a random number is generated and that number determines
the experience shown to a visitor. In this example, if the random number is 30, the visitor would receive the second
experience because 30 is between 25 and 50, the second range when dividing 100 into 25% chunks.
Validating a Targeted Campaign
After you create a targeted campaign, you should verify that it works as expected.
Targeting and Audiences
375
Validate Targeting to URL or Referring URL Parameters
Follow these steps to validate targeting to a URL or referring URL parameters.
1. Append the targeting parameters and values to the end of the URL, or referring page URL.
The example below shows an appended target condition where your targeting condition is met when the keyword
equals "chairs":
http://www.yourcompany.com/asp/feature_item.asp?keyword=chair&categoryId=45
2. Confirm that you see the correct content for the targeting condition.
3. Delete cookies and confirm you do not see the content when you do not meet the targeting condition.
4. If segments filters are set, confirm reports correctly capture the URL parameter values.
Validate Targeting to New or Returning Visitors
Follow these steps to validate targeting to new or returning users.
1. In your browser, delete all mbox cookies.
This allows you to appear as a new user (new visitor).
2. Browse to the targeted campaign, experience or mbox, or conversion mbox.
3. Verify you see the expected content for a new user.
4. Test the expected content (or lack of content ) shows for a returning visitor.
Close your browser, and reopen it. Do not delete your mbox cookies. Confirm that as a returning visitor, you see
the expected content.
A "returning visitor" is someone who is on the website for at least their second session.
Tip: To imitate being a return visitor for testing purposes, there must be at least 30 minutes of inactivity between
site views. When a second session has started, a new sessionID appears in the mboxDebug popup utility.
5. If segments filters are set, confirm reports correctly capture the parameter values.
Validate Targeting to Profile Parameters
Follow these steps to validate targeting to profile parameters.
1. Perform any action that sets the required profile value.
2. Close and reopen your browser.
Do not delete any files. The profile value is connected to your browser cookie.
3. Return to the page where the campaign should display.
4. Confirm that the correct offer content is shown to you.
5. If segments filters are set, that reports correctly capture the parameter values.
Profile Attributes
Profile attributes are parameters that are specific to the visitor. These attributes are stored in the visitor's profile to
provide information about the visitor that can be used in your campaigns.
Targeting and Audiences
376
As the visitor browses, or when the visitor returns for another session, the saved profile attributes can be used to
target content, or log information for segment filtering.
To set up profile attributes, click Audiences > Profile Scripts.
The following types of profile attributes are available:
Parameter Type
Description
Mbox
Passed in directly through page code when creating the mbox. See Passing Parameters
to a Global Mbox.
Script
Defined directly with a JavaScript code snippet. These can store running totals like total
money spent by consumer and are executed on each mbox request. See Profile Script
Attributes.
Profile Script Attributes
Define a profile script attribute with its associated JavaScript code snippet.
You can use profile scripts to capture visitor attributes across multiple visits. Profile scripts are code snippets defined
within Target using a form of server-side JavaScript. For example, you might use a profile script to capture how
frequently a visitor visits your site, and when they last visited.
Profile scripts are not the same as profile parameters. Profile parameters capture information about visitors using
the mbox code implementation of Target.
Profile scripts are available under the Audiences tab in the Target interface.
To add a new profile script, click Create Profile Script, then write your script.
Or
To copy an existing profile script, from the Profile Scripts list, hover over the desired script, then click the Copy
icon (
). You can then edit the audience to create a similar audience.
This video includes information about using and creating profile scripts.
Profile Scripts
8:19
Adobe EnterpriseTV Training Video:
https://outv.omniture.com/?v=9rbjc2MjE6bzXAj17B3T7XEOlJIjc68p
• Explain what a profile script is
• Explain how a profile script is
different from a profile parameter
Targeting and Audiences
Profile Scripts
377
8:19
• Create a simple profile script
• Use the Available Token menu to
access available options
• Enable and disable profile scripts
Profile scripts run profile attribute "catchers" on each location request. When a location request is received, Target
determines which activity should run and displays content that is appropriate to that activity and that experience,
tracks the success of the activity, and runs any relevant profile scripts. This enables you to track information about
the visit, such as the visitor's location, time of day, number of times that visitor has been to the site, if they've
purchased before and so on. This information is then added to the visitor's profile so you can better track that visitor's
activity on your site.
Profile script attributes have the user. tag inserted before the attribute name. For example:
if(mbox.name == 'Track_Interest') {
if(profile.get('model') == "A5" && profile.get('subcat') == "KS6") {
return (user.get('A5KS6')||0)+1;
}
}
• Refer to profile script attributes (including itself) in the code with user.get('parameterName')
• Save variables that may be accessed the next time the script is run (on the next mbox request) with
user.setLocal('variable_name', 'value').
Reference the variable with user.getLocal('variable_name'). This is useful for situations where you want to
reference the date and time of the last request.
• Parameters and values are case sensitive.
Match the case of the parameters and values you will receive during the campaign or test.
• Reference the JavaScript Expressions for Targeters and Profile Scripts Cheat Sheet for more JavaScript syntax.
Best Practices
The following guidelines are meant to help write simplified profile scripts that are as error-failing-free as possible by
writing code that fails gracefully so the scripts are processed without forcing a system-script-halt. These guidelines
are a result of best practices that have been proven to run efficiently. These guidelines are to be applied alongside
principles and recommendations drawn by the Rhino development community.
1. Set current script value to a local variable in the user script, set a failover to blank string.
2. Validate the local variable by ensuring it is not a blank string.
3. Use string based manipulation functions vs. Regular Expressions.
4. Use limited for loops vs. open ended for or while loops.
5. Do not exceed 1300 characters or 50 loop iterations.
6. Be mindful of not only the script performance, but the combined performance of all scripts as it must be under
5000 executions in total.
7. If all fails, wrap script in a try/catch.
8. JS Rhino engine documentation here: http://www.mozilla.org/rhino/doc.html.
Targeting and Audiences
378
Real-Time Profile Syncing for mbox3rdPartyID
The mbox3rdPartyID is your company's visitor ID, such as the membership ID for your company's loyalty program.
When a visitor logs in to a company's site, the company typically creates an ID that is tied to the visitor's account,
loyalty card, membership number, or other applicable identifiers for that company.
When a visitor accesses a page on which Target is enabled, that visitor is assigned a Target PCID. If the visitor then
logs in, and the implementation passes the mbox3rdPartyID to Target, Target connects that visitor's mbox3rdPartyID
with the Target PCID.
Every three to five minutes, updates are synced with the database. When the visitor logs out, the merged data
replaces the previous data associated with the mbox3rdPartyID, creating a more complete record of that visitor's
actions. If the same attribute exists in both IDs--for example, the PCID has category=hats and the mbox3rdPartyID
has category=skis, or if the visitor saw experience A before logging in, but experience B is stored in the
mbox3rdPartyID--the attribute stored in the mbox3rdPartyID overwrites the attribute from the PCID. If the visitor was
in one activity or experience before logging in, but a different activity and experience are stored in the mbox3rdPartyID,
after logging in that visitor is placed into the mbox3rdPartyID activity and experience.
PCID (Not Logged In)
mbox3rdPartyID (Logged In)
Merged and Saved to
mbox3rdPartyID
category=hats
category=skis
category=skis
store=94103
store=94103
Activity 1, Experience B
Activity 1, Experience B
Activity 1, Experience A
Activity 1
Activity 1
When the visitor logs out, the merged profile is maintained.
Visitor Profile
Visitor profiles contain information about how your visitors use your pages and other optimized content locations
If your Target is used together with other Adobe Marketing Suite solutions, such as Adobe Analytics, Marketing
Cloud Audiences shares visitor information across solutions.
By default, Target profile information is stored in a single first-party cookie. The configuration can easily be changed
to serve third-party cookies as well.
Target Cookie
The cookie behavior depends on whether it is a 1st-party cookie, a 3rd-party cookie with a 1st-party cookie, or a
3rd-party cookie alone.
When to Use First or Third Party Cookies
1st-Party Cookie Behavior
3rd-Party Cookie Behavior
3rd-Party and 1st-Party Cookie Behavior
Cookie Settings
Targeting and Audiences
379
See also Delete the Target Cookie.
When to Use First or Third Party Cookies
Your site set up determines which cookies you want to use. It is helpful to understand how Target works when trying
to understand first and third party cookies. See How Adobe Target Works for more information.
There are three main use cases for cookies:
1. One domain.
All of your testing will take place within one top-level domain (www.domain.com, store.domain.com,
anysub.domain.com, etc.).
Approach: Use only 1st party cookies. This is the default.
2. Users cross domains and you want to track and test their behavior across these domains.
Example: A user comes to your site to shop but checks out through Yahoo stores. Three approaches (work with
your account representative to determine the best approach):
• Enable 1st and 3rd party cookies.
• Enable 3rd party only (very rare, but has the benefit of keeping the mbox cookie out of your domain).
• Enable only 1st party cookies and pass mboxSession parameter when crossing domain.
The mboxSession parameter must be passed to a landing page with mbox.js referenced. It cannot be an
intermediate redirector page.
3. You are only using adboxes or Flashboxes on a 3rd party site.
Two approaches (work with your client services manager to determine the best approach):
• Enable 1st and 3rd party cookies.
First and 3rd party cookies are required for Flashbox and dynamic creatives.
• Enable only 3rd party cookies.
This approach is only for the rare case where AdBox implementations are used without on-site targeting.
Top
1st-Party Cookie Behavior
The 1st-party cookie is stored in clientdomain.com, where clientdomain is your domain.
Mbox.js generates an mboxSession ID and stores it in the mbox cookie. The first mbox response contains the
offer, as well as the JavaScript to store the mboxPC ID generated by the application, in the mbox cookie.
Note: The AMCV_###@AdobeOrg 1st-party cookie is always set with the Marketing Cloud Visitor ID.
Top
3rd-Party Cookie Behavior
The 3rd-party cookie is stored in clientcode.tt.omtrdc.net and the 1st-party cookie is stored in
clientdomain.com, where clientdomain is your domain.
Targeting and Audiences
380
Mbox.js generates an mboxSession ID. The first location request returns HTTP response headers that attempt to
set 3rd-party cookies named mboxSession and mboxPC and a redirect request is sent back with an extra parameter
(mboxXDomainCheck=true).
If the browser accepts 3rd-party cookies, the redirect request includes those cookies, and the offer is returned.
If the browser rejects 3rd-party cookies, the redirect request does not include those cookies, and default content is
displayed for all locations on the page. Because there are no cookies set, the same process above happens again
on every page request.
Note: The demdex.net cookie is set if 3rd-party cookies are not blocked.
Top
3rd-Party and 1st-Party Cookie Behavior
The 3rd-party cookie is stored in clientcode.tt.omtrdc.net and the 1st-party cookie is stored in
clientdomain.com, where clientdomain is your domain.
Mbox.js generates an mboxSession ID. The first location request returns HTTP response headers that attempt
to set 3rd-party cookies named mboxSession and mboxPC, and a redirect request is sent back with an extra parameter
(mboxXDomainCheck=true).
If the browser accepts 3rd-party cookies, the redirect request includes those cookies, and the offer is returned.
Some browsers reject 3rd-party cookies. If the 3rd-party cookie is blocked, the 1st-party cookie still works. Target
attempts to set the 3rd-party cookie, and if it cannot, then Target can only track on the client's specific domain.
Cross-domain tracking does not work if the 3rd-party is blocked, unless the mboxSession is appended in the link
that crosses domains. In this case, another 1st-party cookie is set and synched with the prior domain's 1st party
cookie.
Top
Cookie Settings
The cookie has several default settings. You can change these settings if needed, with the exception of the cookie
duration. Consult your account representative when changing cookie settings.
Setting
Information
Cookie name
mbox.
Cookie domain
The second and top levels of the domains from which you serve the content. Because it is
served from your company's domain, the cookie is a first party cookie. Example:
mycompany.com.
Server domain
clientcode.tt.omtrdc.net, using the client code for your account.
Cookie duration
The cookie remains on the visitor's browser two weeks from his or her last login.You cannot
change the cookie duration.
Targeting and Audiences
381
Setting
Information
P3P policy
The cookie is published with a P3P policy, as required by the default setting in most
browsers. A P3P policy indicates to a browser who is serving the cookie and how the
information will be used.
The cookie keeps a number of values to manage how your visitors experience campaigns:
Value
Definition
session ID
A unique ID for a user session. By default, this lasts 30 minutes.
pc ID
A semi-permanent ID for a visitor's browser. Lasts 14 days.
check
A simple test value used to determine if a visitor supports cookies. Set each time a visitor
requests a page.
disable
Set if visitor's load time exceeds the timeout configured in the mbox.js file. By default,
this lasts 1 hour.
Top
Visitor Profile Lifetime
By default, visitor profiles are stored for two weeks. This profile lifetime can be extended.
Contact Client Care or your Adobe consultant to extend the profile lifetime at no additional cost. The lifetime can be
set to one of the following:
• 2 Weeks
• 3 Weeks
• 4 Weeks
• 8 Weeks
• 12 Weeks
If your profile is extended beyond the two-week default, you must download a new mbox.js file after your consultant
or Client Care changes your settings. The cookie extension to support the changed profile lifetime is included in the
updated mbox.js file.
The expiration date is not reset for existing profiles. If a previous visitor does not return for 15 days, that profile
expires. If a previous visitor returns before the original two-week profile expires, the profile is reset to the extended
lifetime. All new visitor profiles are set to the extended profile lifetime.
If you have two sites under one client code and a visitor visits both sites, the profile is set to the lifetime of profiles
on whichever site was visited last. For example, if Site 1 has a 12-week profile lifetime and Site 2 has a two-week
lifetime, and the visitors visits Site 1 and then Site 2, that visitor's profile will expire in two weeks. If the visitor visits
Site 1 after visiting Site 2, the profile will expire in 12 weeks.
Targeting and Audiences
382
Category Affinity
The category affinity feature automatically captures the categories a user visits and then calculates the user's affinity
for the category so it can be targeted and segmented on. This helps to ensure that content is targeted to visitors
who are most likely to act on that information.
This section contains the following information.
• Passing Category Affinity Information into Target
• Business Case for Category Affinity
• Example of Using Category Affinity
• Category Affinity Algorithm
Passing Category Affinity Information into Target
Whenever a user visits your site, profile parameters specific to the visitor are recorded in the Target database. This
data is tied to the user's cookie. One particularly useful parameter is categoryId, an mbox parameter assigned on
a product page. As the visitor continues to browse, or returns for another session, the categories of products a
particular user views can be recorded.You can also record category information by passing it as the mbox parameter
user.categoryId in any mbox (including a nested mbox), as a URL parameter user.categoryId, or in Target
page parameters with a global mbox. See your account representative for more details.
Separate categories with a comma to create separate categories. For example:
• categoryId=clothing,shoes,nike,running,shox,nike shox turbo,nike shox turbo VI
• entity.categoryId=clothing,shoes,nike,running,shox,nike shox turbo,nike shox turbo VI
Based on the frequency and recency of visits to your product categories, the category affinity (if any) a user has is
recorded. Category affinity can be used to target populations for your activities.
You can use user.categoryAffinities[] in a profile script to return an array of the affinities that a visitor has
populated.
Business Case for Category Affinity
A visitor's activity in one session, such as which category he or she views the most often, can be used for targeting
in subsequent visits. Each category page a visitor views during a session is captured, and his or her "favorite"
category is calculated based on a recency and frequency model. Then, every time the visitor returns to the home
page, the hero image area can be targeted to show content related to that user's favorite category.
Example of Using Category Affinity
Suppose you sell musical instruments online and want to target sales promotions on bass guitars to visitors who
have already expressed interest in guitars in the past. Using category affinity, you can create offers that display only
to visitors with this category affinity.
Category Affinity Algorithm
The category affinity algorithm works as follows:
• 10 points for first view
• 5 points for every one after
• At end of session divide all values by 2
Targeting and Audiences
383
For example, viewing categoryA then categoryB in one session results in A: 10, B: 5. When the session ends, you
will have A: 5, B: 2.5. If you view the same items in the next session, the values change to A: 15 B: 7.5.
Use Category Affinity for Targeting
Information to help you use a Category Affinity audience for targeting in an activity.
This section contains the following information:
• Create an Audience to Use Category Affinity
• Use the Category Affinity Audience in an Activity
Create an Audience to Use Category Affinity
1. From the Audiences list, click + Create Audience.
Or
To copy an existing audience, from the Audiences list, hover over the desired audience, then click the Copy icon
(
). You can then edit the audience to create a similar audience.
2. Type a descriptive audience name.
3. Click + Add Rule > Visitor Profile.
4. From the Visitor Profile drop-down list, select Category Affinity.
5. Select the desired category:
• Favorite Category
• First Category
• Second Category
• Third Category
• Fourth Category
• Fifth Category
Targeting and Audiences
384
6. Chose the Evaluator:
• Contains (case insensitive)
• Does Not Contain (case insensitive)
• Equals
7. Specify each new value in a separate line (for example, "shoes").
8. Click Save.
Use the Category Affinity Audience in an Activity
You can use Category Affinity audiences in any activity. During the three-step guided workflow, on the Target step,
choose the desired audience.
Privacy
Adobe Target has enabled processes and settings that allow you to use Target in compliance with applicable data
privacy laws.
Collection of IP Address
The IP address of a visitor to your website is transmitted to an Adobe Data Processing Center (DPC) where the IP
address may be stored. Depending on the network configuration for the visitor, the IP address does not necessarily
represent the IP address of the visitor’s computer. For example, the IP address could be the external IP address of
a Network Address Translation (NAT) firewall, HTTP proxy, or Internet gateway.
Replacement of Last Octet of the IP Address
Adobe has developed a new “privacy by design” setting that can be enabled by Adobe Client Care for Adobe Target.
When this setting is enabled, the last octet (the last portion) of the IP address is immediately hidden when the IP
address is collected by Adobe. This anonymization is performed prior to any processing of the IP address, including
before an optional geo-lookup of the IP address.
When this feature is enabled, the IP address is made sufficiently anonymous so it is no longer identifiable as personal
information. As a result, Adobe Target can be used in compliance with data privacy laws in countries that do not
permit the collection of personal information. Obtaining city-level information will likely be significantly impacted by
the obfuscation of the IP address. Obtaining region- and country-level information should only be slightly impacted.
Contact Adobe Client Care to enable the IP obfuscation feature.
GeoSegmentation
If you enable the replacement of the last octet of the IP address, the remaining values of the IP address can be
analyzed using reports in Adobe Target. If the last octet of the IP address has not been obfuscated, then the full IP
address can be analyzed in Adobe Target. You can use the GeoSegmentation feature to map out visitor location
by geographic area. GeoSegmentation data is granular only to the city level or zip code level, and not to the individual
level.
Opt-Out Link
You can add an opt-out link to your sites to enable visitors to opt-out of all counting and content delivery.
1. Add the following link to your site:
Targeting and Audiences
385
<a href="http://clientcode.tt.omtrdc.net/optout"> Your Opt Out Language Here</a>
2. Replace the clientcode text with your client code, and add the text or image to be linked to the opt-out URL.
Any visitor who clicks this link is not included in any mbox requests called from their browsing sessions until they
delete their cookies, or for two years, whichever comes first. This works by setting a cookie for the visitor called
disableClient in the clientcode.tt.omtrdc.net domain.
Even if you use a first-party cookie implementation, the provided opt-out is set via a 3rd-party cookie. If the client is
using a first-party cookie only, Target checks whether an opt-out cookie is set.
Targets and Audiences Frequently Asked Questions
List of frequently asked questions (FAQs) about experience targeting and audiences.
How do I know how traffic will be split between audiences?
By default, traffic is split evenly between experiences. However, you can specifypercentage targets for each
experience. In this case, a random number is generated and that number is used to choose the experience to display.
The resulting percentages might not exactly match the specified targets, but more traffic means that the experiences
should be split closer to the target goals.
Which experience displays if a user qualifies for an activity that contains multiple experiences with multiple
qualifying audiences?
The user qualifies for the first experience/audience that displays on the activity's Target page.
For example, in the following illustration, a user from California using a Windows device qualifies for both Experience
A (Windows audience) and Experience C (California audience). This user would be shown Experience A because
it displays in the list above Experience C on the Targets page.
Estimating Lift in Revenue
386
Estimating Lift in Revenue
Target can estimate the revenue lift you would attain if all users view the winning experience.
Note: Estimated lift is not available for Experience Targeting activities at this time.
The estimated lift feature is turned off by default. It can be enabled in your account preferences. Only Marketing
Cloud Admin users can enable or disable this feature. If estimated lift is disabled, the corresponding fields do not
appear in the interface. Disabling the feature does not result in a loss of data, including the data used for your
estimates. The estimates are based on data that is collected whether or not the feature is enabled.
Important: The estimated lift is only an estimate. Its accuracy depends on a number of factors, including
projected figures if current trends continue. These values are estimates based on past performance and should
not be used for financial guidance. Future results may vary.
This estimate calculates the amount of lift achieved by the winning experience and your total number of visitors over
the life of the test, and shows the lift you might achieve if every visitor sees the winning experience, if the trends
continue as they have during the test.
The estimated lift is calculated using the following formula: (<winning experience RPV> - <control experience
RPV>)*<total number of visitors in the activity>
The resulting number is rounded to one decimal place, maximum, if the condensed form has only a single digit
before the decimal. For example: $1.6M, $60K, $900, $8.5K, $205K
For example, if your winning experience shows a lift of $0.59, and your control experience shows a lift of $0.15, the
estimate calculates a lift of $0.44 per visitor. If you had 75,000 visitors, the resulting lift in revenue would be $33,000
if all visitors see the winning experience and current trends continue.
Likewise, if your winning experience shows a lift of $0.17 over the control experience, and you have had 192,000
visitors during the life of the test, then if current trends continue you could expect a revenue lift of $32,640.
The estimated lift in revenue field is shown as "---" under the following circumstances:
• If there have not been enough visitors to calculate a reasonable estimate
• If the estimated value of the metric has not been provided on the metric setup page
• If the best performing experience is the control
When setting up an activity's goals, the Estimated Value field provides a value for your goal. This value enables
Target to calculate the estimated lift in revenue. This field is optional; however, incremental revenue for any
non-revenue metric cannot be calculated without it. The data type is currency. This field is progressively shown after
the user indicates the action taken to satisfy the goal.
The estimated revenue if 100% of visitors view the winning experience appears at the top of your Target reports.
Content
387
Content
Use the content library to manage your content.
This video includes information about managing content.
Content Library
4:56
Adobe EnterpriseTV Training Video:
https://outv.omniture.com/?v=pnbjc2MjE6xZXw15spW2You_No8bhIW7
• Connection between the Marketing
Cloud Asset Library and the Target
Content Library
• Custom HTML Offers
• Custom HTML Offer in the Visual
Experience Composer
Click Content to open the library. The library contains the offers that have been set up. You can change your offers,
render different sizes and versions, and perform other actions on the offers.
The content library can be displayed as cards (default) or as a list. You can also add an offer, upload an image
asset, or create a folder in the content list.
Content in the Content Library is stored in the Marketing Cloud. Any content in the Content Library can easily be
added to an experience without additional HTML code.
Click Enter Selection Mode (check mark icon) to select multiple items.
Create Content Folder
Create a folder to hold items in the content library.
1. Click Content > Create > Folder.
2. Fill in the fields:
Field
Description
Title
Specify a descriptive name for the folder. For example,
you could include the type of content it will hold.
The name cannot contain the following characters:
%
/\
:
*
?
"
[
]
|
.
Content
Field
388
Description
#
{
}
^
;
+
You can use a hyphen (-) instead of these characters.
Name
Edit the name, if desired.
Private
Specifies that the folder private so only you can see it
and its contents.
Reorder-able in List View
Specifies that you and others can reorder the folder's
position in the List View.
To toggle between the Card View and List View, click
the Card View icon (
) or the List View icon (
)
in the upper right corner of the content library. You can
also select View Settings to include or exclude columns
in the List View.
3. Click Create.
You can perform the following actions on the folder from the Card View of the content library by hovering over the
folder, then selecting the appropriate icon:
Action
Description
Select a folder to perform the following actions on it:
Select
• Download
• Copy
• Move
• Delete
Download the folder and its contents.
Download
Share to Creative Cloud
Share the folder and its contents with the Adobe Creative
Cloud.
Content
Action
389
Description
Copy the folder and its contents.
Copy
Uploading Content
You can add items to the library.
1. Click Content > Create > Files.
2. Select the item you want to add, then click Open.
3. Edit the item's filename, in necessary, then click Upload.
The item is added to the library.
This video includes information about managing content.
Content Library
4:56
Adobe EnterpriseTV Training Video:
https://outv.omniture.com/?v=pnbjc2MjE6xZXw15spW2You_No8bhIW7
• Connection between the Marketing
Cloud Asset Library and the Target
Content Library
• Custom HTML Offers
• Custom HTML Offer in the Visual
Experience Composer
Create Redirect Offers
The Redirect Offer causes a browser to redirect to a new page.
You might have two completely different pages to test instead of just changing pieces of content within a page. In
this case, your A/B test compares page A vs. page B. Set up an A/B test campaign with two experiences: one pointing
to the default page A, and the other redirecting to page B. The offer is configured to redirect the visitor to a different
page.
Note: You cannot use redirect offers in ajax mboxes (mboxUpdate).
For information about setting up an experience that redirects, see Redirect to a URL.
The redirect offer executes JavaScript code to redirect the browser. It uses the window.location.replace();
method, so the page the visitor is redirected from is not stored in the browser history. This allows the visitor to still
use the back button in their browser.
Note: If you want to pass the referrer value of the landing page, it is recommended that you use an HTML
offer rather than a redirect offer.
Content
390
To create a Redirect Offer:
1.
2.
3.
4.
Click Content > Create > Redirect Offer.
Type an offer name.
Enter the URL for the unique content or destination you want to redirect to. This must be an absolute URL.
Select the desired options to customize your redirect offer:
• Include all URL parameters: Check this box if you want all the URL parameters present on the previous page
to be propagated to the redirected page.
For example, you want to redirect people directly from a men's page to a men's shirts category page. You also
want the dynamic parameters in the URL to be passed because this is how you track if people reached your
site via email, banner ad, search ad, or organically. By checking this box, your redirect offer on page
http://www.mycompany.com/mens.html?emailId=123 will automatically become
http://www.mycompany.com/mensShirts.html?emailId=123 when all you entered in the URL box
was http://www.mycompany.com/mensShirts.html.
• Pass mbox session ID (required to redirect to a different domain): Check this box if you want the sessionId
to automatically be included in the redirect. This is only required when you are testing clicks from an email or
clicks from one domain to another. The sessionId matches the visitor's cookie so the visitor can continue to
be tracked and the proper content is shown.
If you use the 1st & 3rd party cookie setup, you do not need to pass the mbox session ID when crossing domains.
It is persistent on the 3rd-party cookie, so it is not necessary in the URL.
Note: Ask your Implementation Consultant before launching these tests.
This video includes information about managing content.
Content Library
4:56
Adobe EnterpriseTV Training Video:
https://outv.omniture.com/?v=pnbjc2MjE6xZXw15spW2You_No8bhIW7
• Connection between the Marketing
Cloud Asset Library and the Target
Content Library
• Custom HTML Offers
• Custom HTML Offer in the Visual
Experience Composer
Create Remote Offers
Use remote offers to host content outside of Target that Target references and delivers to users' websites. This
content might be in a content management or other system, either for ease-of-use or for security reasons.
Note: Remote offers can be created only in the forms-based composer. Content will be injected in the mbox
locations, so these are most likely not appropriate for a global mbox.
Note: Target Classic included similar features: Offer on Your Site and Offer Outside Test&Target.
Content
391
Some examples of remote offers include:
• Different versions of your cross-sells
• Dynamic shopping cart messages
• Forms
• Calculators
• Interest rate updates
To create a remote offer:
1. Click Content > Create > Remote Offer.
2. Provide a descriptive name for the offer.
A descriptive name helps you and others quickly find the offer in the Assets library.
3. Specify the remote URL for the remote offer:
Option
Description
Cached
The content for a cached remote offer is served from
Target.
Every two hours, Target fetches the content at the
remote URL and then stores the content inside Target.
When visitors load a site with an experience that
includes a remote offer, the offer is delivered by Target.
Cached remote offers provide enhanced security
because somebody logged in to Target cannot change
the content. To change the content, someone would
need to log in to the content management or other
system and change the content there.
You can specify an absolute or relative URL for a
cached remote offer.
Dynamic
A dynamic remote offer is served from the content
management or other system rather than from Target.
You might not want the content periodically cached and
then delivered by Target whenever visitors load a site
with an experience that includes a remote offer. Instead,
you want to call the system that is hosting the content,
Content
Option
392
Description
possibly pass in specific information so that the returned
offer can be dynamic, or different, for each user.
For example, if a user logs in to a website for a credit
card that includes an experience with a dynamic remote
offer, you could pass parameters into the URL for the
user's account information. Then the website could
provide user-specific information, such as account
balance.
Click Add Parameter to add one or more mbox or
request parameters.
4. Click Save.
Best Practices for Using Remote Offers
Best practices for using remote offers in your activities:
• If your offer resides in the same domain as the mboxes, using the Cached option lets you use relative URLs in
describing your offer location.
This means that when you move your activity from your staging servers to production, the content will automatically
be accessible without having to change the URL manually.
• If your test involves data dynamically generated by your server, the Dynamic option might be the right choice.
• If you plan to test only the appearance of your existing remote offer content, use the Visual Experience Composer
to change the look and feel of the content that is returned from the content management system.
• Use the Remote Offer Selection Matrix to help you choose the offer best suited for your specific case. Consult your
account representative if you have questions.
How Dynamic Remote Offers Work
Dynamic remote offers use your dynamic page technology to pass values to the offer.
The offer is executed after you render the page. An invisible iframe gathers the data, copies it out of the frame and
inserts in on the page, loading your passed values.
Content
393
Remote Offer Selection Matrix
The Remote Offer Selection Matrix helps you decide which type of remote offer to choose: Cached or Dynamic.
Feature
Cached
Dynamic
Updates each time a visitor makes No
a request
Yes
Content updates
Cached every 2 hours
Updated immediately upon each
request
Load time
Faster
Slower due to request processing
Can see JavaScript on page
Yes
No, but can pass via URL
Offers can include JavaScript
Yes
No
Offer URL
Absolute or Relative
Relative
Requesting computer
Adobe servers
The visitor's computer, which carries
the visitor's cookies
Working with Content in the Library
There are a number of tasks you can perform on an asset in the library.
This video includes information about managing content.
Content
394
Content Library
4:56
Adobe EnterpriseTV Training Video:
https://outv.omniture.com/?v=pnbjc2MjE6xZXw15spW2You_No8bhIW7
• Connection between the Marketing
Cloud Asset Library and the Target
Content Library
• Custom HTML Offers
• Custom HTML Offer in the Visual
Experience Composer
1. Click Content, then locate the asset you want to work with.
For more information about searching the Content library and creating Smart Collections, see Search Content
and Create Smart Collections.
2. Hover over the item you want to work with, then select an action.
A menu of actions appears below the item. The available actions include:
Action
Annotate
Copy
Asset Type
Image
Experience
Description
Add a note to the asset. Click the
asset, then select the area you want
to annotate and type your note.
Copy the asset to the clipboard.
Image
Folder
Text/HTML
Delete
Experience
Delete the asset.
Image
Folder
Text/HTML
Download
Experience
Download the asset to your device
or computer.
Image
Text/HTML
Edit
Image
Text/HTML
Share Card
Experience
Image
Text/HTML
Edit the asset. The Edit Asset screen
opens, which contains some editing
options, such as rotate and crop.
Share the card on another board.
You can draw an annotation, select
the board to share with, and add a
comment about the card.
Content
Action
View Properties
395
Asset Type
Experience
Image
Text/HTML
Description
View the asset's properties. Click the
Pencil icon on the properties page
to edit the properties and add more
info. You can add metadata
information, publication status, and
license data.
3. To change the image that represents an item in the library, click the item, then click the Properties icon, click
Edit, and then add an image.
Search Content and Create Smart Collections
Search for assets by keywords and save search folders, called smart collections, that are automatically updated
with search results.
This section contains the following information:
• Search for Assets by Keyword
• Save Smart Collection
Search for Assets by Keyword
1. Click Content to access the Assets Library.
You can click the Card View icon (
) in the top right corner to display assets in card-view format.
Or
You can click the List View icon (
2.
Click the Content Only icon (
) in the top right corner to display assets in list-view format.
) in the top left corner to display the search box.
3. In the search box, type a keyword for the asset(s) you want to locate, then press Enter.
Save Smart Collection
You can create saved searches, called smart collections, to save time when performing similar searches. A saved
search creates a smart collection that is automatically updated with search results.
Content
396
1. Click Content to access the Assets Library.
2.
3.
Click the Content Only icon (
Click the Browse icon (
) in the top left corner to display the Filter & Options panel in the left rail.
) to display the Select Path dialog box.
4. Browse to and select the desired folder that you want to base the smart collection on, then click the Confirm
icon (
).
5. (Optional) Select from among the various options to narrow your filter, for example, file type and size.
6. Click Save Smart Collection at the bottom of the Filter & Options panel to display the Save options.
Content
397
7. Specify a name for the smart collection, select the Public check box if you want all users in your Target account
to be able to access this smart collection, then click Save.
The smart collection is added to your saved searches list for future use:
You can edit a saved smart collection by selecting it from the Saved Searches drop-down list to open it, then by
clicking Edit Smart Collection.
Pass Dynamic Data into Offers
You can display profile values and campaign information directly in an HTML or Flash Offer.
Content
398
Business Case
A visitor arrives on your landing page with keyword=worldcup. You display the term World cup in the offer.
Technical Advantages
Because it is stored in the user profile, you can repeat this message on his next visits. Just one offer or campaign
can manage these custom messages for all your visitors. As the visitor's intent changes your website content
automatically reflects those changes.
Example
• mboxCreate("landingpage", "profile.keyword=World Cup");
• HTML Offer code: Get your ${profile.keyword} information here!
• User sees: Get your World Cup information here!
The following values can be "token replaced":
Values
Examples
In-mbox profile parameters
${profile.age}
Script profile parameters
${user.lifetimeSpend}
Mbox parameters
${mbox.favoriteColor}
Campaign information
${campaign.name}, ${campaign.recipe.name}, ${campaign.id},
${campaign.recipe.id}
${campaign.recipe.trafficType}
Unique visitor id
${user. pcId}
Unique session id
${user.sessionId}
Visitor's first session (true or false)
${user.isFirstSession}
Tip: This information can be useful for debugging.
Implementation
For profile parameters passed into an mbox, use the syntax: ${profile.parameter} For profile parameters created
in a script, use the syntax:
${user.parameter}
These variables are replaced with the value on the server side, so no quotes or other JavaScript is required for the
proper display.
Default values can also be specified for values you wish to expose to offers. The syntax is like this:
${user.testAttribute default="All Items!"}
Content
399
When testAttribute doesn’t exist or is blank, "All Items!" will be written out. If an empty attribute value is valid,
and you want to write it out instead of showing the default, you can use:
${user.testAttribute default="All Items!" show_blank="true"}
You can also escape and unescape values to be displayed. If your value has an apostrophe for example, you would
want to escape the value so it does not break the JavaScript on the page. (Offers are written in JavaScript, so a
single apostrophe can be confused for a quote.) For example:
${user.encodedValue encode="unescape"}
${user.unencodedValue encode="escape"}
Note: Please work with your representative to use this feature.
Troubleshooting Content Delivery
If your page does not display the expected content, there are a few steps you can take to debug content delivery.
• Check your activity or campaign code carefully. A typo or other error could cause the expected content not to
display.
• Use mboxTrace or mboxDebug to troubleshoot the mbox.
• Use the Adobe Marketing Cloud Debugger, an easy-to-use tool that provides much of the same information as
mboxDebug, to troubleshoot the mbox.
mboxDebug is especially useful when you are setting up Target on your page to make sure the mbox is firing and
the cookie is being set. However, it does not go into the kind of detail that is useful when debugging content delivery.
If your activity does not appear on your page or undesired content appears, use mboxTrace to examine and debug
the page in detail.
Because mboxTrace and mboxDebug can expose campaign data and profile data to external parties, an authorization
token is required. The token can be retrieved using the Target Classic tool or via an API call. The authorization token
is valid for six hours.
To get the token from Target Classic, click Configuration > mbox.js > Edit, then click Request Authentication
Token.
You can also get the security token using the following API call. Be sure to substitute your information for the
placeholder text in the call.
https://admin.testandtarget.omniture.com/rest/v1/authentication/token?clientCode=clientcode&scope=debug_tools&email=user@mycompany.com&password=password
Note: The email and password in the URL are Target Classic credentials, not Marketing Cloud credentials.
This section contains the following information:
• mboxDebug
• Adobe Marketing Cloud Debugger
• If target.js Fails to Load During Delivery
• Top sellers are not appearing in Recommendations
• Check Activity Priority
• Custom code does not produce the expected results in Internet Explorer 8.
Content
400
• JavaScript content delivered by the global mbox doesn't load when using mbox.js.
The following video demonstrates tools to troubleshoot Target:
Tools for Troubleshooting Adobe Target
14:14
Adobe EnterpriseTV Training Video:
https://outv.omniture.com/?v=Z2NWh0NDE6lelRmnzkAq5kkxZkVOUz3i
• Use native browser tools for
inspecting mbox requests
• Use the Marketing Cloud Debugger,
mboxTrace, and ttMETA
• Understand the Target timeout
mboxTrace
mboxTrace enables you to receive trace information attached to mbox replies. Trace information reflects the outcome
of an mbox call (for example, a conversion or an impression) and any additional data that may help in determining
why this particular outcome happened, such as a set of available branches among which the selection was made
in a campaign. Use this information to debug content delivery.
The following parameters are available:
mboxTrace Options
?mboxTrace=console
Outcome
Prints into console log as objects
For at.js, instead of popping a new browser window
or outputting to the console as in mbox.js, you will need
to inspect the Network request and look under Preview
(Chrome) or Response (Firefox).
?mboxTrace=json
Prints into console log as a literal JSON string
?mboxTrace=window
Prints into a popup window as a JSON string
?mboxTrace=disable
Turns off tracing session mode
Example mboxTrace Call
http://www.mysite.com/page.html?mboxTrace=window&authorization=f543abf-0111-4061-9619-d41d665c59a6
The output displays very detailed information about your content. mboxTrace shows details about your campaign
or activity and profile It also provides a snapshot of the profile before execution, and a snapshot of what changed
after execution. It also shows which campaigns or activities were evaluated for each location.
Some of the information includes matched and unmatched segment and target IDs:
• SegmentId: The IDs of segments, either from the reusable segments library or anonymous ones created for the
particular campaign.
• TargetId: The IDs of targets, either from the target expression library or anonymous targets for any segments from
campaign.
• Unmatched: The request did not qualify in this call for those segments or targets.
• Matched: The request qualified for the specified segments or targets.
Content
401
Using mboxTrace on Recommendations pages: Adding mboxTrace as a query parameter on pages with
recommendations replaces the Recommendations design on the page with an mboxTrace details window, which
displays in-depth information about your recommendations, including:
• Recommendations returned vs. recommendations requested
• The key used, and if it is generating recommendations
• Criteria-generated recommendations vs. backup recommendations
• Criteria configuration
• Exclusions and inclusions applied
• Collection rules
You do not need to include =console, =json, or =window in the query parameter. When you are done with the
mboxTrace details, add =disable and press Enter to return to the normal display mode.
The normal functioning and appearance of your site is not affected by mboxTrace. Visitors will see your regular
Recommendations design.
mboxDebug
To use mboxDebug, append an mboxDebug parameter to the end of your URL. The following table contains
information about mbox-related URL parameters.
Note: Some mboxDebug parameters are available with or without authentication.
URL Parameters
Purpose
mboxDebug=1
Debugger
Adding this parameter to any URL with mboxes defined
opens a pop-up window with valuable debugging details.
Cookie information, PCid and Session ID values are
written out, and all of the mbox URLs are visible. Click
on a mbox URL to show the response for that mbox. More
details are available in mbox_debug.pdf.
mboxDebug=x-cookie
Modify the cookie
mboxDisable=1
Disable mboxes on the page
mboxDebug=x-profile
View profiles set.
mboxDebug=x-time
Show response time for each mbox request
mboxOverride.browserIp=Insert IP address
Test geotargeting
Test geotargeting with this URL parameter. Type an IP
address as the value for this attribute, and Test&Target's
geotargeting evaluates that IP address to match against
any geotargeting or segmentation set in a campaign.
Content
402
Adobe Marketing Cloud Debugger
The Adobe Marketing Cloud Debugger is installed as a bookmarklet in your browser. To install the debugger, follow
the Adobe Debugger installation instructions. Open the debugger on the page you want to troubleshoot. The debugger
does not require parameters or an authorization token.
If target.js Fails to Load During Delivery
Mbox.js sends a cookie called "em-disabled" to the visitor if target.js fails to load during delivery. This cookie prevents
offers created using the Visual Experience Composer from rendering on the site. Visitors with this cookie neither
see the test content nor get counted in those activity reports. All other offer content (from campaigns in Target Classic
for example) continues to load. The cookie has a lifetime of 30 min from the time of load failure.
Top sellers are not appearing in Recommendations
The SIteCatalyst: purchase mbox can't be used for Purchase algorithm traffic data. Use the orderConfirmPage mbox
instead.
Check Activity Priority
Form-based activities created with Target Standard/Premium might collide with activities created in the Target Classic
UI that have the same priority and use the same mbox.
Custom code does not produce the expected results in Internet Explorer 8.
Target no longer supports IE 8.
JavaScript content delivered by the global mbox doesn't load when using mbox.js.
Upgrade to mbox.js version 58 or later.
Mbox.js version 58 and later executes non-JavaScript content for the global mbox immediately after the HTML BODY
tag is present. JavaScript content inside <script> tags for the global mbox executes after the DOMContentLoaded
Content
403
event is fired. This order of content delivery ensures that JavaScript content for the global mbox is delivered and
rendered properly.
Reports
404
Reports
Reports provide information about the performance of your activities.
Note: You can block visitors from specified IP addresses from being counted in reports. Contact Client Care
to set up IP filters. This filter does not apply when using Adobe Analytics as your reporting source.
To display a report:
1. Click Activities, then click the desired activity from the list.
If you have many activities, you can filter the list by selecting options from the Type, Status, Reporting Source,
Experience Composer, Metrics Type, and Activity Source drop-down lists.
For example, you could select A/B Test and Experience Targeting from the Type drop-down list and Live from
the Status drop-down list to display only A/B tests and Experience Targeting activities that are in an active state.
2. Click the Reports tab.
Note: For Multivariate Tests, click the Location Contribution or Experience Performance tabs.
Each report includes a legend to help you understand the report chart.
The heading above a report displays the following:
• The activity status, including the date range when the activity ran.
• The projected winning experience.
• The estimated revenue for the winning experience, if 100% of your audience were to see the winning experience.
• The activity's source, such as Adobe Target.
Note: Experience results appear after at least one entrant has seen the experience.
3. (Optional) Configure the report, as desired.
For more information, see Report Settings.
4.
(Optional) Click the Download icon (
) for analysis in Excel and other tools.
The following options are available:
• Export Success Metrics Report to CSV
• Export Order Details to CSV
The following information applies to the Download option:
• You can download reports for A/B, Automated Personalization, Experience Targeting, and Multivariate activities.
You cannot download reports for Recommendation activities.
• The Download option is not available for A/B and Experience Targeting activities created before Target version
15.7.1 (July, 2015).
• Experiences with no associated data are not recorded in the downloaded report.
Reports
405
Report Settings
Information to help you set the elements you want to appear in your report. Report settings can be saved for later
use.
1. Click Activities, click the desired activity from the list, then click the Reports tab.
For Multivariate Tests, click the Location Contribution or Experience Performance tabs.
2. Click Change Metric to select a different success metric to display in the graph and chart.
By default, the primary metric is determined in the success metrics setup when you create the activity. If you
change the setup and re-save the activity, the primary metric for reporting is updated.
3. Select new Start and End dates for the report.
Reports have the following date restrictions:
• Start date of the report must be within the last two years.
• Daily reports are limited to 100 days.
• Hourly reports are limited to 15 days.
These limits do not apply to Automated Personalization.
4. Click the Audience name to change the displayed audience for the report.
5. Select or deselect experiences on the left side of the chart to display or hide the corresponding experiences from
the chart.
6.
Click the Settings icon (
) to configure report settings, then click Save Settings when done.
Depending on the selected activity type, the options vary.
• A/B Test
• Automated Personalization
• Experience Targeting
• Multivariate Tests
• Recommendations
A/B Test
Report settings for A/B tests include the following options:
Reports
406
Graph View: Select the desired graph view:
• Running Average
• Running Average Lift
• Daily
• Daily Lift
Control: Select the control experience to use when calculating and comparing lift.
Environment: Select the environment (host group) to use for the report. For more information, see Hosts.
Automated Personalization
The Settings icon (
) is not available for Automated Personalization reports.
For more information about the specialized reports for Automated Personalization activities, see Automated
Personalization Reports.
Experience Targeting
Report settings for Experience Targeting activities include the following options:
Graph View: Select the desired graph view:
• Running Average
Reports
• Running Average Lift
• Daily
• Daily Lift
Environment: Select the environment (host group) to use for the report. For more information, see Hosts.
Multivariate Tests
Report settings for Multivariate tests include the following options:
Graph View: Select the desired graph view:
• Running Average
• Running Average Lift
• Daily
• Daily Lift
Control: Select the control experience to use when calculating and comparing lift.
Environment: Select the environment (host group) to use for the report. For more information, see Hosts.
Recommendations
Report settings for Recommendation activities include the following options:
407
Reports
408
Counting Methodology: Select the desired methodology:
• Unique Visitors
• Visits
• Activity Impressions
Graph View: Select the desired graph view:
• Running Average
• Daily
Control: Select the control to use when calculating and comparing lift:
• No Recommendation
• Most Popular Content from a Visitor's Favorite Category + 1 x 3 Design
Automated Personalization Reports
Specialized reports are available to users of Automated Personalization.
Note: Automated Personalization is available as part of the Target Premium solution. It is not included with
Target Standard without a Target Premium license.
1. Click Activities, click the desired Automated Personalization activity from the list, then click the Reports tab.
2.
(Optional) Click the Download icon (
) to download the summary view (for example, comparing Control and
Automated traffic) as broken down by all available success metrics.
Note: The Settings icon (
) is not available for Automated Personalization reports.
Automated Personalization provides three reports:
• Activity Level Report
• Offer Level Report
• Offer Detail Report
Reports
409
Activity Level Report
The Activity Level report compares the aggregate performance of using an Automated Personalization algorithm
to randomly served content (control). The control can be any of the following:
• Random content
• Default content
• A manually created experience
The standard rules of results interpretation for A/B testing still apply, including lift, confidence, trending, duration,
and so on. For more information about interpreting results, see About the Conversion Rate.
Offer Level Report
The Offer Level report for the Random Forest experience compares the performance of each algorithm-applied
offer to the same randomly served offer (Control). Thus, offers should not be compared against each other in this
view. In the example below, it can be stated that Offer D exhibits a 12.43% lift when served according to the algorithm
logic (Random Forest) as opposed to randomly (Control).
Click the experience algorithm (Random Forest or control) to view the Offer Level report.
Reports
410
Offers can be shown within report groups, and these report groups can be collapsed and expanded. Select Reporting
Group in the drop-down list to view rolled-up information by reporting groups, rather than by offers.
Note: The clock icon indicates that the algorithm model is still building. The checkmark icon indicates that
the base algorithm has been established.
Offer Detail Report
The Offer Detail report examines the performance of a single offer. The top five most predictive variables for that
offer are shown, and the predictive items are further broken down in bar graphs.
On the Offer Level screen, select an offer to view its Offer Detail report.
Reports
411
If the optimization goal is a conversion metric, the Offer Detail report shows the impact of the top predictive variables
in lift and incremental conversions, ensuring that activities with no revenue data still produce relevant and actionable
insights.
Estimated revenue is based on the incremental revenue value created with the metric. See Success Metrics for
more information on setting a conversion value.
Report Parameters
Each Target Standard report uses a specific set of Adobe Target parameters.
Report
Parameters
Settings
Click Tracking
countingMethod
visitor
step
conversion
successMetric
conversionRate
countingMethod
visitor
step
display mbox or conversion
successMetric
conversionRate
Conversion
Reports
412
Report
Parameters
Settings
Revenue Per Visitor
countingMethod
visitor
step
display mbox or conversion
successMetric
RPV
countingMethod
visitor
step
display mbox or conversion
successMetric
AOV
countingMethod
visitor
step
display mbox or conversion
successMetric
sales
countingMethod
visit
step
display mbox or conversion
successMetric
engagement
countingMethod
visit
step
display mbox or conversion
successMetric
engagement
countingMethod
visit
step
display mbox or conversion
successMetric
engagement
Average Order Value
Total Sales
Page Views
Time On Site
Page Score
About the Conversion Rate
The conversion rate, lift, confidence (statistical significance) and confidence interval are reported for each experience.
The following illustration shows the chart header for a sample Recommendations activity with the Conversion Rate,
Lift, and Confidence headers highlighted.
Note: In all data, duplicate orders are ignored if an orderID is passed. The audit report lists the ignored
duplicate orders.
This section contains the following information:
• Conversion Rate
• Lift
Reports
413
• Confidence (Statistical Significance)
• Retail Data
Conversion Rate
Shows the median conversion rate, confidence, interval, and the number of conversions.
For example, examine the following Conversion Rate report column:
The first line is the control experience. It shows a 15% conversion rate, with three conversions. The second line,
Experience B, shows a 15% conversion rate, with a confidence interval of plus or minus 15.65% and three conversions.
Note: Currently, the confidence interval is calculated only for binary metrics.
Lift
Compares the conversion rate for each experience against the control experience.
Lift = (Experience CR - Control CR) / Control CR
If control is 0, there is no percentage lift.
Confidence (Statistical Significance)
This number represents the likelihood that the results would be duplicated if the test were run again. The confidence
rounds up to 100.00% when the confidence is greater than or equal to 99.995%.
See Confidence Level and Confidence Interval.
Retail Data
AOV, RPV, and Sales data are displayed for each experience if you inserted a Place Order (orderConfirmPage)
mbox and selected it as the conversion mbox.
Confidence Level and Confidence Interval
For each experience, confidence level and confidence interval are displayed.
Conversions and continuous variables, such as revenue and engagement metrics, are calculated differently:
• Conversion: Either yes or no
• All others: Values across a range
This section contains the following information:
• Confidence Level
• Confidence Interval
Reports
414
Confidence Level
The confidence level is represented by the darker percentage in the Conversion Rate column for each experience.
The confidence level, or statistical significance, indicates how likely it is that an experience's success was not due
to chance. A higher confidence level indicates:
• The experience is performing significantly different from control.
• The experience performance is not just due to noise.
• If you ran this test again, it is likely that you would see same results.
If the confidence level is over 90% or 95%, then the result can be considered statistically significant. Before making
any business decisions, try to wait until your sample size is large enough and that the four bars of confidence on
one or more experiences stays consistent for a continuous length of time to ensure the results are stable.
Reports
415
Note: The confidence rounds up to 100.00% when the confidence is greater than or equal to 99.995%.
Confidence Interval
Note: Currently, the confidence interval is calculated only for binary metrics.
The confidence interval is a range within which the true value can be found at a given confidence level. The confidence
interval appears as a light gray +/- percentage in the Conversion Rate column. In the example below, the confidence
interval for Experience B's lift is plus or minus 15.65%.
Example: An experience's RPV is $10, its confidence level is 95% and its confidence interval is $5 to $15. If we
ran this test multiple times, 95% of the time the RPV would be between $5 and $15.
What impacts the confidence interval? The formula follows standard statistical methods for calculating confidence
intervals.
• Sample size: As sample grows the interval will shrink or narrow. This is preferred as it means your reports are
getting closer to the true value of the success metric.
• Standard deviation smaller: More similar results, such as similar AOVs or similar numbers or visitors converting
each day, reduces the standard deviation.
Counting Methodology
You can choose to view reports by different counting methodologies to understand how your campaigns affect your
users across their lifetimes or during a single session.
• Entrant: A unique participant in the activity, for the life of the campaign.
A person will be counted as a new entrant if he or she visits the site from a new computer or a new browser; deletes
the cookie; or converts and returns to the activity with the same cookie. An entrant is identified by the PCID in the
visitor's mbox cookie. If the PCID changes, the person is considered a new visitor.
• Visit: A unique participant in an experience during a single 30-minute browser session.
If a conversion is achieved or a visitor comes back to the site after being away at least 30 minutes, a returning
visitor counts as a new visit. A visit is identified by the sessionID in the visitor's mbox cookie. When the sessionID
changes, the visit is considered new.
• Impression/Page View: Counted each time a visitor loads any page of the activity.
A single visit might include several impressions of, for example, your homepage.
• Landing: Each time a visitor loads the entry page of the activity, it is considered "landing" on the site or in the
activity.
Reports
416
Note: Usually, counts are determined by cookies and session activity. However, if you reach the final conversion
point of an activity and then re-enter the activity, you are considered a new entrant and a new visit to the
campaign. This is true even if your PCID and sessionID values do not change.
Conversion Success Metric
The conversion success metric control allows you to change the success metrics you aggregate your reports on.
It only appears when you have added multiple success metrics to your activity. If more than one success metric in
your activity contains order or conversion information, you can select all of these success metrics in order for the
report data to aggregate all of the conversion and order information from all of the selected success metrics.
Reporting Frequently Asked Questions
List of frequently asked questions about reporting in Target.
This section contains the following information:
• Why are the number of visits lower in Target than in other Marketing Cloud solutions?
• Why is there no data available for my activity's report?
Why are the number of visits lower in Target than in other Marketing Cloud solutions?
Metric numbers, for example visits, reported by Target will always be lower than the reported numbers in other
Marketing Cloud solutions for a number of reasons:
• Target counts visits only for visitors that qualified for the activity. Other solutions count visits for visitors that display
the page, regardless of which activity brought them to the page.
• There might be situation where different activities compete for the same location (mutually exclusive). As a result,
visitors see different content on a web page, which affects the metric numbers reported by Target.
Why is there no data available for my activity's report?
If an activity's content was successfully delivered to users but its report contains no data, ensure that you have the
correct environment (host group) selected in the report's settings.
If you have a development environment selected, you might see the following error message: "There is no data
available for the selected report settings."
To change the environment for an activity's report:
1. Click Activities, click the desired activity from the list, then click the Reports tab.
2.
Click the Settings icon (
) to configure report settings.
Reports
417
Note: The Settings icon (
) is not available for Automated Personalization reports.
3. From the Environment drop-down list, select Production.
Report data might not be available if you have a development environment selected.
4. Click Save Settings.
For more information about environments, see Hosts.
Notifications
418
Notifications
Target can exchange notifications with other Adobe Marketing Cloud solutions using Adobe Pulse.
Notifications from Target can be seen in all solutions by users who have a Marketing Cloud product context of Target
Classic, Target Standard/Premium, or both.
For information about setting up Notifications, see Notifications in the Adobe Marketing Cloud documentation.
Access Notifications from anywhere in Target, except from within the activity creation workflow. Click the bell icon
in the page header to display or hide the notifications widget.
Target sends two kinds of notifications for all activity types:
• When an activity becomes live and offer delivery begins:
For example:
• When an activity is deactivated and offer delivery ceases:
For example:
Similar notifications also appear when a scheduled activity reaches its start date, and when it ends upon reaching
its end date.
All Target notifications display the name of activity that was approved or deactivated, and include the words "Adobe
Target" for easy identification.
If a single activity sends multiple notifications of the same type, they are combined into a single card with the number
of notifications displayed in it. For example:
Notifications
Click the notification card to view details of each individual notification.
For example, if you click the card shown above, the three notifications display:
Limitations
• Notifications do not tell you who approved, deactivated, or imported the activity.
419
Notifications
• MVT notifications appear as "A/B Test" because they are synchronized as A/B campaigns in Target Classic.
420
Target for Mobile Apps
421
Target for Mobile Apps
Target can be used for mobile app optimization and personalization
Process
The mobile app targeting process includes the following steps:
1. How Target Works in Mobile Apps.
2. Enable Target in the SDK.
3. iOS - Create a Target Location and Success Metric.
4. iOS - Send Custom User Data.
How Target Works in Mobile Apps
The Adobe Mobile SDK contacts the Target server to get the content along with other data points to show the right
experience to the user.
Target Locations and Success Metrics
A target location is also referred to as an mbox. An identified location in the app is enabled for testing or personalization
(for example, the welcome message on the home screen). These locations are identified during the test creation
process.
A success metric is an action performed by the user that identifies if a specific activity was successful (such as
signing up, making a purchase, booking a ticket, and so on).
Target for Mobile Apps
422
• Target Location: The content that shows below the register button.
This particular user is offered free shipping until 6 PM. This location can be reused across multiple Target activities
to run A/B tests and personalization.
• Success Metric: The action performed by the user where the user taps the register button.
Understand How Target Works in the SDK
Target for Mobile Apps
423
Enable Target in the SDK
Add the Adobe Mobile Services SDK to your app.
1. If you haven't installed the Adobe Mobile Services SDK in your app, use your Analytics or Marketing Cloud
credentials and download the SDK from https://mobilemarketing.adobe.com.
2. Add the Adobe Mobile Services SDK to your app.
You can find the instructions under Core Implementation and Lifecycle.
3. Add client code, timeout and enable SSL.
In the Marketing Cloud, open Mobile Services, then go to Manage App Settings > SDK Target Options.
Add your Target clientcode and timeout. The clientcode is unique to your account or company. The timeout is
the time in number of seconds until which Target will wait for a response before showing the default content.
Make sure the Use HTTPS option is checked in the Manage App Settings page in Adobe Mobile Services. If
HTTPS isn't enabled, all calls in iOS9+ will be blocked unless you whitelist the Target server.
Target for Mobile Apps
424
4. After you’ve created/located your app, find the app settings and download the desired SDK.
Important: If you don't have access to the mobile marketing interface, you can make changes directly in the
config file in your app code; however, it won't be in sync with the settings page in the user interface.
iOS - Create a Target Location and Success Metric
To use Target in your mobile app, create a location and success metric.
This section includes sample code that can be used as a template for your app. The samples in this section contain
code for iOS. The same patterns apply to Android. Android-specific syntax can be found in the Android SDK 4.x for
Marketing Cloud Solutions guide.
Note: See the Mobile documentation for a list of all the available Target methods.
To create a Target location in your app and make a request, there are two primary methods:
• targetCreateRequestWithName
• targetLoadRequest
1. Create a Target location.
Target for Mobile Apps
425
Here is a sample call to create a request:
// make your request
ADBTargetLocationRequest *myRequest = [ADBMobile targetCreateRequestWithName:@"heroBanner"
defaultContent:@"default.png"
parameters:nil];
Parameter
Description
ADBTargetLocationRequest *myRequest
Replace myRequest with the name of your
targetLocation in the app.
targetCreateRequestWithName:@"heroBanner"
Replace heroBanner with the name of your
targetLocation in Target. This is the same as the
mbox name. This hero banner appears in the Target
interface.
defaultContent:@"default.png"
Replace default.png with the value the app uses if
Target doesn't respond.
parameters:nil
Specify profile or mbox parameters. See more
information in the 'Passing custom data' section.
Here is a sample call to load the request:
// load your request
[ADBMobile targetLoadRequest:myRequest callback:^(NSString *content) {
// do something with content
heroImage.image = [UIImage imageNamed:content];
}];
Parameter
Description
targetLoadRequest:myRequest
Replace myRequest with the name of your
targetLocation in the app.
NSString *content
Replace content with the actual content coming back
from Adobe. The string can be XML, JSON or a plain
string. Use this section of the code to define variables,
set image paths, view controller flows, transaction
points, or anything else you want to do. Target will return
the content entered in the UI in the exact same format.
heroImage.image = [UIImage
For example: Take content and set the path for a hero
image.
imageNamed:content];
2. Create a success metric.
The method targetCreateOrderConfirmRequestWithName can be used to track a conversion/success metric
in your app.
ADBTargetLocationRequest *req = [ADBMobile targetCreateOrderConfirmRequestWithName:
"orderConfirm"
orderId: orderId
orderTotal: @"39.95"
productPurchasedId: _galleryItem.title
parameters: nil];
[ADBMobile targetLoadRequest: req callback: nil];
Target for Mobile Apps
426
Parameter
Description
orderId
Replace with a dynamic variable representing a unique
order ID.
@"39.95"
Replace with a dynamic variable representing a unique
order total.
_galleryItem.title
Replace with a dynamic variable representing a
comma-delimited list of products purchased.
parameters: nil
Optional dictionary of additional parameters.
3. Build the app.
After you have successfully created a target location and tagged a success metric, create an A/B test. The activity
can be created using the form-based experience composer.
iOS - Send Custom User Data
You can send additional information about the location or the user to Target as name-value pairs.
This information can be used to build custom audiences (for example, users with greater than 25000 miles) and in
reporting.
There are two types of parameters that you can send with a Target call:
• mbox parameters
Mbox parameters are not persistent across sessions.
• Profile parameters
Profile parameters are stored in the visitor profile store and are persistent across sessions. Mbox parameters don't
persist. While some keys are reserved, both profile and mbox parameters can be custom key-value pairs.
Although there are some reserved keys, both profile and mbox parameters can contain custom key-value pairs.
1. Create dictionary.
First, create a dictionary with the values that you send to pass to Target. For the sake of convenience, add this
inside the welcomeMessageCampaign method so you don't have to worry about scope.
Following is a sample dictionary. You can copy paste this inside (void)welcomeMessageCampaign. The values
for keys like userLevel and userMiles are hard-coded in this example. In general, you pass in the corresponding
variables.
NSDictionary *targetParams = [[NSDictionary alloc] initWithObjectsAndKeys:
@"platinum",@"userLevel",
@26500,@"userMiles",
@"1067007",@"entity.id",
@"dealsapp.qa", @"host",
@"fashion",@"entity.categoryId",
@"millenial", @"profile.persona",
@"cohort_5", @"profile.cohort",
nil];
• Keys with the prefix profile (for example, profile.persona) are stored on the user's profile.
Target for Mobile Apps
427
These profile attributes can be used across different activities and channels.
• Keys that don't have any prefix (for example, userMiles) are mbox parameters.
These parameters are available only during the session.
• Keys with the prefix entity (for example, entity.category.id) are used for product recommendations.
2. Verify the data.
a) In application didFinishLaunchingWithOptions, uncomment or add [ADBMobile setDebugLogging:YES];.
This prints detailed debug logs.
b) Build the app.
c) Verify that the parameters are passed in the target call.
Search for your target location name in your debug console. You will see a call to
YOUR-CLIENT-CODE.tt.omtrdc.net with all the parameters that you just passed.
You can build audiences and restrict or target the display of content using these parameters in Target Standard.
Troubleshooting Target
428
Troubleshooting Target
List of topics to help you resolve issues in Adobe Target, including troubleshooting topics, frequently asked questions
(FAQs), and other helpful topics.
In addition to the topics listed below, the following video demonstrates tools for troubleshooting Target:
Tools for Troubleshooting Adobe Target
14:14
Adobe EnterpriseTV Training Video:
https://outv.omniture.com/?v=Z2NWh0NDE6lelRmnzkAq5kkxZkVOUz3i
• Use native browser tools for
inspecting mbox requests
• Use the Marketing Cloud Debugger,
mboxTrace, and ttMETA
• Understand the Target timeout
Feature
Users
Activities
Details
Troubleshooting User Management
General Activity Troubleshooting
Troubleshooting Activities
Automated Personalization
Troubleshooting Automated Personalization
Multivariate Tests (MVT)
Troubleshooting Multivariate Tests
Experiences
Troubleshooting the Visual Experience Composer
Audiences
Targets and Audiences Frequently Asked Questions
Content
Troubleshooting Content Delivery
Reports
Reporting Frequently Asked Questions
Hosts
Troubleshooting Hosts
Reports
Reporting Frequently Asked Questions
Implementation
General Implementation
Target Requirements
Supported Browsers
Troubleshooting Target
Feature
429
Details
at.js
at.js Frequently Asked Questions
Debugging at.js
at.js Limitations
at.js Version Details
mbox.js
mbox.js Frequently Asked Questions
mbox.js Version Details
Analytics and Target
Integration (A4T)
Troubleshooting Analytics and Target Integration
Targeting
Geo Targeting
A4T Frequently Asked Questions
Geo
Known Issues
There are some known issues with the current release of Target.
• Unable to support editing on iframes having iframe buster code
Proxy cannot bypass contents on an iframe.
• Unable to navigate to pages which do not allow cross-origin loading
The website and proxy are on different domains, and the website configuration cannot be modified by proxy code.
• Cannot maintain the page state inside the Visual Experience Composer
This occurs when the URL of the saved activity cannot be opened directly but can only be opened after logging in
and reaching that page or after filling some prerequisite information. Target does not save the navigations a user
makes inside the Visual Experience Composer, except for the final page on which changes are done all other
navigation are not saved.
• Some buttons do not work on touch screens running Windows and Chrome.
The workaround is to disable touch at chrome://flags/.
• Any metric dependent on conversion metric never converts.
This is expected.
In an activity, once a conversion metric (whether optimization goal or post goal) is converted, the user is released
from the experience and the activity is restarted.
Troubleshooting Target
430
For example, there is an activity with a conversion metric (C1) and an additional metric (A1). A1 is dependent on
C1. When a visitor enters the activity for the first time, and the criteria for converting A1 and C1 are not converted,
metric A1 is not converted due to the success metric dependency. If the visitor converts C1 and then converts A1,
A1 is still not converted because as soon as C1 is converted, the visitor is released.
Delete the Target Cookie
Delete the Target Cookie
Delete your Target browser cookies so that you can validate all of your experiences.
If there is no cookie, you are considered a new visitor and shown a new experience. There are several ways to
delete your Target cookie without deleting all of your browser cookies.
To delete the cookie from Internet Explorer:
1.
2.
3.
4.
From the Tools menu in Internet Explorer, select Internet Options.
Open the General tab, then in the Browsing History section, click Settings > View files.
Select the mbox cookie.
From the File menu, select Delete, or select the file and press Delete.
To delete the cookie from Firefox:
1.
2.
3.
4.
Select Tools > Options> Privacy.
Click View Cookies.
Sort by cookie name to find the Target cookies.
Select the cookies for the sites you are previewing, then click Remove Cookie.
431
Glossary
432
Glossary
Definitions of terms.
A
A/B test
An activity that compares two or more versions of your Web site content to see which best lifts your conversions,
sales, or registrations.
Activities list
Dashboard that displays a quick overview of activities.
activity
Enables you to test page designs and target content to specific audiences.
activity collision
An activity collision occurs when multiple activities are set up to deliver content to the same page. If an activity
collision occurs, you may not see the expected content on your page.
Activity URL
The default URL used for an activity.
AdBox
Useful for testing marketing from sites that do not have an mbox, such as affiliates.
at.js
The at.js library is a new implementation library for Adobe Target designed for both typical web implementations
and single-page applications. The at.js library replaces mbox.js for Target implementations.
audience
A group of similar activity entrants who will see a targeted activity.
automated personalization
Provides advanced machine learning algorithms to drive personalized experiences and improved conversion rates
for digital experiences.
B
behavioral ads
Tests and tracks visits to ads and other offsite content. You can also use behavioral ads to identify the same user
on and off your site and deliver a consistent experience throughout their web experience.
C
campaign
Tests different experiences to determine which will be most successful.
campaign change log
Glossary
433
A record of who changed your campaigns and when the changes occurred.
Campaign list
Dashboard that displays a quick overview of campaign activity.
capture score
An engagement metric that calculates an aggregated score based on the value assigned to pages visited on the
site, from the point the visitor first sees the campaign's first display mbox.
catalog
The entire set of products or content that are eligible to be recommended.
category affinity
Automatically captures the categories a user visits and calculates the user's affinity for the category so it can be
targeted and segmented on. This helps to ensure that content is targeted to visitors who are most likely to act on
that information.
collection
A subset of products or content that are eligible to be recommended.
combination
The content variations created when you test multiple content options in multiple locations in a multivariate test. For
example, if you are testing three locations, each with three content options, then there are 27 possible combinations
(3x3x3). A visitor to your site will see one combination, also referred to as an experience.
content
The text or image comprising a test variation within a location. In a multivariate test, a number of content options
within multiple locations are compared. In MVT methodology, the content is sometimes referred to as a level.
conversion mbox
Logs your test or campaign results, such as registrations, orders, or sales. Typically, a conversion mbox displays
nothing but merely listens. Common locations for the conversion mbox are a registration completion page, an order
thank you page, or a click-through. You might also use a global mbox to calculate conversion metrics.
criteria
Rules that determine which products or content to recommend. Criteria can be based on popular trends, a visitor's
current and past behaviors, or similar products and content.
D
DAM
Digital Asset Manager. The library containing items to be used as content in Target.
default content
Displays if the visitor does not meet the requirements of the test, or if default content is used as a control in the test.
In Target Classic, every mbox must contain default content to ensure a positive visitor experience.
design
Glossary
434
Template-enabled HTML that displays your recommended items to the web page. A design defines the appearance
of the recommendations in a Recommendations activity.
display ad campaign
Used for offsite Flash ad testing.
duration
The length of time than an activity runs, from the start date and time to the end date and time.
dynamic content
Can be part of any type of test or campaign. No additional programming is required. The visitor's session on your
domain is preserved.
dynamic mbox
Enables Rich Internet Applications (RIAs) to manipulate HTML after the page has already loaded by using technologies
like DHTML and AJAX.
dynamic offer
Uses dynamic page technology to pass values to the offer.
E
engagement
The measurement of a visitors interest in a site, measured my time on site, clicks, conversions, and other engagement
metrics.
enhanced experience composer
The Enhanced Experience Composer is an extension of the Visual Experience Composer that helps you edit
an experience for an iframe-busting site or pages that do not yet include the Target implementation. If you have
trouble opening your page in the Visual Experience Composer, try the Enhanced Experience Composer.
entity attributes
Custom parameters used to pass product or content information to Recommendations.
entrant
An entrant is a visitor who meets the criteria to enter an activity.
environment
Hosts are bundled into environments for ease of management. The preset host groups are Production, Staging, and
Development. However, you may add new host groups and rename your existing host groups. Environments were
called "host groups" in Target Classic.
experience
Defines the content (or offer) that displays in an mbox. Sometimes called a recipe.
experience targeting
Target experiences to specific audiences using data collected by Adobe Target. In Target Classic, a landing page
campaign.
Glossary
435
F
feed
Provides methods to get product or content information into your recommendations.
flash campaign
Used for onsite Flash testing.
Flashbox
Returns content elements to a Flash file.
flow diagram
The visual representation of an activity in Target Standard.
G
geo location parameter
Allows you to target campaigns and experiences based on your visitors' geography. Also known as geo targeting
parameter.
goal
The conversion or result that signals a successful activity. It is best practice never to run a test without having a goal
to improve in some specific way.
H
host
Any Web server (or Web domain) from where you serve content during any stage of your project.
host group
See Environment. Host groups are called "environments" in Target Standard/Premium.
I
In-mbox profile parameter
Visitor-specific parameter passed to the visitor's cookie from the mbox. Returning visitor is an example of an in-mbox
profile parameter.
L
landing page campaign
A landing page campaign allows you to use targeting to display different landing page content for different visits.
Otherwise, the landing page shows the same content for each visit. A landing page campaign compares different
versions of the page to help you see which version of the landing page produces more successful results. In Target
Standard, replaced by experience targeting.
location
Glossary
436
A specific content area on a page, often contained by a single DOM element. In MVT methodology, a location is
sometimes referred to as a factor. A full-factorial multivariate test compares all possible combinations of offers in
your locations.
M
mbox
"Marketing box," the location on your Web page where content is displayed and visitor behavior is recorded. Some
mboxes do not display anything. They might track a visitor's progress through your Web site, or might track whether
the visitor completes a specific success metric, such as adding an item to the shopping cart or completing a purchase.
One such type of mbox is a conversion mbox.
mbox.js
Prior to Target 16.3.1, Target required a call to mbox.js to create the global mbox required for Adobe Target to
deliver Target activities, track clicks, and track most success metrics. This file contains the libraries needed for all
of your activities.You do not need to maintain different activity-specific versions of the file. The at.js library replaces
mbox.js for Target implementations.
mbox parameter
Passed in the page, not the URL. Rendered uniquely for each visitor, they are used to pass data from your database
and to track sales data or to run Adobe Recommendations. Also known as page parameter.
monitoring campaign
Tracks the performance of a conversion, success metric, or segment over time, independently of tests or campaigns
run to affect it.
multivariate test
Tests many elements and variations with less traffic and fewer combinations than A/B...N tests require. A balanced
test design is generated.
O
objective
An activity field where you enter a description of what you'd like to learn from an activity.
offer
An offer is the content displayed within an mbox during campaigns and tests. An experience determines which offer
displays when particular conditions are met.
opt-out link
Enables visitors to opt-out of all counting and content delivery.
optimizing campaign
Ensures the most effective experiences are shown more often by automatically distributing traffic to the best performing
segments.
P
page count
Glossary
437
An engagement metric that measures the number of pages seen in a visit from the point the visitor first sees the
campaign's first display mbox.
priority
Priority is used if multiple activities are assigned to the same location with the same audience. If two or more activities
are assigned to the location, the activity with the highest priority displays.
R
recipe
Deprecated term defining the content that displays in a location. See experience.
redirector
Redirects a visitor to a different web page. Use this Redirector similarly to how you use an mbox in your tests to
track clicks from display ads to your site, vary display ad destinations, and similar tasks.
referring URL parameter
Passes values to the destination page's mbox as referring URL parameters and values. Use these to target on the
visitor's source, for example.
role
A group of users with a specific set of privileges.
remote offer
Use remote offers to host content outside of Target that Target references and delivers to users' websites. This
content might be in a content management or other system, either for ease-of-use or for security reasons.
S
script profile parameter
Similar to in-mbox profile parameter, but defined with JavaScript in Target itself rather than in the page code.
segment
A specified set of criteria used for targeting a campaign. Only visitors who meet the criteria see the content of a
campaign targeted to that segment. Some segments are reusable across multiple campaigns and other are specific
to a campaign.
segment filter
A report filter used to display reports related to a specific segment.
single-page application
A single-page application (SPA) is a web application or web site that fits on a single web page to provide a more
fluid user experience similar to a desktop application.
smart targeter profile parameter
Similar to script profile parameter, but predefined to provide useful targeting functionality.
success metrics
The parameters used to measure the success of an activity.
Glossary
438
T
test
A campaign that compares two or more experiences against the success metrics you specify so you can choose
the experience that is most likely to provide the results you want.
time on site
An engagement type that represents the time spent in the visit (in seconds) from the point the visitor sees the
campaign's first display mbox to the load of the final page in the session with an mbox.
U
URL parameters
All referring page and page URL variables are automatically passed to an mbox whenever the page with the mbox
is viewed by any visitor. These URL variables are then available to use through the for display targeting or segment
filters in reports.
V
visitor
A visitor is any person who accesses your site. A visitor is evaluate against activity criteria to determine whether the
visitor is included in an activity. See entrant.
Visual Experience Composer
In Target Standard, a representation of your page that provides a way to visually identify the components of a
Target-enabled page and to modify portions of the page directly rather than requiring you to use the Target application.
W
winning experience
The best performing experience in a test.
Useful Variables, Profiles, Parameters, and
Methods
439
Useful Variables, Profiles, Parameters, and Methods
This page lists profiles, parameters, methods, and variables that are useful in profile scripts.
Built-In Profiles
Profile
Notes
user.activeCampaigns
Returns an array of the campaignIds the visitor is in
user.pcId
user.sessionId
user.categoryAffinity
user.categoryAffinities
Return an array of the affinities that a visitor has populated
user.isFirstSession
user.isNewSession
user.daysSinceLastVisit
user.browser
The user agent
user.header
All user.header profiles are built-in from mbox request
header data
user.header('x-cluster-client-ip')
Visitor IP address
user.header('host')
Website hostname
user.header('cookie')
Visitor cookie data
user.header('user-agent')
Visitor browser user-agent
user.header('accept-language')
Visitor language
user.header('accept-encoding')
Visitor character encoding
user.header('accept')
Visitor language and character encoding
user.header('connection')
Server connection. For example: keep-live
Useful Variables, Profiles, Parameters, and
Methods
440
Profile
Notes
user.header('referer')
Website URL of visitor current page. Does not work for
Internet Explorer.
user.getLocal('param_name','value');
user.setLocal('param_name','value');
user.get('param_name')
Persistent profile attributes created from profile scripts.
Also references “system” profiles like geolocation, visit
count, etc.
user.parameter
profile.get('param_name')
profile.param('param_name');
profile.parameter('parameter_name');
Mbox parameters that are made persistent due to their
profile. prefix.
profile.browserTime
The visitor's local browser time. For system time, create
a new date object in the profile script
profile.averageDaysBetweenVisits
profile.sessionCount
Generic term for additional values passed with an mbox,
usually as name/value pairs. Not persistent unless made
so with profile.parameter or user.parameter.
parameter=
URL Variables
landing
referrer
page
landing.url
referrer.url
page.url
landing.domain
referrer.domain
page.domain
landing.protocol
referrer.protocol
page.protocol
landing.param
referrer.param
page.param
landing.query
referrer.query
page.query
Useful Variables, Profiles, Parameters, and
Methods
441
Geo and Other Third-Party Profiles
• profile.geolocation.country
• profile.geolocation.state
• profile.geolocation.city
• profile.geolocation.zip
• profile.geolocation.dma
Mbox Variables
Variable
Notes
mbox.name
mbox.param('param_name')
Parameters automatically passed with every request:
• mbox.param('browserHeight')
• mbox.param('browserTimeOffset')
• mbox.param('browserWidth')
• mbox.param('colorDepth')
• mbox.param('mboxXDomain')
• mbox.param('mboxTime')
• mbox.param('screenHeight')
• mbox.param('screenWidth')
Parameters passed with order mboxes:
• mbox.param('orderId')
• mbox.param('orderTotal')
• mbox.param('productPurchasedId')
mbox3rdPartyId
mboxPageValue
An mbox parameter to sync a customer ID to Target's
mboxPCID. A customer ID is an ID your company uses
to track visitors, such as a CRM ID, membership ID, or
something similar. This ID can then be used to add
information via the Profile APIs and Customer Attributes.
In each mbox call the page is assigned a value.
mboxDebug
Only used for debug info. Added to the page url where
the mbox.js looks for it.
mboxOverride.browserIp
Sets a different geo than the actual location so you can
test how something would look in another location.
Useful Variables, Profiles, Parameters, and
Methods
442
Campaign Variables
• campaign.name
• campaign.id
• campaign.recipe.name
• campaign.recipe.id
• offer.name
• offer.id
Mbox.js Methods
These functions are available when implementing with mbox.js. If you are using at.js, these methods do not
apply.
Method
Notes
mbox.getName()
mbox.getURL()
mbox.getDiv()
mbox.getParameters()
mbox.setOnError()
Returns the div associated with the mbox (containing
default content or an offer)
An array of parameters with two fields, name and value
Example:
mbox.setOnError(function() {
alert(this.getName() +" had error"});
mbox.setMessage(message)
You can see message in debug window .
mboxCurrent.activate()
mboxCurrent.cancelTimeout()
mboxCurrent.finalize()
mboxCurrent.getDefaultDiv()
mboxCurrent.getDiv()
mboxCurrent.getEventTimes()
mboxCurrent.getFetcher()
mboxCurrent.getId()
Returns the div associated with the mbox (containing
default content or an offer)
Useful Variables, Profiles, Parameters, and
Methods
Method
443
Notes
mboxCurrent.getImportName()
mboxCurrent.getName()
mboxCurrent.getOffer()
mboxCurrent.getParameters()
An array of parameters with two fields, name and value
.
mboxCurrent.getURL()
mboxCurrent.getURLBuilder()
mboxCurrent.hide()
mboxCurrent.isActivated()
mboxCurrent.load()
mboxCurrent.loaded()
mboxCurrent.setEventTime()
mboxCurrent.setFetcher()
mboxCurrent.setMessage()
mboxCurrent.setMessage(message)
View message in debug window .
mboxCurrent.setOffer()
mboxCurrent.setOnError()
Example:
mboxCurrent.setOnError(function(){
alert(this.getName() +" had error"});
mboxCurrent.setOnLoad()
Example:
mboxCurrent.setOnLoad(function(){alert(this.getName()+"
loaded")});
mboxCurrent.show()
mboxCurrent.showContent()
Useful Variables, Profiles, Parameters, and
Methods
Method
mboxFactoryDefault.addOnLoad(action)
mboxFactoryDefault.getMboxes().each()
444
Notes
Action is called when page loads.
Example:
mboxFactoryDefault.getMboxes().each(function()
{ alert(mbox.getName()) };
mboxFactoryDefault.getMboxes().length()
mboxFactoryDefault.getPageId()
mboxFactoryDefault.getPCId().getId()
mboxFactoryDefault.getSessionId().getId()
mboxFactories.get('default').getSessionId()
.forceId("1276011116668");
mboxFactories.get('default').getPCId()
.forceId("1276011116668");
mboxFactoryDefault.create()
mboxFactoryDefault.disable()
mboxFactoryDefault.enable()
mboxFactoryDefault.get()
mboxFactoryDefault.getCookieManager()
mboxFactoryDefault.getDisableReason()
mboxFactoryDefault.getEllapsedTime()
mboxFactoryDefault.getEllapsedTimeUntil()
mboxFactoryDefault.getMboxes()
mboxFactoryDefault.getSignaler()
mboxFactoryDefault.getURLBuilder()
Returns an mboxList.
Useful Variables, Profiles, Parameters, and
Methods
Method
445
Notes
mboxFactoryDefault.isAdmin()
mboxFactoryDefault.isDomLoaded()
mboxFactoryDefault.isEnabled()
mboxFactoryDefault.isSupported()
mboxFactoryDefault.limitTraffic()
mboxFactoryDefault.update()
mboxFactoryDefault.getCookieManager()
.getCookie("name")//!= null) {
mboxFactoryDefault.getCookieManager()
.setCookie(_name,_value, _duration);
Customer Attributes
Customer attributes can be referenced in profile scripts, formatted as crs.get('<Datasource Name>.<Attribute
name>').
These attributes are also available as tokens in profile scripts and directly in offers without first requiring a profile
script. The token should be in the form: $crs.datasourceName.attributeName.
Target Security Overview
446
Target Security Overview
Information about the in-depth approach and security procedures implemented by Adobe to bolster the security of
your data and Adobe Target experience.
At Adobe, we take the security of your digital experience very seriously. Security practices are deeply ingrained into
our internal software development and operations processes and tools and are rigorously followed by our
cross-functional teams to prevent, detect, and respond to incidents in an expedient manner.
Furthermore, our collaborative work with partners, leading researchers, security research institutions, and other
industry organizations helps us keep up to date with the latest threats and vulnerabilities and we regularly incorporate
advanced security techniques into the products and services we offer.
For more information, see the Adobe Target Security Overview white paper.
Documentation Changes
447
Documentation Changes
This page lists important changes made to the Target documentation.
This change log lists the changes made to the help for each version of Adobe Target.
Adobe Target Standard/Premium 16.9.1
Date
Topic
September 22,
2016
Combining Multiple Audiences
Time Frame
Changes
New topic.
New topic.
Search Content and Create Smart
Collections
New topic.
• A/B Test: Select Audience
Added note about combining audiences.
• Automated Personalization: Target
AP Offers
• Experience Targeting: Create an
Experience Targeting Activity
• Multivariate Test: Create a
Multivariate Test
• Recommendations Activity: Create
a Recommendations Activity
at.js Frequently Asked Questions
Added following FAQ:
What are the advantages of using at.js versus mbox.js?
Added second paragraph under the following FAQ:
Does at.js support Safari and cross domain set to
x-only?
Creating Carousels that Work in the
Added note about the Render Using JavaScript option.
Visual Experience Composer
targetPageParams()
targetPageParamsAll()
at.js Settings Override()
Release 16.9.1 Release Notes
Changed path to define function in Setup.
Changed path to define function in Setup.
Changed all text in the Usage section.
This release includes new features and enhancements.
You can read about them and link to the documentation
from the Release Notes. This release also includes many
documentation updates throughout the help.
Documentation Changes
448
Adobe Target Standard/Premium 16.8.1
Date
Topic
Changes
September 8,
2016
Targets and Audiences Frequently
Asked Questions
Added the following question and answer:
Which experience displays if a user qualifies for an activity
that contains multiple experiences with multiple qualifying
audiences?
Reporting Frequently Asked
Questions
Added the following question and answer:
Why is there no data available for my activity's report?
September 7,
2016
Adobe Target Product
Documentation
September 6,
2016
Troubleshooting User Management
Users
Added link to the Adobe Target Transition Hub.
New topic.
Added following note:
Note: You will not see the new user listed on the
Users page until the user logs in using his or her
Adobe Marketing Cloud account and then logs in to
Target Standard/Premium by clicking the Target
card.
Troubleshooting the Visual
Experience Composer
Replaced the following public IP address:
54.72.64.46
With the new public IP address:
52.210.199.44
September 2,
2016
Target Security Overview
September 1,
2016
Plan an A/B Test
New topic.
The sample size calculator is hosted in a new location.
Please update any bookmarks to the tool.
https://docs.adobe.com/content/target-microsite/testcalculator.html
Visual Experience Composer Options
What Mbox.js Does
Added additional information to the "Swap Image" row.
Added paragraph indicating that you should use at.js
instead of mbox.js if you are implementing Target for
Angular sites or Single-Page Applications (SPAs).
Documentation Changes
Date
449
Topic
August 26, 2016 mbox.js Version Details
Changes
Added following paragraph to the mbox Version 58
section:
Mbox.js version 58 and later executes non-JavaScript
content for the global mbox immediately after the HTML
BODY tag is present. JavaScript content inside <script>
tags for the global mbox executes after the
DOMContentLoaded event is fired. This order of content
delivery ensures that JavaScript content for the global
mbox is delivered and rendered properly.
Troubleshooting Content Delivery
Added the following section:
"JavaScript content delivered by the global mbox doesn't
load when using mbox.js."
August 24, 2016
Content Similarity
Added Content Similarity topic (Recommendations).
• Access Target from the Adobe
Marketing Cloud
Embedded new training video.
• Administrator First Steps
• Troubleshooting Content Delivery
Embedded new troubleshooting video.
• Debugging at.js
• Troubleshooting Target
August 23, 2016
• Hosts
New topics.
• Recognizing Hosts
• Manage Hosts and Environments
• Troubleshooting Hosts
• Category Affinity
New topics.
• Use Category Affinity for Targeting
Preferences
Experiences
Added information about enabling the Enhanced
Experience Composer at the activity level.
Added information about enabling the Enhanced
Experience Composer at the activity level.
Documentation Changes
Date
450
Topic
Visual Experience Composer Best
Practices and Limitations
Code Editor
Troubleshooting Target
Target Requirements
Changes
Added information about enabling the Enhanced
Experience Composer at the account level and at the
activity level.
Edited text and screen shots for new Code Editor UI.
Added topic links to help you resolve issues in Adobe
Target, including troubleshooting topics, frequently asked
questions (FAQs), and other helpful topics.
Updated the minimum required version for at.js and
mbox.js.
Added following note:
If the Marketing Cloud ID Service and Adobe Analytics in
Target (A4T) are being used, v58 is the
minimum-supported mbox.js version.
mbox.js Version Details
• Setting Up Target
• Getting Started
The deviceGraphEnabled parameter has been changed
to optoutEnabled.
Separated information in the Getting Started section based
on the intended audience.
• Setting Up Target contains information for technical
personnel who set up and implement Target in your
environment, which is an ongoing process.
• Getting Started contains information to help Target users
get up and running with Target.
Adobe Target Product
Documentation
Reorganized topics and added new links.
• Reports
Reformatted topics and added new information.
• Report Settings
• Automated Personalization
Reports
Glossary
Added the following glossary terms:
at.js
enhanced experience composer
environment
Documentation Changes
Date
Topic
451
Changes
experience
mbox.js
remote offer
single-page application
Invite Users to Target
Added note indicating that you will not see the new user
listed on the Users page until the user logs in using his or
her Adobe Marketing Cloud account and then logs in to
Target Standard/Premium by clicking the Target card.
Integrating Recommendations with
Email
New topic.
Release 16.8.1 Release Notes
This release includes new features and enhancements.
You can read about them and link to the documentation
from the Release Notes. This release also includes many
documentation updates throughout the help.
Adobe Target Standard/Premium 16.7.1
Date
Topic
Changes
August 15, 2016 Troubleshooting Analytics and Target
Added the following troubleshooting topics:
Integration
• Activities do not show data in Analytics, but are instead
listed as "unspecified."
• My Analytics data shows an inflated visit or visitor count
since starting A4T.
August 10, 2016
August 2, 2016
Reporting Frequently Asked
Questions
New topic.
• Using an Analytics Tracking Server Added the following note:
• mbox.js Version Details
• at.js Version Details
• Activity Creation
• Using Analytics Data
• Troubleshooting Analytics and
Target Integration
Note: If you use Adobe Analytics as your activity's
reporting source, you do not need to specify a
tracking server during activity creation if you are
using mbox.js version 61 (or later) or at.js version
0.9.1 (or later). The mbox.js or at.js library
automatically sends tracking server values to Target.
During activity creation, you can leave the Tracking
Server field empty on the Goals & Settings page.
Documentation Changes
Date
Topic
at.js Frequently Asked Questions
July 28, 2016
• Custom Entity Attributes
• Entity Attributes
at.js Version Details
mbox.js Version Details
registerExtension()
at.js Settings Override()
at.js Notification()
at.js Functions
452
Changes
Added a question and answer explaining the file size of
at.js on your server and when compressed.
Updated information about using multiple values in custom
entity attributes, including restrictions.
Added information about at.js version 0.9.1.
Added information about mbox.js version 61.
New topic.
New topic.
New topic.
The following at.js functions have been removed from
at.js version 0.9.1:
• getTracking
• getSettings
at.js Frequently Asked Questions
Added the following FAQ:.
Does at.js support Safari and cross domain set to
x-only?
mbox.js Frequently Asked Questions
A4T Frequently Asked Questions
July 21, 2016
at.js Version Details
• A/B Test: Goals and Settings
• Automated Personalization:
Automated Personalization
• Experience Targeting: Goals and
Settings
• Multivariate Test: Goals and
Settings
• Activity Settings: Activity Settings
New topic.
Updated answer to "Why is a deactivated activity still
getting conversions attributed to it?"
Version 0.9.1 is now available.
Updated documentation to reflect that you can enable
fine-grained priorities in Setup. With this setting enabled,
you can set activity priority levels from 0-999 to allow for
much finer control of which activity displays if multiple
activities are assigned to the same location with the same
audience.
Documentation Changes
Date
Topic
Custom Entity Attributes
Create Remote Offers
453
Changes
New topic.
New topics.
• How Dynamic Remote Offers Work
• Remote Offer Selection Matrix
Element Selectors Used in the Visual
Added the following note:
Experience Composer
Note: Element Classes are available as selectors
in A/B Test, Automated Personalization, and
Multivariate Test activities.
Automated Personalization
Added following note:
Note: In Automated Personalization activities, entry
criteria (URL targeting, template rules, audience
target) are evaluated for each request. In previous
versions, entry criteria were evaluated once per
session.
Exclude Duplicate Offers
Creating an Audience
Profile Script Attributes
Create Content Folder
Uploading Content
Create Redirect Offers
Automated Personalization
New topic.
Added information about copying an existing audience
that you can then edit to create a similar audience.
Added information about copying an existing profile script
that you can then edit to create a similar profile script.
New topic.
Edited steps to reflect UI changes.
Edited steps to reflect UI changes.
Added the following note:
Note: In Automated Personalization activities, entry
criteria (URL targeting, template rules, audience
target) are evaluated for each request. In previous
versions, entry criteria were evaluated once per
session.
Documentation Changes
Date
Topic
Visual Experience Composer Options
454
Changes
Added the following information to the Edit CSS Class row:
Available for A/B, Automated Personalization, and
Multivariate test activities.
Pass Dynamic Data into Offers
New topic migrated from Target Classic.
Search Engine Optimization Friendly
New topic.
Testing
Replaced existing topic: "Effect on Search Engine
Optimization."
• A/B Test: Goals and Settings
• Experience Targeting: Goals and
Settings
• Multivariate Test: Goals and
Settings
Troubleshooting Content Delivery
Marketing Cloud Audiences
mbox.js Advanced Settings
Added the following note to the Reporting Solution row in
each topic:
Note: You cannot change your reporting source
after the activity goes live in order to keep reports
consistent.
Added "Check Activity Priority" section.
Removed outdated information. Audiences in the Marketing
Cloud documentation has more complete, up-to-the-date
information.
Added new information to the introduction to the second
table. It now reads:
The following can be set by editing the website above the
reference to mbox.js. These values must be included on
every page, or as part of a tag management
implementation.
Release 16.7.1 Release Notes
This release includes new features and enhancements.
You can read about them and link to the documentation
from the Release Notes. This release also includes many
documentation updates throughout the help.
Adobe Target Standard/Premium 16.6.1
Date
Topic
July 11, 2016
Download and Configure Mbox.js
Changes
Added conditional step to hide content to reduce page-load
flicker when using mbox.js version 60 or later.
Documentation Changes
Date
Topic
mbox.js Advanced Settings
June 29, 2016
at.js Frequently Asked Questions
June 27, 2016
Supported Browsers
June 24, 2016
June 23, 2016
455
Changes
Added row explaining how to hide content to reduce
page-load flicker when using mbox.js version 60 or later.
See "Suppress page-load flicker."
Added an FAQ explaining that the Adobe Marketing Cloud
Debugger is not compatible with at.js implementations.
We recommend that you use mboxTrace or your browser's
Developer Tools for debugging purposes.
Added the latest version of Safari to the list of supported
browsers for content delivery.
Syncing Between Target Standard
and Classic
Added information about synchronization issues between
Classic and Standard on new accounts.
Troubleshooting Content Delivery
Added workaround for cases when mboxTrace doesn't
show all mbox calls in a new window.
mbox.js Version Details
Updated and clarified information about version 60.
at.js Version Details
Added information about version 0.9.0.
Deciding Between Adobe Target
Standard, Premium, and Classic
New topic to provide better visibility for existing content.
Training Videos for Adobe Target
Standard and Premium
New topic to provide better visibility for existing content.
Transitioning from Target Classic to
Target Standard Premium
New guide leads you through the process of moving from
Target Classic to Target Standard/Premium.
Multiple
Numerous updates and corrections throughout the help.
Release 16.6.1 Release Notes
This release does not include any customer-facing
features.
Adobe Target Standard/Premium 16.5.1 (May 19, 2016)
Date
June 22, 2016
Topic
Changes
adobe.target.applyOffer(options)
Added that applyOffer now requires the mbox parameter.
Documentation Changes
Date
June 21, 2016
June 14, 2016
June 6, 2016
May 31, 2016
May 27, 2016
May 26, 2016
May 24, 2016
May 20, 2016
May 19, 2016
456
Topic
Changes
mbox.js Version Details
Added more information about mbox.js version 60 page
hiding.
Target Release Notes - Latest
Release
To improve readability of the PDF file, release notes have
been moved to the bottom of the help Table of Contents.
Target for Mobile Apps and
subtopics
Added a new section about implementing Target on mobile
apps.
A4T Frequently Asked Questions
Added more detail about the differences between instances
and activity impressions in Analytics reports.
Target Release Notes - Latest
Release
Added information about an issue with experience preview
URLs for experiences containing a redirect.
Confidence Level and Confidence
Interval
Added information about the difference between how
Conversion and continuous variables such as revenue and
engagement metrics are calculated.
Single-Page Application
Implementation
Streamlined table for better accessibility and accuracy.
Before You Implement
Changed latency from 5-7 minutes to 5-10 minutes.
Customize a Global Mbox
New topic.
mbox.js Version Details
Updated information about mbox.js version 60 page hiding.
Site Pages
Added information about URL and Query.
Multiple
Numerous updates and corrections throughout the help
Release 16.5.1 Release Notes
This release includes new features and enhancements.
You can read about them and link to the documentation
from the Release Notes. This release also includes several
documentation updates throughout the help.
Adobe Target Standard/Premium 16.4.1 (April 21, 2016)
Date
May 9, 2016
Topic
Changes
Debugging at.js
Updates to VEC Offer Debugging (_AT_Debug=console,
atList, and mboxHighlight.
Documentation Changes
Date
May 6, 2016
457
Topic
Changes
Passing Parameters to a Global
Mbox
Embedded an instructional video about using DTM to pass
parameters to the global mbox.
Understanding the Target JavaScript Embedded an instructional video about using DTM to
Libraries
deploy Target.
• Create a Multivariate Test
• Plan a Multivariate Test
Embedded an instructional video about understanding,
planning, and creating a multivariate test.
• Multivariate Test
• Goals and Settings
• Experience Performance Report
• Location Contribution Report
• A/B Test
• Automated Traffic Allocation
Embedded an instructional video about creating an A/B
activity.
• Goals and Settings
• A/B Test
• Automated Personalization
Embedded an instructional video about activity types and
how each is used to achieve your site goals.
• Experience Targeting
• Multivariate Test
• Recommendations
• Introduction to Target
Activities
• Added list of channels where activities can be displayed.
• Embedded an instructional video about using the Activities
list to manage activities.
• Embedded an instructional video about activity types and
how each is used to achieve your site goals.
May 5, 2016
Download at.js Using the Target
Interface
at.js version 0.8.0 is now available for download from the
Target user interface.
• Activity Settings
Embedded an instructional video about activity settings.
• Priority
• A/B Goals and Settings
• Experience Targeting Goals and
Settings
• MVT Goals and Settings
• Recommendations Activity Settings
Documentation Changes
Date
458
Topic
Changes
• Targeting and Audiences
Embedded an instructional video about activity targeting.
• Select Audience
• Automated Traffic Allocation
• Audiences
Embedded an instructional video about using audiences.
• Creating an Audience
• Categories for Audiences
• Creating an Audience
Embedded an instructional video about creating audiences.
• Categories for Audiences and
subtopics
Content and subtopics
Embedded an instructional video about using the Content
Library.
Profile Script Attributes
Embedded an instructional video about using profile scripts.
This video includes a demo showing how to create a simple
profile script.
• Preferences
Embedded an instructional video about setting account
preferences.
• Mobile Viewport Configuration
• Experiences
Embedded an instructional video about the differences
• Visual Experience Composer Best between the enhanced and non-enhanced modes of the
Visual Experience Composer, as well as basic Visual
Practices and Limitations
Experience Composer troubleshooting tips.
• Troubleshooting the Visual
Experience Composer
• Mbox.js Implementation
Embedded an instructional video about configuring and
• Download and Configure Mbox.js implementing mbox.js.
• mbox.js Advanced Settings
• Administrator First Steps and
subtopics
May 4, 2016
• Users
Embedded an instructional video about creating and
administering new Target users, and creating new
administrators.
Use Case: Target Two iPhone
Versions
This new topic provides an example of how to target an
activity to two iPhone versions.
• Success Metrics
Embedded an instructional video about Success Metrics.
• Click Tracking
Documentation Changes
Date
Topic
459
Changes
• A/B Set Metrics
• XT Set Metrics
• MVT Set Metrics
May 3, 2016
May 2, 2016
Code Editor
The Custom Code editor now allows execution of
JavaScript in the <head>.
A4T Frequently Asked Questions
Updated answer to the question about selecting Analytics
as the reporting source for an activity.
Getting Started and subtopics
Reorganized and updated several topics in the Getting
Started section.
Creating Carousels that Work in the New topic explains how to create Carousels that can be
Visual Experience Composer
edited in the Visual Experience Composer.
Troubleshooting the Visual
Experience Composer
Added information about the following problems:
• For Automated Personalization activities, image swapping
appears broken in the Visual Experience Composer.
• Timeouts or "access denied" errors occur when loading
sites with proxy enabled.
Visual Experience Composer Best
Practices and Limitations
April 22, 2016
Target AP Offers
Added several best practices.
Added information about the following limits in an
Automated Personalization test:
• Number of experiences: 30,000
• Number of locations: 50
• Number of offers per location: 250
April 21, 2016
Notifications
Clarified the wording in several places on this page.
Supported Browsers
Improved information about supported browsers.
Release 16.4.1 Release Notes
Added details about what upcoming end of support on older
browsers means.
Multiple
Numerous updates and corrections throughout the help
Release 16.4.1 Release Notes
This release includes new features and enhancements.
You can read about them and link to the documentation
Documentation Changes
Date
Topic
460
Changes
from the Release Notes. This release also includes several
documentation updates throughout the help.
Adobe Target Standard/Premium 16.3.1 (March 15, 2016)
Date
April 8, 2016
Topic
Changes
• Experiences
Embedded instructional videos about the Visual Experience
Composer and Form-Based Experience Composer.
• Visual Experience Composer
Options
• Add Experience
• Create Experience
• Include the Same Experience on
Similar Pages
• Mobile Viewports for Responsive
Experiences
• Form-Based Experience Composer
March 31, 2016
March 23, 2016
March 15, 2016
Experiences
Reorganized page and added detail about experience
composers.
Troubleshooting the Visual
Experience Composer
In the proxy IP address list, updated 54.197.65.147 to
54.204.197.253.
Adobe Target Product
Documentation home page
Fixed broken links.
Troubleshooting Content Delivery
Corrected information about how to generate an
authentication token using the API.
Reports
Added information about excluding certain IP addresses
from report data.
Network
Clarified which ISP name to use when targeting based on
network.
Multiple
Numerous updates and corrections throughout the help
Release 16.3.1 Release Notes
This release includes new features and enhancements.
You can read about them and link to the documentation
from the Release Notes. This release also includes several
documentation updates throughout the help.
Documentation Changes
461
Adobe Target Standard/Premium 16.2.1 (February 18, 2016)
Date
March 4, 2016
March 1, 2016
February 26,
2016
Topic
Changes
Real-Time Profile Syncing for
mbox3rdPartyID
Added topic.
Geo
Refined information about geotargeting accuracy.
Introduction to Target
Removed outdated statement that Target Standard doesn't
support email testing. Email testing is supported using the
Form Based Composer.
Troubleshooting Analytics and Target Added information about what to do if your Analytics
Integration
segments do not show in Target.
February 25,
2016
Geo
Updated the information about geotargeting accuracy.
February 19,
2016
Release Notes
Two items added to list of release features:
• Filter Activities list by activity source
• Automated Personalization performance enhancements
February 18,
2016
Multiple
Release 16.2.1 Release Notes
Numerous updates and corrections throughout the help
This release includes many new features and
enhancements. You can read about them and link to the
documentation from the Release Notes. This release also
includes several documentation updates throughout the
help.
Adobe Target Standard/Premium 16.1.1 (January 28, 2016)
Date
Topic
Changes
February 12,
2016
Automated Traffic Allocation
Clarified which advanced settings are supported by
Automated Traffic Allocation.
• Code Editor
Custom code does not produce expected results in IE8.
IE8 is no longer supported.
February 9, 2016
• Troubleshooting Content Delivery
February 8, 2016 • Adobe Target Product
Documentation
• Mbox Implementation
Added link to Target API documentation:
https://www.adobe.io/products/target
Documentation Changes
Date
February 3, 2016
February 1, 2016
January 28, 2016
462
Topic
Changes
Implementation
Added Base Implementation section with more details
about implementing mbox.js.
Creating an Audience
Complex audience rules created in Target Standard that
include nested AND/OR operators are not displayed
correctly when viewed in Target Classic. This is a Target
Classic user interface limitation only. The rules are saved
correctly, and function as they are defined in Target
Standard.
Target Release Notes - Latest
Release
Added information about a Chrome bug that causes the
Visual Experience Composer to function incorrectly.
• Release Notes
• Reports
Added new feature, "Download success metrics report,"
which was inadvertently left out of original release notes.
Multiple
Numerous updates and corrections throughout the help
Release 16.1.1 Release Notes
This release includes many new features and
enhancements. You can read about them and link to the
documentation from the Release Notes. This release also
includes several documentation updates throughout the
help.
Adobe Target Standard/Premium 15.10.1 (November 2, 2015)
Date
January 22, 2016
January 19, 2016
January 18, 2016
Topic
Changes
Mbox.js Implementation
Added information about using the Mbox Download API
to download mbox.js.
Troubleshooting the Visual
Experience Composer
Added information about using Target if you are unable
to use the Visual Experience Composer because your site
cannot be loaded inside an iFrame.
Mobile Viewport Configuration
Added link to http://viewportsizes.com/.
Introduction to Target
• Updated the definition of Target Standard.
• Deleted obsolete reference to inability to manage profile
scripts in Target Standard. Target Standard supports
profile scripts.
January 13, 2016
Supported Browsers
Added Internet 11 to list of supported browsers for content
delivery.
Documentation Changes
Date
January 8, 2016
463
Topic
Changes
Visual Experience Composer Best
Practices and Limitations
Documented limitation/requirement that pages that strip
URL parameters when the page is accessed won't work
in the Visual Experience Composer. Those parameters
are required for the Visual Experience Composer to work.
Automated Personalization
• Updated the documentation for the optimization goal to
show new functionality.
• Added new Conversion Metric setting.
January 7, 2016
December 21,
2015
Analytics for Target Implementation Fixed a typographical error.
Profile Attributes
Corrected information about available types of profile
attributes.
Troubleshooting Content Delivery
Fixed incorrect sample URL.
December 14,
2015
mbox.js Version Details
Added information about issues fixed by mbox.js v58, and
added that v58 is required for integration with Analytics
and with Profiles and Audiences.
December 11,
2015
mbox.js Version Details
Removed mbox.js v58 note about known issue with click
tracking in A4T. This issue has been resolved.
December 10,
2015
mbox.js Advanced Settings
Added information about where to find the client code.
Search Engine Optimization Friendly Updated information about how the use of JavaScript by
Testing
search engines affects SEO.
Locations
December 9,
2015
Fixed a broken link to information about how mbox
implementation differs in Target Standard and Target
Classic.
Analytics for Target Implementation Updated information about Visitor ID Service and
AppMeasurement requirements.
A4T Frequently Asked Questions
• Added question and answer about linking to Adobe
Marketing Cloud and Target Classic.
• Added question and answer about how to make sure
A4T is enabled on your Target account.
Invite Users to Target
New topic containing information about inviting new users
to Target.
Documentation Changes
Date
464
Topic
Changes
Troubleshooting Target
Added new information about what to do if you are a new
Target user and cannot create an activity.
Marketing Cloud Audiences
Added requirements for using Marketing Cloud Audiences.
December 8,
2015
Automated Personalization
Added information about control experiences.
December 7,
2015
• Base Implementation
Removed incorrect commas from code samples.
November 23,
2015
Supported Browsers
Added more detail about supported browsers for Target
and content delivery.
Useful Variables, Profiles,
Parameters, and Methods
Added information about:
November 19,
2015
• Implementation According to Page
Type
• user.parameter
• profile.parameter
• parameter=
November 18,
2015
Multiple
Fixed broken links
Automated Traffic Allocation
Further clarified that Automated Traffic Allocation is
designed to work with activities where the primary metric
is based on conversion.
Troubleshooting the Visual
Experience Composer
November 17,
2015
November 11,
2015
Added information about authorization errors when using
the Enhanced Experience Composer
Syncing Between Target Standard
and Classic
Added list of common causes of sync errors.
Automated Traffic Allocation
Clarified that Automated Traffic Allocation is designed to
work with activities where the primary metric is based on
conversion.
Glossary
Modified or added the following terms:
• Activity
• Catalog
• Collection
• Criteria
• Design
Documentation Changes
Date
Topic
465
Changes
• Entity attributes
• Feed
November 6,
2015
November 5,
2015
November 2,
2015
mbox.js Version Details
Deleted statement about mbox.js version 58 being
available only through API.
Before You Implement
Updated implementation requirements for Analytics as the
reporting source for Target.
User Permission Requirements
Added Web Services Access group in Adobe Analytics
membership requirement.
Create Feed
Clarified what "Never" means when setting up the time
when a feed will update.
Multiple
Published several clarifications and additions regarding
new features in this release.
Multiple
Numerous updates and corrections throughout the help
Release 15.10.1 Release Notes
This release includes many new features and
enhancements. You can read about them and link to the
documentation from the Release Notes. This release also
includes several documentation updates throughout the
help.
Adobe Target Standard/Premium 15.9.1 (September 30, 2015)
Date
October 12, 2015
October 9, 2015
Topic
Changes
Marketing Cloud Audiences
Added information about discrepancies in Visitor and Visits
data.
Reporting
Added information about Target-powered report data
latency.
Preview Experiences for an
Automated Personalization Test
• Removed obsolete limit to the number of experiences
that can be excluded
• Replaced obsolete reference to multivariate test with
Automated Personalization activity.
October 7, 2015
Priority
• Reorganized page
• Clarified and updated information
• Improved examples
Documentation Changes
Date
October 5, 2015
October 2, 2015
September 30,
2015
466
Topic
Changes
Mobile Viewports for Responsive
Experiences
Improved information about editing viewports.
mbox.js Change Log
Expanded the information about mbox.js version 58.
Mobile Viewports for Responsive
Experiences
Improved viewports definition.
Multiple
Numerous updates and corrections throughout the help
Release 15.9.1 Release Notes
This release includes many new features and
enhancements. You can read about them and link to the
documentation from the Release Notes. This release also
includes several documentation updates throughout the
help.
Adobe Target Standard/Premium 15.8.1 (August 20, 2015)
Date
Topic
Changes
September 22,
2015
Customizing a Design
Added information about escaping the $ before a profile
script name with a \ character.
Visual Experience Composer Options Added information about using the Edit Link action to link
to a different image element than the original link.
September 17,
2015
Redirect to a URL
Added information about redirect offer limitations.
• Create a Recommendations Activity Added information about the automated renaming of a
• Recommendations Activity Settings Recommendations activity if the name already exists in
Recommendation Classic.
September 16,
2015
Activities
Added information about what is copied when you copy
an activity.
September 15,
2015
Frequently Asked Questions
Added Frequently Asked Questions topic to the A4T
documentation.
September 8,
2015
Visual Experience Composer Options Added information about the inability to set a background
color for an element that has a background image.
Design FAQ
Added information about adding a profile script to a
Recommendations design.
Documentation Changes
Date
September 1,
2015
August 27, 2015
August 26, 2015
August 24, 2015
467
Topic
Changes
Activities
Added information about archived and ended activities not
appearing in the Activities list.
Troubleshooting Target
Added the solution if an error message appears when you
delete a profile script.
Integrating Adobe Target with the
Marketing Cloud
Fixed broken link to Audiences documentation.
Priority
Added information about collisions between Target
Standard and Target Classic, including use case examples.
Network
Documented Network audience settings on their own page.
Mobile
Added information about Device Atlas.
• Implementation
Updated mbox.js requirements.
• Technical Implementation Details
• Before You Implement (A4T)
August 21, 2015
Reporting
Updated information about the availability of lift and
confidence information in Analytics.
Activities
• Updated information about content limitations.
• Added information about how larger limitations might
affect sync times.
August 20, 2015
Multiple
Release 15.8.1 Release Notes
Numerous smaller updates and corrections throughout
the help
This release includes many new features and
enhancements. You can read about them and link to the
documentation from the Release Notes. This release also
includes several documentation updates throughout the
help.
Adobe Target Standard/Premium 15.7.1 (July 30, 2015)
Date
August 10, 2015
Topic
Changes
Activities
Added information about content limitations.
Documentation Changes
Date
August 7, 2015
August 5, 2015
August 4, 2015
468
Topic
Changes
Troubleshooting the Visual
Experience Composer
Added information about how to solve an issue where the
Enhanced Visual Experience Composer won't load on
secure pages.
Before You Implement
Fixed a link to the Adobe for Target Implementation page.
Analytics for Target Implementation
Updated link to provisioning form.
Useful Variables, Profiles,
Parameters, and Methods
New topic.
Code Editor
Added a best practice about using element IDs with the
value "CDQID" when modifying pages in the Code Editor.
Advanced mbox.js Settings
Whether mbox.js is edited from Target Standard/Premium
or Target Classic, the changes are applied across Target.
The latest changes take precedence.
Visual Experience Composer Best
Practices and Limitations
Added best practice about overriding the CSS Selector
preference per activity.
Account Preferences
• Moved this page up a level in the Table of Contents
structure for improved visibility.
• Added a link to Element Selectors Used in the Visual
Experience Composer in the CSS Selectors row of the
preferences table.
• Updated wording for CSS Selectors option.
Element Selectors Used in the Visual • Fixed typographical errors and clarified best practices.
Experience Composer
• Added information about setting te preferred CSS
selectors in your account preferences.
Passing parameters to a Global Mbox Clarified several details and improved the organization of
the page.
Redirect to a URL
• Changed page title from "Create a Redirect Offer"
• Documented the new location of the Redirect to URL
option under the Experience Actions menu
July 30, 2015
Multiple
Numerous smaller updates and corrections throughout
the help
Documentation Changes
Date
Topic
Release 15.7.1 Release Notes
469
Changes
This release includes many new features and
enhancements. You can read about them and link to the
documentation from the Release Notes. This release also
includes several documentation updates throughout the
help.
Adobe Target Standard/Premium 15.6.1 (June 25, 2015)
Date
July 28, 2015
July 17, 2015
July 14, 2015
July 10, 2015
July 6, 2015
June 25, 2015
Topic
Changes
Mbox Implementation
Added clarification about the location of the mbox.js
reference when using mbox.js version 57 or higher.
Troubleshooting Content Delivery
Added information about what happens if target.js fails to
load.
Plan Your A/B Test
Added information about using the sample size calculator
to help plan your RPV metric for an activity.
Syncing Between Target Standard
and Classic
Added detail about the time it takes to for state changes
(for example, archiving an activity) made in Target Classic
to appear in Target Standard.
Analytics for Target Implementation
Changed the required mbox.js requirement from 48 to 58.
Visual Experience Composer Best
Practices and Limitations
Added recommendation that mboxCreate not be used in
scripts.
Campaign Creation (A4T)
Added information about how to resolve an error that says
no report suites are available.
Geo
Added detail about connection speed.
Priority
Clarified that Target Standard can deliver multiple activities
to a single global mbox on a page, and that Target Classic
can deliver only one.
Release 15.6.1 Release Notes
This release includes many new features and
enhancements. You can read about them and link to the
documentation from the Release Notes. This release also
includes several documentation updates throughout the
help.
Documentation Changes
470
Adobe Target Standard/Premium15.5.1 (May 21, 2015)
Date
Topic
June 24, 2015
Introduction to Target
June 8, 2015
June 5, 2015
Changes
Clarified some differences between Target Standard and
Classic, and fixed a broken link.
mbox.js Change Log
Clarified change that auto-creates the global mbox
response for Target Standard.
Targeting and Audiences
• Reorganized for "Targeting Guide" section into "Targeting
and Audiences"
• Combined formerly redundant information about
audiences and audience categories
• Broke audience categories into separate pages for easier
reading
• Added significant new information about Geo-targeting
June 3, 2015
June 2, 2015
May 29, 2015
May 26, 2015
Create an Experience Targeting
Activity
Added information about how to make sure visitors don't
see the same content when entering an experience
targeting activity from different URLs.
Mbox Implementation
Clarified the instructions regarding the placement of the
mbox.js reference in the <head> section of your page.
Release Notes
Added information about the Target Standard/Premium
Hotfix release.
Supported Browsers
Added list of supported browsers.
Feeds
Added: If a feed has an entity with a category value
exceeding 250 characters in length, that entity is not
added. The number of items accepted is displayed after
the feed has run.
Analytics for Target Implementation
Fixed a link issue to the Analytics documentation.
Known Issues
Removed the obsolete reference to not supporting editing
on pop-ups and fly-out menus
Adobe Target Product Documentation Removed link to outdated Adobe Target FAQ.
home page
Mbox Implementation
Fixed a broken link to Technical Implementation Details.
Documentation Changes
Date
May 21, 2015
471
Topic
Changes
Implementation
Added references to "global mbox" and added a section
about verifying that the global mbox is working correctly.
Passing Parameters to a Global
Mbox
Added information about verifying that the parameters are
being passed.
Using a Global Mbox from Target
Classic
Added a Troubleshooting section to the page.
Visual Experience Composer Best
Practices and Limitation
Made several clarifications and updates.
Release Notes
This release includes many new features and
enhancements. You can read about them and link to the
documentation from the Release Notes.
Comparison to Target Classic
This article, formerly found in the now-deprecated Target
Standard Transition Guide, explains the differences in
terminology between Target Classic and Target Standard.
Multiple
This release includes several documentation updates
throughout the help.
Adobe Target Standard/Premium15.4.1 (April 23, 2015)
Date
May 7, 2015
May 4, 2015
Topic
Changes
Categories for Targeting
Updated the CSV files linked to from this page.
User Management
• Moved this topic into its own section under Getting
Started to improve accessibility.
• Clarified that users are invited from the Adobe Marketing
Cloud.
Administrator First Steps
Adobe Target Product Documentation
April 27, 2015
mbox.js Change Log
April 23, 2015
mbox.js Change Log
Changed the page title from "Target Administrators."
Added User Managementlink in "Popular Topics" section.
Clarified terminology. Changed "dynamic offers" to "offers
outside Test&Target" and "offers on your site."
Added information about mbox.js version 57.
Documentation Changes
Date
Topic
Recommendations
Base Implementation
472
Changes
Made organization changes to Recommendations section,
and added implementation information.
Added more information about implementing
Recommendations
Troubleshooting Analytics and Target
Added information about why you might not see a report
Integration
suite you are looking for.
Adobe Target Standard/Premium15.3.1 (March 26, 2015)
Date
Topic
April 15, 2015
Reporting and Troubleshooting
Analytics and Target Integration
April 9, 2015
Visual Experience Composer Best
Practices and Limitations
April 8, 2015
Integrating Adobe Target with the
Marketing Cloud
April 6, 2015
Integrating Adobe Target with the
Marketing Cloud
April 1, 2015
Plan an A/B Test
Goals and Settings
Experiences
March 30, 2015
Changes
Added information about a known issue involving bounce
rate and similar metrics that appear positive in reports when
higher numbers are actually undesired.
Added more information about how rearranging elements
affects click tracking.
Fixed issues that prevented display of this section in
Japanese, German, Spanish, and French.
Made several changes throughout this section, including
several clarifications and organization changes. Also added
a new Troubleshooting page.
Fixed missing graphic.
Added information about what happens after a visitor meets
the MVT activity goal.
Added information about using the Visual Experience
Composer with iframes.
• Introduction to Target
Added note that using Target Standard or Premium does
• Syncing Between Target Standard not affect any Target Classic campaigns you might already
be running
and Classic
March 26, 2015 Automated Personalization
• Documented new Preview and Traffic Estimator features.
• Updated activity creation procedures with current
information and screen shots
Documentation Changes
Date
Topic
Categories for Targeting
473
Changes
• Expanded geotargeting information.
• Corrected profile script sample in mobile targeting
information.
mbox.js Change Log
Recommendations
Target Release Notes - Latest
Release
Updated information about mbox.js version 56.
Documented new features
Updated release notes for this release.
Adobe Target 15.2.1 (February 19, 2015)
Date
Topic
March 19, 2015
Feeds
Changes
Added information about entity feed size limitations.
An entity feed is limited to 1000 entities (rows). Each entity
can contain up to 500 recommended items. If your custom
algorithm includes more than 1000 entities, you need to
split your API upload into multiple calls.
March 18, 2015
Troubleshooting the Visual
Experience Composer
• Added a solution to an issue where a spinner displays,
but the page does not appear.
• Reformatted two issues on the page that share a solution,
to make it more clear that the solution applies to both
problems.
March 17, 2015
Target Release Notes - Latest
Release
Added link to current month's Target release notes,
including prerelease information.
February 27,
2015
Campaign Creation
Added limitation that does not allow the "%" character in
the name of a Target activity if using Analytics as the
reporting source.
February 23,
2015
Adobe Target Product
Documentation
Added PDF link
Adobe Target Product
Documentation
Fixed broken links to:
• Target Standard and Premium
• Multivariate Testing
Visual Experience Composer Best
Practices and Limitations
Added caveat that you cannot select page element that
includes an mbox as a child element.
February 20,
2015
Analytics as the reporting source for Added information about the delay before report data can
Target, Reporting
be broken down by experiences.
February 19,
2015
Recommendations and subtopics
Documentation for the new Recommendations activity type
available for Target Premium users.
Documentation Changes
Date
474
Topic
Changes
mbox.js Change Log
Added release date information for recent versions of
mbox.js.
Adobe Target 15.1.1 (January 22, 2015)
Date
Topic
February 2, 2015 Known Issues
mbox.js Change Log
January 27, 2015 Multivariate Test Best Practices
Multivariate Test and subtopics
Changes
Added more detail about the known issue where page state
is not maintained when reopening the Visual Experience
Composer.
Added release date information for recent versions of
mbox.js.
Removed incorrect restriction on the number of elements
required for an MVT test.
Made several small clarifications about the Multivariate
Test activity type.
January 26, 2015 Troubleshooting Content Delivery
Corrected sample mboxTrace URLs.
January 22, 2015 Multivariate Test and subtopics
Documentation for the new Multivariate Test activity type
Experiences
Enhancements to Visual Experience Composer that
enables you to browse to pages and in-page elements
Audiences
Documentation of new mobile device targeting feature
Automated Personalization
Addition of click tracking to Automated Personalization
activities
Troubleshooting Content Delivery
Documentation for new mboxTrace debugging utility
Getting Started and subtopics
New, enlarged Getting Started section containing
implementation and overview information
Multiple
Integration of information that was formerly included in
separate guides, including Target Overview and Reference,
Target Integration Guide, Target Standard Quick Start,
Target Standard Admin Quick Start, and Targeting Guide
Multiple
Numerous smaller updates throughout
Past Release Notes
475
Past Release Notes
Release notes for previous releases are available here.
2016 Releases
Target Platform Changes (August 2016)
Change
Details
mbox.js version 61
August 23, 2016
mbox.js version 61 includes the following changes in
the August release:
• mbox.js version 61 is now the default download in the
Target Standard/Premium and Target Classic user
interfaces.
• Added an optoutEnabled setting to support future
Adobe Marketing Cloud opt-out functionality.The default
value is false. If this property is enabled, all requests
execute asynchronously against the /ajax endpoint,
just like version 60.
For more information about all the changes in mbox.js
version 61, see mbox.js Version Details.
Adobe Target Standard/Premium 16.8.1 (August 23, 2016)
The Adobe Target Standard/Premium 16.8.1 (August 23, 2016) release includes the following features and
enhancements:
Feature
Description
Hosts and environment (host group) management
Organize your sites and pre-production environments for
easy management and separated reporting.
Hosts are bundled into environments for ease of
management. The preset environments include
Production, Staging, and Development.You can also add
new environments.
This feature achieves feature parity with Target Classic.
For more information, see Hosts.
Category Affinity
The category affinity feature automatically captures the
categories a user visits and calculates the user's affinity
for the category so it can be targeted and segmented on.
Past Release Notes
Feature
476
Description
This helps to ensure that content is targeted to visitors
who are most likely to act on that information.
This feature achieves feature parity with Target Classic.
For more information, see Category Affinity.
Enable/Disable Enhanced Experience Composer at the Enable/disable the Enhanced Experience Composer
activity level
at the account level (applies to all activities created in the
account) or at the individual activity level.
Previously, you could enable/disable the Enhanced
Experience Composer only at the account level.
For more information, see Experiences.
Automated Personalization: Offer performance report
Download an offer performance report with all Automated
Personalization activity success metrics.
Enhancements
This release includes the following enhancements:
Enhancement
Description
Code Editor UI redesign
The code editor UI has been updated to be more intuitive
and easier to use.
For more information, see Code Editor.
The following known issues have been reported:
• Some of the UI text for the Category Affinity feature displays in English only. Text in other languages will be
available in the September Target release.
Target Platform Changes (July 2016)
Change
Details
at.js version 0.9.1
July 14, 2016
at.js version 0.9.1 is now available.
For more information, see at.js Version Details.
mbox.js version 61
July 28, 2016
mbox.js version 61 is now available for download.
Version 61 is not currently the default download.
For more information, see mbox.js Version Details.
Past Release Notes
477
Adobe Target Standard/Premium 16.7.1 (July 21, 2016)
The Adobe Target Standard/Premium 16.7.1 (July 21, 2016) release includes the following features and enhancements:
Feature
Priority settings for activities
Description
You can now set activity priority levels from 0-999 to allow
for finer control over which activity displays if multiple
activities are assigned to the same location with the same
audience.
This option must be enabled in Setup > Preferences .
The Fine-grained priorities option applies to A/B Test,
Automated Personalization, Experience Targeting, and
Multivariate Test activities.
For more information, see the following topics:
• A/B Test: Goals and Settings
• Automated Personalization: Automated
Personalization
• Experience Targeting: Goals and Settings
• Multivariate Test: Goals and Settings
• Activities: Activity Settings
Multi-valued Recommendations attributes
All custom Recommendations attributes can now contain
multiple entity values.
For more information, see Custom Entity Attributes.
Dynamic/remote offer support
Dynamic content can be part of any form-based activity
in Target Standard/Premium. Dynamic content is stored
outside of Target.
For more information, see Create Remote Offers.
Copy audiences and profile scripts
You can now copy an existing audience that you can then
edit to create a similar audience.
For more information, see Creating an Audience.
You can also copy existing profile scripts.
For more information, see Profile Script Attributes.
Use classes to determine element selectors
Element selectors can now be based on classes or IDs
in Automated Personalization and Multivariate Test
activities. In previous versions, this option was only
available for A/B Test activities.
For more information, see Element Selectors Used in the
Visual Experience Composer.
Past Release Notes
Feature
Exclude duplicate offers in Automated Personalization
activities
478
Description
Users can select an option to prevent offers from offer
library from being duplicated when used in different
locations in Automated Personalization activities.
For more information, see Exclude Duplicate Offers.
Recommendations: Content similarity
Use Content Similarity rules to make recommendations
based on item or media attributes.
Enhancement
Description
Reporting improvements
Success metric report downloads now show metric and
segment names instead of IDs.
Evaluate mbox entry condition on each request in
Automated Personalization activities
In Automated Personalization activities, entry criteria
(URL targeting, template rules, audience target) are
evaluated for each request for more accurate offer
delivery.
For more information, see Automated Personalization.
Adobe Target Standard/Premium 16.6.1 (June 16, 2016)
There is no customer-facing release planned for June.
Fixes
This release includes the following fixes:
• Fixed an issue where some customers saw a white screen when trying to edit their page inside the Visual Experience
Composer.
Known Issues
The following known issues have been reported:
• When "Disable JavaScript" is selected for page A in a multipage activity, JavaScript is disabled everywhere, even
though "Disable JavaScript" isn't selected on other pages.
• Issue with experience preview URLs for experiences with a redirect. As a workaround, in the Experience Composer,
click Configure, choose Multiple Audiences, and add All visitors as the only audience. Continue to save your
activity. This does not change the delivery of your activity, but allows preview to work. This will be fixed in the July
release of Adobe Target.
• The documentation shows the expected behavior for the Redirect URL checkbox. However, due to a bug, the
check box does not show as selected by default. This defect will be fixed soon.
To check this option in an existing activity with a redirect offer, use the following workaround:
1. Open the Redirect to URL popup.
2. Change the URL to a dummy URL and save.
3. Change the dummy URL again to your campaign's expected redirect URL.
Past Release Notes
479
4. Check the "Include Current Query Parameters" option, and save.
If you check the option while creating a new redirect offer, you can expect your query parameters to be included
in the redirection.
For older activities, if this option is checked in the experience composer of your activity, it means your redirection
will include the query parameters. If it is not checked, current query parameters will not be included in redirection.
Adobe Target Standard/Premium 16.5.1 (May 19, 2016)
The Adobe Target Standard/Premium 16.5.1 (May 19, 2016) release includes the following features and
enhancements:
Feature
Experience Versions
Description
Versions targeted to different audiences can now be set
up within experiences in A/B activities.
See Multiple Experience Versions in an A/B Test.
QA/Preview URLs
Preview URLs are now available for the form-based
experience composer.
See View Experience URLs.
Recommendations custom algorithms
Custom algorithm mappings can be uploaded in a CSV
file. It is no longer required to use the XML-based API.
See Uploading Custom Criteria.
Analytics for Target: Analytics tracking server
To ensure proper reporting tracking, you must specify a
tracking server when you create or edit activities that use
Analytics for Target (A4T). Existing activities will continue
to run using current settings.
See Using an Analytics Tracking Server.
New Instructional Videos
The following instructional videos have been added to
help:
• Using DTM to pass parameters to the global mbox
• Using DTM to deploy Target
• Setting up a multivariate test
• Creating an A/B activity
• Understanding activity types
• Configuring activity settings
• Targeting an activity
• Creating audiences
• Using audiences
• Using the Content Library
Past Release Notes
Feature
480
Description
• Using profile scripts
• Setting account preferences
• Understanding Visual Experience Composer modes
• Configuring and implementing mbox.js
• Creating and managing Target users
• Setting success metrics
User Interface improvements
Recommendations CSV download
User interface improvements have been made to the
Visual Experience Composer and Recommendations
search.
CSV downloads now have a line for all environments,
including those that do not have entity recommendations
(for example: # environment: 1724).
Enhancements
Improvement made to improve the A4T provisioning process.
Known Issues
The following known issues have been reported:
• When "Disable JavaScript" is selected for page A in a multipage activity, JavaScript is disabled everywhere, even
though "Disable JavaScript" isn't selected on other pages.
• Issue with experience preview URLs for experiences with a redirect. As a workaround, in the Experience Composer,
click Configure, choose Multiple Audiences, and add All visitors as the only audience. Continue to save your
activity. This does not change the delivery of your activity, but allows preview to work. This will be fixed in the July
release of Adobe Target.
New Target Implementation Library, at.js 0.8.0 (May 5, 2016)
at.js is a new implementation library for Target designed for both typical Web implementations and single-page
applications.
at.js replaces mbox.js for Adobe Target implementations.
Note: Although at.js replaces mbox.js, mbox.js will continue to be supported. For most people, at.js provides
advantages over mbox.js. This gives you time to test at.js and to change the implementation on your pages.
Among other benefits, at.js improves page load times for Web implementations, improves security, and provides
better implementation options for single-page applications.
at.js contains the components that were included in target.js, so there is no longer a call to target.js.
When implementing at.js, be aware of the following:
• Visual Experience Composer redirects do not work.
• Internet Explorer versions earlier than 8 are not supported.
Past Release Notes
481
• Asynchronous implementation means legacy integrations like the Test&Target to SiteCatalyst plugin may not work.
• Target plugins that reference mbox.js objects and methods are not supported.
• All calls to Target are made via XMLHTTPRequest and content is returned via JSON.
Target Platform Changes
• Mbox.js version 60 is now the default download.
• Mbox.js versions earlier than 50 are no longer actively tested. If your implementation is not yet updated, ensure
additional QA is performed on all Target content delivery and reporting collection.
• Flash campaigns and other Flash-related items have been removed from Target.
• Internet Explorer 10 is no longer supported in the Target interface.
• Support for content delivery in Internet Explorer 8, 9, and 10 is expected to end in an upcoming release.
Active testing will be discontinued in a future release for these browsers, following the end of active support for
these browsers by Microsoft. Target will continue to deliver content to these browsers, but you should test content
delivery and data collection for reports.
Adobe Target Standard/Premium 16.4.1 Fix (May 5, 2016)
• at.js v 0.8.0 is now available for download from the Target interface.
See Download at.js.
• Target APIs changed. applyOffer now requires mbox param [0].
adobe.target.applyOffer({
"mbox": "target-global-mbox",
"params": {"test": "true"},
"selector": ".banner-text",
"offer": offer
});
Adobe Target Standard/Premium 16.4.1 (April 21, 2016)
This release includes the following features and enhancements:
Feature
Description
at.js
See New Target Implementation Library, at.js 0.8.0 (May
5, 2016), above.
Marketing Cloud Notifications
Notifications from Target are visible in all Adobe
Marketing Cloud solutions. Notifications are automatically
sent when an activity is activated or deactivated. These
notifications are available to all users with access to
Target Standard/Premium.
Notifications are also visible in Target Standard/Premium.
See Notifications
User Interface Improvements
The user interface has been changed significantly in this
release. Among the most noticeable changes are:
Past Release Notes
Feature
482
Description
• Navigation has moved from the left to the top
• Improved dialog boxes
• Improved activity creation flow
The way Marketing Cloud solutions, including Target, are
selected has also changed. To access Marketing Cloud
solutions and services, click the menu icon:
For more information about accessing Target and making
Target your default page after logging in to the Marketing
Cloud, see Access Target from the Adobe Marketing
Cloud.
For more information about the user interface
improvements, see What's New in the Adobe Marketing
Cloud - Spring 2016.
Inclusion rules can be disabled for backup
recommendations
When backup recommendations are enabled, you can
choose not to apply inclusion rules to your backup
recommendations. .
For more information, see Content Settings.
Recommendations: New debugging capabilities in text
area via mboxTrace
Recommendations API: Upload a CSV for the Custom
Criteria
Adding &mboxTrace to a URL replaces recommendations
on that page with debugging details, including information
about served recommendations, criteria, design,
exclusions, inclusions, backup recommendations served,
and more.
You can upload a CSV for the Custom Criteria via API.
This ability will be added to the Target Premium user
interface in an upcoming release.
API documentation
Recommendations API: New Design APIs
New Design APIs make it possible to manage your
Recommendations designs via API.
API documentation
Past Release Notes
483
Feature
Description
AP: Dependent Success Metrics
Automated Personalization now supports the ability to
limit a success metric to only count if a previous success
metric has already been met.
For more information, see Success Metrics.
AP: Reports Summary View Download
Customer attributes can be used as tokens in offers
The download option now allows users to download
summary view (i.e. comparing Control and Automated
traffic) as broken down by all available success metrics.
Previously, customer attributes could be referenced in
profile scripts, formatted as crs.get('<Datasource
Name>.<Attribute name>').
Now, the attributes are available as tokens in profile
scripts and directly in offers without first requiring a profile
script. The token should be in the form:
$crs.datasourceName.attributeName.
See Customer Attributes.
Custom Code enhancement
Custom code can now execute the JavaScript code in
the <head> tag. Execution of code no longer waits for the
<body> tag to be present in DOM. Earlier, the selector
was only the first element in the <body> tag.
New Instructional Videos
Instructional videos have been added to help. Currently,
you can view videos about the Visual Experience
Composer and Form-Based Experience Composer. More
videos will be added in the coming weeks.
Fixes
This release includes the following fixes:
• The issue introduced by Chrome version 48 that caused the Visual Experience Composer to function incorrectly
in Chrome has been fixed. To benefit from this fix, update to Chrome version 50.
Known Issues
The following known issues have been reported:
• When "Disable JavaScript" is selected for page A in a multipage activity, JavaScript is disabled everywhere, even
though "Disable JavaScript" isn't selected on other pages.
Adobe Target Standard/Premium 16.3.1 (March 15, 2016)
This release includes the following features and enhancements:
Past Release Notes
Feature
First Look:
New Target implementation library, at.js
484
Description
Note: This "First Look" offering is available via API
download. It will be available via the Target
interface in an upcoming release. In the meantime,
you can download the at.js library, test it in your
environment, and deploy it in your production
Target implementation.
at.js is a new implementation library for Target designed
for both typical Web implementations and single-page
applications.
at.js replaces mbox.js for Adobe Target implementations.
Note: Although at.js replaces mbox.js, mbox.js will
continue to be supported, although, for most
people, at.js provides advantages over mbox.js.
This gives you time to test at.js and to change the
implementation on your pages.
Among other benefits, at.js improves page load times for
Web implementations, improves security, and provides
better implementation options for single-page
applications.
at.js contains the components that were included in
target.js, so there is no longer a call to target.js.
When implementing at.js, be aware of the following:
• Visual Experience Composer redirects do not work.
• Internet Explorer versions earlier than 8 are not
supported.
• Asynchronous implementation means legacy
integrations like the Test&Target to SiteCatalyst plugin
may not work.
• Target plugins that reference mbox.js objects and
methods are not supported.
See at.js Implementation for documentation.
Dependent Success Metrics
This features provides the option per success metric to
count someone as reaching the success metric only if
they've previously reached a different success metric.
For example, a test might change the hero image on the
homepage. The marketer might only want to count
conversions for people who clicked the hero image. So,
Past Release Notes
Feature
485
Description
the marketer can set a success metric for "clicked on
homepage hero" and then another metric for purchasing.
Then, the marketer can add a rule on the "purchasing"
metric to ensure visitors have first reached the "clicked
on homepage hero" success metric.
Note: If audience targeting on a location in a
success metric is set, this feature is not supported
for that metric.
Dependent Success Metrics are only supported in AB,
XT, and MVT activities. Automated Personalization and
Recommendations support will be available later.
For more information, see Success Metrics.
Auto-Allocate usability improvements
After the model for an Auto-Allocate activity is ready, the
following operations from the UI are not allowed:
• Switching the "Traffic Allocation" mode to "Manual"
• Changing the reporting source from "Adobe Target" to
"Analytics" and vice-versa
• Changing the goal metric type
• Changing options in the "Advanced Settings" panel
Refer to Automated Traffic Allocation for documentation
about Auto-Allocate.
Known Issues
The following known issues have been reported:
• When "Disable JavaScript" is selected for page A in a multipage activity, JavaScript is disabled everywhere, even
though "Disable JavaScript" isn't selected on other pages.
• Some interface issues might occur in Internet Explorer 10, including screen flicker and possible slowness.
• The Chrome version 48 update introduced an issue that causes the Visual Experience Composer to function
incorrectly in Chrome. Google is working on a solution. For information, refer to
https://code.google.com/p/chromium/issues/detail?id=582603. To work around this issue:
• Use Firefox or Internet Explorer.
• Enable the Enhanced Experience Composer, which can be configured from within the Setup > Preferences tab.
Adobe Target Standard/Premium 16.2.1 (February 18, 2016)
This release includes the following features and enhancements:
Past Release Notes
486
Feature
Description
Activity entry targeting by percentage.
You can now limit entries into A/B and multivariate
activities to a percentage of visitors or audience members.
For example, you might limit entries to 50% of all visitors
or 45% of your "Californians" audience.
Support for Revenue, Orders, and Engagement in
Auto-Allocate
You can now choose Revenue (RPV), Orders, and
Engagement metrics as goals for A/B activities with
Auto-Allocation selected. Previously, only conversion
metrics were supported. See Automated Traffic Allocation.
Filter by source
You can now filter the Activities list by the source where
the activity was created. Choice are Adobe Target and
Adobe Experience Manager. See Activities.
Automated Personalization performance enhancements Automated Personalization has been redesigned to
perform better with a large number of offer/location
combinations.
Known Issues
The following known issues have been reported:
• When "Disable JavaScript" is selected for page A in a multipage activity, JavaScript is disabled everywhere, even
though "Disable JavaScript" isn't selected on other pages.
• Some interface issues might occur in Internet Explorer 10, including screen flicker and possible slowness.
• The Chrome version 48 update introduced an issue that causes the Visual Experience Composer to function
incorrectly in Chrome. Google is working on a solution. For information, refer to
https://code.google.com/p/chromium/issues/detail?id=582603. To work around this issue:
• Use Firefox or Internet Explorer.
• Enable the Enhanced Experience Composer, which can be configured from within the Setup > Preferences tab.
Adobe Target Standard/Premium 16.1.1 (January 28, 2016)
This release includes the following features and enhancements:
Feature
User interface improvements.
Description
The Activities list and Audience list design have been
improved, as has the search/sort functionality. Additional
user interface changes will be included in upcoming
releases.
See Activities.
"Super" audiences
Use nested AND/OR logic when configuring audiences.
See Creating an Audience.
Select host groups in reports
Host groups are available in reports.
Past Release Notes
Feature
487
Description
Note: This option is not available for Automated
Personalization.
See Report Settings.
Support for Internet Explorer 11
Internet Explorer 11 is now supported in the Target
interface.
See Supported Browsers.
View Confidence Interval in Target reports for continuous
Display the Confidence Interval Range for the revenue
variables
metric type (RPV, AOV, Sales, Orders), and for
engagement metrics.
For example, if RPV = 200.00 and CI Range = 50.00 ,
then this should be displayed for RPV: 200.00 +/- 50.00
This change applies to A/B, Experience Targeting, and
Multivariate tests.
See Confidence Level and Confidence Interval.
Visual Experience Composer URL rules enhancement
Recommendations:
Change in global mbox delivery coding
Previously, the URL template rules in the Visual
Experience Composer formed an OR condition with the
Page URL. Now you can choose AND or OR when
specifying multiple URLs. OR is the default.
When creating a design, it is now the default to wrap an
HTML design in a <div> element.
For information about creating a design, see Create a
Design.
Life Time Value (LTV) machine learning reinforcement
technique
This new algorithm focuses on long-term conversion
across many sessions instead of focusing on improving
conversion just in this session. This technique is suitable
for sites with many returning visitors because it optimizes
on overall revenue for the entire interaction with the
visitor.
See Automated Personalization.
Enhancement: Allow targeting on hash (#) fragments
You can now target on the part of a URL that follows a
hash (#).
See Include the Same Experience on Similar Pages and
other relevant topics.
Past Release Notes
488
Feature
Description
Download success metrics report
Download a single csv file with all success metric listed,
instead of a report that only had the final activity goal.
See Reports.
Fixes
This release includes the following fixes:
• Fixed an issue that caused all AEM-based activities as Experience Targeting (XT) activities. AEM now uses the
correct activity types for A/B and XT activities.
• Removed an option to use non-conversion metrics as a goal in new Auto Allocated activities. This restriction will
be lifted in an upcoming release.
• Fixed an issue that prevented deletion of a profile script created in Target Classic from Target Standard.
• Fixed an issue that wrapped a non-HTML Recommendations template in a <div> element when used in a form-based
workflow.
• Fixed an issue that caused collision calculations to time out with a large number of activities.
• Fixed an issue that resulted in the CSV download showing the Summary report rather than the Success Metrics
report.
• Removed "Unique ID" pop-up message that sometimes appeared when editing elements.
Known Issues
The following known issues have been reported:
• When "Disable JavaScript" is enabled for pageA in a multipage activity, JavaScript remains enabled for all pages
but the functionality remains disabled.
• Some interface issues might occur in Internet Explorer 10, including screen flicker and possible slowness.
• The Chrome version 48 update introduced an issue that causes the Visual Experience Composer to function
incorrectly in Chrome. Google is working on a solution. For information, refer to
https://code.google.com/p/chromium/issues/detail?id=582603. To work around this issue:
• Use Firefox or Internet Explorer.
• Enable the Enhanced Experience Composer, which can be configured from within the Setup > Preferences tab.
Adobe Target Standard/Premium 15.10.1 (November 2, 2015)
This release includes the following features and enhancements:
Feature
Description
Auto-Allocate in A/B Tests
You now have the option to automatically allocate traffic
to increase overall campaign lift and discover winning
experiences faster. This algorithm increases the overall
campaign performance while maintaining the integrity of
an A/B test.
Past Release Notes
Feature
489
Description
The algorithm relies on measured performance (e.g.
conversion rate) and confidence intervals to produce a
traffic distribution that is changed up to twice per hour.
Key Benefits
• Preserves the integrity of an A/B test by ensuring that
visitors remain in the same experience, like they do in
a manual A/B test
• Finds a statistically significant winner faster than a
manual A/B test
• Provides higher average campaign lift than a manual
A/B test
• Allows you to toggle to a manual test at any time
See Automated Traffic Allocation.
Customer Attributes
Upload 1st party data, called Customer Attributes, using
the Marketing Cloud core service and choose attributes
to share to Target. This functionality launched in March
for Analytics and now integrates directly with Target.
For example, you might use customer data such as
membership status (gold, silver, etc.), purchase history,
favorite destination, local store, and so on in your CRM
or eCommerce/POS system. Now you can upload that
data to Marketing Cloud. After the user authenticates on
your site, Target can match that data to their web
behavior.
See Customer Attributes.
Multiple companies are available when selecting Analytics When selecting Analytics as the reporting source for
as the reporting source for Target.
Target, you select an Analytics report suite to receive
Target activity data. To do this, first choose from any of
the Analytics companies your account is tied to, and then
select the appropriate report suite for the activity. Only
report suites that are provisioned to connect to Adobe
Target will be available for selection. If you don't see the
report suite(s) you expect, first try logging out and logging
back in to the Adobe Marketing Cloud to try again. If the
report suite is still missing from the list, please contact
Customer Care.
See Integrating Target with Analytics.
New Built-in Options for Audience Creation
There are new built-in audience options:
Past Release Notes
Feature
490
Description
• Target visitors based on which language they use on
their browser. This is more accurate than geo-based
language targeting.
• Target visitors based on browser version, not just which
browser is being used.
• You can now Target multiple browsers rather than only
one.
See Browser Options.
Recommendations
Exclude Past Purchases
Target now automatically excludes previously purchased
items from a visitor's recommendations. This option can
be disabled for any criteria.
All out-of-the-box criteria now have this option enabled,
including those used in activities that were running prior
to this release. If you do not want to exclude past
purchases, you should edit those activities.
See Inclusion Criteria.
Recommendations
Attribute Weighing
Recommendations ranking rules have changed for
criteria. This change affects existing Recommendations.
Use attribute weighting to "nudge" the algorithm.
Marketers can influence the algorithm based on important
description or metadata about the content catalog. Apply
a higher weighting to these on-sale items so they show
more often in the recommendation. Non-sale items are
not completely excluded, but they display less often.
Multiple weightings can be applied to the same algorithm,
and the weightings can be tested on split traffic in the
recommendation.
These new weights have automatically been applied to
all activities.
See Attribute Weighting.
Recommendations
Specify the time when you want a feed to update.
Set the Time for Feed Processing
See Create Feed.
Recommendations
From the feed list, set a feed to never run if you do not
want to update that feed.
Use the Feed List to Set a Feed to Never Run
See Create Feed.
Recommendations
An item-based criteria that can be used for the following:
Past Release Notes
491
Feature
Description
Set a New Criteria Type Based on Content Similarity
• Current items with similar attributes
• Last purchased item with similar attributes
• Custom attributes that match a specified entity.id and
use items with similar attributes
• Last viewed item with similar attributes
• Most viewed item with similar attributes
See Inclusion Rules.
New Activity List Filters
Several filters have been added to help you show the
activities you are most interested in seeing in the Activities
list.
See Activities.
Recommendations
Irrelevant options during setup have been eliminated. In
the past, some setup options for some industry verticals,
Enhancement: Industry-Relevant Criteria Configuration
such as Media, were not always relevant.
Recommendations
• More Videos Like This
New Out-of-the-Box Criteria
• More Articles Like This
• More Content Like This
• More Slideshows Like This
• More Products Like This
See Criteria.
Enhancement: Improved reporting details shown when
using Analytics as your reporting source.
The details shown by default in an Analytics report when
using A4T now match the details shown in the Target
report.
Fixes
This release includes the following fixes:
• Fixed an issue in the Global Experience Composer that prevented dragging a corner to resize a custom viewport.
Known Issues
The following known issues have been reported:
• When "Disable javascript" is enabled for pageA in a multipage activity, JavaScript remains enabled for all pages
but the functionality remains disabled.
Adobe Target Standard/Premium 15.9.1 (September 30, 2015)
This release includes the following features and enhancements:
Past Release Notes
Feature
Mobile Web Experience Composer
492
Description
View your site as it looks on various mobile devices and
different screen sizes. Set responsive site breakpoints
once and use them across your activities to make sure
your optimization activities look great on all the devices
your visitors use.
See Mobile Viewports for Responsive Experiences.
Location targeting on form-based activity creation
Apply targeting to your mbox locations to limit where your
activity displays.
See Form-Based Experience Composer.
Background color selection in Visual Experience
Composer for MVT and Automated Personalization
activities
A color picker enables you to set background colors when
editing Automated Personalization and Multivariate Test
activities.
This feature was previously only available for A/B and
Experience Targeting activities.
See Visual Experience Composer Options.
Rich Text and HTML editing in Visual Experience
Composer for MVT and Automated Personalization
activities
Text and HTML formatting in a word processor-like
window when editing Automated Personalization and
Multivariate Test activities.
This feature was previously only available for A/B and
Experience Targeting activities.
These actions provide rich-text editing capabilities by
adding HTML tags or applying styles.These modifications
by the rich-text editor for any action can be seen in its
source view. Users can press the HTML button in the
rich-text editor to see the source view. The styles added
by the rich-text editor can interfere with customer
websites' styles. In this case, users can go to the source
view and edit the modifications to align them with their
websites' styles.
See Visual Experience Composer Options.
Recommendations
Form-based recommendations
Create recommendations activities for non-site locations
including emails, consoles, kiosks, etc.
See Form-Based Experience Composer.
Recommendations
Show the key item in your Recommendations design.
Display information about the key in the design
See Customizing a Design.
Past Release Notes
493
Feature
Description
Automated Personalization
If the optimization goal is a conversion metric, then the
Offer Detail report now shows the impact of the top
predictive variables in lift and incremental conversions.
This report was only revenue-based before, so this ability
ensures that activities with no revenue data still produce
relevant and actionable insights.
Conversion-based report
See Automated Personalization Reports.
Adobe Campaign e-mail integration with Target Standard
Previously, it was required to use Target Classic to set
up a targeted e-mail campaign using Adobe Campaign.
With the release of two new features in Target Standard
(form-based activity creation and redirect offers) it is now
possible to use Target Standard to set up a targeted
e-mail campaign with Adobe Campaign.
See Integrating Target with Adobe Campaign.
Redirect Offers in Form-Based activity creation
Support for the redirect offers functionality of Target
Classic added in Target Standard form-based activity
creation flow.
See Form-Based Experience Composer.
Enhancement: Experience URLs in activities no longer
use on-site cookie
The preview experience URLs available per activity are
now more reliable. Easily copy the URLs and share with
other team members, even if they don't use Adobe Target.
Note: Updated experience URLs only work on
activities created after July 30, 2015. Older activities
continue to use the cookie-based preview
functionality.
Reporting enhancement for Analytics as the reporting
source for Target
Click to view the full Analytics report directly from the
activity report page.
See Reporting.
Activity List performance improvements
Fixes
This release includes the following fixes:
Greatly improved the load time for activities in the list.
Searching and filtering are much faster, particularly when
there are a lot of activities in the list.
Past Release Notes
494
• Fixed an issue that prevented Target report suites from showing up in the Target report suite selector, after being
enabled for Analytics for Target.
• Fixed an issue that prevented searching for activities by URL.
Known Issues
The following known issues have been reported:
• When "Disable javascript" is enabled for pageA in a multipage activity, JavaScript remains enabled for all pages
but the functionality remains disabled.
Adobe Target Standard/Premium 15.8.1 (August 20, 2015)
The goal of this release is to provide feature parity with Target Classic. The most commonly used features of Target
Classic are now available in Target Standard.
This release includes the following features and enhancements:
Feature
Create and edit profile scripts
Description
Profile scripts run profile attribute "catchers" on each
mbox request. When an mbox request is received, Target
runs any relevant profile scripts, determines which activity
should run, and displays content that is appropriate to
that activity and that experience, then tracks the success
of the activity. This enables you to track information about
the visit, such as the visitor's location, time of day, number
of times that visitor has been to the site, if they've
purchased before and so on. This information is then
added to the visitor's profile so you can better track that
visitor's activity on your site.
See Profile Attributes.
Confidence interval for binary metrics
Updated reports using Target-based data show the
confidence interval of the lift, compared to the control.
See Confidence Level and Confidence Interval.
Download export activity report data
Download data in a .csv format for quick import into Excel
or other data analysis programs. This feature works for
A/B, Experience Targeting, and Multivariate activities.
See .
Rich text and HTML editing in Visual Experience
Composer
Text formatting options are available when editing text
and HTML for A/B and Experience Targeting activities in
the Visual Experience Composer.You can choose a font,
select a font style, change text alignment, and other
standard text formatting options. When modifying HTML,
Past Release Notes
Feature
495
Description
you can toggle between the code view and rich-editing
view of the HTML.
See Visual Experience Composer Options.
Background color selection in Visual Experience
Composer
A color picker enables you to set background colors when
editing A/B and Experience Targeting activities in the
Visual Experience Composer. This option is not available
if a background image is set.
See Visual Experience Composer Options.
Archive activity
Send an activity to the archive. You can approve an
archived activity to make it active again. Activities in the
archive do not display by default in the Activities list.
See Activities.
Automated Personalization
Offer-level targeting
Allows marketers to apply targeting rules to offers in
Automated Personalization. Makes it possible to exclude
specific offers from being shown to a specified group of
people.
See Target AP Offers.
Recommendations Premium
Show number of activities using design
The design library shows how many live and inactive
activities are using each design.
See Creating a Recommendations Activity.
Recommendations Premium
Customized dynamic title displays in design
Choose a title to display when using a particular design.
This title does not have to match the title displayed to
visitors on the page.
See Create a New Criteria.
Recommendations Premium
API Token
You can set your Client API token from
Recommendations Premium.
See Settings.
Enhancement: Frequently used URLs
New mobile device targeting options
When entering a URL for an activity or a new page within
an activity, a menu shows the most recent and most
frequently used URLs.
You can now target multiple mobile devices without
requiring a profile script.
See Mobile.
Past Release Notes
496
Adobe Target Standard/Premium 15.7.1 (July 30, 2015)
This release includes the following features and enhancements:
Feature
Activity change log
Description
The change log lists changes made to an activity. The
action and the user are listed with a timestamp for each
change.
See Activity Change Log.
Multipage activity
A multipage activity enables you to create a story over
multiple pages, with a design that is specific to each page.
For example, you might want to test an offer for free
shipping with purchases above a certain amount. You
might want that offer to appear on your landing page, a
category page, and certain product pages, but you want
it to be a different size and in a different location on each
page type. You could display a prominent offer on your
home page, then reinforce that offer with smaller offers
on other relevant pages.
You can also use a multipage activity to define different
layouts for your desktop and non-responsive mobile sites.
See Multipage Activity.
Form-based activity creation
Create an activity without using the Visual Experience
Composer. Instead, choose locations and offers through
a form. With this, Target Standard activities can be
delivered in emails, mobile apps, kiosks, and other places
that don't work with a Visual Experience Composer.
See Form-Based Experience Composer.
New mbox.js
Version 58 of mbox.js ensures the Marketing Cloud Visitor
ID service is ready before the Target calls are made. This
ensures that audience data shared through the Profiles
and Audiences core service are available on the same
hit. However, flicker can occur on the page while Target
waits for the service to return, so full QA is important
before upgrading. This mbox.js version is only available
via API.
See the mbox.js change log for information about each
version of mbox.js.
Configurable success metrics
Fine-grained options let you determine how to count
success metrics. Options include counting the metric per
Past Release Notes
Feature
497
Description
impression or once per visitor, and choosing whether to
keep the user in the activity or removing them. This is
equivalent to the "advanced options" for success metrics
available in Target Classic.
See Success Metrics.
Enhancement: Experience Targeting experience limit
removed.
Mbox.js management and editing options
The previous limit of ten experiences in Experience
Targeting has been removed.
All mbox.js configuration and editing is now available
within Target Standard. You no longer need to make
modifications in Target Classic.
See Advanced mbox.js Settings.
Real-time profile syncing for 3rdPartyId data
When a site visitor logs in mid-session and gets a
3rdpartyId, all previously-loaded profile attributes tied to
the 3rdPartyId are now immediately available. See Visitor
Profile.
Recommendations Premium: Facet Name Search
You can now search for a facet name.
Automated Personalization: Post-goal metric tracking
Previously, Target restarted an experience when the
visitor hit the modeling goal. Now, users can be kept in
the activity for tracking purposes after reaching the
modeling goal.
For example, often an Automated Personalization activity
is used to improve click-rates, and that is set as the
modeling goal. However, it's important to see how
increased click-rates lead to final conversion, so tracking
through the final conversion is essential.
See Automated Personalization.
Fixes
This release includes the following fixes:
• Analytics as the reporting source for Target is now supported for XT activities.
• Fixed an issue that caused the control experience displayed in Analytics to change once the activity became live.
• Fixed an issue that affected the enabling of target.js when newly provisioned users downloaded mbox.js.
• Fixed an issue where values after a # in a URL were considered part of the path during audience/segment creation.
Known Issues
The following known issues have been reported:
• When "Disable javascript" is enabled for pageA in a multipage activity, JavaScript remains enabled for all pages
but the functionality remains disabled.
Past Release Notes
498
Adobe Target Standard/Premium 15.6.1 (June 25, 2015)
This release includes the following features and enhancements:
Feature
Description
Visual Experience Composer compatibility improvements A new account-wide setting to make it easier for Target
to generate the right CSS selectors. For example, it can
be specified if Target should use classes or IDs. This
improves compatibility with AEM. This setting can be
overridden per activity
See Account Preferences.
Experience Targeting support for Analytics as a reporting You can now use Analytics as a reporting source for
source
Experience Targeting activities.
See Goals and Settings.
Automated Personalization: Visual indication of model
status
Once a predictive model passes the required quality
criteria and is deemed valid, it is considered ready and
is used to calculate a personalized score for offer
decisioning. A clock icon changes to a check mark when
the model is ready and Target is able to begin delivering
personalized content. Since lift is expected only after the
models are ready, the visual indication allows you to set
the right expectation. Use the traffic estimator in the
Visual Experience Composer to get a guideline of when
the models will be ready.
See Estimate the Traffic Required for Success.
Premium Recommendations: Browse and Navigate in
the Visual Experience Composer
Allows you to open the visual experience composer on
one page, and then follow links and form submissions to
reach other pages on your site, such as a shopping cart.
Once on the page you want to test, flip the Visual
Experience Composer back to "Compose" mode and
create your experiences. For example, you can change
a message on the Shipping page, then test it against the
default.
Premium Recommendations: Faceted Catalog Search
Provides a more robust way to search your catalog. Also
makes it easier to narrow down the search results to very
specific set of products.
Show external campaigns in the Target Standard
Activities list
You will now see Target Classic campaigns within the
Target Standard Activities list. If you want to filter out
Target Classic campaigns and only view Target Standard
you can use the "Source" search filter option. For
Past Release Notes
Feature
499
Description
example, to view only Adobe Target Standard activities
select the source filter and type "Adobe Target" as the
source. The ability to view activities created in
Recommendations Classic or Adobe Mobile Services will
be added in a future release.
You can activate and deactivate activities created in other
solutions using the Target user interface. For all other
changes you will be need to edit the activities in the
source solution.
For activities created in other solutions, audience
information is not visible on the Overview page. View the
audience information in the solution where the activity
was created.
See Activities.
Fixes
This release includes the following fixes:
• Added message to indicate that an activity that cannot be viewed is available for viewing in Target Classic.
• Fixed an issue that caused URLs to redirect slowly.
• Fixed an issue that broke click-tracking success metrics if other success metrics in the activity were deleted.
• Fixed an issue where the image uploaded to the Recommendations design did not display correctly in the Visual
Experience Composer.
• Fixed an issue with the traffic estimator in Automated Personalization activities where the number of combinations
was used instead of the sum of offers across locations.
• Fixed an issue where mbox parameters would not always display on the audience creation screens.
• Fixed an issue that blocked updates on the thumbnail for Recommendations designs.
Adobe Target Standard/Premium 15.5.1_Hotfix (May 28, 2015)
This hotfix release includes the following fixes:
• Fixed an issue where the Estimated Lift in revenue checkbox was not visible.
• Fixed an issue that prevented the Create Activity button from displaying properly for some users.
• Fixed an issue that caused the Activity Name text box to disappear in the Visual Experience Composer while editing
A/B and Experience Targeting activities.
Adobe Target Standard/Premium 15.5.1 (May 21, 2015)
This release includes the following features and enhancements:
Feature
Description
Custom code entry and editing in Visual Experience
Composer
Enables you to see, edit, and add new actions using a
code editor within the Visual Experience Composer.
Past Release Notes
Feature
500
Description
See Code Editor for more information.
Add JavaScript and CSS to the top of your page
Add JavaScript code to your page(s) right below the
<body> tag, without requiring the selection of an element
on your page.
See Code Editor for more information.
New Audience Creation Options
You can now target by the following (located in the Geo
section when creating an audience):
• ISP
• Network domain
• Connection speed (options are: broadband, dialup,
mobile, t1, t3, satellite)
See Audiences.
Recommendations Premium New Features
• New Preview mode to view designs with JavaScript
See Create a Recommendations Activity.
• Catalog Search now supports free search for English
language
• Account-level support for inputting a static, base url to
prepend to all relative entity.thumbnailUrl values
See Setup.
Recommendations Premium Enhancements
• Improvements to design preview in VEC
• Layout improvements on out-of-the-box designs
• Collection shown in targeting diagram
See Collections.
See Recommendations.
Recommendations Classic functionality now supported • Partial template rendering
in Recommendations Premium
See Content Settings.
• Specify backup rules per criteria
• Support FTPS for product feeds
See Create Feed.
• Custom algorithms now appear automatically as criteria
See Criteria.
Past Release Notes
Feature
501
Description
• Hourly automatic reindexing of product catalogs for
customers without feeds
See Catalog Search.
Automated Personalization: QA links added
You can now preview how your experiences will look
when delivered. View and share links to your AP
experiences on your site to get a "true preview" of the
experiences outside of Target's Visual Experience
Composer.
See Automated Personalization.
Analytics-powered MVT: Preview experience from
Performance report
When using Analytics as the reporting source for
multivariate tests, you can preview your MVT activities
from the Performance report.
A/B tests and Experience Targeting: three-step activity
creation flow
Create A/Band Experience Targeting activity in three
steps instead of four. This change makes the process of
creating these activities more like the workflow of other
activities types, such as Automated Personalization and
Multivariate Tests.
Analytics as a reporting source is available with most
activity types.
The A/B with Analytics activity type no longer exists. The
option of using Analytics as your reporting source is now
available on the Goal & Settings page for all activity types
except Automated Personalization and Experience
Targeting. As a result, there is no longer a separate
activity type called A/B Test with Analytics Data.
Show external campaigns in the Target Standard
Activities list
You will now see Target Classic campaigns within the
Target Standard Activities list. If you want to filter out
Target Classic campaigns and only view Target Standard
you can use the "Source" search filter option. For
example, to view only Adobe Target Standard activities
select the source filter and type "Adobe Target" as the
source. The ability to view activities created in
Recommendations Classic or Adobe Mobile Services will
be added in a future release.
See Activities.
Export Order Audit Report
Ability to export/download Order Audit Report added to
Target reports.
Past Release Notes
502
Feature
Description
Beta: A4T lift and confidence
Lift and confidence now available for Analytics' standard
metrics and custom events.
Fixes
This release includes the following fixes:
• Fixed an issue in audience creation where changing operators deleted attribute values.
• Made improvements so custom-coded regional mboxes are selectable in the Visual Experience Composer.
• Fixed an issue in Recommendations where attributes with double-byte characters (for multilingual cases) bypassed
inclusion filtering rules.
• All activity types now support activity names up to 200 characters in length.
Adobe Target Standard/Premium15.3.1 (March 26, 2015)
This release includes the following features and enhancements:
Feature
Description
Visual Experience Composer improvements
Content that only appears on hover, such as flyout menus
and mini-carts, is now selectable for editing in the Visual
Experience Composer.
See Experiences.
Automated Personalization: Traffic Estimator
The Traffic Estimator, formerly available only in the
Multivariate Test activity type, is now available for
Automated Personalization activities.
See Estimate the Traffic Required for Success.
Automated Personalization: Visual Preview
Visually preview every content combination inside the
Visual Experience Composer.
See Preview Experiences for an Automated
Personalization Test.
Recommendations: Improved content viewing
You can now see every item that qualifies for a collection
or exclusion when viewing or editing the collection.
See Recommendations.
Recommendations: Improved search results
The total number of items that meet each search string
is displayed.
See Recommendations.
Past Release Notes
503
Feature
Description
Upload Customer Attributes in Adobe Analytics
Analytics users who capture enterprise customer data in
a customer relationship management (CRM) database
can upload that data into the Marketing Cloud.
Once the data is in the Marketing Cloud, you can, for
example, create an audience segment in Analytics that
includes customer attributes in the segment definition,
and then share that audience with Target.
Note: Target is not yet able to consume raw
customer attributes directly.
See Customer Attributes in the Marketing Cloud Product
Documentation..
Fixes
This release includes the following fixes:
• For Analytics for Target based activities, the Lift and Confidence columns are now hidden for Analytics metrics
where the calculations cannot be performed.
• Fixed an issue where the short format of the charset metatag was not recognized in the Enhanced Experience
Composer
Known Issues
• Target-based conversion events for multivariate testing in Target Standard/Premium are not being reported when
Analytics is being used as the reporting source for Target. This issue is expected to be fixed soon.
• mbox.js version 56 moved the "extra JavaScript" section so it is executed before global mbox.
All settings in v56+ are name spaced. If there are functions declared in "extra JavaScript," they must be prefixed
with window. See mbox.js Change Log.
Adobe Target 15.2.1 (February 19, 2015)
This release includes the following features and enhancements:
Feature
Description
New activity type: Recommendations
Recommendations activities automatically display
products or content that might interest your customers
based on previous user activity. Recommendations help
direct customers to relevant items they might otherwise
not know about.
Recommendations is available as part of the Target
Premium solution. It is not included with Target Standard
without a Target Premium license.
Past Release Notes
Feature
mbox.js v56
504
Description
• Changes for Premium Recommendations to support
passing parameters into global mbox
• Adds a 5 second timeout to the target.js load call. In the
rare case that the file doesn't load, the page will render
and no Target Standard activities will display.
Fixes
This release includes the following fixes:
• Fixed an error that caused a redirect offer not to work when revisiting a page.
Adobe Target 15.1.1 (January 22, 2015)
This release includes the following features and enhancements:
Feature
New activity type: Multivariate test
Description
A full-factorial multivariate test compares all possible
combinations of offers in your content areas to help you
determine the best possible combination of content.
Multivariate tests also show which content in which areas
most contributes to activity success. A common use of
multivariate tests is to optimize an entire page after you've
used an A/B test to determine an optimal layout. With the
multivariate test, you can optimize the individual assets
on the page (such as the main image, headlines, or
promotional content).
See Multivariate Test for more information.
For an introductory video, see
https://my.adobeconnect.com/p2k6u8iiu6l/.
Browse to pages and in-page elements in the Visual
Experience Composer
Allows you to open the visual experience composer on
one page, and then follow links and form submissions to
reach other pages on your site, such as a shopping cart.
Once on the page you want to test, flip the Visual
Experience Composer back to "Compose" mode and
create your experiences. For example, you can change
a message on the Shipping page, then test it against the
default.
The Browse mode also lets you interact with a page to
get to the right state, such as going through an image
carousel, open a mini-cart, or close a pop-up. Once the
page is in the state you need, flip to "Compose" mode
and create your test.
Past Release Notes
Feature
505
Description
Currently works with A/B tests, experience targeting, and
A/B tests with Analytics.
See Experiences for more information.
Mobile device targeting
You can select mobile device options when creating an
audience.
See Audiences for more information.
Click tracking (Automated Personalization)
mboxTrace debugging utility
You can now track clicks in Automated Personalization.
Examine details about your Target page implementation
and activity/experience delivery status for improved
troubleshooting.
See Troubleshooting Content Delivery for more
information.
Fixes
This release includes the following fixes:
• Fixed an issue where scrolling did not work properly in IE10.
Known Issues
For a list of known issues with Adobe target, see Known Issues.
2015 Releases
Adobe Target Standard/Premium 15.10.1 (November 2, 2015)
This release includes the following features and enhancements:
Feature
Description
Auto-Allocate in A/B Tests
You now have the option to automatically allocate traffic
to increase overall campaign lift and discover winning
experiences faster. This algorithm increases the overall
campaign performance while maintaining the integrity of
an A/B test.
The algorithm relies on measured performance (e.g.
conversion rate) and confidence intervals to produce a
traffic distribution that is changed up to twice per hour.
Key Benefits
Past Release Notes
Feature
506
Description
• Preserves the integrity of an A/B test by ensuring that
visitors remain in the same experience, like they do in
a manual A/B test
• Finds a statistically significant winner faster than a
manual A/B test
• Provides higher average campaign lift than a manual
A/B test
• Allows you to toggle to a manual test at any time
See Automated Traffic Allocation.
Customer Attributes
Upload 1st party data, called Customer Attributes, using
the Marketing Cloud core service and choose attributes
to share to Target. This functionality launched in March
for Analytics and now integrates directly with Target.
For example, you might use customer data such as
membership status (gold, silver, etc.), purchase history,
favorite destination, local store, and so on in your CRM
or eCommerce/POS system. Now you can upload that
data to Marketing Cloud. After the user authenticates on
your site, Target can match that data to their web
behavior.
See Customer Attributes.
Multiple companies are available when selecting Analytics When selecting Analytics as the reporting source for
as the reporting source for Target.
Target, you select an Analytics report suite to receive
Target activity data. To do this, first choose from any of
the Analytics companies your account is tied to, and then
select the appropriate report suite for the activity. Only
report suites that are provisioned to connect to Adobe
Target will be available for selection. If you don't see the
report suite(s) you expect, first try logging out and logging
back in to the Adobe Marketing Cloud to try again. If the
report suite is still missing from the list, please contact
Customer Care.
See Integrating Target with Analytics.
New Built-in Options for Audience Creation
There are new built-in audience options:
• Target visitors based on which language they use on
their browser. This is more accurate than geo-based
language targeting.
• Target visitors based on browser version, not just which
browser is being used.
Past Release Notes
Feature
507
Description
• You can now Target multiple browsers rather than only
one.
See Browser Options.
Recommendations
Exclude Past Purchases
Target now automatically excludes previously purchased
items from a visitor's recommendations. This option can
be disabled for any criteria.
All out-of-the-box criteria now have this option enabled,
including those used in activities that were running prior
to this release. If you do not want to exclude past
purchases, you should edit those activities.
See Inclusion Criteria.
Recommendations
Attribute Weighing
Recommendations ranking rules have changed for
criteria. This change affects existing Recommendations.
Use attribute weighting to "nudge" the algorithm.
Marketers can influence the algorithm based on important
description or metadata about the content catalog. Apply
a higher weighting to these on-sale items so they show
more often in the recommendation. Non-sale items are
not completely excluded, but they display less often.
Multiple weightings can be applied to the same algorithm,
and the weightings can be tested on split traffic in the
recommendation.
These new weights have automatically been applied to
all activities.
See Attribute Weighting.
Recommendations
Specify the time when you want a feed to update.
Set the Time for Feed Processing
See Create Feed.
Recommendations
From the feed list, set a feed to never run if you do not
want to update that feed.
Use the Feed List to Set a Feed to Never Run
See Create Feed.
Recommendations
An item-based criteria that can be used for the following:
Set a New Criteria Type Based on Content Similarity
• Current items with similar attributes
• Last purchased item with similar attributes
• Custom attributes that match a specified entity.id and
use items with similar attributes
Past Release Notes
Feature
508
Description
• Last viewed item with similar attributes
• Most viewed item with similar attributes
See Inclusion Rules.
New Activity List Filters
Several filters have been added to help you show the
activities you are most interested in seeing in the Activities
list.
See Activities.
Recommendations
Irrelevant options during setup have been eliminated. In
the past, some setup options for some industry verticals,
Enhancement: Industry-Relevant Criteria Configuration
such as Media, were not always relevant.
Recommendations
• More Videos Like This
New Out-of-the-Box Criteria
• More Articles Like This
• More Content Like This
• More Slideshows Like This
• More Products Like This
See Criteria.
Enhancement: Improved reporting details shown when
using Analytics as your reporting source.
The details shown by default in an Analytics report when
using A4T now match the details shown in the Target
report.
Fixes
This release includes the following fixes:
• Fixed an issue in the Global Experience Composer that prevented dragging a corner to resize a custom viewport.
Known Issues
The following known issues have been reported:
• When "Disable javascript" is enabled for pageA in a multipage activity, JavaScript remains enabled for all pages
but the functionality remains disabled.
Adobe Target Standard/Premium 15.9.1 (September 30, 2015)
This release includes the following features and enhancements:
Feature
Mobile Web Experience Composer
Description
View your site as it looks on various mobile devices and
different screen sizes. Set responsive site breakpoints
once and use them across your activities to make sure
Past Release Notes
Feature
509
Description
your optimization activities look great on all the devices
your visitors use.
See Mobile Viewports for Responsive Experiences.
Location targeting on form-based activity creation
Apply targeting to your mbox locations to limit where your
activity displays.
See Form-Based Experience Composer.
Background color selection in Visual Experience
Composer for MVT and Automated Personalization
activities
A color picker enables you to set background colors when
editing Automated Personalization and Multivariate Test
activities.
This feature was previously only available for A/B and
Experience Targeting activities.
See Visual Experience Composer Options.
Rich Text and HTML editing in Visual Experience
Composer for MVT and Automated Personalization
activities
Text and HTML formatting in a word processor-like
window when editing Automated Personalization and
Multivariate Test activities.
This feature was previously only available for A/B and
Experience Targeting activities.
These actions provide rich-text editing capabilities by
adding HTML tags or applying styles.These modifications
by the rich-text editor for any action can be seen in its
source view. Users can press the HTML button in the
rich-text editor to see the source view. The styles added
by the rich-text editor can interfere with customer
websites' styles. In this case, users can go to the source
view and edit the modifications to align them with their
websites' styles.
See Visual Experience Composer Options.
Recommendations
Form-based recommendations
Create recommendations activities for non-site locations
including emails, consoles, kiosks, etc.
See Form-Based Experience Composer.
Recommendations
Show the key item in your Recommendations design.
Display information about the key in the design
See Customizing a Design.
Automated Personalization
If the optimization goal is a conversion metric, then the
Offer Detail report now shows the impact of the top
predictive variables in lift and incremental conversions.
Conversion-based report
Past Release Notes
Feature
510
Description
This report was only revenue-based before, so this ability
ensures that activities with no revenue data still produce
relevant and actionable insights.
See Automated Personalization Reports.
Adobe Campaign e-mail integration with Target Standard
Previously, it was required to use Target Classic to set
up a targeted e-mail campaign using Adobe Campaign.
With the release of two new features in Target Standard
(form-based activity creation and redirect offers) it is now
possible to use Target Standard to set up a targeted
e-mail campaign with Adobe Campaign.
See Integrating Target with Adobe Campaign.
Redirect Offers in Form-Based activity creation
Support for the redirect offers functionality of Target
Classic added in Target Standard form-based activity
creation flow.
See Form-Based Experience Composer.
Enhancement: Experience URLs in activities no longer
use on-site cookie
The preview experience URLs available per activity are
now more reliable. Easily copy the URLs and share with
other team members, even if they don't use Adobe Target.
Note: Updated experience URLs only work on
activities created after July 30, 2015. Older activities
continue to use the cookie-based preview
functionality.
Reporting enhancement for Analytics as the reporting
source for Target
Click to view the full Analytics report directly from the
activity report page.
See Reporting.
Activity List performance improvements
Greatly improved the load time for activities in the list.
Searching and filtering are much faster, particularly when
there are a lot of activities in the list.
Fixes
This release includes the following fixes:
• Fixed an issue that prevented Target report suites from showing up in the Target report suite selector, after being
enabled for Analytics for Target.
• Fixed an issue that prevented searching for activities by URL.
Known Issues
Past Release Notes
511
The following known issues have been reported:
• When "Disable javascript" is enabled for pageA in a multipage activity, JavaScript remains enabled for all pages
but the functionality remains disabled.
Adobe Target Standard/Premium 15.8.1 (August 20, 2015)
The goal of this release is to provide feature parity with Target Classic. The most commonly used features of Target
Classic are now available in Target Standard.
This release includes the following features and enhancements:
Feature
Create and edit profile scripts
Description
Profile scripts run profile attribute "catchers" on each
mbox request. When an mbox request is received, Target
runs any relevant profile scripts, determines which activity
should run, and displays content that is appropriate to
that activity and that experience, then tracks the success
of the activity. This enables you to track information about
the visit, such as the visitor's location, time of day, number
of times that visitor has been to the site, if they've
purchased before and so on. This information is then
added to the visitor's profile so you can better track that
visitor's activity on your site.
See Profile Attributes.
Confidence interval for binary metrics
Updated reports using Target-based data show the
confidence interval of the lift, compared to the control.
See Confidence Level and Confidence Interval.
Download export activity report data
Download data in a .csv format for quick import into Excel
or other data analysis programs. This feature works for
A/B, Experience Targeting, and Multivariate activities.
See .
Rich text and HTML editing in Visual Experience
Composer
Text formatting options are available when editing text
and HTML for A/B and Experience Targeting activities in
the Visual Experience Composer.You can choose a font,
select a font style, change text alignment, and other
standard text formatting options. When modifying HTML,
you can toggle between the code view and rich-editing
view of the HTML.
See Visual Experience Composer Options.
Background color selection in Visual Experience
Composer
A color picker enables you to set background colors when
editing A/B and Experience Targeting activities in the
Past Release Notes
Feature
512
Description
Visual Experience Composer. This option is not available
if a background image is set.
See Visual Experience Composer Options.
Archive activity
Send an activity to the archive. You can approve an
archived activity to make it active again. Activities in the
archive do not display by default in the Activities list.
See Activities.
Automated Personalization
Offer-level targeting
Allows marketers to apply targeting rules to offers in
Automated Personalization. Makes it possible to exclude
specific offers from being shown to a specified group of
people.
See Target AP Offers.
Recommendations Premium
Show number of activities using design
The design library shows how many live and inactive
activities are using each design.
See Creating a Recommendations Activity.
Recommendations Premium
Customized dynamic title displays in design
Choose a title to display when using a particular design.
This title does not have to match the title displayed to
visitors on the page.
See Create a New Criteria.
Recommendations Premium
API Token
You can set your Client API token from
Recommendations Premium.
See Settings.
Enhancement: Frequently used URLs
New mobile device targeting options
When entering a URL for an activity or a new page within
an activity, a menu shows the most recent and most
frequently used URLs.
You can now target multiple mobile devices without
requiring a profile script.
See Mobile.
Adobe Target Standard/Premium 15.7.1 (July 30, 2015)
This release includes the following features and enhancements:
Past Release Notes
Feature
Activity change log
513
Description
The change log lists changes made to an activity. The
action and the user are listed with a timestamp for each
change.
See Activity Change Log.
Multipage activity
A multipage activity enables you to create a story over
multiple pages, with a design that is specific to each page.
For example, you might want to test an offer for free
shipping with purchases above a certain amount. You
might want that offer to appear on your landing page, a
category page, and certain product pages, but you want
it to be a different size and in a different location on each
page type. You could display a prominent offer on your
home page, then reinforce that offer with smaller offers
on other relevant pages.
You can also use a multipage activity to define different
layouts for your desktop and non-responsive mobile sites.
See Multipage Activity.
Form-based activity creation
Create an activity without using the Visual Experience
Composer. Instead, choose locations and offers through
a form. With this, Target Standard activities can be
delivered in emails, mobile apps, kiosks, and other places
that don't work with a Visual Experience Composer.
See Form-Based Experience Composer.
New mbox.js
Version 58 of mbox.js ensures the Marketing Cloud Visitor
ID service is ready before the Target calls are made. This
ensures that audience data shared through the Profiles
and Audiences core service are available on the same
hit. However, flicker can occur on the page while Target
waits for the service to return, so full QA is important
before upgrading. This mbox.js version is only available
via API.
See the mbox.js change log for information about each
version of mbox.js.
Configurable success metrics
Fine-grained options let you determine how to count
success metrics. Options include counting the metric per
impression or once per visitor, and choosing whether to
keep the user in the activity or removing them. This is
Past Release Notes
Feature
514
Description
equivalent to the "advanced options" for success metrics
available in Target Classic.
See Success Metrics.
Enhancement: Experience Targeting experience limit
removed.
Mbox.js management and editing options
The previous limit of ten experiences in Experience
Targeting has been removed.
All mbox.js configuration and editing is now available
within Target Standard. You no longer need to make
modifications in Target Classic.
See Advanced mbox.js Settings.
Real-time profile syncing for 3rdPartyId data
When a site visitor logs in mid-session and gets a
3rdpartyId, all previously-loaded profile attributes tied to
the 3rdPartyId are now immediately available. See Visitor
Profile.
Recommendations Premium: Facet Name Search
You can now search for a facet name.
Automated Personalization: Post-goal metric tracking
Previously, Target restarted an experience when the
visitor hit the modeling goal. Now, users can be kept in
the activity for tracking purposes after reaching the
modeling goal.
For example, often an Automated Personalization activity
is used to improve click-rates, and that is set as the
modeling goal. However, it's important to see how
increased click-rates lead to final conversion, so tracking
through the final conversion is essential.
See Automated Personalization.
Fixes
This release includes the following fixes:
• Analytics as the reporting source for Target is now supported for XT activities.
• Fixed an issue that caused the control experience displayed in Analytics to change once the activity became live.
• Fixed an issue that affected the enabling of target.js when newly provisioned users downloaded mbox.js.
• Fixed an issue where values after a # in a URL were considered part of the path during audience/segment creation.
Known Issues
The following known issues have been reported:
• When "Disable javascript" is enabled for pageA in a multipage activity, JavaScript remains enabled for all pages
but the functionality remains disabled.
Past Release Notes
515
Adobe Target Standard/Premium 15.6.1 (June 25, 2015)
This release includes the following features and enhancements:
Feature
Description
Visual Experience Composer compatibility improvements A new account-wide setting to make it easier for Target
to generate the right CSS selectors. For example, it can
be specified if Target should use classes or IDs. This
improves compatibility with AEM. This setting can be
overridden per activity
See Account Preferences.
Experience Targeting support for Analytics as a reporting You can now use Analytics as a reporting source for
source
Experience Targeting activities.
See Goals and Settings.
Automated Personalization: Visual indication of model
status
Once a predictive model passes the required quality
criteria and is deemed valid, it is considered ready and
is used to calculate a personalized score for offer
decisioning. A clock icon changes to a check mark when
the model is ready and Target is able to begin delivering
personalized content. Since lift is expected only after the
models are ready, the visual indication allows you to set
the right expectation. Use the traffic estimator in the
Visual Experience Composer to get a guideline of when
the models will be ready.
See Estimate the Traffic Required for Success.
Premium Recommendations: Browse and Navigate in
the Visual Experience Composer
Allows you to open the visual experience composer on
one page, and then follow links and form submissions to
reach other pages on your site, such as a shopping cart.
Once on the page you want to test, flip the Visual
Experience Composer back to "Compose" mode and
create your experiences. For example, you can change
a message on the Shipping page, then test it against the
default.
Premium Recommendations: Faceted Catalog Search
Provides a more robust way to search your catalog. Also
makes it easier to narrow down the search results to very
specific set of products.
Show external campaigns in the Target Standard
Activities list
You will now see Target Classic campaigns within the
Target Standard Activities list. If you want to filter out
Target Classic campaigns and only view Target Standard
you can use the "Source" search filter option. For
Past Release Notes
Feature
516
Description
example, to view only Adobe Target Standard activities
select the source filter and type "Adobe Target" as the
source. The ability to view activities created in
Recommendations Classic or Adobe Mobile Services will
be added in a future release.
You can activate and deactivate activities created in other
solutions using the Target user interface. For all other
changes you will be need to edit the activities in the
source solution.
For activities created in other solutions, audience
information is not visible on the Overview page. View the
audience information in the solution where the activity
was created.
See Activities.
Fixes
This release includes the following fixes:
• Added message to indicate that an activity that cannot be viewed is available for viewing in Target Classic.
• Fixed an issue that caused URLs to redirect slowly.
• Fixed an issue that broke click-tracking success metrics if other success metrics in the activity were deleted.
• Fixed an issue where the image uploaded to the Recommendations design did not display correctly in the Visual
Experience Composer.
• Fixed an issue with the traffic estimator in Automated Personalization activities where the number of combinations
was used instead of the sum of offers across locations.
• Fixed an issue where mbox parameters would not always display on the audience creation screens.
• Fixed an issue that blocked updates on the thumbnail for Recommendations designs.
Adobe Target Standard/Premium 15.5.1_Hotfix (May 28, 2015)
This hotfix release includes the following fixes:
• Fixed an issue where the Estimated Lift in revenue checkbox was not visible.
• Fixed an issue that prevented the Create Activity button from displaying properly for some users.
• Fixed an issue that caused the Activity Name text box to disappear in the Visual Experience Composer while editing
A/B and Experience Targeting activities.
Adobe Target Standard/Premium 15.5.1 (May 21, 2015)
This release includes the following features and enhancements:
Feature
Description
Custom code entry and editing in Visual Experience
Composer
Enables you to see, edit, and add new actions using a
code editor within the Visual Experience Composer.
Past Release Notes
Feature
517
Description
See Code Editor for more information.
Add JavaScript and CSS to the top of your page
Add JavaScript code to your page(s) right below the
<body> tag, without requiring the selection of an element
on your page.
See Code Editor for more information.
New Audience Creation Options
You can now target by the following (located in the Geo
section when creating an audience):
• ISP
• Network domain
• Connection speed (options are: broadband, dialup,
mobile, t1, t3, satellite)
See Audiences.
Recommendations Premium New Features
• New Preview mode to view designs with JavaScript
See Create a Recommendations Activity.
• Catalog Search now supports free search for English
language
• Account-level support for inputting a static, base url to
prepend to all relative entity.thumbnailUrl values
See Setup.
Recommendations Premium Enhancements
• Improvements to design preview in VEC
• Layout improvements on out-of-the-box designs
• Collection shown in targeting diagram
See Collections.
See Recommendations.
Recommendations Classic functionality now supported • Partial template rendering
in Recommendations Premium
See Content Settings.
• Specify backup rules per criteria
• Support FTPS for product feeds
See Create Feed.
• Custom algorithms now appear automatically as criteria
See Criteria.
Past Release Notes
Feature
518
Description
• Hourly automatic reindexing of product catalogs for
customers without feeds
See Catalog Search.
Automated Personalization: QA links added
You can now preview how your experiences will look
when delivered. View and share links to your AP
experiences on your site to get a "true preview" of the
experiences outside of Target's Visual Experience
Composer.
See Automated Personalization.
Analytics-powered MVT: Preview experience from
Performance report
When using Analytics as the reporting source for
multivariate tests, you can preview your MVT activities
from the Performance report.
A/B tests and Experience Targeting: three-step activity
creation flow
Create A/Band Experience Targeting activity in three
steps instead of four. This change makes the process of
creating these activities more like the workflow of other
activities types, such as Automated Personalization and
Multivariate Tests.
Analytics as a reporting source is available with most
activity types.
The A/B with Analytics activity type no longer exists. The
option of using Analytics as your reporting source is now
available on the Goal & Settings page for all activity types
except Automated Personalization and Experience
Targeting. As a result, there is no longer a separate
activity type called A/B Test with Analytics Data.
Show external campaigns in the Target Standard
Activities list
You will now see Target Classic campaigns within the
Target Standard Activities list. If you want to filter out
Target Classic campaigns and only view Target Standard
you can use the "Source" search filter option. For
example, to view only Adobe Target Standard activities
select the source filter and type "Adobe Target" as the
source. The ability to view activities created in
Recommendations Classic or Adobe Mobile Services will
be added in a future release.
See Activities.
Export Order Audit Report
Ability to export/download Order Audit Report added to
Target reports.
Past Release Notes
519
Feature
Description
Beta: A4T lift and confidence
Lift and confidence now available for Analytics' standard
metrics and custom events.
Fixes
This release includes the following fixes:
• Fixed an issue in audience creation where changing operators deleted attribute values.
• Made improvements so custom-coded regional mboxes are selectable in the Visual Experience Composer.
• Fixed an issue in Recommendations where attributes with double-byte characters (for multilingual cases) bypassed
inclusion filtering rules.
• All activity types now support activity names up to 200 characters in length.
Adobe Target Standard/Premium15.3.1 (March 26, 2015)
This release includes the following features and enhancements:
Feature
Description
Visual Experience Composer improvements
Content that only appears on hover, such as flyout menus
and mini-carts, is now selectable for editing in the Visual
Experience Composer.
See Experiences.
Automated Personalization: Traffic Estimator
The Traffic Estimator, formerly available only in the
Multivariate Test activity type, is now available for
Automated Personalization activities.
See Estimate the Traffic Required for Success.
Automated Personalization: Visual Preview
Visually preview every content combination inside the
Visual Experience Composer.
See Preview Experiences for an Automated
Personalization Test.
Recommendations: Improved content viewing
You can now see every item that qualifies for a collection
or exclusion when viewing or editing the collection.
See Recommendations.
Recommendations: Improved search results
The total number of items that meet each search string
is displayed.
See Recommendations.
Past Release Notes
520
Feature
Description
Upload Customer Attributes in Adobe Analytics
Analytics users who capture enterprise customer data in
a customer relationship management (CRM) database
can upload that data into the Marketing Cloud.
Once the data is in the Marketing Cloud, you can, for
example, create an audience segment in Analytics that
includes customer attributes in the segment definition,
and then share that audience with Target.
Note: Target is not yet able to consume raw
customer attributes directly.
See Customer Attributes in the Marketing Cloud Product
Documentation..
Fixes
This release includes the following fixes:
• For Analytics for Target based activities, the Lift and Confidence columns are now hidden for Analytics metrics
where the calculations cannot be performed.
• Fixed an issue where the short format of the charset metatag was not recognized in the Enhanced Experience
Composer
Known Issues
• Target-based conversion events for multivariate testing in Target Standard/Premium are not being reported when
Analytics is being used as the reporting source for Target. This issue is expected to be fixed soon.
• mbox.js version 56 moved the "extra JavaScript" section so it is executed before global mbox.
All settings in v56+ are name spaced. If there are functions declared in "extra JavaScript," they must be prefixed
with window. See mbox.js Change Log.
Adobe Target 15.2.1 (February 19, 2015)
This release includes the following features and enhancements:
Feature
Description
New activity type: Recommendations
Recommendations activities automatically display
products or content that might interest your customers
based on previous user activity. Recommendations help
direct customers to relevant items they might otherwise
not know about.
Recommendations is available as part of the Target
Premium solution. It is not included with Target Standard
without a Target Premium license.
Past Release Notes
Feature
mbox.js v56
521
Description
• Changes for Premium Recommendations to support
passing parameters into global mbox
• Adds a 5 second timeout to the target.js load call. In the
rare case that the file doesn't load, the page will render
and no Target Standard activities will display.
Fixes
This release includes the following fixes:
• Fixed an error that caused a redirect offer not to work when revisiting a page.
Adobe Target 15.1.1 (January 22, 2015)
This release includes the following features and enhancements:
Feature
New activity type: Multivariate test
Description
A full-factorial multivariate test compares all possible
combinations of offers in your content areas to help you
determine the best possible combination of content.
Multivariate tests also show which content in which areas
most contributes to activity success. A common use of
multivariate tests is to optimize an entire page after you've
used an A/B test to determine an optimal layout. With the
multivariate test, you can optimize the individual assets
on the page (such as the main image, headlines, or
promotional content).
See Multivariate Test for more information.
For an introductory video, see
https://my.adobeconnect.com/p2k6u8iiu6l/.
Browse to pages and in-page elements in the Visual
Experience Composer
Allows you to open the visual experience composer on
one page, and then follow links and form submissions to
reach other pages on your site, such as a shopping cart.
Once on the page you want to test, flip the Visual
Experience Composer back to "Compose" mode and
create your experiences. For example, you can change
a message on the Shipping page, then test it against the
default.
The Browse mode also lets you interact with a page to
get to the right state, such as going through an image
carousel, open a mini-cart, or close a pop-up. Once the
page is in the state you need, flip to "Compose" mode
and create your test.
Past Release Notes
Feature
522
Description
Currently works with A/B tests, experience targeting, and
A/B tests with Analytics.
See Experiences for more information.
Mobile device targeting
You can select mobile device options when creating an
audience.
See Audiences for more information.
Click tracking (Automated Personalization)
mboxTrace debugging utility
You can now track clicks in Automated Personalization.
Examine details about your Target page implementation
and activity/experience delivery status for improved
troubleshooting.
See Troubleshooting Content Delivery for more
information.
Fixes
This release includes the following fixes:
• Fixed an issue where scrolling did not work properly in IE10.
Known Issues
For a list of known issues with Adobe target, see Known Issues.
2014 Releases
Adobe Target 14.10.2 (November 6, 2014)
This minor release is focused mainly on server stability. There are no new features as part of this patch.
Adobe Target 14.10.1 (October 30, 2014)
This release includes the following features and enhancements:
Feature
Description
Redirect offers
Redirect an experience to a different URL so you can test
one page against another page. See Redirect to a URL.
Apply targeting on success metrics
Choose a saved audience to apply on a success metric.
With this feature you can limit what actions count for a
particular success event. An example might be limiting
conversions to when the order is more than $0, or only
counting success when a user views a particular page in
the same session as entering the activity.
Past Release Notes
523
Feature
Description
Automated Personalization: Select and report against
RPV/AOV metrics
You can now select the RPV and AOV metrics in the
Automated Personalization experience creation flow. For
more information about creating n Automated
Personalization activity, see Automated Personalization.
Improved permission controls
Only users with sufficient permissions can edit audiences.
This release includes the following enhancements:
• Overview page shows the activity goal.
• A warning displays when JavaScript is entered in the HTML editing box.
Adobe Target 14.9.1 (September 19, 2014)
This release includes the following features and enhancements:
Feature/Enhancement
Description
Allow insertion and editing of JavaScript
Added the ability to edit and inject custom JavaScript in
the experience editor when you choose Edit HTML from
the actions menu.
Automatic audience import
Audiences are automatically imported in the background
when a user opens the audience list and the imported
audiences are more than 10 minutes old.
Increased size of HTML offers than can be synced to
Target Classic
Increased the former 64KB limit to 256KB.
This release includes the following fixes:
• Fixed an issue where video offers were not delivered correctly on Firefox.
• Fixed an issue that prevented an undo on Edit Link from showing as undone in the Visual Experience Composer.
• Fixed an issue in the Automated Personalization experience editor that caused a changed video offer to not appear
as changed.
• Fixed an error that caused an activity's Collision page from displaying in Google Chrome as a blank page.
Adobe Target 14.8.1 (August 21, 2014)
This release includes the following new features and enhancements:
Feature/Enhancement
Description
Enhanced syncing of HTML offers with Target Classic
by increasing the character limit
Raised the character limit of an HTML offer created under
Content to align with the 256 KB limit of HTML offers
synced to Target Classic.
Improved user experience when an error is created in
the Experience Editor.
The Experience Editor displays a message when DOM
structure changes on the page breaks the selectors.
Fixes
• Fixed an issue where the Reporting graph was not generated while navigating between activities.
Past Release Notes
524
• Fixed a problem where selected links were not marked as selected when users clicked Select Link on the Goals
and Settings page.
• Fixed an error that prevented a new activity from appearing in the Activity List after being activated on the Overview
page.
• Fixed a problem that prevented users from selecting a link for click tracking.
• Fixed an issue that caused duplicate offers to appear in an offer-level report.
• Fixed an issue that prevented mbox elements from being inserted.
• Fixed an error that caused link click conversions not to work.
• Fixed a click-track conversion error that negated target="_blank" functions.
• Fixed a problem where click tracking was navigating off the page.
Adobe Target 14.6.1 (June 25, 2014)
This release includes the following new features:
Note: Some features in this release are available only as part of the Target Premium solution.
Feature
Automated Personalization (Target
Premium)
Description
Automated Personalization provides advanced machine learning algorithms
to drive personalized experiences and improved conversion rates for digital
experiences.
Note: Automated Personalization is available as part of the Target
Premium solution. It is not included with Target Standard without a
Target Premium license. If you have a Target Standard or Target
Premium license, use the Target card in the Adobe Marketing Cloud.
Implement one file on your site and to enable the ability to point and click
on any content and then visually create and select additional content options
for that area. Then, the modeling system automatically determines which
piece of content to deliver to each individual based on all behavioral data
the system has about the visitor. This ability provides a personalized
experience for each visitor. The marketer does not need to run a test, then
analyze the results, then deliver a winner before realizing the lift found from
optimization.
Automated Personalization provides:
• Two machine-learning algorithms:
• Random Forest
• Residual Variance Model
• Single line of code implementation with WYSIWYG content editing
• Primary goal for the activity currently uses the Conversion metric. Revenue
and engagement are available as additional metrics.
• Connection to the Master Marketing Profile for seamless collection of
advance visitor behavioral data
Past Release Notes
Feature
525
Description
For information about using the Master Marketing Profile with Target, see
Master Marketing Profile and Real-Time Audiences in the Adobe Target
Integration guide.
See Automated Personalization.
Multiple activities on one page
Content from multiple Target Standard activities can be delivered on one
page from one Target server call.
Note: This does not affect the Target Classic priorities evaluation.
To learn more about the Target priorities decision process, refer to the Target
Standard help.
For information about how Target determines which experience to show
when multiple activities target the same location on a page, see Priority.
Fixes
• Fixed an issue where some shared audiences that have been deleted still show in the Audiences list.
• Fixed an error where an unexpected Save dialog box appeared in Internet Explorer 10.
• Fixed a synchronization error when saving a campaign.
• Fixed an issue where the audience for an experience was not shown on reports.
• Fixed an issue that prevented the metrics lists in Target and Analytics from matching.
• Fixed an issue that allowed users to specify their global mbox to be an mbox that is used to deliver HTML content
by Target Standard. Using the global mbox in that way negatively affects content delivery and Target Classic's
ability to deliver multiple campaigns to a single page in a single request.
• Fixed an error that resulted in removed items continuing to be displayed.
Adobe Target Standard 14.5 (May 28, 2014)
This release includes the following bug fixes:
• Fixed an issue where previewing an experience did not work as expected.
Adobe Target Standard 1.7 (April 28, 2014)
Target Standard 1.7 Release Webinar
This release includes the following new features:
Feature
Description
Adobe Analytics-enhanced reporting for Adobe Target
Adobe Analytics customers can select Analytics as the
default reporting source during the test set-up process.
Selecting all success metrics or audiences you want to
use to filter your results is no longer required. Within
reporting, you can select any success metric or audience
segment defined in Analytics and retroactively apply it to
your reporting for extensive filtering and drill-down
analysis of your optimization results.
Past Release Notes
Feature
526
Description
Note: To request access to this feature, visit
http://www.adobe.com/go/audiences.
Master marketing profile real-time audiences
Leverage the master marketing profile that unifies visitor
IDs and data into a single, actionable profile for use
across solutions. A checkbox during the segment creation
process in Adobe Analytics allows the segment to be
available within the Adobe Target's custom audience
library. A segment created in Analytics or Audience
Manager can be used to target visitors in Target.
Note: To request access to this feature, visit
http://www.adobe.com/go/audiences.
Experience targeting activity type
Target different experiences to different audiences in one
activity.
Note: This provides similar functionality to the
Landing Page campaign in Target Advanced.
Multi-page testing
Choose to run a test or targeted activity across a set of
webpages. You can now deliver tests to every product
page, or modify your global nav on every page of the site.
Use a simple rule builder to specify what the group of
pages should be.
Bug Fixes
This release includes the following bug fixes:
• Fixed an issue that prevented target.js from being compressed by Edge.
• Fixed an issue in reports that prevented the conversion count in the Activity row from displaying for A/B activities.
• Fixed an issue where a report no longer displayed after an experience with data was deleted.
• Created a workaround to automatically bypass a Chrome version 34 defect that prevented pages with mixed content
from displaying. All versions of Chrome can now be used.
Known Issues
This release includes the following known issues. This issue will be fixed in an upcoming update.
• Click tracking does not work on elements that have been rearranged using the Visual Experience Composer. Avoid
setting up click tracking on rearranged elements until this is bug is fixed.
• A synchronization error occurs if Geo audiences are created in Target Standard when geolocation is disabled in
Target Advanced.
• Unable to swap an image when the image is referenced in CSS.
• If you swap an image, and then resize it, the experiences in the Experience Editor do not display correctly.
Past Release Notes
527
Adobe Target Standard 1.6 (March 17, 2014)
This release includes the following new features:
Feature
Description
Localized versions available
Target Standard has been localized in French, German,
Japanese, and Spanish
Simplified implementation
Target Standard has been improved to make it easier to
implement for existing Target Advanced users. The new
implementation uses your existing global mboxes to run
Adobe Standard activities.
Bug Fixes
This release includes the following bug fixes:
• Fixed an issue that caused Remove Item and Edit HTML to not work in certain cases.
Known Issues
This release includes the following known issues. This issue will be fixed in an upcoming update.
• Winner works based on Goal only and does not change based on metrics selected.
• Click tracking does not work on elements that have been rearranged using the Visual Experience Composer. Avoid
setting up click tracking on rearranged elements until this is bug is fixed.
• A synchronization error occurs if Geo audiences are created in Target Standard when geolocation is disabled in
Target Advanced.
• Unable to swap an image when the image is referenced in CSS.
• The new viztarget mbox type does not work with the Target Advanced/Adobe Analytics integration v4, the current
version.
• In reports, the number format and currency shown on the graph does not match the table if the locale is set to
something other than dollar.
• Audiences search box does not support non-ASCII characters.
• For users of the Spanish and Japanese versions, saving an activity after setting the start and end dates results in
an error. It is recommended that you save without setting start and end dates, and then activate and stop your
activity from the Activity Overview or Activity List page when required.
Adobe Target Standard 1.5 (February 25, 2014)
This release includes the following new features:
Feature
Activity collisions
Description
Target Standard now provides a list of activity collisions.
An activity collision occurs when multiple activities are
set up to deliver content to the same page. If an activity
collision occurs, you may not see the expected content
on your page because you've entered a different activity.
All activities on the same URL are listed, regardless of
any audience targeting in each activity.
Past Release Notes
Feature
528
Description
If your activity contains collisions, a Collisions tab is
available the on the activity overview page. Open this tab
for a list of activities that are colliding. Click an activity in
the list to view the overview page for that activity.
See Activity Collisions.
New targeting options: Profile, User
Insert elements
You can now target profile and user parameters. See
Audiences.
You can now add any kind of element to your page in
addition to modifying existing content. Add text, code,
lists, and more to create entirely different experiences to
test.
See Visual Experience Composer Options.
This release includes the following known issues. This issue will be fixed in an upcoming update.
• Winner works based on Goal only and does not change based on metrics selected.
• Click tracking does not work on elements that have been rearranged using the Visual Experience Composer. Avoid
setting up click tracking on rearranged elements until this is bug is fixed.
• A synchronization error occurs if Geo audiences are created in Target Standard when geolocation is disabled in
Target Advanced.
• Unable to swap an image when the image is referenced in CSS.
Adobe Target Standard 1.4 (January 20, 2014)
This release includes the following new features and enhancements:
Feature
Estimate revenue lift
Description
Target can estimate the revenue lift you would attain if
all users view the winning experience.
This estimate calculates the amount of lift achieved by
the winning experience and your total number of visitors
over the life of the test, and shows the lift you might
achieve if every visitor sees the winning experience, if
the trends continue as they have during the test.
The accuracy of the estimate depends on a number of
factors, including projected figures if current trends
continue. These values are estimates based on past
performance and should not be used for financial
guidance. Future results may vary.
See Estimating Lift in Revenue.
Past Release Notes
Feature
Undo/Redo
529
Description
You can undo changes you make to your activities during
an editing session. You can also redo undone changes.
See Visual Experience Composer Options.
Move element
You can move elements on your page. Unlike Rearrange
Elements, Move does not shift other elements to make
room for the element being moved. Use your arrow keys
to fine tune the move.
See Visual Experience Composer Options.
Resize element
You can resize an element on your page. When you
select Resize, a handle appears in a corner of the
element that lets you drag that corner to resize.
See Visual Experience Composer Options.
Target a location when setting up an audience
When creating an audience, you can select a location
(mbox) and specify parameters for that location.
See .
Preview links (Enhancement)
Preview links work as expected.
This release includes the following fixes:
• Fixed issues that prevented preview links from displaying as expected.
This release includes the following known issues. These issues will be fixed in an upcoming update.
• If Estimated Lift is enabled in Target Standard, and Target Advanced is set to a different time zone than the user's
browser, the predicted revenue value might not appear on the Activities list or in the Reports status bar for up to
one full day. Because Report View uses date but not time, the data appears in Report View but not for projected
lift.
• Click tracking does not work on elements that have been rearranged using the Visual Experience Composer. Avoid
setting up click tracking on rearranged elements until this is bug is fixed.
• A synchronization error occurs if Geo audiences are created in Target Standard when geolocation is disabled in
Target Advanced.
• Unable to swap an image when the image is referenced in CSS.
Adobe Target Standard 1.3 (November 19, 2013)
This release includes the following new features and enhancements:
Feature
Description
Geo-targeting
Target on Country, State, City, Zip code, or DMA.
Past Release Notes
530
Feature
Description
Use the Visual Experience Composer to rearrange
elements.
You can rearrange child elements inside their parent
element using the Visual Experience Composer.
Preview experiences directly on your site.
Once you save an activity, you can preview it directly on
your site, even if the activity is not live. This allows you
to see how it will appear, without serving it through an
iFrame. You can copy links to each test experience to
view those experiences in your browser or to send them
to your team members for them to view. People who view
these pages will not be counted in the reports.
This release includes the following fixes:
• Fixed an issue where the click tracking metric was not deleted from an activity if the experience URL was reset.
• Fixed an issue in the experience composer that caused the default experience to flash quickly before new content
displays when navigating through experiences.
This release includes the following known issues. These issues will be fixed in an upcoming update.
• A synchronization error occurs if Geo audiences are created in Target Standard when geolocation is disabled in
Target Advanced.
• Unable to swap an image when the image is referenced in CSS.
• Click tracking does not work on elements that have been rearranged using the Visual Experience Composer. Avoid
setting up click tracking on rearranged elements until this is bug is fixed.
• Users cannot select the Remove action for content that is wrapped in an mbox.
Adobe Target Standard 1.2 (Oct. 31, 2013)
There are four known issues with this release. These issues will be fixed in an upcoming update.
• On some clusters, editing a reusable offer may not be reflected on customer's site for activities that use that offer
outside of an mbox.
• Swapped images in area of a page that is not controlled by an mbox might result in a 404 error.
• When you create a new audience, or edit and save an existing audience, it does not show in the Audiences list
until you refresh the screen or search for the audience.
• When you delete an HTML offer from Target Standard, it is not deleted from Target Advanced.
This release includes the following fixes and enhancements:
• Fixed multiple issues that caused some activities and experiences to fail to sync properly with Target Advanced.
• Fixed an issue where target.js moves other scripts out of the <head> section of a page.
• Fixed an issue that caused some referenced assets to copy when an activity is copied.
• Fixed an issue that caused an updated image offer content to fail to update in both Scene7 and Target Advanced.
• Fixed an issue where applying a search filter clears the audiences selected in "Audiences for Reporting."
• Enhanced graphs to default to hourly results when a test has been live for less than two days.
• Fixed an issue that caused copying a non-synced activity to fail.
• Added keyboard input functionality to drop down menus for location.
• Fixed an issue where an mbox.js file downloaded from Target Standard is named mboxEditor.at.js.
• Improved the error message that displays when deleting an offer used in an activity.
Past Release Notes
531
Adobe Target Standard 1.1 (Oct. 18, 2013)
This release includes the following feature:
Feature
Description
mbox.js download from within Target Standard
The mbox.js file can now be downloaded directly from
Setup > Implementation in the Target Standard
interface. Previously, the file had to be downloaded from
within Target Advanced or be supplied by your account
representative or consultant.
This release includes the following fixes and enhancements:
• Fixed an issue that caused the activity sync to fail in the first sync attempt after adding valid experiences to a partial
activity.
• Fixed an issue that resulted in a 500 error on the Summary report after deleting and adding an experience.
• Fixed an issue that caused inaccurate visitor data when a visitor views multiple experiences.
• Activity start and end times now sync correctly between Standard and Advanced.
• Improved the display of mixed content.
• Fixed an issue that caused the Visual Experience Composer to malfunction if JavaScript in the HTML code overrides
the browser definition of the JSON object.
• Fixed an issue where the displayed number of activities was incorrect when sorting according to status.
• Fixed an issue where white space in the Goal field did not validate correctly.
• Fixed an issue that caused the creation of multiple offers for a single in Advanced when the image was swapped.
• Fixed an issue that caused search not to work on images in the content picker.
• Fixed a defect that inverted activity list sorting when sorting by Name or State.
• Fixed an issue where anonymous offers were not being deleted when no longer used in an activity.
• Fixed a defect that caused an incorrect experience name to display on a shared card when editing an activity.
• Fixed a defect where an updated image offer did not correctly update the content in both Scene7 and Target
Advanced.
• Fixed an issue where copying an image asset also copied Scene7-related properties that should not have been
copied.
Adobe Target Standard 1.0
This is the first release of Target Standard.
Known Issues
There are several known issues.
Issue
Details
Implementation
The mbox.js reference must be the last item within the Anything after the mbox.js reference is pushed into the
<head> section of the page immediately preceding the <body> section and could impact the appearance or
</head> tag, after all stylesheet and script declarations. performance of your site.
Browser Support
Past Release Notes
Issue
532
Details
Only Chrome and Firefox are fully supported for creating All browsers are supported for content delivery.
activities, audiences and content. Some editing features
might not display correctly or operate correctly when
using IE, Safari, and iPad browsers.
Visual Experience Composer/Delivery
The Visual Experience Composer does not work for some This might happen to some websites, depending on the
sites when JavaScript in the HTML overrides the browser JavaScript being used.
definition of JSON object.
Unable to swap an image if it is referenced through CSS.
Image URLs do not validate when editing.
Activity Creation and Management
Copying an activity seems not to copy all the referenced Workaround: After copying, save the activity again.
assets.
Sample percentage set for an audience is not retained. After adding an experience, the sample percentage set
for an audience is set back to 100 percent.
HTML offers with blank content causes sync error
Content Management
Renditions option in the drop down menu on the Assets There should be a list of renditions name on left rail.
page is not working.
Metrics
Click tracking is not removed from offer.
Click tracking actions to not get removed from an offer.
If a user tries to remove a click metric, it is not removed
it from the Target Advanced campaign.
Reporting
The graph and summary table does not pull data from
the same segment
This issue occurs when you remove an audience with
data from an activity and then add the audience with the
same name again.
Wrong graph title for cumulative vs average numbers
Audiences selected for reporting are deselected when
moving to a different page.
Sharing
Activity card does not contain experiences and data.
Shared card does not show the actual experience name
when editing an activity.
An empty card displays.
Contacting Adobe
533
Contacting Adobe
Client Care is prepared to help you solve any issues that might arise. This page contains the information you need
when contacting Client Care to expedite a resolution.
Basic Information
If you encounter issues or have questions when using Target, you have a number of options
For questions, you can ask the Adobe Target experts in the Marketing Cloud community
(http://help-forums.adobe.com/content/adobeforums/en/target-forum/adobe-target.html)
or ask us on Twitter at @AdobeMktgCare (http://twitter.com/adobemktgcare).
For technical issues or to log a bug you can contact Customer Care. To contact Customer Care by telephone, call
1-800-497-0335. Toll free numbers outside the United States can be found at
http://helpx.adobe.com/marketing-cloud/contact-support.html. When asked to select an option for your product,
press 3 to contact the Target team.
E-mail Customer Care at tt-support@adobe.com.
For the quickest triage of your issue, please have the following basic information ready when you are contacting us:
Summary
Brief summary of the overall issue
Account information
Company Name
Admin Number
Campaign Name
Type of Campaign
Report Suite/Report Suite ID (if regarding a Target to SiteCatalyst
integration)
Steps to reproduce
Include as much detail as possible, including any URLs needed to
duplicate as well as the expected result.
Include enough detail that somebody unfamiliar with Target should be
able to follow the directions and reproduce the problem.
Priority
P1 (most important) to P4 (least important).
Business impact
What is the impact to your business? For example, is this issue causing
revenue loss or rendering the product unusable, and is there a viable
workaround?
Expectations
What do you expect to happen?
Also prepare information related to the specific issue. For example, one of the most common problems received by
Client Care is that mboxes load too slowly. For this issue, helpful data includes:
• A Firebug trace showing the repeatable slowness to a URL or host.
Contacting Adobe
534
A gomez report with one or two outlying requests is not enough data to analyze or troubleshoot the issue.
• A screenshot of a traceroute from the machine running the firebug TO 70.42.13.100.
This is very important. The EDGE networks are worldwide so it is very difficult to determine where the client is
being sent. For example, if you can reproduce the issue from your desktop in your office, say "I can reproduce this
from my desktop and I am homed to EDGE 20."
• Your client code and the mbox name (if you have it).
• The number of mboxes embedded in the page.
Is it a single mbox of many on the page that is slow?
• How repeatable is the slowness with the given mbox on the given page?
Providing a Firebug trace shows Client Care a one-time case scenario. If you can provide statistical data, such as
"the lowest I've seen is 300ms, highest I've seen is 1.1 seconds and I've tested 50 times," it will help to facilitate a
solution.
• Information regarding anything unusual about your campaigns.
Is there a high number of segments? (For example, do you update segments 3 to 4 times per hour in the admin
interface?) This information helps Client Care understand the interaction between the admin interfaces and the
edges for this campaign. Frequent updates to the campaign mean frequent reloads from the central server, which
can force more remote calls or cache reloads.
• Any other data you think might be helpful.
In Case of an Outage
If you suspect there is an outage, first check the Marketing Cloud System Status page (http://status.adobe.com)
This has a record of all outages, incidents and maintenance for Marketing Cloud Solutions, including Target, and
includes latest updates from our Tech Ops team. If you still require assistance, please ensure you know the following
in addition to the information listed above when you contact Customer Care:
• Time outage started
• Explanation of what is occurring
• Scope
• Expectation of resolution (ETA, severity, and so on)
Contact and Legal Information
535
Contact and Legal Information
Information to help you contact Adobe and to understand the legal issues concerning your use of this product and
documentation.
Help & Technical Support
The Adobe Marketing Cloud Customer Care team is here to assist you and provides a number of mechanisms by
which they can be engaged:
• Check the Marketing Cloud help pages for advice, tips, and FAQs
• Ask us a quick question on Twitter @AdobeMktgCare
• Log an incident in our customer portal
• Contact the Customer Care team directly
• Check availability and status of Marketing Cloud Solutions
To receive advance notifications about upcoming product enhancements, sign up for the Adobe Priority Product
Update:
http://response.adobesystemsinc.com/content/customer-success-subscription
Service, Capability & Billing
Dependent on your solution configuration, some options described in this documentation might not be available to
you. As each account is unique, please refer to your contract for pricing, due dates, terms, and conditions. If you
would like to add to or otherwise change your service level, or if you have questions regarding your current service,
please contact your Account Manager.
Feedback
We welcome any suggestions or feedback regarding this solution. Enhancement ideas and suggestions for the
Analytics suite can be added to our Customer Idea Exchange.
Legal
©
2016 Adobe Systems Incorporated. All Rights Reserved.
Published by Adobe Systems Incorporated.
Terms of Use | Privacy Center
Adobe and the Adobe logo are either registered trademarks or trademarks of Adobe Systems Incorporated in the
United States and/or other countries. A trademark symbol (®, ™, etc.) denotes an Adobe trademark.
All third-party trademarks are the property of their respective owners. Updated Information/Additional Third Party
Code Information available at http://www.adobe.com/go/thirdparty.