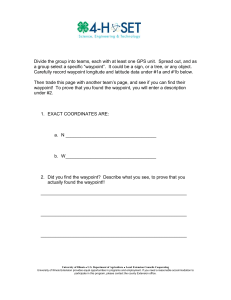User Manual - Air Navigation
advertisement

Air Navigation Pro 4 User Manual Av a i l a b l e on t h e The information in this document is subject to change without notice and does not represent a commitment on the part of Xample ltd. The software described by this document is subject to a License Agreement and may not be copied to other media. All product and company names are TM or ® trademarks of their respective owners. Document authored by: Johann Huguenin and Flavien Volken Product Version: 4.2 (01/2012) Document version: 1.1 (01/2012) Special thanks to our Beta testers, partners and users who where invaluable in making this a better product. Switzerland Xample llc Coteau des Ifs 41b 1400 Cheseaux-Noréaz Switzerland http://www.xample.ch Contents 1. Introduction About this document About Air Navigation Disclaimer 2. User interface 3. Setup Application settings Installing maps and charts Installing VFR approach charts for Germany Reinstalling previously purchased maps and charts 4. Moving map Real-time usage Route planning Adding an Aircraft profile (calculate ETA and Fuel Consumption) Map settings and display options 5. Instruments HSI VOR/CDI ADF Compass Altimeter Groundspeed Flight information 6. Tools Flight Time Record a Flight Logbook Weather Documents browser Sensors Connecting the X-Plane flight simulator EFIS module 7. Third party services GoVFR 8. Advanced features Import/export data Embedded Webserver WebDAV server Waypoints file format Airspaces file format Introduction Thank you for your interest in Air Navigation. Air Navigation was developed with General Aviation in mind, however it was quickly adopted by pilots of various flying vehicles including for example paragliders, gliders, ultra light, single or multiengine airplanes, helicopters and even hot air balloons. Air Navigation is an affordable, yet powerful flight planning and real-time navigation application. With version 4, the application user interface was overhauled to make it easier to use and add various new features. We hope you’ll enjoy the product as much as we enjoyed working on it. About this document This document is not intended to be a complete user manual. A complete user manual covering all the functionalities of Air Navigation will be available separately. In this document you will find references to 3 versions of Air Navigation (Free, Standard and Pro), however, this document will focus on Air Navigation Pro 4.2. About Air Navigation Air Navigation is a real time navigation and flight planning application. It is distributed in 3 versions : - Air Navigation Free - Internal database with more than 100 000 waypoints, airports and related information - Navigation instruments (HSI, CDI, ADF) - Air Navigation Standard - Moving map with direct to waypoint capability - Access to free of charge, open source maps, downloadable from within the application - Internal database with more than 100 000 waypoints, airports and related information - Internal database with airspaces information (not all countries available) - Logbook (manual) - Navigation instruments (HSI, CDI, ADF) - Air Navigation Pro - Moving map with multi leg flight planning or direct to waypoint capability - Access to commercial aviation charts (as in-app purchases) for Europe, USA, Australia, New-Zealand (check our website for available countries) - Support for geo referenced approach charts (not all countries available, check our website for information) - Access to free of charge, open source maps, downloadable from within the application - Internal database with more than 100 000 waypoints, airports and related information - Internal database with airspaces information (not all countries available) - Logbook (automatic) - Support for elevation data, see terrain in front of airplane or while planning legs - Support for 3D data of Synthetic Vision (EFIS module) - Navigation instruments (HSI, CDI, ADF) Minimum requirement Air Navigation Pro 4 will run on : - An iPhone, iPod Touch or iPad - iOS operating system version 4 or higher - 200 MB of available space for the application and database - approximately 350 MB of available space for each chart of the size of a country like France or Germany - A GPS module is mandatory for real time navigation. iPhone 3G/3GS/4 and iPad 1 or 2 with 3G capabilities have an integrated GPS. iPod Touch and iPad Wifi only require an external GPS module. Example of external GPS modules are : - TOM TOM car kit for iPhone or iPod Touch - GNS 5870 MFi Bluetooth - Bad Elf 66 channels The application will run on a 3G iPhone. For better performances an iPhone 3GS or 4 is recommended. Disclaimer Before using this software, you must read and conditions. and agree with the following terms This software is not intended to replace a certified navigation device! We do not guarantee the accuracy and comprehensiveness of the information provided. The embedded navigation database is provided for informational purpose only. It may not be complete and may contain erroneous data. You should always use official aeronautical documentation (AIP) when preparing and performing a flight. You should always use certified navigation devices when performing a flight. This software is provided ‘as-is’, without any express or implied warranty. In no event will the authors or third party data providers be held liable for any damages arising from the use of this software. YOUR USE OF THIS REAL TIME ROUTE GUIDANCE APPLICATION IS AT YOUR SOLE RISK. LOCATION DATA MAY NOT BE ACCURATE. User interface On iPad the screen is divided to display the selected route and an instrument of your choice on the left side. The moving map is on the right side together with the data bar at the bottom. An optional terrain profile view can be displayed at the bottom. The moving map can be set to full screen and it this case, the route and the instrument are hidden but still accessible from the instrument button in the top toolbar. Other modules, functionalities and settings can be accessed from the top toolbar. Air Navigation Pro 4 on iPad Toolbar Current Route Moving map Instrument (customizable) Terrain profile Air Navigation Pro 4 on iPhone/iPod Touch On iPhone one module can be displayed at a time. By default, the moving map is displayed at launch time. Other modules can be displayed by pressing the corresponding tab buttons at the bottom of the screen. On iPhone the toolbar is hidden by default and «screwdriver» button on the left side to display it. Other modules and settings can in the bottom right corner. Toolbar (normally hidden) you must press the be accessed in the «Configuration» tab Moving map Terrain profile Tab bar Buttons in the Toolbar On iPhone, this button toggles the moving map data bar visibility on/off On iPad, this button toggles between split screen and full screen mode. The split screen shows two of the selected instruments together with the moving map. This button will run the EFIS module. You will first need to download the 3D data from the “Map Store” menu. On the iPhone, you will find this instruments on the «Configuration» tab at the bottom right corner. “Map Options” displays the map settings module. In the map settings you can configure what will be displayed on the map and how. For example, you can turn on and off maps/charts displayed as the background. Select airspaces classes and waypoints types to be displayed. You can also show or hide the terrain profile view. The following are the available options on this menu: • Turn on/off the night mode. • Show/hide the map background (the installed charts/maps). • Show/hide the terrain elevation graph. • Display symbols of weather conditions (VMC, IMC) on the map. • Setup the airspaces filter and display modes. • Setup the waypoints filter. • Enable, disable the extended track and bearing line widgets. • Enable Maps/Charts and choose which map will be displayed on top w h e r e t h e y o v e r l a p . Toggles between flight mode and edit mode. When edit mode is turned on, a yellow-black bar at the top of the screen indicates it is active. On the edit mode it is possible to tap waypoints on the map to add/remove them to/from a current route. Displays the waypoint database where it is possible to search for a particular waypoint or list nearby waypoints, sorted by distance. Displays the list of saved route. Tapping on a route from the list will set this route as current, display the legs in the «Route» module and display the route in the moving map as a magenta vector. Selects the nearest airfield direct to waypoint. from your current location as a Clears the current selected route or direct to. Press this button when you want to set the map to «free flight» mode and/or when you want to start a new blank route. This tool works also when having to hide an approach chart. Displays the current flight logbook entry. On iPhone, this module is reachable from the tabs at the bottom and has a slightly different icon. Displays the instruments list. On iPhone/iPod Touch, the instruments list is reachable from the «Configuration» tab at the bottom right corner. Displays a list of weather stations and latest METAR/TAF information in a decoded format. You can add stations of your choice by entering an identifier in the search field on top and press return. On iPhone/iPod Touch, this module is reachable from the «Configuration» tab at the bottom right corner. Displays a list of documents (PDFs) associated to an airfield. Pressing a document will display its content in fullscreen mode. You will also use this tool to create an Aircraft profile. On iPhone/iPod Touch, this module is reachable from the «Configuration» tab at the bottom right corner. Display the «Tools» list where you can find additional utilities. On iPhone/iPod Touch, the tools are reachable from the «Configuration» tab at the bottom right corner. The following are the available options on this menu: • GoVFR tool. Please refer to the “Third Party Services” section on this manual. • Custom Waypoint Editor. You can create/delete/backup your own created waypoints. • Logbook. Please refer to the “Logbook” section on this manual. • Recorded Flights. You can reproduce your flights live on this option. • Sensors. Enables/Disables sensors for sharing signal, connecting to a server, starting a plugin for X-Plane/Flight Simulator or pairing with a AHRS device. Display the «Settings» module where you can fine tune application behavior and customize units and other settings iPhone/iPod Touch, the settings are reachable from «Configuration» tab at the bottom right corner. The following are the available tools on this menu: the On the • Units. Gives the possibility to change the units of the displayed values such as distance, speed, coordinates, etc. • Map. Blocks/allows map rotation. W hen “Auto approach charts” option is ON, the approach plate will show up on the moving map when getting close to the desired airport. This will work if the user bought an approach chart before for a specific airport. W hen the “Hidden points selectable” option is ON, the user can still tap on the waypoint if it is hidden on the map. • Instruments. W hen “Adjust Nav 1 to map leg” is ON, the instrument will automatically be configured to the next waypoint on the map. • Network. The user finds the IP address to connect to the embedded WebServer or the W ebDAV server. • Misc. The user can Raw the METAR/TAF information, enable the option for recording a flight and have the possibility to run the app in the background on the iPad. “Alternate speed/course” option forces Air Nav to compute the data in time deltas and not continuously. The “Automatic logbook” option will complete the Block-OFF/Block-ON times and the Take-OFF/Landing times automatically. “Share GPS via Bluetooth” will let pair the device with another one (for example an iPad with an iPod Touch) and share the GPS signal. • Disclaimer. Disables the Disclaimer message at the start of the app. • Default. Reverts to factory settings. Setup After installation of the application, at first launch, the system will ask for authorization to access location data (GPS). You should allow GPS access to Air Navigation otherwise realtime navigation functionalities will not work properly. After launching Air Navigation for the first time, the map should be centered to your current location. The application has an internal waypoints database and you should see waypoints in the vicinity on the map. Please note that no map background is installed with the application. You can install a map background from various free of charge or commercial sources from the «MapStore» module located in the «Configuration» button on iPad and in the «Configuration» tab on iPhone/iPod Touch. You can find more information on how to install maps/charts in the next chapter. Should you wish to change length, speed or altitude units, you can do so from the «Settings» panel. Installing maps and charts For Reinstalling purchased maps please refer to the section below. Free of charge open source maps, charts from the public domain and commercial charts can be installed to be used as the background image of the moving map module. Maps/charts are downloaded from our servers from within the application. They are stored in the iPhone/iPad memory and do not require an internet connection while flying. To browse the available maps/charts catalog, choose «MapStore» from the «Configuration» menu (top right button) on iPad or from the «Configuration» tab on iPhone. Before you attempt to download a map you should check that : - Your iPhone/iPod/iPad is connected to a functional Wifi network - Bluetooth is turned off on your device, as it can disturb the Wifi network, sometimes leading to download failure. The map store module has 2 sections. The top section is to manage installed product. In the installed products module, it is possible to display a list of maps/charts installed on your device. It is also possible to reinstall a product in the list if it is not functioning properly. This is also where you can delete a product or parts of a product that is outdated for example. The «Download Queue» module lists current and pending downloads. This module is typically used to monitor download progression of a map/chart It is possible to reorder the downloads or to remove an item from the download list. The «Download products» section is a catalog of available maps/charts. You can browse the products and get information about them such as : - Source/Provider - Country or Area - Product size - Product price (if not-free) - Included packages: Most products contains only 1 package, however, some products may be composed of 2 or more sub packages. It is possible to choose which packages will be installed or not. For example, the USA Sectional charts are sold as one product but contains more than 50 sectional charts. Should you wish to fly only the east coast of the UnitedStates, you can install only the relevant charts. It is possible to install the other package later by browsing to the product detail and press the corresponding line in the «included packages» section. Installed packages appear colored : - Green : installed and up to date - Orange : installed but a newer version is available for download Uninstalled packages appear in white. When a particular package appears in orange, it means that an update is available. The reason could be : - A chart update, that is part of your subscription is available - We found an issue with the chart and we released a fixed version In Air Navigation 4 with added support for a new map/chart file format of higher quality. The old map packages are displayed with the «Air Navigation 2.x - 3.x map group» tag in the «Installed products» module. The older packages are not part of iTunes backup. The newer packages are now part of the iTunes backup and should be restored with the application if you reinstall your device. Installing VFR approach charts for Germany Due to licensing terms, the VFR approach charts for Germany are not (yet) sold through the AppStore facility. You can purchase the approach charts package from our web store, hosted at Kagi at this url : http://store.kagi.com/cgi-bin/store.cgi?storeID=HEC_LIVE&& In the confirmation email, you will receive a license code and a clickable link. The clickable link will install the product automatically in Air Navigation. Should you wish to install it manually, you can input the license code in the «Restore purchases» -> «Input code» module of the «MapStore module» (see next chapter for details). Reinstalling previously purchased maps and charts In Air Navigation 4 we added a «Restore purchases» button on the top right corner of the «MapStore» module. This is useful if you reinstalled the application and to reinstall the maps from the internet. Pressing this button will ask you if you want to : - Restore purchased charts from your iTunes account : In this case a list of purchases found on your iTunes account will be displayed. You can then press on a particular chart to reinstall it for free. This will also work if you install Air Navigation on a new iPhone or iPad, in this case you should use the same iTunes account as your other device. - Input a license code : this option can be used for product that where sold with a license code, such as the VFR approach charts for Germany The moving map The moving map is the main instrument of Air Navigation. It is used for real time navigation as well as route planning or creation of user waypoints. In Air Navigation 4, you can create a route/waypoint d i r e c t l y from the moving map. It is possible to add intermediate waypoints to your current route during a flight (to avoid bad weather conditions for example) By default, the moving map is centered on your current location, north oriented. By pressing to the symbol in the top left corner, you can toggle between : North oriented, current location in the center of the s creen, moving Track oriented, current location at 1/3 the bottom of the screen, rotating to match current track, moving Touching and moving the map will switch to panned mode. In this case the map will be moved to the location of your choice, north oriented. It will not move to follow your current location, instead, the aircraft symbol will move on the map, possibly leave the screen area. You can center the map again and restore map movements by pressing once on the symbol in the top left corner. Touching an area of interest on the map will reveal a popup with useful information. Touchable items are : - Waypoints : elevation, type, full name for Navaids and their frequency, for Airports you will get runway and frequency information. - Airspace : lower and upper limits, name, class and additional information - METAR/TAF stations : Weather information of an Airport. You enable them in the «Map Otions» menu. On iPad, pressing outside the popup will hide it, on iPhone you have to press the close button in the top right corner of the popup. When in flight mode (default), pressing on the name of the waypoint will ask you if you want to select this waypoint and affect it to an instrument or direct to t h e point in the moving map. The data bar at the bottom of the moving map will display real time information such as next waypoint information (identifier, name, bearing, distance and estimated time), current speed as reported by the GPS (ground speed), track, altitude as reported by the GPS, height over ground (if the elevation data for your area is installed), quality of the GPS signal. For real time navigation, the quality of the GPS signal is required to be a green or yellow symbol. A red or orange symbol will only show an approximate location and will not report speed nor track information. For better results, you should place your device near a window, with a direct view of the sky, Do not hold the iPad with the hand covering the GPS antenna (black area on the top of the iPad). If you are flying with a full metal airplane or your airplane is equipped with anti ice windshield, the internal iPhone/iPad GPS may be a bit weak and you may need an external GPS module. Route planning By default, the moving map is in «flight mode». You can toggle the moving map from «flight mode» to «planning mode» at any time to create or amend a route by pressing the «Edit» button in the Toolbar. To start creating a route: - toggle to «edit mode», a yellow and black striped bar should appear at the top of the moving map. A search field will also appear on top of the «Route» module. - To add waypoints, press on waypoints of your choice on the moving map. In the waypoint popup, press the «add to route» option. A yellow star should now appear on the moving map and your waypoint should be in the «Route» list. - Alternatively, you can input one or more waypoint identifiers in the search field on top of the «Route» module and press return. Multiple identifiers must be separated by a space. Note : to find a waypoint near an airfield, typically VFR report points, you can use the following syntax : W@LSZG (waypoint id@airfield id) then return. This will force Air Navigation to find the closest waypoint from LSZG with the identifier W. In edit mode it is also possible to reorder and remove waypoints from the list in the «Route module». Alternatively, you can remove a waypoint by pressing on the map and choose the «remove from route» option. It is possible to insert a waypoint by pressing on the magenta vector (leg) and moving to a new location on the map. As a result a new waypoint will be inserted in the «Route». If the location on the map is not over an existing waypoint, a «temporary» waypoint will be created. You can add this waypoint later to the database if you wish to do so. You can create a new waypoint by pressing 2 seconds at its location on the map. A popup will ask if you want to add this point to the database or simply use it as a «temporary» waypoint for the route or direct to. In the «Route» module, you can press on the «Summary» line at the top of the list to set the route name and wind. The route name is used to identify a particular route in the «Routes list» when they are saved. Wind and cruise speed information will be used to display estimated time and heading in «edit mode». In «flight mode» current speed as reported by the GPS will be used to compute estimated time. The button at the top right corner of the window can be used to reverse the route or duplicate it. When you are satisfied with your route, you can toggle back to «flight mode», the route is automatically stored in the «Routes list». Add an Aircraft profile (Get an ETA and the total Fuel consumption) Air Nav 4 now offers the possibility to calculate the total fuel consumption for the whole flight and the estimated arrival time when you plan a route. First of all, you will have to create an Aircraft profile. In order to do that, you will press on “Aircraft” under “Document Browser” menu. Then, press over the button with the “+” symbol. You will be able to set the Aircraft`s identification and an image (optional). After completing with the ID and the image, you will be taken back to the window where your new Aircraft ID is created. In order to enter more information about your Aircraft, you will press on the BLUE-circle button on the right side. Under “Manufacturer and model”, you will be able to enter the Cruise Speed and the Fuel flow of your Aircraft. This information is very important for Air Nav to calculate the ETA and Fuel consumtion. Should you wish to change length, speed or altitude units, you can do so from the «Settings» panel. Don`t forget to select your Aircraft. Once selected, you should see a green mark on the left side of the ID, as it is shown on the image above. When you create a route, when pressing on “Summary” within the Route module, you will then be able to see the ETA and the estimated Fuel consumption for the whole flight. Map Settings and display options From the «Toolbar» press the «Map Options» button to access various options for the moving map . - Night mode. It changes the screen contrast, lighter (day) or darker (night). - Map background. Enables or disables the map`s background. - Elevation graph. Enables or disables an elevation data graph. If terrain information is installed for a region, it will be indicated on an elevation chart. - Show METAR on map. Displays icons over the Airports according to the water conditions (VMC/IMC) on the map. - Airspaces. Displays a list where you can show/hide the airspaces according to their type on the moving map. Use it as a filter of what airspaces you’d like to always see on the map, as well as the other filter options you’ll find by scrolling down the menu. Here you can also configure the airspaces appearance. - Waypoints. Here you have a list of displayed types of waypoints. Use it as a filter of what you’d like to always see on the map. You can select or unselect them by type, or find the airfields filter to choose airfields by different lengths or surface type. - Widgets. You can choose the color and the aircraft symbol you want to be displayed. Also extend the bearing line of the plane (shown as a dotter orange line) and the track line to a waypoint (shown as a dotted gray line) selected on the map. - Maps. You can show/hide/overlay previously downloaded maps (refer to “Maps” settings). The terrain elevation view if elevation data is installed for your region, the elevation graph will display terrain information. Note that you will show data information only after downloading Elevation files from the Map Store. In «Flight mode», it will display the terrain in front of the aircraft, updating the view every 5 seconds, the terrain view can be zoomed to display 10 NM to 50 NM of terrain elevation. The maximum reported altitude will be displayed in the top left corner of the elevation view. A symbol representing your aircraft will be displayed in the view with a red dashed line, representing your current altitude, as reported by the GPS. In «Edit mode», it will display the terrain between the two waypoints of the selected leg. This is very useful when planning your route, to get an estimate of the minimum safe altitude. Please note that even with a good GPS signal, the altitude as reported by the GPS may have an accuracy of +/- 200 ft. Elevation database may also contains some inaccuracies. You should always plan your flight with a reasonable margin over the obstacles. The «Maps» settings module Air Navigation 4 has a new map engine, capable of displaying multiple maps at the same time an specify which map should be displayed on top where they overlap. Newer versions of the maps have been released and contain more level of details. As a result, the display quality will be improved, especially for maps with a scale of 1:250k to 1:50k and at lower zoom levels. Air Navigation 4 maps will nicely blend together at edges. It means that you can now mix maps from different providers and use them all at the same time. For best results, you should not enable older maps with newer, otherwise the engine will default to the old display mode and you may not get the best quality. In the screenshot above, the Free maps are enabled and they are being moved below the Brazil W AC 2011 chart, which remains OFF. If this last one is enabled, it will then appear on top of the Free maps, because it`s above them. The VNC chart of New Zealand will be not visible in case some of the others above overlay with it, this happens because it`s at the very bottom. Instruments Using the built-in GPS receiver and accelerometers of the iPhone Air Navigation can simulate various aircraft instruments such as HSI, ADF, CDI/VOR, Altimeter. Unlike real navigation instruments, the virtual instruments can be set to point to any waypoint in the database (airport, VOR/DME, user waypoint, etc). HSI The HSI is the most practical of all traditional nav instruments but it also requires some training before it can be used efficiently. If the GPS reception is bad the warning flag will show that the instrument does not display correct data The top part of the screen is an emulated HSI (Horizontal situation indicator) . The yellow needle is the Course select pointer, the moving part in the middle is the Course deviation indicator (CDI) which displays the deviation (+/12 degrees) from the selected radial or course to or from the selected waypoint. Unlike on a real HSI where the orange Heading bug is used to set a course for the autopilot, the heading bug displays the bearing to the selected waypoint. Also the HSI does not display magnetic heading but the track of the aircraft. The advantage of the HSI is that it displays the position of the aircraft symbol in the middle relative to the selected course. The compass card will rotate automatically to match the current flying track. Radial or course selection is done by touch and swipe gesture up or down on the left or right of the compass ring. The HSI instrument requires a zero nautical miles accuracy and a speed of 5 kts or more to display a track on the rotating compass card. If no waypoint is selected or the waypoint distance is over 250 nautical miles (or if the GPS accuracy is bad) a “NAV” warning flag will let you know that you should not trust the HSI indicator. Please note that you may still get correct deviation information when GPS accuracy is less than 2.5 nautical miles. In this case the compass card will be oriented to the north. Below the main indicator, the selected waypoint is displayed as well as the distance from the waypoint (great circle distance) and GPS accuracy. You can use any kind of waypoint (Airports, VOR, NDB, etc) to be used with the HSI instrument. (A real HSI indicator requires radio signals from VOR, VOR/DME or VORTAC transmitters.) You can select a new waypoint from the database with the the blue disclosure button on the bottom part of the instrument. Please read “Selecting waypoints from the database” to get information about waypoint search and selection. Please note that HSI radials and courses are always magnetic relative to the HSI selected waypoint. In the default mode the HSI displays the course you have selected on the map automatically (default setting, can be changed under Configuration -> Settings -> Instruments) VOR/CDI The VOR instrument uses GPS data to display the bearing to a waypoint The top part is an emulated VOR indicator. The white needle (CDI, Course deviation indicator) will display the current deviation up to +/- 12 degrees relative to the selected radial to or from the course to the selected waypoint. Course and radial selection is done by touching and swiping gesture up or down on the left or right of the compass ring. The VOR instrument requires at least 2.5 nautical miles of GPS accuracy but does not require a minimum groundspeed to give you accurateinformation. If no waypoint is selected or if the distance to the w aypoint is more than 250 nautical miles (or if GPS accuracy is bad), the TO/FROM indicator will disappear and a NAV warning flag will indicate that you should not trust the VOR indicator. Below the main indicator the name of the currently selected waypoint is displayed as well as distance from the waypoint (great circle) and GPS accuracy. You can use any kind of waypoint (Airports, VOR, NDB, etc) with the VOR instrument (whereas a real- life VOR indicator requires radio signals from VOR, VOR/DME or VORTAC transmitters). You can select a new waypoint from the database with the blue disclosure button button on the bottom part of the instrument. Please read “Selecting waypoints from the database” to get information about waypoint search and selection. Please note that VOR radials and courses are always magnetic relative to the VOR waypoint. ADF The ADF instrument in Air Navigation uses GPS track information and does of course not receive any radio waves. It can still be of value for practicing ADF navigation. The top part is the ADF indicator. The yellow needle is pointing towards the selected waypoint relative to the longitudinal axis of the aircraft. The ADF requires a valid course to compute the waypoint relative position and will not work correctly when the GPS accuracy is low or the ground speed is below 3 knots (6 km/h). If no waypoint is selected or the waypoint distance is more than 250 nautical miles or no valid GPS position and/or course is available the “NAV” warning flag will be displayed on the instrument. The compass card can be manually rotated using touch and swipe up/down gesture on the left or the right of the indicator. This way you can set the ADF to the magnetic heading. Below the main indicator the name of the active waypoint is displayed as well as the distance from the waypoint (great circle distance) and GPS accuracy. It is possible to select any kind of waypoint (Airports, VOR, NDB, etc) as an ADF target waypoint unlike with a real ADF which requires NDB or AM transmitters as waypoints. You can select a new waypoint from the database by pressing the blue disclosure button on the bottom part of the instrument. Please read the “Selecting waypoints from the database” to get information about waypoint search and selection. Compass The “compas s” instrument displays the current GPS course (not the magnetic heading) on a virtual animated compass card. The course can be displayed either as true course or magnetic course depending on the settings. The outer ring is user adjustable by touching and sliding your finger up or down on the left or right of the compass indicator. Air Navigation’s "compass" only shows the GPS course. Due to the large error of the iPhone 3GS/4′s integrated compass in the cockpit environment we decided to stick with GPS data for all course information. The bottom part contains the compass information, current ground speed and GPS accuracy as digital values. Units are adjustable in the settings. If the course information is magnetic the digital course label will be “MC” (Magnetic Course) otherwise it will be “TC” (True Course). The red/white NAV warning flag will appear when GPS accuracy is poor and/or the current ground speed is too low to get valid data. The lowest ground speed to get accurate data is about 3 knots – 6 km/h. You should not trust any of the instruments when the „NAV“ warning flag is displayed. Altimeter The Altimeter of Air Navigation is GPS based like all nav instruments. Usually, the GPS has an acceptable precision. Nevertheless it should never be used as a replacement for the barometric altimeter. The altimeter instrument of Air Navigation displays altitudes above Mean sea level (MSL) as reported from the GPS unit. Usually the altitude has an accuracy of 70 ft or less. The accuracy is usually even better with external GPS modules. The top part is the anal o g al ti mete r indicator. On the bottom part you will find the digital altimeter value as well as the current GPS status symbol. The altimeter unit can be set as feet or meters in the application settings. The altitude is displayed if the GPS accuracy is 230 ft or less. In case of bad accuracy you will see a Question mark instead of the digital altimeter value. Groundspeed The top part is the analog ground speed indicator. On the bottom part you will find the digital speed value as well as the current GPS status symbol. The speed unit can be set as knots, miles per h o u r o r k i l o m e t e r s p e r h o u r i n t h e application settings. In case of bad accuracy you will see a question mark instead of the digital speed value. Flight information The flight information module displays a list of real time navigation values in digital form. It will also compute the distance flown since the application startup or the current flight was reset in the «Flight time» module. At the bottom part, you will find the GPS horizontal and vertical accuracy as well as the coordinates of the current location, as reported by the GPS subsystem. Tools Besides the moving map and navigation instruments, various tools are available to help with flight planning and other tasks. Flight Time The flight time module is used to store the current flight log entry. The time and d ep a rt u r e / a r r i v a l pl a c e s c a n b e s e t manual l y o r a utomat ica l l y . To l e t A i r Navigation fill the time, departure and arrival place s automati ca ll y , the « Au to m ati c logbook» option must be turned on in the settings. Block-off time is set when Air Navigation detect of movement of the aircraft. Takeoff time will be set when the speed pass 30 kts. L anding time is se t whe n the speed decrease to 25 kts. Block-on will be set when the aircraft stops. After 90 seconds with no movement, the flight will be stored in the logbook. This is to ensure that the blockon time will be registered in case you have to stop on the taxiway for example. Air Navigation will try to find the airport at the block-off and landing location, setting the values in the logbook accordingly. Multiple take-off-landings will be added to the landings count. Our filters are designed to not record events in case the GPS signal is poor or invalid. Therefore you should check that the GPS signal is good (yellow or green symbol) before using the automatic logbook. The logbook values can be edited at any time either from the «Flight time» module, by pressing on the corresponding line, or, if the flight was already committed to the logbook, from the logbook module itself. By pressing the «Edit» button in the top right corner, you can force commit the flight to the logbook or reset the «flight time» module to start a new flight. Note : on iPhone, if the «flight time» module is placed in the bottom tab bar (default), a red badge will start blinking with the time value as soon as the block-off time is set, until the flight is committed to the logbook. Record a Flight In order to record a flight, you have to enable the option “Flight recorder” in «Settings» menu. This should be done before starting the flight. Air Nav will start recording as soon as the Block-Off time is set. You can find this value, as it was explained on the previous section, under the “Flight Time” module. When the Block-On time is finally set, Air Nav will stop recording the flight and it will be automatically stored in the “Tools” menu. Remember that you can set the values manually or it can be set automatically if the option “Automatic logbook” is enabled in «Settings» aswell. The flight can be reproduced from within the application by pressing on the desired recorded flight in the “Tools” menu, where the flights are stored. A KML file will be stored aswell in one of the Air Nav`s folders. This file can be downloaded from the embedded WebServer or the WevDAV server and then opened on Google Earth/Maps and see the flight`s track. To understand how to connect to the servers, please refer to each of the sections below on this manual. Logbook The logbook is basically a database of stored flights time and details. It contains all your manually added flights or, if the «automatic logbook» is turned on in the settings, the detected flights time and departure/arrival. The flights are displayed recent flights first. with the most Flights from the current month are displayed as individual entries in the main list. Then flights from the current year grouped by months, and then by year. are It is always possible to display individual flights in months or year groups by pressing on the corresponding line. Individual deleted. flights By pressing on the «Edit» button in the top right corner, it is possible to: - toggle edit mode to delete entries from the list - create a new log entry. - send the entire logbook or selected flights by email as a text and html file. - set the initial time and landing count from a previous logbook. can be edited or Weather The weather module will list your favorite weather stations, usually located at airfields. The weather module will try to download the latest available weather data for each station every 30 minutes. Weather data will be decoded and stored in the cache, together with a timestamp. Weather station cached data will be invalidated if older than 36 hours. To add a station to the list, type the ICAO identifier of the airport where the station is located in the search field at the top of the list. Then press return. The station will be added to the list immediately. However, gathering weather data may take some ti m e . Pl e a s e n ot e th a t d ownloa ding we a th e r da t a r e quires an i ntern et connection and may not work during flight as GSM coverage is poor. To remove a station, swiping on the line from right to left, will reveal a delete symbol. Pressing on a station’s line will reveal the detailed weather message (METAR) decoded. Additionally a forecast weather message (TAF) will be displayed (when available). Document browser The «Document browser» module lets you access and display PDF docu ments while planning or during a flight. D o c u m e n t s c a n b e a d d e d i n t he «Docu ment browser» either by : -Installing an approach charts package. -Uploading a PDF file from the embedded web server. -Sending a PDF document by email and using the «Open in Air Navigation» function in the mail client. -Using the WebDAV server to copy files from a computer. Since version 4.0.1, «User documents» can be c r e a t e d b y u s i n g t h e W e b DAV connection. «Users documents» appear on top of the list and are useful to store i m p or t a n t d o c u m e n t s su c h a s A F M s , Checklists, Notams, etc. Below the «User documents» When installing an approach charts package, PDF documents will b e stored and displayed on a per airfield basis and appear in the indexed list with their identifier, name and country. It is possible to install user documents and attach them to airfields. To do so, the name of the PDF file must be prefixed with the 4 letters ICAO identifier of the corresponding airfield and the file must be uploaded in the «Appcharts» section of the embedded web server (see the «Embedded web server» chapter, later in this guide). Alternatively, the document can be sent by email to your iPhone/iPad. Then you can use the «Open in Air Navigation» function, available when pressing on the attachment in the mail application. To copy PDF documents to «Users documents» or to attach PDF documents to airfields with non-ICAO identifier, you must use the WebDAV server (see the «WebDAV server» chapter later in this guide. Sensors On ver si on 4.2, A ir N av re pl ace d the GPS Bridge for the “Sensors” tool, which allows: - to pair with another device (an iPad with an iPhone for example). Typically it is possible to connect a Wifi only iPad to an iPhone with a GPS module and let the iPhone share the location data with the iPad. - to connect with the X-Plane flight simulator plugin (refer to next section for more info). - to connect with the AHRS G mini device. This is a special device that makes the EFIS module work by showing accurate bank angle, direction and attitude of the aircraft (refer to the section “EFIS module” below in this manual). Communication between 2 iOS devices is established by connecting the 2 devices via Bluetooth. The procedure to start the connection is as follow : - Enable bluetooth at system level on the iPhone, iPod or iPad settings on both devices. - Enable the «Share GPS via bluetooth» option in Air Navigation settings on the master device (usually the device with an internal GPS). - Enable the “Internal Sensors bridge” i n t h e “ T o o l s ” m e n u o n t h e s l a v e d e v i c e (usually a device without GPS). - Connection should occur automatically when a suitable master device is detected. You can monitor connection state in the sensor bridge. Green means that you are connected and receiving GPS data. Connecting the X-Plane flight simulator In order to connect Air Navigation Pro to the X-PLANE Flight Simulator a special plugin must be installed in the plugin folder of X-Plane. The Plug-in for Mac or Windows can be downloaded from our website http://www.xample.ch The plugin «Air Navigation_mac.xpl» or «Air Navigation_win.xpl» must be copied to the «Resources/Plugins» folder inside the X-Plane folder. If the plugin is correctly installed, you should see «Air Navigation» in the «Plugins» menu of X-Plane. Once you have the Air Navigation plugin on X-Plane, then click on “Start Air Navigation bridge”. On Mac computers we use the "Bonjour" feature to discover X-Plane on the network, this is much easier than typing network addresses. On Windows computers the “Bonjour” service is required for the automatic detection of X-Plane network address by the iPhone or iPad. If you have already installed iTunes you don’t have to do anything – Bonjour comes with iTunes automatically. To download and install the Bonjour service for Windows manually to the following address : http://apple.com/support/downloads/bonjourforwindows.html download the installer and follow on screen instructions. Once you have started the Air Navigation bridge on the X-Plane: - make sure you have the Bluetooth ON in your iPad/iPhone/iPod Touch. make sure to have the Bluetooth ON in your PC. make sure to switch the X-Plane Sensors ON in the “Tools” menu. g o EFIS Module (3D Synthetic Vision) The EFIS module is a graphic interface which displays real 3D terrain while flying. In order to use it, you will first need to download the 3D data from the Map Store. The interface will show the Elevation information on your right and the Groundspeed on your left. If you want to get the aircraft`s attitude and banking, Air Navigation must be installed on an iOS device with internal gyroscopes (iPad 2, iPone 4/4S) or it must work together with an external device such as the AHRS G mini from Levil technology. If none of the cases above gives you a solution, you can also pair your device with another one with internal gyroscopes by connecting via Bluetooth bridge. EFIS module also works with X-Plane. Make sure to connect X-Plane properly with Air Nav and enjoy. Note: If you split the screen on the iPad while using the EFIS module, you will always show the Route module and the Moving Map as the only instruments. You can also turn the Elevation graph ON and you will see the Elevation data up to 10 NM ahead. Third party services GoVFR www.govfr.com is a third party website where you can create a free account and create and exchange flight plans. The «GoVFR» module in Air Navigation was designed to communicate with the website and exchange Routes (flightplans) between Air Navigation and your account on the website. In order to use the «GoVFR» module you have to : -Create an account on the www.govfr.com website -Create a flightplan on the www.govfr.com website (for testing purpose) -In the «GoVFR» module, press the «Account information» line and enter your credentials -Go back to the «GoVFR» module, should see the test flight plan in the list Pressing on a flightplan in the list will download and install it as a Route in Air Navigation. Pressing on «Upload a flightplan» will display a list of routes stored in Air Navigation. You can then press on a route to upload it to your GoVFR account. you Advanced features Import/export data Air Navigation was designed to allow endusers to import data in the application database and export data created on Air Navigation such as Waypoints, Recorded tracks, etc. Currently it is possible to import/export the following items : Import data - Waypoints, Frequencies and Runways as tab separated text files. - Waypoints, Frequencies and Runways by populating the «UserDatabase.sql» file (SQLite 3 file). - Waypoints as GPX files. - Flightplans as GPX files. - Airspaces files as OpenAir text files. - Airspaces files as Tim Newport Peace text files. - PDF documents. - Logbook entries as tab separated text files. Export data - User Waypoints, Frequencies and Runways as tab separated files. - User Waypoints, Frequencies and Runways as a SQlite 3 file «UserDatabase.sql». - Flightplans as GPX files. - Logbook entries as tab separated text files. - Recorded tracks as KML files (can be viewed with Google Earth). Data import and export can be done by using either: - WebDAV server (PDF files, User waypoints as SQlite, Maps Backup). - Embedded Webserver (PDF import, User waypoints as text, import, Recorded tracks, flight plans, etc). - Email (Flight plans, PDFs, logbook). Airspaces Embedded Webserver The iPhone/iPod must be connected on a wifi network. Additionally the wifi network must connected to the same network (either by a wire connection or wirelessly) as your desktop computer. The web server must be turned on in the “Settings”. If the web server is on, its network address will appear just below the web server switch (ex: http://192.168.xx.xx:8080). To access the embedded web server, type this address in the URL bar in a reasonably up to date Internet Browser (Firefox 3, Safari 4, Explorer 8) on your computer and press return. Air Navigation web site should appear in your navigator. Note: if you have the „ Bonjour “ plugin installed on your computer, the web server will appear automatically in the „ Bonjour “ detected websites, in this case you don’t have to type the address manually. “Bonjour “ is installed automatically on Mac OS X computers, on Windows “Bonjour “ is installed together with iTunes. Should you wish to install the plugin manually, please download the latest installer at this address: http://apple.com/support/downloads/bonjourforwindows.html Available data is grouped by type Airspaces, Recorded flights, Logbook). (Navigation plans, Waypoints, Press on a group bar to disclose its content. Some data types can only be uploaded or deleted (Airspaces) and some other can only be downloaded and deleted (Recorded flights) and some can be uploaded, downloaded or deleted (Waypoints, Navigation plans). To download a file, press the green arrow on the right of the file. The red circle is used to delete a file. To select and upload a file in a particular group, press the file icon with the blue arrow on the right of the group name. A selection popup will appear on top. On most modern browser, after a file is selected, it will start uploading immediately. On older browser, you may need to press the «Upload» button to start uploading. To upload a pdf document and associate it to a specific airfield, you must add the ICAO code of the airport where you want the PDF to appear at the beginning of the pdf name (Example : LSGG Geneva approach.pdf). You can then upload the document in the «Appcharts» section. If Air Navigation cannot find an airfield matching the 4 letter prefix of the file, an error message will appear and the PDF will not be installed. Note: You can also send PDF documents by email to your iPhone/iPad. If you add the 4 letter ICAO code as a prefix to the PDF name, you can use the «Open in Air Navigation» feature of the mail client. The pdf file will be installed in Air Navigation. Note: You can also send GPX routes by email to your iPhone/iPad. You can use the «Open in Air Navigation» feature of the mail client. The route file will be installed in Air Navigation. WebDAV server WebDAV is a file server protocol based on the http protocol. It is natively supported by most modern operating systems (Windows, MacOS X, Linux). Since version 4.0.1, it is possible to share and «mount» the «documents» folder of Air Navigation as a network share (server) on your computer by using the WebDAV protocol. The WebDAV network share is much more practical as it is possible to manipulate files as if they were on a USB key. It is possible to copy several files at the same time and even complete folder structures to Air Navigation. The WebDAV address will appear in the settings, under the Webserver address. Mounting the «Documents» folder using WebDAV on Windows 7, VISTA, XP Open “My Computer” from the Start Menu From the Menu select “Map Network Drive” Or Right-click on “My Computer” and select “Map Network Drive” Use the link on the bottom of the next box: “Sign up for online storage or connect to a network server” • Follow the network assistant’s procedure and use the network address from Air Navigation settings page. The default address can be for example: http://iPodebdu:9090 or http://192.168.1.101:9090 • Chose a name for your iPhone which will appear in the “My Network Places” window later • Open the drive like an external hard disk and use it the same way • • • • Mounting the «Documents» folder using WebDAV on MacOS X • • • • • Select the «Go» menu Select “Connect to Server” Enter the network address from your iPhone’s settings page. The default address can be for example http://192.168.1.101:9090 The iPhone will appear on the desktop as a hard drive symbol Content of the «Documents» folder Once mounted as a network drive, you can used by Air Navigation. Warning : deleting, renaming application to malfunction. access and manage files or installing unsupported files may cause the The «Docu ments» folder contains installed maps/charts. They are stored in the «MapPackages» subfolder. The maps can be backed up to a computer and copied to another device. However, commercial maps are protected with a certificate that will only work on the device where it was created. If you try to install maps on a second device, you will have to use the «Restore purchase» button of the «MapStore» module to create the necessary certificates. If you want to backup the maps on your computer, you should also backup the certificates. The certificates are located in the folder named with the hexadecimal string (first folder on the screenshot above). You should not change the name of the folder or the files inside. The «databases» folder currently contains only the user database. In the future, Air Navigation may support more than one user database. The user database file is a SQLite file and can be edited by any SQLite 3 editor. This database contains user waypoints, frequencies and runways. They are linked by the waypoint identifier. It means that if you want to input an airport with a runway and some frequencies. The relevant records must have the same value in the «waypoint_id» field. The «Docu ments» subfolder is where user approach charts and user PDF documents are stored. You can create subfolders inside the «Docu ment» folder. They will appear at the top of the «Documents Browser» module in Air Navigation. The «Airport charts» folder name is reserved for documents linked to an airfield. You can copy documents inside the «Airport charts» folder but they must be grouped in a folder named with the identifier of an airfield, otherwise Air Navigation will ignore them. The «Elevation» folder is where the free elevation databases are stored. You can backup the elevation files on your computer. You can also copy those files to other devices. The «Logbook.sql» is a SQLite3 database file where the content of Navigation logbook is stored. It can be edited by any SQLite 3 editor. The «Navplans» folder is where saved routes are stored. You can and/or copy the files to other devices. Air backup Note: Routes are stored in Air Navigation native (binary) format. Should you wish to get a copy of the route in the GPX format, you have to use the «email route» function or download the route from the embedded webserver. How to add a PDF document to open it on Air Navigation, by using the WebDAV From the “Documents” folder on the WebDAV server, select the created folder by user. Choose the PDF document added by the user and then go to “document browser” menu from the iPad. The document is now available to open on a list. How to attach a PDF document to an Airfield from database by using the WebDAV From the “Documents” folder on the WebDAV server, select the “Airport charts” folder. Remember to create the new folders by the ICAO code name as well as the PDF which has to be named also starting with the ICAO code. The PDF can be opened from the iPad, by going to the “document browser” menu and then selecting the Airfield from the list. The PDF can be opened from the moving map by selecting the waypoint. The file will appear at the bottom of the information list. If for any reason Air Navigation collapses and the application is closed during the flight, you can recover the session. Waypoints file format To import a list of waypoints with the embedded webserver, the data must be formatted as a tab separated text file, encoded as UTF8 to support special characters. You can use your favorite spreadsheet application or convert waypoints from another database to match the structure described below. We strongly recommend that you create a custom waypoint on the iPhone/iPod first and download it from the website to get the correct file structure, then you don’t have to type the columns names manually (which could result in typos and/or bad structure that would not be recognized as a valid file on importation). File structure for waypoints To be valid, a waypoint file must start with a row listing the columns names separated by a tab character. The other lines are the actual waypoints values (1 line per waypoint). Values can be empty but they must be separated by a tab character. Columns names and definition are: . waypoint_id (text, usually less than 6 characters, required value) . waypoint_name (text, longer description of the waypoint) . waypoint_type (number: 1=Airport, 2=fix, 3=waypoint,4=Helipad, 5=seaplane base, 8=IFR waypoint, 10=DME, 11=NDB, 12=VOR, 13=NDB/DME, 14=VOR/DME, 15=TACAN, 16=VORTAC) . waypoint_longitude (number with decimal) . waypoint_latitude (number with decimal) . waypoint_elevation (number, elevation in feet) . waypoint_country (text) . waypoint_state (text, example California) . waypoint_channel (text) . waypoint_frequency (number, for navaids only) . main_runway_orientation (number 1 to 360) File structure for frequencies To be valid, a frequencies file must start with a row listing the columns names separated by a tab character. The other lines are the actual frequencies values (1 line per frequency). Values can be empty but they must be separated by a tab character. Columns names and definition are : . waypoint_id (text, must match a waypoint waypoint_id to be associated with it) . type (text, short name of the frequency) . description (text, long name of the frequency) . frequency_mhz (number with decimal, the actual frequency) File structure for runways To be valid, a runways file must start with a row listing the columns names separated by a tab character. The other lines are the actual runways values (1 line per runway). Values can be empty but they must be separated by a tab character. Columns names and definition are : . waypoint_id (text, must match a waypoint waypoint_id to be associated with it) . rw_id (text, name of the runway) . rw_orientation (number 1-360) . wid_ft (number, width in feet) . len_ft (number, length in feet) . sfc_ty (number, unknown=0, Asphalt=1, Concrete=2, Grass=3, Gravel=4, Dirt=5, Sand=6, Snow=7, Ice=8, Water=9) Note: imported waypoints/frequencies/runways will be stored under their imported filename on the Webserver. A special filename “Air Navigation User waypoint” is reserved for waypoints created on the iPhone/iPod. Airspaces file format Air Navigation is compatible with two well known Airspace file formats: - OpenAir - Tim Newport-Peace Both formats are easy to understand text files format describing Airspace attributes and geographic boundaries as well as lower and upper limits. You can import airspaces files from the embedded Webserver, in the “Airspace” section. Important: OpenAir files must have a “.txt” file extension, Tim NewportPeace must have an “.air” file extension. You can find a description of the Tim NewPort Peace http://soaringweb.org/TP/sua.html format h ere: You can find a description of the OpenAir http://www.winpilot.com/UsersGuide/UserAirspace.asp format Note : OpenAir pen styles “SB” and “SP” commands are not supported. Once uploaded, the airspaces should appear on the m oving map. here: Getting support This user manual for Air Navigation 4 is a work in progress. The manual will be translated in other languages such as French and German. In the mean time, if you don’t find a specific information about the product, you can send us a support request from the «support» section of our website: http://www.xample.ch You will find a frequently asked questions database as well as a link to post a public question or send a private email to us. We usually answer support requests within a few business days. REMEMBER TO VISIT OUR YOUTUBE CHANNEL FOR TUTORIALS AT: http://www.youtube.com/XampleAirNav