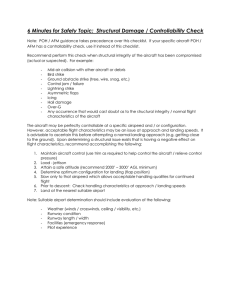Manual - FSFlyingSchool
advertisement

FSFlyingSchool ____________________________________________________ Manual Web: www.FSFlyingSchool.Com Support: [www.FSFlyingSchool.Com/Forum] Forum: [www.FSFlyingSchool.Com/Forum] Sales: [sales@FSFlyingSchool.Com] Published: April 30 2016 Copyright: © 2006-2007-2008-2009-2010-2011-2012-2014-2015-2016 FSInventions Published by: FSInventions Note to Flight Simulator X (original) and Flight Simulator X STEAM EDITION users. If you want to use FSFlyingSchool with Flight Simulator X you must install Peter Dowson's award winning FSUIPC version 4.948 or above. If you already have FSUIPC version 4.948 or above installed on your PC, you do not need to install it again. You can check this by looking at the AddOns Menu of FSX to check if FSUIPC appears there. If it does appear on the AddOns Menu of FSX, it is installed and you do not need to install it. If it does not appear there, you should install it as your next step. To install it, simply launch FSUIPC from your FSFlyingSchool CD or download it from:http://www.schiratti.com/dowson.html and then launch the program you downloaded. The FSUIPC version you need is free - you do not need to buy (register) it. FSFlyingSchool functions as a DEMO version until a registration code is put into its Credits Screen when FSFlyingSchool is running. FSFlyingSchool should always be run 'as an administrator'. You should do this even if you are the only person who uses the PC and even if you are an administrator. To do this, right click on the FSFlyingSchool icon, shortcut or menu item you use to launch FSFlyingSchool, select 'Properties' from the menu, select the 'Compatibility' tab, and turn ON 'Run this program as an administrator'. FSFlyingSchool’s software is not to be considered, in any way, implied, certified, suitable or valid for the training of any person for the operation of any aircraft or vehicle of any kind. ________________________________________________________ 1 FSFlyingSchool ____________________________________________________ FSFS-Tip We don't reprint all our detail pack manuals each year so you will notice that some of the detail pack manuals refer to FSFlyingSchool PRO 2013 or 2014 or 2015 as that was the version when they were published. This is not important as they are unchanged and anything in the manual of course applies to the current version of FSFlyingSchool PRO 2016. Summary of new features in FSFlyingSchool Pro 2016 (Features in version 9.4.0) Additions to Taxiway Tutor (Optional Add-on Pack) NOTE: The Taxiway Tutor Pack can be tried in demo mode at KGRB. Your chief instructor Mr Smith now gives tutorial advice on a whole new set of taxiway and runway signs and markings. From 'Displaced Thresholds' to 'Enhanced Taxiway Centerline Markings' - he'll soon have you recognizing them all instantly! (Features in version 9.3.0) Random Payload Option (FSX and FSX-SE only) It's easy to fall into the habit of always flying with exactly the same payload so we've created a convenient way to vary the number of passengers and baggage weight on each flight. Just turn on this option at the Pilots Screen and you'll get a random payload of people and baggage each time you connect to FSFlyingSchool! We're excited to hear what folks think of this new feature and have started out by supporting it in the following aircraft: Carenado c152, Just Flight c152, FSX c172, Carenado c182, Carenado Cherokee, FSX Mooney Bravo, Carenado Mooney. (If you are not in one of those aircraft - it will not function). As the pilot represents you, pilot weight is never changed, but a 4 seater can have between 1 and 4 people on board and possibly baggage, whereas a 2 seater can have 1 or 2 people and possibly baggage. As you will imagine, this changes the payload weight - it does not change who or what is graphically shown inside the 3D cockpit. And yes - you'll often have only one person in the aircraft - even though you can still hear your instructor's words! (Features in version 9.2.0) Free Demo of Taxiway Tutor Pack for FSX/FSXSE/FS2004 (free demo works at KGRB - Green Bay) It has been said that the hardest part of some flights is taxiing to and from the runway! Now your chief instructor Mr Smith can help in FSX, FSXSE and FS2004. This can be a complex subject and it is essential that you read our full detailed description of this feature, which explains what it does and how to use it. See 'APPENDIX A - Taxiway Tutor Pack' at the end of this manual. If you would like full access to this feature outside the Green Bay demo area, you can purchase the full FSFlyingSchool PRO 2016 Taxiway Tutor Pack from http://www.fsflyingschool.com. (Features in version 9.1.0) Addition of Flight Menu to Full Log Book We know that hard working pilots build up a lot of flights quickly and that can be a lot to scroll through in your FSFlyingSchool 'Full Log Book'. To make things that much easier, we've added a menu to the Full Log Book so that you can pick and choose any logged flight you wish to examine. Get all the details from previous flights, from an easy to use drop down menu at the top of your Full Log Book! Note that in order to use the menu you must open the 'Full Log Book' at the Log Book Screen of FSFlyingSchool. 2 _____________________________________________________ FSFlyingSchool ____________________________________________________ (Features in version 9.0.0) Enhanced Instructor Awareness Version 2! We have once again made several incremental improvements to FSFlyingSchool, including new areas requiring the pilot's attention. Mr Smith, the chief instructor, is looking at each pilot's performance in even greater detail with the arrival of FSFlyingSchool PRO 2016. Here are some of the enhancements: - - - If you are about to land but are approaching the runway at an excessive above ground level, Mr Smith will advise that you will need to go around. At this point you should return to Cruise Mode and leave the area near the runway. Once you have landed, Mr Smith will expect you to slow down so you can get to a safe taxiing speed. Do not use up runway you don't need just because you've forgotten to slow down! Mr Smith will expect you to clear the runway after landing for the next arrival. If you don't, he'll offer you some prompt advice. Parking brake applied and aircraft moving? Mr Smith will have something to say about that. The wheels are slipping or the brakes cannot hold and this needs to be resolved by you the pilot in command! If ATIS (Automatic Terminal Information Service) is available at your departure airport, Mr Smith will now tell you the frequency automatically. Be sure to listen to ATIS! Mr Smith loves facts an figures and will tell you the length of your selected departure runway. Let's get into the habit of knowing it before he does! Your throttles will reward considerate use and punish harsh treatment. Mr Smith is now watching and will let you know if you are increasing or decreasing them without care. Mr Smith wants that heading indicator set correctly before take off and will certainly let you know if it is not! And more...! FSFlyingSchool PRO 2015 Detail Pack for Aerosoft Beaver X and FSX Beaver Included If you fly the Aerosoft Beaver X or FSX Beaver you will experience a new, rich level of attention to the details of the Beaver and the way it should be flown by you. The full manual for this new product is installed in the same location as this manual on your PC. A big thanks for the kind assistance of Aerosoft in the production of this detail pack! Addition of Extensive Help and Tips to Program Features All the screens in the FSFlyingSchool program itself and even its groups of features now have their own help buttons, so you can get help and handy tips on the section you are looking at, right there on the screen. 'Approach Builder' Pack for FSFlyingSchool PRO 2015 Included The following Approach Builder features are ready for you whenever you use the On Approach feature of FSFlyingSchool PRO 2016. - Scenarios! An approach with FSFlyingSchool PRO 2016 has a lot of options. Wouldn't it be great to be able to set up interesting approaches, often with random aspects, and save them? Now you can! - Each situation you create at the Flight Plan screen of FSFlyingSchool PRO 2016 can now be saved as a 'Scenario', and loaded whenever you want to fly the same sort of approaches again. You can even indicate that a scenario you have created should be loaded automatically when you launch FSFlyingSchool PRO 2016. You can now build a whole collection of exciting approach scenarios to use whenever you wish! - A new feature lets you set up an approach which starts immediately before the Base Leg of an approach in the pattern to your chosen airport. Fly left or right traffic - the choice is yours! - The Flight Plan screen includes a handy updated diagram showing which approach types are available to set up with FSFlyingSchool PRO 2016 at your selected runway. ________________________________________________________ 3 FSFlyingSchool ____________________________________________________ - Repeat your approach automatically. When you have finished your approach and want to fly another... let FSFlyingSchool do this for you! No longer any need to exit Flight Simulator and return to FSFlyingSchool. A new option at the Flight Plan screen will let you land and once you've finished your flight... another approach will automatically begin! This is especially powerful (and challenging) when used in combination with the 'Increasing Wind' and 'Decreasing Visibility' settings introduced in Approach Builder. You'll get a different challenge each time! - Automatically worsening (increasing) wind! For those who like variety and challenges, the wind can now be set to automatically increase with each new approach flown. This will keep you on your toes and is a great way to fly a whole set of increasingly challenging approaches in minutes. - Automatically worsening (decreasing) visibility! Low visibility is always a challenge - now you can set it to automatically decrease with each approach you fly. How good is your flying on instruments? - Random approach altitude! Optionally set a random altitude for your approach. This will give you an extra challenge by starting you (a sensible amount) above or below where you would want to be on the glideslope or pattern altitude. Be ready! - New option for 'Heavy aircraft runways only please!' Pilots flying heavy iron may not want to practice approaches at grass (etc) runways, no matter how long they are! A new option restricts random runways to those with surfaces suited to heavy aircraft. (For full details of these new features, see the On Approach section of this manual). FSFlyingSchool PRO 2015 Detail Pack for A2A Cherokee & Carenado Cherokee Included If you fly the A2A Cherokee or Carenado Cherokee you will experience a new, rich level of attention to the details of the Cherokee and the way it should be flown by you. The full manual for this new product is installed in the same location as this manual on your PC. A big thanks for the kind assistance of A2A and Carenado in the production of this detail pack! FSFlyingSchool PRO 2015 Detail Pack for Aerosoft Twin Otter Extended Included If you fly the Aerosoft Twin Otter Extended you will experience a new, rich level of attention to the details of the Twin Otter and the way it should be flown by you. The full manual for this new product is installed in the same location as this manual on your PC. 4 _____________________________________________________ FSFlyingSchool ____________________________________________________ Summary of new features in FSFlyingSchool Pro 2015 (Features in version 8.7.3) Modifications to storage of 'monitoring' preferences set at Aircraft Screen For technical reasons, we have been compelled to change the way your preferences for what the instructor will monitor (which are set at this screen) are stored on your PC. Such settings include, for example, which lights to monitor and whether to apply a detail pack's extra detail to your flying experience with each particular aircraft. As a result it will be necessary for you to indicate to FSFlyingSchool, at the Aircraft Screen, what your preferences are the next time you fly any given plane with FSFlyingSchool. Once this is done, your preferences are of course stored safely. Note that this change relates only to your preferences of what the instructor monitors. It does not relate to the core aircraft data (such as flap positions and speeds) in any way (Features in version 8.4.0) Support for A2A c182 Your instructors are now familiar with the A2A version of this aircraft. Just as with the A2A c172, we've made adjustments to take into account the differences of how this airplane is modeled by the publisher and you are all set to take one of these fabulous aircraft into the simulated skies! And of course, you can fly your flights with the built-in FSFS PRO 2015 Detail Pack for the c182! Support for A2A Piper Cherokee 180 Your instructors have been very busy and are now familiar with the A2A version of this aircraft. As with the A2A c172 and c182, we've made adjustments to take into account the differences of how this airplane is modeled by the publisher - now you can enjoy flights in this marvelously simulated aircraft. Improved support for A2A c172 Your instructors are now watching for an elevator check and also that the throttle is set correctly on startup and when landing. A big thanks for the kind assistance of A2A in donating aircraft to help make these modifications possible! IMPORTANT notes for A2A pilots! All A2A aircraft must be installed in folders which have unchanged, default folder names in order for our A2A supported features to function. The folder names are: A2A_C172 A2A_C182 A2A_Piper_PA28_180_Cherokee (So long as these names are not changed - FSFS will correctly detect the aircraft as A2A aircraft) Note that the ASI in the A2A Cherokee is in MPH and not knots. As explained in the c182 Detail Pack manual, when flying an aircraft which has no carburetor heat control you should turn off the option to 'monitor carb. heat' at the Aircraft Screen of FSFlyingSchool. ________________________________________________________ 5 FSFlyingSchool ____________________________________________________ (Features in version 8.3.0) Instructors' awareness of turbulence Your instructors now take account of turbulence and will not take points off your score simply because the weather is throwing your aircraft around. Improved analysis of glideslope on visual approaches Changes have been made to the program logic which analyses visual (not ILS) approaches to landing and these lead to a much improved experience when coming in to land! Improved automatic detection of 'unknown' aircraft data in FSX Steam Edition Pilots had reported problems with some aircraft getting no 'estimated values' from FSFS when connecting to FSX Steam Edition. This has been solved. Improved A2A c172 support Pilots had reported problems getting a flight to end when FSFS was configured to end flights when the engine was cut in the A2A c172. This has been solved. 6 _____________________________________________________ FSFlyingSchool ____________________________________________________ (Features in version 8.1.0) Support for FSX Steam Edition! FSFlyingSchool now supports the new FSX Steam Edition of this splendid flight simulator! DEMO AREA MAP If FSFlyingSchool is running in DEMO (unregistered mode) a helpful map of the demo area is displayed when FSFlyingSchool has connected to your simulator after being launched. Our testing has shown this greatly helps with the orientation of pilots who are trying out the free demo of FSFlyingSchool. Remember that you must stay within the DEMO area or your instructor will stop monitoring your flight and will announce "FSFlyingSchool Disconnecting...". To fly anywhere in the world with an instructor you will need to register (purchase) FSFlyingSchool. Demo Area Changed The demo area is now centered on Green Bay Austin Straubel International Airport (KGRB). ________________________________________________________ 7 FSFlyingSchool ____________________________________________________ (Features in version 8.0.0) Enhanced Instructor Awareness! Once again, we have made several incremental improvements to FSFlyingSchool, including new areas requiring the pilot's attention. The ever watchful instructor Mr Smith is looking at each pilot's performance in even greater detail with the arrival of FSFlyingSchool PRO 2015. Here are some of the enhancements: - If you are about to land but are approaching the runway at excessive speed, Mr Smith will advise that you either do something about slowing down or go around. Once you begin your take off run down the runway - get moving! Accelerate! Mr Smith knows the runway behind you is useless. If you are coming in to land and you are not heading into the wind, Mr Smith is going to let you know! Parking brake applied while moving? Mr Smith will have something to say about that. Most larger aircraft use flaps for take off and even if Mr Smith is not directly familiar with the airplane, you'll get a reminder to check its procedures if flaps are not set at take off. The autopilot is a very useful tool, but you don't need it for taxiing or at take off and Mr Smith knows this. If stationary, engines should be started with the parking brake applied. If not, Mr Smith will give you some advice. Ready for take off? ATC is expecting you to get going and so is Mr Smith. Don't just sit there on the runway. And more...! Log Book Screen displayed when flight ends It's a small thing - but so convenient. When your flight is over, FSFlyingSchool's Log Book Screen is automatically displayed, so you can see at a glance how you performed. FSFlyingSchool PRO 2014 Bombardier CRJ 700 Detail Pack Included If you fly a CRJ 700 you will experience a new, rich level of attention to the details of the CRJ 700 and the way it should be flown by you. The full manual for this new product is installed in the same location as this manual on your PC. FSFlyingSchool PRO 2014 Boeing 757 Detail Pack included If you fly a Boeing 757 you will experience a new, rich level of attention to the details of the Boeing 757 and the way it should be flown by you. Get ready to deal with spoilers, autobrake, fuel switches, mode control panel, weight management, autothrottle, speedbrake, thrust reversers, yaw damper, anti-ice and much more. Works with several Boeing 757s including the excellent Boeing 757 'Freemium' from Just Flight and the excellent Boeing 757 from Quality Wings! FSFS-Tip If you don't yet have this aircraft - you can download it for free from Just Flight! Please note that we receive no payment from Just Flight for making this suggestion to you. It's just too good a deal to miss! Just go to the Just Flight site and search for 757 FREEMIUM. The full manual for this new detail pack product is installed in the same location as this manual on your PC. 8 _____________________________________________________ FSFlyingSchool ____________________________________________________ FSFlyingSchool PRO 2014 Douglas DC3 Detail Pack Included If you fly a DC3 you will experience a new, rich level of attention to the details of the DC3 and the way it should be flown by you. Get ready to deal with carburetor heat, propeller control, cowl flaps, manifold pressure and much more. Works with several DC3s including the Microsoft DC3 and the excellent DC3 from Just Flight! Many thanks to Just Flight for their help in the production of this detail pack! The full manual for this new detail pack product is installed in the same location as this manual on your PC. FSFlyingSchool PRO 2014 Learjet 45 Detail Pack Included If you fly a Learjet 45 you will experience a new, rich level of attention to the details of the Learjet 45 and the way it should be flown by you. The full manual for this new product is installed in the same location as this manual on your PC. FSFlyingSchool PRO 2014 Beech King Air 350 Detail Pack Included If you fly a King Air 350 you will experience a new, rich level of attention to the details of the King Air 350 and the way it should be flown by you. The full manual for this new product is installed in the same location as this manual on your PC. Extensive tips and ideas added to concluding sections of this manual! Lots and lots of hints and insider tips on how to get the most from FSFlyingSchool. Even seasoned FSFlyingSchool pilots can find something new! FSFlyingSchool PRO 2014 Explorer Pack Included This exciting new pack contains a set of features that will have you exploring the world in your simulator! Announce Nearest Airport (automatically) Turn this on at the Pilots Screen of FSFlyingSchool and let your instructors automatically tell you full details on your nearest airport as you fly over or merely in the vicinity of each one. Reports nearest airport with its ICAO code (e.g. Kilo Lima Alpha X-Ray), bearing, distance, runway length. This works for airports within approximately 35 nautical miles of the airplane. If you are just flying around for fun and want somewhere "to go" or if you need to get down onto the ground in a hurry, this feature is a winner! "Specify Airport" Voice Command Say this command to let your instructor know that you are about to request information on an airport. Your instructor will confirm he/she is waiting with the response "Airport..." Say the 4 letter airport ICAO code using the phonetic alphabet (e.g. Kilo Lima Alpha X-Ray). If you have announced the code of a valid airport, your instructor will confirm this by replying with its ICAO code, bearing, distance, runway length. This works for airports anywhere in the world. ICAO codes must contain only letters. An incorrect ICAO code gets the response "Negative." Very useful when used with the Explorer Pack's "Divert to Alternate" command when you want to fly to a specific airport and don't want to return to the FSX flight planner or the FSFlyingSchool flight plan screen. And also for just getting general information! Now you can TELL your instructor where you want to go! "Divert to Alternate" Voice Command Simply say this command and your instructor will know that you have changed the FSFlyingSchool flight plan to fly to the last airport you requested information on. This works with any airport the instructor has described to you as a result of any of these commands: "Nearest Airport?" "Airport [x] o'clock?" "Specify Airport" The instructor will respond with its ICAO code, bearing, distance, runway length. If you have not asked for information on an airport already you will get the response "Negative." "Next Runway" Voice Command Simply say this command and your instructor will know that you have changed the FSFlyingSchool flight plan to land at the next (numerically listed) runway at the airport in the flight plan. You can say this several times if you wish in order to find the runway you want. The instructor will respond with details on the newly chosen destination runway. If there is no flight plan in FSFlyingSchool you will get the response "Negative." Very useful for changing to a better suited runway, especially if just directed to it by ATC. ________________________________________________________ 9 FSFlyingSchool ____________________________________________________ Summary of new features in FSFlyingSchool Pro 2014 (Features in version 7.7.1) Advanced Airmanship Challenges Your instructor Mr Smith has a whole new set of challenges for you to master! Building upon FSFlyingSchool's popular Airmanship Challenge mode, Mr Smith will soon have you flying with great skill and precision. Whereas all of the previous Airmanship Challenges were based on maintaining a heading, airspeed, altitude, pitch or bank, these new additional tests require the pilot to both set and maintain up to 4 different flight parameters at the same time! "Turn to 273 degrees, while climbing to 5,200 feet and accelerating to 85 knots indicated airspeed". Are you flying at this level of precision? Can you prove it? This is your chance to show Mr Smith you've got what it takes! In addition, the target values are now displayed on screen for easy reference. Before trying it - read the Airmanship Challenge section within this manual for full details. (Features in version 7.6.1) Free Demo of FSFlyingSchool PRO 2014 Bombardier CRJ 700 Detail Pack If you fly a CRJ 700 within the FSFlyingSchool PRO 2014 demo area (near Chicago O'Hare International Airport) you will experience a new, rich level of attention to the details of the CRJ 700 and the way it should be flown by you. The full manual for this new product is installed in the same location as this manual on your PC. Not all pilots fly the CRJ 700 and the Detail Pack product is therefore offered as an optional add-on for FSFlyingSchool PRO 2014. If you would like to fly a CRJ 700 anywhere with this feature, you can purchase the full FSFlyingSchool PRO 2014 CRJ 700 Detail Pack from http://www.fsflyingschool.com or from a shop of your choice. (Features in version 7.5.1) Free Demo of FSFlyingSchool PRO 2014 Boeing 757 Detail Pack If you fly a Boeing 757 within the FSFlyingSchool PRO 2014 demo area (near Chicago O'Hare International Airport) you will experience a new, rich level of attention to the details of the Boeing 757 and the way it should be flown by you. Get ready to deal with spoilers, autobrake, fuel switches, mode control panel, weight management, autothrottle, speedbrake, thrust reversers, yaw damper, anti-ice and much more. Works with several Boeing 757s including the excellent Boeing 757 'Freemium' from Just Flight and the excellent Boeing 757 from Quality Wings! FSFS-Tip If you don't yet have this aircraft - you can download it for free from Just Flight! Please note that we receive no payment from Just Flight for making this suggestion to you. It's just too good a deal to miss! Just go to the Just Flight site and search for 757 FREEMIUM. The full manual for this new detail pack product is installed in the same location as this manual on your PC. Not all pilots fly the Boeing 757 and the Detail Pack product is therefore offered as an optional add-on for FSFlyingSchool PRO 2014. If you would like to fly a Boeing 757 anywhere with this feature, you can purchase the full FSFlyingSchool PRO 2014 Boeing 757 Detail Pack from http://www.fsflyingschool.com or from a shop of your choice. 10 _____________________________________________________ FSFlyingSchool ____________________________________________________ (Features in version 7.4.2) Free Demo of FSFlyingSchool PRO 2014 Douglas DC3 Detail Pack If you fly a DC3 within the FSFlyingSchool PRO 2014 demo area (near Chicago O'Hare International Airport) you will experience a new, rich level of attention to the details of the DC3 and the way it should be flown by you. Get ready to deal with carburetor heat, propeller control, cowl flaps, manifold pressure and much more. Works with several DC3s including the Microsoft DC3 and the excellent DC3 from Just Flight! Many thanks to Just Flight for their help in the production of this detail pack! The full manual for this new detail pack product is installed in the same location as this manual on your PC. Not all pilots fly the DC3 and the Detail Pack product is therefore offered as an optional add-on for FSFlyingSchool PRO 2014. If you would like to fly a DC3 anywhere with this feature, you can purchase the full FSFlyingSchool PRO 2014 DC3 Detail Pack from http://www.fsflyingschool.com or from a shop of your choice. (Features in version 7.3.8) Free Demo of FSFlyingSchool PRO 2014 Explorer Pack If you fly within the FSFlyingSchool PRO 2014 demo area (near Chicago O'Hare International Airport) you will experience the demo of the new Explorer Pack. If you would like to fly anywhere with this feature, you can purchase the full FSFlyingSchool PRO 2014 Explorer Pack from http://www.fsflyingschool.com or from a shop of your choice. FSFlyingSchool PRO 2014 Explorer Pack (Description of Features) This exciting new pack contains a set of features that will have you exploring the world in your simulator! Announce Nearest Airport (automatically) Turn this on at the Pilots Screen of FSFlyingSchool and let your instructors automatically tell you full details on your nearest airport as you fly over or merely in the vicinity of each one. Reports nearest airport with its ICAO code (e.g. Kilo Lima Alpha X-Ray), bearing, distance, runway length. This works for airports within approximately 35 nautical miles of the airplane. If you are just flying around for fun and want somewhere "to go" or if you need to get down onto the ground in a hurry, this feature is a winner! "Specify Airport" Voice Command Say this command to let your instructor know that you are about to request information on an airport. Your instructor will confirm he/she is waiting with the response "Airport..." Say the 4 letter airport ICAO code using the phonetic alphabet (e.g. Kilo Lima Alpha X-Ray). If you have announced the code of a valid airport, your instructor will confirm this by replying with its ICAO code, bearing, distance, runway length. This works for airports anywhere in the world. ICAO codes must contain only letters. An incorrect ICAO code gets the response "Negative." Very useful when used with the Explorer Pack's "Divert to Alternate" command when you want to fly to a specific airport and don't want to return to the FSX flight planner or the FSFlyingSchool flight plan screen. And also for just getting general information! Now you can TELL your instructor where you want to go! "Divert to Alternate" Voice Command Simply say this command and your instructor will know that you have changed the FSFlyingSchool flight plan to fly to the last airport you requested information on. This works with any airport the instructor has described to you as a result of any of these commands: "Nearest Airport?" "Airport [x] o'clock?" "Specify Airport" The instructor will respond with its ICAO code, bearing, distance, runway length. If you have not asked for information on an airport already you will get the response "Negative." ________________________________________________________ 11 FSFlyingSchool ____________________________________________________ "Next Runway" Voice Command Simply say this command and your instructor will know that you have changed the FSFlyingSchool flight plan to land at the next (numerically listed) runway at the airport in the flight plan. You can say this several times if you wish in order to find the runway you want. The instructor will respond with details on the newly chosen destination runway. If there is no flight plan in FSFlyingSchool you will get the response "Negative." Very useful for changing to a better suited runway, especially if just directed to it by ATC. (Features in version 7.2.0) Free Demo of FSFlyingSchool PRO 2014 Learjet 45 Detail Pack If you fly a Learjet 45 within the FSFlyingSchool PRO 2014 demo area (near Chicago O'Hare International Airport) you will experience a new, rich level of attention to the details of the Learjet 45 and the way it should be flown by you. The full manual for this new product is installed in the same location as this manual on your PC. Not all pilots fly the Learjet 45 and the Detail Pack product is therefore offered as an optional add-on for FSFlyingSchool PRO 2014. If you would like to fly a Learjet 45 anywhere with this feature, you can purchase the full FSFlyingSchool PRO 2014 Learjet 45 Detail Pack from http://www.fsflyingschool.com or from a shop of your choice. (Features in version 7.1.0) Free Demo of FSFlyingSchool PRO 2014 Beech King Air 350 Detail Pack If you fly a King Air 350 within the FSFlyingSchool PRO 2014 demo area (near Chicago O'Hare International Airport) you will experience a new, rich level of attention to the details of the King Air 350 and the way it should be flown by you. The full manual for this new product is installed in the same location as this manual on your PC. Not all pilots fly the King Air 350 and the Detail Pack product is therefore offered as an optional add-on for FSFlyingSchool PRO 2014. If you would like to fly a King Air 350 anywhere with this feature, you can purchase the full FSFlyingSchool PRO 2014 King Air 350 Detail Pack from http://www.fsflyingschool.com or from a shop of your choice. (Features in version 7.0.0) Interactive VOR Navigation Help - Mr Smith will be watching closely when you are navigating using VOR navigation aids. He will let you know the meaning of the different indications and instruments of your aircraft's VOR Indicator, such as the TO/FROM/OFF flag, the Omni Bearing Selector (OBS), and the Course Deviation Indicator (CDI). - You'll get this information as you fly and change settings and of course as the instruments themselves react to your flightpath. - He'll also describe at length the general aspects of the different elements of VOR navigation as you fly along. (For full details of these new features, see the Sound Setup section of this manual). Advanced Approaches Pack Included The following Advanced Approaches features are ready for you whenever you use the On Approach feature of FSFlyingSchool PRO 2014: - A new feature lets you set up an approach which intersects your final approach from any angle you choose. This was previously limited to 45 degrees. - Begin your approach at the start of the 'Downwind' leg of the traffic pattern at any runway. Fly left or right traffic - the choice is yours! - Optionally set the specific altitude of your approach using MSL or now AAL (Above Airfield Level). Very useful to quickly set 'pattern altitude'. - Now you can specify that only the slick 'detailed' airports supplied with FSX Deluxe or FSX Acceleration will be included in random selection. - The Flight Plan screen includes a handy detailed diagram showing which approach types are available to set up with FSFlyingSchool PRO 2014 at your selected runway. - For those who like variety and challenges, the wind can now be set to a random strength and direction. This will keep you on your toes and is a great way to fly a whole host of very different approaches in 12 _____________________________________________________ FSFlyingSchool ____________________________________________________ minutes. - Low visibility is always a challenge - now you can set it to a random distance that will automatically vary with each new approach! Who knows what you will be facing next time? (For full details of these new features, see the On Approach section of this manual). FSFlyingSchool PRO 2014 Voice Command Pack DELUXE Included Your instructors will be listening for a whole new set of powerful, useful, fun voice commands that extend the basic set that came with the Voice Command Pack built into FSFlyingSchool PRO 2013. You'll get information on fuel consumption and reserves, waypoint frequencies, rate of descent to destination, the nearest airport and much more! (For full details of these new features, see the Voice Command Pack Deluxe Manual). FSFlyingSchool PRO 2014 Cessna 208B Caravan Detail Pack Included If you fly a Cessna 208B you will experience a new, rich level of attention to the details of the Cessna 208B and the way it should be flown by you. (For full details of these new features, see the Cessna 208B Detail Pack Manual). FSFlyingSchool PRO 2014 Cessna 182 Detail Pack Included If you fly a Cessna 182 you'll get a deep level of attention to the details of the Cessna 182 and the right way to fly her. Get ready to deal with carburetor heat, propeller control, cowl flaps, manifold pressure and much more. (For full details of these new features, see the Cessna 182 Detail Pack Manual). Further modifications to Cessna 172 Detail Pack to support use of A2A Simulations Accu-Sim c172 Trainer This popular new aircraft from A2A can now be flown in FSFlyingSchool PRO 2013 with our built-in FSFlyingSchool Cessna 172 Detail Pack. In some cases, this involved adjustments to what is being monitored so that this plane could be used with the detail pack. As is sometimes the case with complex add-on aircraft, some of the values FSFlyingSchool is getting from FSX are not those expected and so we've had to exclude a small number of details. As a result, you won't hear your instructor react to landing with throttle engaged. Also - a big thanks for the kind assistance of A2A in donating an aircraft to help make this modification to our Cessna 172 Detail Pack possible. ________________________________________________________ 13 FSFlyingSchool ____________________________________________________ Summary of new features in FSFlyingSchool Pro 2013 What’s new in FSFlyingSchool Pro 2013? Once again, this new version is brimming with new features. The major new features of FSFlyingSchool Pro 2013 are as follows: (Features in version 6.4.3) (This update is free to all registered owners of FSFlyingSchool PRO 2013 for FSX/FS2004) Modifications to Cessna 172 Detail Pack to support use of A2A Simulations Accu-Sim c172 Trainer This popular new aircraft from A2A can now be flown in FSFlyingSchool PRO 2013 with our built-in FSFlyingSchool Cessna 172 Detail Pack. In some cases, this involved adjustments to what is being monitored so that this plane could be used with the detail pack. As is sometimes the case with complex add-on aircraft, some of the values FSFlyingSchool is getting from FSX are not those expected and so we've had to exclude a small number of details. You won't hear your instructor react to use of the mixture control, the fuel tank selector or the fuel cut off valve. But a whole host of other features are still there - so have fun with this new airplane! Also - a big thanks for the kind assistance of A2A in donating an aircraft to help make this modification to our Cessna 172 Detail Pack possible. (Features in version 6.4.2) Instructors report a lot more air traffic! You now have the option to ask your instructors to report more air traffic. Your instructors will announce air traffic at 3 times the usual lateral distance and twice the vertical distance. This is an option, as it can lead to a very talkative instructor near busy airports, but certainly keeps you informed and is a handy way to refine your traffic awareness skills. How good are you? Fun for plane spotters too! To switch to this mode, just tune your COM2 radio to 136.87 in flight. Why COM2? We are testing the waters - using COM2 for various functions and would like to see what FSFlyingSchool pilots think! 14 _____________________________________________________ FSFlyingSchool ____________________________________________________ (Features in version 6.4.1) Instructors monitor final descent to touchdown and offer advice Your instructors will now be closely watching your descent rate as you come into land. You are most likely used to instructors advising that you are descending too fast, when you are, but they are now watching very closely as you come in to land. As you would imagine, they expect your descent rate to drop as you get closer to the runway and are looking for a gentle landing whenever possible. As you get closer to the runway, the rate of descent expected becomes smaller and smaller and the rate expected in a heavy aircraft is greater than that of a light aircraft. If your rate of descent is greater than the instructor would like, you will hear "You're descending too fast" from the instructors. Previously, your instructors left the descent rate of the last few hundred feet up to your judgment, but now they are ready to share their advice! Extensive testing has shown that pilots often react to this by adjusting vertical speed at the last moment and overshooting their landing target when they realize how heavily they've been landing due to excessive descent rates. But... after a little practice, landings become smoother and smoother, thanks to the new help from the FSFlyingSchool instructors! As with most features in FSFlyingSchool, this new feature is optional and can be turned off by checking (activating) the checkbox at the Aircraft Screen labeled 'Disable Instructor Altitude Calls'. FSFlyingSchool News Updates (All screens) A new button shown at the bottom of all screens in the main FSFlyingSchool program shows you a 'headline' for news in the world of FSFlyingSchool. New products, free updates and more! The headline will change with events unfolding in the FSFlyingSchool world. As you would imagine, this is optional, and you can turn this off if you wish at the Settings Screen as explained in the next paragraph. FSFlyingSchool News Updates button (Settings Screen) You can click this button to either turn on or turn off (toggle) whether FSFlyingSchool will check for news updates for you when FSFlyingSchool is launched. This is a great way to stay informed about news headlines in the world of FSFlyingSchool. Don't get left in the dark! ________________________________________________________ 15 FSFlyingSchool ____________________________________________________ (Features in version 6.4.0) Free Demo of Advanced Approaches Pack The following Advanced Approaches features are ready for you to try out whenever you use the On Approach feature of FSFlyingSchool PRO 2013 at the Flight Plan screen to instantly put you on approach to Chicago (KORD) or Green Bay (KGRB): - A new feature lets you set up an approach which intersects your final approach from any angle you choose. This was previously limited to 45 degrees. - Begin your approach at the start of the 'Downwind' leg of the traffic pattern at any runway. Fly left or right traffic - the choice is yours! - Optionally set the specific altitude of your approach using MSL or now AAL (Above Airfield Level). Very useful to quickly set 'pattern altitude'. - Now you can specify that only the slick 'detailed' airports supplied with FSX Deluxe or FSX Acceleration will be included in random selection. (This specific feature requires registration of the Advanced Approaches Pack). - The Flight Plan screen includes a handy detailed diagram showing which approach types are available to set up with FSFlyingSchool PRO 2013 at your selected runway. - For those who like variety and challenges, the wind can now be set to a random strength and direction. This will keep you on your toes and is a great way to fly a whole host of very different approaches in minutes. - Low visibility is always a challenge - now you can set it to a random distance that will automatically vary with each new approach! Who knows what you will be facing next time? (For full details of these new features, see the On Approach section of this manual). If you would like to fly advanced approaches anywhere with these features, you can purchase the full FSFlyingSchool PRO 2013 Advanced Approaches Pack from http://www.fsflyingschool.com or from a shop of your choice. (Features in version 6.3.0) Free Demo of FSFlyingSchool PRO 2013 Cessna 182 Detail Pack If you fly a Cessna 182 within the FSFlyingSchool PRO 2013 demo area (near Chicago O'Hare International Airport) you'll get a deep level of attention to the details of the Cessna 182 and the right way to fly her. Get ready to deal with carburetor heat, propeller control, cowl flaps, manifold pressure and much more. Not all pilots fly the Cessna 182 and the Detail Pack product is therefore offered as an optional add-on for FSFlyingSchool PRO 2013. If you would like to fly a Cessna 182 anywhere with this feature, you can purchase the full FSFlyingSchool PRO 2013 Cessna 182 Detail Pack from http://www.fsflyingschool.com or from a shop of your choice. 16 _____________________________________________________ FSFlyingSchool ____________________________________________________ (Features in version 6.2.0) Free Demo of FSFlyingSchool PRO 2013 Voice Command Pack DELUXE If you fly within the FSFlyingSchool PRO 2013 demo area (near Chicago O'Hare International Airport) your instructors will be listening for a whole new set of powerful, useful, fun voice commands that extend the basic set that comes with the Voice Command Pack built into FSFlyingSchool PRO 2013. You'll get information on fuel consumption and reserves, waypoint frequencies, rate of descent to destination, the nearest airport and much more! If you would like to fly anywhere with this feature, you can purchase the full FSFlyingSchool PRO 2013 Voice Command Pack DELUXE from http://www.fsflyingschool.com or from a shop of your choice. (Features in version 6.1.0) Free Demo of FSFlyingSchool PRO 2013 Cessna 208B Caravan Detail Pack If you fly a Cessna 208B within the FSFlyingSchool PRO 2013 demo area (near Chicago O'Hare International Airport) you will experience a new, rich level of attention to the details of the Cessna 208B and the way it should be flown by you. Not all pilots fly the Cessna 208B and the Detail Pack product is therefore offered as an optional add-on for FSFlyingSchool PRO 2013. If you would like to fly a Cessna 208B anywhere with this feature, you can purchase the full FSFlyingSchool PRO 2013 Cessna 208B Detail Pack from http://www.fsflyingschool.com or from a shop of your choice. (Features in version 6.0.0) Beechcraft Baron 58 Detail Pack Included Fly a detailed flight in this fabulous twin-engine aircraft. You'll have your hands full but your instructor will be there to help you get the most out of your flights. Mooney Bravo Detail Pack Included This elegant, fast airplane is a joy to fly and your instructor will guide you as you treat her with the respect she deserves. Cessna 152 Detail Pack Included Want to fly a detailed flight in the ever popular Cessna 152? FSFlyingSchool Pro 2013 offers extra detailed treatment when flying this marvelous airplane. Your team of instructors know the details of this machine and will expect the same from you! Get ready to fly the c152 like you've never done before! Voice Command Pack Included This is your chance to talk back! Now you can become even more immersed in the simulation as you talk to your instructors during your flights. They are ready to help with all kinds of useful information and you can now simply tell the instructors what you are doing instead of using the keyboard. On Approach PLUS Pack Included Folks around the world love flying with the On Approach features of FSFlyingSchool. Introduced in 2011, these features make setting up approaches to any runway in the world the work of only a few seconds. But wait - there's more! Now FSFlyingSchool PRO 2013 includes the On Approach PLUS Pack which allows the pilot to set up intersecting approaches, set approach initial altitude and much more. ________________________________________________________ 17 FSFlyingSchool ____________________________________________________ Summary of new features in FSFlyingSchool Pro What’s new in FSFlyingSchool Pro? As usual, we have made several incremental improvements to FSFlyingSchool Pro. The major new features of FSFlyingSchool Pro are as follows: Pause IT! at Pilots Screen (Introduced in FSFS Pro version 5.8.6) Option to pause Flight Simulator when points are lost or when instructor issues a warning. Spoken Instant Help at Settings Screen (Introduced in FSFS Pro version 5.8.2) If turned on the pilot will get spoken tips on aircraft instruments, switches and controls when they are used during flights. Spoken Aviation Tips at Settings Screen (Introduced in FSFS Pro version 5.7.4) These require that the "background chatter" be turned on at the FSFS Pilots Screen. If these tips are turned on, then during flights, the instructor will talk about aviation basics, such as cockpit instruments, etc. "Help Me!" panic button! (Introduced in FSFS Pro version 5.7.2) Sometimes, things start to get a little out of control and we could all use some help way up there in the simulated skies. If the pilot thinks that things are getting out of control and just cannot recover, a recovery may be possible by asking your instructor for emergency assistance via the new FSFS Pro "Help Me" panic button. This is actually a new FSFS Pro keystroke which has been added to the existing set. The new keystroke is: Ctrl-Shift-S If this is pressed when the aircraft is airborne, the instructor will immediately configure the throttle(s) and autopilot in an attempt to get the airplane back under control. The airplane must have an autopilot which functions in the standard FSX manner and this will not always be the case with all add-on aircraft. As with all other features, this can be tested for free with our demo software. The pilot is still responsible for the operation of the gear, flaps and speed brake (if any of these are present) and after the airplane has been brought back under control, will need to exercise caution when the autopilot is to be turned back off. The "Help me" keystroke can be pressed as often as desired - and it is important to note that it can be pressed during recovery from a bad situation as this may improve things. We make no guarantee that your instructor will always be able to save the day, but if things are not too far out of control, he/she will certainly try. Keep in mind that the chance of recovery is reduced by: Low altitude Extreme attitude Larger aircraft 18 _____________________________________________________ FSFlyingSchool ____________________________________________________ FSX Boeing 737-800 Detail Pack Included Ever wanted to fly a detailed flight in an airliner? After 2 years of design, development and testing, FSFlyingSchool now offers extra detailed treatment when flying the world's most popular airliner. Your instructor Mr Smith knows a very great deal about the correct operation, systems and procedures of this aircraft and will be watching you carefully. Around 100 events are added to the instructor's watch and you also get detailed verbal and written checklists. Get ready for some 'heavy iron'! On Approach feature We all know we need to practice, practice, practice, our approaches and landings. It's never been easier with this unique new feature for Flight Simulator! Just get into your airplane and then have FSFlyingSchool Pro put you on approach to any airport of your choice. You can even have FSFlyingSchool Pro choose a random airport anywhere in the world. Ready to be challenged?! FSFS Pro Flight Mapping feature Wouldn't it be nice to be able to review your flight paths over real world satellite terrain using Google Maps? And... wouldn't it be just great to be able to store them and look back over them at your leisure? How about sharing them with friends? Oh - and how about tracking taxi routes too? Now you can do all of this with FSFlyingSchool Pro's new Flight Mapping feature! Cessna 172 Detail Pack Included Want to fly a detailed flight in the ever popular Cessna 172? FSFlyingSchool Pro offers extra detailed treatment when flying this marvelous airplane. Your team of instructors know the details of this machine and will expect the same from you! Get ready to fly the c172 like you've never done before! ________________________________________________________ 19 FSFlyingSchool ____________________________________________________ Summary of new features in FSFlyingSchool 2011 The fast track on what’s new in FSFlyingSchool 2011. As usual, we have made several incremental improvements to FSFlyingSchool 2011, including small adjustments to the ease or the challenge of satisfying your instructor and made the scoring system a little gentler. The major new features of FSFlyingSchool 2011 are as follows: It's never been easier to use You can now land anywhere you like and your instructors will know which runway you have chosen. You do not need to file a flight plan and you do not need to create the runway files that FSFlyingSchool used previously. Just get lined up with a runway ahead of you when you descend, in landing mode, below 500 feet above ground. The instructor will look ahead, figure which runway you are heading for and announce where you are going to land. Easy! No need to file a flight plan Fly any route you wish with full evaluation of your performance. Instructor knows which runway you are landing at Even without a flight plan or ILS, and will give advice on how to land. Instructor knows which runway you are taking off from Make sure that you are headed down the runway you want when you select take off mode. Instructor will comment and give advice on the runway you have selected. No need to land on a fixed point on the runway Any reasonable landing on a runway will get a reasonable score. Flight Plan Page – Auto-read FSX's current flight plan We’ve added a new check box to this screen which, if turned on, will mean that FSFS2011 will always read FSX's current flight plan when you press the connect button in FSFS2011. This is a great time saver! Settings Page – Spoken Teaching Tips We’ve added a new check box to this screen which, if turned on, will mean that FSFS2011 will speak a series of helpful tips when you fly with FSFS2011. These tips are always in the same voice and are clearly different from a normal 'instructor' voice. The idea is that these tips are like training wheels on a bicycle and are telling you how to use FSFS2011 and Flight Simulator itself. Once you have got the basics of these operations down, you may wish to turn these basic tips off. Friendlier scoring system Rewards all flights which were basically safe - higher scores require plenty of skill. If you can walk away from your landing - you will get a score. If you crash – you will not! Numerical data added to log book Shows details of flight performance, such as landing speed, distance from threshold, approach accuracy and more. Runway length and threshold now part of landing evaluation. Landings have never been easier – just land beyond the threshold (even when displaced), on the runway, and not too long, and you'll be looking at great scores. Airfield cities and facility names added to log book No longer just the ICAO code – now you get to see your full airfield names. 20 _____________________________________________________ FSFlyingSchool ____________________________________________________ Summary of new features in FSFlyingSchool 2010 v 3.40 Version 3.40 is a free update for owners of FSFlyingSchool 2010 and introduces several new features. Flight Plan Page We’ve added 2 new buttons to this screen. The “Read FSX's Plan” button will load the flight plan currently in use in FSX into FSFlyingSchool2010. This is a great time saver! The “Real Airport Data” button will open a browser containing detailed real world information about your destination airport with links to lots of useful resources from the excellent AirNav.com website (for U.S. airports) and other websites outside the U.S. Demo of FSFlyingSchool Voice Command Pack See details above on this page. Totals of all your log book data All your log book data can be seen as totals when you read the “Traditional Log Book” format in FSFS2010. This can be sub-sorted by individual aircraft. How many hours have you flown...? Summary of new features in FSFlyingSchool 2010 v 3.10 Version 3.10 is a free update for owners of FSFlyingSchool 2010 and introduces some handy new features. Information Page We’ve improved the layout to help you get your bearings when starting with FSFlyingSchool 2010. Take a look around and you’ll soon be up and flying with our instructors. Discuss FSFlyingSchool A new Information Page button takes you directly to the FSFlyingSchool online forum, where you can ask for help, search a huge storehouse of tips and tricks or just chat with other FSFlyingSchool fans. Twitter FSFlyingSchool A new Information Page button takes you directly to your Twitter home page, from which you can let folks know what you are up to with FSFlyingSchool. Enhanced Traffic Identification Your instructors have been studying their aircraft recognition charts and you’ll hear them being more specific about what kind of traffic is out there on the ground and in the air. These folks can tell a Boeing from an Airbus – can you? ________________________________________________________ 21 FSFlyingSchool ____________________________________________________ Summary of new features in FSFlyingSchool 2010 Here’s the fast track on what’s new in FSFlyingSchool 2010. As usual, we have made several incremental improvements to FSFlyingSchool 2010, including small adjustments to the ease or the challenge of satisfying your instructor. The major new features of FSFlyingSchool 2010 are as follows: TRAFFIC! TRAFFIC! Instructor optionally comments on the position, type and activity of both air and ground traffic and issues warnings if aircraft are getting too close. Things can get hectic at busy airports so your instructor will help keep you out of trouble. Waypoint Advice Instructor optionally advises when the next waypoint in a flight plan is approaching and reports its ID and type and advises the turn which must be made when it is reached. This gives you a hand setting up for that next important stage of the flight plan. Navigation Aid Advice Instructor optionally advises which radio to tune for the next NAVAID (Navigation Aid) in the flight plan (VOR or NDB) and reports the ID and type of the NAVAID, how to use its signal, and the course which can be tracked with it. It all helps the pilot stay on track and is a gentle way of introducing the pilot to the basics of VOR and NDB navigation. Instant Customization of FSFlyingSchool Runway Data Powerful new feature means that with a single key-press the pilot can optionally indicate what exact touchdown point on any runway in the world the pilot wants a landing to be evaluated on. You can aim for any point on the runway you like with this handy new tool. Automatic Setting of OBS Instructor will automatically set NAV1OBS to the runway heading during landing. One less thing for the pilot to worry about during a very busy time. Runway Details Instructor reports runway length, altitude and surface type when on approach. It all helps in planning that perfect landing. 22 _____________________________________________________ FSFlyingSchool ____________________________________________________ ILS Advice Instructor advises frequency of ILS (Instrument Landing System) at destination airport. If you want to do an ILS approach and need that frequency, your instructor has it for you. ATIS Advice Instructor advises frequency of ATIS (Automatic Terminal Information Service) at destination airport. Use this to tune a radio and get vital information on the current conditions at the airport. Automatic ILS Tuning Instructor optionally tunes NAV1 (Navigation Radio One) to ILS (Instrument Landing System) at destination airport. Things can get busy so you can have your instructor take care of this for you if you wish. Automatic ATIS Tuning Instructor optionally tunes COM2 (Communications Radio Two) to ATIS (Automatic Terminal Information Service) at destination airport. Handy to save time and COM2 will not interfere with ATC communications. DME Reporting Instructor reports distance from DME (Distance Measuring Equipment) navigation aid. Handy Hints Even more helpful cues and suggestions from your instructors. Announces Selected Runway Instructor reminds pilot which runway has been chosen for landing at destination airport. Helps keep the pilot on the right track and off the wrong runway. Announces Flight Plan Length Instructor reports total distance of flight plan. Make sure you can get there safely and with plenty of fuel to spare. Tips The in-program text tips have been expanded to help pilots get the most from all of FSFlyingSchool2010's features. Runway Information Enhanced runway data displayed at Flight Plan Page, including runway length, surface type and ILS and ATIS frequencies. ________________________________________________________ 23 FSFlyingSchool ____________________________________________________ (As a convenience to users upgrading from FSFlyingSchool Classic ) Summary of new features in FSFlyingSchool 2009 Many of you will have used FSFlyingSchool – now known as FSFlyingSchool Classic – in all its versions up to 1.9.2. We think you will be eager to know what’s new in FSFlyingSchool 2009. Several incremental improvements have been made to FSFlyingSchool 2009, including small adjustments to the ease or the challenge of satisfying your instructor. The major new features of FSFlyingSchool 2009 are as follows: Free Demo of FSFlyingSchool2009 Cessna 172 Detail Pack If you fly a Cessna 172 within the FSFlyingSchool2009 demo area (near Chicago O'Hare International Airport) you will experience a new, rich level of attention to the details of the Cessna 172 and the way it should be flown by you. Not all pilots fly the Cessna 172 and the Detail Pack product is therefore offered as an optional add-on for FSFlyingSchool2009. If you would like to fly a Cessna 172 anywhere with this feature, you can purchase the full FSFlyingSchool2009 Cessna 172 Detail Pack from www.FSFlyingSchool.com or from a shop of your choice. Evaluates landing with or without ILS at any runway in the world You can perform an ILS approach or a visual approach to any runway, with the instructor watching and helping you through the entire process. Automatically creates FSFlyingSchool profile for any powered airplane Any plane you choose to fly will be automatically detected by FSFlyingSchool and a profile for it will be created. Pilot Briefing Tool analyzes all flights to find patterns of performance which need improvement This unique tool will look at all flights made with FSFlyingSchool and find areas which need improvement and advise you of those which you are perfecting. Option to monitor correct use of aircraft lights Your instructor will now, if you wish, add a whole new dimension to your flying by expecting you to use your aircraft lights correctly. Instructors now give additional warnings before mistakes are made We can all use a little help and your instructors will often caution you when you are about to slip-up. Instructors have many new helpful and entertaining phrases Your instructors want you to enjoy the experience and they help out with tips and the odd unexpected observation. Aircraft Failures integrated into scoring FSFlyingSchool pilots are no strangers to aircraft failures, but they now score extra points if the pilot retains control. Option to monitor correct use of aircraft engines Let’s get even more serious about our performance in the air. Engine fires These are pretty serious and can lead to exciting times. If you are flying with FSFlyingSchool aircraft failures allowed, you will need to be on the look out for potential engines fires – FSX only. 24 _____________________________________________________ FSFlyingSchool ____________________________________________________ Monitors use of emergency communications There is a right time and a wrong time for this sort of thing. Enhanced Help Already packed with acclaimed help, the program is now even easier to use. Your instructor will also give you tips on what to do. Analysis of flight and crash if you crash the aircraft The fictitious National Aeronautical Safety Board will analyze the crash and other data and record this in your log book, plus the pilot also gets a record of how well the flight had proceeded up to that point.. Tips The in-program tips have been greatly expanded to help pilots get the most from all of FSFlyingSchool2009's features. Sound Device Output Selection Pilots with multiple sound devices are now able to choose which device is used to output sound from FSFlyingSchool2009. Instructors Report Aircraft Failures A great number of aircraft systems, instruments and switches can have a simulated failure when flying with FSFlyingSchool2009. When they do, your helpful instructor will (optionally) tell you what the specific problem is. New Hotkey Pressing Ctrl Shift B provides handy data to the pilot who wants to know current: AGL (above ground level), ground altitude and also displays the count of errors (if any) that the instructor has noted in this flight. To the sharp eyes of these instructors, flying the wrong way for half a second counts as an error so these can add up fast! ________________________________________________________ 25 FSFlyingSchool ____________________________________________________ Introduction Welcome to FSFlyingSchool! To get the most out of this product, please read this manual. FSFlyingSchool uses sophisticated logic to analyze your flying technique, to help you refine and demonstrate your flying skills. Several of FSFlyingSchool’s methods will be new, even to veteran simulation pilots, so please read about them in this manual, to discover how FSFlyingSchool works, what it is telling you, and why. System Requirements FSFlyingSchool recommends a PC well equipped to run the version of Flight Simulator you have selected. If the PC can run Flight Simulator at a good pace, without problems, FSFlyingSchool will run fine with it. If the PC is struggling to run Flight Simulator, especially FSX, then FSFlyingSchool will be unable to give its best performance. If you are using FSX - Because FSX requires a high performance system, we recommend, for FSX, the following minimum specification: 3.0 GHz Processor 1 GB RAM 256 MB 3D Graphics Card To hear your instructors, you will obviously need a sound card. Installation IMPORTANT! For FSFlyingSchool to install and to run correctly, you must be a Computer Administrator user and not a Limited Account user. Even if you are the only person who uses the computer and you are an administrator you should always launch FSFlyingSchool "as an administrator" or Windows may prevent operations such as saving your own data to your PC. To do this just right click on the icon which launches FSFS and choose "Run as Administrator" - you can also indicate that this is a permanent choice in the "Properties" of the icon - accessed by a right click - in the "Advanced" button on the "Shortcut" tab. To install, simply run the installation EXE program supplied by FSFlyingSchool. If installing from CD, follow the instructions on the inside of the product case. FSUIPC FSFlyingSchool uses Peter Dowson’s excellent FSUIPC. This is installed for you automatically by FSFlyingSchool if you do not already have it and are using FS2004. You do not need to register FSUIPC in order to use FSFlyingSchool as FSUIPC works splendidly with FSFlyingSchool, whether registered or unregistered. To use the free version of FSUIPC, just press CANCEL at the FSUIPC registration screen. If you already have a rather old version of FSUIPC installed, then, when you run FSFlyingSchool and Flight Simulator, FSFlyingSchool will display "Status: FSUIPC must be at least v3.22". To resolve this you will need to upgrade FSUIPC to a newer version that is compatible with FSFlyingSchool. The latest version of FSUIPC can be downloaded from: http://www.schiratti.com/dowson.html For FS2004 – download the latest version of FSUIPC 3, for example “FSUIPC 3.999z2”. For FSX – download the very latest version of FSUIPC 4 for example “FSUIPC 4.948”. 26 _____________________________________________________ FSFlyingSchool ____________________________________________________ FSX FSFlyingSchool is supported with FSX and FS2004. To configure FSX to work with FSFlyingSchool: FSUIPC v4 or above must not be used with FS2004! You only need it for FSX! Shut down FSFlyingSchool if it is running and then shut down FSX. Obtain FSUIPC version 4.948 or above. It will be on your CD purchased from FSFlyingSchool, or it can be downloaded free from: http://www.schiratti.com/dowson.html Run the FSUIPC v 4.948 or above install program. Run FSX. At some point you'll be asked if you wish to run/trust FSUIPC by Pete Dowson. Select "Yes". Once FSX has loaded, get an aircraft on the ground and ready to fly. Run FSFlyingSchool. "FSX" will be detected and FSFlyingSchool can then start monitoring it. If your PC is struggling to run FSX it will not be ideally suited to running any other software at the same time. We have witnessed a noticeable delay in the response from any other software, including FSFlyingSchool, when running on a PC which can barely run FSX. The solution of course is to upgrade your PC to run FSX smoothly. Demo and Registered Versions of FSFlyingSchool The FSFlyingSchool installation program, on your CD, or downloaded from a web site, installs the DEMO version of FSFlyingSchool. It can be unlocked to become a full version when registered with a registration key. Differences between the demo and registered versions: Demo: Pilot cannot submit scores to web tables Pilot must fly within area centered on Green Bay (KGRB) Cannot submit Flight Maps to web Pilot can perform instant approaches to Green Bay (KGRB) only Registered: Pilot can submit scores to web tables Pilot may fly anywhere in the world Can submit Flight Maps to web Pilot can perform instant approaches at any airport in the world! In order to register FSFlyingSchool, you will need to enter the codes which came with your CD or purchase the product if you downloaded it. Download customers are sent a registration key. Copy and paste your registration data into the Credits Screen of FSFlyingSchool PRO 2016. Registration keys issued for earlier versions of FSFlyingSchool are not compatible with FSFlyingSchool PRO 2016. ________________________________________________________ 27 FSFlyingSchool ____________________________________________________ This product always functions as a DEMO until it is registered. If you like it and would like to own the full version, you will need to purchase the registration codes and you can then register the product. Everyone starts with the DEMO. In order to register FSFlyingSchool, you will need to enter the codes which came with your CD or purchase the product if you downloaded it. Download customers are sent registration codes. Copy and paste your registration data into the Credits Screen of FSFlyingSchool PRO 2016. Your registration data contains 4 sets of numbers. They will look similar to these - (use the codes you bought - these are non-functional examples). 33234256 66556257 32346254 C3AA-0C7C-1C4C-CA4F-9091 After installation, launch FSFlyingSchool PRO 2016 and just copy and paste the 4 individual numbers into the Credits Screen of FS FlyingSchool and then press the Register Program button. If you have correctly registered the program, the fields will all turn gray to indicate that they cannot be changed and the Register Program button will also turn gray. We do NOT recommend that you type the codes as the slightest mistake will mean it does not work. Once your program is registered you will no longer be in DEMO mode. You do not need to be connected to the internet when you enter your codes. IMPORTANT TIP! If the registration codes are rejected - the two most common reasons are: 1. The codes have not been entered correctly. Always use COPY and PASTE unless you are typing from a label inside the boxed version. 2. The user is entering the codes into the wrong product! Your codes will work only with FSFlyingSchool PRO 2016 for FSX/FS2004. They are not for any other product! 28 _____________________________________________________ FSFlyingSchool ____________________________________________________ Quick Start FSFlyingSchool News Updates FSFlyingSchool will check for news updates for you when FSFlyingSchool is started. This is a great way to stay informed about news headlines in the world of FSFlyingSchool. New products, free updates and more! If you prefer not to get the latest news, you can turn this off at the Settings Page (see below). Please read this manual if you want to get the most out of flying with FSFlyingSchool. If you would prefer to do this later and want to jump right into the cockpit, here’s what you should do next: - Launch Flight Simulator. - Create or select a flight in Flight Simulator using an aircraft listed in FSFlyingSchool’s aircraft folder – see Aircraft provided with FSFlyingSchool at the end of this section. (If the aircraft you want to fly is not in this list you can add its data yourself – see Adding Aircraft Interactively in this manual) Start with something simple like the Cessna 172. Do not choose a helicopter, glider, aerobatic plane or fighter as such flying is not supported by FSFlyingSchool – yet... - Get that plane ready to fly, either in mid-air or on the ground. Get yourself at the controls of the plane. - Launch the FSFlyingSchool program. - Press the Connect Button in FSFlyingSchool. - Switch back to Flight Simulator and enjoy your flight with FSFlyingSchool by your side! - But – you really should read this tooJ It is essential that you and your instructor agree on what stage of your flight you are presently executing. Are you taxiing, taking off, cruising or landing? FSFlyingSchool calls this your Flight Mode. - FSFlyingSchool will attempt to detect this automatically during flight, but this can also be achieved by advancing (or backing up if you make a mistake) your flight mode using the following shortcut keys (for more information read FSFlyingSchool Flight Modes in this manual): Shortcut Default Alternate Advance Flight Mode [Ctrl-Shift-Z] [Ctrl-Shift-1] Back Up Flight Mode [Ctrl-Shift-X] [Ctrl-Shift-2] ________________________________________________________ 29 FSFlyingSchool ____________________________________________________ Aircraft allowed to score on the FSFlyingSchool web site The following list shows the aircraft which can score on our web site at present. The list is constantly growing on our web site and FSFlyingSchool now supports scoring with over 100 aircraft. If the aircraft you want to fly is not in this list you can let FSFlyingSchool auto-detect it and estimate its values. You can customize these values yourself in just a minute or two – see Adding Aircraft Interactively in this manual. Aircraft are added to the FSFlyingSchool website from time to time – see Adding Aircraft by Installing New FSR Files in this manual. Remember this list only controls which aircraft can submit scores to our website. By contrast, you can always fly and get scores evaluated with ANY POWERED AIRPLANE. Aeroworx super king air b200 Fsd_piper_panther Airbus_a321 Fsd_porter_on_wheels Alpha_cessna_t-50_bobcat Fsd_t38a Alpha_t-6_texan Jf_c152 Aopa_cherokee_six Jf_c152_pcpilot Atr72-500_fsxv5.7 Jf_pa38_tomahawk Australian simulation piper warrior Kc-135t B737_400 Lear45 B737_800 Lockheed_vega B747_400 Lvld_b763 B777_300 Maam-sim c-47a - air-drop cargo Bae 146-200 eurowings pro Maam-sim c-47a - cargo Beech_baron_58 Maam-sim c-47a - paratroops (american) Beech_king_air_350 Maam-sim c-47a - paratroops (commonwealth) Bombardier_crj_700 Maam-sim c-47a bbmf Bonanzaf33m Maam-sim c-47a delivery Bonanza_v35b Maam-sim c-47a raaf C172 Maam-sim c-47a warton C182 Maam-sim c-47b cnac C182rg Maam-sim c-47b commando C208 Maam-sim dc-3 cargo C208b Maam-sim dc-3 passenger Carenado piper dakota Maam-sim r4d-6 Carenado_centurion Maam-sim xc-47c Carenado_cessna_skylane_182_rg_ii Mooney_bravo Carenado_cherokee Neuroflight_f406-v3 Commander_112a Pa22_tripacer Curtiss_jenny Pad_dash8_air canada_jazz Dc3_nh_ifr Piper_j3cub Dhc-2w Pmdg737-900 Digital_aviation_do_27_b1__d_emka_ Pmdg_express_b1900c Digital aviation katana da-20-100 Pmdg_express_b1900d Digital aviation katana da-20-80 Realair sf-260 left seat Douglas_dc3 Realairc172 Dreamfleet_a36_tip_tanks Realair_citabria_2007 Dreamfleet_baron_58_lite Realair_decathlon_2007 Dreamfleet_baron_58_rxp Realair_scout_2007 Dreamfleet archer iii Realair_scout_2007_amphibian Eaglesoft cirrus sr20 g2 Realair_scout_2007_tundra Eaglesoft cirrus sr22 g2 Realair_sf-260 Eaglesoft liberty xl2 Realair_sf-260_left_seat Extra300 Sibwings saab 91b safir F1_112a Sibwings saab 91c safir F1_cessna_172 Sibwings saab 91d hb-dbl F1_pilatus_pc-12 Sibwings saab 91d safir Feelthere pic 737-300 Socata_tb200gt Ffs vans rv7 Socata_tb21gt Ffs vans rv7a Sopcamel Flight one pa-28 Spirit_of_stlouis Ford_trimotor T-37v20 Fsd seneca v Vickers_vimy Fsd_aerostar Vmax ups cargo new livery Fsd_piaggio_p180 Wright_flyer Fsd_piper_navajo In order for FSFlyingSchool to function correctly FSR files should not be modified. Variations can be created using FSU files – see Adding Aircraft Interactively in this manual. 30 _____________________________________________________ FSFlyingSchool ____________________________________________________ Getting the most from FSFlyingSchool FSFlyingSchool is an add-on for Flight Simulator X and 2004 and as such depends on the pilot to operating Flight Simulator in a sensible manner. Although FSFlyingSchool contains many checks to stop it being misled by the pilot’s actions, it is not impossible for it to be forced into losing track of what is actually happening in Flight Simulator. This will occur if the pilot makes drastic changes such as changing the aircraft during a flight, slewing the aircraft or changing the time of day or map location. If FSFlyingSchool detects an extreme change to the simulated flight, it will disconnect from Flight Simulator as it cannot support this style of operation. The reason for the disconnection will be described in the FSFlyingSchool Log Book Page. Note that FSFlyingSchool is not intended for use with helicopters, gliders, aerobatics or combat flyingSyet. ________________________________________________________ 31 FSFlyingSchool ____________________________________________________ The FSFlyingSchool Interface Under normal circumstances, you will first launch Flight Simulator, get an aircraft on the ground and ready to fly and then launch FSFlyingSchool. If FSFlyingSchool is correctly configured, it will successfully detect Flight Simulator. If it does not detect Flight Simulator, FSFlyingSchool will display the warning “No Flight Simulator Found” and you will not be able to press FSFlyingSchool’s Connect button to start communications with Flight Simulator. FSFlyingSchool’s Connect button opens communications between FSFlyingSchool and Flight Simulator. In addition, FSFlyingSchool has a number of screen pages which control different aspects of configuration and use of FSFlyingSchool: - Information - Pilots - Flight Plan - Aircraft - Log Book - Settings - Credits Tips of the Day A randomly selected tip is displayed when the user launches FSFlyingSchool. The tips can be examined one by one if the user prefers and this feature can be turned on or off as desired. The tips contain a wealth of information about how to get the most from FSFlyingSchool. Information Page The Information Page has handy information on how to fly different types of flight with FSFlyingSchool and also a convenient link direct to the FSFlyingSchool web site’s Tutorials Page so that the user can jump to a set of detailed narrated video tutorials on how to get the most from FSFlyingSchool. There is also a button to launch the FSFlyingSchool Manual (this document you are reading) in PDF format. If you are using the DEMO (unregistered) version of FSFlyingSchool you may also want to take a look at the DEMO AREA MAP available from the Information Page. Connect Button The Connect button, when pressed, tells FSFlyingSchool to interact with Flight Simulator; Flight Simulator must of course already be loaded for this to occur and in order for a connection to be established, Flight Simulator must not be paused. FSFS-Tip Note that Flight Simulator may pause each time you switch to a different task, such as switching to FSFlyingSchool itself. This behaviour is controlled by Flight Simulator’s Options – Settings – General – “Pause on task switch”. We generally fly with this turned off, but you can choose whatever configuration you prefer. The FSFlyingSchool Connect button will become a Disconnect button after you press it. You will normally leave FSFlyingSchool connected to Flight Simulator as you fly with your favorite FSFlyingSchool instructor, but if you wish to change key areas of the simulation, such as your Flight Simulator aircraft or location, you will need to disconnect FSFlyingSchool from Flight Simulator. You will also need to disconnect should you wish to change any key values in FSFlyingSchool, such as your aircraft or pilot data. Note that disconnecting FSFlyingSchool will end your current flight with FSFlyingSchool. When you are ready to end your session in FSFlyingSchool, press the Disconnect button to end communications between FSFlyingSchool and Flight Simulator. As you can see, disconnection can take place because you have told FSFlyingSchool to disconnect, or because FSFlyingSchool has detected a drastic change in the simulated situation and must disconnect. In either case, FSFlyingSchool’s Log Book Page will display the reason for disconnection; this is not part of your flying record and so this information is not saved in your pilot’s log book. 32 _____________________________________________________ FSFlyingSchool ____________________________________________________ FSFS-Tip If, while in Flight Simulator, you are unsure if FSFlyingSchool is connected, you can request a “communications check” from your instructor by changing the frequency selected on your COM2 radio. If you wish you can use the COM2 standby switch to toggle the frequency back and forth. (You can easily switch the frequency of COM2 back and forth in Flight Simulator by typing C2X). Your instructor will not say much, but you’ll hear a lot of throat clearing which tells you that FSFlyingSchool is connected and functioning. Pilots Page FSFlyingSchool gives you the tools to create a varied team of pilots, each with their own preferences and styles, so you can fly just the way you want. You may wish to create different pilot profiles for flying props and jets, for heavies and lights, or whatever else interests you. FSFlyingSchool comes with 2 default pilot profiles to get you started. They are ‘HeavyIron’ and ‘LightSpeed’. The former likes to fly big planes and the latter likes them small. Note how their pilot profiles differ. Pilots - Pilot This is the name of the pilot, either supplied by us or created by you. You may wish to indicate the type of aircraft this pilot prefers such as “Harry Heavies” or “Laura Lights” - New Pilot Press this button to create a new pilot. - Load Pilot Press this button to load an existing pilot. - Save Pilot Press this button to save the current pilot data. You should always do this if you change any of the data on the Pilots Page. Make sure the file name you use follows the usual Windows file naming conventions. - Select Image If you wish to give your pilot a face or perhaps a colourful logo, place the image you want to use into the C:\Program Files\FSFlyingSchool\PilotRoster\Images - folder (or perhaps in another folder if you chose a different installation path). The image must be in the GIF, JPG or BMP file format and must be no more than 80 pixels high by 80 pixels wide. Press the Select Image button to select the image file you want. The image will be shown in FSFlyingSchool when that pilot is selected and will also appear in the full pilot log book HTML file. Current Pilot File This is the pilot file currently in use. Failures - Want random failures Think you can handle a few surprises and maybe score some more points? Check this box if you want FSFlyingSchool to randomly fail your aircraft’s instruments and systems. In addition, the following switches can perform erratically during a flight. Remember that if ‘loose-wire’ failures is turned on, the switches (and all other systems prone to failure) can fail and then start working again. ________________________________________________________ 33 FSFlyingSchool ____________________________________________________ The switches to watch are: - Auto-Throttle-Arm - Airspeed-Hold - Heading-Hold - Mach-Hold - Altitude-Hold - Flight-Director - Battery - Alternator - Avionics - Pitot Heat - - Switch failures are simulated by FSFlyingSchool randomly flipping the switch to the OFF position. It is convenient to consider these failures as being a failure of either the switch itself, or of the system the switch controls. If a switch flips to the OFF position, turning it back on will solve the problem. Want ‘loose wire’ failures As if failures weren’t enough, FSFlyingSchool keeps you on your toes by offering its unique ‘loose wire’ failures. Check this box if you want FSFlyingSchool to randomly ‘fail-fix-fail-fix’ your aircraft’s instruments and systems. Aircraft reliability Use this to set your aircraft’s likelihood to experience failures. The lower the setting, the more likely failures are, but be warned that a very low setting represents an aircraft that’s going to give you a lot of troubleS Sound Setup - Instructor Select any one of your installed FSFlyingSchool instructor voice sets from the list box. Mr Smith has more to say than any other instructorS - Listen to Instructor Press this button to hear the instructor speak. - Disable sound If you want to fly with an instructor who never speaks, check this box to silence FSFlyingSchool. Remember that your instructor is still watching your every move and will evaluate your performance and record the results in your log book. - Background chatter Your FSFlyingSchool instructors are a friendly, helpful team. They will offer tips and observations as you fly, but if you would prefer not to listen to these, clear this box to turn them off. - Background humour Your instructors make the occasional joke, but if you would rather they did not, check this box to keep things humourless and also keep your aircraft free of the mysterious grumpy stowaway child. - Monitor Ground Traffic Instructor optionally comments on the position, type and activity of ground traffic and issues warnings if aircraft are getting too close. Things can get hectic at busy airports so your instructor will help keep you out of trouble. - Monitor Air Traffic Instructor optionally comments on the position, type and activity of air traffic and issues warnings if aircraft are getting too close. Listen carefully to avoid tricky situations. - Announce Nearest Airport Instructor optionally automatically announces nearest airport within an approximately 35 NM radius. Great way to get familiar with an area and this works in combination with the included Explorer Pack. - Instructor notices failures Checking the Want random failures box will cause your instructor to notice each failure when it occurs. This may be a good way for you to learn how to handle failures until you are ready to watch out for them yourself. - Want taxiing in wind advice Correct use of ailerons and elevator while taxiing in a light aircraft on a windy day is a challenge in itself. Check this box if you want your FSFlyingSchool instructor to evaluate your performance in this important area. 34 _____________________________________________________ FSFlyingSchool ____________________________________________________ - - - - Monitor Use of Lights Flying is more of a challenge if you are trying to use your aircraft lights correctly. Check this box if you want the instructor to monitor the correct use of any lights which you have indicated for the current aircraft at the Aircraft Page Waypoint Advice Get help navigating waypoints in a flight plan by having your instructors announce them before you reach them. They’ll tell you what they are and advise you on the turn you’ll need to make when you get there. VOR/NDB Advice Get a taste of VOR and NDB navigation by asking the instructor to give automatic advice on tuning and using these NAVAIDs at flight plan waypoints. Monitor NAV1 VOR Mr Smith will be watching closely when you are navigating using VOR navigation aids. He will let you know the meaning of the different indications and components of your aircraft's VOR Indicator, such as the TO/FROM/OFF flag, the Omni Bearing Selector (OBS), and the Course Deviation Indicator (CDI). You'll get this information as you fly and change settings and of course as the instruments themselves react to your flight path. He'll also describe at length the general aspects of the different elements of VOR navigation as you fly along. As you would expect, this information is not given if you have the NAV/GPS switch set to GPS. All information given applies only to NAV1 and to VOR navigation. It does not apply to NAV2 nor to ILS, LOC, NDB or GPS navigation. Note that your instructor will not monitor NAV1 VOR on the DC3 as it has no working OBS. Monitor Taxiways (Requires FSFlyingSchool Taxiway Tutor Pack) Get ready for announcements of taxiways, runways, markings and more when you are in taxi mode at an airport with named taxiways.. Control Setup - I have yoke pressure If you have a yoke with pressure feedback, such as those with a spring inside, then you will want to turn on this checkbox. When on, this control causes your FSFlyingSchool instructor to remind you to use your trimmers correctly. You may wish to do this even if you do not have yoke pressure feedback, though the effect will be more difficult to control. - I use a rudder controller If you have rudder pedals or a rudder control on your joystick, you will want to turn on this checkbox. When on, this control causes your FSFlyingSchool instructor to remind you to use your rudder appropriately to keep your turns coordinated. You may wish to do this even if you do not have a rudder controller, though the effect will be more difficult to control. Payload Setup - Random Payload (FSX and FSX-SE only) Turn on this option at the Pilots Screen and you'll get a random payload of people and baggage each time you connect to FSFlyingSchool. This is supported in the following aircraft: Carenado c152, Just Flight c152, FSX c172, Carenado c182, Carenado Cherokee, FSX Mooney Bravo, Carenado Mooney. (If you are not in one of those aircraft - it will not function). As the pilot represents you, pilot weight is never changed, but a 4 seater can have between 1 and 4 people on board and possibly baggage, whereas a 2 seater can have 1 or 2 people and possibly baggage. This changes the payload weight - it does not change who or what is graphically shown inside the 3D cockpit. And yes - you'll often have only one person in the aircraft - even though you can still hear your instructor's words! ________________________________________________________ 35 FSFlyingSchool ____________________________________________________ Automatic Detection Setup - Cruise Mode The pilot can indicate if cruise mode is to be automatically detected as the aircraft levels off after takeoff. - Landing Mode The pilot can indicate if landing mode is to be automatically detected as the aircraft maintains a continuous descent. Automatic Radio Tuning Setup - ILS Instructor optionally tunes NAV1 (Navigation Radio One) to ILS (Instrument Landing System) at destination airport. Things can get busy so you can have your instructor take care of this for you if you wish. - ATIS Instructor optionally tunes COM2 (Communications Radio Two) to ATIS (Automatic Terminal Information Service) at destination airport. Handy to save time and COM2 will not interfere with ATC communications. - VOR Instructor optionally tunes NAV1 (Navigation Radio One) to the frequency of the next VOR NAVAID in your flight plan, when it becomes the next waypoint in your flight plan. Another time saver for when things are getting busy and ideal for working on VOR navigation. PAUSE IT! Setup - Pause on Points Loss FSFlyingSchool will cause Flight Simulator to become paused when an event occurs which will lose the pilot points. This applies to all phases of flight, except the landing score, as there are so many different factors involved in landing that the pilot would be unlikely to recover if paused during the final moments of a landing. Note that the reason for the pause will always be displayed as a text caption in Flight Simulator. This is essential as there may be times when, due to FSFlyingSchool's logic which prevents constant repetition of phrases, the instructor may not actually say anything. Note also that the reason for the event which caused the pause may relate to an action that can only be taken once the pilot has released the paused mode in Flight Simulator by pressing "P". In general it is best to : - Read the reason for the pause as shown in the text caption in Flight Simulator - Release the pause by pressing P - Press the key or operate the control necessary to correct the reason for the event. - Pause on Warning This is the same as "Pause on Points Loss" except that Flight Simulator will pause when FSFlyingSchool has detected something for which it is merely issuing a warning without actual points loss. - Minimum gap between pauses Too many pauses will feel disruptive and so the pilot can set a minimum period which must elapse between pauses. Note that the period is specified in seconds. 36 _____________________________________________________ FSFlyingSchool ____________________________________________________ Flight Plan Page Several of the features of FSFlyingSchoolPro depend on the pilot filing a flight plan with FSFlyingSchoolPro. It only takes a moment and really does lead to a far richer experience when your flight instructor knows where you are going and how you intend to get there! Flying with Flight Simulator and FSFlyingSchool is a richer experience if you load a flight plan into FSFlyingSchool before starting your flight. In order to use a flight plan with FSFlyingSchool: 1. Create or load an existing flight plan in Flight Simulator. 2. Select the Flight Plan page in FSFlyingSchool. Browse to your Flight Simulator flight plan folder and press the Load Flight Plan button. A dialog window will now list the available flight plans. Select the flight plan you loaded into Flight Simulator and press the Load Plan button. FSFlyingSchool will list the waypoints of the flight plan. If the plan contains more than 25 waypoints, the list will be abbreviated, but the destination waypoint will always be shown. If FSFlyingSchool cannot find the FSFlyingSchool runway data it will advise you and offer you a button which you can use to generate the data at that time. If you chose to do this, FSFlyingSchool will quit allowing you to restart it later with all the runway data available. FSFlyingSchoolPro will ask that you create a new whole world runway data file even if you already have an FSFlyingSchool2010 whole world runway data file already in place as it is not compatible with FSFlyingSchoolPro. Just do what it says and you’ll be all set – you only have to do this once. 3. Fly your flight as normal, but take care to pass the waypoints within 1 nautical mile in a light aircraft or within 3 nautical miles in a heavy. As you pass within this minimum distance, your instructor will bring this to your attention. When a waypoint in a flight plan is reached, your instructor will announce this, and announce the number, name, distance and heading of the next waypoint. The Flight Plan Page also allows you to specify V1, Vr and V2 speeds for your flight and these will be called off by your instructor as you reach them. You can also specify a transition altitude, which your instructor will be watching to make sure you use your altimeter correctly. You can change the transition altitude during the flight if this is appropriate. For your convenience, the transition altitude is saved with FSFlyingSchool’s data – it will be the same the next time you launch it. In addition, you may choose to end the flight, after landing, when the aircraft is: - Stopped or Taxiing - Stopped and the parking brake is set - Stopped and the parking brake is set and the engine(s) are off FSFS-Tip In some aircraft, cutting off the fuel is difficult to achieve using the mouse with the on-screen aircraft controls, such as fuel mixture or jet fuel cut off, and so you may need to use Flight Simulator’s standard Ctrl+Shift+F1 to cut off the engine(s). If you choose to cancel the current flight plan, simply press the Clear Flight Plan button in FSFlyingSchool. You can even load a new plan during a flight, but FSFlyingSchool will expect you to start it from the beginning of the plan. ________________________________________________________ 37 FSFlyingSchool ____________________________________________________ On Approach Feature FSFlyingSchool contains a feature to give you the perfect opportunity to instantly practice approaches and landings at any airport in the world! You have several types of approach to choose from: -- On Final -- Intersect Final -- Downwind -- Base - - - - - - 38 You will start your approach lined up with the runway You will begin flying a course that will intersect your final approach You will begin at the start of the Downwind leg of the traffic pattern You will begin just before the start of the Base leg of the traffic pattern ICAO Code Enter the code of the airport at which you wish to practice a landing, for example, KGRB (Green Bay). The registered version of the program allows any airport in the world, for example, EGLL (London Heathrow) or KLAX (Los Angeles). Find Airport Press this button to find the runway in the FSFS Pro runway data and set it as your approach airport.. Set Random Airport Press this button to select a random runway - anywhere in the world! Note that the runway information is displayed when the button is pressed. You may wish to press again for a different runway if the runway randomly selected is unsuitable for your aircraft. Start Check this box so that FSFlyingSchool will put you on approach to your chosen airport when you press Connect. If you want to fly an approach of any kind, this checkbox must be turned ON. Nautical Miles out from runway This is the length of the 'on final' leg of your approach. Use these two boxes to enter the distance you want to start from and the runway that you wish to land at. Note that the length of the 'on final' leg is ignored if you choose to fly an approach starting you on the 'Downwind' or 'Base' leg of the traffic pattern. Flying at Choose the speed at which you would like to start the approach. (Note this feature is not available for FS2004). Intersect from Check this box if you wish to start your approach from a path that intersects your final approach path at an angle. The default is 45 degrees. You can now set this to any angle you wish. You will then be able to select it from left or right and to choose the length of the intercepting path. The pilot can now begin an approach, at any runway in the world, on a path that will intersect the final approach path. The intersecting path can be from the left or the right of the final approach and the pilot can choose to set the length of the intersecting path in nautical miles, or can alternatively let FSFS set the length based on the pilot's initial approach speed. This new feature is a handy way to practice intersecting the glideslope and localizer, or for just practicing "getting onto final". Note that if this option is chosen, your altitude remains that computed by FSFS for a straight in approach at the distance given in 'Nautical Miles out from runway'. Note also that if you specify a wind relative to the aircraft, it will be relative to the aircraft when on the final approach leg - not when it starts an intersecting approach leg. This is the same as saying that the wind is relative to the runway heading and not the intersecting approach leg. Left Choose this option if you wish to start your approach from a path that intersects your final approach path, from the left, at an angle you choose. You will also want to choose the length of the intercepting path. When you return to Flight Simulator to fly, you will notice that the runway is to your left. _____________________________________________________ FSFlyingSchool ____________________________________________________ - - - - - - - - Right Choose this option if you wish to start your approach from a path that intersects your final approach path, from the right, at an angle you choose. You will also want to choose the length of the intercepting path. When you return to Flight Simulator to fly, you will notice that the runway is to your right. Nautical miles back If you have chosen to intersect your final approach leg, this is where you specify the distance back from that intersection that you will start the flight. Note that this distance is in addition to the distance you start your final approach leg from the runway. You can either specify the distance in nautical miles or choose the "AUTO" option in which case you will start approximately 1 minute back from the intersection point based on your initial speed. (In FS2004 "AUTO" will start 2 miles back from the intersection point.) Downwind Check this box if you wish to begin your approach at the start of the 'Downwind' leg of the traffic pattern at that runway. This means that you will start with your airplane abeam the far end of the runway you have chosen to land at, facing in the opposite direction, at 1000 feet AAL (above airfield level) and at a distance based on your speed. (Several of these settings can be changed if you wish - see below). You will then be able to select it for a left or right traffic pattern and to choose the length of the 'Base' leg of the traffic pattern. Note that if you specify a relative wind direction, it will be relative to the runway heading. Base Check this box if you wish to begin your approach just a little before the start of the 'Base' leg of the traffic pattern at that runway. You are not placed at the very start of the Base leg as that would require an immediate descending turn and this is a less useful point to start the simulation from. In order to give you a little time to get ready for the turn, you will start with your airplane abeam the start of the runway you have chosen to land at, facing in the opposite direction, at 1000 feet AAL (above airfield level) and at a distance based on your speed. (Several of these settings can be changed if you wish - see below). You will then be able to select it for a left or right traffic pattern and to choose the length of the 'Base' leg of the traffic pattern. Note that if you specify a relative wind direction, it will be relative to the runway heading. Left Choose this option if you wish to begin your approach at the start of the 'Downwind' or 'Base' leg of the Left Traffic pattern at that runway. When you return to Flight Simulator to fly, you will notice that the runway is to your left. Right Choose this option if you wish to begin your approach at the start of the 'Downwind' or 'Base' leg of the Right Traffic pattern at that runway. When you return to Flight Simulator to fly, you will notice that the runway is to your right. Nautical miles Base If you have chosen to fly the Downwind or 'Base' leg, this is where you specify the lateral distance (the distance of parallel separation) from the runway at which you will start the flight. You can either specify the distance in nautical miles or choose the "AUTO" option in which case you will start approximately 1 minute of flying from the runway based on your initial speed. (In FS2004 "AUTO" will set a 2 mile Base leg distance.) Auto-repeat Approach Choose this option if you wish to automatically repeat the approach you just flew. There is no longer any need to exit Flight Simulator and return to FSFlyingSchool. If chosen, this option will let you land and once you've completed your flight... another approach will automatically begin! Note that this is especially powerful (and challenging) when used in combination with the 'Increasing Wind' and 'Decreasing Visibility' settings introduced in Approach Builder and described below. A different challenge each time! NOTE: As this feature repeats approaches it will have no effect at all unless the On Approach function of FSFlyingSchool is being used (for which the 'Start' checkbox at the Flight Plan screen of FSFlyingSchool must be turned ON). ________________________________________________________ 39 FSFlyingSchool ____________________________________________________ - Show Approach Types Available Press this button to display a pop-up diagram of the 4 types of approaches available and instructions on how to quickly set them up! - Set (local) Time Practice day, night, dawn and dusk! If you want to practise approaches at a particular simulated time of day, you can turn on this checkbox and enter the time of day here so FSFlyingSchool will set it when you connect to Flight Simulator. Note that you must first select an airport for your approach. Note also that this is local time, not Zulu (UTC) time. The amount of daylight will obviously also depend on the simulated date and your runway's latitude. ICAO Codes start with If you wish to restrict randomly chosen airports so that they begin with a preferred letter or letters, you can enter the letters here. For example, enter "K" if you want codes that start with "K" such as KLAX (Los Angeles Intl) and KJFK (Kennedy Intl), or "EG" for airports such as EGLL (Heathrow) and EGLC (London City). Runway Types You can filter randomly chosen runways so that they must have an Instrument Landing System (ILS), or they must not have ILS, or you can include all runways without regard to ILS being present. - - 40 _____________________________________________________ FSFlyingSchool ____________________________________________________ - - - - - - - Runway Elevation Random airports can also be filtered by elevation. Check this box if you want to specify the minimum or maximum elevation in feet of the airports to include in random selection. Note - if you want no minimum then leave the selection blank - do not set it to "0000" as that will exclude runways which are below mean sea level. Likewise, if you want no upper limit, leave that selection blank. Runway Length Random airports can also be filtered by length. Check this box if you want to specify the minimum or maximum length in feet of the airports to include in random selection. Note - if you want no minimum then leave the selection blank. Likewise, if you want no upper limit, leave that selection blank. This is a great way to practice short field approaches... or to make sure there is enough room to land that big airliner! Runway Surface Random runways can also be filtered by the type of surface. This can be left blank or you can select a particular surface type of you wish. How about landing on sand today?! Planks tomorrow? Pilots flying heavy iron may not want to practice approaches at grass (etc) runways, no matter how long they are, so a new option "HEAVIES OK" restricts random runways to those suited to heavy aircraft. These are effectively: Asphalt, Bituminous, Concrete, Macadam, Tarmac. Detailed Airports Check this box if you want to specify that only 'detailed' airports supplied with FSX Deluxe or FSX Acceleration will be included in random selection. Altitude It is essential to note that this setting is not required. If you wish, you can set the altitude (in feet) above MSL or AAL (Above Airfield Level) at which the airplane begins the approach, but this is optional. If this is not chosen, altitude for the approach is computed automatically. If this is set to the new random setting, the approach will start somewhat above or below the expected altitude; this adds more challenge to the approach - are you ready? Scenarios An approach with FSFlyingSchool has a lot of options. Wouldn't it be great to be able to set up interesting approaches, often with random aspects, and save them? Now you can! Each situation you create at the Flight Plan screen of FSFlyingSchool can now be saved as a 'Scenario', and loaded whenever you want to fly the same sort of approaches again. You can even indicate that a scenario you have created should be loaded automatically when you launch FS FSFlyingSchool. You can now build a whole collection of exciting approach scenarios to use whenever you wish! NOTE: In order to make any scenario file load automatically when FSFlyingSchool is launched, you must turn on the 'Startup' option next to the scenario Save button and then save the scenario file. If you want to stop a file loading automatically, simply turn off the 'Startup' option next to the scenario Save button and then save the scenario file. For reference - all scenario files are plain text files and are stored in a new folder called Scenarios which is within your FSFlyingSchool folder. You can call your scenario files anything you like so long as it is a valid Windows file name. We suggest you use highly descriptive names to describe the way you have configured the approaches, such as: "Windy day at Los Angeles" "Night flights in United Kingdom" "Falling visibility on short grass strips" "High altitude heavy iron" Increasing Wind For those who like variety and challenges, the wind can now be set to automatically increase with each new approach flown. This will keep you on your toes and is a great way to fly a whole set of increasingly challenging approaches in minutes. If this option is chosen the wind speed will increase to the next On Approach setting each time the pilot disconnects from an approach OR the approach is automatically restarted. Decreasing Visibility Low visibility is always a challenge - now you can set it to automatically decrease with each approach you fly. How good is your flying on instruments?. ________________________________________________________ 41 FSFlyingSchool ____________________________________________________ - - - - 42 If this option is chosen the visibility will decrease to the next On Approach setting each time the pilot disconnects from an approach OR the approach is automatically restarted. Wind You can set the surface wind at the approach runway. Check this box to set the surface layer wind note that the altitude of the upper limit of the surface layer is controlled within FSX. If you change the wind using this control and want to go back to what it was originally, you need to set it to something else here. It will not 'reset' to its previous value of this is left blank. Kts (Surface Wind Speed) Set the surface wind speed here. Note that this speed is used regardless of whether the pilot chooses to set the wind direction in degrees or by choosing the relative wind direction option. The speed applies to either method. For extra excitement, you can now set this control to produce random wind strength. Direction (Surface Wind Direction) You can either set the wind direction in degrees OR you can set the wind direction relative to the aircraft's heading when on final approach. For the latter, use Relative Wind Direction. Want variety? You can now set this control to produce a random wind direction. Relative Wind Direction This sets the surface wind relative to the aircraft as it starts the final approach. This is the same as saying that the wind is relative to the runway heading. Gusts Check this box to turn on surface wind gusts. Use with caution - the gusts can be very challenging and their strength increases in proportion to the wind speed. Visibility Use this control to set the visibility for your approach. Note that this does not change the overall weather and so it is possible to have very low visibility on what Flight Simulator otherwise describes as a clear day. Think of low visibility set this way as being haze, mist or fog. You can now set this control to produce a random visibility. Can you handle it?! _____________________________________________________ FSFlyingSchool ____________________________________________________ GPS Features FSFlyingSchool gives you the option to use your GPS during the flight in a way that interacts directly with your instructor Mr Smith (only). These have been developed using the (simulated) Garmin GPS 500 and the Garmin G1000 Glass cockpit, but other GPS simulated units are likely to work although cannot be guaranteed. - GPS Overrides FSFS Flight Plan Check this box to turn on interaction with the GPS. This produces the following features and effects: - The GPS features come into effect when there is a flight plan of some sort in the GPS. The pilot can put it there by hand or of course or Flight Simulator will load the Flight Simulator flight plan into the GPS when any Flight Simulator flight plan is loaded in Flight Simulator. - If the pilot uses the GPS to indicate a "Direct To" flight plan (fly direct to an airport or NAVAID) then this will clear any flight plan which was loaded into FSFlyingSchool and, if it is an airport, will set the destination airport in FSFS to the one selected with the GPS. The destination runway in FSFS is set to the first (numerical) runway at the airport as the instructor has no other information on it at that point. The pilot can later use the GPS to select an approach to a specific runway if desired. - If the pilot selects and activates an "Approach" with the GPS, then this will clear any flight plan which was loaded into FSFlyingSchool and set the destination airport in FSFS to the one selected with the GPS. - Whenever the GPS causes FSFS to change its flight plan, the "departure airport" is taken to be the closest airport if the airplane is on the ground - otherwise it will be blank. - When the "Direct To" or "Approach" or "Next Waypoint" changes in the GPS, the instructor announces this. Important technical issues... There are a lot of different approaches out there and some of them have issues with this FSFS feature. - If an approach is selected which contains no runway in its name, such as "GPS-A", the destination runway in FSFS is set to the first (numerical) runway at the airport as FSFS has no other information on it at that point. The pilot can later use the GPS to select an approach to a specific runway if desired. If no such approach exists, then the pilot can just land at the runway of choice anyway and FSFS will automatically detect which runway is being landed at. - Some approach names are too long for FSFS to read fully for technical reasons. Approaches which are "VORDME" will result in the destination runway in FSFS being set to the first (numerical) runway at the airport as FSFS has no other information on it at that point. The pilot can later use the GPS to select an approach to a specific runway if desired. If no such approach exists, then the pilot can just land at the runway of choice anyway and FSFS will automatically detect which runway is being landed at. ________________________________________________________ 43 FSFlyingSchool ____________________________________________________ Aircraft Page FSFlyingSchool comes with its own data files for several of the Flight Simulator community’s favorite aircraft. When flying these aircraft, you will not need to enter any data into the fields on the Aircraft Page. FSFlyingSchool needs FSFlyingSchool aircraft data files to provide a worthwhile instructor. We have provided several and are adding lots more; you can add your own as described in this manual. FSFlyingSchool cannot support the operation of an aircraft without an FSFlyingSchool aircraft data file which has been provided by us, or created by yourself. If the FSFlyingSchool Aircraft Page’s Data Source indicates ‘Unknown’ when you are connected to a selected aircraft in Flight Simulator, FSFlyingSchool will estimate values for the aircraft using available data. This will allow you to fly the aircraft immediately, but you should save the data and make adjustments to the data when you have time and information on the plane in question, from manuals and similar sources. Start your flights with FSFlyingSchool with some of the popular Flight Simulator aircraft for which we have provided aircraft data files. Check our website for new files. Later, move onto your own favorite add-on aircraft when you are familiar with the data in the aircraft configuration and are ready to configure some of your own, by creating FSU files. If you wish to fly an aircraft, but have no FSFlyingSchool aircraft data file for it, you can let FSFlyingSchool estimate the aircraft data values, or check the FSFlyingSchool.com website, as new aircraft files are added occasionally. If you find the file for the aircraft you want simply download it from the website and follow the instructions in this manual headed “Adding Aircraft by Installing New FSR Files”. The fields on the Aircraft Page are as follows: Other Data - Retractable Gear Check this box if the aircraft has landing gear which can be raised during flight. - Float Plane Check this box if the aircraft can land on water. - Flaps allowed down during taxi Check this box if it is normal practice to taxi with this aircraft’s flaps down. - Spoilers Check this box if the aircraft has spoilers. IAS Data - Clean Stall Enter the stall speed with flaps up. - Landing Configuration Stall Enter the stall speed with flaps configured for landing. - Max Gear Extension Enter the maximum speed at which the landing gear can be extended. Monitor Engines - Check this box if you want your instructor to monitor your use of aircraft engines. - As an added convenience, these checkboxes can be turned on and off while flying. There is no need to disconnect FSFlyingSchool to do this. 44 _____________________________________________________ FSFlyingSchool ____________________________________________________ Monitor Lights - The checkboxes here allow you to select precisely which lights you want monitored or not for the aircraft in question. You can monitor none, some or all of the lights. Note that this is used in conjunction with the Monitor Use of Lights checkbox at the Pilots Page, which if off, will mean that no lights are ever monitored. - As an added convenience, these checkboxes can be turned on and off while flying. There is no need to disconnect FSFlyingSchool to do this. Flap Settings Enter the data for all the flap settings on the aircraft. If the aircraft has no flaps, leave this area blank. - Position For each flap setting enter the flap Position in degrees of flaps, using decimal fractions when required. If the aircraft has flaps, these entries will never be zero. For example: 20 (degrees) - Max Speed For each flap setting, enter the maximum speed (KIAS) at which the aircraft can be flown. If the aircraft has flaps, these entries will never be zero. For example: 110 (KIAS) The last flap setting on the aircraft should be followed by Position values which are all zero and Max Speed values which are all zero. Sound Settings for this Aircraft Configure FSFlyingSchool’s sound the way you want it to work with this particular aircraft. - Instructor Volume The loudness of your FSFlyingSchool instructor will not need to vary much, but you can fine tune it to suit the background noise of your selected aircraft. This will in turn depend on the volume settings you have chosen within Flight Simulator. Note that the setting you choose here relates to the specific aircraft you are flying in Flight Simulator; you may have different settings for each of your favorite aircraft. If the aircraft noise is loud then choose a loud setting for your FSFlyingSchool instructor; if quiet then choose a quieter one. - Listen to Instructor Press this button to hear the instructor speak at the chosen volume level. - Disable Instructor Altitude Calls If you are flying an aircraft which has its own built in ground proximity warning system (GPWS) then you may wish to check this box in order to tell your instructor that you don’t need any such information from FSFlyingSchool. Also inhibits instructor descent rate calls at landing. FSX Boeing 737-800 Options (Accessible only when connected to this aircraft) Configure the way you want to work with one of FSFlyingSchool's major features. - Monitor FSX Boeing 737-800 Check this box if you want the detailed treatment when flying this aircraft. Your instructor knows a great deal about its operation, systems and procedures and will expect the same from you! Alternatively, if you want the quiet life, turn this off, and the instructor will give the 737-800 the standard, more relaxed FSFlyingSchool treatment. - Monitor MCP Heading Check this box to have the instructor expect use of the MCP heading in flight. - Monitor MCP Speed Check this box to have the instructor expect use of the MCP speed in flight. - Monitor MCP Altitude Check this box to have the instructor expect use of the MCP altitude in flight. Cessna 172 Options (Accessible only when connected to this aircraft) Configure the way you want to work with one of FSFlyingSchool's major features. - Monitor Cessna 172 Check this box if you want the detailed treatment when flying this aircraft. Your instructor knows a great deal about its operation, systems and procedures and will expect the same from you! Alternatively, if you want the quiet life, turn this off, and the instructor will give the Cessna 172 the standard, more relaxed FSFlyingSchool treatment. ________________________________________________________ 45 FSFlyingSchool ____________________________________________________ Cessna 152 Options (Accessible only when connected to this aircraft) Configure the way you want to work with one of FSFlyingSchool's major options. - Monitor Cessna 152 Check this box if you want the detailed treatment when flying this aircraft. Your instructor knows a great deal about its operation, systems and procedures and will expect the same from you! Alternatively, if you want the quiet life, turn this off, and the instructor will give the Cessna 152 the standard, more relaxed FSFlyingSchool treatment. Mooney Options (Accessible only when connected to FS Mooney Bravo) Configure the way you want to work with one of FSFlyingSchool's major options. - Monitor Mooney Check this box if you want the detailed treatment when flying this aircraft. Your instructor knows a great deal about its operation, systems and procedures and will expect the same from you! Alternatively, if you want the quiet life, turn this off, and the instructor will give the Mooney the standard, more relaxed FSFlyingSchool treatment. Beechcraft Baron 58 Options (Accessible only when connected to this aircraft) Configure the way you want to work with one of FSFlyingSchool's major options. - Monitor Beechcraft Baron 58 Check this box if you want the detailed treatment when flying this aircraft. Your instructor knows a great deal about its operation, systems and procedures and will expect the same from you! Alternatively, if you want the quiet life, turn this off, and the instructor will give the Baron 58 the standard, more relaxed FSFlyingSchool treatment. Beechcraft King Air 350 Options (Accessible only when connected to this aircraft) Configure the way you want to work with one of FSFlyingSchool's major options. - Monitor Beechcraft King Air 350 Check this box if you want the detailed treatment when flying this aircraft. Your instructor knows a great deal about its operation, systems and procedures and will expect the same from you! Alternatively, if you want the quiet life, turn this off, and the instructor will give the Beechcraft King Air 350 the standard, more relaxed FSFlyingSchool treatment. Learjet 45 Options (Accessible only when connected to this aircraft) Configure the way you want to work with one of FSFlyingSchool's major features. - Monitor Learjet 45 Check this box if you want the detailed treatment when flying this aircraft. Your instructor knows a great deal about its operation, systems and procedures and will expect the same from you! Alternatively, if you want the quiet life, turn this off, and the instructor will give the Learjet 45 the standard, more relaxed FSFlyingSchool treatment. - Monitor FGC Heading Check this box to have the instructor expect use of the FGC heading in flight. - Monitor FGC Speed Check this box to have the instructor expect use of the FGC speed in flight. - Monitor FGC Altitude Check this box to have the instructor expect use of the FGC altitude in flight. Cessna 208B Options (Accessible only when connected to this aircraft) Configure the way you want to work with one of FSFlyingSchool's major options. - Monitor Cessna 208B Check this box if you want the detailed treatment when flying this aircraft. Your instructor knows a great deal about its operation, systems and procedures and will expect the same from you! Alternatively, if you want the quiet life, turn this off, and the instructor will give the Cessna 208B the standard, more relaxed FSFlyingSchool treatment. 46 _____________________________________________________ FSFlyingSchool ____________________________________________________ FSX Boeing 757 Options (Accessible only when connected to this aircraft) Configure the way you want to work with one of FSFlyingSchool's major options. - Monitor FSX Boeing 757 Check this box if you want the detailed treatment when flying this aircraft. Your instructor knows a great deal about its operation, systems and procedures and will expect the same from you! Alternatively, if you want the quiet life, turn this off, and the instructor will give the 757 the standard, more relaxed FSFlyingSchool treatment. - Monitor MCP Heading Check this box to have the instructor expect use of the MCP heading in flight. - Monitor MCP Speed Check this box to have the instructor expect use of the MCP speed in flight. - Monitor MCP Altitude Check this box to have the instructor expect use of the MCP altitude in flight. Cessna 182 Options (Accessible only when connected to this aircraft) Configure the way you want to work with one of FSFlyingSchool's major options. - Monitor Cessna 182 Check this box if you want the detailed treatment when flying this aircraft. Your instructor knows a great deal about its operation, systems and procedures and will expect the same from you! Alternatively, if you want the quiet life, turn this off, and the instructor will give the Cessna 182 the standard, more relaxed FSFlyingSchool treatment. - Monitor Fuel Pump Check this box if you want the instructor to monitor use of the fuel pump - leave this OFF if your plane has no fuel pump! - Monitor Carb Heat Check this box if you want the instructor to monitor use of carburetor heat - leave this OFF if your plane has no carburetor heat control. Douglas DC3 Options (Accessible only when connected to this aircraft) Configure the way you want to work with one of FSFlyingSchool's major options. - Monitor Douglas DC3 Check this box if you want the detailed treatment when flying this aircraft. Your instructor knows a great deal about its operation, systems and procedures and will expect the same from you! Alternatively, if you want the quiet life, turn this off, and the instructor will give the Douglas DC3 the standard, more relaxed FSFlyingSchool treatment. Cherokee Options (Accessible only when connected to this aircraft) Configure the way you want to work with one of FSFlyingSchool's major options. - Monitor Cherokee Check this box if you want the detailed treatment when flying this aircraft. Your instructor knows a great deal about its operation, systems and procedures and will expect the same from you! Alternatively, if you want the quiet life, turn this off, and the instructor will give the Cherokee the standard, more relaxed FSFlyingSchool treatment. - Monitor Pitot Heat Check this box if you want the instructor to monitor use of pitot heat - leave this OFF if your plane has no pitot heat switch! DHC-2 Beaver Options (Accessible only when connected to this aircraft) Configure the way you want to work with one of FSFlyingSchool's major options. - Monitor DHC-2 Check this box if you want the detailed treatment when flying this aircraft. Your instructor knows a great deal about its operation, systems and procedures and will expect the same from you! Alternatively, if you want the quiet life, turn this off, and the instructor will give the Beaver the standard, more relaxed FSFlyingSchool treatment. - Starter then Magnetos Check this box if you want the instructor to expect engine starter first, then when engine cranks, engage both magnetos. ________________________________________________________ 47 FSFlyingSchool ____________________________________________________ CRJ 700 Options (Accessible only when connected to this aircraft) Configure the way you want to work with one of FSFlyingSchool's major features. - Monitor CRJ 700 Check this box if you want the detailed treatment when flying this aircraft. Your instructor knows a great deal about its operation, systems and procedures and will expect the same from you! Alternatively, if you want the quiet life, turn this off, and the instructor will give the CRJ 700 the standard, more relaxed FSFlyingSchool treatment. - Monitor FCP Heading Check this box to have the instructor expect use of the FCP heading in flight. - Monitor FCP Speed Check this box to have the instructor expect use of the FCP speed in flight. - Monitor FCP Altitude Check this box to have the instructor expect use of the FCP altitude in flight. DHC-6 Twin Otter Options (Accessible only when connected to this aircraft) Configure the way you want to work with one of FSFlyingSchool's major options. - Monitor DHC-6 Check this box if you want the detailed treatment when flying this aircraft. Your instructor knows a great deal about its operation, systems and procedures and will expect the same from you! Alternatively, if you want the quiet life, turn this off, and the instructor will give the DHC-6 the standard, more relaxed FSFlyingSchool treatment. - Set Vr and V2 Check this box to have the instructor overwrite any values previously set by the pilot at the Flight Plan screen for Vr and V2 speeds. Note that the instructor will always compute these speeds for the DHC-6 and put them into the fields at the Flight Plan screen of FSFS, but will only overwrite any values previously set by the pilot if this checkbox is set. - Feathered Startup Check this box to have the instructor expect propeller levers feathered (full aft) when starting engines. This depends on airline policy. Starting engines with the propeller levers forward (not feathered) allows a cooler start resulting in Ng stabilized around 52%, in contrast to around 48% if feathered. 48 _____________________________________________________ FSFlyingSchool ____________________________________________________ Log Book Page As when flying in the real world, your log book becomes an invaluable record of your flights. FSFlyingSchool enhances basic real world log book data by the introduction of a written review of each and every flight you have flown with an FSFlyingSchool instructor. A brief version of this information is shown on the FSFlyingSchool Log Book page – to see more, click on the View Full Pilot Log Book button on the Log Book page. When a flight flown with FSFlyingSchool ends, the FSFlyingSchool log book will display your instructor’s detailed analysis of your flight, containing the following elements: - Summary information on the pilot, aircraft, flight start, end, duration, visibility, wind, Flight Simulator version, aircraft model, registration, flight number, airline and flight plan. All failures which occurred during the flight, with an indication of whether the system is still inoperative and the total duration of the failure. This enables pilots to see if they correctly diagnosed those systems which failed during the flight and also gives an indication of how serious those failures were. Failures affect your score. Scores are increased in proportion to the severity and duration of the failure. Example: Failure(s): COM1 Radio inop for 202 secs, still inop Electrical System inop for 3.5 secs Fuel Indicator(s) inop for 26.5 secs, still inop Turn Coordinator inop for 47.5 secs - Failures which occurred during flight are reported in detail in the log book, listing the instrument or system involved and the time at which the failure occurred. In addition, if a failed instrument or system should start working again, because the pilot has chosen the option of ‘loose wire’ failures, this is also listed. Pilots can see if they correctly diagnosed systems which failed during flight and may even discover a few they missed. Example: Failure Event(s) (Zulu Time): Failure: Z21:11:17 Heading Indicator Failure: Z21:15:36 Altimeter Working: Z21:17:46 Altimeter - Failure bonus. Flight duration. Landing score and evaluation. Any corrective advice that your instructor gave you during your landing will be listed here and often a lot more besides, including acknowledgement of those things you did correctly. Flight score and evaluation. Take note of the items to which your instructor draws your attention. Take credit for those you did well. Circuit score and evaluation. If you flew a circuit around one of your favorite airports, your demanding FSFlyingSchool instructors will let you know all about any areas of your circuits you need to improve. At the end of a flight using FSR aircraft data (not FSU), you will be presented with links to the FSFlyingSchool online score tables. The links shown will depend on what type of flight you have just flown. You must have an open internet connection when you click on the link in order to submit scores. - Submit landing score to the online table Press this link to submit your best landing scores to the online table. - Submit flight score to the online table Press this link to submit your hard earned flight scores to the online table. - Submit circuit score to the online table Press this link to submit your circuit scores to the online table. FSFlyingSchool records your log book entries so that you can review your performance over time. To access this information, click on the View Full Pilot Log Book button on the Log Book page. ________________________________________________________ 49 FSFlyingSchool ____________________________________________________ Career Analyzer For an in depth analysis of the pilot’s flying career with FSFlyingSchool, press the Career Analyzer button (this cannot be done while Connected to Flight Simulator – so if Connected press the FSFlyingSchool Disconnect button first). At first, FSFlyingSchool will display a graph of the Landing Scores of the currently selected pilot, but this is just the beginningS FSFlyingSchool’s unique Career Analyzer examines over 70 different aspects of the pilot’s performance during landings, circuits and flying in general. The following controls are provided to control the graph: - Aircraft Use this list box to restrict the pilot’s Career Analyzer to a single aircraft. - Parameter Use this list box to choose the flight parameter you wish to examine. - Show Values Check this box to display labels for the points on the graph. At first, the graph shows flight, circuit and landing information gathered from the last 20 landings the pilot performed, but the horizontal scroll bar at the bottom of the graph can be moved to show data all the way back to the start of the pilot’s career. Flight parameters of a true or false nature (such as Wings not Level near Ground) are displayed as single points rather than graphed. The pilot’s career is analyzed only after the pilot has achieved at least two landings. To examine the career of a different pilot, simply select a different pilot at the Pilots Page. The FSFlyingSchool Career Analyzer examines data produced by FSFlyingSchool version 1.4 and above. FSFS-Tip Use the Career Analyzer to find areas of your performance which need attention and concentrate on getting them just right. Areas such as Landing Vertical Speed and Rough Turns are good places to start. When you have finished using the Career Analyzer, close its window to return to FSFlyingSchool. Pilot Briefing If you’ve ever wondered which areas of your performance you need to concentrate on, the Pilot Briefing will provide the answers you need. Click the Pilot Briefing button (this cannot be done while Connected to Flight Simulator – so if Connected press the FSFlyingSchool Disconnect button first). Use the drop down to select a pilot’s log book information. Then click the load button and so long as the pilot has saved a few flights in his/her log book, you will be shown the areas which that pilot: - Has no improvement - Is improving - Is mastering - Has mastered In order to keep the information concise and to the point, areas in which the pilot has had no trouble are not listed. You will be looking at aspects of flying that have proven to be problems. FSFS-Tip Use the Pilot Briefing before a flight to get the low down on which areas of performance you need to improve in the next flight. Keep practicing and you will soon have them mastered. When you have finished using the Pilot Briefing, close its window to return to FSFlyingSchool. 50 _____________________________________________________ FSFlyingSchool ____________________________________________________ Traditional Log Book For a traditional pilot log book, showing one line for each flight completed, press the Traditional Log Book button (this cannot be done while Connected to Flight Simulator – so if Connected press the FSFlyingSchool Disconnect button first). FSFlyingSchool will display a list of all flights flown by the currently selected pilot. The log records multiple columns of data which are traditionally maintained, in real aviation, for each flight. The following controls are provided to control the Traditional Log Book: - Aircraft Use this list box to restrict the pilot’s Traditional Log Book to a single aircraft. - Previous Page Press this button to flip back to the previous log book page. - Next Page Press this button to flip forward to the next log book page. - Print Page Press this button to print the page currently displayed on the screen. The following columns are shown in the Traditional Log Book: - Date Date flight began. - Type Aircraft type, such as Cessna or Boeing. - Ident Aircraft registration. - Airline Abbreviated airline. - Flight Flight number. - Depart Departure time. - Arrive Arrival time. - Day Hours flown during day. - Night Hours flown during night. - Inst Hours flown using an IFR flight plan. For this item of data, for simplicity’s sake, pilot’s use of IFR plan is checked once, when the aircraft lands. - Total Length Total length of flight. - Distance Distance of flight. - Block Time Time of flight from pressing FSFlyingSchool Connect button to end of flight. The vertical scroll bar at the right of the page can be moved to scroll the displayed data up and down the current page. To examine the log book of a different pilot, simply select a different pilot at the Pilots Page. The FSFlyingSchool Traditional Log Book examines data produced by FSFlyingSchool version 1.4 and later, but note that only flights flown with version 1.5 or later will contain entries in all columns as some of the data was not available before that version. FSFS-Tip Use the Traditional Log Book to monitor how many hours you’re clocking up, especially on instruments and also to keep track of data for your membership in a Virtual Airline! When you have finished using the Traditional Log Book, close its window to return to FSFlyingSchool. ________________________________________________________ 51 FSFlyingSchool ____________________________________________________ Save & View Google Map of Flight (displayed after Disconnect pressed) Wouldn't it be nice to be able to review your flight paths over real world satellite terrain using Google Maps? And... wouldn't it be just great to be able to store them and look back over them at your leisure? How about sharing them with friends? Oh - and how about tracking taxi routes too? Now you can do all of this with FSFlyingSchool's Flight Mapping feature! In order to share a map - just copy the URL in the browser's web address field at the top of the screen and email them the address. View all Flight Maps This button will open a browser which lists all the Flight Maps you have logged with FSFlyingSchool. You can review them at your leisure! 52 _____________________________________________________ FSFlyingSchool ____________________________________________________ Settings Page This page displays miscellaneous information about FSFlyingSchool’s connection to Flight Simulator and FSUIPC, and provides a means to tell FSFlyingSchool where Flight Simulator’s folders are. See Voice Command Pack Manual for details on settings here for the Voice Command Pack. FSFlyingSchool supports the generation of FSFS data for runways all over the world, which allows the instructor to evaluate approaches without ILS, anywhere. In order to generate the runway data for FSFlyingSchool PRO 2016, simply press the appropriate button at the Settings Page for your version of Flight Simulator. The process will launch 2 external programs in separate windows and will take a few minutes You only need to perform this operation once, unless you update your Flight Simulator runway data, in which case you should run it again. FSFlyingSchool News Updates You can click this button to either turn on or turn off (toggle) whether FSFlyingSchool will check for news updates for you when FSFlyingSchool is launched. This is a great way to stay informed about news headlines in the world of FSFlyingSchool. New products, free updates and more! You can also turn on spoken tips of 3 types at this page. FS & FSFS Tips These tips relate to the operation of the FSFlyingSchool and Flight Simulator programs and are spoken by the instructor directly to you the PC user - they are not "in the character" of the instructor and talk about keys and other PC procedures. Aviation Tips These require that the "background chatter" be turned on at the FSFS Pilots Screen. If these tips are turned on, then during flights, the instructor will talk about aviation basics, such as cockpit instruments, etc. Instant Help If turned on the pilot will get spoken tips on aircraft instruments, switches and controls when they are used during flights. Taxiway Tips (Requires FSFlyingSchool Taxiway Tutor Pack) If these are turned on, you'll get tutorial tips on taxiways, runways, markings, lights and more when you are in taxi mode at an airport with named taxiways.. ________________________________________________________ 53 FSFlyingSchool ____________________________________________________ Credits Page This is where we acknowledge those behind the FSFlyingSchool concept and the help we have received from the dedicated team of enthusiasts who have made FSFlyingSchool Classic, FSFlyingSchool 2009, FSFlyingSchool 2010, FSFlyingSchool 2011, FSFlyingSchool Pro, FSFlyingSchool Pro 2013, FSFlyingSchool Pro 2014, FSFlyingSchool Pro 2015 and FSFlyingSchool Pro 2016 what it is today and will be tomorrow. The registration section of this page allows users with a registration key from FSFlyingSchool to register the program and enjoy the benefits. Help for the registration process is available by pressing the Registration Help Movie button. FSFlyingSchool Instructors FSFlyingSchool gives you the unlimited services of several different FSFlyingSchool instructors. The role of the instructor is to praise good work, give you flying tips, tell you immediately whenever you do something wrong, score your performance in several areas, record what you did in your log book and much more. You choose from an eclectic team of male and female instructors, each with their own personality, nationality and style. Your actions and the current stage of your flight will determine what your FSFlyingSchool instructor says to you. The instructor knows better than to bother you with mere details when you are just about to land, and will not ask general questions about your flight during crucial periods. In many cases, your instructors will give you tips on what to do next and warn you before you make a mistake that would cost you points. 54 _____________________________________________________ FSFlyingSchool ____________________________________________________ Scoring Points Think you’ve got what it takes to be a great pilot? Prove it! One of FSFlyingSchool’s most exciting and innovative features is its detailed evaluation of your flying skills, where a precise score is assigned to each of several aspects of your flight. FSFlyingSchool invites you to “Put your money where your mouth is.” Points can be earned in these areas of flying: Flight Your FSFlyingSchool instructor will keep an eye on your performance throughout your flight and give you an overall score. If you want to do well, fly realistically. No aerobatics; no combat manoeuvres. See the information later in this manual which describes what your instructor is watching during each flight. Landing Because landing is such a crucial, demanding stage of any flight, FSFlyingSchool evaluates it separately. This feature is also a great tool for those pilots who enjoy practicing landings repeatedly until they can get them ‘just right’. Once you can get your aircraft down perfectly, move on to something trickier or larger and add in a gusting crosswind and some rotten weather. See the Landing section later in this manual. Circuits If you would like to try your hand at flying circuits, your FSFlyingSchool instructor is ready to grade you on your performance. You will need to stay within some pretty demanding limits to get your best score. See the Circuits section later in this manual. Airmanship Challenge For those who are wondering if they have mastered some of the most basic flying skills, the Airmanship Challenge gives you an instant answer. Simply press [Ctrl-Shift-C] while flying (without autopilot) and your FSFlyingSchool instructor will set you an immediate task to perform. Some will be quite simple; others very hard. Still too easy? Add in some heavy weather and see how well you doS See the Airmanship Challenge section later in this manual. Autopilot effect on scoring If your aircraft has an autopilot and it is used for an appreciable period during your flight, your scores are affected as follows: Scoring AP Effect Flight Reduced by 33% Landing Reduced by 33% Circuits Reduced by 33% Airmanship Challenge No points The exceptions to this rule are when: - In cruise mode in a light aircraft above 1000 feet AGL - In a heavy aircraft and cruising, or taking off and above 600 feet AGL, or landing and above 900 feet AGL In these cases, no points are lost by having the autopilot engaged. This gives the pilot a chance to use the autopilot on long flights without losing points, but note that the aircraft must be significantly above the ground. Scoring is affected by visibility and wind at your destination airfield and by the weight and speed of the aircraft you are flying. Failures affect your score in proportion to their length and severity.. In order to get a flight score you must take off and land. If you started in the air, you will still have your flight evaluated when you land, but will not score points for your flight. In addition, you must fly for a minimum of 30 seconds to get your flight evaluated. You must fly for a minimum of 30 seconds to get your landing evaluated. ________________________________________________________ 55 FSFlyingSchool ____________________________________________________ After your landing, flight or circuit has been evaluated, you may wish to take a look at your FSFlyingSchool log book, either inside FSFlyingSchool or by launching the HTML log book by clicking on the View Full Pilot Log Book button on the Log Book page of FSFlyingSchool. When a flight ends, you may wish to share your performance with other users by submitting your score to the FSFlyingSchool website. For more information see the Log Book Page section of this manual. 56 _____________________________________________________ FSFlyingSchool ____________________________________________________ FSFlyingSchool Flight Modes FSFlyingSchool flight modes reflect the current stage of your flight. They are: - Taxiing - Take Off - Cruise - Landing Your FSFlyingSchool instructor will evaluate certain sections of your flight depending on the current flight mode. It is normally up to you, as pilot in command, to tell the FSFlyingSchool instructor what your intentions are; in other words, which flight mode you are in. FSFlyingSchool’s approach is that the pilot has to think in terms of what stage of the flight he or she is in. We feel that this is not much of a chore, considering a real pilot announces intentions to: - himself/herself - before deciding which checklist to check - the passengers - even in general aviation, so they know what's coming up next - the 1st officer - as part of normal procedures Many simmers often fly a little looser than would be expected in real flight, and the main focus of FSFlyingSchool is to help the pilot behave more like a real one - especially in terms of control of the aircraft. It is essential that you and your instructor agree on what stage of your flight you are presently executing. FSFlyingSchool will attempt to detect this automatically during flight, but this can also be achieved by advancing (or backing up if you make a mistake) your flight mode using the following shortcut keys. Shortcut Advance Flight Mode Back Up Flight Mode Default [Ctrl-Shift-Z] [Ctrl-Shift-X] Alternate [Ctrl-Shift-1] [Ctrl-Shift-2] FSFS-Tip Our team at FSFlyingSchool like to map these keys to yoke and joystick buttons. You can assign these key combinations to your yoke or joystick using their manufacturer’s keystroke assignment mapping software, or by using the key mapping facilities in a registered version of FSUIPC. Flight modes are arranged in the sequence they naturally occur in real flights. You begin in Taxi Mode, advance to Take off Mode, move onto Cruise Mode, then Landing Mode, perform a landing and finally return to Taxi Mode. FSFlyingSchool will automatically change the flight mode for you if it is obvious that this is appropriate: - If you taxi very fast or leave the ground while taxiing, you will go into Take Off Mode. - If you level off at a sensible altitude, you will advance to Cruise Mode. - If you start a steady descent you will go into Landing Mode unless at a high cruising altitude. - If you touch down, you will go into Landing Mode if you are not already in it. - When you stop on the ground during a landing, you automatically advance to Taxi Mode. If FSFlyingSchool suspects that you may have progressed to a new phase of your flight, it will display a hint to suggest that you may wish to change your flight mode. You can always have FSFlyingSchool tell you what flight mode you are in by asking it to display essential data in Flight Simulator using the Display Data shortcut keys. Shortcut Display Data Default [Ctrl-Shift-D] Alternate [Ctrl-Shift-3] ________________________________________________________ 57 FSFlyingSchool ____________________________________________________ FSFlyingSchool will display the following: - NAV1 OBS setting - Current Waypoint number and ID - Current Flight Mode - Type of Aircraft Data in use by FSFlyingSchool (FSR or FSU) - Current Circuit Leg (if you are flying circuits) Taxiing If you connect to FSFlyingSchool when your aircraft is on the ground you will be automatically placed into Taxi Mode. If you started in the air, once you complete your landing, use [Ctrl-Shift-Z] or a programmed button to advance the flight mode to Taxiing (this will happen automatically if you stop on the ground). While you are taxiing, your FSFlyingSchool instructor will be watching out for: - Dangerous taxiing turns - these cause discomfort and stress Poor attention to taxi speed - dangerous to yourself and others Throttle and brakes during taxi - bad for many systems Harsh braking - taxi gently and brake smoothly Use of flaps while taxiing - up or down as appropriate If you are piloting a small aircraft, your FSFlyingSchool instructor will also be watching out for: - Poor elevator control during taxi in wind - danger of flipping Poor aileron control during taxi in wind - danger of flipping Take Off Before you tell your FSFlyingSchool instructor you are ready to take off, get lined up with the runway centre line. Set NAV1 OBS (the omni-bearing-selector of navigation radio one) to the exact heading of your departure runway. FSFS-Tip In some aircraft the exact setting of NAV1 OBS can be difficult to read from the screen in Flight Simulator, in which case you can press [Ctrl-Shift-D] to have FSFlyingSchool display the exact setting for you. Using Ctrl-Shift-Z or a programmed button, advance the flight mode to Take Off. While you are taking off, your FSFlyingSchool instructor will be watching out for: - 58 Poor steering during takeoff - stay in the centre of the runway Braking during takeoff - watch those feet Late rotation - when Vr is reached - take off Loss of altitude during takeoff - climb smoothly _____________________________________________________ FSFlyingSchool ____________________________________________________ Cruise If you connect to FSFlyingSchool when your aircraft is in the air you will be automatically placed into Cruise Mode. If you started on the ground, once you complete your take off and climb to cruise altitude, FSFlyingSchool will detect this and change to Cruise Mode. If your flying suggests otherwise and this has not occurred, use [Ctrl-Shift-Z] or a programmed button to advance the flight mode to Cruise. If you have loaded a Flight Simulator flight plan into FSFlyingSchool, then take care to navigate so as to pass the waypoints on the plan within 1 nautical mile in a light aircraft or 3 nautical miles in a heavy, and in the correct sequence, in order to score points with your FSFlyingSchool instructor. If you begin a steady descent, you will be automatically placed into Landing Mode, unless your aircraft is still at a high altitude. If you are not already in Landing Mode, you should advance the flight mode to Landing Mode before you descend below 1000 feet AGL (Above Ground Level), or your FSFlyingSchool instructor may reduce your score due to flying too low at too great a speed. Landing If you connect to FSFlyingSchool when your aircraft is in the air and below 1000 feet AGL (Above Ground Level), you will be automatically placed into landing mode. In all other cases, when you have finished cruising and are about to begin your approach, FSFlyingSchool will detect a steady descent and advance you to Landing Mode. If the situation has suggested otherwise and this has not occurred, use [Ctrl-Shift-Z] or a programmed button to advance the flight mode to Landing. Before entering Landing Mode, NAV1 OBS (the omni-bearing-selector of navigation radio one) should always be set to the exact heading of the runway you intend to land at, regardless of whether the approach is to be flown visual or using ILS. If you frequently perform ILS approaches, you will already be familiar with this concept. In FSFlyingSchool it is essential, as many aspects of your flight and the score which your FSFlyingSchool instructor awards you are based on the bearing set on NAV1 OBS. FSFS-Tip In some aircraft the exact setting of NAV1 OBS can be difficult to read from the screen in Flight Simulator, in which case you can press [Ctrl-Shift-D] to have FSFlyingSchool display the exact setting for you. If the aircraft’s NAV1 radio is tuned to a runway ILS, the instructor will announce this with reference to the NAVAID at the runway and also which specific runway has been selected. This helps the pilot confirm that the correct ILS signal is being received and is a convenient reminder of where to land. ________________________________________________________ 59 FSFlyingSchool ____________________________________________________ While you are landing, your FSFlyingSchool instructor will be watching out for: - Landing too hard – this may damage your aircraft or landing gear Landing too fast – you may float and you will use a lot of runway Wings not level – you may clip the ground or damage your gear Landing away from the centre line Pitching down hard at touch down – can damage your aircraft Pitching up hard at touch down – can damage your aircraft Nose up too high – poor visibility and danger of tail strike Nose down too low – danger of failing to land on main gear Poor alignment with the runway – point down the runway centre Throttle(s) not idle Poor alignment with runway during approach Poor tracking of glideslope during approach Poor steering after landing Glideslope lost before you flared Failure to use spoilers correctly Amphibian plane landing with retractable gear down on water If you are piloting a heavy aircraft, your FSFlyingSchool instructor will also be watching out for: - Failure to use flaps If you are piloting a small aircraft, your FSFlyingSchool instructor will also be watching out for: - Failure to use flaps if no appreciable crosswind In order to get any kind of ILS based glideslope and localizer score, your equipment must detect an ILS signal when you descend through 500 feet AGL (Above Ground Level) during your landing. Your tracking, during your approach, of the ILS glideslope and localizer, or the visual glideslope and runway centre line, affect your landing score to an extent. They are verbally evaluated, separately, upon landing with their own scores, out of a hundred. For example, you might score 80 for the glideslope and 70 for the localizer. This score is used to produce some of the points for your final landing score. In a simple landing, the maximum landing points to be gained from glideslope and localizer performance is 20 points. As an example, in the simplest landing situation, if you tracked the glideslope and localizer perfectly, you would get a - glideslope score of 100 and a - localizer score of 100 These are read to you by your instructor when you land. This would add a total of 20 points to your final landing score, because your performance on the glideslope and localizer is only part of what makes a good landing. Note that when landing at a runway which is part of add-on scenery, the location of the runway in FSFlyingSchool PRO 2014’s whole world runway data or the signal of the ILS on an ILS approach, may not match the physical position of the runway in the add-on scenery. We have seen ILS signals direct us down into a lovely field next to the runwayS or worseS If such mismatched runways are used for visual approaches with FSFlyingSchool, this may lead to poor scores and confusing instruction, because the runway is not where the data says it is! If such mismatched runways are used for ILS approaches with FSFlyingSchool, this may lead to poor scores and confusing instruction, because the runway is not where the ILS says it is! In the end, you should try an approach to the add-on scenery runway and see how it feels. 60 _____________________________________________________ FSFlyingSchool ____________________________________________________ General aspects of good airmanship While you are out there flying, your FSFlyingSchool instructor will be watching out for: - Airspeed too low - risking stalls Ballooning during landing - needs practice Exceeding flap speeds - your flaps may be damaged Exceeding gear speed - your landing gear may be damaged Exceeding maximum speed - you may damage the aircraft Excessive G forces - your passengers will feel rather unwell Excessive speed at low altitude - may result in loss of licence or worse Excessive speed during approach - reduce speed earlier Flaps not down on time - plan your landing next time Narrowly missed obstacles - plan your safety altitudes Narrowly missed tail strike - watch your pitch: could be very bad Nose held too high - spilt drinks and worried expressions Nose held too low - we’re not on a combat mission Poorly coordinated turns - use the rudder correctly Poorly trimmed aircraft - trimmers are there to help: use them Rapid descent - dangerous and uncomfortable Rough pitch control – feels like a rollercoaster Rough turns - your passengers will spill their drinks and have a pain in their necks Stalls – in a word: dangerous Steep banking - save your aerobatic flying for some other time Wings not level near ground - danger of clipping a wing or damaging your gear Pre-flight checks Your instructor will be looking for pre-flight checks in the following areas: - Rudder – full motion left and right (checked only if you have indicated you are using a rudder controller) - Elevator – full motion up and down - Ailerons – full motion up and down - Flaps – lower full flaps and retract them - Run up – check magnetos (piston aircraft) - Main Exit – open the main exit and close it Miscellaneous Instructor Checks Your instructor will not appreciate the main exit being opened at dangerous times; not good practice in any aircraft. Your instructor will also expect spoilers to be retracted and thrust reversers to be disengaged at the appropriate times. Factors which affect your score Your FSFlyingSchool instructor will make adjustments to your basic score based on the following criteria: If your score was already good then: - Aircraft weight FSFlyingSchool generally considers heavier aircraft to be more demanding to fly than smaller machines. As a result, your score is increased in proportion to the weight of your aircraft. Flying the heavies has its rewards. - Aircraft speed Faster aircraft are considered by FSFlyingSchool to be to be more demanding to fly than slower aircraft and therefore your score is increased in proportion to the speed of your aircraft. If you can handle it, speed matters. ________________________________________________________ 61 FSFlyingSchool ____________________________________________________ - Wind If you have flown in a wind which is greater than 4 knots and which was more than 20 degrees deflected from the runway heading at landing, your score is increased in proportion to the strength of the wind. The nastier the crosswind, the higher your score will be. - Visibility When flights are flown in less than 1 mile visibility, your score is increased in inverse proportion to the visibility. When visibility gets very low, your score can get very high. - Failures If aircraft system failures were experienced during flight they will increase your score if you still manage a successful landing. Note this applies to failures generated by FSFlyingSchool and not by other programs. Bonus points are awarded in proportion to the fraction of the flight the failure lasted and the nature of the failed system, so for example, the loss of the whiskey compass is not as important as the loss of the attitude indicator. The bonus is also affected by the current situation, so for example the loss of the attitude indicator will be far more serious when flying in low visibility than when the skies are clear. Regardless of your score: - Autopilot If an autopilot is engaged for a total of more than 10 seconds during the flight, your score is reduced by 33%, unless in cruise mode and in a light aircraft above 1000 feet AGL or in a heavy aircraft and cruising, or taking off and above 600 feet AGL, or landing and above 900 feet AGL Keep in mind that this can still produce excellent scores if you are flying a challenging aircraft in difficult conditions. - Simulation rate If your simulation rate is anything other than normal (simulation speed 1) for a total of more than 10 seconds during the flight, your score is zero; FSFlyingSchool does not support this kind of flying. 62 _____________________________________________________ FSFlyingSchool ____________________________________________________ Visual Approaches If an aircraft’s NAV1 radio is tuned to the destination runway’s Instrument Landing System (ILS) frequency, FSFlyingSchool uses the ILS to measure the pilot’s adherence to the glideslope (vertical) and localizer (horizontal) signals from the destination runway. This provides an extremely accurate measure of how closely the pilot is following the correct approach to landing. Alternatively, FSFlyingSchool also supports landings at airfields which do not have an ILS, or landing at runways which have ILS, but without using ILS. FSFS-Tip To get set for a visual approach, you must be lined up with the runway you intend to land at and that runway must be in front of you as you descend through 500 feet above ground level in landing mode on your final approach. If you do not do this, your instructor won't know where you are going and you should perform a missed approach (climb and circle back to the runway once more) and try it again. Remember: - In FSFlyingSchool's landing mode - Lined up with the runway you intend to land at - Runway in front of you as you descend through 500 feet above ground level If FSFlyingSchool has information for a visual approach to the destination airport, but an ILS is detected (because NAV1 is tuned to it), it will use the ILS to evaluate the landing and will not use the visual approach information even if you land on another runway which is not the one with the ILS signal. So.. don't do this! ________________________________________________________ 63 FSFlyingSchool ____________________________________________________ Circuits Your FSFlyingSchool instructor is always ready to help you practice flying circuits around your favorite airports. This version of FSFlyingSchool supports left hand circuits only. Circuits are not supported in heavy aircraft. FSFlyingSchool instructors will not evaluate circuits until the pilot has proven basic proficiency at flying and landing the aircraft. A Landing Score above 70 and a Flight Score above 80 must be achieved before circuits can be flown with FSFlyingSchool. If you wish to fly a circuit, you should get into position, ready for take off on your departure runway, located at the point you intend to land and which will also be used for reference in turning from Downwind onto Base. Make sure you are lined up exactly with the runway centre line. NAV1 OBS should be set to the runway heading. At this point, press [Ctrl-Shift-Space] to let your FSFlyingSchool instructor know you wish to fly circuits. If you have already achieved the required Landing and Flight scores, this will place you into FSFS Circuit Mode which will mean your FSFlyingSchool instructor will treat your flight as a circuit. You can exit this mode at any time by pressing [Ctrl-Shift-Space]. FSFlyingSchool records your exact position on the runway when you enter FSFS Circuit Mode. This is your Circuit Reference Point. FSFlyingSchool compares this to your position when you are flying the Downwind leg in order to determine when you should turn onto Base. This is normally done when this reference point is in the 8 o’clock position (behind you over your left shoulder). If you pass this point, your FSFlyingSchool instructor will remind you to make the turn. Once you lift off, your FSFlyingSchool instructor will announce that you are flying a circuit and give you a general guideline of how to fly each leg of your circuit as you enter it. If you wander from the basic parameters of the circuit, this will cost you points and your FSFlyingSchool instructor will give you tips on how to correct your mistakes. Should you decide you would rather not continue flying a circuit, simply press [Ctrl-Shift-Space] to cancel FSFS Circuit Mode, but think first, because once you cancel your circuit, you cannot start a new one unless you are on the ground in Taxi Mode or Take off Mode. FSFlyingSchool circuit legs reflect the current stage of your circuit; they are: - Upwind - Crosswind - Downwind - Base - Final 64 _____________________________________________________ FSFlyingSchool ____________________________________________________ Your FSFlyingSchool instructor will evaluate your flight depending on the circuit leg you are currently on. Unlike FSFlyingSchool flight modes, you do not need to tell your FSFlyingSchool instructor which leg of your circuit you are on; your instructor will determine that. Circuit legs are arranged in the sequence they naturally occur in real flights. You begin on the runway, take off into the upwind leg, turn onto crosswind, turn onto downwind, turn onto base and ultimately turn onto final. Landing ends your circuit. When flying a circuit you should concentrate on the following points: - Note exactly where you were when you entered FSFS Circuit Mode. This is your Circuit Reference Point. An effective method of orientation is to switch to the overhead view in Flight Simulator by pressing Ctrl S. Make certain you know exactly where you are on the runway. - Carefully check that your heading indicator is set to the correct heading. This can be done by pressing D in Flight Simulator. Note that you may need to reset this during flight. - Note the runway heading. The path of your circuit will be based on this. You may wish to set your autopilot heading bug (if available) to the runway heading as a reminder. - Note the altitude of the airfield. You must be aware of your Above Airfield Level (AAL) during your circuit. Your instructor will talk to you in terms of your altitude above the airfield during the circuit. This is unlikely to be the same as the altitude above sea level. - After lifting off, climb smartly to 500 feet AAL while maintaining a track extending from the runway centreline. - At 500 feet AAL make a climbing turn Crosswind onto a track which is at 90 degrees to the runway heading. - At 1000 feet AAL make a level turn Downwind onto a track which is parallel to the runway and maintain this altitude. - When the Circuit Reference Point is in the 8 o’clock position (behind you over your left shoulder), make a descending turn onto Base on a track which is at 90 degrees to the runway heading. Press NumberPad1 key for a quick peek over your left shoulder. - When ready, make a descending turn onto Final on a track which leads straight down the runway centre line. Plan to arrive on final while still at least 500 feet AAL. - Land on the runway within 300 feet of your Circuit Reference Point. - You must achieve a landing score of at least 50 in order to get a circuit score. - Circuit legs must be flown within the following limits to qualify as a real circuit: Leg Minimum Duration Maximum Duration Upwind 20 seconds 6 minutes Crosswind 20 seconds 6 minutes Downwind 30 seconds 6 minutes Base 05 seconds 6 minutes Final 10 seconds 6 minutes - When flying a circuit, keep in mind that your instructor is evaluating how well you are following the correct ground track for the circuit. This can be very difficult to achieve with a good crosswind – can you do it? ________________________________________________________ 65 FSFlyingSchool ____________________________________________________ Airmanship Challenge A short sharp test of your flying skills is never far away with the FSFlyingSchool Airmanship Challenge. With your autopilot off, simply press [Ctrl-Shift-C] at any time while in Cruise Mode and after a few seconds your FSFlyingSchool instructor will test your ability to maintain a randomly selected combination of: Bank Angle Altitude Heading Indicated Airspeed Pitch You will quickly learn that this is relatively easy when flying straight and level, but becomes much harder when flying, for example, in a steeply banked climbing turn. FSFS-Tip You can also start or end this mode by saying "Airmanship test" into your microphone when you have the Voice Command Pack active. Any use of the autopilot during the test will cancel the test and result in a score of zero. Advanced Airmanship Challenges (New in version 7.7.1) Your instructor Mr Smith has a whole new set of challenges for you to master! Building upon FSFlyingSchool's popular Airmanship Challenge mode, Mr Smith will soon have you flying with great skill and precision. Whereas all of the basic Airmanship Challenges were based on maintaining a heading, airspeed, altitude, pitch or bank, these new additional tests require the pilot to both set up and maintain up to 4 different flight parameters at the same time! "Turn to 273 degrees, while climbing to 5,200 feet and accelerating to 85 knots indicated airspeed". Are you flying at this level of precision? Can you prove it? This is your chance to show Mr Smith you've got what it takes! In addition, the target values are now displayed on screen for easy reference. Advanced challenges are now automatically mixed in evenly with basic challenges - so you need to be ready! FSFS-Tip If you plan to perform a number of airmanship challenges we recommend that you turn off the display of text captions while you are flying the challenges. This is because the text display can get very busy otherwise. With captions off, you will see a simple and direct display of the airmanship goals on which you are currently being tested. Captions are controlled at the "Display captions in simulator" option at the Pilots Screen of FSFlyingSchool. FSFS-Tip Make sure you start your airmanship challenges at an altitude that is several thousand feet above ground level as several of the tests will require that you descend. Basic Challenge Once a basic challenge starts the instructor will describe the flight parameters you are required to "maintain" and this will take a few seconds. At 10 seconds your performance will be monitored for a further 10 seconds. Finally you will be given your score which is also displayed on screen. Advanced Challenge Once an advanced challenge starts the instructor will describe the flight parameters you are required to "set and maintain" and this will take a few seconds. It will also take you a little time to achieve the required flight parameters such as altitude, speed, etc. At 20 seconds your performance will be monitored for a further 10 seconds. Finally you will be given your score which is also displayed on screen. 66 _____________________________________________________ FSFlyingSchool ____________________________________________________ FSFS-Tip We hope that you are flying with your aircraft configured realistically in your simulator. If this is the case gyro drift will be ON meaning for example that a Heading Indicator will drift during flight. Just as in the real world, you should adjust this to match the magnetic 'whiskey' compass periodically. As a shortcut you can do this by pressing D. Finally, keep in mind that some of the advanced challenge manoeuvres will require actions that are not necessarily part of the smooth, uneventful flight the FSFlyingSchool instructors want. As a result, you may, for example, be told off for "lowering your nose" if the test requires you to lose a lot of altitude, but this will not affect your Airmanship Challenge score. Good luck and have fun learning with these challenges! ________________________________________________________ 67 FSFlyingSchool ____________________________________________________ Adding Instructors Each instructor has his or her own set of WAV files which are stored in a folder bearing the instructor’s name. The instructor folders are all in C:\Program Files\FSFlyingSchool\Sound or perhaps in another folder if you chose a different installation path. Be sure to have a complete set of files for each instructor or you will hear only silence when FSFlyingSchool attempts to play missing files. The audio format of all FSFlyingSchool files is Microsoft PCM 11.025 kHz, 8 Bit, Mono You may download extra instructor files which appear on the FSFlyingSchool.com website. You can also create your own instructors using any tool capable of recording WAV files in the format shown above. Try to make the files as short as possible and be certain to trim off any wasted space at the start and end of the file. This is essential to prevent long queues of audio files building up which will tend to lead to files not being played as they are too far out of sequence. Keep the files short and they will work splendidly. The best way to go about creating your own instructor file sets is to create a new instructor folder, copy an existing set of files into it and then work your way through those files, replacing them with your own recordings as you create them. You will need to leave the file names exactly as they were; do not alter any of them. Test any new FSFlyingSchool instructor file sets by selecting the instructor of your choice and using the Listen to Instructor button on the Pilot or Aircraft page. 68 _____________________________________________________ FSFlyingSchool ____________________________________________________ Adding Aircraft Interactively In order to get the most out of FSFlyingSchool, each aircraft needs its own data, stored in an FSFlyingSchool aircraft data file. FSFlyingSchool comes with its own data files for several of the Flight Simulator community’s favorite aircraft. If you wish to fly an aircraft, but have no FSFlyingSchool aircraft data file for it, check the FSFlyingSchool.com website, as new aircraft data is being added all the time. If you find the file for the aircraft you want simply download it from the website and follow the instructions in this manual headed “Adding Aircraft by Installing New FSR Files”. As you explore the skies with FSFlyingSchool, you will occasionally decide to fly an aircraft which currently has no corresponding FSFlyingSchool data file. You can be the first person to create one! Each aircraft has its own FSR file, bearing the aircraft’s Flight Simulator name. The aircraft FSR files are all in C:\Program Files\FSFlyingSchool\Aircraft or perhaps in another folder if you chose a different installation path. In order to add a new aircraft to FSFlyingSchool: 1. Collect all the data you can about the aircraft in question. An obvious place to start is the Flight Simulator reference file and Flight Simulator checklist file supplied by the makers of the simulated aircraft. 2. Load a flight of that aircraft into Flight Simulator. If not already running, launch FSFlyingSchool. Connect FSFlyingSchool to Flight Simulator. Return to Flight Simulator and make sure your flight is not paused. After a few seconds, FSFlyingSchool will estimate the aircraft values. You can fly with these values or make adjustments to them, by disconnecting from FSFlyingSchool and continuing as follows. 3. Bring up the Aircraft page in FSFlyingSchool and select the User Specified Data within the Data Source group box. FSFlyingSchool stores user created data in FSU files and you are about to create one. FSU files contain User Specified Data for aircraft flown in FSFlyingSchool. 4. Enter all relevant data into the IAS Data, Flap positions, Flap speeds and Other Data fields. Once this has been done, press the Save User Data button. This will create an FSU file for the aircraft if one does not exist or will simply update the file if one does. You are now ready to connect FSFlyingSchool to Flight Simulator and fly that aircraft with FSFlyingSchool using the User Specified Data. FSFlyingSchool will remember that you want to fly this aircraft with your own User Specified Data. You will not be able to submit your scores to the FSFlyingSchool website when flying with User Specified Data, but you will have your performance scored and evaluated by your FSFlyingSchool instructor as you fly, and the results recorded in your FSFlyingSchool log book. If you want to submit your scores to the FSFlyingSchool website when flying with this aircraft, share your work by posting the FSU file you created to the FSFlyingSchool Forum. We will check it out and add it to the FSFlyingSchool FSR aircraft accessible from our web site and forum. You can then download the FSR file and fly the aircraft using that instead of the FSU file. To install the FSR file, see Adding Aircraft by Installing New FSR Files in this manual. ________________________________________________________ 69 FSFlyingSchool ____________________________________________________ Adding Aircraft by Installing New FSR Files New FSFlyingSchool aircraft data (FSR) files are always becoming available from the FSFlyingSchool.com website and from the FSFlyingSchool community in general. These files allow you to add new aircraft data without having to collect and enter it into the FSFlyingSchool Aircraft page fields. In order to install new aircraft FSR files into FSFlyingSchool: 1. Place the new FSR file into C:\Program Files\FSFlyingSchool\Aircraft or perhaps in another folder if you chose a different installation path. Note that the FSR file for the aircraft must bear the same name as that of the aircraft itself in C:\Program Files (x86)\Microsoft Games\Microsoft Flight Simulator X\SimObjects\Airplanes or C:\Program Files (x86)\Steam\steamapps\common\FSX\SimObjects\Airplanes or C:\Program Files\Microsoft Games\Flight Simulator 9\Aircraft For example, the Cessna Skyhawk SP Model 172 is in the file: c172.fsr You are now ready to connect to Flight Simulator and fly that aircraft with FSFlyingSchool. FSFlyingSchool will henceforth use the FSR file, which contains the aircraft data, by default. Editing Aircraft Data If you feel there are elements of FSFlyingSchool aircraft data stored in FSR files, which were created by us, yourself or others, which could benefit from a little fine tuning, you can create your own version of the data and store it in an FSU User Specified Data file. In order to edit aircraft data in FSFlyingSchool: 1. Collect all the data you can about the aircraft in question. An obvious place to start is the reference file and checklist file supplied by the makers of the simulated aircraft. 2. Load a flight of that aircraft into Flight Simulator. If not already running, launch FSFlyingSchool. Connect FSFlyingSchool to Flight Simulator. Return to Flight Simulator and make sure your flight is not paused. After a few seconds, FSFlyingSchool will estimate the aircraft values. You can fly with these values or make adjustments to them, by disconnecting from FSFlyingSchool and continuing as follows. 3. Bring up the Aircraft page in FSFlyingSchool and select the User Specified Data within the Data Source group box. FSFlyingSchool stores user created data in FSU files and you are about to create one. FSU files contain User Specified Data for aircraft flown in FSFlyingSchool. 4. Enter all relevant data into the IAS Data, Flap positions, Flap speeds and Other Data fields; this information is described in detail in the Aircraft Page section of this manual. Once this has been done, press the Save User Data button. This will create an FSU file for the aircraft if one does not exist or will simply update the file if one does. 70 _____________________________________________________ FSFlyingSchool ____________________________________________________ You are now ready to connect to Flight Simulator and fly that aircraft with FSFlyingSchool using the User Specified Data. FSFlyingSchool will remember that you want to fly this aircraft with your own User Specified Data. You will not be able to submit your scores to the FSFlyingSchool website when flying with User Specified Data, but you will have your performance scored and evaluated by your FSFlyingSchool instructor as you fly, and the results recorded in your FSFlyingSchool log book. If you feel the FSR file should be permanently amended, please let us know through the FSFlyingSchool Forum. Should you wish to return to the standard FSR file, bring up the Aircraft page in FSFlyingSchool and select FSFlyingSchool Data within the Data Source group box. ________________________________________________________ 71 FSFlyingSchool ____________________________________________________ Location Triggered Sounds FSFlyingSchool enhances your immersion in the simulation by playing files that depend on your location. These files are played when you are within a specific distance of the latitude and longitude coordinates contained in the filename of the associated sound file. For example, the file “N52_28_46#E13_23_29 [Berlin Tempelhoff].wav” will play when you are close to Berlin Tempelhoff airport. Files with the prefix “LANDED#” will play only when a landing takes place in the specified region, not merely when flying over it. For example the file: “LANDED#N41_58#W87_54 [Chicago OHare].wav” will play when you land at Chicago O’Hare airport. Files defined in degrees (with no minutes) are triggered within that exact area. Files defined in minutes are triggered if the pilot is within +/- 2 minutes. Files defined in fractions of minutes are triggered if the pilot is within +/- 0.02 minutes. We have included several files which will play as you explore the world with FSFlyingSchool. You can add your own ‘location’ files to be played when you fly over some of your favorite places using these simple steps: 1. Record the file you wish to play at the location you have chosen. Use Windows own Sound Recorder program (often found under the Start Menu-Programs-Accessories-Entertainment menu), or a specialized sound editor if you prefer. Be sure to save the file in the following format: Microsoft PCM 11.025 kHz, 8 Bit, Mono Make sure you trim off any unnecessary silence at the start and end of the recording. Keep the recording fairly short or it may clash with the other things happening during your flight with FSFlyingSchool. 2. Save your recorded file in C:\Program Files\FSFlyingSchool\Locations or perhaps in another folder if you chose a different installation path. The filename must follow this format: Note that the latitude and longitude are given in degrees and minutes – same format as Flight Simulator map display. 72 _____________________________________________________ FSFlyingSchool ____________________________________________________ Flying FSFlyingSchool – help us build the add-on you want! The most important thing you can do, of course, is take to the skies with FSFlyingSchool! Be sure to start with landings and very short flights first so that you fully understand how FSFlyingSchool behaves before investing your time in long flights or demanding circuits. Why not try out a range of different types of flights and report the results back to us? Try flights with a variety of: aircraft; weather; times of day; hemispheres; durations; with and without flight plans; VFR and IFR; ILS and visual approaches. Try flights with unusual parameters such as bad weather and even just plain bad flying! At the end of each session you fly, you can submit your account of your experience with FSFlyingSchool to the FSFlyingSchool forum at: http://www.fsflyingschool.com/forum/ We’d like to hear: - What you did - you can be brief because your log book (see below) will provide us with a lot of data. - What you liked. - What you did not like. - Your suggestions. - Error messages. - Incorrect behavior or information. - Performance problems. In addition we would like to see any files you may have created yourself for: FSU – User defined Aircraft Data WAV – Location files WAV – Landing files WAV – Instructor files BMP/GIF/JPG – Pilot image files Thanks – we look forward to hearing about your flights with FSFlyingSchool! ________________________________________________________ 73 FSFlyingSchool ____________________________________________________ How to improve your flying (and your scores!) in FSFlyingSchool Here are some tips on flying well in your simulator with FSFlyingSchool and for keeping those chatty instructors happy. We published these last year but a lot of folks will not have seen them - and they may even help those who have! The following is a list of tricks and tips for flying with FSFlyingSchool with specific reference to what does, and does not matter when your instructors are up there with you in the virtual skies. This is not an operating manual or checklist for any particular aircraft and the tips described apply in general to all powered aircraft except where noted. We are concerned here with those elements of your flights with FSFlyingSchool that are noted by instructors. Flights in real aircraft involve a great deal of planning, inspections, communications and more and these details are not our subject here. And of course, I am describing tips for flying well, with happy instructors and scoring points in FSFlyingSchool. This is not to be used for real aviation. Pre-flight planning - Weather has no effect on increasing your scores except at approach and landing. You can enjoy your flight with clear or challenging weather, but dealing with bad weather well will only increase your points scored when you are on approach and landing. If you choose bad weather for the whole flight, you may lose some points for rough handling of the plane as your instructors only take flying well in bad weather into consideration on... approach and landing. - File a flight plan. This not only makes the whole flight more chatty, informative, realistic and interesting, but also means you'll pick up points for crossing waypoints in the correct sequence. - Size matters. Heavier aircraft mean more points. They are harder to manoeuvre and must generally be flown faster than lighter aircraft so take one on and see your points go up, so long as you can handle it well! Taxi out and take off - Watch your taxi speed and use gentle turns and braking on the ground. Keep the whole thing smooth and easy; no darting this way and that. - Just before advancing FSFlyingSchool to 'take off mode' make sure you are pointing straight down the runway center line. The instructor will expect you to stay on that line until you are airborne. - Keep that airplane straight on your take off run. Remember to use your rudder pedals for steering. You may find that on a small propeller plane you need to kick in some right rudder to neutralize a tendency to yaw to the left. - When rotation speed is reached - rotate! Your instructor expects you to do so; don't continue to use up runway when you can fly. - Be sure to keep those wings level when you are very close to the ground or things could get dangerous and expensive. - If you've taken off with some flaps down, get them up at the appropriate time. Don't forget or you could damage them and your instructor certainly won't like it. - Climb smoothly and do not descend when in 'take off mode'. 74 _____________________________________________________ FSFlyingSchool ____________________________________________________ Cruising - Advance your FSFlyingSchool flight mode to 'cruising' once you reach the altitude at which you will cruise. Remember that cruise mode does not penalize descents which may be called for by ATC so you want to get into this mode as soon as you are at cruise altitude. - Know the autopilot points deduction rules in FSFlyingSchool! If your aircraft has an autopilot and it is used for an appreciable period during your flight, all your scores are reduced by 33%, except when: (a) In cruise mode in a light aircraft above 1000 feet AGL (Above Ground Level) (b) In a heavy aircraft and cruising, or taking off and above 600 feet AGL, or landing and above 900 feet AGL In these cases, no points are lost by having the autopilot engaged. This gives the pilot a chance to use the autopilot on flights without losing points, but note that the aircraft must be significantly above the ground. - Watch your airspeed and stay well away from stall speed and from overspeed. The former will mess up your flight path and score. The latter is likely to destroy your aircraft in seconds. - If you filed a flight plan, be sure to cross all your waypoints in the right sequence. Cross within 1 nautical mile a light aircraft and 3 nautical miles in a heavy. - The instructors expect banks of no more than 30 degrees, so watch your attitude indicator carefully when turning. - Always attempt to fly smoothly with low G forces and a gentle touch on the controls. Landing - To achieve high scores, you want low visibility and a significant crosswind during approach and landing. - Advance your FSFlyingSchool flight mode to 'landing' when you are getting ready to begin your final approach and have slowed to a speed at which you can lower your first notch of flaps (if present). - Once in landing mode, get some flaps down, but only of course if you are slow enough. Same for the gear. - Arm your spoilers if you have them. - Get lined up with your destination runway before you descend below 500 feet AGL. - Follow the glideslope from the VASI or PAPI lights on a visual approach or on your instruments if flying an ILS approach. - Stay lined up with the runway using visual cues on a visual approach or your localizer instruments if flying an ILS approach. - Note that in some senses, flying an ILS approach may be easier due to the cues coming from the instruments rather than the outside visual cues. - Touchdown as soon as is practicable after crossing the runway threshold or you'll lose points for an excessively long landing. - Have your throttle(s) idle at touchdown. - Touchdown at a recommended speed of course, but generally you want it to be slow and pretty close to stall speed. We don't want to have to force the plane to stay on the ground. ________________________________________________________ 75 FSFlyingSchool ____________________________________________________ - Touchdown softly, but don't get distracted about it being lighter than a feather or you may use up a lot of runway and have to brake very hard. Moreover, there are reasons that you will want to land a 'heavy' aircraft with a firm hand especially on a wet runway. - Pitch is crucial at touchdown. Be sure to know in advance what makes sense. You never want the nose down and watch out for a tail strike (pitch too high) especially in nose wheel airliners. Always land on your main wheels. - Take care to gently bring the nose down if there is a nose wheel or the tail down on a tail dragger. - Keep it straight on landing until you slow to taxi speed (FSFlyingSchool will then change to 'taxiing mode' automatically) at which point you can of course turn off the runway. That's it! If you can follow most of these tips most of the time, you'll certainly have pretty respectable scores. If you can follow all of them all of the time, you're one heck of a simulator pilot! 76 _____________________________________________________ FSFlyingSchool ____________________________________________________ Let's not miss some of the best features of FSFlyingSchool They are there... so let's use them! Let's talk about some of those features... Registered version Right now, you may be using the free demo of FSFlyingSchool. With the registered version you can fly anywhere in the world with an instructor and you can submit your best scores to our website tables and your flight maps to our website too, so you can see the flights you flew with Google Maps. Zoom in right down to the runways and taxiways! Scoring points You always score points when you land and also for your flight if you took off (did not start in mid-air). This is recorded in your log book so you can follow your progress. You can only submit your scores to the web if you are registered and if you flew one of the planes listed in the manual which supports submitting scores. Pilot briefing Once you have flown several flights you can see how you are progressing by looking at the Pilot Briefing at the log book screen of FSFlyingSchool. This will soon give you an idea of those areas you need to work on. Career Analyzer You can also see graphs of over 70 aspects of your flights at the Career Analyzer at the log book screen of FSFlyingSchool. You'll see at once which things you need to improve. Flight Plans Flights in FSFlyingSchool are always more fun and more interesting if you also file a flight plan in FSX/FS2004 or P3D, because this of course means that the instructor knows exactly where you are supposed to be going for the entire flight. He/she will give you tips on upcoming waypoints and will reward or deduct points depending on how well you follow them! Voice Command You'll have a lot more fun if you take the time to set up Speech Recognition in Windows (this is done by you outside of FSFlyingSchool) and then use Voice Command in FSFlyingSchool. You'll be able to talk to your instructor and get all kinds of information using natural phrases like "Where's the airport?" and "Next flap speed?". Not only will you be better informed, but the whole experience becomes more atmospheric as you feel like you are really talking to a friendly copilot up there with you in the simulated skies. ________________________________________________________ 77 FSFlyingSchool ____________________________________________________ Aircraft Variety Don't make the mistake of thinking that FSFlyingSchool is only for little single engined propeller aircraft! Fly with any powered airplane you like - your instructors will adjust what they say and expect based on the airplane details and also on general concepts of what is appropriate for the class of airplane you are flying. Don't forget you can fly tail-draggers and float planes too. Airmanship Challenges Best to read the manual for the details here - but don't miss out on these. Press a key or speak the command and the instructor will instantly challenge you to fly exactly as specified. Can you hold your airspeed, altitude and more to precise requirements? All good pilots can! Circuit Training Once you've managed a few good landings and flights you are allowed to engage in circuit training (flying circuits within the traffic pattern at an airport). This is one of the most demanding features of FSFlyingSchool as the instructor knows how to fly a perfect circuit and will be expecting you to do your best. On Approach This feature of the flight plan screen of FSFlyingSchool allows you to practice, practice, practice approaches and landings at your favorite airports anywhere in the world and takes only seconds to set up each approach. Spice things up by adding in random winds, visibility and more. Failures You can turn on random aircraft failures and this is where things get really interesting. Can you manage your aircraft safely when things go wrong? Traffic Your instructors are not just watching you. They're also looking out for traffic both in the air and on the ground. Be sure to maintain safe distances and take time to enjoy the instructor's expert aircraft recognition skills! 78 _____________________________________________________ FSFlyingSchool ____________________________________________________ And more... so read those manuals! FSFlyingSchool has many, many more features - too many to list here - so take a look at those manuals that came with the product and try them out! There are so many features and add-on packs included with the product that it comes with no fewer than 15 manuals for you to enjoy. (FSX version) ________________________________________________________ 79 FSFlyingSchool ____________________________________________________ Building up a collection of your favorite approaches What's the best way to build up your own collection of exciting, challenging and instructional approaches to runways in your simulator? Simple! Just set up any approach you want, to any runway in the world, in seconds, using the 'On Approach' feature of FSFlyingSchool. Next, when you have connected to your simulator and are ready to fly the approach, press the semicolon ";" key to open the "save flight" dialogue in your simulator and save the flight. That's it! Pilots all over the world are using this technique to quickly build up a whole 'library' of approaches they click... load... and practice, practice, practice. FSFlyingSchool PRO 2016 takes all the time consuming steps out of using the map or 'slewing' around to set up approaches, leaving you with lots more time to enjoy flying instead of setting up. And remember, not just straight in approaches! You can set up approaches which intersect with 'final', from left or right and also left or right 'downwind leg' approaches in just a few mouse clicks. Precision Flight Paths One of the great things about the flight mapping feature of FSFS PRO 2016 is that it provides a great way to practice flying particular patterns in the sky. Whether you are fine tuning your approaches, working on more precision for your 'holding patterns' or perfecting turns across a road, you can save the flight map, view it on Google Maps and see how well you did. Unlike FSX which can only show you the track of the last flight flown, with the FSFS PRO 2016 flight mapping feature, you can review dozens of your own maps and monitor your progress. So... why no give it a shot this weekend? Just how precisely can you fly specific patterns...? Master flying heavy aircraft If you want to master flying heavy aircraft, keep in mind that FSX and FS2004 will configure your airplane to have full tanks unless you change the amount of fuel. This is simplistic, but not realistic. The aircraft could easily be too heavy to fly within its manufacturer's limits and will handle far more sluggishly than if realistically fuelled. This is especially apparent on approach and landing, when you need that bird to be as responsive as she can be and reducing fuel will also lower the stall speed, making things easier to manage. So... look at the stats for the airplane and be sure to put in an appropriate amount of fuel for the job at hand, but don't let Flight Simulator simply "Fill her up!"" Try it - we think you'll like it! 80 _____________________________________________________ FSFlyingSchool ____________________________________________________ More Top Tips If you want to score lots of points (and why not?!) then think... big plane + low visibility + stiff crosswinds at landing. Remember that if you are using a plane for which FSFlyingSchool has estimated flaps speeds, stall speeds, etc, you can always, at your option, fine tune those details at the Aircraft Screen of FSFlyingSchool PRO 2016. Using trim correctly is a vital skill which pilots must master. Turning on 'I have yoke pressure' at the Pilots Screen of FSFlyingSchool will mean your instructors will be watching your use of elevator trim and expecting you to use it correctly. If you want more control over your flights, turn off the 'Automatic Detection Setup' option at the Pilots Screen of FSFlyingSchool PRO 2016 so that you tell the instructor when you enter cruise and landing modes. You'll have a lot more fun if you take the time to set up Speech Recognition in Windows (this is done by you outside of FSFS)and then use Voice Command in FSFlyingSchool. You'll be able to talk to your instructor and get all kinds of information using natural phrases like "Where's the airport?" and "Next flap speed?". Not only will you be better informed, but the whole experience becomes more atmospheric as you feel like you are really talking to a friendly copilot up there with you in the simulated skies. Aircraft have lots of lights and using them correctly is something you'll want to learn. FSFlyingSchool PRO 2016 helps you master their correct use and lets you control exactly which lights the instructors are watching. Want to spice up your taxiing time? Turn on the option at the Pilots Screen of FSFlyingSchool PRO 2016 to have your instructors comment on the winds and how you should taxi correctly. Correct use of ailerons and elevator while taxiing in a light aircraft on a windy day is a challenge in itself. If you want a real challenge just tell your instructor "Birds ahead of us!" and... if your failures are turned on in FSFlyingSchool PRO 2016, you'll get a strike from birds or some nasty object up there. Things will go very wrong - can you handle it? (You need to have your Voice Command Pack operating of course.) We hope these TOP TIPS help! ________________________________________________________ 81 FSFlyingSchool ____________________________________________________ Notes from the designer You will get the most out of FSFlyingSchool if you read this manual and you handle your aircraft realistically. By this, we mean that you fly in such a manner that your passengers are neither ill nor terrified at the end of the flight and the aircraft is still in good shape. FSFlyingSchool is about airmanship, the handling of the plane. It is not about checklists or operating the FMC. You can still do this, (we do), but this is not the reason we built this add-on. We want virtual pilots to think about what they are doing to themselves, their passengers, their aircraft, ATC and the traffic they are sharing the virtual skies with. It can be very easy to get reasonable landing, flight, circuit and airmanship challenge scores when flying a simple plane in dead calm weatherS but where’s the challenge in that? Set up a nasty gusting crosswind at your destination, lower the visibility at the airfield and try something heavy. This is where your scores can really get good! One of our guiding principals at FSFlyingSchool is that we create products which can be enhanced and extended by us, by you and by the flight simulation community at large. As a result, FSFlyingSchool allows us, you and them to add: - Instructors - Aircraft Profiles - Location ambience sound files - Landing ambience sound files Sso try creating some of your own – there’s nothing quite so rewarding as creative play! Finally, we thought you might like to hear about some of the enhancements we are considering for FSFlyingSchool. We have a very active forum and these ideas are discussed there passionately. Many ideas suggested by fans have already been added to the software! - Monitoring pilot’s performance based on the changing factors which affect use of flaps, approach speeds, etc, such as current pressure, current temperature and current aircraft weight. - Support for SIDs & STARs - Support for helicopters - Support for gliders - Support for aerobatic and combat flying - Touch and go landings - Right handed circuits Good luck with your flights and have fun! - Jeff Preston December 2015 82 _____________________________________________________ FSFlyingSchool ____________________________________________________ Troubleshooting FSFlyingSchool Forum Check the FSFlyingSchool Forum: [www.FSFlyingSchool.Com/Forum] Whatever difficulty you may experience, others may be able to help. If you got some results into your log book (you didn’t merely fly for a few seconds or wreck or crash the aircraft) you can send us the following files from the C:\Program Files\FSFlyingSchool\PilotRoster folder (you may have installed this to a different folder on your PC) .PLT file (your pilot configuration file) .HTM file (your pilot’s FSFlyingSchool log book file) .CSV file (raw debugging data useful to us at FSFlyingSchool) For example, if you had created a pilot called Sebastian, then we would like you to send us: C:\Program Files (x86)\FSFlyingSchool\PilotRoster\Sebastian.plt C:\Program Files (x86)\FSFlyingSchool\PilotRoster\Sebastian.htm C:\Program Files (x86)\FSFlyingSchool\PilotRoster\Sebastian.csv Application Priority Windows applications can have their Priority configured higher than normal. This means they are taking an unusually large amount of the PC’s processing power for themselves, at the expense of other applications running on that PC. FSFlyingSchool should not be used when applications on the same PC have a Windows Priority set other than at normal. The most likely effect of having an application, such as Flight Simulator, with its priority set higher than normal is that FSFlyingSchool’s instructor’s voice will seem to lag behind the events which are occurring. This can be simply solved by making other applications on the PC run with normal priority. To change the priority of an application back to normal, please consult Microsoft’s technical help literature or their help on the Web. Controllers are Recommended Flying smooth, realistic flights with splendid landings is a lot easier, in our opinion, with good flight controls. If you can get hold of them, use a joystick or yoke. If you have funding to spare, get a throttle and rudder pedals. These make a huge difference in smooth aircraft control and of course in your own immersion in the simulation. Footnotes - If you find the FSFlyingSchool default keyboard shortcuts are already used by an add-on you are using at the same time as FSFlyingSchool, you can use any of the following shortcuts instead: Shortcut Default Alternate Advance Flight Mode [Ctrl-Shift-Z] [Ctrl-Shift-1] Back Up Flight Mode [Ctrl-Shift-X] [Ctrl-Shift-2] Display Data [Ctrl-Shift-D] [Ctrl-Shift-3] Circuits Start / Stop [Ctrl-Shift-Space] [Ctrl-Shift-4] Airmanship Test [Ctrl-Shift-C] [Ctrl-Shift-5] - Note that if FSFlyingSchool’s shortcut keys conflict with your add-on, you will often be able to change the key assignments in the add-on to something which does not conflict with FSFlyingSchool. FSFlyingSchool detects transponder emergency settings and displays them as text. FSFlyingSchool detects COM1 emergency frequency and displays it as text. - ________________________________________________________ 83 FSFlyingSchool ____________________________________________________ Some Technical Terms - Transition altitude Typically, in the USA, a pilot climbing through 18000' should set the altimeter to 29.92" Hg (1013 hPa). Descending through 18000', the pilot will set the local altimeter setting. This altitude is very different in other countries and can vary within the same country. Aircraft Lights - 84 Beacon If an engine is on, have the beacon on. Nav If an engine is on, have nav lights on. Taxi If in taxi mode at night, or in taxi mode in a heavy aircraft, taxi lights on. Strobe If not in taxi mode, strobe lights on. Landing If not in taxi mode, landing lights on, unless above 10,000 feet MSL in a heavy aircraft or in cruise mode in a light aircraft.. _____________________________________________________ FSFlyingSchool ____________________________________________________ END-USER LICENSE AGREEMENT This End-User License Agreement (“EULA”) is a binding legal agreement between yourself and FSFlyingSchool; when you click to “agree” when installing this software, you indicate your approval of these terms and conditions, at which point this EULA becomes a legally binding agreement between yourself and FSFlyingSchool. FSFlyingSchool disclaims any and all responsibility for the software program and its data or liability connected to the software program and its data. The software program and data are provided by FSFlyingSchool "as is" and "with all faults" and FSFlyingSchool makes no submissions or warranties of any kind concerning the quality, security or suitability of the software, either expressed or implied, including, without limitation, any implied warranties of fitness for a particular purpose or noninfringement. Further, FSFlyingSchool makes no representations or warranties as to the genuineness, accuracy or completeness of any statements, information or materials concerning the software program and data on the FSFlyingSchool website and in no event will FSFlyingSchool be liable for any circuitous, punitive, particular, incidental or consequent damages however they may arise and even if FSFlyingSchool have been previously advised of the possibility of such damages. FSFlyingSchool cautions you to make sure that you completely understand the potential risks before downloading any of the software as you are solely responsible for adequate protection and backup of the data and equipment used in connection with any of the software, and FSFlyingSchool will not be liable for any damages that you may suffer in connection with using, modifying or distributing any of the software even if FSFlyingSchool have been previously advised of the possibility of such damages. Before you purchase from FSFlyingSchool, please download and test any demo of the software you are considering purchasing to make certain you are satisfied with what the product is and does and are satisfied with the way it performs on your own computer. Before buying from FSFlyingSchool, please read the documentation for the product so you can be sure it is what you want to buy and ask questions on our forum if you need further information prior to your purchase. FSInventions makes no representation that any web or internet based service will be available at any time even if this product requires it to function. FSFlyingSchool disclaims any and all responsibility for charges incurred through the use of its software. FSFlyingSchool’s software is not to be considered, in any way, implied, certified, suitable or valid for the training of any person for the operation of any aircraft or vehicle of any kind. All support is via the internet through email or our forum. Simulator airports are designed and constructed using many different methods and we make no claim that Taxiway Tutor will function as described at all airports. You are given a license to use this software and you must not sell, give, rent or transfer copies or originals of FSFlyingSchool software or its registration keys to any other person or organisation. This license is for personal use and is expressly not for commercial use. You are granted a license to use this software on one PC. Software is licensed to be used with FSX Steam Edition, Microsoft Flight Simulator X and Microsoft Flight Simulator 2004. Last revision – February 27 2016 ________________________________________________________ 85 FSFlyingSchool ____________________________________________________ APPENDIX A - Taxiway Tutor Pack Free Demo of Taxiway Tutor Pack (Released with FSFlyingSchool PRO 2016 v 9.2.0) It has been said that the hardest part of some flights is taxiing to and from the runway! Now your chief instructor Mr Smith can help in FSX, FSXSE and FS2004. This can be a complex subject and it is essential that you read this full detailed description of this feature, which explains what it does and what it does not do. - - - - - - 86 Free DEMO of this pack works at KGRB - Green Bay Try it out for free! Take as long as you like - there is no time limit! Generate your runway data Taxiway Tutor is supplied with default runway and taxiway data, but we advise you to generate your own runway/taxiway data as soon as possible using the 'Generate runway data' button at the Settings Screen of FSFlyingSchool. This guarantees that the data matches all your airports, including any add-on airports on your PC. Some airports will produce a different experience to others Taxiway Tutor will revolutionize your experience at most medium to large airports all over the simulated world, as you soon find yourself familiar with taxiways, runways, markings, lights and more. In order to get the Taxiway Tutor experience, the airport must have named taxiways. Only named taxiways and their junctions and holding positions are considered by Taxiway Tutor. It is sometimes the case that an airport, even in the default simulator, has taxiways which are named graphically on the screen, but not in the underlying computer data defined for the airport. In such cases, Taxiway Tutor will not see the taxiways. IMPORTANT - Simulator airports are designed and constructed using many different methods and we make no claim that Taxiway Tutor will function as described at all airports. Mr Smith must be used with Taxiway Tutor As your chief instructor, he's the one who explains signs, markings, lights and more! Taxiway and runway announcements are optional If you want to hear them, turn on the 'Monitor Taxiways' option at the Pilots Screen of FSFlyingSchool. Taxiway and runway tutorial advice is optional If you want to hear this advice, turn on the 'Taxiway Tips' option at the Settings Screen of FSFlyingSchool. All taxiway and runway announcements are made in taxi mode and at airports with named taxiways Get ready for announcements of taxiways, runways and more when you are at an airport with named taxiways. In addition, Mr Smith knows you'll want to hear this when you are in taxi mode, so he'll keep quiet about this when you are not. All tutorial advice is in taxi mode and at airports with named taxiways Just as with taxiway and runway announcements, you'll get tutorial advice on taxiways, runways, markings, lights and more when you are at an airport with named taxiways. Our pilots explained to us that they don't want to get this advice when they are bush flying or at a tiny quiet airport! Furthermore, Mr Smith knows pilots want advice on taxiing when they are taxiing, so you will get this when your flight mode is 'taxiing' and not in any other flight mode. In order to avoid these tips sounding repetitive, they are chosen randomly so you won't keep hearing the same advice as you start each flight. Suppression of advice or of announcement As with all of FSFlyingSchool, if the instructor is already talking about something else, he/she may not make a particular statement. You have one instructor with you in the aircraft, not two. For example, if you are listening to a checklist while crossing a junction of taxiways, you will not hear the taxiways announced. Announcement of runway holding positions As you arrive at a runway holding position, your instructor will announce this if you are facing the runway. Announcement of ILS critical area holding positions As you arrive at an ILS critical area holding position, your instructor will announce this and explain what to do. Announcement of runway you occupy As you move from a taxiway onto a runway, your instructor will announce this. _____________________________________________________ FSFlyingSchool ____________________________________________________ - Announcement of approach to taxiway junction As you near a taxiway junction with a taxiway or a runway, your instructor will announce this. Announcement of approach to end of taxiway As you near the end of a taxiway, your instructor will announce this. Announcement of arrival at end of taxiway On reaching the end of a taxiway, your instructor will announce this. Announcement of arrival at taxiway junction As you arrive at a taxiway junction with a taxiway or a runway, your instructor will announce this, but only if you are taxiing with a ground speed of no more than 10 knots. This avoids the unpleasantness of the instructor talking constantly and announcing a great number of junctions as you pass rapidly over them. If you would like full access to this feature outside the KGRB Green Bay demo area, you can purchase the full FSFlyingSchool PRO 2016 Taxiway Tutor Pack from http://www.fsflyingschool.com. END OF APPENDIX A ________________________________________________________ 87