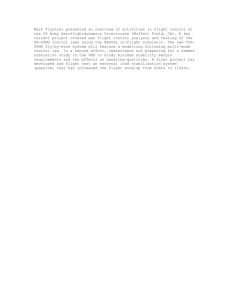proatcxhelp_gb
advertisement

Version 2 November 02, 2014 PRO-ATC/X - PROFESSIONAL AIR TRAFFIC CONTROL FOR FLIGHT SIMULATOR X User Manual Page 1 of 111 Copyright PointSoftware 2014 Version 2 November 02, 2014 Contents Records of Revisions ........................................................................................................................... 4 Introduction ........................................................................................................................................ 6 Who Should Use ProATC/X? ............................................................................................................... 6 LEFT BLANK ON PURPOSE ................................................................................................................... 7 What is ProATC/X - Features List ........................................................................................................ 8 Quick Start Guide ................................................................................................................................ 9 Step 2- Creating a flight plan............................................................................................................. 12 Route Planning Section ..................................................................................................................... 16 Alternate Airports ............................................................................................................................. 18 Map Window..................................................................................................................................... 19 Creating Your First Flight Plan ........................................................................................................... 20 Loading a Flight Plan into Flight Simulator. ...................................................................................... 21 Importing Flight Plans from other Sources ....................................................................................... 23 Options in ProATC/X ......................................................................................................................... 23 Data ................................................................................................................................................... 32 Aircraft Checklists ............................................................................................................................ 33 Airport Data ...................................................................................................................................... 34 Edit Airport ....................................................................................................................................... 35 SID/STAR Procedures ........................................................................................................................ 36 Navigation Data ................................................................................................................................ 37 ARRIVAL HOLDINGS .............................................................................................................................. 38 Adding/Editing Holdings ................................................................................................................... 39 Edit Holding Window ........................................................................................................................ 39 User Data Window ............................................................................................................................ 42 Holding Probability............................................................................................................................ 43 Aircraft Data ...................................................................................................................................... 44 Background ATC Configuration ......................................................................................................... 45 Setting Up ATC Background ATC Profiles .......................................................................................... 51 New Voice Set Import ...................................................................................................................... 52 AIRAC Cycle DATA Import. ........................................................................................................... 52 Page 2 of 111 Copyright PointSoftware 2014 Version 2 November 02, 2014 Aligning AIRAC with Scenery ............................................................................................................. 54 PROATC/X – The FAQ ............................................................................................................................ 55 NOTAM: ............................................................................................................................................... 56 Section I ................................................................................................................................................ 56 Section II ............................................................................................................................................... 62 Section III.............................................................................................................................................. 65 ProATC/X Tutorials.............................................................................................................................. 66 ProATC/X Basic Tutorial: EGKK/EHAM ........................................................................................... 68 simconnect.xml (FSX system), simconnect.ini (FSX system), simconnect.cfg (client pc). ......... 80 ProATC/X Tutorial PMDG MD11F EDDM/EDDF ............................................................................. 85 Majestic Dash-8-Q400 EDDF/EDDT Tutorial ..................................................................................... 99 Page 3 of 111 Copyright PointSoftware 2014 Version 2 November 02, 2014 Records of Revisions Revision number Revision Date Revision number 1 13 June 2013 ProATC/X Version 1.2.3.8 8 2 10 September 2014 ProATC/X Version 1.2.4.9 9 3 15 October 2014 ProATC/X Version changed to Release 1.2 02 November 2014 ProATC/X version changed to V2.0 10 4 Revision date 11 5 12 6 13 7 14 Page 4 of 111 Copyright PointSoftware 2014 Version 2 November 02, 2014 LEFT BLANK ON PURPOSE Page 5 of 111 Copyright PointSoftware 2014 Version 2 November 02, 2014 Introduction ProATC/X is the most complete Air Traffic Control (ATC) add-on for Microsoft Flight Simulator (FSX) and Prep3D. We believe that ProATC/X will take Air Traffic Control to the next level. Whether you like flying the heavies, such as the 747 or the Airbus 340, turboprops, or general aircraft, ProATC/X is ready for you. ProATC/X provides the appropriate controllers who give you the current weather, clearances, taxi instructions, take-off clearances, ascent and descent clearances, vectors to the active runway, clearances to land, ground clearances, and traffic calls for any aircraft in your flight path. ProATC/X allows you to fly Departure Procedures, will accurately handle emergencies, give you the option to file and fly specific approaches, allow you to practice those approaches, and allow you to fly to your alternate airport when the weather is below minimums. ProATC/X also supports an in-flight change of destination to any airport in the world. ProATC/x will also move AI before they become a conflict, slow or speed up AI planes while you are on final, freeze ground traffic so they do not cause runway incursions ProATC/X is as close an approximation of what real pilots experience as is currently possible. ProATC/X is a program that runs with Microsoft Flight Simulator (FSX) and Prep3D. Load FS, create or load an already prepared flight plan and away you go Who Should Use ProATC/X? ProATC/X is meant for people who take their flying seriously. ProATC/X is meant for people who take their flying seriously. If your idea of fun is crashing your plane as quickly as possible, this is not the program for you. You have to be prepared for a learning curve. However, real world pilots go through one as well. It is only after years of study that a fully qualified pilot is allowed to control a multimillion dollar aircraft with a couple hundred passengers, or even a small GA aircraft with no one else on board. Page 6 of 111 Copyright PointSoftware 2014 Version 2 November 02, 2014 LEFT BLANK ON PURPOSE Page 7 of 111 Copyright PointSoftware 2014 Version 2 November 02, 2014 What is ProATC/X - Features List Approaches, departure and arrival procedures (SIDs/STARs) . . . Implemented Flight Planner is able to calculate a whole route simply by defining departure and destination airports while editing a calculated route is still possible. PRO-ATC/X is designed to control aircraft flying under Instrument Flight Rules (IFR). Twelve (12) checklists can be processed in teamwork with your virtual copilot. Standard instrument departure and arrival procedures are supported. Lower and upper airways are taken into account. Copilot support Recorded sound files specifically for PRO-ATC/X. The result is a highly realistic pronunciation. Users can record additional voice sets. Background ATC AI – ProATC/X has full control and communication with the AI, including Add-on packages like Ultimate Traffic. You can hear the ‘chatter’ between ATC and the AI aircraft Request direct to waypoint AIRAC data Import Export of flight plans. Supported formats are FSX (xml), FSX/FS9 (txt), ICAO (11/2012), ICAO (old format), Squawk Box 3 (SB3), FSINN. Import of flight plans. Supported formats are ICAO (11/2012), ICAO (old format), Squawk Box 3 (SB3), FSINN. FSX (pln) Flight plans can be added via copy & paste. PRO-ATC/X is Windows 8 compatible. You can define transition level for departure and arrival locations You can easily add your own pre-recorded chatter for a whole country, into specific centre boundaries, into specific approach and departure spaces, and individual airports. You can save your ProATC/X session and load it later. This feature also saves the FS state. Request higher or lower altitudes Missed Approaches and Go-Arounds You have the option to request alternate runways from departure ground or arrival The ProATC/X Airport/Runway database is built from your scenery files. Therefore, your add-on scenery’s information will be available to ProATC/X. Flight Planner Handles emergencies and Alternate destinations We are sure you'll enjoy the new features implemented by PRO-ATC/X. Have safe and good landings wherever you choose to fly! Page 8 of 111 Copyright PointSoftware 2014 Version 2 November 02, 2014 Quick Start Guide This section is divided into five steps: 1. 2. 3. 4. 5. Install ProATC/X Create a flight plan within ProATC/X Load the flight plan into Flight Sim Importing flight plans from other sources Setting up ProATC/X options Step 1- Installing ProATC/X This is the Icon you will see once you have downloaded it from the link you have received in the e-mail from PointSoftware. It will be the e-mail address that you used to purchase ProATC/X with. Double-click this Icon You will then see this screen. Click ‘run’ From the drop down select the language you require ProATC to be in. Page 9 of 111 Copyright PointSoftware 2014 Version 2 November 02, 2014 From this screen ‘click’ next You can now select where you want to Install ProATC/X. You can change the install folder by typing the folder location into the white box Click ‘Next’ Page 10 of 111 Copyright PointSoftware 2014 Version 2 November 02, 2014 Confirm that you have selected the correct folder and then press ‘Install’ Page 11 of 111 Copyright PointSoftware 2014 Version 2 November 02, 2014 Step 2- Creating a flight plan This is the main ProATC/X screen that you will see when you first start up. Top Buttons Exit: will exit ProATC/X Flightplan: Will take you to the flight plan screen Data: Takes you to the data screens Moving Map: Only active when there is a flight plan ‘loaded’ into Flight simulator. Options: Takes you to the option settings for ProATC/X Help: Built in help screens Page 12 of 111 Copyright PointSoftware 2014 Version 2 November 02, 2014 This main screen shows all of the saved flight plans. You can scroll through the list by using the scroll bar on the right hand side. The selected flight plan is ‘highlighted’. You can sort by clicking on the column headings (Departure, Destination etc). The sort will be saved until it is changed. If you ‘right click’ the selected flight plan then you will see this drop down menu. Fly now: Flight Simulator MUST be running. The selected flight plan will be used in Flight simulator Stop current flight: This will stop the flight in Flight Simulator Load saved flight situation: This allows you to load ANY saved flight into Flight Simulator. (See ‘Loading/Saving flight situations section of this manual for details of how to do this) New Flightplan: Creates a new flight plan in ProATC/X Page 13 of 111 Copyright PointSoftware 2014 Version 2 November 02, 2014 Edit Flightplan: Allows you to edit the selected flight plan Delete this Flightplan: Will delete the selected flight plan from ProATC/X Export Flightplan: See ‘Exporting\Importing Flight plans into ProATC/X section’ Import Flightplan: See ‘Exporting\Importing Flight plans into ProATC/X section’ Selecting ‘New Flightplan’ from the drop down menu takes you to this screen: From this screen you will generate a new flight plan by selecting the data that you require for this flight plan. Aircraft: The aircraft that will be flown for this flight. Pressing ‘Select’ will open another screen to allow you to select the aircraft from a list (See ‘adding aircraft types section’) Page 14 of 111 Copyright PointSoftware 2014 Version 2 November 02, 2014 Departure Airport: Pressing ‘Select’ will open another window to allow you to select your departure airport (see below). You can also select your parking position, so ATC knows where you are. Destination Airport: Pressing ‘Select’ will open another window to allow you to select your destination airport (see below). You must select your ‘Gate or parking position, as ProATC/X will allocate you arrival parking based on this selection. Alternate, Primary Alternate and Secondary Alternate: Pressing ‘Select ‘allows you to select you flight plan alternates (See below). Departure Date/Time: You can select a date and time for this flight either UTC or local time. NB: ProATC/X will default to your ‘computers time’ as a default date and time. Weather: This will show the current weather for your route. This is dependent on what weather options you have set in the ‘weather options’ of ProATC/X. (See ‘Options > Weather section) Description: This is a ‘free’ flowing box, which allows you to record any information about this flight. (i.e. number of PAX, Fuel, etc.) Flightplan Distance: The current length in Nautical Miles (NM) of the current Flightplan Page 15 of 111 Copyright PointSoftware 2014 Version 2 November 02, 2014 Route Planning Section This section shows you the flight plan that has been created. Auto: This can be toggled to ON or OFF, by just clicking the button. When selected ‘ON’, ProATC/X will ‘automatically’ recalculate the route when any changes are made. When selected ‘OFF, ProATC/X will NOT make any changes to the route until the ‘Re-Calculate’ button is pressed. RED: OFF GREEN: ON Re-Calculate: This allows manually recalculation of the route once any changes have been made; this is used when Auto is set to OFF or On There are two options when this button is pressed: Reset Selected SID/STAR Transitions: This will recalculate the route with other SID/STAR Transitions. Use selected SID/STAR Transitions: This will recalculate the route using the selected SID/STAR Transitions. (See Route terminolgy sections for further explainations of SID, STAR and Transitions) Last SID Waypoint: From the drop down list you can select the last SID waypoint(WP) of the SID(Standard Instrument Departure) you wish to use in the flight plan. First STAR Waypoint: From the drop down list you can select the first STAR waypoint(WP) of the STAR(Standard Terminal Arrival Route) you wish to use in the flight plan. Page 16 of 111 Copyright PointSoftware 2014 Version 2 November 02, 2014 Type ICAO Airway Altitude Under these headings are listed the ‘legs’ for the route. (See Route terminology sections for further explanations of these headings) NB: you can re-order the legs, by highlighting the leg and clicking on either ‘move wp up’ or ‘move wp down’. All changes made to the route are updated ‘live’ on the map window. Routing Here you can either edit a route or copy a route from another application or routing web site. Page 17 of 111 Copyright PointSoftware 2014 Version 2 November 02, 2014 Example In this example there is a route from LFPG > LSZH. Currently it is in ‘non edit mode,’ Press the ‘Edit’ button and the routing box will change to let you know you are now in ‘edit mode’ The color change will be dependent on the ‘style’ you have set ProATC/X to. Once you have made your edits, pressing the ‘Load into flight plan’ will load the changes in the current flight plan. Cancel Editing: This will cancel any edits that have currently been made and will revert back to the flight plan before the edits Alternate Airports Departure Airport Alternate: Pressing the ‘Select button will bring up this screen where you can select from different criteria. Right click on the airport you want to select and then you can either confirm that the weather is within minimums and the ‘select as primary’. If you know what your alternate is you can enter the ICAO code directly into the Alternate box. Destination Airport Alternates: ProATC/X will automatically select the ‘Primary Alternate’ providing there is an adequate Airport within 70NM. If not then you will have to select both the Primary and Secondary ones manually as per the departure Airport selection above. Page 18 of 111 Copyright PointSoftware 2014 Version 2 November 02, 2014 Map Window This window displays each leg of the current route. The ‘arrows’ depict the direction of flight. Moving and Zooming around the Map 1. Click and hold the mouse left button anywhere on the map and then drag the mouse will move the map. 2. Using the ‘scroll bar’ along the bottom of the map will zoom the map in or out. Clicking to the right of the cursor will ‘zoom in’ on the map. Clicking to the left of the cursor will ‘zoom out’ on the map. Clicking and dragging the cursor left or right will also zoom the map in or out. 3. Clicking anywhere on the map and then using the ‘middle mouse wheel’ will zoom the map in and out. Page 19 of 111 Copyright PointSoftware 2014 Version 2 November 02, 2014 4. Clicking on the ‘magnifying glass’ (+/-) buttons at the top will zoom the map in or out respectively. Buttons across the Top Airports: This will display the Airports on the map (ICAO). Mouse over the ICAO will display the name of the Airport and its ICAO. The closer the zoom level of the map the more airport detail will be displayed. VORs: Displays the VORs on the map NDBs: Displays the NDBs on the map INTs: Displays the Inter sections on the map. J-Ways: Displays the Jetway routes on the map. V-Ways: Displays the Victor routes on the map. Note: You can either display the J-Ways or the V-ways on the map, but NOT both at the same time. Style: Changes the map style to one of the styles setup in the options of ProATC/X. (See Options>Map>Creating Map styles section for further explanation) Save: Saves the current flight plan. The flight plan will be added to the list on the main screen. Cancel: Cancels the flight plan and any changes that have been made. Help: Displays the ProATC/X Help files. Creating Your First Flight Plan 1. From the main screen: Flightplan > New Flightplan 2. ‘Select’ the aircraft 3. ‘Select’ the Airline (Flight ID will be populated by ProATC/X or you can use your own) 4. Select Departure Airport (Parking position etc.) 5. Select Destination Airport (Parking position etc.) 6. Select Destination Alternate ( You only have to select ‘Primary Alternative’) 7. Check the Weather (press Weather button) 8. Select Departure Date/Time 9. Select Cruising Altitude, Cruising Spd and Descent Rate. Page 20 of 111 Copyright PointSoftware 2014 Version 2 November 02, 2014 10. Fill in the Description box as required. 11. Select Auto: ON. Click button (goes ‘green’) ProATC/X will then calculate the route using the data you have selected. If you don’t like the route then press the ‘auto’ button again. Advanced flight planning is included in the ‘Advanced flight planning tutorial’ in this manual. This tutorial will show how to add and delete WPs, use SID and STAR WPs and the correct use of Transitions. ProATC/X will get the Cruising Altitude and Cruising Speed data from the aircraft data that has been setup in ProATC/X (See Data >Aircrafts section on how to set this up).You can also manually enter this by selecting the data from the drop down list. For this first flight plan make sure the ‘Descent rate’ is ‘Auto’. Loading a Flight Plan into Flight Simulator. 1. 2. 3. 4. Start-up Flight Simulator Select the correct aircraft as per the flight plan you want to use. Go to the correct parking position. Load weather (OPUS, REXe or whatever Weather program you use.). This is optional. If you do not use any weather engine, no problems. 5. Start-up ProATC/X 6. ‘Right –click’ the flight plan 7. Select ‘Fly now’ The next screen you will see is: Page 21 of 111 Copyright PointSoftware 2014 Version 2 November 02, 2014 Select the correct flight plan format, so that ProATC/X creates the correct one for the aircraft you are using. Example: if the aircraft is the PMDG 737 NGX then select the ‘PMDG -737 NGX’. Also you will only see the export function for the supported aircraft, when the path to that aircraft is set. Generate FSX/P3D Flightplan: This is the ‘standard’ .pln format for FSX/P3D. Also note the FMC format of the flight plan. This is what is entered in the ‘company route’ of the aircraft’s FMC/MCDU. Example: If the route is EGBB > EHAM then the ‘clearance’ route would be EGBBEHAMCLR Once the correct selection is made, click ‘OK’. The flight plan is now loaded into Flight Simulator. Page 22 of 111 Copyright PointSoftware 2014 Version 2 November 02, 2014 Importing Flight Plans from other Sources ProATC/X can import flight plans from: 1. 2. 3. 4. 5. 6. FsBuild (Copy &Paste) RouteFinder (Copy &Paste) Real World Flight Plan DataBase (FsInn Export file) FlightSim Commander (FSC) (Copy & Paste) ICAO/ICAO2012 FSX (.pln) Note: FSBuild: Payware flight planner RouteFinder: Free Internet route planner. Make sure you ‘un-tick’ use SIDs and use STARs http://rfinder.asalink.net/free/ Real World Flight Plan Data Base: Free Internet real world route finder. http://www.edi-gla.co.uk/fpl/ FlightSim Commander: Payware Flight planner and a host of other stuff ICAO/ICAO2012: ProATC/X also supports this new format http://www.bleedair.de/the-flight-plan-format.html For details on how to import flight plans from other sources please refer to the ‘Importing flight plans tutorial in this manual’ Options in ProATC/X Page 23 of 111 Copyright PointSoftware 2014 Version 2 November 02, 2014 You get to this screen by clicking the ‘Options’ button on the main screen Application Tab: This is where changes are made to how ProATC/X looks and feels. Not to be confused with ‘Map Style’. View Style: You can select the style from the drop down list. New: Creates a ‘new style and saves it. Delete: Deletes a style. Reset: Resets ProATC/X to its default style. Colors (click to change): This list is where you change the looks of ProATC/X anything from its background color to its Button text. Application Language: Select the language that you want ProATC/X to use. ProATC/X currently supports English and German, with more support languages to come. Start with last window position and size: ProATC/X will start with the main window at the size it was at exit. You can resize the ‘main’ window to a size that suits you monitor using the standard windows re-sizing process. Log events (log.txt): Having this ‘ticked’ will generate a ‘log’ file for the current flight. This file is located in the main ProATC/X installation folder. This is the file that we ask for if you are having any issues and ProATC/X support team needs to trouble shoot the issue. A new log.txt file is created for every new flight and every time ProATC/X is started. This file is overwritten. Therefore makes sure that the log file is either sent to support or moved to another folder before starting ProATC/X again. Check for Updates now: will check if you are using the current version of ProATC/X If you ‘check’ the ‘automatically check for updates’, then on starting ProATC/X it will automatically check for updates. You can also click on Help >check for updates in the Help Menu. Page 24 of 111 Copyright PointSoftware 2014 Version 2 November 02, 2014 Save: Saves the changes made on this screen Cancel: Cancels any changes made and closes this window Help: Opens the ProATC/X help screens In-Flight Tab: This is where the changes are made that ProATC/X uses during the flight. Make sure you select the correct flight simulator by ‘ticking’ either Flight Simulator X or Prepar3D. Always assign waypoints: When ticked ProATC/X assigns all waypoints as vector waypoints and will assign a heading. This is needed if your aircraft does not have a FMC or GPS. Assign shortest SID/STAR procedure: These will be assigned according to the current weather Display direction to runway via course needle: This does not work with PMDG aircraft. When ticked the course needle points to the holding position of the assigned takeoff runway. This is a direct course and not via the taxiways you have to use! Try to assign the runway used by AI: When ticked ProATC/X will use the same departing and arrival runways as the AI are using regardless of the current weather. Most AI packages have a ‘reset AI’ option and this is used once the current weather has been injected into flight simulator. You can also ‘map’ this option to a joystick/yoke button for convenience. Make sure that the weather (OPUS, REXe, AS2012, FSrealWXlite, etc.) has been started and the weather has been injected before using the reset AI option. Change assigned approach due to weather: When this option is ticked you might be advised to land on a different runway from what was planned - even if you are very close to the airport. The reason can be changing weather conditions or simply the fact that AI is landing on the opposite runway(only in case “Assign the Runway used by AI" is ticked). Page 25 of 111 Copyright PointSoftware 2014 Version 2 November 02, 2014 Vectors would be assigned in this case. Of course you need to know very well how to handle the FMC, therefore it is optionally. Manual descent initialization (TOD): When ticked, controllers will not assign lower altitudes before you have requested to initialize the descent; not even if TOD has been reached! Once initialized it will continue in the same way as if this option was not ticked. Request Elevation online: ProATC/X will check the waypoint elevation to make sure that no controller descends the aircraft below this. Copilot Support: Ticking any of these will allow the Copilot to control that function. Note: If the aircraft does not use FSX SDK mapping for the function then the Copilot support will not work. These options work on 99.9% of FSX aircraft. Announce V1, V2, VR: If you are using another program (FS2CREW, MCE) then make sure this option is not ticked, otherwise you will hear two different voices. Always generate an FSX/P3D flight plan: When ticked a .pln will be generated even if the aircraft uses a different format (.rte). Use this option if you want to import the flight plan into another program that supports the standard flight simulator flight plan format. If generated, load FSX/P3D flight plan automatically: When ticked will load the current flight plan into the aircraft GPS. This option will not load the flight plan into the FMC. Add SID and Transitions manually to the FMC: When ticked the flight for the FMC WILL NOT include the SID and any transitions. It will on contain the legs of the flight plan. It will be up to the crew to make sure that the relevant SID and transitions data is placed into the FMC. Page 26 of 111 Copyright PointSoftware 2014 Version 2 November 02, 2014 Maximum Tailwind allowed for ILS landing runways: Use the slider to set the maximum tailwind that you want allowed for. Recommended setting is 5Knts. Holding probability: Use this slider to set the percentage chance of a hold happening during your flight. Even if this is set to 100% there might still be a chance of a hold happening it has other variables to consider. Inflight key configuration: You can change the keys used for the option in the inflight menu. To change the assign key, click the key number and select another key you wish to use. Make sure you do not select a key that is already used by flight simulator or other add-ons that you are using. Controller Instructions as text: Select from the drop down list(click the arrow) for the color you want the text to be on the main flight simulator screen. Min Display time (sec): this is how long the text will remain on screen in seconds. To change the time, click in the box and type the number (seconds) that you require. Save: Saves changes made on this screen. Cancel: Cancel any changes made on this screen and closes the window. Sound: This is where you set the options for the different sounds within ProATC/X. Pilot Voice: Select the voice from the drop down list. You can preview the voice by clicking the preview button (play icon). You can delete the voice by pressing the delete button (Red Cross). This will delete the voice from ProATC/X Copilot Voice: Select the voice from the drop down list. You can preview the voice by clicking the preview button (play icon). You can delete the voice by pressing the delete button (Red Cross). This will delete the voice from ProATC/X. Page 27 of 111 Copyright PointSoftware 2014 Version 2 November 02, 2014 Sound Volume: This sets the volume for the Pilot and Copilot voices in Flight Simulator. Other In-Flight sounds: Tick the relevant boxes to hear the sound in Flight Simulator. Background ATC minimum interval in seconds: By clicking and moving the slider this sets the interval between the playing of the sound files. The higher the number (seconds) the longer it will be in between the sound files. Use a higher interval setting if you have a ‘low end PC’ or are experiencing any stutters or lag in flight simulator. Pilot Voices used by AI: Tick the boxes for the voices you want to hear. The more ticked the better the variation in the pilot AI voices that you will hear. Controller Status: Tick the box or boxes of the controller’s voice you want to hear in flight simulator. You can tick as many as you require. You can highlight a voice and preview the voice by pressing the preview button(play icon). You can delete the voice by highlighting it and pressing the delete button (Red Cross). This will delete the voice from ProATC/X. Save: Saves changes made on this screen. Cancel: Cancel any changes made on this screen and closes the window. Paths to Folders: This is where you select the correct folders to the programs you want to use with ProATC/X. To select the folder, click the folder icon for the program you want to use, then browse to the folder and click ‘OK’ Note: You must select at least one Flight simulator program. Save: Saves changes made on this screen. Cancel: Cancel any changes made on this screen and closes the window. Page 28 of 111 Copyright PointSoftware 2014 Version 2 November 02, 2014 Setting Weather options: This is where the weather program is set for use with ProATC/X. Set the path to the correct folder by clicking on the folder icon and then browse to the folder and press OK. Tick the weather you want to use. In this example OPUS weather is ticked. ProATC/X will only allow one active weather program at one time. Note: To use either NOAA or VATSIM you must have a valid internet connection. This can be confirmed by pressing the ‘Test’ buttons. Page 29 of 111 Copyright PointSoftware 2014 Version 2 November 02, 2014 Download NOAA TAFs for weather forecast: this allows TAFs to be seen in the weather reports along with the metars reports in ProATC/X. Only download NOAA METARS optionally (when no METAR found by OPUS/SimConnect): this will fill in any missing metar reports from either OPUS or the native FS weather engine. You must have a valid internet connection for this to work. Press the ‘Test’ button to confirm your internet connection is valid. Only download VATSIM METARS optionally (when no METAR found by OPUS/SimConnect): this will fill in any missing metar reports from either OPUS or the native FS weather engine. You must have a valid internet connection for this to work. Press the ‘Test’ button to confirm your internet connection is valid. Download NOAA TAFs for weather forecast: ticking this option will download the TAF weather predictions. You must have a valid internet connection for this to work. Press the ‘Test’ button to confirm your internet connection is valid. Download interval for NOAA METARS and TAFs in minutes: this determines how often these reports are downloaded. If you have a slow internet connection then set this to 15mins. Save: Saves changes made on this screen. Cancel: Cancel any changes made on this screen and closes the window. Note: For further explanation about ‘Weather and Flight Simulator’, please refer to the ‘Understanding Weather’ section of the manual. Page 30 of 111 Copyright PointSoftware 2014 Version 2 November 02, 2014 Map Style: This is where the changes are made to how the Map looks in ProATC/X. Different Map Profiles are created from this screen. Creating a new Profile: 1. Click ‘New profile’ button 2. Give the profile a name (eg ‘Test’) 3. Press OK. 4. The new Profile name will appear in the window. 5. Make the changes that you require. You can change the ‘Item colors’ by clicking on an item and selecting a different color. 6. Once the changes have been made the click ‘Save’ This new profile will now appear on the Profiles drop down. To select a Map Style, press the ‘Style’ button on any screen that displays a map. Layer Options: Displays what appears on the Map. Page 31 of 111 Copyright PointSoftware 2014 Version 2 November 02, 2014 Data Here is where you can enter and change various data within ProATC/X. Aircraft Data This is where you can add and edit aircraft data that will be used by ProATC/X. New Aircraft: Allows you to add an aircraft to ProATC/X. Edit Aircraft: Allows you to edit the data for an aircraft already in the list. Delete Aircraft: will delete the selected aircraft from the list. How to add a new Aircraft 1. Select the new aircraft tab 2. Fill in the ALL the data fields. 3. Click ‘save’ Aircraft data can be found on various aircraft manufactures web sites. You can add ‘Manufactures’ by clicking the ‘Add’ button. All lengths are in Feet. Page 32 of 111 Copyright PointSoftware 2014 Version 2 November 02, 2014 Aircraft Checklists These checklists are used by proATCX during the correct phase of the flight. Checklist –Set: This dropdown allow you to select the checklist you wish to edit. New Checklist: Adds a new checklist. You can name the checklist with whatever name you require. Try and keep the naming convention to the aircraft type that you are creating the checklist for. It will be easier to find when there is a lot of checklists. Rename Checklist: This allows you to rename the checklist that is currently displayed in the ‘Checklist –Set’ box. Delete Checklist: Will delete the checklist that is currently displayed in the ‘Checklist-Set’ window. Checklist Type: This dropdown will select the checklist you want to display or amend. The up and down boxes allows you to move an item within the checklist either up or down. The checklist list starts at the top and works down the list. Add Item: Allow an item to be added to the current displayed checklist. Edit Item: Allows what is stated on the read back when the item is checked during the checklist. Page 33 of 111 Copyright PointSoftware 2014 Version 2 November 02, 2014 Delete Item: Will deleted the highlighted item from the checklist. Airport Data This screen allows you to see all the data that ProATCX knows about an airport. You can search by any of the fields (Airport code, Airport name etc.) Double click on an airport in the list to open up that airports data window. Page 34 of 111 Copyright PointSoftware 2014 Version 2 November 02, 2014 Edit Airport This screen allows any of the data to be changed; from frequencies to active and non-active runways. NB: This data is obtained from data within flight simulator. Once any changes are made then make sure you press ‘Re-Align with scenery’: Make sure any changes that have been made on this screen is shown within the correct scenery within flight simulator. If this is not done then ProATC/X will not be ‘aligned’ with your scenery. A good example would be AI traffic using the in correct runway. Page 35 of 111 Copyright PointSoftware 2014 Version 2 November 02, 2014 SID/STAR Procedures This screen displays the SIDs or STARs for any airport within flight simulator. This data is taken from the current AIRAC data used by ProATC/X; either Navigraph or NavDataPro. Once you have selected an airport by pressing the select button, then the SIDs and STARs will be displayed. You can ‘toggle’ between them by pressing the SIDs or STARs button. You can expand the SID or STAR by pressing the ‘+’ next to the SID or STAR you want to look at. High lighting the part of the procedure will center that part on the map. Also displayed will be any altitude restriction for that waypoint. Page 36 of 111 Copyright PointSoftware 2014 Version 2 November 02, 2014 NB, some SIDs or STARs maybe in ‘Red’, this means that the runway for that procedure is either not used for landing or take off. This is identified within the NavData. This can be changed if so required. See ‘Edit airport’ for details. Navigation Data This screen shows the data for the different navigation types within flight simulator. This data is taken from either Navigraph or NavDataPro. You can display the VORs, NDBs and Intersections by clicking on the relevant button. You can also filter by either name or ICAO. You cannot make any changes on this screen, it is for reference only. NB: this may change and is dependent on the ‘cycle’ data currently in use. Page 37 of 111 Copyright PointSoftware 2014 Version 2 November 02, 2014 ARRIVAL HOLDINGS ProATC/X allows you to setup holdings for every airport in the AIRAC data. There are some things that you should be aware of before you start adding holdings. 1. To have real world holdings you will need access to the correct arrival charts. These can be accessed from various web sites. I’m sure there will be links on the forum if you are not sure. 2. If you do not have access to real word charts then you can still add holdings as you see fit, but just be aware they might not be correct. 3. Holdings are not part of the Flight plan, but will be used if you have selected the holding tick box from the options menu. If you do not want holding then do not tick the box! 4. Holdings will not happen on every flight even if you have the option ticked, there is a percentage chance plus how busy the FAF is with inbounds. 5. ALL user defined holdings are saved to a file (userdata.xml) in the Data folder. This is to make sure that they are not over written on AIRAC updates. 6. You CANNOT edit or delete any holdings that are imported from the AIRAC data. 7. You cannot add a second holding at the same waypoint within a procedure if there has already been one defined. 8. If there are no holdings defined, then ProATC/x will automatically define one during the flight. ProATC/X will make sure that the distance of the holding from the FAF is at between 10-30NM. 9. You cannot add any holdings if the approach starts at the FAF, as that would be too late for a hold! 10. If an approach has more than one holding WP (aka EGLL, EGKK) then ProATC/X will give you a random holding and you will only get ONE. You will not be moved from one holding to the next. So, if you fly the same approach again you will not know what holding you will get, if you get one at all! Page 38 of 111 Copyright PointSoftware 2014 Version 2 November 02, 2014 Adding/Editing Holdings 1. 2. 3. 4. Data > SID/STARs Procedures Select an airport that you want to edit Make sure that you have pressed the STARs button Select a procedure that you want to edit: Airport: EGBB Procedure: GROV1A Holding: EBONY Edit Holding Window This is where you can define, edit and delete holdings. Page 39 of 111 Copyright PointSoftware 2014 Version 2 November 02, 2014 STAR: Clicking the down arrow will bring up a list of the STARs to edit holding for. Missed Approach: Will select the missed approach holding for the selected runway. Waypoint: Will select the waypoint where you want the hold to happen. Heading: Is the heading you will exit the hold on. Altitude: Sets the altitude holding. Maximum stack holding is 20000ft This is what our ATC advisor had to say about holding Altitudes: ‘Generally the holding altitude stated on the approach charts is the minimum descent altitude, you may enter/exit above that figure, if close to the final approach phase it is likely you’ll exit at the minimum level. You could exit holding at any altitude that will comply with the descent profile. Additionally there can be max levels or even a min/max block. The Bovingdon 4A,IB/C star into Heathrow has a dual level depicted at WCO ‘Westcott’, arrivals from 4A and 1B have a MAX hold of FL150 whereas those arriving on 1C have a MIN FL160 effectively ensuring separation of merging traffic. If moved on to the next hold at Bovingdon all traffic has a minimum 7000’ hold. Missed approaches will give an altitude to climb too, as an example ILS26L at EGKK, climb to 3000’ and hold at MAY, this is actually a fixed figure as you can see arrival aircraft have to cross MAY at 4000’ as depicted on the chart. So depending on the purpose of the holding pattern you can see differing requirements.’ Page 40 of 111 Copyright PointSoftware 2014 Version 2 November 02, 2014 Turn: Either left or right hand pattern in the hold. Speed: Aircraft speed during flying the holding pattern. NB: if you have the CP controlling the aircraft then please set this is 180Knts Define Holdings: This box will show all the holdings that have been defined for the selected waypoint. Delete Selected: By ‘clicking one of the holdings in the ‘Define holdings window’ will delete that holding. Save: Will save the holding you have setup. Close: Will close the ‘Edit Holdings’ window. NB: If you have not clicked ‘save’ before close this window then the holding you have setup will not be saved. Assign to all procedures having the same waypoint: Ticking this box will save the holding to every STAR that has the same waypoint. EG: If you have setup a holding for the GROV1A STAR, then by checking this box the same holding will be saved to the GROV1B, GROV1C, etc. NB. In some cases even though the holding is the same the exit heading MAYBE different, please make sure you check on a current Chart. If you do not add any holdings then ProATC/X will assign one automatically during the flight. Please note that this will not be ‘real world’ but will be relevant to the route in every other way. Holding in ProATC/X can be as ‘real’ as you want them to be. You just have to put in a bit of time to get them setup. Once they are setup then that’s it, unless they change in the real world. If you do not want to set them up, then again it does not matter, it just means they will happen, if you want them to, but will not be ‘real world’ as ProATC/X does not know this data. Trust me we have tried, but it cannot happen unless the AIRAC data changes and to be honest I don’t think it will. Page 41 of 111 Copyright PointSoftware 2014 Version 2 November 02, 2014 User Data Window This is accessed from Data> User Modified Data This allows you to view all the changes that you have made to any data at any airport. You can delete all changes to a selected airport or only the ones you have selected. The Airport list will only list the Airports that you have made changes to. You can also ‘edit the selected item’ to make any changes. On the moving map in the ‘Inflight info’ panel ‘Possible holding’ will appear if you might be assigned a holding during the flight. This will give you some advanced warning before ATC tell you. It will give you a ‘heads up’ of what’s coming, so you can start getting prepared! Page 42 of 111 Copyright PointSoftware 2014 Version 2 November 02, 2014 Holding Probability This slider is accessed via Options > In-Flight Here you can set the ‘percentage’ chance of a holding during your flight. Page 43 of 111 Copyright PointSoftware 2014 Version 2 November 02, 2014 NB: If there’s no holding defined ProATCX tries to generate it at runtime. If there is no way point (WP) at a distance of between 8-30 NM from the FAF, no holding will be assigned even if the slider is set to 100% Aircraft Data Accessed from Data > Aircraft. It is very important that you set this, especially the ‘Cruising Altitude’. This is the maximum altitude that the aircraft can cruise at and NOT your flight cruise level. ProATC/X uses this data to determine what altitude you can climb to when you ask for a different altitude during your flight. ‘Most jetliners are not going to run above FL390 with a payload, 410 would be maximum for something like a lightly loaded B777’….ATC Advisor Page 44 of 111 Copyright PointSoftware 2014 Version 2 November 02, 2014 Background ATC Configuration This is where you configure what ATC background chatter you want to hear. You can configure it at various levels from the largest (country) to the smallest (airport). This is changed by selecting the correct button at the top of the screen. The ‘Profiles’ are user created and can use various ATC chatter files that can be found for free on the Internet or purchased to work just with ProATC/X The process for assigning a ‘profile’ is the same whether you are at country or airport level. The map can be zoomed in and out by using the center mouse wheel. The map can also be scrolled around by ‘clicking and holding down the left mouse button and moving the mouse. Page 45 of 111 Copyright PointSoftware 2014 Version 2 November 02, 2014 How to assign a Profile I will use assigning a profile to countries as an example. 1. Right click on a country that you want to assign a profile to. The selected country will turn ‘green’.( See screen shot) The above show that one country has been selected. The options are either cancel your selection or assign a profile. By clicking ‘assign profile you will see a list of all YOUR profiles that you have created. ProATC/X does come with some ‘European profiles’ straight out of the box. The screen shot below shows that I have selected the ‘USA profile’ and that this profile will be assigned to all ‘Airports’ and ‘Radar Sectors’ within the selected country. Page 46 of 111 Copyright PointSoftware 2014 Version 2 November 02, 2014 NB: If you are assigning ‘ATC profiles’ at country level then its best to leave both of the options ‘checked’; this is the default. That way you know that the country is covered with background ATC chatter, when you are flying in that country. Page 47 of 111 Copyright PointSoftware 2014 Version 2 November 02, 2014 You can also select multiple countries, regions, radar sectors and airports by holding the Page 48 of 111 Copyright PointSoftware 2014 Version 2 November 02, 2014 ‘Ctrl’ key whilst right clicking the countries. At the country level the ‘Assigned Profile’ box will not show any assigned profile. To see what profile is being used you have to go to the ‘radar sector’ level. Radar Sector Level Here is where you can select either individual or multi sectors to an ATC profile. That advantage of using this level is that you will see the ATC center name and frequency and also the assigned profile if they has been one already assigned. The above screen show that the ‘Seattle’ ATC on frequency 124.20 has be assigned the ‘USA’ profile. Page 49 of 111 Copyright PointSoftware 2014 Version 2 November 02, 2014 Using the ‘radar sector’ level is an easy way to make sure that you have a profile assigned to every sector within that country. Airport Level At this level you can assign a profile to either one or multiple airports. The above screen shot show that EGNJ (my local airport) has been assigned the ‘UK’ profile. Page 50 of 111 Copyright PointSoftware 2014 Version 2 November 02, 2014 Setting Up ATC Background ATC Profiles New Profile: Add a new profile to the ATC profiles. Rename Profile: Allow you to rename an existing ATC profile Delete profile: Deletes the selected ATC profile from the list. ATC Profiles: List all the ATC profiles currently in ProATC/X Folders: This is where the sounds files for the different ATC channels are kept. ProATC/X needs to know where they are in order to play the correct sound at the correct time. For Page 51 of 111 Copyright PointSoftware 2014 Version 2 November 02, 2014 example if you are at the gate and tuned to ‘clearance delivery’, then you would expect to hear only clearance delivery ATC and not Tower ATC. New Voice Set Import As new voices sets are developed for pilots and ATC then you can use these in ProATC/X. The procedure is very easy. 1. Download the new voice set from: http://www.pointsoftware.de/proatcx_e/download.html. They are down the bottom of the page. 2. Save the file to your hard drive, so you know where it is. 3. Start ProATC/X 4. Data > import> New voice set 5. Select the location of the file you have downloaded. Click open. This will import the voice set into ProATC/X. Now you have to ‘active the new voice. Go to Options>sound and make sure you select the new voice. If it’s a controller voice then make sure you ‘tick the box’ under ‘Controller Status’. If it’s a pilot voice then make sure you select it from the ‘Pilot Voice’ drop down list. AIRAC Cycle DATA Import. PROATC/X can use either the AIRAC cycle data from: Navigraph (http://www.navigraph.com/FmsData.aspx) or Aerosoft’s NavDataPro http://en.shop.aerosoft.com/eshop.php?action=article_list&s_volltext=navdatapro&shop=Default& shopfilter_category=Flight+Simulation&s_des... Both of these packages are ‘subscription’ either monthly or yearly. NB: ProATC/X comes with Navigraph data, but is six months out of date. If you require up to data AIRAC data then you will have to subscribe to the relevant vendor data package. Here at PointSoftware we test with both sets of data and have no real preference. Navigraph has been around a lot longer than the newer NavDataPro from Aerosoft. Page 52 of 111 Copyright PointSoftware 2014 Version 2 November 02, 2014 Ask on the forum if you are undecided on which one to purchase, there are many experienced users who will offer you help and advice. The process is of importing the data comes in two parts: 1. Importing the data into ProATC/X 2. Aligning the Data with your current scenery Importing the data into ProATC/X Once you have subscribed to the data package of your choice, and then follow the install instructions for that package. Once you have completed that then: 1. Open ProATC/X 2. Data > Import > AIRAC data This screen shows the current AIRAC version that is installed in ProATC/X. Page 53 of 111 Copyright PointSoftware 2014 Version 2 November 02, 2014 Start Import: This will start the import of the AIRAC data. Once this is pressed then the process will start. You will notice a progress bar moving along and as each part is completed then the relevant box will be ‘ticked’. This process may take some time, depending on your system. Abort/Cancel: this will stop the import of the AIRAC data Once this process is completed then you have to make sure that step 2 is completed otherwise you will get incorrect runways and Nav Aids, which will confuse ProATC/X. Aligning AIRAC with Scenery This is a very important part of the AIRAC process and has to be run EVERYTIME you either ADD or DELETE scenery from your flight simulator. Also make sure that you have adjusted your flight simulator scenery file BEFORE you run this option; this is either adding or deleting the scenery from the flight simulator scenery .cfg file. Please follow the flight simulator procedure for doing this. You must have Peter Dowson’s ‘makerunways program installed in you main flight simulator folder BEFORE you run this process, as ProATC/X relies on this program to build the correct files that it will use. This program can be downloaded from here: http://www.schiratti.com/dowson.html Once you have confirmed that you have this installed into the correct folder then : 1. Start ProATC/X 2. Data > Import > Align AIRAC with scenery Page 54 of 111 Copyright PointSoftware 2014 Version 2 November 02, 2014 1. Rebuild Scenery DB: this will run the makerunways program and must be run BEFORE you START Alignment. 2. Start Alignment will align your scenery and current imported AIRAC data from the previous step. NB: If you are just updating the AIRAC cycle data and have made no changes to your scenery then start at #2 above. PROATC/X – The FAQ Page 55 of 111 Copyright PointSoftware 2014 Version 2 November 02, 2014 This section may hopefully provide you with first aid in case you have trouble either with the installation, data maintenance, problems with aircrafts or run into technical issues. A lot of valuable information is also found in the PROATC/X forums you are always very welcomed to. Some of the issues users encountered are listed here, so the credit for any given solution goes to the whole PROATC/X community and the devs! This section is in a constant further development and will be kept updated. NOTAM: In every case it might be a good idea to activate the option in PROATC/X to log your actual flight. In case you encounter an error or issue, please do not restart PROATC/X as it would simply overwrite the log which is a valuable resource for the developer to dig deeper into an issue. If you run into problems with PROATC/X it might be a good idea to send the log file to info (at) PointSoftware dot de! Section I Installation/activation/operation/update/data maintenance issues Q1: I downloaded the installation file but cannot execute properly A1: The file may be corrupted. Please download again. Should this fail too then send an email to info (at) PointSoftware dot de to get an alternative file or download source. A2: Make sure you have sufficient privileges and also make sure you have sufficient rights for the destination folder. It is recommended not to install into the “program files”-folder when running Vista or greater. Q2: Though installation went successfully I have problems getting PROATC/X to work properly A1: refer to Q1/A2. A2: Uninstall PROATC/X and reinstall it again. A3: In case you are using Prepar3D (which PROATC/X is fully compatible with) and encounter issues please drop a short email to info (at) PointSoftware dot de. Prepar3D probably will get its own FAQ section in the future. Q3: I cannot activate my version of PROATC/X A1: Make sure you have a working internet connection as this is mandatory to the activation process. Page 56 of 111 Copyright PointSoftware 2014 Version 2 November 02, 2014 A2: In case you have tried to install and activate more than three times your license contingent might have been depleted. In this case send an email to info (at) PointSoftware dot de and ask for a reset. A3: In case A1 and A2 are ineligible uninstall PROATC/X and reinstall it again. Try a different folder to avoid rights issues. Q4: My downloaded installation version seems rather old. Where to get the latest update? A1: Refer to the PROATC/X download website. Here you will find the latest updates and a small guide on how to install it. Follow this link. Note: From version 1.2.3.x PROATC/X has been equipped with an internal update feature. Start PROATC/X and click the “Help”-button in the upper section of the main screen. Click the option “check for updates” to update manually within the program and follow any given procedures or go to „Options“ - “Application”, tick the option “automatically check for updates”. This will force PROATC/X to look for updates during start. Q5: What is AIRAC and do I need actual cycles? A1: AIRAC is short for “Aeronautical Information Regulation And Control”. For further information you’ll find a comprehensive explanation here. No, you don’t need actual AIRAC cycles but it is highly recommended to use it. Costs are affordable for a cycle and with buying a subscription you will keep your aeronautical data updated. In case your flight planning software uses rather old data but you e.g. invested in a new aircraft add-on using latest AIRAC cycle deviation might occur or certain waypoints, frequencies or other relevant data won’t match. Refer to the manual on page 38 for further information. Q6: I bought AIRAC data but how to use it with PROATC/X? A1: Please refer to the appropriate section within the PROATC/X manual on pages 38-40. Page 57 of 111 Copyright PointSoftware 2014 Version 2 November 02, 2014 A2: In case your AIRAC installation quits with an error please download the file again. If the error persists, contact your AIRAC data vendor for assistance and/or check the forums. Possibly the installer is corrupt. A3: If your anti-virus software software alerts you on the AIRAC installer disable your AV during installation or explicitly whitelist the installer within your AV. Otherwise it might interfere and thus leading into perhaps unexpected results or errors. It is reported that for instance AVAST alerts if Navigraph installer is used. Keep that in mind! Q7: I imported AIRAC cycle but when tryin’ to align it within PROATC/X the imported data is not recognized A1: Double check if you really have installed the cycle into the appropriate folder. Open your PROATC/X program folder and double click on the “dataimport” folder. If you find another folder named “dataimport” too you either will have to reinstall latest AIRAC or to copy the content into the superior “dataimport” folder to get it recognized by PROATC. Always point to the PROATC/X main folder only when importing AIRAC! Q8: I use add-on scenery but PROATC/X only shows the default scenery and I can’t select all the gates or parking position provided with the add-on A1: Refer to the PROATC/X manual on page 40 and make sure you completed all the steps properly. Q9: During flight I always hear the same ATC background chatter A1: This is correct as PROATC/X’s installation file only provides a selection of ATC chatter files. It wouldn’t be possible to provide local chatter files for the entire world so you might listen to GB/NA-chatter even in the middle east region for example. In case you are not violating against the law you can record your own chatter sets and configure it as shown in the manual from page 32 on. At least in some states in Europe ATC chatter recording is prohibited by law, e.g. Germany. Keep that in mind. For North America you can buy a great compilation of chatter files for a bargain created by Ralph Zimmerman. Otherwise you might be able to record live ATC over the internet. For setting up with PROATC/X refer to the manual from page 32 on. Q10: Can I completely disable the ATC background chatter? Page 58 of 111 Copyright PointSoftware 2014 Version 2 November 02, 2014 A1: Yes, open the “options” menu within PROATC/X, open the “sound” submenu and untick the option “play authentic background chatter”. Q11: I’m getting bored by the internal PROATC/X voices. Can I record my own or get new ones? A1: Follow the explanation in the PROATC/X manual on page 38. Actually, you can record your own voice with PROATC/X’s freely downloadable sound recording tool but there is no guarantee it will be processed by PointSoftware within an appropriate time frame. Apparently this topic is discussed to be reworked and will be rereleased in the future. So be patient – this is on the list. This applies also for adding airlines. Q12: I get my routes from an external source. Can I use/import it into PROATC/X? A1: Yes, this is possible and the procedure is explained in detail on page 19 of the PROATC/X manual. Q13: Can I use earlier created flight plans already in my flight plan list after updating PROATC/X or will those be incompatible? A1: You can use these flight plans after a PROATC/X program update but you need to recalculate these once after an update and before usage. click right on the flight plan, click “edit flight plan” and then click the “recalculate” button once. Save the flight plan and you’re done. Q14: I would like to create a new flight plan within PROATC/X but this world map is turning constantly. Can this be stopped? A1: Yes, simply go into the “Options” menu, open the “Map Style” menu and in the section “Layer Options” simply untick “animated”. Click “Save” and the world stops turning (may be unticked by default in newer releases). Q15: When importing a flight plan via copy & paste I receive the error “Unexpected flightplan format!” A1: When importing a flight plan make sure you have at least two waypoints defined. Otherwise PROATC/X will not be able to generate the Page 59 of 111 Copyright PointSoftware 2014 Version 2 November 02, 2014 flight plan. Of course you might define just one waypoint but in that case you need to use it twice by filling in a “DCT”, e.g. “EDDV NOLGO EDDH” would generate the above error, “EDDV NOLGO DCT NOLGO EDDH” instead would work. When airways and directs are mixed, a DCT must be inserted between two waypoints not being connected by an airway. (like waypoint z11 waypoint DCT waypoint z22 waypoint). Q16: When saving a flight plan PROATC/X shows the error “Unable to find a SID/STAR transition. Aborting!” A1: Check the flight plan if a waypoint is missing or click “Re-Calculate” or “Auto-On”. Q17: My add-on aircraft isn’t shown in the PROATC/X aircraft database. Is it supported anyway? A1: PROATC/X delivers a few aircraft and especially default ones. It is not possible to provide each available add-on aircraft so PROATC/X is designed the way to let you add an aircraft yourself and edit its basic specifications. When done it will be displayed in the dropdown list and can be selected. Q18: I want to build a new checklist for my add-on aircraft but many of the necessary steps are not listed A1: Actually, this topic is still in development phase. This results in the huge amount of different aircraft types being available and partially equipped with a very high system depth. Coverage of all kinds of checklist items is not possible. Therefore PointSoftware will rework that section to let the user build its own items depending on the specific aircraft. Later it will be possible to share checklists with other PROATC/X users. This is on the list and will be implemented later. Q19: I have my aircraft set up with PROATC/X but cannot use all functions like copilot to set all frequencies A1: This might be related to limitations not caused by PROATC/X. If data exchange isn’t possible via simconnect and not processed by FSX but another FDE functions may be not available. In some cases (like Majestic’s Page 60 of 111 Copyright PointSoftware 2014 Version 2 November 02, 2014 Dash8 Q400) you won’t see frequencies changing on the radio panels though the copilot is still doin’ its job. Q20: Everything’s set up correctly but calling Clearance Delivery by pressing “1” I don’t get any contact A1: First option is to recheck the frequencies. Set those manually and use COM1. If this fails make sure PROATC/X is connected properly (did you see the green bar on your FSX screen coming up after clicking “fly now”? You might disconnect PROATC/X and reconnect it. A2: After clicking “fly now” do you hear ATIS, even if you haven’t set ATIS by yourself? If not, PROATC/X might not have been connected. Recheck and reload FSX. Try with a default aircraft if the problem persists. A3: In case you are using a more complex add-on aircraft this issue might occur. Then try toggling between the frequencies a few times. This is a common solution for an aircraft like the PMDG J4100 and this might also work in PMDG 737NGX. Additionally, give PROATC/X some time to settle, it might happen that simconnect is very busy in the background. Wait a minute or two, prepare your cockpit and then retry. Q21: When ATC gives instructions I hear different voices including “my” captain’s voice A1: This might happen if an incomplete voice set is selected. In this case PROATC/X fills up the missing sound snippets from another voice set. Don’t worry. Q22: I also hear the FSX default ATC chatter. Can I get rid of that? A1: Yes, you can mute the FSX’s default chatter. In FSX go to “Options“ “Settings” -“Sound” and uncheck “voice”. Q23: Can I use weather add-ons? A1: Of course. Very common are OPUS, AS 2012, REX, FSGlobal. You can also force PROATC/X to use METAR sources from NOAA or VATSIM. Page 61 of 111 Copyright PointSoftware 2014 Version 2 November 02, 2014 Q24: Is AI supported and can I use AI add-ons? A1: Actually it is supported partially but this will change and get better with the upcoming updates. With date of writing this FAQ AI is not completely supported. The use of AI add-ons is possible. Q25: Why am I sometimes directed to use the opposite runway AI uses? A1: To avoid this it needs a lot of tuning including some more engineering from the weather add-on vendors. This will get better with any update but still can be an issue. A2: In this case it also might happen that there is still no weather update available. This might be related to a failure of connection to the internet itself or a non responding METAR server. The program will retry. Q26: It seems PROATC/X “forgot” some waypoints or misguided me A1: Check out if you used time acceleration. If so, this issue might happen, mainly if you are using acceleration level 4x or higher. A2: In case you are using network mode make sure your connections are stable (WLAN). Still hearing chatter might just be related to memory cache, though simconnect has lost connection. Section II Technical issues Q27: Sometimes during flight ATC disappears and I don’t receive new directions anymore A1: If things like these happen read the NOTAM in this FAQ. Also check if your frequency is set correctly. You can check the frequency to set in the moving map window. Q28: Sometimes PROATC/X crashes with a dsound.dll error while FSX is still alive A1: This error is originated by a faulty or outdated DirectX component. First update your DirectX to latest release. If possible avoid installing the web update offered by Microsoft, use the offline installer instead. Page 62 of 111 Copyright PointSoftware 2014 Version 2 November 02, 2014 A2: Probably your sound device flatters a bit. In the PROATC/X forums there is a solution for this: Control Panel > Hardware and Sound >Sound 1. Select playback tab 2.Right click play back device (speakers) 3. Select properties > Advanced Tab 4.Make sure there are NO ticks in the exclusive mode box 5. Click apply A3: Using the method given in A2 you might get a nice side effect in less FSX stuttering if this might be a topic to you. Minor hickups might also be eliminated in case you are using an onboard sound device. A4: Update your sound drivers. A5: Refer to Q10/A1 and try that temporarily. If this resolves the problem please send an email as described in the NOTAM. Q29: I get freezes using FSX and PROATC/X A1: This might be related to a more special coding situation when using Windows 8, seldomly this happens in Windows 7, too. First thing is to make sure you really have the latest version of PROATC/X installed. A2: If the problem persists while using both PROATC/X and FSX then try reinstalling PROATC/X. A3: In case you are using an anti-virus software try excluding PROATC/X folder for a while. If that doesn’t help, try disabling the anti-virus software completely during a test flight. A4: In case you encounter freezes while PROATC/X is playing chatter refer to Q10/A1. Q30: FSX crashes to desktop sometimes/often A1: Download uiautomationcore.dll and copy this into your FSX folder. That’s it. A2: Update your drivers, especially your sound drivers. Page 63 of 111 Copyright PointSoftware 2014 Version 2 November 02, 2014 A3: Try using a clean and fresh FSX.cfg. First rename your existing and actual FSX.cfg then simply start FSX so a new and clean one will be created. The only line you should apply to the new FSX.cfg is HIGHMEMFIX=1 into the [GRAPHICS] section. Now test a while with a “standard FSX” and see if the problems persists. A4: Watch your event viewer if anything useful is logged. Also keep an eye on your task manager and watch cpu and memory utilization carefully. A5: If you use FSUIPC make always sure you REALLY use the LATEST release. A6: In case you are running your system with 16GB memory with four modules consider reducing to 8GB with two modules. It might happen your memory controller runs into trouble thus causing CTDs. A7: Try running FSX in compatibility mode. A8: If FSX CTDs still occur you should considering reinstalling your system from scratch. Do not just un- and then reinstall FSX as this would make things even worse. If you can afford, use another hdd/ssd so you can keep your original installation until you’ve drilled down on the CTD. A9: In case you overclock’d your system double check your settings (especially think of Q30/A6) Q31: During flight while requesting “different altitude” or “direct to” PROATC/X does not respond anymore and finally shuts down with or without an error A1: save your log and follow the NOTAM. A2: Take a deeper look into the event viewer. You can also post the log and/or the event viewer’s result in the PROATC/X forums to get some more help from the users. A3: Retry with another flight or fly the same route again. Check if the problem comes up again. If so, refer to the NOTAM again. Q32: Whenever PROATC/X activates approach procedure FSX or PROATC/X crash to desktop A1: This has been fervently discussed in the forums and has been evolved as a hard to find error. Mainly Windows 8 users have been affected by this Page 64 of 111 Copyright PointSoftware 2014 Version 2 November 02, 2014 but some Windows 7 users also. Many others never experienced that issue. Finally, it was resolved by great and intensive co-work between developer and some users, mainly a real life programmer! This is a great example how a community can work on a problem! With the update to version 1.2.3.8 the problem for nearly all users was resolved. Conclusion: Join the forums and keep your software updated! Q33: I run PROATC/X in a network environment but cannot connect A1: Double check that you entered the correct IP addresses to the files. Check if your systems are both responding to a ping to their IP-address. If you can’t ping the other system successfully check your network connections and you local IP-addresses by opening a cmd box and typing ipconfig /all. A2: In case a “side-by-side-error” occurs just reinstall the simconnect.msi as told in the tutorial “PROATC/X in a network environment”. A3: Try restarting both the FSX rig and the client. This might be helpful too in case FSX or PROATC/X might have crashed. If this occurred it is always recommended to restart the system(s). A4: Double check you named the files correctly and set up the shares accordingly. Section III General note Pilots, mates, airmen, There’s been a lot of stuff to be resolved in the world of PROATC/X in the past and so many more features will be implemented in the future. During the last year we all have faced many issues and problems but also read from a lot of Page 65 of 111 Copyright PointSoftware 2014 Version 2 November 02, 2014 great ideas, feature wishes, lead lively and eye-opening discussions and worked out solutions and made progress together. Month over month there have been wonderful discussions in the PROATC/X forums regarding SIDs and STARs in Europe and North America, about vectors, waypoints, FAFs and whatsoever. To be honest, it seems to be impossible to mirror all this specific stuff here in this modest FAQ. For those of you being new to PROATC/X and looking for a solution not given here, feel free and be cordially invited to join the PROATC/X forums - ask all the questions you have. If you have difficulties using the forums search (which is indeed a little outdated) go to google and type in e.g. site:PointSoftware.de keyword. This will list all postings containing your keyword or even more keywords you specified. A lot of issues and problems have been resolved by this time so even some of the Q&A you find here might be outdated, though this FAQ will be kept updated as good as possible. But if you want questions (and preferably the answer, too) worth to be added into this FAQ then let me know and it will be implemented. The forum is the best source to get problems solved quickly, so it is highly recommended to take part in this outstanding community. Your pros an’ cons about this FAQ will be much appreciated. Share it with me in the forum. I’ll see ya there! Thanks to the whole community for sharing thoughts, contributing ideas and solutions thus helping others. Keep on! Have fun, good luck and always happy landings! Torsten (cbiflight) Schuster ProATC/X Tutorials These will help you to understand how to use ProATC/X during a flight. Please note these will be added to as ProATC/X develops new and exciting additions to ATC in flight simulator. Page 66 of 111 Copyright PointSoftware 2014 Version 2 November 02, 2014 This manual will also be updated to reflect the changes, so make sure that you have the latest version form the ProATC/X website. http://www.pointsoftware.de/proatcx_e/download.html Tutorial # 1 Departure/Arrival EGKK > EHAM 2 PROATC/X in a network environment 3 EDDM > EDDF 4 EDDF > EDDT Features Illustrated Written By Date Demonstrates a basic flight using the PMDG 737NGX How to install ProATC/X in a network Environment Flight using the PMDG Flight using the Majestic Dash-8Q400 Mike (Sierra Hotel) Collins 09th June 2013 Torsten (cbiflight) Schuster 12th June 2013 Dominik(shells) Werland Dominik(shells) Werland 13th June 2013 16th June 2013 Page 67 of 111 Copyright PointSoftware 2014 Version 2 November 02, 2014 ProATC/X Basic Tutorial: EGKK/EHAM Hi everyone and welcome to the basic tutorial for ProATC X. It has been designed to allow the complete novice to fly with ATC coverage from Gatwick Airport in the UK to Schiphol Airport in the Netherlands. Okay, let’s get started. So you have read the manual…You “have” read the manual? Because if you have never used ProATC X before this flight could get very interesting for you... ;-) Today’s Flightplan(FP): EGKK BIG REDFA EHAM EGKK Runway 8R SID BIG EHAM Runway 06 STAR REDFA 1A The first thing we need to do is create our flight plan from EGKK (Gatwick) to EHAM (Schiphol). So open ProATC or PATC as it will now be known in this tutorial, and click flight plan. Page 68 of 111 Copyright PointSoftware 2014 Version 2 November 02, 2014 We must now select our Departure airport (Type EGKK into the Airport code box) and before we go to our destination airport we must select our Alternate, in this case we will use EGSS or Stansted, right click on EGSS and select Primary Alternate. You must then select your Parking Position. PATC selects the positions from your installed scenery. Please be aware that this could differ from someone else’s if they have not installed the same scenery. Our Destination airport is next along with at least one Alternate. At this point you could also select a secondary, the choice is yours, but not essential. Page 69 of 111 Copyright PointSoftware 2014 Version 2 November 02, 2014 We must now “Re-Calculate” the route unless you have “Auto” turned on. PATC should now look like this. This tutorial assumes that you already have the knowledge to fly the PMDG 737NGX, so the next step after loading the aircraft at Gatwick will be to start PATC. Make sure the flight is highlighted as shown below. Right click then left click “Fly Now”, another box will appear called “Loading Options”. Page 70 of 111 Copyright PointSoftware 2014 Version 2 November 02, 2014 Make sure the aircraft you are flying, in this case the NGX, is the aircraft highlighted (i.e. dot in the box). (As a side note, if you do not own the NGX or any of the aircraft currently added to PATC, just tick none. PATC will work just as well and still give you full ATC coverage; you have to add your own flight plan though.) Once you have highlighted the NGX click OK, a welcome message will appear on screen. The next thing we need to do is make sure the radio is tuned to clearance, PATC puts the numbers in the box for you all you need to do is switch frequencies. Page 71 of 111 Copyright PointSoftware 2014 Version 2 November 02, 2014 Click the centre button and 121.95 will be swapped into the active radio. Now press no 1 on the keyboard and the in-flight menu (above) will appear. Press no 1 – Request Clearance. As long as you have tuned the radio (i.e. swapped frequencies) ATC will answer your clearance request. Page 72 of 111 Copyright PointSoftware 2014 Version 2 November 02, 2014 Left click “Moving Map” and you will be shown your aircraft on the ramp at EGKK Now we must import our flight plan. Page 73 of 111 Copyright PointSoftware 2014 Version 2 November 02, 2014 Type in the departure airport “EGKK” and then click on the button beside co route This is what you will see, click button again and the route will load into the FMC. Page 74 of 111 Copyright PointSoftware 2014 Version 2 November 02, 2014 Now you just “Activate” as normal. Don’t forget to set the departure runway, whichever one is assigned to you depending on the weather. Start-up and Pushback I use ramp 53, which is one that BA use in real life. So once the FMC is programmed and all checks are completed we need to ask for Start-up and pushback. No 1 on the keyboard is the default key, you may change this if you wish, please refer to the manual. Press no 1 or 2 depending on whether or not you want pushback, in this case we do. After pushback has completed our engines are started and after start and before taxi checks are done we need to ask for permission to taxi to our assigned runway, which today is 8R. At the runway threshold we ask for permission to take-off Page 75 of 111 Copyright PointSoftware 2014 Version 2 November 02, 2014 This may be the reply if there are other aircraft in front of us. We are on our way A safe take-off and ATC has us on the radar, just follow their directions (Tip; I normally set my cruising altitude immediately as ATC’s altitude commands usually coinside with the VNAV climb) Page 76 of 111 Copyright PointSoftware 2014 Version 2 November 02, 2014 The moving map allows you to follow your progress and check that all waypoints are as they should be (Tip; if you find a discrepancy i.e. a missing waypoint this can easily be inserted via the NGX’s FMC) Page 77 of 111 Copyright PointSoftware 2014 Version 2 November 02, 2014 We are approaching our TOD, so get those checks done and be ready for ATC, we are about to contact “Approach Control” Okay approach have now given us our designated runway 06 and our STAR REDFA 1A, we must now insert these into our FMC via the DEP/ARR page. Double check the waypoints to make sure they match. Any that are missing can be inserted, but it needs to be done early! For instance RTM was missing for me, but was easily inserted as I spotted it early. Now it is just a matter of following the plan until ATC give you final clearance (At about WP RTM) I have made the accompanying ProATC X Basic Tutorial Video and it is available for viewing at the address below. Page 78 of 111 Copyright PointSoftware 2014 Version 2 November 02, 2014 Tutorial 2 PROATC/X in a network environment Running PROATC/X in a network environment now and then may offer valuable advantages for users resulting in higher frame rates, better smoothness or even more system stability by taking off load from the cpu cores. In addition, it serves a better handling to users running their FSX in full screen mode by providing a steady view on the PROATC/X main screen (page 11), flight planning screen (page 13) or the moving map (page 16, 30, 51). For better understanding imagine setting up two systems to be connected via simconnect means your FSX system acts as a server and your second machine acts as a client pc, e.g. a notebook or something. To run PROATC/X over a network you need some resources from Microsoft first. The basic stuff is found on the FSX DVD in a folder called SDK. Additionally, you need to download the two service packs from the Microsoft download site. SP1: http://www.microsoft.com/en-us/download/details.aspx?id=10027 SP2: http://download.microsoft.com/download/3/C/A/3CAD9417-A0BE-4892-92244A4479F9F633/sdk.msi It is recommended to install the SDK and service packs as administrator. FSX needs to be turned off during the whole installation process. Before you start make sure your systems are connected to the network (LAN or WLAN) and both the FSX rig and the client have been provided with a static IP address, at least the FSX rig needs a static IP. Thus the client always finds well-defined conditions. Try a ping from each system and make sure both respond properly. Got it to work? Perfect! Page 79 of 111 Copyright PointSoftware 2014 Version 2 November 02, 2014 Setting up shares Next step is to set up some shares. This is necessary because you need to edit and save some files to different folders later on both systems where the client pc needs access to all of these files. You need to set up the following shares on your FSX-system with sufficient rights at least for r/w! If you are running W7 or higher: \%userprofile%\AppData\Roaming\Microsoft\FSX ** Documents\Flight Simulator X-files your FSX folder **in case you cannot see the “AppData”-folder it might be hidden (default in Windows). In this case go to the folder options and tick the option to have hidden files and folders visible. If you are running Windows XP: \Documents and Settings\your username\Application Data\Microsoft\FSX \Documents and Settings\your username\My Documents\Flight Simulator X Files your FSX folder It might be a good idea to test your shares by simply copying some files. You might delete those files after you completed the test successfully. Installing the SDK Now install the SDK on both systems. It is recommended not to install within the “program files” folder if using Windows 7 or higher. When done, install SP1 and then SP2 on both systems, too. Don’t worry if the installer of the service packs alerts you removing of SDK will be needed first. It will do it for you and will not delete certain registry entries and will not remove a bunch of files already created by the original installation. So let the installers do the work. Make sure you’ve installed all three packages to both systems. Done? Great! Setting up the necessary files The following section describes how to edit and save three different files into the appropriate folders on both your FSX system and your client pc. The files are called simconnect.xml (FSX system), simconnect.ini (FSX system), simconnect.cfg (client pc). Page 80 of 111 Copyright PointSoftware 2014 Version 2 November 02, 2014 You can also copy samples of these configs from the \core utilities kit\SimConnect SDK\config\ folder you’ll find in your SDK folder but it is recommended to use the following ones. So, let’s start with creating the file simconnect.xml with an editor like notepad. Open it, copy & paste the following lines into the editor: <?xml version="1.0" encoding="windows-1252"?> <SimBase.Document Type="SimConnect" version="1,0"> <Descr>SimConnect</Descr> <Filename>SimConnect.xml</Filename> <Disabled>False</Disabled> <SimConnect.Comm> <Disabled>False</Disabled> <Protocol>IPv4</Protocol> <Scope>global</Scope> <Address> Put in the static IP adress of your FSX-system here </Address> <MaxClients>64</MaxClients> <Port>6811</Port> <MaxRecvSize>4096</MaxRecvSize> <DisableNagle>False</DisableNagle> </SimConnect.Comm> <SimConnect.Comm> <Disabled>False</Disabled> <Protocol>Auto</Protocol> <Scope>local</Scope> </SimConnect.Comm> </SimBase.Document> Note the red line where to put the static IP address of your FSX system and fill in the given IP like 192.168.0.100 or something. Now save this file as “simconnect.xml” into one of the following folders of your FSX rig depending on your operating system. Win7: \%userprofile%\AppData\Roaming\Microsoft\FSX WinXP: \Documents and Settings\your username\Application Data\Microsoft\FSX Note: Be careful and check within the folder options if your system hides or shows file extensions. If not set to “show” your simconnect.xml will be renamed by Windows into simconnect.xml.txt. In that case simconnect would not be able to connect successfully. So please double check this point. Now we continue with editing the next file which will be called simconnect.ini. Page 81 of 111 Copyright PointSoftware 2014 Version 2 November 02, 2014 Again open notepad.exe and copy the following into the editor: [SimConnect] level=verbose console=0 Now save this file as “simconnect.ini” into one of the following folders of your FSX rig depending on your operating system. Win7: \%userprofile%\Documents\Flight Simulator X-files ** WinXP: \Documents and Settings\your username\My Documents\Flight Simulator X Files ** The folder’s name might differ in case you use a non English version of Windows, e.g. for German users one need to store the simconnect.ini within “\%userprofile%\Documents\Flight Simulator X-Dateien”, though even the above mentioned folder exists, too. Note: Be careful and check within the folder options if your system hides or shows file extensions. If not set to “show”, your simconnect.ini will be renamed by Windows into simconnect.ini.txt. In that case simconnect would not be able to connect successfully. So please double check this point. This ends the file creation on your FSX system. But there is still some work to do. Now we have to create a third file which this time needs to be saved to the client and will be called simconnect.cfg. On your client pc open notepad.exe and copy & paste the following lines into it: [SimConnect] Protocol=IPv4 Address= Put in the static IP address of your FSX-system here Port=6811 MaxReceiveSize=4096 DisableNagle=0 Page 82 of 111 Copyright PointSoftware 2014 Version 2 November 02, 2014 Now save this file as “simconnect.cfg” into one of the following folders of your FSX rig depending on your operating system. Win7: \%userprofile%\Documents WinXP: \Documents and Settings\your username\My Documents Note: Be careful and check within the folder options if your system hides or shows file extensions. If not set to “show”, your simconnect.cfg will be renamed by Windows into simconnect.cfg.txt. In that case simconnect would not be able to connect successfully. So please double check this point. Do NOT change the selected port as long as you cannot change it within the application, too. After installation is finished you can test on the client with a tool you'll find under \SDKinstallation path\SDK\Core Utilities Kit\SimConnect SDK\Samples\AI Traffic. Start aitraffic.exe and see if at least a cmd window pops up shortly. Probably then the Firewall will pop up, too. If you encounter a side-by-side error instead you can just reinstall the file simconnect.msi you’ll find in your FSX SDK's installation in \Core Utilities Kit\SimConnect SDK\lib\ folder, too. Doing so, you need sufficient user rights. Install PROATC/X as required into a folder on your client pc. In case of using Windows 7 or higher it is not recommended to install into the “program files” folder. You might map drive letters to the shares you created earlier, otherwise you also might use UNC-path to set up PROATC/X properly. When installed properly start PROATC/X, enter your license code and then go to “Options” > “path to folders”. Set up the path according to the mapped drive letters or insert the appropriate UNC-path, e.g. assuming you mapped x: to your FSX folder then within PROATC/X just insert x:\ into the field “path to flight simulator”. Refer to the manual on page 24 to 25. If you are done open PROATC/X on your client pc and start FSX on your FSX rig. Now simply create a flightplan within PROATC/X as explained in the manual on page 16 or activate an existing one and start a test flight. As usual, right click on your flightplan in the list and select “fly now”. You might notice a short delay but you then should see the green bar appearing in FSX (as shown on page 45 of the basic tutorial flight) as well as hearing the ATIS and PROATC/X should pop up the “flightplan loading options” window as shown in the basic tutorial flight on page 44. Page 83 of 111 Copyright PointSoftware 2014 Version 2 November 02, 2014 Possibly your firewall (FW) settings need to be altered. If you use the windows FW you'll probably see a popup window. Allow then. If you are using a third party FW and you have trouble connecting, disable the FW for a moment and retry. Set your FW properly as requested by the vendor. Note: The PROATC/X sound is now broadcasted from your client. So make sure you have either a headset or speakers properly attached to the client. If your FSX system’s soundcard is capable catching and processing both the external (client) and the internal (FSX) sound signal simultaneously you can also connect with a proper sound cable. You might need to configure your sound device as well. Doing this is at your own risk. Should any further problems occur then have a look into the PROATC/X troubleshooting FAQ or feel free to ask within the PROATC/X forums. If you find any wrong directions or mistakes feel free to tell us either in the forums or via email at alpha117 at pointsoftware dot de. Have fun, good luck and always happy landings! Page 84 of 111 Copyright PointSoftware 2014 Version 2 November 02, 2014 Tutorial 3 ProATC/X Tutorial PMDG MD11F EDDM/EDDF The intention of this basic tutorial is to show how the PMDG MD11/F will work together with ProATC/X. Though several basic steps will be shown, it is assumed that you can already properly fly and handle the MD11. If this is not the case, please stop continuing here and refer to MD11 tutorials in the first place. I’m not having SIDs and STARs exported with the flight plan in this tutorial, as it is more realistic and more dynamic to enter them manually –I will also show below how this is done. You can surely follow the tutorial if you decide to include them in the export and just skip the parts that don’t apply to your flow. For this tutorial flight we are going to ferry a Lufthansa Cargo MD11F from EDDM (Munich) to EDDF (Frankfurt/Main). (But you can fly any other livery or the pax-version for sure!) Our route will be calculated in ProATC, so we do not need any additional program. For giving you an overview of what we’re doing, the flight details are provided here: Route: EDDM RIDAR L173 RIXED Y161 NOMBO Z54 LAMPU DCT PSA EDDF Departing Runway / SID: 26L / RIDA5S Approach / STAR ILSY25R / PSA1L First of all we need to create a flight plan in ProATC/X, select origin and destination, the appropriate alternates, stands, initial flight level and speed. (If you have problems doing this, refer to the corresponding section of the manual. Hint: ProATC/X reads the gates out of your installed scenery, so it is ensured that the stands fit to the actual scenery in the simulator. To pick a gate you like, you can zoom at the airport on the moving map and will see a top view with all the gates.) Page 85 of 111 Copyright PointSoftware 2014 Version 2 November 02, 2014 After you entered all the information, your flight plan should only contain the origin and the destination airport (unless you’ve activated the auto calculation, announced with “Auto: On” on green background – then it will look like the screenshot below, after hitting “Re-Calculate”, there won’t be any difference, just that it is calculated automatically.) Now, hit “Re-Calculate” until ProATC calculates a route you like. You can re-calculate as often as you want to, and even keep the SID/STAR and just change the route between if you like. You may not be getting the exact same route as me, though. When you like the route, save the dialog. Page 86 of 111 Copyright PointSoftware 2014 Version 2 November 02, 2014 If you haven’t done already, load up FSX/P3D and the MD11/F at the gate you selected in the flight plan. (Hint: It is a good idea to let FSX and your weather engine (should you use one) settle for a while before loading up ProATC – 2 or 3 minutes should be enough, but 5 do no harm neither ;-) ) When you hit “Fly now” a dialog comes up that should already have the PMDG – MD11 export preselected, if not, select it now. Hit “OK” and ProATC/X will show a welcome message in FSX/P3D. Page 87 of 111 Copyright PointSoftware 2014 Version 2 November 02, 2014 Note that at the current moment no flight plan will be available to import. ProATC/X just tuned COM1 to ATIS on active and Clearance Delivery on standby. The flight plan is only created after you contacted Clearance Delivery! Please also note again, that this is no tutorial about the MD11. It is assumed that you know what else you have to do to get the aircraft into the air (and back on the ground). Before you start, you should check if the AIRAC you have installed in the MD11 is the same as you have installed in ProATC/X. Page 88 of 111 Copyright PointSoftware 2014 Version 2 November 02, 2014 If this is the case, you can contact Clearance Delivery. In order to do this, switch the standby frequency on COM1 to active by clicking on the switchbutton between both displays. You should now hear the background chatter (unless you have deactivated it in the options). Open the In-Flight Menu of ProATC/X by hitting “1” on your keyboard and, when the frequency is free (when no chatter is playing), hit “1” again to request clearance. ProATC/X should now give you the clearance, including the departure information. Now also the flight plan is created and can now be imported. Open the MCDU, open the INIT page and enter the ICAO codes of the origin and destination, EDDM/EDDF in this tutorial, and enter it in the LSK R1. The MCDU will now list all flight plans between these two airports, including a preview of the routing. (Hint: as you already know the name of the flight plan, you could also enter EDDMEDDFCLR into LSK 1L – this will have the same result). Insert the flight plan and the INIT page should now show the CO ROUTE field filled. The other fields (like CRZ LEVELS, FLT NO, CI and so on) have to be filled by yourself during the preparation. Page 89 of 111 Copyright PointSoftware 2014 Version 2 November 02, 2014 If you selected the SID to be included in the flight plan in ProATC/X’ options, you will already have it in the MCDU and can skip this step now. If you want to enter the SID manually, you will find your F-PLN page and the PLAN view of your ND without the SID now. Page 90 of 111 Copyright PointSoftware 2014 Version 2 November 02, 2014 To include the SID, select EDDM in the flight plan with the corresponding LSK. On the detail page you will have a “SID” option available on LSK 1L. Select the runway Clearance assigned you to (hint: you can look it up on the moving map), or select the SID you were assigned – the MCDU filters: when you select a runway, you will only see SIDs that are valid for this runway. If you select a SID you will only see runways the SID is valid for. Most times it makes sense to select a runway first. Then select the SID you were assigned to. After inserting the information into the MCDU’s flight plan, you can verify if this was done correctly using the PLAN mode and the step-function of the F-PLN page. If you have included SIDs and STARs in your exported flight plans and didn’t need to add it manually, you can continue here now! This should look the same for you. When the route is in the MCDU and you’ve completed the pre-flight preparation, we can now start the action Hit “1” to bring up the In-Flight Menu and hit “2” (or “1” if no pushback is needed). Page 91 of 111 Copyright PointSoftware 2014 Version 2 November 02, 2014 ProATC/X should approve your request and you’re good to go. After pushback, when you’re ready to taxi, hit “1” again to request the taxi clearance. ProATC/X will give you the clearance, providing you with the routing to the runway. If you are unsure where to taxi, you can open the moving map or keep it open on a second display. You will see your position and the taxiways as you taxi. I’ve marked the taxi route here in green to make it easier to see on the small screenshot. Page 92 of 111 Copyright PointSoftware 2014 Version 2 November 02, 2014 (hint: you can set the color for the active runway to something very noticeable in ProATC/X options what makes it a little bit easier to determine which runway you’re about to taxi to, especially on larger airports) When you approach the holding point of the runway, the option to “Request Takeoff Clearance” comes available in the In-Flight Menu. Hit “1”. ProATC/X will give you line-up clearance or call you in sequence. As you can see in the screenshot above there is departing traffic lined up for takeoff, so we’ll have to wait. As soon as the runway is clear, we will receive line-up clearance. Page 93 of 111 Copyright PointSoftware 2014 Version 2 November 02, 2014 When we’re on the runway and aligned with the centerline we are cleared for takeoff. Once in the air the co-pilot will handle the communications for us (unless you’ve disabled this in the options – but if you did, you won’t read this tutorial anyway). That’s not too problematic – we will skip to the approach preparation then ProATC/X has a function built in to predict the STAR and approach we will be assigned to later in the flight. Normally the crew prepares during the last part of the en-route phase for the approach and already enters the expected STAR, procedures, runways and so on in the MCDU. This can be a complex thing and requires experience and knowledge, so it’s not the easiest thing to do by yourself. The STAR and the approach will not be assigned before we nearly reach our STAR entry – so we could take the things as they come and risk being not optimally prepared for the approach we will be assigned to, have to use heavy speed brakes or are stressed more than we would need to be. OR we take advantage from the predict-function and already prepare ourselves. ProATC/X assists you with the task of approach preparation very nicely, and without the need of studying approach charts and METARs. You should start this around 120-100nm out of the STAR entry. This makes sure you have the actual weather and limits the possibility of great wind direction changes. Page 94 of 111 Copyright PointSoftware 2014 Version 2 November 02, 2014 First of all, request “Weather at destination” via the In-Flight Menu -> “Other Options”. This makes sure ProATC/X has the latest weather information. Open the In-Flight Menu again and navigate to “Flightplan Information”. Here you’ll now see the expected arrival. Now we’ll enter this information in the MCDU. This will add the arrival route including its restrictions and allows the MCDU to calculate a working descent profile. Open the F-PLN page and step down to the last waypoint and open the detail page with the corresponding LSK (LSK 4L in this example). On the waypoint a “STAR” option is available on LSK 1R. (hint: In contrary of the basically very similar Airbus MCDUs, a STAR in the MD11 must be added on the STAR entry waypoint, not on the destination airport. If you add it to the Page 95 of 111 Copyright PointSoftware 2014 Version 2 November 02, 2014 destination airport (what would seem logical) it would make the MD11 first overfly the airport and then turn back to the STAR entry to fly the STAR procedure. ) A STAR is added the same way as a SID. On the right hand side the approaches (and just the runways below) are listed and the STARs on the left hand side. Again the MCDU filters, so it will make sense to select the approach first on larger airports, as there are normally less approaches than STARs. Select the appropriate data and insert it into the active flight plan. As there was no transition assigned, the flight plan now has a discontinuity, where the transition would normally start. This is normal when no transition is selected and can easily be fixed. Activate the clear mode by pressing CLR and then click on the corresponding LSK (LSK 4L in this case) to delete it. You should now verify it in the PLAN mode of the ND. Page 96 of 111 Copyright PointSoftware 2014 Version 2 November 02, 2014 Now again there is not that much interesting stuff to do until the approach phase starts. If you have set ProATC/X to initiate the descent, it will give you instructions when it’s time to descent. If you have it set to manually request initial descent, you’ll have to watch the T/D and be prepared. That’s then basically all. When reaching the TOD, we’ll receive descent instructions: When we’re handed over to Approach Control, we must verify that the STAR and approach we were just assigned is the one we expected and programmed. If so, we’re good and have a clear mind for our approach – if not, we’ll have to enter the stuff again. You could do this with a secondary flight plan, or by altering the active one – that’s up to you then. In this tutorial we did everything correct and it fits – so we’re good and just have to follow the instructions … … down to the ground and to the gate / stand. Page 97 of 111 Copyright PointSoftware 2014 Version 2 November 02, 2014 I have published a video on YouTube that shows how you enter a route manually to the MCDU of the MD11 and as well, how SIDs and STARs are entered – which could help you understanding the process better by actually seeing someone doing it. https://www.youtube.com/watch?v=u4Yu6Yi4ZN8 I hope I could help you here with ProATC/X and the MD11 and you will enjoy both just as much as I do. It’s a learning curve you have to go through, but it’s worth it! Page 98 of 111 Copyright PointSoftware 2014 Version 2 November 02, 2014 Majestic Dash-8-Q400 EDDF/EDDT Tutorial The intention of this basic tutorial is to show you how you will get the Majestic Dash-8-Q400 to work together with ProATC/X. Though several basic steps will be shown, it is assumed that you can already properly fly and handle the Dash-8. If this is not the case, please stop continuing here and refer to Dash-8 tutorials in the first place. Since Majestic decided to use their own FDE (Flight Dynamics Engine) instead of the one of FSX the Dash-8 is highly incompatible to most third party add-ons. ProATC/X is no exception here. For example it is currently not possible to export routes from ProATC/X into the Dash-8. Also most of the co-pilot functions will not work. Just for understanding: This is not ProATC/X fault, it’s based on how Majestic set up their aircraft. This surely has a lot of advantages from the development point of view, but for add-on software… it’s not so good. Nevertheless ProATC/X is still able to provide ATC service and basic co-pilot functionality to the Majestic Dash-8-Q400 – during the following tutorial I’ll show you how. In this tutorial we will plan a route with ProATC/X, export it to ICAO, enter it manually in the FMS of the Dash-8, set the CD frequency, enter the SID and later on the STAR and fly it from EDDF (Frankfurt/Main) to EDDT (Berlin Tegel) with ATC service of ProATC/X. Our route will be calculated in ProATC, so we do not need any additional program. For giving you an overview of what we’re doing, the flight details are provided here: Route: EDDF DCT TOBAK N858 SWALM T201 ROBEL T200 RUDAK EDDT Departing Runway / SID: 25C / TOBA4F Approach / STAR ILS26R / RUDA5V First of all we need to create a flight plan in ProATC/X, select origin and destination, the appropriate alternates, stands, initial flight level and speed. Page 99 of 111 Copyright PointSoftware 2014 Version 2 November 02, 2014 (If you have problems doing this or adding the aircraft to the selection list, refer to the corresponding section of the manual. Hint: ProATC/X reads the gates out of your installed scenery, so it is ensured that the stands fit to the actual scenery in the simulator. To pick a gate you like, you can zoom at the airport on the moving map and will see a top view with all the gates.) After you entered all the information, your flight plan should only contain the origin and the destination airport (unless you’ve activated the auto calculation, announced with “Auto: On” on green background – then it will look like the screenshot below, after hitting “Re-Calculate”, there won’t be any difference, just that it is calculated automatically.) Now, hit “Re-Calculate” until ProATC calculates a route you like. You can re-calculate as often as you want to, and even keep the SID/STAR and just change the route between if you like. You may not be getting the exact same route as me, though. When you like the route, save the dialog. Page 100 of 111 Copyright PointSoftware 2014 Version 2 November 02, 2014 If you haven’t done already, load up FSX/P3D and the Dash-8 at the gate you selected in the flight plan. (Hint: It is a good idea to let FSX and your weather engine (should you use one) settle for a while before loading up ProATC/X – 2 or 3 minutes should be enough, but 5 do no harm neither ;-) ) Page 101 of 111 Copyright PointSoftware 2014 Version 2 November 02, 2014 When you hit “Fly now”, a dialog comes up that should already have “None” export preselected, if not, select it now. We have to export our route in ICAO format later on. Hit “OK” and ProATC/X will show a welcome message in FSX/P3D. Now, while everything in FSX settles, right click on the active flight plan in ProATC/X and select “Export Flightplan -> ICAO…” You will now be asked where the text file should be saved; default is your ProATC/X installation directory. You can leave it there or redirect anywhere you have faster access to, as you will have to open the file in the next step. The ICAO export file is a text file that contains your route already in a format you can enter logically into your FMS. Why not reading the waypoint list out of the Moving Map, you ask? Well… you could do that too, but I personally think the ICAO notation is a lot easier to read than the list in the Moving Map. Page 102 of 111 Copyright PointSoftware 2014 Version 2 November 02, 2014 Go back to FSX/P3D now, align and open the FMS1. Make sure you have the same AIRAC data installed as in ProATC/X. Then accept the initialization page. Open the FPL page, which will show up completely empty and start entering your route with your origin airport; EDDF in this tutorial. Whenever you enter an airport or waypoint, a detail page will open up that shows coordinates and identifiers the FMS found for the item you’ve entered. You can either click LSK 5L to accept this entry, or hit ENTER again – both will do the same. (Hint: If there are multiple waypoints with the same name in the AIRAC data, you will be able to riffle through the list to select the correct one – which will most likely be directly on the first page, as this list is sorted by the distance to the waypoints. Hint #2: On the pedestal, below the FMS you will find the FORMAT button that will bring up your route in the PLAN view on the ND. It might be helpful to follow what the route looks like while you’re building and also helps finding the correct waypoint, should there be several with the same name). Enter the next waypoint, TOBAK, directly in the FPL page. Page 103 of 111 Copyright PointSoftware 2014 Version 2 November 02, 2014 We can now enter the airway (N858) that will bring us to the waypoint SWALM. After you entered TOBAK above, hit “LIST” to open the LIST page. Clicking on LSK 2R will bring up a list with all airways TOBAK is connected to. Simply enter the list number of the waypoint you want to add and hit ENTER. After you entered the airway, you must select until which waypoint the airway will be followed. This is SWALM in our example. (Hint: you can either enter the number associated with the waypoint, “1” in this example, or enter the name of the waypoint. If the airway is rather long, then this will be faster than riffling through the pages and search a specific waypoint’s number.) After you hit ENTER again, all the waypoints between TOBAK and SWALM are added to the FMS and you can continue with the next airways and waypoints – and the destination airport in a final step. After you finished, your FMS should look like below. Page 104 of 111 Copyright PointSoftware 2014 Version 2 November 02, 2014 (Hint: If you want to add a DCT to a waypoint, simply enter it directly in the FPL page) Now it’s finally time to contact Clearance Delivery to get our clearance for the flight. For this purpose, start the captain’s communication panel, if you haven’t already done so, and set it to “FMS” after it is initialized (just because I’m finding it a lot easier to change the frequencies in the FMS) – you could still change the frequency here. This would work too. You will notice that ProATC/X wasn’t able to set the frequencies in the aircraft like you might be used to from other aircraft – though it will still be able to switch them later on; you’ll just don’t see them changing in the COMs. In order to be able to contact Clearance Delivery, you have to set the frequency as active frequency in COM1. Page 105 of 111 Copyright PointSoftware 2014 Version 2 November 02, 2014 How would you know about the frequency you have to set? You could refer to charts (actual real world or VATSIM charts should both do), you could look it up in ProATC/X’ airport database – or you open the Moving Map. Under the “Inflight-Info” section you’ll find the frequency you have to set at the current moment. This is updated during the whole flight. Prior of contacting Clearance Delivery, it will be the CD-frequency. Open the TUNE page of the FMS and set COM 1 to 121.900. You should hear the background chatter starting (unless you have deactivated it in the options). From now on, ProATC/X will change the frequencies by itself (unless you have deactivated any co-pilot actions in the options) – but note: you will not see the changes in the aircraft. This is caused by the limitations of the incompatible FDE Majestic uses! ProATC/X can change the frequencies, but the Dash-8 doesn’t notice and therefore the displays aren’t updated. If you switch the frequencies manually anyway, you wouldn’t even notice, this will work just like in any other aircraft Now, let’s finally contact CD to get a clearance. Open the In-Flight Menu of ProATC/X by hitting “1” on your keyboard and, when the frequency is free (when no chatter is playing), hit “1” again to request clearance. Page 106 of 111 Copyright PointSoftware 2014 Version 2 November 02, 2014 ProATC/X should now give you the clearance, including the departure information. Besides the frequencies, ProATC/X cannot change the transponder either – make sure you note it, set it directly or write it down during clearance! You will have to do that yourself, or ProATC/X will ask you to set the correct transponder (if you set it to TA/RA - should you leave it off, ProATC/X will not complain, but you won’t have TCAS either). We now have the SID and the departure runway and can enter it in the FMS. To do so, open the FPL page if it’s not open anymore and hit MENU, which should bring up the FPL page menu. Hit LSK 4L for “DEPART” and enter the required fields. The airport should be prefilled, but you have to select the runway and the SID information with the usual selection boxes. When you’re read, hit ENTER. Now the SID should be in your flight plan and be shown on the ND – means: we can now start the action Hit “1” to bring up the In-Flight Menu and hit “2” (or “1” if no pushback is needed). Page 107 of 111 Copyright PointSoftware 2014 Version 2 November 02, 2014 Start up the engines and action the relevant checklists. After pushback, when you’re ready to taxi, hit “1” again to request the taxi clearance. ProATC/X will give you the clearance, providing you with the routing to the runway. If you are unsure where to taxi, you can open the moving map or keep it open on a second display. You will see your position and the taxiways as you taxi. (hint: you can set the color for the active runway to something very noticeable in ProATC/X options what makes it a little bit easier to determine which runway you’re about to taxi to, especially on larger airports) When you approach the holding point of the runway, the option to “Request Takeoff Clearance” comes available in the In-Flight Menu. Hit “1”. ProATC/X will give you line-up clearance or call you in sequence. If there is departing traffic lined up for takeoff or inbound on short final, we’ll have to wait on the holding point. As soon as the runway is clear, we will receive line-up clearance. When we’re on the runway and aligned with the centerline we are cleared for takeoff. Once in the air the co-pilot will handle the communications for you (unless you’ve disabled this in the options – but if you did, you won’t read this tutorial anyway). That’s not too problematic – we will skip to the approach preparation then Again, note that you will not see the frequencies changing with the Dash-8! ProATC/X changes the COMs and is working fine – you’re just not seeing it in the displays. ProATC/X has a function built in to predict the STAR and approach we will be assigned to later in the flight. Normally the crew prepares during the last part of the en-route phase for the approach and already enters the expected STAR, procedures, runways and so on in the FMS. This can be a complex thing and requires experience and knowledge, so it’s not the easiest thing to do by yourself. The STAR and the approach will not be assigned before we nearly reach our STAR entry – so we could take the things as they come and risk being not optimally prepared for the approach we will be assigned to, have to use heavy speed brakes or are stressed more than we would need to be. OR we take advantage from the predict-function and already prepare ourselves. ProATC/X assists you with the task of approach preparation very nicely and without the need of studying approach charts and METARs. You should start this around 100-80nm out of the STAR entry. This makes sure you have the actual weather and limits the possibility of great wind direction changes. Page 108 of 111 Copyright PointSoftware 2014 Version 2 November 02, 2014 First of all, request “Weather at destination” via the In-Flight Menu -> “Other Options”. This makes sure ProATC/X has the latest weather information. ProATC/X will show the METAR it found. Open the In-Flight Menu again and navigate to “Flightplan Information”. Here you’ll now see the expected arrival. We can now enter the provided information into the FMS. Page 109 of 111 Copyright PointSoftware 2014 Version 2 November 02, 2014 To do so, open the FPL page again and hit MENU, which should bring up the FPL page menu. Hit LSK 4R for “ARRIVE”. This brings up the STAR and approach selection. The arrival airport should be prefilled, but you have to fill all the other fields (except for the approach transition field, as long as none is assigned). Select the runway then select the STAR and the approach. Note that the FMS doesn’t jump to the approach setup after you’ve entered the STAR information (at least not with version 1.007). You have to manually click on LSK 4R to enter the approach details. Leave the approach transition-field blank as long as you’ve not been assigned to a transition and hit ENTER. The arrival route should now be in your FMS, with a “* NO LINK *” descriptor between KLF and “* I25R *” (what is no actual waypoint, it just marks the beginning of the approach). As there was no approach transition assigned, the flight plan now has a discontinuity, where the approach transition would normally start. This is normal when no transition is selected and can easily be fixed. Click on the corresponding LSK to activate the “* NO LINK *” field and hit LSK 1R to activate the delete-mode. You will see “DEL” blinking now. Hit it again to verify you’re really willing to delete the missing link – and it’s gone. Now your approach should work – from the FMS point of view. (Hint: there will still be a “*NO LINK *” shown between the runway and the missed approach procedure. It can stay there; flying a missed approach will work anyway.) Now again there is not that much interesting stuff to do until the approach phase starts. When we’re handed over to Approach Control… Page 110 of 111 Copyright PointSoftware 2014 Version 2 November 02, 2014 …we must verify that the STAR and approach we were just assigned to is the one we expected and programmed. If so, we’re good and have a clear mind for our approach – if not, we’ll have to enter the stuff again. If you have to change it, just go back to the FPL MENU and enter it again. The FMS will then change the relevant parts. In this tutorial we did everything correct and it fits – so we’re good and just have to follow the instructions down to the ground and to the gate / stand. If you have set ProATC/X to initiate the descent, it will give you instructions when it’s time to descent. If you have set it to ‘manually request initial descent’, you’ll have to watch the T/D and be prepared. When reaching the TOD, we’ll receive descent instructions: That’s all what’s interesting, I think. You’ll be cleared to approach, handed over to tower, you’ll land the Dash-8 safely, vacate the runway, contact ground, be routed to the gate/stand – and that’s it. I published a video on YouTube that shows how you enter a route manually to the FMS of the Dash-8 and as well, how SIDs and STARs are entered – which could help you understanding the process better by actually seeing someone doing it. https://www.youtube.com/watch?v=FrhL8QDBOOE I hope I could help you here with ProATC/X and the fantastic Majestic Dash-8-Q400 and you will enjoy both just as much as I do. It’s a learning curve you have to go through, but it’s worth it! Any comments or criticism are welcome. Page 111 of 111 Copyright PointSoftware 2014