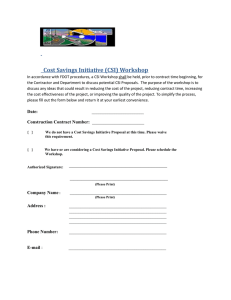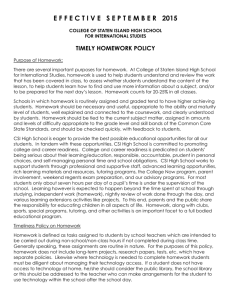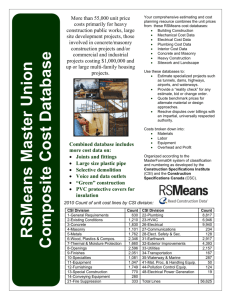View and Read Schedule of Classes
advertisement
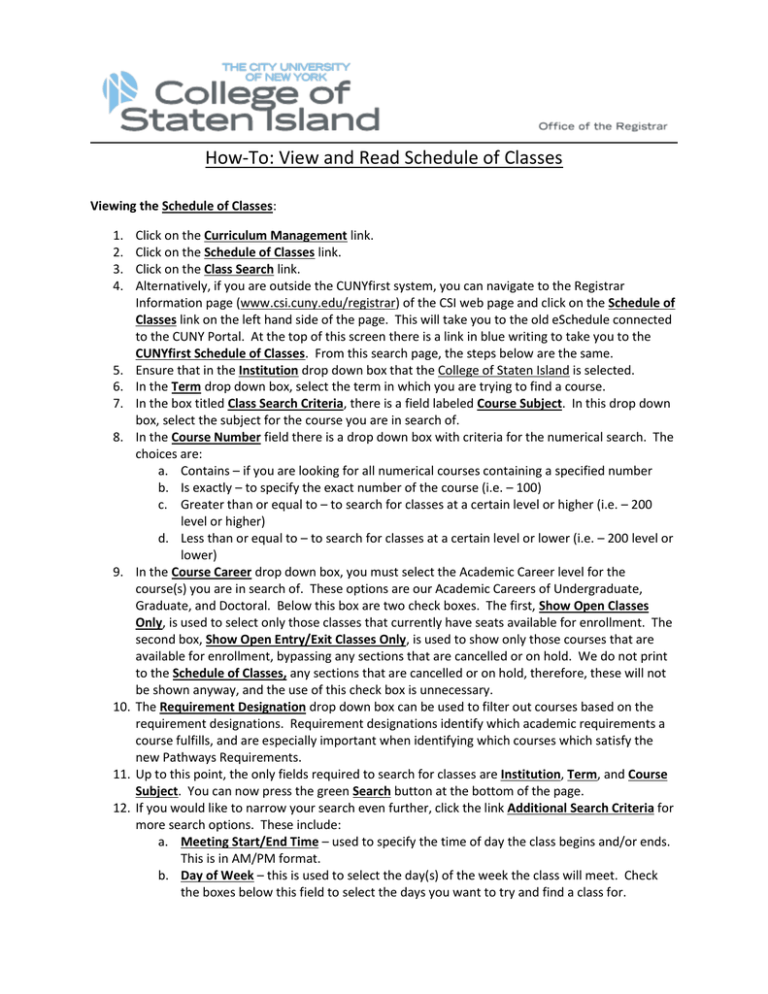
How-To: View and Read Schedule of Classes Viewing the Schedule of Classes: 1. 2. 3. 4. 5. 6. 7. 8. 9. 10. 11. 12. Click on the Curriculum Management link. Click on the Schedule of Classes link. Click on the Class Search link. Alternatively, if you are outside the CUNYfirst system, you can navigate to the Registrar Information page (www.csi.cuny.edu/registrar) of the CSI web page and click on the Schedule of Classes link on the left hand side of the page. This will take you to the old eSchedule connected to the CUNY Portal. At the top of this screen there is a link in blue writing to take you to the CUNYfirst Schedule of Classes. From this search page, the steps below are the same. Ensure that in the Institution drop down box that the College of Staten Island is selected. In the Term drop down box, select the term in which you are trying to find a course. In the box titled Class Search Criteria, there is a field labeled Course Subject. In this drop down box, select the subject for the course you are in search of. In the Course Number field there is a drop down box with criteria for the numerical search. The choices are: a. Contains – if you are looking for all numerical courses containing a specified number b. Is exactly – to specify the exact number of the course (i.e. – 100) c. Greater than or equal to – to search for classes at a certain level or higher (i.e. – 200 level or higher) d. Less than or equal to – to search for classes at a certain level or lower (i.e. – 200 level or lower) In the Course Career drop down box, you must select the Academic Career level for the course(s) you are in search of. These options are our Academic Careers of Undergraduate, Graduate, and Doctoral. Below this box are two check boxes. The first, Show Open Classes Only, is used to select only those classes that currently have seats available for enrollment. The second box, Show Open Entry/Exit Classes Only, is used to show only those courses that are available for enrollment, bypassing any sections that are cancelled or on hold. We do not print to the Schedule of Classes, any sections that are cancelled or on hold, therefore, these will not be shown anyway, and the use of this check box is unnecessary. The Requirement Designation drop down box can be used to filter out courses based on the requirement designations. Requirement designations identify which academic requirements a course fulfills, and are especially important when identifying which courses which satisfy the new Pathways Requirements. Up to this point, the only fields required to search for classes are Institution, Term, and Course Subject. You can now press the green Search button at the bottom of the page. If you would like to narrow your search even further, click the link Additional Search Criteria for more search options. These include: a. Meeting Start/End Time – used to specify the time of day the class begins and/or ends. This is in AM/PM format. b. Day of Week – this is used to select the day(s) of the week the class will meet. Check the boxes below this field to select the days you want to try and find a class for. c. Instructor Last Name – used to find the last name of the Instructor teaching the specific course(s) you are searching for. d. Class Nbr – this is the 4 or 5 digit number associated with the class sections. When you view the results of your search, it will be the number in parentheses directly next to the section identifier. e. Course Title Keyword – this is used to search for courses based on keywords in the catalog title of the course. (i.e. – for ACC 114, the catalog title is “Introduction to Accounting I”, so a keyword of “Introduction” or “Accounting” would bring this back as a result, so long as there is no other criteria that specifically filters these results out, such as searching for “Psychology” in the Course Subject drop down on the top of the page. f. Minimum/Maximum Units – used to search for courses with minimum and/or maximum unit (a.k.a. – credit) value. g. Course Component – used to search for specific class “components”. This is especially useful when searching for the lab components of science courses. h. Session – used to search for course availability during specific “sessions” during the academic terms. Our sessions are: i. Regular Academic Session – our primary session during the Fall and Spring Terms ii. Winter – the Winter Session, which is now part of the Spring Term iii. 4 Week – First – this is the first 4 week session of the Summer Term, and generally runs the month of June iv. 4 Week-Second – this is the second 4 week session of the Summer Term, and generally runs from the end of June through July v. 8 Week-First – this is the 8 week session of the Summer Term, and generally runs from the beginning of June through the end of July. This session also encompasses the 6 week summer weekend section. i. Mode of Instruction – this is the mode of class delivery, to include: i. In person – no course content or assignments delivered online ii. Web-Enhanced – No scheduled class meetings are replaced, but some of the course content and assignments, as well as requires or optional activities, are online iii. Partially online – Some of the class work is online iv. Hybrid – Between 33% and 80% of the scheduled class meeting are replaced with online activities or virtual meetings. v. Online – More than 80% of scheduled class meetings are replaced with online activities or virtual meetings. vi. Fully online – All of the class work is online j. Campus – this is used to select the campus at which the class is offered. The College of Staten Island is the only option available for classes taught at CSI. k. Location – this is the location of the instruction. CSI only has a main campus, and this will be the only option in this field. l. Once all fields you wish to search are populated, click the green Search button at the bottom of the page. ***NOTE: The more fields you select, the fewer results you will receive, and the greater the chance of data entry error in one of the fields, resulting in no results at all. As a practice, it is always best to search as broad as possible, and then narrow down your searching using the above criteria when the volume of the results demands such action.*** Reading the Schedule of Classes: 1. Once you have filled in the information required in the search fields on the first page of Class Search, you will be directed to the results page. From this page, you can view all the results for the criteria entered previously. 2. At the top of the page, the College of Staten Island and the term searched should be present. 3. When looking at the results, the first thing you will see is the Subject and Number of the course, followed by the catalog description of the course. 4. The box(s) below this will show the sections that are being offered that term or session. 5. The first thing to take notice of in these boxes is the Section. The sections are now listed with the time of day/type of section listed in the first character(s). The sections will be identified as follows: a. D001 – will be section 001 during the Day b. E001 – will be section 001 during the Evening c. S001 – will be section 001 on the Weekend (either Saturday or Sunday) d. I001 – will be section 001 for an Independent Study or Internship e. W001 – will be section 001 during the Winter Session (regardless of time of day) f. IM01 – will be section 01 reserved for students required to participate in the Immersion Program g. CN01 – will be section 01 reserved only for College Now students h. LC01 – will be section 01 reserved for students enrolling in a specific Learning Community i. GF01 – will be section 01 reserved for student in a Grant Funded program such as 1199 or Continuing Education The “-LEC” following the Section Identification indicates what kind of component this class is. A “-LAB” would indicate a laboratory component. The 4 or 5 digit number in parentheses located directly next to this is the Class Nbr, and is the unique identifier for this section. ***VERY IMPORTANT: Every section identifier, meaning the D for day, E for Evening and so on, has a corresponding section 1. What this means is that you may see a D001 and an E001 for a single subject and number. This is true across subjects and courses. For example, ENG 111 will have a D001, and ENG 151 will have a D001. Also, different subjects, such as POL 100 and PSY 100, will each have a D001 and E001 (assuming day and evening sections are both offered). *** ***REMEMBER: The Class Nbr is the unique identifier needed to distinguish the date, time, room, and instructor you are seeking for the class in which you wish to enroll.*** 6. The next line shows the Session that this class will be offered. The sessions are: a. Regular Academic Session – our primary session during the Fall and Spring Terms b. Winter – the Winter Session, which is now part of the Spring Term c. 4 Week – First – this is the first 4 week session of the Summer Term, and generally runs the month of June d. 4 Week-Second – this is the second 4 week session of the Summer Term, and generally runs from the end of June through July 7. 8. 9. 10. e. 8 Week-First – this is the 8 week session of the Summer Term, and generally runs from the beginning of June through the end of July. This session also encompasses the 6 week summer weekend section. The following line shows the Requirement Designation. Requirement designations identify which academic requirements a course fulfills, and are especially important when identifying which courses which satisfy the new Pathways Requirements. Below this a box is displayed showing the Days & Times, Building and Room Number, Instructor and Meeting Dates for this section. ***NOTE: Pay careful attention to the Days & Times column as it list days in alphabetical order, not by day of the week order.*** In the upper right hand portion of each box containing section information is an icon, indicating the Status of the section. A legend explaining what the icons indicate is located above the Course Title line. These icons indicate the following: a. Green Circle - means that this section currently has seats available for enrollment b. Blue Square - means that this section is currently closed and there is no available enrollment c. Yellow Triangle - indicates that there is room on the waitlist for this class, however, CSI is not using the Wait List function at this time. When you are finished, you may begin a new search by clicking the green Start A New Search button located at the top or bottom of the screen.