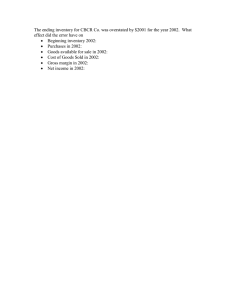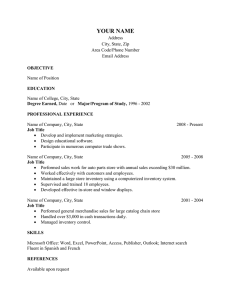Contents - Bearingnet
advertisement

BearingNet – Auto Upload Contents Auto Upload Program ..................................................................................................... 2 Option 1 – Creating and formatting your inventory ...................................................... 2 Option 2 – Obtaining your pre-formatted stocklist ....................................................... 4 Loading your inventory ................................................................................................... 6 Loading via FTP (Advanced Users) .................................................................................. 8 1 BearingNet – Auto Upload Auto Upload Program There are two options to make your inventory list ready for the AutoUpload program. These are: Option 1 Create your AutoUpload list manually from your normal inventory listing . Option 2 Obtain a copy of your inventory list that is already loaded in BearingNet, which will be correctly pre-formatted for use with the AutoUpload program. Option 1 – Creating and formatting your inventory Once you have created your list, you will need to format it correctly. Below you will see a correctly formatted Excel spreadsheet, that has all of the information required to work with the AutoUpload program. To create a spreadsheet (shown above), please follow these instructions: In Cell A1: Enter your BearingNet User Name which is what you use to login to BearingNet. In Cell B1: Enter your unique BearingNet Stock ID, this can be found by clicking on “Your Account”, then “Your Inventory”. Your code will look like this example: 1ABC-ABCD-A1BC-1ABC. In Cell C1: Enter either “1” or “0”. The character “1” means you want to REPLACE all your inventory within BearingNet with this new list. The character “0” means you want to ADD the items in the new list to your existing inventory in BearingNet. In Cell D1: Enter the email address where you want the email receipt from BearingNet to be sent. This email will confirm that your inventory list has been entered successfully. Row 2 begins with a ! and is ignored by the AutoUpload program. It contains descriptions of what you should enter in each column Column A is for the PART NUMBER of the item you wish to enter. Column B is for the BRAND of the item you wish to enter. Column C is for the QUANTITY of the item you wish to enter. 2 BearingNet – Auto Upload Column D is for the DESCRIPTION of the item you wish to enter. Column E is for the PT TYPE of the item you wish to enter. Column F is for the PRICE of the item (optional) Column G is for the first Custom field of the item (optional) Column H is for the second Custom field of the item (optional) Column I is for the third Custom field of the item (optional) Columns G, H and I are for the three customs fields (Custom1, Custom2 and Custom3). These are fields that you may use to store your own information. For example you could use these fields to store an internal part reference. They will not be visible to other companies, but if you do use them, then this information will appear in inquiry emails sent to you, and also in the Quotes page (underneath the message for an individual quote). Please note that these fields are not taken into account by BearingNet for summing purposes. See below. Important Your list should ideally not contain duplicate entries. Any lines (records) which have the same part and brand will have the quantity summed and only 1 line (record) will be added. So 100 lines (records) with duplicate entries will have less than 100 lines added. Due to the processes involved, if any of the lines (records) have different Price, Description or Custom field entries, some of these will be lost. Explaining the PT Type needed for Auto Upload The PT Type is a very important part of your AutoUpload Excel spreadsheet. If you do not enter the correct information, your inventory will not be processed. Shown below are the PT Type codes and their meanings: B is for BEARINGS S is for SPROCKETS L is for SEALS C is CHAINS T is for BELTS P is for PULLEYS M is for MISCELLANEOUS 3 BearingNet – Auto Upload Once you have completed your Excel spreadsheet with all of the items you want to enter into the BearingNet search system, check that you have entered all of the information required for the program to work correctly: User Name, Stock ID, “1” or “0”, Email Address and PT Type. *The main reason for an inventory list being rejected by the AutoUpload program is missing information. Please carefully check that your list is complete before entering. You will now need to save the list you have created. To do this you will need to click on the office button (top left corner), navigate to Save As, then select ‘Other formats’ and a new window will open where you can choose the location you wish to save the file on your computer. Give the file a suitable name and select the correct format which must be: Text (Tab Delimited). If you save the file in any other format, then it will be automatically rejected. Option 2 – Obtaining your pre-formatted inventory list The second way to load your products into BearingNet is to obtain a copy of your inventory list already in BearingNet, which has been pre-formatted for use with the AutoUpload program. To do this, you will need to Login to BearingNet and go to the ‘Inventory Page’. 4 BearingNet – Auto Upload When you are at the Inventory page, you will need to click the ‘Request Inventory List’ button. An email will then be sent to you, with all the inventory you have on BearingNet contained in an attachment. When you open the attachment in Excel, it will look like this. Once the file has been opened you can add, delete or adjust any of the lines of information within your list. You will need to save this list as a Text (Tab Delimited) file before re-entering it into BearingNet using the AutoUpload program. *Rows beginning with ! are for information only and can be deleted or ignored as required. 5 BearingNet – Auto Upload Loading your inventory Once your new, adjusted or pre-formatted list has been saved and you want to enter it into BearingNet, you will need to Login and then go to the ‘Inventory Page’, by clicking the link. To upload the file click on the ‘Upload’ button. The ‘Your Inventory’ Upload Dialog Box is displayed. To upload your inventory click on the ‘Upload’ Button and select the saved file which you want to upload into BearingNet. Once selected click on ‘Upload’. The file is sent to BearingNet and will be automatically loaded. You will receive a confirmation email once the inventory has been loaded successfully. If there were any problems with loading your inventory then this will also be sent to you by email. 6 BearingNet – Auto Upload To download detailed stock upload instructions click on the “More details about the automatic upload facility” link in the ‘Inventory Maintenance’ table. Find out more about Automatic Upload What happens next... After you have successfully loaded your inventory, using the AutoUpload program, you will receive an automated email ‘receipt’ from BearingNet. The email you receive will confirm your inventory has been loaded into BearingNet,with the quantity of items loaded and any lines with errors which have not been loaded by the AutoUpload program will be detailed in an attachment. 7 BearingNet – Auto Upload If there were errors in your list then the attachment in the email receipt when opened in Excel will look like this In the notification is your UserName, Stock-Id, Email address & description of the error. Once the error has been corrected, you can re-submit the problem lines. Please ensure that you change the “1” to “0” (circled above for illustration), so that the new and adjusted items are added to your listing and not replacing the listing completely. Loading via FTP (Advanced Users) If you would like to load your inventory via FTP, the settings are available from support@bearingnet.net You will not see any files on the remote server, but you can simply transfer your files across. Please note that some versions of Internet Explorer will also work as an FTP client. In which case, enter the address ftp://stock.bearingnet.net (Further instructions can be downloaded from the Inventory page of BearingNet in a .pdf document). 8