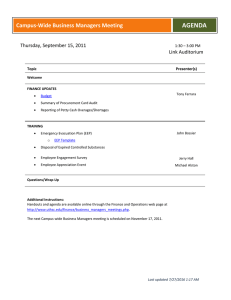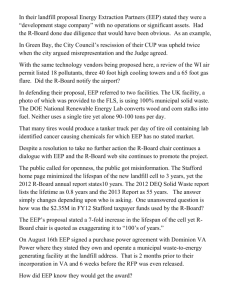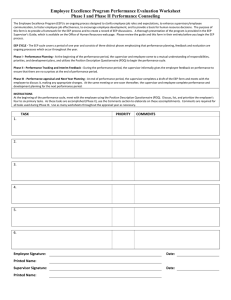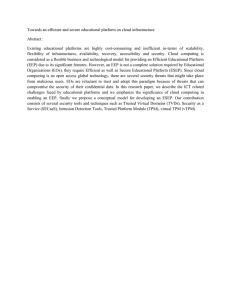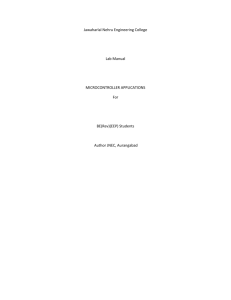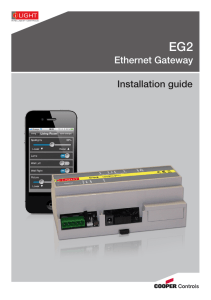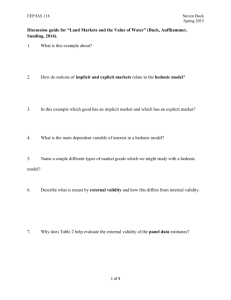Programming Manual - iLight Technical Support
advertisement

Lighting Controls EG2 Ethernet Gateway - Programming Manual Rev3.1 10/2014 Introduction This manual provides full details about how the EG2 Ethernet Gateway can be configured up for use. For detailed installation instructions please refer to the EG2 Ethernet Gateway Installation Guide, available to download from the iLight website: http://www.ilight.co.uk/downloads/EG2-install-guide-9850-000224-00-rev0---1211.pdf EG2 Firmware Version This guide assumes the EG2 is using firmware version 4.04P or above. To check the firmware version installed connection first has to be made to the EG2 using either IP or iCANnet. See section ‘Establishing Communications with the EG2’ below. EG2 Connectors, Indicators and Pushbuttons iCANnet Connection iCANnet is connected to the EG2 using the Green connector labelled iCANnet. NOTE: The EG2 does not supply +12V from this connector. iCANnet Termination Link When the link is in the position shown the CAN link is terminated (120Ω). To ‘un-terminate’ the CAN line either remove the link or move the link to the two pins nearest the iCANnet connector Eaton’s Cooper Controls Business Page 1 of 39 20 Greenhill Crescent, Watford Business Park, Watford, Hertfordshire, WD18 8JA, UK T: +44 (0)1923 495495 F: +44 (0)1923 228796 E: enquiries@ilight.co.uk www.ilight.co.uk Lighting Controls EG2 Ethernet Gateway - Programming Manual Contents Introduction ......................................................................................................................................................................... 1 EG2 Firmware Version ...................................................................................................................................................... 1 EG2 Connectors, Indicators and Pushbuttons ................................................................................................................. 1 iCANnet Connection .......................................................................................................................................................... 1 iCANnet Termination Link .................................................................................................................................................. 1 Device Identification Pushbutton (Ident) ............................................................................................................................ 4 CAN Status LEDs .............................................................................................................................................................. 4 Power Supply Connector ................................................................................................................................................... 4 Power Supply .................................................................................................................................................................... 4 Ethernet Connection ...................................................................................................................................................... 4 Establishing Communications with the EG2 .................................................................................................................... 4 Ethernet Address ............................................................................................................................................................... 5 Factory Default IP Address ................................................................................................................................................ 5 Changing EG2 IP address ................................................................................................................................................. 5 iCAN Device Number......................................................................................................................................................... 6 iCANnet Connection .......................................................................................................................................................... 6 Ethernet Connection .......................................................................................................................................................... 7 EG2 to Computer (direct connection) ................................................................................................................................ 7 Viewing and Editing EG2 Configuration in Device Editor ................................................................................................. 10 Ethernet Tab .................................................................................................................................................................... 11 Micro SD Card ................................................................................................................................................................. 11 Saving a Device Editor Database to the SD Card............................................................................................................ 14 Reading a stored file back from the SD Card .................................................................................................................. 15 Factory Default Status of EG2 .......................................................................................................................................... 15 Modifying the Default Status of EG2 ................................................................................................................................ 15 SmartPhone Config Tool .................................................................................................................................................. 16 Virtual Information............................................................................................................................................................ 16 Exporting Virtual Information from and iCANsoft (*.ipd) File ............................................................................................ 16 Downloading the Configuration to the EG2...................................................................................................................... 24 Remote Access to EG2 ..................................................................................................................................................... 25 UDP and TCP/IP Connections - Standard ....................................................................................................................... 26 TCP/IP Connection – Special .......................................................................................................................................... 26 Strings and ASCII Messages ........................................................................................................................................... 28 Timeclock........................................................................................................................................................................... 29 ‘Timeclock Active’......................................................................................................................................................... 29 Daylight Saving ................................................................................................................................................................ 30 Time/Date ........................................................................................................................................................................ 30 Automatic Time and Date Update .................................................................................................................................... 30 Bridge Mode .................................................................................................................................................................... 31 Eaton’s Cooper Controls Business Page 2 of 39 20 Greenhill Crescent, Watford Business Park, Watford, Hertfordshire, WD18 8JA, UK T: +44 (0)1923 495495 F: +44 (0)1923 228796 E: enquiries@ilight.co.uk www.ilight.co.uk Lighting Controls EG2 Ethernet Gateway - Programming Manual Holiday Mode ..................................................................................................................................................................... 33 ‘Areas To Include’ ........................................................................................................................................................ 33 Areas to Exclude.............................................................................................................................................................. 34 Playlists ........................................................................................................................................................................... 34 Playlist selection and Playback ........................................................................................................................................ 34 Default Playlist ................................................................................................................................................................. 35 Recorded Playlist ............................................................................................................................................................. 35 Random Minutes.............................................................................................................................................................. 36 The EG2 Webserver ........................................................................................................................................................ 36 Troubleshooting ................................................................................................................................................................ 38 Issue 1: Unable to see IP address of EG2 in iCANsoft when operating in DHCP mode .................................................. 38 Issue 2: Cannot communicate with the EG2 using Ethernet when using DHCP.............................................................. 38 Issue 3: Cannot communicate to EG2 in iCANsoft fully and Smartphone Config will not synchronise. ........................... 38 Eaton’s Cooper Controls Business Page 3 of 39 20 Greenhill Crescent, Watford Business Park, Watford, Hertfordshire, WD18 8JA, UK T: +44 (0)1923 495495 F: +44 (0)1923 228796 E: enquiries@ilight.co.uk www.ilight.co.uk Lighting Controls EG2 Ethernet Gateway - Programming Manual Device Identification Pushbutton (Ident) The Device Identification switch, when pushed, will cause a Device Identification message to be sent onto the CAN network. If a computer is connected to the iCANnet, the EG2 will be identified in the Device tree if the device is already loaded into iCANsoft and a message will show in the watch window and if open, the device will show in the Advanced Network Search dialog box. CAN Status LEDs Behind the iCANnet Termination Link are the Status LED (Green) and Data LED (Red). The Status LED will flash continually and the Data LED will flash when a CAN message is present on the iCANnet. Power Supply Connector Never connect mains power to the EG2! NOTE: Early versions of the product were fitted with a round DC connector, but this has since changed to a two part screw terminal of a similar style to the CAN connection terminals. Power Supply A regulated DC power supply must be used to provide power to the EG2. The voltage required is minimum 12V and maximum 15V. The power supply should be capable of supplying 500mA. Ethernet Connection Ethernet connection is achieved with a standard RJ45 connector. To connect to an Ethernet router or switch, use a standard RJ45 cable (T-568B). The pin out is shown above. Both ends of the cable should be wired in the same order. Establishing Communications with the EG2 Connection the EG2 can either by using the iCANnet port or by using Ethernet via the RJ45 connector. NOTE: For iCANnet connection to function, the EG2 must be connected to an iCAN network consisting of at least one other iCAN device other than the EG2. All configuration of the EG2 must be done using the Device Editor program that is currently supplied with the iCANsoft application. Open by using the Device Editor icon. Eaton’s Cooper Controls Business Page 4 of 39 20 Greenhill Crescent, Watford Business Park, Watford, Hertfordshire, WD18 8JA, UK T: +44 (0)1923 495495 F: +44 (0)1923 228796 E: enquiries@ilight.co.uk www.ilight.co.uk Lighting Controls EG2 Ethernet Gateway - Programming Manual It is recommended that both Ethernet and CAN connections are in place before power is supplied the EG2. Ethernet Address Factory Default IP Address The factory default address for the EG2 is: The factory Ethernet default address of the EG-2 is shown above. This can be selected at any time by deselecting DHCP and then selecting Restore Defaults. Changing EG2 IP address The IP address of the EG2 can be changed using Device Editor or by using the built in Webserver. IMPORTANT If ‘Restore Defaults’ is selected when communication to the EG2 from the computer is via Ethernet, communications will we broken to the EG2 if the IP Address 192.168.0.100 is not in the range of the DHCP server. There is also the chance of potential duplication of addresses. It is recommended that a fixed IP address is used. Using Device Editor IP connection Open Device Editor and load the EG2. Select the Ethernet Tab Enter the required IP address, Subnet Mask and Gateway Select Apply When a change is made to the IP address the EG2 will go offline and restart. This will take approximately 30 seconds. If connection to the EG2 is by Device Editor using an IP connection then it will be necessary to modify the IP address of the computer being used to be in the range of the new IP address of the EG2. During this time the CAN Data and CAN Status LEDs will go off. The EG2 is back on line when these LEDs are active again. Using Device Editor iCAN connection Same as above except there will be no requirement to change any settings of the computer. The EG2 will still go off line for a short period while the new address is applied. Eaton’s Cooper Controls Business Page 5 of 39 20 Greenhill Crescent, Watford Business Park, Watford, Hertfordshire, WD18 8JA, UK T: +44 (0)1923 495495 F: +44 (0)1923 228796 E: enquiries@ilight.co.uk www.ilight.co.uk Lighting Controls EG2 Ethernet Gateway - Programming Manual iCAN Device Number The EG-2 will be supplied with a factory default Device number. This will usually be 255-nnn where nnn is a number in the range 1-255. It is recommended to renumber the device as part of the programming in order to move the device away from segment 255. NOTE: Device Editor will not allow users to renumber devices to segment or node values above 253. iCANnet Connection For physical connection details see EG2 Connectors, Indicators and Pushbuttons on page 3. IMPORTANT The iCANnet port does not supply +12v so some external source of +12V must be used in order to power a PC Node or any other device that does not supply DC power to the network. A networked device such as a Source Controller is required. • Connect to the iCANnet using the PC Node. • The EG2 can be found on the iCANnet in the same way as any other CAN device. Using the Find Devices • it will appear as Device Type ‘EG2’. Load into Device Editor by a double click of the EG2 line or if the Device is checked using the button • Once loaded selecting the Gateway from the Devices tree shows the Device properties and allows configuration. Eaton’s Cooper Controls Business Page 6 of 39 20 Greenhill Crescent, Watford Business Park, Watford, Hertfordshire, WD18 8JA, UK T: +44 (0)1923 495495 F: +44 (0)1923 228796 E: enquiries@ilight.co.uk www.ilight.co.uk Lighting Controls EG2 Ethernet Gateway - Programming Manual Ethernet Connection The EG-2 is set from the factory with a fixed IP address of 192.168.0.100 and with DHCP not enabled. EG2 to Computer (direct connection) This can be done using a standard Ethernet cable. In most cases a crossover cable is not required. If the EG2 is still set with the factory default settings it will be necessary to set the Ethernet port of the computer to an IP address different to the EG2 but with the same Subnet mask and Gateway. The following values would allow communication:IP Address Subnet Mask Default Gateway 192.168.0.101 (any number in the range 1-255 except 100) 255.255.255.0 192.168.0.1 NOTE: DHCP cannot be used in this type of connection because there is no DHCP server. In order to communicate with the EG2 using the Ethernet port on a computer, using iCANsoft or Device Editor, it is necessary to change the method that iCANsoft or Device Editor uses to connect. When using Ethernet, iCANLink is not used. Using iCANsoft • Open iCANsoft and on the Toolbar select Tools>Options>Network • Select Ethernet Gateway and set the Server IP Address to be the same as the IP Address of the EG2; if using an EG2 straight from the factory this will be as shown above. • Select OK to confirm change. Eaton’s Cooper Controls Business Page 7 of 39 20 Greenhill Crescent, Watford Business Park, Watford, Hertfordshire, WD18 8JA, UK T: +44 (0)1923 495495 F: +44 (0)1923 228796 E: enquiries@ilight.co.uk www.ilight.co.uk Lighting Controls EG2 Ethernet Gateway - Programming Manual • Once this has been done, iCANsoft will no longer communicate to the network using the PC Node but using the Ethernet port only. This means that the PC Node can be disconnected Using Device Editor • Open Device Editor and click the bottom right hand corner. If connecting using PC node then connection type will be Local as shown. • Single click the Local and in the Connection Settings make the required changes. • Select OK to confirm change. • Once this has been done, Device Editor will no longer communicate to the network using the PC Node but using the Ethernet port only. This means that the PC Node can be disconnected EG-2 to Computer via Ethernet Switch connection Eaton’s Cooper Controls Business Page 8 of 39 20 Greenhill Crescent, Watford Business Park, Watford, Hertfordshire, WD18 8JA, UK T: +44 (0)1923 495495 F: +44 (0)1923 228796 E: enquiries@ilight.co.uk www.ilight.co.uk Lighting Controls EG2 Ethernet Gateway - Programming Manual EG-2 to Computer connection with ‘Homeplugs’ EG-2 to Computer via DHCP Router connection When used in this configuration with a DHCP Router, either a fixed IP address can be used as when directly connecting from the Computer to EG2 or DHCP allocated IP Address. DHCP Allocated Address (not recommended) To enable this both the computer and EG-2 must be set to DHCP. • Using Device Editor, which must be connected to the ICANnet network the EG2 is connected to using the PC Node, reload the EG2 into Device Editor and go to the Ethernet Tab to find out the IP Address which the DHCP server has allocated to the EG2. Here is an example: Eaton’s Cooper Controls Business Page 9 of 39 20 Greenhill Crescent, Watford Business Park, Watford, Hertfordshire, WD18 8JA, UK T: +44 (0)1923 495495 F: +44 (0)1923 228796 E: enquiries@ilight.co.uk www.ilight.co.uk Lighting Controls EG2 Ethernet Gateway - Programming Manual • Change the Connection Settings of Device Editor or iCANsoft so that the IP address in the Connection settings uses the same IP address. Changing the Connections setting for both iCANsoft and Device Editor is described the section ‘EG2 to Computer (direct connection)’ above. Viewing the EG2 in iCANsoft EG2 is no longer supported in iCANsoft. All configuration should be carried out in Device Editor Viewing and Editing EG2 Configuration in Device Editor Device Type This will always be as shown and cannot be modified Serial Number This is embedded in the Device and cannot be modified. A Refresh button is provided but this will always return the existing number. This does send a request to the EG2 which will cause a response. The request and response can be seen in the network traffic window in iCANsoft. Firmware The current firmware version is displayed here. The Refresh button will send a request to the EG2 which will trigger a response. The firmware version is not automatically updated when a firmware update has occurred. Eaton’s Cooper Controls Business Page 10 of 39 20 Greenhill Crescent, Watford Business Park, Watford, Hertfordshire, WD18 8JA, UK T: +44 (0)1923 495495 F: +44 (0)1923 228796 E: enquiries@ilight.co.uk www.ilight.co.uk Lighting Controls EG2 Ethernet Gateway - Programming Manual Status In this section any unloaded or unread parts of the configuration of the EG2 will be listed. Selecting the links will allow them to be loaded or read again. The IP address of the EG2 will be shown in this window. Ethernet Tab Under the Ethernet Tab you will see the following window: At this tab the IP Details can be viewed and edited. DHCP can also be enabled or disabled.. Micro SD Card The Micro SD card must be fitted to the EG2. The unit is supplied with a 2GB card. 4GB cards may also be fitted. Larger cards may not operate. The micro SD card is used to Stores Log Files, Stores Configuration of the Smart Device App and Files for File Transfer Tool e.g. iCANsoft database To remove the SD card first power down the EG2. Push the outside edge of the Micro SD card into the socket and release. The card will move out of the socket slightly and can then be gently removed from the socket. To insert the card push it into the socket gently as far as it will move and release. Eaton’s Cooper Controls Business Page 11 of 39 20 Greenhill Crescent, Watford Business Park, Watford, Hertfordshire, WD18 8JA, UK T: +44 (0)1923 495495 F: +44 (0)1923 228796 E: enquiries@ilight.co.uk www.ilight.co.uk Lighting Controls EG2 Ethernet Gateway - Programming Manual Saving an iCANsoft Database (*.ipd) to the Micro SD Card • First save the database to the computer being used. • In iCANSoft move to the Devices tree and right hand mouse the EG2 it is intended to save the database to. • Select the option Save Database to EG2. • The following dialog box will pop up to advise saving the database and warn that changes cannot be made whilst the database is being uploaded to the EG2. Selecting OK will automatically open the File Transfer Tool and download the database to the selected EG2 where it will be stored on the Micro SD card. During the transfer progress information will be displayed in the bottom bar of the window. The window also shows the IP address of the connected EG2. After the transfer is completed it is necessary to select ‘Read Directory Info’ to enable the uploaded file to be shown in the window. Notes on transfer: 1. A file of the same name will overwrite an existing file without warning. 2. Transfers can use either iCANnet or Ethernet Eaton’s Cooper Controls Business Page 12 of 39 20 Greenhill Crescent, Watford Business Park, Watford, Hertfordshire, WD18 8JA, UK T: +44 (0)1923 495495 F: +44 (0)1923 228796 E: enquiries@ilight.co.uk www.ilight.co.uk Lighting Controls EG2 Ethernet Gateway - Programming Manual Uploading a file to iCANsoft from Micro SD Card This allows an iCANsoft database file stored on an EG2 to be uploaded to a computer and saved as a name.ipd file. Once saved to the computer it can then be opened with iCANsoft. Uploading is achieved using the File Transfer Tool which is embedded into iCANsoft. Method 1 – Manual Opening of File Transfer Tool This method allows manual selection of the EG2 and does not require the EG2 to be loaded into iCANsoft. Open the File Transfer Tool by using the Plug In Tool icon on the Toolbar. It is selected by using the icon shown circled on the menu toolbar. Next select the File Transfer Tool from the selection offered. At the bottom of the dialog box is details of the current connection status of iCANsoft with the iCANnet network. In this example it indicates connection is via Ethernet using IP address 192.168.0.195 and that the Password is Cooper123. More about Password IMPORTANT: Do not remove the micro SD card when the unit is powered. A further dialog box opens and automatically displays a list of the devices on the connected network. The list is not limited to EG2 devices only. If for whatever reason the device required is not displayed identify the reason for this and select the Re-search button to find the device. A Device Count indicates the number of devices found and shows the current connection to the iCANnet network. All devices found can be sorted into ascending or descending order by clicking in the header bar above the data column. This facility is available for Device, Device Type, Device Name Serial Number and Firmware Version. Eaton’s Cooper Controls Business Page 13 of 39 20 Greenhill Crescent, Watford Business Park, Watford, Hertfordshire, WD18 8JA, UK T: +44 (0)1923 495495 F: +44 (0)1923 228796 E: enquiries@ilight.co.uk www.ilight.co.uk Lighting Controls EG2 Ethernet Gateway - Programming Manual Select the EG2 unit that the file is to be uploaded from and click OK Saving a Device Editor Database to the SD Card Note – This is only possible if all devices are loaded and configured using Device Editor. This process is best carried out when connecting to the EG2 using IP. Save the Database to the computer. Generally, the name to save the file to will be the same for file saved to the computer and to the SD Card. Select the General tab of the EG2 that the database is to be saved on. Frome the Custom Editors select File Transfer Tools and then click Edit. This will open the File Transfer Tool. Any existing files in the ROOT of the SD card will be shown. Select Write File. The program will ask for the filename of the file to be copied to the SD card. Eaton’s Cooper Controls Business Page 14 of 39 20 Greenhill Crescent, Watford Business Park, Watford, Hertfordshire, WD18 8JA, UK T: +44 (0)1923 495495 F: +44 (0)1923 228796 E: enquiries@ilight.co.uk www.ilight.co.uk Lighting Controls EG2 Ethernet Gateway - Programming Manual Either leave as the current filename or enter a new name. The file will be written to the SD card and will be shown in the list. Reading a stored file back from the SD Card This can only be done if connecting to the EG2 using IP. Search the network for the EG2 that has the SD card that stores the configuration file stored on it. Load the EG2 into Device Editor Open the File Transfer window as described above. Select the file to load from the SD Card and select Read File(s) Save the file to a location then open the file the normal way into Device Editor. Factory Default Status of EG2 Device Number When new from the factory the Device number is set to Segment 255 and with a Node number in the range 1 to 255. IP Address IP address is set 192.168.0.100 and DHCP is turned OFF. Modifying the Default Status of EG2 Device Number The Device Number can be changed using iCANsoft. Right click on the EG2 once loaded into iCANsoft and select Renumber Users can change the Device Number within the range of ‘1-1’ to ‘253-253’. IP Address If the IP address is to be changed from the factory default (192.168.0.100) this can be done by setting the EG2 to DHCP in which case an IP address will be allocated to the EG2 automatically that is correct for the network it is connected to or a n umber can be entered manually. If the IP address is to be entered manually this should be provided by the Network Administrator to avoid the possibility of duplication. Eaton’s Cooper Controls Business Page 15 of 39 20 Greenhill Crescent, Watford Business Park, Watford, Hertfordshire, WD18 8JA, UK T: +44 (0)1923 495495 F: +44 (0)1923 228796 E: enquiries@ilight.co.uk www.ilight.co.uk Lighting Controls EG2 Ethernet Gateway - Programming Manual SmartPhone Config Tool Virtual Information When a system is configured using iCANsoft, ‘Virtual Information’ is created both automatically and manually. When a device is uploaded to iCANsoft Virtual information is created from the data uploaded. When a new Virtual Area is required in iCANsoft this adds to virtual information. Virtual Information is used to create data for other devices not directly configurable by iCANsoft. This includes Touchscreens when configured using the Touchscreen Editor and iPhone/Android devices when using the SmartPhone Config Tool. Virtual information consists of: • • • • Area Numbers and Names Scene Numbers and Names Virtual Channel Numbers and Names Area Scene Levels This information is all stored in the ipd database of a project. Only in an iCANsoft ipd file is this collective information stored. By adding expanding the information within the iCANsoft file to include Area Names, Channel Names and possibly Scene Names it can then be used in these other applications. It is therefore worthwhile adding this information once in iCANsoft to prevent having to enter it individually in these other tools to save time and ensure continuity. Exporting Virtual Information from and iCANsoft (*.ipd) File There are two methods of getting the Virtual Information from an iCANsoft file:Method 1 – Directly from iCANsoft *.ipd file. From within the SmartPhone Config Tool use File>Import>Virtual Info From iCANsoft File. Select the iCANsoft file that you want to get the Virtual Information from. Eaton’s Cooper Controls Business Page 16 of 39 20 Greenhill Crescent, Watford Business Park, Watford, Hertfordshire, WD18 8JA, UK T: +44 (0)1923 495495 F: +44 (0)1923 228796 E: enquiries@ilight.co.uk www.ilight.co.uk Lighting Controls EG2 Ethernet Gateway - Programming Manual Method 2 – Export Virtual information from iCANsoft ipd file and then Import into SmartPhone Config Tool First Export the virtual items from iCANsoft by right hand mouse click on the Virtual Areas and select Export Virtual Items. Save the txt file with an appropriate name. Open the SmartPhone Config Tool. Then File>Import>Virtual Items File to import the previously saved file. Method 3 –Starting the SmartPhone Config Tool from Device Editor (Only applicable if configuration file was created using Device Editor) From the General Tab of the EG2 select Smart Phone Config Tool and then click Edit The Smart Phone Config Tool will open with the Virtual Information from the Device Editor file. Which Method Should You Use? Method 1 is the easiest and quickest to use. Method 2 might be used if you only have the exported Virtual Information. A Virtual Items text file is much smaller than a *.ipd file. Method 3 is simplest if the configuration was created using Device Editor. Eaton’s Cooper Controls Business Page 17 of 39 20 Greenhill Crescent, Watford Business Park, Watford, Hertfordshire, WD18 8JA, UK T: +44 (0)1923 495495 F: +44 (0)1923 228796 E: enquiries@ilight.co.uk www.ilight.co.uk Lighting Controls EG2 Ethernet Gateway - Programming Manual Selecting Virtual Data to be Included on the Mobile Device Once the Virtual Information has been imported into the SmartPhone Config Tool it will be visible on the right hand side of the screen as shown above. If necessary, it is possible to change the name of an Area, Scene or Channel at this time. This will not, however, be reflected back into the iCANsoft file from where the Virtual information was exported from. If the Smart Phone Configuration Tool was started from within Device Editor changes to area, scene and channel names will be written back into Device Editor. To change the name of an area, select the area in the expanded Virtual Items tree. A properties window now allows the Name to be changed. In the same manner Scene names can be amended when the Area is expanded. Channel Names and whether the channel is Dimmed or Switched can also be set Eaton’s Cooper Controls Business Page 18 of 39 20 Greenhill Crescent, Watford Business Park, Watford, Hertfordshire, WD18 8JA, UK T: +44 (0)1923 495495 F: +44 (0)1923 228796 E: enquiries@ilight.co.uk www.ilight.co.uk Lighting Controls EG2 Ethernet Gateway - Programming Manual Selecting the Areas to be Included Areas to be used can be dragged from the Virtual Items tree to the Sections folder. Alternatively, right click the Sections folder. Using the Add Area, select all areas or individual areas to add. Changing Area, Scene and Channel Names in the Configuration Tree Expanding an Area in the Configuration tree allows the names of Scenes and Channels to be modified. Ordering of Areas, Scenes and Channels The order of the Areas as they will appear in the App will be as shown in the configuration. The order can be changed by dragging areas up or down. Use the same method to change the order of scenes and channels in an area. Eaton’s Cooper Controls Business Page 19 of 39 20 Greenhill Crescent, Watford Business Park, Watford, Hertfordshire, WD18 8JA, UK T: +44 (0)1923 495495 F: +44 (0)1923 228796 E: enquiries@ilight.co.uk www.ilight.co.uk Lighting Controls EG2 Ethernet Gateway - Programming Manual Adding Dividers Dividers can be inserted into the configuration to provide section on the App screen to indicate different floors or locations. Dividers can be named and dragged to different positions. Deleting Areas, Scenes, Channels from a Configuration An area can be deleted from the configuration by selecting the Area in the configuration tree and selecting Delete on the keyboard or from a right click. Eaton’s Cooper Controls Business Page 20 of 39 20 Greenhill Crescent, Watford Business Park, Watford, Hertfordshire, WD18 8JA, UK T: +44 (0)1923 495495 F: +44 (0)1923 228796 E: enquiries@ilight.co.uk www.ilight.co.uk Lighting Controls EG2 Ethernet Gateway - Programming Manual Naming the Default Configuration The default configuration ‘ConfigFile1’ can be renamed (e.g. ‘Home’). Click on the pencil icon and the ‘New Config Name’ window will appear. Enter the new name for the configuration and click OK. Adding a New Configuration To add a configuration, click on the green cross icon next to the configuration drop-down box. The default name will be ‘ConfigFile(n+1)’ (where n is the last Config number made prior to this). To rename, click on the pencil icon and the ‘New Config Name’ window will appear. Enter the new name for the configuration and click OK. Deleting a Configuration To delete a configuration select the configuration from the drop-dwn menu and then click on the red cross icon. Buttons Within each Area are found the buttons which are generally used to select scenes Each Button can have two actions. These two actions operate in a similar to the buttons found on control panels/control stations. Just as a Press and Release but the Release action occurs a short time after the button is pressed even if the button is still being pressed. The Press action, like on the control panel/stations will, with the correct action highlight the button. Eaton’s Cooper Controls Business Page 21 of 39 20 Greenhill Crescent, Watford Business Park, Watford, Hertfordshire, WD18 8JA, UK T: +44 (0)1923 495495 F: +44 (0)1923 228796 E: enquiries@ilight.co.uk www.ilight.co.uk Lighting Controls EG2 Ethernet Gateway - Programming Manual In the highlighted RED box in the button properties can be seen where the simulated Release action is configured. Can Save – allows any channel level changes using the App to be saved. Can Raise Lower – allows Raise Lower functionality Passwords Passwords can be added to all buttons. Different buttons and actions can be assigned different passwords. Passwords are added to Groups which have a variable name that is used throughout the configuration. Right click Passwords to add a Password Group. Password Groups can be given a name that makes them easier to identify. Right Click the Group Name in order to add the actual password. A Password Group can have multiple passwords. This allows multiple users to have different passwords for the same functions but then to be able to use the same password for functions other users do not have access to. User 1 Grd Floor User 2 1st Floor User 3 2nd Floor Eaton’s Cooper Controls Business Page 22 of 39 20 Greenhill Crescent, Watford Business Park, Watford, Hertfordshire, WD18 8JA, UK T: +44 (0)1923 495495 F: +44 (0)1923 228796 E: enquiries@ilight.co.uk www.ilight.co.uk Lighting Controls EG2 Ethernet Gateway - Programming Manual This is how the groups and passwords would be arranged in the configuration tool. Examples of Password Allocation An entire area can be protected by passwords for Access to the Area, Area Edit and Saving of modified scenes. In addition to this each Scene can be password protected. Here, all the scenes in the Entry Hall have been selected together by selecting the first scene and then with Shift held down selecting the last. The required Password Group can then be allocated for all Scenes. If however different passwords are required for different scenes this can also be achieved. Eaton’s Cooper Controls Business Page 23 of 39 20 Greenhill Crescent, Watford Business Park, Watford, Hertfordshire, WD18 8JA, UK T: +44 (0)1923 495495 F: +44 (0)1923 228796 E: enquiries@ilight.co.uk www.ilight.co.uk Lighting Controls EG2 Ethernet Gateway - Programming Manual The table below indicates the way passwords can be allocated to the Functions in each Area Function Access to Area Ability to Edit levels Ability to Save Buttons Password Allocation Single Password Group Single Password Group Single Password Group Individual Single Password Group per Button Downloading the Configuration to the EG2 Use the red circled button to open the Device Config Manager. This is the Tool that allows the transfer of the configuration to the EG2. The configurations will show in the right hand side of the Device File Manager window. Drag the required file to the left hand side. This will automatically cause the configuration to be transferred to the EG2. Eaton’s Cooper Controls Business Page 24 of 39 20 Greenhill Crescent, Watford Business Park, Watford, Hertfordshire, WD18 8JA, UK T: +44 (0)1923 495495 F: +44 (0)1923 228796 E: enquiries@ilight.co.uk www.ilight.co.uk Lighting Controls EG2 Ethernet Gateway - Programming Manual Remote Access to EG2 Using a Computer running iCANsoft The EG2 allows the possibility of remote accessing a system via the Internet. Access to the EG2 will require that Port Forwarding is used on a router to allow access through the Firewall. The method of setting up the router will depend on the router type. Consult the router instructions or system administrator. The EG2 is identified in the network by its port number – 30089 Set the Server address in iCANsoft on the remote computer to the router address and the port number of the EG2. Eaton’s Cooper Controls Business Page 25 of 39 20 Greenhill Crescent, Watford Business Park, Watford, Hertfordshire, WD18 8JA, UK T: +44 (0)1923 495495 F: +44 (0)1923 228796 E: enquiries@ilight.co.uk www.ilight.co.uk Lighting Controls EG2 Ethernet Gateway - Programming Manual UDP and TCP/IP Connections - Standard The EG2 can communicate with other devices on IP utilizing either UDP or TCP/IP. This allows the iLight standard ASCII strings to be used to communicate bi-directionally with other control systems. • The port number for UDP is 30088 • The port number for TCP/IP is 30087 In both cases the other control system has to initiate communication with the EG2 before the EG2 will send messages. This is because the EG2 needs to know where the messages have to be sent and it gets this information from receiving data. Whilst the Ethernet port can be used simultaneously to connect to a router for purposes of using with handheld devices only a single external control system can be used since the EG2 will only correspond with the last control system it communicated with. Therefore, if the requirement is to communicate with two independent external systems using UDP two EG2 units will be required. TCP/IP Connection – Special Example 1 A control system that has an IP address of 192.168.0.18 is required to communicate bi-directionally with the EG2 using Port 20000 and to use the standard iLight ASCII protocol. The control system will be for this purpose a TCP server. The EG2 will need to be configured to make a connection with the control system. To do this go to the EG2 Settings tab and set the Make Connection to have the IP address and Port number of the control system. Set the Send ASCII to either blank or 1. Click Apply. The EG2 will need to restart. After the restart communications between the EG2 and control system will be established. Example 2 All as above but a two more control systems (IP 192.168.0.19 Port 20000, 192.168.0.34 Port 20001). The system using 192.168.0.34 does not need to communicate using standard iLight ASCII. Set up the ‘Make Connection’ and ‘SendASCII’ as below. Each IP address is separated by a space. The number of the IP addresses that are to receive and send ASCII are entered separated by a space. In this example 1 and 2 indicate that the address 192.168.0.18 and 192.168.0.19 will receive and send ASCII. Eaton’s Cooper Controls Business Page 26 of 39 20 Greenhill Crescent, Watford Business Park, Watford, Hertfordshire, WD18 8JA, UK T: +44 (0)1923 495495 F: +44 (0)1923 228796 E: enquiries@ilight.co.uk www.ilight.co.uk Lighting Controls EG2 Ethernet Gateway - Programming Manual Remote Access to a Non-Local EG2 (and Connecting to a Local EG2 that Cannot AutoConnect) If you are connecting to an EG2 from an mobile device on a network that is not directly in the same subnet as the EG2 IP address, you may need to manually add the EG2 to the iLight Remote Application. The EG2 uses UDP messages that are broadcast every few seconds so that mobile devices will automatically discover the EG2. The UDP broadcast packets are not transmitted beyond the local network, entailing the need to manually add the EG2 if you are connecting through a router from another network or the internet. In order for this operate, the network administrator must add port forwarding to the router on port 30089 to map this to the local EG2. In addition, in some instances, UDP broadcast may not be supported or be turned off by IT administrators. In this instance, you may need to manually force the connection between the iPad or Android, and the EG2 through port 30089. Example: You have an external router with an internal IP of 192.168.0.1 and an external IP of 10.1.2.3. The EG2 IP is 192.168.0.100. Your network administrator has setup port forwarding on Incoming Port 30089(TCP) to forward this to 192.168.0.100, port 30089. In the iLumin Remote Application, select the ‘Add’ button on the main Discovery page. Type in the following info for the application: Name: Any name you would like for the connection. Address 10.1.2.3 (external router IP) Port: 30089 Password: Cooper123 (this is the default password. If it has been changed in the Smartphone Config Tool ‘Device Properties’ window, enter the correct password.) These same steps can be used to force a manual connection to an EG2 that is not being found via the mobile device, typing in the IP address of the EG2 and port 30089 with the Cooper123 password. Eaton’s Cooper Controls Business Page 27 of 39 20 Greenhill Crescent, Watford Business Park, Watford, Hertfordshire, WD18 8JA, UK T: +44 (0)1923 495495 F: +44 (0)1923 228796 E: enquiries@ilight.co.uk www.ilight.co.uk Lighting Controls EG2 Ethernet Gateway - Programming Manual Strings and ASCII Messages The EG2 will send ASCII strings to other devices using either UDP or TCP. Custom strings can be sent to other devices. The example here shows four custom outputs strings configured on an EG2. Strings 2 and 3 will send the Data whenever the a message is received by the EG2 that meets the criteria for Output Actions 2 and 3. In this case an Area 10 Scene 1 message on the network would result in a ASCII string 2 being sent and a Start Sequence 1 Action in Device 66-101 would cause the String 3 message to be sent. Eaton’s Cooper Controls Business Page 28 of 39 20 Greenhill Crescent, Watford Business Park, Watford, Hertfordshire, WD18 8JA, UK T: +44 (0)1923 495495 F: +44 (0)1923 228796 E: enquiries@ilight.co.uk www.ilight.co.uk Lighting Controls EG2 Ethernet Gateway - Programming Manual Timeclock Access the Timeclock feature using the Timeclock tab in Device Editor – do not use iCANsoft First set up the Location and Time by selecting the Location/Time icon ‘Timeclock Active’ For the Timeclock to operate the Timeclock Active must be checked as shown in these screenshots. Location Use this to set the location of the EG2. Most major cities of the world are available from the drop down lists using the Select From List option. However, if there is no close listed location enter the co-ordinates manually by selecting Manual Coordinates. Timezone If a city is selected from the list the timezone will automatically change to that appropriate for the city. If the coordinates are entered manually then the timezone will also have to be manually entered from the list. Sunrise and Sunset Times These times are calculated automatically based on the latitude, longitude, date and timezone. The Sunrise and Sunset times should be the same in both the Location box and Time/Date box after changes have been applied. Sunrise is the time when the sun is first visible on the horizon. Sunset is the instant when the sun is no longer visible on the horizon. Eaton’s Cooper Controls Business Page 29 of 39 20 Greenhill Crescent, Watford Business Park, Watford, Hertfordshire, WD18 8JA, UK T: +44 (0)1923 495495 F: +44 (0)1923 228796 E: enquiries@ilight.co.uk www.ilight.co.uk Lighting Controls EG2 Ethernet Gateway - Programming Manual Daylight Saving There are 3 options here – Auto, Manual and Disabled. Auto applies to Europe where there is an international standard relating to daylight saving on fixed dates. These are the last Sunday in March and last Sunday in October respectively. The clock will automatically calculate the correct date for this to occur. Manual allows for a start and end date to be manually entered. This may require the clock to be manually adjusted each year. Disabled means that no Daylight Saving will take place. Time/Date This section will normally display the current time and date of the clock in the EG2. When the EG2 is loaded into Device Editor the date will be loaded. To confirm the Time and Date of the EG2 at any time use the button. Automatic Time and Date Update If the EG2 is connected to the internet and has access to the NTP Pool then the time will be kept accurate. The NTP Pool is a collection of networked computers that provide highly accurate time via the Network Time Protocol. These computers form the pool.ntp.org domain. To disable NTP automatic updating of the time, go to the EG2 Settings tab and uncheck the NtpHost. Changing the status of the NtpHost requires the EG2 to restart. Eaton’s Cooper Controls Business Page 30 of 39 20 Greenhill Crescent, Watford Business Park, Watford, Hertfordshire, WD18 8JA, UK T: +44 (0)1923 495495 F: +44 (0)1923 228796 E: enquiries@ilight.co.uk www.ilight.co.uk Lighting Controls EG2 Ethernet Gateway - Programming Manual Bridge Mode Bridge mode allows an Ethernet network to be used as the spine that joins different networks together. Each EG2 will have an IP address in order to connect to the Ethernet network. The Bridge In and Bridge Out have to be set in each EG2. Imagine that the EG2 are connected in a circle as shown above. Go to the Ethernet Settings and in the Bridge In and Bridge Out settings put in each EG2 the IP addresses of the two EG2s that are either side of the device being configured. If there are only two EG2 connected to the Ethernet. Example 1 – 2 EG2s connected to an Ethernet Spine EG2#1 IP address is 192.168.0.100 EG2#2 IP address is 192.168.0.101 In EG2#1 the Bridge In and Bridge Out addresses would both be set to 192.168.0.101. In EG2#2 the Bridge In and Bridge Out addresses would both be set to 192.168.0.100. Eaton’s Cooper Controls Business Page 31 of 39 20 Greenhill Crescent, Watford Business Park, Watford, Hertfordshire, WD18 8JA, UK T: +44 (0)1923 495495 F: +44 (0)1923 228796 E: enquiries@ilight.co.uk www.ilight.co.uk Lighting Controls EG2 Ethernet Gateway - Programming Manual Example 2 – 4 EG2s connected to an Ethernet Spine EG2#1 IP address is 192.168.0.100 EG2#2 IP address is 192.168.0.101 EG2#3 IP address is 192.168.0.68 EG2#4 IP address is 192.168.0.77 In EG2#1 the Bridge In address set to 192.168.0.77; Bridge Out address set to 192.168.101. In EG2#2 the Bridge In address set to 192.168.0.100; Bridge Out address set to 192.168.68. In EG2#3 the Bridge In address set to 192.168.0.101; Bridge Out address set to 192.168.77. In EG2#4 the Bridge In address set to 192.168.0.68; Bridge Out address set to 192.168.100. Any change of the Bridge In and Bridge Out settings will require the EG2 to be reset. Once done all the local networks attached to each of the EG2s will appear in Device Editor as a single network. Eaton’s Cooper Controls Business Page 32 of 39 20 Greenhill Crescent, Watford Business Park, Watford, Hertfordshire, WD18 8JA, UK T: +44 (0)1923 495495 F: +44 (0)1923 228796 E: enquiries@ilight.co.uk www.ilight.co.uk Lighting Controls EG2 Ethernet Gateway - Programming Manual Holiday Mode Holiday Mode can replay 2 weeks of recorded scene selections which could be used to give the impression that a property is occupied. When the Holiday Mode is activated, by a Start Playback command, the EG2 will playback over a 2 week period all the scenes that have either been recorded by the EG2 over the previous two weeks or replay a manually entered list of scenes. Access Holiday Mode configuration using the Holiday Mode Tab ‘Areas To Include’ The options here are to select ‘All’ or to enter only the areas that are to be included in the playback of the ‘Recorded’ or ‘Default’ scenes. Use the + and – to add or remove scenes in the list. Areas can be entered in the following format:Use the + button to add an area. By default the first Area in the Virtual Items list will be added (commonly Area 1). Edit the range using the edit field on the right hand side of the screen. Check the Range enable a range of areas to be added Eaton’s Cooper Controls Business Page 33 of 39 20 Greenhill Crescent, Watford Business Park, Watford, Hertfordshire, WD18 8JA, UK T: +44 (0)1923 495495 F: +44 (0)1923 228796 E: enquiries@ilight.co.uk www.ilight.co.uk Lighting Controls EG2 Ethernet Gateway - Programming Manual Areas to Exclude The options here are to select ‘None’ which means that all areas included in the Areas tTo Include will be played back or to exclude some areas which are listed in the Areas To Include. All areas in the Areas To Include and Areas To Exclude are scanned before a scene message in the Playback is actioned. Example Areas To Include Areas To Exclude 2 – 25, 43 – 60 16, 18 – 20, 52 Areas that will be included in Playback will be 2 – 15, 17, 21 – 25, 43 – 51 & 53 – 60 Playlists Both playlists must include 2 weeks of scenes to be replayed. If only scenes are included for week 1 or 2, then only that single week will be replayed. Playlists are in week and day order. The Recorded playlist will always include all the last two weeks of scene selections. The scenes to be replayed in the Recorded Playlist can be viewed by selecting the ‘Get Latest button’. The list shown in Device Editor will not be correct unless the ‘Get Latest’ button is pressed. All scene selections are included in the recording regardless of whether they are excluded from the playback. Playlist selection and Playback Three messages are used to control playback of Holiday Mode Stop Playback Playback Default Playback Recorded The Stop Playback command will stop both Default and Recorded Playback. All commands must include the device number of the EG2 which contain the playback scenes. Using Device Editor In Device Editor the Playback commands are available as a selectable named action Eaton’s Cooper Controls Business Page 34 of 39 20 Greenhill Crescent, Watford Business Park, Watford, Hertfordshire, WD18 8JA, UK T: +44 (0)1923 495495 F: +44 (0)1923 228796 E: enquiries@ilight.co.uk www.ilight.co.uk Lighting Controls EG2 Ethernet Gateway - Programming Manual Timeclock Commands Using CAN Messages This requires a CAN message to be sent:Hex Version 11 bit ID DLC 3EE Hex 5 Data 0 Data 1 Device Number Data 4 Data 2 Data 3 Data 4 0 40 Data 4 Function Name 00 Hex Stop Playback 01 Hex Playback Recorded 02 Hex Playback Default When entering this as a ‘Send CAN message’ from a device uncheck the ‘Assume hex value’ as this does not require any data converted to Hex 3EE Hex = 1006 DLC = 5 Data 2 = 0 Data 3 = 64 Data 4 will depend on action 0 = Stop Playback 1 = Playback Recorded 2 = Playback Default Default Playlist The Default Playlist can be used in preference to the Recorded Playlist. The entries of the Default Playlist can be edited as required. Recorded Playlist If Recorded Playlist is selected the EG2 will playback the scenes select during the previous two weeks. The scenes that will be replayed are given week numbers of either Week 1 or Week 2. Week 1 days apply to odd number weeks of the year and Week 2 days apply to even numbers of the year. If no scenes are entered for a day the scenes entered in the Default playlist will be used for that day only. Example A message to start Recorded Playback is sent at 13:00 on Wednesday of week number 33. Immediately playback is selected the EG2 will stop recording scenes and start to use the list of recorded scenes starting from 13:00 of the week 2 Wednesday. Eaton’s Cooper Controls Business Page 35 of 39 20 Greenhill Crescent, Watford Business Park, Watford, Hertfordshire, WD18 8JA, UK T: +44 (0)1923 495495 F: +44 (0)1923 228796 E: enquiries@ilight.co.uk www.ilight.co.uk Lighting Controls EG2 Ethernet Gateway - Programming Manual Random Minutes This allows for additional minutes to be added to the time that items in the playlist are replayed. It does not add a fixed value equal to the number entered but adds a value in whole minutes randomly up to the value entered. Example Random Minutes entered = 30min (max value that can be entered. First replayed item could have 16 minutes added, second replayed scene could have 20 minutes added The EG2 Webserver The EG2 has built-in Webserver that can be accessed by using a Browser on the Ethernet network the EG2 is connected to. The Browser must be either IE10 or later or Google Chrome. There are two levels of access – User Level and Administrator Level. Both levels are protected by different passwords. Accessing the EG2 Webserver. Type the Type the IP address of the EG2 into the Browser. Without entering a Username and Password only the About provides any information. About will typically display the following:- Eaton’s Cooper Controls Business Page 36 of 39 20 Greenhill Crescent, Watford Business Park, Watford, Hertfordshire, WD18 8JA, UK T: +44 (0)1923 495495 F: +44 (0)1923 228796 E: enquiries@ilight.co.uk www.ilight.co.uk Lighting Controls EG2 Ethernet Gateway - Programming Manual Login Level 1 Default User Name – User Default Password - Password At this level it is possible to select scenes and change channel levels in areas using the same data as used for the iPhone and Android applications. Login Level 2 (Administrator) Default Admin Name – Admin Default Admin Password – Cooper123 • • • • Config – Allows selection of the configuration file to use. Area – Allows selection Area to be controlled. Scene – Allows selection of Scene in the Area Use the Select Scene button to initiate the scene change. Diagnostics This screen provides information about the firmware in the EG2. Administrator level has all the same facilities as the User level but has the addition feature of being able to set some Configuration data of the EG2. IMPORTANT: Great care should be used with this feature as it is possible to change settings that can only be resolved by local intervention and potentially to prevent aspects of a system not to function correctly. The advice has to be to not access these pages. For this reason the User Name and Password for the Administrator section are not printed here. Please speak to iLight Technical Support. Eaton’s Cooper Controls Business Page 37 of 39 20 Greenhill Crescent, Watford Business Park, Watford, Hertfordshire, WD18 8JA, UK T: +44 (0)1923 495495 F: +44 (0)1923 228796 E: enquiries@ilight.co.uk www.ilight.co.uk Lighting Controls EG2 Ethernet Gateway - Programming Manual Troubleshooting Issue 1: Unable to see IP address of EG2 in iCANsoft when operating in DHCP mode This is likely to be because the EG2 was started before the connection to the Ethernet was established. Communication with the DHCP server to establish an IP address only occurs at power up. There are 3 methods to resolve this. Choose the most appropriate one for your situation: 1. Press the Reset button next to the Ethernet connector, 2. Send a Reset message to the EG-2 through the iCANnet connection or 3. Removing the power to the EG-2 for a few seconds and then reinstate it. When using either of the methods allow up to 45 seconds for the EG-2 to start up before reloading the device into iCANsoft using CAN connection. Issue 2: Cannot communicate with the EG2 using Ethernet when using DHCP This is a similar issue to the previous scenario, possibly occurring after power issues resulting in the EG2 being powered before the DHCP server. Follow the steps from Issue 1 to resolve this issue. . If problem persists, consider not using DHCP and use a fixed IP address. Discuss with your network administrator if you need assistance in setting this up. Issue 3: Cannot communicate to EG2 in iCANsoft fully and Smartphone Config will not synchronise. Apart from general CAN based issues such as loose connections or incorrect termination, problems with getting an EG2 to be fully configurable in iCANsoft and the Smartphone Config Tool could be due to a missing or corrupt SD card. If the SD card is present, make sure it is fully inserted into the holder. If it is missing or corrupt then you will need to get a replacement card which must then be loaded with the necessary files to allow the unit to operate. Contact Eaton’s Cooper Controls Technical Support by submitting a support enquiry at www.ilight.info or by calling +44 (0) 844 324 9100 (9am-5pm GMT) for details of how to resolve this. Eaton’s Cooper Controls Business Page 38 of 39 20 Greenhill Crescent, Watford Business Park, Watford, Hertfordshire, WD18 8JA, UK T: +44 (0)1923 495495 F: +44 (0)1923 228796 E: enquiries@ilight.co.uk www.ilight.co.uk Lighting Controls EG2 Ethernet Gateway - Programming Manual Glossary of Terms DHCP - Dynamic Host Configuration Protocol This is a network configuration protocol that allows IP addresses to be allocated to connected clients from a DHCP server automatically. The Network Administrator will assign a range of addresses for use b Eaton’s Cooper Controls Business Page 39 of 39 20 Greenhill Crescent, Watford Business Park, Watford, Hertfordshire, WD18 8JA, UK T: +44 (0)1923 495495 F: +44 (0)1923 228796 E: enquiries@ilight.co.uk www.ilight.co.uk