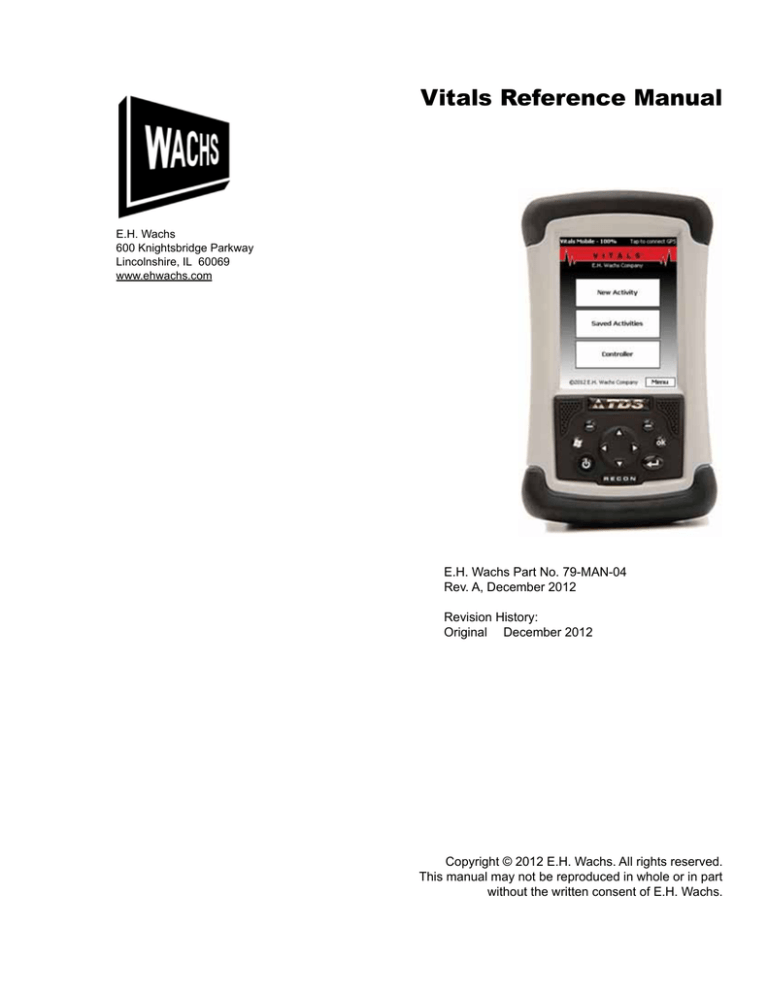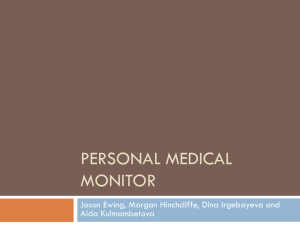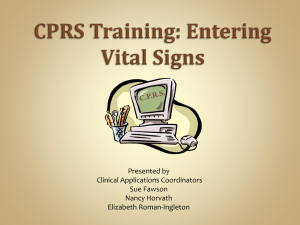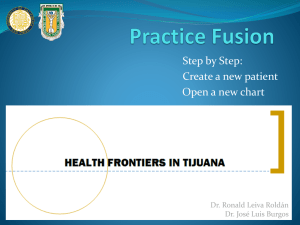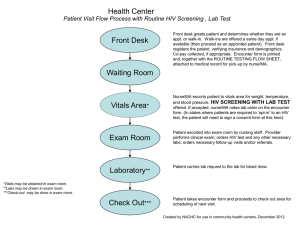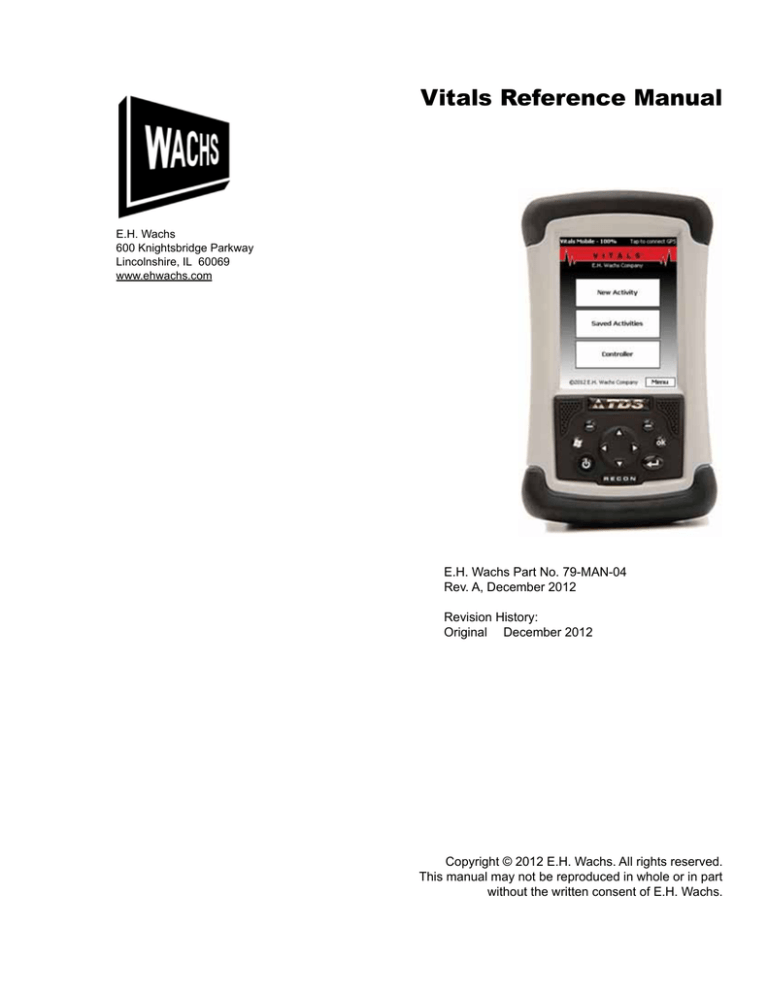
Vitals Reference Manual
E.H. Wachs
600 Knightsbridge Parkway
Lincolnshire, IL 60069
www.ehwachs.com
E.H. Wachs Part No. 79-MAN-04
Rev. A, December 2012
Revision History:
Original December 2012
Copyright © 2012 E.H. Wachs. All rights reserved.
This manual may not be reproduced in whole or in part
without the written consent of E.H. Wachs.
Vitals Reference Manual
Part No. 79-MAN-04, Rev. A
E.H. Wachs
Table of Contents
Table of Contents
Chapter 1: About This Manual . . . . . . . . . . . . . . . . . . . . . . . . . . . . . . . . . . . . . . . . . . . . . . . . . 1
Purpose of This Manual . . . . . . . . . . . . . . . . . . . . . . . . . . . . . . . . . . . . . . . . . . . . . . . . . . . . . . . . . 1
How to Use The Manual . . . . . . . . . . . . . . . . . . . . . . . . . . . . . . . . . . . . . . . . . . . . . . . . . . . . . . . . 1
Manual Updates and Revision Tracking . . . . . . . . . . . . . . . . . . . . . . . . . . . . . . . . . . . . . . . . . . . . 2
Introduction to Vitals . . . . . . . . . . . . . . . . . . . . . . . . . . . . . . . . . . . . . . . . . . . . . . . . . . . . . . . . . . . 2
Chapter 2: Vitals Mobile Handheld Controller . . . . . . . . . . . . . . . . . . . . . . . . . . . . . . . . . . . . 5
Trimble Recon Hardware . . . . . . . . . . . . . . . . . . . . . . . . . . . . . . . . . . . . . . . . . . . . . . . . . . . . . . . . 5
Connection Options . . . . . . . . . . . . . . . . . . . . . . . . . . . . . . . . . . . . . . . . . . . . . . . . . . . . . . . . . 5
Trimble Recon Specifications . . . . . . . . . . . . . . . . . . . . . . . . . . . . . . . . . . . . . . . . . . . . . . . . . 6
Optional GPS . . . . . . . . . . . . . . . . . . . . . . . . . . . . . . . . . . . . . . . . . . . . . . . . . . . . . . . . . . . . . . . . . 7
GPS Receiver Options . . . . . . . . . . . . . . . . . . . . . . . . . . . . . . . . . . . . . . . . . . . . . . . . . . . . . . . 7
GlobalSat BC-337 . . . . . . . . . . . . . . . . . . . . . . . . . . . . . . . . . . . . . . . . . . . . . . . . . . . . . . . 7
Hemisphere XF100 . . . . . . . . . . . . . . . . . . . . . . . . . . . . . . . . . . . . . . . . . . . . . . . . . . . . . 12
Trimble ProXT . . . . . . . . . . . . . . . . . . . . . . . . . . . . . . . . . . . . . . . . . . . . . . . . . . . . . . . . . 14
Updating Your Handheld to Vitals Mobile 3.2 . . . . . . . . . . . . . . . . . . . . . . . . . . . . . . . . . . . . . . 17
Battery Information . . . . . . . . . . . . . . . . . . . . . . . . . . . . . . . . . . . . . . . . . . . . . . . . . . . . . . . . . . . 18
Battery Life FAQ . . . . . . . . . . . . . . . . . . . . . . . . . . . . . . . . . . . . . . . . . . . . . . . . . . . . . . . . . . 18
Battery Charging FAQ . . . . . . . . . . . . . . . . . . . . . . . . . . . . . . . . . . . . . . . . . . . . . . . . . . . . . . 23
Chapter 3: Vitals Software . . . . . . . . . . . . . . . . . . . . . . . . . . . . . . . . . . . . . . . . . . . . . . . . . . . . 27
Installation . . . . . . . . . . . . . . . . . . . . . . . . . . . . . . . . . . . . . . . . . . . . . . . . . . . . . . . . . . . . . . . . . . 27
What's Included . . . . . . . . . . . . . . . . . . . . . . . . . . . . . . . . . . . . . . . . . . . . . . . . . . . . . . . . . . . 27
Vitals Desktop . . . . . . . . . . . . . . . . . . . . . . . . . . . . . . . . . . . . . . . . . . . . . . . . . . . . . . . . . 27
Vitals Mobile . . . . . . . . . . . . . . . . . . . . . . . . . . . . . . . . . . . . . . . . . . . . . . . . . . . . . . . . . . 27
Foreign Language Support . . . . . . . . . . . . . . . . . . . . . . . . . . . . . . . . . . . . . . . . . . . . . . . . . . . . . . 28
Chapter 4: Using Vitals Mobile . . . . . . . . . . . . . . . . . . . . . . . . . . . . . . . . . . . . . . . . . . . . . . . . 29
Starting Vitals Mobile 3.2 . . . . . . . . . . . . . . . . . . . . . . . . . . . . . . . . . . . . . . . . . . . . . . . . . . . . . . 29
Main Screen Reference . . . . . . . . . . . . . . . . . . . . . . . . . . . . . . . . . . . . . . . . . . . . . . . . . . . . . 30
Vitals Mobile Controller Operation . . . . . . . . . . . . . . . . . . . . . . . . . . . . . . . . . . . . . . . . . . . . . . . 32
Vitals Controller . . . . . . . . . . . . . . . . . . . . . . . . . . . . . . . . . . . . . . . . . . . . . . . . . . . . . . . . . . . 32
Valve Operation with Data Logging . . . . . . . . . . . . . . . . . . . . . . . . . . . . . . . . . . . . . . . . . . . 34
Starting a New Valve Activity . . . . . . . . . . . . . . . . . . . . . . . . . . . . . . . . . . . . . . . . . . . . . 34
Accessing Saved Activities . . . . . . . . . . . . . . . . . . . . . . . . . . . . . . . . . . . . . . . . . . . . . . . 36
Enabling and Using GPS . . . . . . . . . . . . . . . . . . . . . . . . . . . . . . . . . . . . . . . . . . . . . . . . . . . . 36
GPS Status Bar Statements and Enabling GPS Receivers . . . . . . . . . . . . . . . . . . . . . . . . 36
Logging GPS Positions . . . . . . . . . . . . . . . . . . . . . . . . . . . . . . . . . . . . . . . . . . . . . . . . . . 37
E.H. Wachs
Part No. 79-MAN-04, Rev. A
i
Vitals Reference Manual
Chapter 5: Using Vitals Desktop . . . . . . . . . . . . . . . . . . . . . . . . . . . . . . . . . . . . . . . . . . . . . . .
Installing Vitals Desktop . . . . . . . . . . . . . . . . . . . . . . . . . . . . . . . . . . . . . . . . . . . . . . . . . . . . . . .
Using Vitals Desktop 3.2 . . . . . . . . . . . . . . . . . . . . . . . . . . . . . . . . . . . . . . . . . . . . . . . . . . . . . . .
Initial Start-Up . . . . . . . . . . . . . . . . . . . . . . . . . . . . . . . . . . . . . . . . . . . . . . . . . . . . . . . . . . . .
Screen Reference . . . . . . . . . . . . . . . . . . . . . . . . . . . . . . . . . . . . . . . . . . . . . . . . . . . . . . . . . .
Main Screen . . . . . . . . . . . . . . . . . . . . . . . . . . . . . . . . . . . . . . . . . . . . . . . . . . . . . . . . . . .
Creating and Editing Valves and Activities . . . . . . . . . . . . . . . . . . . . . . . . . . . . . . . . . . . . . . . .
Valve Record . . . . . . . . . . . . . . . . . . . . . . . . . . . . . . . . . . . . . . . . . . . . . . . . . . . . . . . . . . . . .
Activity Record . . . . . . . . . . . . . . . . . . . . . . . . . . . . . . . . . . . . . . . . . . . . . . . . . . . . . . . . . . .
Remarks List Window . . . . . . . . . . . . . . . . . . . . . . . . . . . . . . . . . . . . . . . . . . . . . . . . . . . . . .
Analyzing Valve Data . . . . . . . . . . . . . . . . . . . . . . . . . . . . . . . . . . . . . . . . . . . . . . . . . . . . . . . . .
Displaying Valve/Activity Records . . . . . . . . . . . . . . . . . . . . . . . . . . . . . . . . . . . . . . . . . . . .
Printing . . . . . . . . . . . . . . . . . . . . . . . . . . . . . . . . . . . . . . . . . . . . . . . . . . . . . . . . . . . . . . . . . . . .
Print Detail . . . . . . . . . . . . . . . . . . . . . . . . . . . . . . . . . . . . . . . . . . . . . . . . . . . . . . . . . . . . . . .
Activity Report . . . . . . . . . . . . . . . . . . . . . . . . . . . . . . . . . . . . . . . . . . . . . . . . . . . . . . . . . . .
Transferring Data Between Vitals Desktop and Vitals Mobile . . . . . . . . . . . . . . . . . . . . . . . . . .
Data Transfer . . . . . . . . . . . . . . . . . . . . . . . . . . . . . . . . . . . . . . . . . . . . . . . . . . . . . . . . . . . . .
Database Options . . . . . . . . . . . . . . . . . . . . . . . . . . . . . . . . . . . . . . . . . . . . . . . . . . . . . . . . . . . . .
Database Setup . . . . . . . . . . . . . . . . . . . . . . . . . . . . . . . . . . . . . . . . . . . . . . . . . . . . . . . . . . .
Customize Data Fields . . . . . . . . . . . . . . . . . . . . . . . . . . . . . . . . . . . . . . . . . . . . . . . . . . . . . .
Queries . . . . . . . . . . . . . . . . . . . . . . . . . . . . . . . . . . . . . . . . . . . . . . . . . . . . . . . . . . . . . . . . . .
Uploading Large Databases . . . . . . . . . . . . . . . . . . . . . . . . . . . . . . . . . . . . . . . . . . . . . . . . . . . . .
Help Options . . . . . . . . . . . . . . . . . . . . . . . . . . . . . . . . . . . . . . . . . . . . . . . . . . . . . . . . . . . . . . . .
39
39
44
44
44
44
47
47
47
48
49
49
52
52
53
55
55
58
58
59
61
61
64
Chapter 6: Ordering Information . . . . . . . . . . . . . . . . . . . . . . . . . . . . . . . . . . . . . . . . . . . . . .
Ordering Replacement Parts . . . . . . . . . . . . . . . . . . . . . . . . . . . . . . . . . . . . . . . . . . . . . . . . . . . .
Repair Information . . . . . . . . . . . . . . . . . . . . . . . . . . . . . . . . . . . . . . . . . . . . . . . . . . . . . . . . . . .
Warranty Information . . . . . . . . . . . . . . . . . . . . . . . . . . . . . . . . . . . . . . . . . . . . . . . . . . . . . . . . .
Return Goods Address . . . . . . . . . . . . . . . . . . . . . . . . . . . . . . . . . . . . . . . . . . . . . . . . . . . . . . . . .
67
67
67
68
68
ii
Part No. 79-MAN-04, Rev. A
E.H. Wachs
Chapter 1, About This Manual
Chapter 1
About This Manual
PURPOSE OF THIS MANUAL
This manual explains the functions of the Vitals Recon controller and software. The Vitals controller is used to operate
Wachs valve operating equipment, and can store and transfer valve exercising data. The controller runs the Vitals
Mobile software, and valve data can be managed on a PC
using the Vitals Desktop program.
In This Chapter
PURPOSE OF THIS MANUAL
HOW TO USE THE MANUAL
MANUAL UPDATES AND
REVISION TRACKING
INTRODUCTION TO VITALS
The last section of this chapter is an introduction to the
Vitals controller and the Vitals software programs. Instructions for using the controller and software are in the following chapters.
HOW TO USE THE MANUAL
This manual is organized to help you quickly find the information you need. Each chapter describes a specific topic on
using the Vitals controller and software.
Throughout this manual, refer
to this column for cautions
and notices with supplementary information.
Each page is designed with two columns. This large column
on the inside of the page contains instructions and illustrations. The narrower column on the outside contains additional information such as special notes and definitions.
Refer to it for safety notes and other information.
This symbol indicates a user notice.
Notices provide
additional information to supplement the instructions, or
tips for easier operation.
E.H. Wachs Company
Part No. 79-MAN-04, Rev. A
1
Vitals Reference Manual
MANUAL UPDATES AND REVISION TRACKING
Current versions of E.H.
Wachs Company manuals
are also available in PDF format. You can request an
electronic copy of this manual
by emailing customer service
at sales@ehwachs.com.
Occasionally, we will update manuals with improved operation or maintenance procedures, or with corrections if necessary. When a manual is revised, we will update the
revision history on the title page.
You may have factory service or upgrades performed on the
equipment. If this service changes any technical data or
operation and maintenance procedures, we will include a
revised manual when we return the equipment to you.
INTRODUCTION TO VITALS
Figure 1-1 illustrates the Vitals hardware and software
architecture.
The Vitals hardware is the Vitals Mobile handheld controller. The controller is used to operate E.H. Wachs valve exercising equipment, and store and transfer valve operation
data. Chapter 2 describes the controller and how to use it.
The Vitals software has two components:
•
•
Vitals Mobile runs on the Vitals Mobile handheld controller. Vitals Mobile operates the valve exercising
equipment and logs valve exercising data. It is preinstalled on the controller; no installation is required,
except when updating to a newer version.
Vitals Desktop runs on a Windows-based computer.
Vitals Mobile lets you manage and analyze valve data.
Chapter 3 describes the Vitals software, including installation and options. Chapter 4 provides instructions for using
Vitals Mobile. Chapter 5 provides instructions for using
Vitals Desktop.
2
Part No. 79-MAN-04, Rev. A
E.H. Wachs Company
Chapter 1, About This Manual: Introduction to Vitals
Figure 1-1. The diagram illustrates the Vitals software and hardware architecture.
E.H. Wachs Company
Part No. 79-MAN-04, Rev. A
3
Vitals Reference Manual
4
Part No. 79-MAN-04, Rev. A
E.H. Wachs Company
Chapter 2, Vitals Mobile Handheld Controller
Chapter 2
Vitals Mobile
Handheld Controller
A Vitals Mobile device is used to operate E.H. Wachs valve
exercising equipment and to log and transfer valve exercising data. The Trimble Recon is the standard mobile device
used with the Vitals Mobile software, although any device
running Windows CE 6 can run Vitals Mobile. The Trimble Recon has a touch screen for user interaction, with a
stylus provided for easy use of the interface. A serial port
is used to connection to the valve exerciser, and a USB port
connects to a PC for data transfer or software installation.
Optional global positioning system (GPS) receivers are
available.
In This Chapter
TRIMBLE RECON HARDWARE
OPTIONAL GPS
UPDATING YOUR HANDHELD TO
VITALS MOBILE 3.2
BATTERY INFORMATION
TRIMBLE RECON HARDWARE
The Trimble Recon hardware is a ruggedized handheld
computer running the Windows Mobile CE 6 operating system. It is waterproof and can be used in temperatures from
-22°F to +140°F. For detailed information on the Trimble
Recon, see the "Trimble Recon Getting Started Guide"
included with the device.
Connection Options
Connection between a Vitals Mobile device and an E.H.
Wachs ERV or TM machine is made possible using either
the included RS-232 cable, or a wireless Bluetooth ® connection with the purchase of an E.H. Wachs Bluetooth ®
module . Refer to the Bluetooth ® Adapter Installation &
E.H. Wachs Company
Part No. 79-MAN-04, Rev. A
5
Vitals Reference Manual
Set-up Guide for information regarding the installation and
setup of the Bluetooth ® module.
Trimble Recon Specifications
See the "Trimble Recon Getting Started Guide" for full
hardware specifications.
Table 2-1: Hardware Specifications
Operating System
Windows Mobile 6
CPU
200 MHz Intel PXA255 XScale
RAM
64 MB
Storage Memory
128 MB
Display
240x320 sunlight-readable pixel color TFT
with LED front light
Battery Life
15 hours continuous at room temperature
(without GPS)
Battery Charging
12 hours to full charge
Ports
Power, Serial (RS-232 9-pin), and USB
Expansion Port
CompactFlash (CF) for GPS card receivers
Operating: -22°F to +140°F (-30°C to
+60°C)
Temperature
Storage: -40°F to +158°F (-40°C to
+70°C)
6
Water
IP67, sealed against accidental immersion
(submersible to 1 m for 30 minutes)
Drop
MIL-STF-810F, Method 516.5, Procedure
IV (26 drops at 4 ft. onto plywood over
concrete, 6 additional drops at -22°F, 6
additional drops at +140°F)
Sand and Dust
IP67, sealed against dust, MIL-STF-810F,
Method 510.4
Part No. 79-MAN-04, Rev. A
E.H. Wachs Company
Chapter 2, Vitals Mobile Handheld Controller: Optional GPS
OPTIONAL GPS
GPS Receiver Options
There are currently three GPS receiver options available:
GlobalSat BC-337, Hemisphere XF100, and Trimble
ProXT. These GPS receivers are described in detail below.
When you enable GPS positioning during valve exercising,
the location of the valve is automatically detected and
logged in the valve activity data set.
GlobalSat BC-337
GPS Technical Information
HDOP (Horizontal Dilution of
Precision) is an indication of
satellite geometry, or coverage, over a certain location.
GPS accuracy is best when
satellites are visible in all
directions of the sky.
An HDOP value of 4.0 of less
indicates good satellite coverage. A higher HDOP results
when satellites are too close
together, or are visible in only
a portion of the sky.
In addition to HDOP, the controller's GPS status bar displays the number of satellites
being tracked - as in Sats 7.
If there is a W after the number, the GPS receiver tracking WAAS (Wide Area
Augmentation System) satellites, which increase position
accuracy up to 500% by correcting for GPS signal errors.
Table 2-2: Global BC-337 Specifications
Frequency
L1, 1575.42 MHz
Channel
20 channels all-in-view tracking
Interface
Compact Flash Type 1
10 m, 2D RMS, (No SA)
Position Accuracy
5 m, 2D RMS, (WAAS enabled)
GPS output data
NMEA 0183 protocol, supports commands
GGA, GSA, GSV, RMC, VTG and GLL are
optional
Baud Rate
4800 bps
E.H. Wachs Company
Part No. 79-MAN-04, Rev. A
7
Vitals Reference Manual
Table 2-2: Global BC-337 Specifications
Frequency
L1, 1575.42 MHz
Operating: +14°F to +158°F ( -10°C to
+70°C)
Temperature
Storage: -40°F to +185°F (-40°C to
+85°C)
Hardware Configuration
1. Remove top two screws from the old Recon cover,
then remove top cover plate to expose ports for GPS.
2. Place new cover onto the exposed enclosure. The new
holder will slide on. Lay out GPS, screws, and
extended cover for next steps in the installation.
3. Here you can see the two exposed ports. The two hold
clips and screws have been installed.
4. Take Extreme Caution! Carefully slide GPS card
down, with the two back faces flush with one another.
8
Part No. 79-MAN-04, Rev. A
E.H. Wachs Company
Chapter 2, Vitals Mobile Handheld Controller: Optional GPS
Make sure not to bend or force bottom com port pins
out of alignment.
5. E. Place on extended cover and lock each side to
securely fix to Recon housing. As mentioned in step
D, do not bend or manipulate bottom pins of the connecting port in any way. Movement of the pins will
cause a malfunction when the GPS unit is on.
Software and Settings Configuration
1. Tap Start on the recon and open File Explorer. If File
Explorer is not there, open Settings > Menus > and
check the box for File Explorer. Exit back to Start,
and open File Explorer. Click the Up button until the
screen shows My Device in the top left.
E.H. Wachs Company
Part No. 79-MAN-04, Rev. A
9
Vitals Reference Manual
2. Browse to My Device > Program Files > Vitals Mobile.
Tap SirfTech to open, then click the OK button in the top
right to get to a blank screen of SirfTech.
3. Tap Comm and click Find Port & Baud. Wait until the
controller recognizes the Com Port is COM2 and the
baud rate is 4800. When settings are filled, click OK in
the top right.
10
Part No. 79-MAN-04, Rev. A
E.H. Wachs Company
Chapter 2, Vitals Mobile Handheld Controller: Optional GPS
4.
Tap NMEA and Set Serial Port (Switch to SiRF). Click Set
and then the =Baud button. Verify the bottom clock
begins counting seconds. Tap X to exit setting.
5. Tap SiRF and select Switch to NMEA Protocol. Set
GGA=1 set all other drop down menus equalto 0. Tap
Set and then =Baud. Verify that the lower clock begins
counting. Tap OK and Exit at the bottom.
6. Open Vitals Mobile and tap Tap to connect GPS. This
will begin automatic GPS detection, and will initialize
the GlobalSat GPS receiver.
7. To verify proper functionalit,y step outside with the
GPS option enabled. In a few seconds you should
start hearing a beep and see a message similar to
"HDOP 3.2 Sats 3".
E.H. Wachs Company
Part No. 79-MAN-04, Rev. A
11
Vitals Reference Manual
Hemisphere XF100
Table 2-3: Hemisphere XF100 Specifications
Frequency
L1 with carrier phase smoothing
Channel
12-channel parallel tracking (10-channel
when tracking SBAS)
Interface
Single port through built-in Compact Flash
adaptor
Position Accuracy
< 0.8 m, 95% (SBAS)
GPS output data
NMEA 0183 protocol, supports commands
GGA, GSA, GSV, VTG
Baud Rate
57600 bps
Temperature
Operating: -22°F to +140°F ( -30°C to
+60°C)
Storage: -40°F to +158°F (-40°C to
+70°C)
Hardware Configuration
1. Remove top two screws from old Recon cover then
remove top cover plate to expose ports for GPS.
2. Ensure the correct parts are laid out for installation.
The essential tools are the Hemisphere-to-Recon
12
Part No. 79-MAN-04, Rev. A
E.H. Wachs Company
Chapter 2, Vitals Mobile Handheld Controller: Optional GPS
cover, the GPS receiver attachment, and a Phillips
head screwdriver.
3. Place the Hemisphere-to-Recon cover onto the
exposed enclosure. Take Extreme Caution! The GPS
attachment is connected to the cover - make sure the
pins on the GPS attachment fit into the slot in the
Recon. Use a screwdriver to attach the top cover to
the Recon. The GPS receiver cover will attach to the
top of this cover.
4.
Place the GPS receiver attachment to the Hemisphere-to-Recon cover and fit the receiver snugly into
its grooves.
E.H. Wachs Company
Part No. 79-MAN-04, Rev. A
13
Vitals Reference Manual
5. Using a Phillips head screwdriver, screw the GPS
receiver attachment securely to the top of the Hemisphere-to-Recon cover.
Settings and Configuration
Default factory settings are used when installing the Hemisphere XF100 GPS receiver. Configuration of the GPS
receiver is not recommended; however, the configuration
software PocketMAX 3 is included in the Vitals Mobile
installation for such purposes. For more information regarding the configuration of the XF100 GPS receiver with PocketMAX 3, please contact E.H. Wachs.
Trimble ProXT
Table 2-4: Trimble ProXT Specifications
14
Frequency
L1 code and carrier
Channel
12-channel
Interface
Serial - dual port in single DE9, Bluetooth®
Position Accuracy
Submeter - Real-time (SBAS or external
RTCM source)
Part No. 79-MAN-04, Rev. A
E.H. Wachs Company
Chapter 2, Vitals Mobile Handheld Controller: Optional GPS
Table 2-4: Trimble ProXT Specifications
GPS output data
NMEA 0183 protocol, supports commands
GGA, GSA, GSV, VTG, GLL, ZDA, RMC.
TSIP (Trimble Standard Interface Protocol)
Baud Rate
4800 bps
Operating: -4°F to +140°F ( -20°C to
+60°C)
Temperature
Storage: -22°F to +185°F (-30°C to
+85°C)
Settings and Configuration
Default factory settings are used when installing the Trimble ProXT GPS receiver. Re-configuration of the GPS
receiver is not recommended.
Make sure that the ProXT device is running the latest firmware. You can verify this at the Trimble website. For more
information regarding the configuration of the ProXT GPS
receiver with the GPS Controller software, please contact
E.H. Wachs.
ProXT and Recon Bluetooth Pairing
1. Turn on the ProXT and Recon devices. Make sure the
blue light on the ProXT is blinking.
NOTE
If re-configuration of the Trimble ProXT is necessary, use
the GPS Controller for the
Trimble ProXT configuration software provided with
the Vitals Desktop installation. To use this software, a
Windows PC, serial RS232
cable, Trimble ProXT, and
Trimble ProXT power supply
are required.
2. On the Recon device, navigate to Start > Settings > Connections > Bluetooth, then click Add new device... .
Select ProXT.
E.H. Wachs Company
Part No. 79-MAN-04, Rev. A
15
Vitals Reference Manual
3. Enter the passcode 0000, then click Next.
4. Check the box Serial Port. Tap Finish.
5. Hide the keyboard and select the COM Ports tab.
Select ProXT and click Next. While in this menu, fill in
COM8 or COM9 in the dropdown box and uncheck the
Secure Connection checkbox. Click Finish.
16
Part No. 79-MAN-04, Rev. A
E.H. Wachs Company
Chapter 2, Vitals Mobile Handheld Controller: Updating Your Handheld to Vitals Mobile 3.2
6. Open Vitals Mobile and tap Tap to connect GPS. This
will begin automatic GPS detection, and will initialize
the GlobalSat GPS receiver.
7. To verify proper functionality, step outside with the
GPS option enabled. In a few seconds you should start
hearing a beep and see a message similar to "HDOP
3.2 Sats 3".
UPDATING YOUR HANDHELD TO VITALS
MOBILE 3.2
1. Connect the Vitals Mobile device to a PC running
Vitals Desktop 3.2, using a USB cable or Bluetooth ®
connection (Bluetooth ® connection to PC not supported by E.H. Wachs).
2. Wait for the Vitals Mobile device to be detected by the
PC. Depending on your version of Windows,
ActiveSync or Windows Mobile Device Center will
appear and display "Connected".
3. There is no need to save Vitals Mobile assets before
completing the update. All new valve activities will
be downloaded as if performing a normal Data Transfer.
NOTE
Additional software applications SirfTech and PocketMAX3 will be included and
automatically installed with
new versions of Vitals Mobile.
These are configuration
applications for the GlobalSat
and Hemisphere GPS receivers, respectively. Do not
change settings in these
applications unless instructed
to do so.
4. Open Vitals Desktop on your computer and choose
Data Transfer.
5. In the Data Transfer screen, select Start. You will be
prompted to update to Vitals Mobile 3.2. Choose Yes.
E.H. Wachs Company
Part No. 79-MAN-04, Rev. A
17
Vitals Reference Manual
6. The update may take a few minutes. (Vitals Mobile
and Vitals Desktop may not appear to be working
while the transfer takes place.) In Vitals Mobile, a
progress bar will appear.
7. A message will display asking you to delete the previous version of Vitals Mobile in order to install the
update. Select Yes.
8. Once the setup has completed on the Vitals Mobile
device, continue through the normal Data Transfer
procedure in Vitals Desktop.
9. Open Vitals Mobile on the controller device and
choose Menu >> Settings to verify you have updated to
the newest version of Vitals Mobile.
For more information regarding data transfers, refer to
“Transferring Data Between Vitals Desktop and Vitals
Mobile” in Chapter 5.
BATTERY INFORMATION
Battery Life FAQ
How long will my batteries last on a full charge?
At moderate temperatures, with no plug-ins other than
memory cards, the battery life will be between 10 and 33
hours.
The graph below shows three different run down conditions.
18
Part No. 79-MAN-04, Rev. A
E.H. Wachs Company
Chapter 2, Vitals Mobile Handheld Controller: Battery Information
1. The shortest battery life terminates at just over 10 hours.
This short life is achieved by turning the display light to
maximum intensity and playing music to keep the CPU
and other systems fully active.
2. The line that terminates at 15 hours is typical for normal
use. It uses a default setting for the display light and lets
the CPU idle. (In most applications, the CPU is idle
most of the time.) Further, this line is pessimistic in that
the display light is on full time. With default settings,
the display light would turn off during lulls in use and
markedly extend the battery life.
3. The line terminating at 33 hours leaves the back light off
and the CPU idle. This battery life might be achieved
while working outside in bright ambient light, where the
display light can be turned off.
What can I do to maximize battery life?
Management of display lighting is key to good battery life.
If you turn the display light off, your battery life could more
than double. This is appropriate during outdoor, daylight
use where the ambient brightness provides sufficient light.
You can also adjust the intensity of the backlight to improve
battery life.
E.H. Wachs Company
Part No. 79-MAN-04, Rev. A
19
Vitals Reference Manual
How else can I improve battery life?
You should select power scheme settings to match your
application. Let the Recon turn itself off when unattended
and inactive. From the Control Panel, select Power, then
Schemes. In Schemes, use the drop down menu to select
battery power (only required if you are currently connected
to external power) and then select an appropriate timeout
for your application. The shorter the timeout, the less power
will be wasted when the Recon is not actually doing valuable work. Except for applications doing constant I/O,
Recon will come on instantly and pick up exactly where it
shut down. This is also true if you turn Recon off with the
keypad button.
How does Recon indicate the charge status of its battery?
The Recon operating system monitors the battery voltage
and uses this information to estimate the remaining battery
life. When about 25 percent of the total battery energy
remains, a low battery warning message appears. At this
point, you still have several hours of battery life left. When
you see this message, plan to recharge your battery at the
next opportunity, and consider being more frugal with the
remaining energy.
When only a few minutes of battery life are left, a critical
battery warning message will pop up. At this point, you
need to take immediate action, for instance, replacing the
battery with a fresh battery pack. Recon will shut down
within a few minutes of this warning message. This ensures
that it can maintain the real time clock and data stored in
volatile memory until either a new battery is in place or it is
plugged into external power.
What is the effect of temperature on battery life?
Batteries are optimized to perform best at temperatures
comfortable to humans. The Recon battery pack has a very
stable capacity as temperature rises above the human comfort level. However, cold temperatures cause battery life to
drop. Below are run down curves that duplicate the room
temperature curves presented earlier with the exception of
ambient temperature. Note that high current loads combined
with low temperature can cut the expected life in half. Also
note that low temperature combined with extremely low
load cuts life by a factor of three. However, the moderate
load curve (which is quite realistic for many applications) is
only cut by 30%. This is because the moderate load warms
20
Part No. 79-MAN-04, Rev. A
E.H. Wachs Company
Chapter 2, Vitals Mobile Handheld Controller: Battery Information
the batteries and keeps them performing nearer their peak.
Thus at cold temperatures you may get longer life by using
a little more energy!
What if it is even colder?
The chart below is for -30 C or -22 °F. Note that the tendency for higher power consumption to extend battery life
has been greatly magnified. The unit that is consuming
roughly 140ma (having a display light duty cycle of 1%)
lasts a little over two hours. The unit with maximum display
lighting that is consuming about 240ma lasts almost five
hours. If it is really cold, turn the light to a high setting to
help self-heat the batteries do what you can to help keep the
batteries warm (keep your Recon in a pocket or under a coat
when not in active use; keep it in a vehicle during work
breaks; and so on).
E.H. Wachs Company
Part No. 79-MAN-04, Rev. A
21
Vitals Reference Manual
If I use my serial port will it impact battery life?
Use of the serial port does not significantly impact battery
life. However, processing the data coming from or going to
the serial port may keep the CPU more active than usual.
This could have a small impact on battery life.
If I use USB, will it impact my battery life?
The USB port does not significantly impact battery life
unless it is used constantly to transfer files.
Will using CompactFlash cards impact my battery life?
CompactFlash memory cards do not have a significant
impact on battery life. Other compact flash cards can have a
very significant impact on battery life. Some cards can even
use more energy than Recon does. Thus, it is quite possible
that certain cards exercised frequently or continuously
could more than halve battery life.
Cards that are likely to consume energy at a high rate
include:
•
•
22
Wireless modems
Wireless LAN (802.11a/b)
Part No. 79-MAN-04, Rev. A
E.H. Wachs Company
Chapter 2, Vitals Mobile Handheld Controller: Battery Information
•
•
•
GPS cards
Barcode scanners
Bluetooth cards
Consult the card manufacturer for specific information on
the power consumption of a specific card. Recon uses about
600 mw when it is on the 15 hour run down curve. A peripheral card that consumed 10 mw would have an insignificant
impact on battery life. A card that consumed 600 mw continuously would more than halve the battery life. A card that
consumed 200 mw with a 1% duty cycle would have a negligible effect on battery life.
Battery Charging FAQ
How long does it take the battery to charge when it is
detached from Recon or when Recon is turned off?
12 hours or less.
What if I don't have that long? How much charge will I get in
a given amount of time?
Assuming that your battery is at or near the lower limit of
charge for powering Recon, the chart below will give you
an approximation of the charge time to a desired percentage
of full charge.
E.H. Wachs Company
Part No. 79-MAN-04, Rev. A
23
Vitals Reference Manual
How can I tell when charging is complete?
As charging is completed, your batteries will feel warm to
the touch.
Can I charge the battery using the cable connection to the
valve operator?
The valve operator cable connection will not fully charge
the Recon battery. It is at best a trickle charge and will
extend the battery life, but it does not supply enough power
to run the RECON, the RECON display backlight, and the
GPS. Use the included plug-in chargers.
Will it damage my batteries to leave them on the charger?
Charging continuously for a week or two is unlikely to
degrade performance if this only happens occasionally. If
you are not going to use your unit for a couple of weeks, see
the section regarding long term storage. Continuous
charging for many months will decrease the service life of
the pack an indeterminate amount depending on environment and manufacturing variations.
Leaving a battery pack on charge for extended periods of
time exposes the battery to prolonged high temperature. The
24
Part No. 79-MAN-04, Rev. A
E.H. Wachs Company
Chapter 2, Vitals Mobile Handheld Controller: Battery Information
excess charge energy is dissipated as heat from the battery
cells. Also, battery circuitry may be at risk of damage due to
voltage spikes if the pack is not protected by a surge protector.
Charging your battery in warm environments is not recommended for NiMH. Charging the pack continuously in very
warm environments will degrade battery performance and
service life.
Will my batteries suffer from 'battery memory' issues and
loss of capacity if not fully charged and discharged on each
cycle?
No, with a qualification. 'Battery memory' has been virtually eliminated with modern battery designs and chemistry.
The Recon PowerBoot uses Nickel Metal Hydride (NiMH)
cells. Even though NiMH is marketed as memory free, partial charge cycles can decrease available battery charge life
(commonly known as battery memory) over time. Fortunately, the adverse impact of any residual memory in Recon
batteries can be reversed with two or three full charge/discharge cycles. If you notice a drop in the capacity of your
batteries, cycle them by completely running down the battery charge on the data collector, and the conducting a full
12-hour charge.
If Recon is turned on while charging, will the charging be
affected?
Yes, the charging time will increase. Below is a graph that
provides insight into charging time and Recon's computational activity. The key item is the display brightness and
duty cycle. The less display lighting used, the faster the
charge. There is an inflection point in the charging curve
when 75% charge is complete. With low duty cycle on display and CPU this occurs at about 9 hours. A voltage peak
occurs when charging is complete. This occurs at about 12
hours with low duty cycle. By consuming enough power in
the unit it is possible to prevent charging from ever completing (pink line). Under this particular heavy load the unit has
peaked at a 50% charge and will not gain significantly more
charge until the unit is allowed to scale back on computation
or display lighting.
E.H. Wachs Company
Part No. 79-MAN-04, Rev. A
25
Vitals Reference Manual
What are required input parameters for charging the Recon
battery pack?
The Recon battery pack requires a nominal input of 5 V DC
at a minimum of 500 mA. Input voltage should be kept
above 4.5 V and below 6.0 V. There is no need to regulate
the current as long as the minimum is met. Charging should
be limited to ambient temperatures above 0C and below
35C. The central pin is positive. The barrel plug is 5.5 mm
OD, 2.5 mm ID and a minimum of 9 mm in length.
26
Part No. 79-MAN-04, Rev. A
E.H. Wachs Company
Chapter 3, Vitals Software
Chapter 3
Vitals Software
In This Chapter
INSTALLATION
INSTALLATION
FOREIGN LANGUAGE SUPPORT
What's Included
This section lists what is included in Vitals Desktop and
Vitals Mobile installations.
Vitals Desktop
•
•
•
•
•
•
Vitals Desktop application
Vitals Reference Manual PDF
Language pack files
ActiveSync and Windows Mobile Device Center installation files
.NET Compact Framework 3.5 installation CAB file
Vitals Mobile installation CAB file
Vitals Mobile
(Included in "vitals mobile.cab" installation file)
•
•
•
•
•
Vitals Mobile application
Vitals database files
Language file (transferred from Vitals Desktop)
SirfTech configuration software for GlobalSat GPS
receiver
PocketMAX3 configuration software for Hemisphere
GPS receiver
E.H. Wachs Company
Part No. 79-MAN-04, Rev. A
27
Vitals Reference Manual
FOREIGN LANGUAGE SUPPORT
To install new languages to the Vitals Software suite, perform the following steps:
1. Make sure the new language filename is in the format
strings.Language.txt, where “Language” is the name of
the language into which the file has been translated.
2. Copy the language file into the following directory on
your computer: C:\Program Files\Vitals Desktop\strings.
3. Open Vitals Desktop and select Help >> Set Language.
Confirm that the new language has been added to the
Vitals software.
4. A language in Vitals Desktop will be automatically
uploaded to Vitals Mobile during a Data Transfer. To
change the Vitals Mobile operating language, simply
perform a Data Transfer while using the desired language on Vitals Desktop.
•
•
•
28
In Vitals Desktop, some languages will require a change
to the Administrative System Locale under the Region
and Language settings on your Windows system in
order to view special characters properly.
Certain languages are not available in the Locale Settings on Windows CE 6 devices. In order to view special characters for these languages, a language-specific
firmware version is required. At the time of this writing, languages that require a firmware change include
Chinese, German, and Japanese.
In order to easily input special characters for certain languages, third-party input software may be installed.
Currently, the third-party software Baidu Input is
installed with Vitals Mobile for the Mandarin language.
Part No. 79-MAN-04, Rev. A
E.H. Wachs Company
Chapter 4, Using Vitals Mobile
Chapter 4
Using Vitals Mobile
Vitals Mobile is the program that runs the valve exerciser
and stores valve exercising data. It runs on the Windows
Mobile operating system, and is pre-installed on the Vitals
Mobile handheld controller. Vitals Mobile provides controls for E.H. Wachs valve exercisers, and can store and
transfer valve exercising data. You can transfer valve
records from a PC to the controller, or enter valve records
using Vitals Mobile while in the field.
In This Chapter
STARTING VITALS MOBILE 3.2
VITALS MOBILE CONTROLLER
OPERATION
STARTING VITALS MOBILE 3.2
To start Vitals Mobile, tap the Start menu on the controller
touch screen and then tap the Vitals Mobile application in
the dropdown list. The Vitals Mobile main screen appears.
E.H. Wachs Company
Part No. 79-MAN-04, Rev. A
29
Vitals Reference Manual
Figure 4-1. Vitals Mobile Main Screen
Main Screen Reference
•
•
•
•
•
30
The New Activity button starts a new valve activity with
data logging. Here, you can choose an existing valve
ID, or create a new one, and open the data entry screen.
You can also search for nearby valves (within a 25-foot
radius) by pressing the GPS Search button.
The Saved Activities button opens the saved activities
lookup screen, containing a list of previously saved
activities since the last Data Transfer.
The Controller button opens the Vitals Controller program, enabling you to exercise a valve. Some activity
information will be automatically entered, while most
information will be left blank, giving you the option to
enter data and save the activity after the exercise.
The Tap to connect GPS button enables an optional external GPS receiver. See the section titled ENABLING
AND USING GPS for more information.
The Menu button brings up a submenu with two additional buttons: Settings and Exit.
• The Settings button opens the Vitals Mobile options
screen. This screen contains settings for machine
connection, GPS, and the default torque limit. The
Vitals Mobile version and the version of a connected
machine's electronic board are also displayed in the
Part No. 79-MAN-04, Rev. A
E.H. Wachs Company
Chapter 4, Using Vitals Mobile: Starting Vitals Mobile 3.2
Settings screen. All options will be locked by
default to enable the automatic detection features for
GPS and Bluetooth ® machine connection. The
option exists to disable the automatic detection features and manually select communication ports by
tapping and holding the black square in the bottom
left-hand corner of the screenfor 5 seconds.
Figure 4-2. Vitals Mobile Settings
• The Exit button quits the Vitals Mobile program.
You can re-enter the Vitals Mobile program by
choosing Start >> Vitals Mobile from the main Windows CE 6 screen.
E.H. Wachs Company
Part No. 79-MAN-04, Rev. A
31
Vitals Reference Manual
E.H. Wachs "No-Assumption" Valve Exercising
When you run the valve operator in EXER mode, it uses
the "no-assumption" exercising protocol to determine
direction of valve rotation.
The valve operator starts with
a "break-loose" procedure. It
turns in one direction, stopping if it meets resistance of
50 lb-ft of torque. It reverses
direction, again trying to turn
the valve with 50 lb-ft. If
unsuccessful, it will reverse
again and increase torque to
100 lb-ft.
VITALS MOBILE CONTROLLER OPERATION
Vitals Controller
The Vitals Controller is the control program for operating
an E.H. Wachs valve exerciser. If using a cable connection,
make sure the control cable is connected to the serial port on
the controller and to the port on the valve exerciser. If using
a Bluetooth® connection, make sure a Bluetooth® module
is properly installed on the machine's electronic board and
that the Bluetooth® settings on the controller device have
been properly set up.
The operator will continue
this back-and-forth procedure
(increasing torque in 50 lb-ft
increments up to the torque
limit) until it finds the valve's
free-turning direction. At this
point, the Direction button will
change to RH or LH. The
controller will lower the
torque limit to the minimum
required to keep the valve
turning.
When the valve operator
meets resistance and
reaches the torque limit, it
stops and reverses a few
rotations, then tries to rotate
forward again. If it can't turn,
the controller displays Insufficient Torque. Check the
Count button to see if you
have reached the valve's
expected end of travel. If you
think the valve should turn
further, increase the torque
limit and tap the START button again. See if the valve
turns any further. You may
have to increase the torque
limit additional steps.
32
Figure 4-3. Vitals Controller
Part No. 79-MAN-04, Rev. A
E.H. Wachs Company
Chapter 4, Using Vitals Mobile: Vitals Mobile Controller Operation
1. On the Vitals Mobile screen, tap the Controller button.
The Vitals Controller screen appears.
• The Torque field will display the current operating
torque.
• The Highest field will display the highest torque
level during the current operation.
• The Count field will display the number of revolutions.
2. To change the default torque limit setting (shown in
the Limit box), tap the Settings button. Select a Default
Torque Limit and tap the OK button, then tap and hold
the Reset button.
NOTE
If the Vitals Mobile options
are locked, the Controller port
automatic detection will be
enabled. With automatic
detection enabled, the Controller will test COM ports 1,
8, and 9 until a connection
has been made. If an E.H.
Wachs valve exerciser is not
found, the Vitals Controller
will exit.
3. To turn the valve exerciser slightly in either direction
(for positioning or installing the valve key), tap and
hold the stylus on the Jog LH or Jog RH button. The
operator will turn as long as you keep touching either
of these buttons.
4. To override the automated exercising program and set
a starting direction, tap the Direction button until either
RH or LH appears. Leave the question mark in the display for automatic direction control.
5. By default, the valve exerciser mode is EXER, which
runs the valve exercising protocol. To operate in manual mode, tap the Mode button to change it to MAN.
6. Press START to begin the valve operation. The valve
exerciser will run in the selected mode. The button
will turn red and the text will change to STOP.
7. Press STOP to end the valve operation. The button will
blink white and green and the text will change to
START.
8. To reset the valve operation readings and the operating
defaults, tap and hold the Reset button.
9. The status string at the bottom of the screen displays
the current connection type and machine selection.
By tapping the status string, the status string text will
change to a list of values containing (in order) the turn
count, transducer 1 value, transducer 2 value, machine
ID, and machine status.
E.H. Wachs Company
Part No. 79-MAN-04, Rev. A
33
Vitals Reference Manual
10. To exit the Vitals Controller program, tap the Back button.
Valve Operation with Data Logging
Starting a New Valve Activity
1. Tap the New Activity button on the Vitals Mobile
screen. The New Activity screen appears with a keypad
at the bottom.
2. You can choose an existing valve ID, or create a new
one:
• To use an existing valve ID, tap the text-entry box
and begin typing the valve ID. As more numbers or
letters are typed, the list box will populate with
results that match the entered valve ID. The GPS
Search button may also be used to search for preexisting nearby valves (with a 25-foot radius).
• To create a new valve ID, tap the text-entry box and
type a new valve ID. The list box will display "No
records found". Once the new desired valve ID is
entered, tap the OK button at the bottom left of the
screen to enter the Valve Record screen.
Figure 4-4. New Activity
34
Part No. 79-MAN-04, Rev. A
E.H. Wachs Company
Chapter 4, Using Vitals Mobile: Vitals Mobile Controller Operation
3. To enter data for any of the categories on the Valve
Record screen, tap the category name. A data entry
screen will appear. Enter the data and tap the OK button to return to the Valve Record screen. To continue
to the next or previous category, tap the Next or Prev
buttons, respectively.
4. To record GPS location, tap either Latitude or Longi-
tude. When you have the GPS receiver enabled, the
GPS device will automatically log coordinates and the
Latitude, Longitude, and GPS Positions fields will be
filled in.
5. When all relevant data has been filled in, tap Save to
save the activity and return to the Vitals Mobile main
screen. Tap Controller to save the data and enter the
Vitals Controller screen. Tap Menu to view valve history specific to that valve, delete the valve activity, or
open the options screen.
6. After entering information for a new valve activity
and tapping the Controller button, operate the valve
exerciser as described in section “Vitals Controller
Operation”. The valve data set will be saved.
Figure 4-5. Activity Record
E.H. Wachs Company
Part No. 79-MAN-04, Rev. A
35
Vitals Reference Manual
Accessing Saved Activities
1. To access previously saved activities, tap the Saved
Activities button on the Vitals Mobile main screen.
This is open a screen containing all of the activities
that have been saved within Vitals Mobile since the
last Data Transfer.
2. To edit a saved activity, highlight the desired valve
and tap the Open button. The valve record screen will
appear.
3. To edit the activity information, tap a category and
update the information, as described above in “Starting a New Valve Activity”. To save the activity, tap
the Save button. The Controller button is disabled to
prevent overwriting a completed activity.
4. Tap the Back button to exit the Saved Activities screen.
Figure 4-6. Saved Activities
Enabling and Using GPS
GPS Status Bar Statements and Enabling GPS
Receivers
You can automatically detect and log valve positions if you
have an optional GPS receiver installed on your controller.
36
Part No. 79-MAN-04, Rev. A
E.H. Wachs Company
Chapter 4, Using Vitals Mobile: Vitals Mobile Controller Operation
Enable the GPS receiver first. Refer to the following messages at the top of the Controller screen.
•
•
•
•
•
Tap to connect GPS - Indicates the GPS port is discon-
nected. Tap to enable GPS.
Connecting GPS - Indicates the GPS port is being configured to receive data.
Waiting for data - The GPS port has been opened and is
waiting for GPS data.
Waiting for fix - The GPS receiver is identifying GPS satellites from which to gather data for determining position. This may take several minutes.
HDOP 2.3 Sats 9W - This is an example of the "connected" GPS status message. The numbers may differ
depending on signal strength and number of satellites
detected.
NOTE
The Tap to connect GPS message is displayed even if
there is no GPS receiver
installed on the controller.
Logging GPS Positions
You can increase GPS accuracy by logging positions over a
period of time. To do this, tap the Tap to connect GPS command in the top right corner of the Vitals Mobile screen.
A “connected” GPS status message will appear, such as
HDOP 2.3 Sats 9W, indicating that the GPS receiver is pulling
coordinates.
To view the number of GPS readings and Latitude and Longitude coordinates, enter the valve record screen and scroll
down to the Latitude, Longitude, and GPS Positions fields.
The number of GPS positions increments with each GPS
reading taken. The position is logged every 1.5 seconds.
E.H. Wachs Company
Part No. 79-MAN-04, Rev. A
37
Vitals Reference Manual
38
Part No. 79-MAN-04, Rev. A
E.H. Wachs Company
Chapter 5, Using Vitals Desktop
Chapter 5
Using Vitals Desktop
Vitals Desktop 3.2 provides a database for managing your
valve records and tools for analyzing valve exercising data.
You can create multiple database files, and can create valve
records manually or import them from the Vitals Mobile
device. Selected valve records can be exported to the controller to have it ready for valve operations in the field.
In This Chapter
INSTALLING VITALS DESKTOP
USING VITALS DESKTOP 3.2
CREATING AND EDITING
VALVES AND ACTIVITIES
ANALYZING VALVE DATA
Vitals Desktop run on a Windows-based PC. It is compatible with all versions of Windows XP, Windows Server
2003, Windows 2000 (with Service Pack 4 installed), Windows Vista, and Windows 7. You need a CD or DVD drive
in your computer to install the software from disc or internet access to download the installation file. You will also
need a USB port to connect to the Vitals Mobile device.
PRINTING
TRANSFERRING DATA BETWEEN
VITALS DESKTOP AND VITALS
MOBILE
DATABASE OPTIONS
UPLOADING LARGE DATABASES
HELP OPTIONS
INSTALLING VITALS DESKTOP
To install the Vitals software, enter the Vitals Software disc
into the computer's disc tray. The Setup Wizard should
begin automatically. At the first window, choose a language for the Setup Wizard.
E.H. Wachs Company
Part No. 79-MAN-04, Rev. A
39
Vitals Reference Manual
Next, proceed through the Setup Wizard's welcome page.
On the Vitals Installer Options Page, the user can choose to
proceed with the Vitals Software installation, or open the
Vitals Reference Manual. To proceed with the Vitals Software installation, select Install Vitals 3.2.0 Software and
click Next.
40
Part No. 79-MAN-04, Rev. A
E.H. Wachs Company
Chapter 5, Using Vitals Desktop: Installing Vitals Desktop
The Information page displays the ChangeLog and release
notes of the current version of the Vitals Software. Read
through this information and click Next to proceed.
The next page will let you choose the Start menu program
folder location where you wish to install a Vitals Desktop
shortcut. To install the Vitals Desktop shortcut to its default
location, simply select Next.
E.H. Wachs Company
Part No. 79-MAN-04, Rev. A
41
Vitals Reference Manual
The Ready to Install page shows the user the location of the
Vitals Desktop Start Menu shortcut. Another Vitals Desktop shortcut will be provided on the user's desktop. To proceed with installation of Vitals Desktop, click Next.
The Vitals Desktop installer page will show the progress of
the installation along with a list of files that are installed.
42
Part No. 79-MAN-04, Rev. A
E.H. Wachs Company
Chapter 5, Using Vitals Desktop: Installing Vitals Desktop
Once the installation is complete, the Setup Wizard will
confirm that the installation has completed and Vitals Desktop has been installed. Click Finish. The Vitals Desktop
software is now ready to use.
E.H. Wachs Company
Part No. 79-MAN-04, Rev. A
43
Vitals Reference Manual
USING VITALS DESKTOP 3.2
Initial Start-Up
NOTE
When you start Vitals Desktop 3.2 for the first time, you
will be prompted to Select a Default Language.
You will also be prompted to
Select a Default Language if a
default language file is not
present.
Figure 5-1. Select Default Language
Screen Reference
This section describes the functions available on the Vitals
Desktop 3.2 screens.
Main Screen
The Main Screen is displayed when Vitals Desktop 3.2 is
first opened.
NOTE:Vitals Desktop uses ActiveSync or Windows Mobile
Device Center to connect and transfer data to the Vitals
Mobile device. ActiveSync is the predecessor to Windows
Mobile Device Center. Vitals Desktop will automatically
detect whether or not this software is installed. If the software is not installed, a message will appear asking you to
run the included installation for either ActiveSync or Windows Mobile Device Center.
44
Part No. 79-MAN-04, Rev. A
E.H. Wachs Company
Chapter 5, Using Vitals Desktop: Using Vitals Desktop 3.2
ActiveSync is compatible with Windows XP machines and
older, whereas Windows Mobile Device Center is compatible with Windows Vista and Windows 7. Vitals Desktop
will automatically select the correct installation for you.
Figure 5-2. Vitals Desktop Main Screen
•
Click the Exit button to close the Vitals Desktop software.
E.H. Wachs Company
Part No. 79-MAN-04, Rev. A
45
Vitals Reference Manual
Figure 5-3. Vitals Desktop Screen Sections
•
•
•
•
•
46
The Menu Section displays menu buttons for all application menu actions.
The All Valves/Activities Section displays all valves or
activities present in the currently open database,
depending on whether you are browsing valves or activities.
The Valve Information Section displays the valve
records matching the current search/display criteria.
The Activity Information Section displays the activity
records matching the current search/display criteria. If
you click on a valve record, the activities for that valve
are displayed here.
The Torque Chart Display shows the torque chart for the
currently selected activity from the Activity Information
section.
Part No. 79-MAN-04, Rev. A
E.H. Wachs Company
Chapter 5, Using Vitals Desktop: Creating and Editing Valves and Activities
CREATING AND EDITING VALVES AND
ACTIVITIES
Valve Record
Double click on any valve record in the Valves section to
bring up the valve record window.
Figure 5-4. Create/Edit Valve
•
•
•
You can edit the information in the valve record, and
click the OK button to save changes.
Click the Delete button to delete the valve record. You
will be prompted to confirm that you want to delete it.
You can also access this form and create a new valve
record by clicking the New Valve button in the Menu
Section on the left-hand side of Vitals Desktop.
Activity Record
Double click on any activity in the Activities section to display the activity record window.
E.H. Wachs Company
Part No. 79-MAN-04, Rev. A
47
Vitals Reference Manual
Figure 5-5. Create/Edit Activity
•
•
•
You can edit the information in the activity record, and
click the OK button to save changes.
Click the Delete button to delete the activity record. You
will be prompted to confirm that you want to delete it.
You can also access this form and create a new activity
record by clicking the New Activity button in the Menu
Section on the left-hand side of Vitals Desktop. (When
creating a new activity for a specified valve ID, a valve
with the that ID must exist in the database.)
Remarks List Window
The Select Remarks window displays the remarks you have
defined and allows you to create new remarks.
48
Part No. 79-MAN-04, Rev. A
E.H. Wachs Company
Chapter 5, Using Vitals Desktop: Analyzing Valve Data
Figure 5-6. Select/Create Remarks
•
•
•
•
•
•
The Select Remarks window is accessible by choosing
the Remarks dropdown section in a New/Edit Activity
window.
Click OK or Cancel to close the Select Remarks window.
Click New to enter a new remark.
Click Delete to remove the highlighted remark from the
list. You will be prompted to confirm that you want to
delete the remark.
The four-letter remark ID displays the ID of the remark.
You cannot edit an existing remark ID.
The remark description displays the description of the
remark. The description can be up to 20 characters.
ANALYZING VALVE DATA
Displaying Valve/Activity Records
1. To display all the valve or activity records in the cur-
rently open database, click either the Browse Valves or
Browse Activities button in the Menu Section on the
left-hand side of Vitals Desktop 3.2.
E.H. Wachs Company
Part No. 79-MAN-04, Rev. A
49
Vitals Reference Manual
Figure 5-7. Browse Valves
•
•
To display the torque chart for an activity, click on the
activity in the Activities section of the screen. The
torque chart appears below.
To view a larger version of a torque chart animation in
its own window, double-click the torque chart graphic in
the Torque Chart display section. To animate the torque
chart, right-click the graphic and select Animate.
2. To search for valves/activities matching specific criteria, click the Search button in the All Valves/Activities
section.
50
Part No. 79-MAN-04, Rev. A
E.H. Wachs Company
Chapter 5, Using Vitals Desktop: Analyzing Valve Data
Figure 5-8. Valve Record Search
3. To select which fields appear on the valve/activity
record screen, click the Columns button to bring up the
Select Report Fields screen.
Figure 5-9. Select Report Fields
E.H. Wachs Company
Part No. 79-MAN-04, Rev. A
51
Vitals Reference Manual
PRINTING
Print Detail
1. Click the Setup button to open the Select Report Fields
screen. Choose the fields you want to include in your
Print Detail.
Figure 5-10. Print Detail
•
•
52
Click a radio button titled Screen, Printer, or PDF to
choose a location to print.
Click OK to confirm printing.
Part No. 79-MAN-04, Rev. A
E.H. Wachs Company
Chapter 5, Using Vitals Desktop: Printing
Figure 5-11. Sample Print Detail
Activity Report
1. Click the Setup button to open the Select Report Fields
screen. Choose the fields you want to include in your
Activity report.
E.H. Wachs Company
Part No. 79-MAN-04, Rev. A
53
Vitals Reference Manual
Figure 5-12. Activity Report
•
•
•
54
Click the dropdown boxes next to Start Date and End
Date to choose a date range of valves or activities for
which you would like to produce a report.
Click a radio button titled Screen, Printer, or PDF to
choose a location to print.
Click OK to confirm printing.
Part No. 79-MAN-04, Rev. A
E.H. Wachs Company
Chapter 5, Using Vitals Desktop: Transferring Data Between Vitals Desktop and Vitals Mobile
Figure 5-13. Sample Activity Report
TRANSFERRING DATA BETWEEN VITALS
DESKTOP AND VITALS MOBILE
Data Transfer
The following figure displays the Data Transfer screen.
E.H. Wachs Company
Part No. 79-MAN-04, Rev. A
55
Vitals Reference Manual
Figure 5-14. Data Transfer Start Screen
•
NOTE
If you are using Vitals Mobile
3.2 for the first time, you will
be prompted to install Vitals
Mobile 3.2. You will have the
option to upgrade or keep
your version. You will be
guided through the installation/upgrade process.
56
If connecting to a device running Vitals Mobile, connect
the controller USB cable to the controller and to a USB
port on your PC. In the Connect To dropdown box,
select Vitals Mobile. The Connect Using dropdown box
will automatically select ActiveSync or Windows
Mobile Device Center.
• If connecting to a Silver Box controller, connect the Silver Box cable connection to the Silver Box controller
and the RS232 connection to an RS232 port on your PC.
In the Connect To dropdown box, select Controller/Data
Logger. In the Connect Using dropdown box, select the
COM port associated with your controller.
• If connecting to a Yellow Box controller, connect the
Yellow Box cable connection to the Yellow Box controller and the RS232 connection to an RS232 port on your
PC. In the Connect To dropdown box, select TMC-DT1
Controller. In the Connect Using dropdown box, select
the COM port associated with your controller.
1. Click Start to begin a Data Transfer session, or Close to
cancel. If you have exercised valves and are downloading valve data, these records will be automatically
downloaded after you click Start. Once downloaded,
these activities are deleted from Vitals Mobile.
2. In the Export Valve Records screen, you can specify
which valve records you would like to upload to Vitals
Mobile. The bottom left corner of the screen indicates
the number of valves in the database, or the number of
valves specified. Searching for valves performance in
the Vitals Mobile software (NOT the machine Con-
Part No. 79-MAN-04, Rev. A
E.H. Wachs Company
Chapter 5, Using Vitals Desktop: Transferring Data Between Vitals Desktop and Vitals Mobile
troller screen in Vitals Mobile) will be reduced if
uploading large databases. If your database contains
more than 5,000 valves a message box will appear
warning you that performance may be affected. You
may still proceed to upload your full database if you
wish. Click OK to perform the data transfer.
Figure 5-15. Select Valves to Export
3. After performing the data transfer, you will be
returned to the initial Data Transfer screen, indicating
the status of the transfer, as well as the amount of
valve activities received from Vitals Mobile during the
transfer. Click Close to exit this screen.
Figure 5-16. Data Transfer Complete
E.H. Wachs Company
Part No. 79-MAN-04, Rev. A
57
Vitals Reference Manual
DATABASE OPTIONS
Database Setup
This section describes the actions you can perform with the
currently open database.
Figure 5-17. Database Setup Options
•
New Database allows you to create a new blank data-
•
•
Open Database allows you to open an existing database.
Copy Database allows you to create a copy of an existing
base.
database.
•
Open in MS Access allows you to open the current data-
base in Microsoft Access.
58
Part No. 79-MAN-04, Rev. A
E.H. Wachs Company
Chapter 5, Using Vitals Desktop: Database Options
•
•
•
•
•
•
Customize Data Fields displays the Customize Data Fields
screen, which allows you to create custom fields to your
database for valves and activities. See section “Customize Data Fields” for more information.
Queries displays the Query List screen, which allows
you to create and run SQL queries against the currently
open database. See section “Queries” for more information.
Set Admin Password allows you to create a password to
limit access to the Database Setup options.
Set Company Name allows you to create or edit a company name associated with the currently open database.
Unmatched ValveId allows you to find activities from the
Activities table that do not have an associated valve
with the same ValveId in the Valves table. This option
will allow you to create valves with ValveIds in the
Valves table to ensure that all activities in the Activities
table are associated with a valve in the Valves table.
Remarks List displays the remarks you have defined and
allows you to create new remarks. See section
“Remarks List Window” for more information.
Customize Data Fields
This section describes the Customize Data Fields screen and
how to create custom data fields.
E.H. Wachs Company
Part No. 79-MAN-04, Rev. A
59
Vitals Reference Manual
Figure 5-18. Customize Data Fields
•
•
•
•
•
•
•
•
•
60
In the Select Table dropdown box, you can select
whether you would like to add a data field to the Valves
or Activities table.
Field Name displays the name given to each data field,
which is seen by the database.
Caption displays the familiar name of each data field,
which is seen by the user in Vitals Desktop and Vitals
Mobile.
Data Type displays the type of data that can be entered
into each field.
Size displays the maximum length each choice of a field.
Choices displays the default options available for each
field.
Click Delete Field to delete a preexisting field.You will
not be able to the delete a field if there is information
associated with a valve pertaining to that field.
Click the New Field button to create a new custom data
field. This will bring up the New Field screen. Here, you
will be able to specify a Field Name and Data Type.
Click the Edit Caption button to edit the caption associated with the highlighted data field.
Part No. 79-MAN-04, Rev. A
E.H. Wachs Company
Chapter 5, Using Vitals Desktop: Uploading Large Databases
•
•
Click the Edit Choices button to edit the choices associated with the highlighted data field.
Click the Up or Down arrows to choose the order in
which the data fields are displayed when analyzing
valve information.
Queries
This section describes the Queries screen and how to create,
edit, run, and delete queries. All queries are written in SQL
(Structured Query Language).
The Query List screen shows a list of created queries.
Figure 5-19. Query List
•
•
•
•
Click the Run button to perform the highlighted query
statement. This will return the valve or activity information specified in the query.
Click the Edit button to edit the highlighted query.
Click the Delete button to delete the highlighted query.
Click the New button to create a new query using SQL.
UPLOADING LARGE DATABASES
Large databases may impede the performance of the Vitals
Mobile valve search feature. For best performance, it is recommended to upload fewer than 5,000 valve records during
any single Data Transfer.
E.H. Wachs Company
Part No. 79-MAN-04, Rev. A
61
Vitals Reference Manual
If your database is over 5,000 valve records, a message will
appear recommending you to select a range to upload. (You
may still upload your entire database if you wish)
Figure 5-20. Over 5,000 Valve Record Popup Message
To split your database into smaller sections for upload, perform the following steps.
1. Create a new field in your Valves table to identify distinct sections of your valve record structure, such as
Grid. In this example, different Grid choices could be
A, B, C, etc. Refer to “Customize Data Fields” in the
“Database Options” section for more information on
creating custom data fields.
2. Add the appropriate Grid choice for each valve record
by editing the valve record information. Refer to
“Valve Record” in the “Creating and Editing Valves
and Activities” section for more information on editing valve records.
3. Start a Data Transfer and select OK when the range
selection message appears. The Export Valve Records
screen appears.
62
Part No. 79-MAN-04, Rev. A
E.H. Wachs Company
Chapter 5, Using Vitals Desktop: Uploading Large Databases
Figure 5-21. Select Valves to Export - Over 5,000
Valve Records
4. Click the radio button Specify valve records. Select
Grid in the Field dropdown and choose the grid(s) con-
taining the valves you wish to upload. Notice that the
number of valve records being transferred has been
reduced to only those that meet the specified requirements.
Figure 5-22. Specify Valve Records - Custom Field
Specification
E.H. Wachs Company
Part No. 79-MAN-04, Rev. A
63
Vitals Reference Manual
5. Complete the remainder of the Data Transfer.
HELP OPTIONS
This section describes the options available through the help
dropdown menu in Vitals Desktop 3.2.
Figure 5-23. Help Options
•
•
•
64
About Vitals Desktop displays an about screen with the
software version number and the location where the currently open database is stored.
Reference Manual opens a PDF of this reference manual
for helpful information regarding the Trimble Recon
controller, Vitals Desktop 3.2, and Vitals Mobile 3.2.
Set Language displays the Language screen, which
allows the user to choose a new default language. The
currently selected language will be automatically transferred to Vitals Mobile during the next data transfer.
Part No. 79-MAN-04, Rev. A
E.H. Wachs Company
Chapter 5, Using Vitals Desktop: Help Options
•
•
Set Custom Color displays a color dialog, allowing the
user to choose a custom color in which to display the
currently open database.
E-Mail Tech Support opens a blank email message that the
user can fill out with questions or concerns. Tech Support emails are sent to the technical/engineering staff at
E.H. Wachs in Harvard, IL.
E.H. Wachs Company
Part No. 79-MAN-04, Rev. A
65
Vitals Reference Manual
66
Part No. 79-MAN-04, Rev. A
E.H. Wachs Company
Chapter 6, Ordering Information
Chapter 6
Ordering Information
In This Chapter
To place an order, request service, or get more detailed
information on any E.H. Wachs Company products, call us
at one of the following numbers:
ORDERING REPLACEMENT
PARTS
U.S.
REPAIR INFORMATION
800-323-8185
WARRANTY INFORMATION
International: 847-537-8800
RETURN GOODS ADDRESS
Or you can visit our website at:
www.ehwachs.com
ORDERING REPLACEMENT PARTS
When ordering parts, please provide the part description
and part number for all parts you are ordering.
REPAIR INFORMATION
Please call us for an authorization number before returning
any equipment for repair or factory service. We will advise
you of shipping and handling. When you send the equipment, please include the following information:
•
•
•
Your name/company name
Your address
Your phone number
E.H. Wachs Company
Part No. 79-MAN-04, Rev. A
67
Vitals Reference Manual
•
•
A brief description of the problem or the work to be
done
The RMA number printed on the outside of the box or
container.
Before we perform any repair, we will estimate the work
and inform you of the cost and the time required to complete it.
WARRANTY INFORMATION
Enclosed with the manual is a warranty card. Please fill out
the registration card and return to E.H. Wachs Company.
Retain the owner’s registration record and warranty card for
your information.
RETURN GOODS ADDRESS
Return equipment for repair to the following address.
E.H. Wachs—Water Utility Products
455 Comanche Circle
Harvard, Illinois 60033 USA
68
Part No. 79-MAN-04, Rev. A
E.H. Wachs Company