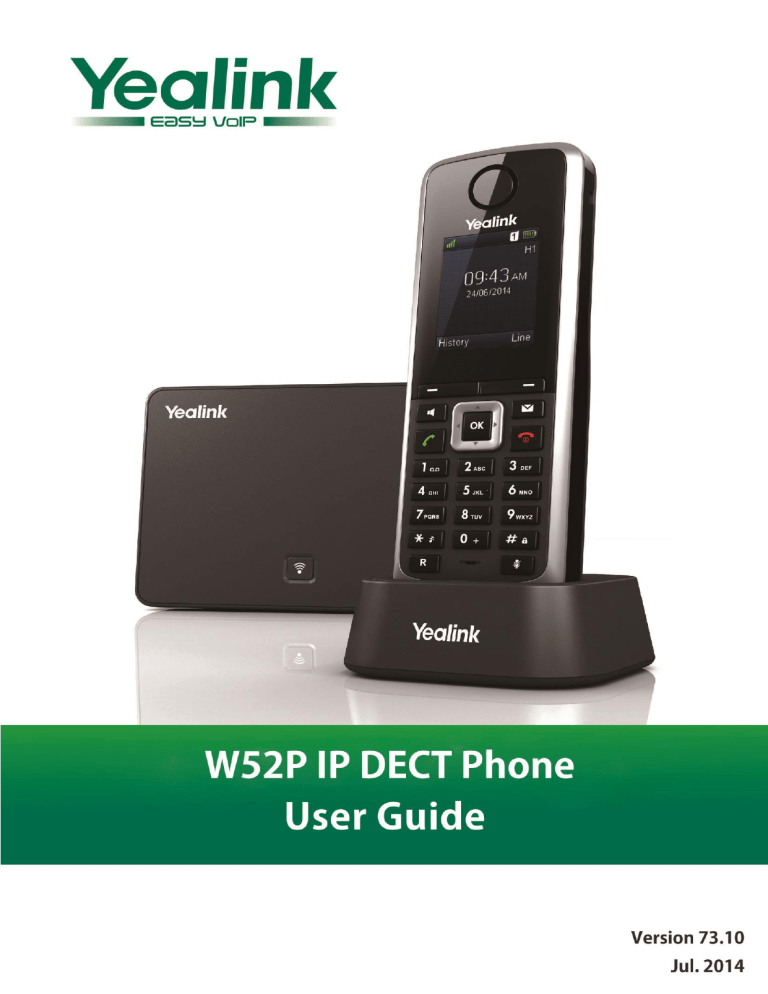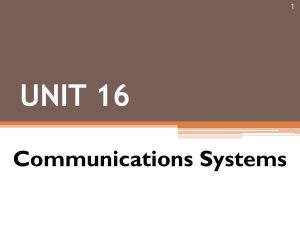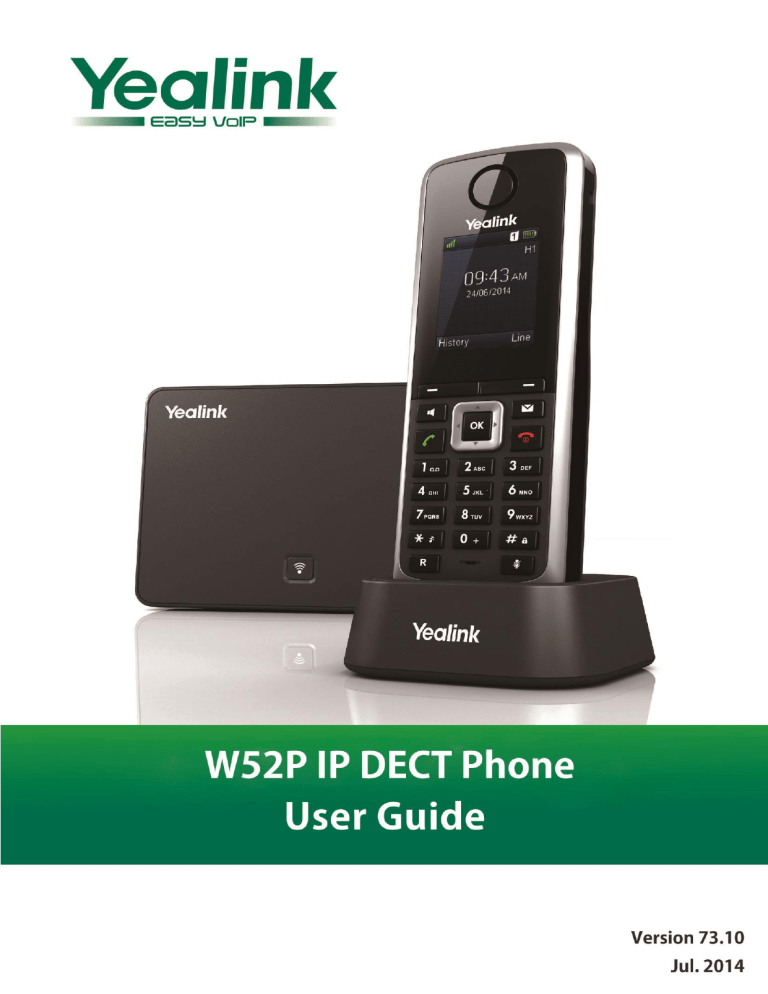
Copyright © 2014 YEALINK NETWORK TECHNOLOGY CO., LTD.
Copyright © 2014 Yealink Network Technology CO., LTD. All rights reserved. No parts of this
publication may be reproduced or transmitted in any form or by any means, electronic or
mechanical, photocopying, recording, or otherwise, for any purpose, without the express written
permission of Yealink Network Technology CO., LTD. Under the law, reproducing includes
translating into another language or format.
When this publication is made available on media, Yealink Network Technology CO., LTD. gives
its consent to downloading and printing copies of the content provided in this file only for private
use but not for redistribution. No parts of this publication may be subject to alteration,
modification or commercial use. Yealink Network Technology CO., LTD. will not be liable for any
damages arising from use of an illegally modified or altered publication.
THE SPECIFICATIONS AND INFORMATION REGARDING THE PRODUCTS IN THIS GUIDE ARE
SUBJECT TO CHANGE WITHOUT NOTICE. ALL STATEMENTS, INFORMATION, AND
RECOMMENDATIONS IN THIS GUIDE ARE BELIEVED TO BE ACCURATE AND PRESENTED
WITHOUT WARRANTY OF ANY KIND, EXPRESS OR IMPLIED. USERS MUST TAKE FULL
RESPONSIBILITY FOR THEIR APPLICATION OF PRODUCTS.
YEALINK NETWORK TECHNOLOGY CO., LTD. MAKES NO WARRANTY OF ANY KIND WITH
REGARD TO THIS GUIDE, INCLUDING, BUT NOT LIMITED TO, THE IMPLIED WARRANTIES OF
MERCHANTABILITY AND FITNESS FOR A PARTICULAR PURPOSE. Yealink Network Technology CO.,
LTD. shall not be liable for errors contained herein nor for incidental or consequential damages
in connection with the furnishing, performance, or use of this guide.
Hereby, Yealink Network Technology CO ., LTD. declares that this phone is in conformity with the essential
requirements and other relevant provisions of the CE, FCC.
This device is marked with the CE mark in compliance with EC Directives 1999/5/EC (R&TTE).
This device complies with the following standards:
1. Safety: EN 60950-1:2006+A11:2009+A1:2010+A12:2011
2. SAR: EN62479:2010
3. EMC: ETSI EN 301 489-1 V1.9.2 (2011-09) & ETSI EN 301 489-6 V1.3.1 (2008-08)
4. Radio: ETSI EN 301 406 V2.1.1 (2009-07)
This device is compliant with Part 15 of the FCC Rules. Operation is subject to the following two conditions:
1. This device may not cause harmful interference.
2. This device must accept any interference received, including interference that may cause undesired
operation.
This equipment is tested and complies with the limits for a Class B digital device, pursuant to Part 15 of the
FCC Rules. These limits are designed to provide reasonable protection against harmful interference in a
residential installation. This equipment generates, uses, and can radiate radio frequency energy and, if not
installed and used in accordance with the instructions, may cause harmful interference to radio
communications. However, there is no guarantee that interference will not occur in a particular installation.
Privacy of communications may not be ensured when using this telephone. If this equipment does cause
harmful interference to radio or television reception, which can be determined by turning the equipment off
and on, the user is encouraged to try to correct the interference by one or more of the following measures:
1. Reorient or relocate the receiving antenna.
2. Increase the separation between the equipment and receiver.
3. Connect the equipment into an outlet on a circuit different from that to which the receiver is connected.
4. Consult the dealer or an experience radio/TV technician for help.
Note: Changes or modifications not expressly approved by Yealink Network Technology Co., Ltd could void
the user's authority to operate the equipment.
This equipment complies with Part 68 of the FCC rules and the requirements adopted by the ACTA. On the
bottom of the base station is a label that contains, among other information, a product identifier in the
format US: T2LXXXXXXX.
This telephone system meets FCC standards for Hearing Aid Compatibility.
This equipment complies with FCC RF radiation exposure limits set forth for an uncontrolled environment.
This equipment should be installed and operated with a minimum distance of 20 centimeters between the
radiator and your body. This transmitter must not be co-located or operated in conjunction with any other
antenna or transmitter.
For body worn operation, this phone has been tested and meets the FCC RF exposure guidelines when used
with the belt clip supplied with this product. Use of other accessories may not ensure compliance with FCC
RF exposure guidelines.
This telephone is compliant with the DECT 6.0 standard which operates in the 1.92GHz to
1.93GHz frequency range. Installation of this equipment is subject to notification and
coordination with UTAM. Any relocation of this equipment must be coordinated through and
approved by UTAM. UTAM may be contacted at 1-800-429-8826.
To avoid the potential effects on the environment and human health as a result of the
presence of hazardous substances in electrical and electronic equipment, end users of
electrical and electronic equipment should understand the meaning of the crossed-out
wheeled bin symbol. Do not dispose of WEEE as unsorted municipal waste and have to
collect such WEEE separately.
We are striving to improve our documentation quality and we appreciate your feedback. Email your
opinions and comments to DocsFeedback@yealink.com.
Yealink W52P IP DECT phone firmware contains third-party software under the GNU General Public License
(GPL). Yealink uses software under the specific terms of the GPL. Please refer to the GPL for the exact terms
and conditions of the license.
The original GPL license, source code of components licensed under GPL and used in Yealink products can
be downloaded online:
http://www.yealink.com/GPLOpenSource.aspx?BaseInfoCateId=293&NewsCateId=293&CateId=293.
Yealink W52P IP DECT phones conform to Generic Access Profile (GAP) standard to support some features
(e.g., Call Encryption and Registration Management) defined in the GAP. It should be noted that Yealink
W52P IP DECT phones are not compatible with the base station and handset from other manufacturers.
About This Guide
Yealink W52P IP DECT phone is a full-featured mobile device, which can provide reliable
and convenient wireless voice communications. In addition, it provides many widely
accepted benefits of the DECT standard, including high security, scalability, and low
power consumption to better meet your requirements.
This guide provides everything you need to quickly use your new phone. First, verify with
your system administrator that the network is ready for phone configuration. Also be
sure to read the Packaging Contents and Regulatory Notices sections in this guide
before you set up and use your W52P IP DECT phone.
Topics provided in this guide include:
Chapter 1
Getting Started
Chapter 2
Overview
Chapter 3 Basic Operations
Chapter 4
Phone Settings
Chapter 5
Call Features
This section describes the changes to this guide for each release and guide version.
The following section is new for this version:
Base Restart on page 45
Off Hook Hot Line Dialing on page 51
Network Conference on page 58
Major updates have occurred to the following sections:
Handset Registration on page 15
Date and Time on page 27
Anonymous Call on page 60
Anonymous Call Rejection on page 62
vii
User Guide for the W52P IP DECT Phone
Call Transfer on page 56
Menu Structure on page 72
Appendix A - Time Zones on page 73
As of firmware version 73, the following features are only applicable to the UC-One
firmware version (25/26.73.193.x.rom). The following sections are deleted in this version:
Network Directory
Network Call Log
Shared Call Appearance
The following section is new for this version:
Shared Call Appearance on page 66
Major updates have occurred to the following sections:
Basic Network Settings on page 17
Checking System Status on page 18
Date and Time on page 27
Call Transfer on page 56
Major updates have occurred to the following sections:
Packaging Contents on page 1
Connecting the W52P Base Station on page 3
Major updates have occurred to the following sections:
Charging the Handset on page 6
Call Transfer on page 56
Troubleshooting on page 67
The following section is new for this version:
viii
Repeater Mode on page 47
About This Guide
Major updates have occurred to the following section:
Auto Intercom on page 44
Major updates have occurred to the following sections:
Base Station Description on page 9
Displaying Information on LCD Screen on page 12
Language on page 24
Auto Intercom on page 44
Handset Reset on page 45
Base Reset on page 45
Troubleshooting on page 67
ix
User Guide for the W52P IP DECT Phone
x
Table of Contents
About This Guide ................................................................. vii
In This Guide................................................................................................................... vii
Summary of Changes .................................................................................................... vii
Changes for Release 73, Guide Version 73.10 .......................................................... vii
Changes for Release 50, Guide Version 50.20 ......................................................... viii
Changes for Release 40, Guide Version 40.16 ......................................................... viii
Changes for Release 40, Guide Version 40.15 ......................................................... viii
Changes for Release 30, Guide Version 30.40 ......................................................... viii
Changes for Release 30, Guide Version 30.30 ........................................................... ix
Table of Contents.................................................................. xi
Getting Started .....................................................................1
Packaging Contents......................................................................................................... 1
Connecting the W52P Base Station ................................................................................. 3
Setting up the W52P/W52H Handset............................................................................... 4
Setting up the Charger Cradle........................................................................................ 6
Charging the Handset ..................................................................................................... 6
Overview ..............................................................................9
Base Station Description.................................................................................................. 9
Handset Description ...................................................................................................... 10
Displaying Information on LCD Screen ......................................................................... 12
Icon Instructions.............................................................................................................. 13
Basic Operations ................................................................. 15
Handset Registration ..................................................................................................... 15
Basic Network Settings .................................................................................................. 17
Checking System Status ................................................................................................ 18
Account Registration ...................................................................................................... 19
Turning Handset On/Off................................................................................................. 19
Adjusting Ringer Volume ............................................................................................... 20
Locking/Unlocking Keypad ............................................................................................ 20
Locating a Handset ....................................................................................................... 21
Switching Silent Mode On/Off ...................................................................................... 21
xi
User Guide for the W52P IP DECT Phone
Menu Guidance ............................................................................................................. 21
Main Menu.................................................................................................................. 21
Submenu ..................................................................................................................... 22
Returning to Idle Screen ............................................................................................. 22
Phone Settings ..................................................................... 23
Handset Name............................................................................................................... 24
Language ....................................................................................................................... 24
Ring Tones....................................................................................................................... 24
Advisory Tones ............................................................................................................... 25
Backlight ......................................................................................................................... 25
Screen Saver .................................................................................................................. 26
Color Schemes ............................................................................................................... 26
Keypad Light .................................................................................................................. 26
Notification Light ............................................................................................................ 27
Date and Time ............................................................................................................... 27
Shortcuts ......................................................................................................................... 31
Contact Management ................................................................................................... 31
Local Directory ............................................................................................................ 31
Blacklist........................................................................................................................ 35
Remote Phone Book .................................................................................................... 36
Call History Management ............................................................................................. 37
Dial Plan ......................................................................................................................... 39
Replace Rule ............................................................................................................... 39
Area Code................................................................................................................... 40
Block Out ..................................................................................................................... 41
Emergency Numbers ..................................................................................................... 41
Outgoing Lines ............................................................................................................... 41
Incoming Lines ............................................................................................................... 42
Speed Dial...................................................................................................................... 42
Assigning a Speed Dial Number ............................................................................... 43
Deleting a Speed Dial Number.................................................................................. 43
Placing a Call Using Speed Dial Key ......................................................................... 44
Auto Answer ................................................................................................................... 44
Auto Intercom ................................................................................................................. 44
Base Restart ................................................................................................................... 45
Handset Reset ................................................................................................................ 45
Base Reset ...................................................................................................................... 45
Auto Provision................................................................................................................. 46
Eco Mode+ .................................................................................................................... 46
Eco Mode ....................................................................................................................... 47
Repeater Mode.............................................................................................................. 47
Call Features ....................................................................... 49
xii
Table of Contents
Placing Calls................................................................................................................... 49
Placing Internal Calls .................................................................................................. 50
Placing External Calls ................................................................................................. 50
Off Hook Hot Line Dialing.............................................................................................. 51
Answering Calls ............................................................................................................. 51
Ending Calls ................................................................................................................... 52
Redialing Calls ............................................................................................................... 52
Call Mute ........................................................................................................................ 53
Call Hold/Resume .......................................................................................................... 53
Call Waiting .................................................................................................................... 54
Do Not Disturb (DND) .................................................................................................... 54
Call Forward................................................................................................................... 55
Call Transfer ................................................................................................................... 56
Conference Call ............................................................................................................. 57
Local Conference ........................................................................................................ 57
Network Conference .................................................................................................. 58
Anonymous Call ............................................................................................................. 60
Anonymous Call Rejection ............................................................................................. 62
Voice Mail....................................................................................................................... 63
Troubleshooting ................................................................... 67
Appendix ............................................................................ 71
Upgrading the Base Station.......................................................................................... 71
Menu Structure............................................................................................................... 72
Appendix A - Time Zones .............................................................................................. 73
Regulatory Notices .............................................................. 75
Important Safety Information ........................................................................................ 75
Index ................................................................................... 77
xiii
User Guide for the W52P IP DECT Phone
xiv
Getting Started
This chapter provides basic installation instructions and information for obtaining the
best performance with the W52P IP DECT phone. Topics include:
Packaging Contents
Connecting the W52P Base Station
Setting up the W52P/W52H Handset
Setting up the Charger Cradle
Charging the Handset
If you require additional information or assistance with your new phone, contact your
system administrator.
The following components are included in your W52P/W52H IP DECT phone packages:
W52P Package
W52H Package
1 Base Station
1 Handset
1 Handset
1 Charge Cradle
1 Charge Cradle
1 Power Adapter
2 Power Adapters (one for the
2 Rechargeable Batteries
base station is optional)
1 Belt Clip
2 Rechargeable Batteries
1 Ethernet Cable
1 Belt Clip
1 Quick Start Guide
W52P Base Station
1
User Guide for the W52P IP DECT Phone
2
W52P/W52H Handset
Charger Cradle
Power Adapter
Two Rechargeable Batteries
Getting Started
Ethernet Cable
Belt Clip
Quick Start Guide
Check the package before installation. If you find anything missing, contact your system
administrator.
You have two options for power and network connection of the base station. Your
system administrator will advise you which one to use.
AC power (Optional)
Power over Ethernet (PoE)
Note
Please pay attention to the radio coverage of the base station. It is up to 300m in
unobstructed outdoor areas and up to 50m inside buildings.
Set up the base station and the charger cradle at a central location on a flat, non-slip
surface in your house or apartment.
AC Power (Optional)
To connect the AC power:
1.
Connect the DC plug on the power adapter to the DC5V port on the base station
and connect the other end of the power adapter into an electrical power outlet.
2.
Connect the supplied Ethernet cable between the Internet port on the base station
3
User Guide for the W52P IP DECT Phone
and the Internet port in your network or the switch/hub device port.
Power over Ethernet
Using a regular Ethernet cable, the base station can be powered from a PoE-compliant
(IEEE 802.3af) switch or hub.
To connect the PoE:
1.
Connect the Ethernet cable between the Internet port on the base station and an
available port on the in-line power switch/hub.
Note
If in-line power is provided, you don’t need to connect the AC adapter. Make sure the
switch/hub is PoE compliant.
Important! Do not remove the power and network to the base station while it is updating
firmware and configurations.
To insert batteries into the handset:
4
1.
Open the battery cover.
2.
Insert the batteries in the correct polarity.
Getting Started
3.
Note
Close the battery cover.
Do not short-circuit the batteries, as short-circuiting the terminals may damage the
batteries or the handset.
Do not use a damaged battery, as this may cause an explosion.
Battery Information
Technology: Nickel Metal Hydride (NiMH)
Size: AAA
Voltage: 1.2V
Capacity: 800mAh
We strongly recommend you use the batteries complying with the above parameters.
Because the compliant ones can guarantee the specified operating time, full
functionality and long service life. The operating time of your handset depends on the
capacity and age of the batteries and the way they are used.
We recommend you use only the batteries that came with the handset or replacement
batteries approved by Yealink technology:
Sanyo NiMH 800
GP 850 mAh
Yuasa Technologies AAA 800
Battery Capacity
The capacity of the batteries depends on the use of backlight and talk time.
Charging time: approximately 6 hours (fully discharged to full capacity).
Standby time: up to 100 hours when the backlight is disabled.
Talk time: up to 10 hours active talk time (with full charged batteries).
5
User Guide for the W52P IP DECT Phone
1.
Connect the DC plug on the power adapter to the DC5V port on the charger cradle.
2.
Connect the other end of the power adapter into an electrical power outlet.
To charge the handset:
1.
After setting up the handset and charger cradle, place the handset in the charger
cradle.
The original handset included in the W52P package is pre-registered to the base station.
After charging, the handset is ready for use.
Battery Charging Status
The handset batteries take 6 hours to fully charge. Charging status of batteries is
displayed on the top right-hand corner of the LCD screen:
Icon
Charging Status
Fully Charged
75% Charged
50% Charged
6
Getting Started
25% Charged
10% Charged
Almost Flat
7
User Guide for the W52P IP DECT Phone
8
Overview
This chapter provides the overview of the W52P IP DECT phone. Topics include:
Base Station Description
Handset Description
Displaying Information on LCD Screen
Icon Instructions
If you require additional information or assistance with your new phone, contact your
system administrator.
After the base station starts up successfully and the handset is registered to the base
station, all LEDs on the base station illuminate green in sequence.
Hardware component instructions of the W52P base station are:
Item
Description
Locates a misplaced handset.
①
Paging Key
Toggles the registration mode.
Resets the base station to factory settings.
Indicates the mode of the base station:
Fast flashes green when the base station is in the paging
mode.
②
Registration LED
Slow flashes green when the base station is in the
registration mode.
Illuminates solid green when there is at least one
handset registered to the base station.
9
User Guide for the W52P IP DECT Phone
Item
Description
Indicates the network status:
③
Network Status LED
Slow flashes green when the network is unavailable.
Illuminates solid green when the network is available.
Indicates the power status of the base station:
Slow flashes green when the base station is during the
firmware upgrading process.
④
Power Indicator LED
Slow flashes green when the base station is during the
resetting process.
Illuminates solid green when the base station is
powered on.
The main hardware components of the W52P/W52H handset are the LCD screen and the
keypad.
10
Overview
Hardware component instructions of the W52P/W52H handset are:
Item
①
Earpiece
②
LCD Screen
③
Soft Keys
Description
Outputs audio during the earpiece call.
Shows call information, handset status icons, prompt
messages and so on.
Label automatically to identity their context-sensitive
features.
Switches between the earpiece and speakerphone
④
Speakerphone Key
modes.
Answers an incoming call.
⑤
Headset Connector
Connects a headset.
Answers an incoming call.
⑥
Off-hook Key
Enters the redial call list.
Places a call.
Provides digits, letters and special characters in
⑦
Keypad
⑧
Star Key
⑨
Redirect Key
Transfers a call to another party.
⑩
Microphone
Picks up audio during earpiece and hands-free calls.
⑪
Mute Key
Toggles Mute feature on or off.
context-sensitive applications.
Enters the star symbol.
Switches the silent mode on or off.
Enters the pound symbol.
⑫
Pound Key
Locks or unlocks the handset keypad.
Switches the input method.
Long presses in the menu screen to return to the idle
screen.
⑬
On-hook Key/Power
Long presses to turn the handset on or off when the
key
handset is idle.
Cancels actions or ends a call.
Rejects an incoming call.
⑭
Message Key
Indicates a new receiving voice mail or a missed call.
Accesses the voice mail or the missed call list.
Move the cursor.
Act as shortcuts.
Scroll through the displaying information.
⑮
Move the cursor.
Act as shortcuts.
Adjust the ringer volume.
Switch the values.
Confirms actions or enters the main menu.
11
User Guide for the W52P IP DECT Phone
The idle screen may be shown as below:
Status Line
Text Line
Soft Key Line
The LCD screen is divided into three parts: status line, text line and soft key line.
The information shown in the status line:
On hook (idle) — displays the signal strength indicator, internal handset number
and battery status.
Off hook — displays line ID.
The information shown in the text line:
On hook (idle) — displays handset name, time and date, caller information when
receiving an incoming call and prompt messages.
Off hook — displays the dialed digits.
The information shown in the soft key line:
On hook (idle) — displays History and Line.
Off hook — displays various terms according to the context of the specific feature.
Signal Strength
The strength of reception signal between the base station and handset may display as:
Weak to strong:
No reception:
Battery Status
The battery status displays on the top right-hand corner of the LCD screen:
Icon
Battery Level
Full
High
Medium
Low
Need Charging
Note
12
When the capacity of batteries is low, and the handset is not charged timely, the handset
will play a warning tone and display a prompt box every hour.
Overview
Icons appearing on the LCD screen are described in the following table:
Icon
Description
Anonymous Call
Anonymous Call Rejection
Missed Call
Voice Mail
Keypad Lock
Silent Mode
Do Not Disturb
Call Forward
Call Hold
Call Mute
Unassigned Outgoing Line
Unusable Line
Loudspeaker On
Headset Mode On
Normal Call
Conference Call
13
User Guide for the W52P IP DECT Phone
14
Basic Operations
This chapter provides you with the basic operating instructions of the W52P IP DECT
phone. Topics include:
Handset Registration
Basic Network Settings
Checking System Status
Account Registration
Turning Handset On/Off
Adjusting Ringer Volume
Locking/Unlocking Keypad
Locating a Handset
Switching Silent Mode On/Off
Menu Guidance
If you require additional information or assistance with your new phone, contact your
system administrator.
You can register up to 5 handsets to one W52P base station. Each handset can be
registered to 4 different base stations.
To register a handset manually:
1.
Long press
on the base station.
The registration LED slow flashes, indicating the base station is in the registration
mode.
2.
Press
on the handset to enter the main menu.
3.
Select
->Registration->Register Handset.
The LCD screen displays the Base1-Base4.
4.
Press
or
to highlight the desired one, and then press the OK soft key.
The handset begins to search for the base station.
5.
Press the OK soft key when the LCD screen displays the RFPI code of the base
station.
6.
Enter the system PIN (default: 0000).
7.
Press the Done soft key.
The handset plays a warning tone and prompts “Handset Subscribed”, which
15
User Guide for the W52P IP DECT Phone
indicates the handset is registered successfully.
After successful registration, an internal handset number and handset name appear on
the LCD screen.
You can also enable the registration mode of the base station via web user interface at
the path Status->Handset&VoIP->Registered New Handsets.
To de-register a handset via phone user interface:
1.
Press
to enter the main menu.
2.
Select
3.
Enter the system PIN (default: 0000).
4.
Press the Done soft key.
->Registration->De-reg. Handset.
The LCD screen displays the names of the handsets registered to the same base
station. The name of the handset itself is highlighted and followed by a left arrow.
5.
Press
or
to highlight the desired handset name, and then press the OK
soft key.
The LCD screen prompts “De-register Handset”.
6.
Press the Yes soft key to de-register the handset or the No soft key to cancel.
To de-register a handset via web user interface:
1.
Click on Status-> Handset&VoIP.
2.
Click Delete to delete the desired registered handset.
To select the base station:
1.
Press
2.
Select
to enter the main menu.
->Registration->Select Base.
The LCD screen displays all base stations the handset registered to and the
Bestbase option (if the handset is registered to more than one base station). The
radio box of the currently used base station is marked. You can select Bestbase to
search for the base station with the best signal strength.
16
Basic Operations
3.
Press
or
to highlight the desired base station or the Bestbase option, and
then press the Select soft key.
The handset begins to search for base station. After successful connection, the
handset plays a warning tone and prompts “Base selected successfully!”.
You can highlight the base station the handset registered to, and then press the
Rename soft key to rename the base station name.
The base station attempts to contact a DHCP server in your network to obtain valid
network settings (e.g., IP address, subnet mask, gateway address and DNS address) by
default.
If the base station cannot contact a DHCP server for any reason, you need to configure
basic network settings manually.
To configure basic network settings manually:
1.
Press
to enter the main menu.
2.
Select
3.
Enter the system PIN (default: 0000).
4.
Press the Done soft key.
5.
Press
6.
Enter the valid values in the IP Address, Subnet Mask, Default Gateway, Primary
->System Settings->Network.
or
to select Static from the IP Address Type field.
DNS and Secondary DNS fields respectively.
7.
Press the Save soft key to accept the change.
Static DNS is not normally required when DHCP is enabled on your phone. In some
cases, static DNS may be needed in your environment. Then you can manually
configure static DNS on the handset to ignore DNS obtained by DHCP.
To configure static DNS:
1.
Press
to enter the main menu.
2.
Select
3.
Enter the system PIN (default: 0000).
4.
Press the Done soft key.
5.
Press
->System Settings->Network.
or
to select Manual from the DNS Type field when DHCP is selected from
the IP Address Type field.
6.
Enter the valid values in the Primary DNS and Secondary DNS fields respectively.
7.
Press the Save soft key to accept the change.
If you are using an xDSL modem, you can connect your base station to the Internet via
PPPoE mode. Set the Internet port as a PPPoE port. The PPPoE port will perform a PPP
negotiation to obtain the IP address. Contact your system administrator for the PPPoE
17
User Guide for the W52P IP DECT Phone
user name and password.
To configure PPPoE:
1.
Press
to enter the main menu.
2.
Select
3.
Enter the system PIN (default: 0000).
4.
Press the Done soft key.
5.
Press
6.
Enter the valid values in the PPPoE User and PPPoE Password fields.
->System Settings->Network.
or
to select PPPoE from the IP Address Type field.
You can press
to enter special characters and press
to switch the input
method.
7.
Note
Press the Save soft key to accept the change.
Wrong network settings may result in inaccessibility of your phone and may also have an
impact on your network performance. For more information on these parameters,
contact your system administrator.
You can view the system status on your handset. Available information of the system
status includes:
Base station status (e.g., IP address, firmware version, MAC address and device
certificate status of the base station)
Handset status (e.g., hardware version, model, IPUI code and firmware version of
the handset)
Line status
To check the base station status:
1.
Press
2.
Select
to enter the main menu.
->Base.
The LCD screen displays status information of the base station and the Network
option.
3.
Press
or
4.
Select Network.
to scroll through and view the status information.
The LCD screen displays the network settings.
To check the handset status:
18
1.
Press
2.
Select
to enter the main menu.
->Handset.
Basic Operations
The LCD screen displays the status information of the handset.
3.
Press
or
to scroll through the static information.
To check the line status:
Do one of the following:
-
Press the Line soft key when the handset is idle to check the line status directly.
-
Press
to enter the main menu.
Select
->Line Status.
The LCD screen displays all lines registered to the base station with icons for indicating
the line status. For example, the
icon in the bottom of a line indicates that you cannot
place a call using this line on the handset. For more information on status icon, refer to
Icon Instructions on page 13.
The base station supports up to 5 lines. You can register an account for each line via
web user interface. To log into the web user interface of the base station, you should
obtain the IP address of the base station in advance. For more information on how to
obtain the IP address, refer to Checking System Status on page 18.
To register an account via web user interface:
1.
Enter the IP address of the base station in the address bar of the browser and press
the Enter key.
2.
Enter the user name (default: admin) and password (default: admin) in the
corresponding fields of the login page.
3.
Click Confirm to login.
4.
Click on Account->Basic.
5.
Select the desired account from the pull-down list of Account.
6.
Select Enabled from the pull-down list of Line Active.
7.
Enter the valid values in the Label, Display Name, Register Name, User Name,
Password and SIP Server fields respectively.
Contact your system administrator for the account information.
8.
Click Confirm to accept the change.
To turn the handset on:
Do one of the following:
-
Long press
until the LCD screen lights up.
19
User Guide for the W52P IP DECT Phone
-
Place the handset in the charger cradle.
The handset will be turned on automatically.
To turn the handset off:
1.
Long press
again when the handset is idle.
You can adjust the ringer volume of your handset according to the noise level of the
surrounding environment. The ringer volume can be adjusted using the menu or the
predefined shortcuts (left and right navigation keys) on the keypad when the handset is
idle. The handset supports 5 different ringer volume levels. The default level is 3.
For more information on adjusting the ringer volume using the menu, refer to Ring Tones
on page 24.
To adjust ringer volume using the predefined shortcuts:
1.
2.
Note
Press
or
when the handset is idle.
Press
to decrease the ringer volume, or press
to increase the ringer volume.
Press the Save soft key to accept the change or the Back soft key to cancel.
If the ringer volume is adjusted to the minimum, the
line.
icon will appear on the status
You can lock the handset keypad to prevent keys from being accidentally pressed.
To lock the keypad:
1.
Long press
when the handset is idle until the LCD screen prompts “Keypad
Locked, Press and hold ‘#’ to unlock!”.
The keypad is locked and the
icon appears on the status line.
You can still answer or reject incoming calls as usual. You can also end the
answered call by pressing
.
To unlock the keypad:
1.
Long press
again until the LCD screen prompts “Keypad Unlocked”.
The keypad is unlocked and the
Note
20
icon disappears from the idle screen.
If the keypad is locked, only the emergency numbers can be dialed out. You must enter
the emergency number continuously. To place emergency calls, you should configure the
emergency numbers in advance. For more information, refer to Emergency Numbers on
page 41.
Basic Operations
You can locate a misplaced handset using the base station to which the handset is
registered.
To locate a handset:
1.
Press
on the base station.
All handsets registered to this base station will ring simultaneously (Paging) and
display the IP address of the base station on the LCD screen.
This helps you locate your handset easily.
You can press any key on the handset or press
again on the base station to
end paging.
You can also locate handsets via web user interface at the path
Status->Handset&VoIP->Paging.
If the silent mode is switched on, the handset will not ring when receiving an incoming
call, but you can still see the incoming call information on the LCD screen. You can switch
the silent mode on if you do not want to be disturbed.
To switch the silent mode on:
1.
Long press
until the LCD screen prompts “All Ring Tones Off”.
The silent mode is on. The
icon appears on the status line.
To switch the silent mode off:
1.
Long press
again until the LCD screen prompts “All Ring Tones On”.
The silent mode is off. The
icon disappears from the status line.
The handset provides a variety of features that are grouped into menu. This section
provides you with some basic guidance of accessing and navigating the menu. For a
quick overview of features of each menu, refer to Menu Structure on page 72.
The handset menu has a number of levels. The main menu is the top-level menu, which
consists of six menu items: Status, Intercom, Voice Mail, Call Features, Directory and
Settings.
21
User Guide for the W52P IP DECT Phone
To enter the main menu:
1.
Press
when the handset is idle.
The six menus appear as a list of icons on the LCD screen.
To access a main menu feature:
1.
Press
,
,
or
to scroll through the six menus.
The name of the selected menu item appears on the top of the LCD screen.
Intercom
Status
Call Features
Voice Mail
Directory
2.
Press
Settings
or the OK soft key to enter the corresponding submenu.
The submenus are displayed on the LCD screen and they are shown as a list. You can
access features of the submenu by entering the submenu.
To access features of a submenu:
1.
Press
2.
Press
or
to highlight the desired submenu.
or the OK soft key to access features of the submenu.
You can press
or the Back soft key to return to the previous screen.
To return to the idle screen:
1.
Long press
to quickly exit the menu and return to the idle screen.
If you do not press any key in a period of time, the LCD screen will automatically exit the
menu and return to the idle screen.
Note
22
When you are navigating the menu, the LCD screen will automatically exit the menu if an
incoming call arrives. The incoming call can be handled as usual. When the call is
terminated, the LCD screen will return to the idle screen.
Phone Settings
This chapter provides you with some instructions on how to change the settings of your
phone. Topics include:
Handset Name
Language
Ring Tones
Advisory Tones
Backlight
Screen Saver
Color Schemes
Keypad Light
Notification Light
Date and Time
Shortcuts
Contact Management
Call History Management
Dial Plan
Emergency Numbers
Outgoing Lines
Incoming Lines
Speed Dial
Auto Answer
Auto Intercom
Base Restart
Handset Reset
Base Reset
Auto Provision
Eco Mode+
Eco Mode
Repeater Mode
If you require additional information or assistance with your new phone, contact your
system administrator.
23
User Guide for the W52P IP DECT Phone
The handset will be assigned a name by default if successfully registered to the base
station. You can personalize the handset name.
To rename the handset:
1.
Press
to enter the main menu.
2.
Select
3.
Edit the current name in the Rename field.
4.
Press the Save soft key to accept the change.
->Handset Name.
The handset supports displaying text in different languages. The handset supports 12
languages: English, French, Turkish, Portuguese, Spanish, Italian, Deutsch, Polski, Czech,
Swedish, Hebrew and Russian. The default language of the handset is English. You can
change the language according to your requirement.
To change the language of the handset:
1.
Press
2.
Select
3.
Press
to enter the main menu.
->Language.
or
to highlight the desired language and press the Select soft key.
The LCD screen prompts “Change phone language to xxx?” (xxx is the language
you selected).
4.
Press the Yes soft key to accept the change.
Text displayed on the handset will change to the selected language.
Ring tones are used to indicate incoming calls. You can set different ring tones to
distinguish the incoming lines from each other on your handset. You can also set a ring
tone for an incoming intercom call. When receiving an incoming call, the handset rings
the specified ring tone.
To configure ring tones:
24
1.
Press
to enter the main menu.
2.
Select
3.
Press
4.
Press
5.
Press the Save soft key to accept the change or the Back soft key to cancel.
->Audio->Ring Tones->Melodies.
or
or
to highlight the Intercom Call option or the desired line.
to select and listen to the desired ring tone.
Phone Settings
To adjust ringer volume using the menu:
1.
Press
to enter the main menu.
2.
Select
3.
Press
4.
Press the Save soft key to accept the change or the Back soft key to cancel.
->Audio->Ring Tones->Volume.
or
to decrease/increase the ringer volume.
Advisory tones are acoustic signals of your handset, which inform you of different
actions and states. The following advisory tones can be configured independently of
each other:
Keypad Tone: plays when a user presses any key of the keypad.
Confirmation: plays when a user saves settings or places the handset in the
charger cradle.
Low Battery: plays when the capacity of the batteries is low and the handset
requires charging.
To configure advisory tones:
1.
Press
to enter the main menu.
2.
Select
3.
Press
or
to select the desired value from the Keypad Tone field.
4.
Press
or
to select the desired value from the Confirmation field.
5.
Press
or
to select the desired value from the Low Battery field.
6.
Press the Save soft key to accept the change or the Back soft key to cancel.
->Audio->Advisory Tones.
Handset backlight status in the charging state or out of the charging state can be
configured independently of each other. If enabled, the backlight is always on.
Otherwise, the backlight is turned off after the handset is idle for a period of time. But
the backlight is automatically turned on when an incoming call arrives, a key is pressed
or the status of handset changes. You can disable the backlight to save power.
To configure the backlight:
1.
Press
to enter the main menu.
2.
Select
3.
Press
or
to select the desired value from the In Charger field.
4.
Press
or
to select the desired value from the Out Of Charger field.
5.
Press the Save soft key to accept the change or the Back soft key to cancel.
->Display->Display Backlight.
25
User Guide for the W52P IP DECT Phone
The screen saver of the handset is designed to protect your LCD screen by filling it with
an analog clock. You can enable the screen saver to protect the LCD screen if you do
not use your handset for a long time. When the screen saver is enabled, an analog clock
will be activated and appear on the LCD screen if the handset is idle for approximately
10 seconds.
To configure screen saver:
1.
Press
to enter the main menu.
2.
Select
3.
Press the Change soft key to check or uncheck the Screen Saver checkbox.
->Display->Screen Saver.
You can change the background of your handset by changing the color theme. There
are 2 color themes available.
To change color scheme:
1.
Press
to enter the main menu.
2.
Select
3.
Press
4.
Press the Select soft key to mark the radio box of the highlighted color theme.
->Display->Color Schemes.
or
to highlight the desired color scheme and preview its effect.
The color theme of the handset is changed accordingly.
You can enable the keypad light to make the keypad light up when any key is pressed.
This helps you distinguish keys from each other in a dark environment.
To configure keypad light:
26
1.
Press
to enter the main menu.
2.
Select
3.
Press the Change soft key to check or uncheck the Keypad Light checkbox.
->Display->Keypad Light.
Phone Settings
Notification light is used to indicate voice mails and missed calls. When the handset
receives a voice mail or misses a call, the message key LED flashes red. You can
configure the notification light to indicate the voice mails or missed calls respectively.
To configure notification light:
1.
Press
2.
Select
3.
Press
to enter the main menu.
->Display->Notification Light.
or
to select the desired value from the Voice Mail field.
If Enabled is selected, the message key LED flashes red when the handset receives
a voice mail.
If Disabled is selected, the message key LED won’t flash when the handset receives
a voice mail.
4.
Press
or
to select the desired value from the Missed Call field.
If Enabled is selected, the message key LED flashes red when the handset misses a
call.
If Disabled is selected, the message key LED won’t flash when the handset misses a
call.
5.
Note
Press the Save soft key to accept the change or the Back soft key to cancel.
When you press the Message key to view the missed calls or the received messages, the
message key LED will go out.
Date and time are displayed on the idle screen of your handset. The handset obtains
the date and time from the Simple Network Time Protocol (SNTP) server by default. If
your handset cannot obtain the date and time from the SNTP server, you need to
configure the date and time manually.
You can configure the time format and date format respectively. The handset supports
two time formats (12 Hour or 24 Hour) and seven date formats. The available date
formats are listed in the following table:
Date Format
Example(2014-5-28)
WWW MMM DD
Wed. May 28
DD-MMM-YY
28- May -14
YYYY-MM-DD
2014-05-28
DD/MM/YYYY
28/05/2014
27
User Guide for the W52P IP DECT Phone
Date Format
Example(2014-5-28)
MM/DD/YY
05/28/14
DD MMM YYYY
28 May 2014
WWW DD MMM
Wed. 28 May
To configure date and time manually:
1.
Press
to enter the main menu.
2.
Select
3.
Edit the current values in the Date and Time fields respectively.
4.
Press the Save soft key to accept the change.
->Date & Time.
The date and time displayed on the LCD screen will change accordingly.
To configure the time format:
1.
Press
to enter the main menu.
2.
Select
3.
Press
4.
Press the Change soft key.
->Display->Time Format.
or
to highlight the desired time format.
The radio box of the highlighted time format is marked.
The time format displayed on the LCD screen will be changed accordingly.
To configure the date format:
1.
Press
to enter the main menu.
2.
Select
3.
Press
4.
Press the Change soft key.
->Display->Date Format.
or
to highlight the desired date format.
The radio box of the selected date format is marked.
The date format displayed on the LCD screen will be changed accordingly.
For the list of available time zones on the IP phone, please refer to Appendix A - Time
Zones on page 73.
To configure the DST automatically via web user interface:
28
1.
Click on Phone->Preference.
2.
Mark the Automatic radio box in the Daylight Saving Time field.
Phone Settings
3.
Select the desired time zone from the pull-down list of Time zone.
4.
Select the desired time zone name from the pull-down list of Location.
The pull-down list of Location displays the corresponding time zone names for the
time zone you selected.
If the selected location uses daylight saving time, the Start date, End date and
Offset fields will be filled with time automatically. All of them are read-only.
5.
Click Confirm to save the change.
The phone will use the daylight saving time of the selected location.
Note
If the location you select does not use daylight saving time, the fields of Start Date, End
Date and Offset will be left blank.
29
User Guide for the W52P IP DECT Phone
To configure the DST manually via web user interface:
1.
Click on Phone->Preference.
2.
Mark the Enabled radio box in the Daylight Saving Time field.
3.
Do one of the following:
-
Mark the radio box of By Date in the Fixed Type field.
Enter the start date and end date in the corresponding fields.
-
Mark the radio box of By Week in the Fixed Type field.
Select the desired date from the pull-down lists of Start Date and End Date.
4.
Enter the offset time (in minutes) in the Offset field.
5.
Click Confirm to save the change.
To disable the DST via web user interface:
30
1.
Click on Phone->Preference.
2.
Mark the Disabled radio box in the Daylight Saving Time field.
Phone Settings
3.
Click Confirm to save the change.
There are two types of shortcut on the handset: changeable and unchangeable
shortcuts. A feature is pre-assigned to each shortcut. For example, long press
turn on/off the silent mode, long press
to lock/unlock the keypad, press
to
to
access the directory and so on.
The changeable shortcuts are the two soft keys and four navigation keys. The available
features that can be assigned to each key may vary.
You can assign the frequently used features to the changeable shortcuts of your handset.
This helps you get quick access to a feature by pressing the corresponding shortcut
directly without having to scroll through the menu when the handset is idle.
To configure a shortcut:
1.
Press
2.
Select
to enter the main menu.
->Shortcut.
The LCD screen displays the changeable shortcuts with features currently assigned
to them.
3.
Press
or
to highlight the desired shortcut.
4.
Press the Change soft key to access the available features.
The feature currently assigned to the selected key is highlighted and followed by a
left arrow.
5.
Press
or
to highlight the desired feature.
6.
Press the OK soft key to accept the change or the Back soft key to cancel.
This section provides operating instructions on how to manage contacts. Topics include:
Local Directory
Blacklist
Remote Phone Book
You can store the frequently used contacts in the handset’s local directory, where names
and numbers can be freely added, deleted and edited. You can store up to 100
contacts per handset, each with a name, a mobile number and an office number. You
can also dial a contact from the local directory. This allows you to place calls without
having to dial the number manually.
31
User Guide for the W52P IP DECT Phone
The directory entries are usually sorted in alphabetical order by the name attribute.
Spaces and digits take first priority. The sort order is as follows:
1.
Space
2.
Digits (0-9)
3.
Letters (alphabetical)
Other special characters are sorted completely in accordance with the ASCII sort order.
You can edit names and numbers of the contacts stored in the local directory using the
keypad. The digit keys 0-1 are devoid of any letters. But the digit keys 2-9 are all
alphanumeric keys containing one digit and three or four letters in alphabetical order.
The following describes how to use the alphanumeric keys in detail.
To configure the input method:
The handset provides you with 12 different input methods. You can disable the
infrequently used input method. Then you can only switch among the enabled input
methods when editing.
1.
Press
2.
Select
to enter the main menu.
->Display->Input Method.
The LCD screen displays all available input methods.
3.
Press
or
to highlight the desired input method.
4.
Press the Change soft key to check or uncheck the checkbox.
To switch the input method:
1.
Press
when entering data.
The current input method is indicated on the bottom right-hand corner of the LCD
screen. For example, “ABC” represents the upper-case input method, “abc”
represents the lower-case input method and “123” represents the digital input
method.
To enter a character:
You can press a key one or more times (depending on the current input method) to enter
the characters displayed on the key.
To make a space:
1.
Press
when the input method is not “123”.
To move the cursor:
1.
32
Press
or
to move the cursor.
Phone Settings
To delete a wrong input character:
1.
Position the cursor to the right of the wrong input character.
2.
Press the Del soft key to delete the character.
You can add contacts to your local directory manually or from the call history. You can
also add contacts to your local directory from the remote phone book. For more
information, refer to Remote Phone Book on page 36.
To add a contact to the local directory manually:
1.
Press
to enter the main menu.
2.
Select
3.
Press the Options soft key, and then select New Contact.
.
If there is no contact in the local directory, press the New soft key directly.
4.
Enter the desired values in the Name, Number and Mobile fields respectively.
5.
Press the Save soft key to accept the change or the Back soft key to cancel.
To add a contact to the local directory from the call history:
1.
Press the History soft key when the handset is idle.
2.
Press
or
to highlight the desired call history list, and press the OK key.
3.
Press
or
to highlight the desired entry.
4.
Press the Options soft key, and then select Add To Local->New Entry.
5.
Press
or
to set the number to be the office number or the mobile number
of the new entry, and then press the OK soft key.
Note
6.
Enter the name of the new entry in the Name field.
7.
Press the Save soft key to accept the change or the Back soft key to cancel.
When you add a contact, the office number and the mobile number cannot be left blank
at the same time. When the contact name is left blank, the handset sets the office
number or the mobile number as the contact name.
If the information of the contact you want to add is totally same with that of an existing
entry in the local directory, the screen will prompt “Contact save failed!”.
To edit a contact in the local directory:
1.
Press
to enter the main menu.
2.
Select
.
3.
Press
or
to highlight the desired entry.
33
User Guide for the W52P IP DECT Phone
4.
Press the Options soft key, and then select Edit.
5.
Edit the values in the Name, Number and Mobile fields respectively.
6.
Press the Save soft key to accept the change.
You can delete a contact or all contacts from the local directory.
To delete a contact:
1.
Press
to enter the main menu.
2.
Select
.
3.
Press
or
4.
Press the Options soft key, and then select Delete.
to highlight the desired entry.
The selected entry will be deleted successfully.
To delete all contacts:
1.
Press
to enter the main menu.
2.
Select
3.
Press the Options soft key, and then select Delete All.
.
The LCD screen prompts “Delete All?”.
4.
Press the Yes soft key to delete all contacts or the No soft key to cancel.
You can search for the contacts by simply entering a few continuous characters of the
desired contact name or number, and the results of potential matches are dynamically
filtered and displayed on the LCD screen.
To search for contacts in the local directory:
1.
Press
to enter the main menu.
2.
Select
3.
Enter a few continuous characters of the desired contact name or number using the
.
keypad.
The contact whose name or number matches the search will appear on the LCD
screen after a timeout or when the Search soft key is pressed. You can dial a
contact from the result list.
To place a call from the local directory:
34
1.
Press
2.
Select
to enter the main menu.
.
Phone Settings
3.
Press
4.
Do one of the following:
-
or
Press
to highlight the desired entry.
, if only one number is stored for the contact in the local directory, the
phone will dial out the number directly.
-
Press
, if both the office number and the mobile number are stored for the
contact in the local directory, the screen will display two numbers.
Press
or
Press
to highlight the desired number.
to dial out.
You can store up to 30 contacts in one handset’s blacklist. You can add, edit or delete
contacts in the blacklist. You can also dial a call from the blacklist, but an incoming call
from a contact in the blacklist will be rejected automatically.
To add an entry to the blacklist manually:
1.
Press
to enter the main menu.
2.
Press
3.
Press the Options soft key, and then select New Entry.
->Telephony->Caller Blacklist.
If there is no entry, press the OK soft key directly.
4.
Enter the desired number in the Phone Number field.
5.
Press the Save soft key to accept the change or the Back soft key to cancel.
You can also add an entry to the blacklist from the call history. For more information,
refer to Call History Management on page 37.
To delete an entry from the blacklist:
1.
Press
to enter the main menu.
2.
Select
3.
Press
4.
Press the Options soft key, and then select Delete.
->Telephony->Caller Blacklist.
or
to highlight the desired entry.
The selected entry will be deleted successfully.
To delete all entries from the blacklist:
1.
Press
to enter the main menu.
2.
Select
3.
Press the Options soft key, and then select Delete All.
->Telephony->Caller Blacklist.
The LCD screen prompts “Delete All?”.
4.
Press the Yes soft key to delete all entries or the No soft key to cancel.
35
User Guide for the W52P IP DECT Phone
To place a call from the blacklist:
1.
Press
2.
Select
3.
Press
4.
Press
to enter the main menu.
->Telephony->Caller Blacklist.
or
to highlight the desired entry.
to dial out.
You can access your remote phone book on your handset. You can add contacts to the
local directory from the c remote phone book. You can also dial a contact from the
remote phone book. Contact your system administrator for the access URL of the remote
phone book.
To configure the access URL of the remote phone book via web user interface:
1.
Click on Contacts->Remote Phone Book.
2.
Enter the access URL in the RemoteURL field.
3.
Enter the name in the Display Name field.
4.
Click Confirm to accept the change.
To access your remote phone book:
1.
Press
to enter the main menu.
2.
Select
.
3.
Press
or
to highlight the name of your remote phone book, and then
press the Enter soft key.
The handset connects to the remote phone book and proceeds to load it. The
contacts in the remote phone book are displayed on the LCD screen.
To place a call from the remote phone book:
1.
Press
to enter the main menu.
2.
Select
.
3.
Press
or
to highlight the name of your remote phone book, and then
press the Enter soft key.
The handset connects to the remote phone book and proceeds to load it. The
contacts in the remote phone book are displayed on the LCD screen.
4.
Select the desired contact from the remote phone book.
5.
Do one of the following:
-
Press
, if only one number is stored for the contact in the remote phone
book, the phone will dial out directly.
-
Press
, if both the office number and the mobile number are stored for the
contact in the remote phone book, the screen will display two numbers.
36
Phone Settings
Press
or
Press
to highlight the desired number.
to dial out.
To add a contact to the local directory from the remote phone book:
1.
Press
to enter the main menu.
2.
Select
.
3.
Press
or
to highlight the name of your remote phone book, and then
press the Enter soft key.
The handset connects to the remote phone book and proceeds to load it. The
contacts in the remote phone book are displayed on the LCD screen.
4.
Select the desired contact from the remote phone book.
5.
Press the Options soft key, and select Add To Local->New Entry.
6.
Press the Save soft key to add the contact to the local directory.
Call history contains call information such as calling/called party identification, time and
date, and call duration. The handset maintains call history lists of All Calls, Outgoing
Calls, Missed Calls and Accepted Calls. Each call history list can store a list of entries
sorted by date and time of the call, starting with the latest call entry. You can check the
detailed information of an entry in the call history. You can also dial a call, add an entry
to the local directory or blacklist, and delete entries from the call history.
To check the local call history:
1.
Press the History soft key when the handset is idle.
The LCD screen displays 4 call history lists: All Calls, Outgoing Calls, Missed Calls
and Accepted Calls.
2.
Press
or
to highlight the desired list, and then press the OK soft key.
The LCD screen displays all entries of the selected list.
3.
Press
or
to highlight the desired entry, and then press the View soft key.
The LCD screen displays the detailed information of the entry.
To add an entry to the blacklist from the call history:
You can block the incoming calls from the entry by adding it to the blacklist. For more
information on blacklist, refer to Blacklist on page 35.
1.
Press the History soft key when the handset is idle.
The LCD screen displays 4 call history lists: All Calls, Outgoing Calls, Missed Calls
and Accepted Calls.
2.
Press
or
to highlight the desired list, and then press the OK soft key.
The LCD screen displays all entries of the selected list.
37
User Guide for the W52P IP DECT Phone
3.
Press
or
to highlight the desired entry.
4.
Press the Options soft key, and select Add To Blacklist.
The LCD screen prompts “Are you sure?”.
5.
Press the Yes soft key to add the selected entry to the blacklist or the No soft key to
cancel.
To delete an entry from the call history:
1.
Press the History soft key when the handset is idle.
The LCD screen displays 4 call history lists: All Calls, Outgoing Calls, Missed Calls
and Accepted Calls.
2.
Press
or
to highlight the desired list, and then press the OK soft key.
The LCD screen displays all entries of the selected list.
3.
Press
or
to highlight the desired entry.
4.
Press the Options soft key, and select Delete.
The selected entry is deleted successfully.
To delete all entries of a list from the call history:
1.
Press the History soft key when the handset is idle.
The LCD screen displays 4 call history lists: All Calls, Outgoing Calls, Missed Calls
and Accepted Calls.
2.
Press
or
to highlight the desired list, and then press the OK soft key.
The LCD screen displays all entries of the selected list.
3.
Press the Options soft key, and then select Delete All.
The LCD screen prompts “Delete All?”.
4.
Press the Yes soft key to delete all entries of the selected list or the No soft key to
cancel.
To place a call from the call history:
1.
Press the History soft key when the handset is idle.
The LCD screen displays 4 call history lists: All Calls, Outgoing Calls, Missed Calls
and Accepted Calls.
2.
Press
or
to highlight the desired list, and then press the OK soft key.
The LCD screen displays all entries of the selected list.
38
3.
Press
4.
Press
or
.
to highlight the desired entry.
Phone Settings
Dial plan is a string of characters that governs the way your handset processes the
inputs received from your handset keypad. The handset supports the following dial plan
features:
Replace Rule
Area Code
Block Out
Basic expression syntaxes you need to know:
The dot “.” can be used as a placeholder or multiple placeholders for any
.
character. Example:
“12.” would match “123”, “1234”, “12345”, “12abc”, etc.
x
An “x” can be used as a placeholder for any character. Example:
“12x” would match “121”, “122”, “123”, “12a”, etc.
The square brackets “[]”can be used as a placeholder for a single character
[]
which matches any of a set of characters. Example:
“91[5-7]1234” would match “9151234”, “9161234”, “9171234”, etc.
The parentheses “()”can be used to group together patterns, for instance, to
()
logically combine two or more patterns. Example:
“91([5-7])1(x)” would match “91511”, “91618”, “91715”, etc.
The “$” should be followed by the sequence number of a parenthesis. The
“$” plus the sequence number means the whole character or characters
placed in the parenthesis. The number directs to the right parenthesis when
$
there are more than one. Example:
A replace rule configuration: Prefix: “9([5-7]) (.)”, Replace: “5$2”. When you
enter “96123” to dial out on your phone, the number will be replaced as
“5123” and then dialed out. “$2” means the characters in the second
parenthesis, that is, “123”.
Note
When adding a dial plan rule, you can specify the accounts to apply the dial plan rule in
the Account field. The valid value of the “Account” parameter can be one or more digits
among 1, 2, 3, 4 and 5, each of which represents a line ID. Multiple digits must be
separated by commas. For example, when you enter the value “1, 2” in the Account field,
this dial plan rule will apply to account1 and account2.
If you leave the Account field blank or enter 0, this dial plan rule will apply to all
accounts.
You can configure one or more replace rules (up to 20) to remove the specified string
and replace it with another string. You can configure a pattern with wildcards (refer to
the expression syntax in the table above), so that any string that matches the pattern
39
User Guide for the W52P IP DECT Phone
will be replaced. This feature is convenient for you to dial out a long number. For
example, a replace rule is configured as “Prefix: 1” and “Replace: 1234567”, when you
want to dial out the number “1234567”, you just need to enter “1”.
To add a replace rule via web user interface:
1.
Click on Phone->Dial Plan->Replace Rule.
2.
Enter the string (e.g., 2xx) in the Number field.
3.
Enter the string (e.g., 12345) in the Replace field.
4.
Enter the desired line ID in the Account field or leave it blank.
5.
Click Add to add the replace rule.
When you enter the number “234” using the keypad and then dial out using the
configured account, the handset will dial out “12345” instead.
To edit a replace rule via web user interface:
1.
Click on Phone->Dial Plan->Replace Rule.
2.
Select the desired replace rule by clicking the replace rule or checking the check
box.
3.
Edit the values in the Number and Replace fields respectively.
4.
Enter the desired line ID in the Account field or leave it blank.
5.
Click Edit to accept the change.
To delete one or more replace rules via web user interface:
1.
Click on Phone->Dial Plan->Replace Rule.
2.
Select one or more replace rules by clicking the replace rule(s) or checking the
check box(es).
3.
Click Delete to delete the replace rule(s).
Area codes are also known as Numbering Plan Areas (NPAs). They usually indicate
geographical areas in a country. This feature is necessary only when dialing the number
outside the code area. For example, area code is configured as “Code: 011, Minimum
Length: 4, Maximum Length: 11”, then when you dial out the number “56789”, which has
digits between 4 and 11, the phone will add the area code before the number and dial
out (01156789).
To configure area code via web user interface:
1.
Click on Phone->Dial Plan->Area Code.
2.
Enter the desired values in the Code, Minimum Length (1-15) and Maximum Length
(1-15) fields.
3.
40
Enter the desired line ID in the Account field or leave it blank.
Phone Settings
4.
Note
Click Confirm to accept the change.
The default values of minimum and maximum lengths are 1 and 15 respectively.
You can block some specific numbers (up to 10) from being dialed. When you dial the
block out number on the handset, the dialing will fail, and the LCD screen will prompt
“Num Block”.
To add a block out number via web user interface:
1.
Click on Phone->Dial Plan->Block Out.
2.
Enter the desired value in the BlockOut Number field.
3.
Enter the desired line ID in the Account field or leave it blank.
4.
Click Confirm to add the block out number.
Public telephone networks in countries around the world have a single emergency
telephone number (emergency services number), that allows a caller to contact local
emergency services for assistance when necessary. The emergency telephone number
may differ from country to country. It is typically a three-digit number so that it can be
easily remembered and dialed quickly. Some countries have different emergency
numbers for different emergency services. You can specify the emergency numbers for
contacting the emergency services in an emergency situation.
Note
Contact your local phone service provider for available emergency numbers in your
area.
To specify emergency numbers via web user interface:
1.
Click on Phone->Features.
2.
Enter the emergency services number in the Emergency Numbers field.
For multiple numbers, enter a comma between every two emergency numbers.
3.
Click Confirm to accept the change.
Then you can dial the emergency numbers when the phone is locked.
After the handset is registered to the base station, you can assign one or more outgoing
lines for the handset. The handset can only use the assigned outgoing line(s) to place
41
User Guide for the W52P IP DECT Phone
calls. When multiple outgoing lines are assigned to the handset, the handset uses the
first line as the default outgoing line. You can change the default outgoing line of the
handset.
To change the default outgoing line of the handset:
1.
Press
2.
Select
to enter the main menu.
->Telephony->Default Line.
The LCD screen displays all outgoing lines currently assigned to the handset. The
default outgoing line is highlighted and followed by a left arrow.
3.
Press
or
to highlight the desired line, and then press the OK soft key.
The default outgoing line is changed successfully.
After the handset is registered to the base station, you can assign one or more incoming
lines for the handset. The handset can only receive incoming calls of the assigned
incoming line(s). You can assign incoming lines to all handsets registered to the same
base station on your handset.
To assign the incoming line to handsets:
1.
Press
to enter the main menu.
2.
Select
3.
Enter the system PIN (default: 0000).
4.
Press the Done soft key.
->Telephony->Incoming Lines.
The LCD screen displays all handsets registered to the base station. The handset
itself is highlighted and followed by a left arrow.
5.
Press
or
6.
Press
7.
Press the Save soft key to accept the change.
8.
Press the Back soft key to return to the previous screen.
9.
Repeat steps 5-8 to assign incoming lines for other handsets.
or
to highlight the desired handset, and then press the OK soft key.
to select Accept from the desired line fields.
If a line is assigned to multiple handsets as an incoming line, an incoming call to this
line will cause these handsets to ring simultaneously, but the incoming call can be
only answered by one of them.
Speed dial allows you to perform single-digit dialing to predefined numbers. This
feature is particularly useful to speed up dialing the numbers that frequently used or
hard to remember. A maximum of 8 speed dial numbers are allowed.
42
Phone Settings
For example, the digit key 2 is configured as a speed dial key and assigned the number
4606, the phone will dial out the number 4606 directly when you long press digit key 2.
You can assign the important numbers of your directory (including local directory and
remote phone book) to the speed dial keys of your handset. This helps you dial a
contact quickly and easily by long pressing the speed dial key without having to enter
the directory. The available speed dial keys are the digit keys 2-9.
To assign a speed dial number from the directory:
1.
Press
2.
Select
to enter the main menu.
->Telephony->Speed Dial.
The LCD screen displays all available speed dial keys.
If the digit key did not be assigned numbers before, you can long press the digit key
when the phone is idle to enter the Speed Dial screen.
3.
Press
or
to highlight the desired speed dial key, and then press the
Assign soft key.
4.
Press
or
to highlight the desired directory if there are multiple
directories.
5.
Select the desired contact from the directory.
6.
Do one of the following:
-
If only one number is stored for the contact in the selected directory, press the
OK soft key to assign the number to the selected speed dial key.
-
If both the office number and the mobile number are stored for the contact in
the selected directory, press the OK soft key to display the two numbers.
Press
or
to highlight the desired number.
Press the OK soft key to assign the number to the selected speed dial key.
To delete a speed dial number:
1.
Press
2.
Select
to enter the main menu.
->Telephony->Speed Dial.
The LCD screen displays all available speed dial keys.
3.
Press
or
to highlight the desired speed dial key, which is already
assigned a number.
4.
Press
or the Clear Key soft key to delete the assigned speed dial number.
43
User Guide for the W52P IP DECT Phone
To place a call using the speed dial key:
1.
Long press the speed dial key (digit key) when the handset is idle.
The number assigned to this speed dial key is dialed out.
When auto answer feature is enabled, you can simply answer the incoming calls by
picking up the handset from the charger cradle without having to press the off-hook key.
The auto answer feature works only if the handset is placed in the charger cradle.
To configure auto answer:
1.
Press
to enter the main menu.
2.
Select
3.
Press the Change soft key to check or uncheck the Auto Answer checkbox.
->Telephony->Auto Answer.
Intercom is a useful feature in an office environment to quickly connect with the operator
or the secretary. You can make internal intercom calls and external intercom calls on the
phone. Internal intercom calls are made between handsets registered to the same base
station. External intercom calls can be made by dialing the feature access code
followed by the number. External intercom calls depend on support from a SIP server.
The handset can automatically answer an incoming external intercom call and play
warning tone only when there is only one handset subscribed and no call in progress on
the handset.
To automatically answer an incoming internal intercom call, you need to enable auto
intercom feature on the handset. The following configuration types of auto intercom
feature are available for selection:
On (Beep On): Auto intercom feature is on. The handset will answer an incoming
internal intercom call automatically and play a warning tone.
On (Beep Off): Auto intercom feature is on. The handset will answer an incoming
internal intercom call automatically without a warning tone.
Off: Auto intercom feature is off. You need to answer an incoming internal intercom
call by pressing the Accept soft key.
To configure auto intercom:
44
1.
Press
2.
Select
to enter the main menu.
->Telephony->Auto Intercom.
Phone Settings
The LCD screen displays three configuration types.
3.
Press
or
to highlight the desired configuration type.
4.
Press the Change soft key.
The radio box of the selected configuration type is marked.
In some instances, you may need to restart the base station to refresh the settings.
To restart the base station:
1.
Press
to enter the main menu.
2.
Select
3.
Enter the system PIN (default: 0000).
4.
Press the Done soft key.
->System Settings->Base Restart.
After the above steps, the registration LED and network status LED go out simultaneously.
After a period of time, the LED indicators will illuminate solid green again when the base
station restarts successfully.
You can reset individual settings that you have made on the handset. Resetting handset
will not overwrite settings of directory, call history, voice mail and the handset
registration to the base station. Other customized settings on the handset will be reset to
factory settings after handset reset. We recommend that you ask your system
administrator for advice before resetting your handset.
To reset the handset:
1.
Press
2.
Select
to enter the main menu.
->System Settings->Handset Reset.
The LCD screen prompts “Reset handset to default?”.
3.
Press the Yes soft key to reset the handset or the No soft key to cancel.
You can reset the base station to factory settings. This will clear all individual settings of
the base station (e.g., directory and account registrations). Handset registrations and
the system PIN will not be reset to factory defaults. We recommend that you ask your
system administrator for advice before resetting your base station.
To reset the base station:
1.
Press
to enter the main menu.
45
User Guide for the W52P IP DECT Phone
2.
Select
->System Settings->Base Reset.
3.
Enter the system PIN (default: 0000).
4.
Press the Done soft key.
All individual settings of the base station will be reset to factory defaults. The power
indicator LED and network status LED on the base station slow flash in sequence
during the resetting process. Indicator LEDs on the base station illuminate solid
green after startup.
Note
Base station reset may take a few minutes. Do not power off until the base station starts
up successfully.
You can trigger the auto provisioning process using the wizard. After you enter the user
name and password in the wizard and confirm to perform an update, the base station
tries to connect the RPS (Redirection and Provisioning Service) server. If the base station
successfully connects the RPS server, the RPS server will respond the base station with
the URL for downloading the configuration files. Then the base station will try to perform
auto provisioning. Contact your system administrator for the user name and password
used to connect the RPS server.
To trigger the auto provisioning process:
1.
Press
to enter the main menu.
2.
Select
3.
Enter the system PIN (default: 0000) and press the Done soft key.
4.
Enter the valid value in the Username field and press the OK soft key.
5.
Enter the valid value in the Password field and press the OK soft key.
->System Settings->Auto Provision.
The LCD screen prompts “Update now?”.
6.
Press the Yes soft key to perform an update or press the No soft key to cancel.
Eco mode+ turns off the transmission power and the radio waves emitted are
virtually zero when the phone is in the standby mode. If the eco mode+ is
enabled, and there is no signal interaction between the handset and the base
station, the color of the signal strength indicator on the idle screen will display in
green. When a call comes in or a connection occurs, the phone exits the eco
mode+ automatically, and the signal strength indicator on the idle screen
changes from green to white.
To configure eco mode+:
1.
46
Press
to enter the main menu.
Phone Settings
2.
Select
->System Settings->Eco Mode+.
3.
Enter the system PIN (default: 0000) and press the Done soft key.
The LCD screen prompts “Setting takes effect after base reboot. Reboot now or
not?”.
4.
Press the Yes soft key to reboot the base station.
The base station reboots to make the configuration take effect. The configuration
applies to all the handsets registered to the base station.
Eco mode greatly reduces the transmission power and signal output when the
phone is in the talk mode. The attenuation range is 20m. When the distance
between the base station and the handset is over 20m, the eco mode is
disabled automatically.
To configure eco mode:
1.
Press
to enter the main menu.
2.
Select
3.
Press the Change soft key to check or uncheck the Eco Mode checkbox.
->System Settings->Eco Mode.
If the Eco Mode checkbox is checked, the eco mode is enabled. The color of the
signal strength indicator on the idle screen will change from white to green.
Note
If the eco mode is enabled, the coverage area of the base station will be reduced.
Repeater mode extends the radio coverage of the base station. The repeater has the
same radio coverage as the base station. This feature is especially useful for users who
require mobility in large dwellings. If the repeater mode is enabled, and a repeater is
registered to the base station, the handset registered to the base station can be used
either in the base station or the repeater coverage area, thereby providing users with
greater freedom in mobility.
To configure the repeater mode:
1.
Press
to enter the main menu.
2.
Select
3.
Press the Change soft key to check the Repeater Mode checkbox.
->System Settings->Repeater Mode.
The LCD screen prompts “Setting takes effect after base reboot. Reboot now or
not?”.
4.
Press the Yes soft key to reboot the base station.
47
User Guide for the W52P IP DECT Phone
The base station reboots to make the configuration take effect. The configuration
applies to all the handsets registered to the same base station.
Note
Repeater mode and eco mode+ cancel each other out. These two features cannot be
used at the same time.
To use repeater mode, make sure both the base station and handset are upgraded to
the supported firmware version (x.30.x.40 or later).
For more information on how to use DECT repeater with the base station, refer to Yealink
DECT Repeater RT10 User Guide.
48
Call Features
The W52P IP DECT phone is designed to be easily used like a regular phone on a public
switched telephone network (PSTN). You can place internal and external calls, answer
calls, transfer a call to someone else, or conduct a conference call.
This chapter provides operating instructions of the call features. Topics include:
Placing Calls
Off Hook Hot Line Dialing
Answering Calls
Ending Calls
Redialing Calls
Call Mute
Call Hold/Resume
Call Waiting
Do Not Disturb (DND)
Call Forward
Call Transfer
Conference Call
Anonymous Call
Anonymous Call Rejection
Voice Mail
If you require additional information or assistance with your new phone, contact your
system administrator.
You can use your handset to place an internal or external call. You can place a call using
the following call modes:
Earpiece mode—pressing the off-hook key to dial out.
Speakerphone mode—pressing the speakerphone key to dial out.
Headset mode—connecting a headset.
During the call, you can switch the call mode by pressing the corresponding keys or
connecting a headset.
You can cancel the dialing operation by pressing the on-hook key. During the call
conversation, you can press the left and right navigation keys to adjust the volume of
49
User Guide for the W52P IP DECT Phone
the currently engaged audio devices (earpiece, headset or loudspeaker). The call
duration is displayed on the LCD screen while the call is in progress.
You can make free internal calls between the handsets registered to the same base
station. You can place an internal call to one handset or all handsets registered to the
same base station.
To place an internal call to one handset:
1.
Press
2.
Select
to enter the main menu.
.
The LCD screen displays all other registered handset names and the All HS option.
3.
Press
4.
Press
or
,
to highlight the desired handset name.
,
or the OK soft key to dial out.
To place an internal call to all handsets:
1.
Press
2.
Select
to enter the main menu.
.
The LCD screen displays all registered handset names and the All HS option.
3.
Select All HS.
4.
Press
,
,
or the OK soft key to dial out.
All other subscribed handsets will ring simultaneously.
You can place external calls on the handset. External calls based on the public
telephone network require the use of SIP lines. Your system administrator needs to
assign the SIP line to the handset beforehand, and then assign the line to the handset as
the outgoing line. For more information on the outgoing line, refer to Outgoing Lines on
page 41.
To place an external call:
You can do one of the following:
-
Enter the desired number using the keypad.
Press
,
or
to dial out.
If there are multiple lines assigned to your handset as outgoing lines, press the Line
soft key to select the desired line and then press
or the Dial soft key to dial out.
If you do not select a line, the handset uses the default outgoing line to dial out.
-
50
Press
to enter the pre-dialing screen.
Call Features
Enter the desired number using the keypad.
Press
,
or
to dial out.
If there are multiple lines assigned to your handset as outgoing lines, press the Line
soft key to select the desired line and then press
or the Dial soft key to dial out.
If you do not select a line, the handset uses the default outgoing line to dial out.
To place a new call during an active call:
You can place at most two calls on your handset.
1.
Press the Ext.Call soft key.
The active call is placed on hold.
2.
Enter the desired number in the Call To field using the keypad.
3.
Press
Note
,
or
to dial out.
You can also make an IP call by directly dialing the IP address of any IP phone. For
example, IP: 192.168.1.15.
For security reasons, W52P IP DECT phones support off hook hotline dialing feature.
When the user dials out a call using a line with this feature enabled, the IP phone will
first dial out the preconfigured number to the SIP server the line registers to.
The SIP server may prompt the user to enter an activation code for call service. After the
user enters a valid activation code, the IP phone will use this line to dial out a call
successfully. If the entered activation code is invalid, the user cannot use this line for call
service.
Note
The server actions may vary on different servers.
Contact your system administrator for the activation code.
This feature is disabled by default and configurable only via the configuration files. For
more information on how to configure this feature, refer to
Yealink_W52P_IP_DECT_Phones_Auto_Provisioning_Guide_V73_20.
This feature is not applicable to IP call and intercom call. That is, even if Off Hook hot
line dialing feature is enabled, you can place an IP call or intercom call normally.
You can answer a call in three ways:
Using the earpiece
Using the speakerphone
51
User Guide for the W52P IP DECT Phone
Using the headset
Note
You can ignore an incoming call by pressing the Silence soft key or reject an incoming
call by pressing the on-hook key.
You can also activate Do Not Disturb mode on a per-line basis to reject all incoming calls
of the specified line.
Answering When Not in Another Call
In all cases, the active call will appear on the LCD screen showing call duration and
destination.
To answer a call using the earpiece:
1.
Press
or the Accept soft key.
To answer a call using the speakerphone mode:
1.
Press
.
To answer a call using the headset:
1.
With a headset connected, press the Accept soft key.
Answering When in Another Call
If you are during an active call, an incoming call arrives on the handset, do the
following:
1.
Press
,
,
or the Accept soft key.
The incoming call is answered, and the original call is placed on hold.
To end a call:
Do one of the following:
-
Press
.
-
Place the handset in the charger cradle.
The redial number list stores the twenty last dialed phone numbers. When the memory
of the redial number list is full, the handset will automatically erase the oldest dialed
number when a new number is dialed. You can redial a call from the redial number list.
To redial the last dialed number:
1.
52
Press
when the handset is idle.
Call Features
2.
Press
again.
A call to your last dialed number is attempted.
To redial a previously dialed number:
1.
Press
when the handset is idle.
The handset displays the dialed phone numbers.
2.
Press
or
to highlight the desired entry.
You can press Options->Edit Before Call to edit the phone number or select the
desired line by pressing the Line soft key.
3.
Press
again.
You can add local contacts from the redial number list. You can also delete an entry or
all entries from the redial number list.
You can mute the microphone during an active call. When muting the microphone, you
can hear the other party but he or she cannot hear you. For example, if you do not want
the other party to listen to the conservation when you talk to someone in the room, you
can mute the microphone temporarily.
To mute a call:
1.
Press
during an active call.
The call is muted, and the
icon is displayed on the LCD screen.
To un-mute a call:
1.
Press
The
again.
icon disappears from the LCD screen.
You can place an active call on hold. At any time, at most one active call can be in
progress on your handset. You can answer or make another call while placing the
original call on hold.
To place a call on hold:
1.
Press the Options soft key during a call, and then select Hold.
The call is placed on hold and the
icon is displayed on the LCD screen.
To resume a hold call:
Do one of the following:
-
Press the Resume soft key.
53
User Guide for the W52P IP DECT Phone
-
Press
.
-
Press
.
Two calls on Hold:
If two calls are placed on hold on the handset, press the Resume soft key to resume the
current call. Press
Note
,
or the Swap soft key to swap between two calls.
When the call on the handset is placed on hold, placing the handset in the charger
cradle will not end the call.
You can enable or disable call waiting feature on the handset. If call waiting feature is
enabled, the handset will notify you of a new incoming call during a call, and present
the incoming call information visually on the LCD screen. You can also enable the
handset to play a warning tone when receiving a new incoming call during a call. If call
waiting feature is disabled, the new incoming call will be automatically rejected by the
handset.
To configure call waiting feature:
Note
1.
Press
to enter the main menu.
2.
Select
3.
Press
or
to select the desired value from the Status field.
4.
Press
or
to select the desired value from the Tone field.
5.
Press the Save soft key to accept the change or the Back soft key to cancel.
->Call Waiting.
The call waiting tone works only if call waiting feature is enabled.
To answer a new incoming call during a call:
If call waiting feature is enabled, a new incoming call can be answered during a call.
1.
Press the Accept soft key to answer the new incoming call.
The original call is placed on hold.
You can activate or deactivate the DND mode on a per-line basis. If DND mode is
activated for a specific line, all incoming calls to the line will be rejected automatically,
and the callers will hear a busy tone.
To activate DND mode for a specific line:
1.
54
Press
to enter the main menu.
Call Features
2.
Select
->Do Not Disturb.
The LCD screen displays the incoming lines currently assigned to the handset.
3.
Press
4.
Press
5.
Press the OK soft key to accept the change.
The
or
or
to highlight the desired line, and then press the OK soft key.
to select Enabled from the Status field.
icon on the status line indicates the DND mode is activated. You can press the
Line soft key when the handset is idle to check the line status. The
icon in the bottom
of a line indicates that the DND mode is activated for this line.
The handset will reject all incoming calls to this line, and the LCD screen displays the
missed call icon
followed by the number of missed calls.
You can enable call forward feature on a per-line basis. The handset will forward
incoming calls of the line to another party.
Three forwarding types:
Always Forward: Incoming calls are immediately forwarded.
Busy Forward: Incoming calls are immediately forwarded if the line is busy.
No Answer Forward: Incoming calls are forwarded if not answered after a period of
time.
To enable call forward feature for a specific line:
1.
Press
2.
Select
to enter the main menu.
->Call Forward.
The LCD screen displays the incoming lines currently assigned to the handset.
3.
Press
or
to highlight the desired line, and then press the OK soft key.
4.
Press
or
to highlight the desired forwarding type, and then press the OK
soft key.
5.
Press
or
to select Enabled from the Status field.
6.
Enter the destination number you want to forward incoming calls to in the Target
field.
7.
Press
or
to select the desired ring time to wait before forwarding from the After
Ring Time field (only available for No Answer Forward).
8.
The
Press the Save soft key to accept the change.
icon on the status line indicates call forward feature is enabled.
If Always Forward is selected, there is no prompt on the LCD screen when the line
receives an incoming call. The incoming call is logged in the Accepted Calls list.
Note
Call forward feature may be overridden by the server settings. For more information,
contact your system administrator.
55
User Guide for the W52P IP DECT Phone
You can transfer a call to another party in one of the following ways:
Blind Transfer: Transfer a call directly to another party without consulting.
Semi-Attended Transfer: Transfer a call when receiving the ring-back.
Attended Transfer: Transfer a call with prior consulting.
To perform a blind transfer:
1.
Press the Options soft key during a call, and then select Transfer.
You can also press
directly.
2.
Enter the number or select the handset you want to transfer the call to.
3.
Press
or the Transfer soft key.
The call is connected to the number or the handset you specified, and the LCD
screen prompts “Call Transferred”.
To perform a semi-attended transfer:
1.
Press the Options soft key during a call, and then select Transfer.
You can also press
2.
directly.
Do one of the following:
-
Enter the number or select the handset you want to transfer the call to.
Press
-
to dial out.
Press the Directory soft key, and then select the desired contact.
Press
or the Call soft key.
If both the office number and the mobile number of the contact are stored,
select the desired number and press
3.
Press
or the OK soft key to dial out.
or the Transfer soft key to complete the transfer when receiving the
ring-back.
The LCD screen prompts “Call Transferred”.
To perform an attended transfer:
1.
Press the Options soft key during a call, and then select Transfer.
You can also press
2.
directly.
Do one of the following:
-
Enter the number or select the handset you want to transfer the call to.
Press
-
to dial out.
Press the Directory soft key, and then select the desired contact.
Press
or the Call soft key.
If both the office number and the mobile number of the contact are stored,
56
Call Features
select the desired number and press
3.
Press
or the OK soft key to dial out.
or the Transfer soft key to complete the transfer after the party answers
the call.
The LCD screen prompts “Call Transferred”.
To transfer a call to another party when there are two calls on the handset:
1.
Place a call to user A.
2.
Place another call to user B.
Two calls are established on the handset.
3.
Select the desired call (e.g., the call with user A) and make sure the call is active.
4.
Press the Options soft key, and then select Call Transfer.
The LCD screen displays the target party (user B) you will transfer the call to.
5.
Press the Transfer soft key to complete the transfer.
The LCD screen prompts “Call Transferred”, and then the handset returns to the idle
screen. Call is established between user A and User B.
You can create a conference with other two parties using the phone’s local conference.
You can also create a conference between two calls by pressing the Conf. soft key. The
W52P IP DECT phones also support network conference.
Note
Network conference is not available on all servers. For more information, contact your
system administrator.
You can use the handset to create a local conference with other parties. The handset
supports up to 3 parties (including yourself) in a conference call. You can create a
conference between an active call and a held call on the handset (on the same line or
different lines).
To set up a local conference call:
1.
Place a call to the first party.
2.
Press the Options soft key, and then select Conference.
3.
Do one of the following:
-
Enter the number of the second party or select the handset you want to add to
the conference.
Press
-
,
,
or the Conf. soft key to dial out.
Press the Directory soft key, and then select the desired contact.
57
User Guide for the W52P IP DECT Phone
Press
,
,
or the Call soft key.
If both the office number and the mobile number of the contact are stored,
select the desired number and press
,
,
or the OK soft key to dial
out.
4.
When the second party answers the call, you can consult with him or her before
adding the call to the conference.
5.
Press the Conf. soft key again to join all parties in the conference.
To join two calls in a conference:
1.
Place two calls on the handset.
2.
Select the desired call and make sure the call is active.
3.
Press the Options soft key, and then select Conference.
Two calls are joined in the conference.
To drop the conference call, press
or the End soft key.
You can use network conference feature to conduct a conference with multiple parties.
The maximum of the parties depends on the server.
This feature allows you to perform the following:
Join two calls together into a conference call.
Invite another party into an active conference call.
To use this feature, you need to configure the network conference URI and conference
type on the phone in advance. Contact your system administrator for the conference
URI.
To configure network conference feature via web user interface:
58
1.
Click on Account.
2.
Select the desired account from the pull-down list of Account.
3.
Click on Advanced.
Call Features
4.
Select Network Conference from the pull-down list of Conference Type, and enter
the conference URI in the Conference URI field.
5.
Click Confirm to accept the change.
To set up a network conference call:
1.
Place a call to the first party.
2.
Press the Options soft key, and then select Conference.
3.
Do one of the following:
-
Enter the number of the second party you want to add to the conference.
Press
-
,
,
or the Conf. soft key to dial out.
Press the Directory soft key, and select the desired contact.
Press
,
,
or the Call soft key.
If both the office number and the mobile number of the contact are stored,
select the desired number and press
,
,
or the OK soft key to dial
out.
4.
When the second party answers the call, you can consult with him or her before
adding the call to the conference.
5.
Press the Conf. soft key again to join all parties in the conference.
To join two calls together into a conference call:
1.
Place two calls on the handset.
2.
Select the desired call and make sure the call is active.
3.
Press the Options soft key, and then select Conference.
Two calls are joined in the conference.
59
User Guide for the W52P IP DECT Phone
To drop the conference call, press
or the End soft key.
To invite another party into an active conference call:
Any party in the conference call can invite another party into an active conference call.
Before the following steps, ensure that an active conference call is already existed on
your IP phone.
1.
Press the Ext.Call soft key.
2.
Enter the desired number in the Call To field using the keypad.
3.
Press
4.
,
or
to dial out.
When the new party answers the call, press the Options soft key, and then select
Conference.
The new party is joined to the conference call.
To place the active conference call on hold:
1.
Any party in the conference call can press the Options soft key, and then select
Hold.
The party will only place himself/herself on hold. Other parties can continue the
conference call normally. The conference call will only be held when all parties in
the conference call place themselves on hold.
To end the conference call on the IP phone:
1.
The conference initiator presses
or the End soft key.
If any other party in the conference call presses
, the remaining parties stay
connected.
You can use anonymous call feature to block the identity and phone number from
showing up to the called party when you call someone. For example, you want to call to
consult some service, but do not want to be harassed. You can configure anonymous
call feature on a per-line basis.
Note
The anonymous call feature is not available on all servers. Contact your system
administrator for more information.
As the default anonymous call mode is Local, the phone-side anonymous call feature is
configured via the handset. If the anonymous call mode is configured to Server, the
server-side anonymous call feature is configured via the handset. The anonymous call
mode is configurable via the configuration files only. For more information, contact your
system administrator.
To configure anonymous call feature for a specific line via the handset:
60
1.
Press
to enter the main menu.
2.
Select
->Anonymous Call.
Call Features
The LCD screen displays the outgoing lines currently assigned to the handset. The
default outgoing line is highlighted and followed by a left arrow.
3.
Press
or
4.
Press
5.
Press the OK soft key to accept the change.
or
to highlight the desired line, and then press the OK soft key.
to select the desired value from the Status field.
The phone-side anonymous call feature is configurable via web user interface at the
path Account->Basic->Anonymous Call.
To place an anonymous call:
1.
Using the specific line on the handset to place a call.
The LCD screen of the destination phone prompts an incoming call from anonymity.
Anonymous Call Code
You can configure the phone to send anonymous call on code/off code to
activate/deactivate the server-side anonymous call feature via web user interface.
Contact your system administrator for the anonymous call on code and off code.
To configure anonymous call code for a specific line (e.g., line 1) via web user interface:
1.
Click on Phone- >Line1.
2.
Mark the desired radio box in the Anonymous code field.
3.
Enter the anonymous call on code and off code in the On Code and Off Code fields
respectively.
61
User Guide for the W52P IP DECT Phone
4.
Click Confirm to accept the change.
If the On radio box is marked, the IP phone will send the anonymous call on code to
activate the server-side anonymous call feature.
You can use anonymous call rejection feature to reject incoming calls from anonymous
callers. Anonymous call rejection automatically rejects incoming calls from callers who
deliberately block their identities and numbers from showing up. You can configure
anonymous call rejection feature on a per-line basis.
Note
The anonymous call rejection feature is not available on all servers. Contact your system
administrator for more information.
As the default anonymous call rejection mode is Local, the phone-side anonymous call
rejection feature is configured via the handset. If the anonymous call rejection mode is
configured to Server, the server-side anonymous call rejection feature is configured via
the handset. The anonymous call rejection mode is configurable via the configuration
files only. For more information, contact your system administrator.
To configure anonymous call rejection feature for a specific line via the handset:
1.
Press
2.
Select
to enter the main menu.
->Anon.Call Rejection.
The LCD screen displays the incoming lines currently assigned to the handset.
3.
Press
or
4.
Press
5.
Press the OK soft key to accept the change.
or
to highlight the desired line, and then press the OK soft key.
to select the desired value from the Status field.
The phone-side anonymous call rejection feature is configurable via web user interface
at the path Account->Basic->Anonymous Call Rejection.
Anonymous Call Rejection Code
You can configure the phone to send anonymous call rejection on code/off code to
activate/deactivate the server-side anonymous call rejection feature via web user
interface. Contact your system administrator for the anonymous call rejection on code
and off code.
To configure anonymous call rejection code for a specific line (e.g., line 1) via web user
interface:
62
1.
Click on Phone ->Line1.
2.
Mark the desired radio box in the Anonymous rejection code field.
Call Features
3.
Enter the anonymous call rejection on code and off code in the On Code and Off
Code fields respectively.
4.
Click Confirm to accept the change.
If the On radio box is marked, the IP phone will send the anonymous call rejection
on code to activate the server-side anonymous call rejection feature.
You can leave voice mails to someone else. You can also receive and listen to voice
mails via the handset. Voice mail feature ensures that you will never miss any important
messages. When receiving a new voice mail, the
icon appears on the LCD screen
with the number of unread voice mails, and the message key LED flashes red.
Note
Voice mail feature is not available on all servers. Contact your system administrator for
more information.
63
User Guide for the W52P IP DECT Phone
To leave a voice mail:
You can leave a voice mail to someone else when he or she is busy or inconvenient to
answer the call. Follow the voice prompts from the system server to leave a voice mail,
and then hang up.
To configure the voice mail access code:
1.
Press
2.
Select
to enter the main menu.
->Set Voice Mail.
The LCD screen displays the lines assigned to the handset as incoming lines and
outgoing lines simultaneously, and the number of voice mails for each line.
3.
Press
or
4.
Press
5.
Enter the voice mail access code in the Number field.
6.
Press the OK soft key to accept the change or the Back soft key to cancel.
or
to highlight the desired line, and then press the Select soft key.
to select Enabled from the Status field.
To configure fast access for voice mail:
You can configure fast access to connect straight to the voice mails of the desired line by
long pressing the digit key 1 without having to scroll through the menu when the
handset is idle.
1.
Press
2.
Select
to enter the main menu.
->Set Key 1.
The LCD screen displays the lines assigned to the handset as incoming lines and
outgoing lines simultaneously.
3.
Press
or
to highlight the desired line and press the Select soft key.
The radio box of the selected line is marked.
To listen to the voice mail using the menu:
1.
Press
2.
Select
to enter the main menu.
->Play Message.
The LCD screen displays the lines assigned to the handset as incoming lines and
outgoing lines simultaneously, and the number of voice mails for each line.
3.
Press
or
to highlight the desired line, and then press the Select soft key.
The handset dials out the voice mail access code using the selected line
automatically.
4.
Follow the voice prompt from the system server to listen to your voice mails.
To listen to the voice mail via fast access:
1.
Long press
when the handset is idle.
The handset automatically dials out the voice mail access code using the line you
selected when configuring fast access for voice mail.
64
Call Features
2.
Follow the voice prompt from the system server to listen to your voice mails.
You can also listen to the voice mail by pressing
to enter the Messages & Calls
screen. Select the desired line and press the Select soft key.
Note
Before listening to the voice mails, make sure the voice mail access code has been
configured.
When all new voice mails are retrieved, the
icon will disappear from the screen.
Voice Mail Tone
You can enable or disable the phone to play a warning tone when receiving a voice
mail. Voice mail tone is enabled by default.
To configure the voice mail tone via web user interface:
Note
1.
Click on Phone->Features.
2.
Select the desired value from the pull-down list of Voice Mail Tone.
3.
Click Confirm to accept the change.
Voice mail tone is configurable via web user interface only.
65
User Guide for the W52P IP DECT Phone
66
Troubleshooting
This chapter provides some general troubleshooting information to help you solve the
problems you might encounter when using your W52P IP DECT phone.
If you require additional information or assistance with your new phone, contact your
system administrator.
Why doesn’t the handset ring?
Ensure that the ringer volume of your handset is not adjusted to the minimum. Refer
to Adjusting Ringer Volume on page 20.
Ensure that the silent mode is not switched on. Refer to Switching Silent Mode
On/Off on page 21.
Why can’t I receive calls?
Ensure that the DND mode is not activated. Refer to Do Not Disturb (DND) on page
54.
Ensure that Always Forward feature is not enabled. Refer to Call Forward on page
55.
Why does the handset prompt the message “Not Subscribed”?
Check the registration status of your handset. If your handset is not registered to the
base station, register it manually. Refer to Handset Registration on page 15.
Why does the handset prompt the message “Not In Range”?
Ensure that the base station is properly plugged into a functional AC outlet.
Ensure that the handset is not too far from the base station.
Why does the handset prompt the message “Network unavailable”?
Ensure that the Ethernet cable is plugged into the Internet port on the base station
and the Ethernet cable is not loose.
Ensure that the switch or hub in your network is operational.
Why does paging fail?
Check the current mode of the base station. If the base station is not in the paging
mode, press the paging key on the base station to enter the paging mode.
Ensure that there is at least one handset registered to the base station.
67
User Guide for the W52P IP DECT Phone
Why can’t I turn the handset on?
Ensure the batteries are inserted into the handset. If the batteries are already inserted
into the handset, place the handset in the charger cradle.
Why do I hear some noise during a call?
Ensure that you are not using the handset or base station in an area with high
electrical interference. You can reposition the handset and the base station to keep
them far away from sources of high electrical interference.
Ensure that the handset is not too far from the base station.
Restart the base station and place a call to see if there is still noise heard during the
call.
Can I transfer an internal call to another party?
The phone does not support this feature. You can only transfer external calls from the
phone.
How to export PCAP trace?
We may need you to provide a PCAP trace to help analyze your problem.
To export a PCAP trace via web user interface:
1.
Click on Phone->Upgrade.
2.
In the Pcap Feature field, click Start to begin capturing signal traffic.
3.
Recreate the error to be documented in the trace.
4.
Click Stop to stop the capture.
5.
Click Export to open file download window, and then save the file to your local
system.
How to export system log?
We may need you to provide a system log to help analyze your problem.
To export the system log to local PC via web user interface:
1.
Click on Phone->Configuration.
2.
Select 6 from the pull-down list of Log Leve.
3.
Click Confirm to accept the change.
4.
Mark the Local radio box in the Export System Log field.
5.
Click Export to open file download window, and then save the file to your local
system.
68
Troubleshooting
You can also export the system log to a syslog server, contact your system administrator
for more information.
Note
It is recommended to reset the log level to 3 after exporting the system log.
How to export/import the phone configurations?
We may need you to export the phone configurations to help analyze problem. In some
instances, you may need to import configurations to your phone.
To export the phone configurations via web user interface:
1.
Click on Phone->Configuration.
2.
Click Export in the Import / Export Config field to open file download window, and
then save the file to your local system.
To import the phone configurations via web user interface:
1.
Click on Phone->Configuration.
2.
Click Browse in the Import / Export Config field to locate a configuration file from
your local system.
3.
Note
Click Import in the Import / Export Config field to import the configuration file.
The file format of configuration file must be .bin.
How to reset the system PIN?
1.
Disconnect the power adapter.
2.
Long press the paging key and reconnect the power adapter.
When base station finishes reset, the power indicator LED, network status LED and
registration LED illuminate in sequence. System PIN and all individual settings are
reset to factory defaults. Handset registrations will also be cleared after base
station reset.
69
User Guide for the W52P IP DECT Phone
70
Appendix
You can upgrade your base station to the latest firmware version. The latest firmware
version not only improves the performance of the base station, but also provides more
features compared to the previous version. This section provides you with instruction on
upgrading the base station via web user interface. For more information on upgrading
the base station via auto provisioning, refer to Yealink W52P IP DECT Phones Auto
Provisioning Guide.
To upgrade the base station firmware, contact your system administrator for the latest
firmware file, and then store it on your local system in advance.
To upgrade base station firmware via web user interface:
1.
Click on Phone->Upgrade.
2.
In the Select and Upgrade Base Firmware field, click Browse to locate the firmware
file from your local system.
3.
Click Upgrade to upgrade the firmware of the base station.
The browser pops up the dialog box “Firmware of the SIP Phone will be updated. It
will take 10 minutes to complete. Please don't power off!”.
4.
Click OK to confirm upgrading.
The upgrading process will take a few minutes. The power indicator LED on the
base station flashes during the firmware upgrading process.
Once the base station firmware has been successfully upgraded, the base station
reboots automatically. The handset will perform an auto registration to the base station.
You can check the firmware version of the base station using the handset. For more
information, refer to Checking System Status on page 18.
Note
Do not refresh or close the browser during the upgrading process of the base station.
71
User Guide for the W52P IP DECT Phone
Base
Status
Handset
Line Status
Intercom
Play Message
Voice Mail
Set Voice Mail
Set Key 1
Call Forward
Do Not Disturb
Call Features
Call Waiting
Anon. Call Rejection
Anonymous Call
Local Dir
Menu
Structure
Directory
Network Dir
Remote Phonebook
Date & Time
Audio
Display
Advisory Tones
Ring Tones
Screen Saver
Colour Schemes
Display Backlight
Keypad Light
Notification Light
Time Format
Date Format
Input Method
Shortcut
Language
Settings
Registration
Telephony
System Settings
Handset Name
Upgrade Firmware
72
Register Handset
De-reg. Handset
Select Base
Auto Answer
Auto Intercom
Default Line
Incoming Lines
Speed Dial
Caller Blacklist
Network
Handset Reset
Change Base PIN
Base Reset
Base Restart
Auto Provision
Eco Mode+
Eco Mode
Repeater Mode
Appendix
Time Zone
Time Zone Name
−12
−11:30
−11
Samoa
−10:30
−10
US-Hawaii-Aleutian、US-Alaska-Aleutian
−9:30
−9
US-Alaska Time
−8:30
−8
Canada、Mexico、US-Pacific Time
−7:30
−7
Canada、Mexico、US
−6:30
−6
Canada、Chile、Mexico、US-Central Time
−5:30
−5
−4:30
−4
−3:30
−3
Bahamas、Canada、Cuba、US-Eastern Time
Venezuela(Caracas)
Canada、Chile、Paraguay、UK、Trinidad&Tobago
Canada-New Foundland
Denmark、Argentina、Brazil
−2:30
−2
Brazil(no DST)
−1:30
−1
Portugal(Azores)
−0:30
0
GMT、Ireland、Portugal、Spain-Canary Islands、London、
Greenland、Denmark-Faroe Islands、Morocco
+0:30
France、Germany、Italy、Netherlands、Albania、
+1
Austria、Belgium、Caicos、Chad、Croatia、Czech
Republic、Denmark、Hungary、Luxembourg、
Macedonia、Namibia
+1:30
Greece、Israel、Russia、Ukraine、 Turkey、Estonia、
+2
Finland、Gaza Strip、Jordan、Latvia、Lebanon、
Moldova、Romania、Syria
+2:30
+3
+3:30
+4
East Africa Time、Iraq、Russia
Iran(Teheran)
Armenia、Georgia、Kazakhstan、Russia、Azerbaijan
73
User Guide for the W52P IP DECT Phone
Time Zone
Time Zone Name
+4:30
+5
+5:30
Kazakhstan、Kyrgyzstan、Pakistan、Russia
India(Calcutta)
+5:45
+6
Kazakhstan、Russia
+6:30
+7
Russia(Krasnoyarsk) 、Thailand
+7:30
+8
China、Singapore、Australia
+8:30
+9
+9:30
+10
+10:30
+11
Korea(Seoul)、Japan(Tokyo)
Australia(Adelaide Darwin)
Australia、Russia
Australia(Lord Howe Islands)
New Caledonia(Noumea)
+11:30
+12
New Zealand(Wellington, Auckland)
+12:30
+12:45
+13
74
New Zealand(Chatham Islands)
Tonga(Nukualofa)
Regulatory Notices
To reduce risk of fire, severe personal injury and damage to property, read the following
safety information carefully before using the product.
Environmental Requirements
Place the product on a stable, level and non-slip surface.
Do not place the product close to heat sources, in direct sunlight or next to
any household appliance with strong magnetic field or electromagnetic field,
such as a microwave oven or a refrigerator.
Do not allow the product to come into contact with water, dust and
chemicals.
Protect the product from aggressive liquids and vapors.
Do not place the product on or near any inflammable or fire-vulnerable
object, such as rubber-made materials.
Do not install the product in rooms with high humidity, for example, in
bathrooms, laundry rooms and wet basements.
Safety Notes During Operation
Use only spare parts and accessories supplied or authorized by Yealink. The
operation of non- authorized parts cannot be guaranteed.
Do not place heavy objects on top of the handset or the base station in case
of damage and deformation caused by the heavy load.
Do not open the handset or the base station by yourself for repair purpose,
which could expose you to high votages. Have all repairs carried out by
authorized service personel.
Do not let a child operate the product without guidance.
Keep the small accessories contained in your product out of reach of small
children in case of accidental swallowing.
Before plugging or unplugging any cable, make sure that your hands are
completely dry.
Do not hold the handset up to your ear when speakphone is on or when the
ringer is ringing as the volumn can be very loud, which may be harmful to
your hearing.
During a thunderstorm, stop using the product and disconnect it from the
power supply to avoid lightning strike.
If the product is left unused for a rather long time, disconnect the base station
from the power supply and unplug the power adapter.
75
User Guide for the W52P IP DECT Phone
When there is smoke emitted from the product, or some abnormal noise or
smell, disconnect the product from the power supply, and unplug the power
adapter immediately.
Remove the electrical cord from an outlet by pulling gently on the power
adapter, not by pulling the cord.
Battery Precautions
Do not immerse the battery into water, which could short-circuit and damage
the battery.
Do not expose the battery to an open flame or leave the battery where it
could be subjected to extremly high temperatues, which could cause the
battery to explode.
Do power the handset off before removing the battery.
Do not try to use the bettery for the power supply of any device other than
this handset.
Do not open or mutilate the battery, released electrolyte is corrosive and
may cause damage to the your eyes or skin.
Use only the rechargeable battery pack delivered with the handset or those
rechargeable battery packs expressly recommended by Yealink.
Defective or exhausted batteries should never be disposed of as municipal
waste. Return old batteries to the battery supplier, a licensed battery dealer
or a designated collection facility.
Notices of Cleaning
76
Before cleaning the base station, stop using it and disconnect it from the
power supply.
Remove the battery before cleaning the handset to reduce risk of electric
shock.
Only clean your product with a piece of slightly moist and anti-static cloth.
Keep the power plug clean and dry. Using a dirty or wet power plug may
lead to electric shock or other perils.
Index
A
D
About This Guide
vii
Account Registration
19
Adding Contacts
33
Adjusting Ringer Volume
20
Advisory Tones
25
Always Forward
55
Anonymous Call
60
Anonymous Call Rejection
62
Answering Calls
51
Appendix 71
Area Code
40
Assigning a Speed Dial Number
Attended Transfer
56
Auto Answer
44
Auto Intercom
44
Auto Provision
46
AC Power
3
Date and Time
27
Deleting Contacts
34
Deleting a Speed Dial Number 43
Declaration of Conformity
ii
Dial Plan
39
Displaying Information on LCD Screen
Do Not Disturb (DND)
54
E
Eco Mode+
46
Eco Mode
47
Editing Contacts
33
Emergency Numbers
Ending Calls
52
43
41
F
Upgrading the Base Station
B
71
G
Backlight 25
Base Restart 45
Base Reset 45
Base Station Description
9
Basic Network Settings
17
Basic Operations
15
Battery Charging Status
6
Battery Information
5
Battery Status
12
Blacklist
35
Blind Transfer 56
Block Out
41
Busy Forward 55
Getting Started
1
GNU GPL Information
v
H
Handset Description
Handset Name
24
Handset Registration
Handset Reset 45
10
15
I
Icon Instructions
13
Incoming Lines
42
Information for DECT Product
Important Safety Information
In This Guide
vii
Index 77
C
Call Features
49
Call Forward
55
Call Hold/Resume
53
Call History Management
37
Call Mute
53
Call Transfer 56
Call Waiting
54
Connecting the W52P Base Station
Conference Call
57
Charging the Handset
6
Checking System Status
18
Copyright
ii
Color Schemes
26
12
iv
75
K
Keypad Light
3
26
L
Language
24
Local Directory
31
Locating a Handset
21
Locking/Unlocking Keypad
20
77
User Guide for the W52P IP DECT Phone
M
W
Main Menu
21
Menu Guidance
21
Menu Structure
72
Warranty ii
WEEE Warning
N
No Answer Forward
55
Notification Light
27
O
Overview
9
Outgoing Lines
41
Off Hook hotline dialing
51
P
Packaging Contents
1
Phone Settings
23
Placing a Call from Local Directory
34
Placing a Call Using Speed Dial Key
44
Placing Calls
49
Placing External Calls
50
Placing Internal Calls
50
Power over Ethernet
4
R
Redialing Calls
52
Regulatory Notices
75
Remote Phone Book
36
Replace Rule
39
Returning to Idle Screen
22
Repeater Mode
47
Ring Tones
24
S
Screen Saver
26
Searching for Contacts
34
Semi-Attended Transfer
56
Setting up the Charger Cradle
6
Setting up the W52P/W52H Handset
Shortcuts
31
Signal Strength
12
Speed Dial
42
Submenu
22
Switching Silent Mode On/Off
21
T
Table of Contents
xi
Turning Handset On/Off
19
U
Upgrading the Base Station
71
Using Alphanumeric keys
32
V
Voice Mail
78
63
4
iv