Before Updating Software
advertisement
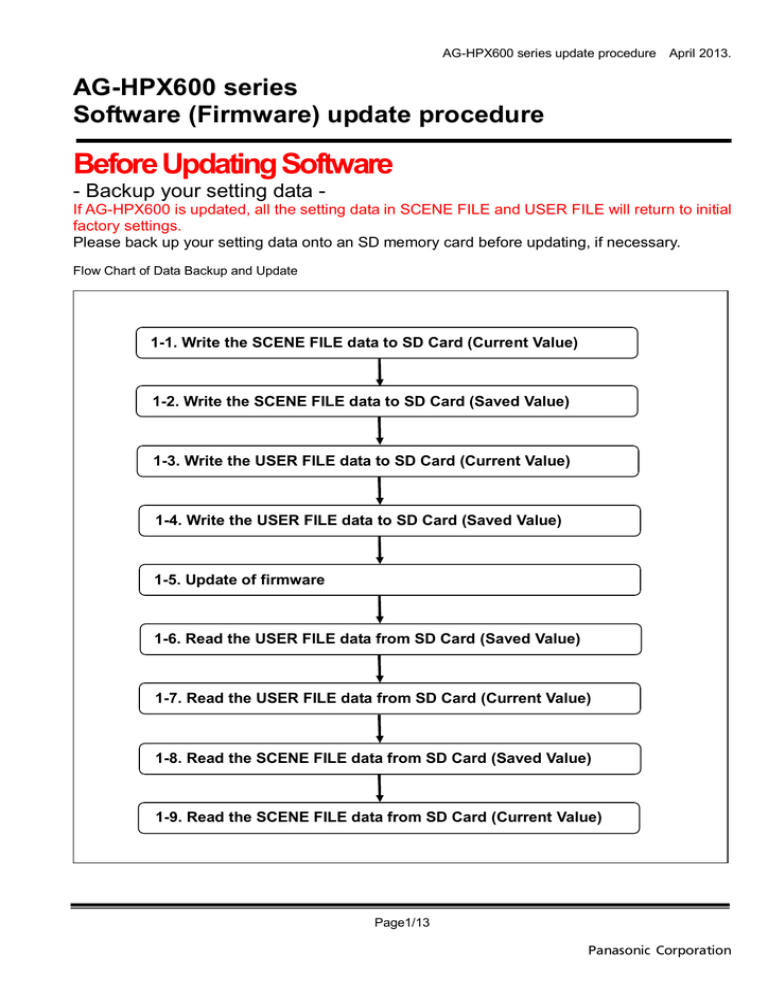
AG-HPX600 series update procedure April 2013. AG-HPX600 series Software (Firmware) update procedure Before Updating Software - Backup your setting data If AG-HPX600 is updated, all the setting data in SCENE FILE and USER FILE will return to initial factory settings. Please back up your setting data onto an SD memory card before updating, if necessary. Flow Chart of Data Backup and Update 1-1. Write the SCENE FILE data to SD Card (Current Value) 1-2. Write the SCENE FILE data to SD Card (Saved Value) 1-3. Write the USER FILE data to SD Card (Current Value) 1-4. Write the USER FILE data to SD Card (Saved Value) 1-5. Update of firmware 1-6. Read the USER FILE data from SD Card (Saved Value) 1-7. Read the USER FILE data from SD Card (Current Value) 1-1. Write the SCENE FILE data to SD Card (Current Value) 1-8. Read the SCENE FILE data from SD Card (Saved Value) 1-9. Read the SCENE FILE data from SD Card (Current Value) Page1/13 Panasonic Corporation AG-HPX600 series update procedure April 2013. Page2/13 Panasonic Corporation AG-HPX600 series update procedure April 2013. 1-1. Write the SCENE FILE data to SD Card (Current Value) 1. Open the CARD FUNCTION screen in MAIN MENU. 2. Select the item “SCENE FILE” and press JOG DIAL button. 3. Select “CHANGE” and press JOG DIAL button. 4. Select “FILE SELECT” and select the file number by turn JOG DIAL button. NOTE: Basically select to “1” 5. Select “WRITE” and press JOG DIAL button. 6. Select “EXECUTE” and press JOG DIAL button. 7. Set the title and select “YES” by turn JOG DIAL button. 8. Press JOG DIAL button to write the all current Scene File data (F1 to F6) to SD CARD. 1-2. Write the SCENE FILE data to SD Card (Saved Value) NOTE: If you do not save the scene file data to unit, this procedure is required. 1. Press CAM button twice to open the CAM02:SCENE FILE screen in SmartUI MENU. 2. Select “F1” by press REW button and press STOP button to settlement. 3. Open the SCENE FILE screen in MAIN MENU. 4. Select the item “LOAD/SAVE/INIT” and press JOG DIAL button. 5. Select “LOAD” and press JOG DIAL button. 6. Select “YES” and press JOG DIAL button. 7. Please repeat above step 2 to 6 in order to load scene file F2 to F6. 8. Open the CARD FUNCTION screen in MAIN MENU. 9. Select the item “SCENE FILE” and press JOG DIAL button. 10. Select “CHANGE” and press JOG DIAL button. 11. Select “FILE SELECT” and select the file number by turn JOG DIAL button. NOTE: Basically select to “2” 12. Select “WRITE” and press JOG DIAL button. 13. Select “EXECUTE” and press JOG DIAL button. 14. Set the title and select “YES” by turn JOG DIAL button. 15. Press JOG DIAL button to write the all saved Scene File data (F1 to F6) to SD CARD. Page3/13 Panasonic Corporation AG-HPX600 series update procedure April 2013. 1-3. Write the USER FILE data to SD Card (Current Value) 1. Open the CARD FUNCTION screen in MAIN MENU. 2. Select the item “USER FILE” and press JOG DIAL button. 3. Select “CHANGE” and press JOG DIAL button. 4. Select “FILE SELECT” and select the file number by turn JOG DIAL button. NOTE: Basically select to “1” 5. Select “WRITE” and press JOG DIAL button. 6. Select “EXECUTE” and press JOG DIAL button. 7. Set the title and select “YES” by turn JOG DIAL button. 8. Press JOG DIAL button to write the all current User File data to SD CARD. 1-4. Write the USER FILE data to SD Card (Saved Value) NOTE: If you do not save the user file data to unit, this procedure is required. 1. Open the OTHER FUNCTIONS screen in MAIN MENU. 2. Select the item “USER FILE” and press JOG DIAL button. 3. Select “LOAD” and press JOG DIAL button. 4. Select “YES” and press JOG DIAL button. 5. Open the CARD FUNCTION screen in MAIN MENU. 6. Select the item “USER FILE” and press JOG DIAL button. 7. Select “CHANGE” and press JOG DIAL button. 8. Select “FILE SELECT” and select the file number by turn JOG DIAL button. NOTE: Basically select to “2” 9. Select “WRITE” and press JOG DIAL button. 10. Select “EXECUTE” and press JOG DIAL button. 11. Set the title and select “YES” by turn JOG DIAL button. 12. Press JOG DIAL button to write the saved User File data to SD CARD. 1-5. Update of firmware Please refer to Page 7-13l. Page4/13 Panasonic Corporation AG-HPX600 series update procedure April 2013. 1-6. Read the USER FILE data from SD Card (Saved Value) NOTE: If you do not save the user file data to unit, this procedure is required. 1. Open the CARD FUNCTION screen in MAIN MENU. 2. Select the item “USER FILE” and press JOG DIAL button. 3. Select “CHANGE” and press JOG DIAL button. 4. Select “FILE SELECT” and select the file number by turn JOG DIAL button. NOTE: Basically select to “2” (follow the your selected number, when you write the saved user file data to SD CARD). 5. Select “READ” and press JOG DIAL button. 6. Select “EXECUTE” and press JOG DIAL button. 7. Turn power off. 8. Open the OTHER FUNCTIONS screen in MAIN MENU. 9. Select the item “USER FILE” and press JOG DIAL button. 10. Select “SAVE” and press JOG DIAL button. 11. Select “YES” and press JOG DIAL button to saved the saved User File data to unit. 1-7. Read the USER FILE data from SD Card (Current Value) 1. Open the CARD FUNCTION screen in MAIN MENU. 2. Select the item “USER FILE” and press JOG DIAL button. 3. Select “CHANGE” and press JOG DIAL button. 4. Select “FILE SELECT” and select the file number by turn JOG DIAL button. NOTE: Basically select to “1” (follow the your selected number, when you write the current user file data to SD CARD). 5. Select “READ” and press JOG DIAL button. 6. Select “EXECUTE” and press JOG DIAL button. 7. Turn power off. Page5/13 Panasonic Corporation AG-HPX600 series update procedure April 2013. 1-8. Read the SCENE FILE data from SD Card (Saved Value) NOTE: If you do not save the scene file data to unit, this procedure is required. 1. Open the CARD FUNCTION screen in MAIN MENU. 2. Select the item “SCENE FILE” and press JOG DIAL button. 3. Select “CHANGE” and press JOG DIAL button. 4. Select “FILE SELECT” and select the file number by turn JOG DIAL button. NOTE: Basically select to “2” (follow the your selected number, when you write the saved scene file data to SD CARD). 5. Select “READ” and press JOG DIAL button. 6. Select “EXECUTE” and press JOG DIAL button. 7. Press CAM button twice to open the CAM02:SCENE FILE screen in SmartUI MENU. 8. Select “F1” by press REW button and press STOP button to settlement. 9. Open the SCENE FILE screen in MAIN MENU. 10. Select the item “LOAD/SAVE/INIT” and press JOG DIAL button. 11. Select “SAVE” and press JOG DIAL button. 12. Select “YES” and press JOG DIAL button to saved the saved Scene File data to unit. 13. Please repeat above step 7 to 12 in order to save scene file F2 to F6. 1-9. Read the SCENE FILE data from SD Card (Current Value) 1. Open the CARD FUNCTION screen in MAIN MENU. 2. Select the item “SCENE FILE” and press JOG DIAL button. 3. Select “CHANGE” and press JOG DIAL button. 4. Select “FILE SELECT” and select the file number by turn JOG DIAL button. NOTE: Basically select to “1” (follow the your selected number, when you write the current scene file data to SD CARD). 5. Select “READ” and press JOG DIAL button. 6. Select “EXECUTE” and press JOG DIAL button. Page6/13 Panasonic Corporation AG-HPX600 series update procedure April 2013. AG-HPX600 series Software (Firmware) update procedure 1. Version Information 1-1. Confirm the version number The version number of software is displayed in DIAGNOSTIC menu screen of setting menu. 9. Turn the power on. 10. Press MENU button to display the setting menu. 11. Use JOG dial button to select the DIAGNOSTIC menu and press JOG dial button to open the DIAGNOSTIC menu. MENU button JOG DIAL button The version number is displayed under item VERSION. DIAGNOSTIC Firmware Version of AG-HPX600 series >>> VERSION 10.00-00-0.00 OPTION STATUS MODEL NAME SERIAL NO. OPERATION >>> AG-HPX600P G2TCA0001 00056h PUSH MENU TO RETURN The firmware version of optional video encoder board AG-YDX600G can be checked by opening sub-screen VERSION Fiemware Version of AG-YDX600G CAM FPGA BE FPGA PROXY SOFT PROXY FPGA SDI IN FPGA :1.00-00-0.00 :1.01-00-0.00 :2.06-00-0.00 :1.01-00-0.00 :1.01-00-0.00 PUSH MENU TO RETURN Page7/13 Panasonic Corporation AG-HPX600 series update procedure April 2013. 2. Preparation CAUTION: Before Updating Software ●If AG-HPX600 is updated, all the setting data in SCENE FILE and USER FILE will return to initial factory settings. Please back up your setting data onto an SD memory card before updating, if necessary. For details, please refer to Page 1 to 6 (1-1 to 1-4). ● Do not power down or pull card while upgrading. If the program quits during loading, the data will be erased or part writing condition and the restart is not made. < Preparation for SD memory card > 1. 2. SD memory card (more than 64MB memory card) is required. Use only SD memory cards that comply with the SD or SDHC specifications. Insert an SD memory card into the card slot of this unit and format it. Updating P2 equipment *1) : Use an SD card formatted on P2 equipment Updating microP2 equipment *2) : Use an SD card formatted on microP2 equipment. *1) P2 equipment refers to the equipment which hasn’t been performed the update for microP2. *2) mciroP2 equipment refers to the equipment which has already been performed the update for microP2. NOTE: When you update an AG-HPX600 with firmware not compatible with microP2 ( with a version earlier than ver. 29.26-00-0.00 ), please use an SD card formatted on this AG-HPX600 or P2 equipment which is not compatible with microP2. The SD card formatted on microP2 equipment can not be used for the update for non-microP2 equipment. NOTE: SD memory card used in this unit requires to be conformed to SDTM standards. Be sure to format SD memory card on this unit. < Copy of Image data for update > 2-1. Download Image Data “VSI*****.zip” for the update from “Support Desk” (Service and Support)web site. 2-2. Copy the file “VSI*****.zip” to hard disk of your PC and extract the file. 2-3. Insert a formatted SD memory card into the card slot of PC. 2-4. Copy the folder “PRIVATE” to SD memory card. The downloaded image data (upgrade file: VSI*****.img) is included in folder “PRIVATE”. NOTE: Do not change the construction of folder and file name. The folder construction shown in the following and top of directory should be “PRIVATE”. Folder: PRIVATE MEIGROUP PAVCN SBG P2SD FW File Name: VSI*****.img < External Power > It is best to power the unit from the external power supply. This will prevent the unit from shutting off during updating. Page8/13 Panasonic Corporation AG-HPX600 series update procedure April 2013. 3. Updated procedure 1. 2. 3. Turn the power on. Press the THUMBNAIL button to thumbnail display screen mode. Insert a formatted SD memory card into the SD card slots of this unit. Press the THUMBNAIL MENU button to display the menu on thumbnail screen. THUMBNAIL button CURSOR button Thumbnail screen (GUI) SET button CURSOR button BUSY Lamp (SD Access LED) SD memory card THUMBNAIL MENU button Page9/13 Panasonic Corporation AG-HPX600 series update procedure April 2013. 4. 5. Use the CURSOR button to select the item “OPERATION” and press SET button to open the OPERATION menu. Select the item “UPDATE” on the menu and press the SET button (If the update SD memory card does not insert into the unit, item “UPDATE” does not appeared.). The confirmation menu of the execution is displayed. If update is executed, select the item “YES” and press SET button. In this time, BUSY lamp (SD Access LED) is turned off. SD Access LED OFF 6. Update program is started and the message “PREPARING FOR UPDATE” appears on screen. In this timing, it is doing preparation such as the confirmation of the data of the updating. In this time, BUSY lamp (SD Access LED) is turned on. NOTE: To shift to the screen in step 7, it might be necessary for about 60 seconds (Shift time changes with capacity of an image file.). SD Access LED ON Page10/13 Panasonic Corporation AG-HPX600 series update procedure April 2013. NOTE: The following screen is displayed when there is data of the SD memory card in the same version. Please remove the SD memory card and turn the power to OFF (In case of lower version, writing is possible.). 7. When shifting to the update process of the flash and microcomputer, following screen is displayed. During updating software, BUSY lamp (SD Access LED) is blink. The name of firmware in the update is displayed. SD Access LED BLINK NOTE: If the EVF for PAL is attached instead of AG-CVF10, the above screen on the EVF LCD may disappear while updating. In this case, please confirm if the update process is being executed with the MON OUT screen, BUSY LAMP or SmartUI screen. NOTE: The display of a SmartUI display screen changes as follows during update. The message of “SOFTWARE UPDATING” is displayed blinking. SOFTWARE UPDATING Software update takes approx. 10 to 30min (Time changes with capacity of an image file.). Page11/13 Panasonic Corporation AG-HPX600 series update procedure April 2013. 8. In updating succeed, following screen is displayed. In this time, BUSY lamp (SD Access LED) is turned off. SD Access LED OFF NOTE: The display of a SmartUI display screen changes as follows. The message of “SOFTWARE UPDATE SUCCESSFUL!” is displayed. SOFTWARE UPDATE SUCCESSFUL! SOFTWARE UPDATING NOTE: If the update is not successful, an error message will appear as follows. If the power supply is shut down on the way to update or above error operation happens, turn the power OFF/ON then restart the write function start again in a few minutes. 9. Remove the SD memory card and turn the power supply of AC Adaptor OFF. Then power OFF the camera recorder and power ON the power supply and camera recorder. NOTE: ● Power OFF/ON by the power SW of camera recorder does not work just after updating the software. Please shut OFF the external power supply. ● The power OFF and ON of camera recorder is required for updating data renewal. Page12/13 Panasonic Corporation AG-HPX600 series update procedure April 2013. 4. Confirm update Please check the firmware version according to the item “1.Version information”. If it is difficult to access the internet or to make the registration, please check the firmware version on the MENU. But it is strongly recommended to use "P2 Status Logger" for checking the update result to avoid a mistake. Use “P2 Status Logger” After you finish the update and power ON the unit, please use "P2 Status Logger" application software for making sure the software update is done correctly. Please use "P2 Status Logger" application software for making sure the software update is done correctly. To use "P2 Status Logger", please connect the unit to a PC with the USB 2.0 cable. The PC is needed to be connected to the internet while running "P2 Status Logger". Please refer to the operating instruction manual for "P2 Status Logger" for the detail information. <P2 Status Logger > https://eww.pass.panasonic.co.jp/pro-av/support/cs/ap_dl/index_e.htm You need to be a member of "P2 Asset Support System" to download the "P2 Status Logger" software. If you haven't been a member of "P2 Asset Support System" yet, please go to the URL below and make a registration. <P2 Asset Support System> http://panasonic.biz/sav/pass_e <Loading backup data of SCENE FILE /USER FILE> Load the backup data on your SD memory card into the camera as necessary. Please refer to Page 1 to 6 (1-6 to 1-9) of this manual. Page13/13 Panasonic Corporation