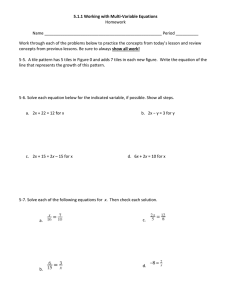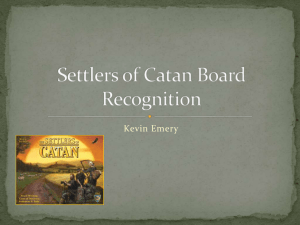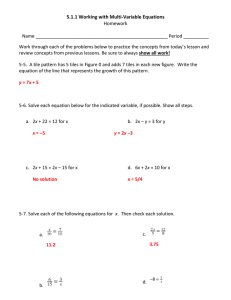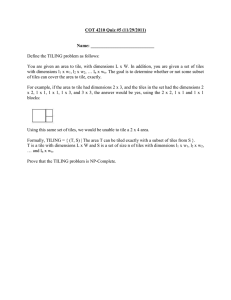QUICK REFERENCE GUIDE
Mitel® MiContact Center Office
Intelligent Router
Intelligent Router is a revolutionary product that uses Dynamic
Call Mapping™ Technology and Media Blending to perform realtime call/media routing and call mapping.
Note: For detailed information and instructions
for Intelligent Router, refer to the online Help.
Start Intelligent Router
Rules
Rules provide the basic component for Intelligent Router.
Intelligent Router evaluates and executes rules based on the
following rule components:
•
•
Intelligent Router is an application and runs manually, although
you have the option in the Setup Wizard to run it automatically.
From the Start menu, select Programs – Mitel Customer
Service Manager, and then select Intelligent Router.
Toolbar
The table below provides a description for the toolbar buttons.
Button
The order in which rules are evaluated is affected by Media
Blending actions. Rules are evaluated as follows:
• Rules that have Media Blending actions associated with
them are evaluated in a top-down order, and sorted such
that actions are given the following priority:
– Delete Media
Description
Displays the main menu where you can access
most commands.
Activates the Rule Manager for creating and
editing rules.
Displays the Filter Manager for creating and
editing filters.
Displays the Options dialog box.
Action: Specifies the event that occurs when all of the
conditions of the rule are met.
Condition: Configures a comparison that is made when a
rule is evaluated. For example, you can set up a condition
for a rule where only trunk calls that are presented with
Caller ID are processed.
•
–
Reply to E-mail/Forward to E-mail
–
Route Media
Rules that have no Media Blending action associated with
them are evaluated in the order in which they are displayed
in the Rule Manager dialog box.
Rule Manager
Use the Rule Manager to create and manage rules. To display
the Rule Manager, click the Rule Manager button ( ) on the
toolbar, or select Rule Manager from the main menu.
Displays the Network Settings dialog box.
Sets the view mode to Two-Tile View.
Sets the view mode to Four-Tile View.
Repositions the information within the open tiles.
Displays the Media Blending settings.
Displays a list of nodes and status
Part number 835.3266, MiContact Center Office, Release 6.2
® Mitel is a registered trademark of Mitel Networks Corporation. All other
trademarks mentioned in this document are the property of their respective
owners. All rights reserved.
© 2000 – 2015 Mitel Networks Corporation. Permission to reprint/republish this material or to
reuse any copyrighted component of this work in other works must be obtained from Mitel.
QUICK REFERENCE GUIDE
4. Click the Action tab.
While in the Rule Manager screen, you can create and manage
rules using the following buttons:
•
•
•
•
•
Add: Displays the Add Rule dialog box used to create new
rules.
Remove: Removes the selected rule.
Remove All: Removes all rules included in the list.
Edit: Displays the Edit Rule dialog box to edit the selected
rule. You can also double-click a rule to display the Edit Rule
dialog box.
Move Up/Move Down: Moves the selected rule up or down
one position in the list. Because rules are evaluated from
top to bottom, make sure the more specific rules are listed
first, followed by general rules.
Add Rules
You can add rules to route calls and other media. For details
about the fields on the Rule Manager tabs, refer the Intelligent
Router online Help.
5. Select an action from the list. When you select an action,
the Parameters area displays the corresponding fields.
6. Configure the Parameters fields.
7. Click the Condition tab.
To add a rule:
1. Click the Rule Manager button ( ) on the toolbar. The
Rule Manager dialog box appears.
2. Click Add. The Add Rule dialog box appears.
3. On the General tab, program the fields in the following
areas:
• Rule
• Device(s)
• Parameters
8. Click ([…]), and then select the desired statistic from the list.
9. If required, configure the following:
• Select the Type of comparison you want to use.
• Specify the value that the information is compared
against.
• Select a filter to apply or add a new filter.
10. Click Add. The condition displays in the list box.
11. Create additional conditions, if necessary.
12. Click OK when finished to save the changes.
-2-
QUICK REFERENCE GUIDE
Tiles
Event List Tile
Tiles are the basic building blocks of Intelligent Router and
provide important information about the application.
The Event List tile shows all of the events that occurred when
a rule was evaluated and a subsequent action was executed. It
also indicates whether or not the event was successful. Similar
to the Rule List Tile, the title of this tile describes which events
are currently displayed.
You can view two to four tiles at one time, depending on the
view mode you select from the toolbar:
•
: Displays the following tiles in two-tile mode:
– Rule List
–
Event List
–
: Displays the following tiles in four-tile mode:
Rule List
–
Event List
–
Contact List
–
Active Call Statistics
•
You can arrange the tiles to be displayed in a grid, in columns,
or in rows using the using the Tile button ( ) and menu.
Tile Properties
Contact List Tile
The Contact List tile displays a list of active contact traffic, which
includes external and internal calls as well as e-mail messages.
You can configure the properties for each tile. To edit tile
properties, right-click the tile title and select Properties.
Filter Tiles
You can apply a filter to the Contact List and Active Call
Statistics tiles to limit the statistics associated with the tile. For
example, you can specifically show statistics for calls on a
particular DID/DDI number or for agents in a particular group.
To create a filter:
1. Click the Filter button ( ), and then select Add Filter.
2. Complete the fields in the Add New Filter dialog box and
click OK.
To change the current filter:
1. Click the Filter button ( ). A menu of available filters is
displayed with the currently selected filter checked.
2. Select a new filter. It is automatically applied to the tile.
Active Call Statistics Tile
The Active Call Statistics tile displays several call summary
statistics in a list format. Any filters applied to this tile affect all
statistics on the tile, allowing you to view similar statistics for a
given filter, such as a group of agents.
Rule List Tile
The Rule List tile displays all of the currently programmed
rules and indicates whether the rule is enabled or
disabled. The title of this tile (e.g., All Rule Types)
describes which rules are currently displayed. The default
is All Rule Types, but you can select what rule types to
display.
Each statistic can also have an associated alarm, which notifies you
when the statistic falls within a certain range
-3-