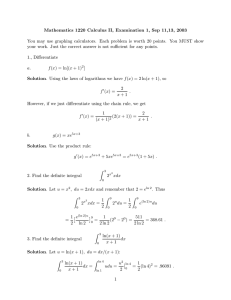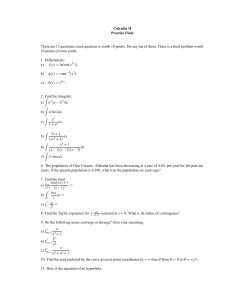Contact Sheet X (CSX) - ps

XTools
Contact Sheet X v1.4
User's Guide 1
Contact Sheet X (CSX) is full featured contact sheet generator for Adobe Photoshop CS2, CS3 and CS4. Written in JavaScript, the core of the package has capabilities that include everything found in Contact Sheet II (bundled with Photoshop) and contact sheet facilities found in other applications such as Adobe Lightroom.
CSX builds on the functionality provided in CSII and extends it in many useful ways. For instance, CSII offers a limited number of fonts for captions whereas CSX offers access to the complete set of fonts available to Photoshop.
CSX also has completely new functionality such as being able define a template document into which contact sheets will be inserted as well as the ability to specify captions that contain image metadata. Captions may also have multiple lines.
This version also contains new features that allow it to be used as a full fledged Image Caption script, similar to Dr. Brown's Caption Maker .
CSX has been tested with CS2, CS3 and CS4 on both the Mac and PC platforms.
From Photoshop CS2, CSX will be in the File Scripts Menu ( File > Scripts ) as
'CSX-1_4' (or something similar).
From Photoshop CS3 and CS4, CSX will be in the File Automate Menu ( File > Automate ) as
'Contact Sheet X v1.4...' (or something similar).
XTools
Contact Sheet X v1.4
When CSX is launched, the first dialog you see is this:
User's Guide 2
The ' Advanced ' button in the bottom right of the window will change CSX into a tabbed-panel window. The tabs in the Advanced window roughly correspond to the panels in this (the
Standard ) window. Later in this document, the individual panels will be described. The descriptions and screenshots will be of the Advanced UI which may contain more or different fields than is contained in the Standard UI.
XTools
Contact Sheet X v1.4
User's Guide 3
Installation
This release includes an installation script, InstallCSX.jsx
. To install CSX using this script, you first need to unzip the package to some temporary location. Where this is doesn't matter since you are going to delete these files after installation. Do not, however, unzip the package in any
Adobe folder whatsoever. I typically unzip the package on my desktop.
Now run the script. You can do this by:
1. double clicking it
2. dragging it onto a PS window or application icon or
3. running it from inside PS via File->Scripts->Browse
The installation process is completely automatic but there are confirmation prompts to let you know what's going on. When the installation is finished, you will have a file called
InstallCSX.log
in your home directory that details what happened during the installation process. If there was a problem with the installation, this log file should contain useful information.
If you are running more than one version of Photoshop, you will need to install CSX on each version.
When you are finished, you can delete the folder that you unzipped the package into and the installation log file now that everything is complete.
Manual Installation
If you ran the InstallCSX script, you do not need to go through these steps.
To install CSX manually, unzip the distribution zip file into your Adobe scripts directory
<Adobe Photoshop> /Presets/Scripts where <Adobe Photoshop> is your Photoshop installation directory. You should end up with a directory structure like this:
.../Presets/Scripts/
csx/
csx/templates
csx/Bridge Scripts Only
At a minimum, the following files will be present:
Presets/Scripts/CSX-1_3.jsx
Presets/Scripts/csx/README
Presets/Scripts/csx/CHANGELOG
Presets/Scripts/csx/RELEASENOTES
Presets/Scripts/csx/Extensions.txt
Presets/Scripts/csx/CSX.pdf
Presets/Scripts/csx/templates/CSXTemplate-Default.psd
Presets/Scripts/csx/templates/CSXTemplate-LayerText.psd
XTools
Contact Sheet X v1.4
Presets/Scripts/csx/templates/*.ini
Presets/Scripts/csx/Bridge Scripts Only/CSXBridge-1_3.jsx
User's Guide 4
Bridge Support
CSX provides direct integration with Bridge. This integration includes the ability to launch
CSX from within Bridge (from the Tools -> Contact Sheet X...
menu item) and the ability to specify Bridge as a document/image source from within CSX.
Manual Installation
If you ran the InstallCSX script, you do not need to go through these steps.
To enable Bridge support, you need to copy the script csx/Bridge Scripts Only/CSXBridge-1_3.jsx
to one of the following folders:
On WinXP CS2
%CommonProgramFiles%\Adobe\StartupScripts
On WinXP CS3
%CommonProgramFiles%\Adobe\Startup Scripts CS3\Adobe Photoshop
On WinXP CS4
%CommonProgramFiles%\Adobe\Startup Scripts CS4\Adobe Photoshop
On OS X CS2
/Library/Application Support/Adobe/StartupScripts
On OS X CS3
/Library/Application Support/Adobe/Startup Scripts CS3/Adobe Photoshop
On OS X CS4
/Library/Application Support/Adobe/Startup Scripts CS4/Adobe Photoshop
%CommonProgramFiles% is usually equivalent to something like:
C:\Program Files\Common Files
For CS3 and CS4, the first time you run Bridge after installing this script, Bridge will pop up a window alerting you that a new component (CSX Bridge) is available. Respond 'Yes' when it asks if you want to install the component.
Runtime Files
CSX automatically creates three files when it executes: an INI file (ContactSheetX.ini) , which is
XTools
Contact Sheet X v1.4
User's Guide 5 used to store your settings/preferences, and two Log files (ContactSheetX-UI.log and
ContactSheetX.log) , which is used to record the actions of the most recent execution. These files are discussed in a later section.
These runtime files are stored in an Application Data/Support folder. The location of this folder on WinXP is something like:
C:\Documents and Settings\[user id]\Application Data\xtools
On OSX, the location is something like:
/Users/[user id]/Library/Application Support/xtools where [user id] is your login ID on your computer.
When reporting a problem, please include the log files in your post or email. They provide information useful in resolving problems.
Contact Sheet X v1.4
CSX Features
XTools
User's Guide 6
Templates
One of the more innovative features of CSX is the ability to specify a template document into which a sheet will be placed. A CSX template file is typically a multilayer PSD file. Any PSD file will work, but, depending on the names of the layers present in the document, you can have a great deal of control over the final appearance of the contact sheet.
Special Layer Names
The names of the layers in a template dictate what will be inserted into the layer and how that information will be formatted. Except for Contact Sheet , the 'special' layer names that CSX recognizes all begin with the '@' character. All other layers are ignored and will be present in the final contact sheet document without modification. This is useful if you want to have standard background graphic layers for your sheets, for instance.
The layers that CSX does handle are:
•
•
•
•
•
•
Contact Sheet – This names layer into which the sheet will be inserted.
There should normally be a mask on the layer to specify where the sheet should be placed. If there is not a mask, the full size of the document will be used.
Any layer content (e.g. fill indicating the area that the sheet will occupy) will be replaced by the actual sheet content.
Note: I made the decision to do this almost arbitrarily. If you have a need to have this work differently, let me know.
Any style applied to the layer will be retained.
Note: I'm not sure how useful this actually is, but I didn't see any reason to not retain the layer style.
@Page Number – This names the layer used for page numbers. Page numbering starts with the value in the Output->Page Index field in the user interface or whatever the next page number is determined to be. The attributes of text layer determines the font, font size, color, alignment, etc... of page number on the contact sheet. The contents of this layer specify how the page information is to be formatted. See the @Page Number
Format Specification section later in this document for details on formatting this layer.
@Date – This layer name is used for inserting the date and/or time that the contact sheet was generated. The contents of this layer specify how the date/time is to be formatted. If no format is specified, a default format is used. The existing text attributes (font, color, etc...) are used.
•
•
@Metadata – This layer name is used for inserting metadata into the template. The metadata is retrieved from the first image of each sheet. The attributes associated with this layer are retained through substitution.
@... - Any other layer that begins with a '@' character. The attributes of text layer
XTools
Contact Sheet X v1.4
User's Guide 7 determines the font, font size, color, alignment, etc... of date text on the contact sheet.
See the @Date Format Specification section later in this document for details on formatting this layer.
Layer Text Substitution
Layer text substitution is a mechanism whereby the contents of text layers can be substituted by text specified by a user either in an INI file or via the CSX user interface.
There are two predefined substitutions that occur. If you create a text layer in your template with the name @Date , the date at the time you ran CSX will be inserted into the text layer based on the format specification in that text layer. @Page Number is used for inserting page numbers into a text layer using a similar format specification. These layers are strictly optional.
You may also have more that one of each of these layers possibly with different format specifications.
You can also defined your own substitutions. An example of one that I defined (and provide a default for) is @Credits . To substitute text in for the @Credits layer, you can add a line to your
INI file that looks like:
@Credits : Photos by xbytor
CSX also has the ability to edit the template variables directly in the CSX UI. This eliminates the need to edit the INI file to set template variables. See the Document Panel section for more information on editing template variables.
The template file CSXTemplate-LayerText.psd
that is included with script illustrates how these substitution layers can be used.
A more detailed tutorial on creating and using templates will be included in a future version of this document.
@Page Number Format Specification
@Page Number layers have their contents determined by the format specification that resides in that text layer. CSX will replace portions of the original layer contents based on these mappings:
%0p
%p
%P
The current page number, zero padded.
The current page number with no padding.
The total number of pages.
For example, if a @Page Number layer in a template contains the format specification of "Page
%p of %P" , the layer text after substitution will look like "Page 5 of 25" . A page format
XTools
Contact Sheet X v1.4
specification of "Page %0p" will result in layer text that looks like "Page 05" .
User's Guide 8
@Date Format Specification
@Date layers have their contents determined by the format specification that resides in that text layer. CSX supports two styles of format specification.
A date/time of October 31, 2006 20:43:02 will be used for the example below.
The first style of format specification has these mappings:
S
P
I
M
YYYY
YY
MM
DD
H
Four digit year.
Two digit year.
AM or PM. PM
2006
06
Two digit month. 10
Two digit month. 31
Two digit hour on a 24 hour clock.
Two digit hour on a 12 hour clock.
Two digit minute. 43
Two digit seconds. 02
20
08
Using these formats, you could create a text layer with the name @Date , set its contents to
"Created on YYYY/MM/DD" , and end up with a layer that looks like "Created on 2006/10/31".
The second style of format specification is based on the Unix strftime(3) implementation and is explained in detail in Appendix A: Date Format Specification .
CSX determines which date format style to use by looking for a '%' character in the format specification. If there's a '%' in the string, the script assumes that the format specification is a strftime(3) style format. If not, the Y/M/D style is used.
@Metadata Format Specification
@Metadata layers have their contents determined by formatting information in the layer name and/or in the layer text The formatting options are almost identical to those in the Caption.
If there is more than one image on the sheet, the metadata is selected from the first image on the sheet only . If there is only one sheet on the page, CSX is effectively operating as a Caption
Maker script.
Examples:
None Available at this time
XTools
Contact Sheet X v1.4
User's Guide 9
INI and Log Files
CSX uses an INI file to store settings between executions. This text file can be manually edited to change the values of various settings. While most properties are set via the UI, some can only be modified by editing the file manually.
INI files can be saved and reloaded as needed. The " Presets " feature of CSX uses saved INI files as the Presets files. The major difference between loading a presets file and loading an INI file is that a presets file may only modify a subset of the CSX settings. Additionally, paths to folders and files may have to be dealt with as special cases. This simplifies the sharing of presets and templates even though paths to files and folders are likely to differ from machine to machine.
CSX also keeps two logs of events that happened during an execution. While this may not be very useful for normal work, it aids greatly in tracking down problems when they occur. One log file tracks interactions in the user interface while the other tracks events that occur after the
Process button is pressed.
The location of the ini and log files on WinXP is something like:
C:\Documents and Settings\[user id]\Application Data\xtools
On OS X, the location is something like:
/Users/[user id]/Library/Application Support/xtools where [user id] is your login ID on your computer.
Note that other scripts may also use this folder to store there INI and log files.
Contact Sheet X v1.4
CSX User Interface Panels
XTools
User's Guide 10
Source Images
The source panel captures all of the information necessary to specify the source of the images for the Contact Sheets that will be generated.
•
Use One of Folder, Open Documents, Bridge
Folder – use the folder specified by Images as the source for sheet images.
Open Documents – use the set of currently open documents as the source for sheet images. This option is only present if there are open documents.
Bridge – use the current set of selected documents in Bridge. This
XTools
Contact Sheet X v1.4
•
•
•
User's Guide 11
Images option is present only if there are documents selected in Bridge.
Opens a folder selection dialog for specification of the folder containing the source images to be used by CSX.
Include Subfolders CSX can work on a hierarchy of folders. This checkbox turns that functionality on and off.
Group Images by Folder By default, when processing a collection of image folders, if the current sheet is not complete when a folder is finished CSX will use images from the next folder to complete the current sheet. Setting this checkbox will force a new sheet to be started at the beginning of each image folder.
Notes:
There are no known problems with this panel at this time.
The Bridge setting uses the files that were selected in Bridge when CSX was started. If the Bridge selection changes while CSX is running, it will have no effect on the files that are processed.
There was a bug in versions prior to v1.4 where CSX would not descend more than 2 levels of folders when processing a hierarchy. This has been fixed.
XTools
Contact Sheet X v1.4
User's Guide 12
Document Panel
The Document panel lets a user specify either a template file or the document attributes of the sheets being generated.
•
Background One of Template, Black, White, Foreground, Background, None
Template – Use a psd file as a template for the contact sheets.
Black – Use the black as the background color.
White – Use the white as the background color.
Foreground – Use the current foreground color as the background color.
Background – Use the current background color as the background color.
None – This either makes the background transparent or removes it altogether.
XTools
Contact Sheet X v1.4
User's Guide 13
•
•
•
•
•
•
•
•
•
Template
If Background is set to Template , the following Document settings are disabled: CSX determines the appropriate values for these settings by the information in the template file. A different panel is presented for Template mode which is discussed later in this section.
Units
A file selector to choose the template for CSX. This is only enabled if Background is set to Template.
Width
One of in,cm,px . Specifies the unit type for the Width , Height, and Margin settings.
The width of the sheet.
Height
Margins
Alternate Margins
Resolution
Resolution Units
The height of the sheet.
The left, right, top, and bottom margins.
If checked, the left and right margins will be swapped for alternate pages. This is intended for use with two sided printing where a binding margin is required.
The resolution of the sheet.
Mode
One of pixels /in, pixels/cm . Specifies the unit type for the
Resolution setting.
One of RBG Color, CMYK Color, Lab Color . Specifies the color mode of the contact sheet document.
•
Color Profile Specifies the color profile to be used for the contact sheet. The
Default option selects the current working color space. The Match
First Image option uses the color space of the first image to be processed. Common color spaces are also in the menu. The Other...
option allows a color profile to be loaded from a file; this particular functionality is not very stable.
XTools
Contact Sheet X v1.4
Template Mode
If Template is selected as the background, the panel changes to this format:
User's Guide 14
•
•
Preview
Template Variables
Some templates may have Preview images. If one is found, it is displayed here.
Note: A Preview images is an example of the template stored as a .png file in the same folder as the template.
This panel is an editor for template substitution variables. The checkbox on the left turns a variable on. The first field is the name of the variable while the second is the value that is to be substituted.
In the panel above, two variables have been defined, Credits and Header . When each sheet is generated, CSX looks for text layers named @Credits and @Header and places the values
XTools
Contact Sheet X v1.4
User's Guide 15 entered in this table into the text layers.
The separate Header setting that was present in previous version of CSX has been removed.
Notes:
There are no known problems with this panel at this time.
There is no way to remove template variables once they have been defined except to delete them from the CSX ini file.
XTools
Contact Sheet X v1.4
User's Guide 16
Thumbnail Layout
The Thumbnail Layout panel collects information specifying how thumbnails will be laid out in the sheets.
•
Place
•
Alignment
•
•
Columns
Rows
One of across first, down first . Specifies the sequence in which images are placed in the sheet.
The first is one of Top , Middle , Bottom . This specifies the vertical alignment of images in a row.
The second is one of Left, Center, Right . This specifies the horizontal alignment in a column.
Specifies the number of columns of thumbnails in the sheet.
Specifies the number of rows of thumbnails in the sheet.
XTools
Contact Sheet X v1.4
User's Guide 17
•
•
•
•
•
•
•
•
•
Use Auto-spacing If this setting is checked, images are automatically spaced apart from each other. The auto-spacing interval works out to be about
1% of the width of the sheet. This value can be changed by modifying the autospaceFactor setting in the INI file.
If Use Auto-spacing is selected, the Spacing Units , Vertical , and Horizontal settings are disable.
Spacing Units One of in,cm, px . Specifies the unit type for the Vertical and
Horizontal settings.
Vertical
Horizontal
Auto-fill
Constrain to Square
Rotate For Best Fit
CW/CCW
Layer Style
The vertical spacing between thumbnails on the sheet.
The horizontal spacing between thumbnails on the sheet.
If this setting is checked, the image will fill all of the available space even if it requires cropping the image. Normally, an image will be fit into the available space.
This setting forces the area into which a thumbnail is placed to be a square. The effect of this is to keep landscape and portrait images at the same apparent scale.
If this setting is checked, an image may be rotated 90º to optimally fill the available space.
This determines the direction in which an image will be rotated, if
Rotate For Best Fit has been selected.
The Style to use for the thumbnail. The styles in this list are those that are currently available via the Photoshop Preset Manager.
Notes:
•
•
Future releases of CSX will include the ability to specify Layer Styles from a predefined set of styles not currently loaded in Photoshop. There will also be a Preview capability to show the effect of layer styles on a thumbnail.
The presence of captions (and their settings) will also have an impact on thumbnail spacing.
XTools
Contact Sheet X v1.4
Captions
The Captions panel is used to specify the form of thumbnail captions.
User's Guide 18
•
•
Enabled
Overlay
• Filenames
•
•
No Extensions
Font
Enables captions in contact sheets.
Determines whether or not the caption will overlay the thumbnail or be placed in a space just outside of the thumbnail.
Specifies that the image's filename should be used as a caption. If this is not selected, a Caption Format should be specified.
The filename's extension will not be included in the caption.
Specifies the family, style, and size of the font used for the caption.
Contact Sheet X v1.4
•
•
•
• Color
Style
Alignment
Caption Format
XTools
User's Guide 19
One of Black, White, Foreground, Background, RGB...
Black – Use the black as the text color.
White – Use the white as the text color.
Foreground – Use the current foreground color as the text color.
Background – Use the current background color as the text color.
RGB...
- Use the specified RGB color as the text color.
The color icon launches a color chooser for selecting the. On CS3 and CS4 the system color picker is used.
Note: The CS2 color chooser is not very sophisticated.
The Layer Style to use for the caption text.
One of Left, Center, Right . Determines the horizontal alignment of the caption in the space available.
One of Top, Middle, Bottom . Determines the vertical alignment of the caption in the space available.
This setting specifies what should be placed in the caption. This field can contain multiple lines.
Caption Format Details
CSX provides a highly flexible facility for specifying image captions that goes far beyond a simple file name. Caption Formats work much like the other substitution specifications used elsewhere in
CSX. Patterns like ' %f ' get substituted with various forms of image metadata. A standard filename caption would be specified like this: %f.%e where %f gets replaced with the filename and %e gets replaced with the file's extension.
Here is a partial list of the basic substitutions available:
%d Directory (e.g. c:\work\out )
%e
%f
Extension (e.g.
Filename (e.g.
.jpg
) bigFish001 )
%S
%B
%C
%H
%P
%R
Size of File (e.g.
Bits Per Channel
987K
File Creation Date
Image Height (pixels)
Color Profile(e.g. sRGB IEC61966-2.1
)
Resolution (e.g. 300)
)
Contact Sheet X v1.4
%T
%W
XTools
File Modification Date
Image Width (pixels)
User's Guide 20
There is obviously a vast amount of potential metadata available. The three broad categories that
CSX can deal with beyond the basics are EXIF, IPTC, and XMP metadata. Those can be specified using a slightly different format specification.
%E{tag}
%I{tag}
%X{ns:tag}
%X{tag}
EXIF field (e.g.
IPTC field (e.g.
XMP field (e.g.
%E{GPS Longitude}
%I{Author}
XMP field in namespace ns
)
(e.g.
%X{ICCProfile} )
)
%X{xapMM:DocumentID} )
Because of the wide variety of possible locations in the metadata and name formats, CSX does everything it can to find a requested field. That's why, for instance, the namespace is not strictly required for XMP fields. CSX will search all available namespaces for the desired field if one is not specified.
Please refer to Appendix B: Caption Format Specification for a complete reference on Caption
Formats.
Notes:
•
Future releases of CSX may include the ability to specify Layer Styles from a predefined set of styles not currently loaded in Photoshop. There will also be a Preview capability to show the effect of layer styles on a caption.
XTools
Contact Sheet X v1.4
Output
The Output panel lets a user specify how the final sheets should be handled.
User's Guide 21
•
•
Save Sheet
Keep Open
•
•
Folder
Flatten All Layers
•
Flatten Cell Layers
This enables and disables the saving of contact sheets.
Setting this will keep all of the contact sheets open after they are created.
Opens a folder selector dialog for specification of the output folder.
If this setting is selected, all layers in the document are flattened before saving a sheet. This is not available for all file types.
If this setting is selected, all of the cell layers (images and captions)
Contact Sheet X v1.4
•
•
•
Next Page
Next File
Page Index
XTools
User's Guide 22 are flattened before saving a sheet. This is useful if the sheets are going to be processed further.
Makes the starting page number the same as the next file sequence number. If there are no sheets in the folder from which a 'next' page number can be determined, the sequence starts at “01”.
Zero-padding is determined by the existing sheets in the folder.
Makes the starting file number the next file sequence according to the sheet name and output folder contents. If the File Prefix is fish and the output folder contains a file “ fish0056.jpg
”, the starting
File Index will be “0057”. If Next Page is also selected, the starting
Page Index will be “57”. Zero-padding is determined by the existing sheets in the folder.
Specifies the starting page number to use when adding page numbers to sheets. If the number has leading 0's, this also specifies the number of digits to use when the page number is inserted in a template. For instance, a value of '003' means that the first page number will be 3 and '003' will be inserted into the page number layer in the template. The default starting page index is the same as the starting file index with padding value of two.
• File Index Specifies the starting file number to use when creating filenames for sheets. If the number has leading 0's, this also specifies the number of digits to use when the page number is inserted in a template. For instance, '00004' means that the first file number will be 4 and formatted to a width of five characters. The default file index value is determined by looking for numbered files in the output directory.
The file index will be the next one in sequence with the same padding.
Note: The Next Page and Next File settings are essential for Batch execution of CSX where manually setting the Page and File indexes would prove to be problematic.
• Filename Format
•
•
File Type
File Format Options
Specifies the format string to use in the sheet's file name. The '#' character will be replaced with the current file index. If a '#' is not specified, the file index will be appended to the format string.
One of BMP , GIF , JPEG , EPS , PSD , PDF , PNG , TIFF, or
Targa . Specifies the file format (and extension) to use when a sheet is saved.
When a file type is specified, a set of options specific to that type
Contact Sheet X v1.4
XTools becomes available.
User's Guide 23
Notes:
Filenames
With the current release of CSX, filenames will look like:
< Folder >/< Filename Format> .< File Type >
If a # is found in the Filename Format , the sequence number for the Contact Sheet is substituted. If one is not found, the sequence number is appended to the Filename Format.
The length of the sequence number is dependent on the number of digits entered into the File Index field (or in the format of existing sheet names, if Next File is selected). The value of this field also determines the sequence number used for the first file.
For instance, for the Output panel pictured above, the full pathname for the first sheet generated would be C:\work\out\sheet_0001.jpg
while the second would be
C:\work\out\sheet_0002.jpg.
The default File Index number is determined when the CSX dialog is first opened. The output folder is examined for files with the same prefix. If one or more is found, the default number is set to one greater than largest sequence value found. The width of that sequence number is also used. This value is also used as the initial Page Index value but with a field width of 2. If no file is found with a prefix-sequence number pattern, both of the fields default to a value of 1. Changing the output folder or file prefix will cause the 'next' value to be re-determined.
XTools
Contact Sheet X v1.4
User's Guide 24
Advanced
The Advanced panel contains settings that are rarely needed or are only of limited use.
•
• hiperfMode hp2submode
A selector for which performance mode to use. See below for a detailed discussion. This should normally be set to HP Mode 1 .
A selector for which submode of High Performance Mode 2 to use.
See below for a detailed discussion.
• accumulateKeywords Setting this will cause all of the keywords of the thumbnails in a sheet to be added to the contact sheet itself.
• enableTextSubstitution This enables or disables all layer text substitution for all layers
Contact Sheet X v1.4
•
•
• autospaceFactor dateFormat gpsFormat
XTools
User's Guide 25 except @Date, @Page Number , and @Metadata layers.
Autospacing works by spacing images using a value that is some percentage of the width of the contact sheet. This value should be a percentage value between 0 and 50.
This is the default date format to use in @Date and @Metadata
layers and date metadata fields in captions.
This is the format to use in GPS metadata fields in captions and
@Metadata layers.
• postProcessAction The name of an action ( ActionSet@Action ) or the full path to a script to be executed after each contact sheet has been fully populated. This occurs after all thumbnails and captions have been created, after layer text substitution has occurred in templates, but before any flattening of the sheet.
• metadataSubstitution This enables text substitution for @Metadata layers in templates.
Setting this to true may cause CSX to open the first image on each sheet so that its metadata can be collected.
• alphaLayerPinRegister Performs pin register alignment of images that may be partially transparent.
• forceRecording Forces recording of CSX execution as part of an action. Having this set when CSX is not being recorded has no effect.
•
• splitCSXLayerOnFlatten Keeps thumbnail and caption layers separate when layers are flattened. This is particularly useful in situations where a post-processing action or script is run that needs to make changes to the sheet before it is saved.
• xpSort embedSmartObjects
Sorts thumbnails based on XP numeric sorting rules instead of simple alphanumeric rules.
This setting controls whether or not the thumbnails are kept as
Smart Objects or if they are rasterized. This should normally be turned off.
• autoscaleCaptions When this is selected, caption text will automatically be scaled
Contact Sheet X v1.4
•
Show Last Log....
XTools
User's Guide 26 if it does not fit into the space allocated for the thumbnail.
This button will open the log file from the previous execution of
CSX. The information in this log file can be helpful in isolating problems.
Notes on Performance Modes
CSX currently supports several performance modes, some of which have submodes.
Basic Mode uses typical PS techniques for opening, resizing, rotating and placing images into a contact sheet. While very reliable it is the least efficient technique available.
High Performance Mode 1 uses the Photoshop Place command to insert an image into a contact sheet.
From here, the layer is rotated, resized, and repositioned to the appropriate location on the sheet. It is typically 30-45% faster than Basic Mode. One problem that it has is that metadata from the image is cannot retrieved unless Bridge is also running.
There is another PDF file that is a part of the CSX package called HighPerformanceModes.pdf
. It goes into more detail on the other HP modes as well as what the installation and configuration requirement modes are.
Unless you clearly understand the implications of using the different HP modes, use HP Mode 1 or, if absolutely necessary, Basic mode.
Contact Sheet X v1.4
Settings
XTools
User's Guide 27
The Settings panel allows a user to load and save settings independent of the application's
INI file. There is also a list of built-in alternate settings that can be used.
•
•
•
•
•
Load
Save
View
Restore
Presets
Load CSX settings from an INI file.
Save the current CSX settings to an INI file.
View the current settings in a pop-up window.
Restore the CSX settings to their initial values.
These buttons load their corresponding presets file. The presets are determined when the CSX launches by looking at all INI files in the
Contact Sheet X v1.4
XTools
User's Guide 28
CSX/templates folder. Loading a preset is like loading an INI file except that pathnames are modified to point to appropriate places on the current machine and presets typically do not specify values for all available settings. This simplifies the sharing of presets and their associated templates. Presets may also refer to templates.
Notes:
•
Presets, in their fullest form, are an interesting idea that never quite got developed. Saving and Loading settings/ini files should be enough for almost all situations.
XTools
Contact Sheet X v1.4
User's Guide 29
Appendix A: Date Format Specification
Date formats can be specified using one of two styles.
The first style of format specification has these mappings:
S
P
I
H
M
YYYY
YY
MM
DD
Four digit year. 2006
Two digit year. 06
Two digit month. 10
Two digit month. 31
Two digit hour on a 24 hour clock. 20
Two digit hour on a 12 hour clock. 08
Two digit minute. 43
Two digit seconds. 02
AM or PM. PM
Using these formats, you could create a text layer with the name @Date , set its contents to
"Created on YYYY/MM/DD" , and end up with a layer that looks like "Created on 2006/10/31".
The second style of format specification is based on the Unix strftime(3) implementation. The format specification is text that includes characters that will be substituted according to the following rules. Characters in a format specification that are not matched are left unchanged.
CSX determines which specification to use by looking for a '%' character in the format specification. If the format does not contain a '%', the Y/M/D-style substitution is used. If it does, this style is used.
A date/time of October 31, 2006 20:43:02 will be used for the example below.
Specifier Substitution
%a
%A
A three-letter abbreviation for the day of the week, one of
'Sun', 'Mon', 'Tue', 'Wed', 'Thu', 'Fri', or 'Sat'. Tue
The full name for the day of the week, one of 'Sunday',
'Monday', 'Tuesday', 'Wednesday', 'Thursday', 'Friday', or
'Saturday'. Tuesday
%b
%B
%c
A three-letter abbreviation for the name of the month, one of
'Jan', 'Feb', 'Mar', 'Apr', 'May', 'Jun', 'Jul', 'Aug', 'Sep', 'Oct',
'Nov', or 'Dec'. Oct
The full name of the month. One of 'January', 'February',
'March', 'April', 'May', 'June', 'July', 'August', 'September',
'October', 'November', or 'December'. October
The complete date and time in this format:
Contact Sheet X v1.4
%H
%I
%j
%k
%l
%m
%M
%n
%p
%r
%C
%d
%D
%e
%F
%h
%S
%t
%T
%u
XTools
User's Guide 30
"Tue Oct 31 20:43:02 2006".
The century portion of the year, zero padded. 20
The day of the month, zero padded. 31
The date in the format "%m/%d/%y" . 10/31/06
The day of the month, space padded. 31
The date in the format "%Y-%m-%d" . 2006-10-31
A three-letter abbreviation for the name of the month, same as %b . Oct
The hour on a 24 hour clock, zero padded. 20
The hour on a 12 hour clock, zero padded. 08
The Julian date. 304
The hour on a 24 hour clock, space padded. 20
The hour on a 12 hour clock, space padded. 8
The month number, zero padded. 10
The minutes, zero padded. 43
A newline character.
Either AM or PM as appropriate. PM
12 hour time to the second with this format:
"%I:%M:%S %p". 08:43:02 PM
The seconds, zero padded. 02
A tab character.
24 hour time to the seconds with this format:
"%H:%M:%S" . 20:43:02
The weekday as a number where Monday is 1 and Sunday is
7. 2
Contact Sheet X v1.4
%w
%x
%X
XTools
The full four digits of the year. 2006
The '%' character.
User's Guide 31
The weekday as a number where Sunday is 0 and Saturday is 6. 2
The date in the format "%m/%d/%y" . Same as %D .
24 hour time to the seconds with this format:
"%H:%M:%S" . Same as %T.
The last two digits of the year. 06 %y
%Y
%%
Using these formats, you could create a text layer with the name @Date , set its contents to
"Created on %Y/%m/%d" , and end up with a layer that looks like "Created on 2006/10/31".
XTools
Contact Sheet X v1.4
User's Guide 32
Appendix B: Caption and @Metadata Layer Format Specification
Captions
Captions on contact sheets can be specified two different ways. First, there is a Use Filename checkbox on the Captions panel which will, not surprisingly, create a caption using an image's filename. The No Extensions checkbox can be used to remove the filename extensions.
For anything more complicated than a filename caption, a Caption Format must be specified.
@Metadata Layers
Layers in templates that begin with @Metadata provide the ability to insert metadata into text layers in a contact sheet, much like the @Date and @Page Number layers allow the insertion of the current data and page number information. The metadata that is inserted into the document is based on the first document of each individual sheet.
The format specification to be used for the substitution can be specified in one of two ways. The first way is to specify it as a part of the layer name. For example, a layer name of
@Metadata=%p would place the name of the parent folder of the image in the text layer.
The second way is to simply use @Metadata as the name of the text layer and to put the format specification as the content of that text layer.
Format Specifications
A format string has text in it along with 'special' characters (aka patterns ) that are substituted with additional information about an image, such as EXIF metadata. These substitution patterns always begin with a % character which is followed by one or more characters. For instance,
%W and %H are the pattern specifiers for the width and height of the image, respectively. A caption format of “ %Wx%H ” would result in a caption that looked something like “ 640x480 ”.
This table lists all of the caption format specifiers and what their substitutions are.
Specifier Substitution
%%
%d
%e
%f
%p
%s
%
Directory (full path)
Extension
Filename without Extension
Parent Directory (name only)
Size of File
XTools
Contact Sheet X v1.4
%S
%B
%C
%C{dateFormat}
%E{tag}
%F
%H
%I{tag}
%M
%N
%N{dateFormat}
%P
%R
%T
%T{dateFormat}
%W
%X{space:tag}
%X{tag}
Size of File using K/M/G shorthand
Bits Per Channel
File Creation Date
File Creation Date using specified format
EXIF field
Filename (same as %f.%e)
Image Height (pixels)
IPTC file (case insensitive)
Color Mode
Current Date
Current Date using specified format
Color Profile
Resolution (ppi)
File Modification Date
File Modification Date using specified format
Image Width (pixels)
XMP Field from specified space
XMP Field (from first space with tag)
These examples illustrate how basic substitutions occur:
Format Output
%Wx%H %Rppi
%f.%e
%P %M
640x480 72ppi bigFish.jpg
sRGB IEC61966-2.1 Lab
User's Guide 33
Named Specifiers
In addition to the basic specifiers, there are the named specifiers. Because of the very large numbers of possible metadata fields, it is impractical to use simple one letter specifiers for them all. Because of this, the names of EXIF, IPTC, and XMP metadata fields can be used in format specifiers. The general form for a EXIF specifier would be %E{tag} where the %E indicates that this is an EXIF specifier and tag is the name of the EXIF field that we want. For instance
%E{Model} specifies that we want the Model EXIF field, which would be substituted by something like NIKON D200 .
EXIF metadata is image file information typically created by a digital camera (or some other image file creator). The information available varies depending on the creator of the image; one vendor may provide basic fields like aperture and ISO speed information while another may provide those fields and GPS data.
Here is a partial list of EXIF fields that might be found in an image
Aperture Value, Artist, Color Space, Date Time, Date Time Original, Exposure Bias Value,
Exposure Mode, Exposure Program, Exposure Time, F-Stop, Flash, Focal Length, ISO Speed,
Ratings, Make, Max Aperture Value, Metering Mode, Model, Orientation, Software, Shutter
Speed, White Balance .
XTools
Contact Sheet X v1.4
User's Guide 34
These examples illustrate how EXIF substitutions occur:
Format
%E{F-Stop} %E{Exposure Time}
ISO%E{ISO Speed Ratings}
Output f/5.0 2.5 sec
ISO320
IPTC metadata is image file information that was originally developed by news organizations and, later, by Adobe. This specifies information like Title , Author , and Keywords .
Here is a partial list of IPTC fields that may be found in an image.
Author, AuthorPosition, Caption, CaptionWriter, Category, City, Copyrighted, CopyrightNotice,
Country, CreationDate, Credit, Headline, Instructions, JobName, Keywords, OwnerURL,
ProvinceState, Source, SupplementalCategories, Title, TransmissionReference, Urgency .
These examples illustrate how IPTC substitutions occur:
Format
%I{Keywords}
%I{ProvinceState}, %I{Country}
Output
Animals, Kangaroo
Queensland, Australia
The remaining category of named fields is XMP. XMP is an open-ended XML-based format in which all sorts of information may be stored. XMP metadata is subdivided into namespaces which group fields into collections. There is, for instance, a namespace xapRights the specifies rights management (copyright) information for an image. You typically specify the namespace and the field/property within that name space that you want. For instance
%X{xapRights:Copyright} would be substituted with the Copyright property from the xapRights namespace and would look something like ©2008 xbytor .
These examples illustrate how IPTC substitutions occur:
Format Output
%X{dc:format} image/tiff
%X{DocumentID} uuid:76AC19F1C0EFDB11A4298F44C792E00A
You can, of course, mix the different kinds of format specifiers like this:
Format Output
%X{format} %S - “%I{Title}” image/tiff 987K - “Mardi Gras 2007”
Date Formats
There are three basic specifiers that map to dates (%C, %N, %T ). When the substitution occurs for these specifiers, the dates have to be formatted somehow. By default, in CSX, the dates are formatted YYYY-MM-DD. %C would be substituted by something that looks like 2007-03-21 .
The default date format for CSX is specified on the Advanced panel in the dateFormat setting.
Changing this effects the formatting of dates throughout CSX. You can, however, override the default date format by specifying the desired format as part of the specifier. For instance, you could specify a file creation date like this %C{%m/%d/%Y} or (equivalently) like this
%C{MM/DD/YYYY} . See the Date Format Specification appendix for details on date formats.
XTools
Contact Sheet X v1.4
User's Guide 35
There are also EXIF, IPTC, and XMP date fields that we have to worry about. As a general rule if a named specifier contains ' date ' anywhere in its name, CSX will attempt to format it using the default date format.
GPS Formats
CSX provides a mechanism for specifying the format of GPS Coordinates. On the Advanced panel there is a gpsFormat setting. Much like the dateFormat setting, it allows a default format for GPS data to be specified. Instead of inventing some again, I duplicated the format used by exiftool ( http://www.sno.phy.queensu.ca/~phil/exiftool/ ).
The format for GPS Coordinates uses a syntax similar to other formats in CSX. The specifiers in the format correspond to degrees, minutes, and seconds in that order with the minutes and seconds being optional. In this format, %d means the value should be formatted as an integer while a %f means the value should be formatted as a floating point number. For precise details on alignment, padding, etc..., see http://www.opengroup.org/onlinepubs/007908799/xsh/fprintf.html.
These examples give the output of the same coordinate using various formats:
Format Output
%d° %d' %.2f" 54° 59' 22.80" (the default)
%d deg %.4f min 54 deg 59.3800 min
%.6f degrees 54.989667 degrees
GPS formatting only occurs for the EXIF fields GPS Longitude and GPS Latitude .