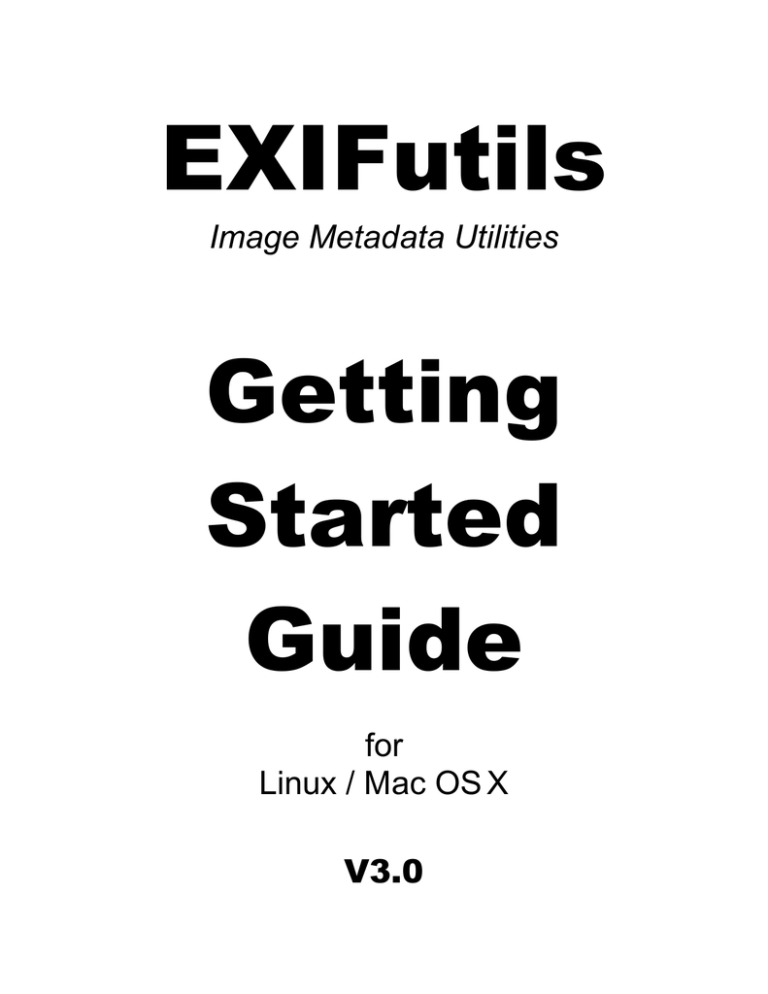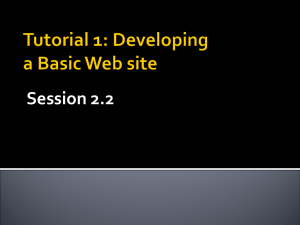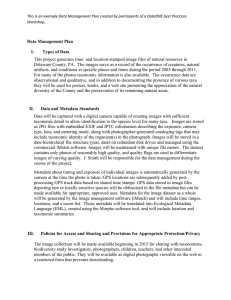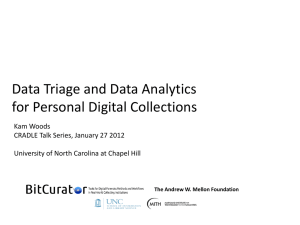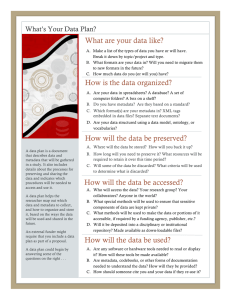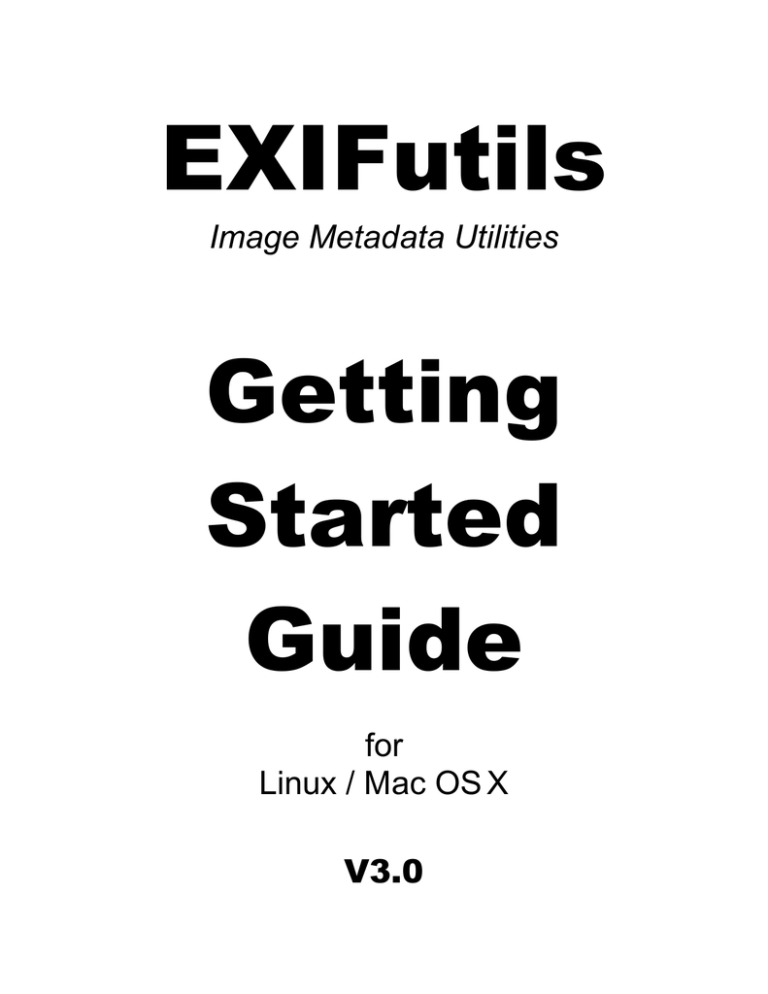
EXIFutils
Image Metadata Utilities
Getting
Started
Guide
for
Linux / Mac OS X
V3.0
Copyright Notice
Copyright © 2000-2010 Hugsan Pty. Ltd. All rights reserved.
Trademark Acknowledgements
All terms or logos used in this manual that are known to be registered trademarks, trademarks, or
service marks of entities other than the author are listed below:
Microsoft® Windows 98®, Microsoft® Windows 95®, Microsoft® Windows® 2000, Microsoft®
Windows® XP, and Windows® Vista are trademarks and/or service marks or registered trademarks of
Microsoft Corporation or its subsidiaries in the United States and/or in other countries.
Mac OS X is a trademark of Apple Computer, Inc., registered in the U.S. and other countries. The
EXIFutils Getting Started Guide is an independent publication and has not been authorized,
sponsored, or otherwise approved by Apple Computer, Inc.
Linux is a registered trademark of Linus Torvalds.
Fedora® and the Infinity design logo are trademarks of Red Hat, Inc.
UNIX is the property of The Open Group.
Adobe, the Adobe logo, Acrobat, InDesign, Photoshop, and XMP are either registered trademarks or
trademarks of Adobe Systems Incorporated in the United States and/or other countries.
Flashpix is a trademark of Digital Imaging Group, Inc.
All other trademarks or service marks are the property of their respective owners.
EXIFutils Getting Started Guide
Contents
1
INTRODUCTION
1.1
1.2
1.3
1.4
2
STRUCTURE OF THIS MANUAL
INTENDED AUDIENCE
CONVENTIONS USED IN THIS MANUAL
FEEDBACK
5
5
6
6
OVERVIEW
2.1
2.2
2.3
2.3.1
2.3.2
2.3.3
2.4
2.4.1
2.4.2
2.4.3
2.4.4
3
5
7
WHAT ARE THE EXIFUTILS?
WHAT IS META DATA
EXIFUTILS CONCEPTS
IMAGE FILES
USING NICKNAMES TO SELECT FIELDS
EDITABLE AND NON-EDITABLE FIELDS
INSTALLATION
MICROSOFT WINDOWS
LINUX SYSTEMS
MACOS X SYSTEMS
LOCATION OF LICENSE KEY FILE ON LINUX, AND MACOS X SYSTEMS
7
7
10
10
11
12
13
13
14
14
15
COMMON TASKS
16
3.1 FINDING OUT WHAT METADATA FIELDS EXIST, AND WHAT YOU CAN DO WITH THEM
3.1.1 HOW DO I FIND THE NICKNAMES OF FIELDS THAT ARE PRESENT IN AN IMAGE FILE?
3.1.2 HOW DO I FIND THE NICKNAME OF A PARTICULAR METADATA FIELD?
3.1.3 WHICH METADATA FIELDS CAN I EDIT?
3.1.4 WHAT ARE THE VALID VALUES TO WHICH I CAN SET A SPECIFIC METADATA FIELD?
3.1.5 HOW DO I FIND OUT WHICH EXIFUTILS COMMANDS WILL WORK WITH THE TYPE OF IMAGE FILE I AM USING.
3.2 LISTING AND EXTRACTING FIELD VALUES
3.2.1 HOW DO I LIST ALL OF THE METADATA FIELDS IN AN IMAGE FILE?
3.2.2 HOW DO I EXPORT METADATA TO OTHER PROGRAMS
3.2.3 HOW DO I LIST A SINGLE METADATA FIELD VALUE FOR USE IN A SCRIPT
3.2.4 HOW DO I EXTRACT THE THUMBNAIL IMAGE FROM AN IMAGE FILE?
3.2.5 HOW DO I EXTRACT THE FLASHPIX AUDIO STREAM FROM AN IMAGE FILE?
3.3 ADDING/REMOVING/CHANGING INDIVIDUAL METADATA FIELDS
3.3.1 HOW DO I ADD METADATA FIELDS TO AN IMAGE FILE THAT DOESN’T ALREADY CONTAIN ANY FIELDS?
3.3.2 HOW DO I CHANGE THE VALUE OF A METADATA FIELD?
3.3.3 HOW DO I SET THE VALUE OF METADATA FIELD TO THE VALUE OF ANOTHER METADATA FIELD?
3.3.4 HOW DO I ADD A METADATA FIELD TO AN IMAGE FILE?
3.3.5 I’VE CHANGED THE SIZE OF THE IMAGE, BUT THE EXIF DATA DOES NOT REFLECT THESE CHANGES. HOW DO I
UPDATE THESE FIELDS?
3.3.6 HOW DO I DELETE ONE OR MORE METADATA FIELDS FROM AN IMAGE FILE?
3.3.7 THE CAMERA’S TIME WAS SET INCORRECTLY, HOW CAN I ADJUST THE TIMES IN THE EXIF DATA?
3.4 COPYING OR REMOVING ALL METADATA IN AN JPEG FILE
3.4.1 HOW DO I REPLACE METADATA REMOVED FROM A JPEG FILE BY PHOTO EDITING PROGRAM?
3.4.2 HOW DO I COPY METADATA FROM ONE JPEG FILE TO ANOTHER?
3.4.3 HOW DO I COPY METADATA FROM ONE TIFF FILE TO ANOTHER (OR BETWEEN TIFF AND JPEG FILES)?
3.4.4 HOW DO I REMOVE ALL METADATA FROM AN IMAGE FILE?
3.5 CHANGING FILE DATES AND NAMES
-3–
16
16
16
17
17
17
18
18
19
19
20
20
20
20
21
21
21
21
21
22
22
22
22
23
23
24
V3.0 Rev 1
EXIFutils Getting Started Guide
3.5.1
3.5.2
3.5.3
HOW DO I CHANGE THE “LAST MODIFIED” DATE OF A FILE TO MATCH THE TIME THE IMAGE WAS TAKEN?
HOW DO I SET THE EXIF DATE TAKEN FIELD TO THE DATE/TIME THE IMAGE FILE WAS LAST MODIFIED?
HOW DO I RENAME AN IMAGE FILE USING THE VALUES OF METADATA FIELDS?
24
24
24
4
SOFTWARE LICENSE AGREEMENT
25
5
INDEX
26
-4–
V3.0 Rev 1
EXIFutils Getting Started Guide
1 Introduction
1.1 Structure of this Manual
The sections in this manual cover three areas:
Section 1 provides an overview of this manual.
Section 2 describes concepts common to all EXIFutils commands.
Section 3 describes how the EXIFutils can be used to perform a number of tasks commonly required by digital
image users.
1.2 Intended Audience
This manual is intended for new users of the EXIFutils who wish to understand basic image Meta data concepts,
how to install the EXIFutils, and how to perform basic operations. It assumes that the reader has a working
knowledge of the use of Linux/UNIX systems. In particular it is assumes that the reader understands:
o The use of at least one UNIX command shell,
o How to redirect the output of a command into a file,
o How to pipe the output of one command into another command,
o The use of quotes and wildcards on the command line.
-5–
V3.0 Rev 1
EXIFutils Getting Started Guide
1.3 Conventions Used in this Manual
The following conventions are used in this manual.
myphoto.jpg
Text in the Courier New font represent examples that must be typed exactly
as shown.
field-list.txt
Text in Italicized Courier New font represent text for which you must
substitute an appropriate value, for example in the following code fragment:
-u “your name”
you should replace “your name” with your own name.
[ ]
Square brackets surrounding text in a command description indicate that the
text is optional. For example, if a command is shown as having the following
option:
[-t]
then the -t option is optional and need not be entered.
[a|b]
Indicates that you must enter either a or b. For example, if a command is shown
as having the option:
-t [a|r]
then you must enter either
-t a
or
-t r
...
The ellipse symbol “...” indicates that the item preceding it can be repeated
multiple of times. The example below indicates that multiple file names can be
entered separated by commas:
filename,...
\
A backslash character at the end of a line indicates that whatever follows on the
next line is a continuation of the same command. Example:
exiflist -o l -f make,model \
my-file.jpg
is the same as:
exiflist -o l -f make,model my-file.jpg
1.4 Feedback
If you have any feedback on the content or structure of this manual, or if you have any suggestions on how the
EXIFutils can be improved, please send email to: support@hugsan.com.
-6–
V3.0 Rev 1
EXIFutils Getting Started Guide
2 Overview
2.1 What are the EXIFutils?
The EXIFutils are a suite of command line utilities that can be used to extract, modify, copy, or delete Meta data
that is embedded within image files. There are seven utilities in the suite:
Command
exifcopy
exifdate
exifedit
exiffile
exifkey
exiflist
exifinfo
Purpose
1. Copy EXIF, IPTC, XMP and Flashpix Meta data unmodified from one image JPEG
file to another.
2. Copy individual metadata fields from one image file to another.
Modify the EXIF date fields in an image file.
Add, remove, or change the value of metadata fields in an image file. Only files that are
editable can be modified. See Section 2.3.3 for an explanation of editable and noneditable fields.
1. Change the “last modified” timestamp of an image file to match the date that the
image was taken.
2. Rename image files based on the value of metadata fields.
Install and display EXIFutils license key
Extract metadata field values from an image file in a variety of formats.
1. List the definitions and valid values of metadata fields.
2. List global EXIFutils settings and environment variable.
3. List known XMP schemas.
While all EXIFutils commands can be invoked manually from the Shell command prompt, they are primarily
intended for invocation as part of a batch script or other automated background process. eg exporting EXIF data
into a database for cataloguing.
2.2 What is Meta Data
The EXIFutils are a suite of utilities that extract and manipulate Meta data in image files. Image Meta data is
information that describes an image. It can include information store in the image file by the camera or scanning
device that created the image, and information added later to assist in the cataloguing or distribution of the
image file.
There are several standards for the format and content of Meta data stored in image files. EXIFutils supports five
Meta data formats:
o EXIF
o IPTC
o XMP
o Flashpix
o Canon Raw (.CRW files)
o Ricoh RMETA
These are described in more detail in the following subsections.
2.2.1.1 What is EXIF Data?
EXIF (EXchangeable Image file Format) is a standard created by Japanese Electronic Industry Development
Association (JEIDA) for the storage of camera and image information within JPEG and TIFF image files. The
standard is described in the document “JEITA CP-3451, Exchangeable image file format for digital still cameras:
Exif Version 2.4”.
-7–
V3.0 Rev 1
EXIFutils Getting Started Guide
Most digital cameras now use this standard format to store information in the image files they create. The
information stored can include:
o Information about the camera that took the image (eg: make, model)
o The camera settings at the time the image was taken
o The picture taking conditions at the time a image was taken.
o The location and orientation of the camera
o Descriptive comments or audio recording added by the photographer.
EXIF fields are described in more detail in EXIFutils Field Reference Guide.
With the introduction of the XMP Specification, EXIF fields can be stored in the original JEITA format, XMP
format, or both. See Section 2.2.1.6 “What is XMP?”
2.2.1.2 What is IPTC Data?
The International Press Telecommunications Council (IPTC) defined a standard for information describing News
images. The current version of this standard is described in the document “IPTC Photo Metadata: Core
1.1/Extension 1.1 (July 2009) - Doc Rev 1”. The information that can be stored in IPTC fields includes:
o Headline associated with image
o By Line of the author
o Location at which the image was taken
o Caption associated with the image
o Keywords and categories for filing the image
o An indication of the urgency of the image
o Image distribution information
Adobe Photoshop was the first application to include IPTC information in JPG and TIFF files (using the
Photoshop “File Info” menu). The format developed by Adobe became the de facto standard for storing IPTC
information within image files. In recent years the original Adobe format has been replace by the newer XMP
specification (see Section 2.2.1.6)
IPTC fields are described in more detail in Section EXIFutils Field Reference Guide.
2.2.1.3 What is Flashpix Data?
The Flashpix format definition is a cooperative endeavor that included the Digital Imaging Group, Microsoft
Corporation, the Hewlett-Packard Company, and Live Picture, Inc. The definition is described in the document
“Flashpix Format Specification, Version 1.0.2”.
The Flashpix format allows the storage of streams of data in the image file. EXIFutils supports two types of
operations on Flashpix data:
1. Copying of all Flashpix data from one JPEG file to another (using the exifcopy utility).
2. Extracting a Flashpix audio stream into a separate file (using the exiflist utility).
2.2.1.4 What is Canon Raw (.CRW) Data?
Some early Canon cameras (eg: Canon 10D) store RAW images in Canon Raw (.CRW files) format, containing
image meta data in a Canon proprietary format. Much of this data is similar to EXIF data, but is stored in a
different format. As Canon does not publish the format of .CRW Meta data, the accuracy and completeness of
the .CRW Meta data as interpreted by EXIFutils cannot be guaranteed.
Not all EXIFutils functions can be performed on Canon Raw Meta data. The exiflist supports the extraction and
display of CRW Meta data, and exifcopy supports copying of certain Canon Meta data fields into files of other
formats. See the EXIFutils Command Reference Manual for details.
NOTE: More recent Canon cameras use the Canon .CR2 Raw file format. This file format contains EXIF data,
and is therefore not subject to the same restrictions as Canon .CRW files.
-8–
V3.0 Rev 1
EXIFutils Getting Started Guide
2.2.1.5 What is Ricoh RMETA Data?
Some Ricoh cameras (eg, the Ricoh Pro G3 GPS-capable camera) allow the user to define the name and value
of up to five “custom” fields. These fields contain text values. They are stored in the image file in an RMETA data
block, which is completely separate from the EXIF and IPTC data blocks. EXIFutils provides read only access to
these fields.
2.2.1.6 What is XMP?
In September 2001 Adobe introduced its new metadata framework - the “Extensible Metadata Platform (XMP)”.
The XMP specification does not describe new information to be stored in digital images; rather it describes a
new, more consistent and flexible way of storing meta data fields in digital images. Eventually the XMP format
may replace the various existing metadata formats currently used to store the types of metadata described
above.
It is possible for metadata such as EXIF and IPTC fields to be stored twice in the same image – once in its
original format and once in XMP format. EXIFutils treats these copies as completely separate fields and does not
manage the consistency of data stored in both XMP and older formats. Each field is referenced separately using
a different name.
For example, if the EXIF “model” field is stored in the traditional EXIF format then it can be referenced using the
nickname model. If the same field is stored in XMP format then it can be referenced using the nickname xtifmodel.
-9–
V3.0 Rev 1
EXIFutils Getting Started Guide
2.3 EXIFutils Concepts
2.3.1 Image Files
The EXIFutils commands support many common image file formats. Throughout this manual the term image file
is used to refer to collectively to all of the supported file formats. 1
Unless otherwise stated, the EXIFutils features described in this manual can be used on all supported image file
types. Where there are restrictions on the image file types on which a feature can be used, the restrictions are
explicitly stated.
Table 1 lists the supported image file types, and the EXIFutils commands that support them. A in the table
indicates that all command features are supported with the corresponding image file type.
Table 1 Supported Image File Types
File Type \ Command
JPEG
EXIF .EXI
Adobe .DNG (Digital Negative)
TIFF
Nikon Raw .NEF
Kodak Raw .DCR
Canon Raw .CR2
Minolta Raw .MRW
Fujifilm Raw .RAF
Olympus Raw .ORF
Sony Raw .ARW
Encapsulated Postscript .EPS
Canon Raw .CRW
exifcopy
Note 1
Note 2
Note 3
exifdate
Not
Supported
exifedit
Not
Supported
exiffile
Note 4
exiflist
Note 1: Only editable fields can be copied to or from these file types. Refer to the EXIFutils Field Reference
Guide for more information on which fields are editable. See Section 2.3.3 “Editable and non-Editable
Fields” for an explanation of editable fields.
Note 2: Fields can only be copied from these files type. These file types cannot be the destination of the copy
operation.
Note 3: Fields can only be copied from Canon .CRW fillies. When copying, Canon Raw Meta data fields are
translated into the closest equivalent EXIF field. See EXIFutils Command Reference Manual for details.
Note 4: Only the /n (rename file) option is supported.
2.3.1.1 EXIF Save (.exi) Files
An EXIF Save file is a file that contains only Meta data extracted from another image file. .EXI files are used to
store Meta data for later copying into another image file.
The .EXI files create by EXIFutils are compatible with the .EXI files created by the Exifer application developed
by Friedemann Schmidt 2 .
1
When processing image files in a directory, the EXIFutils do not rely on the file extension (eg .jpg) to determine
the image file type. The EXIFutils commands read the beginning of each file to determine if it is a supported
image file format.
2
Exifer is available from http://www.friedemann-schmidt.com/software/exifer
- 10 –
V3.0 Rev 1
EXIFutils Getting Started Guide
2.3.2 Using Nicknames to Select Fields
Several of the EXIFutils commands allow you to specify a list of fields to display, edit, copy, or delete. To provide
an easy way of referring to EXIF fields, the EXIFutils assign a nickname to each field. For example, the EXIF
“description” field can be referenced using the nickname description. A complete list of field nicknames is
provided in the EXIFutils Field Reference Guide.
In addition to the fields defined by the supported metadata specifications, the EXIFutils provide nicknames that
represent other information of use to the user. There include:
File attribute information (see Table 2 File Attribute Nicknames)
Individual parts of the EXIF Date Taken field (see Table 3 EXIF Date Taken Subfield Nicknames)
The names of files created by the EXIFutils (see Table 4 Created File Nicknames)
Table 2 File Attribute Nicknames
Nickname
file-name
file-name-full
file-base
file-ext
file-dir
file-size
file-date-mod
file-date-created 3
Description
The name of the image file excluding the directory path,
eg myphoto.jpg
The name of the image file including the directory path,
eg /HolidayPhotos/myphoto.jpg
The part of the image file name that precedes the last dot ‘.’. For example, if the
file-name is ‘myphoto.jpg’, then file-base will contain ‘myphoto’.
The file name extension, i.e. the part of the file name that follows the last dot ‘.’. For
example, if the file-name is ‘myphoto.jpg’, then file-ext will contain ‘jpg’.
The directory in which the image file is located,
eg /HolidayPhotos
The size of the file in bytes
The date/time that the file was last modified. The date is in EXIF standard format,
i.e. “YYYY:MM:DD HH:MM:SS”
The date the file was created. The date is in EXIF standard format, i.e.
“YYYY:MM:DD HH:MM:SS”
Table 3 EXIF Date Taken Subfield Nicknames
Nickname
yyyy
yy
mm
mmm
dd
hr
min
sec
Description
Year part of date-taken field. Four digits. eg: “2005”
Year part of date-taken field. Two digits. eg: “05”
Month part of date-taken field. Two digits. eg: “12”
Month part of date-taken field. Three letters. eg: “dec”
Day part of date-taken field. Two digits. eg: “31”
Hour part of date-taken field. Two digits, using 24 hour clock. eg: “23”
Minute part of date-taken field. Two digits. eg: “59”
Seconds part of date-taken field. Two digits. eg: “45”
NOTE: If the date-taken field is not present in a file, then the above nicknames will contain an empty string.
3
file-date-created is only available on Windows systems. On MacOS X, Linux, and Solaris systems this
field will contain the date of last state change of the file.
- 11 –
V3.0 Rev 1
EXIFutils Getting Started Guide
Table 4 Created File Nicknames
Nickname
file-name-audio
file-name-backup
file-name-exi
file-name-thumb
Description
The default name of the audio file that will be created by the exiflist -w
command
The name of the backup file that will be created by the exifcopy and exifedit
commands.
The default name of the EXIF Save file that will be created by the exiflist -e
command
The default name of the thumbnail file that will be created by the exiflist -t
command
2.3.2.1 Selecting Multiple Fields
In addition to specifying individual field names, the exiflist command provides two ways to select multiple
meta data fields:
o Wildcards: a wildcard character can be used to select all fields whose nickname start with a certain
string. For example ‘gps-*’ will select all GPS related fields because the nicknames of all GPS related
fields start with ‘gps-‘. The wildcard character ‘*’ can only appear at the end of the string.
o Special Nicknames: These are nicknames that can be used to select groups of fields:
o
all:
Selects all supported metadata fields present in the image file. Refer to EXIFutils
Field Reference Guide for a list of supported fields.
o
exif:
Selects all EXIF fields present in the image file. Refer to EXIFutils Field Reference
Guide for a complete list of EXIF fields 4 .
o
exif-common: Selects the most commonly used EXIF fields. Refer to the EXIFutils Command
Reference Manual for a list of fields that are included by exif-common.
o
iptc:
Selects all IPTC fields. Refer to EXIFutils Field Reference Guide for a complete list
of IPTC fields 5 .
o
rmeta:
Selects all Ricoh RMETA fields. Refer to EXIFutils Field Reference Guide for a
complete list of RMETA fields.
o
xmp:
Selects all meta data fields stored in XMP format. Refer to EXIFutils Field
Reference Guide for a complete list of XMP fields.
2.3.3 Editable and non-Editable Fields
Editable fields are fields that EXIFutils allows to be set to a new value. Not all metadata fields are editable by
users. There are a number of reasons for this:
1. The value of the field must be generated by EXIFutils to ensure correct formatting of the EXIF and
IPTC data structure.
2. EXIFutils does not yet support formatting of the data type used by the field.
3. The field is a non-standard field that EXIFutils does not know how to correctly format. This is most
often the case with Maker Note fields, which are defined by each camera manufacturers and for which
the correct format definitions are not published.
A complete list of all fields, with an indication of whether they are editable by EXIFutils is available in the
EXIFutils Field Reference Guide.
4
The exif nickname does not select EXIF fields stored in XMP format. To select EXIFfields store in XMP
format use the xmp special nickname.
5
The iptc nickname does not select IPTC fields stored in XMP format. To select EXIFfields store in XMP
format use the xmp special nickname.
- 12 –
V3.0 Rev 1
EXIFutils Getting Started Guide
2.4 Installation
2.4.1 Microsoft Windows
To install the EXIFutils on a Windows system:
1. Download the EXIFutils installation program into a directory on your hard disk.
2. If your system requires you to log on, log on as a user who has sufficient privilege to install software.
3. Double-click on the installation program to start the installation process.
4. Follow the instructions displayed by the installation process
5. If asked to do so, reboot your system (this is necessary to add the EXIFutils to your PATH so that
Windows knows where to find them)
6. If you have purchased a Full Use license for the EXIFutils, run exifkey to install the license:
a. Open an MS-DOS Command Prompt window.
b. Run exifkey to install the license, eg:
exifkey /k 1234567890123 /u “John Smith” /e john@smith.com
The license key, user name, and email address must be entered exactly as shown in the registration
information you received when you purchased the license.
- 13 –
V3.0 Rev 1
EXIFutils Getting Started Guide
2.4.2 Linux Systems
To install the EXIFutils on a Linux or UN*X system do the follow:
1. Download the EXIFutils kit
2. Logon as the user who will be using EXIFutils.
3. Un-tar the kit into a directory that is in your execution PATH, eg:
cd ~/bin
tar xzvf EXIFutils-lin-300.tgz
4. If you have purchased a Full Use license for the EXIFutils, run exifkey to install the license:
exifkey –k 1234567890123 –u “John Smith” –e john@smith.com
The license key, user name, and email address must be entered exactly as shown in the registration
information you received.
The license key is installed in the home directory of the user who ran exifkey. The user's home
directory is located using the $HOME environment variable. In some system configurations the $HOME
environment variable may not be set, and therefore exifkey will not be able to install the license key.
See Section 2.4.4 "Location of License Key File on Linux, and MacOS X Systems" for information on
how to install the license key in these environments.
2.4.3 MacOS X Systems
To install the EXIFutils on a MacOS X system do the follow:
1. Download the EXIFutils kit.
2. Logon as the user who will be using EXIFutils. The EXIFutils license will be installed into the home
directory of this user.
3. Open Stuffit and drag the EXIFutils kit onto the "Expand Archives and Encoded Files" in the Drag and
Drop Area. Save the EXIFutils files in directory on your disk.
4. In order to run the EXIFutils command from a Terminal window you will need to add the installation
directory in into your execution PATH. To do this open a Terminal Window and enter the following
commands:
cd exifutilsInstallDir
./exifinstall
where exifutilsInstallDir is the name of the directory into which you installed EXIFutils. For example, if
you installed EXIFutils into your Documents directory, you would enter:
cd ~/Documents/EXIFutilsOSX3.0
exifinstall
Once you have executed the above commands exit the Terminal Windows and start a new one in order
for the installation to take effect.
- 14 –
V3.0 Rev 1
EXIFutils Getting Started Guide
5. If you have purchased a Full Use license for the EXIFutils, open a TERMINAL window and run exifkey
to install the license: :
exifkey -k 1234567890123 -u "John Smith" -e john@smith.com
The license key, user name, and email address must be entered exactly as shown in the registration
information you received.
The license key is installed in the home directory of the user who ran exifkey. The user's home
directory is located using the $HOME environment variable. In some system configurations the $HOME
environment variable may not be set, and therefore exifkey will not be able to install the license key.
See Section 2.4.4 "Location of License Key File on Linux, and MacOS X Systems" for information on
how to install the license key in these environments.
2.4.4 Location of License Key File on Linux, and MacOS X Systems
By default exifkey installs the EXIFutils license in the invoking user's home directory. It locates the user's
home directory using the $HOME environment variable.
In some configurations, for example where the EXIFutils are being invoked by 3rd party software the $HOME
environment variable may not be defined. To cater for these configurations an alternative method of specifying
the license file directory is provided. The EXIFLICDIR environment variable can be used to specify the directory
into which the license will be installed. If exifkey determines that the HOME environment variable is not defined,
it will look at the contents of the EXIFLICDIR environment variable to locate the required directory. The
EXIFLICDIR environment variable must be defined in the environment in which the EXIFutils commands will be
run.
If neither the HOME nor EXIFLICDIR environment variables are defined, exifkey will attempt to install the
license file in the root directory (/).
- 15 –
V3.0 Rev 1
EXIFutils Getting Started Guide
3 Common Tasks
This section describes how to use the EXIFutils to perform a number of common tasks. These are grouped into
five categories:
Section 3.1 “Finding out what metadata fields exist, and what you can do with them” gives examples that show
how to find out what EXIF and IPTC fields you can work with, and what operations you can perform on them.
Section 3.2 “Listing and Extracting Field Values” gives examples of how to extract field values for print or use by
other programs, and how to extract thumbnails and audio data from an image.
Section 3.3 “Adding/Removing/Changing Individual Metadata fields” gives examples of adding, changing, and
deleting individual meta data fields.
Section 3.4 “Copying or Removing all Metadata in an JPEG file” gives examples of how to copy meta data
unchanged from one file to another, and removing all meta data from a file.
Section 3.5 “Changing File Dates and Names” gives examples renaming image files based on Meta data field
values, and setting file dates based on EXIF data values.
3.1 Finding out what metadata fields exist, and what you can do with them
3.1.1 How do I find the nicknames of fields that are present in an image file?
To the list all of the meta data fields in a file, and the nicknames assigned to them, enter the following command:
exiflist -o dn filename.jpg
where filename.jpg is the name of the image file.
This command produces a list of all of the supported fields in the image file, their EXIFutils nickname, and their
value.
Refer to the EXIFutils Command Reference Manual for more information on the use of the exiflist command
to list field information.
3.1.2 How do I find the nickname of a particular metadata field?
A complete list of supported metadata fields (eg: EXIF, IPTC, XMP) and the nicknames assigned to them is
included in the EXIFutils Field Reference Guide.
If you do not want to refer to the manual you can use the command:
exifinfo -f all -b
This command produces a complete list of all fields known to the EXIFutils, and the nicknames that have been
assigned to them. The -b options tells exifinfo to only display a brief one line summary of the information
known about each field.
Refer to the EXIFutils Command Reference Manual for more information on the use of the exifinfo command
to list field information.
- 16 –
V3.0 Rev 1
EXIFutils Getting Started Guide
3.1.3 Which metadata fields can I edit?
A complete list of metadata fields, with an indication of which can be edited is included in the EXIFutils Field
Reference Guide.
If you do not wish to refer to the reference guide, the same information can be obtained by entering the following
command:
exifinfo -f all | more
This will list all known metadata fields. For each field it will show either a description of the values to which the
field can be set, or will show “Not Editable” if the value of the field cannot be changed.
Refer to the EXIFutils Command Reference Manual for more information on the use of the exifinfo command.
3.1.4 What are the valid values to which I can set a specific metadata field?
A complete list of EXIF fields, along with details of the valid values to which each can be set, can be found in the
EXIFutils Field Reference Guide. If you do not want to refer to the Field Reference Guide, you can display the
same information using the exifinfo command, as described below.
If you do not know the nickname of the field you want to edit, see Section 3.1.2 ”How do I find the nickname of a
particular metadata field?” for instructions on how to find it.
Once you know the nickname of the field you want to edit, enter the command:
exifinfo -f nickname
Where nickname is the nickname of the field you want to edit. The output of this command tells you the valid
values to which that field can be set. If the value is shown as “Not Editable” then you cannot set the value of that
field.
If you want to list more than one field, you can include a list of fields to be displayed. For example:
exifinfo -f make,model,ip-caption,xmp-rating,gps\* | more
This command lists details of the make, model, xmp-rating, and ip-caption fields, and all GPS related
fields.
See also Section 3.1.3 “Which metadata fields can I edit?”.
3.1.5 How do I find out which EXIFutils commands will work with the type of
image file I am using.
Some EXIFutils commands and options can only be used on certain types of image files. Section 2.3.1 “Image
Files” explains which EXIFutils operations are supported for each file type. See also the EXIFutils Command
Reference Manual for details of the file types supported by specific command options.
- 17 –
V3.0 Rev 1
EXIFutils Getting Started Guide
3.2 Listing and Extracting Field Values
3.2.1 How do I list all of the metadata fields in an image file?
The exiflist command is used to display meta data field values. When no other formatting option is specified,
exiflist will display all fields that are present in the image file(s). For example, the following command will
display all supported metadata fields present in the files photo1.jpg and photo2.jpg:
exiflist photo1.jpg photo2.jpg
If you only want to display EXIF fields, use the -o exif option:
exiflist -f exif photo1.jpg photo2.jpg
If you only want to display IPTC fields, use the -o iptc option:
exiflist -f iptc photo1.jpg photo2.jpg
If you only want to display RMETA fields, use the -f rmeta option:
exiflist -f rmeta photo1.jpg photo2.jpg
If you only want to display fields stored in XMP format, use the -f xmp option:
exiflist -f xmp photo1.jpg photo2.jpg
- 18 –
V3.0 Rev 1
EXIFutils Getting Started Guide
3.2.2 How do I export metadata to other programs
The exiflist command can be used to extract metadata in a number of formats suitable for importing to other
programs. One of the most basic formats used is the comma-separated values list (CSV). In this format the field
values are separated by commas. Most spreadsheet programs can import data from a file containing commaseparated value data. For example, if you wanted to create a spreadsheet containing the file-name, datetaken, description and f-number fields then you would use the command:
exiflist -o lh -f file-name,date-taken,ip-caption,f-number my-dir > my-dir.csv
This command extracts the specified fields from all image files in the directory my-dir, and writes them as a
comma-separated list of values into the file my-dir.csv. An example of the contents of my-dir.csv produced
by the above command is shown below:
file-name,date-taken,ip-caption,f-number
my-photo1.jpg,2002:03:16 10:58:00,This is a photo of Loch Ness in Winter,5.6
my-photo2.jpg,2002:03:16 11:07:00,,2.8
my-photo3.jpg,2002:03:16 11:20:00,”Got Nessy that time, for sure”,4.0
Note that the first line contains the names of the fields that were included. This is because the -o lh option was
used. If you do not want this first line to appear use the -o l option instead. Also note that my-photo2.jpg in
the example contained no ip-caption field, so there is nothing between the second and third commas in the
list for that file. Also note that the ip-caption field for file my-photo3.jpg has been enclosed in quotes
because it contains the separator character “,”.
Refer to the documentation for your spreadsheet program for an explanation of how to import data from a
comma separated value file.
Refer to the EXIFutils Command Reference Manual for information about other formats in which data can be
extracted by exiflist.
3.2.3 How do I list a single metadata field value for use in a script
The exiflist command can be used to extract a single field value, and can be invoked from within scripting
languages.
To extract a single field use exiflist as follows:
exiflist -o l -f nickname filename
where nickname is the nickname of the field whose value you want to extract, and filename is the name of
the file from which you want to extract it. For example:
>exiflist -o l -f shutter myphoto.jpg
1/125
>
Refer to Section 3.1.2 “How do I find the nickname of a particular metadata field?” for more information aboyr
determining field nicknames.
Refer to the EXIFutils Command Reference Manual for information about extracting fields using exiflist.
- 19 –
V3.0 Rev 1
EXIFutils Getting Started Guide
3.2.4 How do I extract the Thumbnail image from an Image file?
Many image files contain a thumbnail image, which is a small version of the main image in the file. The
exiflist command can be used extract the thumbnail image from an image file and store it in a separate file.
The basic command to extract the thumbnail image is:
exiflist -t . filename
where filename is the name of the file from which the thumbnail is to be extracted. The thumbnail will be
written to a file whose name is generated from the filename from which it was extracted. For example, if the
thumbnail were extracted from a file called myphoto.jpg, then thumbnail file would be called myphototh.jpg.
Refer to the EXIFutils Command Referrence Manual for information about extracting thumbnails using
exiflist.
3.2.5 How do I extract the Flashpix audio stream from an image file?
Some image files contain a Flashpix audio recording. The exiflist command can be used extract the audio
data from an image file and store it in a separate file.
The basic command to extract the thumbnail image is:
exiflist -w . filename
where filename is the name of the file from which the audio stream is to be extracted. The audio stream will be
written to a file whose name is generated from the filename from which it was extracted. For example, if the
audio stream were extracted from a file called myphoto.jpg, then audio file would be called myphoto.wav.
Refer to the EXIFutils Command Referrence Manual for information about extracting audio data using
exiflist.
3.3 Adding/Removing/Changing Individual Metadata fields
3.3.1 How do I add metadata fields to an image file that doesn’t already contain
any fields?
The exifedit command is used to add metadata fields to an image file that does not already contain EXIF
data. To use exifedit you need to know the nickname of the field you want to add, and the value to which you
want to set it. See Section 3.1.2 ”How do I find the nickname of a particular metadata field?” for an explanation of
how to find the nickname of the field. See Section 3.1.4 “What are the valid values to which I can set a specific
metadata field?” for an explanation of how to find out the value to which you can set that field.
Once you know the nickname and the value you want to set enter the following command:
exifedit -a nickname=value file-name
For example, if you want to add the shutter speed field (nickname shutter) with a value of 1/125 to
myphoto.jpg enter the following command:
exifedit -a shutter=1/125 myphoto.jpg
Refer to the EXIFutils Command Referrence Manual for more information on the use of the exifedit
command.
- 20 –
V3.0 Rev 1
EXIFutils Getting Started Guide
3.3.2 How do I change the value of a metadata field?
The method for changing a metadata field in an image is the same as for adding a new field value. See Section
3.3.1 “How do I add metadata fields to an image file that doesn’t already contain any fields?” for more details.
3.3.3 How do I set the value of metadata field to the value of another metadata
field?
The method of setting the value of one field to the value contained in another field is similar to the way you set
any field value. The only difference is that you include the nickname of the field whose value you are using as
the value you want to set. For example:
exifedit -a model={xtif-model} myphoto.jpg
This command sets the value of the EXIF model field to the value contained in the XMP xtif-model field.
Note that you need to enclose the field nickname in curly brackets {} when using it as a field value.
3.3.4 How do I add a metadata field to an image file?
The method for adding an EXIF or IPTC field to an image is the same as for changing an existing EXIF field
value. See Section 3.3.2 “How do I change the value of a metadata field?” for more details.
3.3.5 I’ve changed the size of the image, but the EXIF data does not reflect these
changes. How do I update these fields?
Many image processing programs do not update the EXIF fields when you edit an image. If you change the
dimensions of the image then the EXIF width and height fields are not updated, and the thumbnail image is not
changed to match the new image.
The exifedit command has two options for updating EXIF fields to match the main image:
1. the -s option sets the width and height EXIF fields to the width and height of the main image.
2. the -t a option updates the thumbnail image to match the main image.
Using these options the EXIF data can be updated to match the main image. For example:
exifedit -s -t a myphoto.jpg
Some image processing programs remove all EXIF information from the image. See Section 3.4.1 for an
explanation of how to save and recover EXIF information deleted by photo editing programs.
Refer to the EXIFutils Command Reference Manual for more information on the use of the exifedit command.
3.3.6 How do I delete one or more metadata fields from an image file?
The exifedit command is used to delete metadata fields from an image. To use exifedit, you need to know
the nickname of the field(s) you want to delete. If you do not know the nicknames, see Section 3.1.2 ”How do I
find the nickname of a particular metadata field?” for an explanation of how to find the nicknames of the fields
you want to delete.
Once you know the nicknames of the fields you want to delete, enter the following command:
exifedit -r nickname,... file-name
where nickname,... are the nicknames of the fields you want to delete, and file-name is the name of the
files from which you want to delete them.
- 21 –
V3.0 Rev 1
EXIFutils Getting Started Guide
For example, if you want to delete the shutter, f-number, comment, and ip-caption fields from
myphoto.jpg enter the following command:
exifedit -r shutter,f-number,comment,ip-caption myphoto.jpg
Refer to the EXIFutils Command Reference Manual for more information on the use of the exifedit command.
3.3.7 The camera’s time was set incorrectly, how can I adjust the times in the
EXIF data?
If the date/time clock in your camera was set incorrectly (eg because you forgot to change it for daylight
saving/summer time), then you can use the exifdate command to adjust the values of the date time fields in
the EXIF data. exifdate can add or subtract a constant value to/from EXIF date time fields, or can set them to
a specific value.
For example, if you forgot to set your camera clock forward one hour when traveling to a new time zone, you can
use the following exifdate command to adjust to EXIF date/time so that they are correct:
exifdate -a 01:00:00 my-dir
This command adds one hour to the EXIF date time fields of every image file in my-dir.
Refer to the EXIFutils Command Referrence Manual for more information about the exifdate command.
3.4 Copying or Removing all Metadata in an JPEG file
3.4.1 How do I replace Metadata removed from a JPEG file by photo editing
program?
Some photo editing programs removed the Metadata when you save an image after editing it. You can use
exiflist and exifcopy to save and restore the EXIF information by following these steps:
1. Use the exiflist command to extract the meta data from the image file into a .exi file.
exiflist -e . myphoto.jpg
This command will extract the meta information from myphoto.jpg and copy it into a file called
myphoto.exi
2. Edit the image file using your photo editing program and save it when you are finished
3. Use exifcopy to copy the EXIF, IPTC, and Flashpix data from the .exi file into the edited file. For
example
exifcopy -o myphoto.exi myphoto.jpg
4. Delete the .exi file if you don’t want to keep it.
Refer to the EXIFutils Command Reference Manual for more information of the use of the exiflist and
exifcopy commands.
3.4.2 How do I copy Metadata from one JPEG file to another?
To copy Meta data (EXIF, IPTC, XMP and Flashpix) unchanged from one JPEG file to another use the
exifcopy command. For example:
- 22 –
V3.0 Rev 1
EXIFutils Getting Started Guide
exifcopy photo1.jpg photo2.jpg
This command copies all Meta data fields unchanged from photo1.jpg to photo2.jpg. If photo2.jpg
already contains any metadata then a warning will be printed and the EXIF data will not be copied. If you want to
overwrite the metadata in photo2.jpg, then you must specify the -o (force overwrite) option. The following
command will overwrite any EXIF, IPTC, or Flashpix data in photo2.jpg with the corresponding data from
photo1.jpg:
exifcopy -o photo1.jpg photo2.jpg
Refer to the EXIFutils Command Reference Manual for more information on the use of exifcopy.
3.4.3 How do I copy metadata from one TIFF file to another (or between TIFF
and JPEG files)?
The exifcopy command is used to copy fields to/from TIFF files. The basic form of the command is:
exifcopy -f fieldlist src-file dest-file
where fieldlist is a comma separated list of the fields you want to copy, src-file is the file you are coping
fields from, and dest-file is the file you are copying fields to. For example:
exifcopy -f comment,description,copyright myphoto1.jpg myphoto1.tif
This will copy the comment, description, and copyright fields from myphoto1.jpg to myphoto1.tif. If
you omit the field list (-f option) then by default all exif-common fields will be copied. See Section 2.3.2 “Using
Nicknames to Select Fields” for a description of exif-common.
Note: If you are running EXIFutils without a registration key then you are limited to copying a maximum of five
fields. If the -f option is omitted then by default only the fields width, height, exp-time, f-number, and
date-taken will be copied.
Refer to the EXIFutils Command Reference Manual for more information on the use of exifcopy.
3.4.4 How do I remove all Metadata from an image file?
The exifedit command is used to delete all of one or more types of Meta data from a JPEG file. The types of
meta data to be deleted is selected using the -e option. The -e options takes the following values:
-e
-e
-e
-e
-e
e
i
f
x
a
- delete all EXIF metadata
- delete all IPTC metadata
- delete all Flashpix metadata
- delete all XMP metadata
- delete all EXIF, IPTC, XMP, and Flashpix metadata
For example, the following command will delete all EXIF Meta data from the file myfile.jpg, but will leave any
IPTC and Flashpix Meta data untouched:
exifedit -e e myfile.jpg
The exifedit -e option can only be used on JPEG files. Refer to the EXIFutils Command Referrence Manual
for more information on the use of the exifedit command.
- 23 –
V3.0 Rev 1
EXIFutils Getting Started Guide
3.5 Changing File Dates and Names
3.5.1 How do I change the “last modified” date of a file to match the time the
image was taken?
The exiffile command is used to change the “Last Modified” date of an image file. Specify the -t option to
change the “Last Modified” date to match the date/time that the photo was taken. For example:
exiffile -t pic-dir
This command changes the “Last Modified” date/time of all image files in the directory pic-dir to match the
date/time that each image file was taken.
Refer to the EXIFutils Command Reference Manual for more information on the exiffile command.
3.5.2 How do I set the EXIF Date Taken field to the date/time the image file was
last modified?
The exifedit command can be used to set any of the EXIF date fields to the date/time an image file was last
modified. This is done by setting the EXIF date-taken field to the value of the file-date-mod field. For
example:
exifedit -a “date-taken={file-date-mod}” myphoto.jpg
Refer to the EXIFutils Command Reference Manual for more information on the exifedit command.
3.5.3 How do I rename an image file using the values of metadata fields?
The exiffile command is used to rename an image file based on the value of meta data fields within the file.
The name to which the file will be renamed is specified using the -n option to set the template that describes the
required file name. Refer to the EXIFutils Command Reference Manual for more information about templates.
For example, if mydir contains only JPG files and you want to rename them to the date/time that each image
was taken, you would use the following command:
exiffile -n “{date-taken}.jpg” mydir
If mydir contains a mixture of JPG and TIF files, the following command will rename all image files to the
date/time the image was taken, and keep the same file extension as the original file:
exiffile -n “{date-taken}.{file-ext}” mydir
file-ext is a special nickname that contains the file extension of the original file. Other file related nicknames
are listed in Table 2 in Section 2.3.2 “Using Nicknames to Select Fields”.
You can also use additional EXIFutils fields such as date-taken subfields (see 2.3.2). For example, if you want
to rename the file using the date the image was taken, but do not want to use the EXIF standard date format,
you can construct the field name, For example, if you want to format the date using the American-style year-daymonth format:
exiffile -n “{yyyy}{dd}{mm}-{hr}{min}{sec}.{file-ext}” mydir
Refer to the EXIFutils Command Referrence Manual for more information on the exiffile command.
- 24 –
V3.0 Rev 1
EXIFutils Getting Started Guide
4 Software License Agreement
Carefully read this license agreement before using the product. Using the product indicates that you have read
this license agreement and agree to its terms.
By using the product you accept the following License Agreement. If you do not agree to the conditions of this
license, delete the product from your system.
Unregistered User License: The Unregistered User License entitles you to use a restricted set of product
functionality for an unlimited time on any single computer without purchasing a license key. The software is in
use when it is either loaded into RAM or installed into the hard disk or other permanent memory. The product
functionality provided by the Unregistered User license is described in the Users Guide.
Registered User License: To use the full functionality of the product a Registered User license must be
purchased. Installing the Registered User license key enables the full functionality of the product for an unlimited
time. A Registered User license permits you to use one copy of the software included in this package on any
single computer. For each software license, the program can be in use on only one computer at any given time.
The software is in use when it is either loaded into RAM or installed into the hard disk or other permanent
memory.
The software is protected by United States copyright laws, international treaty provisions, and all other applicable
national laws. The software must be treated like all other copyrighted materials (e.g. books and musical
recordings).
OTHER RESTRICTIONS. This License Agreement is your proof of license to exercise the rights granted herein
and must be retained by you. LICENSEE may not rent or lease the Product. LICENSEE may not reverse
engineer, decompile or disassemble the software program except to the extent such foregoing restriction is
expressly prohibited by applicable law.
NO WARRANTY. ANY USE BY LICENSEE IS AT THE LICENSEE'S OWN RISK. PRODUCT IS PROVIDED
FOR USE "AS IS" WITHOUT WARRANTY OF ANY KIND. TO THE MAXIMUM EXTENT PERMITTED BY LAW,
THE AUTHOR DISCLAIMS ALL WARRANTIES OF ANY KIND, EITHER EXPRESS OR IMPLIED, INCLUDING,
WITHOUT LIMITATION, IMPLIED WARRANTIES OF MERCHANTABILITY, FITNESS FOR A PARTICULAR
PURPOSE AND NONINFRINGEMENT. THE AUTHOR IS NOT OBLIGATED TO PROVIDE ANY UPDATES TO
THE PRODUCT.
NO LIABILITY FOR CONSEQUENTIAL DAMAGES. In no event shall the author be liable for any damages
whatsoever (including, without limitation, incidental, direct, indirect and consequential damages, damages for
loss of business profits, business interruption, loss of business information, or other pecuniary loss) arising out of
the use or inability to use this product, even if advised of the possibility of such damages. Because some
states/countries do not allow the exclusion or limitation of liability for consequential or incidental damages, the
above limitation may not apply to you.
This shareware software may be freely distributed, provided that; (1) Such distribution includes only the original
archive. You may not alter, delete or add any files in the distribution archive. (2) The distribution does not include
a registration key. (3) No money is charged to the person receiving the software, beyond reasonable cost of
packaging and other overhead.
- 25 –
V3.0 Rev 1
EXIFutils Getting Started Guide
5 Index
.
I
.dcr files, 10
.exi files, 10
.mrw files, 10
.nef files, 10
.raf files, 10
image files, 10
definition, 10
installation
Linux, 14
MacOS X, 14
Solaris, 14
Windows, 13
IPTC
definition, 8
C
Canon
.cr2 files, 8
.crw files, 8
Raw files, 8
J
JEIDA, 7
D
K
Date Taken
dd, 11
hr, 11
min, 11
mm, 11
mmm, 11
sec, 11
yy, 11
yyyy, 11
Kodak
.dcr files, 10
Raw files, 10
L
License
feature limitations when no license installed, 23
installing on Linux/Solaris, 14
installing on MacOS X, 15
installing on Windows, 13
License Agreement, 25
Registered, 25
Unregistered, 25
license key
installing on Linux/Solaris, 14
installing on MacOS X, 15
installing on Windows, 13
location, 15
E
editable fields, definition, 12
Environment variables
EXIFLICDIR, 15
HOME, 14, 15
EXIF, 7
EXIF Save files, 10
exifer, 10
F
M
field
nicknames, 11
selecting multiple fields, 12
field list, 11
Flashpix, 8
Fujifilm
.raf files, 10
Raw files, 10
meta data, 7
Meta data, 7
Minolta
.mrw files, 10
Raw files, 10
N
nicknames, 11
file-dir, 11
- 26 –
V3.0 Rev 1
EXIFutils Getting Started Guide
file-name, 11
file-name-audio, 11, 12
file-name-backup, 12
file-name-base, 11
file-name-ext, 11
file-name-full, 11
file-name-thumb, 12
file-size, 11
iptc, 12
rmeta, 12
xmp, 12
Nikon
.nef, 10
Raw files, 10
.cr2 files, 8
Adobe .dng, 10
Canon .cr2, 10
Canon .crw, 8, 10
Fujifilm .raf, 10
Kodak .dcr, 10
Minolta .mrw, 10
Nikon .nef, 10
Sony .arw, 10
Ricoh
RMETA, 9
RMETA, 9
S
Software License Agreement, 25
O
Olympus .orf, 10
X
XMP, 9
R
Raw files, 10
- 27 –
V3.0 Rev 1