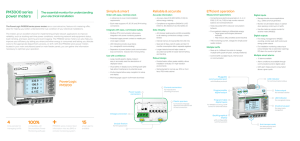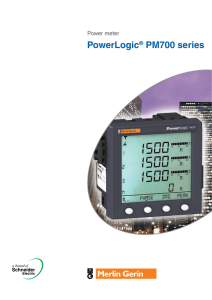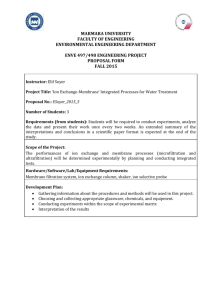PowerLogic Device Support in ION Enterprise
advertisement

70072-0186-01 02/2008 TECHNICAL NOTE PowerLogic Device Support in ION Enterprise 5.6 Service Pack 1 This technical note explains how to set up the PowerLogic® PM series devices, CM series devices and MicroLogic trip units, for use with ION Enterprise. In This Document What’s New in ION Enterprise 5.6 Service Pack 1 . . . . . . . . . . . . . . . . . . . . 2 Installing Service Pack 1 from the CD . . . . . . . . . . . . . . . . . . . . . . . . . . . . . . . . . . . . . 2 Downloading and Installing Service Pack 1 from the Website . . . . . . . . . . . . . . . . 2 PMCU (PowerLogic Meter Configuration Utility) . . . . . . . . . . . . . . . . . . . . . . 3 Installing PMCU from the CD . . . . . . . . . . . . . . . . . . . . . . . . . . . . . . . . . . . . . . . . . . . 3 Downloading and Installing PMCU from the Website . . . . . . . . . . . . . . . . . . . . . . 3 Communications Setup . . . . . . . . . . . . . . . . . . . . . . . . . . . . . . . . . . . . . . . . 4 Defining the Modbus Gateway in Management Console . . . . . . . . . . . . . . . . . . . . 5 Setting Up the ION7550/ION7650 Modbus Gateway . . . . . . . . . . . . . . . . . . . . . . . . 6 Setting Up the PowerLogic Devices . . . . . . . . . . . . . . . . . . . . . . . . . . . . . . . . . . . . . . 7 Using PMCU . . . . . . . . . . . . . . . . . . . . . . . . . . . . . . . . . . . . . . . . . . . . . . . . 8 Device Configuration Using PMCU . . . . . . . . . . . . . . . . . . . . . . . . . . . . . . . 12 Setting Up the Data Logs Using PMCU . . . . . . . . . . . . . . . . . . . . . . . . . . . . . . . . . . 14 Multiple Device Setup Using PMCU . . . . . . . . . . . . . . . . . . . . . . . . . . . . . . . . . . . . 16 Using Vista . . . . . . . . . . . . . . . . . . . . . . . . . . . . . . . . . . . . . . . . . . . . . . . . 17 Using Reporter . . . . . . . . . . . . . . . . . . . . . . . . . . . . . . . . . . . . . . . . . . . . . 18 Default Reporter Template Support . . . . . . . . . . . . . . . . . . . . . . . . . . . . . . . . . . . . . 19 Microsoft Excel Considerations . . . . . . . . . . . . . . . . . . . . . . . . . . . . . . . . . . . . . . . . . 20 PowerLogic, ION, ION Enterprise, MeterM@il, WebMeter and Modbus are either trademarks or registered trademarks of Schneider Electric. Electrical equipment should be installed, operated, serviced, and maintained only by qualified personnel. No responsibility is assumed by Schneider Electric for any consequences arising out of the use of this material. © 2008 Schneider Electric. All rights reserved. www.powerlogic.com Miscellaneous . . . . . . . . . . . . . . . . . . . . . . . . . . . . . . . . . . . . . . . . . . . . . . 20 Time Synchronization . . . . . . . . . . . . . . . . . . . . . . . . . . . . . . . . . . . . . . . . . . . . . . . . . 20 DLF3000 Utility . . . . . . . . . . . . . . . . . . . . . . . . . . . . . . . . . . . . . . . . . . . . . . . . . . . . . . 20 Additional Information ION Enterprise 5.6 User Guide (or the ION Enterprise 5.6 online help) PMCU online help Your meter’s technical documentation PowerLogic Device Support in ION Enterprise 5.6 Service Pack 1 What’s New in ION Enterprise 5.6 Service Pack 1 Service Pack 1 for ION Enterprise 5.6 provides new device type support for the PowerLogic PM800 series, PM700 series, PM200 series, CM4000 series* and CM3000 series* devices, and MicroLogic Type A, P and H trip units. NOTE *The CM3000 series and CM4000 series device support is limited to the same functionality as the PM870 meter. Advanced feature support for the CM3000 series and CM4000 series devices will be added in a future ION Enterprise Service Pack release. In addition, Service Pack 1 supports new functionality, such as Modbus Gateway communications, in firmware v350 for the ION7550 / ION7650 meters (refer to the ION7550 / ION7650 User Guide and the What’s New in v350 addendum for details). Installing Service Pack 1 from the CD Before installing Service Pack 1, make sure you have already installed or upgraded your system to ION Enterprise 5.6. 1. Insert the ION Enterprise 5.6 Service Pack 1 CD in the CD‐ROM drive. Start Windows Explorer and select your CD‐ROM drive. 2. Double‐click the ServicePack folder. Inside that folder is a file named “ServicePack1.exe”. 3. Double‐click ServicePack1.exe to run the application. 4. Follow the directions given by the installation wizard. Reboot the computer when prompted. Downloading and Installing Service Pack 1 from the Website Alternatively, you can download Service Pack 1 for ION Enterprise 5.6 from the PowerLogic website. Download Service Pack 1 Page 2 1. Start your web browser and go to www.global.powerlogic.com. 2. Click Support. 3. Click ION Enterprise. 4. On the “ION Enterprise Support” page, click Service Packs. 5. Under the ION Enterprise 5.6 section, click Download Service Pack 1. 6. If you haven’t logged in yet, click the Please log in link, then on the “Login” page, type your username/email and password. Click Continue. © 2008 Schneider Electric. All rights reserved. PowerLogic Device Support in ION Enterprise 5.6 Service Pack 1 If you do not have a user account, click the This is my first time here link, then fill in all the required fields. Click Submit to complete your registration (you will receive a confirmation email upon successful registration). NOTE If you are using Internet Explorer, and depending on your web browser security settings, the Information Bar might block the site and prevent you from downloading. If this is the case, click the Information Bar, then select Download File. 7. Click Save, then select a location on your computer to download Service Pack 1. Install Service Pack 1 1. Close all active programs, saving your work as necessary. 2. Locate where you saved the Service Pack 1 installation file (the one with the “.exe” extension), then double‐click it to start the installation wizard. 3. Follow the directions given by the installation wizard. Reboot the computer when prompted. PMCU (PowerLogic Meter Configuration Utility) PMCU is a program that allows you to configure the PowerLogic PM series and CM series devices. Note that these devices cannot be configured using the Designer or Modbus Device Importer components of ION Enterprise. Installing PMCU from the CD 1. Insert the ION Enterprise 5.6 Service Pack 1 CD in the CD‐ROM drive. Start Windows Explorer and select your CD‐ROM drive. 2. Double‐click the PMCU folder. 3. Double‐click setup.exe. 4. Follow directions as prompted by the installation wizard. Reboot the computer when prompted. Downloading and Installing PMCU from the Website PMCU is also available as a download from the PowerLogic website. Download PMCU © 2008 Schneider Electric. All rights reserved. 1. Start your web browser and go to www.global.powerlogic.com. 2. Click Support. 3. Click PMCU. Page 3 PowerLogic Device Support in ION Enterprise 5.6 Service Pack 1 4. On the PowerLogic Meter Configuration Utility (PMCU) page, scroll down to the ʺDownload instructionsʺ section. 5. Read and follow the instructions on the page to download PMCU and related documentation. 6. If you haven’t logged in yet, click the Please log in link. On the “Login” page, type your username/email and password. Click Continue. If you do not have a user account, click the This is my first time here link, then fill in all the required fields. Click Submit to complete your registration (you will receive a confirmation email upon successful registration). NOTE If you encounter problems logging in, try turning off your popup blocker and restart your web browser. NOTE If you are using Internet Explorer, and depending on your web browser security settings, the Information Bar might block the site and prevent you from downloading. If this happens, click the Information Bar, then select “Download File”. 7. Download the PMCU installer (PMCU_Install.exe) and “PowerLogic Meter Configuration Utility Installation Notes (PMCU_Install_Notes.pdf) by right‐clicking the appropriate link and selecting Save As. The document “PowerLogic Meter Configuration Utility Installation Notes” contains important information related to installing PMCU. A demo file (PMCU_Demo.exe) is also available for download — this visual animation shows you how to use the basic functions of PMCU. Install PMCU 1. Close all active programs, saving your work as necessary. 2. Locate and open the PMCU installation notes (PMCU_Install_Notes.pdf) that you downloaded, then follow the directions to install PMCU on your computer. Communications Setup This section describes how to set up communications between PowerLogic devices and ION Enterprise. Modbus Gateway Modbus Gateway is a communications topology where a device provides a Modbus communications link between its Ethernet port and its serial port. The device converts Modbus TCP on the Ethernet port to Modbus RTU on the serial port. Page 4 © 2008 Schneider Electric. All rights reserved. PowerLogic Device Support in ION Enterprise 5.6 Service Pack 1 Modbus Gateway allows you to use the ION7550 / ION7650 meter as a “Modbus Master”, which provides Modbus RTU communications support for up to 16 Modbus slave devices on the same serial communications loop. Modbus Gateway communications is supported on the ION7550 and ION7650 meters (firmware v350 or later). The Ethernet port handles the Modbus TCP communications and converts the data to Modbus RTU format for the downstream Modbus devices connected to the ION7550/ION7650’s RS‐485 serial communication port (i.e. “COM1” in the example below). Modbus Gateway Communications Connection COM1 Ethernet connection RS-485 connection Mains ION7650 Feeder1 device Feeder2 device Feeder3 device Feeder4 device This type of communications topology is typically used in applications where you have a high‐end meter monitoring the incoming supply at the service entrance, and mid‐range meters monitoring the feeders. Defining the Modbus Gateway in Management Console Use the Management Console component of ION Enterprise to define the Modbus Gateway. In the previous illustration, the ION7650 functions both as the metering device for the mains, as well as the Modbus Gateway communications link for the meters connected on the RS‐485 port. 1. Start Management Console. 2. Add the ION7650 as an Ethernet Gateway site. In the TCP/IP Address box, type the ION7650’s IP address In the TCP/IP Port box, select 502 (Modbus TCP Device) © 2008 Schneider Electric. All rights reserved. 3. Add each meter on the RS‐485 loop as a Serial Device on Ethernet Gateway site, specifying the Ethernet Gateway name you defined for the ION7650. 4. Add the ION7650 as an Ethernet Device (for monitoring the service entrance). Page 5 PowerLogic Device Support in ION Enterprise 5.6 Service Pack 1 Setting Up the ION7550/ION7650 Modbus Gateway 1. Start Designer. Open the ION7550/ION7650 node. 2. Use the ION Modules toolbox to locate the Communications modules. Select the module that corresponds to the serial communications port you wired for the Modbus slaves (e.g. COM1). 3. Right‐click the center of the communications module to access its setup registers. 4. Select Protocol, then click Modify. Select Modbus Master, then click OK to close the module dialog boxes. 5. Use the ION Modules toolbox to locate the Modbus Master Options module. Right-click this button on the toolbox, then click it on the module tray. Page 6 6. Right‐click the center of the Modbus Master Options module to access its setup registers. 7. Select one of the unused Serial Connection registers (for example, “Serial Connection 1”), click Modify, then specify which serial port (e.g. “COM1”) you are using to connect the Modbus slave devices. Click OK. © 2008 Schneider Electric. All rights reserved. PowerLogic Device Support in ION Enterprise 5.6 Service Pack 1 8. Select the “ModbusGate connection” register, then click Modify. 9. Specify the serial connection register you selected in the previous step. In this example, select “Gateway Enabled ‐ Serial Connection 1”. 10. Click OK. Click Save. Other Modbus Gateway-Ready Devices Modbus Gateway functionality is also supported on the ECC21 communications card for the CM4000/CM3000 series devices, the PM8ECC communications card for the PM800 series devices, or any of the EGX series Ethernet Gateway devices. Refer to the appropriate device documentation for details on setting up Ethernet Gateway communications. Setting Up the PowerLogic Devices Typical devices that use serial communications in the ION Enterprise network specify the port parameter setting 8N1 (8 data bits, no parity, 1 stop bit). This is the setting you must specify when adding PM series devices, CM series devices and MicroLogic series trip units to the ION Enterprise network. For example, when adding a PM800 series device to the network, change the PM800 communications settings to: Protocol = Modbus RTU Parity = None Refer to the appropriate device documentation for instructions on how to configure the communications settings. © 2008 Schneider Electric. All rights reserved. Page 7 PowerLogic Device Support in ION Enterprise 5.6 Service Pack 1 Device Address Considerations Make sure the address (Unit ID) is unique for each device on a serial communications loop. For typical Modbus devices, the supported address range is from 1 through 247. For MicroLogic series trip units, the valid address range is from 1 through 47. A typical MicroLogic trip unit is comprised of up to four different physical components. ION Enterprise automatically assigns and sets three additional Unit IDs for each of these components by adding 50, 100 and 200 to the unit ID you set for the MicroLogic trip unit. For example, if you assign the unit a unit ID of “2”, ION Enterprise sets the unit ID “52”, “102” and “202” to the individual components of the trip unit. NOTE If other device types are connected on the same serial communications loop as the Micrologic trip units, restrict the address range for the other device types to be 148 through 200 in order to prevent unit ID conflicts. Using PMCU Use PMCU to set up your PowerLogic PM800/PM700 series or CM4000/CM3000 series devices. Refer to the PMCU online help for details. Start PMCU 1. Click Start > Programs > POWERLOGIC > Meter Configuration Utility. 2. Type the User ID and Password, then click OK (default is “master” for both fields). Before you can connect to the device, you need to define a system and set up its communication connection. Define the System Page 8 1. Click System > New > System. 2. Type a name for your system, then click OK. The status bar (on the bottom of the window) shows which system is currently being edited. © 2008 Schneider Electric. All rights reserved. PowerLogic Device Support in ION Enterprise 5.6 Service Pack 1 Set Up Communications 1. Click Setup > Communications Connection. Click Add. 2. Determine what name you want to assign your communications connection and type it in the “Communications Connection Name” box. 3. Click the “Communications Driver” box and select the appropriate communications connection. For Modbus Gateway communications, select Modbus/TCP Driver. 4. Click Continue. 5. In the IP Address field, type the IP address of the Modbus Gateway device (e.g. the ION7650). Click OK. 6. Click Close. Add Devices 1. Click Setup > Devices/Routing. 2. Click Add, then set the following fields: Device Name: Type a descriptive name for your device Device Type: Select the appropriate device type from the list Connection Name: Select the connection name you defined in the previous section 3. © 2008 Schneider Electric. All rights reserved. Click OK. Page 9 PowerLogic Device Support in ION Enterprise 5.6 Service Pack 1 4. In the ModBus/TCP Device Route dialog, select the Comm. Connection Name (you defined in the previous section). Type the Device Address. Select the Protocol (in this example, select ModBus w/ PowerLogic Extensions). 5. To add more devices, click Add then define the device properties as previously explained in step 2. After you finish adding the last device, click Close. Bring the System Online Page 10 1. Click System > Online > System. 2. Select the system you want to place online, then click OK. 3. A prompt displays to indicate that the system is now online. Click OK. © 2008 Schneider Electric. All rights reserved. PowerLogic Device Support in ION Enterprise 5.6 Service Pack 1 4. The System Device Status window displays. You should see your devices listed in the “Setup Data Mismatch” box on the on the “Database Status” tab. Move all the devices to the “Selected Devices” area by clicking the >> button. NOTE If the Communications Status tab displays instead, indicating “Lost Communication”, close and exit PMCU and troubleshoot your communications connections. 5. Click Update Database. This copies the device configuration to the PMCU database. NOTE The “Setup Data Mismatch” window displays the first time you add the PM series or CM series devices to the PMCU system, or when you open the PMCU system after making configuration changes through the front panel of those devices. Make sure you only click Update Database to update PMCU with the configuration changes performed on the devices. © 2008 Schneider Electric. All rights reserved. Page 11 PowerLogic Device Support in ION Enterprise 5.6 Service Pack 1 6. Type your password (default is “master”) when prompted, then click OK. 7. Click Close. Device Configuration Using PMCU Page 12 1. While the system is still open and online, click Setup > Devices/Routing. 2. Select the device you want to configure, the click Configure. © 2008 Schneider Electric. All rights reserved. PowerLogic Device Support in ION Enterprise 5.6 Service Pack 1 The Setup Device window displays. Click the different tabs to view or make changes to the device’s configuration: Basic Setup Use this tab to change basic device setup such as the PT and CT ratios, or to select a different standards setting such as IEEE or IEC. Onboard Files Use this tab to enable or disable onboard logging, specify storage method, or define and design log templates and assign them to data log files. More information is provided in the next section for setting up the onboard files to allow report creation and generation using Reporter’s built‐in report templates. I/O Setup Use this tab to configure the device’s I/O options. Onboard Alarms/Events Use this tab to configure alarming and event logging for the device. For PowerLogic devices that support power quality features (such as voltage sag/swell detection on the PM870), disturbance monitoring needs to be set up before you can create Power Quality reports using Reporter. For more information, refer to the PMCU online help and the reference manual for the appropriate device. © 2008 Schneider Electric. All rights reserved. Page 13 PowerLogic Device Support in ION Enterprise 5.6 Service Pack 1 Setting Up the Data Logs Using PMCU This section describes how to set up the onboard data logs on the PowerLogic (PM and CM series) devices to allow creation and generation of Load Profile and Energy & Demand reports using the default templates in the Reporter component of ION Enterprise. 1. Start PMCU. Open the system for editing and place it online. 2. Click Setup > Devices/Routing. 3. Select the device you want to set up, then click Configure. 4. Click the Onboard Files tab. 5. Click Log Templates. 6. In the “Template Name” box, select the log corresponding to basic values (e.g. Basic Values (PM800)). 7. In the “Quantities Available” area, expand the “Energies” folder. Select Apparent Energy, then move it to the “Quantities Selected” button by clicking the > button. if Page 14 © 2008 Schneider Electric. All rights reserved. PowerLogic Device Support in ION Enterprise 5.6 Service Pack 1 8. Repeat the previous step and add Reactive Energy Into the Load and Real Energy Into the Load. 9. Click Update. 10. Click Close. 11. In the “Log Files” area, select Data Log #1. 12. Click the “Selected Template” box and select Basic Values (PM800). 13. To set the logging properties, select Continuous logging, then set your logging interval (e.g. 15 minutes). Make sure Enable is selected. Select the logging method (e.g. FIFO). © 2008 Schneider Electric. All rights reserved. Page 15 PowerLogic Device Support in ION Enterprise 5.6 Service Pack 1 14. Click Update. 15. Click Yes to save the configuration changes to your device. 16. Click Close. 17. Close all other open PMCU windows, then click System > Exit. 18. Click Yes to close PMCU. Multiple Device Setup Using PMCU After you have set up one PM or CM series device, you can copy its configuration settings to multiple devices of the same type. To do this, Open your PMCU system for editing and place it online. Click Setup > Devices/Routing. Select the device that you want to copy from, then click Multi Setup. Refer to the PMCU online help for detailed instructions. Page 16 © 2008 Schneider Electric. All rights reserved. PowerLogic Device Support in ION Enterprise 5.6 Service Pack 1 Using Vista After adding the devices in the Management Console component of ION Enterprise, and setting them up (using PMCU for the PM series and CM series devices), use the “Generate Network Diagram” feature of the Vista component of ION Enterprise to automatically create the user diagrams. Click the different tabs and objects in the diagram to familiarize yourself with how the elements are organized and laid out. Notice there are new Vista objects that support features available in the PM series devices, CM series devices, and MicroLogic series trip units. © 2008 Schneider Electric. All rights reserved. Page 17 PowerLogic Device Support in ION Enterprise 5.6 Service Pack 1 Using Reporter 1. Start the Reporter component of ION Enterprise and create a new report based on a template (for example, Load_Profile). Select the sources for your report (e.g. the PM800 series devices). 2. If Reporter cannot find a log it requires (i.e. for PM and CM series devices), Reporter displays the “Unsupported Source” window. For devices that have onboard logging, select the log you configured in the section “Setting Up the Data Logs Using PMCU” (i.e. select Data Log 1, then click OK). For PM810 devices that are not equipped with the optional logging module, select PC‐Log2‐PM810, then click OK. NOTE If you install the optional logging module for the PM810, the PC-based logging in ION Enterprise will automatically stop. Depending on the time the last entry was recorded, and when you have completed configuration for the logging module and put the PM810 back online, gaps may appear in the database. Page 18 3. Click Finish. 4. Run your report. © 2008 Schneider Electric. All rights reserved. PowerLogic Device Support in ION Enterprise 5.6 Service Pack 1 Default Reporter Template Support This section describes the default Reporter templates you can use with PM series devices, CM series devices and MicroLogic series trip units. Load_Profile and Energy_And_Demand When configuring reports using the default Load_Profile or Energy_And_Demand report templates that come with Reporter, select the appropiate log (in the “Unsupported Source” window) as shown below: PM810 (without logging module): Select PC‐Log2‐PM810 PM810 (with logging module), PM820, PM850, PM870, CM3000 series, CM4000 series: Select Data Log 1 For Micrologic P and Micrologic H trip units, Reporter automatically selects the log required for the report (i.e. EgyDmd Log). NOTE Data Log #1 must be configured first (through PMCU) — refer to the section “Setting Up the Data Logs Using PMCU” on page 14. Power_Quality You can run power quality reports on devices that support voltage sag/swell detection. The default Power_Quality template in Reporter is supported on the following devices: PM870 CM4250, CM4000T CM3350 NOTE Disturbance monitoring (e.g. voltage sags and swells) needs to be set up and enabled on the device, in order to create and generate power quality reports using the default Power_Quality template in Reporter. EN50160 and IEC61000-4-30 The default EN50160 and IEC61000‐4‐30 report templates are not supported on the PM series or CM series devices. © 2008 Schneider Electric. All rights reserved. Page 19 PowerLogic Device Support in ION Enterprise 5.6 Service Pack 1 Microsoft Excel Considerations Reporter uses VB6 macros when generating certain reports, therefore these macros must be allowed to run in Excel. To change security settings in Excel 2003, click Tools > Macro > Security. Click the “Trusted Publishers” tab, then select the “Trust access to Visual Basic Project” box. Miscellaneous This section contains additional information for the PM and CM series devices. Time Synchronization Time synchronization requests are sent along with other periodic requests from the Log Inserter. For the PM series and CM series devices , time sync requests are sent every hour. For the MicroLogic series trip units, time sync requests are sent every 15 minutes. DLF3000 Utility DLF3000 (Download Firmware Upgrade Utility) is a program that installs the latest firmware for the PM and CM series devices. Note that these devices cannot be upgraded using the Device Upgrader component of ION Enterprise. DLF3000 is available from the Downloads section of the powerlogic.com website. CAUTION Before you use DLF3000, make sure that no systems are connected to the device you are upgrading. Attempting to access the device while its firmware is being upgraded can cause irrepairable damage to the device. Disabling ION Enterprise connections to the device Disconnect the PM series or CM series device(s) before starting the firmware upgrade process to prevent ION Enterprise from accessing the device(s): 1. Start Management Console. 2. Click Devices. 3. Right‐click the device you want to disconnect, then click Disconnect. After you have completed the firmware upgrade, you may re‐enable ION Enterprise connections by right‐clicking the device in Management Console and selecting Connect. Page 20 © 2008 Schneider Electric. All rights reserved.