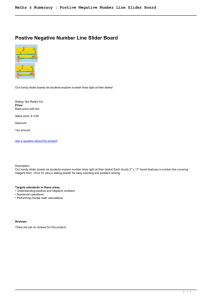Programming manual - Ryerson University
advertisement

Ryerson University Department of Aerospace Engineering AER 403 Mechanisms and Vibrations Programming Manual Winter 2005 RoboWorks User Instruction 1. Getting Started From MS Windows, click on the icon or go to “Program” to find RoboWorks. Ignore the error message and click “OK”. This will bring you up to the RoboWork main window as shown below. To create a new file, click “File” on the top of the RoboWorks main window and select “New”. There are two sub-windows, one for drawing and another for hierarchy tree. Hierarchy tree Drawing Jeff Xi 2004/12 2 2. Creating Object Groups In the tree window, left click on “red/blue/green” bar beside “Root” to highlight it. (Please make sure to left click on the BAR not the NAME “Root”. Otherwise, the system will crash. This is true for all items in the tree window.) Then right click to bring up the pulldown menu and select “Insert Child”. This will give you the “Node Selector” window as shown below. Select “Other” from the top of the “Node Selector” window, leading to the next window. Select “Group” to bring up the following window and type “Slider” in the “Name” input box, and then click “Ok”. Jeff Xi 2004/12 3 Now in the tree window, a “+” sign will appear on the left-hand side of “Root” and click on the “+” sign to show the first object group that you have just created under the name “Slider”. To create the second object group, left click on “red/blue/green” bar beside “Slider” to highlight it. (Again, as mentioned before, please make sure to left click on the BAR not the NAME “Slider”. Otherwise, the system will crash. This is true for all items in the tree window.) Then right click to bring up the pull-down menu and select “Insert After”. Afterwards, repeat the remaining steps as for the first object group. Name the second group “Link”. When you finish, your window should include two object groups as shown below. Jeff Xi 2004/12 4 3. Coordinate Systems Move the cursor into the drawing window. Left click to select this window. Once in this window, right click to bring up the pull-down menu. There are a number of selections. Select “Grid” to display the global coordinate system as shown below. It only shows x and z axis, while y axis is perpendicular to the x-z plane. Jeff Xi 2004/12 5 4. Modelling an Object 4.1 Create the First Object (Slider) Move the cursor back to the tree window, left click on the “red/blue/green” bar beside “Slider” to select it. Right click and then select “Insert Child”. In the ““Node Selector” window, select “Cube”. This will bring you up to the following window. Input the name and sizes as shown below. The coordinates of the center of the cube in its local coordinate system. Objects are drawn in their respective local coordinate systems. Note that the directions of width, height and depth correspond to x, y and z axis, respectively. Now, you have a cube displayed in the drawing window. In the tree window, there is a child object called “cube” under “Slider” group, as shown in Figure below on the left. Turn off “Grid” and turn on “Coordinate Frames”, leading to the Figure below on the right, with a local coordinate system attached. Jeff Xi 2004/12 6 4.2 Create the Second Object (Link) Again, move the cursor back to the tree window, left click on the “red/blue/green” bar beside “Link” to select it. Right click and then select “Insert Child”. In the ““Node Selector” window, select “Transformation ”. This will bring you up to the following window. Input the name and sizes as shown. This will translate the origin of the coordinate system along the y axis by 50 (i.e. static translation). To create the base for the link, left click beside “Y translation”, and right click to select “Insert After”. In the “Node Selector” window, select “Cube”. Input the name and sizes as shown below. The coordinates of the center of the cube in its local coordinate system. Jeff Xi 2004/12 7 Repeat the same steps to create the cylinder and the disk (as the cover for the cylinder), with inputs shown below. Repeat the same steps to create the link (cube). The coordinates of the center of the components in 2nd local coordinate system for the link. Jeff Xi 2004/12 8 Once done all that, you should now have the following drawing with associated tree. 5. Animation 5.1 Manual Method Move the cursor back to the tree window and in the slider group, insert “Transformation ” above the cube. Input the name as shown on the left Figure below. Click on “control” to further input as shown on the right Figure. This is the dynamic translation for moving the slider. Jeff Xi 2004/12 9 Now you can press key “1” to move the whole system along positive x direction, and to move the system back just by pressing shift key together with key “1”. To rotate the link, you need to move the cursor back to the tree window. In the link group, insert “Transformation ” above the cylinder. Input the name as shown on the left Figure below. Click on “control” to further input as shown on the right Figure. This is the dynamic rotation for rotating the link. Jeff Xi 2004/12 10 Now, you can press key “2” to rotate the link about positive z direction of the cylinder, and to rotate it back just by pressing shift key together with key “2”. Note that the rotation of link does not affect the slider. Hence, the dynamic variables in this case are relative variables. 5.2 Animation Method To animate the system, first move the cursor back the tree window, left click to highlight “Move in x”, then right click and select “Properties”. Input Tag name “slider” as shown below on the left. Do the same for “Rotate about z”, and input Tag name “link” as shown below on the right. Jeff Xi 2004/12 11 Use Notepad to create a data file called “manual.dat”. Back to RoboWorks, on the top of the main window, select “Animation”, and then select “File”. Load “manual.dat” file to open the following window. Then, do the following as shown below. Click here to start animation Jeff Xi 2004/12 12