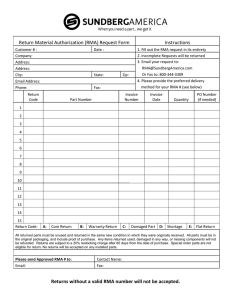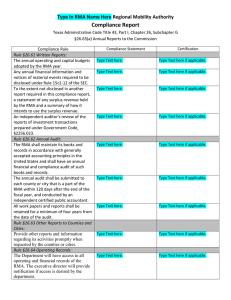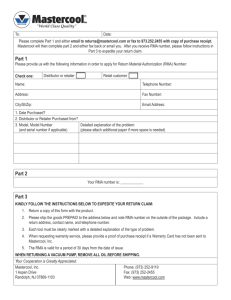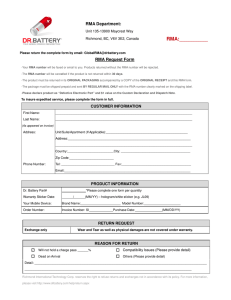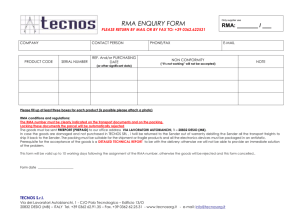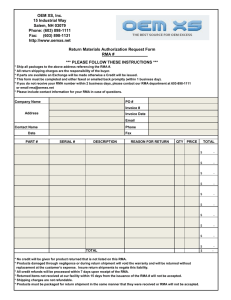RMA User manual
advertisement

RMA Web Interface User Manual Data Respons A/S 06.12.2013 1. Introduction Data Respons introduced a new RMA Web Interface to our customers in December 2013. This User Manual explains how to access and use the menus in this interface when you need to register return of products for repair or upgrade. If you have problems or need to report any issues on using the new RMA Web Interface, you can send a mail to rma@datarespons.dk It is recommended that you use the newest versions of Chrome, Firefox or Safari for browsing the RMA Web Interface. Internet Explorer 10 has a known bug that may disable important features of the RMA Web Interface, and is not recommended. You can download the recommended browsers here: Chrome: https://www.google.com/intl/en/chrome/browser/ Firefox: http://www.mozilla.org/en-US/?utm_expid=71153379-29.ojmcobtzTVCXwBMkoF0IAQ.0 Safari: http://support.apple.com/downloads/#safari 2. How to enter the RMA Web Interface Open the Data Respons website at http://www.datarespons.com and click “SUPPORT” in the upper right corner to enter the RMA start page. Alternatively, you can access directly using the link: http://rma1.datarespons.com. RMA Web Interface – User Manual Click the red “here” under DATA RESPONS A/S (DENMARK) to log in, and the RMA Login window will appear. RMA Web Interface – User Manual If you are a registered user in the RMA system, enter your username and password and click “Login”. Then go to ch. 5 in this manual. If you were a registered user in the old version of the RMA system from before December 2013, you will have to establish a new account (see ch. 4). The old account is not valid in the new version of the RMA system from December 2013. RMA Web Interface – User Manual 3. Forgotten password If you are a registered user, but have forgotten your password, click “I’ve forgotten my password” in the lower left corner. Then you will enter the Forgotten Password window. Enter your email address and click Submit. A new password will be sent to your email. If your email could not be found in our RMA system, please consider to register a new account by clicking in the upper right corner. RMA Web Interface – User Manual 4. Register new account If you are a new user in our new RMA system, you must register a new account. Fill in information in the Register New Account window. Fields marked with a star (*) are mandatory. Explanations to the fields are when you click the red information icons to the right, as well as below in this manual. RMA Web Interface – User Manual Company name: The name of your company Name: Your name Email address: Your email address or your company's common email address for RMAs. This email address will be used to inform you when your account is validated, when you request a new password and to confirm a registered an RMA. Direct phone: Your phone number User name: The user name you select for your user Password: The password you select Repeat password: Insert the same password to confirm the password Address: The street or postal address of your company Postal code and city: The postal code and city for your company Country: the country where your company is located Contact person in Data Respons: If you have a specific contact person in Data Respons, you can insert the name (not mandatory) Invoice address: The street or postal address of your company where invoices for the RMAs can be sent Invoice postal code and city: The postal code and city of the invoice address Invoice country: The country for the invoice address Comments: If you have any comments to your RMA user account or information given above, insert it here. "Scrambled text": Security check: Insert the letters that you see in the frame above. When all fields are filled in, click Register at the bottom of the window. You receive a confirmation: RMA Web Interface – User Manual You will receive an email with information that your account will be validated, and you will be notified as soon as it is ready for use. This is a manual task by our operator and may take up to one working day. 5. Logging in You log in by entering your username and password in the Login window. If you have forgotten your password, click “I’ve forgotten my password”, and a new password will be sent to you on email (see ch. 3). When you are logged in, this window will appear: From the menu on the left, you can choose to: Create an RMA View open RMA cases View closed RMA cases RMA Web Interface – User Manual 6. Create an RMA When you click the Create RMA from the menu on the left, the Create RMA window will appear. The information registered on shipping and invoice address are displayed in the upper half of the window. You can change the information by clicking Change. RMA Web Interface – User Manual In the lower half of the window, you must enter the information on your RMA case. Fields marked with a star (*) are mandatory. Enter your reference number, a short product description and the number of units returned for RMA (quantity). If only one unit is returned, you can enter the serial number. If more than one unit are returned, the serial numbers can be specified in an attachment in a separate file. Enter return information describing the problem as detailed as possible. Some keywords of useful information can be found by clicking the information icon to the right. You should at least describe the situation when the problem occurred, runtime before it occurred, repeatability and installation environment. If you want to attach documents (serial number list, test results, logs, pictures) click the Browse button and select the file. The allowed file types are indicated to the left. If you have more than one file with information, generate a .zip file. When all information is inserted, click Create RMA. The RMA case will then appear on the right side of the window and an email will be send to you with the RMA details. You can continue to register more RMA cases in the same window. They will be listed to the right. RMA Web Interface – User Manual 7. View open RMA cases When you select Open RMA cases from the menu at the left, all open RMA cases for your company/site are listed, with a separate line for each item. If you click Print Shipping Label to the right in the list, a label with RMA number and shipping address, is displayed. You can print this and attach it to the shipment of your RMA items. Click the + to the left of the RMA number in the list, to expand the information you provided for the RMA case. 8. View closed RMA cases When you select Closed RMA cases from the menu at the left, all closed RMA cases for the last 6 months for your company/site are listed with a separate line for each item. 9. Logging out When you have finished your tasks, log out by clicking Log out in the upper right corner. RMA Web Interface – User Manual