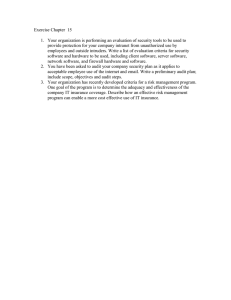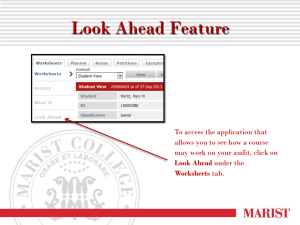Degree Works Manual
advertisement

DEGREE WORKS ADVISORS MANUAL FOR PACE UNIVERSITY LAST UPDATED: NOVEMBER, 2014 -- V 1.4.2 ORIGINALLY CREATED COREY W ITT FOR ACCESS THROUGH PORTAL.PACE.EDU Getting Started and Logging On Login to the Pace Portal at http://portal.pace.edu and open your Faculty Resources page. When you reach the Faculty Resources page, you will see the Degree Works button/link that will open the program. After you click on the link to Degree Works, you will see a screen that will ask you to Select a Term. You should select the current term, Fall 2013, and press Submit. Select Term 2 The next screen will ask you to input the student’s or advisee’s UID number. Do not attempt to search for a student using a last and first name query on this screen – you will be able to do this later. If you do not know the student’s UID number that you are advising, you can input another student’s UID and then search for the correct student in a future step. Press Submit once you have inputted the student’s UID number. Student or Advisee ID Selection Enter the student’s UID number here A screen asking you to confirm the student you selected will come up. If the student is correct, click the Submit button. If the student is incorrect, press the back button on your browser window. Student Verification 3 Next, a screen prompting you to enter Degree Works will open. Press the Degree Works button to enter the program. Degree Works Once Degree Works opens, the student’s Degree Works audit will populate. Please note this may take a few seconds. Below is what you will see if the student was selected properly and the audit process ran correctly. From this point on, you can use Degree Works directly to search additional students and look up their audits. For a description of the audit that Degree Works produces and additional functionality, skip to page 10. 4 Finding Additional or a Group of Students Once you are in Degree Works, you can find and search for new or different students directly from the program. There is no need to start from the beginning. In fact, it’s easier to search and find students once Degree Works is open. There are two ways to accomplish this. If you have a particular student in mind, you can type in the student’s UID in the Student ID field and press enter. The other way to find students is to use the Find button. This method is used when you’re looking to conduct a broader search or a specific student population. An example might be if you would want to pull up all students in a particular school, degree, major, class level, etc. You may narrow down your search by selecting multiple criteria, which is encouraged. (See the next section.) 5 When you click on the find button, the following screen pops-up. Please note the various fields you may select to narrow a search. In this example, Bachelor of Arts as the Degree, Dyson was selected as the College, Economics as the Major, and Senior as the Classification (or class standing). By selecting multiple criteria to search, you will receive a precise list of students. 6 Selecting multiple criteria will also catch mistakes if one of your selections (such as a similar major that is offered in a different school) is unintentionally incorrect. It is highly recommended that you select the corresponding School and Degree Type to the Major you are searching for. When you are satisfied with the search criteria you want to use, press Search to begin the process (reference diagram on previous page). After you begin the search process, the bottom portion of the screen or window with populate with results. By default, all students are selected. If you wish to only choose a select few to bring into the audit screen, press Uncheck All and then select the specific students you wish. Once you are satisfied with your selection, press OK to be brought into the audit screen. (Note: Selecting too many students (200-plus) will bring up a warning prompt and may slow the operations of Degree Works and your advising session.) Student selection 7 Once you press OK, the Find Screen will close. Please refer to the original Degree Works window. The first student, alphabetically, will be shown on the audit screen. There are two ways to move from student to student after a bulk search. The first is to use the arrow buttons above the student’s name. The single arrow will move one student forward or back, whereas the arrow with the line next to it will either bring you to the first or last student in the list/search. The second way to choose a student in a bulk search is to click on the dropdown arrow, which will pull up the list of students you brought in from your search. In some cases, students will be pursuing a double major or dual degree. Even if you selected a specific degree during your search, additional curricula information for a student may be presented in Degree Works when viewing their audit. Degree Works will pull the sequence or degree that has the greater priority in Banner. To view the correct audit, it may be necessary to choose the specific degree and/or major that were initially queried. This step may also be necessary if a student is pursuing a Master’s or Doctoral degree and a completed undergraduate record is on file at Pace. Search Arrows to move student-bystudent (or to jump from beginning to end of list) Degree Menu (for students enrolled in more than one degree program) Dropdown Menu (for full list of students in list) 8 Refreshing The Audit If an audit comes up and you feel that the student’s information or data is not up-to-date, there is a special refresh button located inside Degree Works (do not use the refresh button for the internet browser as that will refresh the Degree Works program and will log you out). By clicking on the Degree Works Refresh button, the latest information from Banner will be pulled into the student’s audit. This function is done automatically every night within the system; however there may be instances where this step is necessary if the student’s record were updated in between system refreshes. Refresh Button If you feel that the student’s information and data has been correctly pulled from Banner, but the University or program requirements in Degree Works are out-of-date, it may be necessary to refresh this information. To do this, press the Process New button. This is a separate function from refreshing the student’s data. Similarly to the Refresh function, the Process New function is done automatically every night within the system; however there may be instances where this step is necessary if the student’s record were updated in between system refreshes. Process New Button 9 The Degree Works Audit This is what a full audit looks like: Scroll down to see full audit report. This legend key explains what the color boxes/icons represent. 10 Describing Blocks In Degree Works Audits in Degree Works are broken up into blocks, which are different aspects of a student’s transcript. It may help to think about these blocks as the right and left columns of an advisement worksheet. Each student will have at least the University Core Curriculum and Major blocks from their program in the audit. If a student has declared a second major, minor, or concentration, or if there are additional requirements in their program, supplemental blocks will appear. Each block will have a header containing general information about the block. Requirements in each block will be listed with the course title and course number. If a student has completed the course successfully, the student’s grade, number of credits earned, and term they completed the course will be listed. If a class (or group of classes) requirement is met, a green box with a check mark will appear to the left of the course title. If a student is currently enrolled in a class that will fill and complete a requirement the class will be listed appropriately in the audit, however an IP (in progress) will be listed in place of a grade. Additionally, a light blue box with a tilde (or swing dash) will appear to the left of the course title. There are instances where a student is close to completing a section block, but is not currently enrolled in any courses that will satisfy the specific requirement in the current semester. Degree Works alert the student to seek advisement or alert the advisor to guide the student to complete this requirement. A light blue box with a double tilde (or swing dash) will appear to the left of the section or course title. If a section block in incomplete, a white box outlined in red will appear next to the block title and/or section title. 11 Scrolling Through a Degree Works Audit This is the top section of a student’s audit in Degree Works. It lists the student’s information such as: Name, UID, Classification (class standing), GPA, Level, Degree, College, Major, and Minor). The Degree Progress bar shows an approximation of how far along the student is towards completing their required classes for their degree, not necessarily the amount of credits towards a degree). This section of the Degree Works audit is an overview of the student’s advancement towards their degree. At a minimum, the student’s progress towards their minimum GPA, Core Curriculum, and Major requirements will be listed. If a student has also declared a minor(s) or concentration(s), or has auxiliary requirements necessary for their degree, those will be listed as well. 12 The Core Curriculum block is the University Core Requirements which is found on the left side of a major’s worksheet. This information is based upon the student’s catalog year. The Major in block are the requirements for the student’s major program. This found on the right side of a major’s worksheet. This information is based upon the student’s catalog year. 13 Below the Major Block, you may see additional blocks for Minors, Auxiliary Requirements, and Concentrations (if required by the major). These would have the same appearance as the Major Block. Following the requirement blocks, you will see lists of courses that did not fall into a block. They would fall into the following categories: Open Electives (courses that count towards a degree but do not fill a specific requirement), Insufficient (courses that were either withdrawn from that appear on a student’s transcript or were failed), In-Progress (classes that count towards a student’s degree that are currently being taken), and Not Counted (classes that a student took or transferred that will not count towards their degree – an explanation will be provided next to the class title). If a class falls into the Open Electives category, but should count in a requirement block, a exception must be made (please contact OSA). 14 The following pages will show how different section blocks and requirements will appear in various stages of completion in Degree Works: Completed Block, Sections, and Classes Note the green boxes with a check mark in the blue major header, major requirements block, and class section. This indicates all requirements of this block have been completed by the student. If a course is completed, but the block is not, you will see the green box with the check mark next to the course, however, the header block will be marked as incomplete (refer to the degree works legend on Page 11 to see the incomplete icon). 15 In-Progress Block, Sections, and Courses Please note the light blue box with a tilde (or swing dash) as well as the IP that appears in place of a grade for ANT 210 (Principals of Forensic Anthropology). This means the student is enrolled in the course during the current semester or has not yet received a grade for the course. 16 Nearly Complete Sections Please note the light blue box with a double tilde (or swing dash) as well as the Still Needed noted in place of a class title that indicate the requirements will not be completed in the current semester. While this icon indicates the requirement is close to complete, the header or section title that is falls under will still be marked as incomplete. 17 Incomplete Block, Sections, and Courses When a block, section, or course is incomplete, a white block outlined in red will appear. This icon will appear next to the block header and section header if there are courses not completed or in-progress towards completion. The icon will also appear next to specific courses that have not been completed. 18 Graduation Checklist There are different formats or views that a Degree Works audit can be viewed as. The default view is the Student View, which provides the most details regarding courses taken and courses still needed. The other format is Graduation Checklist, which is a condensed version of the Student View and only shows whether or not a requirement for graduation has been met. By default, the Student View will be shown when an audit is brought up. To change to the Graduation Checklist, click on the dropdown menu and select Graduation Checklist, and press the View button. This will bring up the Graduation Checklist. If you wish to go back to the Student View, click on the drop down menu again, select Student View and press the View button. 19 Freezing an Audit & Using the History Tab Degree Works allows advisors to freeze an audit. What this function does is to keep a student’s audit as-is in its current state without any allowing updates (such as a class withdrawal, grade change, or other information that is taken from Banner). This would be useful if the audit requires the attention of another advisor and you want to share it in its current state. To do this, select the dropdown menu in the top-middle of the screen that says (not frozen) and select Frozen By Advisor and then press Save. This version of the student’s is now frozen. 20 To view a frozen audit, click on the History tab on the left side of the screen. On the History screen you will see a dropdown menu under Historic Report. This dropdown menu will list any audit that has been frozen. Select the audit you wish to bring up and click on View. The frozen audit will be brought up. This will bring you back to the Worksheet Tab. The advisor can then un-freeze the audit by going through the same process they would to freeze it, but they would select (not frozen) and save. 21 Unofficial Academic History Degree Works offers an option to view the student’s Unofficial Academic History directly within the program while viewing a Degree Works audit. This offers a chronological transcript of the student’s academic history. To access this feature, click on the Unofficial Academic History link located within the top portion of the Degree Works screen. A new window will pop up with the student’s unofficial academic history. Unofficial Academic History 22 Making Notes Degree Works has a Notes tool that enables the advisors to leave notes on the student’s Degree Works account. These notes will remain available whenever an advisor brings up the student’s account on Degree Works or when a student logs onto Degree Works to view their audit. Advisors have the ability to leave a note that is not visible to students, but visible to themselves, other advisors, and authorized Pace staff and faculty. Please be aware that notes left in Degree Works are only available in Degree Works and nowhere else, including Banner. There are two ways to add a note to a student’s Degree Works account. The first way is by click on the small Notepad Icon on the top right of the Degree Works audit screen. This will open a pop-up a small window where the note can be entered. This is the preferred method if you need to refer to the student’s audit while entering the note as you will be able to click back-and-forth between the notes screen to the main audit screen. Notepad Icon Click this box to hide note from student. Enter note here. This dropdown menu has suggested notes. When finished, click here to save note. After you click Save Note, the note field will clear. You can enter additional notes, or close out of the pop-up screen. 23 The other method to add a note is the same method to View, Modify, or Delete notes that are already on a student’s Degree Works account. To access this screen, click on the Notes Tab that appears towards the top of the screen. When you click on the Notes Tab, a new screen will appear (you will not be able to see the student’s audit while in the Notes Tab). If there are notes already on the student’s account, they will be listed. Please be aware of the four options that are now on the left side of the screen: View Notes (which is the default view when you open the Notes Tab), Add Note (which opens that same note screen as describe on the previous page), Modify Notes (to edit a previous note), and Delete Notes (to remove an erroneous note). If a note has been marked as “not available to student”, you will see a checkmark in the Internal column. 24 To modify a note, click on the Modify Notes Tab on the left side of the screen. You will now see the notes appearing in a text field. You can modify the note directly by click in the text field and amend accordingly. When you are finished, click the Notepad Icon in the left column to save. Click inside of text field to start modifying note. Notepad Icon to save modified note. To delete a note, click on the Delete Notes tab on the left side of the screen. You will see a list of all of the notes on a student’s Degree Works account. To delete a specific note, click on the Notepad Icon. Degree Works will only allow you to delete notes that you as the advisor added and not notes that other advisors or Pace officials have left. Please be aware that once you click on the Notepad Icon, the note will be deleted, there is no confirmation prompt or undo function. Pressing the Notepad Icon in the Delete Notes screen is final. When you are finished with the Notes Tab, you can go back to the Degree Works audit screen by click on the Worksheets Tab. Worksheets Tab to go back to main audit screen. Notepad Icon to delete note. There is no undo to this action. 25 GPA Calculator Degree Works offers a GPA Calculator tool that enables students and advisors to see what type of academic progress is required to reach a certain GPA goal. There are two different GPA calculators: Term Calculator and Advice Calculator. To access the GPA tool, click on the GPA Calc Tab. The screen that comes up by default is the Term Calculator. At the top it will show you the student’s current GPA and how many credits they have earned so far. Below that is a chart of 10 classes that can be entered into the calculation. Courses that a student is currently registered for will appear automatically. Additional courses can be added manually for a future semester (please make sure to enter the correct number of credits). Select a final grade for each course that is entered. Once all the information has been entered correctly, press Calculate. Classes a student is registered for and/or will register for in the future. Select final grade from dropdown menu. Once all information is entered correctly, press Calculate. 26 A new GPA will be calculated based upon the information that was entered. The chart lists the classes that were entered with the corresponding credits and the predicted or desired grade. The information can be readjusted by pressing the Recalculate button (located to the right of the chart). This will bring you back to the previous screen and you can follow the same instructions while making adjustments to your previous information. The second tool is the Advice Calculator. The student’s current GPA and credits earned are generated automatically, however this information can be adjusted manually if needed. Once you enter the student’s desired GPA press Calculate. Enter the student’s desired GPA. Degree works will give advice as to what is needed for the student to achieve academically to attain the desired GPA. The advice can be recalculated by pressing the Recalculate button located below the advice. GPA Advice 27 Saving and Printing a Degree Works Audit To save or print a Degree Works audit, scroll up to the top of the browser. Locate the Save as PDF button and click it (see below). Do not print from the internet browser as formatting errors will exist on the printed copy. A new window will open with a copy of the Degree Works audit. If you are using Mozilla Firefox or Google Chrome, move your mouse/cursor towards the bottom of the new window. A menu with buttons will pop up. To print, click on the printer icon and to save, click on the disc icon. If you are using Internet Explorer, it may be necessary to make the new window browser larger or to maximize it. In Internet Explorer, the print and save (download) buttons are at the top of the new browser screen. The save/download button is represented by a piece of paper with downward arrow. Please refer to the next page for example of each Internet browser. See next page for examples. 28 Google Chrome Internet Explorer Mozilla Firefox 29 Finishing Up When you are finished working in Degree Works, or will step away from the program for more than 20 minutes, it is necessary for you to log out. You can sign back in taking the steps outline in the beginning of this user guide. The Log Out button is on the top right of the screen (please scroll up to the top of the browser window). 30