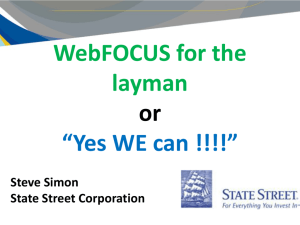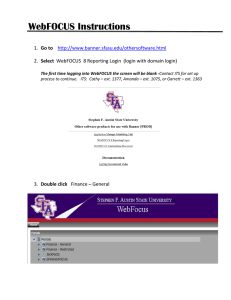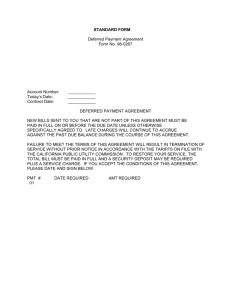WebFOCUS Reporting User Manual
advertisement

WebFOCUS Reporting User Manual Table of Contents 1. Key Information – page 3 2. Internet Explorer Security Settings – page 4 3. Accessing the WebFOCUS launch page – page 11 4. Login Screen – page 12 5. ‘Views’ – page 13 6. Report Folders – page 14 7. Running a report a. Immediately – page 16 • • PDF Output Excel Output b. Deferred Status – page 21 8. Contacts – page 26 1 - Key information about WebFOCUS: • WebFOCUS is a data extract tool for LU administrators to extract information from Lawson. • Reports are parameter driven and data may be saved in Excel or PDF format. • Please note: The data contained in WebFOCUS is from the previous day. • WebFOCUS can be used with both Microsoft Internet Explorer or Mozilla Firefox. • The data extracted from WebFOCUS is for internal use only. 2 - Internet Explorer Security Settings Depending on your computer’s internet security settings, WebFOCUS report downloads may be blocked by your computer. To ensure reports open properly, follow these steps to adjust your internet security settings: 1. Click ‘Tools’. 2. Click ‘Internet Options’. 3. Click ‘Security’. 4. Click ‘Trusted Sites’. 5. Click ‘Sites’. 6. Type https://webreports.luc.edu and click ‘Add’. 7. Click ‘Close’. 8. Click ‘Custom level’. 9. Scroll down to the ‘Downloads’ section. Under ‘File download’, click ‘Enable’. 10. Click ‘OK’. 11. Click ‘Yes’. 12. Click ‘OK’. 3 - Accessing the WebFOCUS Web Page To access the WebFOCUS launch page, go to the following URL: https://webreports.luc.edu Click on ‘Dashboard Logon Page’. 4 - Login Screen Log in using your network ID and password. •Click ‘Logon’. 5 - ‘Views’ The ‘views’ page is a listing of the domains (report groups) you have access to view. 1. Click ‘Views’. A new browser window / tab will open. 2. Click ‘Financial Reports’ to view all available reports. 6 - Report Folders Report Folders are displayed as tabs, and are a grouping of related reports. Clicking on a tab will display the available reports. A list of available reports for the selected report folder. 7 – How to Run a Report Reports can be run (a) immediately, or in a (b) deferred status. To run a report, left-mouse click on the report name. You will be prompted to enter desired parameters. 7a – ‘How to Run a Report Immediately’ Selecting ‘Run Report’ will run the report immediately. Only 1 report can be run at a time. 1. Select parameters. 2. Click ‘Run Report’. Output Type ‘PDF’ Click to maximize report in a new window. Click to save report to your PC. Output Type ‘Excel’ 1. Select parameters. 2. Select Output Type ‘Excel’. 3. Click ‘Run Report’. If you encounter this error message, or a similar error, after running a report with an Output Type as ‘Excel’, please refer to Internet Explorer Security Settings on page 2 . You will be prompted to Open, Save, or Save as. Click 'Open' to open the file in Excel or 'Save'/'Save as' to save the file to your PC. If you clicked 'Open', the file will open directly in Excel. Click 'Yes' at the prompt. 7b – Running a report in Deferred Status Deferred reports run in the background. This allows you to submit multiple reports without having to wait for each report to finish before submitting another. Reports run in a deferred status will be saved for 29 days. Left-mouse click report name. 1. Select parameters. 2. Click ‘Defer’. You will receive a confirmation that your report was successfully submitted for deferred status. To track the status of a deferred report, click ‘Utilities’ and select ‘Deferred Status’. A new browser window / tab will open with this information. You can refresh the report status manually by clicking ‘Refresh’, or automatically, by entering a number of seconds and checking the ‘Enable Refresh’ box. Reports will be divided based on it’s status; ‘Queued’, ‘Running’, ‘Completed’, and ‘Expired’. Click ‘View’ to open the report. The report will open in a new browser window / tab. Contacts Financial Systems – http://www.luc.edu/finance financialsystems@luc.edu Rebecca Gomez – Director, Financial Systems & Payroll x5‐8725 rgomez1@luc.edu Tracy Snowberger – Senior Financial Systems Analyst x5‐8711 tsnowbe@luc.edu *The WebFocus User Manual can be found here: http://www.luc.edu/finance/fsdoc.shtml