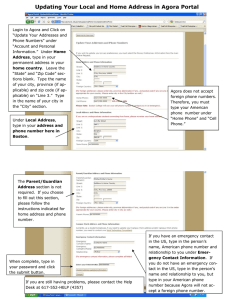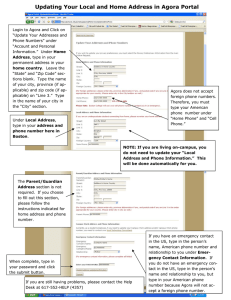User Manual for AGORA
advertisement

User Manual for AGORA This manual is following up the paper “First steps on AGORA”, arranged to introduce you a bit more to the manifold opportunities AGORA provides you. You have already learned how to apply for a new account, log in to AGORA and to request participation in a project workspace. In this paper you will initially learn how to edit your personal profile. In the second part you will be provided with information on different sections in your project workspace. 1. Editing the personal profile After having logged in to AGORA, you can check and/or edit your personal data. In order to do so, you have to click on the link called “Edit my profile” to be found in the right column of the webpage. Alternatively, you can click on your name ("Hello, Molly Moskau") in the commsy bar on the top of the page. A window will open, showing your personal settings including your name, your user ID and the language you have chosen. Fig. 1: Edit profile On the top of this new window you will find the button “User data”. Clicking on it, you will be able to edit some of your personal information. For further information please visit: www.agora.uni-hamburg.de/en/usage-information 1 For example, you can make information on your birthday, your address or further individual data accessible for other users. Even uploading a picture of yourself is possible. Also, it might be helpful for your colleagues to know where to find your phone number if they need to contact you urgently. 2. Using the project workspace After having successfully requested participation in a project workspace (compare “First steps on AGORA”), you find a great amount of things you are able to do or to look at. Every workspace is divided into different sections to be found at the top. Below you can see a short overview of those sections (fig. 2). Fig. 2: Sections of a workspace Announcements: Here you can read announcements issued by your colleagues or publicise your own ones. Events: In this section you will find an interactive calendar, preferably already provided with important dates concerning the whole team. Materials: This is the proper place to upload any material relevant to your particular project. There are no constraints whatsoever regarding the type of file. Whether it is pictures, videos, charts, tables or documents, you are able to upload whatever you want. In order to do so, you have to click on the small plus-symbol ("Add new item") in the top-right hand corner of the section. A new window will open entitled with “Enter new entry” (fig. 3). You are obliged to provide this new material with a title (the field is labelled with a red asterisk) and bibliographical reference. Thereafter you can give a short description of the file to be added. At the bottom of the framed white window, you will find a button called “Select files..”. Click on it. A small window will appear and display the files on your computer. Now you only have to choose the relevant material and click on “Upload”. To finalize and save your new material after finishing your upload, click on “Save” at the bottom of the window. For further information please visit: www.agora.uni-hamburg.de/en/usage-information 2 Fig. 3: Create new material Discussions: The section “Discussions” is quite similar to the section mentioned right above. Even though its main purpose is giving you the ability to discuss easily with your colleagues, you might want to upload some documents in this section as well. For starting a new topic, you literally have to follow the same steps as for providing new materials (clicking on the plus-symbol, choosing a title and so forth). If you however want to join a discussion already existing, you firstly have to open the relevant thread. In order to participate, do not click on the big plus symbol - that would automatically start a new discussion thread instead of answering to the one you're looking at. Just scroll down to the bottom of the page where you will find an open text space to enter your thoughts on the discussion. Members: Clicking on this particular item, you will find a list of all the members of the relevant workspace. Additionally you are getting access to all the personal information the several members edited within their personal profiles. Stand: 15.04.2013 MB For further information please visit: www.agora.uni-hamburg.de/en/usage-information 3