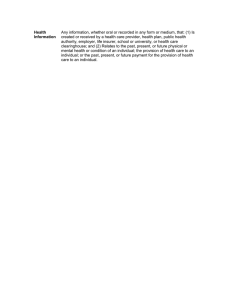Chapter 7: HCAI Web User Manual for Health Care Facilities
advertisement

Web User Manual © 2016 HCAI Communication Table of Contents Contents Chapter 7: Working with Facility Reports ............................................................................... 3 HCAI Reports ................................................................................................................................................................ 3 Facility Submitted Invoices ................................................................................................................................. 4 Facility Submitted Plans....................................................................................................................................... 6 Submitted Forms by Insurer .............................................................................................................................. 8 Monthly Financial Statement Report ........................................................................................................... 10 Table of Contents | Page 2 Chapter 7: Working with Facility Reports This chapter outlines the reports available to facility users in HCAI, and how to generate each type of report. To view the Reports tab in HCAI, you must be the Authorizing Officer or have the Provider Report Viewer role assigned. HCAI Reports To further help your Facility track its OCF submissions during a selected time period, HCAI provides a number of useful reports. Three of these are generated by the User: Facility Submitted Invoices, Facility Submitted Plans and Submitted Forms by Insurer. A fourth, Monthly Financial Statement, is automatically generated each month by the HCAI system. To access your Facility’s Reports or create a new Report in HCAI: • Sign-in to www.hcai.ca • Go to the Manage > Reports sub-tab Within this screen, a User can generate a new report, view a list of previously requested reports and access the Facility’s system-generated Executive Reports. Chapter 7: Working with Facility Reports | Page 3 Select the Reports tab to view and generate reports. Facility Submitted Invoices The Facility Submitted Invoices report provides a list of all Invoices that have been submitted to Insurers within a specified time frame. To create a Facility Submitted Invoices report: • Sign-in to www.hcai.ca • Go to the Manage Reports sub-tab • Using the drop-down list, select Facility Submitted Invoices • Enter the date range for the report to generate using the calendar tool • Click Chapter 7: Working with Facility Reports | Page 4 Select Facility Submitted Invoices from the dropdown menu. • Depending on your browser settings, the report will: o Appear in the Reports Requested area, with a Status of “Processing” Once the report is ready to be opened, the status changes to “Completed” Once the report status is “Completed” click on the Report Name to open the report in a new tab or a new window o Or the report will open automatically in a pop-up window or a separate tab Reports Requested List The Reports Requested list displays all recently generated reports, including the report name, the date and time the report was requested, each report’s search parameters and the report status. To delete a report from the list, check the box located next to the report name and click the button. Chapter 7: Working with Facility Reports | Page 5 Once the Report status is “Completed” click on the Report Name to open the report. The report opens in a new tab or window with the data generated displayed. Facility Submitted Plans The Facility Submitted Plans report provides a list of proposed and approved Plans that have been submitted to Insurers within a specified time frame. To create a Facility Submitted Plan report: • Sign-in to www.hcai.ca • Go to the Manage Reports sub-tab • Using the drop-down list, select Facility Submitted Plans • Enter the date range for the report to generate • Click Chapter 7: Working with Facility Reports | Page 6 Select Facility Submitted Plans from the drop-down menu. • Depending on your browser settings, the report will: o Appear in the Reports Requested area, with a Status of “Processing” Once the report is ready to be opened, the status changes to “Completed” Once the report status is “Completed” click on the Report Name to open the report in a new tab or a new window o Or the report will open automatically in a pop-up window or a separate tab Once the Report status is “Completed” click on the Report Name to open the report. Chapter 7: Working with Facility Reports | Page 7 The report opens in a new tab or window with the data generated displayed. Submitted Forms by Insurer The Submitted Forms by Insurer report is a business-to-business report that shows the progress and outcomes of Plans or Invoices submitted to each Insurer within a specified time frame. To create a Submitted Forms by Insurer report: • Sign-in to www.hcai.ca • Go to the Manage Reports sub-tab • Using the drop-down list, select Submitted Forms by Insurer • Select the type of document you wish to generate • Select the format: Chapter 7: Working with Facility Reports | Page 8 o If you select View Online, a high level document will open in a pop-up window o If you select Download Spreadsheet, the document will immediately drop down to the Reports Requested list where it can be saved onto your computer and opened later. • Enter the date range for the report to generate • Click If View Online is selected, report summary window appears. If Download Report is selected, report appears in Reports Requested window. Click on the name to open the report. Chapter 7: Working with Facility Reports | Page 9 Your internet browser will ask if you want to open or save the report. Once the report has opened and/or saved, a folder will open and you can select the report to view it as a spreadsheet. Monthly Financial Statement Report An additional benefit of HCAI - available only to Web Users - is the auto-generated Monthly Financial Statement (MFS) report. This statement shows your Facility’s monthly billings and provides a quick and organized way to easily review your billing activities and check for any errors. The MFS reports are similar in format to a credit card statement and display how much, and for which services, each Provider in a Health Care Facility has billed an Insurer. To view the MFS reports, Users must have the “Facility” level of access in HCAI and the Provider Report Viewer and the Facility Administrator roles assigned. To view a MFS report: • Sign-in to www.hcai.ca • Go to the Manage Reports sub-tab • Under “Executive Reports Received” the MFS reports are listed • To view a report, click on the “Monthly Financial Statement” link under “Report Name” Chapter 7: Working with Facility Reports | Page 10 • The report will open online, either in a new tab or a new window. Chapter 7: Working with Facility Reports | Page 11 • Because there may be multiple Providers listed for a treatment block, the Proposed Amount for the additional Providers will be reflected by a dash (“-“) • Once the Health Care Facility receives the MFS, it will have a one-month opportunity to review the report and correct any issues • The following month, Insurers receive a MFS for the same period, which will include the most current information Chapter 7: Working with Facility Reports | Page 12