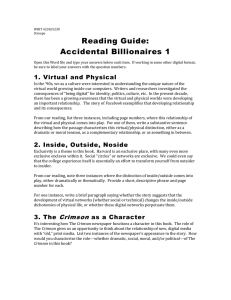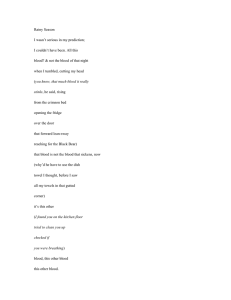e3 i/o module user manual
advertisement

ADLD0452 E3 I/O™ Module User Manual REVISION 1.0 Copyright © 2003-2016 Red Lion Controls Inc. All Rights Reserved Worldwide. The information contained herein is provided in good faith, but is subject to change without notice. It is supplied with no warranty whatsoever, and does not represent a commitment on the part of Red Lion Controls. Companies, names and data used as examples herein are fictitious unless otherwise stated. No part of this document may be reproduced or transmitted in any form or by any means, electronic or mechanical, without the express written permission of Red Lion Controls Inc. The Red Lion logo is a registered trademark of Red Lion Controls Inc. Crimson and the Crimson logo are registered trademarks of Red Lion Controls Inc. All other trademarks are acknowledged as the property of their respective owners. REVISION 1.0 TABLE OF CONTENTS TABLE OF CONTENTS GETTING STARTED ..........................................................................................1 SYSTEM REQUIREMENTS.................................................................................... 1 INSTALLING THE SOFTWARE ............................................................................... 1 REGISTRATION ............................................................................................... 2 CHECKING FOR UPDATES ................................................................................... 2 INSTALLING THE USB DRIVERS ........................................................................... 2 TROUBLESHOOTING ......................................................................................... 3 GETTING ASSISTANCE ...................................................................................... 4 BALLOON HELP ................................................................................................................................ 4 TECHNICAL SUPPORT......................................................................................................................... 5 ONLINE FORUMS .............................................................................................................................. 5 THE NEXT STEPS ............................................................................................ 5 CRIMSON BASICS ............................................................................................7 WINDOW LAYOUT ........................................................................................... 7 THE NAVIGATION PANE...................................................................................................................... 7 THE RESOURCE PANE ........................................................................................................................ 7 THE EDITING PANE ........................................................................................................................... 8 COLLAPSING PANES........................................................................................................................... 8 THE CATEGORIES ............................................................................................ 8 COMMUNICATIONS ............................................................................................................................ 8 I/O CHANNELS ................................................................................................................................ 8 SECURITY MANAGER ......................................................................................................................... 8 GETTING AROUND ........................................................................................... 9 BACK AND FORWARD ......................................................................................................................... 9 CATEGORY SHORTCUTS ...................................................................................................................... 9 ITEM SHORTCUTS ............................................................................................................................. 9 NAVIGATION LISTS .........................................................................................10 UNDO AND REDO ...........................................................................................10 WORKING WITH DATABASES..............................................................................11 DATABASE PROTECTION ................................................................................................................... 11 DOWNLOADING TO A DEVICE .............................................................................11 CONFIGURING THE LINK ................................................................................................................... 11 SENDING THE DATABASE .................................................................................................................. 12 VERIFYING THE DATABASE ................................................................................................................ 13 EXTRACTING DATABASES .................................................................................................................. 14 E3 I/O MODULE ...........................................................................................14 COMMUNICATIONS..........................................................................................14 NETWORK..................................................................................................................................... 16 RS-485 COMMS PORT..................................................................................................................... 22 SERVICES .....................................................................................................26 WATCHDOG/HEARTBEAT MONITOR ..................................................................................................... 26 WATCHDOG OUTPUT ACTIONS........................................................................................................... 26 I/O POLL TIMEOUT ACTIONS ............................................................................................................ 27 REVISION 1.0 PAGE I TABLE OF CONTENTS E3 I/O MODULE USER MANUAL HEARTBEAT TIMEOUT SETTINGS ........................................................................................................ 28 WEB SERVER ............................................................................................... 29 I/O CHANNELS ............................................................................................. 30 DISCRETE INPUT CHANNELS .............................................................................................................. 31 DISCRETE OUTPUT CHANNELS ........................................................................................................... 33 ANALOG INPUT CHANNELS ................................................................................................................ 34 ANALOG OUTPUT CHANNELS ............................................................................................................. 36 SECURITY MANAGER ...................................................................................... 37 OPTIONS ...................................................................................................................................... 37 NO LOGIN REQUIRED ...................................................................................................................... 38 USER1 (DEFAULT USER NAME) .......................................................................................................... 39 PAGE II http://www.redlion.net/e3 E3 I/O Module User Manual REVISION 1.0 GETTING STARTED SYSTEM REQUIREMENTS GETTING STARTED Welcome to Crimson 3—the latest version of Red Lion’s widely-acclaimed operator interface configuration software. If you have used an earlier version of Crimson, you will soon notice that Crimson 3 provides a huge number of improvements—while retaining all of the power that you have grown used to. If you are new to Crimson, be sure to read at least the first few chapters of this manual to get an introduction to how the software works. Either way, you will soon find out how Crimson 3 makes it easier and quicker for you to design powerful and attractive operator interface solutions. SYSTEM REQUIREMENTS Crimson 3 is designed to run on any version of Microsoft Windows from Windows 7 onwards. Memory requirements are modest, and any system that meets the minimum system requirements for its operating system will be capable of running Crimson without any problems. About 150MB of free disk space will be needed for installation, and you should ideally have a display with sufficient resolution to allow the editing of display pages without having to scroll too much. For a VGA target device, an XGVA PC is recommended. INSTALLING THE SOFTWARE Crimson 3 is supplied as a Microsoft Installer package or an msi file. You will typically have downloaded this file from Red Lion’s website, but if you have downloaded it from another source, please check that Windows is satisfied with the package’s digital signature so that you are assured of receiving genuine Red Lion software… As shown above, the publisher should show as Red Lion Controls Inc, and you should be able to click on the publisher’s name to verify the integrity of the digital signature. Once you are happy with the package, press the Run button to start the installation. The installation process is fairly standard, and ought to proceed without much interaction beyond your specifying the target directory. Once the process complete, look at your Start Menu and find the Red Lion Controls folder. Click the Crimson 3 icon to start the software. REVISION 1.0 PAGE 1 REGISTRATION E3 I/O MODULE USER MANUAL REGISTRATION When you first run Crimson 3, you will be offered a chance to register your software… While registration is optional, we strongly recommend that you take the opportunity to provide us with your contact details so that we can inform you of Crimson updates and of associated products. Since registration requires an Internet connection, you may skip the process if so do not have such a connection available. Crimson will periodically remind you if you are running an unregistered copy of the software. CHECKING FOR UPDATES If you have an Internet connection, you can use the Check for Update command in the Help menu to scan Red Lion’s web site for a new version of Crimson 3. If a later version than the one you are using is found, Crimson will ask if it should download the upgrade and update your software automatically. You may also manually download the upgrade from Red Lion’s website by visiting the Downloads page within the Support section. INSTALLING THE USB DRIVERS If you’ve followed the instructions that came with your target hardware, you will not yet have connected the hardware to your PC. Now that you have completed the Crimson 3 installation (USB driver included), you may safely connect the device using a standard USB cable with USB-B connector. After some churning, Windows should indicate that it has found the drivers for the new hardware and that it is ready for operation. No further user intervention should be required. Go to Link-->Options to access the Link Options window. Select the USB radio button to communicate to the module via USB, which automatically finds the E3 device. To use this method only one E3 module should be connected to the computer at a time. The E3 modules communicate with Crimson via a virtual serial com driver. PAGE 2 http://www.redlion.net/e3 GETTING STARTED TROUBLESHOOTING TROUBLESHOOTING If there are more than one device connected to the computer it is possible that crimson may not find the correct device. Go to Windows device manager (type ‘device manager’ in the search bar on the Start button) to determine the COM port number of the device. Go to Link->Options window to select the COM radio button entering port number assigned by windows. The E3 intelligent I/O should be listed under Ports (COM&LPT) as a Dual Ethernet I/O Module. If you connected the target device to your PC before installing Crimson 3.0, it is possible that an aborted installation has made it impossible for you to install the drivers correctly. To check for this, open the Windows Device Manager by finding the My Computer icon, right-clicking and selecting the Manage command. A window similar to the one below should appear… REVISION 1.0 PAGE 3 GETTING ASSISTANCE E3 I/O MODULE USER MANUAL The exact process for getting to this point will vary from one operating system to another, but the basic idea is the same: Find the My Computer icon—either on the desktop or on your start menu—right-click it and select Manage. If that doesn’t work, select the System option from the Control Panel, and activate the Device Manager from the Hardware tab. If you have a problem with your USB drivers, you will see a yellow icon carrying an exclamation point under the Other Devices category. The name of the icon may be unknown device or Loader or something similar. To fix the problem, right-click on the broken device and select Uninstall from the menu… After asking for confirmation, Windows will remove the device from your system. You can now power the Crimson target device off. After a couple of seconds, reapply power and Windows will start the driver installation process once again. GETTING ASSISTANCE If you hit a problem or need assistance, several resources are available. BALLOON HELP Crimson contains a very useful feature called Balloon Help… This facility allows you to see help information for each item within Crimson. It is controlled via the icon at the right-hand edge of the toolbar or via options on the Help menu. The default PAGE 4 http://www.redlion.net/e3 GETTING STARTED THE NEXT STEPS mode allows the help text to be displayed by pressing the F1 key, providing a quick way of getting information if you are unsure of the settings for a given field. Keep this in mind, and your life will be a lot easier! TECHNICAL SUPPORT Technical assistance is available on the web at… http://www.redlion.net/support.html Or, we can be contacted via email at… support@redlion.net You may also call +1 (717) 767-6511 and ask for the HMI Support Team. ONLINE FORUMS A number of online forums exist to support users of PLCs, HMIs, RTUs and I/O Modules. Red Lion recommends the Q&A forum at http://www.plctalk.net/qanda/. The discussion board is populated by many experts who are willing to help, and Red Lion’s own technical support staff also keep an eye out for questions relating to our products. THE NEXT STEPS We suggest that existing Crimson users at least give the next chapter a cursory reading. If you are completely new to Crimson, please try to read at least as far as the start of the chapter on I/O Channels. Good luck, and have fun! REVISION 1.0 PAGE 5 CRIMSON BASICS WINDOW LAYOUT CRIMSON BASICS To run Crimson, select the Crimson 3 icon in the Red Lion Controls section of your Start Menu. After a couple of seconds, Crimson will appear. The first thing you will notice is the user interface that we have adopted. This new interface allows quicker navigation and faster database construction. We hope that it will greatly improve your productivity. WINDOW LAYOUT The main Crimson window comprises three sections… Navigation Editing Pane Resource Pane THE NAVIGATION PANE The left-hand portion of the window is called the Navigation Pane. It is used to move between different categories of items within a Crimson configuration file. Each category is represented by a bar at the base of the pane, and clicking on that bar will navigate to that section. The top section of the Navigation Pane shows the available items in the current category, and provides a toolbar to allow those items to be manipulated. If you want to make the top section larger, you can pick up and drag the dividing line between it and the category bars. THE RESOURCE PANE The right-hand portion of the window is called the Resource Pane. It is used to access various items that are of use when editing the current category. Just like the Navigation Pane, it contains the device category which can be accessed via the category bar. This displays a list of devices that are connected to the E3 module via I/O transfers designed data from to and from the E3 module. REVISION 1.0 PAGE 7 THE CATEGORIES E3 I/O MODULE USER MANUAL THE EDITING PANE The central portion of the window is used to edit the currently selected item. Depending on the selection, it may contain a number of tabs, each showing a given set of the properties for that item, or it may contain an editor specific to the item that you are working on. COLLAPSING PANES Either or both of the Navigation Pane and Resource Pane can be collapsed to the edge of the main window in order to free-up more space for the Editing Pane. To close a pane, click on the ‘x’ in the top left-hand corner of its title bar. It will then be replaced by a smaller bar marked with arrows. Clicking this bar will expand the associated pane. Clicking on the pushpin icon of a temporarily-expanded pane will lock it in place. THE CATEGORIES The main categories in a Crimson E3 database are as follows… COMMUNICATIONS This category specifies which protocols are to be used on the target device’s serial port and Ethernet ports. Two slave protocols are supported on devices Ethernet ports by default Modbus TCP/IP and UDP/IP and Sixnet UDR TCP/IP UDP/IP. Two Master protocols are supported by the E3 module Modbus UDP/IP and Sixnet UDP/IP (i.e. protocols in which the Red Lion hardware initiates data transfer to and from a remote device). You can also use this icon to specify one or more devices to be accessed. Where slave protocols are used (i.e. protocols in which the Red Lion hardware receives and responds to requests from other systems) all data items are exposed for read or write access automatically no configuration is required. Essentials services like watchdog, heartbeat signals and enabling the web server are included here as well. I/O CHANNELS This category shows a definition of all the I/O channels available on the module whether physical or virtual. It is also used to configure features specific to the physical I/O channels on the module. Only the configurations specific to the module you are configuring will be available. Press the I/O Channels category and sub-categories will appear in the navigation pane. For Example, discrete input channel configuration screens will appear if you are configuring a E3-32DI24-1 (discrete input module). SECURITY MANAGER This category is used to manage permissions on the web server. You may create and manage the various users of the target device, as well as the access rights granted to each. Real names may also be given, which grants or restricts system rights from users. These rights are only useful in the web server. PAGE 8 http://www.redlion.net/e3 CRIMSON BASICS GETTING AROUND GETTING AROUND The easiest way to get around a Crimson database is to click on the category bars in the Navigation Pane, and then click on the item you want to edit. However, a number of shortcuts exist to allow quicker movement and thus greater productivity. Most of these shortcuts can be accessed via the Go menu, or via associated key combinations… BACK AND FORWARD The first icon on the toolbar or the ALT+LEFT key combination can be used to move back to items that you had previously selected. The next icon or the ALT+RIGHT key combination can then be used to move forward again, returning to the item you first started with. This facility is very useful when switching between database categories. CATEGORY SHORTCUTS Each category is allocated a shortcut key sequence, comprising the CTRL key and a number indicating the category’s position in the Navigation Pane. For example, the Communications section can be accessed directly by using the CTRL+1 combination. You can also move up and down in the category list by using the ALT+PGUP and ALT+PGDN key combinations. ITEM SHORTCUTS If you are working in the Editing Pane, you can switch between items by using the ALT+UP and ALT+DOWN key combinations. Crimson will move to the previous or next item in the item list, and will try to keep the currently-selected data field the same. This is very useful if you want to change the same field on a number of items, as you do not have to keep navigating back to that field or switching to the Navigation Pane in order to change items. REVISION 1.0 PAGE 9 NAVIGATION LISTS E3 I/O MODULE USER MANUAL NAVIGATION LISTS Several categories in Crimson contain lists of items. For example, selecting the I/O Channels category will cause the Navigation Pane to show a list of all the I/O Channels screens available in your database, allowing them to be selected and edited… Items within these Navigation Lists can be manipulated in various ways… To quickly find an item, type the first few letters of its name. Crimson will select the first item that matches the characters you have entered. Typing more characters will make the selection more specific, while pressing ESC will allow a new sequence of search characters to be entered. To create an item, click on the New button in the Navigation Pane toolbar. For those lists that support only a single type of item. The New button on the toolbar may offer a list of available items, allowing you to choose the type of the item you wish to create. To delete an item use the Delete icon in the Navigation Pane toolbar. Warnings are provided for multiple deletes, although they can always be reversed via the Undo command. To rename an item, select it and press F2. You may then enter the new name and press ENTER. Alternatively, select the item and then single-click on the name once more to activate editing. Again, press ENTER when you are finished. UNDO AND REDO Crimson 3 implements a universal undo and redo structure. This means that you can load a database, edit it for hours, and then return it to its original state by simply holding down the CTRL+Z key combination. You can then re-apply your changes by holding down CTRL+Y. All your actions are remembered, and Crimson will navigate between items and categories automatically when reversing or re-implementing changes. PAGE 10 http://www.redlion.net/e3 CRIMSON BASICS WORKING WITH DATABASES WORKING WITH DATABASES Crimson stores all the information about a particular configuration in what is called a database file. These files have the extension of cd3, although Windows Explorer will hide this extension if it is left in its default configuration. While Crimson 3 databases are still essentially text files, they are compressed and therefore cannot be directly edited using a text editor like Notepad. As you would expect, databases are manipulated via the commands found on the File menu. Most of these commands are standard for all Windows applications, and need no further explanation. DATABASE PROTECTION Databases can be password-protected using the Protection command on the File menu… The Default Access parameter is used to define what level of access will be permitted without first entering the database password. A setting of Read-Only Access will allow the database to be opened, but will not allow changes to be made or saved. A setting of No Access will prevent all access without the password. The default setting of Full Access will allow the database to be opened for editing without any password being entered. Lost passwords can be recovered by Red Lion Controls for free, or for a nominal fee if you make a habit of it! Note that for security reasons, the recovered password will only ever be sent to the Recovery Email configured in the protection dialog box. Be sure to set this to a valid email address. DOWNLOADING TO A DEVICE Crimson database files are downloaded to the target device by means of the Link menu. CONFIGURING THE LINK The programming link between the PC and the target device can be made using a USB port or a TCP/IP connection. Before downloading, use the Link-Options command to ensure that you have the correct method selected… REVISION 1.0 PAGE 11 DOWNLOADING TO A DEVICE E3 I/O MODULE USER MANUAL When using the USB radio button to perform the configuration download Crimson will automatically find the COM port associated with the device. Only one E3 device may be connected to the PC when using this method. To download over TCP/IP select the TCP/IP radio button. Note that this dialog does not provide any method to select the target IP address when using TCP/IP for download. This information is stored in the database file and is configured via the Download tab of the Network configuration item. This method makes it easier to switch between multiple databases without having to re-configure the target IP every time. Select the COM radio button if the USB auto-detect does not work. To find the COM driver number that windows assigned to the E3 device go to windows device manager. The E3 intelligent I/O should be listed under Ports (COM&LPT) as a Dual Ethernet I/O Module. SENDING THE DATABASE Once the link is configured, the database can be downloaded using either the Link-Send or Link-Update commands. The former will send the entire database, whether or not individual objects within the file have changed. The latter will only send changes, and will typically take a much shorter period of time to complete. The Update command is typically the only one that you will need, as Crimson will automatically fall back to a complete send if the incremental download fails for any reason. As a shortcut, you can access Link-Update via the lightning bolt symbol on the toolbar, or via the F9 key on the keyboard. The E3 device’s unique 7-digit serial number is used identify that you are connected to the correct module. This number may be found on the front of the E3 I/O module as a “configuration serial #”. We recommend you enter this number into your database in the communications window. The serial follows the configuration door, so if the door is transported to another E3 device of the same type that E3 device will have that serial number. PAGE 12 http://www.redlion.net/e3 CRIMSON BASICS DOWNLOADING TO A DEVICE If the serial number in the database doesn’t match the serial number in the E3 device Crimson will display a message with the serial number it found. Verify you are connected to the correct module and click yes or no depending on how you would like to proceed. VERIFYING THE DATABASE To check whether the database matches what is loaded in the E3 device you are connected to use the Link-->Verify… command. When selected the crimson will go through every configuration option loaded in the device verify it matches with what is in the saved database on your computer. REVISION 1.0 PAGE 13 COMMUNICATIONS E3 I/O MODULE USER MANUAL EXTRACTING DATABASES The Link-->Support Upload command can be used to instruct Crimson as to whether or not it should include the information necessary to support database upload when sending a database to a target device. This setting is stored in the database, and can thus be configured on a perfile basis. Note that if you lose your database file and you do not have upload support enabled, you will not be able to reconstruct your file without starting from scratch. To extract a database from a panel, use the Link-->Extract command. This command will upload the database, and prompt you for a name under which to save the file. The file will then be opened for editing. If the database was password-protected, you may be required to enter the password before if can be opened. In other words, enabling upload will not circumvent password protection. E3 I/O MODULE COMMUNICATIONS In this window you will set parameters that apply globally to the specific device being configured. General Settings In the Station Name field, the I/O module may be assigned a unique station name. The name may be up to 20 characters in length and may contain letters, digits and underscores. PAGE 14 http://www.redlion.net/e3 E3 I/O MODULE COMMUNICATIONS In the Station Number field, enter a value for this module. Each module may be assigned a station number in the range of 0 to 15,999 when using Sixnet UDR protocol, and 1 to 247 when using Modbus protocol. TD and RD Display LEDs—The TD (transmit data) and RD (receive data) LEDs flash to indicate activity on a communications port. They may be assigned to the USB port, the RS-485 port, or both. In the Serial Number field, enter the value for the module being configured. The serial number is in the device’s memory as well as printed on the label. The serial follows the configuration door, so if the door is transported to another module of the same type that device will have that serial number. Transfer Settings An I/O Transfer is a way of copying input or output values from one E3 device to another (or Modbus device). The station that is performing the transfer is designated as the "Local Station". I/O values can be transferred to or from an external device (I/O module or RTU/PLC). When I/O transfers are configured the E3 I/O module is the master device. On Ethernet the E3 I/O module can be both master and slave. A station can have up to 32 I/O transfers configured at one time. The transfers are executed in the order they are listed, from top to bottom. When a transfer completes, a status bit may be set or cleared to indicate success or failure. In the IO Transfer Scan Rate field define the time interval between queries from the E3 to the remote device. The transfer rate is used for serial and Ethernet transfers. The minimum IO transfer scan rate is 1000ms and the maximum is 255000ms. In the Ethernet Request Timeout field define the amount of time you would like the E3 I/O module to wait for a response from the before it moves to the next transfer in the list. The minimum Ethernet request timeout is 100ms and the maximum is 255000ms. Some devices take longer to respond than others, so this value may have to be adjusted depending on the device. If a response is not received before the Ethernet request timeout expires the status bit associated with the I/O Transfer will turn off. In the Serial Request Timeout field define the amount of time you would like the E3 I/O module to wait for a response from the before it moves to the next transfer in the list. The minimum serial request timeout is 100ms and the maximum is 255000ms. Some devices take longer to respond than others, so this value may have to be adjusted depending on the device. If a response is not received before the Ethernet request timeout expires the status bit associated with the I/O Transfer will turn off. REVISION 1.0 PAGE 15 COMMUNICATIONS E3 I/O MODULE USER MANUAL NETWORK ETHERNET 1 TAB IP Address Assignment The Port Mode field is used to set the method by which the IP address will be assigned. Each device on an Ethernet TCP/IP network has a unique IP address. When in Auto-assign IP Address by Station Number mode, each Ethernet I/O module is assigned an IP address by default, based upon the station number (0 to 15,999) that you assign to it. Depending upon the setup of your network, you may or may not be able to use these addresses. An IP address can also be assigned automatically via DHCP or it can be assigned Manually. The IP Address field is used when assigning an IP address in Manual mode. The IP Ethernet 1 IP address is used in both Passthru and Ring network modes for both Ethernet ports. Default IP address is 192.168.1.21. Every E3 I/O module is configured with this IP address from the factory. The Subnet Mask setting determines whether a message should be routed to another network. This field supports standard dot-decimal address notation (255.0.0.0). The Default Gateway field is used to assign an IP address of a gateway (usually a router or bridge) on the network. This feature allows your Ethernet I/O module to communicate with devices on other networks. If you specify a TCP/IP gateway address, then the TCP/IP gateway, if configured properly, will be able to route messages to other networks on different subnets. Only one default gateway can be configured in the E3 device at a time. If a default gateway address is entered in both the Ethernet 1 and 2 tab there will be a conflict in the modules routing table, and results may not be as expected. PAGE 16 http://www.redlion.net/e3 E3 I/O MODULE COMMUNICATIONS ETHERNET 2 TAB IP Address Assignment If the second Ethernet port is to be used, the Port Mode must be set as desired (see above). Refer to Ethernet 1 Tab above with regard to the IP Address, Subnet Mask and Default Gateway fields. Ethernet 2 IP address is only used in two-network configuration. DOWNLOAD TAB Unit Addressing The Selection Mode field is used to determine how the IP address for database download will be determined. Available modes are Manual, Auto Ethernet 1 and Auto Ethernet 2. If one of the Auto modes is selected, the associated IP address will be used. The Remote Address field is used if Manual mode has been selected for entering an IP address for database download. REVISION 1.0 PAGE 17 COMMUNICATIONS E3 I/O MODULE USER MANUAL OPTIONS TAB Options The Dual Ethernet Mode option may be used to prevent downloading configuration to a module with an incompatible hardware configuration. When Follow Jumper is selected, no check is done when downloading. When another value is selected, the hardware jumper is checked before downloading configuration and the download will not be allowed unless the jumper matches the option. The Dual Ethernet Mode also sets or disables a self-check in the module depending on the position of the Ethernet mode jumper under the configuration door of the module. Select the module self-check option for the Network jumper that best suits your application. Follow jumper mode will not display any error no matter what position the network jumper is. When Ethernet pass-through mode is selected the network jumper must be set for “pass-thru”. When force ring switch mode is selected the network jumper must be set for “Ring-mode”. When TwoNetworks mode is selected the network jumper must be set for “2-nets”. If the jumper settings do not match this configuration setting it will cause the device’s Alert LED to flash with 2 ON Blips repeating to indicate a mismatching configuration. Follow jumper—When this option is selected the communications mode will follow the state of the network mode hardware jumper on the I/O module. Ethernet Pass-through—An unmanaged switch in the module passes Ethernet traffic between the ports. This option allows I/O modules to be daisy-chained without the need for external switches. PAGE 18 http://www.redlion.net/e3 E3 I/O MODULE COMMUNICATIONS Force Ring Switch—This option allows the two Ethernet ports to act as RealTime Ring switch ports. Two Networks—In this option, traffic is blocked between the two Ethernet ports so that the I/O module can be connected to two independent networks. Each Ethernet port will require its own IP address. See the Communications->Network-->Ethernet 2 tab to set the Ethernet 2 port address. Advanced Options Set reply message priority—In order to accommodate Quality of Service (QoS) requirements, it may be necessary to set the reply messages to have the same priority as incoming I/O requests. If so, check this box. Connection Timeout The Timeout Type field setting determines the amount of time that a TCP/IP session can be inactive before it is eligible to be terminated by the Ethernet module. An inactive TCP/IP session will be terminated only if the Ethernet module’s two TCP/IP sessions are in use and a new TCP/IP session request has been received from another Ethernet device. The default timeout is zero seconds, meaning that the first TCP session that becomes inactive will be terminated immediately if a new TCP session is needed. If a time period is specified, then a TCP session will have to be inactive for that period of time before it becomes eligible for termination. The user can select any one of the following timer settings: Zero Persistence Infinite Persistence User-defined The Connection Timeout field is available when “User-defined” is selected as above. SIXNET UDR PROTOCOL – I/O TRANSFERS By default the E3 I/O module respond to Sixnet UDR and Modbus messages as a slave. To use the E3 I/O Module as a Sixnet UDR or Modbus master configure slave devices and I/O transfers under the protocol configuration. Port Commands REVISION 1.0 PAGE 19 COMMUNICATIONS E3 I/O MODULE USER MANUAL Add Additional Device is used to create the slave device parameters under the protocol configuration. Options The Station Number field is used to enter the appropriate value for the above device. This IP Address field is used to manually enter the address of the device with which the E3 I/O Module will communicate. Device Commands Select Add Analog Transfer to define the parameters of the read/write I/O transfer to the selected slave device. With an analog transfer the E3 I/O module can read analog values from or write analog values to a slave device. Select Add Discrete Transfer to define the parameters of the read/write I/O transfer to the selected slave device. With an discrete transfer the E3 I/O module can read discrete values from or write discrete values to a slave device. PAGE 20 http://www.redlion.net/e3 E3 I/O MODULE COMMUNICATIONS Options The Direction field is used to set either “Device to E3” or “E3 to Device” communications direction. Use “Device to E3” to read values from the remote device and “E3 to Device to write values to the remote device. With the Block Size field set the number of registers that will be read/written with the defined transfer. In an Analog Transfer the block size will be the number of analog integers transferred. In the Discrete Transfer the block size will be the number of bits transferred. Destination Register The Type and Address number where data will be transferred to (in the I/O module for a read, in the remote station for a write). NOTE: the types of the Source and Destination must be the same size. That is, you cannot transfer between discrete bits and analog registers. Source Register The Type and Address number where data will be transferred from (in the remote station for a read, in the I/O module for a write). Status Bit When a Status Bit is assigned, it will be TRUE when the last attempt of this I/O transfer succeeded and FALSE when that attempted timed out. The status bits REVISION 1.0 PAGE 21 COMMUNICATIONS E3 I/O MODULE USER MANUAL are in the range DI49 to DI64. By monitoring the assigned bits from a SCADA system, you can tell if the data in the module is current. MODBUS Refer to Sixnet UDR above for configuration descriptions. RS-485 COMMS PORT SETTINGS Protocol—Select the protocol that the I/O module will send or respond to. The choices are as follows: Disabled—No protocol supported. Port is inactive. Universal Master - The I/O module will act as a UDR master. Select the protocol type below. Modbus Master – The I/O module will act as a UDR master. Select the protocol type below. UDR Slave (Binary and ASCII)—The I/O module will act as a UDR slave and accept requests in binary or ASCII mode. Modbus RTU Slave— The I/O module will respond to Modbus RTU requests. Modbus ASCII Slave— The I/O module will respond to Modbus ASCII requests. PAGE 22 http://www.redlion.net/e3 E3 I/O MODULE COMMUNICATIONS Protocol Type – When the protocol field is set to Modbus or Universal master the selection is active. Select either Binary (RTU) or HEX (ASCII) mode. Baud Rate—Select the baud rate to be used by the module for communication. The valid choices are as follows: 150 300 600 1200 2400 4800 9600 14400 19200 38400 57600 Data bits—Set to match devices with which the E3 module will communicate. Parity—Set to match devices with which the E3 module will communicate. Stop bits—Set to match devices with which the E3 module will communicate. PROTOCOL TIMING The Lead time default value of 8 ms has been designed to work well with a majority of RS-485 I/O products. This setting should only be modified if you are connecting to an RS-485 device which is specified with a different lead time requirement. The valid range is 8-10,000 ms. The Lag time default value of 2 ms has been designed to work well with a majority of RS-485 I/O products. This setting should only be modified if you are connecting to an RS-485 device which is specified with a different lag time requirement. The valid range is 2-10,000 ms. The Gap time setting affects Modbus RTU modes only. The gap time is the length of time between incoming characters which signals the end of one message and the start of another. The default is 4 ms. For Modbus RTU protocol, enter a longer time only if other Modbus devices on the RS-485 network require a longer character gap time (usually necessary because the device cannot send characters continuously without gaps when the device is performing processor intensive tasks). With Pass-through mode, this setting is used to locate the end of a reply message. Enter a minimum gap (in ms) that will be encountered at the end of a reply message. Keeping this gap length to a minimum will result in the best performance of the Pass-through mode. REVISION 1.0 PAGE 23 COMMUNICATIONS E3 I/O MODULE USER MANUAL PASS-THROUGH Serial Message mode passes command data, intended for other devices, from an Ethernet port to a serial port. This feature allows an I/O module to function as an Ethernet to RS-485 converter, often eliminating the need for a special communication board in your computer. The station number embedded in each message is used to determine if a message will be passed through to the serial port, or if it will be processed locally. If the station number in the message matches the local station number, the message is processed. If the station number does not match, the message will be passed through to the destination port. Pass-Through is only available when the I/O module is configured to use a master protocol on the RS-485 port. When used, the module cannot process incoming messages from another master device on the network. Therefore is usually best not use I/O Transfers and Pass-through at the same time. The Timeout setting is issued when any of the master modes are selected. The default timeout period is 150 ms. When Pass-Through mode is enabled, the timeout period begins immediately after the last character of the outgoing command has left the RS-485 port. The complete reply from the slave device must be received before the timeout period expires, or the reply will be discarded. A longer timeout period may be necessary if telemetry equipment introduces communication delays. The pass-through timeout is required so that the module can give up on a particular message reply that is expected and move on to passing out the next pass-through request. It is imperative that the pass-through timeout be kept as short as possible because a communications failure with the device being passed to will cause request messages to accumulate in the buffers and eventually degrade the performance of all communications to all devices. PORT COMMANDS Add Additional Device is used to create subsequent devices to be configured. This is only available with master devices. PAGE 24 http://www.redlion.net/e3 E3 I/O MODULE COMMUNICATIONS OPTIONS The Station Number field is used to enter the appropriate value for the above device. DEVICE COMMANDS See Sixnet UDR above for description of Device Command. ADD ANALOG/DISCRETE TRANSFER Add an Analog or Discrete Transfer to read or write information to another device on the RS-485 network. See the Transfer settings in the Ethernet section above for the definition of Direction, Block Size, Type, Address and Status bit. REVISION 1.0 PAGE 25 SERVICES E3 I/O MODULE USER MANUAL SERVICES WATCHDOG/HEARTBEAT MONITOR WATCHDOG OUTPUT ACTIONS The I/O module includes a dedicated microprocessor that continuously monitors several user-selected system functions. These watchdogs are combined on the same “Watchdog Output” to trip a failure alarm (See the hardware installation manual for more information). The user can select for activation any or all of the parameters below ("watchdogs"). When any one of the selected actions trip the “Watchdog Output” on the module will drop. POWER 1 FAILURE The voltage on the Power 1 input is below the valid threshold or not present. POWER 2 FAILURE The voltage on the Power 2 input is below the valid threshold or not present. PAGE 26 http://www.redlion.net/e3 E3 I/O MODULE SERVICES ETHERNET RING FAILURE The Ethernet Ring is not complete. This selection is only used when the module set for Ring mode. WATCHDOG CPU MONITOR The heartbeat from the main CPU is not present. I/O POLL TIMEOUT When no traffic is detected on any communication port for the configured timeout. I/O Poll timeout feature must be enabled. HEARTBEAT TIMEOUT When the defined “Heartbeat Register Address” stops toggling for the specified timeout.I/O Poll Timeout Settings I/O POLL TIMEOUT If enabled, checks that an I/O request has not been received from an external source on any port for the given I/O Poll Timeout period. I/O POLL TIMEOUT ACTIONS TIMEOUT Specifies how many seconds the module will wait for a response to an I/O request before considering the communication to have failed. DROP PHYSICAL OUTPUTS If this checkbox is selected, the module will zero its discrete or analog outputs until communication is restored. If a discrete output is configured as timeproportioned output (TPO) and the communication is lost, the analog output that contains the TPO value will be set to zero. The TPO will continue to toggle for the remainder of the TPO cycle time and then it will remain OFF until the communication is restored. If the checkbox is not checked, the outputs in this module will remain indefinitely in their last known states until communication is restored. Each time proportioned discrete output will continue to toggle, based upon its last known analog output value. DROP FIRST DISCRETE OUTPUT Check this box to have the first physical discrete output in this module turn off (or drop) upon a communication loss. Note that this output will normally remain ON until a communication loss is detected. REVISION 1.0 PAGE 27 SERVICES E3 I/O MODULE USER MANUAL DROP VIRTUAL OUTPUTS Check this box to have all internal analog or discrete outputs in this module turn off (drop) upon a communication loss. HEARTBEAT TIMEOUT SETTINGS HEARTBEAT TIMEOUT If enabled, and after the given Heartbeat Boot Delay period, checks whether a heartbeat toggle has been received on the given Heartbeat Register within the given Heartbeat Timeout period. HEARTBEAT REGISTER TYPE Select "DI" for monitoring a discrete input register, or select "DO" to monitor a discrete output register. HEARTBEAT REGISTER ADDRESS This is the discrete input or output register (depending upon the previous selection) to monitor for a heartbeat signal. This can be a physical or internal register. The valid range is 1-512. BOOT DELAY This is the number of seconds the module will wait after boot (power cycle) until starting to monitor the heartbeat signal. Valid range is 0-32000. To determine the best time to enter measure the average time it takes the device generating the heartbeat to boot up and start toggling the heartbeat register. Once the boot delay time elapses and no heartbeat signal was detected the outputs will drop and remain unchangeable until the heartbeat signal is detected again. TIMEOUT This is the number of seconds the module will wait after the last heartbeat signal before triggering the selected heartbeat events. For example, if this value is "3", and if the checkbox for "Drop Physical Outputs" is checked, then if a heartbeat signal has not been received within three seconds of the last one then all physical outputs will be turned off (dropped). If the heartbeat signal resumes, then the outputs will become changeable again, although they will not regain their previous levels. Valid range is 0-65000 DROP PHYSICAL OUTPUTS Check this box to have all physical discrete and analog outputs turned off (dropped) if a heartbeat signal has not been received within the Heartbeat Timeout of the previous one. PAGE 28 http://www.redlion.net/e3 E3 I/O MODULE WEB SERVER DROP FIRST DISCRETE OUTPUT Check this box to have the first discrete output turned off (dropped) if a heartbeat signal has not been received within the Heartbeat Timeout of the previous one. Note that this output will normally remain ON until a heartbeat loss is detected. DROP VIRTUAL OUTPUTS Check this box to have all internal discrete and analog outputs turned off (dropped) if a heartbeat signal has not been received within the Heartbeat Timeout of the previous one. WEB SERVER OPTIONS The Enable field allows you to enable or disable the web server in the I/O module. Authorized users then have password access via a standard web browser to the web server. Permissions for the users are set in the Security Manager category accessible from the navigation pane. Use the Port Number field to set the appropriate web server port. Default is HTTP port 80. When a port other than 80 is used enter the port number the web browser with a colon at the end of the module address. For example, if port 100 was selected access the E3 module’s web interface by entering 192.168.1.21:100 (IP address:Port number). REVISION 1.0 PAGE 29 I/O CHANNELS E3 I/O MODULE USER MANUAL I/O CHANNELS The top level page of the I\O Channels section provides a summary of available I\O channels. PAGE 30 http://www.redlion.net/e3 E3 I/O MODULE I/O CHANNELS DISCRETE INPUT CHANNELS OPTIONS Filtering Response Select Fast Response (no filtering) for instantaneous input updates. Use this mode for: - DC inputs with scans less than 1 ms - Counter applications with rates faster than 400 Hz - When there is no contact bounce Select Slow Response (more filtering) to enable filtering of the input signals to eliminate contact bounce from mechanical contacts, ignore power dropouts and ignore noise pulses. Use this mode for: - DC inputs with scans slower than 15 ms - Count inputs from mechanical contacts (20 Hz) Source/Sink Mode REVISION 1.0 PAGE 31 I/O CHANNELS E3 I/O MODULE USER MANUAL Select the Source/Sink Mode that matches the jumper setting on the base of the combination I/O module onboard inputs. The number of inputs affected by this setting will vary by module type. Follow Jumper—When this option is selected the mode will follow the state of the hardware jumper on the I/O module. No matter what state the jumper is in the Alert LED will not be triggered. Source DI- (jumper to -) is the default factory setting, which is appropriate for most situations in which a positive voltage is applied to an input to indicate an "ON" condition. If the jumper is placed in a different position the module blink the Alert LED 2 blips ON to indicate an invalid configuration. Source DI+ (jumper to +) should be selected for "ON" inputs corresponding to ground closures that require a positive reference as an opposing return connection. If the jumper is placed in a different position the module blink the Alert LED 2 blips ON to indicate an invalid configuration. Counter Mode With this mode enabled by selecting either Use 16-bit Counter or Use 32-bit Counter, an analog input register corresponding to each discrete input will increment with each OFF to ON transition of the corresponding input. The maximum input rate for this feature is 100 Hz (6000 pulses/min). These counters are reset by cycling power to the module. When Use 16-bit Counter is selected, each counter is 16 bits and has a range of 065,535. All discrete input channels are supported. When Use 32-bit Counter is selected, each counter is 32 bits stored in two adjacent 16-bit registers and has a range of 0-4,294,967,295. Each counter will take two registers, so half the counters are reported in this mode. For example, an E3-16DI24-1 is set to enable counters and set to Use 16-bit Counter. In this case the counter (analog input) registers 1-16 are used to display the pulses counted on discrete input channels 1-16. If the E3-16DI24-1 was set to Use 32-bit Counter analog input channels 116 would be used to count the pulses on discrete input channels 1-8 because there are two registers per discrete input channel. CHANNELS DI1, DI2, DI3…/Feature When Up Counter is selected the pulses on the DI channel will be counted in a continuous up counter in the corresponding analog counter registers. The count register may be read from the Analog counter registers defined in the Analog Input section of the I/O Channel section. Note that certain modules offer the option to enable High Speed Counters on the first two or four channels. Check the channel to enable these modes. This special mode functions in the same manner as the discrete input count feature for the remaining inputs, except that the maximum count rate for the input can be 2 kHz or 50kHz (Please see the installation manual for the specifications for your module). PAGE 32 http://www.redlion.net/e3 E3 I/O MODULE I/O CHANNELS Note: On the E3-MIX24880-1 and E3-32DI24-1 modules only, the first high speed counter is connected to two isolated input screw terminals, CNT+ and CNT-. If the high speed counting option is not selected, then the pulses are counted from the ordinary discrete input screw terminal in the manner typical of all other input channels. The E3-MIX24882-1, E3-MIX20884-1 and E316DI24-1 ore capable of high-speed counters. See the installation manual for more details. DISCRETE OUTPUT CHANNELS DISCRETE OUTPUT OPTIONS Use last 8 discrete channels as outputs—The third group of eight discrete I/O on MIX modules has both input and output capabilities at the same time. Output functionality for a given channel may be individually enabled from within the Discrete Output Channels configuration window. For compatibility with I/O drivers that write I/O in fixed blocks, all eight DO (output) registers are always assigned. Only outputs that are enabled may be turned ON. Other output values will be masked in the I/O module. OPTIONS Enable Time Proportioned Outputs if you want the outputs to be controlled as time proportioned outputs (TPO). The outputs will not function as TPOs until they are enabled per channel. REVISION 1.0 PAGE 33 I/O CHANNELS E3 I/O MODULE USER MANUAL Configure a Cycle Time between 10ms and 10 minutes in ms. Specify a cycle time for all enabled TPO outputs in the module. Each TPO output will pulse ON and OFF once during each cycle period, unless a Minimum OFF/ON time (see below) is specified. Specify a Minimum OFF/ON time (shortest allowable ON or OFF pulse) if your output devices are not capable of changing state within 1 / 32767 of the desired cycle time. (Mechanical relays can be an example of such a device.) The range for the minimum OFF/ON time is 10 mS to 10 minutes. All settings will maintain the time proportion by waiting multiple cycle times, if needed, to turn an output on or off. CHANNELS Three Modes are available for each discrete output channel: Disabled, Enabled and TPO controlled by AO. The TPO control register addresses hard coded analog input registers and are defined in the I/O Channel summary page. They either start with the first analog output channel or they are the first registers after the onboard analog output channels. ANALOG INPUT CHANNELS ANALOG INPUT OPTIONS Select the appropriate Integration (conversion) time for the analog inputs in this module. Achieving the desired resolution often involves a trade-off between PAGE 34 http://www.redlion.net/e3 E3 I/O MODULE I/O CHANNELS conversion speed and noise reduction. The user can chose one of five analog input conversion speed options: 50-60Hz—Auto-rejection of both 50 and 60 Hz noise. Conversion time is less than 131 ms per channel. 50Hz (Best Filtering)—Rejection of 50 Hz noise. Conversion time less than 130 ms per channel. Effective resolution in this mode is 16 bits. 60Hz (Best Filtering)—Rejection of 60 Hz noise. Conversion time is 110 ms per channel. Effective resolution in this mode is 16 bits. 50Hz (Fast Filtering)—Conversion time as fast as possible with 21 ms per channel and 50 Hz noise filtering. Effective resolution in this mode is 14 bits. 60Hz (Fast Filtering)—Conversion time as fast as possible with less than 21 ms per channel and 60 Hz noise filtering. Effective resolution in this mode is 14 bits. CHANNELS Select the appropriate Range. Some modules offer only one option. Others have multiple current or voltage selections. Scale Beyond PV Points— Each of the first eight analog input registers provide a drop down menu with the following selections: Positive Only—The analog input signal will display a value ranging from 4 mA to 20 mA. A low end 4mA reading displays a "0" value, and the upper end 20 mA displays a "32767" value. Any current reading from 0 mA to 4 mA is displayed as a "0" value. (This is the industry-accepted standard.) Negative Below 4 mA—This is the same as "Positive Only" (above) except that instead of displaying a "0" value for any reading from 0 mA to 4 mA, the module will display a range from a "-8192" value for 0 mA to a "0" value for 4 mA. This is useful in applications where an analog sensor becomes faulty, is not outputting enough current (i.e., due to a power loss, may require calibration, etc.) and the user requires the module to provide values readings below 4 mA. Disable—This input is rendered inactive. This is useful in certain applications where it is desirable to shut off one or more analog inputs to allow all other enabled analog inputs to scan at a slightly faster rate. Resolution—The input speed on the first two channels can be set for either 16-bit integrating or 10-bit high speed. Each of these settings will override the Analog Input Integration setting on the Analog Options screen. The 10-bit resolution is selected in applications where capturing analog sensor data faster is more important than obtaining high resolution data. REVISION 1.0 PAGE 35 I/O CHANNELS E3 I/O MODULE USER MANUAL ANALOG OUTPUT CHANNELS CHANNELS Range— E3-8AO20M-1 and E3-16AI8AO-1 support the 4-20mA range only, so no configuration is necessary. The analog output channels on the E3-MIX24882-1 support the 4-20mA and 0-20mA range. While the E3-MIX20884-1 supports the 4-20mA, 0-20mA and 0-5V ranges. Each analog output channel can be configured to an available range setting. These are software selectable ranges. The hardware is calibrated to the 4-20mA range, so it may be necessary to field calibrate the 0-20mA and 0-5V ranges to get the published specified accuracy. PAGE 36 http://www.redlion.net/e3 E3 I/O MODULE SECURITY MANAGER SECURITY MANAGER OPTIONS Permission Changes—Use this field to enable or disable permission changes for the web user interface login when disabled no user permissions can be set and the web interface may be accessed without credentials. REVISION 1.0 PAGE 37 SECURITY MANAGER E3 I/O MODULE USER MANUAL NO LOGIN REQUIRED The “No Login Required” user is the default user credentials. To enable access to all or some of the web user interface without login credentials enable the required System Rights for the No Login Required user. To disable access to the web user interface without login credentials uncheck all the System Rights for the No Login Required user. No credentials are required for this user. SYSTEM RIGHTS View I/O values: Permits the selected user to view raw I/O values in the "Read I/O" screen in real time. No modifications of any values are permitted. Configure tags: The selected user can change the discrete and analog input and output type for each I/O register. Configure communications: Permits the selected user to change Ethernet communications settings. Modify I/O values: Permits the selected user to access the "Full Access" screen in the Watch Window section of the web UI. The user can modify all discrete and analog inputs and outputs as well as counter values. Configure users: Authorizes the selected user to create new users and their associated permissions. Calibrate analog inputs: Authorizes the selected user to perform field calibrations on analog input values via the web user interface. Calibration is not required, but in some cases where signal error introduced by field wiring field calibration can reduce or eliminate the signal error. PAGE 38 http://www.redlion.net/e3 E3 I/O MODULE SECURITY MANAGER USER1 (DEFAULT USER NAME) button to add users. Change the user name as desired. This Click the New User should be used when prompted for a user name and password. SYSTEM RIGHTS See No Login Required above for information on System Rights. CREDENTIALS Password—Use this field to end user-specific password. REVISION 1.0 PAGE 39