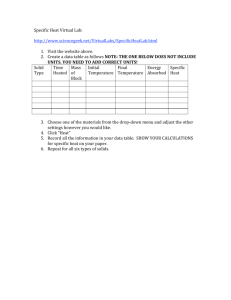Manual - tvONE
advertisement

C2-3300 SERIES OPERATION MANUAL
C2-3300 Series
Universal Input
Video Processor Operation Manual
C2-3300 SERIES OPERATION MANUAL
C2-3300 SERIES OPERATION MANUAL
TABLE OF CONTENTS
1
DISCLAIMER ................................................................................................ 1
1.1
Regulatory Agency Acceptance........................................................................... 1
1.2
FCC Statement.................................................................................................... 1
1.3
Manual Version Information................................................................................. 2
1.4
Manual Copyright Notice ..................................................................................... 2
2
IMPORTANT SAFETY INSTRUCTIONS ...................................................... 3
3
CAPABILITY, DEVICE FEATURES AND PRODUCT FEATURES ............. 13
3.1
Device Capabilities............................................................................................ 13
3.2
Device Features ................................................................................................ 14
4
PRODUCT IMAGES ................................................................ ................... 16
5
UNPACKING AND INSTALLATION ............................................................ 17
5.1
Furnished Accessories ...................................................................................... 17
5.2
Important Safety Instructions............................................................................. 17
5.3
Factory Reset .................................................................................................... 18
5.4
Initial Video Operation Check ............................................................................ 18
5.5
Initial Audio Operation Check ............................................................................ 19
6
FRONT PANEL CONTROLS ................................ ...................................... 20
6.1
Button controls .................................................................................................. 20
6.2
Multi-directional switch ...................................................................................... 21
6.3
Advanced menus............................................................................................... 21
6.4
Special button combinations and functions........................................................ 21
6.4.1
Locking front panel buttons & IR remote control ................................................ 21
6.4.2
Restore power-on settings................................................................................. 22
6.4.3
Factory Reset .................................................................................................... 22
7
VIDEO INPUTS AND OUTPUTS ................................ ................................ 23
7.1
Video inputs ...................................................................................................... 23
7.2
Video outputs .................................................................................................... 24
7.3
Audio inputs and outputs................................................................................... 24
8
INFRA-RED REMOTE CONTROL.............................................................. 26
9
MENU LAYOUT AND SETTINGS ADJUSTMENT ...................................... 27
9.1
Group Names and Descriptions......................................................................... 28
9.2
Items Associated with the Adjust outputs group................................................. 29
9.3
Items Associated with the Adjust windows group............................................... 32
9.3.1
Extended scaling controls.................................................................................. 36
C2-3300 SERIES OPERATION MANUAL
9.3.2
‘Aspect adjust’ = ‘Advanced’.............................................................................. 37
9.3.3
‘Aspect adjust’ = ‘Pixel’ ...................................................................................... 37
9.4
Items Associated with the Adjust keyers group.................................................. 38
9.5
Edge Blend items within the Adjust keyers group .............................................. 40
9.6
Items Associated with the Adjust sources group................................................ 41
9.6.1
Menu items common to all inputs ...................................................................... 41
9.6.2
DVI Source Menu Items .................................................................................... 44
9.6.3
RGB Source Menu Items................................................................................... 46
9.6.4
CV & YC Source Menu Items ............................................................................ 47
9.6.5
Still Image Store / Testcard Source Menu Items................................................ 48
9.7
Items associated with the Adjust transitions group............................................. 48
9.8
Items Associated with the Adjust buttons group................................................. 49
9.9
Items associated with the Adjust ethernet group................................................ 50
9.10
Items associated with the Adjust resolutions group............................................ 52
9.11
Items Associated with the System group ........................................................... 55
10 SERIAL PORT ............................................................................................ 60
10.1
Connection ........................................................................................................ 60
10.2
Communications protocol.................................................................................. 60
11 SERIAL / IP CONTROL SPECIFICATION .................................................. 62
11.1
Communication protocol basics......................................................................... 62
11.2
Packet format .................................................................................................... 63
11.3
Function list ....................................................................................................... 65
11.4
Examples .......................................................................................................... 73
11.5
Reading and writing macros .............................................................................. 74
11.5.1 Reading a previously stored Macro ................................................................... 75
11.5.2 Writing to a macro ............................................................................................. 75
11.5.3 Run and Restore macros................................................................................... 76
11.5.4 Emulate a front panel button press.................................................................... 76
11.5.5 Reset command ................................................................................................ 81
COMMON OPERATIONS .................................................................................. 82
11.6
Operation of the Keyer ...................................................................................... 82
11.6.1 Preparation:....................................................................................................... 82
11.6.2 Adjustment: ....................................................................................................... 82
12 EDGE-BLENDING SETUP.......................................................................... 84
12.1
Introduction ....................................................................................................... 84
12.2
Edge-blending requirements.............................................................................. 85
C2-3300 SERIES OPERATION MANUAL
12.3
Basic setup of the two projectors ....................................................................... 86
12.4
Connections to the scaler(s) and projectors....................................................... 86
12.5
Initial setup ........................................................................................................ 87
12.6
Edge-blending activation ................................................................................... 88
12.7
Edge-blending overlap / size ............................................................................. 88
12.8
Edge-blending guide lines ................................................................................. 89
12.9
Alignment of projectors...................................................................................... 90
12.10 Gamma correction............................................................................................. 92
12.11 Brightness compensation .................................................................................. 92
12.12 Aspect ratio adjustment ..................................................................................... 93
12.13 Locking both outputs together ........................................................................... 93
12.14 Other setup approaches .................................................................................... 94
13 WINDOWS CONTROL PANEL................................................................... 97
13.1
Opening screens ............................................................................................... 97
13.1.1 Selecting a serial port connection ...................................................................... 97
13.1.2 Selecting an Ethernet connection ...................................................................... 97
13.2
Connecting to a unit........................................................................................... 98
13.3
Application menu’s .......................................................................................... 100
13.3.1 File menu ........................................................................................................ 100
13.3.2 Communications menu .................................................................................... 100
13.3.3 Tools menu ..................................................................................................... 101
13.3.4 Resolution menu ............................................................................................. 101
13.4
Scripting tool.................................................................................................... 101
13.5
Image Loader .................................................................................................. 102
13.5.1 Loading Still Images / Testcards...................................................................... 103
13.5.2 Loading Logos................................................................................................. 104
13.5.3 Maximum Image size – how large can my Logo / Still Image / Testcard be? ... 105
13.6
Resolution Editor ............................................................................................. 105
14 TROUBLESHOOTING AND TECHNICAL SUPPORT .............................. 109
14.1
There is no picture on the Output. ................................................................... 109
14.2
The image is shifted and not fully viewable...................................................... 109
14.3
The output resolutions no longer appear as expected. .................................... 109
14.4
There is excessive flicker on the Output. .........................................................110
14.5
The Output image is distorted.......................................................................... 110
14.6
Some colors appear to be incorrect on the CV/YC output................................ 110
14.7
How can I reduce color smearing on CV connections?.................................... 110
C2-3300 SERIES OPERATION MANUAL
14.8
I can no longer adjust the Output image resolution.......................................... 110
14.9
The picture on the video display is black and white. ........................................ 110
14.10 The picture on the video display is green.........................................................110
14.11 The RGB input is selected but the image is rolling or pink............................... 111
14.12 The video signal from my DVD player does not appear to work....................... 111
14.13 Image is flashing, snow is present, or source image does not appear. ............ 111
15 RETURN PROCEDURE ................................................................ ........... 112
15.1
Are you sure there's a fault?............................................................................ 112
15.2
To return a unit for repair................................................................................. 112
16 WARRANTY POLICY ............................................................................... 114
17 CONNECTOR PINOUTS................................ .......................................... 115
17.1
DVI-I connector ............................................................................................... 115
17.2
HD15 connector .............................................................................................. 115
17.3
RS232 / D9 socket........................................................................................... 116
17.4
4 Pin mini-DIN S-video connector (YC) input................................................... 116
17.5
Multi-way audio connector (balanced) ............................................................ 116
18 SPECIFICATIONS .................................................................................... 117
18.1
Universal Inputs............................................................................................... 117
18.2
Universal Outputs............................................................................................ 117
18.3
Audio input/output (C2-3310 / C2-3360 only)................................................... 118
18.4
Locking/Mixing (C2-3350 / C2-3360 only) ........................................................118
18.5
Scaling / sampling / memory............................................................................ 118
18.6
Warranty.......................................................................................................... 118
18.7
Regulatory Compliance ................................................................................... 118
18.8
Environmental ................................................................................................. 118
18.9
Power Requirement.........................................................................................119
18.10 Control Methods.............................................................................................. 119
18.11 Accessories Included.......................................................................................119
18.12 Mechanical ...................................................................................................... 119
18.13 Optional Accessories.......................................................................................119
19 CONTACT INFORMATION....................................................................... 120
C2-3300 SERIES OPERATION MANUAL
1
DISCLAIMER
This product is intended for professional and/or home use. This product is not
intended for use in a medical environment and does not have the required
certifications for such use. Similarly, use aboard any aircraft or spacecraft while in
flight or as an adjunct to any surface, airborne or marine navigation system or any
offshore marine activity, including control of any watercraft, or any use similar to
those specifically herein mentioned is prohibited. Use in the aforementioned
circumstances would require additional testing and certification.
You have not become the owner of any software - you have merely purchased the
right to use the software. You may make one copy of the software for your own use.
Other copies will be deemed a breach of copyright.
No warranty is made either expressed or implied including but not limited to any
implied warranties of merchantability or fitness for a particular purpose. In no event
shall the supplier or manufacturer of this product be liable for errors found within, or
be liable for any direct, indirect or consequential damages or loss in connection with
the purchase or use of this hardware software or manual. The sole and exclusive
liability to the supplier and manufacturer regardless of the form of action shall not
exceed the replacement cost of the materials described herein.
By using this equipment you have indicated that you have agreed to the terms listed
above. If you do not wish to agree or the above terms are contrary to your
conditions of purchase you may return the equipment, unused, to your supplier. All
trademarks and copyrights are acknowledged. E&OE.
1.1
Regulatory Agency Acceptance
European ‘CE’ Mark Statement
Emissions: BS EN 61000-6-3:2001 (Generic Immunity Standard for Residential,
Commercial and Light Industrial)
Immunity: BS EN 61000-6-1:2001 (Generic Immunity Standard for Residential,
Commercial and Light Industrial)
1.2
FCC Statement
Class A Device: This equipment has been tested and found to comply with the
limits for a Class A digital device pursuant to Part 15 of the FCC Rules. These limits
are designed to provide a reasonable protection against harmful interference when
the equipment is operated in a commercial environment. This equipment generates,
uses and can radiate radio frequency energy and, if not installed and used in
accordance with the Instruction Manual, may cause harmful interference to radio
communications. Operation of this equipment in a residential area is likely to cause
harmful interference in which case the user will be required to correct the
interference at his own expense.
1
C2-3300 SERIES OPERATION MANUAL
Caution: This equipment is intended for use in the manner prescribed in the
Instruction Manual. Any user changes or modifications not expressly approved by
TV One Multimedia Solutions could void the user’s authority to operate the
equipment. Connecting this equipment to external devices requires no specially
shielded cabling for FCC compliance. The Instruction Manual shows or describes
the proper connection of this equipment for operation that insures FCC compliance.
Direct all inquiries regarding FCC compliance to:
TV One Multimedia Solutions
2791 Circleport Drive
Erlanger, KY 41018
USA
Tel 859-282-7303
Fax 859-282-8225
1.3
Manual Version Information
Version: 2.14
Release Date: November, 2010
1.4
Manual Copyright Notice
This Operation Manual is the intellectual property of TV One, ©2006, 2007, 2008,
2009, 2010. No portion of this manual may be copied or reproduced in any manner
or by any means, including, but not limited to electronic and electro-mechanical,
without the express written permission of TV One.
2
C2-3300 SERIES OPERATION MANUAL
2
IMPORTANT SAFETY INSTRUCTIONS
To insure the best from this product, please read this manual carefully. Keep it in a
safe place for future reference.
To reduce the risk of electric shock, do not remove the cover from the unit.
No user serviceable parts inside. Refer servicing to qualified personnel.
2.1 Power and connections
This unit must be connected to a mains socket outlet with a protective earth
connection.
This unit is not disconnected from the AC power source as long as it is connected
to the wall outlet. The off state for this unit is called standby mode. In standby
mode the unit is designed to consume a reduced quantity of power compared to
normal operating modes.
When not using the unit for a long period of time, insure that the AC power cord is
disconnected from the wall outlet.
The AC wall outlet should be installed near to the unit and be easily accessible.
Do not plug in or attempt to operate an obviously damaged unit.
2.2 Water and moisture
To reduce the risk of fire and personal injury, operation of this device outdoors
and/or exposure to rain, water or excessive moisture is expressly prohibited.
The apparatus shall not be exposed to dripping or splashing and no objects filled
with liquids, such as vases, shall be placed on the apparatus.
2.3 General care
Do not force switches or external connections.
When moving the unit, disconnect the serial port connections first then the power
cable and finally the interconnecting cables to other devices.
Do not attempt to clean the unit with chemical solvents or aerosol cleaners, as this
may damage the unit. Use a clean dry cloth.
2.4 Location
Installation of this unit should be in a cool dry place, away from sources of
excessive heat, vibration, dust, moisture and cold.
3
C2-3300 SERIES OPERATION MANUAL
2.5 Ventilation
Slots and openings in the sides of the unit are provided for ventilation. To ensure
reliable operation, avoid obstruction of these openings and ensure the unit is
installed in a well-ventilated area.
2.6 Intellectual property
Some IC chips in this product include confidential and/or trade secret property.
Therefore you may not copy, modify, adapt, translate, distribute, reverse engineer,
reverse assemble or decompile the contents thereof.
4
C2-3300 SERIES OPERATION MANUAL
2.0
IMPORTANT: CONSIGNES DE SECURITE
Afin de tirer le meilleur de ce produit, merci de lire attentivement ce manuel.
Gardez-le dans un endroit sûr pour pouvoir le consulter à nouveau.
Afin de réduire le risque de choc électrique, ne retirez pas l’unité de sa protection.
Aucune pièce réparable par l’utilisateur à l’intérieur. Référez-vous à des personnes
qualifiées.
2.1 Alimentation électrique et connexions
Il faut brancher l'appareil sur une prise du secteur disposant d'une mise à la terre.
Cette unité n’est pas déconnectée de la source de courant électrique tant qu’elle
est connectée à la prise murale. Le mode éteint de cette unité est appelé mode de
veille. En mode de veille, cette unité est conçue pour consommer une quantité
réduite de courant par rapport aux modes normaux d’utilisation.
Lorsque vous n’utilisez pas l’unité pendant une longue période, assurez-vous que
le câble d’alimentation électrique est déconnecté de la prise murale.
La prise murale de courant doit être installée près de l’unité et aisément accessible.
Ne branchez pas et n’essayez pas d’utiliser une unité visiblement endommagée.
2.2 Eau et humidité
Pour réduire les risques d’incendie et de dommages corporels, l’utilisation de cet
appareil à l’extérieur et/ou son exposition à la pluie, l’eau ou une humidité
excessive est expressément interdite.
L’appareil ne doit pas être exposé aux gouttes ou aux éclaboussures et aucun objet
contenant de l’eau, comme par exemple un vase, ne doit être posé sur l’appareil.
2.3 Entretien général
Ne forcez pas les boutons ou connexions externes.
Lorsque vous déplacez l’unité, déconnectez d’abord les connexions de ports en
série puis le câble d’alimentation et enfin les câbles de connexion avec d’autres
appareils.
N’essayez pas de nettoyer l’unité avec des dissolvants chimiques ou des produits
nettoyants en aérosol, car cela peut endommager l’unité. Utilisez un chiffon propre
et sec.
2.4 Emplacement
5
C2-3300 SERIES OPERATION MANUAL
L’installation de cette unité doit se faire dans un endroit frais et sec, éloigné de
sources excessives de chaleur, de vibrations, de poussière, d’humidité et de froid.
2.5 Aération
Les rainures et les ouvertures sur les cotés de l’unité servent à l’aérer. Pour
permettre une utilisation sûre, évitez d’obstruer ces ouvertures et assurez-vous que
l’unité est installée dans un endroit bien aéré.
2.6 Propriété intellectuelle
Certaines puces IC dans ce produit contiennent des éléments propriétaires
confidentiels et/ou des secrets commerciaux. Vous ne devez donc pas copier,
modifier, adapter, traduire, distribuer, démonter, désassembler, ou décomposer leur
contenu.
6
C2-3300 SERIES OPERATION MANUAL
2.0
INSTRUCCIONES IMPORTANTES DE SEGURIDAD
Para sacar el mejor provecho de este producto, léase este manual con
detenimiento. Guárdelo en un lugar seguro para poder hacerle referencia en el
futuro.
Para reducir el riesgo de calambre, no quite la cubierta del aparato.
No hay piezas utilizables dentro. Remítase todo mantenimiento a personal
cualificado.
2.1 Corriente y conexiones
Esta unidad debe estar conectada a una toma de corriente eléctrica con una
conexión a tierra de protección.
Mientras esté conectada a una toma de electricidad, el aparato seguirá conectado
a la fuente de corriente CA. A la posición de «off» de este aparato se le denomina
posición de espera. En la posición de espera, el aparato está diseñado a consumir
una cantidad reducida de electricidad en comparación con los modos de operación
normales.
Asegúrese de desconectar el cable de corriente CA de la toma de la pared cuando
no va a utilizar el aparato por un periodo largo de tiempo.
La toma CA de la pared ha de estar instalada cerca del aparato y debe ser
fácilmente accesible.
No enchufe ni intente operar un aparato que esté evidentemente dañado.
2.2 Agua y humedad
Para reducir el riesgo de fuego o de daños personales, se prohíbe la utilización de
este aparato en el exterior y/o su exposición a la lluvia, al agua o a atmósferas de
excesiva humedad.
El aparato no debe situarse cerca de zonas en las que haya riesgo de goteo o
salpicaduras. Tampoco deben colocarse objetos que contengan agua (jarrones, por
ejemplo) en el mismo.
2.3 Cuidado general
No forzar interruptores o conexiones externas.
Al mover el aparato, desconecte las conexiones del puerto en serie primero, luego
el cable de electricidad y finalmente los cables interconectados a otros aparatos.
No intente limpiar el aparato con disolventes químicos o productos de limpieza
aerosol, ya que podrían dañar el aparato. Utiliza un paño limpio y seco.
7
C2-3300 SERIES OPERATION MANUAL
2.4 Ubicación
Este aparato se debe instalar en un lugar seco y fresco, lejos de fuentes de calor
excesivas, la vibración, el polvo, la humedad y el frío.
2.5 Ventilación
El aparato viene provisto de ranuras y agujeros en los lados para la ventilación.
Para asegurar una operación eficaz, se debe evitar la obstrucción de estos
agujeros y también asegurar que el aparato se instale en una zona con adecuada
ventilación.
2.6 Propiedad intelectual
Algunos chips con circuito integrado de este producto incluyen propiedad
confidencial y/o propiedad de secreto comercial. Por lo tanto queda prohibido
copiar, modificar, adaptar, traducir, distribuir, usar técnicas retroactivas, desmontar,
o recopilar los contenidos del mismo.
8
C2-3300 SERIES OPERATION MANUAL
2.0
WICHTIGE SICHERHEITSVORSCHRIFTEN
Lesen Sie diese Bedienungsanleitung bitte sorgfältig, um Ihr Produkt optimal
nützen zu können, und bewahren Sie sie zum späteren Nachschlagen an einem
sicheren Ort auf.
Entfernen Sie bitte keinesfalls die Abdeckung, um der Gefahr eines Stromschlags
vorzubeugen.
Im Inneren des Geräts befinden sich keine Teile, die vom Benutzer gewartet
werden können. Lassen Sie Wartungsarbeiten nur von Fachpersonal durchführen.
2.1 Stromversorgung und anschlüsse
Das Gerät muss an eine geerdete Netzsteckdose angeschlossen werden.
Solange das Gerät mit einer Steckdose verbunden ist, bleibt die Stromversorgung
aufrecht. Der Ausschaltzustand des Geräts wird als Standbymodus bezeichnet. Im
Standbymodus verbraucht das Gerät weniger Strom als in den üblichen
Betriebsarten.
Wird das Gerät über einen längeren Zeitraum hinweg nicht verwendet, ziehen Sie
bitte das Stromkabel aus der Steckdose.
Die Steckdose sollte sich in der Nähe des Geräts befinden und leicht zugänglich
sein.
Verbinden Sie ein offensichtlich beschädigtes Gerät keinesfalls mit einer Steckdose
und versuchen Sie auch nicht, es zu bedienen.
2.2 Wasser und feuchtigkeit
Um die Gefahr eines Brandes oder einer Körperverletzung zu verringern, ist es
ausdrücklich verboten, dieses Gerät im Freien in Betrieb zu nehmen und/oder es
Regen, Wasser oder hoher Feuchtigkeit auszusetzen.
Das Gerät darf keinen Tropfen oder Spritzern ausgesetzt werden und es dürfen
keine mit Flüssigkeiten gefüllte Behälter, wie Vasen, auf das Gerät gestellt werden.
2.3 Allgemeine pflege
Wenden Sie bei der Handhabung von Schaltern und Anschlüssen keine Gewalt an.
Beim Umstellen des Geräts entfernen Sie zuerst die seriellen Anschlüsse, dann das
Stromkabel und zum Schluss die Verbindungskabel zu anderen Geräten.
Versuchen Sie keinesfalls, das Gerät mit chemischen Lösungsmitteln oder
Sprayreinigern zu reinigen, da dies das Gerät beschädigen könnte. Verwenden Sie
ein sauberes, trockenes Tuch.
9
C2-3300 SERIES OPERATION MANUAL
2.3 Aufstellung
Das Gerät sollte an einem kühlen, trockenen Ort aufgestellt werden, fern von
übermäßiger Wärme, Vibrationen, Staub, Feuchtigkeit und Kälte.
2.5 Belüftung
Seitliche Schlitze und Öffnungen sorgen für die Belüftung des Geräts. Um die
ordnungsgemäße Belüftung zu gewährleisten, dürfen diese Öffnungen nicht
verdeckt werden. Sorgen Sie außerdem dafür, dass das Gerät an einem gut
belüfteten Ort aufgestellt wird.
2.6 Gewerbliches eigentum
Einige integrierte Schaltkreise in diesem Produkt enthalten vertrauliche
Informationen und/oder Betriebsgeheimnisse. Sie dürfen daher diese Inhalte nicht
kopieren, modifizieren, adaptieren, übersetzen, verteilen, rückentwickeln,
rückassemblieren oder dekompilieren.
10
C2-3300 SERIES OPERATION MANUAL
2.0
BELANGRIJKE VEILIGHEIDSINSTRUCTIES
Lees deze handleiding zorgvuldig door om het beste uit uw product te halen.
Bewaar het op een veilige plek voor raadpleging in de toekomst.
Haal nooit het omhulsel van de eenheid af, dit om de kans op een elektrische schok
te verminderen. Maak het apparaat nooit open: er bevinden zich geen door de
gebruiker in te stellen onderdelen in het apparaat. Laat service en onderhoud over
aan een gekwalificeerde technicus.
2.1 Elektriciteit en aansluiting
Dit toestel moet worden aangesloten op een netcontactdoos met een
aardsluitingsbeveiliging.
Deze eenheid is niet van de wisselstroom voedingsbron gescheiden wanneer de
stekker nog in het stopcontact zit. Wanneer de eenheid uitstaat, staat deze nog in
de stand-by modus. In de stand-by modus vergt de eenheid minder stroom dan in
de normale "aan" modus.
Wanneer u de eenheid voor langere tijd niet gebruikt, zorg er dan voor dat de
stekker van het wisselstroomsnoer uit het stopcontact is getrokken.
Het wisselstroom stopcontact moet dichtbij de eenheid geïnstalleerd worden en
makkelijk toegankelijk zijn.
Als de eenheid duidelijk beschadigd is moet u deze nooit op het lichtnet aansluiten
of bedienen.
2.2 Water en vocht
Om het risiko op brand en persoonlijk letsel te beperken is het gebruik van dit
apparaat buiten en/of blootstelling aan regen, water of overdadige hoeveelheden
vocht uitdrukkelijk verboden.
Het apparaat mag niet worden blootgesteld aan druppels of bespatting en er mogen
geen objecten die gevuld zijn met vloeistoffen, zoals vazen, op het apparaat
geplaatst worden.
2.3 Algemeen onderhoud
Forceer schakelaars of externe aansluitingen nooit.
Bij verplaatsing van de eenheid, de seriële poortaansluitingen eerst loskoppelen,
dan de voedingskabel en als laatste de snoeren naar andere apparaten.
Probeer de eenheid nooit met chemische oplosmiddelen of schoonmaakmiddelen
in een spuitbus schoon te maken, omdat dit de eenheid kan beschadigen. Gebruik
een schone droge doek.
11
C2-3300 SERIES OPERATION MANUAL
2.4 Plaatsing
Deze eenheid moet geïnstalleerd worden op een koele droge plaats, uit de buurt
van bronnen van extreme hitte, vibraties, stof, vocht en kou.
2.5 Ventilatie
De sleuven en openingen aan de zijkant van de eenheid zijn voor ventilatie. Zorg er
voor dat de eenheid op een goed geventileerde plek geïnstalleerd wordt zodat deze
betrouwbaar werkt.
2.6 Intellectueel eigendom
Sommige IC chips in dit product bevatten vertrouwelijke informatie en/of
fabrieksgeheimen. U mag daarom de inhoud hiervan niet kopiëren, wijzigen,
aanpassen, vertalen, verspreiden, nabouwen, of decompileren.
12
C2-3300 SERIES OPERATION MANUAL
3
CAPABILITY, DEVICE FEATURES AND PRODUCT
FEATURES
3.1
Device Capabilities
®
The C2-3300 series uses the proprietary CORIO 2 Engine to perform its functions,
being the second generation of the successful CORIO ® products. The CORIO ®2
technology is a powerful toolset for any application requiring high quality video
signal conversion or image manipulation.
All units in the series feature a single video processing and scaling engine, with
some units also featuring video mixing, keying, edge-blending, fader and audio
capabilities.
These functions allow the flexibility for handling a wide range of inputs and outputs,
all on universal HD15 (‘VGA’) connectors, with adapters for composite and YC (Svideo) inputs.
All units are at one in the professional, broadcast and display environments. The
C2-3300 series offers a range of high-level image processing functions – with each
model designed to fulfill a particular need.
Each unit provides high quality up, down and cross conversion from standard video
formats to Computer or HDTV signals. NTSC and PAL video standards are
supported.
The output is selectable as any computer resolution up to 2048x2048 at any vertical
refresh rate and all HDTV resolutions up to 1080p. A wide variety of computer
signal formats are available to support PC, Mac and Workstation formats.
The C2-3310 and C2-3360 have Differential Stereo Audio switching provided by an
integral 8 x stereo audio routing switcher. The eight balanced inputs may be set to
follow any of the video inputs. Connections are made via terminal blocks on the rear
panel. Adjustment of audio volume and balance is possible (MUTE, -15dB to
+15dB), plus separate routed outputs for program and preview.
The C2-3350 and C2-3360 units have a wide variety of additional capabilities,
including Genlock, Picture-In-Picture, Chromakey, Lumakey, Edge-blending and
Mixing. The Key Mode allows any two video inputs to be keyed over each other.
The keyed image may be faded in and out. Due to the 4:4:4 sampling format,
precise keying at the pixel level can be achieved. The Mix Mode permits glitch-free
mixing between the computer image and external video. The PIP Mode allows the
computer inputs to be inset in a window over any other inputs.
13
C2-3300 SERIES OPERATION MANUAL
The models available in this series are summarized as follows:
C2-3300
Base unit, 8 input universal scaler, with program and preview outputs
No PIP, genlock / mixing, keying, edge-blending or audio functions.
C2-3310
8 input universal scaler, with program and preview outputs
8 input differential stereo audio switching with program and preview
outputs
No PIP, genlock / mixing, keying, edge-blending or audio functions.
C2-3350
8 input universal scaler, with program and preview outputs
Unrestricted single window PIP, genlock, edge-blending and mixing
functions.
No audio functions.
C2-3360
8 input universal scaler, with program and preview outputs
Unrestricted single window PIP, genlock, edge-blending and mixing
functions.
8 input differential stereo audio switching with program and preview
outputs.
3.2
Device Features
Universal Inputs
Video Inputs are 8 x universal on HD15 female connectors for YUV and YPbPr
Component, RGBHV, RGBS and RGsB with adapters allowing inputs of Composite
Video and YC (S-Video).
General Topography
4:4:4 RGB / YUV sampling provides full bandwidth color which allows precise
keying where included in the unit’s capabilities. This can be achieved through the
transparent (soft) keys on the front of the unit. Each unit’s video inputs
accommodate multiple video and computer signal formats and resolutions – see
specifications at end of manual for full details.
Ultimate flexibility
The C2-3300 series’ output signal format flexibility assures that the Native
Resolution of virtually any display can be matched. Because of the resolution
calculator (included in the Windows® Control Panel), even new resolutions can be
added to the unit. Signal parameter adjustments can be made for each video input
and are stored in individual non-volatile memories for retrieval once the unit’s power
has been removed. The Video Scaler units employ pixel adaptive motion
compensation to de-interlace fast moving images, and automatic 3:2 Pull-down
efficiently de-interlaces video from 24 fps NTSC film.
14
C2-3300 SERIES OPERATION MANUAL
Simple Control
The unit can be controlled in various ways. One option is to control it from the front
panel using the transparent (soft) keys on the front of the unit. Another option would
be to control the unit from an infra-red remote control. It can also be controlled via
RS-232 or via Ethernet using the Windows Control Panel.
The Windows Control Panel is available for download from our Internet site and
affords complete control of the unit and adds Scripting to facilitate long, complex
sequence of commands.
Finally, a hardware based switcher like the CORIO ®console unit allows the user to
control the unit by mimicking a classic video switcher device.
Upgradeability
The C2-3300 and C2-3310 may be upgraded remotely via firmware to the C2-3350
and C2-3360 units to provide the unrestricted single window PIP, genlock and
mixing functions.
All C2-3300 units benefit from firmware upgradeability, thus reducing product
obsolescence by allowing the installation of the latest version of firmware. This not
only applies to the software used to control the unit, but also to the range of
resolutions stored inside the unit, the addition of new features, and upgrades to the
heart of the image processing hardware – the CORIO® 2 scaling engine. See
http://www.tvone.com/support for more detail.
15
C2-3300 SERIES OPERATION MANUAL
4
PRODUCT IMAGES
Your C2-3300 product should look like one of the units below.
C2-3300 / C2-3350 (no audio)
C2-3310 / C2-3360 (with audio option)
16
C2-3300 SERIES OPERATION MANUAL
5
5.1
UNPACKING AND INSTALLATION
Furnished Accessories
Carefully unpack the carton and perform an inventory of the contents. In addition to
the C2 series, the standard accessories include:
1 x Operations Manual
1 x AC Power lead
2 x Composite Video to HD15 Adapter
1 x YC Video to HD15 Adapter
(8 x 5 way screw terminal blocks for audio option)
If any items are missing or defective, contact your supplier. If you are unable to
resolve the problem with your supplier, contact TV One via the web at
http://www.tvone.com/support for prompt replacement.
5.2
Important Safety Instructions
The AC power cable (Mains Lead) furnished with the unit will conform to the type in
use at your geographic locale. Please compare the plug on your cable with the
three types of power cable plugs currently being shipped to make certain you have
received the correct power cable.
If you did not receive the correct cable, DO NOT attempt to modify the incorrect
cable. Instead, immediately contact your dealer or contact TV One at the sales
office nearest to your geographic location and request the proper cable.
US AC Cable Plug Example:
UK AC Mains Lead Plug Example:
EU AC Mains Lead Plug Example:
17
C2-3300 SERIES OPERATION MANUAL
AGAIN, DO NOT ATTEMPT TO MODIFY AN INCORRECT AC CABLE (MAINS
LEAD). REPLACE IT WITH A CORRECT PART PRIOR TO USING THE C2-7000
series.
Power is never totally removed from the unit when it’s plugged into an active AC
outlet. Pressing the button at the extreme right on the front panel only places the
unit in a powered down mode. This button is a standby switch, not a true off and on
switch. Never remove the unit from a cabinet unless the unit has been completely
disconnected from AC power.
5.3
Factory Reset
To restore all operational parameters to their original condition, first ensure the unit
is in the operational mode (not in Standby red power led illuminated). Press and
hold the keypad ‘joystick’ in and press the standby switch. Unit will then be reset to
default factory settings.
All stored settings except resolutions are lost when the unit is reset. A Firmware
update is the only way to perform a complete factory reset.
5.4
Initial Video Operation Check
The C2-3300 series can be operated via the Front Panel Buttons, an LCD display
and multi-directional switch, via a Windows based utility or via a dedicated CORIO®
Console hat mimics the operation of a classic video switcher, or by use of the TV
One Infrared remote control. For the purposes of initially acquainting you with the
operation of the unit, this manual will address the operation using the Front Panel
controls.
Connect the AC power cable to the unit. (Refer to the diagram below. The AC
power cable connects to the socket labeled “Power 100v – 240v 47-63Hz” located
on the left side of the rear panel as shown.)
18
C2-3300 SERIES OPERATION MANUAL
We’ll be using a Personal Computer for a signal source. Make certain that the
monitor resolution can display 1024 x 768 @ 60Hz as this is the default output
resolution for the C2-3300 series.
Disconnect the cable going from a Personal Computer’s Monitor to the Personal
Computer. Connect the output from the PC video card (the PC connector formerly
used by the monitor cable) to the input labeled “VIDEO INPUT 1” on the rear panel
of the Processor.
Next, take the cable from the PC monitor and connect it to the C2-3300 series’ DVID / or VIDEO Program Output depending on the type of connection the monitor has.
Then connect the AC Power Cable to a working AC outlet, turn on the PC, monitor
and then the C2-3300 series.
Provided you have not changed anything from the Factory Defaults, the monitor will
display output 1024x768@60Hz and the image from the PC on input 1. If this is the
result, the C2-3300 series is passing and processing signals.
5.5
Initial Audio Operation Check
Following on from the video operation initial test, if the unit has the audio option,
connect an audio source to audio Input 1, and an audio amplifier and speakers to
the audio program out.
Again, provided you have not changed anything from the Factory Defaults, the
audio signal from input 1 should be audible on the program audio output. If this is
the result, the C2-3300 series is passing and processing signals.
The audio connections are balanced and care should be taken when wiring to
unbalanced (single ended audio sources and drivers).
19
C2-3300 SERIES OPERATION MANUAL
6
FRONT PANEL CONTROLS
Front Panel Keyboard Close Up
The range of buttons on the front of the unit provides the user with quick access for
selecting a variety of inputs and features. Since there are variations in the C2-3300
series, not all of the descriptions below will be applicable to the unit in question. The
most notable is the LOCK/MIX/KEY/FADE buttons that are active on certain units
only.
The multi-directional switch on the front panel provides the user with a way of
navigating the Liquid Crystal Display menus (LCD) which is detailed in a later
section. The RS232 interface and infra-red remote control also provide further
ways of controlling the unit, which are detailed in a later section.
6.1
Button controls
A sub-set of the following buttons will be available on the front of the unit,
depending on the model in use:
Button
Multidirectional
switch
PROGRAM
INPUTS
PROGRAM
BLACK
PREVIEW
INPUTS
PREVIEW
BLACK
LOCK
-MIX
FADE
KEY
ZOOM
FREEZE
ASPECT
Button Function
Press and hold in to store current settings into memory. They
will then be restored on power-on, or when a Restore is done.
See next section for more information.
Selects a Universal input as the current source for the program
output.
Sets Program source to black screen.
Selects a Universal input as the current source for the preview
output.
Sets Program source to black screen once a Take has been
done.
Goes to the Adjust output menu for quickly changing the Lock
mode. See ‘Adjust outputs’ menu details.
Fades out the current image – fades back in on next press.
Enables keying – see ‘Adjust keyers’ menu.
(Key color defaults to black, so black foreground will disappear.)
Jumps to the ‘Zoom’ menu item.
Freezes the current image (does not affect any background
image)
Toggles output ‘Aspect Ratio’. See ‘Adjust Windows’ menu
20
C2-3300 SERIES OPERATION MANUAL
POS
TAKE
PIP
SIZE
STANDBY
6.2
details.
Jumps to the ‘Adjust Windows H/V Position’ menu item.
Transitions selected Preview Input to selected Program Input.
Activate picture-in-picture mode.
(Activates and deactivates the Shrink value in the ‘Adjust
windows’ menu on the LCD Display)
Jumps to the ‘Adjust Windows Shrink Level’ menu item.
Hold in to put the unit into Standby (power-save) mode.
Hold in briefly to come out of Standby mode.
Multi-directional switch
The LCD is controlled from the front panel by using the multi-directional switch (m/d
switch). This switch can be moved left, right, up or down and also pressed in.
These functions let the user navigate through the menu structure or change a
parameter, and are detailed in a later section.
6.3
Advanced menus
System
Advanced menus
[Off]
The above menu item must be ‘On’ to activate certain menu items. These typically
control the more advanced items in the menus.
6.4
Special button combinations and functions
In addition to the ability to perform a factory reset and forcing certain output
resolutions, other button combinations are available:
These button combinations only work when the unit is switched
on and active i.e. with the STANDBY/ON LED is off. They will not
work in Standby mode, or during power-up.
6.4.1
Locking front panel buttons & IR remote control
This can be performed by pressing STANDBY/ON and LOCK-MIX at the same
time. All front panel buttons and IR remote control commands will be disabled, with
the exception of repeating the above combination to un-lock the unit and for storing
the current locked buttons setting (thus letting you make sure the unit always starts
up with the buttons locked). The IR remote’s LOCK and STORE buttons will always
be active, giving another way to turn button/IR remote locking off.
The STANDBY/ON button will flash when the unit’s buttons are locked.
21
C2-3300 SERIES OPERATION MANUAL
6.4.2
Restore power-on settings
This can be done (without having to turn off the unit) by pressing STANDBY/ON
and the multi-directional switch at the same time until a single beep is heard.
6.4.3
Factory Reset
If you wish to restore all operational parameters to their original condition (for
example, if saved settings prevent the unit from working with your display monitor),
hold the STANDBY/ON and the multi-directional switch in together until two beeps
are heard.
All stored settings except resolutions are lost when the unit is
reset. A Firmware update is the only way to perform a complete
factory reset (including resolution data).
22
C2-3300 SERIES OPERATION MANUAL
7
VIDEO INPUTS AND OUTPUTS
The C2-3300 series have a number of different video input and output options,
which all connect through the universal HD15 connectors, apart from the dedicated
DVI program output.
C2-3300 Series Front Panel and C2-3310 Rear Panel (with audio)
Composite Video Adapter
7.1
YC (S-Video) Adapter
Video inputs
The unit provides 8 universal inputs on HD15 connectors, which support:
Composite - PAL/NTSC/SECAM
Y/C - PAL/NTSC/SECAM
YUV – 525i / 625i
YPbPr - Up to 1080p 60Hz with Tri-Level Sync
RGBHV, RGBS, RGsB - Up to 2048x2048
The following Television Standards are supported: NTSC 3.58, 4.43, PAL-B, G, I,
D, H, PAL-M, PAL-N, SECAM.
In most cases, the particular input format being used will be auto-detected. See
‘Adjust sources’ for more information on manually selecting an input type.
YUV/YPbPr (component) inputs can also be switched to RGsB (sync on green)
mode if desired – see ‘Adjust sources’ for more information on manually selecting
an input type.
CV and YC inputs can accept either standard NTSC or PAL inputs – for example,
from a video camera, VCR, DVD player, gaming device, etc. PAL and NTSC
detection is automatic. Video adapters are required to convert the HD15
connectors to appropriate connector.
23
C2-3300 SERIES OPERATION MANUAL
7.2
Video outputs
Rear Panel Output Ports Close Up
The Unit has two program video outputs; a DVI-D source (on a DVI-I connector)
and an RGBHV source (on a HD15 connector). In addition a video preview is
available on a HD15 connector.
The RGBHV program connector is universal and supports the following output
types and resolutions:
Composite - PAL/NTSC/SECAM
Y/C - PAL/NTSC/SECAM
YUV – 525i / 625i
YPbPr - Up to 1080p 60Hz with Tri-Level Sync
RGBHV, RGBS, RGsB - Up to 2048x2048
The unit supports the following Television Standards NTSC 3.58, 4.43, PAL-B, G, I,
D, H, PAL-M, PAL-N, SECAM.
The DVI-D Connector does not support PAL and NTSC resolutions, and the output
colour space follows that of the RGBHV connector in selection of RGB or YUV.
YUV/YPbPr (component) outputs can also be switched to RGsB (sync on green)
mode if desired -see ‘Adjust outputs’ for more information.
CV and YC outputs always function simultaneously and can be set to either
standard NTSC or PAL – see ‘Adjust outputs’ for more information. Note that
RGB/YUV/YPbPr outputs can also be switched to function in this mode. Video
adapters are required to convert the HD15 connectors to appropriate connector.
7.3
Audio inputs and outputs
Audio Inputs Close Up on Rear Panel
24
C2-3300 SERIES OPERATION MANUAL
The audio option provides eight balanced audio inputs via screw terminal connector
blocks, and audio preview and program outputs. Connection details shown above.
Each audio input may be associated with any of the video inputs, so that they may
be switched together.
Unbalanced connections can be made by linking the L- and R- together, and if
required also linking to GND, as shown here.
Each of the audio inputs through the ‘Adjust Sources’ menu, may have the volume
modified (from -16 [mute] to +15 decibels) as well as its balance (from -15 [fully left]
to +15 [fully right] with zero defining central position).
25
C2-3300 SERIES OPERATION MANUAL
8
INFRA-RED REMOTE CONTROL
Your unit is compatible with an optional infra-red remote control as shown below:
Resets back to
power-on defaults
Stores current
settings
Selects input:
1/2/3=RGB/CV/YC
Enables Keyer
Enables
Lock & Mix mode
Fades in/out
Starts AutoSet
Locks the
IR & panel buttons
(Not used.)
Selects flicker
reduction level
Sets Shrink/PIP
size & position
Navigates through
the menu structure
& changes values.
Adjusts current
menu values.
Left/right alter
current value and
up/down alter the
next value
Toggles between
zoom & pan mode
Toggles freeze
on and off
Selects the next
zoom level and
zoom menu
Activates PIP /
Shrink mode
The transmit range of the remote control depends on many factors, but is designed
to be fairly directional. Therefore you should always aim it directly towards your unit.
The IR remote control can be disabled in the System menu. This can be used in
situations where multiple units respond to the same remote control or are located
close to one another.
26
C2-3300 SERIES OPERATION MANUAL
9
MENU LAYOUT AND SETTINGS ADJUSTMENT
From here on, we’ll be looking at the menu structure employed in the C2-3300
series and, more importantly, the individual menu items that allow you to take
advantage of the power of the unit.
You’ll be using the multi-directional switch and the Liquid Crystal Display (LCD) to
view the options and settings available to you. First press the multi-directional
button in once to reveal the menu. Next move the multi-directional switch left or
right to see where you are in the menu. Go into a sub menu by pressing the multidirectional switch once. To exit a sub-menu, scroll the multi-directional button to the
end of the sub-menu to reveal Exit. Push in the multi-directional button to exit the
sub menu.
You can edit a value in brackets ‘[ ]’ by pressing the multi-directional switch once
(you’ll note that the brackets surrounding a particular parameter’s value will begin to
flash). Change the value by moving the switch left or right. Then finalise your
adjustment by pressing the multi-directional switch once more.
A few menu items have multiple parameters within an individual menu selection. In
those cases, you can adjust one item at a time. To do this, move to the next,
parameter by moving the multi-directional button left or right
Adjust windows
H/V zoom pan %
[ 10] 20
Or, you can use the up/down positions of the multi-directional switch to alter the
value following the one in brackets. Therefore, in the example above, where “[10]
20” is displayed in a menu item, the one in brackets is adjusted using the left and
right positions, and the second number be can be altered using the up and down
positions of the multi-directional switch.
Holding the multi-directional switch left, right, up or down for a short time will keep
adjusting the relevant value, therefore allowing fast changes to a setting – which is
very useful for positioning something on screen.
Pressing the multi-directional switch in for a few seconds stores
all changes in memory. Unless you intentionally change it again
later, the adjustment will remain even after power is removed
from the unit.
Holding the SELECT button in for a few seconds stores all
changes in memory. Unless you intentionally change it again
later, the adjustment will remain even after power is removed
from the unit. The High Level Menu Structure
Menus are arranged so that a particular general function has a menu name on the
top line and beneath that either a sub-menu or one or more related individual
settings are displayed.
27
C2-3300 SERIES OPERATION MANUAL
In some cases the functionality is global – meaning it has an effect on the unit as a
whole (such as changing the output resolution). In the majority of cases, the
function is related to a specific operational area of the unit, detailed by the text in
the top line.
There are two screens that appear before the Group Menus (sub-menus) are
accessed.
CORIO2
TV One
The first is the ‘welcome’ display shown above indicating the model of the unit.
www.tvone.com
SW: 65. PT: 12, BT: 13
Moving to the next menu item displays the firmware information screen (the
numbers on your unit will be different to those shown). The SW number refers to
the version of firmware loaded into the unit, this can be upgraded from the support
website.
The PT and BT numbers refer to Hardware version information and are of interest
to the Technical Support Group should you ever need assistance.
At the end of all Group Menus will be an ‘Exit’ item. Simply select this to exit the
existing menu structure and return to the previous one in the hierarchy.
9.1
Group Names and Descriptions
Menu Group Name
Adjust outputs
Adjust windows
Adjust keyers*
Adjust sources
Adjust transitions
Adjust buttons
Adjust ethernet
Adjust resolutions
System
Group Description
Controls output parameters
Controls characteristics of the pip windows
Controls the keying ability of the unit
Controls signal source input parameters
Controls transition mode for seamless switching
Controls buttons assignments.
Controls IP addresses and network parameters
Controls unit’s input/output resolution table
(hidden by default - only visible when advanced menus are
switched on)
Controls global system parameters for the unit
*Note that not all units have this menu item
28
C2-3300 SERIES OPERATION MANUAL
Note that the ‘Advanced menus’ menu item must be ‘On’ to activate certain menu
items.
9.2
Items Associated with the Adjust outputs group
This menu group allows adjustments to be made that specifically affect the output
of the unit, including output resolution and locking/overlaying onto a computer or
video source.
800 x 600 60Hz
Lock mode
[Off] [RGB1]
This menu item allows the lock mode to be selected and the lock source to be
defined. The top line of the display shows the current detected resolution of the
selected lock source (RGB1 in this example). The lock mode can be either Off,
Genlock or Lock & Mix, with the operation of these shown in the following table:
Lock mode
Off
Genlock
Lock & Mix
Frm.lock*
Description
The output resolution of the Output is defined by the setting
for Output Resolution and there will be no background
source visible.
The output video will be “Genlocked” to the selected lock
source. The output signal will be synchronous to the input
sync and adjustable but there will still be no lock source
visible.
The output video will be locked to the selected source, the
syncs will be locked (but with an additional internal video
processing delay) and the background for the output will be
that of the Lock source (unless foreground and background
are swapped).
The frame rate of the output will be locked to the frame rate
of the input. This can only work if the output resolution
frame rate matches that of the lock source frame rate.
‘Frm.lock’ will flash until a highly stable lock has been
achieved.
*Only certain models support this.
In both Genlock and Lock & Mix modes the source selected for the lock input
determines the resolution of the Output image. The output resolution for the entire
image can be no different than the resolution of the lock source. All synchronization
signals are re-generated within the unit so they may look slightly different when
compared on an oscilloscope to the original source.
In Frame-lock mode, the output resolution is independent of the lock source, but the
frame-rate must match that of the source (e.g. 1280x1024 60Hz can be framelocked to 640x480 60Hz). Frame-lock is very useful for synchronizing a HD-SDI
output (e.g. 1080i 59.94Hz) to a composite video source (e.g. NTSC), or for scaling
29
C2-3300 SERIES OPERATION MANUAL
one resolution to another while avoiding any potential frame-rate conversion
artifacts.
'H/V shift' can be used to align the output to the input more accurately, but this may
cause instability until the lock is re-acquired ('Frm.lock' will flash).
Before turning the Lock feature on, you first must select a valid Lock source. Some
units may not have all Lock sources available, depending on hardware limitations –
see Specifications for details of limitations on your unit.
If the Lock source you choose is not valid, then Genlock or Lock & Mix will be
temporarily disabled, until the Lock source becomes valid again. When disabled,
the resolution previously specified in ‘Output res’ becomes the output resolution.
1024 x 768 60Hz
Output res.
[28]
Your unit can handle a very wide array of inputs and convert them all to a single
output signal with defined characteristics. This output resolution will remain in place
until changed or it may be overridden by the lock mode and source.
The top line of the display will show the current output resolution selected. Some
units will have a limited number of output resolutions depending on their function
(e.g. Down Converters are more limited than Video Scalers).
1024 x 768 60Hz
HDCP
(Active)
On
HDCP is handled only on certain units with DVI outputs, so this menu may not
appear on your own unit. HDCP is a ‘High-bandwidth Digital Content Protection’
system, which can ensure that a high definition video signal cannot be received by
units not equipped with a HDCP receiver.
This menu lets you see the current status of the output and whether HDCP is
supported or active, and also lets you turn off the output’s HDCP encryption
system. Note, however, that turning HDCP off at the output will also prevent
HDCP-encrypted signals from being received by the unit – see the table below.
By default, HDCP on the output is turned On - so that if your attached DVI display is
HDCP-compliant, then your output will be encrypted (regardless of whether the
input to the scaler is encrypted). Note that you don’t have to attach a display to the
output of the scaler – another unit can be connected instead, in which case that unit
is known as a ‘repeater’.
Please also see the HDCP menu item in ‘Adjust sources’, as this controls
availability of HDCP at the DVI input. The status message given in brackets has
the following meaning:
30
C2-3300 SERIES OPERATION MANUAL
Status
message
No display
Unavailable
Supported
Active
Rep. supprt
Rep. active
Description
Effect
There is no display attached
(HOTPLUG is low).
The device attached is not
capable of support ing HDCP.
Nothing will be output on the DVI connector.
The device attached is
capable of HDCP, but the
output is not currently
encrypted.
The device attached is
capable of HDCP, and the
output from the unit is
encrypted.
The repeater unit (e.g. scaler)
attached is capable of HDCP,
but the output is not currently
encrypted.
The repeater unit (e.g. scaler)
attached is capable of HDCP,
and the output from the unit is
encrypted.
Adjust outputs
Output type
As the DVI output cannot be HDCP encrypted, then
a HDCP-encrypted source cannot be selected for
scaling.
As the DVI output is not HDCP encrypted, then a
HDCP-encrypted source cannot be selected for
scaling.
As the DVI output is HDCP encrypted, then a
HDCP-encrypted source can be selected for
scaling. Note that no other output connector (SDI,
CV, YC, YUV or RGBHV) will function – since they
are not encrypted.
As the DVI output is not HDCP encrypted, then a
HDCP-encrypted source cannot be selected for
scaling.
As the DVI output is HDCP encrypted, then a
HDCP-encrypted source can be selected for
scaling. Note that no other output connector (SDI,
CV, YC, YUV or RGBHV) will function – since they
are not encrypted.
[RGBHV]
Adjust outputs
Anlog= [RGBHV] Dig= RGBHV
This menu may appear as either of the above – depending on whether the analog
and digital outputs are controlled separately.
This menu item allows you to select the type of signal output your unit will provide.
Types of output vary depending on the resolution selected and include various
types of component signals YUV or tlYUV (tri-level YUV) and the full range of RGB
type signals RGBHV, RGBS and RGsB (Sync on green).
Note that this value is remembered for each resolution – so you can set 1024x768
60Hz to RGBHV and 1280x720 60Hz to tlYUV and both will be remembered
separately. This value is not affected by a Factory reset – but is reset by a firmware
update.
Adjust outputs
Optimize for SDI
[On]
This menu item is only available on certain units with an SDI output and when
locking to a CV or YC input. An internal de-jitter circuit ensures that the SDI output
has a low jitter over the full 10Hz to 100kHz range, even though the CV or YC input
may have a high jitter. However, this is not always compatible with a CV/YC output
where the colour sub-carrier should not be de-jittered and needs to follow a Lock
31
C2-3300 SERIES OPERATION MANUAL
source’s input – hence it should be turned Off it the CV/YC outputs are going to be
used.
Adjust outputs
Stand. [NTSC-M/PAL-BDGHI]
This menu item is only available when the Output resolution is set to PAL or NTSC.
With this you can change the output type to the PAL or NTSC standard with the
further option of changing the output to the additional PAL & NSTC standards such
as PAL-M or PAL-N. SECAM is also available as an output on some units,
provided the ‘Output res’ is set to PAL / 50Hz.
Adjust outputs
Luma/chr BW
[Med] / [Med]
This menu item is only available on certain units when the Output resolution is set
to PAL or NTSC. With this you can change the output filtering system to increase or
decrease the image sharpness. In general, high sharpness can result in increased
colour disturbance.
Adjust outputs
Back Y/U/V
[ 16] [128] [128]
Sets the value of the fixed background color, which is present when PIP is used
with no Lock source background displayed. This menu item is only available for
units with overlay, keying and fading abilities.
Adjust outputs
Audio emb.
[On] [DVI-U1]
For certain units with HDMI and/or SDI-compatible inputs and outputs, the audio
can be de-embedded from the video signal and sent to a compatible output.
‘On’ enables this to happen, and allows the audio source to be selected. ‘WinA’
sets the audio source to follow that of the main window’s video source.
9.3
Items Associated with the Adjust windows group
This menu group allows adjustment to be made to window specific parameters such
as the window source, its position, size and zoom level.
Window size adjustment can be performed in a number of different ways according
to whether ‘Aspect adjust’ is set to Simple, Advanced or Pixel. The main part of this
text assumes Simple mode – see later for a detailed description of the other modes.
32
C2-3300 SERIES OPERATION MANUAL
Adjust windows
Window to adjust
[A]
This menu item only appears on units with multiple windows or PIPs. It is used to
select which one you want to modify. Alternatively, use one of the dedicated
buttons on the front panel to choose the window to adjust.
NTSC / 60Hz
Source
[ YC1]
The source display screen allows the input source for the currently selected window
to be changed. The top line of the display shows the detected characteristics of the
signal. Valid Input sources match those available on the front of the unit.
Certain units do not have full flexibility of Window source and Lock source when
Genlock or Lock & Mix are active (in the Adjust outputs menu group). See the
Specifications for your unit to see if any limitations are present.
Adjust windows
Window enable
[ On]
Available on certain units only, this quickly enables or disables the window being
adjusted.
Adjust windows
Zoom level %
[ 100]
Changing this option, sets the amount of picture magnification you wish to use for
the window Source. You are provided with the options to zoom the image from
100% to 1000% (10x zoom).
Adjust windows
H/V zoom pan %
[ 50] [ 50]
Once an image has been ‘zoomed’, this control allows the image to be positioned
within the window so that any portion can be seen, not just the middle.
Adjust windows
Image freeze
[Off]
This menu item allows the image to be frozen or unfrozen – thus keeping a single
image on screen indefinitely. Note that images are not stored when power is
removed from the unit.
Adjust windows
H/V crop % [ 0]
0
This allows the scaled image to be cropped at the top/bottom edges, or at the sides.
Typically, this is used when performing a picture-in-picture (PIP) function (only
33
C2-3300 SERIES OPERATION MANUAL
available on certain models), where the incoming video signal has a letterbox or
pillarbox size (i.e. it has black areas at the top/bottom or sides).
By adjusting the H/V values, you can crop out the black areas to correct the size on
the final output screen. Note that it does not change the shape or aspect ratio of
the image – but just removes the parts of the image that are not required.
Adjust windows
H/V out shift
[ 0] [ 0]
This positions the selected Window horizontally and vertically on the monitor. This
should only be used for ‘fine tuning’ and should not normally require adjustment –
use the Shrink H/V adjustment when your image is less than 100% Shrink value.
Adjust windows
Shrink level%
[ 50] [On]
Shrink Level determines the percentage of the monitor’s total available screen
space that the selected Window image occupies. Adjustment is provided for a
reduction down to 10% of the overall output size. In most cases, this feature is
used for picture-in-picture (PIP) when a background image is being used (for units
with overlay abilities).
Note that some units do not have the [On] entry – this is only for units with a PIP
button on the front, with turns this entry On and Off. On these units, this feature is
‘Off’ by default, so that the full image size of 100% is used. Shrink level will need to
be turned On before any change to this value has an effect.
Adjust windows
H/V position %
[100] [ 50]
This menu option determines the position of the shrunken image on the monitor
screen. This will move an image that is less than the full screen size left/right or
up/down within the monitor’s available screen space. It will not let you move the
image off the screen, so certain values will appear to have no effect (unless you
use a very low Shrink value like 10%).
Adjust windows
Aspect change
[Normal]
This item provides a simple way of changing the output screen aspect ratio, to suit
the incoming video signal and final output display size. Use the zoom/shrink
functions for occasions when the aspect ratio is an odd format.
Adjust windows
Aspect adjust
[Simple]
See later section for further details on this item.
34
C2-3300 SERIES OPERATION MANUAL
Adjust windows
Temporal interp.
[Off]
This is a feature only present in advanced units only. It greatly improves the
method of frame-rate conversion, by allowing the unit to merge frames together
during the process.
When ‘Off’, the unit will use frame-repetition when converting 50Hz to 60Hz (i.e. it
has to duplicate every 5th frame), or frame-dropping when converting 60Hz to 50Hz
(i.e. it has to drop every 6th frame). When ‘On’, smooth blending is applied so that
frames are not lost, but blended together at the appropriate times.
Adjust windows
Flicker Reduction
[Low]
The Flicker Reduction menu item will only appear if you have selected a low
resolution interlaced output such as PAL or NTSC. If you are using CV or YC
outputs, this adjustment may be of interest, particularly when you have line
drawings or similar fine detail. You can choose from four possible Flicker Reduction
settings. You should use as little Flicker Reduction as possible because the Vertical
detail will be softened at the highest setting.
Flicker mode
Off
Low
Med.
High
Adjust windows
Image smoothing
Function
Disables flicker reduction (sharpest mode).
Suitable for most input sources.
Enough for most situations such as thin line drawings
Highest amount of flicker reduction. Will cause loss of
vertical detail in some images.
[Auto]
Image smoothing reduces the jagged-edges sometimes seen within an output
image by softening it. It typically improves the quality of a scaled image greatly.
There are four possible settings for this adjustment: “Off”, “Med.”, “High”, and
“Auto”. The “Auto” setting is generally thought to be most desirable and will vary the
smoothing process according to the amount of zoom taking place.
Adjust windows
Image flip
[Off]
Occasionally, it’s necessary to cause the output image to be flipped Vertically,
Horizontally or both – most commonly when a video projector is ceiling-mounted, or
for special effects.
Adjust windows
Show source label
[On]
35
C2-3300 SERIES OPERATION MANUAL
Units that support source labeling have this menu item available, which allows the
label to be turned on or off on a window-by-window basis.
Adjust windows
Audio bars
[4]
Certain units can display audio bar measurements and this menu item displays how
many stereo-bars are shown. A maximum of 4 stereo bars (8 bars in total, with leftright pairs next to each other) can be shown. Audio channels are always numbered
from left to right, balanced to display bars on both sides of the each. A setting of 0
disables the audio bars from being shown.
Adjust windows
Max fade level %
[100]
This Menu item fades the selected layer, and is only available on models with
overlay abilities. Adjustment range is from solid to fully transparent.
Note: This menu item only appears on multi-channel scalers:
Adjust Windows
Layer priority abABZ
[ 3]
This adjustment selects the order of the window layers. Layers are shown for ‘a’
and ‘b’ logo screens, Window ‘A’, Window ‘B’ and ‘Z’ is the Lock Source. The
default condition is shown. The number shown is the current layer of the active
window, when you adjust the layer number the layer stack indicator ‘abABZ’ will
change to allow visualization of the layer stack. Note that layer 6 the Background
Color is not shown as its layer position can not be altered – it will always be the
background.
9.3.1
Extended scaling controls
The ‘Aspect adjust’ parameter is used to change the way that scaling of windows is
controlled. By default it is set to ‘Simple’ which allows basic control of the window
zoom and shrink sizes and positions – enough for simple tasks.
In ‘Advanced’ mode, it allows the horizontal (H) and vertical (V) components of the
Zoom and Shrink functions to be adjusted independently, thus allowing custom
aspect ratios to be created, or to convert from one aspect ratio to another.
In ‘Pixel’ mode, the user has direct access to pixel and line-accurate scaling
functions. This lets the user specify the exact co-ordinates and size of the source
image (within the video source), and the position and size of where this is placed in
the output video signal.
The table below summarizes the different menu items in the different modes – the
‘Simple’ items have already been described earlier in this section, so only the
‘Advanced’ and ‘Pixel’ ones that are different (highlighted in bold) will be detailed
here.
36
C2-3300 SERIES OPERATION MANUAL
Simple
Zoom level % [100]
H/V zoom pan% [50] 50
H/V crop % [ 0] 0
Shrink level % [50] Off
H/V position % [50] 50
9.3.2
Advanced
Pixel
Zoom H/V [100]100 1.333:1 In [ 0],0 640,480
H/V zoom pan% [50] 50
Out [ 0],0 640,480
H/V crop % [ 0] 0
ShrnkH/V [50] 50 1.333:1
H/V position % [50] 50
‘Aspect adjust’ = ‘Advanced’
Adjust windows
H/V zoom % [100] [100]1.333:1
This item allows the independent setting of the horizontal and vertical zoom values.
The third number (1.333 in the example) is the Aspect Ratio resulting from the
adjustments, which is automatically calculated for you based on the incoming
resolution and the H & V Zoom values.
Most resolutions are 4:3 ratio, thus the third number will be 1.333 (4 divided by 3).
Another common aspect ratio is 16:9 (16 divided by 9 = 1.777). PAL and NTSC
inputs are physically 4:3 on your video monitor, but their actual pixel/line ratios are
different and so will not display as 1.333.
Adjust windows
Shrink H/V % [100] [100] 1.333
This item allows the setting of different Horizontal and Vertical ‘shrink’ sizes. The
third number (1.333 in the example) is the Aspect Ratio resulting from the
adjustments, which is automatically calculated for you based on the output
resolution (the actual pixels & lines, not your physical screen size) and the H & V
Shrink values.
Most resolutions are 4:3 ratio, thus the third number will be 1.333 (4 divided by 3).
Another common aspect ratio is 16:9 (16 divided by 9 = 1.777). Therefore, to
convert your 4:3 output into a 16:9 output, reduce the vertical (V) Shrink value to
75% and this will simulate a 16:9 output. PAL and NTSC inputs are physically 4:3
on your video monitor, but their actual pixel/line ratios are different and so will not
display as 1.333.
9.3.3
‘Aspect adjust’ = ‘Pixel’
Adjust windows
In
[ 300] , 150
750, 400
Adjust windows
Out
[ 50] , 50
250, 300
37
C2-3300 SERIES OPERATION MANUAL
These menu items work together to specify the exact co-ordinates and size of the
source image (within the video source) and the position and size of where this is
placed in the output video signal – in other words the ‘In’ and ‘Out’ positions and
sizes.
The diagram below should help to clarify the function of these values:
0
1024
0
1024
0
0
OUT
IN
768
768
In the example above, ‘In’ has been set to 300,150 as its top-left source coordinate, with a size of 750,400. ‘Out’ has been set to 50,50 (i.e. close to the top
left) with a size of 250,300.
The scaler will then ensure that the whole of the source (of size 750 by 400) is
scaled to the required output (of size 250 x 300).
9.4
Items Associated with the Adjust keyers group
Please note that not all units have this sub-menu – it is only present on units with
overlaying abilities.
Towards the end of this manual you will find a section titled ‘COMMON
OPERATIONS’ – this gives a step-by-step guide to keying out a particular color.
Adjust keyers
Keyer enable
[Off]
This menu item turns keying On or Off for the current foreground. A keyed image is
in essence one image superimposed over another – such that portions of the top
image are made transparent (keyed out), so that the background image can show
through. The following settings allow you to vary the colour(s) that are keyed out.
Adjust keyers
Swap fore/backgrnd
[Off]
This menu item is only present on single-channel scalers – dual and quad-channel
scalers have the layer priority set within the ‘Adjust Windows’ menu.
38
C2-3300 SERIES OPERATION MANUAL
This menu item allows you to swap the foreground and background images when
Lock mode is set to Lock & Mix. It will have no effect in any other mode (since no
background is present).
Normally, your foreground is the input (window) source and your background is the
lock source. This then allows you to superimpose any graphics or video input on
top of the lock source by keying out a certain color or range of colors in the input
source. Swapping them means that the input source moves to the background and
the lock source is now in front of it. Thus you are now keying out the lock source
colors to reveal the input source behind it.
Note that this is different to simply swapping over the input and lock sources as that
would affect the final output resolution – see examples below:
Input
Lock
source source
XGA
NTSC
XGA
NTSC
NTSC
XGA
NTSC
XGA
(XGA is 1024x768)
Swap
Off
On
Off
On
Foreground
(keyed)
XGA
NTSC
NTSC
XGA
Background
(non-keyed)
NTSC
XGA
XGA
NTSC
Output
resolution
NTSC
NTSC
XGA
XGA
You will see that the Swap between foreground and background has no effect on
the output resolution as this is always set by the Lock source.
Adjust keyers
Y Key min/max
[ 0] [ 32]
The Min/Max parameters are used to select what range of Y (luminance/grey-scale)
values are made transparent within the selected window/lock source. In order to
key out part of an image, start with the max value and increase it until the required
lighter parts within the window/lock source disappear. Then adjust the min level to
bring back any darker parts of the image.
Adjust keyers
Y Key softness
[ 0]
The Y Key softness option removes noise from the keyed image, generally at the
edges. Adjust as required to make the edges of the key as sharp or as soft as
desired. The noise is where the analog to digital process (A/D conversion) may not
sample a 50% brightness as being exactly 50% i.e. sometimes 49% and sometimes
51%. Increasing the softness value will broaden the range of keyed colors so that
the keying of images varies depending on how close a color is to the keyed-out
range.
Adjust keyers
Y Key invert
[Off]
39
C2-3300 SERIES OPERATION MANUAL
The Y Key invert changes the keying characteristics with respect to what colors of
the foreground image you wish to ‘key out’.
Setting it to Off will cause the colour range that’s defined to be removed - remove
the desired colors. Setting it to On will cause the colour range that’s defined to be
kept - key out all other colors.
The descriptions above behave identically on the remaining U Key Invert & V Key
Invert component versions. However they are directed at the U/B-Y (blue) colour
component and V/R-Y (red) colour components respectively. Adjustment and
effects are the same as explained above for Y Key Invert (brightness/grey-scale).
9.5
Edge Blend items within the Adjust keyers group
Please also see the section titled ‘EDGE BLENDING SETUP’ later in this manual.
Adjust keyers
Edge blend
[None]
This menu item controls which of the 4 edges are blending into the background. In
general, only the left or right are blending, but the unit allows you to control the
edge blending for any number of edges.
If any edges are set (e.g. [L ] for left) then Keying is no longer available and extra
menu items will appear as follows:
Adjust keyers
E.blnd guides
[Off]
This menu item allows you change whether the red and green edge blending
guides will appear. You can have them permanently Off, permanently On, or set to
Auto (where they will only appear when you are in the Adjust keyers menu).
Adjust keyers
E.blnd size
[ 50] x [ 50]
This controls the blend width and height respectively. Left and Right blend sizes
are adjusted together by the first number, and Top and Bottom blend sizes are
adjusted together by the second number.
Adjust keyers
E.blnd gam.
[1.00] x [1.00]
This controls the gamma for the blend width and height respectively. Left and Right
blend gamma values are adjusted together by the first number, and Top and
Bottom blend gamma values are adjusted together by the second number.
40
C2-3300 SERIES OPERATION MANUAL
The gamma values affect the linearity of the blended edges, allowing for the fact
that projectors do not normally output a picture whose brightness is directly
proportional to the voltage within the video signal. These values are best adjusted
once any overlapping images are aligned with each other
Adjust keyers
Eb comp cent/side [ 0] [ 0]
This controls a ‘compensation’ value that sets the minimum brightness of the centre
and side areas during edge-blending. It is used to compensate for the fact that
projectors cannot generally output a purely black signal – and hence the overlap
area would normally be brighter as a result. Increasing the centre area’s value will
compensate for this.
For 2x2 (or higher) setups, the side value can also be adjusted to correct for corner
brightness errors
9.6
Items Associated with the Adjust sources group
The ‘Adjust Sources’ menu group accesses the parameters associated with the
processing amplifiers used for each input (RGB, CV, YC, etc.). They allow you to
fine-tune an incoming signal to optimize its color, brightness or even sharpness.
Not all settings are available for all input types, and not all input types listed here
may be available on your unit. Also note that many of these adjustments may not
show without ‘Advanced menus’ set to On.
It is recommended that you Store your settings once you’re happy with them in
readiness for future use.
Source: RGB1
Source to adj
[RGB1]
This menu item selects the input connection for which you want to make
adjustments to. As in the image above, changes will only be made to the source
connected to RGB1. Once the selection has been made, all changes made using
the following operating parameters will only apply to the selected input.
Selection of a CV/YC source will reveal different menu items that allow adjustments
beyond those used for RGB sources. The menu discussions that follow relate first
to RGB sources, then to CV / YC type sources.
9.6.1
Menu items common to all inputs
Source: RGB1
Aspect correct
[ Fill]
41
C2-3300 SERIES OPERATION MANUAL
This menu item will be used to correct the aspect ratio of the video source when
converted into the final output resolution. The following table details what happens
in the available modes:
Setting
Fill
(default)
Aspect
H-fit
V-fit
1:1
Result
The source is stretched to fill the output.
The source’s aspect ratio is maintained on the output.
The source is stretched to fill the horizontal dimension of the output, with
the vertical dimension stretched by the same amount (and possibly
clipped).
The source is stretched to fill the vertical dimension of the output, with
the horizontal dimension stretched by the same amount (and possibly
clipped).
Each source pixel is represented by a single output pixel – no scaling
will be performed. If the input resolution is higher than the output, then
only part of the source will be seen. If the input resolution is lower than
the output, then a black border will be present.
Source: RGB1
TL pos. adj.
[ 0] [ 0]
This menu item allows manual positioning of the Top and Left portion of the image.
It is used to ensure that the input signal is captured correctly, eliminating any black
borders. These settings are often used to correct the position of a PC signal on an
input, or to eliminate any undesired noise at the top or bottom of a PAL or NTSC
video source.
Source: RGB1
BR size adj.
[
0] [ 0]
This menu item allows manual positioning of the Bottom and Right portion of the
image. These settings are often used to correct the position of a PC signal on an
input, or to eliminate any undesired noise at the top or bottom of a PAL or NTSC
video source.
Source: RGB1
Audio input source
[ 1]
If your unit has an internal audio switcher / selector, this menu item selects the
desired Audio input for use with the active video source, allowing an audio-followvideo function.
Source: RGB1
OPTION audio source
[ 1]
42
C2-3300 SERIES OPERATION MANUAL
If an external audio switcher is connected via the OPTION bus, then this menu item
selects the desired Audio input for use with the active video source, allowing an
audio-follow-video function.
In most situations, the Audio input values would be different for each video source –
so that when the first video source is selected, so is the first audio source (this is
called ‘audio follow video’). The second video source then selects the second
audio source, etc. However, there is nothing to prevent all Audio input values being
set to the same value, for ‘audio breakaway’.
Source: RGB1
Audio
Vol [ 1] Bal [ 0]
This menu item adjusts the audio volume and balance for the selected audio
channel. This is only functional for certain units when an optional Audio Switcher is
attached.
Source: RGB1
On source loss
[Blue]
(This has replaced ‘De-glitch’ used on previous firmware versions.)
This option is used to tell the unit what to do if the video source is lost or becomes
unstable. Options are:
Option
Show
Freeze
Blue (default)
Black
Remove
Description
Shows all picture break-up and instabilities.
Freezes the latest frame – un-freezes as soon as the
source becomes stable again.
Turns the window blue, to represent source loss.
Turns the window black.
Removes the window, thus showing any background
(e.g. a Lock source). This is useful for MIX & PIP
scenarios on units with overlay abilities.
If you have a very unstable input, such as a video tape player with a poor (jumping)
output signal, you may wish to turn the setting to ‘Show’.
Source : RGB1
De-int
[M.comp med]
An interlaced input consists of two fields separated in time. Both fields are required
in order to make up the full resolution input image, but since they are sent one after
the other, a moving image will have “motion artifacts” if the two fields are simply
combined together. The most common artifact is a blurring at the point of maximum
movement within an image. Your unit provides some tools to minimize the effects of
de-interlacing of an image.
The following options are available for this menu item:
43
C2-3300 SERIES OPERATION MANUAL
Mode
Normal/weave
Auto
Film 3:2
M. Comp Low
M. Comp Med.
M. Comp High
Frame/bob
Function
The two interlaced fields are simply combined/weaved
together. This will often show artifacts on moving images,
but can be used when the input is known to be still.
Automatically selects Film 3:2 or Medium Range Motion
Compensation (M. Comp Med.) depending on whether Film
Mode is detected or not.
Enables 3:2 pull down conversion of the incoming NTSC
video. (This option should not be used if the source is not
NTSC video).
Enables Pixel Adaptive Motion Compensation. Three levels
are available with ‘Low’ providing the least compensation
for Motion and ‘High’ providing the most compensation.
The two fields are shown consecutively.
Source : RGB1
Diagonal interp.
[Off]
This menu item allows the user to specify whether the source has diagonal
interpolation applied to it when de-interlacing occurs. This reduces ‘jagged’ artifacts
on moving images, however is not suitable for noisy sources where the noise could
be mis-interpreted as a diagonal or sloping element of the picture.
Source : RGB1
Noise reduction
[Off]
This menu item allows the user to specify whether the source has noise reduction
applied to it. This is performed by averaging the video signal over a number of
fields – but ignoring areas where motion has occurred. If motion blurring is seen, it
is recommended to turn this setting off.
9.6.2
DVI Source Menu Items
Source: DVI1
HDCP
[Inactive]
[Off]
HDCP is supported on certain units only - and only on the DVI input connector.
This menu item lets you change whether HDCP is active on this particular DVI
input.
If turned ‘Off’, then a source that requires HDCP encryption will not send a video
signal to your unit.
If turned ‘On’, and a HDCP-compliant display or device is attached to your unit’s
DVI output, then HDCP encrypted sources can be used.
44
C2-3300 SERIES OPERATION MANUAL
The following table summarizes the message given in brackets:
Status
message
Inactive
Active
Description
Effect
HDCP is not active
at the DVI
connector.
HDCP is active at
the DVI connector.
HDCP-encrypted material cannot be received
by the unit.
HDCP-encrypted material can be received by
the unit, but only if a HDCP-compliant display
or device is attached to the unit’s output.
See ‘Adjust outputs’ for a description of how the HDCP system works on your
scaler.
Source: DVI1
Display emul. EDID
[DVI]
This feature is only present on certain units – it is used with the next menu item to
form a simple ‘EDID Manager’.
EDID is an information packet retrieved by a PC graphic card over a DVI link from a
monitor which tells the graphic card which resolutions the display supports. In the
case of your unit, it tells the graphic card what resolutions are compatible with it –
by emulating a display.
The above menu lets the user select which of 8 EDID data blocks are ‘shown’ to a
PC or other DVI/HDMI source. (It does not affect any other input.) Note that some
graphic cards will usually only read the EDID data when the cable is first connected,
or on power-up.
The 8 EDID blocks are as follows:
EDID Usage
Mem1
Mem2
Mem3 User-definable – see ‘EDID capture’
Mem4
Mem5
Mem6*
HDMI* Default HDMI EDID data for your unit
DVI
Default DVI EDID data for your unit
Mon
The attached monitor’s EDID data
*Your unit will have either Mem6 or HDMI, but not both.
If you change this value, you’ll need to store your settings and then re-boot the
CORIO2 unit at least once to ensure that the source sees that the EDID data has
changed.
45
C2-3300 SERIES OPERATION MANUAL
It should also be noted that some graphic cards will require your PC to be re-booted
before they see that a change has occurred.
If your unit allows ‘HDMI’ to be selected, this can also enable certain audio features
depending on the abilities of your unit.
Source: DVI1
EDID capture
[ 1]
Grab
This menu provides a simple way of capturing EDID data from an attached DVI or
HDMI monitor and storing it in one of the user-definable EDID memory data blocks
(Mem1 to Mem6) – see previous menu.
To capture a different display's EDID, perform the following:
1. Connect that display to the DVI output of the CORIO2 unit - the CORIO2 unit
will then read it automatically and store it in the ‘Mon’ EDID entry.
2. Select which EDID memory (Mem1 to Mem6) to copy this information to.
3. Select 'Grab' and click on it - this will copy the current monitor's information
to that EDID memory.
4. Change 'EDID to use' to that memory location (Mem1 to Mem6).
5. Store your unit’s settings (see earlier in this manual on how to do this).
6. Re-boot (turn off and on again) the CORIO2 unit to ensure that the graphic
card uses this new EDID data (you may need to re-boot your computer as
well).
Using the above, up to 6 custom EDID settings can be stored in the CORIO2 unit,
ready for recall later. This is useful to simulate another display being attached to a
graphic card.
9.6.3
RGB Source Menu Items
Source: RGB1
Autoset status
[Inactive]
Once the Autoset sense setting has been made, this menu item is accessed and
activated. The Autoset sense utility will then correct the pixel phase and then
position the Top Left portion of the image and the Bottom Right portion of the
image. Once complete it then resume inactive status.
Source: RGB1
Input pixel phase
[ 16]
Since an image pixel is a very small element of the total image, it’s possible for your
unit’s Analog to Digital converters to wrongly sample the picture on the edge of
each pixel thereby losing image resolution and creating image noise. The Input
46
C2-3300 SERIES OPERATION MANUAL
pixel phase adjustment allows you to change the position (from 0 to 31) where the
pixels are sampled, relative to the horizontal sync signal.
To make this adjustment, select an RGB source and then provide an image from
that source with fine detail, preferably with very sharp vertical lines. Adjust this
value until you see the sharpest image. Alternately, adjust this value to give the
worst (noisiest/softest) image, and then add or subtract 16 to get the optimum
value.
Note that the AUTOSET function (for RGB inputs only) will attempt to automatically
work out the best value for this setting.
Source: RGB1
RGB input type
[RGBHV]
There are several types of signals that are called RGB signals as a generic term.
Each has slightly different characteristics that set it apart from similar RGB signals –
such as how the synchronization signal is sent. This menu item lets you set the
input type to use.
Available options let you select whether the input is standard RGB or YUV
(including YPbPr signals with a tri-level sync). For some units, it also allows
selection of break-out BNC connectors to be used instead of the normal connector
(signified by B- in front of the signal type).
Source: RGB1
RGB contr.
[100] [100] [100]
This menu item lets you adjust the individual RGB or YUV/YPbPr signals, in case
one component is at a different contrast to other, or if they all need to be boosted or
lowered.
9.6.4
CV & YC Source Menu Items
Of the above Source Menu items, the Autoset sense and Autoset status functions,
RGB type and Pixel phase are specific to RGB signals only. The rest of the Source
menu items function with RGB, CV or YC type signals. In addition, there are four
additional Menu items that are only used with CV or YC type signals and these are
explained below:
Source: YC1
Bright [100]
Contrast [100]
Adjust the Brightness and Contrast of the image to your requirement.
Source: YC1
Satur [100]
Hue [0]
47
C2-3300 SERIES OPERATION MANUAL
Saturation is the amount of color present in the image. Hue is the color “tint”
parameter and the adjustment range is +90 degrees through to -90 degrees with 0
being the default.
Source: YC1
Sharpness
[0]
Within limits, you can enhance or soften the appearance of detail within an image.
The Sharpness values go both negative and positive, with 0 being the default. Note
that over-enhancing an image has the side effect of making it appear to be noisy
and under-enhancing an image gives the appearance of poor video quality.
Source: YC1
Luma delay
[ 0]
On occasion, a video source will have the color portion of the signal offset from the
luminance portion. If you’ve ever seen a poor quality comic book that has the
outline of the cartoon character’s head in one place on the page but the flesh tones
for the head offset slightly, you are seeing the print equivalent of Luminance to
Chrominance Phase Delay.
Fortunately, your unit provides a way for you to make the two signals occur at the
same time on the selected image. The adjustment range provides both positive and
negative levels of delay with 0 being the default.
9.6.5 Still Image Store / Testcard Source Menu Items
Source : TC1
Testcard
[ 0]
This item is only available for units supporting Still Image Stores (SIS) or Testcards
(TC) – which are the same thing, but may be named differently depending on your
unit.
Used to select the image from memory to use as a source for the SIS / TC source
currently selected. Dedicated software can be used to upload user-defined images
– see our website.
9.7
Items associated with the Adjust transitions group
Please note that not all units have this sub-menu – it is only available on some units
with overlay and keying abilities.
Transitions control how your unit responds when a source is changed. Fades
between sources, as well as wipes and cuts, are possible. The amount of time
taken by a transition is controllable from instant transition (a ‘cut’) to several
minutes.
48
C2-3300 SERIES OPERATION MANUAL
Adjust transitions
Transition
[Fade]
This first adjustment controls the type of transition desired: ‘Cut’, ‘Fade’, ‘Wipe’ or
‘Push’.
If you select ‘Cut’ or ‘Fade’, the only remaining menu items will be ‘Switching Fade
Time’ and ‘Exit’. Selecting ‘Wipe’ or ‘Push’ exposes additional parameters.
Adjust transitions
Switching fade time
[ .5]
This parameter controls how long a transition from one input to another takes. The
value can be 0 (a cut) or several minutes - adjustable in 1/10th second increments.
Adjust transitions
Wipe type
[Left -> Right]
If you selected ‘Wipe’ or ‘Push’ for the transition type, then you will be able to
specify the ‘movement direction’ of the transition that you want. Both ‘Wipe’ and
‘Push’ support: Left to Right, Right to Left, Up/Down (Top to Bottom), Down/Up
(Bottom to Top). ‘Wipe’ also supports: Diagonal and Diamond effect.
Adjust transitions
Wipe size
[100]
Wipe Size sets the ‘granularity’ of the ‘Wipe’ effect and so is only shown when
‘Wipe’ is the transition type. The smaller the number, the more elements there are
to the wipe. To clarify by example, if you select the Diamond wipe effect and set a
small number into the Wipe Size parameter, you will have a large number of
Diamonds present in the transition. On the other hand, a large number loaded into
the parameter will result in only one or two diamonds being present during the
transition.
9.8
Items Associated with the Adjust buttons group
This menu group allows re-programming of buttons on an attached CC-300
CORIOconsole, and also on some units with programmable front panel buttons
where the labels can be removed and customized.
For certain units without labeled buttons, this menu can be used when ‘Advanced
menus=On’ in the System menu – this is to allow re-assignment of buttons when
necessary. If required, a firmware update or system restore can be performed to
put all buttons back to their defaults.
49
C2-3300 SERIES OPERATION MANUAL
The Adjust Buttons sub menu allows the reassignment of the factory default button
associations. For instance, if you do not want button 3 to be associated with RGB
input number 1, you can redirect the button to another input or feature.
You are strongly cautioned NOT to change the default assignments for Window /
Output switching for units with multiple windows or outputs (usually the left-hand
button). To do so may make control of your unit via the front panel extremely
cumbersome.
Adjust buttons
Button [ 1] =
Toggle ABZ
To change a button assignment, change the button number to match the one to
alter, and then choose the new button assignment.
Adjust buttons
Shift [ 1]
=
Toggle 12
Once altered to your new assignment, it is recommended that you store your new
settings.
Adjust buttons
CC-300 btn [ 1]
=
CV1
This menu lets you change the assignment of each button on an attached CC-300
unit. If you have multiple CORIO2 units attached to a CC-300, then it is advisable
to set them all so that their buttons act in the same way for all units
9.9
Items associated with the Adjust ethernet group
(Please note that not all units have this sub-menu.)
Your unit can be remotely controlled via its RS-232 serial port, but some units can
also be controlled via a Local Area Network using the Ethernet connector. This
provides TCP/IP communications to and from the unit using a custom protocol.
In most networks, all computers and other electronic equipment will have a
dedicated connection to a network hub or switch, with each item having its own ‘IP
address’ (Internet Protocol address). This is the unique set of numbers that
identifies the item on the network.
The network itself is usually segmented into a number of sub-networks. Small
offices will generally just use one sub-network, with larger ones running many subnetworks that are linked together across a sub-network bridge. Sub-networks are
split up by assigning different ranges of IP addresses to the different sub-networks.
The ranges are defined by the ‘sub-net mask’.
50
C2-3300 SERIES OPERATION MANUAL
In very simple setups with 2 pieces of equipment (e.g. a computer and one other
piece of equipment), it is possible to link the two together using just a cable (which
must be a cross-over cable). However, this setup is rare.
Where only a single sub-network exists (as in the majority of cases) it is vital that:
1. All equipment has different IP addresses.
2. All IP addresses are part of the same sub-net.
3. All equipment has the same sub-net mask.
In most situations the computer will already be attached to a network, and therefore
its IP address and sub-net mask will be easily accessible (e.g. in Windows XP you
can right-click on the network activity icon to see the Support status, or check the
Network Connections in the Control Panel and right-click the ‘Local Area
Connection’).
An IP Address then needs to be assigned to your unit. Typically this will be by
changing the last of the 4 values (that are separated by dots) to one that is not yet
in use. The ‘IP add’ menu item is used to enter this into your unit.
The sub-network’s ‘sub-net mask’ then needs to be copied to the ‘IP sub’ menu
item listed below.
For simple setups (where only a single sub-network is in use), there is no need to
change the IP gtwy (gateway) numbers.
Adjust ethernet
IP enabled
[Auto]
This parameter has three possible states: On, Off and Auto. On and off manually
control the Ethernet capability of the unit. When in Auto mode, if a valid Ethernet
connection is present, remote control of the unit will automatically default to
Ethernet and control via RS-232 is disabled whilst that connection is maintained.
Adjust ethernet
IP add.
[ 10] 1
2
123
Enter 4 numbers one by one to form the IP address you wish to assign to the unit.
The IP address is a series of four numbers between 0 and 255. Anything above 255
is not a valid number in an IP address range. The unit will not allow you to go above
255.
The IP address must be a unique address on your network, and also must be within
the sub-net of your network. If you are unsure about which IP address to use or
don’t have a unique IP address, ask your Network Administrator.
Adjust ethernet
IP sub.
255.255. [255.000]
51
C2-3300 SERIES OPERATION MANUAL
Adjust the last 2 numbers to set the sub-net address (also know as sub-net mask)
of your network. Again, if in doubt ask your Network Administrator.
Adjust ethernet
IP gtwy.
[ 10] 1
2 123
Enter your network’s gateway IP address into this menu item. Again, if in doubt ask
your Network Administrator. In general, the gateway only needs setting if the unit is
being controlled from a different network (e.g. via the internet).
Adjust ethernet
IP port
[10001]
Enter the IP port number you wish the unit to communicate on. Keep a note of this
as it will be needed when using other devices to communicate with the unit e.g. CC300.
1A Adjust Ethernet
Set new IP data & reboot
Certain units require a re-boot once the new IP address has been entered. Once
activated, all current settings (including other menu items) will be saved and the unit
will re-boot. If you do not see this menu item, then your unit has already
implemented your changes and no re-boot is required.
9.10
Items associated with the Adjust resolutions group
The Adjust Resolutions Menu Group only appears when the
Advanced Menus function is turned on within the System Menu
Group. To turn it on, go to the System Menu Group and then
proceed to the item that says “Advanced Menus”. Turn the
function ‘On”, exit the Systems menu and return to this menu structure.
The Resolution Database is used by your unit to identify any incoming video signal
and is also used to create an output resolution. It is therefore a very important part
of the unit’s infrastructure.
Important Cautionary Information
DO NOT ADJUST THESE ITEMS UNLESS YOU’RE CERTAIN YOU KNOW
WHAT YOU’RE DOING! THE ONLY METHOD TO UNDO CERTAIN CHANGES
IS TO UPDATE THE FIRMWARE.
TRY USING THE AUTOSET, SHRINK, SHRINK POS, TL & BR ADJUSTMENTS
FIRST.
Making adjustments here risks creating a non-standard resolution that is not
displayable on a monitor. The resolutions and values within the database are
industry standards and should not normally be altered by the user. That said, there
52
C2-3300 SERIES OPERATION MANUAL
might be times when it is necessary to create a custom resolution with specific
parameters. If circumstances require you to make such a change, please read the
following specific notes:
1. Any changes made to this database take effect instantly and are also stored
immediately in non-volatile memory.
2. Since this database is used for both input and output image processing, altering
a resolution that is used for both (e.g. 1024x768 input and 1024x768 output)
may give undesired effects.
800 x 600 60 Hz
Image to adjust
[ 17]
Change the value to select resolution you want to alter.
Typically, the image number currently being used for input or
output would be already be selected otherwise immediate
feedback to your changes will not be available via your monitor.
800 x 600 60 Hz
Interlaced
[ Off]
This adjustment specifies whether the image is interlaced or progressive scan. It
toggles simply On or Off, so there are no flashing brackets.
800 x 600 60 Hz
H.freq.crse
[37.879] kHz
Course Frequency Adjust
The H freq.crse (Horizontal Sync Frequency - Course) adjustment provides the
option for changing the Horizontal Sync timing Frequency in 100 Hz steps.
800 x 600 60 Hz
H.freq.fine
[37.879] kHz
Fine Frequency Adjust
The H.freq.fine (Horizontal Sync Frequency) adjustment provides the option for
changing the Horizontal Sync timing Frequency in 1 Hz steps. Use this option to
fine tune after using the course adjust.
Please note that the internal sync generator may be unable to generate the exact
frequency you want.
800 x 600 60 Hz
Clks/l [1056] =
40.000MHz
This option changes the total number of image pixels on one line of monitor video
including the Horizontal sync pulse and blanking time. This is normally in a multiple
53
C2-3300 SERIES OPERATION MANUAL
of 8. It is very important to get this value correct, or many digital display devices,
such as TFT monitors, will display an image with an odd moiré effect – such as soft
vertical bands spread evenly across the image.
800 x 600 60 Hz
Lines/f [ 628] =
60.317 Hz
This menu controls the total number of lines of video present in the image which
includes the vertical Sync pulse, the blanking period and the active video. Changing
this option affects the final vertical sync frequency.
800 x 600 60 Hz
H/V active
[ 800] x 600
A video frame includes both the active area, the portion of the image normally
containing useful visual information, and a resolution value for a given display
standard which only expresses the number of pixels visible in an image.
The well-known 800 x 600 computer resolution standard simply means that there
are 800 pixels/line visible horizontally and there are 600 lines visible vertically.
This item provides a way to change the number of active pixels and lines.
800 x 600 60 Hz
H/V Start
[ 88] x 23
There is a period of time between the end of the Horizontal Sync pulse and the start
of Active Video. This portion of the waveform signal is called the “Back Porch”, a
term originating with the television broadcasting industry and its RS-170A
specification. In practice, this will control where the video image starts on the left
side of the monitor without changing the width of the sync pulse itself (another way
to control where the image area starts). The two parameters control where the back
porch is positioned and they interact to a degree.
By adjusting these parameters, you control the start of the back porch (with respect
to the trailing edge of Horizontal Sync) and also its width. The place where the Back
Porch begins with respect to the Horizontal Sync pulse and the width of the Back
Porch have a direct bearing on where the active (visible) portion of the image
begins. Do not attempt this adjustment without monitoring the results with an
oscilloscope.
800 x 600 60 Hz
H/V Sync
[ 128] x 4
There are standards for all current computer and broadcast resolutions that specify
the correct width of both Vertical and Horizontal synchronizing pulses.
If you are creating a special, non-standard resolution, you may wish to adjust the
pulse width to fit your new requirements. The H/V Sync screen is where that is
accomplished.
54
C2-3300 SERIES OPERATION MANUAL
Like the H/V Start adjustment, you must use an oscilloscope when making these
adjustments so that you know exactly how many milliseconds or microseconds of
pulse width you have created. The numbers shown are relative numbers and not an
actual time measurement.
800 x 600 60 Hz
Sync polarity
[+H+V]
Sync can be either negative polarity or positive polarity. To further complicate
things, it is possible that you may want to make the Horizontal Sync polarity
different from the Vertical Polarity. This control allows you to make that change.
You have four possible selections:
+H+V
-H+V
+H-V
-H-V
9.11
Items Associated with the System group
The final Sub Menu is for adjustments of System parameters. The “System” in this
case means the unit’s functions that are generally unrelated to individual inputs,
outputs or any of the various production features.
System
SW: 16,
PT: 12,
BT:
13
This screen is an informational screen. Should you require technical assistance with
your unit, the technical support personnel may request that you read the contents of
this screen to them during the support call.
The first section, “SW”, is the version of the software that is installed on your unit.
You can update software via the User Support web site (procedure to be described
later in this manual) and the updates are currently free of charge. “PT” refers to
Product Type and “BT” means Board Type. Both of these are hardware
designators and cannot be changed by the user however both designators are
important to support personnel.
System
SW date:
2006-7-11
This is an information page showing when the currently installed software was
released. The information is useful to the user as he or she compares the date to
the website information describing the current software release.
55
C2-3300 SERIES OPERATION MANUAL
Normally, the user will examine the added features of each new software release
and determine if an update is worth doing in their particular operation. The greater
period of time between the current date, and the date shown for the currently
installed software, the greater the likelihood that there are useful changes and
improvements present in the new release.
System
TAC#
27-AA-1C-93-F8-33
The TAC number is a unique identifier for the unit and is for use with the PPF value
below.
System
PPF#
1A-67-2B-9D-50-4F
The PPF number is for units that support the ‘Pay Per Feature’ system. Extra
features in the unit (such as Mix and Key) may be activated using this menu tiem by
entering in the correct numbers and re-starting the unit.
System
Push to store
This screen provides a quick and easy way to store all current operating
parameters. The unit will remember the set up you are currently using at the time of
data storage and also when you next apply power. To store the current settings,
press and release the control button.
System
Autoset sense
[Medium]
In order for Autoset to work properly, it needs a sufficiently bright full-screen image
to examine. The sense level lets you change the brightness threshold for detection
of the screen edge between Low, Medium, High and V.high. Medium is the default
level, which is recommended for normal use (Windows-type images, etc.)
System
OSD on power up
[On]
This parameter controls whether the ‘welcome’ screen is displayed or not on power
up for units with an on-screen display – it can be disabled as required. This is useful
when a unit is installed as part of an overall system.
System
LED brightness %
[ 90]
This parameter is available on certain units and controls how bright the LEDs on the
front panel appear.
56
C2-3300 SERIES OPERATION MANUAL
System
LCD backlight
[On]
This parameter is available on certain units and allows the LCD backlight to be
turned on and off.
System
LCD contrast
[200]
This parameter is available on certain units and allows the LCD contrast (viewing
angle) to be altered.
System
LED brightness %
[ 90]
This parameter is available on certain units and controls how bright the LEDs on the
front panel appear.
System
Serial type
[RS-232]
This menu item controls the type of serial port in use on certain units (not all units
support this feature). Options available are RS-232, RS-422 and RS-485. The
default is RS-232.
System
RS232 baud rate
[57600]
This menu item allows the adjustment of the serial baud rate used for RS-232
communications. The rate can be adjusted to 9600, 19200, 28800, 33600, 38800,
57600 and 115200. (This adjustment is provided for those instances where you
wish to use the RS-232 control system for your own purposes.) The default baud
rate is 57600.
System
Buzzer
[ On]
The screen labeled ‘Buzzer’ is actually the control for turning the “Beep” “On” or
“Off”. Normally this is left in the “On” position to provide positive feedback that your
data entries and parameter changes have been accepted.
System
CC-300 A/B bus mode
[ Off]
This menu item changes the function of an attached CC-300 CORIOconsole unit.
When set to ‘On’ any ‘Take’ will result in the A & B windows (‘buses’) being
57
C2-3300 SERIES OPERATION MANUAL
swapped at the end of the Take – so that another ‘Take’ will put them back to as
they were before. (Note that not all units support the CC-300.)
System
Resolutions
88
This screen is an informational screen showing the total number of the defined
resolutions in the resolution database. Future firmware releases may increase the
total number of resolutions defined in the database.
System
Logos / T-cards
1
/
4
If your units supports Logos or Still Images / Testcards then this screen will display
how many are present in the memory of the units.
System
Power cycles
41
Power Cycles refers to how many times the unit has been powered since it left the
factory. This is an informational screen. No action is taken regardless of the value
shown here, however some users have an equipment cleaning or specification
audit procedure and this information may be useful to those users.
System
Firmware updates
11
Indicates the total number of times the firmware has been changed over the life of
the unit. It is quite possible for this to be more than 1, as a unit undergoes
numerous tests during production.
System
Hours in Use
877
This is another informational display for usage audit purposes.
System
Temp.C
30 33 43 45
Certain units have built-in temperature sensors, and if yours has such a feature
then the above menu item will appear. If the ambient temperature of the internal
components becomes excessively high or low, the unit will shut down to prevent
harm. This display shows the current value of the ambient temperature at four
locations within the case and can be an early predictor of a shutdown before the
shutdown actually occurs.
58
C2-3300 SERIES OPERATION MANUAL
Should you experience problems with your unit, Technical Support may request that
you give details of these values.
System
Fan speed (rpm)
6000
Certain units have built-in fans to keep the unit cool. The fan speed is monitored
and if it deviates from normal parameters too much, this will be taken as an
indication of insufficient airflow over critical components and shutdown action will be
taken.
59
C2-3300 SERIES OPERATION MANUAL
10
SERIAL PORT
10.1
Connection
Your unit is fitted with a standard ‘D9’ plug or socket allowing it to be controlled from
a computer or other type of terminal or console with a similar interface. Most
computers fitted with an RS232 port, known as a ‘COM’ port, will have a ‘D9’ plug
on them. To enable connection between the two devices you will require one of two
cables as shown below:
D9 connector type
on C2 unit
Plug – common on earlier C2 units
Socket – common on recent C2 units
RS232 cable type required
for linking to PC
‘Null-modem’ D9 socket to socket
D9 plug to socket
Should your PC not have an RS232/COM port, it is possible to add an interface
card into the PC to add this facility. Another option you could use is a USB to
RS232 converter. Both methods will add a COM port to your PC, although you
should be aware that these generally do not default to being ‘COM1’ which is the
default most RS232 applications will use.
Some units are also RS-422/485 capable – see the Specifications section for more
details.
The default baud rate is 57600 with 8 data bits, 1 stop bit and no parity. This baud
rate can be changed in the System menu to suit other programs if need be.
10.2
Communications protocol
The standard communications protocol for your unit is text-based and is detailed on
our website. Also on our website, you can find the Windows Control Panel or
CORIO®tool Suite for your unit.
The protocol is also bi-directional (unit and computer both send messages to each
other), so that you can send changes to the unit, and it will also respond with any
changes made via alternate methods (front panel buttons, menu changes and infrared control). This enables any attached computer to be aware of any changes
made to the unit from an alternative source rather than itself.
What this means is that you can easily find out the exact command to send to the
unit to tell it to perform a certain function. This can be seen by the data that is sent
back to the computer when changing values on the unit. For instance, just by
turning FREEZE on, by pressing the FREEZE button, will cause RS232 data to be
sent to the computer that represents the command required to set FREEZE on. A
second press, to turn FREEZE off, then sends the computer the command required
to turn the FREEZE off.
60
C2-3300 SERIES OPERATION MANUAL
Note: Any command you send to the unit will be replied to either with an error code
or with the actual changed value. This may be different to the one you sent; for
example, if trying to set a value too high or too low.
61
C2-3300 SERIES OPERATION MANUAL
11
SERIAL / IP CONTROL SPECIFICATION
PLEASE NOTE: Not all units support Serial and/or IP (Ethernet) communications –
check to see if this feature is present on your unit.
This section outlines how to control a unit via a Serial or Ethernet link (if fitted to
your unit), using ASCII-based commands. It details how to send and receive serial
data to perform many of the functions that a user has access to on the unit.
Not all units will support the full range of adjustments listed – this will depend on the
complexity of the unit you have.
11.1
Communication protocol basics
Packets of ASCII data containing hexadecimal numbers are exchanged between
the unit and controller via a Serial or IP link (you cannot use both at the same time).
The Serial standard is 57600 baud, 8 bits, no parity and 1 stop bit, although this can
be changed by the user (see ‘System’ menu).
No flow control is used - however all control packets start with an ASCII 'F', end
with carriage-return (13 decimal, 0x0D hexadecimal) and all such packets sent to
the unit will be acknowledged (thereby provided software handshaking). Note that
a line-feed (LF) should not be sent.
It may take around 30ms (0.03 seconds) for an RS232 command to be actioned
and acknowledged – this will vary between different models.
ASCII-hex data is used where a number is encoded into its hexadecimal equivalent
with leading zeros – e.g. Where '00' is decimal value 0, '80' is decimal 128 and 'FF'
is decimal 255. In other words, two characters are sent for each byte encoded.
Any gap of more than 1 second between the characters of a control command sent
will cause a time-out - and previous characters sent will be lost.
Write packets (sending command functions to the unit) are always 20 characters
long (including a carriage return at the end). The unit will respond with a full 20
character message indicating what has changed. This returned payload will reflect
the actual value of the parameter changed. If the user requests a value out of
bounds then the limit value is used, and the payload will then reflect the limited
value used.
Read packets (sent to request information from the unit) are always 14 characters
long (including a carriage return at the end), the response from the unit will be a 20
byte message with the Write flag (since it is ‘writing’ the value back to the host) and
the ACK flag set.
62
C2-3300 SERIES OPERATION MANUAL
The ACK flag will be returned as 0 if the command is invalid for some reason – for
example a bad FUNCTION, WINDOW, OUTPUT or PAYLOAD value. An ACK=0
message will be otherwise identical to the one you sent, so you know exactly which
message has the error.
Any changes made to the unit using the front panel controls will also cause the full
20 byte message to be sent indicating the change that has occurred, thus enabling
a program to stay ‘in-sync’ with the unit. In some cases (such as the execution of a
macro) multiple 20 bytes messages will be sent indicating all the parameters that
have been changed.
Only one message should be sent to the unit, another message can’t be sent until a
specific response is received from the unit (the user should look for a message with
the same WINDOW, OUTPUT and FUNCTION values as they sent). If no
message is received back within 1 second, there is likely to be a hardware
communication problem (or wrong baud rate, etc.).
If absolutely required, to simplify programming the user may send packets one after
the other with around 100ms (100 milliseconds) between each one. However, this
will not work for all packets (such as Zooming into Still Images / Testcards or
changing Logos) since this will cause the unit’s micro-controller to be busy, so the
user must experiment and satisfy themselves that this is possible.
11.2
Packet format
Below is a representation of data bytes in a single packet for a ‘Write’ to the unit to
set a value:
SOP CMD CHA WINDOW OUTPUT
FUNCTION PAYLOAD x 3 CS EOP
/ FUNCTION
Below is a representation of data bytes in a single packet for a ‘Read’ to the unit to
get a value:
SOP CMD CHA WINDOW OUTPUT
FUNCTION CS EOP
/ FUNCTION
The table below details the function of each part of the packet:
Packet part
SOP
(Start of
packet)
CMD
(Command)
Function
This is always the ASCII letter 'F' to indicate the packet start.
ASCII-hex byte to indicate the type of command being sent.
Each bit in the byte has a different function. Currently only the following
bits are defined:
Bit 7 = Write (0) or Read (1) request. Messages from the unit are
always Writes.
Bit 6 = ACK bit. Should be set to 0 for messages to the unit. ACK=1
63
C2-3300 SERIES OPERATION MANUAL
CHA
(Channel)
SOURCE
returned means message was okay. ACK=0 returned means an error
was present in the message.
Bit 5 = 0 Reserved for future use.
Bit 4 = 0 Reserved for future use.
Bit 3 = 0 Reserved for future use.
Bit 2 = 1 This bit *must* be set.
Bit 1 = 0 Reserved for future use.
Bit 0 = 0 Reserved for future use.
This byte has multiple uses, and defaults to 0 unless used for:
CHA
When a channel number is used in the Adjust Sources section (see
later).
or
MACRO
NUMBER
WINDOW /
LOGO /
BORDER
OUTPUT
&
FUNCTION
HIGH
FUNCTION
LOW
PAYLOAD
x 3 bytes
SOURCE
Byte to indicate the source channel to be altered (if appropriate).
0x10 = RGB1, 0x11 = RGB2, 0x12 = RGB3, etc.
0x30 = CV1, 0x31 = CV2, 0x32 = CV3, etc.
0x40 = YC1, 0x41 = YC2, 0x42 = YC3, etc.
0x50 = SDI1, 0x51 = SDI2, etc.
0xD0 = OUT1, 0xD1 = OUT2, etc.
0xF0 = TC1, 0xF1 = TC2, etc.
MACRO
Or – for Macro related commands:
Bit 7..4 = 0 Reserved
Bit 3..0 = Macro number
Bit 7 = 0 (Reserved).
Bit 6..0 = Represents the window to be adjusted (for multi-channel units
only).
E.g. Window ‘A’ (the default for single-channel units) is sent as ‘41’
since 0x41 is ASCII for ‘A’. 0x61 is ASCII for ‘a’ (a Logo) and is sent as
‘61’.
Bit 7..4 = Number representing the output to adjust 0 = Output 1, 1 =
Output 2 (for multi-channel units).
Bit 3..2 = Reserved (set to 0).
Bit 1..0 = Bits 9 & 8 of the function code. (Remainder of bits [7..0] are in
FUNC LOW.)
E.g. If the function code is 0x234, and we want to adjust Output 2, then
this byte is 0x12
ASCII-hex byte to indicate the lowest 8 bits of the actual function to set
or receive (e.g. change Zoom value).
A later table details all the functions available.
A series of ASCII-hex bytes carrying the data to send.
Read requests have no payload - the payload is in the data sent back.
Write packets require a payload, and this is always in 'triple-bytes' - i.e.
3 bytes are required, MSB first.
e.g. '000001' is 1 in decimal, '010000' is 65536 in decimal, and
'FFFFF0' is -16 in decimal.
64
C2-3300 SERIES OPERATION MANUAL
CS
ASCII-hex byte that is the (check) sum of all previous bytes (excluding
the SOP 'F' character).
E.g. The command F0400410082000001C8 has the checksum of
04+00+41+00+82+00+00+01=C8, so the complete command to send is
F0400410082000001C8.
A short-cut for debugging allows the checksum to be replaced by 2
question marks, so in the previous example you could send
F0400410082000001?? Instead. This is purely for test and debugging you should normally use a checksum to ensure data validity.
This is a carriage return (no line-feed) - ASCII code 13 (decimal).
EOP
11.3
Function list
These are grouped together into their associated on-screen menus.
Your unit and this manual should be used to determine the actual function of each
of the following, as only the menu text is listed here. Where an equivalent menu
item does not exist on your unit, then that feature is not supported on.
Function codes are given in hexadecimal and adjustment range is in decimal (but
always sent as hexadecimal!).
For dual-channel units the mode of operation also restricts what Window and
Output can be used the following table shows the allowed combinations:
Mode
Allowed Window and Output combinations
Switcher
Output 1 (0x00) and Window A (0x41) / Z (0x5A) / Logo a (0x61)
Independent Output 1 (0x00) and Window A (0x41) / Z (0x5A) / Logo a (0x61)
OR
Output 2 (0x01) and Window B (0x42) / Z (0x5A) / Logo b (0x62)
Dual PIP
Any combination of Output and Window
The following table is a list of all menu functions, their related function number and
valid range of adjustment.
Please note that not all items will be available on all units.
Menu text
CHA
FUNC Range of adjustment (decimal)
(Hex)
Top level
Mode
(Dual-channel units only)
109
Preset number
Preset load
Preset store
Preset erase
225
226
227
228
0 = Switcher
1 = Independent
2 = Dual PIP
1 to 10
Set to 1 to load – automatically resets to 0.
Set to 1 to store – automatically resets to 0.
Set to 1 to erase – automatically resets to 0.
65
C2-3300 SERIES OPERATION MANUAL
Adjust outputs
Output enable
Lock source (connector)
170
149
Lock method
10A
Lock H Shift
Lock V Shift
Output resolution
Output image type
Output image type digital
14A
14B
083
HDCP required
HDCP status
233
234
Background Y
Background U
Background V
SDI optimization
Output Standard
13B
13C
13D
197
101
Output CV/YC IRE
Output CV/YC Hue
(degrees)
Output SC/H Phase
Output Luma Bandwidth
Output Chroma
Bandwidth
Output Chroma delay
PAL WSS
133
139
0=Blanked, 1=Active
0x10 to 0x1F = RGB1 to RGB16
0x30 to 0x3F = CV1 to CV16
0x40 to 0x4F = YC1 to YC16
0x50 to 0x5F = SDI1 to SDI16
0xD0 = OUT1, 0xD1 = OUT2
0xF0 = TC1, 0xF1 = TC2
0 = Off
1 = Genlock
2 = Lock & Mix
3 = DARSlock (some units only)
4 = Frm.lock (some units only)
-4096..4096
-4096..4096
1..1000
See Adjust resolutions entries
0 = RGBHV
3 = YUV
9 = Not available
0..1, Off, On (if display supports it)
0=Unavailable
1=Supported
2=Active
3=Repeater supported
4=Repeater active
5=No display
(Other values indicate various HDCP
authentication states.)
16..235
16..240
16..240
0..1, Off, On
0 = NTSC/PAL, 1 = PAL-M/PAL-N, 2 =
SECAM
-7.5..12.5
-22..22
085
134
135
-180..180
0,1,2 = Low, Medium, High
0,1,2 = Low, Medium, High
137
130
-4..3
0 = Off
1 = 4:3 Full format
2 = 14:9 Letterbox centre
3 = 14:9 Letterbox top
16C
66
C2-3300 SERIES OPERATION MANUAL
Take
11E
Audio amp. Volume
AES/SDI Chan. 1 source
AES/SDI Chan. 2 source
AES/SDI Chan. 3 source
AES/SDI Chan. 4 source
AES/SDI Chan. 5 source
AES/SDI Chan. 6 source
AES/SDI Chan. 7 source
AES/SDI Chan. 8 source
201
20B
20C
20D
20E
20F
210
211
212
Adjust windows
Program source / Window
source (connector)
082
Select Universal source
Source resolution
Window Enable
Zoom level %
Zoom level H %
241
0F8
12B
086
103
Zoom level V %
105
Aspect ratio in
H/V zoom pan % (H)
H/V zoom pan % (V)
Image freeze
H/V crop % (H)
H/V crop % (V)
H/V out shift (H)
H/V out shift (V)
Shrink level %
Shrink level H %
Shrink level V %
Shrink enable
H/V shr. pos.% (H)
H/V shr. pos.% (V)
107
09F
0A0
09C
223
224
0AD
0AE
087
104
106
18E
0DA
0DB
4 = 16:9 Letterbox centre
5 = 16:9 Letterbox top
6 = >16:9 Letterbox centre
7 = 14:9 Full format
8 = 16:9 Full format
0->1 = Perform a Preview -> Program
transition
-16 to 15
0x00 to 0x07 = SDI1-1 to SD1-8
0x08 to 0x0F = SDI2-1 to SDI2=8
0x10 to 0x1F = AES1 to AES16
0x20 = AFV (audio follow video)
0x10 to 0x1F = RGB1 to RGB16
(Also includes DVI / YUV sources)
0x30 to 0x3F = CV1 to CV16
0x40 to 0x4F = YC1 to YC16
0x50 to 0x5F = SDI1 to SDI16
0xD0 = OUT1, 0xD1 = OUT2
0xF0 = TC1, 0xF1 = TC2
0xE0 to 0xEF select universal inputs 1 to 16
Read only – returns # of resolution
0..1 = Off, On
100..1000
100..1000 (only used in Advanced A/R
mode)
100..1000 (only used in Advanced A/R
mode)
0.1:1..9.99:1 (read only)
0..100
0..100
0..1 = Off, On
0..100
0..100
-4096..4096
-4096..4096
10..100
10..100 (only used in Advanced A/R mode)
10..100 (only used in Advanced A/R mode)
0..1 = Off, On
0..100
0..100
67
C2-3300 SERIES OPERATION MANUAL
In (top-left H)
In (top-left V)
In (H size)
In (V size)
Out (top-left H)
Out (top-left V)
Out (H size)
Out (V size)
Aspect change
Aspect adjust
Flicker reduction
Image smoothing
Image flip
Temporal interpolation
Show source label
Audio bars
Max fade level
Fade out / in
21B
21D
21C
21E
21F
221
220
222
190
102
092
0A1
095
229
250
252
10F
193
Layer priority
Headphone volume
Audio vol. (volume)
Audio vol. (on/off)
144
0FD
206
207
0..2 = Normal, Letterbox, Pillarbox
0..1 = Simple, Advanced
0..3 = Off, Low, Med, High
0..2 = Off, Med, High
0..3 = Off, Horiz., Vertical, H & V
0..1 = Off, On
0..1 = Off, On
0=Off, 1 to 4 audio bars shown.
0..100 = Fade level %
-1 = Fade out
0 = No action
1 = Fade in
0..5 = Layer priority
-16..15 (-16=Mute)
-128..127 (for digital audio processing)
0..1 = Off, On (for digital audio processing)
Adjust keyers (on certain models only)
Keyer enable
127
0..1 = Off, On
Y key min/max (min)
0AF 0..255
Y key min/max (max)
0B2 0..255
Y key Softness
121
0..255
Y key Invert
122
0..1 = Off, On
U key min/max (min)
0B0 0..255
U key min/max (max)
0B3 0..255
U key Softness
123
0..255
U key Invert
124
0..1 = Off, On
V key min/max (min)
0B1 0..255
V key min/max (max)
0B4 0..255
V key Softness
125
0..255
V key Invert
126 0..1 = Off, On
Swap fore / background
144
0..1 = Off, On
Adjust keyers – edge blending (on certain models only)
Edge Blend
180
Bit 0 = Left edge active
Bit 1 = Right edge active
Bit 2 = Top edge active
Bit 3 = Bottom edge active
E.blnd guides
18F 0..2 = Off, Auto, On
68
C2-3300 SERIES OPERATION MANUAL
E.blnd size H
E.blnd size V
E.blnd gamma H
E.blnd gamma V
E.blnd comp cent
E.blnd comp side
18B
18C
188
18D
198
19D
0.. limited by H width
0.. limited by V height
1..150 1=0.01, 150=1.50
1..150 1=0.01, 150=1.50
0..99
0..99
Logos (on certain models only)
Logo enable
Logo number
H/V out shift (H)
H/V out shift (V)
Max fade level
Layer priority
12B
143
0AD
0AE
10F
144
0..1 = Off, On
0..9 Logo selection
0..100 %
0..100 %
0..100%
0..5
Borders (on certain models only)
Border enable
150
Border H size
152
Border V size
151
Border H offset
153
Border V offset
154
Border Opacity
158
Border Y
155
Border U
156
Border V
157
Adjust sources
Source to adjust.
This only changes what’s
shown in the menu – use
the CHA values below to
change settings of a
source.
Still Image / Testcard
Autoset
Aspect correct
UMD display address
Label font
Label background color
Label foreground color
CHA
116
F0..F1 0DC
10..1F 0FE
10..5F 240
10..5F
10..5F
10..5F
10..5F
263
246
247
248
0..1 = Off, On
0..99
0..99
0..99
0..99
0 (fully transparent) ..100 (solid)
16..235
16..240
16..240
0x10 to 0x1F = RGB1 to RGB16
0x30 to 0x3F = CV1 to CV16
0x40 to 0x4F = YC1 to YC16
0x50 to 0x5F = SDI1 to SDI16
0xD0 = OUT1, 0xD1 = OUT2
0xF0 = TC1, 0xF1 = TC2
0..10
1= Start Autoset procedure
0=Fill (default)
1=Aspect, 2=H-fit, 3=V-fit, 4=1:1
0 to 126, as per TSL 3.1 protocol
0..15 to select different fonts
0=Black
8=Transparent
1=Blue
9=Grey
2=Green
10=Opaque Black
3=Cyan
11=Opaque White
4=Red
12=Flashing Blue
5=Magenta 13=Flashing Green
6=Yellow
14=Flashing Red
7=White
15=Flashing White
69
C2-3300 SERIES OPERATION MANUAL
Label H. Size
Label V. Size
Label H. Position
Label V. Position
Label char. to adj.
Label char. value
EDID to use
EDID capture entry#
EDID capture Grab
HDCP advertise (DVI)
HDCP status (DVI)
TL pos. adj. (left)
TL pos. adj. (top)
BR size adj. (right)
BR size adj. (bottom)
Audio input source
(internal)
OPTION audio input
Audio vol
Bal
On source loss
(was Deglitch)
Source stable (read only)
Input pixel phase
RGB input type
10..5F
10..5F
10..5F
10..5F
10..5F
10..5F
10..1F
10..1F
10..1F
10..1F
10..1F
10..FF
10..FF
10..5F
10..5F
10..FF
249
24A
24D
24E
24B
24C
243
244
245
237
238
0B6
0B7
0DE
0DF
242
10..FF
10..FF
10..FF
10..5F
0D0
0CF
0D1
0A3
22A
10..5F 091
10..1F 0C1
0..8
0..8
0..3 (Off / Left / Center / Right)
0..3 (Off / Top / Middle / Bottom)
0..23
32..127
0..7 to specify EDID entries 1..Mon
0..7 to specify EDID entries 1..Mon
Set to 1 to Grab. Auto-resets to 0.
0=Off, 1=On
0=Inactive, 1=Active
-100..100
-100..100
-100..100
-100..100
0..4
Selects inputs 1 to 4 + Mute.
0..9 = Channels 1 .. 10 on A2-2000
-16..15 (-16=Mute)
-15..15
0=Show, 1=Freeze, 2=Blue, 3=Black,
4=Remove
0=Unstable, 1=Stable
0..31
8 = Auto
6 = D-RGB
11 = D-YUV
10 = A-RGB
12 = A-YUV
For universal HD15 inputs:
5 = CV/YC
For units with DVI-U inputs:
13 = CV (or A-CV)
14 = YC (or A-YC)
RGB contr. (red)
RGB contr. (green)
RGB contr. (blue)
YUV setup level
De-int.
10..1F
10..1F
10..1F
10..1F
10..FF
0C5
0C6
0C7
23E
0B8
For units with DVI-U 5x BNC breakouts:
15 = B-RGB
16 = B-YUV
17 = B-CV
18 = B-YC
75..150
75..150
75..150
0=0 IRE, 1=7.5 IRE
0..6 = Normal, Auto, Film 3:2, M.comp.low,
70
C2-3300 SERIES OPERATION MANUAL
(Film mode detected)
10..FF 0E3
Diagonal interpolation
10..FF 22B
Noise reduction
10..5F 23F
Bright
30..5F 0BB
Contrast
30..5F 0BC
Saturation
30..5F 0B9
Hue
30..5F 0BA
Sharpness
30..5F 080
Luma delay
30..5F 0BD
Field swap
10..FF 0C9
Field Offset
10..FF 196
For units with digital audio processing:
Audio channel 1
10..FF 213
Audio channel 2
10..FF 214
Audio channel 3
10..FF 215
Audio channel 4
10..FF 216
Audio channel 5
10..FF 217
Audio channel 6
10..FF 218
Audio channel 7
10..FF 219
Audio channel 8
10..FF 21A
M.comp.med., M.comp.high, Frame/bob
0..1 = Not detected, Detected
0..1 = Off, On
0..1 = Off, On
0..180
0..180
0..180
-180..180
-7..+7
-4..3
0..1 = Off, On (swaps odd/even fields)
0..7 = -4..+3 (defaults to 4 = 0)
0x00 to 0x07 = SDI1-1 to SD1-8
0x08 to 0x0F = SDI2-1 to SDI2=8
0x10 to 0x1F = AES1 to AES16
Adjust audio (on certain models only)
Source to adj
203
0x00 to 0x07 = SDI1-1 to SD1-8
0x08 to 0x0F = SDI2-1 to SDI2=8
0x10 to 0x1F = AES1 to AES16
Volume trim
205
-128 to 127
Delay adjust
204
-100 to 5000
Adjust transitions (on certain models only)
Transition type
112
0..3 = Cut, Fade, Wipe, Push
Switching fade time
0F5 0 (off) to 50 (5.0 seconds)
Wipe type
145
0 = Left -> Right
1 = Right -> Left
2 = Up -> Down
3 = Down -> Up
4 = Diagonal
5 = Diamond
Wipe Size
146
10..2000
Audio Control (S2-106AD Only)
Sample frequency
191
Audio delay
192
Adjust tally (on certain models only)
Tally mode
260
0..4 = Bypass, 32, 44.1, 48, 96kHz
0..999 = delay in ms (restricted depending
on Sample frequency)
0 = Disabled
71
C2-3300 SERIES OPERATION MANUAL
Tally input number
Tally preset to load
261
262
1 = Normal
2 = Presets
1 to 8
1 to 50
Adjust resolutions
Note: You MUST set the 'Image to adjust' value to the correct value first, and only
then change the other values - otherwise you may be adjusting the wrong entry. The
user should not adjust the 'Image to adjust' entry using the front panel whilst also
accessing it via RS232
Image to adjust
081
1..1000
Output image type
0E2 0 = RGBHV
1 = RGBS
2 = RGsB
3 = YUV
4 = tlYUV
7 = tlRGB
Interlaced
0CA 0..1 = Off, On
H.freq.crse
0BE 10000..200000
H.freq.fine
0BF 10000..200000
H/V active (H)
096
64..2047
H/V active (V)
097
64..2047
H/V start (H)
08B 0..1023
H/V start (V)
08C 0..1023
Clks/l
08D 64..4095
Lines/f
08E 64..2047
H/V sync (H)
08F 8..1023
H/V sync (V)
090
1..1023
Sync polarity
094
0..3 = ++, +-, -+, -System
SW (Software version)
PT (Product type)
BT (Board type)
Advanced menus
Autoset Sense
OSD on Power up
RGB1 termination
Store
Buzzer
CC-300 A/B bus enable
Power cycles
Firmware updates
Hours in use
Resolutions
Number of Still Images /
Testcards
0D2
0C4
0C2
11D
0FF
189
199
0C8
0CB
202
0D6
0DD
0D7
0D8
0D9
Read only
Read only
Read only
0..1, Off, On
0..3 = Low, medium, high, v.high
0..1, Off, On
0..2, Off, On, Auto
Set to 1 to store
0..1 = Off, On
0..1 = Off, On
Read only
Read only
Read only
Read only
Read only
72
C2-3300 SERIES OPERATION MANUAL
Number of logos
Board temp. (deg.C)
Air temp. (deg.C)
Regulators temp.(deg.C)
PLD temp. (deg.C)
Fan speed (rpm)
Led brightness
LCD backlight
Serial type
(See Specs to see if your
unit supports all options)
RS232 Baud rate
14F
0CD
148
147
111
0CE
12C
200
251
TAC number 0
TAC number 1
TAC number 2
TAC number 3
TAC number 4
TAC number 5
MAC number (IP port)
15D
15E
15F
160
161
162
208
Not part of menu system
Front panel lock
Emulate button press
Options installed or
attached – read only
0FC
24F
264
0AB
Read only
Read only
Read only
Read only
Read only
Read only
0..100
0..1 = Off, On
0 = RS-232
1 = RS-422
2 = RS-485
0..6 = 9600, 19200, 28800, 33600, 38400,
57600, 115200
Read only
Read only
Read only
Read only
Read only
Read only
Read only – bytes reversed!
0 = unlocked, 1 = locked
See section below.
24-bit number has a bit high to indicate that
a unit is attached, or an option installed:
Bit
0
1
2
3
4
5
6
7
8
9
10
11
11.4
Unit
Audio switcher
S2-106AD
S2-105PC
S2-105PCA
S2-109PC
S2-105CV
S2-105CVA
S2-105YC
S2-105YCA
S2-108HD
S2-105DVIA
Bit
12
13
14
15
16
17
18
19
20
21
22
23
Unit
S2-110CV
S2-110YC
S1-101AA
Ethernet
Tally / UMD module
-
Examples
Each example shows the packet sent to the unit and its response. When a byte is
not required to be sent it is indicated by a ‘- ‘in the table below (since a Read is 6
bytes shorter than a Write). Each character shown below is sent as a ASCII
character so F0400 is sent as ‘F’ ‘0’ ‘4’ ‘0’ ‘0’.
Packet sent
Packet returned
73
C2-3300 SERIES OPERATION MANUAL
SOP CMD CHA WIN OUT FUN PAY
CS EOP
SOP CMD CHA WIN OUT FUN PAY
CS EOP
Set output 1 window B Source to RGB2
F
04
00
42 00
82
000011 D9 CR
F
44
00
42
00
82
000011 19 CR
Set output 1 window A to Enable advanced aspect
control
Note checksum is ?? for debugging
F
04
00
41 01
02
000001 ?? CR
F
44
00
42
01
02
000001 8A CR
Set 1A Shrink to 110 – invalid max for shrink is 100
F
04
00
41 00
87
00006E ?? CR
F
44
00
41
00
87
000064 70 CR
Read 1C Zoom level – invalid as window C does not
exist
F
84
00
43 00
86
?? CR
F
04
00
43
00
86
000000 CD CR
Read 1B Zoom level
F
84
00
42
00
86
-
Zoom = 100
F
44
00
42
00
86
000064 70 CR
Set baud to 9600
F
04
00
42
00
AB
000000 F0 CR
Reply is at 9600 baud
F
44
00 42 00
AB
000000 30 CR
Set 1A Zoom = 300
F
04
00
42
00
86
00012C F7 CR
F
44
00
42
00
86
00012C 37 CR
Set 1A Shrink to 50
F
04
00
42
00
87
000032 FE CR
F
44
00
42
00
87
000032 3E CR
Set 1A Shrink H Posn to 0
F
04
00
42 00
DA
000000 1F CR
F
44
00
42
00
DA
000000 5F CR
Set 1A Shrink V Posn to 100
F
04
00
42 00
DB
000064 84 CR
F
44
00
42
00
DB
000064 C4 CR
11.5
?? CR
Reading and writing macros
Depending on the unit connected there can be up to 7 macros stored in the unit.
These macros can be programmed to perform a specific task, for example enable
PIP mode, Position pip window at H=0, V=0, Zoom in to 120%.
The WIN and OUT bytes are not used for macro reading or writing and should be
set to WIN=1A and OUT = 0
The CHA byte indicates the macro we are programming / reading / running. Macro
1 to 5 are CHA 0..4, CHA=5 is restore, CHA 6..7 are Macros 6..7.
Macro Restore (CHA=5) is read only, the units restore state is set by sending the
Store command (0C8).
74
C2-3300 SERIES OPERATION MANUAL
Menu text
Macro
Run macro
Number of items within
macro
Function to adjust
Value
CHA FUNC Range of adjustment (decimal)
(Hex)
0..7 F1
0..7 F4
0..1 = Run, Erase macro
Read Only
0..7 F2
0..7 F3
0..4095
Value for Function
11.5.1 Reading a previously stored Macro
In order to read a macro the following commands must be sent in this specific order
– no other commands should be sent between these messages. The CHA in these
cases relate not to the source but to the macro we are reading.
Packet sent
Packet returned
SOP CMD CHA WIN OUT FUN PAY CS EOP
SOP CMD CHA WIN OUT FUN PAY
Read number of items currently stored in Preset 2
read
F
84
01
42 00
F4
BB CR
CS EOP
Returned packet indicates 4 items available to
F
44
01
42
00
F4
00002
FC CR
Read the Function for the first item in the preset /
macro
F
84
01
42 00
F3
BA CR
Payload is the Function stored – 86 = Zoom
Read the Data for the first item in the preset / macro
F
84
01
42 00
F2
B9 CR
Payload is the data for the function – 100%
F
44
01
42 00 F2
000064 5D CR
Read the Function for the second item in the preset /
macro
F
84
01
42 00
F3
BA CR
Payload is the Function stored – 87 = Shrink
Read the Data for the second item in the preset /
macro
F
84
01
42 00
F2
B9 CR
Payload is the data for the function – 100%
F
F
F
44
44
44
01
01
01
42
42
42
00
00
00
F3
F3
F2
000086 ?80 CR
000087 81
CR
000064 5D CR
The above example shows the read for all the items within macro 0. The first
command reads the number of items available in the macro and resets the read
address. Then the following items read the function and then the data for each of
the items in the preset/macro. Following a read of the data for a macro internally
the next item in the macro is selected for reading so it is not possible to read the
same item twice without first re-reading the number of items in the macro.
11.5.2 Writing to a macro
In order to read a preset / macro the following commands must be sent in this
specific order – no other commands should be sent between these messages.
Packet sent
SOP CMD CHA WIN OUT FUN PAY
Packet returned
CS EOP
SOP CMD CHA WIN OUT FUN PAY
Clear macro
75
CS EOP
C2-3300 SERIES OPERATION MANUAL
F
04
02
42
00
F1
000001 3A CR
F
44
02
42
00
F1
000001 7A CR
Write the function for first item in macro 3 = Zoom
F
04
02 42 00 F3 000086 C1 CR
F
44
02
42
00
F3
000011 01 CR
Write data for the first item = 100
F
04
02 42 00 F2 000064 9E CR
F
44
02
42
00
F2
000011 DE CR
Write the function for the second = shrink
F
04
02 42 00 F3 000087 C2 CR
F
44
02
42
00
F2
000011 02 CR
Write the data for the second item = 100
F
04
02 42 00 F2 000064 9E CR
F
44
02
42
00
F3
000011 DE CR
11.5.3 Run and Restore macros
Macros once programmed can be run by sending one of the following commands.
By running macro 5 the unit can be restored to its previously saved state, when
used in conjunction with the other macros this allows a default setup or baseline for
the unit to be created.
Packet sent
Packet returned
SOP CMD CHA WIN OUT FUN PAY
Restore
F
04
CS EOP
SOP CMD CHA WIN OUT FUN PAY
CS EOP
05
42
00
F1
000000 3C CR
F
44
05
42
00
F1
000000 7C CR
Run macro 1
F
04
00
42
00
F1
000000 37 CR
F
44
00
42
00
F1
000000 77 CR
Run macro 2
F
04
01
42
00
F1
000000 38 CR
F
44
01
42
00
F1
000000 78 CR
Run macro 3
F
04
02
42
00
F1
000000 39 CR
F
44
02
42
00
F1
000000 79 CR
Run macro 7
F
04
07
42
00
F1
000000 39 3E
F
44
02
42
00
F1
000000 7E CR
11.5.4 Emulate a front panel button press
This is performed using function code 0x24F and the following payload codes
(requires firmware version 287 onwards). Note that not all button presses are
relevant to your unit.
Button press
Payload
Power down
0400E1
Power back on – see Reset command.
N/A
Reset menu settings to power-on values 0100E2
Reset menu settings to factory defaults
2300E2
Lock / unlock front panel buttons
0100E3
Set to NTSC output
0000E7
Set to PAL output
0000E8
Set to default output resolution for unit
0000E9
Set to 480p output
0000EA
76
C2-3300 SERIES OPERATION MANUAL
Set to 720p 59.94Hz output
Set to 720p 60Hz output
Cycle presets (demo mode)
Select DVI-I1 as source
Select DVI-I2 as source
Select DVI-I3 as source
Select DVI-I4 as source
Select CV1 as source
Select CV2 as source
Select CV3 as source
Select YC1 as source
Select YC2 as source
Select YC3 as source
Select TC1 / SIS1 as source
Select TC2 / SIS2 as source
Select OUT1 as source
Select OUT2 as source
Toggle window A/B/Z
Toggle output 1/2
TAKE (activate transition)
FREEZE
KEY
MIX
INPUT
AUTOSET
FADE
ZOOM
PAN
SIZE
POS
LOCK
PIP
MIX / PIP
ASPECT
PAN / POS
ZOOM
LOCK / MIX
Decrease Shrink value
Increase Shrink value
Decrease Zoom value
Increase Zoom value
Reset settings to power-on values
Identify current window
Run Macro 1
Run Macro 2
Run Macro 3
Run Macro 4
77
0000EB
0000EC
0100EE
000200
000201
000202
0002A2
000203
000204
000205
000206
000207
000208
000209
00020A
00020B
00020C
00020D
00020E
00020F
000211
000212
00024D
00024E
00024F
000251
000252
000253
000254
000255
000256
000257
00025A
00025D
00026F
000270
000269
000213
000214
000215
000216
000217
000218
000219
00021A
00021B
00021C
C2-3300 SERIES OPERATION MANUAL
Run Macro 5
Run Macro 6
Run Macro 7
Add to Macro 1
Add to Macro 2
Add to Macro 3
Add to Macro 4
Add to Macro 5
Add to Macro 6
Add to Macro 7
Erase Macro 1
Erase Macro 2
Erase Macro 3
Erase Macro 4
Erase Macro 5
Erase Macro 6
Erase Macro 7
Decrease Horizontal Pan value
Increase Horizontal Pan value
Decrease Vertical Pan value
Increase Vertical Pan value
Select window A
Select window B
Select window C
Select window D
Select window Z
Select Output 1
Select Output 2
SELECT (menu adjust)
Left rotary (menu adjust rotary control)
Right rotary (menu adjust rotary control)
Left (menu adjust)
Right (menu adjust)
Decrement / ZOOM (menu adjust)
Increment / FREEZE (menu adjust)
Decrement / PIP (menu adjust)
Increment / KEY (menu adjust)
Set transition to FADE
Set transition to WIPE
Set transition to PUSH
Select SD1 as source
Select SD2 as source
Select SD3 as source
Select SD4 as source
Select DVI1 as source for window A
Select DVI2 as source for window A
Select DVI3 as source for window A
78
00021D
000267
000268
020119
02011A
02011B
02011C
02011D
020167
020168
280119
28011A
28011B
28011C
28011D
280167
280168
00021E
00021F
000220
000221
000223
000224
0002A0
0002A1
000225
000226
000227
000128
000129
00012A
000158
000159
00024B
00024C
00029E
00029F
00026A
00026B
00026C
00022B
00022C
0002A4
0002A5
00023C
00023D
00023E
C2-3300 SERIES OPERATION MANUAL
Select CV1 as source for window A
Select CV2 as source for window A
Select CV3 as source for window A
Select YC1 as source for window A
Select YC2 as source for window A
Select YC3 as source for window A
Select TC1 as source for window A
Select TC2 as source for window A
Select OUT1 as source for window A
Select OUT2 as source for window A
Select SDI1 as source for window A
Select SDI2 as source for window A
Select SDI3 as source for window A
Select SDI4 as source for window A
Select SDI5 as source for window A
Select SDI6 as source for window A
Select SDI7 as source for window A
Select SDI8 as source for window A
Select DVI1 as source for window B
Select DVI2 as source for window B
Select DVI3 as source for window B
Select CV1 as source for window B
Select CV2 as source for window B
Select CV3 as source for window B
Select YC1 as source for window B
Select YC2 as source for window B
Select YC3 as source for window B
Select TC1 as source for window B
Select TC2 as source for window B
Select OUT1 as source for window B
Select OUT2 as source for window B
Select SDI1 as source for window B
Select SDI2 as source for window B
Select SDI3 as source for window B
Select SDI4 as source for window B
Select SDI5 as source for window B
Select SDI6 as source for window B
Select SDI7 as source for window B
Select SDI8 as source for window B
Lock to CV1
Lock to YC1
Toggle CV1 / YC1 as source
Toggle CV2 / YC2 as source
Toggle DVI-D1 / SDI1 as source
Toggle RGB1 / YUV1 as source
Select DVI-D1 as source
Select RGB1 as source
79
00023F
000240
000241
000242
000243
000244
000245
000246
000247
000248
000249
00024A
000271
000272
000273
000274
000275
000276
00022D
00022E
00022F
000230
000231
000232
000233
000234
000235
000236
000237
000238
000239
00023A
00023B
000277
000278
000279
00027A
00027B
00027C
00025B
00025C
00025E
00025F
000260
000261
000262
000263
C2-3300 SERIES OPERATION MANUAL
Select RGB2 as source
Select YUV1 as source
Logo 1A toggle on/off
Logo 2B toggle on/off
Window 1A toggle on/off
Window 2B toggle on/off
Go to Lock menu item
Output 1 toggle on/off
Output 2 toggle on/off
Select UNI1 as source for window A
Select UNI2 as source for window A
Select UNI3 as source for window A
Select UNI4 as source for window A
Select UNI5 as source for window A
Select UNI6 as source for window A
Select UNI7 as source for window A
Select UNI8 as source for window A
Select UNI1 as source for window B
Select UNI2 as source for window B
Select UNI3 as source for window B
Select UNI4 as source for window B
Select UNI5 as source for window B
Select UNI6 as source for window B
Select UNI7 as source for window B
Select UNI8 as source for window B
Load Preset 1
Load Preset 2
Load Preset 3
Load Preset 4
Load Preset 5
Load Preset 6
Load Preset 7
Load Preset 8
Load Preset 9
Load Preset 10
Store Preset 1
Store Preset 2
Store Preset 3
Store Preset 4
Store Preset 5
Store Preset 6
Store Preset 7
Store Preset 8
Store Preset 9
Store Preset 10
Erase Preset 1
Erase Preset 2
80
00027D
000264
000265
000266
00026D
00026E
00027E
00027F
000280
000281
000282
000283
000284
000285
000286
000287
000288
000289
00028A
00028B
00028C
00028D
00028E
00028F
000290
000291
000292
000293
000294
000295
000296
000297
000298
000299
00029A
020191
020192
020193
020194
020195
020196
020197
020198
020199
02019A
280191
280192
C2-3300 SERIES OPERATION MANUAL
Erase Preset 3
Erase Preset 4
Erase Preset 5
Erase Preset 6
Erase Preset 7
Erase Preset 8
Erase Preset 9
Erase Preset 10
Set output to BLACK
Set output to WHITE
Toggle edge blend lines on/off
Cycle scaler inputs
280193
280194
280195
280196
280197
280198
280199
28019A
00029B
00029C
00029D
0002A3
I.e. insert the 6 digit code from above into the following text string:
F041041024F######??<CR>
E.g. to Load Preset 1, use the text string:
F041041024F000291??<CR>
11.5.5 Reset command
This is a special command to reset a unit (as if power had been removed and reapplied). Note that unlike the above commands, this is sent as binary (i.e. not as
ASCII text).
0x53, 0x06, 0x04, 0x01, 0x55, 0xAA, 0x55, 0xB2
E.g. In Visual Basic, send the string:
Chr$(&H53) + Chr$(&H6) + Chr$(&H4) + Chr$(&H1) + Chr$(&H55) + Chr$(&HAA)
+ Chr$(&H55) + Chr$(&HB2)
81
C2-3300 SERIES OPERATION MANUAL
COMMON OPERATIONS
This section provides step by step instructions for some common operations.
11.6
Operation of the Keyer
Some units come equipped with a very powerful Luminance and Chrominance
Keyer. The Keyer can take some time to master and below is a breakdown and
series of simple steps to help you master the Keyer’s operation
When adjusting the values, please bear in the mind the following:
The Y value is the Luminance value, so 0 is black and 255 is very bright (white).
The U value is the B-Y component. This is the difference between the Blue and the
Luminance value. If part of an image is black, grey or white, then its value is 128
(being the mid-point).
The V value is the R-Y component. This is the difference between the Red and the
Luminance value. If part of an image is black, grey or white, then its value is 128
(being the mid-point).
11.6.1 Preparation:
1.
2.
3.
4.
5.
6.
7.
8.
9.
Enter the Adjust windows menu.
Select the Source (this will be the foreground).
Exit the Adjust windows menu.
Enter the Adjust keyers menu.
Ensure the Keyer is Off.
Set all Y, U and V min/max values to [0] [255].
Set all Y, U and V softness values to 0.
Set all Y, U and V invert values to Off.
Turn the Keyer On.
At this point your source image will have disappeared, since all colors have been
keyed out.
11.6.2 Adjustment:
Knowing which color(s) you want to key out from the image, e.g. black to disappear,
perform the following set of steps:
1. Increase the Y Key Min from 0 until just before the required color (Key Color)
appears.
2. Decrease the Y Key Max from 255 until just before the required color (Key Color)
appears.
3. Repeat steps 1 & 2 for the U and V min/max values as well.
Adjust any of the Softness values to improve the key. If your input signal is slightly
noisy or if you want to soften the edges within the image, then this may require you
82
C2-3300 SERIES OPERATION MANUAL
to decrease the ‘min’ values and increase the ‘max’ values to broaden the range of
colors keyed out.
At this point, only the key color should remain transparent.
83
C2-3300 SERIES OPERATION MANUAL
12
EDGE-BLENDING SETUP
12.1
Introduction
Edge-blending is a method whereby two or more video/data projectors are used
together with part of their images overlapping, thereby creating a wider (or taller)
display more suitable for showing wide-screen video images. The term edgeblending relates to the fact that the overlap needs to be carefully handled to prevent
the overlap causing image brightness problems.
This guide is intended to summarise how to setup such projectors when used with a
suitable number of TV One’s CORIO®2 scaling engines. The C2-7000 series are
dual processors and therefore require only a single unit to perform both tasks,
whereas other units will generally require two units to be used together, with a
distribution amplifier on the input so that both units receive an identical video
source.
Image 1
Image 2
Basic method of overlapping two projection images to create a larger one.
Because the two overlapping areas will create a brighter than normal image,
‘blending’ is performed on the edges to allow seamless merging of the images
together. The ‘blend’ is basically an S-shaped curve that is applied to gradually
reduce the brightness of the image at the edge, so that they can overlap properly:
84
C2-3300 SERIES OPERATION MANUAL
S-curves for left and right projectors, with edges blended.
S-curves, when properly overlapping, will add together to result in full
brightness.
12.2
Edge-blending requirements
To obtain the best edge-blending results, you will need:
1. A perfectly flat projection screen. This is vital, or it will not be possible to
perfectly align your two projected images with each other.
2. Two matched projectors. Every projector on the market is different, with
different lenses, projection methods, brightness, contrast, etc. Ideally you
will need to identical projectors to obtain the best results.
3. A solid table or mounting bracket. Once you’ve set up your projectors and
aligned them, you will not want them to move – so some method of holding
them in place with brackets secured to walls or ceilings, or simply a sturdy
table, will be vital.
4. Adjustable mountings (or more preferably projectors with built-in advanced
adjustments). Proper alignment of two projectors can be very difficult, but
will be aided by using some sort of mounting bracket that is easily
adjustable. You may need to be able to move the projectors independently
in all directions: left, right, up, down, forward, backward and also be able to
tilt them to correct for any rotational errors.
5. Adjustable projectors. Most projectors will offer certain advanced features
such as key-stone correction. This will be vital to ensure proper alignment,
as it will partly compensate for mounting problems.
6. Of course, you’ll need one or more CORIO®2 units (depending on the
model) with the latest firmware that supports edge-blending.
85
C2-3300 SERIES OPERATION MANUAL
12.3
Basic setup of the two projectors
Basic video projector setup showing overlap.
The above diagram shows how the two projects should be placed to create a wider
than normal image. The amount by which they overlap is very important, as this will
also relate to the zooming values to be used for each of the CORIO®2 scaling
engines.
Zooming is required because each projector is showing slightly more than half of
the projected image, and thus each channel needs to be zoomed into a different
area of the original source picture.
At this point, it is only necessary to place the projector roughly where you would like
them to be, with around 15% overlap horizontally. If your projectors are already
fixed into position, check that there is around 10% to 20% overlap, or edge-blending
will not be possible.
You must also ensure that both projects are in focus with the same zoom settings (if
your projector has this). It is often worth doing a ‘factory reset’ on them to ensure
that no other settings (such as gamma correction or tilt) are active.
12.4
Connections to the scaler(s) and projectors
For CORIO®2 units with two scaling engines (such as the C2-7000 series), use
outputs 1 and 2 to connect to the left and right projectors respectively.
If two single-channel scalers (such as the C2-1000 or C2-2000 series) are used,
then connector unit ‘1’ to the left-most projector, and unit ‘2’ to your right-most
projector. Hereafter, we’ll talk about Output 1 and Output 2 as referring to unit 1’s
output and unit 2’s output.
86
C2-3300 SERIES OPERATION MANUAL
For use with dual-channel scalers such as the C2-7000 series, connect your video
source (e.g. a DVD player or computer) to an input on the C2-7000 unit. It is not
necessary to feed two signals – the C2-7000 unit can use the same signal for both
outputs.
For 2 single-channel scalers, you can either use a distribution amplifier so that a
single video source is split into 2 signals, or use the ‘loop’ output available on some
units.
12.5
Initial setup
This section describes how to start setting your scaler up. It is vital that your scaler
is ‘clean’ of any user settings, so it is advisable to perform a full factory reset by
either re-updating the firmware, or doing a factory reset (see earlier in manual for
how to do this).
a
b
c
Showing setup of zoom for each channel.
Figures ‘a’, ‘b’ and ‘c’ show how an original wide-screen image is ‘split’ into two
using identical zoom values on Output 1 and Output 2. Zoom values for around
87
C2-3300 SERIES OPERATION MANUAL
10% to 20% overlap are usually around 180%. In other words, not quite 2x
zooming (since that would give no overlap at all).
Figure ‘a’ shows the original image and ‘b’ shows the two zoomed images. Note
that the two images are at different ‘Pan’ positions – i.e. they are zoomed into
different areas of the image – the left and right-hand sides. Figure ‘c’ then shows
the images re-combined as they should eventually appear on your projection
screen.
To produce the above effect, you’ll now need to change some settings on the units:
1. On a dual-channel unit, set the unit into ‘Independent’ mode – this runs both
scaling engines independently as 1A and 2B.
2. Go into the ‘Adjust outputs’ menu and ensure that both scaling engines are
outputting the same resolutions. (Hint: use Toggle 1 / 2 (Shift-1) to switch
between 1A and 2B on the C2-7000 series.)
3. Go into the ‘Adjust windows’ menu and ensure that both scalers are set to
the same ‘Source’, which needs to be your original video signal (e.g. from a
DVD player).
4. For Output 1 (1A), change the ‘Zoom’ value to 190%, with H pan% of 0%
(fully left).
5. For Output 2 (2B), change the ‘Zoom’ value to 190%, with H pan% of 100%
(fully right).
If your projectors are properly setup and connected, with the scaler active with the
above settings, you should now have a very rough overlap of the two images on a
single projection screen. Where they do overlap you will see an over-bright part of
the image, and most probably some overlapping errors.
12.6
Edge-blending activation
Edge blending is activated in the ‘Adjust keyers’ part of the menu, as follows:
1. Go into the ‘Adjust keyers’ menu.
2. For Output 1 (1A), change ‘Edge blend’ from ‘None’ to ‘R’ – so that it’s righthand edge is blended.
3. For Output 2 (2B), change ‘Edge blend’ from ‘None’ to ‘L’ – so that it’s lefthand edge is blended.
You will also notice that some red and green lines have appeared. The red lines
indicate the edge of the screen, and the green lines indicate the start or end of the
blend. If these lines are not present, change ‘E.blend guides’ to ‘Auto’ or ‘On’.
‘Auto’ makes them appear only whilst you are in the ‘Adjust keyers’ menu. ‘On’
forces them to be on all the time.
12.7
Edge-blending overlap / size
The blend size needs to be the same on both keyers, and is related to both the
output resolution (‘Output res’ in ‘Adjust outputs’) and the zoom value (‘Zoom’ in
‘Adjust windows’).
88
C2-3300 SERIES OPERATION MANUAL
There is a formula for calculating the edge blend size (E) from the zoom value (Z)
and horizontal pixel width of the output (H):
E = 2 * H * (1 – Z/200) [pixels]
For example, with zoom (Z) at 190%, output resolution of 1024x768 (H=1024), we
can calculate E as:
E = 2 * 1024 * (1 – 190/200) = 102.4 [pixels]
There is also a formula for calculating the zoom value (Z) from the edge blend size
(E) and horizontal pixel width of the output (H):
Z = (1 – E / (2 * H)) * 200
For example, with E at 150 pixels, an output resolution of 1920 x 1080i (H=1920),
we can calculate Z as:
Z = (1 – 150 / (2 * 1920)) * 200 = 192 [%]
For the recommended zoom value of 190%, the following edge blend horizontal
sizes should be used for various output resolutions:
Zoom %
Output
Edge
resolution
blend
H size
190
640 x 480
64
190
800 x 600
80
190
1024 x 768
102
190
1280 x 720
128
190
1280 x 1024
128
190
1600 x 1200
160
190
1920 x 1080i
192
To set these edge-blend widths, perform the following:
1. Go into the ‘Adjust keyers’ menu.
2. For Output 1 (1A), change ‘E.blnd size’ (the first number) to the H size
recommended above.
3. For Output 2 (2B), change ‘E.blnd size’ (the first number) to the H size
recommended above.
It is very important for Outputs 1 and 2 to use the same blend width, or you will not
be able to accurately blend your images. However, should your projectors be
mismatched, changing the blend width on one or both of them can sometimes help
– but this should be done as a last resort.
12.8
Edge-blending guide lines
These lines, as mentioned earlier, are used to aid the alignment of your projectors.
They show the area to overlap – the red lines indicate the inside edge of the output
89
C2-3300 SERIES OPERATION MANUAL
resolution, whilst the green lines indicate the edge of blending. (G marks the green
lines, R marks the red, Y marks the yellow, for those reading in black and white.)
G
R
R
G
Outputs 1 and 2 with guide lines shown.
GRRG
Outputs 1A and 2B partly overlapping.
Y
12.9
Y
Outputs 1A and 2B perfectly overlapping – the red
and green lines turn to yellow when aligned
together.
Alignment of projectors
This is possibly the most difficult part of properly setting up edge blending. Using
the guide lines, you need to fine-tune your projector positions and tilts so that the
above-mentioned red and green vertical lines perfectly overlap to produce yellow
ones.
Depending on how your projectors are aligned, you’ll get different results, each with
different solutions as detailed below:
90
C2-3300 SERIES OPERATION MANUAL
G
G
RR
G
RR G
GR
RG
RG
GR
Too far apart
– you need
around 15%
overlap, such
that the red
and green
lines overlap.
Offset – make
sure your
projectors are
perfectly
aligned both
horizontally
and vertically.
Key-stoning –
ensure your
projectors have
the same
keystone
values, to
produce
perfectly
aligned vertical
lines.
Rotation – one
or both of the
projectors has a
slight tilt. Once
corrected, you
may then need
to re-align them.
91
C2-3300 SERIES OPERATION MANUAL
Y
12.10
Y
Perfect
alignment – your
red and green
vertical lines
should overlap
to produce
yellow ones.
Gamma correction
By now you should have two perfectly aligned projectors, but possibly with a
brighter than normal overlap. This is most probably because a projector’s
luminance is not perfectly linear and therefore will need to have what’s called
‘gamma correction’ applied.
Gamma correction is available within the same ‘Adjust keyers’ menu as the other
adjustments. You will need to adjust both output channels gamma correction to be
the same, unless you have non-matching projectors.
To change gamma correction:
1. Go into the ‘Adjust keyers’ menu.
2. For Output 1 (1A), change ‘E.blnd gamma’ (the first number) until the
brighter area starts to dim – note the number required for this.
3. For Output 2 (2B), change ‘E.blnd gamma’ (the first number) to the same
gamma value as per above.
4. Repeat steps 2 and 3, changing up or down as necessary until the bright
patch has disappeared.
The 2nd number in the ‘E.blnd gamma’ is for where you have projectors stacked
vertically – e.g. for a 2x2 edge blend arrangement. The 1st number adjust the
horizontal blend’s gamma value, whereas the 2nd controls the vertical blend’s
gamma value.
Note that it may not be possible to completely remove a bright patch – this is
because some projectors can not actually output completely black images, with
some light always leaking through. However, the next adjustment is designed
specifically for this.
12.11
Brightness compensation
If you find it impossible to completely remove the centre overlap for all images (i.e.
dark images and bright images being projected), then two extra compensation
adjustments are provided to help with this.
92
C2-3300 SERIES OPERATION MANUAL
The compensation is needed because most projectors cannot output pure black –
there’s always some light ‘leaking’ to the projection screen. Thus when you’re
trying to output black, there will be a ‘hot area’ where the two projectors are now
overlapping, of twice the projector’s ‘black level’ output.
The solution is to adjust the ‘Eb comp cent’ value (the first in the ‘Eb comp
cent/side’ menu) to compensate for this centre brightness error. By increasing this
value, it will increase the brightness of the non-overlap area.
To get this value right, you must first make sure that the units connected to the
projectors are outputting black – e.g. in the Adjust windows menu you can disable
the output. Then increase the ‘Eb comp cent’ value until the non-overlap area’s
brightness has increased to be the same as the overlap (centre) area.
The 2nd value (‘Eg comp side’) is for where horizontal and vertical edge blending is
being performed – e.g. a 2x2 arrangement. This value increases the brightness of
the overlapping areas, with the exception of the centre ‘square’ where all projectors
overlap.
12.12
Aspect ratio adjustment
Since your original video source is probably 16:9 (or a similar aspect ratio), it will
also be necessary to change your vertical zoom value differently to the horizontal
one. This is best done after projector alignment by performing the following:
1. Go to the ‘Adjust windows’ menu and change ‘Aspect adjust’ to ‘Advanced’.
This enables separate H & V zoom adjustments.
2. Go to ‘Adjust windows’ for Output 1 (1A) and you will now be able to adjust
the vertical zoom independently of the horizontal zoom. H zoom should be
left as it is, so adjust the V zoom until the correct aspect ratio of your output
is achieved.
3. Go to ‘Adjust windows’ for Output 2 (2B) and adjust the V zoom to the same
value as Output 1 (1A).
12.13
Locking both outputs together
If your video source contains live (moving) video then it is worthwhile locking one
channels’ output to the other’s – this will eliminate any line or frame drift, which may
cause frame-rate conversion problems. This is best done by locking Output 2 to
Output 1.
For dual-channel units such as the C2-7000 series, perform the following:
1. Go to ‘Adjust outputs’
2. Ensure that ‘2B’ is selected – press Toggle 1 / 2 (Shift-1) if not.
3. Where ‘Lock [Off] RGB1’ is seen (where RGB1 is the default Lock source),
change the Lock source to ‘OUT1’.
4. Then change the Lock method from ‘Off’ to ‘Genlock’.
93
C2-3300 SERIES OPERATION MANUAL
For single-channel units (such as the C2-1000 and C2-2000 series) you can
probably only perform locking if RGB1 is available for use (i.e. you are using CV1 or
YC1 as your video source). If so, perform the following:
1. Either use a 2nd output from the unit with Output 1, or a distribution amplifier
to generate a 2nd identical signal. Feed this into RGB1 on the unit handling
Output 2.
2. Go to ‘Adjust outputs’ for Output 2
3. Where ‘Lock [Off] RGB1’ is seen (where RGB1 is the default Lock source),
change the Lock source to ‘OUT1’.
4. Then change the Lock method from ‘Off’ to ‘Genlock’.
12.14
Other setup approaches
The previous setup method relies on your projectors being moved and aligned to
the 190% zoom factor. Other setup approaches are also used where the zoom
factor is adjusted to the projectors’ current position – for instance if they are already
fixed into their final positions.
Assuming your projectors are in fixed positions and you can’t move them, you will
need to adjust the ‘E.blnd’ H-size for both Outputs 1 and 2 to be the same values
such that they overlap, creating the yellow lines mentioned earlier. You will then
need to adjust the zoom values according to the formula given earlier. For various
zoom and output resolutions, the following values for the edge blending H-size can
be used:
Table showing Zoom% values for various Horizontal resolutions and edge blend H
size overlaps.
94
C2-3300 SERIES OPERATION MANUAL
E.blnd H
50
55
60
65
70
75
80
85
90
95
100
105
110
115
120
125
130
135
140
145
150
155
160
165
170
175
180
185
190
195
200
205
210
215
220
225
230
235
240
245
250
255
260
265
270
275
280
285
290
295
300
305
640x480
192
191
191
190
189
188
188
187
186
185
184
184
183
182
181
180
180
179
178
177
177
176
175
174
173
173
172
171
170
170
169
168
167
166
166
165
164
163
163
162
161
160
159
159
158
157
156
155
155
154
153
152
800x600
194
193
193
192
191
191
190
189
189
188
188
187
186
186
185
184
184
183
183
182
181
181
180
179
179
178
178
177
176
176
175
174
174
173
173
172
171
171
170
169
169
168
168
167
166
166
165
164
164
163
163
162
1024x768
195
195
194
194
193
193
192
192
191
191
190
190
189
189
188
188
187
187
186
186
185
185
184
184
183
183
182
182
181
181
180
180
179
179
179
178
178
177
177
176
176
175
175
174
174
173
173
172
172
171
171
170
95
1280x720
196
196
195
195
195
194
194
193
193
193
192
192
191
191
191
190
190
189
189
189
188
188
188
187
187
186
186
186
185
185
184
184
184
183
183
182
182
182
181
181
180
180
180
179
179
179
178
178
177
177
177
176
1280x1024 1600x1200 1920x1080i
196
197
197
196
197
197
195
196
197
195
196
197
195
196
196
194
195
196
194
195
196
193
195
196
193
194
195
193
194
195
192
194
195
192
193
195
191
193
194
191
193
194
191
193
194
190
192
193
190
192
193
189
192
193
189
191
193
189
191
192
188
191
192
188
190
192
188
190
192
187
190
191
187
189
191
186
189
191
186
189
191
186
188
190
185
188
190
185
188
190
184
188
190
184
187
189
184
187
189
183
187
189
183
186
189
182
186
188
182
186
188
182
185
188
181
185
188
181
185
187
180
184
187
180
184
187
180
184
186
179
183
186
179
183
186
179
183
186
178
183
185
178
182
185
177
182
185
177
182
185
177
181
184
176
181
184
C2-3300 SERIES OPERATION MANUAL
96
C2-3300 SERIES OPERATION MANUAL
13
WINDOWS CONTROL PANEL
A powerful utility is available for the C2 product range and can be downloaded from
our support web site or found on the Product CD (where supplied). To install the
application click on the setup file and follow the on screen instructions.
Once installed you will be able to control your unit via either Ethernet or Serial
(RS232) and be able to change and store all the settings of the unit.
13.1
Opening screens
When you start the application you will be presented with a splash screen showing
the product version number and then the main screen. The toolbar menu for
communications allows you to change the communications method that the
application will use.
13.1.1
Selecting a serial port connection
Select the Communications item from the Communications toolbar. Then click the
“Serial” option on the popup window.
Figure 1 Communications – Serial
The application will support up-to 10 serial ports, all other parameters normally
associated with serial communications such as the baud rate are already
configured. The application works with a baud rate of 57600 baud only, you should
ensure that the baud rate is correctly set in the unit (System menu on the unit – see
9.11) before trying to connect.
13.1.2 Selecting an Ethernet connection
For units where an Ethernet port is provided, select the Communications item
from the Toolbar Communications. Then select the “Ethernet” option on the popup
window, the following options will be shown.
Figure 2 Communications - Ethernet
97
C2-3300 SERIES OPERATION MANUAL
In the Ethernet section be sure to set the IP address to the same as the address
you have set on the unit (units Ethernet menu). The port number used should also
reflect the port number on the unit.
If there are multiple units on the network then this port number should be the same
for all units, only the IP address must be unique.
13.2
Connecting to a unit
This main screen allows you to operate the application in one of two modes, firstly
“Demo” mode which allows you to familiarize yourself with the unit control without
having a unit connected. To use demo mode select the product to demo from the
dropdown box and then press Demo mode.
Figure 3 Main screen
Secondly “Connect” mode which connects to a device that you have attached via
Ethernet or Serial. On pressing the Connect button, the software will detect the unit
connected and show the appropriate controls and features.
98
C2-3300 SERIES OPERATION MANUAL
Figure 4 Detecting a unit
Once the application detects and connects to a unit you will be asked if you wish to
“synchronize with the unit”, this will read all the settings from the connected unit and
update the application.
Figure 5 Synchronize application
Once synchronized any changes made on the unit or on the application will be
reflected on the unit and the application.
99
C2-3300 SERIES OPERATION MANUAL
13.3
Application menu’s
13.3.1 File menu
Figure 6 File menu
Across the top of the application are the toolbar menu options. The first menu item
is File within this menu you can Save and Load previous setups into the
application, these setups contain all the settings of the unit. Following a Load the
application will ask if you would like to synchronize the unit, if you do not
synchronize then the unit and the application will show different values.
13.3.2 Communications menu
Figure 7 Communications menu
The communications menu provides the Connect item which provides a means to
disconnect from the unit and return to the main screen. Read from unit is very
important as it allows selective or all of the settings to be read from the unit.
Depending on your unit some of the following Read from unit menu items are not
available.
- The Read All option will read each of the setting sections from the unit and
update the application. This item should be selected following connecting to
a unit as it will synchronize the unit and the application.
- The Read Macros will read the macros that are stored within the unit.
- The Read Buttons will read the button assignments from the unit and
update the buttons and the buttons tab within the application.
- The Read Resolutions will read the complete resolution database that is
currently stored in the unit. This step must be performed in order to select
resolutions by name and to be able to edit resolutions.
- The Read Parameters will read the all of the adjustments from the unit and
update the applications.
The last menu available in Communications is Program into unit this allows
selective or all the settings to be programmed into the unit.
- The Program All menu will program each of the settings sections into the
scaler.
- The Program Macros menu will program only previously read or loaded
macros into the unit.
100
C2-3300 SERIES OPERATION MANUAL
-
The Program Buttons menu will program the button assignments into the
unit
The Program Resolutions menu will program the resolutions into the unit
as defined on the resolutions Tab.
The Program Settings menu will program all adjustments into the unit
13.3.3 Tools menu
Figure 8 Tools menu
The tools menu provides access to the scripting tool, image loader and show
settings. The Scripting tool provides the ability to create complex scripts, which
can be used to instruct the unit to perform multiple operations with just a single
button click.
The Image Loader provides the ability to program Logos and Still Images /
Testcards into the unit. The source image can be in JPG, BMP or GIF format which
is then compressed and downloaded to the unit. For Logos the Image Loader
provides the ability to set two key colours that will appear transparent when
downloaded into the unit.
Finally the Show Settings item will show all the settings that are currently active
within the application.
13.3.4 Resolution menu
Figure 9 Resolution menu
The resolution menu provides the ability to Load previously saved or downloaded
resolutions into the resolution editor. Once a resolution table has been modified
then it can be saved to a resolution text file.
13.4
Scripting tool
The scripting tool is a very powerful feature of some units as it allows complex
sequences of adjustments to be performed using a single button press.
101
C2-3300 SERIES OPERATION MANUAL
Figure 10 Scripting button screen
Up to 24 buttons/functions can be defined, and each of these buttons/functions can
perform multiple actions.
Figure 11 Script editor
In order to edit or create a script select Script->Edit from the menu, this will then
present the script editor as shown above.
The script editor is based around a simple drag and drop interface, in order to
create a button action you drag the required operations to the correct ‘Define
Button’ section. As can be seen in the example above for Button2 we have multiple
actions which are cycling sources and then waiting for 2000 milliseconds before
selecting the next source.
13.5
Image Loader
On some units it is possible to store Logos and/or Still Images / Testcards. Still
Images / Testcards are full screen images that operate much as another input
source so they can be shrunk, zoomed, faded, keyed, blended and positioned
anywhere on the screen. The Logos are pre keyed and of a fixed size on the unit.
The Image loader provides the ability to key out a range of two separate colours,
and set the logo size.
102
C2-3300 SERIES OPERATION MANUAL
13.5.1 Loading Still Images / Testcards
Figure 12 Image loader
To program a Still Image / Testcard into the unit select the ‘Testcards’ tab from the
image programmer screen and then press Load Image.
You can select JPEG, BMP and GIF images. The image will be loaded and shown
on the screen. You should then enter a name for the image – this name, limited to
24 characters, will be shown on the unit when it is selected as a source.
The image number is the ‘slot’ that the image will be loaded into within the unit,
there are between 10 and 15 ‘slots’ available depending on the unit type.
Pressing program will convert the image into its raw RGB values and then
compress it, if the image is too large once compressed then the programming
sequence will stop and report that the image is too large / complex.
Selecting the ‘Reduce image size to fit memory’ option will cause the application to
automatically shrink the image and then recompress until the image will fit into the
units memory. This will reduce the quality and detail in the image, but make it fit
into the unit. If the resizing of the image is unacceptable then the complexity of the
image may need to be reduced. You should refer to 13.5.3 for a guide to producing
an image that will be suitable for the memory space available in the unit.
103
C2-3300 SERIES OPERATION MANUAL
13.5.2 Loading Logos
Figure 13 Logo Loader
To program a logo into the unit select the ‘Logos’ tab from the image programmer
screen and then press Load Image.
You can select JPEG, BMP and GIF images. The image will be loaded and shown
on the screen. You should then enter a name for the Logo – this name, limited to 24
characters, will be shown on the unit when it is selected.
The Logo number is the ‘slot’ that the Logo will be loaded into within the unit, there
are between 10 and 15 ‘slots’ available depending on the unit type.
If you do not need to key out any part of the logo then simply press ‘Program’
Pressing program will convert the image into its raw RGB values and then
compress it, if the image is too large once compressed then the programming
sequence will stop and report that the image is too large / complex.
To key part of the image select the ‘Keyer’ checkbox. You can now use the mouse
right and left click to select up to two colours to key from the image. Pressing
‘preview key’ effects will refresh the image showing the keyed areas as transparent.
The ‘Invert preview background’ checkbox will for preview purposes add a
background to keyed image to allow for easier key adjustments.
Should the edges of the keyed portions of the image still show shades of the Key
colour then the softness adjustment should be altered until the required key effect is
reached. If the softness adjustment is not sufficient then selecting the ‘Edge filter’
option will detect edges of the key areas and apply further softness.
Once programmed if the logo is too large on the unit output then adjust the ‘Logo
shrink’ and reprogram the logo.
104
C2-3300 SERIES OPERATION MANUAL
13.5.3 Maximum Image size – how large can my Logo / Still Image / Testcard
be?
The image size for a Logo or Still Image / Testcard is limited by the amount of
memory available in the unit; this is approximately 128kbytes of compressed image
for a Still Image / Testcard and approximately 32kbytes for a Logo. The
compression used by the Image loader is Run Length Compression.
This provides excellent compression for simple images with well defined contiguous
blocks of colour such as logos. However the effectiveness of the compression is
reduced when images are anti-aliased, for example:
If we take a single line of pixels and look at them closely we will see
for a non aliased image solid pixels of one colour .If we look at a line
when anti-aliased we can see that no longer is the leg made of solid
pixels but of varying shades this will cause an increase in complexity
and reduction in compression.
So how large can the source logo / image be? The size of the original image is a
minor factor; the most important factor is the complexity and amount of anti-aliasing
that is present.
13.6
Resolution Editor
On some units it is possible to modify the resolutions that can be output and input;
where this is available a Resolutions tab will be shown on the main screen. This tab
will show the resolution database editor, and creation tool.
Figure 14 Resolution editor
105
C2-3300 SERIES OPERATION MANUAL
There are 2 ways to create a resolution using this tool. The easiest, shown on the
New resolution tab at the side, allows you to create a new resolution using the
minimum information of Horizontal and Vertical size and the desired refresh rate.
It’s also possible to constrain the Vertical size of the resolution by selecting a
custom, 4:3 or 16/9 aspect ratio and then left clicking your mouse on the Vertical
Resolution box which will then automatically calculate the Vertical Resolution for the
given Horizontal Resolution and Aspect Ratio.
Once you have entered the required information it’s simply a matter of pressing the
‘Create’ button. The resolutions are created using one of two VESA ® standards,
Coordinated Video Timings (CVT) or Generalized Timing Formula (GTF) in order to
make the created resolutions as compatible as possible with standard video
equipment. If you find your created resolution does not work effectively try the
calculation using GTF.
Once you press the Create, you’re asked if you want to add this new entry to the
resolution table. If you select No, the resolution can only be added to the table
using the Advanced Create and edit screen.
Once the new resolution is created the ‘Scaler menu values’ frame will show what
the unit’s on-screen values would be if you were in the ‘Adjust Image Parameters’
screen.
Figure 15 Resolution editor - Unit on screen values
If the resolution was added to the resolution table, then the table at the bottom of
the screen will update and show the newly created resolution and all its timing
parameters. New resolutions are named using the resolution H and V size; refresh
rate and the letter U to signify a user created resolution. Using the Timings tab you
can alter this text.
106
C2-3300 SERIES OPERATION MANUAL
Figure 16 Add resolution to table
Once your new resolution is added, you can program the resolution into the Scaler
using the Communications menu and then selecting Program into unit and then
selecting Program Resolutions. The application will proceed to program all the
resolutions on the list into the scaler.
Note that this will overwrite any resolutions currently in the scaler.
The second method of creating a resolution requires you to know all the detailed
timing parameters. The timings tab allows all the detailed video timing information
to be added and altered, including the title of the resolution entry (limited to 24
characters).
There are also along side the detailed timing parameters several flags that are used
to specify the signal type these are interlaced – for interlaced video signals, CCIR
for video that would normally be output on CV or YC connectors and RGB for video
that would be output on RGB or Component type connections.
107
C2-3300 SERIES OPERATION MANUAL
Figure 17 Resolution editor - advanced timings
In order to modify an existing resolution simply click on the resolution table at the
bottom of the screen and it parameters will be editable within the Timings tab.
Once the edits are complete click on Update to modify the settings for the selected
resolution or Create New to keep the selected resolution and create a new
resolution with modified parameters.
108
C2-3300 SERIES OPERATION MANUAL
14
TROUBLESHOOTING AND TECHNICAL SUPPORT
If problems are experienced, please read through the symptom topics below in
order to resolve the problem. After doing so, if you still need to, contact Technical
Support at http://www.tvone.com/support. Please have the following details of
the problem handy:
Whether the problem happens only at specific times or has only just started
occurring (and what other things have changed at the same time).
Firmware revision numbers - found in the first item of the System menu:
If the problem relates to a specific source or resolution:
14.1
There is no picture on the Output.
If no LEDs are on, then ensure that the AC power adaptor is connected properly
and the power switch is on at the AC outlet.
If the Standby/ON LED on the unit is off but another blue LED is active then check
that the monitor output from the computer is connected at both the computer and
the unit. Check that the output connector you are using from the unit is also
connected at the unit and the display equipment.
Check that the display video equipment is set to the correct line input and
format/standard as appropriate.
Check that the device connected to the output is on and can support the resolution
set in the Adjust output menu, ensuring that the Sync type e.g. RGBHV, is also set
correctly.
14.2
The image is shifted and not fully viewable
There are several ways to correct this, depending on the actual problem, although
it’s generally best to perform a Factory reset.
Try an AUTOSET if the input is RGB or YUV/YCbCr. Next adjust the TL pos. adj.
values in the Setup Program source menu until the incoming video signal is
displayed correctly. You may also need to adjust the BR size adj. setting to ensure
the incoming video signal is properly displayed.
14.3
The output resolutions no longer appear as expected.
Because any changes made in the Adjust resolutions menu are automatically
stored, it may be that the resolution data has become altered or corrupted beyond
the ability of a display to show it.
Either manually correct the resolution data, or restore the data to full factory
conditions by doing a firmware update. The user should avoid altering the resolution
parameter data unless absolutely necessary.
109
C2-3300 SERIES OPERATION MANUAL
14.4
There is excessive flicker on the Output.
Try using a different Flicker reduction mode. Turning the contrast down and the
brightness up on the output device can have a large effect on flicker. Or try
adjusting the brightness and contrast of the source input by selecting the Input
adjust menu.
14.5
The Output image is distorted.
This may occur where some of the areas of the image are very dark and others are
very bright. The solution is to adjust the contrast and brightness settings on your
Output device to rectify the problem.
Alternatively, if the Adjust resolutions menu has been used to the output resolution
in question, a firmware update is recommended to perform a FULL factory reset.
14.6
Some colors appear to be incorrect on the CV/YC output
First try altering the color, contrast and brightness settings on your TV or video
display. These are usually set up for a very different reason than viewing computer
graphics and may need changing to suit. If you cannot achieve exactly what you
desire then alter the inputs levels in Adjust sources until the correct colors are
restored.
14.7
How can I reduce color smearing on CV connections?
Smearing usually occurs on Composite Video connections and is generally
unavoidable - unless you can switch to using S-Video or RGB / YUV connections. It
occurs because the brightness and color information is transmitted as one
combined (composite) signal and the two parts have to be 'bandwidth-limited' to
avoid them interfering with each other – which then reduces the quality.
14.8
I can no longer adjust the Output image resolution.
When the unit is in Lock mode, the output resolution is fixed to be the same as the
Lock source input resolution. During this time the Output image menu item is not
displayed.
14.9
The picture on the video display is black and white.
Ensure that all the cables are correctly connected. If you are using a PAL TV to
display the output then the unit may be providing resolution set to NTSC mode, or
vice versa.
14.10
The picture on the video display is green.
The Output type is probably incorrectly set to YUV mode, whereas you are
connecting to an RGB monitor – see Adjust outputs menu.
110
C2-3300 SERIES OPERATION MANUAL
14.11
The RGB input is selected but the image is rolling or pink.
Check the Adjust sources menu and confirm that the input type and sync method is
set correctly. (Having YUV input selected, instead of RGBHV often causes this
problem).
14.12
The video signal from my DVD player does not appear to work.
Some DVD players have a switch at the back that selects between ‘Component’
and ‘S-Video’ output, because most will not let you output both at the same time.
Make sure it is in the right position for the output you want.
14.13
Image is flashing, snow is present, or source image does not appear.
You may be experiencing a HDCP compatibility problem.
If one of the sources you are using is HDCP encrypted, and your unit is not set to
output HDCP, then your unit will not allow the source image to pass through the unit
(it may flash on and off).
The solution (if your unit supports HDCP) is to ensure it is enabled in both ‘Adjust
outputs’ and in the ‘Adjust sources’ menu for that source signal.
If you unit does not support HDCP, or your output device does not support HDCP
(e.g. an analog monitor), then there is no way to display a HDCP encrypted source
signal.
111
C2-3300 SERIES OPERATION MANUAL
15
RETURN PROCEDURE
Before returning your unit for repair, there are several checks you can make
yourself to make sure the problem is actually caused by a failure.
15.1
Are you sure there's a fault?
Many 'faults' are due to incorrect set-up or use so a simple checklist is provided
below to help you identify potential problems.
Set the unit up with your equipment as described in this manual and run through the
checklist. This will hopefully determine whether or not the unit is actually faulty and
prevent units from being returned unnecessarily.
Check the Troubleshooting tips of this manual and check out the various FAQ
(Frequently Asked Questions) listings on the support website,
http://www.tvone.com/support, which shows the latest Hints, Tips and Solutions.
Don’t presume it is the unit that is causing the problem. Check that the equipment
being used with it is fully working and setup correctly – bypass the unit if possible
by connecting the video source directly to the video display.
Check the AC power. Is it present and is the unit turned on? Check that all cables
are properly plugged in and are not damaged and then make certain that all
equipment connected to the unit is working properly.
Perhaps you have a “frozen” unit and you cannot change an input nor exit from the
current task. In that case, a simple 'Factory Reset' of the product may sort the
problem out. See earlier section on Front panel buttons to do this. Note that all
user-settings will be lost following an engineering reset.
It is also worth ensuring that the latest firmware is installed in the unit – although,
again, user settings are lost during a firmware update.
15.2
To return a unit for repair
First contact TV One using the http://www.tvone.com/support website. Support
personnel will determine whether a return to the factory is the appropriate solution.
If that’s the case, a Return Authorization Number will be issued. You should
provide the following information for each unit:
Product type
Serial number of the faulty unit (this is on the underside of the unit)
Full details of fault
Invoice number (if available)
Units should be returned via insured carrier or registered mail (thus allowing a trace
to be made if the Processor is lost in transit), with shipping costs and insurance
arranged at your own risk and expense. Goods in transit are the responsibility of the
sender and the supplier will not be responsible for transit losses.
112
C2-3300 SERIES OPERATION MANUAL
Please clearly state the return number on the outside packaging and on any
accompanying documentation. This will greatly speed up processing.
IMPORTANT: DO NOT return a unit for warranty repair without first obtaining
a Return Authorization Number. No action will be taken on a unit returned in
warranty for repair without a Return Authorization Number
113
C2-3300 SERIES OPERATION MANUAL
16
WARRANTY POLICY
LIMITED WARRANTY – With the exceptions noted in the next paragraph, TV One
warrants the original purchaser that the equipment it manufactures or sells will be
free from defects in materials and workmanship for a period of five years from the
date of purchase. Should this product, in TV One’s opinion, prove defective within
this warranty period, TV One, at its option, will repair or replace this product without
charge. Any defective parts replaced become the property of TV One. This
warranty does not apply to those products which have been damaged due to
accident, unauthorized alterations, improper repair, modifications, inadequate
maintenance and care, or use in any manner for which the product was not
originally intended.
Items integrated into TV One products that are made by other manufacturers,
notably computer hard drives and liquid crystal display panels, are limited to the
term of the warranty offered by the respective manufacturers. Such specific
warranties are available upon request to TV One.
If repairs are necessary under this warranty policy, the original purchaser must
obtain a Return Authorization Number from TV One and return the product to a
location designated by TV One, freight prepaid. After repairs are complete, the
product will be returned, freight prepaid.
LIMITATIONS - All products sold are "as is" and the above Limited Warranty is in
lieu of all other warranties for this product, expressed or implied, and is strictly
limited to five years from the date of purchase. TV One assumes no liability to
distributors, resellers or end-users or any third parties for any loss of use, revenue
or profit.
TV One makes no other representation of warranty as to fitness for the purpose or
merchantability or otherwise in respect of any of the products sold. The liability of
TV One with respect to any defective products will be limited to the repair or
replacement of such products. In no event shall TV One be responsible or liable for
any damage arising from the use of such defective products whether such damages
be direct, indirect, consequential or otherwise, and whether such damages are
incurred by the reseller, end-user or any third party.
114
C2-3300 SERIES OPERATION MANUAL
17
CONNECTOR PINOUTS
17.1
DVI-I connector
PIN# SIGNAL
PIN#
SIGNAL
1
T.M.D.S DATA 216
HOT PLUG DETECT
2
T.M.D.S DATA 2+
17
T.M.D.S DATA 03
T.M.D.S DATA 2/4 SHIELD 18
T.M.D.S DATA 0+
4
Not used
19
T.M.D.S DATA 0/5 SHIELD
5
Not used
20
Not used
6
DDC CLOCK
21
Not used
7
DDC DATA
22
T.M.D.S CLOCK SHIELD
8
Not used
23
T.M.D.S CLOCK+
9
T.M.D.S DATA 124
T.M.D.S CLOCK10
T.M.D.S DATA 1+
11
T.M.D.S DATA 1/3 SHIELD C1
Not Connected
12
Not used
C2
Not Connected
13
Not used
C3
Not Connected
14
+5V POWER
C4
Not Connected
15
GND
C5
GND
(DVI-D connectors do not have connections to pins C1 to C5 or pin 8.)
17.2
HD15 connector
5
10
15
1
6
11
1. Red / Pr / V / Composite Video (CV)
2. Green / Y (including Y From YC Video)
3. Blue / Pb / U / C (From YC Video)
4. Not connected
5. GND
6. GND
7. GND
8. GND
9. No connection
10. GND
11. GND on input, pulled high on output (used for auto-termination)
115
C2-3300 SERIES OPERATION MANUAL
12. Not Connected
13. H sync (or composite sync for RGBS)
14. V sync
15. Not Connected
(Note: EDID information is not supported).
17.3
1.
2.
3.
4.
5.
6.
7.
8.
9.
17.4
1.
2.
3.
4.
RS232 / D9 socket
N/C
TX (Transmit data)
RX (Receive data)
N/C
GND (Signal return)
N/C
CTS (Clear to send)
RTS (Request to send)
N/C
4 Pin mini-DIN S-video connector (YC) input
Y (Luminance)
GND
GND
C (Chrominance)
17.5 Multi-way audio connector (balanced)
1.
2.
3.
4.
5.
Left positive signal (hot)
Left negative signal (cold)
Signal ground (shared with left and right)
Right positive signal (hot)
Right negative signal (cold)
116
C2-3300 SERIES OPERATION MANUAL
18
SPECIFICATIONS
See product front and rear diagrams for details of product I/O.
18.1
Universal Inputs
Analog RGB/YPbPr supporting RGBHV, RGBS, RGsB, YPbPr, auto-terminating
into 75 Ohm
Digital sync (in RGBHV or RGBS mode): TTL Level, 10K termination, pos or
negative
Analog sync (in RGsB, YPbPr, YUV modes): 0.3v negative.
Analog RGB Level Range: 0.5-2.0 Vp-p approx.
Scan Rate Detection: automatic
Analog PC Resolutions: any up to 2048x2048
Analog HDTV Resolutions:any up to 1080p
Analog max horizontal scan rate: 150kHz
Composite Video via adapter (or alternatively direct to pin 1 of HD15, GND to pin 6)
YC Video via adapter (or alternatively direct Y to pin 2, and C to pin 3 of HD15,
associated GNDs to pins 7 and 8)
EDID is not supported on this model series.
18.2
Universal Outputs
Program:
DVI-D output on DVI-I connector, supporting up to 108MHz maximum clock/pixel
rate (1280x1024 @ 60Hz) – higher pixel rates are sub-sampled to 108MHz.
Program:
Analog output impedance 75 Ohm
Analog RGBHV, RGBS, RGsB, YPbPr (0.7v RGB / 1.0v sync-tip to white, approx.
0.4v DC offset)
Connectors: HD-15
Analog PC Resolutions: any up to 2048x2048 (user adjustable)
Analog HDTV Resolutions: any up to 1080p
Vertical Refresh Rate: any to 250Hz
Composite Video via adapter (or alternatively direct from pin 1 of HD15, GND to pin
6)
YC Video via adapter (or alternatively direct Y from pin 2, and C pin 3 of HD15,
associated GNDs pins 7 and 8)
Preview:
Analog output impedance 75 Ohm
Analog RGBHV
Analog PC Resolutions: any up to 2048x2048 (user adjustable)
117
C2-3300 SERIES OPERATION MANUAL
18.3
Audio input/output (C2-3310 / C2-3360 only)
Inputs: 8 x balanced / unbalanced stereo via screw terminals
Output: 2 x balanced / unbalanced stereo via screw terminals
Full Program / Preview switching with fading.
Audio-follow-video or Audio break-away (user selectable)
18.4
Locking/Mixing (C2-3350 / C2-3360 only)
CV/YC SC/H phase adjustments: +/- 180 degrees
Keyer: chromakey (YUV) or lumakey (Y)
Mixer: PC / Video, foreground/background swappable
PIP: variable window size & position – single-button enabling
Unrestricted – any input over any other (Lock source determines video output
resolution).
18.5
Scaling / sampling / memory
Size and position: automatic via AutoSet or Manual
Image size: user-definable presets
Image freeze: one video frame
Settings memory: non-Volatile
Zoom range: variable to 10x Zoom (1000%)
Shrink range: variable to 10%
Image mirroring: Horizontal and/or Vertical
Horizontal filtering: full digital
Conversion technology: proprietary
Color resolution: 24-bit (16.8 Million Colors)
Sampling rate: 108MHz maximum
Digital sampling: 24-bit, 4:4:4 format
Firmware memory: flash, upgradeable via RS-232
18.6
Warranty
See warranty policy for further details..
18.7
Regulatory Compliance
Main unit conforms to FCC, CE, RoHS
18.8
Environmental
Operating Temperature 0° to +45° C (+32° to +113° F)
Operating Humidity 10% to 85%, Non-condensing
Storage Temperature -10° to +70° C (+14° to +158° F)
Storage Humidity 10% to 85%, Non-condensing
118
C2-3300 SERIES OPERATION MANUAL
18.9
Power Requirement
Mains supply: 100-240V AC (50-60 Hz).
Power consumption ~20W (but varies between units).
Internal over-voltage & over-current protection.
18.10
Control Methods
The unit can be controlled locally via the front panel buttons, multi-directional switch
and Liquid Crystal Display. It can also be controlled remotely via the RS-232
interface using a D9 female connector or again remotely using Ethernet via a RJ45
Ethernet connector, or using an Infrared remote using the IRC-4 remote unit.
18.11
Accessories Included
2x composite and 1x YC (S-Video) adapters are supplied with each model.
18.12
Mechanical
Size (H x W x D): 1.725” x 17” x 7.92” (44 x 431 x 201mm)
Weight (Net): 7.0 lbs (3.2 kg)
18.13
Optional Accessories
Additional composite and YC (S-Video) adapters can be purchased as accessory
items from TV One.
TV One part numbers:
ZCH3000-1 Composite Video to HD15 adapter
ZSH3000-1 YC Video to HD15 adapter
RM-110
Rear-rack support rails
119
C2-3300 SERIES OPERATION MANUAL
19
CONTACT INFORMATION
Should you have and questions or require assistance with this product in areas not
covered by this manual, please contact TV One at the appropriate location shown
below:
TV One USA
2791 Circleport Drive
Erlanger, KY 41018
USA
Tel 859-282-7303
Fax 859-282-8225
sales@tvone.com
www.tvone.com
TV One Europe
Continental Approach
Westwood Industrial Estate
Margate, Kent CT9 4JG, UK
Tel +44 (0)1843 873311
Fax +44 (0)1843 873312
sales.europe@tvone.com
www.tvone.eu
TV One Asia
16F-4, No. 75, Sec. 1
Hsin Tai Wu Rd.,
Hsichih,
Taipei Hsien 22101
Taiwan ROC
Tel +886 2 2698 2296
Fax +886 2 2698 2297
sales.asia@tvone.com
www.tvoneasia.com
TV One China
Room 1007, Golden Peach Building
No.1900 Shangcheng Road
TV One Latin America
6991 NW 82 Ave # 8
Miami, FL 33166
USA
Tel 305-396-6275
Fax 305-418-9306
sales.latinoamerica@tvone.com
www.tvonela.com
TV One Mercosur
nd
Honduras 5849 2 Floor Office C
(C1414BNI) Capital Federal
Buenos Aires, Argentina
Tel +54 11 4771-5570
Fax +54 11 4771-5570
sales.latinoamerica@tvone.com
www.tvonela.com
Pudong, Shanghai,
China 200120
Tel +86 21 5830-2960
Fax +86 21 5851-7949
sales.china@tvone.com
www.tvonechina.com
120