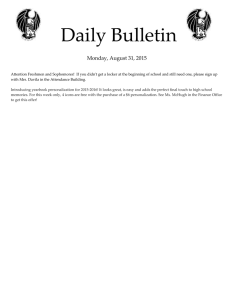HP SmartStream Designer 2.5 for InDesign CS3 - User Guide
advertisement

HP SmartStream Designer 5.5
for InDesign CS5 and CS5.5
User guide
Progressive Profitable Printing
HP SmartStream Designer 5.5
for InDesign CS5/CS5.5
User guide
© 2011 Copyright
Hewlett-Packard
Development Company,
L.P.
Windows 2000, Windows
XP, Windows Vista, and
Windows 7 are trademarks
of Microsoft, Inc.
Reproduction, adaptation
or translation without prior
written permission is
prohibited, except as
allowed under the
copyright laws.
PANTONE is a trademark
of Pantone, Inc.
The information contained
herein is subject to change
without notice.
The only warranties for HP
products and services are
set forth in the express
warranty statements
accompanying such
products and services.
Nothing herein should be
construed as constituting
an additional warranty. HP
shall not be liable for
technical or editorial errors
or omissions contained
herein.
PostScript, Adobe
Photoshop and InDesign
are trademarks of Adobe
Systems Incorporated and
all applicable affiliated
companies, Reg. U.S. Pat.
and Tm. Off. and in many
other countries/regions.
All other products or name
brands are trademarks of
their respective holders.
Part number:
CA294-05606
First Edition:
November 2011
Contents
1 Introduction
Overview . . . . . . . . . . . . . . . . . . . . . . . . . . . . . . . . . . . . . . . . . . . . . . . . . . . . . . . . 2
Conventions used in this guide. . . . . . . . . . . . . . . . . . . . . . . . . . . . . . . . . . . . 2
System requirements . . . . . . . . . . . . . . . . . . . . . . . . . . . . . . . . . . . . . . . . . . . . . . 3
Basic concepts . . . . . . . . . . . . . . . . . . . . . . . . . . . . . . . . . . . . . . . . . . . . . . . . . . . 3
File naming conventions. . . . . . . . . . . . . . . . . . . . . . . . . . . . . . . . . . . . . . . . . 3
Personalization . . . . . . . . . . . . . . . . . . . . . . . . . . . . . . . . . . . . . . . . . . . . . . . . 4
Workflows . . . . . . . . . . . . . . . . . . . . . . . . . . . . . . . . . . . . . . . . . . . . . . . . . . . . 6
SNAP technology . . . . . . . . . . . . . . . . . . . . . . . . . . . . . . . . . . . . . . . . . . . . . . 6
Job components . . . . . . . . . . . . . . . . . . . . . . . . . . . . . . . . . . . . . . . . . . . . . . . 7
Output file formats . . . . . . . . . . . . . . . . . . . . . . . . . . . . . . . . . . . . . . . . . . . . . 7
The SmartStream menu item . . . . . . . . . . . . . . . . . . . . . . . . . . . . . . . . . . . . . 8
Palettes . . . . . . . . . . . . . . . . . . . . . . . . . . . . . . . . . . . . . . . . . . . . . . . . . . . . . . . . . 9
2 Installing HP SmartStream Designer
Installing HP SmartStream Designer . . . . . . . . . . . . . . . . . . . . . . . . . . . . . . . . . 12
System requirements . . . . . . . . . . . . . . . . . . . . . . . . . . . . . . . . . . . . . . . . . . 12
Installation . . . . . . . . . . . . . . . . . . . . . . . . . . . . . . . . . . . . . . . . . . . . . . . . . . 12
Uninstalling HP SmartStream Designer . . . . . . . . . . . . . . . . . . . . . . . . . . . . . . . 13
3 Preparing personalization jobs
Overview . . . . . . . . . . . . . . . . . . . . . . . . . . . . . . . . . . . . . . . . . . . . . . . . . . . . . . . 16
Selecting database files . . . . . . . . . . . . . . . . . . . . . . . . . . . . . . . . . . . . . . . . . . . 16
Defining personalization channels . . . . . . . . . . . . . . . . . . . . . . . . . . . . . . . . . . . 19
Personalization channel types . . . . . . . . . . . . . . . . . . . . . . . . . . . . . . . . . . . 19
Using the Channels palette . . . . . . . . . . . . . . . . . . . . . . . . . . . . . . . . . . . . . 20
Defining text channels . . . . . . . . . . . . . . . . . . . . . . . . . . . . . . . . . . . . . . . . . 21
Adding counters to text channels . . . . . . . . . . . . . . . . . . . . . . . . . . . . . . . . . 23
Applying special attributes to entire text channels . . . . . . . . . . . . . . . . . . . . 25
Defining image channels . . . . . . . . . . . . . . . . . . . . . . . . . . . . . . . . . . . . . . . 33
Previewing variable jobs . . . . . . . . . . . . . . . . . . . . . . . . . . . . . . . . . . . . . . . . . . . 39
Cancelling channel definitions . . . . . . . . . . . . . . . . . . . . . . . . . . . . . . . . . . . . . . 42
Dynamic Personalization - advanced image channel definition . . . . . . . . . . . . . 43
Overview. . . . . . . . . . . . . . . . . . . . . . . . . . . . . . . . . . . . . . . . . . . . . . . . . . . . 43
Dynamic Personalization connectivity to Adobe Photoshop. . . . . . . . . . . . . 47
Dynamic Personalization connectivity to Adobe Illustrator . . . . . . . . . . . . . . 61
Dynamic Personalization connectivity to Barcode Studio (TEC-IT) . . . . . . . 81
Dynamic Personalization connectivity to Chartz. . . . . . . . . . . . . . . . . . . . . . 83
Dynamic Personalization connectivity to DirectSmile. . . . . . . . . . . . . . . . . . 85
Dynamic Personalization connectivity to HP Photo Smart Fit . . . . . . . . . . . 88
Dynamic Personalization connectivity to HP Photo Enhancement. . . . . . . . 90
Dynamic Personalization connectivity to IDAutomation . . . . . . . . . . . . . . . . 93
Dynamic Personalization connectivity to MindFire LWC . . . . . . . . . . . . . . . 97
Dynamic Personalization connectivity to UtilityWarrior Charts . . . . . . . . . . 101
Dynamic Personalization Connectivity to locr maps. . . . . . . . . . . . . . . . . . 103
Dynamic Tables - advanced text channel options . . . . . . . . . . . . . . . . . . . . . . 105
Setting the number of database rows for records. . . . . . . . . . . . . . . . . . . . 105
Dynamic Table definition . . . . . . . . . . . . . . . . . . . . . . . . . . . . . . . . . . . . . . 106
Creating a Dynamic Table . . . . . . . . . . . . . . . . . . . . . . . . . . . . . . . . . . . . . 107
ENWW
i
4 Working with rules
Overview . . . . . . . . . . . . . . . . . . . . . . . . . . . . . . . . . . . . . . . . . . . . . . . . . . . . . . 110
Rule workflows . . . . . . . . . . . . . . . . . . . . . . . . . . . . . . . . . . . . . . . . . . . . . . . . . 111
Rule structure and syntax . . . . . . . . . . . . . . . . . . . . . . . . . . . . . . . . . . . . . . . . . 111
Working with simple rules . . . . . . . . . . . . . . . . . . . . . . . . . . . . . . . . . . . . . . . . . 112
Example of a simple condition rule. . . . . . . . . . . . . . . . . . . . . . . . . . . . . . . 113
Importing predefined simple rules . . . . . . . . . . . . . . . . . . . . . . . . . . . . . . . 114
Editing predefined simple rules . . . . . . . . . . . . . . . . . . . . . . . . . . . . . . . . . 115
Using multiple values in simple rules . . . . . . . . . . . . . . . . . . . . . . . . . . . . . 118
Creating new user-defined simple rules . . . . . . . . . . . . . . . . . . . . . . . . . . . 120
Creating a new layer rule using the switch template . . . . . . . . . . . . . . . . . 122
Working with advanced rules . . . . . . . . . . . . . . . . . . . . . . . . . . . . . . . . . . . . . . 124
Example of an advanced rule . . . . . . . . . . . . . . . . . . . . . . . . . . . . . . . . . . . 124
Importing predefined advanced rules . . . . . . . . . . . . . . . . . . . . . . . . . . . . . 125
Editing predefined advanced rules . . . . . . . . . . . . . . . . . . . . . . . . . . . . . . . 125
Creating new user-defined advanced rules . . . . . . . . . . . . . . . . . . . . . . . . 132
Advanced Image Rules options: Concat and Substring . . . . . . . . . . . . . . . 137
Using database text attributes with advanced rules . . . . . . . . . . . . . . . . . . 140
Assigning rules . . . . . . . . . . . . . . . . . . . . . . . . . . . . . . . . . . . . . . . . . . . . . . . . . 142
Assigning style rules. . . . . . . . . . . . . . . . . . . . . . . . . . . . . . . . . . . . . . . . . . 142
Assigning text rules . . . . . . . . . . . . . . . . . . . . . . . . . . . . . . . . . . . . . . . . . . 143
Assigning image rules . . . . . . . . . . . . . . . . . . . . . . . . . . . . . . . . . . . . . . . . 143
Assigning layer rules . . . . . . . . . . . . . . . . . . . . . . . . . . . . . . . . . . . . . . . . . 144
Previewing rules . . . . . . . . . . . . . . . . . . . . . . . . . . . . . . . . . . . . . . . . . . . . . . . . 145
Exporting rules . . . . . . . . . . . . . . . . . . . . . . . . . . . . . . . . . . . . . . . . . . . . . . . . . 146
Duplicating rules . . . . . . . . . . . . . . . . . . . . . . . . . . . . . . . . . . . . . . . . . . . . . . . . 146
Deleting rules . . . . . . . . . . . . . . . . . . . . . . . . . . . . . . . . . . . . . . . . . . . . . . . . . . 146
Working with rules and Dynamic Personalization . . . . . . . . . . . . . . . . . . . . . . . 147
General steps for working with rules and Dynamic Personalization. . . . . . 147
Example of working with rules and Dynamic Personalization . . . . . . . . . . 147
Syntax elements . . . . . . . . . . . . . . . . . . . . . . . . . . . . . . . . . . . . . . . . . . . . . . . . 153
Global functions . . . . . . . . . . . . . . . . . . . . . . . . . . . . . . . . . . . . . . . . . . . . . 153
Specific functions . . . . . . . . . . . . . . . . . . . . . . . . . . . . . . . . . . . . . . . . . . . . 156
Operators . . . . . . . . . . . . . . . . . . . . . . . . . . . . . . . . . . . . . . . . . . . . . . . . . . 156
Predefined simple rules . . . . . . . . . . . . . . . . . . . . . . . . . . . . . . . . . . . . . . . . . . 157
Predefined advanced rules . . . . . . . . . . . . . . . . . . . . . . . . . . . . . . . . . . . . . . . . 164
Predefined style rules . . . . . . . . . . . . . . . . . . . . . . . . . . . . . . . . . . . . . . . . . 164
Predefined text rules. . . . . . . . . . . . . . . . . . . . . . . . . . . . . . . . . . . . . . . . . . 166
Predefined image rules. . . . . . . . . . . . . . . . . . . . . . . . . . . . . . . . . . . . . . . . 166
Predefined layer rule . . . . . . . . . . . . . . . . . . . . . . . . . . . . . . . . . . . . . . . . . 167
5 Imposing jobs
Overview . . . . . . . . . . . . . . . . . . . . . . . . . . . . . . . . . . . . . . . . . . . . . . . . . . . . . . 170
Imposing jobs . . . . . . . . . . . . . . . . . . . . . . . . . . . . . . . . . . . . . . . . . . . . . . . . . . 171
Using the Sheet tab . . . . . . . . . . . . . . . . . . . . . . . . . . . . . . . . . . . . . . . . . . 173
Using the Layout tab. . . . . . . . . . . . . . . . . . . . . . . . . . . . . . . . . . . . . . . . . . 178
Using the Signature tab . . . . . . . . . . . . . . . . . . . . . . . . . . . . . . . . . . . . . . . 183
Using the Marks tab . . . . . . . . . . . . . . . . . . . . . . . . . . . . . . . . . . . . . . . . . . 187
Defining multiple layouts . . . . . . . . . . . . . . . . . . . . . . . . . . . . . . . . . . . . . . . . . . 193
Imposing multiple page size InDesign documents . . . . . . . . . . . . . . . . . . . 196
Using the Spread Elements tab . . . . . . . . . . . . . . . . . . . . . . . . . . . . . . . . . 198
Using the Substrates tab . . . . . . . . . . . . . . . . . . . . . . . . . . . . . . . . . . . . . . 199
Concluding the imposition . . . . . . . . . . . . . . . . . . . . . . . . . . . . . . . . . . . . . 200
Saving impositions as templates. . . . . . . . . . . . . . . . . . . . . . . . . . . . . . . . . . . . 200
Deleting user-defined imposition templates . . . . . . . . . . . . . . . . . . . . . . . . . . . 201
ii
ENWW
Creating imposition templates. . . . . . . . . . . . . . . . . . . . . . . . . . . . . . . . . . . . . . 202
Imposition files: impp versus imp . . . . . . . . . . . . . . . . . . . . . . . . . . . . . . . . 202
6 Creating output files
Overview . . . . . . . . . . . . . . . . . . . . . . . . . . . . . . . . . . . . . . . . . . . . . . . . . . . . . . 206
Output file formats . . . . . . . . . . . . . . . . . . . . . . . . . . . . . . . . . . . . . . . . . . . 206
Output file types . . . . . . . . . . . . . . . . . . . . . . . . . . . . . . . . . . . . . . . . . . . . . 207
Output file formats and types . . . . . . . . . . . . . . . . . . . . . . . . . . . . . . . . . . . 208
Output files and Dynamic Personalization . . . . . . . . . . . . . . . . . . . . . . . . . 208
Output files and rules . . . . . . . . . . . . . . . . . . . . . . . . . . . . . . . . . . . . . . . . . 208
File naming conventions. . . . . . . . . . . . . . . . . . . . . . . . . . . . . . . . . . . . . . . 209
Creating output files . . . . . . . . . . . . . . . . . . . . . . . . . . . . . . . . . . . . . . . . . . . . . 210
Identifying the press/DFE shared volume . . . . . . . . . . . . . . . . . . . . . . . . . . . . . 215
Identifying the press/DFE shared volume on Macintosh . . . . . . . . . . . . . . 215
Identifying the press/DFE shared volume on Windows . . . . . . . . . . . . . . . 215
Sending output files to the press/DFE . . . . . . . . . . . . . . . . . . . . . . . . . . . . . . . 216
Submitting JLYT jobs . . . . . . . . . . . . . . . . . . . . . . . . . . . . . . . . . . . . . . . . . 216
Submitting PPML jobs . . . . . . . . . . . . . . . . . . . . . . . . . . . . . . . . . . . . . . . . 221
Submitting PDF jobs. . . . . . . . . . . . . . . . . . . . . . . . . . . . . . . . . . . . . . . . . . 222
7 Hot folder workflow
Overview . . . . . . . . . . . . . . . . . . . . . . . . . . . . . . . . . . . . . . . . . . . . . . . . . . . . . . 224
Setting up the hot folders . . . . . . . . . . . . . . . . . . . . . . . . . . . . . . . . . . . . . . . . . 225
Using the automatic hot folder personalization job creation workflow . . . . . . . 228
Using the automatic hot folder PDF imposition workflow . . . . . . . . . . . . . . . . . 230
8 Working with HP SmartStream Designer Tools
Overview . . . . . . . . . . . . . . . . . . . . . . . . . . . . . . . . . . . . . . . . . . . . . . . . . . . . . . 234
Creating a new document from a PDF . . . . . . . . . . . . . . . . . . . . . . . . . . . . . . . 234
Fixing missing links . . . . . . . . . . . . . . . . . . . . . . . . . . . . . . . . . . . . . . . . . . . . . . 235
Packing a job . . . . . . . . . . . . . . . . . . . . . . . . . . . . . . . . . . . . . . . . . . . . . . . . . . 237
9 Configuring preferences
Overview . . . . . . . . . . . . . . . . . . . . . . . . . . . . . . . . . . . . . . . . . . . . . . . . . . . . . . 240
Setting imposition preferences . . . . . . . . . . . . . . . . . . . . . . . . . . . . . . . . . . . . . 240
Configuring paper size preferences . . . . . . . . . . . . . . . . . . . . . . . . . . . . . . 241
Setting margin preferences . . . . . . . . . . . . . . . . . . . . . . . . . . . . . . . . . . . . 242
Setting crop mark preferences . . . . . . . . . . . . . . . . . . . . . . . . . . . . . . . . . . 242
Setting template folder preferences . . . . . . . . . . . . . . . . . . . . . . . . . . . . . . 242
Configuring substrates preferences . . . . . . . . . . . . . . . . . . . . . . . . . . . . . . 243
Setting output preferences . . . . . . . . . . . . . . . . . . . . . . . . . . . . . . . . . . . . . . . . 246
Configuring press/DFE definition preferences . . . . . . . . . . . . . . . . . . . . . . 246
Configuring print to file path preferences . . . . . . . . . . . . . . . . . . . . . . . . . . 247
Configuring press/DFE image path preferences . . . . . . . . . . . . . . . . . . . . 248
Selecting PDF presets . . . . . . . . . . . . . . . . . . . . . . . . . . . . . . . . . . . . . . . . 248
Setting general preferences . . . . . . . . . . . . . . . . . . . . . . . . . . . . . . . . . . . . . . . 249
Setting optimized job preferences . . . . . . . . . . . . . . . . . . . . . . . . . . . . . . . 249
Setting job parameter preferences . . . . . . . . . . . . . . . . . . . . . . . . . . . . . . . 250
Setting rules dialog preferences . . . . . . . . . . . . . . . . . . . . . . . . . . . . . . . . . 250
Resetting preferences . . . . . . . . . . . . . . . . . . . . . . . . . . . . . . . . . . . . . . . . 250
10 Working with SNAP fonts
Overview . . . . . . . . . . . . . . . . . . . . . . . . . . . . . . . . . . . . . . . . . . . . . . . . . . . . . . 252
iii
ENWW
Verifying the press/DFE font list . . . . . . . . . . . . . . . . . . . . . . . . . . . . . . . . . . . . 253
Downloading fonts from the Macintosh to the press/DFE . . . . . . . . . . . . . . . . . 254
Downloading fonts from the PC to the press/DFE . . . . . . . . . . . . . . . . . . . . . . 256
Creating fonts on the press/DFE. . . . . . . . . . . . . . . . . . . . . . . . . . . . . . . . . . . . 257
Appendix A Service and support
iv
ENWW
1
Introduction
This chapter contains the following topics:
1
●
Overview
●
System requirements
●
Basic concepts
●
Palettes
ENWW
Overview
Welcome to the HP SmartStream Designer 5.5 for InDesign CS5/CS5.5 User Guide.
HP SmartStream Designer 5.5 (HP SmartStream Designer) is your gateway to
personalization job creation. It is a flexible tool that enables fine-tuning of your workflow to
suit the job's nature and your workflow routines. You can also use it as an imposition tool
for all your jobs, whether they include personalization or not.
HP SmartStream Designer is a plug-in application to InDesign CS5 and CS5.5 for
Macintosh and Windows systems. With it you can create, integrate, and preview all
personalization jobs, whether they contain fixed data or variable text/image elements
(personalization channels). You can create intricate imposition matrices to fit any job type:
simple or personalization, step and repeat, or imposed books.
This user guide is divided into the following chapters:
1
"Introduction" describes the purpose of HP SmartStream Designer and explains basic
concepts such as personalization, job layouts, file descriptions, and job workflows.
2
"Installing HP SmartStream Designer" explains how to install or upgrade HP
SmartStream Designer.
3
"Preparing personalization jobs" describes how to prepare personalization jobs.
4
"Working with rules" explains how to use rules to add conditions to text and image
personalization channels.
5
"Imposing jobs" describes how to impose jobs, including spread elements, how to
create imposition templates.
6
"Creating output files" explains how to create output files to be sent to the press/DFE
for printing.
7
"Hot folder workflow" describes how to set up and use hot folders for automatic PDF
imposition and automatic personalization (VDP). This feature is only available for
Windows.
8
"Working with HP SmartStream Designer Tools" explains how to use the HP
SmartStream Designer tools.
9
"Configuring preferences" explains how to setup the default values for elements used
by HP SmartStream Designer.
10 "Working with SNAP fonts" describes how to create SNAP fonts.
11 "Service and support" provides contact details for obtaining service and support.
Conventions used in this guide
This guide uses the following documentation conventions:
2 Overview
●
Keyboard keys appear in all capital letters. For example: Press the SHIFT key.
●
Window names appear in italics. For example: Type the following information in the
Modify window.
●
Menu names and menu options are indicated in bold type. For example: Select New
from the File menu.
●
Buttons and options to click appear in bold type, for example: After selecting the
options in the Print window, click OK.
ENWW
●
References to other sections in the guide appear in quotes, for example: See the
"Installation" section on page 24.
●
Screen messages and text that you are expected to type are displayed in a different
font. For example: When the Installation completed message
appears...
Window panes
This manual includes descriptions of windows. A window may contain several panes.
Each pane uses the naming conventions indicated in figure 1-1.
Window name
Pane name
Pane
Option
Check box
Field
Figure 1-1. Example window
System requirements
●
●
For Macintosh:
•
Macintosh multi-core Intel-based
•
Macintosh Operating System version 10.5.x or greater
•
Adobe InDesign CS5 or CS5.5
For Windows:
•
PC with 3.6 GHz CPU, and at least 2GB RAM memory
•
Windows XP SP3, Windows Vista SP1, or Windows 7
•
Adobe InDesign CS5 or CS5.5
Basic concepts
File naming conventions
File naming conventions on the Macintosh and PC/Windows are different. Since jobs are
sent to the press/DFE’s computer, which is a PC/Windows system, all file names in HP
SmartStream Designer (including job names and document names) must conform to the
PC/Windows naming conventions. This means that file names can be composed of all
alphanumeric and special characters except \ / * : ? | < >.
3 System requirements
ENWW
Personalization
Personalization refers to printing variable data together with fixed data, giving the effect of
personalized printed sheets. A common form of personalization is a word processor
mail-merge application. In this case, a standard letter is prepared and variable changing
data, such as names and addresses, are inserted in the standard letter. The result is a
batch of letters, personalized to the various addressees.
The personalization feature expands on this simple mail-merge concept by combining
variable color images, as well as text, with fixed images and text, using sophisticated page
composition.
Variable text
Variable images
Figure 1-2. Personalization
4 Basic concepts
ENWW
Personalization channels
The personalization channels contain image or textual data that can change for each copy
of the page. A channel assigns data through a database field, or inputting fixed text into
InDesign, or through a multi-page PDF document. Data may include images, fixed text,
and variable text. Text channels may contain data for both fixed text and variable text.
Channel types are:
●
Text channel - assigns data through a database field
●
Image channel - assigns data through a database field or a multipage PDF file
Databases
The linkage between a personalization channel and variable data is through the
assignment of a database field to the channel. The database field is part of a database
report file that is a text file arranged in tabular form. The table rows are records and the
columns are fields. The table header, usually the first record in the file that contains the
field (column) names, is the database header.
Columns are fields
Rows are
records
Header
Figure 1-3. Database report file and associated image files
Since a channel can contain image or textual data, the database field from which the
channel gets its data can be actual textual data or filenames of image data (or both, in
special cases). The database column, represented by the database field, must refer to the
same data type (either all text values or all image filenames). In the example, columns A
and B contain variable text; all the fields in the columns are straight text. Columns C and H
contain variable image data; all the fields in these columns are filenames of JPG image
files.
The order of the records in the database determines the print sequence: record one is the
first to be printed in the channel, record two is second, and so on. Each record of the
database file represents one personalization copy.
The database report file must be field delimited, either as a simple text file (txt) or as a
field delimited Excel file (txt or csv). Common delimiters are comma (,), TAB, space, and
semicolon (;).
5 Basic concepts
ENWW
Workflows
HP SmartStream Designer enables you to use the following workflows:
●
Imposition-only workflow
●
Personalization workflow
Imposition-only workflow
This workflow provides the ability for jobs with no variable data to utilize the advanced
features of HP SmartStream Designer imposition. A job using this workflow contains only
InDesign pages imposed on the spreads.
For imposition-only jobs, follow these procedures:
●
Designing a document with InDesign tools
●
"Imposing jobs" on page 171
●
"Creating output files" on page 205
Personalization workflow
This workflow is for jobs that have variable data such as text channels, image channels, or
document channels. The text and image channels can be derived from database files.
Document channels can be derived from multi-page PostScript or PDF documents.
For personalization jobs, follow these procedures:
●
Designing a document with InDesign tools
●
"Selecting database files" on page 16
●
"Defining personalization channels" on page 19
●
"Working with rules" on page 109 (optional step)
●
"Imposing jobs" on page 171
●
"Creating output files" on page 205
The personalization workflow enables you to create Fast, Rich, or Optimized type jobs.
For more details, see "Personalization channel types" on page 19.
SNAP technology
HP SmartStream Designer supports the Swift Native Accelerated Personalization (SNAP)
workflow. SNAP technology is embedded in HP Indigo presses/DFEs. This enables the
assembly of variable text or image data at full print speed. This technology accelerates
the processing of variable information jobs because SNAP image and text personalization
channel data is not processed to PostScript or PDF.
With HP Indigo SNAP, the press/DFE accepts the information from a database and
converts it into text without any pre-processing. Pictures in JPG and TIFF formats are
processed automatically. This is significantly faster and produces printable text and
images without requiring any other intervention.
Fast and Optimized jobs enable you to use the benefits of SNAP technology. For more
information about Fast and Optimized jobs, see "Defining personalization channels" on
page 19.
6 Basic concepts
ENWW
Job components
Sheet
Spread
(duplex
spread on
other side)
Text
channel
Image
channel
InDesign
page
Spread
element
Fixed data
(background)
Figure 1-4. Personalization job contents
A reusable element (text, image, background, etc.) recycles for jobs sent to press/DFE
more than once, or elements used multiple times in the same job, without the need to
recreate the element in HP SmartStream Designer, and without the need to RIP it or load
it again at the press/DFE.
HP SmartStream Designer recognizes all fixed data as one reusable element.
Additionally, image channels (when defined as reusable) are reusable elements.
Note
You can use the job editor on the press/DFE to change the positioning of the reusable elements.
Output file formats
JLYT output file format
JLYT format is the HP Indigo press/DFE proprietary input format. It enables the full use of
press/DFE features and optimizations. Outputting JLYT maximizes the use of HP
SmartStream Designer for the presses/DFEs. The JLYT format can create template jobs
with the ability to reuse the template with a different database each time. The JLYT format
uses SNAP technology for faster performance. For more information, see "Output file
formats and presses/DFEs" on page 206.
PPML output file format
PPML is an industry standard format that enables scalable RIP capability, which allows
parallel processing for faster processing of personalization jobs. The PPML format is
recommend if RIP includes the scalable RIP option and the job requires heavy
processing. HP SmartStream Designer for InDesign CS5 produces PPML version 3.0
files. For more information, see "Output file formats and presses/DFEs" on page 206.
7 Basic concepts
ENWW
PDF output file format
PDF (Portable Document Format) is a common format for viewing output. The PDF format
is recommended for printing and also for sending a few records to a customer to approve
or to proof the output. HP SmartStream Designer for InDesign CS5 for PC produces files
in the PDF/VT (Variable, Transitional) format, which is the new PDF version of the
International Organization for Standardization (ISO). For more information, see "Output
file formats and presses/DFEs" on page 206.
The SmartStream menu item
Installing HP SmartStream Designer adds an extra item to the InDesign menu named
SmartStream.
Windows InDesign menu:
Macintosh InDesign menu:
Figure 1-5. InDesign menus
The SmartStream menu options are your tools for defining personalization and imposition.
Figure 1-6. SmartStream menu options
The various tools are described in the sections of this guide.
For easier access to the SmartStream menu items, keyboard shortcuts are available. To
enable keyboard shortcuts, select Edit > Keyboard Shortcuts. From the dropdown list,
select Shortcuts for SmartStream.
Figure 1-7. Shortcuts for SmartStream
8 Basic concepts
ENWW
Palettes
Palettes enable you to define and preview personalization channels.
From the InDesign menu, you can open individual palettes by selecting SmartStream,
Window, and the individual palette name.
Figure 1-8. Opening SmartStream palettes
●
You can hide individual palettes by clicking the X on the top-right corner of the palette.
●
Individual palettes can be joined by dragging one palette tab onto another palette tab.
●
The various palettes are described in the sections of this guide in which they are
used:
Preview
Data Fields
Channels
Rules
Figure 1-9. Palettes
9 Palettes
ENWW
10 Palettes
ENWW
2
Installing HP SmartStream
Designer
This chapter contains the following topics:
11
z
Installing HP SmartStream Designer
z
Uninstalling HP SmartStream Designer
ENWW
Installing HP SmartStream Designer
System requirements
Adobe InDesign CS5 or CS5.5 application installed on one of the following computers:
z
Macintosh - Intel based OS 10.5.x or later
z
PC - Windows XP SP3, or Vista SP1, or Windows 7
Installation
To install HP SmartStream Designer 5.5 for InDesign CS5 or CS5.5:
1
Note
Make sure the Adobe InDesign CS5 or CS5.5 application is closed.
There are different installer files for Designer for InDesign CS5 and for Designer for InDesign
CS5.5. Make sure that you select the correct installer file that matches your InDesign version.
2
Double-click the installer icon (either for Macintosh or for PC).
The Installer window appears.
3
Select a language and follow the Installer instructions.
When the installation is complete:
z
The SmartStream menu is added to your InDesign menu
z
The SmartStream folder and SmartStream plug-in are added to the InDesign Plug-Ins
folder:
•
Windows:
C:\Program Files\Adobe\Adobe InDesign CS5 [or CS5.5]\Plug-Ins\ SmartStream
•
Macintosh:
Hard disk: Applications: Adobe InDesign CS5 [or CS5.5]: Plug-Ins: SmartStream
z
SmartStream folder shortcut is created on your desktop
z
Note: For users of the previous version, HP SmartStream Designer 4.02 for InDesign
CS4, when the installation is complete, to enable your user-defined imposition and
rule files in the new version, copy your user defined Rule files and Imposition (impp)
files from:
InDesign CS4\Plug-Ins\SmartStream\, Imposition folder and Rules folder, to
InDesign CS5 or CS5.5\Plug-Ins\SmartStream\, Imposition folder and Rules folder.
12 Installing HP SmartStream Designer
ENWW
Uninstalling HP SmartStream Designer
Windows
1
Select Start > Settings > Control Panel > Add or Remove Programs.
2
Select HP SmartStream Designer.
3
Click Remove.
4
Click Uninstall.
Macintosh
1
Double-click the HP SmartStream Designer installer of the version that you are about
to uninstall.
2
In the Installation Type window, from the pull down list select Uninstall.
13 Uninstalling HP SmartStream Designer
ENWW
14 Uninstalling HP SmartStream Designer
ENWW
3
Preparing personalization
jobs
This chapter contains the following topics:
15
●
Overview
●
Selecting database files
●
Defining personalization channels
●
Previewing variable jobs
●
Cancelling channel definitions
●
Dynamic Personalization - advanced image channel definition
●
Dynamic Tables - advanced text channel options
ENWW
Overview
Personalization jobs include areas which, in addition to the regular graphic design,
change for each printed copy. These areas are called personalization channels.
Personalization channels can include text, images, and graphic elements. The variable
data that appear in the personalization channels are listed in a database file.
This chapter describes the procedures for personalizing jobs: selecting a database,
defining personalization channels, and previewing the design with the variable data.
Selecting database files
This section describes how to select and define a database file for use with a
personalization job. In the personalization workflow, the order of printing variable text data
and variable images is taken from a database file (also known as database report file).
The database report file must be field delimited, either as a simple text file (txt) or as a
field delimited Excel file (txt or csv). Common delimiters are comma (,), TAB, space, and
semicolon (;).
The first line in any database file is considered to be a header line if it provides header
information or actual data. When you select a database header, HP SmartStream
Designer automatically assigns the same file for the database report. However, when you
select the database header and database report files, you may use the same file for both,
or a different file for each, as long as the column structure of the different files is identical.
Both files must contain the same number of columns, in the same order. For example, if
the second column in the database header file contains the Name field, the second
column in the database report file should also contain the Name field.
For existing jobs, it is possible to replace the database header file without losing the
assignment of the existing personalization channels to the database fields, even in the
following cases:
Note
●
When the new database header contains new fields.
●
When the new database header does not contain fields that were part of the old job,
but with no assignment of Personalization channels.
●
When the order of existing fields is changed.
When replacing a database header file, the original database field names in the new database
header file should be kept the same as in the original database header.
To select a database:
1
Click SmartStream and select Database or use the shortcut keys.
Figure 3-1. SmartStream menu
16 Overview
ENWW
The Database window appears.
Figure 3-2. Database window
2
Enter the following information in the Database window:
a
From the DB Header pane, click Select. The Browse window appears.
b
Select the database header file. The header names (that is, data from the first
record) are used later in the personalization channel definition. After the database
header file is selected, the same file is automatically selected as the
database Report file. The file contents appear in the DB Report Preview pane.
The database header and report are also saved with your job.
c
To choose a different database, click Select. The Browse window appears.
d
If at any time after selecting the DB header and report, you need to select the
database report again and the new updated file has the same name as the
original and is located in the same folder, click Reload to reload the updated file.
e
In the Encoding dropdown list, select or verify an encoding option to correctly
preview the database contents according to the database language and type:
f
•
Unicode
•
West European (Macintosh)
•
West European (Windows)
•
Central European (Windows)
•
Hebrew (Windows)
From the Field Delimiter dropdown list, select or verify the field delimiter used in
the database header and database report files.
You may also select Other from the dropdown list which enables an extra field in
which you may type a relevant character.
17 Selecting database files
ENWW
g
For database report files that contain unneeded space character(s) before the
actual data in the fields, select the Strip Leading Spaces check box. This option
removes spaces that appear before the first character.
h
For database report files that contain unneeded space character(s) after the
actual data in the fields, select the Strip Trailing Spaces check box. This option
removes spaces that appear after the last character.
i
For database report files other than Excel, if you want quotes that are part of field
values printed, clear the Strip Quotes check box.
j
Set Record by is an advanced option. See details in "Dynamic Tables - advanced
text channel options" on page 105.
k
If the database report file contains a header record, this record is skipped
automatically. If there is no header record, meaning the first record contains
actual data, no record is skipped. If more than the one record contains the header
information, type the number of such header records in the Skip Records field.
These header records are skipped during the preview and also during the print of
output files where the Database is embedded: Rich and Fast. But not Fast
Template.
This database report contains no
header row. The first record
contains data.
This database report contains a
header row. The first record
contains the field names.
Figure 3-3. Example database reports without and with a header row
l
To verify that all the records in the database report file have the same amount of
fields, click Verify DB.
m From the Images Path pane, click Select and select the folder that contains the
variable image files. This enables you to preview the variable images later.
n
If you need to remove the database selection, click Remove. The Database
window is cleared.
o
If the original database file that was selected for your document is not available,
you can export it from the InDesign document. Click Export. File.txt or file.csv is
saved to your selected destination.
p
Click OK.
You can define personalization channels as described in the following sections.
18 Selecting database files
ENWW
Defining personalization channels
Personalization channel types
There are two personalization channels types, Fast and Rich:
●
Fast type - The Fast type is designed for efficiency. Fast channels are processed
significantly faster than Rich channels on the Macintosh or PC prepress and on the
press/DFE using SNAP technology. Fast personalization channels can only use the
following attributes:
•
•
●
Text channels:
•
Rectangle text boxes only
•
Font type
•
Font size (5 to 400 points, whole numbers only)
•
Font color
•
Font shade
•
Baseline shift
•
Track
•
Leading
•
Alignment
•
Rotate (90°, 180°, 270°)
•
Word wrap
•
Purge
Image channels:
•
Rectangle picture boxes only
•
Rotate (90°, 180°, 270°)
Rich type - The Rich type is designed for complex designs. Rich personalization
channels can use any InDesign attribute. Rich channels require longer processing
time on the Macintosh or PC prepress and on the press/DFE. All of the channels in a
Rich type output file are Rich channels.
An HP SmartStream Designer output file can contain Fast channels, Rich channels, or a
combination of Fast and Rich in the same job. The combination of Fast and Rich channels
in the same job is an Optimized job type. HP SmartStream Designer determines which
type each channel in an Optimized job will be, as follows:
●
If a channel does not meet the Fast type requirements, then it is processed as a Rich
channel.
●
If a channel meets the Fast type requirements, then it is automatically processed as a
Fast channel.
•
●
Text channels in an Optimized job are processed as Special-Fast.
Special-Fast is the same as Fast, with one change: HP SmartStream
Designer sets the exact position of every word in the Text channel, or the
position of every character in the Text channel for large point sizes. (In Fast,
this positioning is set by the press.)
The Optimized job processes faster than the Rich job, but not as much as the Fast
job.
19 Defining personalization channels
ENWW
Using the Channels palette
After you have designed and prepared your InDesign document and selected a database
file, you can use the HP SmartStream Designer palettes to define personalization
channels.
To define personalization channels:
1
Select SmartStream, Window, and the palettes: Preview, Data Fields, Channels
and Rules. The palettes appear.
2
You can join the palettes by dragging one tab into another.
Figure 3-4 shows the Channels palette.
Text Channel tool
Image Channel tool
GoTo Channel tool
Delete Channel definition tool
Details information button
Channel type column
Page where channel appears
Channel list
Resize palette
Figure 3-4. Channels palette showing the channel list
Each defined personalization channel appears on a different line in the Channels palette,
and contains the following details:
●
An icon that identifies the channel type (text or image)
●
The channel location in the InDesign document (page number)
20 Defining personalization channels
ENWW
Defining text channels
Text channel definition consists of defining variable text, fixed text, and/or a counters, such
as record counters, personalization copy counters, and sheet counters.
1
If the Data Fields palette and Channels palette are not open, click SmartStream,
Window, and select Data Fields and Channels. The Data Fields and Channels
palettes appear.
2
From the main InDesign document, create a text box/path using the InDesign type
tool, or select an existing text box/path.
3
Select the text box/path.
4
From the Channels palette, click
. The text box/path becomes a text channel. An
indicator appears in the top right corner of the selected text box/path.
Figure 3-5. Text channel showing indicator
5
If you want to add variable text (database fields), do the following:
a
Position the cursor in the text box/path where you want the database field value to
appear.
b
From the Data Fields palette, select a Database topic. Select a data field name.
The field name appears in the text box/path surrounded by chevrons ( << >> ).
Figure 3-6. Selecting the field name
21 Defining personalization channels
ENWW
6
If you want to add fixed text, do the following:
a
Position the cursor in the text box/path where you want the text to appear.
b
Type the text.
Figure 3-7. Text channel showing variable and fixed text
You can apply InDesign text attributes in the text channel to any or all of the text.
Regarding database fields, an attribute must apply to the entire field name,
including the opening and closing chevrons. For example: «First Name».
Figure 3-8. Text channels
22 Defining personalization channels
ENWW
Adding counters to text channels
You can add a counter to an existing text channel. The counter can exist alongside other
text channel contents (such as variable text and fixed text), or the counter can be the only
content of the text channel.
The following types of counters are available:
●
Record counter - the record number within the database report file
●
Personalization copy counter - the sequential number of the spreads that contain the
text channel
●
Sheet Counter - counts the sheets
Spread 1
Spread 2
Spread 3
Copy=1
Record=1
Copy=2
Record=3
Copy=3
Record=5
Copy=1
Record=2
Copy=2
Record=4
Copy=3
Record=6
Spread
InDesign
pages
Text
channel
Figure 3-9. Example of record counters and personalization copy counters
To add a counter to a text channel:
1
Place the cursor where you want the counter to appear.
2
From the Data Fields palette, select and expand the counter topic.
3
From the Counters list, select a counter. The counter appears in the text channel,
surrounded by chevrons.
Figure 3-10. Counter in text channel
23 Defining personalization channels
ENWW
Note
You can only select Counters if you selected a database for your document (see "Selecting
database files" on page 16).
4
A sheet counter can also be defined on an InDesign page in a channel, in the same
way as copy and record counters. In addition, these 3 counters can be defined directly
on the spread, outside the InDesign pages. Defining sheet counters on the spread in
very useful. For more details see "Using the Spread Elements tab" on page 198.
24 Defining personalization channels
ENWW
Applying special attributes to entire text channels
1
Select the text channel.
2
Do one of the following:
•
From the Channels palette, click
and select Modify Text Channel.
•
Use the shortcut keys.
•
Double-click the channel row in the channels palette.
Figure 3-11. Modifying the text channel
The Text Channel window appears.
Figure 3-12. Text Channel window
25 Defining personalization channels
ENWW
3
If necessary, select Word Wrap. If you select this check box, the text automatically
wraps within the text box. If you clear this check box, the text prints without wrapping,
and any text beyond the text box border is truncated (see figure 3-13).
Text Channel design,
Preview is disabled
Preview: no Word Wrap,
address is cut
Preview: Word Wrap is on,
address continues to the next line
Figure 3-13. Word Wrap options
4
If necessary, select Vertical Purge, Horizontal Purge, or both, and With Fix Text.
Vertical Purge is useful for addresses that might contain empty lines. For example, the
record in figure 3-14 contains no country or fax information. Therefore, those lines are
empty. To avoid this, use the Vertical Purge feature to remove the empty lines and to
move the following lines up or to move the preceding lines down. You can apply the
Purge feature to variable data alone, or to variable data that appears on the same line
as fixed data (see figure 3-14).
Figure 3-14. Vertical Purge options
Horizontal Purge is useful if there are few DB fields in the same row, and for a specific
record, one or more of these fields are empty. In such cases, you will see unneeded
commas, spaces, or other characters between the fields that are not empty.
Horizontal purge clears those unneeded characters.
26 Defining personalization channels
ENWW
For example, if the Middle name is missing, there will be two spaces between the First
and Last names. Purge removes the extra space.
Figure 3-15. Horizontal Page example
In the next example, if the Address2 value is empty for a specific record, there will be
two commas between Address1 and Address3, instead of one comma. Horizontal
Purge with Fixed Text removes the extra comma.
Figure 3-16. Extra comma
When both Vertical and Horizontal Purge options are selected, the vertical option is
applied first and the remaining rows have horizontal purge applied to them.
Note
Use the InDesign options to determine the positioning of the Vertical Purge text: top, centered,
bottom, or justified. You can use both Word Wrap and Purge on the same channel.
27 Defining personalization channels
ENWW
5
Regarding the Handle overset text option:
Figure 3-17. Handle overset text
If the text exceeds the text channel box size, you can select one of 3 options:
•
Ignore - the overset text is cut off.
•
Fit text to frame - the text point size is reduced so that the entire text fits the text
channel box size.
•
Duplicate page - the InDesign page in which this channel is defined is duplicated
and the text flows from the original page to the duplicated page(s). All the other
elements on that page, fixed and variable, are also duplicated. The total number
of duplicated pages varies from record to record and depends on the amount of
variable text.
28 Defining personalization channels
ENWW
Examples of Handle overset text:
Ignore
Fit text to frame
Duplicate page
Notes:
Ignore - the overset text is cut.
Fit text to frame - the text font size is reduced
to fill the frame.
Duplicate page - the original font size is kept
and the text flows to 2 extra pages that are
automatically created by Designer.
Figure 3-18. Examples of Handle overset text
Note
When selecting the Duplicate page option, the only output file format that is supported is PDF
with no imposition.
6
Linked text boxes:
Text flow in a text channel is also available from box to box. If needed, define more
than one text box and link the boxes using the InDesign link option. Only the first of
the linked boxes needs to be defined as a text channel. The other linked boxes are
automatically considered part of the same channel.
a
Define more than one text box.
29 Defining personalization channels
ENWW
b
Set one of the as a text channel.
Figure 3-19. Set one box as a text channel
c
Link the text boxes using the InDesign link tool.
In the example below, the other two text boxes have the
plus the
link icon indication.
channel indication,
Figure 3-20. Link icon
d
Using the Data Fields palette, assign DB fields and fixed data to the upper text
box in this linked text box channel.
Figure 3-21. Upper text box
30 Defining personalization channels
ENWW
e
Use Preview to see linked text for any DB record.
Figure 3-22. Preview the linked boxes
Note
This feature supports PDF output files only.
7
Text channel with external text files:
Text channel content can be driven from external text files (file.txt). Those text file
names should be listed in one of the database columns. A special command to use
the DB data as filenames and not as plain variable content, is defined as follows:
a
Define a text channel and select a DB field for its conent. This DB field should be
the one in which text file names are listed.
b
Highlight the DB field name in the text channel.
Figure 3-23. Highlight the DB field name
31 Defining personalization channels
ENWW
c
Click either the top left icon or the top right icon to open the Modified Assigned
Field Setting window.
Figure 3-24. Assigned Field Setting window
d
In the Assigned Field Settings window, select From text file
Other options in this window are:
•
Plain text from DB - this is the default definition for ordinary text channels
where the content in the DB field is the variable data.
•
Formatted text from DB - for databases where the data in the DB field
contains text formatting commands.
8
If required, in the Handle overset text field, select Fit text to frame (see figure 3-17).
This option reduces the point size of the channel's text (fixed and variable) to fit the
InDesign text frame size for every record, as necessary.
9
Click OK. The Text Channel window closes.
32 Defining personalization channels
ENWW
Defining image channels
This section describes how to insert variable images in your document. The names of the
variable images are taken from a database report file.
Note
See also "Dynamic Personalization - advanced image channel definition" on page 43.
1
From the main InDesign document, create a picture box using any frame tool.
2
Make sure the picture box is selected.
3
From the Channels palette, click
.
Figure 3-25. Channels palette]
The picture box is defined as a variable image channel. An indicator appears on the
selected picture box. A new line is added to the Channels palette for the new channel.
Figure 3-26. Image channel showing indicator
4
Do one of the following:
•
From the Channels palette, click
and select Modify Text Channel.
•
Use the shortcut keys.
•
Double-click the channel row in the channels palette.
Figure 3-27. Modifying the image channel
33 Defining personalization channels
ENWW
5
The Image Channel window appears.
From the Type dropdown list, select the required image channel type:
•
Image files
- For ordinary image channels where the variable image names
are listed in a database column (this is the default option).
•
Multipage files
- For when the contents of the image channel are specific pages
from a multipage PDF file or several PDF files.
•
Dynamic Image- For Dynamic Personalization (see "Dynamic Personalization advanced image channel definition" on page 43).
•
DB embedded
- For special cases where the database has a column in
Postscript format or JLYT-text format for image description.
Figure 3-28. Image Channel window
6
If you select Multipage files, two options are available:
•
If the variable images are from more than one PDF, the PDF filenames should be
listed in one of the database columns. Select the From DB check box and then
click Settings. In the Multipage File Settings window that appears, do one of the
following:
i
Select First Page if you need the first page of each PDF to be the variable
image.
ii
Select From Data Field if there is another database field that specifies the
required page from each PDF. Select the other database field from the
dropdown list.
iii Select All if the number of pages in each PDF is not known and/or you want to
print all the pages of all the PDF files.
Note
If All is selected, the only supported output format is PDF with no imposition.
34 Defining personalization channels
ENWW
iv From the Set Page Size to dropdown list, select the required size for your PDF
pages: Trim / Media / Art / Bleed / Crop Box
Figure 3-29. Multipage files from DB
•
If the variable images are from one PDF, clear the From DB check box and click
Select to browse and select the PDF file. Then click Settings. In the Multipage
File Settings window that appears, do one of the following:
i
From the By Record Number dropdown list, do one of the following:
o Select All if you need page 1 of the PDF to be the variable image for record
1, page 2 of the PDF to be the variable image for record 2, and so on.
o Select Odd or Even if you need all Odd or all Even pages from the PDF to
be the variable images of your channel.
ii
Select From Data Field if there is a specific database field that lists which
PDF page goes with which database record. Select the database field from
the dropdown list.
iii From the Set Page Size to dropdown list, select the required size for your PDF
pages: Trim / Media / Art / Bleed / Crop Box.
Figure 3-30. Multipage single file
35 Defining personalization channels
ENWW
Figure 3-31. Set Page Size options for Multipage single file
7
You can select DB Embedded, which is an advanced option used if the database file
contains a field written in PostScript or JLYT-Text. If you select DB Embedded, the
available values in the File Type field change to JLYT and PS. The selected database
field data should be written in one of those formats.
Figure 3-32 shows a sample database file in which: column A is written in JLYT-text
format, column B is written in PostScript format. The text in the two formats is
identical, and the PostScript also contains information on drawing a graphic shape of
a rectangle, circle, or triangle.
Figure 3-32. Sample database for the DB embedded option
Figure 3-33 shows the output of three records with the PostScript format.
Figure 3-33. Sample output with PostScript format
8
9
When the default "Image files" are selected for Type, select the format for the variable
that you selected in the Data Field:
•
For Rich image channels the following formats are available: TIFF, JPG, PDF,
EPS, JLYT, PSD (Photoshop), or AI (Illustrator)
•
For Fast image channels the following formats are available: TIFF, JPG, PDF,
EPS, or JLYT
Clear the Append Ext. check box if the filename extensions in the database report
file match the actual filename extensions.
36 Defining personalization channels
ENWW
10 Select Append Ext. if the actual filenames contain extensions but the filenames in the
database report file do not. From the Append Ext. dropdown list, select the relevant
extension name. In this case, the same database field can be used for a text channel
and for an image channel (after the extension is added automatically).
Note
The Designer application automatically selects the Append Ext. option if it recognizes that the
image names have extensions (such as File.jpg) while the image names in the database file do
not have extensions (such as File).
11 From the Image Mode dropdown list, select one of the following modes:
•
Colored - This option is selected by default and is most commonly used. Select
the color for ordinary printing.
In special cases, for specific coloring issues, you may select one of the following
options:
•
Bitmap - for bitmap images (TIFF and EPS only).
If you select Bitmap, the Color and Tint fields become available. From the Color
dropdown list, select the color percentage, and type the color percentage in the
Tint field.
•
Grayscale - for grayscale images (TIFF, JPEG, and EPS).
If you select Grayscale, the Color field becomes available. For grayscale images,
the following colors are available for coloring the images: cyan, magenta, yellow,
black, red, green, and blue.
12 If you select Bitmap or Grayscale, you have the option of overprinting. The option
overprints all color separations not included in the image.
There is no preview available for overprinting. An example of overprinting is shown in
figure 3-34.
Figure 3-34. Overprinted image
37 Defining personalization channels
ENWW
13 To fit the variable images of a channel to its frame, from the Fitting dropdown list,
select one of the following:
a
None: the picture appears in its original size.
a)
b
Fit Content to Frame is selected: the image fits
to the frame and might be distorted.
b)
c
Fit Content Proportionally: the image fits the
frame on 2 sides, either top/bottom or left/right.
The image does not necessarily reach the other
edges, thereby leaving white space in the frame.
d
Fill Frame Proportionally: the image reaches
the 4 sides of the frame without distortion.
e
HP Photo Smart Fit: the Dynamic
Personalization feature identifies the main figure
in the image, scales it proportionally, and then
stretched the background to fill the frame. This
is useful when there is a main figure in the
image and the image proportions are only
slightly different than the frame proportions. See
"Dynamic Personalization - advanced image
channel definition" on page 43 for more details.
c)
d)
e)
Figure 3-35. Fit to frame
14 Select Auto-rotate to automatically rotate images 90o clockwise so that their
orientation matches the orientation of the picture frame.
15 Use the Align positioning keys to align the image to nine different positions within the
picture box: top/middle/bottom and left/center/right.
16 From the Images Path pane, check Use default to use the images path defined in the
Database window, or click Select and select the folder that contains the image files.
This enables you to preview the images.
17 Select Suppress preview to disable image preview in the main document.
18 Select Multi-Use to avoid re-RIPping or reloading images that are used several times
in the same database report or are used with jobs that utilize the same output JLYT
file. Clearing this check box forces the images to RIP or load each time they appear in
the database report file or in another job that uses the same output JLYT file.
19 Click OK.
Preview-disabled image channels
Preview-enabled image channels
Figure 3-36. Image channels
38 Defining personalization channels
ENWW
Previewing variable jobs
To preview the variable text and images in the main document, do the following:
1
Select SmartStream, Window, and Preview. The Preview palette appears.
Preview disabled
Figure 3-37. Text channel with preview disabled
2
Select Preview.
3
Select DB Driven Data.
4
To preview the variable data of the personalization channels in the main document,
use the forward, back, and Go buttons.
Preview enabled,
Record 1
Preview enabled,
Record 2
Figure 3-38. DB Driven Data
39 Previewing variable jobs
ENWW
5
Select DB Longest Data. An artificial record appears. The artificial record combines
the data with the greatest number of characters per field. Use the artificial record to
verify that your text box is large enough. For example, in figure 3-39, the database
contains four records. The artificial record combines the longest first name and the
longest last name in the database.
Database
Preview enabled,
Artificial record:
longest data
Figure 3-39. DB Longest Data
6
To edit the database while previewing, do the following:
While Preview is selected, the DB Field names and their Values are shown for each
selected record. You can double-click any line in the DB record and edit the value, as
follows:
•
If you double-click a text value, such as a name, you can type a different name in
the window that appears. Clicking Preview enables you to see the new name in
your InDesign document text channel. Clicking Save saves the new data.
Figure 3-40. Editing database: text
40 Previewing variable jobs
ENWW
•
If you double-click an image data line, such as an image name, you can type the
name of a different image in the window that appears. Clicking Preview enables
you to see the new image in your image channel. Clicking Save saves the new
data.
Figure 3-41. Editing database: image name
Note
Saving is done to the database copy that is in your Designer job and not in the original database
file that is on your computer hard disk.
7
To continue defining personalization channels, clear the Preview check box in the
Preview palette.
41 Previewing variable jobs
ENWW
Cancelling channel definitions
After you define a channel, you may find it necessary to cancel the channel definition from
the text/picture box, and revert it to a plain InDesign text/picture box. To cancel the
channel definition, do the following:
1
Click SmartStream, Window, and Channels. The Channels palette appears.
2
From the main InDesign document, select the channel.
The channel’s line is automatically selected in the Channels palette.
Figure 3-42. Channels palette
3
Click
. The following warning message appears.
Figure 3-43. Delete channel definition warning message
4
Click Yes.
The text/picture box loses its channel definitions and reverts to a regular InDesign
text/picture box. Its associated line is deleted from the Channels palette.
42 Cancelling channel definitions
ENWW
Dynamic Personalization - advanced image channel definition
Overview
The Dynamic Personalization option enables connectivity to external applications.
External application designs and options are used to create variable images. These
images become the content of the HP SmartStream Designer image channels, driven by
the HP SmartStream Designer database. Using these applications for Dynamic
Personalization image channel definition is only possible when the external application is
actually installed on your computer. (HP Photo Smart Fit and HP Photo Enhancement are
installed together with HP SmartStream Designer.)
External applications are not part of HP SmartStream Designer. You should purchase and
learn how to use the external applications.
Use the external application to create a template file. This template file is used later in the
HP SmartStream Designer workflow. HP Indigo provides an example InDesign file
(file.indd) for each external application and a few template samples. It is recommended to
start with the sample files and templates.
The workflow steps for Dynamic Personalization include a few steps in the external
applications, followed by a few steps in HP SmartStream Designer.
●
For a description of each of the steps in each of the external applications, see
page 47.
●
For a description of how to work with Dynamic Personalization and rules together, see
page 147.
The following external applications are currently available:
●
●
Personalized images
•
Adobe Photoshop (for Macintosh and Windows)
Dynamic Personalization leverages Photoshop’s data-driven graphic effects via
HP SmartStream Designer. This enables amazing visual affects for variable text
and images.
For more information about this software see: http://www.adobe.com
•
Direct Smile (for Windows)
You can include Direct Smile variable designs in HP SmartStream Designer
image channels, driven by the HP SmartStream Designer database.
For more information about this software see: http://www.directsmile.de/
Personalized charts
•
Adobe Illustrator (for Macintosh and Windows)
Using Dynamic Personalization with Adobe Illustrator enables creation of
amazing visual effects for variable charts and 3D elements.
For more information about this software see: http://www.adobe.com/
•
Chartz (for Windows)
Enables you to create 13 chart types. Each chart can include 3D design,
gradients, transparency, unlimited annotations, and smoothing. For more
information about this software see http://www.creative-pc.com
•
UtilityWarrior Chart Creator (for Windows)
Quickly creates bar charts, pie charts, line charts and area charts to be used as
variable image content, driven by the HP SmartStream Designer database.
For more information about this software see:
http://www.utilitywarrior.com/PDF-Chart-Creator.htm
43 Dynamic Personalization - advanced image channel definition
ENWW
●
●
●
Barcode images
•
Barcode Studio (TEC-IT) (for Macintosh and Windows)
High quality barcode images of various types (linear, 2D, GS1, etc.).
For more information about this software see: http://www.tec-it.com
•
ID Automation (for Windows)
Barcode images generated in ID Automation (e.g. Code 128, Code 39, Telepen,
Interleaved 2 of 5, MSI, POSTNET, UPC, UCC, EAN, and others) can become the
content of HP SmartStream Designer image channels, driven by the HP
SmartStream Designer database.
For more information about this software see:
http://store.idautomation.com/default.asp?Affiliate=hpindigo&Redir=http://www.id
automation.com/generator/download.html
Image enhancements
•
HP Photo Enhancement (for Windows)
Automatically detects and enhances images in need of sharpening, smoothing,
etc., for high quality photographic output. This software is installed with HP
SmartStream Designer.
•
HP Photo Smart Fit (for Macintosh and Windows)
Enables a quick way to manipulate the background of an image to fit completely
into different channel dimensions. HP Photo Smart Fit identifies the main figure in
the picture, scales the picture proportionately, and then stretches the background
to fit the frame. This is useful especially when the proportions of the images are
slightly different than the frame proportions. This happens often when using
images from cameras that use proportions of 3:2, 4:3, or 16:9. This software is
installed with HP SmartStream Designer.
Personalized URL
•
●
MindFire (LWC - Look Who’s Clicking) (for Windows)
Enables you to manage and analyze marketing campaigns using personalized
URLs and landing pages, and to create 2D QR (Quick Response) barcodes.
For more information about this software see:
http://www.mindfireinc.com/info/products.html
Personalized maps
•
locr maps
Dynamic image application allows the user to add personalized maps using
software developed by locr GmbH. Personalized map is interactively created
according to coordinates or addresses, or two addresses to create a map with a
route between the two addresses.
For more information, about this software see:
http://maps.locr.com
Each of the external applications have some of the following features. To determine which
external application has which feature, see Table 3-1.
●
Error indication feature - enables the external application to issue an error message if
a problem occurs when it creates variable data. For example: HP Photo Enhancement
issues an error message if an image is missing. TEC-IT issues an error message if
the barcode is wrong or illegal.
●
Frame feature - The proportions of the dynamic image and its content will adopt the
proportions of the frame. This enables charts, for example, to be automatically
positioned according to the image box size.
●
Edit UI feature - Clicking an Edit button in the Dynamic Personalization window opens
the external application for editing.
44 Dynamic Personalization - advanced image channel definition
ENWW
●
Batch feature - enables the ability to automatically batch-create the variable images
according to the number of records, without opening the external application more
than once.
●
Unicode feature - enables HP SmartStream Designer to pass non-English characters.
45 Dynamic Personalization - advanced image channel definition
ENWW
Table 3-1. External applications
Note
Application
Computer Feature
Version
PC Mac Errors Frame Edit UI Batch Unicode
Adobe Photoshop
Adobe Illustrator
Barcode Studio (TEC-IT)
Chartz
DirectSmile Creator Pro
DirectSmile Online
yes
yes
yes
yes
yes
HP Photo Enhancement
HP Photo Smart Fit
IDAutomation Linear Barcode
IDAutomation Barcode Generator
MindFire LWC
UtilityWarrior Charts
locr maps
yes
yes
yes
yes
yes
yes
yes
yes
yes
yes
yes
yes
yes
yes
yes
yes
yes
yes
yes
yes
yes
yes
yes
yes
yes
yes
yes
yes
yes
yes
yes
yes
yes
yes
yes
yes
yes
yes
yes
yes
yes
yes
yes
yes
CS5
CS5
11.6.1
2.29
Generator
3.50.0.196
DSM online
2010-6.3.8.0
yes
yes
1.05
1.4.1
1.05
The HP SmartStream Designer installation CD includes a folder named Dynamic
Personalization. The folder contains sample files for each of the external applications mentioned
in this chapter. It is advisable to use these files when using the Dynamic Personalization features
for the first time.
The content on the CD is also available in the My HP Indigo, Designer webpage, at the Dynamic
Personalization link.
46 Dynamic Personalization - advanced image channel definition
ENWW
Dynamic Personalization connectivity to Adobe Photoshop
The option is available if the Adobe Photoshop application is actually installed on your
computer.
Three features are available within Photoshop:
●
Text replacement
Using Photoshop text variables as the source of HP SmartStream Designer variable
image channels.
●
Visibility
Setting Photoshop layers as visible or not, depending on HP SmartStream Designer
database columns set to True or False.
●
Pixel replacement
Using a set of variable images that are superimposed on top of a base image using
Photoshop layers and HP SmartStream Designer database columns.
Photoshop text replacement feature
Defining such a variable channel requires a few steps in Photoshop followed by a few
steps in HP SmartStream Designer.
Photoshop steps
1
In Photoshop CS5, define the variable text in a separate new layer and save as a
.psd.
Figure 3-44. Example of Photoshop variable text in a separate layer
47 Dynamic Personalization - advanced image channel definition
ENWW
2
From the Photoshop menu, click Image > Variables > Define.
Figure 3-45. Photoshop CS5 menu
3
In the Variables window, select the Layer you prepared by its name.
4
Select the Text Replacement option.
5
In the Name field, type a name for the new variable, preferably same name as the HP
SmartStream Designer data field name you will use.
Figure 3-46. Variables window
Note
It is possible to define more than 1 variable. In that case, more than 1 layer should be defined
and more than 1 name should be added in the Name field.
48 Dynamic Personalization - advanced image channel definition
ENWW
HP SmartStream Designer steps
1
Create an Image channel.
2
From the Channels palette, to open the Image Channel window, click
and select
Modify Image Channel, or double-click the channel row in the Channels palette.
Figure 3-47. Opening the Image Channel window
3
In the Type field, select the Dynamic Image option.
Figure 3-48. Image Channel window
Note
In the external applications dropdown list, the names of the applications that are installed on
your computer appear in plain text. The names of the applications that are not installed on your
computer are greyed and cannot be selected.
49 Dynamic Personalization - advanced image channel definition
ENWW
The Application field is only active when Dynamic Image is selected for Type.
Several application options are shown; The names of the applications that are installed on
your computer appear in plain text. The names of the applications that are not installed on
your computer are greyed and cannot be selected.
Figure 3-49. External applications
4
Select Photoshop
5
In the Format field, select either Photoshop or JPG. This is the format of the variable
images that will be created.
•
JPG
•
For faster processing time on DFE / press, but takes longer to create variable
image files on HP SmartStream Designer.
•
Enables both Rich or Fast HP SmartStream Designer output file creation.
Figure 3-50. Image Channel window
•
6
Photoshop
•
For faster HP SmartStream Designer image files creation, but more time
consuming RIP process on DFE.
•
Enables Rich HP SmartStream Designer output file creation.
Click Settings.
50 Dynamic Personalization - advanced image channel definition
ENWW
7
The Dynamic Personalization Settings window appears.
In the Dynamic Image field, browse to select the .psd file.
8
Use the Mapping Variables table to map each Photoshop variable layer(s)
(Variables), to your HP SmartStream Designer data field name (Data Fields).
Mapping is done using the drop down list icon.
If the names are identical, HP SmartStream Designer will automatically map them.
9
Click OK to save and close the window.
Figure 3-51. Mapping Photoshop variables to HP SmartStream Designer Data
Fields
51 Dynamic Personalization - advanced image channel definition
ENWW
At this point it is possible to use HP SmartStream Designer Preview to see different
records with different variable image content.
Figure 3-52. Photoshop text replacement results of records 1, 2 and 3
This is a preview of a HP SmartStream Designer image channel where the variable
images are created using Dynamic Personalization with Photoshop text replacement.
52 Dynamic Personalization - advanced image channel definition
ENWW
Photoshop visibility feature
Using this feature, previously defined Photoshop layers are set as visible or not,
depending on HP SmartStream Designer database column that contain values of "true" or
"false", corresponding to each of the layers.
Defining the variable channel using the Photoshop visibility feature requires a few steps in
Photoshop followed by a few steps in HP SmartStream Designer.
Photoshop steps
1
In Photoshop CS5, define as many layers as needed, and save your file as a native
Photoshop .psd file.
Figure 3-53. Each Man-with-sign is a different layer
2
From the Photoshop menu click Image > Variables > Define.
Figure 3-54. Photoshop CS5 menu
53 Dynamic Personalization - advanced image channel definition
ENWW
Note
3
In the Variables window, select a Layer that you prepared by its name.
4
Select the Visibility option.
5
In the Name field, type a name for this variable, preferably same name as the HP
SmartStream Designer data field name you will use.
Steps 3, 4, and 5 need to be performed for each layer that you prepared. In this example 6 layers
were prepared, therefore these steps need to be repeated 6 times, each layer receiving a unique
name.
Figure 3-55. Variables window
HP SmartStream Designer steps
See the HP SmartStream Designer database file for this example. It contains 6 columns,
(C,D,E,F,G,H) one for each of the layers.
For each record, the column data is true or false.
Figure 3-56. Example of the database file
Note
Always write "true" and "false" in lower-case letters.
54 Dynamic Personalization - advanced image channel definition
ENWW
1
Create an Image channel.
2
From the Channels palette, click
Image Channel window.
and select Modify Image Channel to open the
Figure 3-57. Opening the Image Channel window
3
In the Type field, select Dynamic Image.
4
In the Application field, select Photoshop.
5
In the Format field, select either Photoshop or JPG, this is the format of the variable
images that will be created.
•
•
Photoshop
•
For faster image file creation, but longer processing time to create the HP
SmartStream Designer output file and RIP time on the press / DFE.
•
Enables rich HP SmartStream Designer output file creation.
JPG
•
For faster processing time on DFE / press, but takes longer to create variable
image files.
•
Enables both rich or fast HP SmartStream Designer output file creation.
Figure 3-58. Image Channel window
6
Click Setting to open the Dynamic Personalization Settings window.
55 Dynamic Personalization - advanced image channel definition
ENWW
7
In the Dynamic Personalization Settings window, browse to select the .psd document.
8
Use the Mapping Variables table to map each Photoshop variable layer (Variables),
to an HP SmartStream Designer data field name (Data Fields).
Mapping is done using the drop down list in the data field column title.
If the names are identical, HP SmartStream Designer will map them automatically.
9
Click OK to save and close the window.
Figure 3-59. Mapping Photoshop variables to HP SmartStream Designer Data
Fields
At this point you can use HP SmartStream Designer Preview to see different records.
Figure 3-60. Photoshop results for the image channel:
Record 1: 3 layers are visible: 3,4,5
Record 2: 6 layers are visible: 1,2,3,4,5,6
56 Dynamic Personalization - advanced image channel definition
ENWW
Photoshop pixel replacement feature
With this feature, a Photoshop layer determines the area in which different images are
applied on top of a base image.
The variable images are listed in an HP SmartStream Designer database column and
include the Photoshop layer transparency properties.
Photoshop steps
1
In Photoshop CS5, define a layer with all the required properties, such as
transparency.
Figure 3-61. Photoshop layer show in green (on shoulder)
2
From the Photoshop menu, click Image > Variables > Define.
Figure 3-62. Photoshop CS5 menu
57 Dynamic Personalization - advanced image channel definition
ENWW
3
In the Variables window, select the Layer you prepared by its name.
4
Select the Pixel Replacement option.
5
In the Name field, type a name for this variable, add the suffix ".pic" to the name
6
Select the Fit and the Alignment options according to your job requirements.
Figure 3-63. Variables window
HP SmartStream Designer steps
See the HP SmartStream Designer database file for this example: it contains 2 columns,
one for text in the background "sign" and one of the list of variable images "tattoo".
Figure 3-64. Example of an HP SmartStream Designer database file
58 Dynamic Personalization - advanced image channel definition
ENWW
1
Create an Image channel.
2
From the Channels palette, click
Image Channel window.
and select Modify Image Channel to open the
Figure 3-65. Opening the Image Channel window
3
In the Type field, select Dynamic Image.
4
In the Application field, select shop.
5
In the Format field, select either Photoshop or JPG, this is the format of the variable
images that will be created.
•
JPG
•
For faster processing time on DFE / press, but takes longer to create variable
image files.
•
Enables both rich or fast HP SmartStream Designer output file creation.
Figure 3-66. Image Channel window
•
6
Photoshop
•
For faster image file creation, but longer processing time to create the HP
SmartStream Designer output file and RIP time on the press / DFE.
•
Enables rich HP SmartStream Designer output file creation.
Click Setting to open the Dynamic Personalization Settings window.
59 Dynamic Personalization - advanced image channel definition
ENWW
7
In the Dynamic Personalization Settings window, browse to select the .psd document.
8
Use the Mapping Variables table to map each Photoshop variable layer(s)
(Variables), to an HP SmartStream Designer data field name (Data Fields).
Mapping is done using the drop down list in the data field column title.
If the names are identical, HP SmartStream Designer will map them automatically.
9
Click OK to save and close the window.
Figure 3-67. Mapping Photoshop variables to HP SmartStream Designer Data
Fields
At this point you can use HP SmartStream Designer Preview to see different records.
Figure 3-68. Example of an imposed output file using Dynamic Personalization
with Photoshop image replacement
60 Dynamic Personalization - advanced image channel definition
ENWW
Dynamic Personalization connectivity to Adobe Illustrator
This option is available if Adobe Illustrator is installed on your computer.
Three features are available within Illustrator:
●
Text Replacement: Using the Illustrator text variable as the source of
HP SmartStream Designer variable image channels.
●
Visibility: Setting Illustrator layers as visible or not, depending on HP SmartStream
Designer database columns set to True or False.
●
Variable Chart Creation: Create variable charts using HP SmartStream Designer
database columns as data fields.
Illustrator text replacement feature
Defining such a variable channel requires a few steps in Illustrator followed by a few steps
in HP SmartStream Designer.
Illustrator steps
In Illustrator CS5, define the variable text and save it as an .ai file, as follows:
1
From the Illustrator menu, select Window and Variables. The Variables palette
appears.
Figure 3-69. Variables palette
61 Dynamic Personalization - advanced image channel definition
ENWW
2
Select the text element on the drawing board and then select New Variable from the
Variables palette dropdown menu.
Figure 3-70. Select New Variable
3
Type a variable name in the Name field.
From the Type dropdown list, select Text String.
Figure 3-71. Variable Options window - creating a new variable
4
After listing all the variables (that is, defining a name and type for each one), click the
Camera icon in the Variables palette. The software uses this data set information later
when saving the variable library.
62 Dynamic Personalization - advanced image channel definition
ENWW
5
In the Variables palette dropdown menu, select Save Variable Library and use the
same name as that of the .ai file.
Figure 3-72. Save Variable Library
Note
It is possible to define more than 1 variable. In this case, repeat steps 1 - 3 for each variable
and perform steps 4 and 5 only after you listed all the variables.
HP SmartStream Designer steps
1
Create an Image channel.
2
From the Channels palette, to open the Image Channel window, click
and select
Modify Image Channel, or double-click the channel row in the Channels palette.
Figure 3-73. Opening the Image Channel window
63 Dynamic Personalization - advanced image channel definition
ENWW
3
From the Type dropdown list, select Dynamic Image.
Figure 3-74. Image Channel window
4
The Application field is active only when Dynamic Image is selected for Type.
Figure 3-75. External applications
Note
In the external applications dropdown list, the names of the applications that are installed on
your computer appear in plain text. The names of the applications that are not installed on your
computer are greyed and cannot be selected.
5
Select Adobe Illustrator.
64 Dynamic Personalization - advanced image channel definition
ENWW
6
Click Settings.
7
The Dynamic Personalization Settings window appears. In the Dynamic Image field,
browse to and select the .ai file.
8
Use the Mapping Variables table to map each Illustrator variable to your
HP SmartStream Designer data field name (Data Fields). Mapping is done using the
dropdown list icon. If the names are identical, HP SmartStream Designer
automatically maps them.
9
Click OK to save and close the window.
Figure 3-76. Mapping Illustrator variables to HP SmartStream Designer Data
Fields
You can use the Preview check box to view different records with different variable image
content.
The following are examples of an image channel where the variable images were created
using Dynamic Personalization with Illustrator text replacement.
Figure 3-77. Record 1
65 Dynamic Personalization - advanced image channel definition
ENWW
Figure 3-78. Record 2
Figure 3-79. Record 3
Illustrator visibility feature
Using this feature, previously defined Illustrator objects or layers are set as visible or not,
depending on an HP SmartStream Designer database column that contains values of
True or False, corresponding to each of the objects or layers.
Defining the variable channel using the Illustrator visibility feature requires a few steps in
Illustrator followed by a few steps in HP SmartStream Designer.
66 Dynamic Personalization - advanced image channel definition
ENWW
Illustrator steps
1
In Illustrator CS5, define as many layers or objects as needed, and save your file as a
native Illustrator .ai file.
Figure 3-80. Example of different layers
2
From the Illustrator menu, click Window > Variables. The Variables palette appears.
Figure 3-81. Variables palette
67 Dynamic Personalization - advanced image channel definition
ENWW
3
Select the layer or object and then select New Variable from the Variables palette
dropdown menu.
Figure 3-82. Select New Variable
4
Type a variable name in the Name field.
From the Type dropdown list, select Visibility.
Figure 3-83. Variable Options window - creating a new variable
5
After listing all the variables, click the Camera icon in the Variables palette. The
software uses this data set information later when saving the variable library.
68 Dynamic Personalization - advanced image channel definition
ENWW
6
In the Variables palette dropdown menu, select Save Variable Library and use the
same name as that of the .ai file.
Figure 3-84. Save Variable Library
HP SmartStream Designer steps
In the example shown below, the HP SmartStream Designer database file contains 5
columns, one for each of the layers. For each record, the column data is true or false.
Figure 3-85. Example of a database file
Note
Always type true or false in lower case letters.
1
Create an Image channel.
69 Dynamic Personalization - advanced image channel definition
ENWW
2
From the Channels palette, to open the Image Channel window, click
and select
Modify Image Channel, or double-click the channel row in the Channels palette.
Figure 3-86. Opening the Image Channel window
3
From the Type dropdown list, select Dynamic Image.
Figure 3-87. Image Channel window
70 Dynamic Personalization - advanced image channel definition
ENWW
4
The Application field is active only when Dynamic Image is selected for Type.
Figure 3-88. External applications
5
Select Adobe Illustrator.
6
Click Settings.
7
The Dynamic Personalization Settings window appears. In the Dynamic Image field,
browse to and select the .ai file.
8
Use the Mapping Variables table to map each Illustrator variable to your
HP SmartStream Designer data field name (Data Fields). Mapping is done using the
dropdown list icon. If the names are identical, HP SmartStream Designer
automatically maps them.
9
Click OK to save and close the window.
Figure 3-89. Mapping Illustrator variables to HP SmartStream Designer Data
Fields
You can use the Preview check box to view different records with different variable image
content.
71 Dynamic Personalization - advanced image channel definition
ENWW
The following are examples of an image channel where the variable images were created
using Dynamic Personalization with Illustrator image replacement. In these examples, 3
layers are visible: background and two animal images.
Figure 3-90. Record 1
Figure 3-91. Record 2
Figure 3-92. Record 3
72 Dynamic Personalization - advanced image channel definition
ENWW
Illustrator variable chart creation feature
Using this feature, previously defined Illustrator charts appear with segments that are
sized according to the values in the Designer database columns.
Defining the variable channel using the Illustrator variable chart creation feature requires
a few steps in Illustrator followed by a few steps in HP SmartStream Designer.
Illustrator steps
1
In Illustrator CS5, create a chart (such as a pie chart) and define the number of
segments in the chart by typing values in the table; each column in the table
represents one segment in the chart. Then save your file as a native Illustrator .ai file.
Figure 3-93. Creating segments in a pie chart
2
From the Illustrator menu, click Window > Variables. The Variables palette appears.
Figure 3-94. Variables palette
73 Dynamic Personalization - advanced image channel definition
ENWW
3
Select the layer or object and then select New Variable from the Variables palette
dropdown menu.
Figure 3-95. Select New Variable
4
Type a variable name in the Name field.
From the Type dropdown list, select Graph Data.
Figure 3-96. Variable Options window - creating a new variable
74 Dynamic Personalization - advanced image channel definition
ENWW
5
Select the graph on the drawing board and the variable row in the Variables palette.
Then select Make Graph Dynamic from the Variables palette dropdown menu.
Figure 3-97. Select Make Graph Dynamic
6
After listing all the variables, click the Camera icon in the Variables palette. The
software uses this data set information later when saving the variable library.
7
In the Variables palette dropdown menu, select Save Variable Library and use the
same name as that of the .ai file.
Figure 3-98. Select Variable Library
75 Dynamic Personalization - advanced image channel definition
ENWW
HP SmartStream Designer steps
In the example shown below, the HP SmartStream Designer database file contains 4
columns: one is the name of the company and the other 3 represent the pie chart slice
number.
Figure 3-99. Example of the database file
1
Create an Image channel.
2
From the Channels palette, to open the Image Channel window, click
and select
Modify Image Channel, or double-click the channel row in the Channels palette.
Figure 3-100. Opening the Image Channel window
76 Dynamic Personalization - advanced image channel definition
ENWW
3
From the Type dropdown list, select Dynamic Image.
Figure 3-101. Image Channel window
4
The Application field is active only when Dynamic Image is selected for Type.
Figure 3-102. External applications
Note
In the external applications dropdown list, the names of the applications that are installed on
your computer appear in plain text. The names of the applications that are not installed on your
computer are greyed and cannot be selected.
5
Select Adobe Illustrator.
77 Dynamic Personalization - advanced image channel definition
ENWW
6
Click Settings.
7
The Dynamic Personalization Settings window appears. In the Dynamic Image field,
browse to and select the .ai file.
8
Use the Mapping Variables table to map each Illustrator variable to your
HP SmartStream Designer data field name (Data Fields). Mapping is done using the
dropdown list icon. If the names are identical, HP SmartStream Designer
automatically maps them.
9
Click OK to save and close the window.
Figure 3-103. Mapping Illustrator variables to HP SmartStream Designer Data
Fields
You can use the Preview check box to view different records with different variable image
content.
Figure 3-104. InDesign document before Preview
78 Dynamic Personalization - advanced image channel definition
ENWW
The following are examples of image channel charts.
Figure 3-105. Record 1
Figure 3-106. Record 2
79 Dynamic Personalization - advanced image channel definition
ENWW
Figure 3-107. Record 3
80 Dynamic Personalization - advanced image channel definition
ENWW
Dynamic Personalization connectivity to Barcode Studio
(TEC-IT)
Barcode studio enables you to add barcodes of various types using Dynamic
Personalization.
This option is available to you if the Barcode Studio application is installed on your
computer. Using this option requires a few steps in Barcode Studio followed by a few
steps in HP SmartStream Designer.
1
In HP SmartStream Designer, create an image channel.
2
From the Channels palette, to open the Image Channel window, click
and select
Modify Image Channel, or double-click the channel row in the Channels palette.
3
In the Type field, select Dynamic Image.
4
In the Application field, select Barcode Studio.
Figure 3-108. Image Channel window
81 Dynamic Personalization - advanced image channel definition
ENWW
5
Click Setting to open the Dynamic Personalization Settings window.
Figure 3-109. Mapping Barcode Studio variables to HP SmartStream Designer
Data Fields
6
In the Dynamic Personalization Settings window, do the following:
a
In the Template file field, browse to and select your BarcodeStudio template file:
file.bc
b
If you want to create new BarcodeStudio settings for this channel, copy a
BarcodeStudio template (file.bc) from an existing example, and save it with a
different name before selecting the template file.
c
Click Edit to open the template file with the BarcodeStudio application.
d
Define and modify the barcode parameters with the BarcodeStudio application.
Figure 3-110. Barcode parameters
e
Click File and Save to save the newfile.bc template. Make sure that you select it
in the Dynamic Personalization Settings window.
f
In the Mapping Variables pane of the Dynamic Personalization Settings window,
select the correct database column in your HP SmartStream Designer database.
g
Click OK to save and close the window.
82 Dynamic Personalization - advanced image channel definition
ENWW
Dynamic Personalization connectivity to Chartz
Chartz enables you to easily create 13 chart types, including dot bar, horizontal bar, line,
pie, scatter, donut, xy, area, histogram, error bar, gantt, bubble, and volume charts. Each
chart can include 3D, multiple datasets, gradients, transparency, unlimited annotation, and
smoothing.
This option is available to you if the Chartz application is installed on your computer.
Using this option requires a few steps in Chartz followed by a few steps in HP
SmartStream Designer.
1
Use the Chartz application to define the barcode parameters.
2
In HP SmartStream Designer, create an image channel.
3
From the Channels palette, to open the Image Channel window, click
Modify Image Channel.
4
In the Type field, select Dynamic Image.
5
In the Application field, select Chartz.
and select
Figure 3-111. Image Channel window
83 Dynamic Personalization - advanced image channel definition
ENWW
6
Click Setting to open the Dynamic Personalization Settings window.
Figure 3-112. Mapping Chartz variables to HP SmartStream Designer Data
Fields
7
Before selecting a template file for Chartz, copy a Chartz template (example.cpc)
from an existing example and save it with a different name.
8
In the Dynamic Personalization Settings window, browse to select Chartz template file
that you saved.
9
If you need to edit any of the Chartz application parameters, click Edit in the Dynamic
Personalization Settings window.
Figure 3-113. Chartz parameters
10 In the Mapping Variables pane of the Dynamic Personalization Settings window,
select the correct database column from your HP SmartStream Designer database.
11 Click OK to save and close the window.
84 Dynamic Personalization - advanced image channel definition
ENWW
Dynamic Personalization connectivity to DirectSmile
This option is available to you if the DirectSmile application is installed on your computer.
Using this option requires a few steps in DirectSmile followed by a few steps in HP
SmartStream Designer.
1
Use the DirectSmile application to create a .dset file.
2
In HP SmartStream Designer, create an image channel.
3
From the Channels palette, to open the Image Channel window, click
and select
Modify Image Channel, or double-click the channel row in the Channels palette.
Figure 3-114. Opening the Image Channel window
4
In the Type field, select Dynamic Image.
5
In the Application field, select DirectSmile.
Figure 3-115. Image Channel window
85 Dynamic Personalization - advanced image channel definition
ENWW
6
Click Setting to open the Dynamic Personalization Settings window.
Figure 3-116. Mapping DirectSmile variables to HP SmartStream Designer Data
Fields
7
Before modifying the DirectSmile Online settings for this channel, copy the
DirectSmile template from an existing example (example.dopr or example.dset) and
save it with a different name.
8
In the Dynamic Personalization Settings window, browse to and select the
DirectSmile template file that you saved:
•
If you are using DirectSmile Image Generator software, then select
newname.dset.
•
If you are using DirectSmile Online software, then select newname.dopr.
86 Dynamic Personalization - advanced image channel definition
ENWW
9
Click Edit to define the remote template setting.
Figure 3-117. DirectSmile Online UI
Figure 3-118. DirectSmile Generator UI
10 In the Mapping Variables pane of the Dynamic Personalization Settings window,
select the correct database column in your HP SmartStream Designer database.
11 Click OK to save and close the window.
87 Dynamic Personalization - advanced image channel definition
ENWW
Dynamic Personalization connectivity to HP Photo Smart
Fit
This option is available to you automatically when installing HP SmartStream Designer.
Using this option requires only a few steps in HP SmartStream Designer.
1
In HP SmartStream Designer, create an image channel.
2
From the Channels palette, to open the Image Channel window, click
Modify Image Channel.
and select
Figure 3-119. Opening the Image Channel window
3
You can apply the Smart Fit feature to the image channel in one of the following 2
ways:
a
Either: In the Type field, select Dynamic Image, and in the Application field,
select HP Photo Smart Fit.
b
Or: From the Fitting dropdown menu, select HP Photo Smart Fit. The Type and
Application fields will then be automatically selected.
Figure 3-120. Image Channel window
88 Dynamic Personalization - advanced image channel definition
ENWW
4
Click Setting to open the Dynamic Personalization Settings window.
5
In the Dynamic Personalization Settings window:
6
•
Your HP Photo Smart Fit template file photoSmartFitSettings.xml will be
automatically selected.
•
In the Mapping Variables pane, select the correct database column in your HP
SmartStream Designer database.
Click OK to save and close the window.
Figure 3-121. Mapping HP Photo Smart Fit variables to HP SmartStream
Designer Data Fields
89 Dynamic Personalization - advanced image channel definition
ENWW
Dynamic Personalization connectivity to HP Photo
Enhancement
HP Photo Enhancement is available automatically when installing HP SmartStream
Designer. Using this option requires a few steps in HP SmartStream Photo Enhancement
followed by a few steps in HP SmartStream Designer.
1
In HP SmartStream Designer, create an image channel.
2
From the Channels palette, to open the Image Channel window, click
and select
Modify Image Channel, or double-click the channel row in the Channels palette.
Figure 3-122. Opening the Image Channel window
3
In the Type field, select Dynamic Image.
4
In the Application field, select HP Photo Enhancement.
Figure 3-123. Image Channel window
5
Click Setting to open the Dynamic Personalization Settings window.
6
In the Dynamic Personalization Settings window:
•
Browse to select the HP Photo Enhancement template file:
PhotoEnhancementSettings.ini
If you want to create new Photo Enhancement settings for this channel, copy the
provided template file (PhotoEnhancementSettings.ini) from the SmartStream
folder, and save it with a different name before selecting the template file in the
Dynamic Personalization Settings window.
90 Dynamic Personalization - advanced image channel definition
ENWW
•
In the Mapping Variables pane, select the correct database column in your HP
SmartStream Designer database.
Figure 3-124. Mapping HP Photo Enhancement variables to HP SmartStream
Designer Data Fields
7
You can click Edit to set the Image Enhancement parameters.
Figure 3-125. Image Enhancement parameters
91 Dynamic Personalization - advanced image channel definition
ENWW
8
For more information about HP Photo Enhancement, see the HP SmartStream Photo
Enhancement Server User Guide (CA294 04613), which can be found on the HP
Indigo portal (https://h21021.www2.hp.com/default.aspx).
9
Click OK to save and close the window.
92 Dynamic Personalization - advanced image channel definition
ENWW
Dynamic Personalization connectivity to IDAutomation
This option is available to you if the IDAutomation application is installed on your
computer. Using this option requires a few steps in IDAutomation followed by a few steps
in HP SmartStream Designer.
1
In HP SmartStream Designer, create an image channel.
2
From the Channels palette, to open the Image Channel window, click
and select
Modify Image Channel, or double-click the channel row in the Channels palette.
Figure 3-126. Opening the Image Channel window
3
In the Type field, select Dynamic Image.
4
In the Application field, select IDAutomation.
Figure 3-127. Image Channel window
93 Dynamic Personalization - advanced image channel definition
ENWW
5
Click Setting to open the Dynamic Personalization Settings window.
.
Figure 3-128. Mapping IDAutomation variables to HP SmartStream Designer
Data Fields
6
In the Dynamic Personalization Settings window, do the following:
a
In the Template file field, browse to and select your IDAutomation Barcode Image
Generator template file.
b
If you want to create new Barcode Image Generator settings for this channel,
copy a Barcode Image Generator template (*.xml) from an existing example, and
save it with a different name before selecting the template file.
c
Click Edit to open the template file with the IDAutomation Barcode Image
Generator application.
d
Click File and Load Generator Values to read the *.xml template.
e
Define and modify the barcode parameters with the Barcode Image Generator
application.
94 Dynamic Personalization - advanced image channel definition
ENWW
f
Click File and Save Generator Values to save the *.xml template.
.
Figure 3-129. Barcode Image Generator parameters
Note
g
In the Mapping Variables pane of the Dynamic Personalization Settings window,
select the correct database column in your HP SmartStream Designer database.
h
Click OK to save and close the window.
(1) The 2D Barcode Image Generator package includes the Linear Generator and also supports
Aztec, Data Matrix, PDF417, MacroPDF417, Maxicode, and QR-Code.
To enable all the different image generators, copy the IDAutomation Dynamic personalization
files (such as IDAutomation QRCode.xml), which are available with the job examples folder, to
folder C:\Program Files\Adobe\Adobe InDesign CS5\Plug-Ins\
SmartStream\DynamicPersonalization
(2) IDAutomation Barcode fonts:
It is possible to use IDAutomation fonts to define Intelligent Mail Barcode (IMB) for some 2D
barcodes. When using 2D IDAutomation’s Barcode fonts, a font tool must be used to generate
the text string for the barcode font because of the complex encoding algorithms used in these
symbologies. This generated string creates a correct barcode when combined with the
IDAutomation Font.
For example, IDAutomation Intelligent Mail Barcode font tool will generated from a data string
of 0123456709498765432101234567891 the following encoded character string:
qqrspprpsrqrsqqrqqsprsrrqqqrrsrssrqpqrqrrrsppprrsssqrpqqqrpsrqqrq
95 Dynamic Personalization - advanced image channel definition
ENWW
The database must include the converted encoded strings, not the original digits.
This workflow is the fastest, but more complex, as it requires an additional step to convert the
barcode values to encoded strings.
When using the Barcode Image Generator workflow instead of using barcode fonts, the database
includes the original numbers, so that no conversion is needed.
96 Dynamic Personalization - advanced image channel definition
ENWW
Dynamic Personalization connectivity to MindFire LWC
MindFire LWC adds personalized URLs, tracks and measures personalized campaigns,
and enables fast creation of 2D QR barcodes.
This option is available to you if the MindFire LWC application is installed on your
computer. Using this option requires a few steps in MindFire LWC followed by a few steps
in HP SmartStream Designer.
1
In HP SmartStream Designer, create an image channel.
2
From the Channels palette, to open the Image Channel window, click
and select
Modify Image Channel, or double-click the channel row in the Channels palette.
3
In the Type field, select Dynamic Image.
4
In the Application field, select MindFire.
Figure 3-130. Image Channel window
97 Dynamic Personalization - advanced image channel definition
ENWW
5
Click Settings to open the Dynamic Personalization Settings window.
Figure 3-131. Mapping MindFire LWC variables to HP SmartStream Designer
Data Fields
6
In the Dynamic Personalization Settings window, do the following:
a
Browse to and select your MindFire template file (*.txt).
b
If you want to create new MindFire settings for this channel, copy a MindFire
template (*.txt) from an existing example, and save it with a different name before
selecting the template file.
98 Dynamic Personalization - advanced image channel definition
ENWW
c
Click Edit to open the template file with MindFire's PURL Generator Settings
application.
Figure 3-132. MindFire application UI
7
d
Define and modify the MindFire parameters with the MindFire's PURL Generator
Settings application.
To select a campaign list from the remote MindFire server, type the MindFire URL
and your API key in the API settings pane, and click Refresh.
e
Click Save to save the *.txt template.
In the Dynamic Personalization Settings window, click Update to update the new
template fields that need to be mapped to the database fields.In the Mapping
Variables pane of the Dynamic Personalization Settings window, map the HP
SmartStream Designer Data Fields to the MindFire Variables.
a
You can also click Edit to define the MindFire parameters, such as QR barcode
location on your page, URL font type or size, and so on.
b
Click OK to save and close the window.
99 Dynamic Personalization - advanced image channel definition
ENWW
The following figures show a sample job of Dynamic Personalization with MindFire LWC.
Figure 3-133. Example of a text channel and an image channel which contains
a MindFire variable URL (Preview off)
Figure 3-134. Example of a text channel and an image channel which contains
a MindFire variable URL (Preview on)
100 Dynamic Personalization - advanced image channel definition
ENWW
Dynamic Personalization connectivity to UtilityWarrior
Charts
This option is available to you if the UtilityWarrior Charts application is installed on your
computer.
Using this option requires a few steps in UtilityWarrior Charts followed by a few steps in
HP SmartStream Designer.
1
Use the UtilityWarrior Charts application to define your charts as needed.
2
In HP SmartStream Designer, create an image channel.
3
From the Channels palette, to open the Image Channel window, click
and select
Modify Image Channel, or double-click the channel row in the Channels palette.
Figure 3-135. Opening the Image Channel window
4
In the Type field, select Dynamic Image.
5
In the Application field, select UtilityWarrior Charts.
Figure 3-136. Image Channel window
101 Dynamic Personalization - advanced image channel definition
ENWW
6
Click Setting to open the Dynamic Personalization Settings window.
Figure 3-137. Mapping UtilityWarrior Charts variables to HP SmartStream
Designer Data Fields
7
In the Dynamic Personalization Settings window, do the following:
a
Browse to and select your UtilityWarrior Charts template file (*.txt).
b
If you want to create new UtilityWarrior Charts settings for this channel, copy a
UtilityWarrior Charts template (*.txt) from an existing example, and save it with a
different name before selecting the template file.
c
Click Edit to open the template file with a text editor.
d
Define and modify the UtilityWarrior Charts parameters.
•
The template file includes all the chart attributes. For example, the type of
chart, chart title, axes grid, colors, and so on.
•
See the help file PDFChart.chm for detailed descriptions of the various
options.
e
Click File and Save to save the *.txt template.
f
In the Dynamic Personalization Settings window, click Update to update the new
template fields that need to be mapped to the database fields.
g
In the Mapping Variables pane of the Dynamic Personalization Settings window,
select the correct database column in your HP SmartStream Designer database.
h
Click OK to save and close the window.
102 Dynamic Personalization - advanced image channel definition
ENWW
Dynamic Personalization Connectivity to locr maps
locr maps enables the creation of personalized maps. This option is available if the
locr maps application is installed on your computer.
It enables you to create maps in the vicinity of a specific address or specific coordinates,
or to create a map that includes a route between two given addresses.
Using this option requires that the Designer database includes address or coordinate
data, and that the locr maps template files are used.
1
In SmartStream Designer, create an image channel.
2
In the Channels palette, double-click the channel row to open the Image Channel
window.
3
In the Type field, select Dynamic Image.
4
in the Application field, select locr maps.
Figure 3-138. Select locr maps
5
Click Setting to open the Dynamic Personalization Settings window.
6
In the Dynamic Personalization Settings window, do the following:
a
In the Template file field, browse to and select your locr maps template file.
103 Dynamic Personalization - advanced image channel definition
ENWW
b
In the Mapping Variables pane, map the template variables to your Designer job
DB fields.
Figure 3-139. Mapping variables
c
Click Edit if you need to make changes in the locr maps template file.
d
Click OK to save and close the window.
104 Dynamic Personalization - advanced image channel definition
ENWW
Dynamic Tables - advanced text channel options
With HP SmartStream Designer you can define Dynamic Tables, which are tables with
different numbers of rows for every personalization copy. To define such tables, you set
how many database rows are considered to be a single record (personalization copy) and
then define a table by assigning DB fields to it.
Setting the number of database rows for records
Figure 3-140. Database window
In the Database window you can control the number of database records that are
considered to be a record.
The default is one row equals one record:
Figure 3-141. Database window - one row equals one record
With the Set Record by and rows in record fields, you can set several database rows to be
considered a single record:
105 Dynamic Tables - advanced text channel options
ENWW
●
Fixed Number of Rows sets a fixed number of rows to be one record. In the example
below, every 3 rows comprise one record.
Figure 3-142. Fixed number of rows is a record
●
Repeat rows by value: the number of times a specific row is printed is determined by
a number in a specific field that was selected.
Figure 3-143. Repeat rows by value
●
Change of value: the number of rows that comprise one record is determined by the
values in a specific field. Each time the value changes, a new record begins.
Figure 3-144. Change of value
●
First value: the number of rows that comprise one record is determined by the first
value in a specific field. A new record begins every time this value appears.
Figure 3-145. First value
In the following example, the database has 1200 rows. Each record is set as a fixed
number of rows so that every 3 rows comprise one record. The result is that there are 400
records (1200 / 3).
Figure 3-146. Example of 3 rows per record
Dynamic Table definition
Dynamic Table definition is available if the following were set:
●
In the Database window, in the Set Record by field, an option other than the default
was selected, as explained above.
106 Dynamic Tables - advanced text channel options
ENWW
●
In the Text Channel window, the Duplicate table rows according to DB check box was
selected. This option is available only if the Set Record by field is other than the
default.
Figure 3-147. Select Duplicate table rows according to DB
Creating a Dynamic Table
1
Define an InDesign table with one row and as many columns as needed.
2
Define the table as a text channel.
3
Assign a DB field to each column cell.
Figure 3-148. Assign DB fields to column cells
Make sure that the text box is long enough to contain future table rows.
4
In the Database window, select the Set Record by value as explained in "Setting the
number of database rows for records" on page 105.
Figure 3-149. Assign DB fields to column cells
107 Dynamic Tables - advanced text channel options
ENWW
5
Open the Text Channel window by double-clicking the channel row in the Channels
palette. Select the Duplicate table rows according to the DB check box.
Figure 3-150. Select Duplicate table rows according to DB
6
Select Preview to view the Dynamic table.
record 1
record 2
Figure 3-151. Example of Dynamic Table
108 Dynamic Tables - advanced text channel options
ENWW
4
Working with rules
This chapter contains the following topics:
109
●
Overview
●
Rule workflows
●
Rule structure and syntax
●
Working with simple rules
●
Working with advanced rules
●
Assigning rules
●
Previewing rules
●
Exporting rules
●
Duplicating rules
●
Deleting rules
●
Working with rules and Dynamic Personalization
●
Syntax elements
●
Predefined simple rules
●
Predefined advanced rules
ENWW
Overview
Rules can be used to enhance control over variable data by adding conditions to fixed text
and variable text in a text channel, to variable image channels, and to InDesign layers.
Using rules, you can selectively change the appearance and content of text and images in
personalization channels and the appearance of InDesign layers.
A set of predefined rules are supplied with HP SmartStream Designer, and can be
imported and modified as necessary. New rules can be defined and added to the
predefined rules list. It is recommended that new users use the predefined rules, edit
these rules as necessary, and apply them to image channels, text fields, and/or fixed text.
HP SmartStream Designer contains the following types of rules:
●
Style rules - Determine text styles (color, size, font type, bold, italic, and case) in a text
channel. You can assign style rules to variable and/or fixed text.
●
Text rules - Determine text content in a text channel. To assign a text rule, place the
cursor where you want the text rule content to begin.
●
Image rules - Determine what images are printed in an image channel (either specific
images or images that are listed in a database).
●
Layer rules - Determine the appearance of the different InDesign layers in each
personalization copy.
A channel to which a rule is assigned is processed as a Fast or Rich channel, depending
on the channel’s attributes. Channels that have rules assigned to them that include nested
rules, Layers rules, or any of the following functions, are processed as Rich channels only:
•
•
•
"Contains"
"Starts_with"
"Ends_with"
•
•
•
"Substring"
"Font(Field("
"Shade(Field("
•
•
•
"Size(Field("
"Bold(Field("
"Italic(Field("
Rules can be either simple or advanced:
●
Simple rules are defined in a simple user interface. Simple rules are structured with
sentences. It is recommended that new users begin with simple rules. Simple rules
are described on page 112.
●
Advanced rules are defined in an advanced user interface. Advanced rules are
designed to enable the definition of complex options, such as nesting. Advanced rules
are described on page 124.
It is recommended that new users first define new simple rules.
110 Overview
ENWW
Rule workflows
With simple rules, you can use the following workflows:
●
●
Working with predefined simple rules
a
"Importing predefined simple rules" on page 114
b
"Editing predefined simple rules" on page 115
c
"Assigning rules" on page 142
d
"Previewing rules" on page 145
Creating new user-defined simple rules
a
"Creating new user-defined simple rules" on page 120
b
"Assigning rules" on page 142
c
"Previewing rules" on page 145
With advanced rules, you can use the following workflows:
●
●
Working with predefined advanced rules
a
"Importing predefined advanced rules" on page 125
b
"Editing predefined advanced rules" on page 125
c
"Assigning rules" on page 142
d
"Previewing rules" on page 145
Creating new user-defined advanced rules
a
"Creating new user-defined advanced rules" on page 132
b
"Assigning rules" on page 142
c
"Previewing rules" on page 145
Rule structure and syntax
Rules are expressed as verbal sentences called expressions. They take the form of
conditional statements such as: "IF (logical test), THEN (value if true), ELSE (value if
false)". Simple rules can also be in action form of command without conditions.
This basic conditional statement can be expanded to include more complex conditions
and functions.
The basic functions, operators, and attributes used in rule syntax are described in "Syntax
elements" on page 153.
111 Rule workflows
ENWW
Working with simple rules
A simple rule can be any of the following three templates:
●
Condition rule: based on an IF>THEN>ELSE structure.
●
Action rule: based on a command with no condition.
●
Switch rule: allows several options for the same field, based on different conditions.
112 Working with simple rules
ENWW
Example of a simple condition rule
This example uses the predefined Free_Text rule, which is a Text rule. Once the rule is
defined, it can be assigned to any Text channel. The rule will then control the content of
the Text channel.
This rule reads the database field named "City". If the field value is "Cairo", then the text
will show, "Come and see the pyramids." If the field value is not "Cairo", then the text will
show, "Welcome and enjoy your visit!"
Rule name
Rule type
Rule
Template
Rule details IF
statement
Rule details THEN
statement
Rule details ELSE
statement
The rule is
assigned to the
Text channel
(The rule name
appears in the
channel)
The rule results
can be seen in
the job preview
Figure 4-1. Simple condition rule example
Note
To edit the simple rule in the advanced Edit Rule window, click Advanced at the bottom of the
window.
113 Working with simple rules
ENWW
Importing predefined simple rules
Import rules from the set of predefined rules that are supplied with the HP SmartStream
Designer software. You can modify these rules as necessary.
The predefined rules are located in the following rule folders:
Note
●
Macintosh:
Hard disk: Applications: Adobe InDesign CS5 [or CS5.5]: Plug-Ins: SmartStream:
Rules
●
Windows:
C:\Program Files\Adobe\Adobe InDesign CS5 [or CS5.5]\Plug-Ins\SmartStream\
Rules
During installation, the HP SmartStream Designer installer creates a SmartStream Folder
shortcut on your desktop. Use the shortcut to quickly locate the predefined rules.
To import a rule for use with your text or image channel, select SmartStream, Windows,
and Rules. The Rules palette appears.
New rule
Assign rule
Export rule
Import rule
Duplicate rule
Delete rule
Rule representative color
Rule name
Style rule icon
Image rule icon
Text rule icon
Layer rule icon
Resize palette
(width/height)
Figure 4-2. Rules palette
114 Working with simple rules
ENWW
Editing predefined simple rules
To import a predefined rule into your job:
1
From the Rules palette, click
.
Figure 4-3. Rules palette
2
Browse to the Rules folder. Select a rule. Click Open.
Figure 4-4. Open Rule window
3
Click Open. The rule appears in the Rules palette. Each imported or new rule is
automatically assigned a unique indicator color. In the Type column, rule types are
identified as follows:
•
Style rule - { }
•
Text rule
•
Image rule -
•
Layer rule -
115 Working with simple rules
-<>
ENWW
The rule appears as a new row in the Rules palette.
Figure 4-5. New row in Rules palette
4
From the Rules palette, double-click the rule row. The Edit Simple Rule window
appears.
IF
statement
THEN
statement
ELSE
statement
Figure 4-6. Edit Simple Rule window
An imported predefined rule contains database field names and data that do not match
your current database header and content. Therefore, you need to edit the predefined rule
so that it meets your specific job requirements.
To edit the predefined rule:
1
Make sure that the type of rule is correct (this example uses the Color rule, which is a
type of Style rule).
2
Rename the rule with a meaningful name.
3
Make sure that the rule template is the one you need. This example uses the
Condition rule template. For more details, see "Working with simple rules" on page
112.
116 Working with simple rules
ENWW
4
To edit the IF statement:
a
Use the left dropdown list to select a field from your database. In this example, the
field is "rep". (The default IF statement is "if the gender field is equal to male".)
Figure 4-7. IF statement field
b
Use the middle dropdown list to select the correct argument. In this example, the
field is "is equal to".
Figure 4-8. IF statement argument
c
Use the right dropdown list to select the correct value for this field. In this
example, the value is "2".
Figure 4-9. IF statement value
5
To edit the THEN statement:
a
From the available list, select the correct parameter. In this example, the
parameter is "color".
117 Working with simple rules
ENWW
b
From the swatches list, select the correct color.
Figure 4-10. THEN statement parameters
c
6
If the required color does not appear in the swatches list, add it to the InDesign
Swatches Color palette.
To edit the ELSE statement:
a
Change the ELSE statement parameters as necessary.
b
If the rule definition includes multiple values, click Multiple Values. However, this
example does not include multiple values.
Figure 4-11. ELSE statement parameters
c
Click Save. The rule editing is saved.
7
Assign the rule. See "Assigning rules" on page 142.
8
Use the Preview palette to view your job’s variable data and the rule’s effects. See
"Previewing rules" on page 145.
Using multiple values in simple rules
For Text, Layer, and Style rules, you can use multiple values in the THEN and ELSE
statements.
●
Text Rules - You can use Fixed Text and Text From Field to concatenate text as many
times as necessary in the same rule.
●
Layer Rules - You can select more than one layer in the same rule.
●
Style Rules - You can use more than one specific function in the same rule: color, font,
shade, size, bold, and italic.
118 Working with simple rules
ENWW
To use more than one specific function in the THEN and ELSE statements, click the
Multiple Values buttons.
Figure 4-12. Edit Simple Rule window - Multiple Values buttons
Use the arrow buttons to move the values into the extra field. Use trash icon to erase data
that has already been entered.
Figure 4-13. Edit Simple Rule window - Extra field, arrow icon, and trash icon
119 Working with simple rules
ENWW
Creating new user-defined simple rules
To create a new simple rule in your job:
1
From the Rules palette, click
. The New Simple Rule window appears.
Figure 4-14. New Simple Rule window
2
Make sure that the type of rule is correct.
3
Rename the rule with a meaningful name.
4
Select the Rule Template:
a
If it is a Condition rule, do the following:
i
Edit the IF statement as necessary.
ii
Edit the THEN statement as necessary.
iii Edit the ELSE statement as necessary.
b
If it is an Action rule, then edit the Action details.
c
If it is a Switch rule, do the following:
i
Edit the IF pane’s multiple options.
ii
Edit the ELSE statement as necessary.
5
Click Save. The rule is edited.
6
Assign the rule. See "Assigning rules" on page 142.
7
Use the Preview palette to view your job’s variable data and the rule’s effects. See
"Previewing rules" on page 145.
120 Working with simple rules
ENWW
Figure 4-15. Action Rule example
Figure 4-16. Switch Rule example
121 Working with simple rules
ENWW
Creating a new layer rule using the switch template
Layer rules can be applied to any document that contains several InDesign layers. The
rule is used to define which of the document layers appears for each personalization copy.
More than one layer rule can be applied to the same document.
In the following example, the rule is used to define which of the document layers appear
for any personalization copy: Each layer contains a text box in a different language. The
layer names are English, French, Spanish, and so on. The database contains a column
that indicates the country: England, France, Spain, and so on.
With the switch template, it is possible to define several options according to the values in
a specific field (in the example, the country field).
To create a new layer rule:
1
Click the New rule button
. The New Simple Rule window appears. (If you want to
use the advanced Edit Rule window, click Advanced.)
Figure 4-17. Creating a layer rule
2
In the Name field, type a name for the rule.
3
You can change the rule color by clicking the Color button, and selecting a color from
the color palette.
4
In the Type dropdown list, make sure the rule you use is of the Layer type.
5
In the Rule Template dropdown list, select Switch.
6
In the If pane, change the default parameters to match your job requirements. In this
example:
a
In the If Field dropdown list, select Country.
b
You can select up to 9 different options by selecting the check box next to any of
the 9 rows. For each row selected, select a country from the dropdown list next to
the check box, and a layer (language) for the country selected from the Then use
Layer dropdown list. See Figure 4-17.
122 Working with simple rules
ENWW
7
From the Else use Layer (the last field at the bottom of the window) dropdown list,
select the layer to be used for all other cases, that is, the ELSE statement.
8
If you need more than 9 options or more than one layer for each option, use the
advanced rule by clicking Advanced at the bottom of the window. For more details,
see "Working with advanced rules" on page 124.
123 Working with simple rules
ENWW
Working with advanced rules
If you want to specify more than one IF value in a condition rule, as in the example below,
or if you need more than 9 options in a switch rule, you must use an advanced rule.
Example of an advanced rule
Figure 4-18. Advanced rule example
This example uses the Layer rule type, for which every country value (such as England,
France, Spain) has more than one InDesign layer defined. When the country value is
England, the defined layers are English and Background. For Spain, the three layers are
Spanish, Background, and Special.
It is possible to add more lines to the advanced rule expression by pressing ENTER at the
end of a line.
124 Working with advanced rules
ENWW
Importing predefined advanced rules
1
On the Rules palette, click the import icon
2
Browse to the rule folder.
3
Select a predefined rule that meets your needs (see "Predefined advanced rules" on
page 164).
4
Click Open. The rule appears in the Rules palette. Each imported or new rule is
automatically assigned a unique indicator color. In the Type column, rule types are
identified as follows:
5
•
Style rule - { }
•
Text rule
•
Image rule -
•
Layer rule -
. The Open Rule window appears.
-<>
Double-click the rule row in the Rules palette. If the rule appears in the Edit Simple
Rule window, click Advanced.
The rule appears in the Edit Rule window.
Editing predefined advanced rules
The predefined rule expression contains database field names and data that do not
necessarily match your current database file header and contents.
Edit the rule in order to replace the database fields with those found in your current
database file, and to enter any other relevant values instead of, or in addition to, those that
appear in the imported rule.
The rule editing procedure is illustrated here using the Color style rule.
To edit an imported rule:
1
On the Rules palette, select a rule. The Edit Simple Rule window appears.
Figure 4-19. Edit Simple Rule window
125 Working with advanced rules
ENWW
2
To use the advanced rule editing, click Advanced. The Edit Rule window appears.
Rule type
Rule representative
color
Rule name
Original expression
of predefined rule
Syntax and example
of predefined rule
Rule editing tools
Field names and
data entries from the
current job database
Figure 4-20. Edit Rule window
3
To change the rule name, in the Name field, type a new name.
4
To change the rule representative color, from the Color dropdown list, select a color.
5
From the Type dropdown list, make sure that your rule is the correct type.
The predefined rule expression in this example controls the text channel text color.
According to the rule, if the value in the Gender database field is "male", then the text
color is cyan (C=100 M=0 Y=0 K=0) and the shade is 100%. If the value in the Gender
database field is not "male", then the text color is magenta (C=0 M=100 Y=0 K=0)
shade 50.
Figure 4-21. Predefined rule expression
Edit the rule expression to fit your current document channels. The expression should
contain database field names and content taken from your current document
database file.
In the predefined rule expression above, there must be a third color defining
statement in addition to the existing two.
Replace Gender with a field from the current document database. Detailed
instructions follow.
126 Working with advanced rules
ENWW
6
To edit the IF statement:
a
From the Expression field, select the database field name. Double-click the word
Gender to highlight it as follows:
Figure 4-22. Database field name
b
From the Database pane, Field list, double-click a database field to insert it into
the expression. The name of the database field appears in the expression
(replacing "Gender" in the example).
c
If you need to modify the operator, select the existing operator to select it. From
the Operators pane, click the appropriate button in the list. The new operator
replaces the existing operator in the expression.
d
From the Expression field, select the field value and its quotation marks.
Figure 4-23. Field value
e
7
Select a value from the Data pane. The selected value replaces the original value
in the expression.
To edit the THEN and ELSE statements, do the following. You can replace the value
of an existing attribute (see page 127), replace an attribute and its value (see page
129), and add an attribute and its value (see page 130).
•
To replace the value of an existing attribute:
i
From the THEN statement in the Expression field, select the attribute value
and its quotation marks.
Figure 4-24. Attribute value
ii
From the Specific pane, click the desired attribute ("Color"). The attribute
values list becomes available.
iii Select the desired attribute value from the dropdown list.
127 Working with advanced rules
ENWW
iv Click Add to Expression. A new attribute value replaces the original attribute
value in the expression.
Figure 4-25. New attribute value
v
From the ELSE statement, repeat steps i - iv.
Figure 4-26. Completed ELSE statement
Note
Values for all attributes can only be taken from the pull-down menu. In this example the list of
colors is the same list as in the InDesign Document Swatches palette. If you need a color that
does not appear in the Edit Rule window color list, you first need to add it to the InDesign
Swatches list.
128 Working with advanced rules
ENWW
•
To replace an attribute and its value:
i
From the THEN statement in the Expression field, select the attribute and the
value with their quotation marks.
Figure 4-27. Attribute and value
ii
From the Specific pane, double-click an attribute, such as font, size, etc.
iii The new attribute appears in the expression. The new attribute value is
highlighted.
Figure 4-28. New attribute value
iv Select the desired attribute value from the dropdown list.
v
Click Add to Expression. A new attribute and value appear.
Figure 4-29. New attribute value
vi From the ELSE statement, repeat steps i - v.
Figure 4-30. Completed ELSE statement
129 Working with advanced rules
ENWW
•
To add an attribute and its value:
i
From the THEN statement in the Expression field, place the cursor before the
last parenthesis of the line.
ii
From the Operators pane, click
parentheses.
. A comma appears between the
iii From the Specific pane, double-click an attribute to add to the expression. The
attribute value appears after the comma.
iv Select the desired attribute value from the dropdown list.
v
Click Add to Expression. The attribute and its value appear after the comma.
Figure 4-31. Additional attribute and value
vi From the ELSE statement, repeat steps i - v.
Figure 4-32. Completed ELSE statement
8
To add a third statement in addition to the existing two, do the following:
a
Place the cursor at the end of the second text line (THEN statement) and press
ENTER to add an extra line.
Figure 4-33. Adding an extra line
b
In the new line, type "ELSE (".
Figure 4-34. Adding ELSE
130 Working with advanced rules
ENWW
c
Copy the first line of the IF statement and paste it after the (.
Figure 4-35. Adding a third statement
d
Edit the FIELD value in the new line:
Figure 4-36. Adding a third statement
e
Add another line to the THEN statement, right after the new line you just added:
place the cursor a the end of the third text line and press ENTER to add an extra
line. Copy the second line (THEN statement) and paste it in the new line
Figure 4-37. Adding a third statement
f
In the new THEN statement, select the COLOR field value.
Figure 4-38. Adding a third statement
g
In the Functions pane, under Specific, select COLOR.
h
From the Attributes dropdown list, select the required color.
i
Click Add to Expression.
131 Working with advanced rules
ENWW
j
Back in the Expression field, type a closing parenthesis at the end of the last line
ELSE statement.
Figure 4-39. Adding a third statement
9
Note
To increase the complexity of the rule: To use a function other than IF, click the
function name in the Functions pane. The function appears at the cursor location in
the Expression field.
When you select a function in the Functions pane, syntax details and an example of the function
appear in the Description pane to guide you in creating your expression. Use the example in
the Description pane to help you compose your rule in the Expression pane.
You can also copy and paste all or part of the example text into your rule expression.
10 When you have finished editing your expression, click Verify. The expression is
verified. You are notified of any errors in the expression.
11 When the rule is completed without errors, click Save. The rule is verified and saved
under the name provided in the Name field in the Rules palette.
12 Assign the rule to fixed and/or variable text in any of your document channels (see
"Assigning rules" on page 142).
13 Use the Preview palette to view the content of the channel and the application of the
rule (see "Previewing rules" on page 145).
Creating new user-defined advanced rules
The rule creation process described below is illustrated with the creation of a new style
rule using the LENGTH function. This rule can be used to prevent variable text from
overrunning the limits of the text channel box and of being truncated. Using the LENGTH
rule, the font of the text is reduced based on the number of characters in the text string.
New users should gain experience by editing existing predefined rules to match their
needs (see "Editing predefined advanced rules" on page 125).
This procedure demonstrates how to create a new style rule. If you want to create a new
text rule or a new image rule, modify this procedure as necessary.
132 Working with advanced rules
ENWW
To create a new rule:
1
Click
. The New Rule window appears. From the Type dropdown list, select the
relevant rule type. Click Advanced.
Figure 4-40. New Rule window
2
In the Name field, type a name for the rule.
3
You can change the rule color by clicking Color, and selecting a color from the color
palette.
4
From the Type dropdown list, select the rule type that you need. In the example, the
type is Style.
133 Working with advanced rules
ENWW
5
To edit the IF statement:
a
From the Expression field, select the existing text that follows the "IF (".
Figure 4-41. Editing the IF statement
b
From the Functions pane, double-click the desired function ("LENGTH", in the
example). The function appears in the IF statement. The syntax, details, and
example appear in the Description pane.
Figure 4-42. Function
c
Modify the function as necessary, using the function syntax example in the
Functions pane:
i
From the Database pane, Field list, select the required database field in order
to insert into the expression ("Address", in the example). The name of the
database field appears in the expression.
Figure 4-43. Editing the IF statement
134 Working with advanced rules
ENWW
ii
Place the cursor to the left of the last parenthesis and add an operator by
clicking the appropriate button in the Operators list (">", in the example). The
selected operator appears after the database field name in the expression.
iii Type the required logical test value following the operator in the expression
("15", in the example), including the quotation marks, which provides the
number of characters in the selected field.
Figure 4-44. Editing the IF statement
6
To edit the THEN statement:
a
Select the text that follows "THEN (".
b
From the Specific list, double-click an attribute to insert into the expression
("SIZE", in the example). The name of the attribute appears in the expression and
the Attributes pane becomes active.
c
From the Attributes dropdown list, select an attribute value ("14 pt", which
represents the font size).
d
Click Add to Expression. The attribute and its value appear in the expression.
Make sure that there is are 2 closing parenthesis after "14".
Figure 4-45. Editing the THEN statement
7
To edit the ELSE statement:
a
Select all the current text that follows "ELSE (".
b
From the Specific list, double-click an attribute to insert into the expression
("SIZE", in the example). The name of the attribute appears in the expression and
the Attributes pane becomes active.
c
From the Attributes dropdown list, select an attribute value ("18 pt", which
represents the font size, in the example).
d
Click Add to Expression. The attribute and its value appear in the expression.
Make sure that there is are 2 closing parenthesis after "18".
Figure 4-46. Editing the ELSE statement
e
At any point in the editing process, you can verify the syntax of the expression by
clicking Verify.
135 Working with advanced rules
ENWW
8
9
You can increase the complexity of the rule (optional):
a
To add a new line to the expression, place the cursor at the end of an existing line
and press ENTER.
b
To use a function other than LENGTH, click the function name in the Functions
pane. The function appears at the cursor location in the Expression field.
When you have finished editing your expression, click Verify. The function is verified.
10 When the rule is completed without errors, click Save. The rule is saved under the
name you typed in the Name field.
Figure 4-47. Completed rule
11 If you want to add text attributes to your style rule, see "Using database text attributes
with advanced rules" on page 140.
12 If you want to create complex nested rules, use the predefined Picture_Advance1 and
Picture_Advance2 rules (see "Predefined image rules" on page 166).
13 Assign the rule to fixed and/or variable text in any of your document channels (see
"Assigning rules" on page 142).
14 Use the Preview palette to view the content of the channel and the application of the
rule (see "Previewing rules" on page 145).
136 Working with advanced rules
ENWW
Advanced Image Rules options: Concat and Substring
You can use Concat and Substring functions with image rules. These functions are
available in the Advanced Rules window. When using these functions, the variable image
names are created from a concatenation or substring.
Figure 4-48. Image Rule
Image rules - Concat examples
Example 1
In this example, the variable image name is concatenated from 2 parts:
1
The image name that appears in the DB field: Image
2
The characters A.jpg or B.jpg depending on the content of the field: Age
The Images folder contains images such as ToyA.jpg, ToyB.jpg, BookA.jpg, and so on.
The Image field in the DB contains values such as Toy, Book, and so on.
137 Working with advanced rules
ENWW
The correct image for each record is chosen according to the following rule:
Figure 4-49. Concat example 1 rule
Example 2
In this example, the variable image name is concatenated from 2 parts:
1
The word Sample
2
The characters A.jpg or B.jpg depending on the content of the field: Age
The DB does not contain a field with image names.
The Images folder contains 2 images named SampleA.jpg and SampleB.jpg
The correct image for each record is chosen according to the following rule.
Figure 4-50. Concat example 2 rule
Example 3
In this example, the variable image name is concatenated from 3 parts:
1
The word Sample.
2
The contents of the DB field Type (the values in this field are A, B, on so on).
3
The text ".jpg".
The DB does not include a field with image names.
The Images folder contains images named SampleA.jpg, SampleB.jpg, and so on.
The concatenation of Sample+A(the type)+.jpg creates the image name.
138 Working with advanced rules
ENWW
The correct image for each record is chosen according to the following rule:
Figure 4-51. Concat example 3 rule
Image rules - Substring examples
The DB field Type includes values such as ImageA.jpg, ImageB.jpg, ImageC.jpg.
The image names are A.jpg, B.jpg, C.jpg, and so on.
●
IF statement: A specific picture is printed for people younger than 20 years old.
●
THEN statement: The name of the picture file is taken from the field Type, starting at
the sixth (6) character, 5 characters long. Example result: ImageA.jpg
●
ELSE statement:
Example 1: People older than 20 get a picture from the field named Month
Example 2: People older than 20 get a static picture named Neutral.jpg
Example 1
Figure 4-52. Substring example 1 rule
Example 2
Figure 4-53. Substring example 2 rule
139 Working with advanced rules
ENWW
Using database text attributes with advanced rules
You can use the text attributes color, font, and size according to the values listed in the
database fields. The database file will include a separate column that contains text
attributes (that is, a column with text size values). The same database may also include
plain text columns.
Access this option through a style rule. For example, figure 4-54 illustrates a database
that includes plain text fields for First Name and Last Name, and text attribute values for
Font Type, Font Color, and Font Size.
Figure 4-54. Text database file
Figure 4-55 illustrates a sample rule that includes two fields from the database file: Font
Color and Font Size. This rule can be assigned, for example, to the First Name field, or to
any other text in the text channel.
Figure 4-55. Database rule
To use this feature with Advanced Rule editing, perform the following steps:
1
Place the cursor in the desired position in the rule expression.
140 Working with advanced rules
ENWW
2
In the Database, Field list, double-click the DB field name.
The selected field appears as part of the expression text. (See the example
THEN(COLOR(FIELD("FontColor")).
The following values can be used in database fields to describe text attributes.
Table 4-1. Database text attributes
Attribute
Values Description
Examples
Font
Font color
●
PostScript font name
1 = 100%
● 0.5 = 50%
● Sep. order CMYK;
CMYKOVM1
● Use space between the
separations
Use points units
Helvetica; Times New Roman
● Red: 0 1 1 0
● 70% Black: 0 0 0 0.7
● Orange: 0 0 0 0 1 0 0
Font size
The colors used in the font color values must match the colors that are part of the output
file. For information on selecting colors for an output file, see "Creating output files" on
page 210.
By default, an output file is a CMYK file in the order C M Y K. For example:
●
A color of 100% magenta will be expressed in a CMYK file as 0 1 0 0.
●
A color of 100% magenta will be expressed in an IndiChrome job (CMYKOVM1) as 0
1 0 0 0 0 0.
●
A color of 100% magenta will be expressed in a 5colors job (where the fifth color was
selected to be created) as 0 1 0 0 0 for CMYK5.
141 Working with advanced rules
ENWW
Assigning rules
Rules can be assigned to fixed text and database fields in a text channel, or to an entire
image channel.
Assigning style rules
Text channels can contain multiple fields, fixed data, and multiple rules. You can assign
the style rule to both text fields and fixed text within a text channel.
To assign a style rule:
1
In your InDesign document, select a text channel.
2
Within the text channel, select the text to which you want to apply a rule (fixed and/or
variable). If you want to apply a rule to variable text, make sure that you select the
variable text chevrons.
3
From the Rules palette, select the rule that you want to assign.
4
Click
. The style rule is assigned. The
rule type matches the channel type.
icon is only active when the selected
In the InDesign document, curly brackets ( { } ) appear at the beginning and end of
the selected text, indicating that the rule has been assigned. The curly brackets
appear in the rule representative color.
Figure 4-56. Style rule example
5
To verify the application of the rule, use the Preview palette (see "Previewing variable
jobs" on page 39).
6
To cancel the assignment of the field rule, do one of the following:
•
Either do the following:
i
Select the assigned text without the curly brackets.
ii
From the Rule palette, select the rule that you want to unassign.
iii Click
•
Note
.
Or, delete the curly brackets.
A shortcut for assigning rules is as follows: If there is a text box that was not yet defined as a
channel, place the cursor in the box, select a Style rule from the Rules palette, and click the
Assign rule icon. The result is that the text box becomes a channel and the Style rule is assigned
to it.
142 Assigning rules
ENWW
Assigning text rules
To assign a text rule:
1
Place your cursor where you want the text rule content to begin.
2
From the Rules palette, select the rule that you want to assign.
3
Click
.The text rule is assigned. Angled brackets ( < > ) appear at the beginning
and end of the rule name, indicating that the rule has been assigned. The angled
brackets appear in the rule representative color.
Figure 4-57. Text rule example
4
Note
To cancel the assignment of a text rule, delete the rule name and angled brackets
from the text channel.
A shortcut for assigning rules is as follows: If there is a text box that was not yet defined as a
channel, place the cursor in the box, select a Text rule from the Rules palette, and click the
Assign rule icon. The result is that the text box becomes a channel and the Text rule is assigned
to it.
Assigning image rules
To assign an image rule to an image channel:
1
Select an image channel box in your InDesign document.
2
From the Rules palette, select the rule that you want to assign.
3
Click
. The image rule is assigned. The rule indicator and the rule name appear in
the image channel in your InDesign document with the rule representative color. This
indicates the rule assignment to the channel.
Figure 4-58. Image rule example
4
143 Assigning rules
To verify the application of the rule, use the Preview palette (see "Previewing variable
jobs" on page 39).
ENWW
5
To cancel the assignment of the image rule:
a
Select the image channel.
b
From the Rules palette, click
channel.
. The rule indication is removed from the image
Assigning layer rules
Layer rules are assigned to the entire document. You do not need to create a channel to
assign a layer rule.
More than one layer rule can be assigned to an InDesign document at a time.
To assign a layer rule:
144 Assigning rules
1
In the Rules palette, select the desired rule from the list.
2
Click the Assign Layer Rule
button.
The Assign Layer Rule button appears pressed, showing the rule is assigned
.
3
You can verify the application of the rule by using the Preview option (see "Previewing
variable jobs" on page 39).
4
To cancel the assignment of a Layers Rule:
a
In the Rules palette, select the rule.
b
Click the Assign Layer Rule
button to release it.
ENWW
Previewing rules
1
Select SmartStream, Window, and Preview. The Preview palette appears.
Preview disabled
Figure 4-59. Preview disabled
2
Select Preview.
3
Select DB Driven Data.
4
To preview the variable data of the personalization channels in the main document,
use the forward, back, and Go buttons.
Preview enabled,
Record 1
Preview enabled,
Record 2
Figure 4-60. Preview enabled
5
145 Previewing rules
To continue editing, clear Preview.
ENWW
Exporting rules
Rules that appear in the Rules palette are unique to each InDesign document. In other
words, a rule in an InDesign document Rules palette can only be used in that specific
document. If you or other HP SmartStream Designer users want to use the same rule with
another InDesign document or to use a user-defined rule in another InDesign document,
export the rule to the rule folder on your computer. Exporting a rule adds it to the original
rule list, after which you can use it with other Designer jobs on your computer. You can
copy and move rule files from the rule list to other HP SmartStream Designer users’ rule
lists, as you would any other files.
Note
Before exporting a rule, make sure that it has a unique name. For rules based on one of the
rules provide with the HP SmartStream Designer software, make sure you change the name of
the rule before you export it.
To export a rule:
1
Select the rule from the rule list in the Rules palette.
2
Click
. The rule exports to the rule folder.
The rule folder is located at:
•
Macintosh:
Hard disk: Applications: Adobe InDesign CS5 [or CS5.5]: Plug-Ins: SmartStream:
Rules
•
Windows:
C:\Program Files\Adobe\Adobe InDesign CS5 [or CS5.5]\Plug-Ins\SmartStream\
Rules
Duplicating rules
You can duplicate rules that you wish to modify.
To duplicate a rule:
1
Select the rule from the rule list in the Rules palette.
2
Click
. A copy of the rule appears at the bottom of the rule list. The copy is
automatically assigned a unique rule color.
You can edit the duplicated rule, or assign it to a text or image channel, or the entire
InDesign document, depending on its type.
Deleting rules
You can delete rules from the rule list in the Rules palette. Deleting a rule from the rule list
deletes it only from the current InDesign document Rules palette. It does not delete it from
the rule folder if it was exported to this location.
To delete a rule:
146 Exporting rules
1
Select the rule from the rules list in the Rules palette.
2
Click
3
Click OK. The rule is deleted.
. The Delete Rule warning appears.
ENWW
Working with rules and Dynamic Personalization
General steps for working with rules and Dynamic
Personalization
For more information about Dynamic Personalization, see "Dynamic Personalization advanced image channel definition" on page 43.
To control Dynamic Personalization with rules, follow the general steps for Dynamic
Personalization, but use rules during the mapping step:
1
Define an Image channel.
2
In the Modify Image Channel window, do the following:
•
In the Type dropdown list, select Dynamic Image.
•
In the Application dropdown list, select an external application.
3
Click Setting. The Dynamic Personalization Settings window appears.
4
Browse to and select the external application template file you created. (For example,
with Photoshop, select "file.psd".)
5
Map the variables of the external application, not to the database fields of your job,
but to rules that you created.
6
Click OK.
Example of working with rules and Dynamic
Personalization
In this example, the variables are first names, which are taken from the database column
"name". The first names appear on six fenceboards.
1
In Photoshop, create six layers (one letter on each fenceboard) with transparency and
other effects. Name the layers: 1, 2, 3, 4, 5, and 6. Save the file as "file.psd".
Figure 4-61. Example of Dynamic Personalization with rules
147 Working with rules and Dynamic Personalization
ENWW
2
In Photoshop, after the 6 variable layers are designed, select Image > Variables >
Define. Define and name two variables for each layer:
a
Select the layer.
b
Click Visibility. Name the variable. In figure 4-62, the variable is named vf.
c
Click Text Replacement. Name the variable. In figure 4-62, the variable is
named f.
d
Repeat this step for each layer.
Figure 4-62. Photoshop Variables window
Note
It is recommended to name the variables in such a way that it will be easy for you to map the
layers and the variables and the rules together. In this example, layer 6 maps to variable f and
variable vf. The variables will map to rule F and rule VF.
3
For every record, the rules determine the following:
•
Characters - Which character goes with which Photoshop layer? In other words,
which character goes with which fenceboard? This example requires six
Substring rules.
•
Visibility - For each fenceboard, should a character appear? In other words, does
the name contain less than six characters? This example requires six Simple
rules.
148 Working with rules and Dynamic Personalization
ENWW
4
Create six Substring rules for characters. Name the rules: A, B, C, D, E, and F:
Explanation:
This figure shows the Substring rule named B, which is defined for the second character of the
name that appears on the second fenceboard, if the name has more than one character.
If the "name" field has more than one character, then from the “name” field, start with the
second character and write only one character.
Figure 4-63. Edit Rule window - Substring rule for character
149 Working with rules and Dynamic Personalization
ENWW
5
Create six Simple rules for visibility. Name the rules: VA, VB, VC, VD, VE, and VF.
These rules will determine whether the layers will be visible (true) or not visible (false).
Figure 4-64 shows the rule for the second fenceboard character.
Explanation:
This figure shows the Simple rule named VB, which is for the second character in the
"name" field. If the "name" field length is larger than 1, then the text is "true", else the text is
"false". In other words, if there is a second character, make this layer visible.
Figure 4-64. Edit Simple Rule window - Simple rule for visibility
6
When the rule definition is complete, select the image channel and modify it. In the
Modify Image Channel window, do the following:
•
In the Type dropdown list, select Dynamic Image.
•
In the Application dropdown list, select the external application. In this example,
the external application is Photoshop.
Figure 4-65. Modify Image Channel window
150 Working with rules and Dynamic Personalization
ENWW
7
Click Settings. The Dynamic Personalization Settings window appears.
8
Map the Photoshop layer variables a, b, c, d, e, and f (in the Variables column) to the
Substring rules for characters A, B, C, D, E, and F (in the Data Fields column).
Figure 4-66. Mapping Photoshop layer variables to Substring rules
9
Map the Photoshop layer variables va, vb, vc, vd, ve, and vf (in the Variables column)
to the Simple rules for visibility VA, VB, VC, VD, VE, and VF (in the Data Fields
column).
Figure 4-67. Mapping Photoshop layer variables to Simple rules
The first character of the name will appear in the first fenceboard layer, the second
character of the name will appear on the second fenceboard layer, etc.
10 When all of the rules and variables are mapped to each other, then click OK.
151 Working with rules and Dynamic Personalization
ENWW
11 Use the Preview palette to view the results.
Figure 4-68. Example of Job Preview using Dynamic Personalization
with Photoshop and HP SmartStream Designer rules
152 Working with rules and Dynamic Personalization
ENWW
Syntax elements
Global functions
The global functions used in the rule conditional statements are:
Table 4-2. Global functions
Function
Description
Syntax
Example/Explanation
IF
Returns the
values following
THEN if true.
Returns the
values following
ELSE if false.
IF(logical_test)
THEN(true value)
ELSE(false value)
IF (FIELD ("Gender" = "male"))
THEN(COLOR("C=100 M=0 Y=0
K=0"))
ELSE(COLOR("C=100 M=100 Y=0
K=0"))
When the statement:
Gender = male
is true, the text color becomes C=100
M=0 Y=0 K=0.
AND
Returns a true
value if all
arguments are
true.
AND(logical1, logical2)
Note: You can use more
than two arguments in
the same rule.
Returns a false
value if any of
the arguments
are false
OR
Returns a true
OR(logical1, logical2)
value if any of
the arguments is
true. Returns a
false value if all
the arguments
are false
Otherwise, the text color becomes
C=100 M=100 Y=0 K=0.
IF (FIELD ("Gender") = "male" AND
FIELD("Age")<"14")
THEN(COLOR("C=100 M=0 Y=0
K=0"))
ELSE(COLOR("C=100 M=100 Y=0
K=0"))
When both the following statements
are true:
Gender is male
Age is less than 14.
the text color becomes C=100 M=0
Y=0 K=0.
If either statement is not true, the text
color becomes C=100 M=100 Y=0
K=0.
IF (FIELD ("Gender") = "male" OR
FIELD("Age")<"14")
THEN(COLOR("C=100 M=0 Y=0
K=0"))
ELSE(COLOR("C=100 M=100 Y=0
K=0"))
When either one or both of the
following statements are true correct:
Gender is male
Age is less than 14.
the text color becomes C=100 M=0
Y=0 K=0.
If both statements are not true, the text
color becomes C=100 M=100 Y=0
K=0.
153 Syntax elements
ENWW
Table 4-2. Global functions (continued)
Function
Description
Syntax
Example/Explanation
NOT
Reverses the
logic of its
argument.
NOT(logical)
IF (NOT(FIELD("Gender" = "male")))
THEN(COLOR("C=100 M=0 Y=0
K=0"))
ELSE(COLOR("C=0 M=100 Y=100
K=0"))
When the following statement is false
Gender is male
the text color becomes C=100 M=0
Y=0 K=0.
LENGTH
Returns the text LENGTH(text or field
length in
name)
characters
If the statement is true the text color
becomes C=0 M=100 Y=100 K=0.
IF(LENGTH(FIELD("Name"))>"20")
THEN(SIZE("12"))
ELSE(SIZE("36"))
When the following statement is true:
Length of the field "Name" is more
than 20 characters
The font size is 12.
CONTAINS
Returns True if CONTAINS(string1,
string 1 contains string2)
string 2,
otherwise it
returns False
When the statement is not true, the
font size is 36.
IF(CONTAINS(FIELD("Name"),"a")
THEN("This name contains a!")
ELSE("This name does not contain
a!")
When the following statement is true
Field "Name" contains the letter "a"
the following appears:
This name contains a!
When the statement is not true, the
following appears:
STARTS
WITH
Returns True if
string 1 starts
with string 2,
otherwise it
returns False
STARTS_WITH(string1,
string2)
This name does not contain a!
IF(STARTS_WITH(FIELD("Name"),"a"
)
THEN("This name starts with a!")
ELSE("This name does not start with
a!")
When the following statement is true:
Field "Name" starts with the letter "a"
the following appears:
This name starts with a!
When the statement is not true, the
following appears:
This name does not start with a!
154 Syntax elements
ENWW
Table 4-2. Global functions (continued)
Function
Description
ENDS WITH Returns True if
string 1 ends
with string 2,
otherwise it
returns False
Syntax
Example/Explanation
ENDS_WITH(string1,
string2)
IF(ENDS_WITH(FIELD("Name"),"a")
THEN("This name ends with a!")
ELSE("This name does not end with
a!")
When the following statement is true:
Field "Name" ends with the letter "a"
the following appears:
This name ends with a!
If the statement is not true, the
following appears:
CONCAT
Returns the
CONCAT(string1, string2,
concatenation of ...)
the strings which
can be fixed text
and/or text fields
This name does not end with a!
IF(FIELD("Month")="May")
THEN(CONCAT("Happy birthday
",FIELD("First Name"), "!"))
ELSE(CONCAT("Welcome
",FIELD("First Name")," ",FIELD("Last
Name")))
If the following statement is true:
Month is May,
the concatenation of the 3 strings
appears:
"Happy Birthday " "First name" "!"
If the statement is not true, the
concatenation of the 4 strings appears:
"Welcome" "First Name" " " "Last
Name"
SUBSTRING Returns the
substring from
the start position
to the specified
length
SUBSTRING(string,start)
or
SUBSTRING(string,start,
len)
(A space is considered to be a string)
IF(LENGTH(FIELD("Address"))>"25")
THEN(SUBSTRING(FIELD("Month"),"
1","3"))
ELSE(FIELD("Month"))
When the following statement is true:
Address field contains more than 25
characters the Month field value is
written using the first 3 characters only.
The value 1 refers to the starting
character, the value 3 refers to the
number of characters to be included in
the substring.
When the statement is not true, the
Month field data is written using all the
characters
155 Syntax elements
ENWW
Specific functions
The following specific functions are available to the various rule types:
Table 4-3. Specific style rule functions
Attribute
Description
COLOR
FONT
SHADE
SIZE
BOLD
ITALIC
Defines text color
Defines text font
Defines text color shading
Defines text size in points
Defines type style as bold
Defines type style as italic
Table 4-4. Specific text rule function
Attribute
Description
TEXT
Defines the text content
Table 4-5. Specific image rule function
Attribute
Description
IMAGE
Defines an image by its file name or linked to a database field
Table 4-6. Specific layer rule function
Attribute
Description
LAYERS
Defines the layer order by layer names, linked to a data field, or a
combination of both
Operators
Operators used in rules are:
Table 4-7. Operators
156 Syntax elements
Operator
Definition
Description
(
)
<
>
<=
>=
<>
=
""
,
Open parenthesis
Close parenthesis
Less than
Greater than
Less than or equal
Greater than or equal
Not equal to
Equal
Quotation marks
Comma
Encloses a logical test or value
Encloses a logical test or value
Used within a logical test
Used within a logical test
Used within a logical test
Used within a logical test
Used to define variables or values.
Separates arguments
ENWW
Predefined simple rules
The rules are located in:
●
Macintosh:
Hard disk: Applications: Adobe InDesign CS5 [or CS5.5]: Plug-Ins: SmartStream:
Rules
●
Windows:
C:\Program Files\Adobe\Adobe InDesign CS5 [or CS5.5]\Plug-Ins\SmartStream\
Rules
Use the SmartStream Folder shortcut on your desktop to quickly locate the predefined
rules.
The following predefined rules can be opened and edited in the Simple Rules window:
●
Color (see figure 4-69)
●
Concat (see figure 4-70)
●
Field (see figure 4-71)
●
Font (see figure 4-72)
●
Free_Text (see figure 4-73)
●
Layer (see figure 4-74)
●
Length (see figure 4-75)
●
Picture_Fix_Source (see figure 4-76)
●
Picture_Integrated_Source (see figure 4-77)
●
Size (see figure 4-78)
The following predefined rules are more complex, and can only be opened in the
advanced Edit Rule window:
●
Picture_Advanced1
●
Picture_Advanced2
●
Substring
For two more examples, see:
●
Action rule (figure 4-15)
●
Switch rule (figure 4-16)
157 Predefined simple rules
ENWW
Explanation:
This is a condition rule that changes the color of variable and/or fixed text based on the value of the
field in the IF statement. If the value in the Gender field is male, print using Cyan color, shaded to
100%. Otherwise, print using Magenta color (with some Cyan and Yellow), shaded to 50%.
Figure 4-69. Color rule
Explanation:
This is a condition rule that prints the concatenation of the strings based on rule definitions.
If the value in the Month field is May, the following is printed: Happy birthday First Name!
If the value in the Month field is not May, the following is printed: Welcome First Name Last Name.
Figure 4-70. Concat rule
158 Predefined simple rules
ENWW
Explanation:
This is a condition rule that prints text content from different database fields based on the rule
definition.
If the value in the Gender field is female, the text channel content is taken from the Girl field.
If the value in the Gender field is not female, the text channel content is taken from the Boy field.
Figure 4-71. Field rule
Explanation:
This is a condition rule that changes the font of variable and/or fixed text based on the value of the
field in the expression.
If the value in the Code field starts with "2", print using Helvetica font, otherwise, use Geneva font,
Italic style.
Figure 4-72. Font rule
159 Predefined simple rules
ENWW
Explanation:
This is a condition rule that prints a different free-text string, based on the value of a variable text
field.
If the value in the City field is Cairo, print Come and see the pyramids!, otherwise, print
Welcome and enjoy your visit!.
Figure 4-73. Free_Text rule
Explanation:
This is a condition rule that prints different layers of a design for each personalization copy based
on rule definitions.
If the value in the field Language is English, the personalization copy will contain layers named
English and Default.
If the value in the field Language is not English, the selected layer is the layer named Default.
Figure 4-74. Layer rule
160 Predefined simple rules
ENWW
Explanation:
This is a condition rule that changes the font size of variable and/or fixed text based on number of
characters in the field.
If the length of the Address field is greater than 20 characters, print using font size 14, otherwise,
print using font size 18.
Figure 4-75. Length rule
Explanation:
This is a condition rule that prints different static image files based on the value of the database
field.
If the value in the Number field is less than 17, insert the image file child.jpg, otherwise, insert the
image file adult.jpg.
Figure 4-76. Picture_Fix_Source rule
161 Predefined simple rules
ENWW
Explanation:
This is a condition rule that prints a static image file or an image file referenced in the database,
based on the value of the database field.
If the value in the Gender field is male, insert the image file Pic1.jpg, otherwise, insert the image file
listed in the PicName field in the database.
Figure 4-77. Picture_Integrated_Source rule
Explanation:
This is a condition rule that changes the font size of variable and/or fixed text based on the value of
the field in the expression.
If the value in the City field is Washington, print using 10 point text, otherwise, use 14 point text.
Figure 4-78. Size rule
162 Predefined simple rules
ENWW
Explanation:
This is a switch rule that changes the active layer based on values of the Language field. Up to 9
different values can be defined in this window. For more details, click Advanced.
Figure 4-79. Switch layer rule
Explanation:
This is an action rule that sets the font to upper case for any fixed or variable text of any text
channel to which it is assigned.
Figure 4-80. Case Action rule
163 Predefined simple rules
ENWW
Predefined advanced rules
The following predefined advanced rules are provided in HP SmartStream Designer.
The rules are located in:
●
Macintosh:
Hard disk: Applications: Adobe InDesign CS5 [or CS5.5]: Plug-Ins: SmartStream:
Rules
●
Windows:
C:\Program Files\Adobe\Adobe InDesign CS5 [or CS5.5]\Plug-Ins\SmartStream\
Rules
Use the SmartStream Folder shortcut on your desktop to quickly locate the predefined
rules.
If a rule appears in the Simple Rule window, click Advanced. The rule will appear in the
advanced Edit Rule window.
The following predefined rules can only be opened in the advanced Edit Rule window:
●
Picture_Advanced1
●
Picture_Advanced2
●
Substring
Predefined style rules
Table 4-8. Predefined style rules
Rule name/Syntax
Color
IF(FIELD("Gender")="male")
THEN(COLOR("C=100 M=0 Y=0 K=0"))
ELSE(COLOR("C=100 M=100 Y=0
K=0"),SHADE("50"))
Font
IF(FIELD("City")="Washington")
THEN(FONT("Helvetica"))
ELSE(FONT("Geneva"),ITALIC("on"))
Length
IF(LENGTH(FIELD("Address"))>"20")
THEN(SIZE("14"))
ELSE(SIZE("18"))
164 Predefined advanced rules
Explanation
Changes the color of variable and/or
fixed text based on the value of the
field in the expression.
If the value in the Gender field is male,
print using Cyan color, otherwise, print
using Magenta color, shaded to 50%.
Changes the font of variable and/or
fixed text based on the value of the
field in the expression.
If the value in the City field is
Washington, print using Helvetica font,
otherwise, use Geneva font, Italic style.
Changes the font size of variable
and/or fixed text based on number of
characters in the field.
If the length of the Address field is
greater than 20 characters, print using
font size 14, otherwise, print using font
size 18.
ENWW
Table 4-8. Predefined style rules
Rule name/Syntax
Size
IF(FIELD("City")="Washington")
THEN(SIZE("10"))
ELSE(SIZE("14"))
165 Predefined advanced rules
Explanation
Changes the font size of variable
and/or fixed text based on the value
of the field in the expression.
If the value in the City field is
Washington, print using 10 point text,
otherwise, use 14 point text.
ENWW
Predefined text rules
Table 4-9. Predefined text rules
Rule name/Syntax
Concat
IF(FIELD("Month")="May")
THEN(CONCAT
("Happy birthday ",FIELD("First Name"), "!"))
ELSE(CONCAT("Welcome ",FIELD("First
Name")," ",FIELD("Last Name")))
Field
IF(FIELD("Gender")="female")
THEN(TEXT(FIELD("Girl")))
ELSE(TEXT(FIELD("Boy")))
Explanation
Prints the concatenation of the
strings based on rule definitions.
If the value in the Month field is May, the
following is printed: Happy birthday First
Name!
If the value in the Month field is not May,
the following is printed: Welcome First
Name Last Name.
Prints text content from different
database fields based on the rule
definition.
If the value in the Gender field is female,
the text channel content is taken from
the Girl field.
Free_Text
IF(FIELD("city")="Cairo")
THEN(TEXT("Come and see the pyramids!"))
ELSE(TEXT("Welcome and enjoy your visit!"))
If the value in the Gender field is not
female, the text channel content is taken
from the Boy field.
Prints a different free-text string,
based on the value of a variable text
field.
If the value in the City field is Cairo, print
Come and see the pyramids!,
otherwise, print Welcome and enjoy
your visit!.
Substring
Prints only substrings of the data in a
specific database field based on rule
(This rule appears in the advanced Edit Rule
definitions.
window)
If the length in the Address field is
IF(LENGTH(FIELD("Address"))>"25")
greater than 25 characters, the Month
THEN(SUBSTRING(FIELD("Month"),"1","3"))
field will contain only the first 3
ELSE(TEXT(FIELD("Month")))
characters of the month name.
Otherwise, the complete name of the
month is printed.
Predefined image rules
Table 4-10. Predefined image rules
Rule name/Syntax
Picture_fix_source
IF(FIELD("Number")<"17")
THEN(IMAGE("child.jpg"))
ELSE(IMAGE("adult.jpg"))
166 Predefined advanced rules
Explanation
Prints different static image files based on
the value of the database field.
If the value in the Number field is less than 17,
insert the image file child.jpg, otherwise, insert
the image file adult.jpg.
ENWW
Table 4-10. Predefined image rules (continued)
Rule name/Syntax
Picture_integrated_sources
IF(FIELD("Gender")="male")
THEN(IMAGE("Pic1.jpg"))
ELSE(IMAGE(FIELD("PicName")))
Picture_Advance1
(This rule appears in the advanced
Edit Rule window)
IF(FIELD("Age")<"18")
THEN(IMAGE("ChildPic.jpg"))
ELSE(IF(FIELD("Gender")="female")
THEN(IMAGE(FIELD("WomanPic")))
ELSE(IMAGE(FIELD("ManPic"))))
Picture_Advance2
(This rule appears in the advanced
Edit Rule window)
IF(FIELD("Age")<"6")
THEN(IMAGE("Dolly.tif")
ELSE(IF(FIELD("Age")<"22")
THEN(IMAGE("Computer.tif"))
ELSE(IMAGE("Car.tif")))
Explanation
Prints a static image file or an image file
referenced in the database, based on the
value of the database field.
If the value in the Gender field is male, insert the
image file Pic1.jpg, otherwise, insert the image
file listed in the PicName field in the database.
Prints a static image file if the value in the
first database field is true.
Prints a referenced image file if the value of
the first database field is false and the
second database field is true.
Prints a different referenced image file if
none of the conditions are true.
If the value in the Age field is less than 18, insert
the image ChildPic.jpg.
Otherwise, if the value in the Gender field is
female, insert the image file listed in the
WomanPic field in the database.
If neither of the above is true, insert the image
file listed in the ManPic field in the database.
Prints different static image files if the value
in the first database field is true, if the value
of the first database field is false and the
second database field is true, or if none of
the conditions are true.
If the value in the Age field is less than 6, insert
the image Dolly.tif.
Otherwise, if the value in the Age field is less
than 22, insert the image Computer.tif.
If neither of the above is true, insert the image
Car.tif.
Predefined layer rule
Table 4-11. Predefined layer rules
Rule name/Syntax
IF(FIELD("Language")="English")
THEN(LAYERS("English","Default"))
ELSE(LAYERS("Default"))
Explanation
Prints different layers of a design for each
personalization copy based on rule
definitions.
If the value in the field Language is English, the
personalization copy will contain layers named
English and Default.
If the value in the field Language is not English,
the selected layer is the layer named Default.
167 Predefined advanced rules
ENWW
168 Predefined advanced rules
ENWW
5
Imposing jobs
This chapter contains the following topics:
169
●
Overview
●
Imposing jobs
●
Defining multiple layouts
●
Saving impositions as templates
●
Deleting user-defined imposition templates
●
Creating imposition templates
ENWW
Overview
Imposition is the process of positioning the pages on spreads to produce final documents,
such as booklets or several copies of the same page (such as business cards) on a
spread. This is done in order to match finishing requirements, and to optimize paper
usage. Imposition also consists of positioning and defining crop marks, bleeds, gaps, and
gutters, and adding spread elements.
HP SmartStream Designer installs with predefined imposition templates (impp files).
These templates can be used as they are, or modified as necessary. It is also possible to
define a custom imposition template using the N_up item from the predefined imposition
template list.
You can create new imposition templates that can be used to impose InDesign
documents. User-defined imposition templates are added to the predefined imposition
templates list, to be used later for imposing other SmartStream Designer jobs.
The predefined imposition templates are located in:
Note
●
Macintosh:
Hard Disk: Applications: Adobe InDesign CS5 [or CS5.5]: Plug-Ins: SmartStream:
Imposition
●
Windows:
C:\Program Files\Adobe\Adobe InDesign CS5 [or CS5.5]\Plug-Ins\SmartStream\
Imposition
During installation, the HP SmartStream Designer installer creates a SmartStream Folder
shortcut on your desktop. Use the shortcut to quickly locate the predefined imposition templates.
Imposition template files (impp) can be used on the new DFE,
HP SmartStream Production Pro Print Server, which processes jobs for the HP Indigo
7000 Digital Press. The impp files can be added to the DFE’s imposition template list.
Imposition templates can be generic or non-generic:
●
Generic templates are applicable to InDesign documents with any number of pages
or page sizes on condition that the pages fit into the spread.
●
Non-generic templates are applicable only to InDesign documents that have the same
number of pages as the InDesign document used to create the template.
All predefined imposition templates provided with the HP SmartStream Designer software
are generic templates.
Substrate definition for the imposition is supported only with the JLYT format.
This chapter describes how to impose an InDesign document, how to use predefined
imposition templates, how to create new imposition templates, and how to define multiple
layout imposition.
170 Overview
ENWW
Imposing jobs
Impose a job (referred to as imposition) after an InDesign document is designed and all
the personalization channels that you need are added to the job.
You must impose a job again if pages were added or deleted from the InDesign
document.
Imposition is a mandatory step in the workflow, and must be performed before the output
file can be created.
If not defined by the user, a default imposition of single InDesign page centered on a
spread will be used.
Note
HP SmartStream Designer for InDesign supports imposition of an unlimited number of spreads
per job.
1
Click SmartStream and Imposition. The Imposition window appears.
Tab list
Parameters definition
Defined parameters preview
Figure 5-1. Imposition window
The Imposition window contains three panes:
●
The Tab list pane on the left contains tabs that give access to different sets of
parameters that affect the imposition and printed spreads.
●
The Parameters definition pane contains the specific parameter fields and settings
that are defined for the imposition
●
The Defined parameters preview pane on the right contains a representation of the
document pages as they appear on the printed spreads. This representation changes
as the parameters in the Tab list pane and the Parameters definition pane are
selected and set.
At any time during imposition definition process, you can select Thumbnail to see the
contents of the imposed pages.
It is also possible to enlarge the imposition preview by clicking the magnifying glass icon.
171 Imposing jobs
ENWW
To Impose and InDesign document you can select one of the predefined imposition
templates supplied with the software or use a user-defined template.
You can either:
•
Use an existing imposition template as is, by clicking OK to save those imposition
settings for your current document, or
•
Use an existing imposition template and edit any of the imposition template
parameters to fit the needs of your current job.
Using an existing imposition template
To select an existing imposition template and use it as is with your current job:
1
Open the SmartStream > Imposition window.
2
Click Load to open the imposition Template list.
3
Select the required imposition template from the list and click OK.
Figure 5-2. Selecting a predefined layout
Edit an existing imposition template
To edit any of the parameters of the selected imposition template, according to your
current imposition requirements, see the instructions in the following pages.
172 Imposing jobs
ENWW
Using the Sheet tab
1
Click the Sheet tab.
2
Before you begin editing the parameters in the imposition window, click Load to select
the predefined imposition layout that suits your current document.
Figure 5-3. Selecting a predefined layout
3
Note
From the Paper dropdown list, select one of the defined sizes. If the size you want
does not appear in the list, select Custom from the list and define a new paper size
(Width and Height).
The default values of the Paper Size and Margins fields can be modified. Additionally, a new
paper can be added to the list. See "Setting imposition preferences" on page 240.
4
Click Margin to open the Margin window and define the margins of the paper
(spread).
Figure 5-4. Margins window
173 Imposing jobs
a
Type the margin sizes in the Top, Bottom, Left, and Right fields.
b
Select Symmetrical if you want symmetry of top/bottom and left/right margins.
ENWW
5
Note
Select the layout of the sheet. Choose Single layout to define a single layout on the
sheet or Multiple layout to define multiple layouts on a sheet.
To define single layouts, see pages 174 through 192.
To define multiple layouts, see "Defining multiple layouts" on page 193.
Defining single layouts
HP SmartStream Designer provides predefined imposition templates for the most
commonly used imposition methods, such as saddle stitch, perfect bound, and cut and
collate. See the examples in figure 5-5.
Two-up,
perfect bound
2_up__pb
Two-up, saddle
stitch 2_up_ss
Two-up, cut and collate
2_up_cnc
Figure 5-5. Examples of predefined imposition templates
To define single layouts:
174 Imposing jobs
1
From the Layout pane, select Single.
2
From the dropdown list, select one of the following predefined imposition layouts:
•
1_up
•
2_up_cnc_nr
•
2_up_pb
•
2_up_ss
•
3_up
•
4_up_cnc
•
4_up_pb
•
4_up_ss
•
8_up_pb
•
8_up_ss
•
N_up
•
Web_Press
ENWW
Note
number-up = number of pages imposed on a spread,
cnc = cut and collate, nr = no rotation, pb = perfect bound, ss = saddle stitch
Web_Press = specifically defined for imposing jobs for the HP Indigo W7200 Digital Press
3
To create a custom layout:
a
Click Load. The Load Template window appears.
b
Select N_up from the dropdown list. Click OK.
Figure 5-6. Load Template window
c
Click Edit. The Custom Layout window appears.
Figure 5-7. Custom Layout window
175 Imposing jobs
ENWW
d
From the Custom Layout window, define sequential imposition by typing the
number of rows and columns. Alternatively, you can click Automatic Rows and
Columns to fill the spreads with the maximum number of pages.
Sequential imposition is for multiple page InDesign documents.
Figure 5-8. Custom Layout window
There are 2 ways to distribute the pages in the rows and columns (select from the
Signature dropdown list):
Figure 5-9. Custom Layout window
e
•
Sequential - the pages sequentially fill the first sheet, then the second sheet,
and so on. See the example in Figure 5-10.
•
Cut and Collate - the total number of pages is divided by the number of
pages on a single sheet as was defined in the Rows and Columns fields. The
pages are arranged on each sheet so that when the sheets are cut, the pages
in each stack are sequential. See the example in Figure 5-11.
Click OK. The Custom Layout window closes.
Figure 5-10. Example of N_up of 2 rows and 2 columns, Sequential
176 Imposing jobs
ENWW
Figure 5-11. Example of N_up of 2 rows and 2 columns, Cut and Collate
4
Select or clear the Duplex check box.
Figure 5-12. Custom layout imposition, Sequential
The N-up of your selection in the 8 page on the spread example is done, as shown above.
Note
If you selected a perfect bound, saddle stitch, or 3up layout, the Duplex check box is automatically
selected and disabled.
Figure 5-13. Selected and disabled Duplex check box
5
177 Imposing jobs
To rotate the entire layout, select 0o, 90o, 180o or 270o in the Rotate pull down list.
ENWW
6
You can align the block of pages to nine different positions within the margins:
top/middle/bottom and left/center/right. Type horizontal and vertical position values in
the respective Position fields, or use the positioning keys to align the pages.
Figure 5-14. Positioning keys
Note
The width and height displayed in the Layout pane are based on the sum of the pages’ widths
and heights, and on the sizes of the crop marks, bleed, and gutters.
Using the Layout tab
1
Click the Layout tab.
Figure 5-15. Imposition window - Layout tab
2
178 Imposing jobs
Do one of the following:
•
Type the number of repeats in the Step and Repeat: Horizontal and Vertical
fields.
•
Click Best Fit for automatic step and repeat options.
ENWW
In the Best Fit window that appears, select one of the following 3 options:
•
Leave the Allow rotation check box cleared - No rotation is allowed.
Figure 5-16. Best Fit - no rotation
•
Select the Allow rotation check box and Single orientation radio button - All
the pages are rotated 90°, but only if more repeats are inserted on the spread.
Figure 5-17. Best Fit - allow single rotation
179 Imposing jobs
ENWW
•
Select the Allow rotation check box and Mixed orientation radio button Some of the pages are rotated 90°, meaning that a Multiple Layout Imposition
is automatically defined. This happens only if the result is more repeats.
Figure 5-18. Best Fit - allow mixed rotation
Note
You can apply the step and repeat options, including Best Fit, to any layout selected in the Sheet
tab, such as an 8 page document with an A5 page size that is imposed using 2up_ss that is
stepped and repeated 1-horizontal and 2-vertical. Two identical booklets are placed on a single
spread.
Distribution options
1
To activate the distribution options, select Distribute.
2
To distribute personalization records on a page that is repeated more than once on
the spread, click Records. In this example, page 1 is repeated eight times on the
spread. Each page has different variable data.
Figure 5-19. Distribute records - example
180 Imposing jobs
ENWW
3
To sequentially place document pages on the spread for multipage documents, click
Pages.
Explanation:
In this example, pages 1 -16 are placed on the front and back spreads of one sheet.
Figure 5-20. Distribute pages - example
4
Use the options and the dropdown lists to select a distribution method:
•
For personalization jobs:
•
Records per Spread assigns the channel cycles per spread. The same
assignment order is applied to each spread.
•
Records per Job assigns the channel cycles per job. The assignment is
applied to the entire job, across all the spreads.
•
Records per Line assigns the channel cycles per line across the entire job.
Copy 1
Copy 2
Per spread
Copy 1
Copy 2
Per job
Copy 1
Copy 2
Per line
Figure 5-21. Distribution options for personalization jobs
•
For imposition jobs:
•
Pages per Spread assigns the document pages per spread. The same
assignment order is applied to each spread.
•
Pages per Job assigns the document pages per job. The assignment is
applied to the entire job, across all the spreads.
•
Pages per Line assigns the document pages per line across the entire job.
Example of using the Distribute option for imposition jobs:
A document with 16 pages can be imposed 1_up, and them in the Layout tab, stepped
and repeated, 2 columns, 4 rows, 8 pages on each spread, front and back.
181 Imposing jobs
ENWW
In the Distribute pane, select the Pages per Spread.
The result is that pages 1 to 16 are distributed on the spreads.
Figure 5-22. Example of using the Distribute option
5
Choose the assigned direction by selecting Horizontal or Vertical.
6
The positioning icon shows the position of the first channel cycle or the first page and
the direction of the subsequent cycles or pages. Figure 5-23 shows a distribution that
starts at the top-left and continues in a horizontal direction. Click Next Corner to
change the starting corner of the positioning icon.
Figure 5-23. Positioning icon
The sample shows the distribution method, the starting corner, and the direction
(whether vertical or horizontal).
Figure 5-24. Sample
182 Imposing jobs
ENWW
Using the Signature tab
1
Click the Signature tab.
Figure 5-25. Imposition window - Signature tab
2
The page size is displayed. The page dimensions are shown in the Width and Height
fields, and the orientation is displayed in the
icon.
If there is more than 1 page size in the document, use the dropdown list to select
other page sizes.
183 Imposing jobs
3
To change the page orientation for all the pages, click
pane. The orientation changes by 90o with each click.
in the Page Orientation
4
To impose all the document pages, leave the All radio button selected in the Pages
pane.
5
To impose only some of the document pages, select the Range radio button in the
Pages pane, and type the required page numbers using commas and hyphens, as
needed. For example: for pages 7, 8, and 10 till 12, type: 7,8,10-12
ENWW
6
If the job contains pages of different sizes, the Range selection should include all the
pages of a specific size only. See the figure below. In this example, the Size selected
is Card, and the Range field is disabled and has the value 5-6 displayed, which are all
the pages of size Card.
Figure 5-26. Imposition window - Signature tab - Pages Size
7
To change one or more of the pages for special cases, do the following:
a
From the Numbering pane, select the page that you want to change by selecting
the appropriate values in the Side, Row, and Column dropdown lists. You can also
select All for all the rows or All for all the columns as required. The selected
page(s) in the Preview pane are framed in red.
Figure 5-27. Imposition window - Signature tab - Numbering
b
184 Imposing jobs
Select the type of change:
•
To replace the selected pages with a specific page, click Page Number and
type the page number.
•
To replace the selected pages with an empty page, click Empty.
ENWW
c
The change can be applied to the following options (in the Numbering pane, the 3
buttons next to Apply to):
•
Current Sheet: The change is applied to the specific page(s) on that sheet
only.
•
All Sheets: The change is applied to pages in this position (such as the
bottom left page) in all sheets.
•
Signature: The change is converted into a formula and all the pages in this
position, on all the sheets, are affected and changed according to the formula.
The following are examples of the 3 Numbering change Apply to options.
Figure 5-28. Original imposition of 2_up_ss for document with 16 pages.
The cell of page 16 is selected, to be replaced with page 2.
Figure 5-29. Apply change to Current Sheet
185 Imposing jobs
ENWW
Figure 5-30. Apply change to All Sheet
Figure 5-31. Apply change to Signature
d
To rotate the selected pages by 180°, click
Sheets.
. This button is enabled for All
Figure 5-32. Imposition window - Signature tab - Rotating
8
186 Imposing jobs
To revert to the original template signature, click Revert to Template.
ENWW
Using the Marks tab
1
Click the Marks tab.
Figure 5-33. Imposition window - Marks tab
2
Select the appropriate settings in the Crop Marks pane:
a
From the Type dropdown list, select one of the following:
•
None - for no crop marks
•
Every Page - for crop marks on four corners of each page
•
Every Signature - for crop marks on the outside perimeter of every signature
•
Outside - for crop marks on the outside perimeter of the block of pages
1
1
1
1
1
1
4
4
4
4
4
4
1
1
1
1
1
1
4
4
4
4
4
4
Outside
Every signature
Every page
Figure 5-34. Types of crop marks
187 Imposing jobs
ENWW
b
There are also fold marks in the imposition template of booklets (2up, 4up, 8up)
and folded printed matter (3up). Fold marks appear as dotted lines.
Figure 5-35. Fold marks
c
Click Edit. The Crop Marks window appears.
Figure 5-36. Crop Marks window
Note
These parameters affect crop and fold marks.
188 Imposing jobs
ENWW
d
In the Offset field, type the distance between the end of the page and the
beginning of the crop mark.
Length
Offset
page
Crop
marks
Figure 5-37. Example of offset and length
3
Note
e
In the Length field, type the length of the crop mark.
f
In the Weight field, type the thickness of the crop mark lines.
g
From the Color dropdown list, select the color of the crop marks. You can select
Registration to have the crop marks printed in all the separations of the job.
Select the appropriate settings in the Bleed pane:
a
In the Size field, type the size of the bleed area.
b
If you want the bleed area to be outside the signature only, select Outside
Signature. If this check box is not selected, the bleed will be in the gutters too.
The Bleed value that was defined using InDesign tools is respected and can be used as is or
edited using the Marks tab options in the Imposition window.
Bleed
page 1
page 1
Gutter between signature pages
Gap between signatures
page 8
page 8
Figure 5-38. Bleed, gutter, and gap
189 Imposing jobs
ENWW
4
Select the appropriate settings for gutters and gaps. Gutters are the spaces between
pages within a signature. Gaps are the spaces between signatures:
a
In the Vertical and Horizontal fields, type the size of the gutters and gaps
If the vertical or horizontal gutter size measures less than the bleed size, there will
be no bleed in the column’s or row’s gutter:
Gutter between signature pages
Gap between signatures
Figure 5-39. Bleed, gutters, and gaps
b
Select Automatic Gutters and Gaps to automatically set the gutter size to twice
the sum of the crop marks offset plus length or to twice the bleed size, whichever
is greater. If the crop mark type is None or Outside, its offset and length do not
affect the gutter calculations. Similarly, if the bleed is Outside only, its size does
not affect the gutter calculations.
Table 5-1. Examples (all numbers are in mm)
190 Imposing jobs
Offset
Crop mark
length
Bleed size
Automatic
gutter size
5
5
5
5
5
2
2
2
2 Outside
2 Outside
6
11
11 Outside
6
11 Outside
14
22
14
12
0
ENWW
c
To give different values to different vertical and horizontal gutters, bleed, and
gaps, click Custom. The Custom Gutters and Gaps window appears.
Figure 5-40. Custom Gutters window
Note
Custom Gaps are not supported for Multi Layout imposition.
Gutters (regular or custom) and Custom Gaps cannot be applied in the same direction, that is,
both horizontal or both vertical.
d
In the Gutters pane, Horizontal and Vertical fields, do the following:
i
In the dropdown lists, select the gutter number, left to right and top to bottom.
ii
Type the size of the gutter in the field next to the gutter number.
iii To clear the bleed in the selected gutter, clear the Bleed check box.
e
In the Gaps pane, Horizontal and Vertical fields, do the following:
i
In the dropdown lists, select the gap number, left to right and top to bottom.
ii
Type the size of the gap in the field next to the gap number.
If the gutters or gaps are customized, the word "custom" appears in the Gutters
and Gaps panes.
f
For saddle stitch impositions, HP SmartStream Designer can calculate creep.
Creep is the distance that the text or other content of the page must be displaced
from the spine in order to compensate for the thickness of the substrate. In the
Creep field, type the substrate thickness (you can type positive or negative
values):
•
191 Imposing jobs
Positive creep values - The inner-most pair of pages in the signature remain
stationary. However, every pair of pages in the following sheets is moved away
from the spine in an increasing distance according to the defined creep value.
ENWW
•
Negative creep values - The outer-most pair of pages in the signature remain
stationary. However, every pair of pages in the following sheets is moved
toward the spine in an increasing distance according to the defined creep
value.
Figure 5-41. Creep example with positive values
192 Imposing jobs
ENWW
Defining multiple layouts
Multiple layout impositions combine more than one imposition layout. Multiple layouts are
defined using parameters from the Sheet, Layout, and Marks tabs of the Imposition
window, and the Multiple Layouts window:
●
From the Sheet tab, select the participating layouts from the predefined/user-defined
imposition layouts. Define the common distribution parameters for all of the
participating layouts.
●
From the Layout tab, define step and repeat parameters for each selected layout.
●
From the Marks tab, mark gaps and gutters for each selected layout according to your
imposition requirements.
Multiple layout imposition can be done using either of the following 2 workflows,
Manual or Automatic:
●
Manual
1
From the Sheet tab, select Multiple.
2
Click Edit. The Multiple Layouts window appears.
Figure 5-42. Multiple Layouts window
3
Select the participating layouts - there is no limitation to the number of possible
layouts. Use the arrow in the window to add or remove imposition layouts as needed.
4
If you have distribution parameters that are common to all of the participating layouts,
click Distribute.
a
193 Defining multiple layouts
Click Records or Pages.
ENWW
b
From the Per dropdown list, select Job or Spread.
The parameters that you select in the Multiple Layouts window are applied to all
the participating layouts and cannot be changed separately in the Layout tab.
5
Click OK to close the Multiple Layouts window.
6
From the Active Layout dropdown list, select each layout and edit them as necessary.
The active layout pages appear in yellow. The pages of all the other layouts that are
not currently active appear in soft yellow.
7
Define the parameters in the Layout tab and the Marks tab for each of the selected
imposition layouts as necessary (see "Using the Layout tab" on page 178 and "Using
the Marks tab" on page 187).
8
To view thumbnails of all of the layouts combined, select the Thumbnail check box.
194 Defining multiple layouts
ENWW
Figure 5-43 shows an example of multiple layout impositions that are defined using two
1_up layouts: 1_up and 1_up_1.
Layout 1:
1_up
The 1up
page is
stepped
and
repeated
14 times.
Layout 2:
1_up_1
The 1up
page is
stepped
and
repeated
4 times: 2
horizontal
and 2
vertical.
Thumbnail
preview of
both
layouts
Figure 5-43. Multiple layout preview examples
●
Automatic
When using the Best Fit option in the Layout tab and using Mixed Orientation (see details
at "Using the Layout tab" on page 178), the result is a multiple layout imposition,
automatically defined by SmartStream Designer.
195 Defining multiple layouts
ENWW
Imposing multiple page size InDesign documents
With InDesign CS5, a single document can contain pages of different sizes. Imposing
such a document requires multiple layout imposition. This can be done using either of the
following 2 workflows, Automatic or Manual:
●
Automatic imposition of multiple page-size documents.
With this option, each page size gets its own imposition layout. The result is a Multiple
Layout imposition. By default, all the page sizes are imposed on 1 sheet, if they can
fit. If any page does not fit, it is placed in the center of the spread and colored red.
Alternatively, you can set each page size on its own sheet.
To automatically impose Multiple page-size documents, do the following:
1
In the Imposition window, click the Sheet tab.
2
Click Load and select the imposition layout for the main document size.
3
In the Layout pane, select the Multiple radio button.
Figure 5-44. Multiple Layout Imposition option is selected
4
In the Layout pane, click Arrange. The pages of different sizes are imposed on a
single sheet.
Original InDesign pages
Imposed pages
Imposed pages with
thumbnail preview
Figure 5-45. Example of InDesign document with 3 page sizes
5
If you want to set each page size on its own sheet, do the following:
196 Defining multiple layouts
ENWW
a
In the Layout pane, click Edit.
Figure 5-46. Multiple Layouts window
b
In the Multiple Layouts window that appears, select the
Each layout on a separate sheet check box and click OK.
All pages of the same size are on a separate layout on a separate sheet.
Sheet 1: A5 brochure
Sheet 2: Business card
Sheet 3: Leaflet
Figure 5-47. Each layout on a separate sheet
c
Define step and repeat for each layout as follows: Click the Layout tab and type
values in the Horizontal and Vertical fields for the page repeats.
Figure 5-48. Each layout on a separate sheet with step and repeat
●
Manual imposition of multiple page-size documents.
See details at "Defining multiple layouts (Manual)" on page 193.
197 Defining multiple layouts
ENWW
Using the Spread Elements tab
Spread elements are files that are used in the margins of the imposed main InDesign
document. They can be files of the following types: INDD, EPS, PDF, TIFF, JPG, and they
can contain any graphic element. Common examples are: color bars, company logos, and
so on.
Spread elements that are InDesign files (INDD) can also contain text channels with fixed
and variable data, and include available counters. They can also contain image channels,
such as barcode images. The most commonly used spread element counter is the sheet
counter.
Spread elements can be added to the imposition spreads.
1
Click the Spread Elements tab.
Offset location
position
Positioning
keys
Spread
elements
Figure 5-49. Imposition window - Spread Elements tab
2
Click Add. Select a file that will serve as a spread element (INDD, PDF, EPS, JPG, or
TIFF). In most cases, this would be a very small-dimensioned file specifically defined
to serve as a spread element document. The spread element is listed in the upper
pane.
A spread element that is a InDesign document can also contain image or text
channels and counters. Defining a counter is described in "Adding counters to text
channels" on page 23. The same database file that is selected for the main InDesign
document should be selected for the spread element InDesign document.
3
To edit or remove a selected spread element, click Change or Remove.
4
From the lower pane, select Side, Front, or Back to establish the spread element
location.
5
Click one of the nine position positioning keys, and select the horizontal or vertical
offset to position the spread element. The width and height parameters show the size
of the selected spread element.
6
Select a rotation angle for the spread element: 0°, 90°, 180°, or 270°.
198 Defining multiple layouts
ENWW
There is a special option to add the job name to the Spread Element:
Note
1
Create a database with a Field header named #JobName (case sensitive).
2
Assign this database to the InDesign document that will serve as a spread element
document.
3
In this InDesign document, define a Text channel and assign the #JobName database
field to it.
A special PDF spread element, defined for the Scodix Digital EmbossingTM press, is included
in the SmartStream Designer DVD. Aligning this spread element to the 4 corners of the spread
positions it according to the Scodix requirements. For more details, refer to Scodix
documentation. For more details, see http://www.scodix.co.uk/
Using the Substrates tab
The Substrates tab is used to define substrates for printing the document sheets. If no
substrate is defined, the press/DFE default substrate is selected for the entire document.
To define a single substrate for the entire document:
Note
1
Select Single.
2
From the Substrate Type dropdown list, select the substrate name.
You can add substrates to the predefined substrate list in the Preferences window. For details,
see "Configuring substrates preferences" on page 243.
3
Select Multiple to define more than one substrate for the document’s imposed
sheets.
4
From the Substrate Type dropdown list, select the substrate type for the job.
5
From the Additional Substrates Type dropdown list, select substrates for specific
sheets in the job, as required:
a
Select the substrate from the Type dropdown list.
b
Type the number of the sheets to print with this substrate.
c
Click Apply to add the definition to the Additional Substrates table.
199 Defining multiple layouts
ENWW
d
Repeat with as many substrate types as necessary.
Substrate definition
Additional substrate definition details
Figure 5-50. Multiple Substrate Imposition window - Substrates tab
6
To remove a substrate, select it in the Additional Substrates table. Click Remove in
the Additional Substrates pane.
Concluding the imposition
When you are ready to conclude the imposition:
1
Click OK in the Imposition window.
2
Proceed to "Creating output files" on page 205.
Saving impositions as templates
Create your own imposition template at any time during imposition by clicking Save as in
any of the tab pages. The currently applicable imposition values are saved as a file.impp.
The new imposition template is added to the current imposition template list.
Multiple impositions can also be saved as a template by clicking Save as. The name of
the multiple imposition template will appear at the top left of the window. The names of the
participating layouts appear in a list at the top right of the window.
The imposition template can be used to impose other InDesign jobs. The imposition
template file can be sent to another user to impose jobs on a different computer
(Macintosh or PC) using HP SmartStream Designer.
To send an imposition template file to another HP SmartStream Designer user:
1
Click Save as to save the template file. The imposition file is saved in:
•
Macintosh:
Hard Disk: Applications: Adobe InDesign CS5 [or CS5.5]: Plug-ins: SmartStream:
Imposition
200 Saving impositions as templates
ENWW
•
Note
To change this path, select SmartStream > Preferences > Imposition tab.
2
Note
Windows:
C:\Program Files\Adobe\Adobe InDesign CS5 [or CS5.5]\Plug-Ins\SmartStream
\Imposition
Copy the file to the same location in the other HP SmartStream Designer computer.
Imposition templates (file.impp) can be added to the imposition template list of the HP
SmartStream Production Pro Server and used for imposing jobs that were sent unimposed to
the DFE.
Deleting user-defined imposition templates
1
To delete user-defined imposition templates, click Delete.
Figure 5-51. Delete button
201 Deleting user-defined imposition templates
ENWW
2
In the Delete Template window, select the template that you want to delete and
click OK.
Figure 5-52. Delete Template window
Predefined templates are protected (disabled) and cannot be deleted.
Creating imposition templates
Create an imposition template (impp file) for current or future use in imposing InDesign
documents.
To create an imposition template:
1
Create an empty InDesign document with the following characteristics:
•
Document size required for imposition.
•
Number of pages required to fill at least one sheet.
For example, for a two-up duplex job, select a page size that is small enough that two
pages can fit on the spread, and create the document with at least four pages, two for
each spread of the sheet.
2
Select SmartStream and Imposition.
3
Position the document pages on the spread as required. You can use all the options
described in this chapter.
4
After definition, select Save as. Save the template using a descriptive name.
5
Verify that the new imposition template appears in the template list.
Imposition files: impp versus imp
The two imposition file types are impp and imp.
Impp is the newer generation, containing more options, and can be sent to the newer HP
Indigo DFE (HP SmartStream Production Pro Print Server) for imposing jobs there.
202 Creating imposition templates
ENWW
You can create an impp imposition file using any of the following:
●
HP SmartStream Designer for InDesign
●
HP SmartStream Designer for QuarkXPress
●
HP SmartStream IMPP-Poser, which is a standalone imposition template creator tool,
that is provided as part of the HP SmartStream Production Pro Print Server version
4.5 or later
You can create an imp imposition file using either of the following:
●
HP SmartStream Designer for QuarkXPress
●
HP IMP Creator tool, available on the Designer page in My HP Indigo website
When sending the imposition file to the HP Indigo DFE/press, note the following:
●
●
The following options are supported by impp but not imp
•
Custom Gutters
•
Bleed Outside only
The following options are not supported by impp or imp
•
Creep
•
Spread Elements
•
Multi Layouts
When adding an impp or imp file to the HP Indigo DFE/press:
●
Note the above features that are not yet supported by the DFE and press.
●
Imp files can be sent to any DFE/press.
●
Impp files can be sent to the HP SmartStream Production Pro Print Server only.
When using impp files created with HP SmartStream Designer for QuarkXPress in HP
SmartStream Designer for InDesign, or visa-versa, although most of the features are
supported in both, you should verify the impp attributes after import to ensure that they
are functioning according to your definitions.
203 Creating imposition templates
ENWW
204 Creating imposition templates
ENWW
6
Creating output files
This chapter contains the following topics:
205
●
Overview
●
Creating output files
●
Identifying the press/DFE shared volume
●
Sending output files to the press/DFE
ENWW
Overview
Output file formats
HP SmartStream Designer can produce the following output file formats:
Note
●
JLYT (Job Layout format) - The HP press/DFE proprietary input format. It enables
the full use of press/DFE features and optimizations. Outputting JLYT maximizes the
use of HP SmartStream Designer for the presses/DFEs. JLYT enables the use of
SNAP technology for faster processing time on both the prepress and the DFE/press
with no need to RIP the variable elements. The JLYT format can create template jobs
with the ability to reuse the template with a different database each time. The output
file is file.jlt.
●
PPML (Personalized Print Markup Language) - An industry standard format for
variable data printing. It enables scalable RIP capability, which allows parallel
processing for faster processing of personalization jobs. The PPML output is
recommend if RIP includes the scalable RIP option and the job requires heavy
processing. There are three output files: file.ppml, file_L1.pdf (which contains the
fixed data), and file_L2.pdf (which contains the variable data).
●
PDF (Portable Document Format) - The industry standard format for viewing output
by Adobe. The output file is file.pdf.
●
PDF/VT (Variable Transactional) - This is a new version of PDF by the International
Organization for Standardization (ISO). The benefits of using PDF/VT are in the DFE
HP SmartStream Production Pro Print Server version 4.0 or later, where a PDF/VT
job can be filtered using Job Properties.
PDF/VT files that are sent to a DFE or press other than HP SmartStream Production
Pro Print Server version 4.0 or later, are treated and processed as regular PDF files.
SmartStream Designer 5.5 for InDesign CS5 generates PDF files (same as SmartStream
Designer 4).
SmartStream Designer 5.5 for InDesign CS5.5 generates PDF/VT files.
Output file formats and presses/DFEs
The following output file formats are supported by the following presses/DFEs:
●
The PDF format is supported by all presses/DFEs
●
The JLYT format is supported by all presses/DFEs except:
●
206 Overview
•
HP Production Stream
•
HP SmartStream Labels and Packaging Print Server, Powered by EskoArtwork
•
HP SmartStream Production Plus Print Server, Powered by Creo
The PPML format is supported by the following presses/DFEs:
•
HP Indigo press 3500, HP Indigo press 5000, HP Indigo press 5500
•
HP Indigo 7000 Digital Press, HP Indigo 7500 Digital Press
•
HP Indigo W7200 Digital Press
•
HP Production Flow
•
HP Production Manager
•
HP Production Stream
•
HP SmartStream Labels and Packaging Print Server, Powered by EskoArtwork
•
HP SmartStream Production Pro Print Server
ENWW
●
For SmartStream Designer to generate a PPML file that is compatible with HP
SmartStream Labels and Packaging Print Server, Powered by EskoArtwork version
3.0 or later, create an empty text file and name it OneDocPPML.txt, and then copy it
to the folder relevant to your operating system, as follows:
•
Macintosh: <user>:Library:Preferences:Adobe InDesign:Version 6.0:en_US
•
Windows XP: C:\Documents and Settings\<username>\Application Data\
Adobe\InDesign\Version 6.0\en_US
•
Windows 7: C:\Users\<username>\AppData\Roaming\Adobe\InDesign\
Version 7.0\en_US
•
Windows Vista: C:\users\<username>\AppData\Roaming\Adobe\InDesign\
Version 6.0\en_GB
For SmartStream Designer to generate a PPML file for all other DFEs, rename the file
OneDocPPML.txt (if you created it as above) to something else, such as
aaa-OneDocPPML.txt. Only for HP SmartStream Labels and Packaging Print Server,
Powered by EskoArtwork version 3.0 or later, should the filename be as above
(OneDocPPML.txt).
Output file types
HP SmartStream Designer can produce the following output file types:
●
●
●
●
Fast type:
•
Files are processed at extremely fast speeds on the prepress (Macintosh/PC) and
on the DFE/press using SNAP technology (see page 6).
•
Personalization channels are Fast channels, which can only use specific InDesign
attributes (see page 19).
•
The variable data can be embedded or not embedded in the output file, according
to the user’s selection.
•
The database file is embedded in the output file.
Fast template type:
•
Files are processed at extremely fast speeds on the prepress (Macintosh/PC) and
on the DFE/press using SNAP technology (see page 6).
•
Personalization channels are Fast channels, which can only use specific InDesign
attributes (see page 19).
•
The variable data can be embedded or not embedded in the output file, according
to the user’s selection. In both cases, the variable date is not processed.
•
The database file is not embedded in the output file. This enables the same file to
be imported at the press/DFE many times, each time using a different database
file. This is called the HP SmartStream Designer template workflow.
Rich type:
•
Files require significantly longer processing time on the prepress (Macintosh/PC)
and on the press/DFE.
•
Personalization channels can include any InDesign attribute.
•
The variable data are embedded in the output file.
•
The database file is embedded in the output file.
Optimized type:
•
207 Overview
A combination of Rich and Fast Image channels, and Text channels, in the same
job.
ENWW
•
Image channels are processed as Fast type if they use only those attributes
that are accepted by Fast channels (see Fast requirements on page 19). Only
those Image channels that do not meet the Fast requirements are processed
as Rich.
•
Text channels that cannot be processed as Fast (because they use InDesign
attributes that do not meet the Fast requirements on page 19) will be
processed as Rich type.
•
Text channels that can be processed as Fast will be processed as
special-Fast type. See page 19 for more details on special-Fast.
Output file formats and types
HP SmartStream Designer can produce the following combinations of output file formats
and types:
●
The JLYT format can be Fast, Fast template, Rich, or Optimized type.
●
The PPML format can only be Rich type.
●
The PDF format can only be Rich type.
Output files and Dynamic Personalization
●
When creating an HP SmartStream Designer output file from a document that
includes a Dynamic Personalization image channel, you can create a Fast, Rich, or
Optimized output file.
●
The Dynamic Personalization variable images are created during the Create Job
process, according to the database content.
●
If the Dynamic Personalization variable images are .jpg or .tif files, then you can
create a Fast output file if the other personalization channels in the job meet the Fast
requirements on page 19.
When the selected output file type is Fast, the JPG variable images created by HP
SmartStream Designer for a Dynamic Personalization image channel, are embedded
in a JLYT output file. They are not processed, but embedded "as is" into the output file
enabling Fast processing of the file on the DFE, in the same way as any other Fast
type job.
Output files and rules
If rules are assigned to channels, the channels can be processed as Rich or Fast, except
for the following rules that once assigned to channels, can be processed as Rich only:
208 Overview
●
Layers Rules.
●
Advanced Image Rules and Style Rules that include CONTAINS, STARTS_WITH,
ENDS_WITH, CONCAT, SUBSTRING.
●
Style Rules that include the functions SHADE, BOLD, ITALIC that are listed in the
database.
ENWW
File naming conventions
File naming conventions on the Macintosh and PC/Windows are different. Since jobs are
sent to the press/DFE’s computer, which is a PC/Windows system, all file names in HP
SmartStream Designer (including job names and document names) must conform to the
PC/Windows naming conventions. This means that file names can be composed of all
alphanumeric and special characters except \ / * : ? | < >.
209 Overview
ENWW
Creating output files
1
Make sure that the imposition definition is complete.
2
Save the InDesign document.
3
Select SmartStream Designer and Create Job. The Create Job window appears.
Figure 6-1. Create job window
4
In the Name field, type the name of the output file that will be sent to the press/DFE
for processing and printing. By default, this is the InDesign document name.
5
From the Format dropdown list, select the output file format: JLYT, PPML, PDF/VT
(for Designer PC), or PDF (for Designer Mac).
6
From the Type dropdown list, select the output file type: Fast, Fast Template, Rich,
or Optimized.
7
To create the output file directly on the press/DFE:
(Available for JLYT Fast, JLYT Rich, and Optimized output file types.)
8
210 Creating output files
a
Select Printer.
b
Select the press/DFE from the Printer dropdown list. You can define printers from
the Preferences window (see "Setting output preferences" on page 246). The
output file is not saved on your computer.
To create an output file and save it to the computer (for all formats and all types):
a
Select File. The default file folder is the folder that contains the InDesign
document.
b
If you want to change the folder, click Select.
ENWW
c
9
If you want to change the default folder, see "Configuring print to file path
preferences" on page 247.
The Print range pane enables you to print the complete job, a portion of job records,
or a portion of job sheets.
•
•
Records:
•
If you want to print all of the job records, select Records and All.
•
If you want to print only some of the job records, select Records and Range
From.
•
If you want to split all of the job records into several output files, select
Records and Split Every. HP SmartStream first splits the job, and then
imposes the job.
Sheets:
•
If you want to print all of the job sheets, select Sheets and All.
•
If you want to print only some of the job sheets, select Sheets and Range
From.
•
If you want to split all of the job sheets into several output files, select Sheets
and Split. HP SmartStream first splits the job, and then imposes the job.
Note
When creating personalization JLYT Fast template output files, you can print the file at the
press/DFE several times, using a different database report file each time.
Note
The Split option is especially useful for Rich type jobs, which may otherwise exceed computer
resources.
10 Variable images are not embedded in the output files for Fast Template or PPML jobs.
In Fast jobs, it is your decision whether or not to embed the variable images. When
the variable images are not embedded, you must put them on the press/DFE hard
disk. To select the press/DFE path for variable image files:
Note
a
If the job accesses its image files from the press/DFE default path
(S:\Jobs\Press\Images), from the Press Path dropdown list, select Default.
b
If you want to append a sub-folder path to the press/DFE default path, from the
Press Path dropdown list, select Append to Default and type the sub-folder path
in the field. Alternatively, select a previously saved sub-folder path from the field’s
dropdown list. To save the sub-folder path for future use, and add a new
press/DFE image path in the Preferences window, see "Configuring press/DFE
image path preferences" on page 248.
c
If you want to use a completely different location, from the Press Path dropdown
list, select Full and type the complete path in the field. For example,
S:\janprojects\images, where S is the drive letter. Alternatively, select a previously
saved complete path from the field’s dropdown list. To save the complete path for
future use, and add the new press/DFE image path to the Preferences menu, see
"Configuring press/DFE image path preferences" on page 248.
For JLYT Fast with images that are not embedded - The image path that you define in the
SmartStream Create Job window is used by the DFE/Press to source images for the job.
For JLYT Fast Template - The image path define in the specific DFE/Press hot folder is used by
the DFE/Press to source images for the job.
11 To print CMYK colors, from the Mode dropdown list, select CMYK.
211 Creating output files
ENWW
12 To print CMYK colors plus spot colors:
a
From the Mode dropdown list, select CMYK.
b
Click Select. The Custom Colors window appears.
Figure 6-2. Custom Colors window
Note
c
Select the spot colors you want to use.
d
Click OK. The Custom Colors window closes.
For PDF output files, the Colors pane options are disabled and the color set goes according to
the job design (for example, CMYK, CMYK plus spot color, etc.). The PDF needs to be placed
in the press/DFE hotfolder related to the color set (for example, 4colors for CMYK, 5colors for
CMYK plus one spot color, etc.).
13 To print in grayscale, from the Mode dropdown list, select Grayscale. The job prints
using only black ink. For RGB data, RGB is converted to grayscales. For CMYK data,
CMY is omitted and only black is printed.
14 To print HP IndiChrome colors, from the Mode dropdown list, select HP IndiChrome.
15 To print HP IndiChrome colors with an additional spot color:
a
From the Mode dropdown list, select HP IndiChrome.
b
Click Select. The Custom Colors window appears.
Figure 6-3. IndiChrome plus spot colors
The following colors are automatically selected: CMYK, orange, violet, added
magenta.
212 Creating output files
ENWW
c
Note
The HP IndiChrome Plus option for printing using CMYK, Orange, Violet and Green is for future
use of the HP Indigo press/DFE.
d
Note
Select the spot color you want to use. For HP IndiChrome, you can only add one
spot color in addition to CMYKOVM1.
Click OK. The Custom Colors window closes.
Presses/DFEs that are equipped with HP Indigo RIP, and the HP Indigo 7000 Digital Press,
support jobs with color sets of IndiChrome plus a spot color.
16 If the output format is JLYT, you can define the following parameters from the JLYT
Job Parameters pane:
a
In the Copies field, type the number of copies of the job that you want printed.
(This option is supported by all job formats except PDF.)
b
If you want the job’s multiple sheets and copies to be collated, select Collate. For
example: If your job has three sheets and three copies, the collated sheets will be
printed 123123123 rather than 111222333 when not collated.
c
In the Print Order field, select First to Last or Last to First.
d
To set the priority of the job, select Normal or High. This setting appears as a
priority number in the Job Manager listing of the job at the press/DFE.
e
If you want the output job on the press/DFE to remain in the Loaded Jobs queue
instead of being moved to the Print Queue, select Hold.
f
To ensure that the job remains in the Job Manager list after the job is printed,
select Retain Forever. (For JLYT format.)
g
To ensure that the job does not remain in the Job Manager list after the job is
printed, type a number in the Retain hour(s) field. After the job is printed, it will
be placed in the Retain Jobs location. The job will be automatically deleted from
that location after the number of hours that you type in the Retain hour(s) field.
h
In the Comments field, type any comments that you want associated with this job.
These comments appear at the press/DFE in the Job Manager comments column
at the press/DFE.
17 Two options in the Create Job window, JLYT Job Properties pane, can be defined for
PPML files: Number of copies (Copies) and Collate.
18 For personalization jobs that do not include variable data embedded in the output files
(JLYT Fast, JLYT Fast template, and PPML), you must put the variable images on the
press/DFE hard disk before you send the output file the press/DFE. If the destination
is a printer, ensure that you put the variable images on the press/DFE before you click
Create in the Create Job window. To ensure that all personalization assets are
available on the press/DFE:
213 Creating output files
a
For the Fast, Fast template, and Optimized text personalization jobs, download
the necessary fonts to the press/DFE. For details, see "Working with SNAP fonts"
on page 251.
b
For personalization jobs that contain image channels, place the specific images
into the directory that you selected in the Images pane of the Create Job window.
For PPML output files, put file_L1.pdf and file_L2.pdf in the press/DFE path that
you defined in step 10.
c
For printer job destinations, ensure that all of the necessary fonts and images are
available at the press/DFE.
ENWW
19 Click the Save Settings button if you need to define parameters in this window, for
use later in the HP SmartStream Designer Hotfolder workflow. For details see "Hot
folder workflow" on page 223.
20 Click Preflight Check to verify the job before creating the output file. The Preflight
window indicates job-related issues. There are three types of indications:
•
Red - The output file cannot be created
•
Yellow - The output file will be created and this item will be ignored
•
Blue - Information only
Figure 6-4. Preflight window
21 To view the relevant channel in your document, select an indication row (of any color)
and click Show.
22 If there are red indications, you cannot create the output file. If there are only yellow
and blue indications, you can click Continue and create the job. The yellow
indications will be ignored.
23 To create the output file, click Create.
214 Creating output files
•
If you selected the Printer option in the Create Job window, an output file is
created and sent to the press/DFE that you selected.
•
If you selected the File option in the Create Job window, an output file is created
and saved in the computer destination folder that you chose. For details about
sending the output file to the press/DFE for processing and printing, see "Sending
output files to the press/DFE" on page 216.
ENWW
Identifying the press/DFE shared volume
After a job is prepared, its output file can be saved as a file on the computer and later sent
to the press/DFE for processing and printing.
In order to send the output files that were created on the Macintosh or PC to be printed,
the press/DFE shared volume must be mounted.
When you send an personalized output file (JLYT Fast, JLYT Optimized, or PPML) to the
press/DFE, make sure that personalization assets are present on the press/DFE
according to your file definitions.
Identifying the press/DFE shared volume on Macintosh
If the press/DFE shared volume is not mounted:
1
Click Go and select Network. The Network window appears.
2
Browse and select the name of the press/DFE.
3
Connect as Guest. The
appears on the desktop.
4
Proceed to "Sending output files to the press/DFE" on page 216.
icon, which represents the press/DFE shared volume,
Identifying the press/DFE shared volume on Windows
If the press/DEF shared volume is not mounted:
1
Use Windows Explorer to browse through your Network and locate the press/DFE
shared volume, Jobs directory.
2
Proceed to "Sending output files to the press/DFE" on page 216.
215 Identifying the press/DFE shared volume
ENWW
Sending output files to the press/DFE
●
●
The procedures for sending output files to the press/DFE depend on the following
factors:
•
Job submission - Manual or Automatic
•
Job workflow - Personalization or Imposition-only
•
Job format - JLYT, PPML, or PDF
•
Job type - Fast, Fast template, Rich, or Optimized
•
Press/DFE - with HP Production RIP or with HP Indigo RIP
Use the following tables to determine how to submit output files to the press/DFE:
•
Table 6-1, “Manually submitting personalization JLYT Fast jobs,” on page 217
•
Table 6-2, “Automatically submitting personalization JLYT jobs,” on page 219
•
Table 6-3, “Manually submitting imposition-only JLYT jobs,” on page 220
•
Table 6-4, “Automatically submitting imposition-only JLYT jobs,” on page 220
•
Table 6-5, “Manually submitting PPML jobs,” on page 221
•
Table 6-6, “Automatically submitting PPML jobs,” on page 221
•
Table 6-7, “Manually submitting PDF jobs,” on page 222
•
Table 6-8, “Automatically submitting PDF jobs,” on page 222
Submitting JLYT jobs
You can send JLYT jobs to all presses/DFEs except:
●
HP Production Stream
●
HP SmartStream Labels and Packaging Print Server, Powered by EskoArtwork
●
HP SmartStream Production Plus Print Server, Powered by Creo
216 Sending output files to the press/DFE
ENWW
The JLYT format can be Fast, Fast template, Rich, or Optimized type.
The variable images path in the following tables is assumed to be the default press/DFE
path. If you defined the variable images path differently, then use your own path definition
and place the variable images accordingly.
Table 6-1. Manually submitting personalization JLYT Fast jobs
Job type
Press/DFE
Fast
Press/DFE with
HP Production RIP
Procedure
1 Put the JLYT file on the press/DFE.
•
Optimized
Press/DFE with
HP Indigo RIP
•
2
Put the variable images on the press/DFE. (If you
selected Embedded in the Create Job window,
Image pane, then ignore this step.)
•
•
217 Sending output files to the press/DFE
For a press/DFE with HP Production RIP,
the recommended default path is
S:\Jobs\4colors\templates.
For a press/DFE with HP Indigo RIP,
the recommended default path is
S:\Jobs\Press\Templates.
For a press/DFE with HP Production RIP,
the recommended default path is
S:\Jobs\4colors\images.
For a press/DFE with HP Indigo RIP,
the recommended default path is
S:\Jobs\Press\Images.
3
From the press/DFE, click Import.
4
Browse to and select the JLYT file.
5
Browse to and select the variable images location.
ENWW
Table 6-1. Manually submitting personalization JLYT Fast jobs (continued)
Job type
Press/DFE
Procedure
Put the JLYT file on the press/DFE.
Fast template Press/DFE with
1
HP Production RIP
•
Press/DFE with
HP Indigo RIP
•
2
Put the variable images on the press/DFE. (If you
selected Embedded in the Create Job window,
Image pane, then ignore this step.)
•
•
3
•
Press/DFE with
HP Production RIP
For a press/DFE with HP Production RIP,
the recommended default path is
S:\Jobs\4colors\DB.
For a press/DFE with HP Indigo RIP,
the recommended default path is
S:\Jobs\Press\DB.
4
From the press/DFE, click Import.
5
Browse to and select the JLYT file.
6
Browse to and select the variable images location.
7
1
Browse to and select the database file location.
Put the JLYT file on the press/DFE.
•
Press/DFE with
HP Indigo RIP
•
218 Sending output files to the press/DFE
For a press/DFE with HP Production RIP,
the recommended default path is
S:\Jobs\4colors\images.
For a press/DFE with HP Indigo RIP,
the recommended default path is
S:\Jobs\Press\Images.
Put the database file on the press/DFE.
•
Rich
For a press/DFE with HP Production RIP,
the recommended default path is
S:\Jobs\4colors\templates.
For a press/DFE with HP Indigo RIP,
the recommended default path is
S:\Jobs\Press\Templates.
For a press/DFE with HP Production RIP,
the recommended default path is
S:\Jobs\4colors\templates.
For a press/DFE with HP Indigo RIP,
the recommended default path is
S:\Jobs\Press\Templates.
2
From the press/DFE, click Import.
3
Browse to and select the JLYT file.
ENWW
Table 6-2. Automatically submitting personalization JLYT jobs
The process of automatically submitting JLYT jobs is based on a naming convention. The
JLYT file and the DB file should share the same names, as follows:
If the JLYT file name is ABC.jlt, then any DB file that starts with ABC and is separated
from the rest of its name by an underscore (_), hyphen (-), or dot (.) will enable the
automatic workflow. For example: for a JLYT named ABC.jlt, the DB name can be
ABC_Oct12.txt or ABC-anyname.csv.
For a file named this way, once the JLYT exists in the template folder and the DB is
dropped into the folder (4colors), a job will automatically be generated.
Job type
Press/DFE
Fast
Press/DFE with
1
HP Production RIP
Optimized
Procedure
Put the variable images in S:\Jobs\4colors\images.
(If you selected Embedded in the Create Job
window, Image pane, then ignore this step.)
Fast
2
1
Put the JLYT file in S:\Jobs\4colors.
Put the variable images in S:\Jobs\press\images. (If
you selected Embedded in the Create Job window,
Image pane, then ignore this step.)
2
1
Put the JLYT file in S:\Jobs\press\input\lan.
Ensure that the database file and the JLYT file have
the same name (for example, abc.jlt and abc.txt).
2
Put the variable images in S:\Jobs\4colors\images.
3
Put the JLYT file in S:\Jobs\4colors\Template.
4
Put the database file in S:\Jobs\4colors\.
Ensure that the database file and the JLYT file have
the same name (for example, abc.jlt and abc.txt).
Press/DFE with
HP Indigo RIP
Optimized
Fast template Press/DFE with
HP Production RIP
(option 1)
Fast template Press/DFE with
1
HP Production RIP
(option 2)
Fast template Press/DFE with
HP Indigo RIP
(option 1)
Fast template Press/DFE with
HP Indigo RIP
(option 2)
Rich
Rich
2
Put the variable images in S:\Jobs\4colors\images.
3
Put the database file in S:\Jobs\4colors\DB.
4
Put the JLYT file in S:\Jobs\4colors\. The job is
automatically generated
Ensure that the database file and the JLYT file have
the same name (for example, abc.jlt and abc.txt).
1
2
Put the variable images in S:\Jobs\press\images.
3
Put the JLYT file in S:\Jobs\press\Template.
4
1
Put the database file in S:\Jobs\press\Input\Lan.
Ensure that the database file and the JLYT file have
the same name (for example, abc.jlt and abc.txt).
2
Put the variable images in S:\Jobs\press\images.
3
Put the database file in S:\Jobs\press\DB.
4
Put the JLYT file in S:\Jobs\press\Input\Lan.
Put the JLYT file in S:\Jobs\4colors\.
Press/DFE with
1
HP Production RIP
Press/DFE with
1
HP Indigo RIP
219 Sending output files to the press/DFE
Put the JLYT file in S:\Jobs\press\Input\Lan.
ENWW
Table 6-3. Manually submitting imposition-only JLYT jobs
Job type
Press/DFE
Rich
Press/DFE with
1
HP Production RIP
Procedure
Put the JLYT file on the press/DFE.
•
Press/DFE with
HP Indigo RIP
•
For a press/DFE with HP Production RIP,
the recommended default path is
S:\Jobs\4colors\templates.
For a press/DFE with HP Indigo RIP,
the recommended default path is
S:\Jobs\Press\Templates.
2
From the press/DFE, click Import.
3
Browse to and select the JLYT file.
Table 6-4. Automatically submitting imposition-only JLYT jobs
Job type
Press/DFE
Rich
Press/DFE with
1
HP Production RIP
Press/DFE with
1
HP Indigo RIP
Rich
220 Sending output files to the press/DFE
Procedure
Put the JLYT file in S:\Jobs\4colors.
Put the JLYT file in S:\Jobs\Press\input\lan.
ENWW
Submitting PPML jobs
You can send PPML jobs to the following presses/DFEs:
●
HP Indigo press 3500
●
HP Indigo press 5000
●
HP Indigo press 5500
●
HP Indigo 7000 Digital Press
●
HP Production Flow
●
HP Production Manager
●
HP Production Stream
●
HP SmartStream Production Plus Print Server, Powered by Creo
●
HP SmartStream Production Pro Print Server
The PPML format can only be Rich type.
The variable images path in the following table is assumed to be the default press/DFE
path. If you defined the variable images path differently, then use your own path definition
and place the variable images accordingly.
Use the same procedures for submitting personalization and imposition-only PPML jobs.
Table 6-5. Manually submitting PPML jobs
Procedure
1 Put the PPML file on the press/DFE.
2
Put file_L1.pdf and file_L2.pdf in the same folder on the press/DFE.
3
From the press/DFE, click Import.
4
Browse to and select the PPML file.
5
Browse to and select the variable images folder.
6
Browse to and select the folder where you put file_L1.pdf and file_L2.pdf.
Table 6-6. Automatically submitting PPML jobs
Procedure
1 Put file_L1.pdf and file_L2.pdf in S:Jobs\4colors\images.
2
Put the PPML file in the hotfolder S:Jobs\4colors.
Note
For HP Production Stream, use drive letter D instead of drive letter S.
Note
There is a special workflow that enables you to send PPML jobs to HP SmartStream Labels
and Packaging Print Server, Powered by EskoArtwork that is connected to an HP Indigo press
ws4500. For more details, see HP SmartStream Labels and Packaging VDP Tools, Powered by
EskoArtwork User Guide (CA394-02130).
221 Sending output files to the press/DFE
ENWW
Submitting PDF jobs
You can send PDF jobs to all presses/DFEs.
The PDF format can only be Rich type.
PDF jobs should be submitted to a RIP configuration with the correct color set (for
example, 4colors for CMYK, 5colors for CMYK plus one spot color, etc.).
Use the same procedures for submitting personalization and imposition-only PDF jobs.
Table 6-7. Manually submitting PDF jobs
Press/DFE
All
Procedure
1 Put the PDF file on the press/DFE.
2
From the press/DFE, click Import.
3
Select the RIP configuration that matches the PDF color set
(CMYK, Grayscale, IndiChrome, etc.).
4
Browse to and select the PDF file.
Table 6-8. Automatically submitting PDF jobs
Press/DFE
Procedure
Press/DFE with
1 Put the PDF file in the RIP hotfolder that matches the PDF color
HP Production RIP
set.
•
•
Press/DFE with
HP Indigo RIP
1
Put the PDF file in the RIP hotfolder that matches the PDF color
set.
•
•
HP Production
Stream
1
1
222 Sending output files to the press/DFE
Example 1: For a CMYK job, use S:\Jobs\RIP\input\4colors.
Example 2: For an IndiChrome job, use S:Jobs\RIP\input\indichrome.
Put the PDF file in the RIP hotfolder that matches the PDF color
set.
•
HP SmartStream
Production Plus
Print Server,
Powered by Creo
Example 1: For a CMYK job, use S:Jobs\4colors.
Example 2: For an IndiChrome job, use S:Jobs\IndiChrome.
Example: For a CMYK job, use D:\Jobs\4colors.
Put the PDF file in the RIP hotfolder that matches the PDF color
set.
•
Example: For a CMYK job, use D:\Jobs\4colors.
ENWW
7
Hot folder workflow
This chapter contains the following topics:
223
●
Overview
●
Setting up the hot folders
●
Using the automatic hot folder personalization job creation workflow
●
Using the automatic hot folder PDF imposition workflow
ENWW
Overview
Hot folder workflows support automatic imposition and automatic personalization job
creation and are available for HP SmartStream Designer on Windows:
●
Automatic imposition of PDF files using HP SmartStream Designer imposition
settings
●
Automatic creation of Fast/Rich/Optimized output files for personalization jobs (VDP)
from a selected template.
The Hot folder workflow allows you to drag and drop files into an Input Hot folder. HP
SmartStream Designer processes these files and places the results in an Output folder.
Figure 7-1. Automatic processing using hot folders
The hot folder tool supports single user automation within an internal network.
High-volume automated server processing or Web-to-Print workflows are supported by
the HP SmartStream Designer Server product, which includes an Adobe InDesign Server.
For more details about High-volume automated server processing or Web-to-Print
workflows please consult the HP Indigo sales representative in your region.
Before using the hot folder workflow, the HotFolders need to be set up. Details are
described in the following pages.
224 Overview
ENWW
Setting up the hot folders
To configure the hot folder settings for the first time:
1
Open the following folder:
C:\Program Files\Adobe\Adobe InDesign CS5\Plug-Ins\SmartStream\HotFolder.
You can also access the HotFolder folder from the SmartStream folder shortcut that is
located on your desktop.
2
Double-click the HotFolder Application.exe file.
Figure 7-2. Running the hot folder configuration application
3
If this the first time that you are using this feature, the Configure Hotfolder window
appears.
This windows allows you to determine where the hot folders will be created.
The following folders will be created in the main hot folder:
•
Input
•
Output
•
Template
•
Log
•
Success
•
Error
You can accept the default HotFolder location or browse to select another location.
4
Click OK to create the hot folders at the selected locations.
Figure 7-3. Defining the HotFolder location
225 Setting up the hot folders
ENWW
5
The Hot Folder Settings window appears containing the selected locations for the
automation folders: Input, Output, Template, Log, Success and Error.
You can accept these locations, or browse for other locations.
6
Modify the Template settings as described on the next pages.
7
Click Start HotFolder to start the hot folder engine and enable automated workflows.
Figure 7-4. Configuring the hot folder settings
226 Setting up the hot folders
ENWW
8
When the hot folder engine is active, the Start HotFolder button text changes to Stop
HotFolder, and the folder settings fields are disabled.
(The folder settings fields can be enabled by clicking the Stop HotFolder button.)
9
Click Close.
Figure 7-5. Starting the automation engine
When the HotFolder engine is started, a progress indicator is displayed at the bottom of
the screen showing current job activity and the number of jobs in the queue.
It is possible to cancel the job currently being processed by clicking the Cancel Job
button. You can also stop the HotFolder engine by clicking the Stop HotFolder button, if
necessary.
227 Setting up the hot folders
ENWW
Using the automatic hot folder personalization job creation
workflow
HP SmartStream Designer offers automatic creation of personalized JLYT, PPML or PDF
output files, from a specific indd file, each time according to a different database file.
•
A packed HPD file should be placed in the Template Hotfolder.
To create the packed HPD file, select SmartStream > Tools > Pack Job. In the
Select Package Location window, select the destination. In the Save as type field,
select HPD. For more details, see page 237.
•
Database files can be dropped into the Input hot folder.
•
Output files will be created and will be placed into the Output folder.
Figure 7-6. Automatic personalization output file creation
The first step is to place a HPD file in the Template folder. HP SmartStream Designer
stores a set of process parameters in the indd file that is inside the HPD file. Database
files that are dropped into the Input Hotfolder use this indd file to create an output file that
is placed in the Output folder.
Automatic personalization steps:
1
Open an InDesign document.
2
Use the HP SmartStream Designer imposition tools to impose it.
3
Open the Create Job window and set all the parameters required for the automation
workflow, such as:
•
Format:
JLYT, PDF, or PPML
•
Type:
Rich, Fast, or Optimized (but not Fast Template)
•
Number of Copies
•
Color mode (CMYK, IndiChrome, and so on)
4
When all the parameters are set click Save Settings and close the Create Job
window. For details of how to define the Create Job window parameters see "Creating
output files" on page 210.
5
To create the HPD file that will contain the indd file and other parameters, select
SmartStream > Tools > Pack Job. For more details, see "Packing a job" on page
237.
228 Using the automatic hot folder personalization job creation workflow
ENWW
6
Double-click the SmartStream folder shortcut on your desktop.
7
Double-click the HotFolder folder, and double-click the
HotFolder Settings Desktop.exe file.
8
The HotFolder Settings window appears.
If the automation engine is running click Stop HotFolder.
9
Drag and drop the HPD file, which you saved in step 5, into the Template folder.
10 Set the Skip Records if needed.
11 Set the Split DataBase file every (x) records if needed.
This option is intended for complex Rich jobs that your computer cannot process in
one step. Setting the number of records for the split results in several output files
instead of one file.
For example, if the database contains 5500 records, and you set the split at every
2000 records, the result will be 3 output files (1-2000, 2001-4000 and 4001-5500).
12 Set the Restart InDesign every (x) jobs to a specific number of jobs.
This option is also intended for large and complex Rich jobs that require large
amounts of memory resources.
13 Click Start HotFolder to start the hot folder engine.
Figure 7-7. Hot Folder Settings window
14 Drag and drop your database files (csv/txt) into the Input HotFolder.
The Personalization hot folder workflow uses the following naming convention:
The database file names should be same as the HPD file name, including any
different characters after a hyphen, underscore or a dot.
Example: Abc.hpd with Abc_yz12.txt or Abc-xz34.csv
229 Using the automatic hot folder personalization job creation workflow
ENWW
15 HP SmartStream Designer output files are created and placed into the Output folder
(according to your file format selection [JLYT / PPML / PDF] and type selection [Fast /
Rich / Optimized]).
Using the automatic hot folder PDF imposition workflow
HP SmartStream Designer can automatically impose PDF files dropped into the Input hot
folder. It imposes the PDF files and places the results into the Output folder.
Figure 7-8. Automatic PDF imposition
The Hot Folder imposition workflow uses the following naming convension:
All the impp (imposition) files that are saved in the Plug-Ins\SmartStream\Imposition
folder can be used automatically if the filename prefix of the PDF file that is dropped into
the input hot folder matches the name of the impp file.
For example:
abc.pdf is imposed according to the abc.impp file.
abc.may24 and abc.newbooklet are also imposed according to abc.impp.
abc is the prefix, separated by a dot from the rest of the PDF filename.
Setting up automatic PDF imposition:
1
Double-click the SmartStream folder shortcut on your desktop.
2
Double-click the HotFolder folder, and double-click the
HotFolder Settings Desktop.exe file.
3
The HotFolder Settings window appears.
If the automation engine is running click Stop HotFolder.
4
Select your default imposition template from the Imposition drop down list.
If the PDF filename prefix does not match any of the impp filenames, the PDF file is
imposed according to the impp selected in the HotFolder setting window default.
5
Select the Set page size to for the dropdown list: Art, Bleed, Crop, Media or Trim.
6
Select to automatically Restart InDesign after a specific number of imposition jobs.
7
Click Start HotFolder to start the hot folder engine.
230 Using the automatic hot folder PDF imposition workflow
ENWW
8
Close the window.
Figure 7-9. Hot Folder Settings window
9
Drag and drop the PDF files for imposition into the Input hot folder.
Imposed PDF files are created and placed in the Output hot folder.
231 Using the automatic hot folder PDF imposition workflow
ENWW
232 Using the automatic hot folder PDF imposition workflow
ENWW
8
Working with HP
SmartStream Designer Tools
This chapter contains the following topics:
233
●
Overview
●
Creating a new document from a PDF
●
Fixing missing links
●
Packing a job
ENWW
Overview
HP SmartStream Designer includes the following tools:
●
New Document from PDF
●
Fix Missing Links
●
Pack Job
Creating a new document from a PDF
Imposition can be performed on any InDesign document. It is also possible to use the
New Document from PDF option to create a new InDesign document from any PDF file.
This document can then be imposed as you would any other InDesign document. To use
the New Document from PDF option select the following:
1
Click SmartStream > Tools > New Document from PDF.
Figure 8-1. InDesign - New Document from PDF option
2
In the SmartStream Create Document from PDF window, browse to select a PDF
document.
3
Set the new document page size by selecting one of the following, and click OK:
•
Trim Box
•
Media Box
•
Crop Box
•
Bleed Box
•
Art Box
Figure 8-2. SmartStream Create Document from PDF window
234 Overview
ENWW
A new InDesign document is created:
•
Each PDF page is a full size image on an InDesign page.
•
The document page size is the same as you selected in the window above.
•
The number of pages in the new document is the same as in the original PDF
document.
This new InDesign document, like other InDesign documents, can now be imposed the
HP SmartStream Designer imposition options described in "Imposing jobs" on page 171.
Fixing missing links
When you open an existing document, HP SmartStream Designer checks the following
links:
●
Variable images
●
Spread elements
●
Document channels
●
Dynamic Personalization
If any links are broken, the Fix Missing Links window appears and gives you the option to
fix the missing links.
To actively open the Fix Missing Links window at any time:
1
Select SmartStream > Tools > Fix Missing Links.
If all links are available, an indication message appears.
Figure 8-3. Indication message
235 Fixing missing links
ENWW
If any links are missing, the Fix Missing Links window appears and gives you the
option to fix the missing links.
Figure 8-4. Fix Missing Links window (before clicking Relink)
2
Click Relink. The missing links are fixed.
Figure 8-5. Fix Missing Links window (after clicking Relink)
236 Fixing missing links
ENWW
Packing a job
Using Pack Job you can:
●
Pack and transfer your job with all its contents to another HP SmartStream Designer
user.
●
Pack your job for use with the Designer HotFolder workflow.
●
Pack your job for use with HP SmartStream Director.
Select Pack Job to pack your current HP SmartStream Designer job into a zipped file.
The pack includes the following:
●
InDesign main document
●
Fonts
●
Fixed linked images
●
Spread elements (if defined)
●
Dynamic Personalization templates (if defined in the job)
●
Variable images for the first record
Pack the job as follows:
1
From the SmartStream menu click Tools, and select Pack Job.
Figure 8-6. InDesign - Pack Jobs option
2
In the Pack Job window, select the Include variable images check box if you want to
include variable images in addition to the default contents that are detailed above.
Figure 8-7. Pack Jobs window
If you selected Include variable images, you can include images either from your
images folder (From images folder) or job’s database (From database).
237 Packing a job
ENWW
Note
If you selected From images folder, all of the files in the images folder will be packed even if
they are not images or listed in the database. Therefore, make sure that the images folder
includes only those files that are related to your current job.
3
Click Show Report to view a list of the package contents (packed filenames, types,
and status). The report can be then be saved as a text (txt) file.
4
Click Pack.
5
In the Select Package Location window, browse to the destination for your packed file.
6
In the Save as type field, select:
7
238 Packing a job
•
file.zip - For a package that you will send to other HP SmartStream Designer
users.
•
file.hpd - For a package that you will use later in the HP SmartStream HotFolder
workflow or send to HP SmartStream Director for processing there.
Click Save.
ENWW
9
Configuring preferences
This chapter contains the following topics:
239
●
Overview
●
Setting imposition preferences
●
Setting output preferences
●
Setting general preferences
ENWW
Overview
HP SmartStream Designer installs with a set of default preferences for various HP
SmartStream Designer system parameters. This section describes how to change these
defaults, if necessary.
Setting imposition preferences
When you impose a job, you verify or select an appropriate paper for the job (see
"Imposing jobs" on page 171). The Preferences window, Imposition tab enables you to
add, edit, and delete paper definitions. You also determine the default paper values,
default margin values, and default crop mark parameters for imposition, and change the
location where your user-defined imposition templates (file.impp) are saved.
1
Select SmartStream and Preferences. The Preferences window appears.
2
Click the Imposition tab.
Figure 9-1. Preferences window - Imposition tab
240 Overview
ENWW
Configuring paper size preferences
To add a new paper definition, do the following:
1
Click New. The Paper size window appears.
Figure 9-2. Paper size window
2
Type paper definition values in the Name, Width, and Height fields.
3
Click OK.
Editing existing paper definitions
1
From the Paper dropdown list, select the paper definition.
2
Click Edit. The Paper size window appears (see figure 9-2).
3
Change paper definition values in the Name, Width, and Height fields.
4
Click OK.
Deleting existing paper definitions
Note
1
From the Paper dropdown list, select the paper definition.
2
Click Delete.
Paper definitions that are supplied with HP SmartStream Designer cannot be edited or deleted.
Only user-defined paper definitions can be modified or deleted.
Configuring default paper definitions
The paper that appears in the Paper tab when you close the Preferences window is the
default paper. If you want a different paper to be the default, select it before you close the
Preferences window.
241 Setting imposition preferences
ENWW
Setting margin preferences
To change the default margin values for the imposition Paper tab, do the following:
1
Click Margins. The Margins window appears.
Figure 9-3. Margins window
2
Select or clear the Symmetrical check box.
3
Change the margin values in the Top/Bottom and Left/Right fields.
Setting crop mark preferences
To change the default crop mark values:
1
Click Crop Marks. The Crop Marks window appears.
Figure 9-4. Crop Marks window
2
Type new values in the Offset, Length, and Weight fields as necessary.
3
Change the color if necessary.
4
Click OK.
Setting template folder preferences
By default, predefined and user-defined imposition templates are located in the following
folders:
●
Macintosh:
Hard Disk:Applications: Adobe InDesign CS5 [or CS5.5]: Plug-Ins: SmartStream:
Imposition
●
Windows:
C:\Program Files\Adobe\Adobe InDesign CS5 [or CS5.5]\Plug-Ins\SmartStream\
Imposition
To change the location where user-defined imposition templates are saved:
1
Click Select.
242 Setting imposition preferences
ENWW
2
Browse to and select the folder in which you want to save user-defined imposition
templates. The new folder path appears in the Preferences window.
Configuring substrates preferences
To define substrate names for job sheets, use the Imposition window, Substrate tab. The
predefined substrate list consists of reserved words (Press Default, Cover, Content,
Insert, Divider, and Custom). The same reserved words also exist at the HP Indigo press
as intended substrate names.
Substrate definitions are ignored when an output file which contains substrate definitions
is sent to any press/DFE that does not support substrate definition.
Substrate definition is supported only for the JLYT format.
Additional substrate names can be added to the Substrate list in the Preferences window,
either manually or automatically.
Manually
1
From the Substrate pane, click New. The New Substrate window appears.
Figure 9-5. Typing a new substrate name
2
Type a new name and click OK. The new name is appended to the existing list.
Automatically
Add substrate names and paper sizes to the SmartStream Designer Substrate list and
Paper list by exporting the list from the DFE (Production Pro Print Server 4.0 or later) and
importing it into Designer.
In the HP Production Pro menu bar, click Resource and select Substrate Management.
Figure 9-6. Selecting Production Pro Substrate Management
243 Setting imposition preferences
ENWW
In the Manage Substrates window that appears, click Export. An XML file is saved to your
selected destination.
Figure 9-7. Production Pro Manage Substrates window
Open the SmartStream Designer Preferences window, Imposition tab, and click Import.
Figure 9-8. Designer Preferences window, Import button
Select the XML file. The Substrate and Paper lists are now updated and include the
substrate and paper names from the XML file
244 Setting imposition preferences
ENWW
Deleting substrate definitions
You can delete user-defined substrate names. You cannot delete predefined substrate
names.
1
From the Type dropdown list, select the substrate name.
2
Click Delete.
245 Setting imposition preferences
ENWW
Setting output preferences
The Output tab enables you to do the following:
●
Configure definitions for printing directly to the press/DFE
●
Configure definitions for printing to a file
●
Configure paths for variable images on the press/DFE
●
Select PDF presets
Configuring press/DFE definition preferences
All formats of output files can be saved on your Macintosh or PC. In addition, Fast and
Rich JLYT output files can be saved on the press/DFE. Before you do this, you must
define the press/DFE as a printer.
Defining presses/DFEs as printers
1
Select SmartStream and Preferences. The Preferences window appears.
2
Click the Output tab.
Figure 9-9. Preferences window - Output tab
3
Click New to the right of Press Name. The Press window appears.
Figure 9-10. Press window
4
In the Name field, type the press/DFE name or IP address.
246 Setting output preferences
ENWW
5
If you want this printer to be the default when selecting the Printer option in the Create
Job window, select the Set as default check box.
6
Click OK.
Editing existing press/DFE definitions
1
Select the press/DFE name line.
2
Click Edit. The Press window appears (see figure 9-10).
3
Edit the printer’s IP address or Name.
4
Select the Set as default check box if you want this printer to be the default when
selecting the Printer option in the Create Job window.
5
Click OK.
Deleting existing printers
1
Select the press/DFE name line.
2
Click Delete.
Configuring print to file path preferences
The Print to file path pane is used to define the location into which the output file is placed
when it is printed to a file. The default file location is the folder in which the InDesign
document is placed.
To modify a print to file path definition in a new folder, do the following:
Note
1
Click Other Folder. The Select button is enabled.
2
Click Select, and browse to the desired destination folder.
During the job creation process, you can use the Select Folder button in the Create Job window
to select a destination folder (See "Creating output files" on page 210.) This destination can be
different from the destination defined in the Output tab, in the Preferences window.
247 Setting output preferences
ENWW
Configuring press/DFE image path preferences
When you create an output file (JLYT Fast, JLYT Fast template, or PPML), you choose the
path of the variable images files that are accessed by the job on the press/DFE. If the
job’s variable images files are not at the press/DFE default path, you can either type
the path or select a previously saved path from a dropdown list.
The Press Images Path pane enables you to add, edit, and delete paths.
Adding press/DFE image paths
1
Click New to the right of Press Images Path. The Images Path window appears.
Figure 9-11. Images Path window
2
Type the path in the Path field as either a complete path or a sub-folder path to be
appended to the press/DFE default path. A complete path includes a drive letter and
colon. For example: S:\jobs\images. An appended path should not have a drive letter.
For example: images1\pics.
3
Select the Set as default check box if you want this path to be the default when
choosing a path for the variable images files.
4
Click OK. The new path is added to the Preferences, Press Images Path table.
Editing press/DFE image paths
1
Select the path.
2
Click Edit. The Images Path window appears (see figure 9-11).
3
Edit the path in the Path field.
4
Select the Set as default check box if you want this path to be the default when
choosing a path for the variable images files.
5
Click OK.
Deleting press/DFE image paths
1
Select the path.
2
Click Delete.
Selecting PDF presets
From the Adobe PDF Presets dropdown list, select the quality of the PDF output file. The
default selection is High Quality Print.
248 Setting output preferences
ENWW
Setting general preferences
Setting optimized job preferences
You can change the default value in the Optimized Job Minimal Font Size field.
Figure 9-12. Preferences window - General tab
The default value in the Optimized Job Minimal Font Size field determines how
HP SmartStream Designer handles Optimized special-Fast text in text channels:
Note
●
If the text channel font size is less than the default value, then HP SmartStream
Designer sets the exact horizontal and vertical position of every word.
●
If the text channel font size is greater than or equal to the default value, then
HP SmartStream Designer sets the exact horizontal and vertical position of every
character.
For Fast text in text channels (not special-Fast), the press sets the horizontal and vertical position
of the text.
249 Setting general preferences
ENWW
Setting job parameter preferences
●
●
Hold:
•
If this option is selected, then after processing, the job will remain in the Load
Jobs Queue and will not automatically move to the Print Queue.
•
If this option is not selected, then after processing, the job will automatically move
to the Print Queue.
Retain:
•
To ensure that the job remains in the Job Manager list after the job is printed,
select Retain Forever (for JLYT format.)
•
To ensure that the job does not remain in the Job Manager list after the job is
printed, type a number in the Retain hour(s) field. After the job is printed, it will
be placed in the Retain Jobs location. The job will be automatically deleted from
that location after the number of hours that you type in the Retain hour(s) field.
Setting rules dialog preferences
If you want rules to always appear in the advanced Edit Rule window, and not in the
Simple Rule window, select Always Use Advance Dialog.
Resetting preferences
To reset all of the preference definitions to their default values, click Reset.
All custom definitions, paths, sizes, etc. are deleted and replaced with the installation
defaults.
250 Setting general preferences
ENWW
10
Working with SNAP fonts
This chapter contains the following topic:
251
●
Overview
●
Verifying the press/DFE font list
●
Downloading fonts from the Macintosh to the press/DFE
●
Downloading fonts from the PC to the press/DFE
●
Creating fonts on the press/DFE
ENWW
Overview
When creating the output file (JLYT Fast, JLYT Fast Template, or JLYT Optimized) for a
personalization job, the assets needed on the press/DFE may also contain fonts and font
sizes used in text channels. At the press/DFE, these fonts must undergo a transformation
to SNAP. This is referred to as "creating" the font.
Creating a SNAP font is a one-time procedure for any specific font and size. Afterwards,
the specific font size can be used repeatedly when needed by personalization jobs.
When font is needed for a personalization job, one of the three following possibilities exist:
●
The font and size exist and were created on the press/DFE. In this case, you do not
need to do anything about the font.
●
The font exists on the press/DFE but has not yet been created at all or has not yet
been created for the specific sizes needed. In this case, perform the procedure
described in "Creating fonts on the press/DFE" on page 257.
●
The font does not exist on the press/DFE. In this case, you need to download the font
and create it on the press/DFE. Perform the procedure described in "Downloading
fonts from the Macintosh to the press/DFE" on page 254, or "Downloading fonts from
the PC to the press/DFE" on page 256 followed by the procedure described in
"Creating fonts on the press/DFE" on page 257.
The following procedures describe how to check if a particular font and font size exist on
the press/DFE, how to download the font from the Macintosh or from the PC, and how to
create it on the press/DFE.
252 Overview
ENWW
Verifying the press/DFE font list
To verify that a particular SNAP font exists on the press/DFE:
1
Select Options and Font Manager at the press/DFE computer. The Press Font
Manager window appears.
Figure 10-1. Press Font Manager window
For the HP SmartStream Production Pro Print Server, select Admin and SNAP Font
Manager.
Figure 10-2. SNAP Font Manager window
2
Look for your font in the Resident Fonts List pane and the Downloaded Fonts List
pane. These panes contain all the SNAP fonts that exist on the press/DFE.
For the HP SmartStream Production Pro Print Server, the resident fonts are checked
in the Built-in column (see figure 10-2).
253 Verifying the press/DFE font list
ENWW
3
To find a font that exists on the press/DFE but was not created, click Add Font. The
Add Font window appears.
Figure 10-3. Add Font window
On the HP SmartStream Production Pro Print Server, click Add.
The Add SNAP Fonts window appears.
Figure 10-4. Add SNAP Font window (HP SmartStream Production Pro Print
Server)
4
Search for the font in the Name dropdown list.
•
If the font is in the Name dropdown list, it can be created as a SNAP font. See
"Creating fonts on the press/DFE" on page 257.
•
If the font is not in the Name dropdown list, it does not exist on the press/DFE.
You must download the font from the Macintosh or the PC. See "Downloading
fonts from the Macintosh to the press/DFE" on page 254, or "Downloading fonts
from the PC to the press/DFE" on page 256.
Downloading fonts from the Macintosh to the press/DFE
If the font does not exist on the press/DFE font list, and you need to download it from the
Macintosh. A Macintosh font must be converted to a PC font before being sent to the
press/DFE computer. You can use any font converter, or the HP FontConverter provided
in the HP SmartStream Designer software CD. You can also download the HP
FontConverter from the My HP Indigo portal - HP SmartStream Designer page.
To use the HP FontConverter:
1
Insert the HP SmartStream Designer software CD-ROM into the Macintosh computer
CD drive or download the Font Converter from the My HP Indigo portal.
2
Select the CD-ROM icon to display its contents.
3
Select the Macintosh OS Utils folder.
254 Downloading fonts from the Macintosh to the press/DFE
ENWW
4
Copy the FontConverter utility from the HP SmartStream Designer software CD-ROM
to your Macintosh hard disk.
5
Convert the font file. Supported format conversions include:
6
Note
•
Macintosh TrueType to PC TrueType
•
Macintosh Type1 to PFB file
•
OpenType to OpenType
Save the converted font file to the Macintosh hard disk or to the press/DFE shared
volume.
OpenType format is supported by HP Production RIP, but not by the HP Indigo RIP.
Use one of the following workflows:
●
●
FontConverter:
a
Select FontConverter. The Choose Font Files window appears.
b
Browse to and select the font files that you want to convert. You can choose
multiple fonts to convert at one time.
c
Click Choose. The Choose Destination Folder window appears.
d
Browse to and select the destination folder.
e
Click Choose. A message appears indicating the success or failure of the
procedure.
Drag-and-drop the fonts:
a
Drag-and-drop the font files on the utility icon.
b
From the Choose Destination Folder window, browse to and select the destination
folder. A message appears indicating the success or failure of the procedure.
Downloading converted fonts to the press/DFE RIP
Once you have converted the fonts, you can download them to the press/DFE RIP.
1
Do one of the following:
•
In a press/DFE that is equipped with HP Production RIP, copy the converted font
to the fonts hotfolder: S:\JOBS\FONTS.
•
In a press/DFE that is equipped with HP Indigo RIP, the converted font file may be
directed to the hp indigo RIP hot folder, S:\JOBS\RIP\INPUT\4COLORS, to be
automatically imported to the RIP or drag-and-drop the fonts into the
S:\JOBS\RIP\INPUT\4COLORS folder.
The font is automatically added to the RIP font list.
2
Create the font (see "Creating fonts on the press/DFE" on page 257).
255 Downloading fonts from the Macintosh to the press/DFE
ENWW
Downloading fonts from the PC to the press/DFE
To download a font from the PC to the press/DFE:
1
On your PC, select the font to download.
2
Copy the selected font.
3
Do one of the following:
•
In a press/DFE that is equipped with HP Production RIP, copy the font the fonts
hotfolder: S:\JOBS\FONTS.
•
In a press/DFE that is equipped with HP Indigo RIP, copy the font file to the hp
indigo RIP hot folder, S:\JOBS\RIP\INPUT\4COLORS, to be automatically
imported to the RIP or drag-and-drop the fonts into the
S:\JOBS\RIP\INPUT\4COLORS folder.
256 Downloading fonts from the PC to the press/DFE
ENWW
Creating fonts on the press/DFE
Fonts that were downloaded from the Macintosh or PC computer are created on the
press/DFE. You can create the font using the Font Manager or during job import.
Creating fonts using the press font manager
1
Select Options and Font Manager at the press/DFE computer. The Press Font
Manager window appears.
Figure 10-5. Press Font Manager window
For the HP SmartStream Production Pro Print Server, select Admin and SNAP Font
Manager.
Figure 10-6. SNAP Font Manager window
257 Creating fonts on the press/DFE
ENWW
2
Click Add Font. The Add Font window appears.
Figure 10-7. Add Font window
On the HP SmartStream Production Pro Print Server, click Add. The Add SNAP Font
window appears.
Figure 10-8. Add SNAP Font window (HP SmartStream Production Pro Print
Server)
3
From the Name dropdown list, select the font that you want to create.
4
Erase the Size field contents and type the font sizes that you want for the font,
separating the sizes with commas. Font sizes can be between 5 and 400 and must be
whole numbers.
5
If the font you are creating is used in a bar code, clear the Apply kerning check box.
Otherwise, leave it selected.
6
For the Character Set options, do the following:
•
Select Windows if you want the default (for Roman fonts).
•
Select 7 Bit ASCII if the font is used for European diacritic characters.
•
Select Standard if the font is used in barcode.
•
Select Right-To-Left if the font is Hebrew.
258 Creating fonts on the press/DFE
ENWW
7
Click Create. The press/DFE creates the selected font in all the chosen sizes. After
the font is created, it appears in the Downloaded Fonts list in the Press Font Manager
window.
Figure 10-9. Creating a font
8
Repeat this procedure for each font that you create.
Creating fonts during job import
If you did not create the font before the job was imported, you will be asked by the
press/DFE software to create the font, replace (substitute) the font with an existing one, or
to abort the job.
This option is not available for HP SmartStream Production Pro Print Server. A job with a
missing SNAP font will fail to load, and a "missing SNAP font" message will appear.
Figure 10-10. Font Substitute window
If you want to create the font during job import, do the following:
1
Click Create New. The Add Font window appears (see figure 10-3).
2
Proceed to the step after figure 10-3 and continue from there.
On the press/DFE, a SNAP font can be exported and then imported to another
press/DFE. This procedure can be used instead of downloading and creating the SNAP
font, but only if the required font size exists on the other press/DFE.
259 Creating fonts on the press/DFE
ENWW
260 Creating fonts on the press/DFE
ENWW
A
Service and support
To obtain service, please contact the customer care center within your country/region:
Europe
Belgium:
+32 (0)2 626 4803
France:
+33 (0)1 57 32 41 07
Germany:
+49 (0)6 93 80 78 91 93
Ireland:
+353 (0)1 656 9760
Italy:
+39 02 69 43 06 37
Luxembourg:
+352 (0)24 87 13 98
Netherlands:
+31 (0)20 547 6870
Spain:
+34 (0)9 12 75 77 81
UK:
+44 (0)84 56 04 74 35
Japan:
+81 (0)3 3335 8440
Singapore:
+65 6376 2941
APJ
Distribution Channels (DC):
+31 (0)20 654 5543
North America:
1 800 204 6344
Israel:
+972 (0)8 938 1818
North America:
International:
Hewlett-Packard Company
Hewlett-Packard Company
Indigo Division
Indigo Division
165 Dascomb Road
Limburglaan 5
Andover, MA 01810-5897
6221 SH Maastricht
USA
The Netherlands
Israel:
APJ:
Hewlett-Packard Company
Hewlett-Packard Asia Pacific Pte Ltd
Indigo Division
No. 2 Boon Leat Terrace
Kiryat Weizmann, P.O. Box 150
# 04-01 Harbour Side 2
Rehovot 76101
Singapore 119844
Israel
EN
261
262 Appendix A Service and support
EN
Copyright © 2011 Hewlett-Packard Company
This is an HP Indigo digital print.
www.hp.com/go/indigo
P/N: CA294-05606