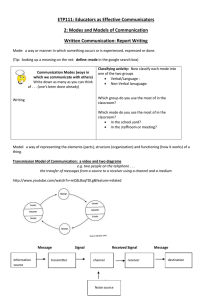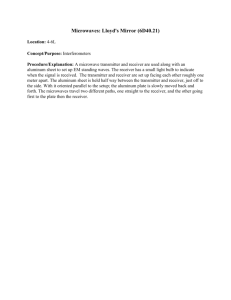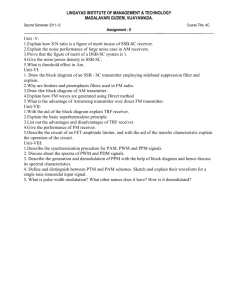MyWirelessTV2 User Manual
advertisement

MyWirelessTV 2 Multi-Room Wireless HD Video Kit Model#: MWTV2TX & MWTV2RX User Manual V1.0 Table of Contents Part I. Introduction ..........................................................................................................................1 1.1. Features ............................................................................................................................1 1.2. Minimum System Requirements .......................................................................................2 1.3. Package Contents ..............................................................................................................2 1.4. Getting To Know MyWirelessTV 2 .....................................................................................2 1.4.1. MyWirelessTV 2 Transmitter .................................................................................2 1.4.2. MyWirelessTV 2 Receiver ......................................................................................3 Part II. Connecting MyWirelessTV 2 .................................................................................................5 2.1. Typical MyWirelessTV Connection Configuration .............................................................5 2.1.1. Transmitter ............................................................................................................5 2.1.2. Receiver .................................................................................................................6 2.2. Connecting the MyWirelessTV Transmitter ......................................................................6 2.3. Connecting the MyWirelessTV Receiver ...........................................................................7 2.4. Setting up IR Control .........................................................................................................7 2.4.1. Connecting the IR Blaster Cable ............................................................................7 2.4.2. Connecting the IR Receiver Extension Cable .........................................................8 Part III. Configuring MyWirelessTV 2 ...................................................................................................9 3.1. Graphical User Interface ...................................................................................................9 3.1.1. Language ...............................................................................................................9 3.1.2. Video Mode.........................................................................................................10 3.1.3. Pairing .................................................................................................................11 3.1.4. Exit.......................................................................................................................12 3.1.5. System Information .............................................................................................13 3.2. Resetting to Defaults .......................................................................................................13 3.3. Updating MyWirelessTV Firmware .................................................................................13 Appendix I. Troubleshooting ..........................................................................................................15 FAQs ............................................................................................................................................15 Appendix II. Specifications ..............................................................................................................17 Part I. Introduction Thank you for purchasing MyWirelessTV 2. This product will allow you to transmit high-definition content from a set top box, gaming console, or other source with an HDMI port, to an HDTV monitor in another location, without lag or picture quality loss. It allows you to view movies and television programs in two different locations at the same time, without wires, or play a game on a television in one room, while the gaming console resides in another. This user manual will take you through the procedures needed to connect, configure, and enjoy MyWirelessTV, and also describe a few different possible scenarios concerning setup locations. 1.1. Features Full 1080p HD output - stream judder-free, full high-definition video in 1080p 60Hz Wirelessly sends live HD audio and video from HDMI-enabled media device to the HDTV Theater and Game modes. Theater mode delivers better quality and Game mode supports lower latency A/V quality auto adjustment based on wireless operating environment Supports controlling of device's IR (e.g. Cable/Sat STB) with existing remote control over IR Blaster cable Supports one HDMI source input and one HDMI pass-through HDMI pass-through port maintains original audio and video quality for local TV Compatible with most HDMI-enabled Cable/Sat STBs Compatible with most Blu-ray & DVD players Compatible with most HD Gaming consoles and Media players Supports protected (HDCP) and non-protected content Operates on standard 802.11 wireless, 5GHz band and auto channel selection Plug-and-play and auto connect Functions at up to 100 feet apart and works through most walls and floors* Software support - obtain newer firmware online to enhance product * Devices can operate up to 100’ range apart. Ideally in home environment through 2-3 walls or floors that are not constructed in nonporous materials (e.g. brick, plaster, cement, metal, stone or double-glazed glass). 1 1.2. Minimum System Requirements HD set top box, gaming console, or computer equipped with HDMI output port HDTV monitor with HDMI input 1.3. Package Contents Contents in the package are listed below: (1) Wireless HD Video Transmitter (1) Wireless HD Video Receiver (2) Power Adapter (2) High-speed HDMI 1.4 Cable (1) IR Blaster Cable (for Transmitter) (1) IR Receiver Extension Cable (for Receiver) (1) Velcro mounting pad kit (for Receiver) Documentation 1.4. Getting To Know MyWirelessTV 2 This section contains a quick overview of MyWirelessTV, including all ports and LEDS on both the MyWirelessTV Transmitter and Receiver. 1.4.1. MyWirelessTV 2 Transmitter The MyWirelessTV 2 Transmitter features six ports (Power, HDMI Input, HDMI Out to TV, IR Transmit, USB, and OTG), one button (SELECT), and two LEDs (LINK and POWER). Transmitter Front Panel LINK LED. The LINK LED is used to display the state of pairing between the Transmitter and Receiver. If it is blinking or off, the Transmitter is not paired with any Receiver. If it is glowing steadily, it has paired with a Receiver. POWER LED. The POWER LED is used to display the state of the Transmitter’s power. If unlit, the device is off. If lit, the device is on. SELECT button. The SELECT button is used to pair with a Receiver. This is only required for connecting to another Receiver. USB port. The USB port is used to connect a USB flash drive to the Transmitter when a 2 firmware update is available. See "Updating MyWirelessTV Firmware" for more details. OTG port. Reserved for USB Backchannel feature. Transmitter Rear Panel Power port. The 5V DC / 2A power port is used to connect the Transmitter to a power source. HDMI Input port. The HDMI Input port is used, via an HDMI cable, to connect the Transmitter to an HDMI source (set top box, Blu-ray player, gaming console, etc.). HDMI Out to TV port. The HDMI Out to TV port (a pass-through port) is used, via an HDMI cable, to connect the Transmitter to a local HDTV to allow continued video viewing on the monitor located nearest to the Transmitter. Connection to this port is optional. IR Transmit port. The IR Transmit port is used to connect the IR Blaster cable to the Transmitter, enabling the use of the source device remote control in tandem with MyWirelessTV. 1.4.2. MyWirelessTV 2 Receiver The MyWirelessTV 2 Receiver features four ports (Power, HDMI Out to TV, IR Ext, and USB), two buttons (MENU and SELECT), and three LEDs (MODE, LINK, and POWER). Receiver Front Panel MODE LED. Reserved. LINK LED. The LINK LED is used to display the state of pairing between the Transmitter and Receiver. If it is blinking or off, the Transmitter is not paired with any Receiver. If it is glowing steadily, it has paired with a Receiver. POWER LED. The Power LED is used to display the state of the Receiver's power. If unlit, the device is off. If lit, the device is on. USB port. The USB port is used to connect a USB stick drive to the Receiver when a firmware update is available. See "Updating MyWirelessTV Firmware" for more details. MENU and SELECT buttons. The MENU and SELECT buttons are used together to access the GUI menu. Pressing the MENU button selects an option, and pressing the 3 SELECT button saves the setting. And you can reset the receiver by holding the MENU button for more than five (5) seconds and then releasing the button. Note: You can access the GUI menu when the receiver has connected to the transmitter or when the receiver has not paired with any transmitter. Receiver Rear Panel 5V DC / 2A HDMI Out to TV IR Ext. Power Port. The 5V DC / 2A power port is used to connect the Receiver to a power source. HDMI Out to TV Port. The HDMI Out to TV port is used, via an HDMI cable, to connect the Receiver to an HDMI-ready display, such as a high-definition TV. IR Ext Port. The IR Ext port is used to connect the IR Receiver cable, used to extend the range of the source device's remote control (in conjunction with the IR Blaster cable connected to the Transmitter). Note: The use of the IR Receiver Extension Cable is optional. 4 Part II. Connecting MyWirelessTV 2 Connecting MyWirelessTV consists of two parts: connecting the Transmitter to a source of high-definition video, and connecting the receiver to a high-definition television monitor. This chapter will take you through both procedures, as well as setting up the IR Blaster and IR Receiver to allow you to use the remote control of the source device in the location you are watching (or playing) your content. 2.1. Typical MyWirelessTV Connection Configuration 2.1.1. Transmitter A typical connection for the Transmitter is shown below: Note: Connecting a TV to the HDMI Out to TV port is optional. 5 2.1.2. Receiver A typical connection for the Receiver is shown below: 2.2. Connecting the MyWirelessTV Transmitter You should install the Transmitter near the video source device (set top box, Blu-ray player, gaming console, etc.). Follow the procedure below to set up the MyWirelessTV transmitter: 1. Select the source device (i.e. a Cable/Satellite set-top box or Blu-ray player) you wish to transmit signal to the TV, and power off that device. Get the Wireless HD Video Transmitter unit from MyWirelessTV 2 Kit box. 2. (Optional) If the source device is previously connected to an HDTV, unplug the HDMI cable from the back of the source, and then plug the free end of the HDMI cable into the HDMI Out to TV port on the back of the Transmitter. 3. Otherwise, get an HDMI cable from MyWirelessTV 2 Kit box. Plug one end into the HDMI Input port on the back of the Transmitter. 4. Plug the other end into an HDMI port on the source device. This cable should now connect the Transmitter to the source device. 5. Get one power supply from the MyWirelessTV kit box and plug the connector of the power cord into the 5V DC / 2A (Power) port on the back of the Transmitter. Plug the AC adapter of the power supply into a power outlet. 6. Verify that the POWER LED is solid green. 7. Turn on the HDTV and the video source device, and make sure you can see video from your source device. 6 2.3. Connecting the MyWirelessTV Receiver You should install the Receiver near the HDTV monitor where you intend to watch the content being streamed from the source device. 1. Get the Wireless HD Video Receiver, HDMI cable and power supply. Go to the TV that you want to connect. 2. Plug one end of the HDMI cable into an HDMI port on the HDTV monitor. 3. Plug the other end of the HDMI cable into the HDMI Out to TV port on the back of the Receiver. 4. Plug the connector of the power cord into the 5V DC / 2A port on the back of the Receiver. And plug the AC adapter of the power supply into a power outlet. 5. Verify that the POWER LED on the Receiver is SOLID green. 6. Wait for a bit as the Receiver connects to the Transmitter. The LINK LED should show SOLID Green once they're connected. 7. Turn on the TV and switch the source to the HDMI input that the Receiver is connected to. You should see content being streamed from the source device. 2.4. Setting up IR Control The IR Blaster Cable connects to your Wireless HD Video Transmitter. The IR Blaster can receive IR signal from your source device’s remote control over MyWirelessTV network, and emits the IR signal to control the source device. Thus, you can control the source device from wherever the TV and Wireless HD Video Receiver are located. The IR Receiver Extension Cable extends the IR receiver of the Wireless HD Video Receiver. Thus, it allows the Receiver to receive IR signal from the remote control, if the device is placed in an area where IR signal is not in line-of-sight of the source’s remote control. Use of this cable is optional. Note: If the Receiver and Transmitter are in the same room, setting up IR Blaster cable is not required. 2.4.1. Connecting the IR Blaster Cable The IR Blaster cable receives the source device remote control signal from the Receiver and delivers it to the source device. 1. Get the IR Blaster cable from the MyWirelessTV kit box. The IR Blaster cable has a black connector. 2. Plug the black connector of the IR Blaster cable into the IR Transmit port on the back of the Transmitter. 3. Locate the Infrared (IR) sensor on your source device box. 4. The IR Blaster head comes with a hook-and-loop fastener. Detach the loop strip from the fastener, and peel off the release liner of the adhesive tape. Stick the loop strip near the Infrared (IR) sensor on your source device. 5. Mount the IR Blaster head by attaching the hook and loop strips together. 7 2.4.2. Connecting the IR Receiver Extension Cable The IR Receiver Extension Cable receives signals from the source device remote control and sends them back to the source device. 1. Get the IR Receiver Extension Cable from the MyWirelessTV kit. The IR Receiver Extension Cable has a green connector. 2. Plug the IR Receiver Extension Cable's green connector into the green IR Ext port on the back of the Receiver. 3. Remove the protective covering of the double-stick tape and attach the flat end of the IR Receiver Extension Cable to the front corner of the HDTV monitor's bezel or frame. You should now be able to use the remote control of the source device from the location of the HDTV monitor to which you are streaming content. Note: The use of the IR Receiver Extension Cable is optional. You can use this cable when the receiver is mounted behind a TV or hidden away from line-of-sight of the remote control. 8 Part III. Configuring MyWirelessTV 2 This chapter describes using the MyWirelessTV 2 graphical user interface, which allows you to configure various aspects of MyWirelessTV, including changing the language, adjusting video mode, and pairing. 3.1. Graphical User Interface To access MyWirelessTV's graphical user interface, press the MENU button on the Receiver when the Receiver has connected to the Transmitter or when the Receiver has not paired with any Transmitter. The Main Menu appears as shown below: MyWirelessTV's Graphical User Interface provides system configuration abilities (Language, Video Mode, Pairing, and Exit) and displays system information (model name, version number, connection state, and signal strength). To exit the Main Menu, press the MENU button to toggle to the Exit icon, and press the SELECT button. 3.1.1. Language Follow the procedure below to select a language: 1. Press the Menu button on the receiver to display the Main Menu screen on the connected HDTV. 2. The Language icon is highlighted, which means you have selected the Language option. Press the Select button to display languages. 9 Toggle to the desired language by pressing the Menu button, and press the Select button to confirm. Currently, only English is available. To return to the Main Menu screen, press the MENU button to toggle to the Back option, and press the SELECT button. 3. 3.1.2. Video Mode Follow the procedure below to select a desired video mode: 1. Press the Menu button on the receiver to display the Main Menu screen. 2. Toggle to Video Mode by pressing the MENU button, and then press the SELECT button to display the Select Video Mode screen. There are two video modes available: Theater and Game. Selecting Theater mode causes MyWirelessTV to prioritize video quality over video speed. By default, the two devices work in the Theater mode. Selecting Game mode causes MyWirelessTV to prioritize video speed over video quality. If you are using a computer connecting to MyWirelessTV, we suggest using the Game mode to more effectively control the keyboard and mouse. 10 Toggle to the desired video mode by pressing the MENU button, and press the SELECT button to confirm. The selected video mode takes effect immediately. To return to the Main Menu screen, press the MENU button to toggle to the Back option, and press the SELECT button. 3. 3.1.3. Pairing Generally, the transmitter and receiver are pre-paired in factory. However, you need to re-pair the devices after you have reset the receiver. Follow the procedure below to pair the receiver with the transmitter: 1. Press the MENU button on the receiver to display the Main Menu screen. 2. Toggle to the Pairing icon by pressing the MENU button, and then press the SELECT button to start the pairing process. The TV screen will display the Pair to Transmitter screen and a 120-second countdown. 11 During the count-down period, press the Select button on your transmitter to complete this pairing. Note: If you do not press the Select button on the transmitter during the 120-second countdown, or pairing fails due to other reasons, the Cannot Detect Transmitter screen will be displayed. Follow the instruction on the screen to troubleshoot the problem. You can press the MENU button on the receiver to return to the Main Menu screen, and try pairing again. 3. 3.1.4. Exit On the Main Menu screen, toggle to the Exit icon by pressing the MENU button, and then press the SELECT button to exit the main menu. 12 3.1.5. System Information System information, such as model name, version number, connection state, and signal strength, are displayed at the lower part of the Main Menu screen. Model name. It indicates the model name of the receiver. Version number. It indicates the firmware version of the transmitter and receiver. Connection state. It indicates the connected transmitter or the disconnected state. Signal strength. It indicates the strength of WiFi signal. The more blue bars display, the stronger the signal is. 3.2. Resetting to Defaults To reset the Receiver to factory defaults, press and hold the MENU button on the Receiver for more than five (5) seconds and then release the button. The Restore Defaults screen will be displayed. The receiver reboots automatically to restore factory default settings. Note: After the factory reset, you need to re-pair the two devices. 3.3. Updating MyWirelessTV Firmware Actiontec recommends that all MyWirelessTV users update their device with the latest firmware update to take advantage of recently developed performance enhancements, new features, and bug fixes. Check the current firmware version number on the Main Menu Screen (pressing the MENU button on the Receiver). Compare this version number with the latest version available at http://www.actiontec.com/mwtv2. If the version on your MyWirelessTV device is older, perform the following procedure. To update the firmware on your MyWirelessTV devices: 1. Using a web browser, go to http://www.actiontec.com/mwtv2. 13 2. 3. 4. 5. Follow the online instructions to download the latest MyWirelessTV firmware. Extract the file and copy “aeimwtv2.bin” to a USB flash drive. Once the firmware is saved to the USB flash drive: On a Receiver, power off the device, and plug the USB flash drive into the USB port on the front of the Receiver; On a Transmitter, power off the device, and plug the USB flash drive into the USB port on the front of the Transmitter. Power on the device. The POWER and LINK LEDs should display in the following sequence: POWER LINK SOLID GREEN BLACK BLINKING GREEN BLACK SOLID RED BLACK SOLID GREEN BLINKING GREEN The device reboots. And firmware upgrade is complete when the LINK LED flashes in green. When this occurs, remove the USB flash drive from the MyWirelessTV device. Once the firmware update has been applied to all MyWirelessTV devices, perform a power cycle (turn off, then on) on all devices. The MyWirelessTV devices will pair automatically, and stream audio and video. Note: Do not power off the device or remove the USB flash drive during the firmware upgrade process. 14 Appendix I. Troubleshooting This chapter describes some problems you may encounter using MyWirelessTV 2, and possible solutions to those problems. Also included are frequently asked questions (FAQs), and the answers to the questions. FAQs Why can't I see anything on the TV next to the Transmitter? Check the cable connections from the external source (i.e., cable/satellite set top box, Blu-ray player) to the Transmitter and from the Transmitter out to the HDTV. Why can't I see anything on the TV, even though all the cables are connected properly? Make sure the external source device is powered on and the correct source input is selected on your HDTV. Why can't I see anything on the TV next to the Receiver? Check the cable connection from the MyWirelessTV Receiver out to the HDTV. Also, make sure the correct source input is selected. Why can't I control my external source device from my second HDTV? Make sure the IR Blaster sensor is pointed directly to the external source device's IR sensor window. Also, check that the Receiver or the IR Extender cable is in line-of-sight of the remote control. Why don't I see any video when I connect my HDMI PC or laptop computer to MyWirelessTV? Make sure the HDMI output display is selected from your PC or laptop. If needed, refer to your PC or laptop's user manual for more information. Why is the video quality so poor? To improve video quality, try adjusting the orientation of the Transmitter and/or Receiver. Use the Wireless Power Indicator (in the MyWirelessTV's Main Menu GUI) to see what orientation works best for your situation. Why aren't my remote keyboard and mouse working when I connect MyWirelessTV to my computer? Check your cable connections. Make sure you have a USB 2.0 A to Mini-B cable connected between your Transmitter and your computer's USB port. I have my MyWirelessTV Receiver and Transmitter in the same room. Why does my source device accept the command from the remote control twice? To prevent the source device from getting the IR command twice, connect your IR Extender cable to the Receiver and hide the IR sensor from direct line-of-sight. Do I need to power off MyWirelessTV after watching TV? No. It is designed to stay on and connect 24/7. If you've turned one of them off, then you should turn both back on and start with the Transmitter first. 15 I'm connected to a Cable box and seeing one of the following issues: snowy display, or video appears only once, or black/blank screen, or distorted green/pink image. The Cable box might be an older generation and is not fully HDCP-compliant. Please check support site for further details. Nothing is displaying on the TV connected to the Receiver after it's turned on, and both the LINK and POWER lights are on. Make sure the HDMI cable is connected from Receiver to TV, power on the TV with the correct input selected, and then power-cycle the Receiver. 16 Appendix II. Specifications This chapter lists the specifications of the MyWirelessTV 2 devices. Video: H.264 video compression Supports up to 1080p60 in one Tx to one Rx setup Audio: Non-compressed LPCM Pass-through 5.1 surround A/V interface: Transmitter: One HDMI input & one HDMI pass-through Receiver: One HDMI output Wireless: 802.11 N-Wireless Operates on 5GHz frequency AES 128-bit WPS pairing Range: up to 100 ft. Content Protection: HDCP 2.x for HDMI Power: Input: 5V/2A Consumption:~5W LED Indicators: Transmitter: Link, Power Receiver: Link, Power, Mode Mechanical: Weight (per unit): 0.30 lb. (136 g) Dimensions (W x D x H) (per unit): 4.13 x 4.72 x 1.18 in. (105 x 120 x 30 mm) Color: Glossy black Environmental: Operating temperature: 0 ºC to 40 ºC (32 ºF to 104 ºF) Storage temperature: 0 ºC to 70 ºC (32 ºF to 158 ºF) Operating humidity: 10% to 85%, non-condensing Storage humidity: 5% to 90%, non-condensing 17 Regulatory and compliance: FCC, IC, and UL Warranty: One (1) year limited 18